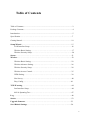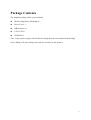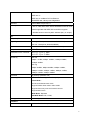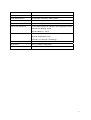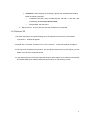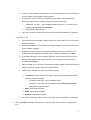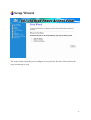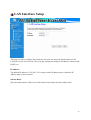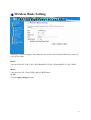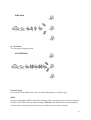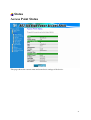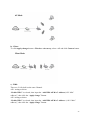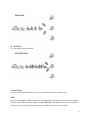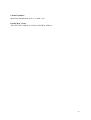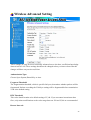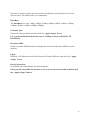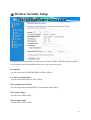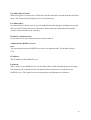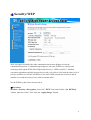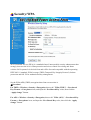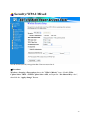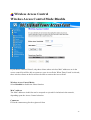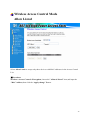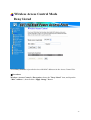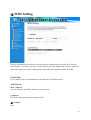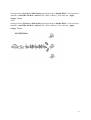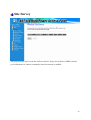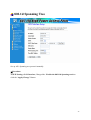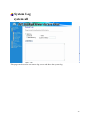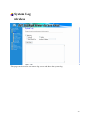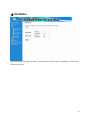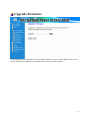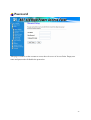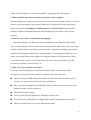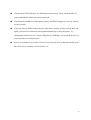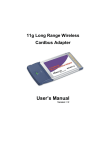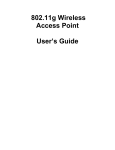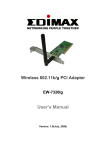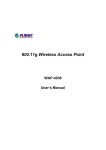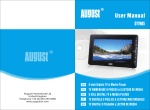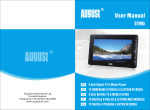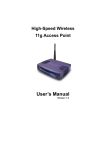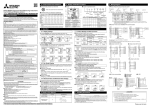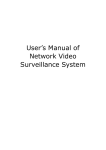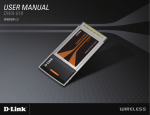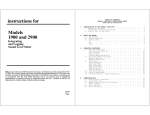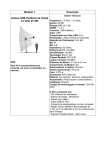Download IEEE802.11b/g High Power Wireless AP/Bridge
Transcript
IEEE802.11b/g High Power Wireless AP/Bridge User‘s Manual Ver. 1.1 WAP-654G, WAP-654GP Table of Contents Table of Contents .......................................................................................................... 2 Package Contents .......................................................................................................... 4 Introduction ................................................................................................................... 5 Specification…………………………………………………………………………...7 Getting Started............................................................................................................. 10 Setup Wizard ............................................................................................................. 15 LAN Interface Setup…………………………………………………………….16 Wireless Basic Setting…………………………………………………………...17 Wireless Security Setup………………………………………………………….20 Status………………………………..………………………………………………..21 Wireless………………………………………………………………………………22 Wireless Basic Setting..................................................... ………………………22 Wireless Advance Setting……………………………………………………….26 Wireless Security Setup…………………………………………………………28 Wireless Access Control………………………………………………………...35 WDS Setting…………………………………………………………………….38 Site Survey………………………………………………………………………40 Easy Config……………………………………………………………………..41 TCP/IP setting……………………………………………………………………….44 Lan Interface Setup……………………………………………………………...44 802.1d Spanning Tree…………………………………………………………...47 Log…………………………………………………………………………………....48 Statics.................................................................................................................... …..52 Upgrade firmware…………………………………………………………………..53 Save/Reload Settings…………………………………………………………..........54 2 Password…………………………………………………………..............................55 Trouble Shooting……………………………………………………………….…. .56 3 Package Contents The standard package of the system includes: z Wireless High Power AP/Bridge x 1 z Power Core x 1 z 2dBi Antenna x 1 z CAT.5 UTP x 1 z CD-ROM x 1 Note: Using a power supply with a different voltage than the one included with the High Power Bridge will cause damage and void the warranty for this product. 4 Introduction PheeNet WAP-654GP covers a large operating distance, providing a 802.11b/g High Power WLAN which enables users to access the Internet or an organization’s network. At up to five times the speed of previous wireless devices, you can work faster and more efficiently, increasing productivity. With the PheeNet WAP-654GP, bandwidth-intensive applications like graphics or multimedia will benefit significantly because large files are able to move across the network quickly. PheeNet WAP-654GP is suitable for manufacturing plants, industrial sites, military bases, universities, hotels, airports and golf courses. PheeNet WAP-654GP simultaneous AP and Bridge operations for backhaul applications. Configurable in four different modes (access point, bridge, multi-point bridge, and wireless client), PheeNet WAP-654GP offers 128-bit encryption, WPA and 802.1X authentication when used with a RADIUS server, MAC address access control, and additional security features. PheeNet WAP-654GP are based on industry standards to provide easy-to-use and compatible high-speed wireless connectivity within your home, business or public access wireless networks. PheeNet WAP-654GP wireless products will allow you to access the data you want, when and where you want it. You will be able to enjoy the freedom that wireless networking brings.A Wireless Local Area Network (WLAN) is a computer network that transmits and receives data with radio signals instead of wires. WLANs are used increasingly in both home and office environments, and public areas such as airports, coffee shops and universities. Innovative ways to utilize WLAN technology are helping people to work and communicate more efficiently. Increased mobility and the absence of cabling and other fixed infrastructure have proven to be beneficial for many users. Wireless users can use the same applications they use on a wired network. Wireless adapter cards used on laptop and desktop systems 5 support the same protocols as Ethernet adapter cards. People use WLAN technology for many different purposes: Mobility - Productivity increases when people have access to data in any location within the operating range of the WLAN. Management decisions based on real-time information can significantly improve worker efficiency. Low Implementation Costs - WLANs are easy to set up, manage, change and relocate. Networks that frequently change can benefit from WLANs ease of implementation. WLANs can operate in locations where installation of wiring may be impractical. Installation and Network Expansion - Installing a WLAN system can be fast and easy and can eliminate the need to pull cable through walls and ceilings. Wireless technology allows the network to go where wires cannot go - even outside the home or office. Inexpensive Solution - Wireless network devices are as competitively priced as conventional Ethernet network devices. We can save money by providing multi-functionality, configurable in one of three different modes. Scalability - WLANs can be configured in a variety of ways to meet the needs of specific applications and installations. Configurations are easily changed and range from Peer-to-Peer networks suitable for a small number of users to larger Infrastructure networks to accommodate hundreds or thousands of users, depending on the number of wireless devices deployed. PheeNet WAP-654GP Wireless Access Point utilizes the , 802.11b and the 802.11g standards. The IEEE 802.11g standard is an extension of the 802.11b standard. It increases the maximum wireless signal rate of up to 54Mbps within the 2.4GHz band, utilizing OFDM technology. This means that in most environments, within the specified range of this device, you will be able to transfer large files quickly or even watch a movie in MPEG format over your network without noticeable delays. This technology works by transmitting high-speed digital data over a radio wave utilizing OFDM (Orthogonal Frequency Division Multiplexing) 6 technology. OFDM works by splitting the radio signal into multiple smaller sub-signals that are then transmitted simultaneously at different frequencies to the receiver. OFDM reduces the amount of crosstalk (interference) in signal transmissions. The PheeNet WAP-654GP will automatically sense the best possible connection speed to ensure the greatest speed and range possible. PheeNet WAP-654GP offers the most advanced network security features available today, including WPA and WPA2. In addition to its compatibility with 802.11g devices, PheeNet WAP-654GP is compatible with 802.11b devices. This means that if you have an existing 802.11b network, or a network with a mixture of 802.11g, and 802.11b, the devices in that network will be compatible with the PheeNet WAP-654GP. 802.1x: Authentication which is a first line of defense against intrusion. In the authentication process, the Authentication Server verifies the identity of the client attempting to connect to the network. Unfamiliar clients would be denied access. Features 1. 4 Operation Modes : AP, Client, WDS, AP+WDS 2. Support AP/Bridge Mode simultaneously 3. Fully Backwards Compatible with all 802.11b Wireless Network 4. 54Mbps, Up to 5X Faster than 802.11b Products 5. Support 200mW High Power 6. Support Power Over Ethernet (WAP-654GP) 7. Wireless Distribution System(WDS) when running in Repeater mode 8. Maxmum Wireless Security with 802.1x, WPA, and AES Specification Industrial Standard Standard IEEE 802.11g 7 IEEE 802.11b IEEE 802.11 IEEE 802.3u 100Base-TX Fast Ethernet ANSI/IEEE 802.3 N-way Auto-Negotiation Interface Security 100/10 Base-TX (RJ-45) x 1 - 802.1x, WEP,WPA TKIP, WPA2 AES/Mixed mode for PSK -WDS supported with WEP,TKIP and AES encryption - Wireless access control by MAC address (deny or accept) RF Frequency Band 2.412~2.472 GHz ISM band Signal Type & Modulation 802.11g: OFDM (64QAM, 16QAM, QPSK, BPSK) 802.11b : DSSS(CCK, DQPSK,DBPSK) Antenna Detachable Antenna (Reverse SMA Connector) Output Power 200mW Transmit Power Variation 802.11g : Up to 21 dBm 802.11b : Up to 23 dBm Sensitivity 802.11b 1Mbps: -91dBm, 2Mbps: -90dBm, 5.5Mbps:-89dBm, 11Mbps:-87dBm 802.11g 6Mbps:-84dBm, 9Mbps:-82dBm, 12Mbps:-79dBm, 18Mbps:-77dBm, 24Mbps:-75dBm, 36Mbps:-73dBm, 48Mbps:-70dBm, 54Mbps:-68dBm Channels By Country (IEEE802.11d) Operating Mode AP Mode : 802.11b/g Access Point(AP) Client Mode : Ad-Hoc and infrastructure mode Support Radius client used in client mode Support site survey scan and manual connect Support MAC Clone WDS Mode: Repeater AP+WDS Mode : P2P, PTMP, Management Web configuration Hardware POE Splitter of POE Built-in ( WAP-654GP ) 8 Base Platform RTL8186 Clock Speed 180 MHz Reset Switch Built-in Push-button momentary contact switch SDRAM On board : 8Mbytes Flash On board : 2Mbytes Built-In LED Indicators Power Status always On / Blinking: while upgrading firmware Ethernet On: Blinking: Active Wireless Blinking : Active Environment Operating Temperature:0~50℃ Storage Temperature:0~70℃ Humidity: 5%~95%(non condensing) Power Supply 12 VDC, 1A input Dimensions 112 (L) x 73(W) x 31(H) (mm) Certificate FCC, CE 9 Wireless LAN Access Point Configuration Getting Started This Access Point provides web-based configuration tool allowing you to configure from wired or wireless stations. Follow the instructions below to get started configuration. From Wired Station 1. Make sure your wired station is in the same subnet with the Access Point. The default IP Address and Sub Mask of the Access Point is: Default IP Address: 192.168.1.254 Default Subnet: 255.255.255.0 Configure your PC to be in the same subnet with the Access Point. 1a) Windows 95/98/Me 1. Click the Start button and select Settings, then click Control Panel. The Control Panel window will appear. 2. Double-click Network icon. The Network window will appear. 3. Check your list of Network Components. If TCP/IP is not installed, click the Add button to install it now. If TCP/IP is installed, go to step 6. 4. In the Network Component Type dialog box, select Protocol and click Add button. 5. In the Select Network Protocol dialog box, select Microsoft and TCP/IP and then click the OK button to start installing the TCP/IP protocol. You may need your Windows CD to complete the installation. 6. After installing TCP/IP, go back to the Network dialog box. Select TCP/IP from the list of Network Components and then click the Properties button. 7. Check each of the tabs and verify the following settings: • Bindings: Check Client for Microsoft Networks and File and printer sharing for Microsoft Networks. • Gateway: All fields are blank. • DNS Configuration: Select Disable DNS. • WINS Configuration: Select Disable WINS Resolution. 10 • IP Address: Select Specify an IP Address. Specify the IP Address and Subnet Mask as following example. 9 IP Address: 192.168.1.1(any IP address within 192.168.1.1~192.168.1.253 is available, do not setup 192.168.1.254) 9 Subnet Mask: 255.255.255.0 8. Reboot the PC. Your PC will now have the IP Address you specified. 1b) Windows XP 1: Click the Start button and select Settings, then click Network Connections. The Network Connections window will appear. 2: Double-click Local Area Connection icon. The Local Area Connection window will appear. 3: Check your list of Network Components. You should see Internet Protocol [TCP/IP] on your list. Select it and click the Properties button. 4: In the Internet Protocol (TCP/IP) Properties window, select Obtain an IP address automatically and Obtain DNS server address automatically as shown on the following screen. 11 5: Click OK to confirm the setting. Your PC will now obtain an IP address automatically from your Broadband Router’s DHCP server. Note: Please make sure that the Broadband router’s DHCP server is the only DHCP server available on your LAN. Once you’ve configured your PC to obtain an IP address automatically, please proceed to Step 3. 1c) Windows 2000 1. Click the Start button and select Settings, then click Control Panel. The Control Panel window will appear. 2. Double-click Network and Dial-up Connections icon. In the Network and Dial-up Connection window, double-click Local Area Connection icon. The Local Area Connection window will appear. 3. In the Local Area Connection window, click the Properties button. 12 4. Check your list of Network Components. You should see Internet Protocol [TCP/IP] on your list. Select it and click the Properties button. 5. In the Internet Protocol (TCP/IP) Properties window, select Use the following IP address and specify the IP Address and Subnet mask as following. 9 IP Address: 192.168.1.1 (any IP address within 192.168.1.1~192.168.1.253 is available, do not setup 192.168.1.254) 9 Subnet Mask: 255.255.255.0 6. Click OK to confirm the setting. Your PC will now have the IP Address you specified. 1d) Windows NT 1. Click the Start button and select Settings, then click Control Panel. The Control Panel window will appear. 2. Double-click Network icon. The Network window will appear. Select the Protocol tab from the Network window. 3. Check if the TCP/IP Protocol is on your list of Network Protocols. If TCP/IP is not installed, click the Add button to install it now. If TCP/IP is installed, go to step 5. 4. In the Select Network Protocol window, select the TCP/IP Protocol and click the Ok button to start installing the TCP/IP protocol. You may need your Windows CD to complete the installation. 5. After you install TCP/IP, go back to the Network window. Select TCP/IP from the list of Network Protocols and then click the Properties button. 6. Check each of the tabs and verify the following settings: • IP Address: Select Specify an IP address. Specify the IP Address and Subnet Mask as following example. 9 IP Address: 192.168.1.1 (any IP address within 192.168.1.1~192.168.1.253 is available, do not setup 192.168.1.254) 9 Subnet Mask: 255.255.255.0 • DNS: Let all fields are blank. • WINS: Let all fields are blank. • Routing: Let all fields are blank. 7. Click OK to confirm the setting. Your PC will now have the IP Address you specified. 2. Enter 192.168.1.254 from Web Browser to get into the Access Point’s configuration tool. 13 3. A screen will be popped up and request you to enter user name and password. The default user name and password is as follows. User Name: admin Password: admin Enter the default user name and password, then press OK button directly. 4. You can start configuring the Access Point. From Wireless Station 1. Make sure your wireless station is in the same subnet with the Access Point. Please refer to the step 1 above for configuring the IP Address and Sub Mask of the wireless station. 2. Connect to the Access Point. The Access Point’s default ESSID is “PheeNet” and the WEP Encryption function is disabled. Make sure your wireless station is using the same ESSID as the Access Point and associate your wireless station to the Access Point. 3. Enter 192.168.1.254 from Web Browser to get into the Access Point’s configuration tool. 4. Enter the user name and password and then press OK button and you are available to configure the Access Point now. 14 Setup Wizard The setup wizard will guide you to configure access point for first time. Please follow the setup wizard step by step. 15 LAN Interface Setup This page is used to configure the parameters for local area network which connects to the LAN port of your Access Point. Here you may change the setting for IP addresss, subnet mask, DHCP, etc. IP Address: The default IP address is 192.168.1.254. Assign a static IP address that is within the IP address range of your network Subnet Mask: Enter the subnet mask. All devices in the network must share the same subnet mask. 16 Wireless Basic Setting This page is used to configure the parameters for wireless LAN clients which may connect to your Access Point. Band: You can select 802.11B+G for 2.4Ghz Band,802.11B for 2.4Ghz,and 802.11G for 2.4Ghz. Mode: You can select AP, Client, WDS, and AP+WDS mode a). AP: To click Apply changes button. 17 b). Client: To click Apply changes button.: Wireless->site survey,select a AP and click Connect button c). WDS: There are 2 APs shall set the same Channel. AP-1 setting as below: “Enable WDS” is selected, then input the “Add WDS AP MAC Address(AP-2 MAC address)”, then click the “Apply change” Button. AP-2 setting as below: “Enable WDS” is selected, then input the “Add WDS AP MAC Address: “(AP-1 MAC address)”, then click the “Apply change” Button. 18 d). AP+WDS: To click Apply changes button. Network Type: If you select Client Mode before,you can select Infrastructure or AD hoc type. SSID: Service Set Identifier (SSID) is the name designated for a specific wireless local area network (WLAN). The SSID’s factory default setting is PheeNet. The SSID can be easily changed to connect to an existing wireless network or to establish a new wireless network. 19 Channel Number: Select from channels 1-11. (FCC 1-11; ETSI 1-13). Enable MAC Clone: AP can set on MAC Clone with Ethernet PC. Wireless Security Setup This page allows you setup the wireless security. Turn on WEP or WPA by using Encryption Keys could prevent any unauthorized access to your wireless network. 20 Status Access Point Status This page shows the current status and some basic settings of the device. 21 Wireless Wireless Basic Setting This page is used to configure the parameters for wireless LAN clients which may connect to your Access Point. Band: You can select 802.11B+G for 2.4Ghz Band,802.11B for 2.4Ghz,and 802.11G for 2.4Ghz. Mode: You can select AP,Client,WDS,and AP+WDS mode a). AP: To click Apply changes button. 22 b). Client: To click Apply changes button.: Wireless->site survey,select a AP and click Connect button c). WDS: There are 2 APs shall set the same Channel. AP-1 setting as below: “Enable WDS” is selected, then input the “Add WDS AP MAC Address(AP-2 MAC address)”, then click the “Apply change” Button. AP-2 setting as below: “Enable WDS” is selected, then input the “Add WDS AP MAC Address: “(AP-1 MAC address)”, then click the “Apply change” Button. 23 d). AP+WDS: To click Apply changes button. Network Type: If you select Client Mode before,you can select Infrastructure or Ad hoc type. SSID: Service Set Identifier (SSID) is the name designated for a specific wireless local area network (WLAN). The SSID’s factory default setting is PheeNet. The SSID can be easily changed to connect to an existing wireless network or to establish a new wireless network. 24 Channel Number: Select from channels 1-11. (FCC 1-11; ETSI 1-13). Enable MAC Clone: Take NIC MAC address as wireless client MAC address. 25 Wireless Advanced Setting These settings are only for more technically advanced users who have a sufficient knowledge about wireless LAN. These settings should not be changed unless you know what effect the changes will have on your Access Point. Authentication Type: Choose Open System,Shared Key or Auto Fragment Threshold: The fragmentation threshold, which is specified in bytes, determines whether packets will be fragmented. Packets exceeding the 2346 byte setting will be fragmented before transmission. 2346 is the default setting RTS Threshold: This value should remain at its default setting of 2,346. If you encounter inconsistent data flow, only minor modifications to the value range between 256 and 2,346 are recommended Beacon Interval: 26 Beacons are packets sent by an access point to synchronize a network.Specify a beacon interval value. The default (100) is recommended. Data Rate: The Data Rates are Auto, 1Mbps, 2Mbps, 5.5Mbps, 6Mbps, 9Mbps,11Mbps, 12Mbps, 18Mbps, 24Mbps, 36Mbps, 48Mbps, 54Mbps. Preamble Type: Choose the short preamble item,then click the “Apply change” Button. P.S: g mode should be fixed the data rate at 11 Mbps to observe the RTS, CTS Information. Broadcast SSID: Enable or Disable SSID Broadcast. Enabling this feature broadcasts the SSID across the network. IAPP: IEEE802.11f IAPP(Inter Access Point Protocol), Enable IAPP item, then click the “Apply change” Button. 802.11g Protection: It can define AP enable/Disable the protectionmode. P.S:if you don’t want 802.11b associate to AP, you can choose the enable item,then click the “Apply change” Button. 27 Wireless Security Setup This page allows you setup the wireless security. Turn on WEP or WPA by using Encryption Keys could prevent any unauthorized access to your wireless network. Encryption: You can select None,WEP,WPA,WPA2,or WPA2 Mixed. Use 802.1x Authentication You can select WEP 64bits or WEP 128bits WPA Authentication Mode: You can select Enterprise(RADIUS),or Personal(Pre-Shared Key) WPA Cipher Suite: You can select TKIP or AES WPA2 Cipher Suite: You can select TKIP or AES 28 Pre-Shared Key Format: While Encryption is selected to be WPA.Select the Pre-shared key format from the pull-down menu. The format can be Passphrase or Hex (64 characters). Pre-Shared Key: Pre-Shared Key for home users to provide authentication,data integrity, and data privacy,and this is an ASCII string with 8 to 63 characters. Please make sure that both the AP and the wireless client stations use the same key. Enable Pre-Authentication If you want to select pre-authentication,you must enable it. Authentication RADIUS Server: Port: The port number that your RADIUS server uses for authentication. The default setting is 1812. IP address: The IP address of the RADIUS server Password: This is used by your RADIUS server in the Shared Secret field in Radius protocol messages. The shared secret configured in the AP must match the shared secret configured in the RADIUS server. The shared secret can contain up to 64 alphanumeric characters. 29 Security:None No encryption that client can associate it. 30 Security:WEP WEP encryption scrambles the radio communication between bridges to keep the communication private. Communicating bridges use the same WEP key to encrypt and unencrypt radio signals.WEP (Wired Equivalent Privacy)—WEP is an 802.11 standard encryption algorithm originally designed to provide your wireless LAN with the same level of privacy available on a wired LAN.However, the basic WEP construction is flawed, and an attacker can compromise the privacy with reasonable effort. Set the WEP key that client can associate it. ※Procedure: Wireless->Security->Encryption, choose the” WEP” item, and click the “Set WEP Key “button, input key1value”, then click the “Apply change” Button. 31 Security:WPA Wi-Fi Protected Access (WPA) is a standards-based, interoperable security enhancement that strongly increases the level of data protection and access control for existing and future wireless LAN systems.It is derived from and will be forward-compatible with the upcoming IEEE 802.11i standard. WPA leverages TKIP (Temporal Key Integrity Protocol) for data protection and 802.1X for authenticated key management. Set the WPA(AES)/(TKIP) encryption that client can associate it. ※Procedure: For TKIP-> Wireless->Security->Encryption,choose the” WPA (TKIP)” ->Pre-shared Key Format -> Pass phrase item, and input the “Pre-Shared Key value, then click the “Apply change” Button. For AES-> Wireless->Security->Encryption,choose the” WPA (AES)” ->Pre-shared Key Format -> Pass phrase item, and input the “Pre-Shared Key value, then click the “Apply change” Button. 32 Security:WPA2 Set the WPA2 (AES)/(TKIP) encryption that client can associate it. ※Procedure: For TKIP-> Wireless->Security->Encryption,choose the” WPA2 (TKIP)” ->Pre-shared Key Format -> Pass phrase item, and input the “Pre-Shared Key value, then click the “Apply change” Button. For AES-> Wireless->Security->Encryption,choose the” WPA 2(AES)” ->Pre-shared Key Format -> Pass phrase item, and input the “Pre-Shared Key value, then click the “Apply change” Button. 33 Security:WPA2 Mixed Set the WPA2(mixed) encryption that client can associate it. ※Procedure: Wireless->Security->Encryption,choose the” WPA2 (Mixed)” item,->Enable WPA Cipher Suite: TKIP ->WPA2 Cipher Suite :AES, and input the “Pre-Shared Key value”, thenclick the “Apply change” Button. 34 Wireless Access Control Wireless Access Control Mode:Disable If you choose 'Allowed Listed', only those clients whose wireless MAC addresses are in the access control list will be able to connect to your Access Point. When 'Deny Listed' is selected, these wireless clients on the list will not be able to connect the Access Point. Wireless Access Control Mode: Select Disabled to disable the filters function. MAC Address: The MAC addresses in this list can be accepted or rejected for inclusion in the network, depending upon the Access Control selection. Comment: Fill in the comment tag for the registered client 35 Wireless Access Control Mode Allow Listed Select Allow Listed to accept only those devices with MAC addresses in the Access Control List. ※Procedure: Wireless->Access Control->Encryption, choose the” Allowed Listed” item,and input the “MAC Address,then click the “Apply change” Button. 36 Wireless Access Control Mode Deny Listed Select Deny Listed to reject the devices with MAC addresses in the Access Control List. ※Procedure: Wireless->Access Control ->Encryption, choose the” Deny Listed” item, and input the “MAC Address “, then click the “Apply change” Button. 37 WDS Setting Wireless Distribution System uses wireless media to communicate with other APs, like the Ethernet does. To do this, you must set these APs in the same channel and set MAC address of other APs which you want to communicate with in the table and then enable the WDS. Enable WDS If you enable it,AP can communicate with other APs, like Ethernet does. Add WDS AP: MAC Address: You can fill other APs MAC address to communicate Comment Fill in the comment tag for the registered AP. ※Procedure: AP-1 38 Setting as below:Wireless->WDS Setting and check the box“Enable WDS” is selected, then input the “Add WDS AP MAC Address (AP-2 MAC address)”, then click the “Apply change” Button. AP-2 Setting as below:Wireless->WDS Setting and check the box“Enable WDS” is selected, then input the “Add WDS AP MAC Address (AP-1 MAC address)”, then click the “Apply change” Button. 39 Site Survey This page provides tool to scan the wireless network. If any Access Point or IBSS is found, you could choose to connect it manually when client mode is enabled. 40 Easy Config This page allow you change the setting for EasyConfig. Use this feature could let your wireless client automically syncronize its setting and connect to the Access Point in a minute without any hassle. Enable EasyConfig AP can do easy connection between the same chipset’s products. Configure Method: choose the one of the checkbox ※Procedure: Wireless-> Easy config,Enable the Easy Config mode at Button, then click the “Apply change” Button. 41 TCP/IP Settings LAN Interface Setup This page is used to configure the parameters for local area network which connects to the LAN port of your Access Point. Here you may change the setting for IP addresss, subnet mask, DHCP, etc.. IP Address: The default IP address is 192.168.1.254. Assign a static IP address that is within the IP address range of your network. Subnet Mask: Enter the subnet mask. All devices in the network must share the same subnet mask. Default Gateway: Enter the IP address of the gateway in your network. DHCP: 42 You can enable/disable DHCP server. DHCP Client Range: Enter the start IP address of the gateway in your network fill the first field,and input the end IP address available for assignment in your network. 802.1d Spanning Tree: You can enable/disable the 802.1d STP (Spanning Tree Protocol) function on the bridge of WLAN and Ethernet (i.e. the LAN interface). Enable this function can detect loops in your LAN environment and then protect the LAN from being saturated with infinite loop traffic ※Procedure: TCP/IP Setting->LAN Interface,Changed the “Enable the 802.11d Spanning tree then click the “Apply Change” Button. Clone MAC Address: Take NIC MAC address as wireless client MAC address. 43 LAN Interface Setup DHCP:Disable AP’s DHCP function can be setting manually ※Procedure: TCP/IP Setting->LAN Interface,Changed the “DHCP “ to disable,then click the “Apply Change” Button. . 44 DHCP:Client The procedure required to set a static IP address is not too much different from the procedure required to set to obtain IP addresses dynamically, instead of selecting “obtain IP addresses dynamically, you should specify the IP address explicitly. ※Procedure: TCP/IP Setting->LAN Interface,Changed the “DHCP “ to client,then click the “Apply Change” Button. then click the “Apply Change”Button and LAN port have connect to DHCP server,and WAN port have to set Static IP and Enable Web Server Access on WAN 45 DHCP:Server If you choose to use a DHCP Server to acquire an IP address for the AP automatically, click Next to go to the next screen. Again, as a reminder, it is recommended that your GW-AP54SAG should be assigned a static IP address in order to make it easy for you to manage the device later on. ※Procedure: TCP/IP Setting->LAN Interface,Changed the “DHCP “ to server,then click the “Apply Change” Button. 46 802.1d Spanning Tree Set up AP’s Spanning tree protocol manually ※Procedure: TCP/IP Setting->LAN Interface,Changed the “Enable the 802.11d Spanning treethen click the “Apply Change” Button. 47 System Log This page can be used to set remote log server and show the system log 48 System Log system all This page can be used to set remote log server and show the system log. 49 System Log wireless This page can be used to set remote log server and show the system log. 50 System Log Enable Remote Log This page can be used to set remote log server and show the system log. 51 Statistics This page shows the packet counters for transmission and reception regarding to wireless and Ethernet networks. 52 Upgrade Firmware This page allows you upgrade the Access Point firmware to new version. Please note, do not power off the device during the upload because it may crash the system. 53 Save/Reload Settings This page allows you save current settings to a file or reload the settings from the file which was saved previously. Besides, you could reset the current configuration to factory default. 54 Password This page is used to set the account to access the web server of Access Point. Empty user name and password will disable the protection. 55 Trouble Shooting 1.This Chapter provides solutions to problems that can occur during the installation and operation of the PheeNet WAP-654GP Wireless Access Point. We cover various aspects of the network setup, including the network adapters. Please read the following if you are having problems. Note: It is recommended that you use an Ethernet connection to configure the PheeNet WAP-654GP Wireless Access Point. The computer used to configure the PheeNet WAP-654GP cannot access the Configuration menu. Check that the Ethernet LED on the PheeNet WAP-654GP is ON. If the LED is not ON, check that the cable for the Ethernet connection is securely inserted. Check that the Ethernet Adapter is working properly. Please see item 3 (Check that the drivers for the network adapters are installed properly) in this Troubleshooting section to check that the drivers are loaded properly. Check that the IP address is in the same range and subnet as the PheeNet WAP-654GP. Please see Checking the IP Address in Windows XP in the Networking Basics section of this manual. Note: The IP address of the PheeNet WAP-654GP is 192.168.1.254. All the computers on the network must have a unique IP address in the same range, e.g., 192.168.1.x. Any computers that have identical IP addresses will not be visible on the network. They must all have the same subnet mask, e.g., 255.255.255.0. Do a Ping test to make sure that the Wireless High Power AP/Bridge is responding. Go to Start>Run>Type Command>Type ping 192.168.1.254. A successful ping will show four replies. Note: If you have changed the default IP address, make sure to ping the correct IP address assigned to the PheeNet WAP-654GP. 56 2. The wireless client cannot access the Internet in the Infrastructure mode. Make sure the wireless client is associated and joined with the correct access point,and please make sure you have selected the correct available network, as shown in the illustrations below. Check that the IP address assigned to the wireless adapter is within the same IP address range as the access point and gateway. Since the PheeNet WAP-654GP has an IP address of 192.168.1.254, wireless adapters must have an IP address in the same range, e.g., 192.168.1.x. Each device must have a unique IP address; no two devices may have the same IP address. The subnet mask must be the same for all the computers on the network.) To check the IP address assigned to the wireless adapter, double-click on the Local Area Connection icon in the taskbar > select the Support tab and the IP address will be displayed. Please refer to Checking the IP Address in the Networking Basics section of this manual.) If it is necessary to assign a Static IP Address to the wireless adapter, please refer to the appropriate section in Networking Basics. If you are entering a DNS Server address you must also enter the Default Gateway Address. (Remember that if you have a DHCP-capable router, you will not need to 57 assign a static IP address. See Networking Basics: Assigning a Static IP Address.) 3. What variables may cause my wireless products to lose reception? Wireless High Power products let you access your network from virtually anywhere you want. However, the positioning of the products within your environment will affect the wireless range. Please refer to Installation Considerations in the Wireless Basics section of this manual for further information about the most advantageous placement of your wireless products. 4. Why does my wireless connection keep dropping? Antenna Orientation- Try different antenna orientations for the PheeNet WAP-654GP. Try to keep the antenna at least 6 inches away from the wall or other objects. If you are using 2.4GHz cordless phones, other home security systems, ceiling fans, and lights, your wireless connection will degrade dramatically or drop altogether. Try changing the channel on your router, access point and wireless adapter to a different channel to avoid interference.Keep your product away (at least 3-6 feet) from electrical devices that generate RF noise, like microwaves, monitors, electric motors, etc. 5. Why can’t I get a wireless connection? If you have enabled encryption on the PheeNet WAP-654GP, you must also enable encryption on all wireless clients in order to establish a wireless connection. Make sure that the SSID on the router and the wireless client are exactly the same. If they are not, wireless connection will not be established. Move the Wireless High Power AP/Bridge and the wireless client into the same room and then test the wireless connection. Disable all security settings. Turn off your Wireless High Power AP/Bridge and the client. Turn the Wireless High Power AP/Bridge back on again, and then turn on the client. Make sure that all devices are set to Infrastructure mode. 58 Check that the LED indicators are indicating normal activity. If not, check that the AC power and Ethernet cables are firmly connected. Check that the IP address, subnet mask, gateway and DNS settings are correctly entered for the network. If you are using 2.4GHz cordless phones, other home security systems, ceiling fans, and lights, your wireless connection will degrade dramatically or drop altogether. Try changing the channel on your Wireless High Power AP/Bridge, and on all the devices in your network to avoid interference. Keep your product away (at least 3-6 feet) from electrical devices that generate RF noise, like microwaves, monitors, electric motors, etc. 59