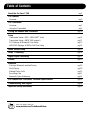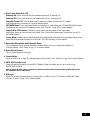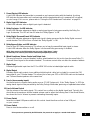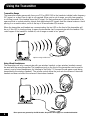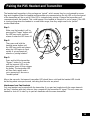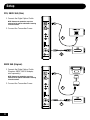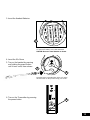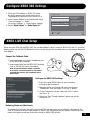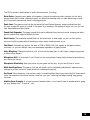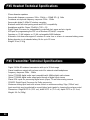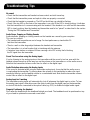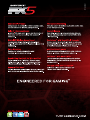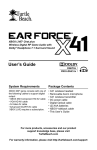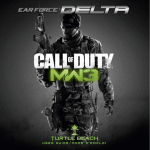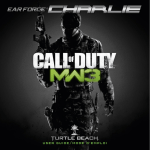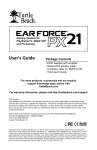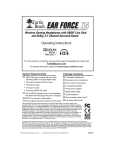Download Turtle Beach Ear Force PX5
Transcript
1 What’s in the Box PX5 Headset with Removable Microphone USB Programming Cable XBOX LIVE® Talkback Cable (2) AA Batteries TURTLEBEACH.COM PX5 Wireless Digital RF Transmitter USB Power Cable Digital Optical Cable Turtle Beach Sticker download PX5 software and additional presets at: www.TurtleBeach.com PDF download advanced user’s guide at: www.TurtleBeach.com/PX5 product support and warranty information: www.TurtleBeach.com/support Table of Contents About the Ear Force® PX5 pg 1 PX5 Headset Overview pg 3 PX5 Transmitter Overview Using the Transmitter pg 7 pg 9 Pairing the Headset and Transmitter pg 10 Setup Transmitter Setup — PS3™, XBOX 360® (slim) Transmitter Setup — XBOX 360 (original) PS3 Settings & Bluetooth Chat Setup XBOX 360 Settings & XBOX LIVE Chat Setup pg 11 pg 11 pg 13 pg 14 Home Theater Setup pg 15 ® Dolby Processing pg 16 Digital Signal Processing pg 17 Presets pg 19 ® Bluetooth Pairing a Bluetooth-enabled Device Dual Pairing Making Phone Calls Receiving Calls Bluetooth Quick Reference pg 20 pg 20 pg 21 pg 21 pg 22 PX5 Headset and Transmitter Technical Specifications pg 23 Troubleshooting and Support pg 24 Important Safety Information pg 25 watch PX5 training videos at: www.youtube.com/TurtleBeachVideos About the Ear Force PX5 The Ear Force PX5 is the most technologically-advanced headset ever designed for PS3 and XBOX 360 gaming. To get the most from your PX5, please take a few minutes to review this introduction. Digital RF Technology with Bluetooth The Ear Force PX5 headset provides wireless CD-quality game sound via digital RF (radio frequency) that communicates with the PX5 transmitter. In addition, the PX5 incorporates Bluetooth technology which is used for communicating on the PlayStation Network (PSN) and optionally on XBOX LIVE. The Bluetooth can also be paired to your mobile phone and digital music player. This means you can use your PX5 to listen to your favorite music and accept phone calls – all while totally immersed in the action of the game.* PS3 PSN Chat via Bluetooth RF Mobile Phone via Bluetooth Game sound in Dolby Surround via Digital RF Game sound via digital optical cable Stream Music via Bluetooth wired wireless TRANSMITTER XBOX 360 Mobile Phone via Bluetooth Game sound in Dolby Surround via Digital RF Game sound via digital optical cable wired wireless XBOX LIVE chat via Talkback Cable or optional Bluetooth adapter** Stream Music via Bluetooth or or TRANSMITTER *Only 2 Bluetooth devices total can be paired to the headset at a time. 1 **For a wireless XBOX chat connection, the talkback cable can be replaced with an optional Bluetooth adapter (sold separately) that inserts in the XBOX 360 controller. For further details, please visit TurtleBeach.com. 5.1/7.1 Dolby Surround Sound The PX5 transmitter processes Dolby 7.1 Digital surround sound from your PS3 or XBOX 360 and sends it to the headset via digital RF. The result is an immersive sound environment that makes you feel as if you're right in the middle of the action. It also helps you react quicker by hearing exactly where the sound cues in the game are coming from. Digital Signal Processing (DSP) The headset uses digital signal processing to customize the game, chat and microphone audio signals to improve performance in specific gaming situations. These settings are stored as presets that can be easily called up to change the characteristics of the game sound, voices from other players and even your own voice. For example, you can use the PX5 to accentuate sounds like footsteps or enemies reloading that might otherwise be difficult to hear with normal game audio. Programmable Presets The integrated USB port lets you connect your PX5 to a PC. Go to TurtleBeach.com and download new presets, program your own custom presets and update your headset with new features and more. That means you can customize your PX5 and turn it into your own “secret weapon” that’s unlike anyone else’s headset! Intuitive Voice prompts The PX5 incorporates intuitive voice prompts that announce critical headset status. Press the preset button and you'll hear the number. When the batteries need to be replaced, it tells you in advance. When powering on or off, you’ll hear an announcement. You can even replace the voices by visiting TurtleBeach.com and downloading new ones! Designed for High-Quality Sound The PX5 headset is designed to deliver high-quality audio that makes it ideal for gaming, movies and digital music playback. The high-fidelity, 50mm speakers are encased in acoustically-tuned ear cups with soft fabric cushions and deliver extended bass with extraordinary dynamic range for optimum audio performance. Want to learn even more about your PX5? This user guide will help get you started, but if you’d like to know more, please download the PX5 advanced user guide from our web site. 2 PX5 Headset — Left Ear Cup Controls 1 2 6 3 5 3 4 1. Main Power Button with LED Powering ON: Press and hold until the headset announces “Powering On”. Powering OFF: Press and hold until the headset announces “Powering Off”. Automatic Power OFF: If the headset doesn’t detect any audio for more than 5 minutes, it will automatically shut down to conserve battery power. PS3/XBOX Mode: Press the Power Button twice quickly to switch between PS3 and XBOX 360 modes. The headset will announce the selected mode. (See "Presets" on pg. 18 for further details) Power Button LED Indicator: Flashes once per second when paired to the Transmitter and flashes twice per second when not paired. (See “Pairing the Headset and Transmitter” on pg. 10 for further details) Pairing Mode: Initiates pairing mode between the headset and transmitter. From a powered down state, press and hold the power button for 6 seconds. The LED will begin to flash rapidly. 2.Removable Microphone with Adjustable Boom The microphone can be removed from the headset when chat is not required by detaching it from the boom. (See "Setup" on pg. 12 for further details) 3.Game Volume Control Turn to adjust game volume level. 4.Presets Button Press to select one of eight (8) alternate game audio presets. (See "Presets" on pg. 18 for further details) 5.XBOX 360 Controller Jack Insert the straight connector on the XBOX Talkback Cable (included) into this jack when using the PX5 with an XBOX. NOTE: An optional Bluetooth adapter is available for a wireless connection between the PX5 headset and XBOX 360 controller. See TurtleBeach.com for further details. 6.USB Input Allows for headset programming by connecting to a USB port on a PC with the included USB cable. (See the “Presets” on pg. 18 for further details) 4 PX5 Headset — Right Ear Cup Controls 7 11 12 10 8 9 13 Be sure to insert batteries as shown. 5 7. Main (Main Preset Button) Press to toggle between the selected (alternate) preset and the main (default) preset. (See "Presets" on pg. 18 for further details) 8. Mic Mute Button Press to toggle between muting and unmuting the microphone. A high tone will sound when the mic is unmuted and a low tone will sound when the mic is muted. When using the XBOX Talkback cable, the mic can be muted directly from the switch on the Talkback cable or by pressing the mic mute button on the headset. 9. Bluetooth LED Indicator Indicates when Bluetooth is active or in pairing mode. (see the “Bluetooth” section on pg. 19 for further details) 10.Bluetooth Multi-function Button Powers on the Bluetooth and performs several other functions described in the “Bluetooth” section (pg. 19) Note: The Bluetooth feature is normally powered off to conserve battery power and may need to be powered on with the button when first using the headset. 11.Bluetooth Volume Control Press (+) or (–) to adjust Bluetooth volume level. A tone will sound each time the volume level changes. 12.Swivel Ear Cups The ear cups may be turned 90 degrees to rest conveniently around your neck. 13.Battery Compartment Cover Slide down to access the battery compartment. The headset is powered by (2) AA batteries (included) which should provide up to 15 hours of use depending on headset settings (Bluetooth, game audio, etc). Rechargeable NiMH batteries may also be used. The headset will announce when battery power is low. 6 PX5 Transmitter Front View Rear View 1 2 7 8 3 4 5 6 9 10 11 12 7 1. Power/Pairing LED Indicator A solid LED indicates the transmitter is powered on and communicating with the headset. A pulsing LED indicates the transmitter can’t communicate with the headset because it is powered off, not paired, or out of range. If this occurs, please refer to “Pairing the PX5 Headset and Transmitter” on page 10. 2. Digital Input LED Indicator A solid LED indicates when a digital input signal is detected. 3. Dolby ProLogic® IIx LED Indicator A solid LED indicates whenever a digital or analog input signal is being processed by the Dolby Pro Logic IIx decoder. This LED will turn off when the “Dolby Bypass” is ON. 4. Dolby Digital Surround Sound LED Indicator A solid LED indicates whenever a digital input signal is being processed by the Dolby Digital surround sound decoder. This LED will turn off when the “Dolby Bypass” is ON. 5. Dolby Bypass Button and LED Indicator Press to turn OFF Dolby processing. This allows you to hear the unmodified input signal in stereo. A solid LED indicates when the Dolby Bypass is active and Dolby processing is disabled. NOTE: Some presets on the PX5 headset may turn on the “Dolby Bypass” button automatically if the selected preset doesn’t utilize Dolby Headphone processing. 6. Wired Headphone Volume Control and Output Jack This may be used for a second headset. Insert a wired headset into this jack to hear the same Dolby 7.1 Surround Sound signal as the wireless headset.* The volume control does not affect the wireless headset. 7. Digital Input Provides digital audio input from the PS3 or XBOX 360 via the included digital optical cable. 8. Digital Output Provides digital audio output via an additional digital optical cable (not included) to connect the PX5 transmitter to your TV/home theater. This allows you to hear your PS3 or XBOX 360 audio on the headset and TV/home theater speakers at the same time. 9. Line In (stereo analog inputs) Use these inputs to connect analog audio sources (TV, MP3 player, etc). If the “Dolby Bypass” is OFF, the analog stereo signal will be processed by the Dolby Prologic IIx decoder, producing an expanded stereo effect. 10.Line In Volume Control Sets the volume of the analog inputs. This control has no effect on the digital signal level. Typically, this should be set to maximum and the headset volume used to adjust the listening level. If the sound distorts, turn down the Line In Volume to prevent overloading the analog inputs. 11.Power Socket Insert the included USB power cable into this socket. Insert the other end into a free USB port on your console. 12.Power Switch Press to turn the transmitter on or off. *Since presets are governed by the PX5 headset, the presets do not apply to a second wired headset. 8 Using the Transmitter Transmitter Range The transmitter sends game audio from your PS3 or XBOX 360 to the headset via digital radio frequency (RF) signal, so a direct line of sight is not required. When you’re out of range, you may hear popping or clicking sounds if the headset loses the RF signal. For best performance, place the transmitter in an open area that is unobstructed by objects that might absorb RF signals from the internal antenna. Avoid placing it on a metal surface, such as the top of a home theater A/V receiver. When the transmitter and headset are communicating, the top LED on the front of the transmitter will be on. If this LED is slowly pulsing, it means the transmitter can’t communicate with the headset. This could happen if the headset is turned off, out of range or needs to be “paired”. Optimum range: within 20 ft. Using Wired Headphones The transmitter can only communicate with one wireless headset, so two wireless headsets cannot be used with the same transmitter. The headphone jack on the front of the transmitter can be used to connect a set of wired headphones for listening to the Dolby 7.1 Surround Sound game sound being transmitted to the wireless headset.* The volume control above the jack sets the volume of the wired headset and does not affect the volume of the wireless headset. 9 *Since presets are governed by the PX5 headset, the presets do not apply to a second wired headset. Pairing the PX5 Headset and Transmitter The headset and transmitter in this package are “paired”, which means they’re synchronized to ensure they work together. When the headset and transmitter are communicating, the top LED on the front panel of the transmitter will be on solid. If this LED is instead slowly pulsing, it means the transmitter can’t communicate with the headset. This could happen if the headset is turned off or out of range. If the LED is slowly pulsing when the headset is on and within range, then they might need to be “paired” as described below: Step 1: Make sure the headset is off by pressing the “Power” button until the LED turns solid, and then release it when the LED turns off. Step 2: Then press and hold the headset power button until the LED turns solid and release when the LED begins to flash rapidly. A voice prompt will announce "pairing headset." Step 3: Press and hold the transmitter “Bypass” button for 5 seconds until the topmost LED on the transmitter turns off, then release the button. The transmitter LED will then flash rapidly and a voice prompt will announce "headest paired." 3 2 1 After a few seconds, the topmost transmitter LED should be on solid and the headset LED should be flashing about once per second, indicating that the units are paired. Interference from Two Headsets Only one headset can be paired with the transmitter. If you pair two headsets with the same transmitter, they’ll interfere with each other as they compete for the transmitter RF signal. This will cause one headset to shut off. So don’t try to pair two headsets with the same transmitter! 10 Setup PS3, XBOX 360 (Slim) 1. Connect the Digital Optical Cable NOTE: Remove the protective caps from each end of the optical cable before inserting it into the sockets. 2. Connect the Transmitter Power 1 2 XBOX 360 (Original) 1. Connect the Digital Optical Cable (Requires XBOX 360 AV Adapter, sold separately) NOTE: Remove the protective caps from each end of the optical cable before inserting it into the sockets. 2. Connect the Transmitter Power 1 2 11 3. Insert the Headset Batteries 3 Right Ear Cup: To remove the battery cover, slide downward. CAUTION: Be sure to insert batteries as shown. 4. Insert the Mic Boom 5. Turn on the headset by pressing and holding the power button until it turns solid, then release. 4 5 Insert the boom so that the holes in the mic casing and the marker on the jack are facing your mouth. 6. Turn on the Transmitter by pressing the power button 6 12 Configure PS3 Settings 1. P lace the PX5 headset in PS3 mode by quickly pressing the power button twice. The headset will announce which mode it's in. 2. In the PS3 Menu, select “Settings” > “Accessory Settings” > “Audio Device Settings” 3. Set the “Input” and “Output” to “TURTLE BEACH PX5” Audio Device Settings Microphone Level 3 Input Device TURTLE BEACH PX5 Output Device TURTLE BEACH PX5 4. Navigate to "OK" and press X. OK X Enter Back PS3 Bluetooth Chat Setup When using the PX5 with a PS3, the Bluetooth is used for PSN chat. Follow these instructions to pair the Bluetooth. 0 12/14 12:15 PM Re Register R e egis gis ster ste er to o ma m manage ana an nag na age a ge e Bl B Blue Blu Bluetooth® lueto lueto eo ooth® oth h® dev h® d de devices evic such as headsets, keyboards and mouse devices. 1. W ith the PX5 powered OFF, go in the PS3 Menu and select “Settings” > “ Accessory Settings” > “Manage Bluetooth Devices” 2. If you have never used a Bluetooth device or have deleted any profiles from other devices previously used with your console, the PS3 prompt will ask if you wish to register a device. Choose “Yes” to start scanning. If any other Bluetooth devices have previously been paired with your console they will appear in a list. Choose “Start Scanning” at the bottom of the screen. 3. O n the PX5, press and hold the BT MFB for 5 seconds until the flashing LED changes from blue to red — then release the button. A voice prompt in the earpiece will indicate that the PX5 is in pairing mode. 4. W hen the PS3 is finished scanning, it will prompt you to select the Bluetooth device. Select “TURTLE BEACH PX5” from the list. 5. E nter “0000” as the Pass Key and select “OK”. A voice prompt in the earpiece will indicate that the PX5 is now paired with your PS3. Balancing Game and Chat Levels 13 The Bluetooth volume control on the right ear cup adjusts the PSN chat volume, and the game volume is adjustable by the volume control on the left ear cup. Adjusting these two volume controls lets you balance the game sound and chat voices. Configure XBOX 360 Settings 1. P lace the PX5 headset in XBOX 360 mode by quickly pressing the power button twice. The headset will announce which mode it's in. 2. In the System Settings of the Dashboard, select “Console Settings” > “Audio” “Accessory Settings” > “Audio Device Settings” Digital Output Digital Stereo Dolby Digital 5.1 Dolby Digital 5.1 with WMA Pro 3. Set the “Digital Output” to “Dolby Digital 5.1” Select Current Setting Dolby Digital Choose the digital output type for your system. This setting only applies to optical digital and HDMI audio outputs. Back XBOX LIVE Chat Setup When using the PX5 with an XBOX 360, the included talkback cable is used for XBOX LIVE chat. To conserve battery power, turn off the PX5 Bluetooth unless you are using it with a paired device or the optional Bluetooth chat adapter. Connect the Talkback Cable 1. Insert right angle plug into the headphone jack on the XBOX 360 controller 2. Insert straight plug into the XBOX 360 Controller Jack on the left ear cup of the headset NOTE: An optional Bluetooth adapter is available for a wireless connection between the PX5 headset and XBOX 360 controller. See TurtleBeach.com for further details. Configure the XBOX LIVE settings 1. P ress the center XBOX button on your controller to bring up the Dashboard 2. Navigate right to the Settings tab and scroll down to “Preferences” from the menu. Press the “A” button. 3. On the Preferences screen, select the “Voice” option and Press “A”. 4. Select the “Play Through Headset” option and set the Volume to 10. Balancing Game and Chat Levels The headset volume sets the game sound level. The volume control on the talkback cable adjusts the level of incoming chat from other players on XBOX LIVE. Adjusting these two volume controls lets you balance the game sound and chat voices during an XBOX LIVE session. 14 Home Theater Setup Setting up the transmitter as illustrated below lets you listen to your console or TV with the PX5 headset. You can also hear your console on your home theater speakers without disconnecting the optical cable from the transmitter. The PX5 transmitter’s analog inputs connected to the TV will automatically shut off whenever your console is active, as indicated by the digital input LED on the transmitter front panel. When your console is turned off, the transmitter analog inputs will automatically turn on so you can listen to the TV with the PX5 headset without having to disconnect cables. Connecting the PX5 transmitter digital output to your home theater system will pass your console’s game audio from the transmitter’s digital input to the home theater A/V receiver digital input, so you can hear the game audio on your PX5 headset and your surround sound speakers at the same time. To hear the game audio only on the PX5 headset, turn down or mute your speakers. Additional Digital Optical Cable (sold separately) Home Theater Digital In Digital Optical Cable (included) Transmitter Digital Out Transmitter Analog Input TV Analog Output Stereo RCA Cable (sold separately) 15 USB Power Cable (included) Dolby Processing The PX5 uses Dolby Pro Logic IIx, Dolby Digital, and Dolby Headphone surround processing technologies – the industry-standard formats for encoding multi-channel game audio. Dolby Headphone processing recreates 7.1 channel surround sound using the PX5 headset so you can hear the sound all around you, as if you were listening to a 7.1 speaker system. Stereo Sound Field Sound field with Dolby® Headphone 7.1 Surround Sound Processing The PX5 Transmitter supports three types of digital source material and analog stereo. When the Dolby Bypass button is ON, Dolby processing is deactivated, so you can hear the unprocessed input signal in stereo. Here’s how the signal processing modes operate: · When the digital input signal is active, the front panel Digital Input LED turns on and the analog inputs are turned off. · If the Dolby Bypass LED is ON, Dolby processing is deactivated and the signal will be heard as stereo. · If the digital input source is a Dolby Digital 5.1/7.1 signal, the front LED turns on and Dolby Headphone processes the channels to create surround sound in the headset. · If the digital input source is a Dolby Pro Logic IIx signal, both Dolby LEDs will turn on and Dolby Headphone processes creates Pro Logic IIx surround sound in the headset. · If the digital input source is stereo, the LED turns ON and the signal is processed by Dolby and Dolby Headphone to create and expanded stereo sound in the headset. · If the digital input source is not active (or disconnected) the analog stereo signal will be active. · If there is an analog stereo input and the Dolby Bypass LED is ON, there will be no Dolby processing and the signal will be heard as stereo. · If the is an analog stereo input and the Dolby Bypass LED is OFF, the LED turns ON and the analog stereo signal is processed by Dolby Pro Logic IIx and Dolby Headphone to create an expanded stereo sound in the headset. 16 Digital Signal Processing The PX5 headset incorporates a Digital Signal Processor (DSP) to independently modify game, chat and microphone audio. The DSP settings are saved as presets, which are described in the next section. Connecting the PX5 headset to a PC with the included USB cable lets you create custom presets or replace the presets with different ones downloaded from our website. For more information on custom presets, please visit the PX5 section on our website (www.TurtleBeach.com). GAME SOUND NOISE GATE SONIC LENS MULTI-BAND EQ SOUND FIELD EXPANDER BLAST LIMITER CHAT SOUND NOISE GATE CHAT BOOST MULTI-BAND EQ MIC SOUND NOISE GATE LEVEL CONTROL VOICE MORPH MULTI-BAND EQ MIC MONITOR 17 EAR GUARD The DSP provides a wide variety of audio enhancements, including: Noise Gates: Separate noise gates on the game, chat and microphone audio channels cut out background noise that’s below a threshold point, so rather than hearing static or other distracting sounds, you’ll hear total silence when there’s nothing going on. Sonic Lens: The game sound can be processed by band-limited dynamic range compression that focuses on specific types of sounds in the game (e.g. footsteps, the loading of a gun, etc.) so you can hear them better and react faster. Sound Field Expander: The game sound field can be adjusted from narrow to wide, bringing out background sounds that might be difficult to hear. Blast Limiter: The maximum sound level can be limited over a wide range, so you can turn up the volume of softer sounds without blasting your ears when louder sounds occur. Chat Boost: Automatically boosts the level of PSN or XBOX LIVE chat signals as the game volume increases, so you can always hear your teammates regardless of game volume. Voice Morphing: Change the pitch of your voice from the deep lows to shrill highs, disguising yourself to other online players. Microphone ALC: An Automatic Level Control on the microphone channel helps prevent overload when you shout into the mic. Microphone Monitoring: Hear your voice as you speak into the mic, so you won’t have to shout. Multi-Band Equalizers: The game, chat and mic audio can be individually adjusted for optimum tone settings (e.g. bass boost/cut, treble boost/cut, midrange boost/cut). Ear Guard: After the game, chat and mic audio is mixed together, they’re processed by Ear Guard which limits the maximum sound level before it reaches your ears, reducing ear fatigue during long gaming sessions. Intuitive Voice Prompts: A voice announces headset status, so you won’t have to wonder what’s going on. (e.g “Battery low”, “Preset #”, etc). 18 Presets The PX5 has a total of 18 presets that are grouped in two sets of 9. The first set is optimized for PS3 and the second set of is optimized for XBOX 360. Pressing the power button twice quickly will switch between PS3 and XBOX modes and the headset announces which mode is active. Press the Main Preset Button to jump between Main and the Selected Preset ALTERNATE PRESETS MAIN PRESET PRESET 1 PRESET 2 PRESET 3 PRESET 4 PRESET 5 PRESET 6 PRESET 7 PRESET 8 Press the Preset Button to switch between the 8 alternate presets Double-click the Power Button to switch between XBOX and PS3 Preset Modes Main and Alternate Presets The 9 presets are grouped as one (1) Main preset and eight (8) Alternate presets. The main preset is “flat”, meaning that it does not process the sound, while the Alternate presets are optimized for specific game conditions. Each Alternate preset has different settings to modify the game, chat and microphone sounds, so as you toggle through them you'll hear the sound change as it’s processed by the preset. Using Presets Pressing the Main button on the right ear cup toggles between the Main and Alternate presets. For best results, start with the Main preset and then toggle to an Alternate preset that’s optimized for the game situation you're in. When the situation has passed, you can switch back to the Main preset. For example, if you want to focus in on the sound of enemy footsteps, toggle to one of the Alternate presets that’s optimized for footsteps, then toggle back to the Main preset when you’re done. Customizing Presets The 18 default presets can be replaced with custom presets by downloading new ones from www.turtlebeach.com. You can also create your own custom presets by downloading the PX5 preset editing software from our website. For more information, visit www.turtlebeach.com. Connect the USB port on the left ear cup to the USB port on your PC using the included USB adapter cable 19 Bluetooth The PX5 incorporates Bluetooth technology that lets you communicate with PSN chat, answer calls on your mobile phone and listen to stereo music streaming from a Bluetooth enabled digital music player. So, for example, you can answer a phone call or listen to your favorite songs while gaming. If you’re not using any of these Bluetooth features, you should turn off the Bluetooth radio to conserve battery power. Pairing the Bluetooth for PSN Chat See "PS3 Bluetooth Chat Setup" on page 13. Pairing a Bluetooth Enabled Device (mobile phone, digital music player) The PX5 Bluetooth must be powered off before you start: 1. On the PX5, press and hold the BT MFB for 5 seconds until the flashing LED changes from blue to red—then release the button. A voice prompt in the earpiece will indicate that the PX5 is in pairing mode. 2. On your Bluetooth enabled device, activate the Bluetooth mode and search for Bluetooth devices as described in its user manual. 3. When your device is finished scanning, select “TURTLE BEACH PX5” from the list and follow the prompts to connect. 4. Enter “0000” as the Pass Key and select “OK”. A voice prompt in the earpiece will indicate that the PX5 is now paired with your device. Dual Pairing The PX5 can be simultaneously paired to 2 Bluetooth enabled devices at once. For example, you can pair the PX5 to Playstation Network (PSN) chat and your mobile phone at the same time. If your mobile phone is also a digital music player like many smart phones, you can stream music to your headset as well. The PX5 will automatically remember the last 2 paired devices upon powering on. NOTE: Only one Bluetooth device can be active on the headset at a time. For example, if you are making a call with the headset while on PSN chat, the chat will be deactivated until the call is over. 20 Bluetooth (con't) Making Calls Once the PX5 is successfully paired with your mobile phone, you can use it to make and receive calls. The PX5 can be used with voice dialing if your phone supports this function. 1. Using voice dialing* – Press the BT MFB button for 3 seconds until you hear a tone—then release. The voice recognition prompt in your phone will now be activated. Say the name of the phone number or person whom you want to call. You can exit the voice recognition state at any time by pressing the MFB for 3 seconds. 2. Using mobile phone keys to make a call - Dial the number on the mobile phone as normal. Once the call has been placed, the sound will automatically be transmitted to the PX5. 3. Redial – Double-click BT MFB button. You will hear two tones, and the last number called will be dialed. 4. M uting the microphone – During a call, the PX5 microphone muting can be toggled by Pressing the MIC MUTE button. You will hear one tone, indicating that the mic mute is active. While the mic is muted, a beep will be heard every 30 seconds to let you know that mic mute is still activated. NOTE: Some mobile phones may not have a redial or voice recognition function. If a phone does not have a redial function, then a double-click of the MFB will initiate the voice recognition state instead. If a phone does not have either function, then a double-click or 3-second press of the MFB will have no effect. Receiving Calls When the PX5 Bluetooth is powered on and there is an incoming call you will hear a musical chime. You have three options when an incoming call is received: 1. Answer call – Press the BT MFB once to accept the call. Press it again to end a call. A tone is heard in the earpiece each time you answer or end a call. 2. Reject call – Press the BT MFB for 3 seconds until you hear a beep. The call is sent directly to your voicemail. 3. Do nothing – The “incoming call chime” will sound until your phone sends the caller to voicemail. 21 Quick Reference Power Bluetooth on: Press BT MFB for 3 seconds Power Bluetooth off: Press BT MFB for 4 seconds Microphone mute: During a call, press MIC MUTE Adjust volume: Press the “+” or “-“ buttons Answer call: Press BT MFB Reject call: Press and hold BT MFB for 2 seconds End call: Press BT MFB Cancel outgoing call: Press BT MFB Redial: Double-click BT MFB Voice recognition: After being powered on, press BT MFB for 3 seconds 22 PX5 Headset Technical Specifications · 50mm diameter speakers · Game audio frequency response: 20Hz - 20kHz, >120dB SPL @ 1kHz · Condenser microphone frequency response: 50Hz - 15kHz · Game audio digital 2.4GHz RF wireless reception · Bluetooth radio with dual-pairing mode and A2DP compatibility · Headphone amplifier: Stereo 27mW/ch, THD <1% · Digital Signal Processor for independently controlled chat, game and mic signals · USB port for programming the DSP via a Windows XP/Vista/7 computer · Operates on (2) AA batteries or (2) AA rechargeable NiMH batteries · Automatic shut down after approx 5 minutes of carrier loss or silence to conserve battery power · Battery booster circuit extends battery life for up to 15 hours · Weight: 39 oz (1.1Kg) PX5 Transmitter Technical Specifications · Digital 2.4GHz RF wireless transmission with up to 30 foot range · Stereo headphone output with volume control for external wired headphones · Frequency response: 20Hz - 20kHz · Optical TOSLINK digital audio input compatible with 48kHz digital audio stream · Optical TOSLINK digital audio output pass-through of digital input stream · Stereo RCA inputs for processing digital music player, TV and other analog sources · 150MIPS Digital Signal Processor for Dolby processing · Maximum analog input level with volume control on maximum setting: 2Vpp (700mV rms) Input sensitivity may be adjusted to accept higher level signals by lowering the volume control · Dimensions: Height 8.875 in (22.5 cm), width 4.375 in (11.1 cm), depth 4.375 in (11.1cm) Weight: 8.4 Oz (240g) 23 Troubleshooting Tips No sound • Check that the transmitter and headset volume controls are both turned up. • Check that the transmitter power and optical cables are properly connected. • Check that the headset is powered on. The LED on the left ear cup should be flashing. • Check if the top LED on the front of the transmitter is on solid. If the LED is slowly pulsing, it indicates that the transmitter isn’t communicating with the headset. If the headset is on solid and the transmitter LED is slowly pulsing, then the headset and transmitter need to be “paired” as described in the section “Pairing the PX5 Headset and Transmitter”. Audio Drops, Popping or Clicking Sounds Audio dropouts, popping or clicking sounds on the headset are caused by poor reception. This can occur when: • The headset and transmitter are out of range. For best performance, stand within 20 feet from the transmitter. • There’s a wall or other large object between the headset and transmitter. • The transmitter is in a bad location that is interfering with the antenna. • A wireless base station or wireless LAN are causing a lot of RF activity that’s blocking the RF signal from the transmitter. Sound Too Low when using the Analog Inputs If you’re listening to the analog inputs on the transmitter and the sound is too low, even with the headset volume turned up all the way, turn up the volume on the transmitter or on the audio source. Note that the transmitter volume control has no affect on the digital input. Audio Distortion when using the Analog Inputs If the sound is distorted when using the transmitter analog input, it may be that the audio source is overloading the transmitter. Try turning down the volume on the transmitter to reduce the input sensitivity, then turn up the headset volume to a comfortable level. Note that the transmitter volume control has no effect on the digital input. Analog Input isn’t working The transmitter analog inputs will automatically shut off whenever the digital input is active. To hear the analog input signal, either disconnect the optical cable from the digital input on the transmitter, or shut off the device connected to the optical cable (e.g. PS3) to disable the digital audio signal. Properly Positioning the Headset Don’t wear the headset with the headband behind your head. The headband must be positioned on top of your head to optimize the surround sound effect. 24 Troubleshooting Tips (con't) PS3 Pairing Issues • If the PS3 cannot locate your PX5, make sure that it is in pairing mode before you starting scanning, as indicated by the flashing red/blue LED. • If the PX5 is missing from the device menu list after you re-start your PS3, please repeat the pairing process. • If the PX5 appears on the PS3 Audio Device menu but is not selectable, then it is not connected (it should connect automatically when the Audio Device menu is selected). Make sure the headset is charged and powered on, then select the “Connect Bluetooth” tab on the screen. If this doesn’t correct the issue, please repeat the pairing process. • If there are other active Bluetooth devices nearby, power them off to see if this has any effect on the PX5’s performance. • Also try updating your PS3’s system software with the latest version. This can be done in the System Settings menu. Voice Chat Drops • Most in-game voice chat drops are simply caused by network performance or “lag”. Usually they subside after a few moments so please be patient. In extreme cases, you may have to leave a game and return to reset the chat function. • If you use a wireless internet connection, low signal strength from your modem/router can make the voice chat malfunction. A wired connection from your modem/router to your console is recommended for best results. • If there are other active Bluetooth devices nearby, power them off to see if this has any effect on the PX5’s performance. 25 Safety Notice To avoid potential damage to the device, always disconnect all cables before transporting it. WARNING: Permanent hearing damage can occur if a headset is used at high volumes for extended periods of time, so it is important to keep the volume at a safe level. Over time, your ears adapt to loud volume levels, so a level that may not cause initial discomfort can still damage your hearing. If you experience ringing in your ears after listening with the headset, it means the volume is set too loud. The louder the volume is set, the less time it takes to affect your hearing. So, please take care to listen at moderate levels. • Before placing a headset on your ears, turn the volume down completely, then slowly increase it to a comfortable level. • Turn down the volume if you can’t hear people speaking near you. • Avoid turning up the volume to block out noisy surroundings. 26 Notes 27 For more products, accessories and general product information, please visit TurtleBeach.com For warranty information and product support, please visit http://turtlebeach.com/support IC Radiation Exposure Statement for Canada This equipment complies with IC radiation exposure limits set forth for an uncontrolled environment. To maintain compliance with IC RF exposure compliance requirements, Please avoid direct contact to the transmitting. End users must follow the specific operating instructions for satisfying RF Exposure compliance. The equipment must not be co-located or operating in conjunction with any other antenna or transmitter. Operation is subject to the following two conditions: (1) this device may not cause interference, and (2) this device must accept any interference, including interference that may cause undesired operation of the device. Caution: The device is incapable of transmitting in the band 5600-5650 MHz band in Canada. FCC Caution: Any Changes or modifications not expressly approved by the party responsible for compliance could void the user’s authority to operate the equipment. This device complies with part 15 of the FCC Rules. Operation is subject to the following two conditions: (1) This device may not cause harmful interference, and (2) this device must accept any interference received, including interference that may cause undesired operation. This product is CE marked according to the provisions of the R&TTE Directive (99/5/EC) Frequency Range: 2.404-2.476GHz • Grantee Code/Reg Number: XGB/GC229855 • Voyetra Turtle Beach, Inc. FCC Code: XGB-TB2180 FCC Code: XGB-TB2171A IC ID: 3879A-2180 IC ID: 3879A-2171 Copyright © 2011 Voyetra Turtle Beach, Inc. (VTB, Inc.) All rights reserved. No part of this package may be reproduced without permission. Turtle Beach, the Turtle Beach Logo, Voyetra, Ear Force, Sonic Lens, Ear Guard, the Digital RF logo, the DSP logo, Chat Boost and Engineered For Gaming are either trademarks or registered trademarks of VTB, Inc. PlayStation is a registered trademark and PS3 is a trademark of Sony Computer Entertainment Inc. XBOX, XBOX 360 and XBOX LIVE are registered trademarks of Microsoft Corporation. Bluetooth is a registered trademark of Bluetooth SIG, Inc. Dolby, Pro Logic and the double-D symbol are registered trademarks of Dolby Laboratories. All other trademarks are properties of their respective companies and are hereby acknowledged. 29 TB521-2180-01