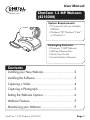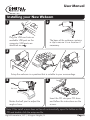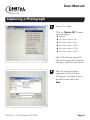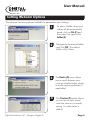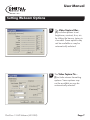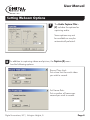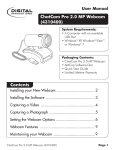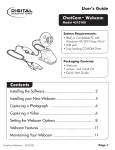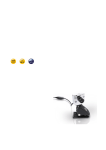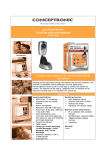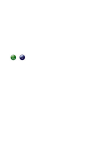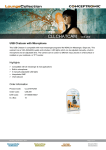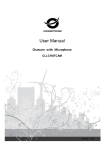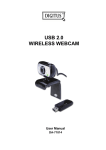Download Micro Innovations ChatCam
Transcript
User Manual ChatCam 1.3 MP Webcam (4310200) System Requirements: • A Computer with an available USB Port • Windows® XP, Windows® Vista™ or Windows® 7 Packaging Contents: • Chatcam 1.3MP Webcam • AMCap Software Disc • Quick Start Guide • Limited Lifetime Warranty Contents Installing your New Webcam ................................... 2 Installing the Software ............................................. 3 Capturing a Video .................................................. 4 Capturing a Photograph .......................................... 5 Setting the Webcam Options .................................... 6 Webcam Features ................................................... 9 Maintaining your Webcam ...................................... 9 ChatCam 1.3 MP Webcam (4310200) Page 1 User Manual Installing your New Webcam 2 1 Plug the USB cord into an available USB port on the computer. USB ports are identified as . The base of the webcam contains a clip to secure it to a location if necessary. 3 Setup the webcam in a position that is suitable to your surroundings. 5 4 Ball Joint Rotate the ball joint to adjust the angle of view. Insert the CD into your CD drive and follow the instructions on the screen. Note: If the install screen does not launch automatically, open the folders on the CD and double-click the setup.exe file. Digital Innovations, LLC | Arlington Heights, IL Page 2 User Manual Installing the Software ChatCam 1.3 MP Webcam (4310200) 1 The InstallShield® Wizard will guide you through the installation process. Click Next to continue. 2 To continue with the installation, click Install. 3 To immediately begin using the software, you must restart your computer after the installation is complete. Select Yes or No. Page 3 User Manual Capturing a Video 1 Launch CamApp. Click on Capture (R), and then select Start Capture (S). Your video will immediately begin recording. 2 When you are done capturing a video, click on Capture (R), and then select Stop Capture (S). Your video will automatically be saved in the My Videos folder. To change the location where your videos will be saved, see page 6. Digital Innovations, LLC | Arlington Heights, IL Page 4 User Manual Capturing a Photograph 1 Launch CamApp. Click on Capture (R). Choose a photo setting: Snapshot Still image capture (5M) Still image capture (8M) Still image capture (10M) Still image capture (12M) Still image capture (50M) Note: Choosing a larger file size will increase the resolution and print quality in your photo. 2 ChatCam 1.3 MP Webcam (4310200) After the image has been captured, the Save As box will appear. Navigate to your desired location and click Save. Page 5 User Manual Setting Webcam Options The software has many options available to personalize your settings. Digital Innovations, LLC | Arlington Heights, IL 1 To select a folder where your videos will be automatically saved, click on File (F) and then select Set capture file Folder (S). 2 Navigate to the desired folder and click OK. The default folder is My Videos. 3 The Device (D) menu allows you to switch between your currently installed video, photo, or audio capturing devices (if applicable). 4 The Preview (P) option allows you to view on your screen what the camera is currently seeing. It is selected as a default. Page 6 User Manual Setting Webcam Options ChatCam 1.3 MP Webcam (4310200) 5 The Video Capture Filter... (C) includes options to set brightness, contrast, hue, etc. by sliding the bars or typing in a number. Some options may not be available or may be automatically selected: 6 The Video Capture Pin... (I) includes stream formatting options. Some options may not be available or may be automatically selected. Page 7 User Manual Setting Webcam Options 7 The Audio Capture Filter... (V) includes the options for capturing audio. Some options may not be available or may be automatically selected. 8 In addition to capturing videos and picture, the Capture (R) menu has the following options: Record Time Limit: Set a time limit for each video you wish to record. Set Frame Rate: Set a number of frames per second you wish to record. Digital Innovations, LLC | Arlington Heights, IL Page 8 User Manual Webcam Features Still Photo Button Lens Ball Joint Base/Clip USB Connector Maintaining Your Webcam Regular maintenance ensures a longer product life and minimizes the chance of causing damage to your webcam. Always disconnect the webcam before cleaning it. Clean the lens with a lint-free cloth. Do not try to repair any part of this product. For technical support please go to www.digitalinnovations.com then click on “Support”. ChatCam 1.3 MP Webcam (4310200) Page 9