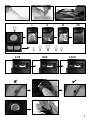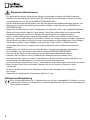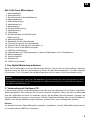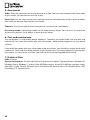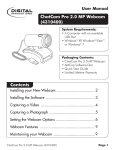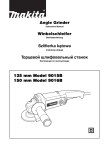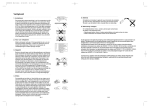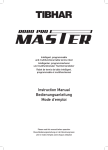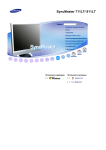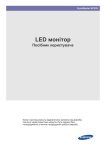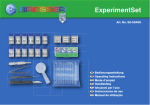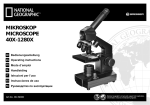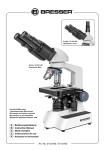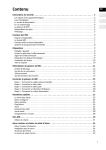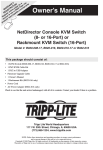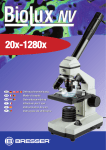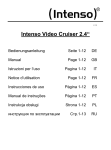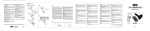Download DIGITALES MIKROSKOP DIGITAL MICROSCOPE 20X/80X/350X
Transcript
DIGITALES MIKROSKOP DIGITAL MICROSCOPE 20X/80X/350X DE Bedienungsanleitung EN Operating instructions FR Mode d’emploi NL Handleiding IT Istruzioni per l’uso ES Instrucciones de uso RU Руководство по эксплуатации Art.No. 90-11400 1& 1% 1^ c b d 1# 1$ eF g j i 1* h 1) 2) 1@ 1! 1( 2@ 2! 2 I 20X ✘ II 80X III OFF 350X ✔ 3 Allgemeine Warnhinweise • Für die Arbeit mit diesem Gerät werden häufig scharfkantige und spitze Hilfsmittel eingesetzt. Bewahren Sie deshalb dieses Gerät sowie alle Zubehörteile und Hilfsmittel an einem für Kinder unzugänglichen Ort auf. Es besteht VERLETZUNGSGEFAHR! • Dieses Gerät beinhaltet Elektronikteile, die über eine Stromquelle (Netzteil) betrieben werden. Die Nutzung darf nur wie in der Anleitung beschrieben erfolgen, andernfalls besteht GEFAHR eines STROMSCHLAGS! • Setzen Sie das Gerät keinen hohen Temperaturen aus. Benutzen Sie nur das mitgelieferte Netzteil. Gerät nicht kurzschließen oder ins Feuer werfen! Durch übermäßige Hitze und unsachgemäße Handhabung können Kurzschlüsse, Brände und sogar Explosionen ausgelöst werden! • Strom- und Verbindungskabel sowie Verlängerungen und Anschlussstücke niemals knicken, quetschen, zerren oder überfahren. Schützen sie Kabel vor scharfen Kanten und Hitze. Überprüfen Sie das Gerät, die Kabel und Anschlüsse vor Inbetriebnahme auf Beschädigungen. Beschädigtes Gerät oder ein Gerät mit beschädigten stromführenden Teilen niemals in Betrieb nehmen! Beschädigte Teile müssen umgehend von einem autorisierten Service-Betrieb ausgetauscht werden. • Kinder dürfen das Gerät nur unter Aufsicht benutzen. Verpackungsmaterialien (Plastiktüten, Gummibänder, etc.) von Kindern fernhalten! Es besteht ERSTICKUNGSGEFAHR! • Trennen Sie das Gerät vor der Reinigung von der Stromquelle (Netzstecker ziehen)! • Platzieren Sie Ihr Gerät so, dass es jederzeit vom Stromnetz getrennt werden kann. Die Netzsteckdose sollte sich immer in der Nähe Ihres Geräts befinden und gut zugänglich sein, da der Stecker des Netzkabels als Trennvorrichtung zum Stromnetz dient. • Um das Gerät vom Stromnetz zu trennen, ziehen Sie immer am Netzstecker und niemals am Kabel! • Bauen Sie das Gerät nicht auseinander! Wenden Sie sich im Falle eines Defekts an Ihren Fachhändler. Er nimmt mit dem Service-Center Kontakt auf und kann das Gerät ggf. zwecks Reparatur einschicken. • Setzen Sie das Gerät keinen Temperaturen über 45 °C aus! EG-Konformitätserklärung Eine „Konformitätserklärung“ in Übereinstimmung mit den anwendbaren Richtlinien und entsprechenden Normen ist von der Bresser GmbH erstellt worden. Diese kann auf Anfrage jederzeit eingesehen werden. 4 DE Alle Teile Ihres Mikroskops: 1. Mikroskopkörper 2. Kameraauslöser 3. Einstellungsrad für die Vergrößerung 4. Mikroskopkamera 5. Auflichtbeleuchtung 6. Kamerahalterung 7. Mikroskoptisch 8. Durchlichtbeleuchtung 9. Objektklammern 10. Objektträger 11. Einstellungsräder für die Bildschärfe (Fokussierung) 12. Mikroskopstandfuß 13. Metallfeder für den Stromkontakt 14. Führungsschiene für den Stromkontakt 15. Tasten für die Einstellung der Lichtstärke (+/-) 16. Ein/Aus-Taste für die Beleuchtungsart 17. USB-Port am Mikroskop 18. Präparate-box mit 5 Dauerpräparaten, 5 leeren Objektträgern und 10 Deckgläsern 19. Mikroskopbesteck 20. Staubschutzhülle 21. Software-CD 22. USB-Anschlusskabel 1. Das Digital Mikroskop aufbauen Bevor Sie Ihr Mikroskop zum ersten Mal benutzen können, müssen Sie es richtig aufbauen. Nehmen Sie dazu zuerst alle Teile aus der Verpackung. Stellen Sie den Mikroskopkörper (1) mit dem Standfuß (12) auf einen Tisch. Schieben Sie die Mikroskopkamera (4) von oben in die Kamerahalterung (6). Wichtig: Achten Sie beim Einsetzen darauf, dass die Metallfeder (13) an der Kamera (4) in die Führungsschiene (14) der Kamerahalterung (6) läuft. Stecken Sie die Seite des USB-Anschlusskabels (22) mit dem kleineren Stecker in den USB-Port am Mikroskop (17). 2. Verwendung der Software-CD In der Verpackung Ihres neuen Mikroskops finden Sie auch eine Software-CD mit Treiber- und Bildbearbeitungssoftware. Diese können Sie auf Ihrem Computer installieren. Wenn Sie dann Ihr Mikroskop über das USB-Kabel mit Ihrem PC verbinden, können Sie die Bilder über die Software „CamApp“ am Computer-Bildschirm ansehen und speichern. Mit der Photomizer-Software können Sie die Bilder bearbeiten. Wie Sie die Software richtig installieren, erfahren Sie in den nachfolgenden Kapiteln. Hinweis: Um dauerhaft mit dem Digital Mikroskop zu arbeiten, empfiehlt es sich das Digital Mikroskop immer an ein und demselben USB-Port zu betreiben. 5 2.1 Installation der Software Wichtig: Bevor Sie die CD einlegen, stecken Sie zuerst das USB-Kabel in den USB-Anschluss an Ihrem PC. Windows erkennt jetzt das ein neues Gerät gefunden wurde und zeigt dies durch ein Hinweisfenster an. Klicken Sie jetzt bitte auf „Abbrechen“, da der Treiber für das Gerät später automatisch installiert wird. 1. Sicheren Sie alle aktuellen Daten und schließen Sie alle offenen Programme. 2. Legen Sie nun die mitgelieferte CD-ROM in das CD/DVD-Laufwerk Ihres Computers ein. Das Installations-Menü startet jetzt automatisch. Sollte das nicht der Fall sein, wechseln Sie bitte in den Windows-Explorer und wählen Sie Ihr CD/DVD-Laufwerk aus (meistens ist das „D:“; es kann aber auch einen anderen Buchstaben haben). Starten Sie von dort die Datei „menu.exe“ mit einem Doppelklick auf die linke Maustaste. 2.2 Treiberinstallation Zum Installieren der Treiber-Software führen Sie den Mauszeiger auf den Menüpunkt „Install Driver“ und klicken Sie einmal auf die linke Maustaste. Folgen Sie anschließend den Anweisungen des Installationsprogramms. Während der Installation der Treiber-Software wird der passende Gerätetreiber für das von Ihnen verwendete Betriebssystem automatisch installiert. Sie müssen hierzu keine weitere manuelle Anpassung vornehmen. Nach dem Neustart ist der Treiber installiert. In einigen Fällen kann es vorkommen, dass das Gerät vom Computer nicht erkannt wird. In der Regel ist es dann ausreichend, wenn Sie den Treiber (von der CD) nochmals neu installieren. Wählen Sie dazu den Menüpunkt „Programm reparieren“ während der Installation des Treibers aus. Führen Sie nach der Installation des Treibers einen Neustart des Computers durch. Sollte dies nicht den gewünschten Erfolg bringen, lesen Sie hierzu bitte das nachfolgende Kapitel zur Problembehebung. 2.3 Installation der Bildbearbeitungssoftware Photomizer Auf der Software-CD befindet sich die Bildbearbeitungssoftware „Photomizer“. Hiermit können Sie Ihre Bilder bearbeiten. Hinweis: Die Software „Photomizer“ benötigt „Microsoft .NET Framework 3.5“, was zuerst installiert werden muss, sofern es noch nicht auf Ihrem Betriebssystem vorhanden ist. Ein direkter Download ist möglich: http://www.microsoft.com/downloads/en/details.aspx?FamilyID=333325fd-ae52-4e35-b531508d977d32a6 Bitte beachten Sie, dass der Hersteller keine Gewähr auf Virenfreiheit, Erreichbarkeit der Seite oder einwandfreie Funktion des Downloads respektive der Software übernehmen kann. 1. Zum Installieren der Software führen Sie den Mauszeiger auf den Menüpunkt „Install Software“ und klicken Sie einmal auf die linke Maustaste. 2. Es erscheint ein Auswahlfenster, in dem Sie Ihre bevorzugte Sprache aussuchen können. Stellen Sie diese ein und bestätigen Sie mit einem Klick auf „OK“. 3. Bei “Willkommen“ klicken Sie auf „Weiter“. 4. Im nächsten Fenster werden Sie nach dem „Zielpfad“ bzw. dem „Programmordner“ gefragt. Klicken Sie hier einfach auf „Weiter“. 5. Im Fenster „Benutzerdefinierte Installation“ klicken Sie auf „Weiter“. 6. Die Optionen „Erstelle Desktopverknüpfung“, bzw. „Verknüpfung in Schnellstartleiste“ sorgen für die Einrichtung von Programmverknüpfungen auf Ihrem Desktop und in der Taskleiste. 7. Nun erscheint das Fenster mit dem Setup-Status, in dem Sie über die laufende Installation mit einem Fortschrittsbalken informiert werden. Dieser Vorgang kann einige Minuten dauern. 6 DE 8. Zum Schluss erscheint das Fenster „Photomizer wurde installiert“. Klicken Sie hier auf „Fertigstellen“. Die Installation ist hiermit abgeschlossen. 2.4 Problembehebung: Gerät wird vom Computer (USB) nicht erkannt 1. Dieser Umstand tritt vereinzelt bei bestimmten OEM-Versionen von Windows Vista und XP auf! Es liegt kein Defekt des Gerätes vor! Ein Update des USB-Treibers des Notebooks oder PCs löst in den meisten Fällen dieses Problem! 2. Wurde nach der Installation des Treibers versucht das Gerät an einem anderen USB-Port zu betreiben, muss der Treiber unter Umständen noch einmal mit Hilfe der CD installiert werden. Wählen Sie während der Installation des Treibers dazu den Menüpunkt „Programm reparieren“ aus. Führen Sie nach der Installation des Treibers einen Neustart des Computers durch. 3. Kann durch die Aktualisierung des Treibers keine zufriedenstellende Lösung erreicht werden, können Sie, wie nachfolgend beschrieben, vorgehen. (Der Hersteller übernimmt hierfür keine Haftung!1). Löschen Sie sogenannte Geistergeräte! Dies sind Geräte, die z.Zt. nicht an Ihrem Computer angeschlossen sind. Hintergrund: Windows generiert für jedes neue USB-Gerät (z.B. USB-Stick) an den unterschiedlichen USB-Ports jedes Mal einen Eintrag in den Systemeinstellungen. Bei jedem Start sucht Windows dann auch nach diesem Geistergerät. Das verzögert die Erkennung eines USBGeräts sowie den Start von Windows und ist für das Nicht-Erkennen am USB-Port verantwortlich! Sie sollten daher Ihr System-Umfeld „aufräumen“ und nicht verwendete Geräte entfernen. Klicken Sie dazu mit der rechten Maustaste auf ARBEITSPLATZ (unter Vista: COMPUTER) und öffnen Sie den Punkt EIGENSCHAFTEN im Kontextmenü. Dann klicken Sie im Fenster auf den Reiter ERWEITERT (unter Vista: ERWEITERTE SYSTEMEINSTELLUNGEN) und danach auf UMGEBUNGSVARIABLEN. Wählen Sie nun im unteren Teil unter UMGEBUNGSVARIABLE die Option NEU aus. Geben Sie bei NAME DER VARIABLEN folgenden Text ein: devmgr_show_nonpresent_devices Bei WERT DER VARIABLEN geben Sie die Zahl „1“ ein. Bestätigen Sie die Eingabe mit OK und starten Sie den Rechner neu! Nach dem Neustart wechseln Sie in den Gerätemanager. Aktivieren Sie im Menüpunkt ANSICHT die Option AUSGEBLENDETE GERÄTE ANZEIGEN. Die zuvor ausgeblendeten „Geistergeräte“ werden nun hellgrau dargestellt. Kontrollieren Sie die verschiedene Kategorien wie USB, Speichervolumes, etc. und löschen Sie nur die Einträge für Geräte, die Sie nicht mehr verwenden, aus dem Gerätemanager.1 1 Quelle: Microsoft Knowledge Base http://support.microsoft.com/kb/315539/de 3. Arbeiten mit dem Digital Mikroskop 3.1 Die Beleuchtung einstellen Für die Beleuchtung benötigen Sie kein zusätzliches Stromkabel, denn den Strom für das Licht erhält das Digital Mikroskop über das USB-Kabel. Das Digital Mikroskop bietet Ihnen insgesamt drei Beleuchtungsmöglichkeiten, die abhängig von dem Objekt, das Sie beobachten möchten (siehe Kapitel 3.4), eingesetzt werden können: a) Auflicht (Licht von oben), b) Durchlicht (Licht von unten) c) Auf- und Durchlicht (Licht von oben und unten gleichzeitig). 7 Wenn Sie einmal auf die Ein/Aus-Taste (16) drücken, wird die Auflichtbeleuchtung (5) eingeschaltet. Drücken Sie ein zweites Mal auf die Taste, schaltet die Beleuchtung auf Durchlicht (8). Drücken Sie dann ein drittes Mal die Taste, so werden Auf- und Durchlicht gleichzeitig eingeschaltet. Ein weiteres Drücken der Taste schaltet die Beleuchtung komplett aus. Die Wahl der richtigen Beleuchtung hängt davon ab, was Sie beobachten möchten (siehe Kapitel 3.4). 3.2 Live-Beobachtung Betätigen Sie den Kameraauslöser (2) Ihres Mikroskops, es öffnet sich das Fenster „CamApp“. Sollte das Programm „CamApp“ nicht automatisch starten, wechseln Sie bitte zu „Alle Programme“. Unter „USB2.0 PC Camera“ können Sie das Programm „CamApp“ auch manuell starten. Ein (unscharfes) Live-Bild wird auf dem Bildschirm angezeigt. Stellen Sie das Live-Bild durch Drehen der Einstellungsräder für die Bildschärfe (11) scharf. 3.3 Vergrößerungseinstellungen wählen Ihre ersten Beobachtungen sollten Sie mit der kleinsten Vergrößerung (20x) beginnen. Die Bildeinstellung ist so wesentlich leichter. Denn je höher die Vergrößerung ist, umso sorgfältiger muss das Beobachtungsobjekt (bei der Durchlicht-Mikroskopie z.B. ein Objektträger) ausgerichtet sein. Drehen Sie also das Einstellrad für die Vergrößerung (3) auf „20x“ ein. Drehen Sie nun an den Einstellrädern (11) um das Objekt scharf zu stellen. Der Mikroskoptisch (7) fährt dabei rauf oder runter. Dann drehen Sie den Mikroskoptisch (7) über die Einstellungsräder für die Scharfeinstellung (11) ganz nach unten. 3.4 Ein Objekt betrachten Beim Mikroskopieren unterscheidet man durchsichtige und undurchsichtige Objekte. Während durchsichtige Objekte meist ganz flach oder auch flüssig sein können (z.B. Insektenflügel, Wassertropfen, etc.), sind undurchsichtige Objekte meistens größer und nicht so flach (z.B. kleinere Insekten, Pflanzensamen, Steine, Münzen, usw.). 3.4.1 Durchsichtige Objekte betrachten Ihrem Digital Mikroskop liegen sogenannte Dauerpräparate bei. Das sind Objektträger, auf denen schon durchsichtige Objekte für die Beobachtung mit dem Mikroskop vorbereitet wurden. Legen Sie eines dieser Dauerpräparate auf den Mikroskoptisch (7). Damit sich während der Beobachtung nichts verschieben kann, schieben Sie den Objektträger unter die beiden Objektklammern (9) des Mikroskoptisches. Stellen Sie dann das Licht über die Ein/Aus-Taste für die Beleuchtung (16) wie im Kapitel 3.1 beschrieben auf Durchlicht (8). Im nächsten Schritt verschieben Sie das Dauerpräparat so, dass das zu beobachtende Objekt im Vorschaufeld der Kamerasoftware auf dem Monitor gut zu sehen ist. Drehen Sie nun langsam am Einstellungsrad für die Bildschärfe (11) bis das Bild scharf abgebildet wird. Mit den Tasten für die Lichtstärke (+/–) (15) können Sie durch mehrmaliges Drücken die Beleuchtung so einstellen, dass die Feinheiten des Beobachtungsobjekts auch auf dem Monitor klar und deutlich zu erkennen sind. Möchten Sie eine höhere Vergrößerung einstellen, drehen Sie das Einstellungsrad für die Vergrößerung (3) nach links auf die Position „80x“ oder „350x“. Wichtig: Bei jeder Neueinstellung der Vergrößerung müssen Sie mit dem Einstellungsrad für die Vergrößerung (3) auch die Schärfe neu einstellen. 8 DE 3.4.2 Undurchsichtige Objekte beobachten Möchten Sie undurchsichtige Objekte mit diesem Mikroskop betrachten, muss das Objekt von oben ausgeleuchtet werden. Stellen Sie deshalb das Licht über die Ein/Aus-Taste für die Beleuchtung (16) wie im Kapitel 3.1 beschrieben auf Auflicht (5). Legen Sie das zu beobachtende Objekt auf die kleine runde Platte in der Tischmitte. Über das Einstellungsrad für die Bildschärfe (11) stellen Sie das Bild scharf. Es wird gleichzeitig auf dem Monitor scharf dargestellt. Eventuell müssen Sie das Beobachtungsobjekt ein wenig verschieben damit es auf dem Monitor richtig abgebildet wird. Mit den Tasten für die Lichtstärke (+/-) (15) können Sie die Helligkeit der Beleuchtung einstellen bis auch die Feinheiten im Monitor gut zu erkennen sind. Mit dem Digital Mikroskop können Sie Objekte bis 6 mm Höhe betrachten. Hinweis: Bei der Betrachtung von nur leicht durchsichtigen Objekten (z.B. Mineralien, Sandkörner, etc.) können Sie die Abbildungsqualität durch die gleichzeitige Verwendung von Auf- und Durchlicht (Kapitel 3.1) verbessern. Über die Tasten für die Einstellung der Lichtstärke (+/-) (15) wird dann die Lichtstärke für beide Beleuchtungsarten gemeinsam eingestellt. Wichtig: Wenn Sie in hellen Räumen oder direkt am Fenster bei Sonnenlicht die Beleuchtung am Digital Mikroskop einschalten, kann das Bild auf dem Monitor viel zu hell erscheinen. Das liegt daran, dass die Kamera sehr empfindlich ist. Zu viel Licht überstrahlt deshalb die Feinheiten Ihres Beobachtungsobjekts. In diesem Fall müssen Sie die Beleuchtung am Digital Mikroskop komplett ausschalten, damit auf dem Monitor alle Feinheiten wieder zu erkennen sind. 3.5 Anfertigung von Bildern Mit dem Kameraauslöser (2) haben Sie die Möglichkeit ein Bild aufzunehmen und als JPG Bild abzuspeichern. 1. Betätigen Sie den Kameraauslöser (2) oder wählen Sie im Programm „CamApp“, im Menü „Capture(R)“, den Menüpunkt „Still image capture“ aus. 2. Es erscheint das Fenster „Photo“ mit einem Bild auf dem Bildschirm. 3. Unter dem Menüpunkt „File“ können Sie mit „Save“ oder „Save As“ Ihr Bild abspeichern. 3.6 Anfertigung von Filmen Das Programm „CamAPP“ ermöglicht Ihnen mit dem Mikroskop Filme aufzunehmen und als AVI Datei abzuspeichern. 1. Unter dem Menüpunkt „File“ können Sie mit „Set capture file Folder“ den Ordner zum abspeichern der AVI Datei angeben. Zum Beispiel „Eigene Dateien“-> „Eigene Videos“. 2. Unter dem Menü „Capture(R)“ können Sie mit „Start Capture“ die Aufnahme starten. 3. Beenden können Sie Ihre Aufnahme unter dem Menü „Capture“ mit „Stop Capture“. 4. Mit einem Wiedergabe-Programm für Multimedia-Dateien können Sie nun Ihre Filme auf dem PCBildschirm anschauen. 4. Starten und Verwenden der Photomizer Software 1. Starten Sie die Software Photomizer auf Ihrem Computer. 2. Klicken Sie im Programmfenster auf „Von Kamera Importieren“ 3. Falls Sie mehr als ein Gerät angeschlossen haben, können Sie in der folgenden Auswahl das gewünschte Gerät wählen. Bei nur einem angeschlossenen Gerät entfällt dieser Schritt. 9 4. Jetzt sollten Sie das Bild der Kamera auf Ihrem Bildschirm sehen können. Stellen Sie das Bild am Mikroskop scharf indem Sie die Einstellungsräder für die Bildschärfe (11) drehen. 5. Klicken Sie auf „Aufnehmen“, um ein Bild, das Sie speichern möchten, zu erfassen. Dies wird dann rechts in der Leiste angezeigt. 6. Wählen Sie dieses Bild durch einen einfachen Klick mit der Maus aus und klicken Sie dann auf „Bild übertragen“. 7. Sie verlassen dann die Bilderfassung und gelangen zurück zum Programmfenster. 8. Klicken Sie jetzt oben auf „Datei“ und dann auf „Datei speichern“, um das Bild zu sichern. Hinweis: Wenn Sie Fragen oder Probleme mit der Software „Photomizer“ haben, dann können Sie jederzeit in der Menüleiste des Programms auf „?“ und dann auf „Hilfe öffnen“ klicken. Bei Fragen oder Problemen können Sie auf der Internetseite www.photomizer.net suchen. 5. Zubehör Objektträger: Auf den Objektträger legen Sie das Präparat. Nachdem Sie es mit etwas Wasser oder Gum-Media bedeckt haben, können Sie es mit einem Deckglas abdecken. Deckgläser: Präparate, die Sie auf einem Objektträger zum Mikroskopieren vorbereitet haben, decken Sie mit einem Deckglas ab. Pinzette: Dies ist eine Art Zange, mit der Sie kleinere Objekte besser greifen können. Präpariernadel: Eine Präpariernadel können Sie vielfältig verwenden. Sie können damit die Oberfläche eines Präparats ankratzen, Objekte fixieren oder sie zum Umrühren von Flüssigkeiten benutzen. 6. Pflege und Wartung Ihr Mikroskop ist ein hochwertiges optisches Gerät. Deshalb sollten Sie vermeiden, dass Staub oder Feuchtigkeit mit Ihrem Mikroskop in Berührung kommt. Vermeiden Sie auch Fingerabdrücke auf allen optischen Flächen. Sollte dennoch Schmutz oder Staub auf Ihr Mikroskop oder das Zubehör geraten, entfernen Sie diesen zuerst mit einem weichen Pinsel. Danach reinigen Sie die verschmutzte Stelle mit einem weichen, fusselfreien Tuch. Fingerabdrücke auf den optischen Flächen entfernen Sie mit einem fusselfreien, weichen Tuch, auf das Sie vorher etwas Alkohol gegeben haben. 7. Technische Daten Leuchtdioden (LEDs): 5 Stück Systemvoraussetzungen: PC mit Intel Pentium IV oder höherem Prozessor; Betriebssystem Windows XP, Windows Vista oder Windows 7; mind. 1024 MB RAM Arbeitsspeicher; mind. 500 MB freier Festplattenspeicher; freier USB 2.0-Port; DirectX; Service Pack 3 für Windows XP, Service Pack 2 für Windows Vista; .NET Framework 3.5; Internetzugang. 10 DE Garantie und Garantiezeitverlängerung Die Garantiezeit beträgt 2 Jahre und beginnt am Tag des Kaufs. Bitte bewahren Sie die Rechnung auf. Sie können die Garantiezeit auf 5 Jahre verlängern, wenn Sie sich auf www.bresser.de/garantie registrieren und den kurzen Fragebogen ausfüllen. Zur Inanspruchnahme der 5-Jahre-Garantie müssen Sie die Registrierung innerhalb von 3 Monaten nach dem Kauf (es gilt das Datum des Kaufbelegs) durchführen. Danach erlischt der Anspruch auf die verlängerte Garantie. Sollten Sie Probleme mit Ihrem Gerät haben, wenden Sie sich bitte an unseren Service. Bitte senden Sie uns keine Artikel ohne vorherige telefonische Rücksprache. Viele Probleme lassen sich bereits am Telefon erledigen; falls nicht, kümmern wir uns um den Transport. Sollte das Problem nach Ablauf der Garantie auftreten, oder nicht von der Garantie gedeckt sein, so erhalten Sie von uns kostenfrei einen Kostenvoranschlag über die Reparaturkosten. Service Hotline: +49 (0) 2872 - 80 74-210 Wichtig bei Rücksendungen: Um Transportschäden zu vermeiden achten Sie bitte darauf, dass das Gerät sorgfältig verpackt in der Original-Verpackung zurückgegeben wird. Bitte den Kassenbon (oder eine Kopie) sowie die Fehlerbeschreibung beifügen. Ihre gesetzlichen Rechte werden durch diese Garantie nicht eingeschränkt. Ihr Fachhändler: .......................................... Art. Nr.: ...................................................... Fehlerbeschreibung: ............................................................................................................. .......................................................................................................................................... .......................................................................................................................................... Name: ....................................................... Telefon:...................................................... Straße:....................................................... Kaufdatum: ................................................. PLZ/Ort: .................................................... Unterschrift: ............................................... 11 General Warning • Tools with sharp edges and points are often used when working with this device. Because there is a risk of injury from such tools, store this device and all tools and accessories in a location that is out of the reach of children. • This device contains electronic components which operate via a power source (power supply and/ or batteries). Only use the device as described in the manual, or you run the risk of an electric shock. • Do not expose the device to high temperatures. Use only the power adapter supplied. Do not short-circuit the device or batteries, or throw them into a fire. Excessive heat or improper handling could trigger a short-circuit, a fire or even an explosion. • Never bend, pinch, pull or run over the power and connecting cables, extensions and adapters. Protect the cables from sharp edges and heat. Before operating, check the device, cables and connections for damage. Never use a damaged unit or a unit with damaged power cables. Damaged parts must be exchanged immediately by an authorised service centre. • Children should only use the device under adult supervision. Keep packaging material, like plastic bags and rubber bands, out of the reach of children, as they pose a choking hazard. • Before cleaning the device, disconnect the device from the power supply by removing the plug. • Position your device so that it can be disconnected from the power supply at any time. The wall socket you use should be located near the device and easily accessible, since the plug on the power cable serves as a disconnecting device for the power supply. • Always pull on the plug to separate the device from the power supply. Never pull on the cable. • Do not disassemble the device. In the event of a defect, please contact your dealer. The dealer will contact the Service Centre and can send the device in to be repaired, if necessary. • Do not expose the device to temperatures above 45°C. Declaration of Conformity Bresser GmbH has issued a ‘Declaration of Conformity’ in accordance with applicable guidelines and corresponding standards. This can be viewed any time upon request. 12 EN The Parts of your Microscope 1. Microscope body 2. Camera shutter release 3. Magnification adjustment knob 4. Microscope camera 5. Surface illumination 6. Camera mount 7. Microscope stage 8. Substage illumination 9. Slide clips 10. Slide 11. Focus adjustment knobs 12. Microscope stand foot 13. Metal spring for electrical contact 14. Guide bar for electrical contact 15. Buttons for adjusting the brightness (+/-) 16. On/off button for type of illumination 17. USB port on the microscope 18. Slide box with 5 permanent slide preparations, 5 empty slides and 10 cover slips 19. Set of instruments for microscope 20. Dust cover 21. Software CD 22. USB connection cable 1. Assembling the Digital Microscope Before you can use your microscope for the first time, you must assemble it properly. First, remove all parts from the packaging. Place the microscope body (1) with the stand foot (12) on a table. Screw the microscope camera (4) into the camera mount (6) from above. Important: When inserting the camera, be sure that the metal spring (13) on the camera (4) leads into the guide bar (14) on the camera mount (6). Plug the USB connection cable (22) into the USB port on the microscope (17), inserting the end with the smaller connector. 2. Using the Software CD You’ll find a software CD with the driver and image-processing software packaged along with your new microscope. You can install the software on your computer. When you connect your microscope to your computer with the USB cable, you can look at the pictures on the computer monitor and save them using the ‘CamApp’ software. You can edit the pictures with the ‘Photomizer’ software. You‘ll learn how to properly install the software in the next sections. Note: In order to work with the Digital Microscope for the long term, we recommend that you always connect it to the same USB port. 13 2.1 Installation of the Software Important: Before inserting the CD into your computer, first plug the USB cable into the USB port on your PC. Windows will recognize the new device and will indicate this in a notification window. Click on ‘Cancel’, since the driver for the device will be installed automatically later. 1. Save all current data and close any open programs. 2. Now insert the CD-ROM that came with your microscope into the CD/DVD drive of your computer. The installation menu starts automatically. If it does not, go to the Windows explorer and select the CD/DVD drive (most of the time, it’s the ‘D’ drive, but it can have another letter). From there, start the file ‘menu.exe’ by double-clicking with the left mouse button. 2.2 Driver installation To install the driver software, click on ‘Install Driver’ on the menu with the mouse cursor. Then follow the installation programme instructions. During the software installation the correct driver for your operating system will be installed automatically. No manual input is needed. Once the computer restarts, the driver is installed. In rare cases the device may not be recognised by your computer. If this occurs, you need to install the driver manually from the CD. Select the menu item ‘Repair Program’ during the installation of the driver. After the driver has been installed, restart the computer. If this fails, please refer to the troubleshooting chapter that follows. 2.3 Installation of the Image Editing Software Photomizer The image editing software ‘Photomizer’ is located on the software CD. You can edit your pictures here. Note: The ‘Photomizer’ software requires ‘Microsoft .NET Framework 3.5’. This must be installed first, if it has not been installed on your operating system already. You can directly download this here: http://www.microsoft.com/downloads/en/details.aspx?FamilyID=333325fd-ae52-4e35-b531508d977d32a6 Please note that the manufacturer cannot guarantee the accessibility of the site or that it is free from viruses. Likewise, they cannot guarantee the functionality of the software. 1. To install the software, click once on the menu item ‘Install Software’ with the left mouse button. 2. A selection window appears in which you can select the preferred language. Select the preferred language and confirm with ‘OK’. 3. In the welcome window, please click on ‘Continue’. 4. In the next window, you will be asked for the ‘Destination Folder’. Here, just click on ‘Next’. 5. Click on ‘Continue’ in the ‘User-defined Installation’ window. 6. The options ‘Create Desktop Shortcut’ or ‘Link in the Quick Launch Bar’ set up program shortcuts on your desktop and taskbar. 7. Now, the window with the setup status will appear. A progress bar will inform you about the ongoing installation. This process can take a few minutes. 8. The window ‘Photomizer is being installed’ appears. Click on ‘Finish’. The installation ends. 2.4 Troubleshooting: The device isn’t recognised by the computer (USB). 1. This occurs in rare cases with some OEM Windows Vista or XP versions. The device is not defective. Updating the notebook or PC USB driver usually fixes this problem. 2. If, after installation of the driver, the computer tries to operate the device on another USB port, the driver may need to be re-installed from the CD. Select the menu item ‘Repair Program’ during the installation of the driver. After the driver has been installed, restart the computer. 14 EN 3. If not, proceed as below. (The maker cannot accept any liability whatsoever in these cases1). Delete ghost devices. These are devices not actually currently connected to your computer. The reason ghost devices appear is that Windows generates a system settings entry for each USB device (e.g. USB drive) on each port. Windows then seeks that device each time it’s started. This slows down USB device recognition and Windows booting and causes nonrecognition of USB ports. Cleaning up the system environment and deleting devices that are no longer in use helps here. To do so, right click ‘Workplace’ (‘Computer’ in Vista) and open the ‘Properties’ menu. Then click the ‘Advanced’ tab (‘Advanced System Settings’ in Vista) and then ‘Environment Variables’. Choose the ‘New’ option. Enter the following under ‘Variable Name’: devmgr_show_nonpresent_devices. Under ‘Variable Value’ enter ‘1’. Confirm your input with ‘OK’ and then reboot the computer. Change to the device manager. In the ‘View’ menu activate the ‘Show Devices Option’. The ghost devices previously not shown will now be displayed in light grey. Check the various categories including USB and memory size. Only delete entries for devices you no longer use.1 1 Source: Microsoft Knowledge Base http://support.microsoft.com/kb/315539/en 3. Working with the Digital Microscope 3.1 Setting the illumination You do not need any extra electrical cord for the light, because the Digital Microscope gets the electricity for the light via the USB cable. The Digital Microscope offers you three illumination options: a) surface illumination (light from above), b) substage illumination (light from below) or c) surface and substage illumination (light from above and below at the same time). Their use depends on the object you would like to observe (see section 3.4). If you press the on/off button (16) once, the surface illumination (5) will be turned on. If you press the button a second time, the illumination switches to substage (8). If you then press the button a third time, both surface and substage illumination are engaged. Another press of the button turns the lighting completely off again. Choosing the right lighting depends on what you would like to look at (see section 3.4). 3.2 Live Observation If you press the camera shutter release (2) on your microscope, the ‘CamApp’ window opens. If the program ‘CamApp’ does not start automatically, switch to ‘All Programs’. You can start the ‘CamApp’ program manually under ‘USB2.0 PC Camera’. A live image (in general, blurry) is displayed on the monitor. Focus the live image by turning the setting wheels for the image sharpness (11). 3.3 Choosing the Magnification Settings You should begin your first observation with the smallest magnification (20X). This makes adjusting the image much easier, because the higher the magnification, the more carefully the object of observation must be positioned (with the transmitted-light microscope, for instance, a slide would be the object of observation). Therefore, turn the magnification adjustment knob (3) to “20X”. Then, adjust the microscope stage (7) to its lowest position using the focus adjustment knobs (11). 15 3.4 Observing an Object When observing objects through a microscope, you must distinguish between transparent and opaque objects. Transparent objects are generally completely flat or liquid (e.g. insect wings, a drop from a puddle, etc.); opaque objects are generally larger and not so flat (e.g. smaller insects, plant pollen, rocks, coins, etc.). 3.4.1 Observing Transparent Objects Your Digital Microscope comes with permanent slide preparations. These are slides on which transparent objects have already been mounted and prepared for observation with a microscope. Set one of these permanent slide preparations onto the microscope stage (7). Push the slide underneath both slide clips on the microscope stage, so that nothing can move about during the observation. Then, turn the light to substage illumination (8) by pressing the on/off button for the light (16) as described in section 3.1. Next, adjust the permanent slide so that the observation object is clearly visible on the monitor, in the preview area of the camera software. Now, slowly turn the focus adjustment knob (11) left or right until the image is in focus. By pushing multiple times on the buttons for light brightness (+/-) (15), you can set the illumination so that the fine details of the observation object appear clearly on the monitor. If you would like to switch to a higher magnification, turn the magnification adjustment knob (3) to the left, to the position 80X or 350X. Important: Each time you adjust the magnification, you must also use the magnification adjustment knob (3) to change the focus. 3.4.2 Observing Opaque Objects If you would like to observe opaque objects with this microscope, the object must be lit from above. Therefore, use the on/off button for the illumination (16) to set the lighting to surface illumination (5), as described in section 3.1. Place the observation object on the small, round disk in the middle of the microscope stage. Using the focus adjustment knob (11), focus the image. It will also appear in focus on the monitor. You might have to move the observation object around a little bit so that it is displayed properly on the monitor. By pushing multiple times on the buttons for light brightness (+/-) (15), you can set the illumination so that the fine details of the observation object appear clearly on the monitor. The Digital Microscope allows you to observe objects with a height of up to 6 mm. Tip: If you are observing objects that are only slightly transparent (e.g. minerals, grains of sand, etc.), you can improve the picture quality by using surface and substage illumination at the same time (section 3.1.). The brightness for both lighting types is set with the appropriate keys (+/-) (15). 16 EN Important: If you turn on the illumination on the Digital Microscope in a very bright room or near a window on a sunny day, the image on the monitor can appear much too bright. This is because the camera is very sensitive. Too much light overpowers the fine details of the observation object. In this case, you must completely shut off the light on the Digital Microscope, so that all the details are visible on the monitor. 3.5 Taking Pictures Using the camera shutter (2), you can take a picture and save it as a JPG file. 1. Press the camera shutter (2) or select ‘Still image capture’ in the menu ‘Capture(R)’ in the ‘CamApp’ program. 2. The ‘Photo’ window appears on the screen with a picture. 3. To save the image, click ‘File’ and ‘Save’ or ‘Save As’. 3.6 Making Movies The ‘CamApp’ program allows you to make movies with the microscope and save them as AVI files. 1. By choosing ‘File’ from the menu, you can specify a folder to save your AVI files to under ‘Set Capture File Folder’. For example, ‘Own Files’ -> ‘Own Videos’. 2. You can prepare to film with ‘Capture(R)’ and start filming with ‘Start Capture’ from the menu. 3. Under the ‘Capture’ menu, you can end your filming with ‘Stop Capture’. 4. You can watch your film on your PC monitor using a playback program for multimedia files. 4. Starting and Using the ‘Photomizer’ Software 1. Start the ‘Photomizer’ software on your computer. 2. In the program window, click ‘Open Camera’. 3. If you have more than one device connected to your PC, you can choose the desired device in the next step. If you only have one connected device, you can skip this step. 4. Now, you should be able to see the image from the camera on your monitor. On the microscope, bring the image into focus by turning the focus adjustment knobs (11). 5. Click ‘Capture’ in order to capture an image you would like to save. This will be shown on the right in the menu bar. 6. Select this image with a single mouse click, then click on ‘Transfer Image’. 7. You will now leave the image-capture stage, and go back to the program window. 8. Now click on ‘File’ at the top of the screen and then on ‘Save File’ in order to save the image. Tip: If you have questions or problems with the ‘Photomizer’ software, you can always go to the program’s menu bar, and click on ‘?’ and then on ‘Open Help’. For questions or problems, you can look on the website www.photomizer.net. Please ask your parents before using the Internet. 17 5. Accessories Slides: Place the specimen you wish to observe on a slide. After you have covered it with some water or gum media, you can place a cover slip on top. Cover slips: Use the cover slips to cover specimens that you have placed on a slide in order to protect them while you observe them with the microscope. Tweezers: These are a type of pincers that you can use to pick up small objects. Dissecting needle: A dissecting needle can be used for many things. You can use it to scratch the surface of a specimen, to fix objects in place or to stir liquids. 6. Care and maintenance The microscope is a high-quality optical appliance. Therefore you should make sure that dust and moisture do not come into contact with your microscope. Avoid putting fingerprints on any optical surfaces. If dust or dirt has gotten onto your microscope or the accessories, you should first remove the dirt with a soft brush. Then clean the soiled area with a soft, lint-free cloth. To remove fingerprints from the optical surfaces, it is best to use a lint-free, soft cloth, to which you have applied some alcohol. 7. Technical Data LEDs: 5 pieces System requirements: PC with Intel Pentium IV processor or higher; Operating System: Windows XP, Windows Vista or Windows 7; at least 1024 MB RAM memory; at least 500 MB free hard disk space; free USB 2.0 port; DirectX; Service Pack 3 for Windows XP, Service Pack 2 for Windows Vista; .NET Framework 3.5; Internet Access 18 EN Warranty and warranty term extension The warranty term is two years from the date of purchase. Please keep your proof of purchase. Register at www.bresser.de/warranty and fill out a brief questionnaire to get your warranty term extended to five years. Registration must be completed within three months of purchase (date of receipt) to validate the warranty. If you register thereafter, the warranty term will not be extended. If you have problems with your device, please contact our customer service first. Do not send any products without consulting us first by telephone. Many problems with your device can be solved over the phone. If the problem cannot be resolved by phone, we will take care of transporting your device to be repaired. If the problem occurred after the warranty ended or it is not covered by our warranty terms, you will receive an estimate of repair costs, free of charge. Service Hotline: +49 (0) 2872 - 80 74-210 Important for any returns: Please make sure to return the device carefully packed in the original packaging in order to prevent damage during transport. Also, please enclose your receipt for the device (or a copy) and a description of the defect. This warranty does not imply any restriction of your statutory rights. Your dealer: ................................................ Art. No.: ..................................................... Description of problem: ......................................................................................................... .......................................................................................................................................... .......................................................................................................................................... Name: ....................................................... Telephone: ................................................. Street: ....................................................... Date of purchase: ........................................ City/Postcode: ............................................ Signature: .................................................. 19 Consignes générales de sécurité • L’utilisation de cet appareil exige souvent l’utilisation d’accessoires tranchants et/ou pointus. Ainsi, il convient de conserver l’appareil et ses accessoires et produits à un endroit se trouvant hors de la portée des enfants. RISQUES DE BLESSURES ! • Cet appareil contient des pièces électroniques raccordées à une source d’alimentation électrique (par bloc d’alimentation). L’utilisation de l’appareil doit se faire exclusivement comme décrit dans ce manuel, faute de quoi un RISQUE d’ELECTROCUTION peut exister ! • Ne pas exposer l’appareil à des températures trop élevées. N’utilisez que le bloc d’alimentation fournis avec l‘appareil. L’appareil ne doit pas être court-circuité ou jeter dans le feu ! Toute surchauffe ou manipulation inappropriée peut déclencher courts-circuits, incendies voire conduire à des explosions ! • Les câbles électriques sous tensions ainsi que les rallonges et les cosses ne doivent pas subir de forces de torsions ou de traction, être coincés ou écrasés. Protégez les câbles des objets tranchants et de la chaleur. Vérifiez l’appareil, les câbles et les raccordements avant de les mettre en service pour vous assurer qu’ils ne soient pas endommagés. Aucun appareil endommagé ou dont les pièces sous tensions sont endommagées ne doit mis en service ! Les pièces dégradées doivent être remplacés par les professionnels de maintenance compétents dans les meilleurs délais. • Les enfants ne doivent utiliser cet appareil que sous surveillance. Maintenez les enfants éloignés des matériaux d’emballage (sacs plastiques, bandes en caoutchouc, etc.) ! RISQUE D’ETOUFFEMENT ! • Avant de nettoyer l’appareil, veuillez le couper de son alimentation électrique (tirez le câble d’alimentation) • Placez votre appareil de façon à ce qu’il puisse être déconnecté à tout moment de l’alimentation. La prise de courant doit toujours être située près de l’appareil et être facilement accessible, dans la mesure ou la prise sur le cordon d’alimentation sert de dispositif déconnexion de l’alimentation. • Utilisez toujours le prise pour débrancher l’appareil de la prise de courant. Ne jamais tirer sur le cordon. • Ne pas démonter l’appareil ! En cas de défaut, veuillez vous adresser à votre revendeur spécialisé. Celui-ci prendra contact avec le service client pour, éventuellement, envoyer l’appareil en réparation. • Ne jamais exposer l’appareil à des températures de plus de 45 °C ! Déclaration de conformité CE Bresser GmbH a émis une « déclaration de conformité » conformément aux lignes directrices applicables et aux normes correspondantes. Celle-ci peut être consultée à tout moment sur demande. 20 FR Ensemble des pièces d’un microscope 1. Corps de microscope 2. Déclencheur pour caméra 3. Roue de réglage pour l’agrandissement 4. Caméra du microscope 5. Spot de lumière incidente 6. Support pour caméra 7. Tablette 8. Spot de lumière pour l’observation par transparence 9. Pinces de l’objectif 10. Lamelle porte-objet 11. Roues de réglage pour la netteté de l’image (focus) 12. Pied de microscope 13. Ressort métallique de contact électrique 14. Rail de guidage pour le contact électrique 15. Touches de réglage de l’intensité lumineuse (+/-) 16. Bouton MARCHE/ARRET du type d’éclairage 17. Port USB sur le microscope 18. Boîtier contenant 5 préparations, permanentes, 5 lamelles porte-objet vides et 10 lamelles couvre-objet 19. Accessoires pour microscope 20. Housse de protection 21. CD le logiciel 22. Câble USB de raccordement 1. Montage du Microscope numérique Avant de pouvoir utiliser pour la première fois ton microscope, tu dois d’abord le monter correctement. Pour ce faire, commence par déballer toutes les pièces. Pose le corps du microscope (1) avec son pied (12) sur une table. Insère la caméra (4) dans son support (6) par le haut. Important: Lors de l’insertion, il convient de veiller à ce que le ressort métallique (13) qui se trouve sur la caméra (4) entre bien dans le rail de guidage (14) du support de la caméra (6). Insère l’extrémité du câble USB de raccordement (22) avec le petit connecteur dans le port USB qui se trouve sur le microscope (17). 2. Utilisation du CD contenant le logiciel Dans l’emballage de votre nouveau microscope, vous trouverez également un CD contenant les pilotes ainsi qu’un logiciel de traitement d’images. Tu peux installer ce logiciel sur ton ordinateur. Lorsque tu branche alors ton microscope sur le PC avec le câble USB, tu peux afficher et enregistrer les images à l’écran de ton ordinateur en utilisant le logiciel „CamApp“. Le logiciel „Photomizer“ te permet de traiter les images. Les chapitres suivants, expliquent comment installer le logiciel correctement. Remarque : Afin de pouvoir travailler durablement avec le Microscope numérique, nous vous conseillons de toujours raccorder le Microscope numérique sur un même port USB lorsque vous l’utilisez. 21 2.1 Installation du logiciel Important: Avant d’insérer le CD, tu dois d’abord brancher le câble USB sur le port USB de ton PC. Windows indique alors qu’il reconnaît le nouvel appareil et affiche une fenêtre d’aide. Veuillez cliquer sur « Annuler », car le pilote pour cet appareil sera installé ultérieurement de manière automatique. 1. Veuillez sauvegarder toutes les données actuelles et fermer toutes les applications en cours d’exécution. 2. Insère maintenant le CD-ROM fourni dans le lecteur CD/DVD de ton ordinateur. Maintenant, le menu d’installation démarre automatiquement. Si ce n’est pas le cas, tu dois ouvrir l’explorateur de Windows et sélectionner ton lecteur CD/DVD (la plupart du temps il s’agit de „D“; mais celà peut être aussi une autre lettre). A partir de là, exécute le ficher „menu.exe“ en double-cliquant l’icône avec la touche gauche de la souris. 2.2 Installation du pilote Pour installer le pilote, dirige le pointeur de la souris sur l’option de menu „Install Driver“ et clique une fois avec la touche gauche de la souris puis suit les instructions du programme d’installation. Pendant l’installation du pilote, le pilote adapté au système d’exploitation que tu utilises est installé automatiquement. Vous n’avez pas besoin d’entreprendre d’ajustement manuel. Après le redémarrage, l’installation du pilote sera achevée. Dans certains cas cependant, il se peut que l’appareil ne soit pas reconnu par l’ordinateur. En règle générale, il suffit de réinstaller le pilote (du CD). Pour ce faire, veuillez sélectionner l’option de menu «Réparation logicielle» pendant l’installation du pilote. Après l’installation de celui-ci, veuillez redémarrer votre ordinateur. Si cela n’apporte pas le résultat escompté, lisez le chapitre suivant pour résoudre le problème. 2.3 Installation du logiciel de traitement d’image Photomizer Sur le du logiciel se trouve le logiciel de traitement d’images „Photomizer“. Celui ci te permet de traiter tes images. Remarque : Le logiciel «Photomizer» requiert „Microsoft .NET Framework 3.5“, qui doit être installé préalablement si ce module n’est pas déjà intégré à votre système d’exploitation. Vous pouvez télécharger ce module directement à l’adresse suivante : http://www.microsoft.com/downloads/en/details.aspx?FamilyID=333325fd-ae52-4e35-b531508d977d32a6 Veuillez noter que le fabricant de garantit pas l’absence de virus, l’accessibilité de la page ou le bon déroulement du téléchargement du logiciel concerné. 1. Pour installer le logiciel, dirige le pointeur de la souris sur l’option de menu „Install Software“ et clique une fois sur la touche gauche. 2. Une fenêtre s’affiche vous permettant de sélectionner la langue par défaut de votre choix. Veuillez sélectionner celle-ci avant de confirmer votre choix en cliquant sur „OK“. 3. Lorsque “Bienvenue“ s’affiche, clique sur „Suivant“. 4. Dans la prochaine fenêtre, le système te demande d’indiquer le „Dossier destination“. Clique ici simplement sur „Suivant“. 5. Dans la fenêtre «Installation personnalisée», cliquez sur „Continuer“. 6. Les options „Epingler sur le bureau“ ou “Epingler à la barre des tâches“ permettent de créer des raccourcis pour ce logiciel et de les placer respectivement sur le bureau ou dans la barre des tâches. 7. S’affiche alors la fenêtre avec le statut de l’installation te permettant de rester informé de la progression de l’installation. Ce processus peut prendre quelques minutes. 8. Pour finir, la fenêtre „Photomizer a été installé“ s’affiche à l’écran. Dans cette fenêtre, clique sur „Terminer“. L’installation est alors terminée. 22 FR 2.4 Résolution de problème : l’appareil n’est pas reconnu par l’ordinateur (USB) 1. Cette situation apparaît de temps à autre dans certaines versions OEM de Windows Vista et XP ! L’appareil n’est pas en cause ! Une mise à jour du pilote USB de l’ordinateur portable ou du PC permet le plus souvent d’y remédier ! 2. En essayant de faire fonctionner l’appareil sur un autre port USB après avoir installé le pilote, il est parfois nécessaire de réinstaller celui-ci à partir du CD. Dans ce cas, veuillez sélectionner l’option de «Réparation logicielle» pendant l’installation du pilote. Après avoir installé le pilote, veuillez redémarrer votre ordinateur. 3. Si l’actualisation du pilote n’apporte pas le résultat escompté, vous pouvez procéder de la façon suivante (pour laquelle le fabricant décline cependant toute responsabilité !1). Effacez ce que l’on appelle des périphériques fantômes ! Il s’agit de périphériques qui, actuellement, ne sont pas connectés à votre ordinateur. Explication: pour chaque nouvel appareil USB (par exemple une clé USB) reliée aux différents ports USB, Windows génère à chaque fois une entrée dans les paramètres système. À chaque démarrage Windows cherche également ce périphérique. Ce processus ralentit à la fois la reconnaissance d’un appareil USB et le démarrage de Windows et c’est aussi la raison pour laquelle le périphérique peut ne pas être reconnu au port USB ! Pour cette raison vous pouvez „mettre en ordre“ l’environnement du système et retirer les périphériques inutilisés. Pour cela, cliquez avec le bouton de droite de la souris sur POSTE DE TRAVAIL (Vista: ORDINATEUR) et ouvrez le point PROPRIÉTÉS dans le menu contextuel. Cliquez ensuite dans la fenêtre sur l’onglet AVANCÉES (Vista : PARAMÈTRES SYSTÈME AVANCÉS) puis sur VARIABLES D’ENVIRONNEMENT. Sélectionnez maintenant dans la partie inférieure sous VARIABLE D’ENVIRONNEMENT l’option NOUVELLE. Entrez le texte suivant sous NOM DE LA VARIABLE: devmgr_show_nonpresent_devices Sous VALEUR DES VARIABLES, entrez le chiffre „1“. Confirmez l’entrée avec OK et redémarrez votre ordinateur ! Après le redémarrage, entrez dans le gestionnaire de périphériques. Activez sous le point de menu APERÇU l’option AFFICHER LES PÉRIPHÉRIQUES MASQUÉS. Les „périphériques fantômes“ qui étaient masqués s’affichent maintenant en grisé. Contrôlez les différentes catégories comme USB, volumes de stockage etc. Effacez du gestionnaire de périphériques uniquement les données pour les périphériques que vous n’utilisez plus.1 1 Source : Microsoft Knowledge Base http://support.microsoft.com/kb/315539/fr 3. Travailler avec le Microscope numérique 3.1 Réglage de l’éclairage L’éclairage n’a pas besoin d’un câble d’alimentation supplémentaire, car l’alimentation du Microscope numérique est assurée directement par le câble USB. Le Microscope numérique t’offre, au choix, trois possibilités d’éclairage au total en fonction de l’objet que tu souhaites observer (cf. chapitre 3.4) : a) Lumière incidente (éclairage par le haut), b) Lumière par transparence (éclairage par le bas) ou c) Lumières incidente et par transparence (éclairage à la fois par le haut et par le bas). 23 En appuyant une fois sur le bouton Marche/Arrêt (16), l’éclairage par le haut (5) est mis en marche. Une deuxième impulsion sur le bouton permet de basculer en éclairage par transparence (8). Une troisième impulsion permet d’activer les deux éclairages en même temps. Dans ce cas, une autre impulsion sur le bouton permet d’éteindre complètement l’éclairage. Le choix du bon éclairage dépend de ce que tu souhaite observer (cf. chapitre 3.4). 3.2 Observation en direct Lorsque tu actionne le déclencheur de la caméra (2) de ton microscope, la fenêtre „CamApp“ s’ouvre. Dans le cas où le lancement du logiciel «CamApp» n’est pas automatique, veuillez cliquer sur «Tous les programmes». Dans «USB2.0 PC Camera», vous pourrez alors lancer le logiciel «CamApp» manuellement. Une image en direct (généralement encore floue) s’affiche à l’écran. Règle la netteté de l’image en direct en agissant sur la roue de réglage (11). 3.3 Paramétrage de l’agrandissement Pour la première observation, il est conseillé de commencer par l’agrandissement le plus faible (20x). Le réglage de l’image est beaucoup plus facile dans cette configuration. Car plus l’agrandissement est important, plus l’objet observé doit être orienté avec soin (avec un éclairage par transparence cela peut être par exemple une lamelle porte-objet). Ainsi, nous te conseillons de tourner la roue de réglage sur l’agrandissement (3) „20x“. Ensuite, pour régler la netteté (11), tu peux tourner la table du microscope (7) entièrement vers le bas en passant par dessus les roues de réglage. 3.4 Observation d’un objet Pour l’observation à travers un microscope, on distingue les objets transparents et les objets non transparents. Alors que les objets transparents sont généralement plats voire liquides (p. ex. les ailes d’un insecte, une goutte d’une flaque d’eau, etc.), les objets non transparents sont la plupart du temps plus volumineux et moins plats (p.ex. de petits insectes, des semences, des pierres, des pièces de monnaie etc.). 3.5.1 Observation d’un objet transparent Le Microscope numérique est fourni avec ce qu’on appelle des préparations permanentes. Il s’agit de lamelles porte-objets avec des objets transparents préparés et prêts pour être observé à travers un microscope. Pose l’une de ses préparations permanentes sur la table du microscope (7). Pour que rien ne puisse bouger pendant l’observation, pousse la lamelle porte-objet sous les deux pinces (9) de la table du microscope. Règle ensuite l’éclairage sur la lumière incidente (8) au moyen du bouton Marche/ Arrêt (16) comme décrit au chapitre 3.1. A la prochaine étape, tu déplaces la préparation permanente de manière à ce que l’objet à observer soit bien visible dans le champ de prévisualisation du logiciel de la caméra projetant l’image à l’écran. Agis ensuite lentement sur la roue de réglage de la netteté de l’image (11) en la tournant vers la gauche ou vers la droite jusqu’à ce que l’image soit bien nette. En appuyant plusieurs fois sur les touches (+/–) (15), tu peux régler l’intensité lumineuse de manière à ce que les subtilités de l’objet d’observation soient représentées de manière claire et nette à l’écran. Si tu veux passer à un agrandissement plus important, il suffit alors de tourner la roue de réglage de l’agrandissement (3) vers la gauche en position „80x“ ou „350x“. Important : A chaque nouveau réglage de l’agrandissement, il est nécessaire de régler à nouveau la netteté au moyen de la roue de réglage de l’agrandissement (3). 24 FR 3.4.2 Observation d’un objet non transparent Lorsque tu souhaites observer un objet non transparent à travers un microscope, l’objet doit être bien éclairé par le haut. Pour ce faire, il convient de régler l’éclairage sur la lumière incidente (5) en utilisant le bouton Marche/Arrêt pour l’éclairage (16) comme décrit au chapitre 3.1. Pose l’objet à observer sur la petite plaque ronde au centre de la table. La roue de réglage de la netteté de l’image (11) permet de régler la netteté de l’image. L’image apparaît alors également nette à l’écran. Le cas échéant, l’objet observé doit être légèrement déporté pour qu’il soit bien représenté à l’écran. Les touches de réglage de la luminosité (+/-) (15) te permettent de régler l’intensité de l’éclairage jusqu’à ce que les subtilités s’affichent de manière parfaitement nette dans la fenêtre de prévisualisation du logiciel. Le Microscope numérique te permet d’observer des objets jusqu’à une hauteur de 6 mm. Remarque : Lors de l’observation d’objet dont la transparence est faible (p. ex. minéraux, grains de sable, etc.), tu peux améliorer la qualité de l’image en te servant à la fois de l’éclairage par le bas et par le haut (chapitre 3.1). Les touches pour le réglage de l’intensité (+/-) (15) te permet alors de régler l’intensité pour les deux types d’éclairage. Important : Lorsque tu actives l’éclairage directement sur le Microscope numérique dans une pièce éclairée ou directement près d’une fenêtre par temps ensoleillé, l’image affichée à l’écran peut paraître beaucoup trop claire. Ceci est dû à ce que la caméra est très sensible. Trop de lumière efface ainsi les subtilités d’un objet que tu observe. Dans ce cas, il convient de désactiver complètement l’éclairage sur le Microscope numérique pour que tu puisses à nouveau retrouver toutes les subtilités de l’objet à l’écran. 3.5 Réalisation d’images Le déclencheur de la caméra (2) permet de capter une image et de l’enregistrer au format JPG. 1. Actionne le déclencheur (2) ou sélectionne l’option „Still image capture“ dans le programme „CamApp“, dans le menu „Capture(R)“. 2. Une fenêtre „Photo“ apparait à l’écran avec une image. 3. L’option de menu „File“ te permet d’enregistrer l’image en utilisant „Save“ ou „Save As“. 3.6 Réalisation de films Le programme „CamAPP“ te permet d’enregistrer des films avec le microscope et de les stocker au format AVI. 1. L’option de menu „File“ te permet, avec „Set capture file Folder“, d’indiquer le dossier où sera enregistrer le fichier AVI. Par exemple „Mes données“-> „Mes vidéos“. 2. L’option de menu „Capture(R)“ te permet, avec „Start Capture“, de lancer l’enregistrement. 3. Tu peux terminer ton enregistrement en utilisant, dans le menu „Capture“, l’option „Stop Capture“. 4. Avec un logiciel de lecture de fichier multimédia, tu peux alors regarder tes films sur un écran PC. 4. Lancement et utilisation du logiciel Photomizer 1. Lance le logiciel Photomizer sur ton ordinateur. 2. Dans la fenêtre du programme, clique sur „Importer de l‘appareil photo“ 3. Lorsque plus d’un appareil est branché sur ton ordinateur PC, sélectionne l’appareil souhaité dans l’onglet de sélection suivant. Lorsqu’un seul appareil est branché, cette étape n’est pas nécessaire. 25 4. Maintenant tu devrais voir l’image de la caméra s’afficher à l’écran. Règle la netteté de l’image sur le microscope en agissant sur les roues de réglage de la netteté de l’image (11). 5. Clique sur „Enregistrer“, pour capter une image que tu souhaite enregistrer. Cette image s’affiche alors à droite dans la barre. 6. Sélectionne cette image en effectuant un clic simple avec la souris, puis clique sur „Image transférer“. 7. Le logiciel quitte alors la capture d’image et ouvre la fenêtre de programme. 8. Clique ensuite en haut sur „Fichier“ puis sur „Enregistrer les données“ pour enregistrer l’image. Remarque : En cas de questions ou de problèmes avec le logiciel „Photomizer“, tu peux à tout moment cliquer sur l’option „?“ dans la barre de menu du programme, avant de cliquer sur „Ouvrir l‘aide“. En cas de questions ou de problèmes, tu peux faire une recherche sur le site internet www.photomizer.net. Demandes à tes parents avant d’utiliser Internet. 5. Accessoires Caches: Les préparations, que tu as préparées sur un porte-objet pour le microscope, doivent être recouvertes avec un cache. Porte-objet: Place la préparation sur le porte-objet. Après l’avoir recouverte d’un peu d‘eau ou de papier collant, tu peux la couvrir d‘un cache. Pincette: Ceci est une pince avec laquelle tu peux mieux attraper les objets les plus petits. Aiguille de préparation: Tu peux utiliser une aiguille de préparation de plusieurs manières. Tu peux ainsi écorcher la surface d’une préparation, fixer des objets ou l’utiliser pour remuer les liquides. 6. Entretien et maintenance: Votre microscope est un appareil optique de haute qualité. C’est pourquoi vous devriez éviter que la poussière ou l’humidité entrent en contact avec votre microscope. Évitez des traces de doigt sur toutes les surfaces optiques. Si toutefois de la saleté ou poussière avait entaché votre microscope enlevez-les d’abord avec un pinceau mou. Ensuite nettoyez l’endroit sali avec un chiffon mou et sans peluches. Le mieux pour ôter les traces de doigt sur des surfaces optiques c’est d’utiliser un chiffon mou et sans peluches imbibé avec un peu d’alcool de la pharmacie. 7. Indications techniques Diodes électroluminescentes : (LEDs): 5 x. Configurations système requises : PC avec processeur Intel Pentium IV ou plus; système d’exploitation Windows XP, Windows Vista ou Windows 7 ; au moins 1024 Mo de mémoire vivre et au moins 500 Mo d’espace libre sur le disque dur ; port USB 2.0 libre ; DirectX ; Service Pack 3 pour Windows XP, Service Pack pour Windows Vista ; .NET Framework 3.5 ; Accès Internet 26 FR Garantie et extension de la durée de la garantie La durée de la garantie est de 2 ans et elle commence au jour de l’achat. Le ticket de caisse doit être conservé comme preuve d’achat. Afin de pouvoir profiter d’une extension à 5 ans facultative de la garantie, il vous suffit de vous enregistrer sur notre site Internet sous le lien suivant www.bresser.de/warranty et de répondre à quelques questions. Pour pouvoir profiter de cette garantie, vous devez vous enregistrer dans les 3 mois qui suivent l’achat (date mentionnée sur votre ticket de caisse). Après ce délai, vous perdez votre droit à une extension de la garantie. Si vous avez des problèmes avec votre appareil, veuillez contacter d’abord notre service client - S’il vous plaît, NE JAMAIS ENVOYER les produits sans nous consulter au préalable par téléphone. En général, de nombreux problèmes peuvent être résolus par téléphone sinon nous nous occupons du transport aller/retour. Si le problème survient après la période de garantie ou que le problème ne soit pas couvert par nos conditions de garantie, vous recevrez un devis gratuit de notre part sur les coûts de réparation. Service Hotline: +49 (0) 2872 - 80 74-210 Important pour les retours : Assurez-vous de retourner l’appareil soigneusement emballé dans l’emballage d’origine pour éviter tout dommage de transport. S’il vous plaît, veuillez également joindre le reçu de caisse (ou une copie) et une description de la panne constatée. Cette garantie ne comporte aucune restriction de vos droits légaux. Votre revendeur spécialisé : .......................... Art. No. : .................................................... Description du problème :...................................................................................................... .......................................................................................................................................... .......................................................................................................................................... Nom : ........................................................ Téléphone : ................................................ Rue : ......................................................... Date d’achat : ............................................. Code postale / lieu : .................................... Signature :.................................................. 27 Algemene waarschuwingen • Tijdens het gebruik van dit toestel worden regelmatig scherpe hulpmiddelen gebruikt. Bewaar dit toestel en alle toebehoren en hulpmiddelen dus op een voor kinderen ontoegankelijke plaats. Er bestaat GEVAAR VOOR VERWONDINGEN! • Dit toestel bevat elektronische onderdelen die door een elektriciteitsbron (stroomadapter) worden gevoed. Het toestel mag alleen gebruikt worden zoals in de handleiding wordt beschreven, anders bestaat er GEVAAR op een STROOMSTOOT! • Stel het apparaat niet bloot aan hoge temperaturen. Gebruik uitsluitend de meegeleverde stroomadapter. Sluit het apparaat niet kort en gooi het niet in het vuur! Te hoge temperaturen en ondeskundig gebruik kunnen leiden tot kortsluitingen, branden en zelfs explosies! • Aan stroom- en verbindingskabels, zoals verlengsnoeren en aansluitelementen mag niet worden getrokken, ze mogen niet worden geknikt, samengedrukt, of overreden. Bescherm de kabel voor scherpe randen en overmatige hitte. Controleer het apparaat, de kabels en aansluitingen op beschadigingen voordat u deze in gebruik neemt. Neem beschadigde apparatuur of een apparaat met beschadigde spanningvoerende onderdelen in geen geval in gebruik! Beschadigde onderdelen moeten direct door een bevoegd servicebedrijf worden vervangen. • Kinderen mogen dit toestel alleen onder toezicht gebruiken. Verpakkingsmaterialen (Plastic zakken, elastiekjes, etc.) uit de buurt van kinderen houden! Er bestaat VERSTIKKINGSGEVAAR! • Koppel het toestel los van de stroomvoorziening (stekker uit het stopcontact halen) voordat u het reinigt! • Plaats uw toestel zodanig dat u op elk moment de stroomvoorziening kunt onderbreken. De wandcontactdoos moet nooit in de buurt van het toestel zijn en moet altijd goed toegankelijk zijn, aangezien de stekker van het netsnoer voorzien is als elektrische scheidingsinstallatie. • Trek altijd aan de stekker om deze uit het stopcontact te halen, nooit aan de kabel! • Neem het toestel niet uit elkaar! Neem bij defecten a.u.b. contact op met de verkoper. Deze zal contact opnemen met een servicecenter en kan het toestel indien nodig voor reparatie terugsturen. • Stel het toestel niet aan temperaturen boven 45 °C bloot! EG-conformiteitsverklaring Een “conformiteitsverklaring” in overeenstemming met de van toepassing zijnde richtlijnen en overeenkomstige normen is door Bresser GmbH afgegeven. Deze kan elk moment op aanvraag worden ingezien. 28 NL Alle onderdelen van je microscoop 1. Microscoop-lichaam 2. Camera-ontspanner 3. Instellingswiel voor de vergroting 4. Microscoop-camera 5. Oplicht-verlichting 6. Camerahouder 7. Microscooptafel 8. Doorlicht-verlichting 9. Objectklemmen 10. Objectglazen 11. Instellingswieltjes voor de beeldscherpte (focus) 12. Microscoopvoet 13. Metalen veren voor het stroomcontact 14. Geleiders voor het stroomcontact 15. Toetsen voor het instellen van de lichtsterkte (+/-) 16. Aan/uit-toets voor het soort verlichting 17. USB-poort op microscoop 18. Preparatenkistje met 5 permanente, preparaten, 5 lege objectglazen, en 10 dekglaasjes 19. Prepareerbestek 20. Het stof omslag 21. Software-CD 22. USB-aansluitkabel 1. Monteren van de Digitaal Microscoop Voordat je je microscoop voor het eerst kunt gebruiken, moet je hem goed in elkaar zetten. Haal eerst alle onderdelen uit de verpakking. Zet het microscoop-lichaam (1) met de voet (12) op een tafel. Schuif de microscoop-camera (4) van boven in de camerahouder (6). Belangrijk: Let erop dat de metalen veer (13) van de camera (4) door de geleider (14) van de camerahouder (6) gaat. Steek de kleine stekker van de USB-kabel (22) in de USB-poort van de microscoop (17). 2. Toepassing van de software-CD In de doos van uw nieuwe microscoop vindt u ook een CD met stuurprogramma’s en fotobewerkingssoftware. Als je je microscoop dan via de USB-kabel met de PC verbindt, kun je de beelden met behulp van de Software „CamApp“ op je computer bekijken en opslaan. Met de „Photomizer“ Software kun je de beelden bewerken. In de volgende hoofdstukken lees je hoe je de software op de juiste manier installeert. 2.1 Installatie van de Software Belangrijk: Steek eerst de USB-kabel in de USB-aansluiting van je PC voordat je de CD in de speler doet. Windows herkent nu dat er een nieuw apparaat is gevonden en laat dit door een mededeling zien. Klik nu op “Annuleren”, omdat de driver voor het apparaat later automatisch wordt geïnstalleerd. 1. Maak een backup van al uw data en sluit alle programma’s die open zijn. 2. Leg de meegeleverde CD-ROM nu in de CD- of DVD-speler je computer. Het installatiemenu start 29 nu automatisch. Mocht dit niet het geval zijn, ga dan naar de verkenner (Windows explorer) en selecteer je CD/DVD-speler (meestal is dit „D:“; maar dit kan ook een andere letter zijn). Start van hieruit het bestand „menu.exe“ op, door hierop met de linker muisknop te dubbelklikken. 2.2 Driver installeren Om de software voor de driver te installeren ga je met de muis naar het menu-item „Install Driver“ en klikt hier één keer met de linker muisknop op. Volg nu de aanwijzingen van het installatieprogramma op. Tijdens de installatie van de driver-software wordt de juiste apparaatdriver voor jouw besturingssysteem automatisch geïnstalleerd. Hiervoor hoeft u verder niets meer te doen. Na het opnieuw opstarten is de driver geïnstalleerd. Soms kan het echter voorkomen dat de computer het apparaat niet herkent. Normaalgesproken hoeft u dan alleen de driver (vanaf de CD) opnieuw te installeren. Kies daarvoor, tijdens het installeren van de driver, het menupunt “Programma repareren”. Start uw computer opnieuw op na het herinstalleren van de drivers. Mocht dit echter niet het gewenste resultaat geven, lees dan het volgende hoofdstuk over probleemoplossing. 2.3 Installatie van de beeldbewerkingssoftware Photomizer Op de software-CD bevindt zich de beeldbewerkingssoftware „Photomizer“. Hiermee kun je de beelden die je gemaakt hebt bewerken. Tip: Voor het programma “Photomizer” is “Microsoft .NET Framework 3.5” vereist, dat van tevoren geïnstalleerd moet worden indien het niet al op de computer is geïnstalleerd. U kunt het direct downloaden: http://www.microsoft.com/downloads/en/details.aspx?FamilyID=333325fd-ae52-4e35-b531508d977d32a6 Let erop dat de fabrikant niet verantwoordelijk kan worden gehouden voor een eventueel virus in, de bereikbaarheid en/of beschikbaarheid van, en/of het probleemloze functioneren van deze download en/of deze software. 1. Om deze software te installeren ga je met de muis naar het menu-item „Install Software“ en klikt hier één keer met de linker muisknop op. 2. Er verschijnt een keuzemenu waarin u de gewenste taal kunt kiezen. Stel deze in en bevestig uw keuze door op “OK” te klikken. 3. Bij “Welkom“ klikt u op „Volgende“. 4. In het volgende venster wordt u gevraagd naar het doelpad („Doelmap“) of de map waar het programma moet worden opgeslagen. Bevestig met „Volgende“. 5. Klik op “Verder” in het scherm “Aangepaste installatie”. 6. De opties “Snelkoppeling op het bureau plaatsen” en “Snelkoppeling in de snelstartlijst” zorgen ervoor dat er snelkoppelingen naar het programma worden gemaakt op uw bureaublad, respectievelijk in uw taakbalk. 7. Nu verschijnt het venster met de setup-status, waarin een voortgangsbalk laat zien hoe de installatie verloopt. Dit proces kan enkele minuten in beslag nemen. 8. Tenslotte verschijnt het venster „Photomizer is geïnstalleerd“). Klik hier op „Voltooien“. De installatie is hiermee voltooid. 2.4 Probleemoplossing: apparaat wordt door de computer (USB) niet herkend 1. Dit probleem komt soms bij bepaalde OEM-versies van Windows Vista en XP voor! Het apparaat is niet defect! Een update van de USB-driver van het Notebook of de PC lost dit probleem in de meeste gevallen op! 30 NL 2. Wanneer het apparaat na de installatie aan een andere USB-poort wordt aangesloten, dan kan het onder bepaalde omstandigheden voorkomen dat de driver nogmaals vanaf de CD geïnstalleerd moet worden. Kies dan tijdens het installeren van de driver het menupunt “Programma repareren”. Start uw computer opnieuw op na het herinstalleren van de drivers. 3. Als het bijwerken van de driver geen bevredigende resultaten geeft, kunt u het volgende proberen. (De fabrikant stelt zich hiervoor niet aansprakelijk!1). Verwijder zogenaamde spookapparatuur! Dit is apparatuur die momenteel niet op de computer is aangesloten. Oorzaak: Windows genereert telkens een registratie in de systeeminstellingen voor elk nieuw USB-apparaat op de verschillende USB-poorten (bijv. de USB-stick). Elke keer als Windows opstart, zoekt het dan ook naar dit apparaat. Dit vertraagt de herkenning van een USB-apparaat en het opstarten van Windows en is de reden dat een nieuw apparaat op de USB-poort niet wordt herkend! U kunt daarom uw systeembesturing „opruimen“ en niet-gebruikte apparatuur verwijderen. Klik hiervoor met de rechter muisknop op WERKPLEK (onder Vista: COMPUTER) en open het menu-item EIGENSCHAPPEN in het contextmenu. Klik vervolgens in het venster op het tabblad GEAVANCEERD (onder Vista: GEAVANCEERDE SYSTEEMINSTELLINGEN) en daarna op OMGEVINGSVARIABELEN. Selecteer nu in het onderste gedeelte onder OMGEVINGSVARIABELE de optie NIEUW. Voer bij NAAM VAN DE VARIABELE de volgende tekst in: devmgr_show_nonpresent_devices Bij WAARDE VAN DE VARIABELE voert u het getal „1“ in. Bevestig uw invoer met OK en start de computer opnieuw op! Na de herstart gaat u naar apparaatbeheer. Activeer in het menu-item BEELD de optie VERBORGEN APPARATEN WEERGEVEN. De „spookapparatuur“ die eerst niet zichtbaar was, wordt nu in lichtgrijs weergegeven. Controleer de verschillende categorieën, zoals USB, geheugenvolumes etc. Verwijder in apparaatbeheer alleen die apparaten die u niet meer gebruikt.1 1 Bron: Microsoft Knowledge Base http://support.microsoft.com/kb/315539/nl 3. Werken met de Digitaal Microscoop 3.1 De verlichting instellen Voor de verlichting heb je geen extra stroomkabel nodig, want de stroom voor het licht krijgt de Digitaal Microscoop via de USB-kabel. De Digitaal Microscoop heeft in totaal drie verlichtingsmogelijkheden, die al naar gelang het voorwerp dat je wilt bekijken (zie hoofdstuk 3.4), kunnen worden gebruikt: a) Oplicht (licht van boven), b) Doorlicht (licht van onder) of c) Op- en doorIicht (dan komt het licht van onder en boven tegelijk). Als je één keer op de aan/uit-knop (16) drukt, wordt de oplicht-verlichting (5) ingeschakeld. Als je een tweede keer op de knop drukt, gaat de doorlicht-verlichting (8) branden. Druk je een derde keer op de knop, gaan beide lampen tegelijk aan. Nog een druk op de knop schakelt de verlichting helemaal uit. Het kiezen van de juiste verlichting is afhankelijk van wat je wilt bekijken (zie hoofdstuk 3.4). 3.2 Live-observatie Druk op de camera-ontspanner (2) van je microscoop om het venster „CamApp“ te openen. Indien het programma “CamApp” niet automatisch start, ga dan naar “Alle programma’s” in het Startmenu. Onder “USB2.0 PC Camera” kunt u dan het programma “CamApp” handmatig starten. Er wordt een (meestal nog wazig) live-beeld op het scherm zichtbaar. Stel het live-beeld op scherp door aan de instelwieltjes voor de beeldscherpte (11) te draaien. 31 3.3 Vergrotingsinstellingen selecteren Begin bij je eerste observaties met de kleinste vergroting (20x). Het instellen van het beeld gaat zo veel gemakkelijker. Want hoe groter de vergroting, des te zorgvuldiger moet het te observeren voorwerp (bij de doorlicht-microscoop bijv. een objectdrager) zijn uitgericht. Draai het instelwieltje voor de vergroting (3) dus op „20x“. Draai dan de microscooptafel (7) met de instelwieltjes voor de scherpteregeling (11) helemaal naar beneden. 3.4 Een voorwerp bekijken Bij het microscoperen wordt tussen doorzichtige en ondoorzichtige objecten onderscheiden. Terwijl doorzichtige objecten meestal heel vlak of ook vloeibaar kunnen zijn (bijv. insectenvleugels, een druppel uit een plas water etc.), zijn ondoorzichtige objecten meestal groter en niet zo plat (bijv. kleinere insecten, zaadjes van planten, stenen, munten enz.). 3.4.1 Doorzichtige voorwerpen bekijken Je hebt zog. permanente preparaten bij je Digitaal Microscoop gekregen. Dat zijn objectdragers waar al doorzichtige objecten op zijn voorbereid om met de microscoop te bekijken. Leg een van deze permanente preparaten op de microscooptafel (7). Om te voorkomen dat er iets tijdens het observeren verschuift, doe je de twee objectklemmen (9) van de microscooptafel over de objectdrager heen. Stel dan het licht met de aan/uit-knop voor de verlichting (16), zoals in paragraaf 3.1 beschreven, op doorlicht (8) in. In de volgende stap verschuif je het permanente preparaat zo, dat het object dat je wilt bekijken goed te zien is in het venster van de camerasoftware op de monitor. Draai nu langzaam aan het instellingswiel voor de beeldscherpte (11) naar links of naar rechts tot het beeld scherp is. Met de toetsen voor de lichtsterkte (+/–) (15) kun je door meermaals te drukken de verlichting zo instellen dat de fijnheden van het object ook op de monitor goed en duidelijk herkenbaar zijn. Als je een hogere vergroting wilt instellen, draai je aan het instelwiel voor de vergroting (3) naar links op de stand „80x“ of „350x“. Belangrijk: Elke keer als je de vergrotingsfactor verandert, moet je met het instellingswiel voor de vergroting (3) ook de scherpte opnieuw instellen. 3.4.2 Ondoorzichtige objecten bekijken Als je ondoorzichtige objecten met deze microscoop wilt bekijken, moet het object van boven worden belicht. Stel het licht met de aan/uit-knop voor de verlichting (16), zoals in paragraaf 3.1 beschreven, op oplicht (5) in. Leg het te observeren voorwerp op de kleine ronde plaat in het midden van het tafeltje. Met het instellingswiel voor de beeldscherpte (11) stel je het beeld scherp. Het wordt dan ook op de monitor scherp weergegeven. Misschien moet je het voorwerp een beetje verschuiven om het op de monitor goed af te beelden. Met de toetsen voor de lichtsterkte (+/–) (15) kun je de helderheid van de verlichting zo instellen dat de fijnheden van het object ook in het venster van de software goed te herkennen zijn. Met de Digitaal Microscoop kun je objecten tot 6 mm hoogte bekijken. Tip: Bij het bekijken van een beetje doorzichtige voorwerpen (bijv. mineralen, zandkorrels e.d.) kun je de afbeeldingskwaliteit verbeteren door tegelijk het op- en het doorlicht (paragraaf 3.1) te gebruiken. Met 32 NL de toetsen voor het instellen van de lichtsterkte (+/-) (15) wordt dan de lichtsterkte voor beide soorten verlichting samen ingesteld. Belangrijk: Als je in ruimtes met veel licht of in zonlicht de verlichting van de Digitaal Microscoop inschakelt, kan het beeld op de monitor veel te helder lijken. Dat komt, doordat de camera erg gevoelig is. Teveel licht overstraalt de fijnheden van je onderwerp. In dit geval moet je de verlichting van de Digitaal Microscoop zelf helemaal uitschakelen, zodat alle fijnheden weer zichtbaar zijn in het beeldscherm. 3.5 Afbeeldingen maken Met de cameraontspanner (2) kun je een beeld vastzetten en in JPG-formaat opslaan. 1. Druk op de ontspanner van de camera (2) of selecteer in het programma „CamApp“, in het menu „Capture(R)“, het menu-item „Still image capture“. 2. Nu verschijnt het venster „Photo“ met een plaatje erin op het beeldscherm. 3. Onder het menu-item „File“ kun je het plaatje nu met „Save“ of „Save As“ opslaan. 3.6 Films maken Met het programma „CamAPP“ kun je ook films met je microscoop opnemen en als AVI-bestand opslaan. 1. Onder het menu-item „File“ kun je met „Set capture file Folder“ aangeven in welke map je het AVIbestand wilt opslaan. Bijvoorbeeld „Eigen bestanden“-> „Eigen videos“. 2. In het menu „Capture®“ start je de opname met „Start Capture“. 3. Stop de opname door in het menu „Capture“ op „Stop Capture“ te klikken. 4. Gebruik een multimediaprogramma om de film op het beeldscherm van de PC af te spelen. 4. Opstarten en gebruiken van de Photomizer software 1. Start Photomizer op je computer. 2. Klik in het programmavenster op „Van camera importeren“ 3. Wanneer er meerdere apparaten op je PC zijn aangesloten, kun je in het volgende menu het juiste apparaat selecteren. Is er maar één enkel apparaat aangesloten, vervalt deze stap. 4. Als het goed is, ziet je nu het beeld van de camera op je beeldscherm. Stel het beeld van de microscoop scherp door aan de instelwieltjes voor de beeldscherpte (11) te draaien. 5. Klik op opnemen „Opnemen“ om een beeld dat u wilt opslaan, vast te leggen. Dit wordt dan rechts in de balk weergegeven. 6. Selecteer het beeld weer door een enkele klik met de muis en breng het over naar de software door op „Film Overstappen“ te klikken. 7. Je verlaat nu de cameraweergave en keert terug naar het programmavenster. 8. Klik nu boven op “Bestand“ en dan op „Opslaan als“ om het beeld op te slaan. Tip: Als u vragen of problemen heeft met de software „Photomizer“, klikt u in het menu van het programma op „?“ en opent de helpteksten door op „Hulp openen“ te klikken. Bij vragen of problemen kun je op de internetpagina www.photomizer.net naar antwoorden zoeken. Zeg het eerst even tegen je ouders dat je het internet opgaat. 33 5. Accessoires Dekglaasjes: Preparaten die je op een objectglas voor het microscoperen hebt voorbereid, dek je met een dekglas af. Objectglazen: Leg het preparaat op het objectglas. Als je het met wat water of Gum-Media hebt bedekt, kun je er een dekglaasje op doen. Pincet: Dit is een soort tang, waarmee je kleine voorwerpen beter vast kunt pakken. Prepareernaald: Een prepareernaald kun je op allerlei manieren goed gebruiken. Je kunt het oppervlak van een preparaat ermee open krabben, objecten fixeren of gebruiken om er druppeltjes vloeistof mee om te roeren. 6. Verzorging en onderhoud: De microscoop is een optisch apparaat van hoge kwaliteit. U dient er daarom voor te zorgen dat stof of vochtigheid niet met uw microscoop in aanraking komen. Vermijd vingerafdrukken op alle optische oppervlaktes. Als er toch stof of vuil in uw microscoop of de hulpstukken geraakt is, moet u die allereerst met een zacht borsteltje verwijderen. Maak dan het vuile gebied met een zacht, pluisvrij doekje schoon. Ten einde vingerafdrukken van de optische oppervlaktes te verwijderen, is het het beste om een pluisvrij, zacht doekje met een beetje alcohol te gebruiken. 7. Technische specificaties Lichtdioden (LED’s): 5 stuks Systeemeisen: PC met Intel Pentium IV of hogere processor; besturingssysteem Windows XP, Windows Vista of Windows 7; min. 1024 MB RAM werkgeheugen; min. 500 MB vrije ruimte op de harde schijf; vrije USB 2.0-poort; DirectX; Service Pack 3 voor Windows XP, Service Pack 2 voor Windows Vista; .NET Framework 3.5; Internettoegang. 34 NL Garantie en garantie-uitbreiding De garantietijd bedraagt 2 jaar en gaat in op het datum van aankoop. Bewaar uw kassabon als bewijs van aankoop. Om van een vrijwillig verlengde garantieperiode van 5 jaar te profiteren hoeft U zich op www.bresser.de/warranty te registreren en er een korte vragenlijst uit te vullen. Voor het verkrijgen van deze service, is een registratie binnen 3 maanden na aankoop (bewijs van de datum van aankoop) uit te voeren. Bij een latere aanmelding verliest U het recht op de uitgebreide garantie. Als U problemen heeft met uw apparaat, neem dan contact op met onze klantenservice - Gelieve geen producten te sturen zonder een voorafgaand overleg via de telefoon. In het algemeen zullen wij zorgen voor het vervoer naar en van u, en veel problemen kunnen worden gedaan via de telefoon. Als het probleem zich voordeed na de garantieperiode, of niet worden gedekt door de garantie, ontvangt u gratis een offerte op de kosten van reparatie. Service Hotline: +49 (0) 2872 - 80 74-210 Belangrijk voor retourzendingen: Zorg ervoor dat de apparatuur zorgvuldig verpakt wordt teruggestuurd in de originele verpakking om schade tijdens het transport te voorkomen! Gelieve uw kassabon (of kopie) en de fout beschrijving bijvoegen. Uw wettelijke rechten worden niet beïnvloed door deze garantie. Uw speciaalzaak: ......................................... Art.nr.: ....................................................... Fout beschrijving: ................................................................................................................. .......................................................................................................................................... .......................................................................................................................................... Naam:........................................................ Telefoon: .................................................... Straat: ....................................................... Aankoopdatum: ........................................... Postcode/Plaats: ......................................... Handtekening:............................................. 35 Avvertenze di sicurezza generali • Per l’utilizzo di questo apparecchio vengono spesso utilizzati strumenti appuntiti e affilati. Pertanto, conservare l’apparecchio e tutti gli accessori e strumenti fuori dalla portata dei bambini. PERICOLO DI LESIONE! • Questo apparecchio contiene componenti elettronici azionati da una sorgente di corrente (alimentatore). L’utilizzo deve avvenire soltanto conformemente a quanto descritto nella guida, in caso contrario esiste il PERICOLO di SCOSSA ELETTRICA! • Non esporre l’apparecchio a temperature elevate. Utilizzare solo l’alimentatore incluso. Non cortocircuitare o buttare nel fuoco l‘apparecchio! Un surriscaldamento oppure un utilizzo non conforme può provocare cortocircuiti, incendi e persino esplosioni! • Non piegare, schiacciare o tirare i cavi di alimentazione e di collegamento, le prolunghe e i connettori. Proteggere i cavi dagli spigoli appuntiti e dal calore. Prima dell’uso accertarsi che l’apparecchio, i cavi e i connettori non siano danneggiati. Mai mettere in funzione un apparecchio danneggiato o un apparecchio con componenti conduttori danneggiati. I componenti danneggiati devono essere subito sostituiti da un servizio di assistenza autorizzato. • I bambini possono utilizzare l’apparecchio soltanto sotto la vigilanza di un adulto. Tenere i materiali di imballaggio (sacchetti di plastica, elastici, ecc.) fuori dalla portata dei bambini! PERICOLO DI SOFFOCAMENTO! • Prima di procedere con la pulizia, staccare l’apparecchio dalla sorgente di corrente (staccare il connettore)! • Collocare l’apparecchio in modo da poterlo staccare dalla rete elettrica in qualsiasi momento. La presa di rete si deve trovare sempre in prossimità dell’apparecchio e deve essere facilmente accessibile, in quanto il connettore del cavo di rete funge da dispositivo di disinnesto dalla rete elettrica. • Per staccare l’apparecchio dalla rete elettrica, tirare sempre dalla parte della spina, non del cavo! • Non smontare l’apparecchio! In caso di guasto, rivolgersi al proprio rivenditore specializzato. Egli provvederà a contattare il centro di assistenza e se necessario a spedire l’apparecchio in riparazione. • Non esporre l’apparecchio a temperature superiori ai 45 °C! Dichiarazione di conformità CE Bresser GmbH ha redatto una „dichiarazione di conformità“ in linea con le disposizioni applicabili e le rispettive norme. Su richiesta, è visionabile in qualsiasi momento. 36 IT Tutti i componenti del tuo microscopio 1. Corpo del microscopio 2. Scatto della fotocamera 3. Ruota di regolazione dell’ingrandimento 4. Fotocamera del microscopio 5. Luce riflessa 6. Supporto della fotocamera 7. Tavolino portaoggetti 8. Luce trasmessa 9. Clip fermaoggetti 10. Vetrino portaoggetti 11. Ruote per la regolazione della messa a fuoco 12. Basamento del microscopio 13. Molla metallica per il contatto elettrico 14. Rotaia per il contatto elettrico 15. Tasti per la regolazione dell’intensità luminosa (+/-) 16. Tasto on/off per il tipo di illuminazione 17. Porta USB del microscopio 18. Scatola con 5 preparati permanenti, 5 vetrini vuoti e 10 coprivetrini 19. Attrezzi da microscopia 20. Copertura antipolvere 21. CD software 22. Cavo di collegamento USB 1. Montaggio del Microscopio Digitale Prima di poter usare il tuo microscopio per la prima volta, devi montarlo correttamente. Innanzitutto, tira fuori tutti i componenti del microscopio dalla confezione. Appoggia il basamento (12) del corpo del microscopio (1) su un tavolo. Inserisci dall’alto la fotocamera del microscopio (4) nell‘apposito supporto (6). Importante: Quando inserisci la fotocamera, assicurati che la molla metallica (13) della fotocamera (4) scorra nella rotaia (14) del supporto (6). Collega l’estremità del cavo di connessione USB (22) con il connettore più piccolo alla porta USB del microscopio (17). 2. Utilizzo del CD con il software Nella confezione del microscopio si trova anche un CD contenente il driver e il software per elaborare le immagini. Se poi colleghi il tuo microscopio al PC mediante il cavo USB, puoi visualizzare le immagini con il software “CamApp” sullo schermo del computer e salvarle. Con il software “Photomizer” puoi elaborare le immagini. Nei successivi capitoli ti verrà spiegato come installare correttamente il software. Importante: Per un utilizzo frequente e continuativo del microscopio digitale Microscopio Digitale, si consiglia di collegare il microscopio sempre alla stessa porta USB. 37 2.1 Installazione del programma Importante: prima di inserire il CD nell’unità drive del computer, connetti il cavo USB alla presa USB del PC. Windows riconosce che è stata trovata una nuova periferica e lo comunica mediante una finestra di avviso. Clicca ora su “Annulla”, perché installerai automaticamente il driver per il dispositivo in un secondo momento. 1. Salvare tutti i dati correnti e chiudere tutti i programmi aperti. 2. Inserisci il CD-ROM in dotazione nell’unità drive CD/DVD del tuo computer. A questo punto il menu di installazione si avvia automaticamente. Se non dovesse avviarsi automaticamente, accedi a Windows Explorer e seleziona il tuo drive CD/DVD (in genere è la lettera “D:”, ma potrebbe anche essere denominato con un’altra lettera). Avvia quindi il file “menu.exe” cliccandoci sopra due volte con il tasto sinistro del mouse. 2.2 Installazione del driver Per installare il driver, punta con il mouse il cursore sulla voce del menu “Install Driver” e cliccaci sopra una volta con il tasto sinistro del mouse. Segui quindi le istruzioni del programma di installazione. Durante l’installazione verrà installato automaticamente il driver della periferica adatto al sistema operativo che usi. Non è pertanto necessario apportare alcun adeguamento. Dopo il riavvio, il driver è installato. In alcuni casi può accadere che l’apparecchio non venga riconosciuto dal computer. Di norma in tali casi è sufficiente installare nuovamente il driver (dal CD). Selezionare quindi la voce del menu “Ripara il programma”, durante l’installazione del driver. Dopo aver installato il driver, riavviare il computer. Qualora anche dopo aver reinstallato il driver non si dovessero ottenere risultati positivi, si legga il seguente capitolo sull‘eliminazione dei problemi. 2.3 Installazione del programma di elaborazione di immagini Photomizer Il CD del software contiene anche il software di elaborazione delle immagini “Photomizer”. Con questo software puoi elaborare le tue immagini. Avvertenza: per funzionare, il software “Photomizer” necessita di “Microsoft.NET Framework 3.5” che, se non è già presente nel sistema operativo, va installato in precedenza sul computer. Lo si può scaricare direttamente da: http://www.microsoft.com/downloads/en/details.aspx?FamilyID=333325fd-ae52-4e35-b531508d977d32a6 Si ricordi che il produttore non si assume alcuna responsabilità per quanto riguarda l’assenza di virus, la raggiungibilità del sito o il corretto funzionamento del download del software. 1. Per installare il software, punta con il mouse il cursore sulla voce del menu “Install Software” e cliccaci sopra una volta con il tasto sinistro del mouse. 2. Appare visualizzata una finestra di opzioni nella quale è possibile selezionare la lingua desiderata. Impostare la lingua, quindi confermare cliccando su “OK”. 3. Nella finestra “Benvenuto“ clicca su “Avanti”. 4. Nella finestra successiva viene richiesto di confermare “Cartella di destinazione”. 5. Nella finestra “Installazione personalizzata”, cliccare su “Avanti”. 6. Le opzioni “Crea un’icona sul desktop” e “Crea un’icona nella barra Avvio veloce” consentono di creare dei collegamenti con il programma sulla scrivania e nella barra delle applicazioni. 7. Appare quindi la finestra con lo stato di setup, nella quale una barra ti informa sull’avanzamento dell’installazione in corso. Questa procedura può durare alcuni minuti. 8. Alla fine appare una finestra che informa che Photomizer è stato installato. Nella finestra clicca su “Fine”. In questo modo l’installazione si conclude. 38 IT 2.4 Eliminazione dei problemi: l’apparecchio non viene riconosciuto dal computer (USB) 1. Il problema si verifica a volte con determinate versioni OEM di Windows Vista e XP e non costituisce un difetto dell’apparecchio. Nella maggior parte dei casi il problema si risolve con un aggiornamento del driver USB del notebook o del PC. 2. Se dopo l’installazione del driver, si tenta di collegare la periferica a un’altra porta USB, in alcuni casi si dovrà reinstallare il driver dal CD. Durante l’installazione del driver, selezionare quindi la voce del menu “Ripara il programma”. Dopo aver installato il driver, riavviare il computer. 3. Qualora l‘aggiornamento del driver non risolva il problema, si proceda nella maniera seguente: (Il produttore non si assume alcuna responsabilità!1). Si raccomanda di cancellare tutte le periferiche fantasma! Si tratta di apparecchi attualmente non collegati al computer. Motivo: ogni volta che una nuova periferica USB (per es. una chiavetta USB) viene inserita nelle diverse porte USB del computer, Windows genera una voce nelle impostazioni di sistema. Ogni volta che Windows si avvia, cerca la periferica. Ciò rallenta il processo di riconoscimento della periferica USB nonché l’avvio di Windows e può essere causa del mancato riconoscimento dell’apparecchio collegato alla porta USB. È pertanto consigliabile “sgomberare” l’ambiente di sistema e cancellare le periferiche che non si utilizzano. Cliccare il DESKTOP (COMPUTER nel caso di Vista) con il tasto destro del mouse e aprire la voce PROPRIETÀ nel menu di contesto. Successivamente nella finestra cliccare il tab AVANZATE (in Vista: IMPOSTAZIONI DI SISTEMA AVANZATE) e successivamente VARIABILI DI AMBIENTE. Nella parte inferiore alla voce VARIABILE DI AMBIENTE selezionare l’opzione NUOVO. In NOME VARIABILE inserire il seguente testo: devmgr_show_nonpresent_devices Nel campo VALORE VARIABILE inserire il numero “1”. Confermare l‘inserimento con OK e riavviare il computer. Dopo il riavvio passare alla gestione delle periferiche. Alla voce di menu VISUALIZZA attivare l‘opzione MOSTRA PERIFERICHE NASCOSTE. Le periferiche fantasma precedentemente nascoste vengono visualizzate in grigio. Controllare le diverse categorie, quali USB, volumi di archiviazione, ecc. Cancellare dalla gestione periferiche solamente le voci relative alle periferiche che non si utilizzano più.1 1 Fonte: Microsoft Knowledge Base http://support.microsoft.com/kb/315539/it 3. Uso del Microscopio Digitale 3.1 Regolazione della luce Per l’illuminazione non c’è bisogno di un cavo elettrico perché il Microscopio Digitale riceve la corrente elettrica necessaria per la luce attraverso il cavo USB. Il Microscopio Digitale ti mette a disposizione tre possibili tipi di illuminazione che potrai utilizzare a seconda dell’oggetto che intendi osservare (vedi il capitolo 3.4): a) luce riflessa (dall’alto), b) luce trasmessa (dal basso) oppure c) luce riflessa e trasmessa (dall‘alto e dal basso contemporaneamente). Premendo una volta sul tasto on/off (16) si accende la luce riflessa (5). Se premi una seconda volta il tasto, si accende la luce trasmessa (8). Premendo la terza volta il tasto, la luce riflessa e quella trasmessa si accenderanno contemporaneamente. Se premi ancora una volta il tasto, la luce si spegne del tutto. La scelta della luce giusta dipende da ciò che vuoi osservare sotto la lente del tuo microscopio (vedi il capitolo 3.4). 39 3.2 Osservazioni dal vivo Se azioni lo scatto della fotocamera (2) del tuo microscopio si apre la finestra “CamApp”. Se il programma “CamApp” non sia avvia automaticamente, andare in “Tutti i programmi”. Alla voce “USB2.0 PC Camera” è possibile avviare manualmente il programma “CamApp”. Sullo schermo viene visualizzata un’immagine dal vivo (in genere ancora non nitida). Metti a fuoco l’immagine girando le ruote per la regolazione della messa a fuoco (11). 3.3 Selezione delle impostazioni per l’ingrandimento Per le tue prime osservazioni ti consigliamo di utilizzare l‘ingrandimento più basso (20x). Questa impostazione facilita notevolmente la regolazione dell’immagine. Quanto maggiore è l’ingrandimento, tanto più accuratamente si deve allineare l’oggetto da osservare (che quando usi il microscopio a luce trasmessa, per es., è il vetrino portaoggetti). Gira quindi la ruota di regolazione dell’ingrandimento (3) su “20x”. Poi abbassa completamente il tavolino portaoggetti (7) agendo sulle ruote di regolazione della messa a fuoco (11). 3.4 Osservazione di un oggetto Nella microscopia si distingue tra oggetti trasparenti e opachi. Mentre gli oggetti trasparenti possono essere in genere piatti o liquidi (per es. le ali di un insetto, una goccia d‘acqua di una pozzanghera ecc.), gli oggetti opachi sonospessodidimensionipiùgrosseenonmoltopiatti(peres.piccoliinsetti,semidipiante,pietre,moneteecc.). 3.4.1 Osservazione di oggetti trasparenti Il tuo Microscopio Digitale ha in dotazione dei cosiddetti „preparati permanenti”. Sono dei vetrini sui quali sono già stati preparati degli oggetti trasparenti, pronti per essere osservati. Metti uno dei preparati permanenti sul tavolino portaoggetti (7). Per evitare che durante l’osservazione l’oggetto si sposti, spingi il vetrino sotto le due clip (9) del tavolino. Accendi la luce trasmessa (8) usando il tasto on/off (16) come descritto nel capitolo 3.1. Successivamente, devi spostare il preparato permanente in modo tale che sul monitor l’oggetto da osservare sia ben visibile nella finestra di anteprima del software della fotocamera. Gira lentamente la ruota di regolazione della messa a fuoco (11) verso sinistra o verso destra finché l’immagine visualizzata non sarà nitida. Premendo più volte i tasti per la regolazione dell‘intensità luminosa (+/-) (15) puoi regolare la luce in modo tale che i dettagli dell’oggetto osservato siano netti e ben visibili anche sul monitor. Se vuoi passare ad un ingrandimento maggiore, gira la ruota di regolazione dell‘ingrandimento (3) verso sinistra e portala sulla posizione „80x” o “350x”. Importante: Quando si cambia l’ingrandimento con la ruota di regolazione (3), si deve regolare nuovamente anche la messa a fuoco. 3.4.2 Osservazione di oggetti opachi Se vuoi osservare al microscopio degli oggetti opachi, l’oggetto deve essere illuminato dall’alto. Accendi quindi la luce riflessa (5) usando il tasto on/off (16) come descritto nel capitolo 3.1. Metti l’oggetto da osservare sul piattino rotondo al centro del tavolino. Metti a fuoco l’immagine con la ruota di regolazione della messa a fuoco (11). Così facendo apparirà nitida anche sul monitor. All’occorrenza sposta un po’ l’oggetto per visualizzarlo correttamente sul monitor. Con i tasti di regolazione dell’intensità luminosa (+/-) (15) puoi regolare la luminosità, finché nella finestra di anteprima del software non saranno ben visibili anche i dettagli. Con il Microscopio Digitale si possono osservare oggetti alti al massimo 6 mm. 40 IT Avvertenza: Per osservare oggetti semitrasparenti (per es. minerali, granelli di sabbia ecc.), puoi migliorare la qualità dell’immagine utilizzando contemporaneamente la luce riflessa e la luce trasmessa (capitolo 3.1). Mediante i tasti per la regolazione dell’intensità luminosa (+/-) (15) si regola contemporaneamente la luminosità per entrambi i tipi di illuminazione. Importante: Se accendi la luce del Microscopio Digitale quando ti trovi in locali luminosi o accanto alla finestra alla luce diretta del sole, l‘immagine sul monitor potrebbe apparire troppo luminosa. Ciò dipende dal fatto che la fotocamera è molto sensibile. Quando c’è troppa luce, quindi, non è possibile vedere bene i dettagli dell’oggetto. In casi simili devi spegnere completamente la luce del Microscopio Digitale e sul monitor potrai vedere di nuovo tutti i dettagli. 3.5 Realizzazione di immagini Con lo scatto della fotocamera (2) puoi acquisire immagini e memorizzarle in formato JPG. 1. Aziona lo scatto della fotocamera (2) oppure, nel programma “CamApp” nel menu “Capture(R)”, seleziona l’opzione “Still image capture”. 2. Appare la finestra “Photo” con un’immagine sullo schermo. 3. Alla voce “File” del menu, selezionando l’opzione “Save” oppure “Save As” puoi salvare l’immagine. 3.6 Realizzazione di filmati Il programma “CamApp” permette di acquisire dei filmati con il microscopio e di salvarli come file in formato AVI. 1. Alla voce “File” del menu, con l’opzione “Set capture file Folder” puoi indicare la cartella nella quale desideri salvare i file AVI. Per esempio “Documenti” -> “Video”. 2. Nel menu “Capture(R)” puoi avviare la registrazione del filmato con l’opzione “Start Capture”. 3. Per terminare la registrazione del filmato, scegli l’opzione “Stop Capture” nel menu “Capture”. 4. Ora, utilizzando un programma per la riproduzione di file multimediali, puoi guardare i tuoi filmati sullo schermo del PC. 4. Avvio e utilizzo del software Photomizer 1. Avvia il software Photomizer sul tuo computer. 2. Nella finestra del programma clicca “Importa dalla camera“. 3. Se al PC è connessa più di una periferica, nell’elenco che segue potrai selezionare il dispositivo desiderato. Se al PC è connessa solo una periferica, questo passaggio viene saltato. 4. Sullo schermo dovresti adesso vedere l‘icona della fotocamera. Metti a fuoco l‘immagine girando le apposite ruote di regolazione (11) del microscopio. 5. Clicca „Registrazione“ per acquisire un‘immagine che vuoi memorizzare. L‘immagine viene quindi visualizzata nella barra a destra. 6. Seleziona l‘immagine cliccandoci sopra una sola volta con il mouse e clicca poi su „Immagine trasferiti“. 7. In questo modo esci dalla modalità di acquisizione delle immagini per tornare alla finestra del programma. 8. Clicca ora in alto su “File” e poi su “Salva con nome” per memorizzare l’immagine. 41 Avvertenza Quando hai domande o problemi per quanto riguarda il software “Photomizer”, puoi ricevere informazioni cliccando su “?” nella barra dei menu del programma e poi su “Apri guida in linea”. In caso di domande o problemi puoi anche guardare in Internet sul sito www.photomizer.net. Chiedi però prima ai tuoi genitori se puoi usare Internet. 5. Accessori Coprivetrini: I coprivetrini servono a coprire i preparati che hai approntato sui vetrini portaoggetti per compiere le tue osservazioni al microscopio. Vetrini portaoggetti: Sui vetrini metti i tuoi preparati da osservare. Dopo aver coperto il tuo preparato con un po’ d‘acqua o di mezzo di inclusione puoi coprire il vetrino con un coprivetrino. Pinzetta: Questa pinzetta ti può aiutare a tenere meglio gli oggetti più piccoli. Ago da preparazione: Un ago da preparazione può essere usato per tantissimi scopi. Puoi scalfire la superficie di un preparato, tenere fermo un oggetto o mescolare dei liquidi. 6. Manutenzione Il Suo microscopio è uno strumento ottico ad elevata prestazione. Eviti perciò di farlo entrare in contatto con polvere od umidità. Evitare di lasciare impronte digitali sulle superfici ottiche. Se nonostante le precauzioni il microscopio o i suoi accessori dovessero venire in contatto con sporcizia o polvere, rimuoverle prima con un pennello morbido. Successivamente pulire le parti sporche con un panno morbido e privo di pelucchi. Le eventuali impronte digitali sulle superfici ottiche si possono rimuovere al meglio con un panno morbido e privo di pelucchi precedentemente inumidito con un po’ di alcol. 7. Dettagli tecnici Diodi luminosi (LED): 5 pezzi Requisiti di sistema: PC con processore Intel Pentium IV o superiore; sistema operativo Windows XP, Windows Vista o Windows 7; almeno 1.024 MB di memoria di lavoro RAM; almeno 500 MB di memoria sul disco fisso; una porta USB 2.0 libera; DirectX; Service Pack 3 per Windows XP, Service Pack 2 per Windows Vista; .NET Framework 3.5; Accesso a Internet. 42 IT Garanzia ed estensione della garanzia La durata della garanzia si estende per 2 anni a partire dalla data di acquisto. Si raccomanda di conservare lo scontrino fiscale come prova d’acquisto. Per poter estendere il periodo di garanzia a 5 anni, è sufficiente effettuare la registrazione in Internet e compilare un breve modulo. La registrazione va effettuata all’indirizzo www.bresser.de/warranty. Per potersi avvalere dell’estensione facoltativa della garanzia, la registrazione va effettuata entro e non oltre 3 mesi dalla data di acquisto del prodotto (fa fede la data riportata sullo scontrino fiscale). Al termine della suddetta scadenza non sarà più possibile avvalersi dell’estensione del periodo di garanzia. In caso di problemi con il prodotto, contattare il nostro servizio clienti. Non inviare il prodotto senza previa consultazione telefonica. Diversi problemi possono essere risolti attraverso una consulenza telefonica. Per la spedizione e la riparazione, ci occupiamo del trasporto da e verso casa. Se il difetto si verifica dopo la scadenza della garanzia, o non rientra nella garanzia, riceverete una nostra offerta gratuita per il costo della riparazione. Servizio clienti: +49 (0) 2872 - 80 74-210 Importante per il ritorno del prodotto: Assicurarsi di inviare il prodotto accuratamente imballato nella confezione originale per evitare danni durante la spedizione! Si prega di allegare la prova d’acquisto (copia) e una descrizione del difetto. I vostri diritti legali non saranno danneggiati da questa garanzia. Il vostro rivenditore specializzato: ................... Art. No.: ..................................................... Descrizione di errore: ............................................................................................................ .......................................................................................................................................... .......................................................................................................................................... Nome: ....................................................... Telefono: .................................................... Via: ........................................................... Data di acquisto: ......................................... CAP/Località: ............................................. Firma: ........................................................ 43 Advertencias de carácter general • Para trabajar con este aparato se emplean con frecuencia instrumentos auxiliares afilados y punzantes. Por ello, guarde este aparato y todos los accesorios e instrumentos auxiliares en un lugar fuera del alcance de los niños. ¡Existe PELIGRO DE LESIONES! • Este aparato contiene componentes electrónicos que funcionan mediante una fuente de electricidad (equipo de alimentación y/o pilas). El uso se deberá realizar de la forma descrita en el manual; de lo contrario, existe PELIGRO de DESCARGA ELÉCTRICA. • No exponga el aparato a altas temperaturas. Utilice solamente el equipo de alimentación suministrado. ¡No cortocircuitar ni arrojar al fuego el aparato! El calor excesivo y el manejo inadecuado pueden provocar cortocircuitos, incendios e incluso explosiones. • No doblar, aplastar, estirar ni pasar por encima de cables de alimentación o conexión ni de alargadores o piezas de empalme. Proteja los cables de los bordes afilados y el calor excesivo. Antes de poner en funcionamiento, compruebe si presentan desperfectos el aparato, los cables y las conexiones. ¡No poner nunca en funcionamiento un aparato defectuoso o un aparato cuyas piezas conductoras de corriente presenten desperfectos! Es necesario recambiar sin demora las piezas defectuosas a través de una empresa de servicio técnico autorizada. • Los niños solo deberían utilizar el aparato bajo supervisión. Mantener los materiales de embalaje (bolsas de plástico, bandas de goma) alejadas del alcance de los niños. ¡Existe PELIGRO DE ASFIXIA! • Antes de limpiar el aparato, desconéctelo de la fuente de electricidad (desenchúfelo o quite las pilas). • Posición de su dispositivo para que pueda ser desconectado de la fuente de alimentación en cualquier momento. La toma de corriente debe estar siempre cerca del aparato y ser fácilmente accesible, ya que el enchufe del cable de alimentación actúa como un dispositivo de desconexión de la fuente de alimentación. • Nunca use el enchufe para separar el aparato de la fuente de alimentación. Nunca tirar del cable. • No desmonte el aparato. En caso de que exista algún defecto, le rogamos que se ponga en contacto con su distribuidor autorizado. Este se pondrá en contacto con el centro de servicio técnico y, dado el caso, podrá enviarle el aparato para su reparación. • No exponga nunca el aparato a una temperatura superior a los 45 °C. Declaración de conformidad de la Unión Europea (CE) Bresser GmbH ha emitido una „Declaración de conformidad“ de acuerdo con las directrices y normas correspondientes. Esto se puede ver en cualquier momento, previa petición. 44 ES Todos los componentes de tu microscopio 1. Cuerpo del microscopio 2. Disparador de cámara 3. Rueda de ajuste de ampliación 4. Cámara del microscopio 5. Iluminación incidente 6. Soporte de cámara 7. Mesa de microscopio 8. Iluminación transmitida 9. Grapas de sujeción de objetos 10. Portaobjetos 11. Rueda de ajuste de nitidez de imagen (enfoque) 12. Pie de apoyo del microscopio 13. Resorte metálico para el contacto de corriente 14. Carril guía para el contacto de corriente 15. Teclas de ajuste de intensidad luminosa (+/-) 16. Tecla on/off del tipo de iluminación 17. Puerto USB del microscopio 18. Caja con 5 preparados permanentes, 5 portaobjetos vacíos y 10 cubreobjetos. 19. Instrumental del microscopio 20. Cubierta de polvo 21. CD con el software 22. Cable de conexión USB 1. Montaje del Microscopio digital Antes de poder utilizar por primera vez el microscopio lo deberás montar correctamente. Para hacerlo, saca todas las piezas del embalaje. Coloca en una mesa el cuerpo del microscopio (1) con el pie de apoyo (12). Desliza la cámara del microscopio (4) hacia el soporte de cámara (6) desde arriba. Importante: Al realizar el montaje por primera vez, asegúrate de que el resorte metálico (13) de la cámara (4) se introduce en el carril guía (14) del soporte de cámara (6). Encaja el lateral del cable de conexión USB (22) con el pequeño enchufe en el puerto USB del microscopio (17). 2. Empleo del CD de software En el embalaje de su nuevo microscopio encontrará también un CD con los drivers y el software de procesamiento de imágenes. Si a continuación conectas tu microscopio con el ordenador mediante el cable USB, puedes observar y guardar las imágenes en la pantalla del ordenador mediante el software «CamApp». Con el software «Photomizer» puedes editar las imágenes. En los siguientes capítulos verás la forma de instalar el software correctamente. Nota: Para trabajar de forma continua con el Microscopio digital, se recomienda utilizar siempre para él el mismo puerto USB. 45 2.1 Instalación del software Importante: Antes de introducir el CD, conecta el cable USB en la conexión USB de tu PC. Windows reconoce entonces que se ha encontrado un nuevo dispositivo y lo indica mediante una ventana de aviso. Haga clic ahora en «Cancelar», ya que el driver del aparato se instalará automáticamente más adelante. 1. Guarde los datos actuales y cierre todos los programas abiertos. 2. Ahora, introduce el CD-ROM que incluimos en la unidad CD/DVD de tu ordenador. El menú de instalación se inicia ahora automáticamente. Si no es así, pasa al Explorador de Windows y selecciona tu unidad de CD/DVD (la mayoría de las veces es la «D:», pero también es posible que tenga otra letra). Allí, inicia el archivo “menu.exe” haciendo doble clic en la tecla izquierda del ratón. 2.2 Instalación del driver Para instalar el software del controlador, señala con el puntero del ratón el punto de menú «Install Driver» y haz clic con el botón izquierdo del ratón. A continuación sigue las indicaciones del programa de instalación. Durante la instalación del software del controlador, se instala automáticamente el controlador de dispositivos apropiado para el sistema operativo que utilizas. Para ello, no debe realizar ninguna adaptación manual adicional. Una vez reiniciado, el controlador está instalado. En algunos casos puede ocurrir que el dispositivo no sea reconocido por el ordenador. En ese caso, en la práctica es suficiente con que vuelva a instalar de nuevo el driver (desde el CD). Para ello, seleccione el punto del menú «Reparar programa» durante la instalación del driver. Reinicie el ordenador tras la instalación del driver. Si no se obtienen los resultados deseados, le rogamos que consulte al respecto el siguiente capítulo relativo a la solución de problemas. 2.3 Instalación del software de procesamiento de imágenes Photomizer En el CD del software se encuentra el software de procesamiento de imágenes «Photomizer». Con él puedes editar tus imágenes. Indicación: El software «Photomizer» requiere «Microsoft .NET Framework 3.5», que debe instalarse primero en caso de que falte en su sistema operativo. Es posible realizar una descarga directa: http://www.microsoft.com/downloads/en/details.aspx?FamilyID=333325fd-ae52-4e35-b531508d977d32a6 Tenga en cuenta que el fabricante no puede asumir garantía alguna con relación a la ausencia de virus, la accesibilidad de la página o el funcionamiento de la descarga o del software. 1. Para instalar el software, señala con el puntero del ratón el punto de menú «Install Software» y haz clic con el botón izquierdo del ratón. 2. Se muestra una ventana de selección en la que puede elegir su idioma preferido. Ajústelo y confirme haciendo clic en «OK». 3. Cuando aparezca «Bienvenido», haz clic en «Siguiente». 4. En la siguiente ventana se le preguntará por la «Carpeta de Destino». 5. En la ventana «Instalación definida por el usuario» haga clic en «Siguiente». 6. Las opciones «Crear acceso directo en el escritorio» o «Acceso directo en la barra de acceso rápido» crean accesos directos en el escritorio y en la barra de tareas. 7. Ahora se muestra la ventana «Estado de la instalación». Los archivos de programa se copian en tu PC. Este proceso puede durar algunos minutos. 8. Al final se muestra la ventana «Photomizer se ha instalado». Ahora haz clic en «Terminar». Así se finaliza la instalación. 46 ES 2.4 Solución de problemas: el ordenador no reconoce el dispositivo (USB) 1. ¡Esta situación se produce de forma esporádica en determinadas versiones originales de Windows Vista y XP! ¡Esto no significa que el dispositivo esté defectuoso! ¡Una actualización del driver del USB del portátil o del PC soluciona este problema en la mayoría de los casos! 2. Si se ha intentado hacer funcionar el aparato conectándolo a otro puerto USB después de la instalación del driver, en ciertos casos es necesario instalar de nuevo el driver desde el CD. Para ello, seleccione el punto del menú «Reparar programa» durante la instalación del driver. Reinicie el ordenador tras la instalación del driver. 3. Si mediante la actualización del driver no se logra una solución satisfactoria, proceda de la manera que se indica a continuación. (¡El fabricante no asume ninguna responsabilidad en este sentido!1). ¡Elimine los denominados «dispositivos fantasma»! Se trata de dispositivos que en ese momento no están conectados a su ordenador. Explicación: para cada nuevo dispositivo USB (p. ej., un lápiz USB), Windows genera cada vez una entrada en la configuración del sistema en los distintos puertos USB. Más adelante, en cada inicio del sistema Windows busca dicho dispositivo. ¡Eso retrasa el reconocimiento de un dispositivo USB así como el inicio de Windows, y es responsable de que en el puerto USB haya algún reconocimiento que no se produzca! Por consiguiente, puede «hacer una limpieza» en su entorno del sistema y eliminar los dispositivos utilizados. Para ello, haga clic con el botón derecho del ratón en MI PC (en Vista: EQUIPO) y abra PROPIEDADES en el menú contextual. A continuación haga clic en la ventana en la pestaña OPCIONES AVANZADAS (en Vista: CONFIGURACIÓN AVANZADA DEL SISTEMA) y a continuación en VARIABLES DE ENTORNO. Seleccione en la parte inferior, bajo VARIABLES DE ENTORNO, la opción NUEVO. Introduzca en NOMBRE DE VARIABLE el siguiente texto: devmgr_show_nonpresent_devices En VALOR DE VARIABLE introduzca el número «1». Confirme la entrada con OK y reinicie el ordenador. Tras el reinicio abra el administrador de dispositivos. Active en el menú VER la opción MOSTRAR DISPOSITIVOS OCULTOS. Los «dispositivos fantasma» que estaban ocultos se representan ahora en color gris claro. Revise las distintas categorías, como USB, volúmenes de memoria, etc. Elimine del administrador de dispositivos solo las entradas correspondientes a dispositivos que ya no utilice.1 1 Fuente: Microsoft Knowledge Base http://support.microsoft.com/kb/315539/es 3. Trabajos con el Microscopio digital 3.1 Ajuste de la iluminación Para la iluminación no necesitas ningún cable de corriente adicional, ya que el Microscopio digital obtiene la corriente para la luz a través del cable USB. El Microscopio digital te ofrece un total de tres posibilidades de iluminación que se pueden ajustar dependiendo del objeto que quieras observar (véase capítulo 3.4): a) luz incidente (luz desde arriba), b) luz transmitida (luz desde abajo) o c) luz incidente y transmitida (luz desde arriba y abajo al mismo tiempo). 47 Si pulsas una vez la tecla on/off (16) se conectará la iluminación incidente (5). Si pulsas por segunda vez la tecla, la iluminación pasará a ser transmitida (8). Si pulsas entonces la tecla por tercera vez se conectarán al mismo tiempo la luz incidente y la transmitida. Al pulsar otra vez la tecla, la iluminación se apaga por completo. La elección de la iluminación adecuada depende de lo que desees observar (véase capítulo 3.4). 3.2 Observación en vivo Cuando accionas el disparador de la cámara (2) de tu microscopio se abre la ventana «CamApp». Si el programa «CamApp» no se inicia automáticamente, le rogamos que cambie a «Todos los programas». También puede iniciar el programa «CamApp» manualmente desde «USB2.0 PC Camera». Se muestra en tu pantalla una imagen en vivo (en general aún borrosa). Ajusta la nitidez de la imagen en vivo girando las ruedas de ajuste de la nitidez de imagen (11). 3.3 Selección del ajuste del aumento Deberías realizar tus primeras observaciones con el mínimo aumento (20x). Así, el ajuste de la imagen es considerablemente más fácil. Esto se debe a que, cuanto mayor sea el aumento, mayor debe ser el cuidado con que se oriente el objeto de observación (en el caso del microscopio de luz transmitida, p.ej. un portaobjetos). Así pues, gira la rueda de ajuste para el aumento (3) a «20x». A continuación, gira la mesa del microscopio (7) por encima de las ruedas de ajuste de nitidez (11) totalmente hacia abajo. 3.4 Observación de un objeto En la microscopia se diferencia entre los objetos transparentes y opacos. Mientras que los objetos transparentes suelen ser completamente planos o líquidos (p.ej. alas de insectos, una gota cogida de un charco, etc.), los objetos opacos suelen ser más gruesos y no tan planos (p.ej. pequeños insectos, semillas de plantas, piedras, monedas, etc.). 3.4.1 Observación de objetos transparentes Junto con el Microscopio digital se incluyen los llamados preparados permanentes. Se trata de portaobjetos en los que ya se han preparado objetos transparentes para su observación con el microscopio. Coloca uno de estos preparados permanentes en la mesa del microscopio (7). Para que no se pueda desplazar nada durante la observación, desliza el portaobjetos bajo las grapas de sujeción de objetos (9) de la mesa del microscopio. A continuación, ajusta la luz a transmitida (8) utilizando la tecla on/off para la iluminación (16) tal y como se describe en el capítulo 3.1. En el siguiente paso, desplaza el preparado permanente de modo que el objeto de observación se pueda ver correctamente en el monitor dentro del campo de visualización previa del software de la cámara. Ahora, gira lentamente la rueda de ajuste de nitidez de imagen (11) a izquierda o derecha hasta que se forme una imagen nítida. Puedes ajustar la iluminación pulsando varias veces las teclas de intensidad luminosa (+/–) (15), de modo que se puedan reconocer en el monitor los detalles del objeto de observación de forma clara y nítida. Si deseas ajustar un mayor aumento, gira hacia la izquierda la rueda de ajuste de ampliación (3) a la posición «80x» o «350x». Importante: Cada vez que ajustes de nuevo la ampliación deberás volver a ajustar también la nitidez con la rueda de ajuste de ampliación (3). 48 ES 3.4.2 Observación de objetos opacos Si deseas observar objetos opacos con este microscopio, el objeto deberá estar iluminado desde arriba. Por ello, ajusta la luz a incidente (5) utilizando la tecla on/off de iluminación (16) tal y como se describe en el capítulo 3.1. Coloca el objeto a observar sobre la pequeña placa redonda situada en el centro de la mesa. Mediante la rueda de ajuste de nitidez de imagen (11) podrás ajustar la imagen hasta que quede nítida. Entonces, también se verá representada de forma nítida en el monitor. Eventualmente, deberás mover un poco el objeto de observación para que se pueda representar correctamente en el monitor. Mediante las teclas para la intensidad luminosa (+/-) (15) podrás ajustar la claridad de la iluminación hasta que se puedan también reconocer claramente los detalles en la ventana de visualización previa del software. Con el Microscopio digital puedes observar objetos de hasta 6 mm de altura. Indicación: A la hora de observar objetos solo ligeramente translúcidos (p.ej. minerales, granos de arena, etc.) puedes mejorar la calidad de imagen utilizando al mismo tiempo las luces incidente y transmitida (capítulo 3.1). Después, mediante las teclas de ajuste de la intensidad luminosa (+/-) (15), se ajusta la intensidad de la luz para los dos tipos de iluminación. Importante: Si conectas la iluminación del Microscopio digital en espacios claros o directamente a la ventana a la luz del sol, la imagen del monitor puede aparecer demasiado clara. Esto se debe a que la cámara es muy sensible. Por tanto, el exceso de luz produce una hiperluminosidad en los detalles de tu objeto de observación. En este caso deberás apagar por completo la iluminación del Microscopio digital, de modo que se puedan volver a reconocer todos los detalles en el monitor. 3.5 Elaboración de imágenes Con el disparador de la cámara (2) tienes la posibilidad de captar una imagen y guardarla como JPG. 1. Acciona el disparador de la cámara (2) o selecciona en el programa «CamApp», dentro del menú «Capture(R)», el punto de menú «Still image capture». 2. Se muestra la ventana «Photo» con una imagen en la pantalla. 3. En el punto de menú «File» puedes guardar tu imagen haciendo clic en «Save» o «Save As». 3.6 Elaboración de vídeos El programa «CamAPP» te permite tomar vídeos con tu microscopio y guardarlos como archivo AVI. 1. En el punto de menú «File», con «Set capture file Folder» puedes indicar la carpeta donde quieres guardar el archivo AVI. Por ejemplo, «Mis documentos» -> «Mis vídeos». 2. En el menú «Capture(R)» pues iniciar la grabación mediante «Start Capture». 3. En el menú «Capture» puedes terminar la grabación mediante «Stop Capture». 4. Ahora ya puedes ver tus vídeos en la pantalla del ordenador con un programa de reproducción para archivos multimedia. 4. Inicio y utilización del software Photomizer 1. Inicia el software Photomizer en tu ordenador. 2. En la ventana de programa, haz clic en «Importar cámara nueva» 3. Si has conectado más de un dispositivo al PC, en la siguiente selección puedes elegir el dispositivo deseado. Si hay solo un dispositivo conectado, este paso se suprime. 49 4. Ahora deberías poder ver en tu pantalla la imagen de la cámara. Ajusta la nitidez de la imagen en el microscopio girando las ruedas de ajuste de nitidez (11). 5. Haz clic en «Grabación» para registrar una imagen que quieras almacenar. A continuación, se muestra a la derecha en la barra. 6. Selecciona esta imagen haciendo clic sobre ella y a continuación haz clic en «Imagen transferidos». 7. Ahora saldrás del registro de imagen y volverás a la ventana de programa. 8. Ahora haz clic en «Archivo» y después en «Guardar archivo» para guardar la imagen. Indicación: Si tienes alguna pregunta o algún problema con el software «Photomizer», podrás en todo momento hacer clic en el signo «?» que aparece en la barra de menú del programa y a continuación en «Abrir ayuda». En caso de dudas o problemas puedes consultar la página de Internet www.photomizer.net. Por favor, pide permiso a tus padres antes de utilizar Internet. 5. Accesorios Cubiertas de cristal: Hay que tapar con una cubierta de cristal las preparaciones que has elaborado sobre un portaobjetos para observarlas con el microscopio. Portaobjetos: Sobre el portaobjetos depositas la preparación. Una vez que la hayas cubierto con algo de agua o con Gum-Media, puedes taparla con una cubierta de cristal. Pinza: Se trata de una pinza especial que te permitirá coger mejor objetos muy pequeños. Aguja para preparaciones: Una aguja para preparaciones sirve para muchas cosas. Con ella puedes rascar la superficie de una preparación, fijar objetos o utilizarla para remover líquidos. 6. Precauciones y mantenimiento El microscopio es un dispositivo óptico de alta calidad. Por tanto, evite que el microscopio entre en contacto con polvo o humedad. No toque ninguna superficie óptica con los dedos. Si a pesar de todo el microscopio o los accesorios tienen rastros de polvo o suciedad, retírelos con un cepillo suave. A continuación limpie la superficie afectada con un paño suave y sin desgastar. Para limpiar huellas de dedos de las superficies ópticas utilice un paño suave y sin desgastar ligeramente humedecido en alcohol. 7. Datos técnicos Diodos luminosos (LED): 5 unidades Requisitos del sistema: PC con procesador Intel Pentium IV o superior; sistema operativo Windows XP, Windows Vista o Windows 7; mín. 1.024 MB de memoria RAM; mín. 500 MB de capacidad de disco duro libre; puerto USB 2.0 libre; DirectX; Service Pack 3 para Windows XP, Service Pack 2 para Windows Vista; .NET Framework 3.5; Acceso a Internet. 50 ES Garantía y prolongación del período de garantía El período de garantía asciende a 2 años a partir del día de la compra. Por favor, conserve el ticket de compra como justificante. Para poder disfrutar de un período de garantía prolongado voluntariamente a 5 años, sólo tiene que registrarse en Internet y rellenar un breve cuestionario. Puede realizar el registro en www.bresser.de/warranty. Para hacer uso de la garantía es necesario realizar este registro dentro del plazo de 3 meses después de la compra (para ello se utiliza como referencia el justificante de compra). Si la inscripción se realiza con posterioridad a dicha fecha, esto supone la pérdida de su derecho a la prolongación de la garantía. Si tiene problemas con el producto, póngase en contacto con nuestro servicio al cliente primero - por favor no envíe ningún producto sin consulta previa por teléfono. En general, nosotros nos encargamos del transporte desde y hacia usted, y muchos problemas se pueden resolver por teléfono. Si el problema se produjo después de que el periodo de garantía ha terminado, o no está cubierto por los términos de nuestra garantía, recibirá una presupuesto por nuestra parte de forma gratuita del coste de reparación. Servicio al cliente: +49 (0) 2872 - 80 74-210 Importante para cualquier devolución: Asegúrese de devolver el producto cuidadosamente empaquetado en el embalaje original para evitar daños durante el transporte. Por favor adjuntar el recibo de caja (o una copia) y una descripción del defecto. Esta garantía no implica ninguna restricción de sus derechos legales. Su tienda especializada: ............................... Art. No.: ..................................................... Descripción del error: ........................................................................................................... .......................................................................................................................................... .......................................................................................................................................... Nombre: .................................................... Teléfono: .................................................... Calle:......................................................... Fecha de compra: ....................................... Código postal/Ciudad: ................................. Firma: ........................................................ 51 Общие предупреждения • При пользовании данным устройством может потребоваться применение инструментов с острыми краями. Храните устройство, принадлежности и инструменты в недоступном для детей месте. Существует риск получить ТРАВМУ! • Данное устройство содержит электронные компоненты, приводимые в действие от источника тока (сетевой адаптер и/или батарейки). Устройство следует использовать только так, как указано в инструкции, иначе есть серьезный риск получить УДАР ТОКОМ. • Не допускайте нагревания устройства до высокой температуры. Используйте только входящий в комплект поставки блок питания от сети. Не закорачивайте устройство и не бросайте его в огонь! Перегрев и неправильное обращение могут стать причиной короткого замыкания, пожара и даже взрыва! • Ни в коем случае не перегибайте, не передавливайте, не дергайте и не переезжайте сетевые и соединительные кабели, а также удлинители и соединители. Защищайте кабели от контакта с острыми углами и от нагрева. Перед включением проверяйте устройство, кабели и разъемы на наличие повреждений. Ни в коем случае не включайте поврежденное устройство или устройство с поврежденными токоведущими компонентами! Поврежденные компоненты должны быть немедленно заменены в авторизованном сервисном центре. • Дети могут пользоваться устройством только под присмотром взрослых. Храните упаковку (пластиковые пакеты, резиновые ленты и пр.) в недоступном для детей месте. Существует опасность УДУШЕНИЯ! • Перед чисткой отключите устройство от источника питания (выдерните штепсельную вилку из розетки или выньте батарейки)! • Поместите устройство таким образом, чтобы его можно было отключить от сети электропитания в любой момент. Розетка всегда должна располагаться рядом с устройством и быть легко доступной, так как вилка шнура питания используется в качестве устройства отключения от сети электропитания. • Отключая устройство от сети электропитания, НИКОГДА не тяните за шнур. Всегда беритесь за вилку, выдергивая шнур из розетки. • Никогда не разбирайте устройство. При возникновении неисправностей обратитесь к дилеру. Он свяжется с нашим сервисным центром и при необходимости отправит устройство в ремонт. • Не подвергайте устройство воздействию температур выше 45 °С. Сертификат соответствия ЕС Сертификат соответствия был составлен с учетом действующих правил и соответствующих норм компанией Bresser GmbH. Его можно просмотреть по запросу в любое время. 52 RU Вот из чего состоит ваш новый микроскоп: 1. Тубус микроскопа 2. Спуск затвора 3. Колесо регулировки увеличения 4. Объектив камеры 5. Верхний источник подсветки 6. Штатив микроскопа 7. Предметный столик 8. Нижний источник подсветки 9. Зажимы препаратов 10. Готовый препарат 11. Колесо регулировки фокуса 12. Основание микроскопа 13. Электрический контакт на тубусе микроскопа 14. Гнездо под электрический контакт на штативе микроскопа 15. Кнопки регулировки яркости 16. Выключатель подсветки 17. USB-разъем микроскопа 18. Коробка со стеклами (5 готовых препаратов, 5 предметных стекол, 10 покровных стекол) 19. Набор инструментов для работы с микроскопом 20. Пылезащитный чехол 21. Установочный диск с ПО 22. USB-кабель 1. Сборка микроскопа Прежде чем приступить к работе, необходимо собрать микроскоп. Для начала распакуйте прибор и его детали. Поставьте основание микроскопа (12) на стол. Аккуратно вставьте тубус (1) в штатив (6). Внимание: Убедитесь, что электрический контакт (13) на тубусе микроскопа (4) совпал с гнездом (14) на штативе микроскопа (6). Подключите USB-кабель (21) к устройству, воткнув меньший коннектор в соответствующее гнездо на тубусе микроскопа (17). 2. Использование компакт-диска с программным обеспечением В комплект поставки микроскопа включен компакт-диск с драйвером и программным обеспечением для обработки изображений. Их можно установить на ваш компьютер. При подключении микроскопа к компьютеру с помощью USB-кабеля вы можете просматривать изображения с микроскопа на экране монитора и сохранять их с помощью программы CamApp. Редактировать изображения можно с помощью программы Photomizer. Ниже дана пошаговая инструкция по установке ПО. Совет: Рекомендуется всегда подключать цифровой микроскоп к одному и тому же USB-порту компьютера. 53 2.1 Установка ПО Внимание! Перед запуском компакт-диска подключите USB-кабель к USB-порту компьютера. Windows обнаружит новое устройство и выведет на экран соответствующее сообщение. Нажмите кнопку Cancel (Отмена), так как драйвер устройства будет установлен позже автоматически. Вставьте компакт-диск из комплекта поставки микроскопа в дисковод компьютера. Меню установки откроется автоматически. Если этого не произойдет, перейдите в Windows Explorer (Проводник Windows) и выберите дисковод для компакт-дисков (обычно это диск D:, но если на вашем компьютере несколько логических жестких дисков, буква для дисковода компакт-дисков может быть другой). Дважды щелкните левой кнопкой мыши файл menu.exe, чтобы запустить его. 2.2 Установка драйвера Чтобы установить драйвер, щелкните пункт меню Install Driver (Установить драйвер). Следуйте инструкциям мастера установки. Драйвер, соответствующий операционной системе вашего компьютера, будет установлен автоматически. Ввод дополнительных данных не требуется. После того как будет выполнена перезагрузка компьютера, драйвер будет готов к работе. В очень редких случаях устройство может не распознаваться компьютером. Тогда необходимо установить драйвер с компакт-диска вручную. При установке драйвера выберите пункт меню Repair Program (Исправить программу). После установки драйвера перезапустите компьютер. В случае ошибки во время установки драйверов, прочтите раздел «Устранение неполадок». 2.3 Установка программного обеспечения Примечание. Для работы программы Photomizer необходимо наличие на компьютере пакета Microsoft .NET Framework 3.5 (или выше). Если он отсутствует на вашем компьютере, установите его до установки программного обеспечения. 1. Чтобы установить программное обеспечение, щелкните левой кнопкой мыши пункт меню Install Software (Установить ПО). 2. Выберите предпочитаемый язык установки в появившемся меню и нажмите кнопку OK. 3. На экране приветствия нажмите кнопку „Далее“. 4. На следующем экране вам будет предложено выбрать папку для установки. Просто нажмите кнопку „Далее“. 5. На экране User-defined Installation (Пользовательская установка) нажмите кнопку „Далее“. 6. Опции Create Desktop Shortcut (Создать ярлык на рабочем столе) и Link in the Quick Launch Bar (Добавить на панель быстрого запуска) добавляют соответствующие ярлыки для устанавливаемого программного обеспечения. 7. Далее появится экран „Состояние установки“, на котором индикатор будет отображать текущее состояние установки. Этот процесс может занять несколько минут. 8. Наконец, появится экран „Photomizer установлен“. Нажмите кнопку „Готово“. Установка завершена. 2.4 Устранение неполадок Не удается распознать устройство при подключении к компьютеру под управлением Windows 1. Подобная ошибка может возникать при работе на Windows XP или Windows Vista. Обновите драйверы USB на вашем компьютере – после этого ошибка должна исчезнуть . 2. Если после обновления драйверов компьютер воспринимает подключение только к одному USB-разъему, может потребоваться переустановить драйверы устройства. Вставьте 54 RU установочный диск и выберите Repair Program (Восстановление программы) в появившемся меню. Перезагрузите компьютер после переустановки. 3. Если ни один из способов устранения не решил проблемы, попробуйте следующую процедуру (Внимание! Прибегайте к этому решению только в крайнем случае. Производитель данного прибора не несет ответственности за возможную нестабильную работу ОС после этой операции1): Удаление устройств-призраков. Устройства-призраки – это устройства, которые не подключены на данный момент к вашему компьютеру, но для которых была сделана запись в настройках системы конкретного гнезда USB. Подобная запись считывается ОС Windows при каждой загрузке в попытке подготовить устройство к работе как можно скорее. Однако это может привести к проблемам со считыванием и обнаружением новых устройств. Для того чтобы очистить реестр подключаемых устройств, зайдите в диспетчер устройств вашей ОС, в меню Вид выберите пункт Показать скрытые устройства. После этого устройствапризраки появятся в диспетчере устройств и будут выделены серым цветом. Если же при выборе пункта «Показать скрытые устройства» окно диспетчера устройств не меняется, необходимо открыть командную строку (Пуск, Все программы, Стандартные, Командная строка; или Win+R) и ввести следующую команду: set devmgr_show_nonpresent_devices=1 После этого вы сможете увидеть в диспетчере устройств устройства-призраки. Удаляйте только те устройства, которыми не будете пользоваться в будущем. Не закрывайте командную строку во время работы с диспетчером устройств, так как это обнулит заданный параметр и скрытые устройства пропадут.1 1 Источник: Microsoft Knowledge Base http://support.microsoft.com/kb/315539/ru http://support.microsoft.com/kb/871233/ru 3. Работа с микроскопом 3.1 Настройка освещения Подключение к компьютеру не только дает вам возможность пользоваться камерой, но также обеспечивает питание для системы освещения. У микроскопа есть три режима подсветки, которые следует использовать в зависимости от изучаемого препарата (более подробная информация содержится в пункте 3.4): a) верхнее освещение (наблюдения в отраженном свете); б) нижнее освещение (наблюдения в проходящем свете); в) совмещенное освещение. Нажав выключатель (16) один раз, вы включите верхнее освещение (5). При повторном нажатии включится нижнее освещение (8). Нажмите третий раз, чтобы включить совмещенное освещение, и, наконец, четвертый раз, чтобы выключить систему освещения. Выбор режима зависит от изучаемого препарата (см. пункт 3.4) 3.2 Наблюдения в реальном времени Нажмите на спуск затвора (2), чтобы запустить программу CamApp на вашем компьютере. Если программа не запустилась автоматически, вы можете запустить ее самостоятельно, найдя ярлык 55 CamApp в Пуск, Все программы, USB2.0 PC Camera. В окне программы появится увеличенное изображение препарата на предметном столике. Отрегулируйте фокус при помощи колеса регулировки (11). 3.3 Выбор увеличения Изучение препарата следует начинать с наименьшего увеличения (20х). Чем меньше увеличение, тем проще вам будет найти интересующую вас деталь препарата. Для того чтобы переключиться на большие увеличения, убедитесь, что препарат находится точно в центре поля зрения камеры. Итак, воспользуйтесь колесом регулировки увеличения (3), чтобы выбрать увеличение в 20 крат. После этого отрегулируйте фокус (11), опуская или поднимая предметный столик (7). 3.4 Изучение препаратов Имейте в виду, что изучение прозрачных объектов (таких как крылья насекомых, жидкости и т.п.) существенно отличается от изучения непрозрачных (насекомые, пыльца, камни, монеты и т.п.). 3.4.1 Изучение прозрачных препаратов В комплект вашего нового микроскопа входит несколько готовых препаратов. На предметных стеклах закреплены прозрачные объекты, которые уже готовы к изучению. Разместите любой из них на предметном столике (7) и закрепите его на месте зажимами (9), чтобы препарат не сдвинулся случайно во время наблюдений. Затем включите нижнее освещение (8), нажав выключатель (16) дважды (см. пункт 3.1). Поместите препарат в центр поля зрения и отрегулируйте фокус (11), чтобы препарат был четко виден в окне CamApp на мониторе. Воспользуйтесь кнопками регулировки яркости (15), чтобы четко видеть мелкие детали изучаемого препарата. После этого можно переключиться на более высокое увеличение, повернув колесо регулировки (3) к значению 200х или 1000х. Внимание: Каждый раз, когда вы меняете увеличение, необходимо отрегулировать фокус изображения (11). 3.4.2 Изучение непрозрачных объектов Для изучения непрозрачных объектов под микроскопом необходимо воспользоваться верхним освещением. Нажмите на выключатель (16) один раз (см. пункт 3.1), чтобы включить верхнее освещение (5). Поместите изучаемый препарат в центр предметного столика (7) так, чтобы он находился в центре поля зрения камеры. Отрегулируйте фокус при помощи колеса регулировки (11). Чтобы рассмотреть мельчайшие детали объекта, отрегулируйте яркость освещения, нажимая кнопки регулировки яркости (15). Теперь можете приступать к изучению объекта! Внимание: Максимально допустимая высота изучаемого объекта составляет 6 мм. Не превышайте данное значение, чтобы не повредить микроскоп. Совет Если вы изучаете полупрозрачный объект (например, крупицы песка или минералы), то можете воспользоваться совмещенным освещением для изучения мелких деталей (см. пункт 3.1). В этом режиме регулировка яркости двух источников происходит одновременно при нажатии соответствующих кнопок (15). 56 RU Важно: При изучении объектов в хорошо освещенном помещении или рядом с окном яркость изображения на мониторе может быть слишком высокой, и вы не сможете рассмотреть деталей изучаемого объекта. Чтобы этого избежать, вы можете либо выключить освещение микроскопа, либо перейти в менее освещенное помещение. 3.5 Фотографии Нажав на спуск затвора (2), можно запечатлеть изображение изучаемого препарата и сохранить его в формате .JPG на жестком диске (разрешение 1280x1024). 1. Нажмите кнопку затвора (2) или выберите пункт Still image capture (Запечатлеть изображение) в меню Capture (R) (Запечатлеть) программы CamApp; 2. На экране появится окно Photo (Фото) с получившимся изображением; 3. Чтобы сохранить изображение, выберите пункт Save (Сохранить) или Save As (Сохранить как) в меню File (Файл). 3.6 Видео CamApp позволяет вам снимать видеоролики и сохранять их в формате .AVI. 1. Прежде всего, выберите папку, в которую будут сохраняться созданные видеофайлы. Для этого выберите пункт Set Capture File Folder (Размещение видеофайлов) в меню File (Файл) и найдите или создайте необходимую папку на жестком диске; 2. Выберите пункт Start Capture (Начать запись) в меню Capture (R) (Запечатлеть), чтобы начать запись; 3. В меню Capture (R) (Запечатлеть) выберите пункт Stop Capture (Остановить запись), чтобы остановить запись; 4. Созданный видеофайл будет сохранен в ту папку, которую вы выбрали в пункте 1. Вы можете воспользоваться любой из существующих программ для воспроизведения видео. 4. Запуск и работа с программой Photomizer 1. Запустите программу Photomizer; 2. В программном окне нажмите Open camera (Подготовить камеру); 3. Если на данный момент к компьютеру подключено несколько устройств, программа попросит вас выбрать необходимое устройство; 4. После этого на мониторе должно появиться изображение с камеры. По необходимости можно отрегулировать фокус изображения, воспользовавшись колесом регулировки (11); 5. Нажмите на кнопку Capture (Запечатлеть), чтобы сделать снимок исследуемого объекта. Полученное изображение будет показано в правой части окна программы; 6. Выберите снимок нажатием левой кнопки мыши и нажмите кнопку Transfer image (Передать изображение); 7. Окно камеры закроется, и вы перейдете обратно в основное программное окно; 8. Вы можете сохранить полученное изображение, выбрав пункт Save file (Сохранить файл) в меню File (Файл). Совет В случае возникновения вопросов по работе с программой Photomizer откройте меню ? и выберите пункт Open help (Помощь). Вы также можете открыть аналогичный раздел на сайте www.photomizer.net. 57 5. Аксессуары Покровные стекла: Воспользуйтесь покровными стеклами, чтобы накрыть подготовленный препарат перед изучением под микроскопом. Предметные стекла: Поместите препарат на предметное стекло. Закрепите его на месте при помощи воды или прозрачной смолы, а затем накройте покровным стеклом. Пинцет: При помощи пинцета вы можете переносить мелкие объекты. Игла: Используйте иглу для очистки поверхности изучаемого объекта или препарата, а также для размешивания жидкостей и закрепления объектов на месте. 6. Уход и обслуживание Перед обслуживанием микроскопа убедитесь, что он не подключен к сети. Для ухода за корпусом воспользуйтесь сухой салфеткой. Не используйте чистящие жидкости, они могут повредить электродетали прибора. Для ухода за линзами объективов и окуляров воспользуйтесь мягкой салфеткой из микрофибры. Не нажимайте на салфетку слишком сильно, чтобы не поцарапать линзы. Для удаления въевшейся грязи смочите салфетку раствором для чистки оптики и аккуратно протрите линзы. Берегите прибор от пыли и влаги. После использования микроскопа (особенно в условиях повышенной влажности) он должен некоторое время постоять, чтобы остаточная влага могла испариться. 7. Технические характеристики Системные требования: Процессор: Intel Pentium ИВ, Оперативная память: 1 Гб, Свободное место на диске: 500 Мб, ОС: Windows XP\Vista\7, Дополнительно: интерфейс USB, DirectX, Service Pack 3 для Windows XP, Service Pack 2 для Windows Vista, .NET Framework 3.5, доступ в интернет 58 RU Гарантия и продление гарантийного срока Гарантийный срок составляет два года со дня покупки. Сохраняйте кассовый чек как подтверждение покупки. Для продления гарантии еще на 3 года зарегистрируйтесь на веб-сайте и заполните анкету: www.bresser.de/warranty. Регистрацию необходимо пройти в течение трех месяцев со дня покупки (дня, указанного на чеке). Если вы зарегистрируетесь позже, гарантийный срок не будет продлен. При обнаружении неисправности изделия обратитесь сначала в нашу сервисную службу; не следует отправлять нам изделие без предварительной консультации по телефону. Обычно мы можем организовать доставку изделия от вас и обратно, а многие проблемы можно решить по телефону. Если неисправность возникла после окончания гарантийного срока или не покрывается условиями гарантии, мы бесплатно оценим стоимость ремонта. Сервисная служба онлайн: +49 (0) 2872 - 80 74-210 При возврате изделия: убедитесь, что изделие правильно и тщательно упаковано в оригинальную упаковку — это предотвратит повреждения изделия во время транспортировки. Приложите чек (или его копию) и краткое описание неисправности. Данная гарантия не ограничивает ваши законные права. Ваш дилер: ......................................................... Артикул №:......................................................... Описание неисправности: ....................................................................................................................... ................................................................................................................................................................... ................................................................................................................................................................... Имя: .................................................................... Телефон: ............................................................. Улица: .................................................................. Дата покупки: ..................................................... Индекс / Город: .................................................. Подпись: ............................................................. 59 DIGITALES MIKROSKOP DIGITAL MICROSCOPE 20X/80X/350X Visit our website: www.nationalgeographic.com © 2012 National Geographic Society NATIONAL GEOGRAPHIC and Yellow Border Design are trademarks of the National Geographic Society, used under license. All rights reserved. Bresser GmbH Gutenbergstr. 2 · DE-46414 Rhede www.bresser.de · [email protected] ANL9011400MSP1113NG Irrtümer und technische Änderungen vorbehalten. Errors and technical changes reserved.