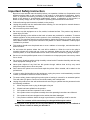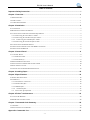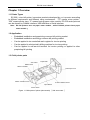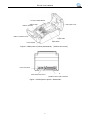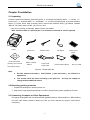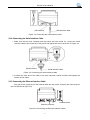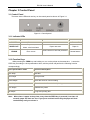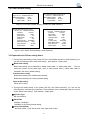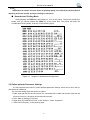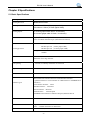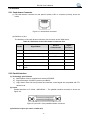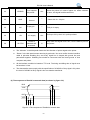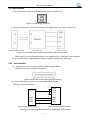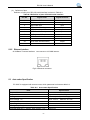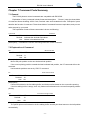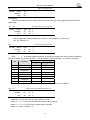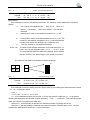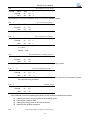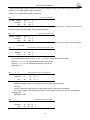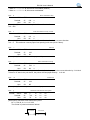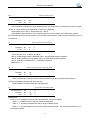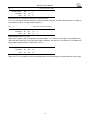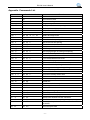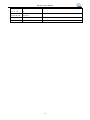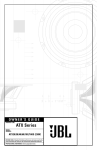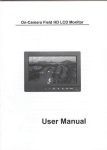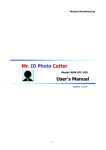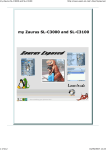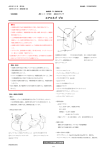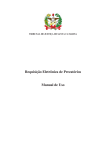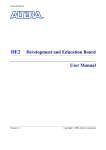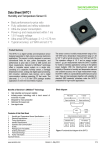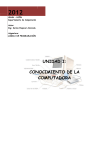Download EC Line EC-PM-520 dot matrix printer
Transcript
EC-520 User’s Manual Important Safety Instruction Be sure to have read the manual carefully before your operation. Neither our Corporation nor its affiliates shall be liable to the purchaser of this product or third parties for damages, losses, costs, or expenses incurred by purchaser or third parties as a result of: accident, misuse, or abuse of this product or unauthorized modifications, repairs, or alterations to this product, or failure to strictly comply with our Corporation’s operating and maintenance instructions. z Follow all warnings and instruction marked on the product. z Unplug this product from the wall outlet before cleaning. Do not use liquid or aerosol cleaners. Use a damp cloth for cleaning. z Do not use this product near water. z Be sure to set this equipment on a firm, stable, horizontal surface. The product may break or cause injury if it falls. z Slots and opening on the cabinet at the back or bottom are provided for ventilation. To ensure reliable operation of the product and to protect it from overheating, do not block or cover these openings. The openings should never be blocked by placing the product on a bed, sofa, rug or other similar surface. This product should not be placed in a built-in installation unless proper ventilation is provided. z This product should never be placed near or over a radiator or heat origin, and should avoid of direct sunshine. z Do not locate this product where the cord will be walked on. When the cord or the plug is mangled, please stop using and get a new one replaced. Make sure the old one is far away from the printer, so it can avoid someone who does not know the inside story getting damage. z Be sure to use the specified power source. Connection to an improper power source may cause fire or shock. z Do not use in locations subject to high humidity or dust levels. Excessive humidity and dust may cause equipment damage or fire. z Never push objects of any kind into this product though cabinet slots as they may touch dangerous voltage dots or short out parts. z Don’t remove the printer’s out-cover and repair the printer. When needed, call or take it to the professional. z If water or other liquid spills into this equipment, unplug the power cord immediately, and then contact your dealer or a service center for advice. z To ensure safety, please unplug this product prior to leaving it unused for an extended period. The wall outlet you plan to connect to should be nearby and unobstructed. z Unplug this product from the wall outlet and refer servicing to qualified service personnel under the following conditions: A. When the power cord or plug is damaged or frayed. B. If liquid has been spilled into the product. C. If the product has been exposed to rain or water. D. If the product does not operate normally when the operating instructions are followed. E. If the product has been dropped or the cabinet has been damaged. F. If the product exhibits a distinct change in performance, indicating a need for service. Note: The contents of this manual may be changed without prior notice. * All the parts of the printer can be recycled. When it is abandoned, we can callback it freely. Please contact us when you abandon it. -i- EC-520 User’s Manual Table of contents Important Safety Instruction...................................................................................................................i Chapter 1 Overview ................................................................................................................................1 1.1 PRINTER TYPES ................................................................................................................................................ 1 1.2 APPLICATION .................................................................................................................................................... 1 1.3 CHIEF PRINTER PARTS ....................................................................................................................................... 1 Chapter 2 Installation .............................................................................................................................3 2.1 UNPACKING ...................................................................................................................................................... 3 2.2 REMOVING PACKING MATERIALS ...................................................................................................................... 3 2.3 CONNECTING COMPUTER OR OTHER EQUIPMENTS .......................................................................................... 3 2.3.1 Connecting the Cash drawer Cable.......................................................................................................... 4 2.3.2 Connecting the Parallel Interface Cable .................................................................................................. 4 2.3.3 Connecting the USB Interface Cable..................................................................................................... 4 2.3.4 Connecting the Serial Interface Cable...................................................................................................... 5 2.4 CONNECTING THE POWER SUPPLY ................................................................................................................... 6 2.5 INSTALLING AND REPLACING THE RIBBON CASSETTE ...................................................................................... 6 2.6 INSTALLING THE DRIVER .................................................................................................................................. 8 Chapter 3 Control Panel.........................................................................................................................9 3.1 CONTROL PANEL .............................................................................................................................................. 9 3.1.1 Indicator LEDs ......................................................................................................................................... 9 3.1.2 Function Keys ........................................................................................................................................... 9 3.2 PRINTER DEFAULT SETTING ........................................................................................................................... 10 3.3 EXPLANATION FOR PRINTER SETTING ITEMS .................................................................................................. 10 3.4 SELF-TEST FUNCTION .....................................................................................................................................11 3.5 ONLINE-APTITUDE PARAMETER SETTINGS ..................................................................................................... 13 Chapter 4 Loading Paper .....................................................................................................................15 Chapter 5 Specifications......................................................................................................................16 5.1 BASIC SPECIFICATIONS ................................................................................................................................... 16 5.2 INTERFACE...................................................................................................................................................... 18 5.2.1 Cash drawer Connector.......................................................................................................................... 18 5.2.2 Parallel Interface.................................................................................................................................... 18 5.2.3 USB Interface ......................................................................................................................................... 21 5.2.4 Serial Interface .................................................................................................................................... 21 5.3 Auto-cutter Specification ........................................................................................................................ 22 Chapter 6 Printer’s maintenance ........................................................................................................23 6.1 CLEAN THE PRINTER ...................................................................................................................................... 23 6.2 PROBLEMS AND SOLUTIONS ........................................................................................................................... 23 Chapter 7 Command Code Summary .................................................................................................25 7.1 GENERAL ........................................................................................................................................................ 25 7.2 EXPLANATION OF COMMAND ......................................................................................................................... 25 Appendix. Commands List ..................................................................................................................37 - ii - EC-520 User’s Manual Chapter 1 Overview 1.1 Printer Types EC-520 ( micro bill printer ) are series products developed by our Corporation according to different requirement and different using environment. “TP” means micro printer , “220” means printer type, “C” means having paper cutter module. EC-520 series printers can be choose by Parallel interface, USB interface or Serial interface. Note: EC-520 printers have no paper cutter module ; while EC-520C printers have paper cutter module 。 1.2 Application y Embedded installation and preprinting common bill printing market y Embedded installation and trilogy common bill printing market y Can be applied to tax-controlled cash register for invoice printing y Can be applied to electronically billing machine for invoice printing y Can be applied to self-service terminal for invoice printing or applied to other preprinting bill printing 1.3 Chief printer parts Auto-cutter Paper Filler Ribbon Knob Ribbon Cassette Roll Paper Cover Ribbon Cassette Cover 57.5mm Partition Board Open Button Power Switch Figure 1-1 Main parts of printer (downwards) 〖with auto-cutter 〗 -1- EC-520 User’s Manual 57.5mm Partition Board Ribbon Knob Ribbon Cassette Roll Paper Cover Ribbon Cassette Cover Paper Ladle Open Button Power Switch Figure 1-2 Main parts of printer (downwards) 〖without auto-cutter〗 Power Connector Cash drawer Connector Interface Connector (Parallel / serial / USB / Ethernet Figure 1-3 Main parts of printer(backwards) -2- EC-520 User’s Manual Chapter 2 Installation 2.1 Unpacking Check the pack list as following (See the Figure 2-1). It includes the following items:(1)Printer;(2) Power cord;(3)Interface cable;(4)AC adapter;(5)57.5mm roll paper guide; (6) 57.5mm Partition board; (7) Printer Driver Disk (Including user's manual and windows driver); (8) Ribbon cassette JMR113; (9) Facility User's Guide; (10) Warranty card. If any item is missing or damaged, please contact your dealer. Note: Interface cable is a optional part, it is selected or canceled as client’s required. Printer Power Cord Interface Cable AC Adapter Facility User's Guide Printer Driver Disk (Including user's manual and windows driver) Ribbon Cassette JMR113 57.5mm Roll Paper Guide 57.5mm Partition Board Warranty card Figure 2-1 Printer pack list Note: 1. EC-520( without auto-cutter ) and EC-520C ( with auto-cutter ) are different in appearance. 2. You should check the items according to the pack list, and they are subject to change without additional notice. 2.2 Removing packing materials ① Unpack the packing box, take the printer out. ② Keep all the original packing materials, in order to transport the printer expediently in future. 2.3 Connecting Computer or Other Equipments This printer is equipped with one data interface (parallel interface, serial interface or USB interface) and one cash drawer interface. Make sure that you have selected the proper cable before connecting. -3- EC-520 User’s Manual 2.3.1 Connecting the Cash drawer Cable Make sure the printer is turned off. Plug the interface cable into the cash drawer connector of the printer and the other end connector to cash drawer. Cash drawer connector Cash drawer cable Figure 2-2 Connecting the cash drawer cable Must use the cash drawer following the requirement noted by Table A-1 (Part 5.2) ,or the printer damage caused by this reason is out of maintenance service by our corporation. 2.3.2 Connecting the Parallel Interface Cable 1. Make sure that the host computer and the printer are both turned off, connect the parallel interface cable to the connector of the printer, and tighten the screws as shown in Figure 2-3. Wire clip Parallel interface Parallel interface cable Figure 2-3 Connecting the parallel interface cable 2. 3. Connect the other end of the cable to the host computer’s parallel connector, and tighten the two screws on both sides. This printer’s parallel interface can be connected to network printing server. 2.3.3 Connecting the USB Interface Cable 1. Plug the A side of USB interface (square type) into the printer’s USB interface connector. 2. Plug the B side of USB interface (flat type) into the computer’s USB interface connector. -4- EC-520 User’s Manual USB interface USB interface cable Figure 2-4 Connecting the USB interface cable 2.3.4 Connecting the Serial Interface Cable 1. Make sure that the host computer and the printer are both turned off, connect the serial interface cable to the connector of the printer and tighten the screws as shown in Figure 2-5. Screw Serial interface Serial interface cable Figure 2-5 Connecting the serial interface cable 2. Connect the other end of the cable to the host computer’s serial connector and tighten the screws on both sides. 2.3.5 Connecting the Ethernet Interface Cable Plug the RJ-45 crystal plug of the internet cable into the printer, and plug the other plug into the LAN.(shown as figure 2-6). Ethernet cable Ethernet connector Figure 2-6 Connecting the Ethernet Interface Cable -5- EC-520 User’s Manual 2.4 Connecting the Power Supply 1. Make sure the power switch is in the OFF position (when the pressed side of power switch is in the “O” position). 2. Check and ensure the voltage supplied from electrical outlet is matching with the printer’s specification. 3. Plug the AC adapter to printer's power connector. 4. Plug one side of the power cord to the AC adapter, and then plug the other side of the power cord to the electrical outlet with ground. Warning: 1. If the voltage cannot match, please contact your dealer for solution, and do not connect the power cord to the electrical outlet. 2. Must use the electrical outlet with ground wire. Power Connector Power Cord AC Adapter Figure 2-7 Connecting the power supply 2.5 Installing and replacing the Ribbon Cassette 1. Make sure the printer is turned off. 2. If you bought the printer without auto-cutter (EC-520), please open the ribbon cassette cover, and then install the ribbon cassette directly. If you bought the printer with auto-cutter (EC-520C), first, please open the ribbon cassette cover and the roll paper cover, and turn up the auto-cutter as shown below, then install the ribbon cassette. 3. Turn the ribbon knob several times in the direction shown by the arrow to tighten the ribbon core for easy installing. 4. Insert the ribbon cassette with the ribbon knob on left and push the ribbon cassette down until it clicks. 5. Turn the ribbon knob 2 or 3 times in the direction shown by the arrow again to tighten the ribbon core. 6. If you bought the printer without auto-cutter (EC-520), please close the cover directly. If you bought the printer with auto-cutter (EC-520C), please first turn the auto-cutter down to the original position, then close the printer cover. -6- EC-520 User’s Manual 57.5mm Partition Board Ribbon core Ribbon Knob Roll Paper Cover Ribbon Cassette Ribbon Cassette Cover Paper filler Cover opening button Power Switch Figure 2-8 Installing the ribbon cassette (without auto-cutter) 57.5mm Partition Board Ribbon core Ribbon Knob Roll Paper Cover Ribbon Cassette Ribbon Cassette Paper filler Cover Auto-cutter Power Switch Cover opening button Figure 2-9 Install the ribbon cassette (with auto-cutter) Note: 1. When printed characters begin to appear feint, it is time to replace the ribbon cassette. If not, it will affect the print quality or even damage the print head. 2. Before replacing the ribbon cassette, make sure the printer is turned off. Open the ribbon cassette cover, then follow the figure shown on the ribbon cassette, have your thumb and middle finger press the ribbon cassette, lift the left side of the ribbon cassette first, then lift the whole ribbon cassette. At last, follow the above steps to install a new ribbon cassette. 3. Our company will not guarantee to keep the printer in good repair, when it is damaged by using unauthorized ribbon cassette. -7- EC-520 User’s Manual 2.6 Installing the Driver Install the driver after connecting the host computer, insert the driver disk to the computer, and then follow the steps below: Auto-install way Double click the file "Setup.exe" in the driver disc, install driver by the following direct. Hand operated installing way The flow of hand operated installing driver on windows 2000/XP/Vista/Win7 system as follows, another system's please refer to the User's Manual. 1.Click “Start” -->"Settings", select "Printers". 2.Click “Add Printer", then it will show a window of "Add Printer Wizard", click "Next", then please read the select direct carefully, Such as, select "Local printer” in the "Local or Network Printer" window, then click "next". 3.Come out a window of "Select the Printer Port”, select a usable port. Such as, select "LPT1: printer port”, click "Next”. 4.Come out a window of "Manufacturers/Printers", click "Have Disk...", click "Next". 5.Come out a window of "Install From Disk". Please according to the operating system environment you should select the path as follow: CD-ROM-"Driver"-"WIN2000( XP/vista)", that you can find a file named: EC-520.inf, click "Open", then click "OK”, click "Next". 6. Follow the direct click “Next" gradually till the installation is finished. NOTE: When using USB for printing in Windows 98, Windows ME, please install the USB driver as following: 1) Make sure the printer is turned on and connect the computer first, using the USB connector. 2) Click "NEXT" In the "Add New Hardware Wizard" window that pops up. 3) Select "Search for the best driver for your device (Recommended)", then click "Next". 4) Select the "Specify a location" option, click the "Browse" button and search the installation path in the disk, then click "Next". 5) After the installation is finished automatically, click "finish" button. -8- EC-520 User’s Manual Chapter 3 Control Panel 3.1 Control Panel There are three LEDs and one key on the control panel as shown in Figure 3-1. Figure 3-1 Control panel 3.1.1 Indicator LEDs LED On Blinks Off POWER Power on —— Power off PAPER OUT Paper out ; Alarm voice is emitted. Paper near end Paper in ERROR Error occurs Print head is too hot and protected Normal status 3.1.2 Function Keys While pressing the FEED key and holding on, turn on the printer at the same time. Loosen the FEED key according to voice presentation times, and the printer will perform the following function correspondingly. Voice presentation times Function Description One beep Self-test Two beeps print-pins test Three beeps Enter the mode of column setting Four beeps Enter the mode of hexadecimal printing Five beeps Initialize the printer Six beeps Long-time-printing test Note: When there is paper in the printer, every time the FEED key is pressed ( less than 0.5 second), paper will feed one line. If you press and hold on the key, the paper will feed continuously until you release it. -9- EC-520 User’s Manual 3.2 Printer Default Setting EC-520 9Pins Mini Printer V2.00 Have no Cut 200903110KY76F Black Mark setting: Valid Print Direction: BI-DIR Paper Width: 76mm EC-520C 9Pins Mini Printer V2.00 Have Cut 200903110KY76F Black Mark setting: Valid Print Direction: BI-DIR Paper Width: 76mm Figure 3-2 EC-520/C Default Setting ( Parallel and USB Interface ) EC-520 9Pins Mini Printer V2.00 Have no Cut 200903110KY76F Interface: RS-232 Baud Rate: 9600 Parity check: No Data length: 8 bits Stop bit: 1bit Control mode: DTR/DSR Black Mark setting: Valid Print Direction: BI-DIR Paper Width: 76mm EC-520C 9Pins Mini Printer V2.00 Have Cut 200903110KY76F Interface: RS-232 Baud Rate: 9600 Parity check: No Data bit length: 8 bits Stop bit: 1bit Control mode: DTR/DSR Black Mark setting: Valid Print Direction: BI-DIR Paper Width: 76mm Figure 3-3 EC-520/C Default Setting ( Serial Interface ) 3.3 Explanation for Printer setting Items 1. Through the inside setting of the printer (EC-520, with Parallel Interface or USB Interface), you can set the following items: black mark setting、print direction , paper width. ① Black mark setting Black mark setting can be selected by “Black mark invalid “ or “Black mark valid “. You can select the function by the paper type ( with or without black mark ). “Black mark valid “is selected in the factory default setting. Print Direction setting Bidirectional printing and Unidirectional printing; Bidirectional printing is the factory default setting. Paper width setting 76mm and 57.5mm 2. Through the inside setting of the printer (EC-520, with Serial Interface), you can set the following items: Interface type、Baud rate、Parity selection mode、Data length、Stop bit、Control mode、Black mark setting、Print direction、paper width. ① Interface Type RS-232 interface ② Baud Rate 9600bps, 19200bps; ”9600bps” is the factory default setting. ③ Parity Check Mode “No check mode”, “Even check mode “and “Odd check mode”; - 10 - EC-520 User’s Manual “No check mode” is the factory default setting. ④ Data Length Data length is pre-set by 8 bits with no change. ⑤ Stop Bit Stop bit Data length is pre-set by 1 bit with no change. ⑥ Control mode DTR/DSR, XOFF/XON; “DTR/DSR” is the factory default setting. ⑦ Black mark setting Black mark setting can be selected by “Black mark invalid “ or “Black mark valid “. mark valid “is selected in the factory default setting. “Black ⑧ Print direction Bidirectional printing and Unidirectional printing; Bidirectional printing is the factory setting. ⑨ Paper width 76mm and 57.5mm 3.4 Self-Test Function ■ Self-Test Mode While pressing the FEED key and holding on, turn on the printer. The printer sounds one beep, and you should release the FEED key at the same time. The printer will print the self-test. As shown in the following figure. Parallel Interface Serial Interface Figure 3-4 Self-test sample - 11 - EC-520 User’s Manual ■ Print-Pins Test While pressing the FEED key and holding on, turn on the printer. The printer sounds two beeps, and you should release the FEED key at the same time. The printer will print the print-pins test. As shown in the following figure. EC-520 9Pins Mini Printer V2.00 Have no Cut 200903110KY76F print-pins TEST 1 2 5 6 3 7 EC-520C 9Pins Mini Printer V2.00 Have Cut 200903110KY76F 4 8 print-pins TEST 1 2 5 6 3 7 4 8 Figure 3-5 Sample of print-pins test ■ Mode of column setting While pressing the FEED key and holding on, turn on the printer. The printer sounds three beeps, and you should release the FEED key at the same time. The printer will print the degree of column adjusting. As shown in the following figure. Each press will add 1 to the original value. If you select BID 08, press FEED key for 8 times, and then press this key for a long time, it will be saved after sounding two beeps, and the present selected value will be printed at the same time. Turn off the printer; the new value will be active after the printer is restarted. Figure 3-6 Sample of -column setting 12 - EC-520 User’s Manual NOTE: Adjustment of column can have effect on printing quality. You must think carefully before adjusting and must operate strictly according to instruction. ■ Hexadecimal Printing Mode While pressing the FEED key and holding on, turn on the printer. The printer sounds four beeps, and you should release the FEED key at the same time. The printer will enter the Hexadecimal Printing Mode, as shown in the following figure. Figure 3-7 Sample of Hexadecimal Printing Mode 3.5 Online-aptitude Parameter Settings EC-520 supports the function of online-aptitude parameter settings, which can be set in the PC with the driver installed in. The concrete setting steps are shown as follows: 1. Make sure that the host and the printer are connected with a cable and both the host and the printer is turned on, the printer should be online as well. 2. Click “Start”Æ”Settings”Æ”Printers” 3. Right click “EC PRINTER EC-520” in the “Printers”, select “Properties”. 4. Click “Device Property” in the property page. - 13 - EC-520 User’s Manual 5. The setting way is corresponding with that of printer menu system. In the “Printer Settings” layout, select the first class menu in the combo box of “Select Printer Setting Class”, select the second menu in the “Configuration” and set the item in the current parameters list. 6. Click the button “Reset All” to reset all the parameters to be the driver’s default, but not change the printer’s settings. 7.When setting the parameters: you can click “Set Item” to save the current settings after setting each item, or you can also click “Set All Items” after setting all parameters. After clicking “Set All Item” or “Set Item”, the parameter’s instruction will be sent to the printer. 8. The printer’s parameter settings are changed at once after receiving the instruction and the printer does not need to restart. 9. After finishing settings, click “OK”, exit the “Properties” window. - 14 - EC-520 User’s Manual Chapter 4 Loading Paper The printer can use the paper with the width 76mm or 57.5mm, and it is easy to load paper. How to load paper will be introduced in this chapter. 1. Press the open button to open the roll paper cover. If you want to use 57.5mm paper roll to print, you must install the 57.5mm roll paper guide and 57.5mm partition board, and set the paper parameter (as shown in Part 5.2). 2. Take the paper roll into the paper filler (Note the direction the paper pulled out of the roll, as shown below). 3. Turn on the printer, then hold both edges of the paper and insert it straight into the paper insert slot until the paper is fed automatically. Note: Paper head must be even, or the paper cannot be fed. If this phenomenon happens, you must pull out paper head and cut evenly the paper head, and load paper once again. 4. Close the roll paper cover and press FEED key to set the beginning print position. Roll Paper Cover Note: The loading paper procedure of EC-520C (with auto-cutter) is the same with that of EC-520 (without auto-cutter) - 15 - EC-520 User’s Manual Chapter 5 Specifications 5.1 Basic Specifications Printing method Dot matrix impact Printing Direction Bidirectional wizard Printing width 42 columns / 63mm (76mm paper width) 30 columns / 45mm (57.5mm paper width) Printing Speed: 4.7rows/s (paper width 76mm, 40 columns); 6.0 rows/s (paper width 57.5mm, 30 columns) Printer head 9 pins; Diameter of pin is 0.3 mm; Life: 4 hundred million dots/pin (200 million characters) Printing precision Lateral direction : 420 dots per line 300 dots per line (76mm paper width) (57.5mm paper width) Longitudinal direction: 144DPI Character set Line spacing ASCII sets, International character sets; GB18030 15x16 big character 1/6 inch, or setted by increment of 1/144 inch Paper Feed Speed 140mm/s(Max) (Continuous paper feed) Emulation ESC / POS Interface types One cash drawer interface and one communication interface ( parallel interface or serial interface or USB interface or USB&Ethernet interface) Cash drawer interface: CPC6 Parallel interface: Centronics Serial interface: RS-232C USB interface: 2.0 Full-speed USB&Ethernet interface: USB:2.0 Full-speed; Ethernet: RJ-45 Buffer 60KB Ribbon Type: JMR113 Life: 3 million characters in draft mode Acoustic noise Less than 65 db ( ISO7779 standard ) - 16 - EC-520 User’s Manual Operating panel Paper Type 1 key and 3 indicator lights Roll paper Paper Width: 76mm or 57.5mm 2 Paper Specifications Paper Weight: 52.3~64.0 g/ m Paper Thickness: 0.06~0.20mm Outer Diameter: 83mm (3.27’’) max. Inner Diameter : 10mm (0.394’’) min. Copy Capability 3 pieces (Original + 2 copies) Black Mark With black mark detecting device External dimensions: 236mm(L) X 156mm(W) X131mm(H) Weight About 2.1 kg (with auto-cutter) About 1.9 kg (without auto-cutter) Optional part Auto-cutter Environmental Condition Operating: 5℃-40℃, 20%-80% RH (No condensing) Storage: -10℃-60℃, 10%-90% RH (No condensing) Power supply Input: AC 100-240V Frequency 50Hz/60Hz Output: Power consumption DC24V 2.5A Working power: 16.8W; ②max. power: 26W; ③Standby power: 3.6 W. Note: Only in power-off status can reach zero consumption. Reliability MTBF: No less than 4000 hours (IEC 605.7 standard) Total Print Volume: No less than 12 million lines Safety Standards GB 4943-2001 (Chinese) EMI Class B Certification CCC certification, Environmental protection Internationally standard product Certification certification, Note : The Printer head life and MTBF above are realized by using appointed printing paper and ribbon cassette in the environment appointed by EC PRINTER. - 17 - EC-520 User’s Manual 5.2 Interface 5.2.1 Cash drawer Connector (1) The cash drawer connector on rear panel of printer is RJ-11 connector (6 lines), shown as below. Figure 5-1 cash drawer connector (2) Definition of pins The definition of the cash drawer connector pins is shown as the Table below: Table A-1 Definition of the Cash drawer Connector Pins Pin NO. Signal Name 1 Frame GND 2 Cash drawer drive signal 3 Cash drawer Open/close signal 4 +24VDC Power 5 NC 6 Cash drawer Open/close signal GND Electric Characteristic Signal Direction DC24V/1A Output TTL Input 5.2.2 Parallel Interface (1) Technology specifications a) Select pulse: Pulse is supplied from exterior/STROBE. b) Signal exchange: /ACKNLG (answer) and BUSY. c) Logic electric level: All the input data and interface control signal are compatible with TTL electric level. (2) Linker Parallel interface is 57-30360(AMPHENOL).The parallel interface connector is shown as Figure 5-2. Figure 5-2 pins NO. of the parallel interface connector (3) Definition of pins (as shown in table A-2) - 18 - EC-520 User’s Manual Table A-2 Pin function of parallel interface connector Pin return Signal name Direction 1 19 /STROBE Data selected IN 2 3 20 21 DATA1 DATA2 Date bit 1 Date bit 2 IN / OUT IN / OUT 4 22 DATA3 Date bit 3 IN / OUT 5 6 23 24 DATA4 DATA5 Date bit 4 Date bit 5 IN / OUT IN / OUT 7 8 25 26 DATA6 DATA7 Date bit 6 Date bit 7 IN / OUT IN / OUT 9 27 DATA8 Date bit 8 IN / OUT 10 28 /ACKNLG Answer out OUT Description Width of selected pluse is 0.5 µ sec. Means 8 bits of parallel data signal. High level means logical “1”, low level means logical “0”. Pluse width is about 12µ sec. Low level means that data is received and the printer is ready for receiving more data. High level out means that printer is busy and can’t receive data. High level is out from this pin on the following condition: 1. When data is being imported; 2. At the time of printing; 3. When the printer is offline; 4. When error happens. High level means paper out. High level (5V) with the 3.3KΩpull-up resistor. 11 29 BUSY Printer state OUT 12 30 PE Paper out OUT SLCT Printer is selected OUT /AUTOFEED Auto feed IN At low level, the printer will change to the next line to print automatically after one line printing is finished. --- This pin is empty. --- Logical ground Structure ground --- It is structure ground of printer, and is separated from logical ground. Empty pin --- This pin is empty. 13 14 15 NC 16 GND 17 CHASSIS 18 NC GND 19~30 31 16 /INIT Empty pin Logical ground Ground Initialization of printer --- Input - 19 - Loop ground that is twisted with signal line. Low level means initialization of printer EC-520 User’s Manual Error happens with printer. 32 /ERROR 33 GND 34 NC 35 +5V +5V supply /SLCTIN Printer is selected and answered. 36 Out --Ground Empty pin --- Out In When the printer is in state of paper out, offline condition or error, this signal level becomes low. Same with 19~30 pins. This pin is empty. Pull up to 5V by the 3.3KΩpull-up resistor. Only when this signal level is low, can the data be put into the printer. The “direction” in the title panel means the flow direction of printer signal to the printer. “Return” in the title panel means returning by pair-twist. You must confirm that the interface cable is pair-twist shielding line, and every signal line is looped with ground line and pair-twisted together. Shielding line should be connected with the frame ground of host computer and printer. All the interface condition is based on TTL level. The rising and falling time of signal must be less than 0.2 ms. The data transfer must comply with the specification of ACKING or Busy signal. Only when the level of ACKING or Busy signal is low can data be transferred. (4) Time sequence of Parallel to transmit data (as shown by figure 5-3): BUS /ACK DAT /STR 0.5 0.5 0.5 μs μs μs 5 5 μs μs Figure 5-3 Time sequence of Parallel to transmit data - 20 - EC-520 User’s Manual 5.2.3 USB Interface 1. The USB interface connector is USB-B type (as shown by figure 5-4): Figure 5-4 USB-B type connector 2. The connecting figure of printer and computer with USB interface (as shown in figure 5-5). Printer’s 26PIN connector PDIUSBD12 chip USB-B connector Figure 5-5 connecting figure of printer and computer with USB interface USB Interface is 2.0 Full-Speed interface, and displayed as an USB port in the computer finally. You can use the USB Interface to print by selecting corresponding USB port. 5.2.4 Serial Interface (1) Serial interface is RS-232 type and the connector type is DB-25. The DB-25 connector is shown as Figure 5-6. Figure 5-6 pin’s NO. of the serial interface connector (2) Connecting figure of printer and computer with serial interface The figure is shown as follows: 6 DTR 20 1 8 GND TXD RXD 7 5 2 2 3 3 DSR DCD CTS GND RXD TXD Host computer’s 9PIN connector Printer’s 25PIN connector Figure 5-7 connecting figure of printer and computer with serial interface - 21 - EC-520 User’s Manual (3) Definition of pins Definition of each pin of RS-232 serial interface is shown in Table A-3: Table A-3 Definition of pins of RS-232 serial interface Pin NO. Signal name Signal Direction 1 FG Frame GND 2 TXD Data output Output 3 RXD Data input Input 4 RTS Ask for Sending 5 CTS Allowable to Send Input 6 DSR Data Set Ready Input 7 GND power GND 8 DCD Data Carrier Detect Input DTR Data Terminal Ready Output Output …… 20 …… 5.2.5 Ethernet Interface 10/100Base-T internet interface,can connect to 10/100M internet. Fig 5-8 Ethernet connector 5.3 Auto-cutter Specification EC-520C is equipped with an auto-cutter, which parameter is shown as table A-4: Table A-4 Auto-cutter Specification Item Specification Paper width 85mm(max.) Paper thickness Paper thickness :65~75 µm Cutting mode full cut or partially cut leaving point drive voltage(V) Motor: 24±2.4, detector: 5±0.165 startup current(A) 1.2(max.) Operating time( second/ cut period) 500(max.) Cutting frequency (cuts/minute) 30(max.) 3 External dimensions(length× width ×height) (mm ) 100*52*15 - 22 - EC-520 User’s Manual Chapter 6 Printer’s maintenance 6.1 Clean the Printer It’s necessary to clean the printer periodically. Carriage shaft Carriage module Figure 6-1 Interval and Material for cleaning Interval: Every 6 months or 300 hours of working time. Material:Dry cloth(soft cloth for metal parts). Cleaning the paper feed pathway and the area under the moving path of carriage Wipe soiled parts of the printer with clean cloth. Remove bits of paper by tweezers. Cleaning Carriage Shaft The carriage shaft is coated with oil, which is easy to absorb dust. Please wipe the dust with soft cloth. Note: 1. When the printer is used in dusty environment, the carriage shaft may easily absorb dust, which will affect the normal printing. 2. Turn off the printer before cleaning. 3. Print head becomes very hot during printing, allow it cool before you clean the printer, 4. Don't use hard cloth or flammable solvent to clean the printer. 6.2 Problems and Solutions (1)Turn on the printer, all LEDs are off, and printer have no action Make sure that the printer is connected to the power, and check whether the power cable and electrical outlet are working normally. (2)Self-test is ok, but online is disabled. Please make sure that the printer is connected with the computer correctly and the paper is loaded well. If it can't print with online function all the time, please replace the interface cable with a new one. (3)Paper out - 23 - EC-520 User’s Manual Phenomenon: Paper out LED is on and cannot print; Or the printing action stops suddenly while printing, and paper out LED is on; and at the same time the alarm voice is presented by the printer. Reason: Paper out Solution: Install paper roll once again, the printer will resume normal. Phenomenon: Paper out LED is blinking. Reason: Paper is about to use up. Solution: Prepare to install new paper roll. (4)Print head overheat protection Phenomenon: The print head move, but not print. Reason: The temperature of the print head is too hot, and it enters the protect state. Solution: Please wait patiently; the printer will recover automatically after the print head has been cooled. (5)Print quality ①Phenomenon: The printer can't print at all. Solution: 1. Check the ribbon cassette is installed correctly. 2. Make sure that the interface cable is connected correctly. ②Phenomenon: The printed characters are feint Solution: Remove the ribbon cassette and turn the ribbon knob, then install it again. If the printed characters are still feint, please replace a new one. ③Phenomenon: One line prints only one character, or the spacing between characters is too large. Solution: Initialize the printer and make it come back to factory default setting. Method: Pressing the FEED key, and turn on the printer, when you hear it sound 5 beeps, loosen the FEED key, the printer is initialized automatically. (6)print character Phenomenon: The printer can’t print the appropriate characters. Solution: Make sure the driver is installed correctly, and the character format you selected in the application is the appropriate format. - 24 - EC-520 User’s Manual Chapter 7 Command Code Summary 7.1 General The EC-520 printer‘s control commands are compatible with ESC/POS. Explanation of every command include format and description. ”Format ” parts give three kinds of command format including ASCII Code, Decimal code and hexadecimal code. “Description” parts describe the function of command. These three kinds of command format are equivalent, and you can select anyone by your need. The explanation format of these commands is shown as following: Command Format: Function ASCII: Decimal: Hex: [Description] Indicates the ASCII equivalents Indicates the decimal equivalents Written in hexadecimal code Describes the function and using instruction of this command. 7.2 Explanation of Command HT Horizontal tab Format:ASCII: Decimal: Hex: HT 9 09 [Description] Moves the print position to the next horizontal tab position. If the current printing position exceeds the last horizontal tab position, the HT command will not be executed. Horizontal tab positions are set by “ESC D” command. LF Print and line feed Format:ASCII: Decimal: Hex: LF 10 0A [Description] Prints one line data in the line editing buffer and feeds one line based on the current line spacing. If the line editing buffer is empty, then only feeds one line based on the current line spacing without printing. CR Print and carriage return Format: ASCII: CR Decimal: 13 Hex: 0D [Description] The printer prints one line data in the line editing buffer and the print head returns to the left position automatically. - 25 - EC-520 User’s Manual FF Print and change page Format: ASCII: FF Decimal: 12 Hex: 0C [Description] Prints one line data in the line editing buffer and feeds to the top of next page based on the current page length. ESC SP Set right-side character spacing Format: ASCII: ESC SP n Decimal: 27 32 n Hex: 1B 20 n [Description] Sets the right-side character spacing to n times of half dot spacing ( 1/144 Inch). n=0~32; Default n=0. ESC Set character printing mode ! Format: ASCII: ESC Decimal: 27 Hex: 1B ! 33 21 n n n [Description] “ESC ! n” is synthetic setting command for character printing mode, and is used for selecting size and underline of printed character. The bit definition of print parameter “n” is shown as follows: Bit Function 0 Character font 1 undefined 2 undefined 3 undefined 4 Value 0 1 5×7 7×7 Double-height Cancel Selected 5 Double-width Cancel Selected 6 undefined 7 Underline Turned off Turned on Default n=1. That means: 7×7 dot array, ESC % normal character size and no underline. Select/cancel user-defined character set Format: ASCII: ESC % n Decimal: 27 37 n Hex: 1B 25 n [Description] Parameter n is one byte, and only the lowest bit is valid. When n=<*******1>B, the user-defined character set is selected. When n=<*******0>B, the inner character set is selected. When 0≤n≤255,default n=0。 - 26 - EC-520 User’s Manual ESC & Define user-defined characters Format: ASCII: ESC & s n m a d1 d2……db Decimal: 27 38 s n m a d1 d2……db Hex: 1B 26 s n m a d1 d2……db [Description] This command is used for self-defining characters. The meaning of each parameter is shown as follows: s: The number of longitudinal byte。 Here S=1,2。 When n=1, define 7×7 character. When n=2, define 7×9 or half-size character. n: Starting ASCII code of user-defined character set。n≥32. m: Ending ASCII code of user-defined character set。m≤127. The number of user-defined characters is m-n+1, and the maximum number is 96. When user defines only 1 character, m=n. a: The byte number of user-defined characers. d1 d2…db: The data of user-defined characters. Every character has s×a bytes. m-n+1 bytes altogether have(s×a)×(m-n+1)bytes. The user-defined characters after being defined will be valid all the time until they are defined again or the printer is turned off. The format of user-defined characters is shown as follows: b7 ESC d1 d4 … d2 d3 … * Select bit-image mode Format: ASCII: ESC * m n1 n2 [d]n1+256×n2 Decimal: 27 42 m n1 n2 [d]n1+256×n2 Hex: 1B 2A m n1 n2 [d]n1+256×n2 [Description] This command is used for setting dot matrix figure mode (m) and setting the transverse dots number (n1,n2)of dot matrix figure. m=0,1 0≤n1≤255,0≤n2≤3,0≤d≤255。 n1,n2 is hexadecimal figure with two bits. n1 is low byte and n2 is high byte. n1,n2 is used for denoting the transverse dots number of figure printed by “ ESC * “ command. This value should be within the number of maximum line-width dots. When m=0,normal printing is selected, the maximum number of printing dots is 210. When m=1,half-dot printing is selected, the maximum number of printing dots is 420. On this condition the adjacent dots cannot be “1” at the same time. - 27 - EC-520 User’s Manual ESC - Turn underline mode on/off Format: ASCII: ESC Decimal: 27 45 Hex: 1B 2D n n n [Description] n=0, turns off underline mode; n=1, turns on underline mode. ESC 2 Set 1/6 inch line spacing Format: ASCII: ESC 2 Decimal: 27 50 Hex: 1B 32 [Description] Set the line spacing to 1/6 inch. ESC 3 Set n/144 inch line spacing Format: ASCII: ESC 3 Decimal: 27 51 Hex: 1B 33 n n n [Description] Set the line spacing to n/144 inch. n=0~255。 Default:n=24。 ESC < Print head Returns to standby position Format: ASCII: ESC < Decimal: 27 60 Hex: 1B 3C [Description] This command makes the print head move to the standby position. ESC ? n Cancel user-defined characters Format: ASCII: ESC ? Decimal: 27 63 Hex: 1B 3F n n n [Description] Cancels the user-defined character “n”. This command function can be canceled only after the computer being restarted. ESC Initialize printer @ Format: ASCII: ESC @ Decimal: 27 64 Hex: 1B 40 [Description] This command is used for initializing the printer, and its function is described as follows: (1) Clearing the data in the print buffer and line-editing buffer. (2) Resuming the default value. (3) Setting the printing mode of Chinese character. (4) Deleting user-defined characters. ESC C set the page length according to line spacing - 28 - EC-520 User’s Manual Format: ASCII: ESC C Decimal: 27 67 Hex: 1B 43 n n n [Description] The command sets the length of detecting black mark in the meantime. If the black mark can’t be detected in this length, then it is considered that the paper has no black mark. The specified page length = current line spacing* n. ESC D Format: ASCII: ESC Decimal: 27 Hex: 1B Set horizontal tab positions D 68 44 n[k] n[k] n[k] NULL 0 00 [Description] Set horizontal tab positions to n1,n2,…,nK。 For EC-520, k=1~21,and it can set 21 horizontal tab positions at most. The absolute horizontal position of the first horizontal tab is: n1 times of half-dot distance; The absolute horizontal position of the second horizontal tab is: (n1+n2) times of half-dot distance; The absolute horizontal position of the third horizontal tab is: (n1+n2+n3) times of half-dot distance; …… The absolute horizontal position of the Kth horizontal tab is: (n1+n2+n3+……+nK) times of half-dot distance; Default value: n1=n2=……=nK=10。 All the horizontal tab positions (ni) should be within the line width allowed by the printer. ni=1~80, it is equal to 40 7×7 or 7×9 dot matrix characters width, or equal to 20 16×15 Chinese characters width. After executing “ESC D” command, changing the kind and size of characters will not affect tab positions already set. This can guarantee that tab is put in order when Chinese characters are confused with common characters in one line, or when characters are magnified or shrinked. NUL put in the end means that this command is over. ESC E Format: ASCII: ESC E Decimal: 27 69 Hex: 1B 45 Set / Cancel boldface printing n n n [Description] This command realizes boldface printing by printing twice in which 2nd printing shifts little rightwards from 1st printing. • When n is 0, boldface printing is invalid. • When n is 1, boldface printing is valid. ESC G Format: ASCII: ESC G Decimal: 27 71 Hex: 1B 47 Turn double-strike mode on/off n n n [Description] - 29 - EC-520 User’s Manual When double-strike mode is turned on, the same character will be printed twice in the same position. • When n is 0, double-strike mode is turned off. • When n is 1, double-strike mode is turned on. ESC J Print and feed paper Format: ASCII: ESC J n Decimal: 27 74 n Hex: 1B 4A n [Description] Prints the data in the print buffer and feeds the paper by n/144 inch. If there is no content in buffer, the printer will feed paper directly without printing. ESC K Print and feed reversely Format: ASCII: ESC K n Decimal: 27 75 n Hex: 1B 4B n [Description] Prints the data in the print buffer and feeds the paper by n/144 inch in the reverse direction. n=0~48. ESC U Turn unidirectional printing mode on/off Format: ASCII: ESC U n Decimal: 27 85 n Hex: 1B 55 n [Description] Turns unidirectional print mode on or off. n=0~255,only the lowest bit is valid. When n=<*******1>B, unidirectional printing mode is set. When n=<*******0>B, bidirectional printing mode is set. [Default] n = 0. ESC c 4 n Format: ASCII: ESC Decimal: 27 Hex: 1B Select paper sensor to stop printing c 99 63 4 n 52 n 34 n [Description] Selects the paper sensor to stop printing when a paper end is detected. n=0~255. n=05H, selects the paper sensor to stop printing when a paper end is detected. n=0, when a paper end is detected, printing is not stopped, so that user can print the last bill to the page end. [Default] n = 05H. ESC c 5 n Format: ASCII: ESC c 5 Decimal: 27 99 53 Hex: 1B 63 35 Enable/disable panel buttons n n n [Description] Enables or disables the panel buttons. - 30 - EC-520 User’s Manual • When n=<*******0>B, all buttons are enabled (Default) . • When n=<*******1>B, all buttons are disabled. ESC d Print and feed n lines Format: ASCII: ESC d Decimal: 27 100 Hex: 1B 64 n n n [Description]Prints the data in the print buffer and feeds n lines. n=0~255. ESC e Print and feed reversely n lines Format: ASCII: ESC e Decimal: 27 101 Hex: 1B 65 n n n [Description]Prints the data in the print buffer and feeds n lines in the reverse direction. n=0~2. The maximum reverse paper feed spacing is 48 dots (48*0.176mm). ESC i Format: ASCII: ESC Decimal: 27 Hex: 1B Full cut i 105 69 [Description] Execute a full cut of the paper roll by auto cutter. ESC j Format: ASCII: ESC Decimal: 27 Hex: 1B Print and feed reversely j 106 6A n n n [Description] Prints the data in the print buffer and feeds the paper in the reverse direction by 1/144 inch. If there is no data in the print buffer, the printer will feed paper directly. n=0~48. ESC m Format: ASCII: ESC Decimal: 27 Hex: 1B Partial cut m 109 6D [Description] Executes a partial cut of the roll paper. ESC p Format: ASCII: ESC Decimal: 27 Hex: 1B Generate cash drawer drive pulse p 112 70 m m m n1 n1 n1 n2 n2 n2 [Description] Generate cash drawer drive pulse. M=0,1,48,49; 0≤n1≤n2≤255 The format of pulse is shown as follows: n1×2ms n2×2ms - 31 - EC-520 User’s Manual ESC v Format: ASCII: Decimal: Hex: transmit printer status ESC v 27 118 1B 76 [Description] This command is effective by using serial interface, and its function is to transmit the status of paper sensor as 1 byte of data. The signification of this byte is following: When paper is out, bit2=1; When paper is in, bit2=0; When black mark is effective, bit7=1 denotes that the current position is the black mark position ; bit7=0 denotes that the current position is not the black mark position. If black mark is ineffective, this bit is undefined. FS ! Format: ASCII: Decimal: Hex: Select Chinese character mode FS 28 1C ! 33 21 n n n [Description] The bit function of “n” is shown as follows: bit2=0, double-height mode is disabled; bit2=1, double-height mode is enabled bit3=0, double-width mode is disabled; bit3=1, double-width mode is enabled bit7=0, underline is disabled; bit7=1, underline is enabled [Default] n = 0 FS & Format:ASCII: Decimal: Hex: Enter Chinese characters printing mode FS 28 1C & 38 26 [Description] When received this command, after finishing current line printing, the printer will change to Chinese characters printing mode from next line. Default mode is Chinese characters printing mode. FS Format: ASCII: Decimal: Hex: Set Chinese underline mode FS 28 1C 45 2D n n n [Description] Turns on or off underline mode for Chinese characters, using n as follows: When n=0, underline has no effect on Chinese characters; When n=1,Chinese characters are set by single underline mode; When n=2,Chinese characters are set by double underline mode,but the shift generated by “HT” command is invalid. - 32 - EC-520 User’s Manual FS 2 Self-define Chinese characters Format: ASCII: Decimal: Hex: FS 28 1C 2 50 32 a1 248 F8 a2 d1 d2 d3 …d32 a2 d1 d2 d3 …d32 a2 d1 d2 d3 d32 [Description] Defines the user-defined Chinese characters. a1=F8 (Hex); A1 ≤ a2 ≤ FE (Hex). Chinese code has two bytes: a1 is the first byte and a2 is the second byte. FS S Set full-size Chinese characters spacing Format: ASCII: Decimal: Hex: FS 28 1C S 83 53 n1 n1 n1 n2 n2 n2 [Description] Set the left-side character spacing to n1 dots; Set the right-side character spacing to n2 dots. Half-size characters will be put in good order automatically to ensure that the width of full-size character is twice that of half-size character. Default: n1=0, n2=2. FS W Turn quadruple-size mode on/off for Chinese character Format: ASCII: Decimal: Hex: FS 28 1C W 87 57 n n n [Description] Turns quadruple-size mode on or off for multi-byte code character. When n=<*******1>B, quadruple-size mode is turned on. When n=<*******0>B, quadruple-size mode is turned off. GS FF Format: ASCII: Decimal: Hex: Executes black mark detecting GS 29 1D FF 12 0C [Description] Executes black mark detecting command. If black mark is detected, the printer stops feeding paper and returns a value ( AAH) by serial interface; If black mark is not detected, the printer feeds paper until to the end of this page and returns a value (55H) by serial interface. GS ( A test command Format:ASCII: Decimal: Hex: GS 29 1D ( 40 28 A 65 41 pL pL pL pH pH pH n n n [Description] pL=2, pH=0, n=0, m=1, 49 Enter HEX print mode(HEX DUMP) To cancel this command, you must restart the printer. - 33 - m m m EC-520 User’s Manual GS ( F set offset of black mark for printing and cutting position Format: ASCII: Decimal: Hex: GS 29 1D ( 40 28 F 70 46 pL pL pL pH pH pH a a a m m m nL nL nL nH nH nH [Description] The parameters set by this command will be valid even after the printer is restarted. This command is used for selecting permission of orientation control by black mark and used for setting the beginning print-position offset or tearing/cutting position offset from black mark. This value is calculated by dots number. The parameters of this command are shown as follows: pL+(pH×256)=4,that is: pL=4,pH=0 1≤a≤3, m=0,48 0≤(nL+nH×256)< 1700 A=67mm C=29mm Figure 7-1 z a: set the different offset a function 1 Set the beginning print-position offset from the black mark 2 Set the beginning tearing/cutting position offset from the black mark 3 Set the beginning print-position offset from the cutter z m=0 or m=48, calculate the offset in the feed direction; z nL、nH: The distance of offset is (nL+nH×256)×0.176mm; when a=3, 0≤nL≤246 ;nH=0. z nL=nH=0,when the black mark was detected, the current print head’s position on the bill is the beginning print-position that is set, and the tearing/cutting position of the current bill is the tearing/cutting position that is set. z Calculation explanation for the tearing/cutting position offset and the beginning print-position offset is shown as follows: 1. When the distance L of the tearing/cutting position offset from the black mark is same with the inherent mechanical value L0 of the printer , and the distance Q of the tearing/cutting - 34 - EC-520 User’s Manual position offset from the beginning print-position is same with the inherent mechanical value Q0 of the printer (shown as figure 7-2) , all the offset value set by “GS ( F” command is 0. Figure 7-3 Figure 7-2 2. (1) When the distance L of the tearing/cutting position offset from the black mark is less than the inherent mechanical value L0 of the printer (shown as figure 7-3), the calculation of tearing/cutting position offset is shown as follows: tearing/cutting position offset =(L0-L)/0.176 (dots number) (2) When the distance L of the tearing/cutting position offset from the black mark is greater than the inherent mechanical value L0 of the printer (shown as figure 4), the calculation of tearing/cutting position offset is shown as follows: tearing/cutting position offset =(L0+ distance of adjacent two black mark -L)/0.176(dots number) Note: When the tearing/cutting position offset is being set, the parameter “a” of “GS ( F” command should be “2”. Figure 7-5 Figure 7-4 3. When the tearing/cutting position offset is not zero, or the distance Q of the tearing/cutting position offset from the beginning print-position is greater than the inherent mechanical value Q0 of the printer(shown as figure 7-5), the calculation of the beginning print-position offset by “GS ( F” command is shown as follows: the beginning print-position offset =(Q- Q0)/0.176+ tearing/cutting position offset Note: When setting the beginning print-position offset, the parameter “a” of “GS ( F” command should be “1”. 4. The inherent mechanical value of the printer: L0=A (mm) Q0=C (mm) (shown as figure 7-1). - 35 - EC-520 User’s Manual GS r Format: ASCII: Decimal: Hex: Transmit printer status GS 29 1D r 114 72 n n n [Description]This command is effective at serial interface. If n=1 or n=49, paper status is returned. If paper is present, the bit2, 3 of the returned byte is 0; if paper is not present, the bit 2, 3 of the returned byte is 1. GS V Format 1:ASCII: Decimal: Hex: select cut mode and cut paper GS 29 1D V 86 56 m m m n n n [Description]m=66,0≤n≤255 When m=66, paper is fed to the position (cutting position + n*1/144 inch) and paper is cut partially (only valid with auto-cutter type). But if the black mark is effective, the value of n is ineffective. The distance of paper feed is decided by the command of “GS ( F”. Format 2:ASCII: Decimal: Hex: GS 29 1D V 86 56 m m m [Description] When m=1 or m=49, paper is fed to the cutting position and cut partially (only valid with auto-cutter type). - 36 - EC-520 User’s Manual Appendix. Commands List Control Code Hexadecimal Code Function HT 09 Horizontal tab LF 0A Print and line feed CR 0D Print and carriage return FF 0C Page mode print and return ESC SP 1B 20 n Set right-side character spacing ESC ! 1B 21 n Select print mode(s) ESC % 1b 25 n Select/cancel user-defined character set ESC & 1B 26 s n m a d1..dn Define user-defined characters ESC * 1B 2A m n1 Select bit-image mode ESC - 1B 2D ESC 2 1B 32 ESC 3 1B 33 ESC < 1B 3C Return home ESC ? n 1B 3F n Cancel user-defined characters ESC @ 1B 40 Initialize printer ESC C 1B 43 ESC D 1B 45 n1 … nk NULL Set horizontal tab positions ESC E 1B 45 n Turn emphasized mode on/off ESC G 1B 47 n Turn double-strike mode on/off ESC J 1B 4A n Print and feed paper ESC K 1B 4B n Print and reverse feed ESC U 1B 55 n Turn unidirectional printing mode on/off ESC c 4 n 1B 63 34 Select paper sensor(s) to stop printing ESC c 5 n 1B 63 35 Enable/disable panel buttons ESC d n 1B 64 n Print and feed n lines ESC e n 1B 65 n Print and reversely feed n lines ESC i 1B 69 Full cut ESC j n 1B 6A n Print and reversely feed n/144 inch ESC m 1B 6D Partial cut ESC p m t1 t2 1B 6F Generate cash drawer pulse ESC v 1B 76 Transmit printer status FS ! 1C 21 FS & 1C 26 FS - 1C 2D FS . 1C 2E Cancel Chinese language mode FS 2 1C 32 Define user-defined Chinese characters FS S 1C 53 n1 FS W 1C 57 n GS FF 1D 0C n2 n Turn underline mode on/off Set 1/6 inch line spacing n Set n/144 inch line spacing n set the page length according line spacing n Select Chinese character mode Set Chinese language mode n Turn Chinese character underline on /off n2 Set Chinese character spacing Turn quadruple-size character Print and eject label - 37 - mode on/off for Chinese EC-520 User’s Manual GS ( pH n A pL m 1D m 28 41 pL pH n Test command GS ( F pL pH a m nL nH 1D 28 46 m nL nH pL pH a set offset of black mark for printing and cutting position GS r 1D 72 n Transmit status GS V m n 1D 56 m n select cut mode and cut paper - 38 - Manufactured from: EC Printer