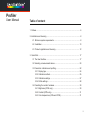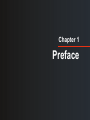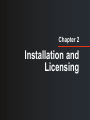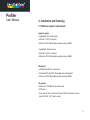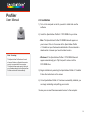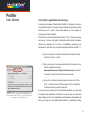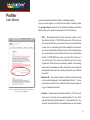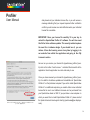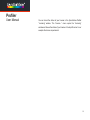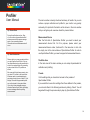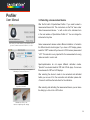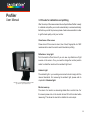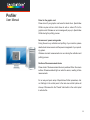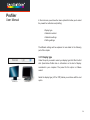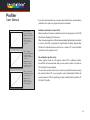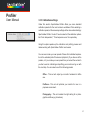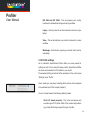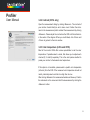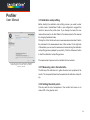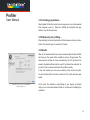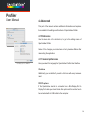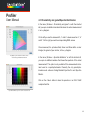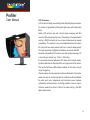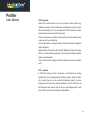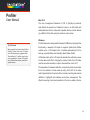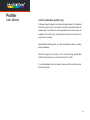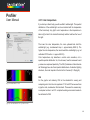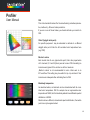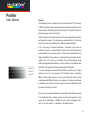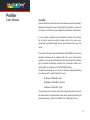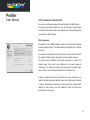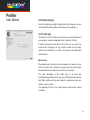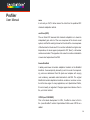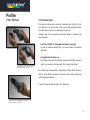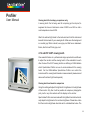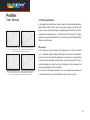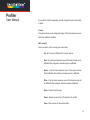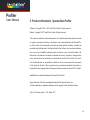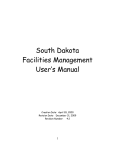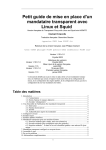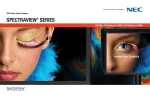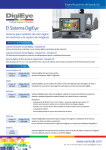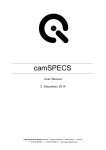Download NEC SpectraView Reference 241
Transcript
User Manual When Colour is Critical Profiler User Manual Table of content 1. Preface..................................................................................................................... 6 2. Installation and licensing.......................................................................................... 8 2.1. Minimum system requirements....................................................................... 8 2.2. Installation..................................................................................................... 10 2.3. Product registration and licensing................................................................. 12 3. Quick Start.............................................................................................................. 17 3.1 The User Interface......................................................................................... 17 3.2 Selecting a measurement device................................................................... 20 3.3 Presets for calibration and profiling............................................................... 22 3.3.1 Display type......................................................................................... 24 3.3.2 Calibration method............................................................................... 25 3.3.3 Calibration settings.............................................................................. 27 3.3.4 Profile settings..................................................................................... 28 3.4 Presetting the monitor hardware.................................................................... 30 3.4.1 Brightness (CRTs only)........................................................................ 30 3.4.2 Contrast (CRTs only)............................................................................ 31 3.4.3 Color temperature (LCDs and CRTs)................................................... 31 2 Profiler User Manual 3.5 Calibration and profiling................................................................................. 34 3.5.1 Measuring color characteristic............................................................. 34 3.5.2 Setting the white point.......................................................................... 34 3.5.3 Iterating gray balance.......................................................................... 35 3.5.4 Measuring for profiling......................................................................... 35 3.6 Results........................................................................................................... 35 3.7 Review........................................................................................................... 36 4. Advanced................................................................................................................ 38 4.1 Preferences................................................................................................... 38 4.1.1 General preferences............................................................................ 38 4.1.2 Profile Creation.................................................................................... 39 4.2 Select system profile...................................................................................... 39 4.3 Chromaticity and gamut/Spectral distribution................................................ 40 4.4 Calibration methods (detailed)....................................................................... 41 4.4.1 Hardware & combined HW/SW calibration............................................. 41 4.4.2 Software calibration (video LUTs)............................................................... 43 4.4.3 No calibration (profile only).................................................................. 46 4.5 Custom settings............................................................................................. 47 4.5.1 Color temperature................................................................................ 48 4.5.2 Tonal response curve........................................................................... 50 4.5.3 Luminance /contrast ratio.................................................................... 54 3 Profiler User Manual 4.6 Profile (settings)............................................................................................. 56 4.6.1 Profile type........................................................................................... 56 4.6.2 Chromatic adaptation........................................................................... 57 4.6.3 V4 profile.............................................................................................. 59 4.7 Review........................................................................................................... 60 4.7.1 Validation............................................................................................. 60 4.7.2 Ambient light........................................................................................ 61 4.7.3 Checking viewing booth....................................................................... 62 4.7.4 adJUST JUST viewing booth............................................................... 63 4.7.5 Edit calibration..................................................................................... 65 5. Product information SpectraView Profiler........................................................... 68 4 Chapter 1 Preface Profiler User Manual 1. Preface With the purchase of this SpectraView Profiler 4.1 monitor calibration and profiling software you have received a product that will allow you to take control of color reproduction in your workgroup monitors. Along with creating an ICC-profile, proper calibration of workgroup monitors is a basic and indispensable requirement for accurate color reproduction. Both CRT and LCD flat screen monitors can be profiled and calibrated with this software. Either manually, using the computers video card’s Video LUT, or automatically via hard- ware calibration (only with supported displays). To maximize your color management results with SpectraView Profiler 4.1 it is important to calibrate and profile all the components involved in the production process, including scanners and printers. By implementing SpectraView Profiler 4.1 into your workflow, you will be able to offer your clients a digitally color-calibrated network that can produce accurate off-press proofs in order to achieve the best possible printed and published results. With SpectraView Profiler 4.1 you have purchased an extremely powerful, yet user-friendly software that can resolve your company’s color management challenges. 6 Chapter 2 Installation and Licensing Profiler User Manual 2. Installation and licensing 2.1. Minimum system requirements Apple Computer • Apple® with G4 / G5 processor • Mac OS X (10.3.9 or higher) • Minimum of 512 MB available system memory (RAM) • Apple® with Intel processor • Mac OS X (10.5.8 or higher) • Minimum of 512 MB available system memory (RAM) Windows® • Intel® Pentium® III or 4 processor • Windows® XP with SP3, Windows® Vista, Windows® 7 • Minimum of 512 MB available system memory (RAM) All systems • Minimum of 100 MB free hard disk space • DVD drive • Color monitor with a resolution of least 1024 x 768 pixels and color depth of 24-Bit (16,7 million colors) 8 Profiler User Manual Knowledge requirements: These instructions assume familiarity with the basic operation of the Mac OS X and/or Windows operating systems. Supported Measurment Devices basICColor SQUID2/SQUID2wg basICColor RAY Colorvision Spyder 2 Colorvision Spyder 3 Gretag Macbeth EyeOne Display Gretag Macbeth EyeOne Display LT Gretag Macbeth EyeOne Display 2 Gretag Macbeth EyeOne Monitor Gretag Macbeth EyeOne Pro Monaco OPTIXXR X-Rite DTP94 USB X-Rite ColorMunki Documentation: This document describes the application of SpectraView Profiler for both Mac OS X and Windows. Any differences in operation or special instructions that apply to either system will be indicated. Before beginning the installation process, please make sure that your measurement device is not connected to the computer. Connect it after the software has been successfully installed. 9 Profiler User Manual 2.2. Installation 1.) Turn on the computer on which you wish to install and use the software. 2.) Insert the SpectraView Profiler 4.1 DVD-ROM into your drive. •Mac: The SpectraView Profiler CD-ROM folder will appear on your screen. Click on it to access to the SpectraView Profiler 4.1 Installer or open the downloaded installer. We recommend a download as it ensures you have the latest version. Note - Licensing The SpectraView Profiler doesn’t need a license file when a SpectraView series monitor is connected to the computer. The SpectraView series monitor will work as a hardware dongle for the SpectraView Profiler and unlocks it automatically. • Windows: If the SpectraView Profiler 4.1 DVD-ROM does not appear automatically go to “My Computer” and se- lect the DVD-ROM drive. 3.) Begin installation by selecting the SpectraView Profiler 4.1 Installer. Follow the instructions on the screen. 4.) Once SpectraView Profiler 4.1 has been successfully installed, you can begin calibrating and profiling your monitor. You may now connect the measurement sensor to the computer. 10 Profiler User Manual It is possible that the Windows operating system may not recognize the measurement sensor driver after a restart. In this case the hardware manager will flag the driver with an exclamation mark or question mark. The “hardware assistant “ window will pop up to assist you with manual installation of the sensor driver. Follow the instructions for manual installation. The SpectraView Profiler 4.1 DVD-ROM includes a folder with all the sensor drivers for the Windows® operating system. 5) To start SpectraView Profiler 4.1 double click the program icon. If the measurement device has not been detected correctly you need to reinstall the driver manually. Windows hardware assistant: Insert the SpectraView Profiler program DVD into the DVD-ROM drive of you computer and start the automatic hardware detection. The driver should be found automatically. 11 Profiler User Manual 2.3. Product registration and licensing Licensing and release of SpectraView Profiler 4.1 software is linked to an individual computer. You will receive an individual license file (.lic-file) that allows you to “unlock” and use the software on the computer on which it was initially installed. The first time you start SpectraView Profiler 4.1 the “Licensing” window will pop up. You have the option of testing the fully functional software without any obligation for 14 days or immediately requesting your permanent license file if you have purchased SpectraView Profiler 4.1. a)If your computer is directly connected to the Internet, simply click the “License...” button. b)If your computer is not connected directly to the Internet, use another computer to access www.spectraview.nec-display-solutions.com and click on “Licensing”. Follow the instructions on the screen. Machine-ID: Each computer has a unique machine ID which will be used to generate your individual license key. You will find this machine ID in the „Licensing“ window of the software in the upper left corner. c) If you do not have an Internet connection, click on the “Fax Form...” button to open a PDF document. Fill it out and fax it to the fax number you find on the form. If you have never registered on the SpectraView website, you will need to complete the registration information in order to open your personal SpectraView account. Your registered e-mail address and password will allow you to log on to the SpectraView website to request license files 12 Profiler User Manual and to download SpectraView Profiler 4.1 software updates. Once you have logged on you still have the option of selecting either the 14-days demo license file or the permanent software license file. Before making your selection please take note of the following: For licensing SpectraView Profiler you need the machineID of your computer and the TAN which you can find on the inside of the CD-ROM box. • TAN ... (TransActionNumber) There should be a sticker on the SpectraView Profiler 4.1 DVD-ROM cover with a TAN number or you will get a TAN from your reseller. Once you have entered this number in the corresponding field and submitted the online form, you will be automatically directed to the area of the website where you can download your individual license file. If your SpectraView Profiler 4.1 DVD-ROM cover does not have a TAN number or if you don‘t have a CD or don‘t have a TAN, then go to the <licensing without a TAN> section on the licensing website. Your licensing request will be processed and after all technical and commercial requirements have been met, you will get access to your individual license file. • Machine ID... The number entered in this field must be the same as the number displayed in the SpectraView Profiler 4.1 “Licensing” window since this is the number that will be used in generating your individual license file. • Product... Please select SpectraView Profiler 4.1 from the pulldown menu if it should not be selected already. Fill out all the required information (indicated with an *) and submit the form. You will either be linked directly to the website where you can immedi13 Profiler User Manual ately download your individual license file, or you will receive a message indicating that your request requires further verification and that you will receive an e-mail notification when your individual license file is available. IMPORTANT: Store your license file carefully! It is your key to unlock the SpectraView Profiler 4.1 software. You will also need this file for future software updates. This security method replaces the need for a hardware dongle. If you should lose it, you can retrieve it from the licensing server at any time by logging in to our web-site from within the application and going to the <My Licences> section. As soon as you receive your license file (spectraview_profiler4_xxxx. lic) click on the button “Load License...” and install the license file to the application. Now the application is unlock and ready to use. Click on the “Install License File...”-button to load the license file to the application. Once you have received your license file (spectraview_profiler4_xxxx. lic) it is valid for all software updates and reinstallation of SpectraView Profiler 4.1 on that particular computer. If you wish to install SpectraView Profiler 4.1 on additional computers, you need to obtain a new individual license file for each one. Additional licenses can be purchased from your SpectraView dealer or NEC. If you purchase a new computer on which you would like to install SpectraView Profiler 4.1 please contact the SpectraView technical support directly (spectraview@nec-displays. com). 14 Profiler User Manual You can check the status of your license in the SpectraView Profiler “Licensing” window. The “License...” menu opens the “Licensing” window and shows the status of your license in the top left corner. In our example the license is permanent. 15 Chapter 3 Quick Start Profiler User Manual 3. Quick Start 3.1 The User Interface After launching SpectraView Profiler the main window will show up on all connected monitors. Through the main window you can calibrate and profile each monitor separately. This option is only available on Apple Macintosh systems. Because the color management system of Windows doesn’t support profiles for more than one display connected to one graphics card without additional utilities. Measurement device: In this area of the main window the selected instrument will be depicted. Control Panel: The actual calibration and profiling settings will be shown in this area. Also changes to the settings can be made here. Main Area: The detailed feature settings of SpectraView Profiler will be shown in this area. 17 Profiler User Manual Tip: Screen Saver During the calibration and pro- filing of your monitors, please deactivate all screen savers and the power management of your operating system. Otherwise incorrect measurements will occur. Tip: User Permissions Please check your user permission before you start SpectraView Profiler. Only system Administrators have the permission to write to the system folder of an operating system where all the ICC-profiles are stored. Mac users with limited user persmis- sion can store ICC-profiles in the user folder. Windows users do need administrator permission during the use of basIC- Color display. Otherwise the generated profile can not be stored in the system folder. If you do not have adequate user permissions SpectraView Profiler will display an error message after the profiling measurements. The main window is clearly structured and easy to handle. So you can achieve a proper calibration and profile for your monitor very quickly and easily. All important information will be shown in the main window and you will get a quick overview about the present status. Measurement Device After the first start of SpectraView Profiler you need to select your measurement device first. For this purpose, please select your measurement device under „Instrument“ in the menu bar or click onto the empty icon in the main window of SpectraView Profiler. In order to use SpectraView Profiler, you need a supported measurement device. The Main Area In the main area of the main window you can setup all parameters for calibration and profiling. Presets Via the settings tab you have direct access to the presets of SpectraView Profiler. If you would like to use other settings than those defined in the presets, you can enter them in the following windows by clicking <Next>. You will be guided through the process step by step by SpectraView Profiler. 18 Profiler User Manual Express calibration and profiling When you press the <Express> button the calibration and profiling of your monitor will start immediately with the settings that are shown in the main window of SpectraView Profiler. You can also start the express calibration and profiling process at any time during setting individual parameters in the sub menus of the control panel of SpectraView Profiler. 19 Profiler User Manual In this area of the main window of SpectraView Profiler you can see which measurement device is selected. The pop up window for selecting, connecting and calibrating the measurement device. Calibration position for Eye-One Pro/Monitor 3.2 Selecting a measurement device After the first start of SpectraView Profiler 4.1 you need to select a measurement device first. This can be done via the “File” menu under “Select measurement device...” or with a click on the instrument icon in the main window of SpectraView Profiler 4.1. You can change the instrument at any time. Some measurement devices contain different calibration in- formation for different monitor technologies. If you have a CRT display, please select the “CRT” mode and if you have an LCD flat screen please select “LCD”. This selection is very important for the measurements. A wrong mode can result in a color cast. Spectrophotometers do not require different calibration modes. “Spectral” is a universal mode for CRT and LCD dis- plays. You can use these devices for CRT and LCD displays. After selecting the device it needs to be connected and calibrated before you can use it. For the connection and calibration please click <Connect> and follow the instructions for the calibration. After selecting and calibrating the measurement device you can leave the dialog by a click on the <OK> button. Calibration position for the basICColor SQUID/Eye-One display 20 Profiler User Manual basICColor SQUID2 GretagMacbeth EyeOne display The following measurement devices are supported by the SpectraView Profiler 4.1: basICColor RAY Colorvision SPYDER2 GretagMacbeth GretagMacbeth EyeOne display LT EyeOne display 2 GretagMacbeth GretagMacbeth EyeOne Monitor EyeOne pro Monaco OPTIXXR * ab Version 4.1.1; Intel-Mac werden nicht unterstützt X-Rite DTP 94 USB X-Rite ColorMunki basICColor basICColor SQUID* SQUID Colorvision Spyder3 Sequel Chroma4 Icons for the supported measurement devices. • basICColor SQUID/SQUID 2/SQUID2wg • basICColor RAY (Please select: X-Rite DTP 94 USB) • Colorvision Spyder/Spyder 3 • Gretag Macbeth EyeOne display/EyeOne display 2 • Gretag Macbeth EyeOne Monitor/EyeOne pro • NEC MDSV Sensor (Please select: basICColor SQUID2) • Monaco OPTIXXR • Sequel Chroma4 • X-Rite DTP 94 USB • X-Rite ColorMunki After selecting a measurement device an icon of the device will be displayed in the main window of SpectraView Profiler 4.1. You don’t have to select a measurement device when you start SpectraView Profiler 4.1 the next time. The measurement device will be pre-selected. You will only be asked to calibrate the measurement device before you start the calibration and profiling process the next time. Tip: Calibration of the Measurement Device It is advisable to calibrate the measurement device directly before the measurement. Otherwise the device could be readjusted when starting the measurement and the result will not be adequate. 21 Profiler User Manual 3.3 Presets for calibration and profiling After the setup of the measurement device SpectraView Profiler is ready to calibrate and profile your monitor automatically or semiautomatically. But before you start the process, please check some essentials in order to get the best quality out of your monitor. Cleanliness of the screen Please check if the screen is clean, free of dust, fingerprints etc. NEC recommends to clean the monitor each time before profiling. Reflections / stray light Turn the monitor off and check if you can see any reflections of light sources on the screen. If so, you need to change the monitor position and/or to shield the monitor with an ambient light hood. LCD-flat screen with ambient light hood and Eye-One Pro spectrophotometer. Ambient Light The ambient light in your working environment should comply with the relevant standards. For measuring the ambient light, please refer to chapter 4.6.2 Ambient light. Monitor warm up The colors of a monitor are becoming stable after a certain time. For this reason please turn on the monitor at least 30 to 60 minutes before measuring. This allows the monitor to stabilize the color output. 22 Profiler User Manual Driver for the graphic card Please check if your graphics card uses the latest driver. SpectraView Profiler requires a driver which allows to write a video-LUT into the graphics card. Otherwise an error message will pop up in SpectraView Profiler during the profiling process. Screen saver / power saving mode During the warm up, calibration and profiling of your monitors, please deactivate all screen savers and the power management of your operating system. Otherwise incorrect measurements can occur during the calibration and profiling process. Position of the measurement device Please check if the measurement device is positioned flat on the screen surface. Otherwise ambient light can enter the sensor, resulting in false measurements. For an easy and quick setup of SpectraView Profiler parameters, click on <Settings> in the control panel. In the main area a list of options will show up. Otherwise click the “Presets” radio button in the control panel to activate this. 23 Profiler User Manual In the main area you will see four menu options that allow you to select the presets for calibration and profiling: - Display type - Calibration method - Calibration settings - Profiling settings The different settings will be explained in more detail in the following part of this chapter: 3.3.1 Display type Under this point you need to select your display type first. After the first start SpectraView Profiler has no information on the kind of display connected to your computer. The preset for this option is <Please select>. LCD-Monitor CRT-Monitor Select the display type (LCD or CRT) before you continue with the next option. 24 Profiler User Manual 3.3.2 Calibration method SpectraView Profiler can use four different methods to calibrate your monitor. You will find detailed information on the different methods in the extended part of this manual (chapter 4). Hardware calibration (monitor LUTs) SpectraView Profiler can hardware calibrate some monitors (see HW_ Support_List.txt in the program folder). If such a monitor is connected to your computer, this option will show up in SpectraView Profiler and will be selected automatically. If you connect a monitor to your system which doesn’t sup- port hardware calibration, this option is grayed out and not available. Combined hard- and software calibration SpectraView Profiler can parentally hardware calibrate some (so called) prosumer monitors (see HW_Support_List.txt in the program folder) by setting up the brightness, color temperature, etc. in the monitors OSM (On-Screen-Menu). If such a monitor is connected to your computer, this option will show up in SpectraView Profiler 4.1 and will be selected automatically. 25 Profiler User Manual If you connect a monitor to your system which doesn’t sup- port hardware calibration, this option is grayed out and not available. Video-LUT of a monitor with a full hardware calibration Result: All RGB-colors can be used for the output on the monitor Video-LUTof an automatic/manually combined hard/ software calibrated monitor Result: Allmost all RGB-colors can be used for the output on the monitor. Video-LUT of a noncalibrateable monitor (e.g. a notebook) Result: A lot of RGB-colors are getting lost for the monitor output. Software calibration (video LUTs) Monitors without hardware calibration should be prepared via the OSD (On-Screen-Display) of the monitor. After manual preparation of the hardware (adjusting the display‘s buttons to control the OSD, as guided by SpectraView Profiler) SpectraView Profiler will calibrate these monitors via a video-LUT (Look-Up-Table) correction on the graphics card. No calibration (profile only) Some graphic cards do not support video-LUTs. A software calibration will fail on these systems. But you can use this option to create an ICC-profile for these systems. You can also use this option if you want to just profile the monitor using the present video-LUT in your graphics card. SpectraView Profiler will use the video-LUT for the profiling process and will write this video-LUT into the ICC-profile. 26 Profiler User Manual 3.3.3 Calibration settings Under this section SpectraView Profiler offers you some standard calibration presets for the most common workflows. When selecting a calibration preset, all the necessary settings will be done automatically by SpectraView Profiler. You don’t have to select all the calibration options like “Color temperature”, “Tonal response curve” etc. separately. Using this option speeds up the calibration and profiling process and makes working with SpectraView Profiler much easier. You can even make your own presets. Please find a detailed explanation in the extended part of the manual (chapter 4). If you like one of the presets, or if you made your own preset then just select the set which you like to use for calibrating and profiling your monitor and go on with the next step. You can select one of the following presets: Office - This set will adjust your monitor hardware for office use. PrePress - This set will optimize your monitor for use in a prepress environment. Photography - This set includes the right setting for a photographic workflow (e.g. diashows). 27 Profiler User Manual ISO 3664 and ISO 12646 - This set prepares your monitor hardware for standardized image retouching workflow. Laptop - Use this preset to use the maximum luminance of your laptop. Video - This set will optimize your monitor hardware for a video workflow. Webdesign - Use this set to prepare your monitor hard- ware for web design. 3.3.4 Profile settings As for calibration SpectraView Profiler offers you some presets for profiling as well. You can select the base on which SpectraView Profiler will create and calculate the ICC-profile for your monitor. The selected profiling set will set all the parameters in the control panel “Settings” menu “Profile”. How to create your own preset, including all the options, will be explained in the extended part of this manual (chapter 4). You can choose between the following default presets: 16-bit LUT based (accurate) - This is the most precise and accurate type of ICC-profile. Most of the common applications (e.g. Adobe Photoshop) support this type of profile. 28 Profiler User Manual Matrix-based (smaller) - This is a simple type of profile. Smaller than the LUT based profile, but not as accurate. If an application can not handle LUT-based profiles, please use this type of profile. Now you have done all the presettings for monitor calibration and profiling. The next step is to optimize the monitor hardware according to your settings. Since you have selected presets, you can skip the options “Color temperature”, Tonal response curve”, “Luminance / contrast” and “Profile” in the control panel. If you want to deviate from the default settings, you can change these settings to individual values. Please find a detailed ex- planation in the extended part of this manual (chapter 4). If you have a monitor which supports automatic hardware calibration (e.g. NEC SpectraView Reference 301), you can skip the next part of the manual. Please proceed to section 3.5 Calibration and profiling. 29 Profiler User Manual 3.4 Presetting the monitor hardware This section explains how to prepare the monitor hardware manually. Depending on the type of monitor (LCD or CRT), the process differ. Because flat screens (LCDs) are using a different technology it’s not necessary or possible to set up the same parameters for LCDs as for CRTs. You can skip some of the steps necessary to prepare a CRT’s hardware. Click <Next> to go on with the next step. 3.4.1 Brightness (CRTs only) Click <Measure> to adjust the brightness of your monitor. A new window with a black measurement patch will pop up. Before you start to measure, please set the contrast of the monitor to maximum (100%) via the OSD of your monitor. Brightness should be set to minimum (0%) or to a level, that allows you to see something on your screen. If the black measurement patch looks gray, then brightness is too high. After this rough pre adjustment, position the measurement device on the monitor and start the measurement by clicking <Measure>. Check if the indicators are in the green area of the diagram. Through this adjustment you will get good reproduction of the black tints on your monitor. SpectraView Profiler now measures a few patches in a loop. While measuring, please adjust the brightness of your monitor in the OSD until the indicators on the right side of the window are within the green area of the diagram. After a few rounds of measurements the process will stop automatically. Restart the measurement if you are not satisfied with the final result. Otherwise click <Close> and you will be guided back to the main window. 30 Profiler User Manual 3.4.2 Contrast (CRTs only) Open the measurement dialog by clicking <Measure>. The contrast of your monitor should initially be set to maxi- mum. Position the instrument on the measurement patch and start the measurement by clicking <Measure>. Please adjust the contrast via the OSD until the indicator is in the center of the diagram. When you are finished, click <Done> and <Close> to go back to the main window. 3.4.3 Color temperature (LCDs and CRTs) Most of the monitor OSDs offer various possibilities to set the color temperature. If possible select a mode, that allows you to adjust each channel (R, G and B) separately. This is the most precise method to preset your monitor to the desired color temperature. If this option is not available, please select a specific color temperature (in Kelvin) from the OSD. If the measured color temperature should not match, preferably select one that is too high than too low. After clicking <Measure> the measurement window will show up. Position the instrument on the screen and start the measurement by clicking the <Measure> button.. 31 Profiler User Manual Measurement window for presetting the color temperature and the luminance of the monitor. First a few color patches will be measured. Do not adjust anything in the OSD during this process. Then (after a few measurements) the software will toggle between two white patches (RGB = 255 and RGB = 242). Now you can adjust the color temperature via the OSD until the correct color temperature has been achieved. All the indicators in the diagram on the right have to be on the same level in the green area of the diagram. The measurement value has to be as close as possible to the desired value. If this is not possible, set the color temperature to a value which is slightly higher than the desired value (about 50 - 500 K). This measurement will not stop until you cancel it manually by clicking the <Done> button. Before you do this, please check, if the luminance is set to the desired value. Color temperature of a LCD. This monitor needs some corrections on the brightness via the monitors OSD. 32 Profiler User Manual Video-LUT of a monitor with internal hardware calibration. There are no corrections of the Video-LUTs in the graphics card. Luminance After setting the color temperature the next step is to ad- just the luminance of your monitor. This can be also done via the OSD of your monitor. If you can not exactly preset the color temperature (e.g. notebooks), the luminance should be set slightly higher (about 10 to 30 cd/m2) than the desired luminance, because it will be reduced during software calibration (video LUTs). After setting up the color temperature and the luminance of your monitor, stop the measurement loop by clicking <Done> and <Close>. This will take you back to the main window of SpectraView Profiler. Now your monitor is prepared for software calibration and profiling. Do not change the monitor settings in the OSD between calibrations. These setting are the basis for your ICC-profile. When you change them, the profile does not describe your monitor correctly any more. Video-LUT of a notebook LCD. The color temperature couldn’t be preset exactly. So the color temperature will be optimized by a correction curve in the graphics card. Reducing channels will also reduce the overall luminance of the display. 33 Profiler User Manual 3.5 Calibration and profiling Before starting the calibration and profiling process, you need to enter a profile name. SpectraView Profiler is pre-configured to suggest the monitor’s name as the profile name. If you change the name, the new name will become the de- fault. Refer to the advanced part of the manual for changing the default name. Clicking the <Start> button will open a new measurement window. Position the instrument in the measurement area of this window. On the right side of the window you can see the measurement values during the calibration and profiling process (delayed by one patch). Click the <Measure> button to start the calibration and profiling process. The measurement process can be divided into four sections: As the final setting before starting the calibration and profiling process a name for the ICC-profile has to be entered. 3.5.1 Measuring color characteristic... The first step of the calibration is to gather the actual color properties of the monitor. This is required to determine the parameters for calibration and profiling. 3.5.2 Setting the white point... This step sets the color temperature in the monitor hard- ware or via video-LUTs in the graphics card. 34 Profiler User Manual 3.5.3 Iterating gray balance... SpectraView Profiler fine tunes the tonal response curve to the selected tonal response curve (L*, Gamma or sRGB) and optimizes the gray balance in an iterative process. 3.5.4 Measuring for profiling... After calibrating the monitor SpectraView Profiler measures the color characteristic of the monitor again to create the ICC-profile . 3.6 Results After all the measurements have been processed SpectraView Profiler will show you the results of the calibration and pro- filing process. The measurement window will close automatically, the ICC-profile will be saved to the defined folder and the new ICC-profile will be activated. So you don’t have to select and activate the profile manually. In the main window you can see a summary of the results of calibration and profiling and the location, where the ICC- profile has been was saved. Summary of the results of the calibration and profiling process. At this point the calibration and profiling of your display is finished and you can close SpectraView Profiler or continue with validating the calibration. 35 Profiler User Manual 3.7 Review After the calibration and profiling SpectraView Profiler shows a short summary of the results. Now you can run a more detailed validation. Validation By using this option in the review menu of the control panel, you can gather more details about the quality of the calibration of the display. You should use this option once in a while to validate the calibration of your monitor. Over time the state of a monitor may change (aging, changing parameters in the OSD, etc.) and the monitor may not display correct colors any more. Clicking <Validate> will open the well known measurement window. Position the instrument on the measurement area and click <Measure> to start the validation process. Validation is good when most of the measurement values are in the green area (dE <=1). Depending on the quality of your monitor, some values might be in the yellow area, but this is still acceptable. Due to their simplicity, matrix-based profiles are not as accurate as LUT-based profiles. For a more detailed explanation, refer to the extended part of the manual (chapter 4). Sample of an excellent validation result. Congratulations. You can close SpectraView Profiler now. The calibration and profiling of your monitor is done. 36 Chapter 4 Advanced Profiler User Manual 4. Advanced This part of the manual contains additional informations and explanations related to the settings and functions of SpectraView Profiler. 4.1 Preferences Use the menu bar or the shortcut �, to go to the settings menu of SpectraView Profiler. Some of the changes you make here will only become effetive after relaunching the application. 4.1.1 General preferences General preferences window Here you select the language for SpectraView Profiler User Interface. Click-tone Additionally you can define if yo want a click tone with every measurement. DDC/CI options If the SpectraView monitor is connected via a Mini-Display-Port to Display Port cable you should check this option and the monitor has to be connected with an USB-cable to the computer. 38 Profiler User Manual Tip: Profile Names You can select an individual profile name. It will appear automatically after relaunching the app. If you delete it comletely from the name field, it will be replaced by a name generated automatically based on the rules you selected in the „Profile creation“ dialog under „Profile name default“. 4.1.2 Profile Creation This dialog allows you to specify the folder for storing the ICC-profiles you create. (For the System profiles folder you will need administrator rights, for the user profiles folder, standard user permissions are sufficient). By checking one or more check boxes you can define the de- fault profile name. 4.2 Select system profile... At startup time your computer system loads the active system profile. Under Mac OS X the video-LUT that stores the monitor calibration information will be downloaded into the video card. A Windows-PC needs a separate video-LUT loader for this task. This application is being installed to the Startup Programs folder when you install SpectraView Profiler. If you use a hardware calibrateable monitor, neither of the operating systems provides a mechanism to download LUTs into the monitor. Normally this information is stored in the monitor at calibration time and stays there permanently. If you change profiles (e.g. for different workflows - photo and video), you need to reload the appropriate video-LUTs. SpectraView Profiler lets you perform these tasks with one click. Go to the „File“ menu „Select system profile...“ and navigate to the desired ICC-profile. 39 Profiler User Manual 4.3 Chromaticity and gamut/Spectral distribution In the menu „Window -> Chromaticity and gamut“ or with the shortcut �2 you open an additional window that shows the actual measurement in an x-y diagram. On the left you see the measured X,- Y- and Z- values as well as L*, a* and b*. On the right you see the corresponding RGB- values. Once measured, the primaries Red, Green and Blue define a color triangle, the gamut of your monitor, in the x-y diagram. XY-graph of a measurement value in the Chromaticity and Gamut window In the menu „Window -> Spectral distribution“ or with the shortcut �1 you open an additional window that shows the spectrum of the actual measurement. This option is only available if the measurement instrument used is a spectrophotometer. Presently the only spectrophotometers avail- able are Gretag Macbeth Eye-One Pro and Eye-One Monitor. Click on the <Save> button to store the spectrum in an ISO- 12642 compliant text file. Spectral distribution for the same measurement 40 Profiler User Manual Uncalibrated monitor: The tonal distribution is irregular and the grays show a color cast. Software-calibrated monitor: The tonal distribution is regular the grays are neutral 4.4 Calibration methods (detailed) A correct calibration of your monitor is the basis for a good profile. The better you pre-adjust the monitor hardware to the desired display characteristics, the better the quality of the resulting profile. By calibrating the monitor you will improve the representation of all colors because the profile conversion will have to correct for less and smaller differences. SpectraView Profiler offers three different calibration methods. At first launch it will automatically select the highest level method available for your monitor/video card combination. When you quit the application, the calibration method you may have selected manually, will be stored and recalled next time you use SpectraView Profiler. 4.4.1 Hardware & combined HW/SW calibration Hardware-calibrated monitor: Perfect distribution of tone values all steps are distinguishable Hardware calibrateable monitors are connected to the computer via a digital data connection. This could be a DDC/CI video cable or a separate USB or serial cable. SpectraView Profiler uses this connection to directly control the monitor and to calibrate it automatically, based on the results of your measurements. This functionality is only available for selected, hardware calibrateable monitors (see „HW_Support_List.txt“ in the SpectraView Profiler program folder). Software-calibrated monitor: Depending on the quality of the monitor, not all steps may be distinguishable, especially in highlights and/or shadows 41 Profiler User Manual LCD flat screens LCD monitors normally use a backlight with defined lighting characteristics. Colors are generated by filtering this light source with liquid crystal filters. Simple LCD monitors work with internal signal processing with 8bit accuracy (256 steps per primary color). Depending on the desired white point (e.g. D50) the intensity of one or more channels must be reduced considerably. This results in a loss of a considerable amount of steps in the colors that have been reduced and thus in a loss of display quality. The result is banding. Highlights and shadows can also be affected. Hardware calibrateable LCD monitors work with signal processing of 10 or more bits per channel (e.g. 10 bits = 1024 steps). If one channel should be reduced to 50% there will be enough remaining data to describe the 256 steps of the color signal sent to the monitor. This means that there is differentiation between all the colors, they do not get clogged up. This alone does not make a monitor hardware calibrateable. The monitor needs to be able to communicate with the calibration software. Besides the white point (color temperature) and luminance, some hardware calibrateable monitors allow for controlling gradation curves so that no correction needs to be done in 8 bits on the video card (e.g. the NEC SpectraView series). 42 Profiler User Manual CRT monitors Hardware calibratable CRTs need to be connected to the computer via a digital data connection. That way color tem- perature, brightness and contrast can be controlled. CRTs do not have any means to control the gradation curves. The correction of the monitor gradation needs to be done with video-LUTs in the video card. These are stored in 8 bit accuracy in the ICC-profile. Hardware calibratable CRTs are not supported by SpectraView Profiler. All the parameters a hardware calibration would set automatically can be set manually, but instrumented with the help of „Hardware setup“ in SpectraView Profiler. For optimal calibration and profiling results for soft proofing and highend image retouching, NEC recommends the use of hardware calibratable LCD monitors. 4.4.2 Software calibration (video LUTs) The monitor hardware needs to be set manually by the user, using monitor controls or the on-screen-display (OSD). SpectraView Profiler assists you in setting these parameters with measurements from your monitor instrument. Like in CRTs, the gradation settings are not accurate and need to be corrected via video-LUTs. These are stored in the ICC-profile and downloaded to the video card on system start-up. 43 Profiler User Manual LCD flat panels Some LCD monitors offer near to none of these control options (e.g. notebook monitors). Some of them have a brightness control only, which dims the backlight (not to be confused with CRT’s brightness control which sets the luminance of the black point). Due to the necessary correction, these monitors are not suited for color critical work or for soft proofing. LCD monitors with an analog connector only will yield inferior calibration quality altogether. Higher quality LCD monitors (like the NEC MultiSync family of monitors) offer 10 or more bit data processing. Only this type of monitors satisfies higher quality demands. These monitors offer settings for black and white luminance and white point. CRT - monitors In CRTs the intensity of the 3 phosphors is controlled by an analog signal that can be modulated nearly infinitely variable. Since the intensity of each channel can be controlled individually (gain), the color temperature can be set very exactly. Gradation curves in a CRT can not be influenced, each monitor has it’s more or less fixed gamma. That’s why a CRT can not be fully hardware calibrateable. 44 Profiler User Manual Tip: LUT-Loader Make sure that the „SpectraView Profiler4 VideoLUT Loader“ is the only LUT-loader in the Windows start-up programs folder. There will be a LUT conflict, result- ing in a wrong calibration, if other LUT-loaders such as Adobe Gamma are launched at system start-up. Mac OS X The color management framework of OS X (ColorSync) automatically detects the presence of calibration curves in an ICC-profile and downloads them into the video card at system start-up or when allocating a different ICC-profile using the monitors control panel. Windows The Windows color management framework (ICM) does not support this functionality, a separate LUT-loader is required. SpectraView Profiler contains such a LUT-loader which is installed automatically into the start-up programs folder when installing SpectraView Profiler. At Windows start-up the LUT-loader downloads the calibration curves into the video card. When changing the monitor profile, the LUT-loader must be launched manually in order to download the correct LUT. The downside of a software calibration, compared to hard- ware calibration is the reduction of tonal values by using 8 bit LUTs in the video card. Depending from the extent of the correction, banding and reduced definition in highlights and shadows can be then consequence. This effect is annoying in technical vignettes, but it’s not so visible in photos. 45 Profiler User Manual 4.4.3 No calibration (profile only) In the worst case the graphic card does not support video LUT download (some PC graphic cards). The monitor must then be characterized in it’s present state. Corrections for color temperature and tone curve are not available in this mode. Also, adjustment of luminance and contrast can only be done manually. SpectraView Profiler supports you with measurement values in setting these parameters. Should the graphic card contain a LUT when launching SpectraView Profiler it will be taken over and saved in the ICC- profile. It is understandable that the results achieved with this method are far from being optimal. 46 Profiler User Manual 4.5 Custom settings One of the key improvements of SpectraView Profiler 4 is the option to save and load custom calibration settings. Such a set of calibration parameters contains the settings for „Color temperature“, „Tonal response curve“ and „Luminance/contrast ratio“. By selecting a complete set under Settings/Pre- sets, there is no need to select these parameters separately. The ease of use of SpectraView Profiler has been enhanced considerably. There are several sets of „Calibration settings“ that come with SpectraView Profiler. They cover the most important workflow conditions and have been compiled with the most care. In case you should not find suitable settings for your needs, change the parameters in the „Settings“ tab and save your custom settings under „File -> Save calibration settings...“. Here is an in depth explanation of the parameters: 47 Profiler User Manual 4.5.1 Color temperature If you heat up a black body you will see that it radiates light. The spectral distribution of the emitted light can be correlated with the temperature of the black body. Any light‘s color temperature is the temperature in kelvins (K) at which the heated black-body radiator matches the hue of the light. The lower the color temperature, the more yellowish/red- dish the emitted light (e.g. incandescent lamp -> approximately 2800 K). The higher the color temperature, the more blueish the emitted light (e.g. not calibrated CRT monitor -> approx. 9300 K). Color temperature only describes a certain color sensation, not a specific spectral distribution. So, it’s unknown, how the measured x and y values are composed spectrally. The CIE (Commission Internationale de l‘Eclairage) have de- fined spectral distributions of standard lighting situations, the most important of which is the D-series (D = Daylight). D50 spectral distribution curve D50 For the graphic arts industry, D50 is the standard for viewing and comparing color. Also the color systems L*a*b* and XYZ as we use them in graphic arts, are based on this illuminant. These are the reasons why a computer monitor in an ICC- compliant working environment needs to be calibrated to D50. „D50“ spectral distribution curve of a CRT monitor 48 Profiler User Manual D65 This is the standard illuminant for the manufacturing industries (automotive, textile etc.), office and video production. If you are in one of these trades, you should calibrate your monitor to D65. Other D(aylight white point) For specific purposes it may be advisable to calibrate to a different daylight white point. Enter the full correlated color temperature here (e.g. 7500) Monitor’s native Each monitor has it’s own, typical white point, that is dis- played when all 3 channels, R, G and B (Gains) are set to max. With this setting he luminance and gamut of the monitor are at their maximum. „Monitor’s native“ is not recommended for color critical work in an ICC workflow. This setting may be useful for lap- top monitors if their luminance is inadequate after calibrating them to D50. Blackbody temperature As described earlier, an illuminant can be characterized with its correlated color temperature. D50 for example has an approximate color temperature of 5000K, but the blackbody radiator has a different spectral distribution at 5000K. Monitors show a different, characteristic spectral distribution, their white point can only be approximated. 49 Profiler User Manual 4.5.2 Tonal response curve Shades of gray from black to white will be reproduced in a specific way, depending on the individual monitor. CRTs and LCDs are very different in their native characteristics. In order to normalize the response character monitor calibration corrects the tonal response curves to a defined function. L* (recommended) Theoretically, the ideal color system for cross media publishing is L*a*b*. It equals the characteristics of human color perception. So, it is logical to combine the advantages of the L*a*b* with the representation of tone values on a monitor. The L* method calibrates your monitor in such a way that gray scales appear visually equidistant. If you increase the R, G and B signals by the factor 2, the displayed color will be doubled in brightness. This way the RGB monitor space is optimally adapted to the human visual sensation. Since ICC profiles are based on L*a*b* as well, the conversion losses are minimized when converting color to the monitor gamut. If you calibrate your monitor to L*, your RGB working space should have an L* tonal response curve also. You can download such a working space from www.lstarrgb.com or make your own with basICCoolTool SpaceLab from the basICColor GmbH. 50 Profiler User Manual Gamma The Gamma function is based on the native behavior of CRT monitors. In CRTs, an electron beam excites red green and blue phosphors on the tube’s surface. Depending from the intensity of the electron beam, the phosphors glow more or less bright. Yet the intensity is not directly proportional to the voltage that controls the exciting electron beam. The ratio equals a gamma function. This gamma function can easily be modified into a different gamma behavior. In the early days of monitor calibration, it seemed a good idea to calibrate a monitor to a gamma that is similar to the tonal response of printed matter, to be precise, gamma 1,8 was the characteristic of an Apple LaserWriter. Thus gamma 1.8 became the typical Apple monitor gamma. On a PC, where you normally did your bookkeeping, wrote letters and prepared presentations, a more contrasty characteristic was desirable. Thus gamma 2.2 became the typical PC gamma. In a color managed environment these historic gammas do not make sense any more. For one, because LCD monitors show a completely different native tonal response, on the other hand the monitor profile compensates for different tonal curves anyway. So it makes more sense to calibrate your monitor to a tonal response curve that affects the data you want to display the least: L*. The only use of a gamma calibration is a workflow with data which need to be displayed with a certain gamma or other tonal response curve (e.g. video or web design = sRGB) out- side a color managed environment. In all other cases, L* calibration is the better choice. 51 Profiler User Manual RGB IEC61966-2.1 sRGB is a working space for monitor output only. You find it mainly in the areas of Internet, multi media video and office applications. The tonal response curve cannot be described with a gamma function (although Photoshop, for example, reports a gamma value of 2.2). In the shadows, it resemble more an L* curve, in the mid tones and highlights it follows the gamma 2.2 curve. In order to exactly match sRGB data, SpectraView Profiler is the only monitor calibration application that offers an sRGB calibration curve for these applications. 52 Profiler User Manual CIECAM02 How the effective contrast ratio will be reproduced in an workflow doesn’t depends on the monitor alone. Also the lightning conditions of the room is having a lot of influence on the effective contrast ratio of the monitor. In a very bright en lighted room the effective contrast of the monitor will not be the same like using the same monitor in the same room, but without any additional light sources and closed curtains (e.g. dark room). One part of CIE Color Apperance Model 02 (CIECAM02) is to take care about the luminance of the ambient light of the room. The monitors gradation curve can be optimized to the luminance of the rooms ambient light to optimize the effective contrast ratio (combination monitor and ambient light) by choosing on of the CIECAM02 setting. The NEC recommends to use one of the following settings depending on luminance of the ambient light of the room: 0 - 32 Lux: CIECAM02 - dark 32 - 64 Lux: CIECAM02 - dimmed >= 64 Lux: CIECAM02 - bright The luminance and the white point of the ambient light of the room can be measured with a measurement device which supports ambient light measurements (e.g. basICColor SQUID 2 or X-Rite Eye-One pro). 53 Profiler User Manual 4.5.3 Luminance /contrast ratio Here you can define parameters that are important in different ways. If you should use several monitors in your environment, it makes sense to harmonize them to the same visual appearance. These settings allow you to do so in different ways. White luminance The addition of all 3 RGB primaries results in white light of the highest possible quantity of light. That makes white the brightest color a monitor can show. If you reduce the brightness of an LCD monitor or the contrast of a CRT, the quantity of light and thus the white luminance will be reduced. All monitors have a different native white luminance. In order to be visually equal, they need to be calibrated to the same maximum luminance. The reference is always the monitor with the least brightness. All other monitors must be adjusted to the darkest one. In order to determine the max. luminance for a given white point, you need to calibrate the monitor with the „maxi- mum“ radio button checked. In order to determine the luminance of a second monitor, create a white desktop on that monitor, click the „Measure“ button and follow the instructions on the screen. 54 Profiler User Manual Tip: Contrast control in LCDs The contrast control (OSD) of an LCD monitor works completely differently from CRTs. In most cases, there is no need to change the contrast settings. Please reset contrast to factory settings before attempting to calibrate an LCD monitor. Black luminance For the visual appearance of a monitor, not only the tonal response curve and the white luminance are of importance, but also the black luminance. SpectraView Profiler allows you to calibrate monitors to a defined black luminance. Here the highest black luminance is the reference for harmonizing multiple monitors. In order to determine the min. black luminance for your monitor, you need to calibrate the monitor with the „Mini- mum“ radio button checked. In order to determine the black luminance of a second monitor, create a black desktop on that monitor, click the <Measure> button and follow the instructions on the screen. Contrast The ratio between brightest and darkest value of a monitor is called contrast ratio. The higher the contrast ratio, the better is the differentiation of tonal values. If white luminance and black luminance of two monitors are equal, the contrast ratio is the same. So, it is irrelevant if you calibrate to the same white and black luminances or the same luminance and contrast ratios. Specify Here you select the two parameters you intend to use for the calibration, the third one will be grayed out and will be calculated automatically. 55 Profiler User Manual 4.6 Profile (settings) Like for the calibration settings, SpectraView Profiler allows you to save and load profiling settings (Menu „File/Save pro- filing settings...). 4.6.1 Profile type The function of an ICC profile is to describe the color characteristics of your devices in a device independent color model (e.g. CIELab). It doesn’t make sense to describe all 16.7 million color in a profile, this would result in a huge file. So, only a certain number of color combinations will be described in a profile, the others will be interpolated mathematically. Matrix based The simplest way to describe the color properties of a device is a color matrix. It contains the 3 primaries red, green and blue and a function that describes the tonal response curves for the 3 channels. The main advantage of this profile type is its small size (4 -8 KBytes, depending from the way, your hard drive has been formatted). Matrix profiles are thus best suited for applications where size matters, e.g. the internet. The downside is that a not so perfect device cannot be de- scribed accurately. 56 Profiler User Manual 16-bit LUT based In this profile type, the gamut of a device will be described in a table of a defined number of points. All other color values will be interpolated. This allows to describe non-linear behavior of a device. The size of a LOUT profile can be some- where between 200 KB and more than 2 MB. With 16 bit encoding, the accuracy of a LUT profile will be increased dramatically (256 times more accurate), while the size only doubles. That’s why SpectraView Profiler offers 16 bit LUT profiles only. 4.6.2 Chromatic adaptation Chromatic adaptation is the ability of the human visual system to discount the color of the illumination and to preserve the appearance of an object. Chromatic adaptation can be observed by examining a white object under different types of illumination, such as daylight (blueish) and incandescent (yellowish). The white object retains its white appearance under both light sources, as soon as the viewer is adapted to the light source (discounting the illuminant). Within the ICC color management system, D50 is the reference illuminant. Should a monitor be calibrated to a different white point (e.g. D65), all colors displayed on this monitor need to be converted so that they appear like they were being viewed under D50 lighting. Such transformations are called Chromatic Adaptation Transforms (CATs). There has been a significant amount of research in determining CATs that are able to accurately predict color appearance across different illuminants. The transforms currently in use are based on minimizing perceptual error of experimental corresponding color data sets. 57 Profiler User Manual none Is not really no CAT, it rather means: No other than the preferred ICC chromatic adaptation method. von Kries (HPE) The von Kries CAT assumes that chromatic adaptation is in- deed an independent gain control of the cone responses of the human visual system, and that the scaling is based on the ratio of the cone responses of the illuminants. Visual result: On a monitor calibrated to a higher color temperature, all colors appear (compared to CAT „None“) a bit warmer and more saturated. The opposite is the case for monitors calibrated to a lower color temperature than D50. lineare Bradford A widely used newer chromatic adaptation transform is the Bradford transform. It was empirically derived by Lam from a set of corresponding colors as determined from 58 dyed wool samples with varying color constancy, evaluated under illuminants A and D65. The original Bradford chromatic adaptation transform contains a non-linear correction in the blue region. In many applications, as in SpectraView Profiler, this non-linearity is neglected. Changes appear less intensive than in the „von Kries“ method. CAT02 (von CIECAM02) This is the latest development in CATs, it’s effect is close to that in the „linear Bradford“ method. SpectraView Profiler uses CAT02 as a default. 58 Profiler User Manual 4.6.3 V4 profile If you check „ICC v4 profile“ SpectraView Profiler will create ICC profiles according to the latest specification (including the correct chromatic adaptation tag). Under windows, v4 profiles do not make sense since the Windows color management system ICM is not capable of utilizing these profiles (ACE, the CMM built into Adobe products can handle v4 profiles). 59 Profiler User Manual 4.7 Review Under this tab you will find some useful quality assurance and editing tools. 4.7.1 Validation This tool allows you to check the quality of any profile and calibration, not only those created with SpectraView Profiler. After measuring the validation patches you see the „Validation Results“ window. The measured values are compared with the reference values calculated from the ICC profile. For each patch you will find a DeltaE information along with Deltas for L, a and b separately. display CIE LAB This check box lets you switch between Lab and XYZ values, it is checked by default. Tolerancing model With the radio buttons in the upper right corner of the window, you can switch tolerancing models from DetaE 94 (de- fault) to DeltaE (Lab). The latter is still the standard method for determining the distance between 2 colors, while the first is more accurately adapted to the human visual system. 60 Profiler User Manual 4.7.2 Ambient light This does not influence the results of calibration and profiling, it is for your reference only. On the other hand, you can find essential informations that help you set up your working environment. Presently two of the supported instruments allow for ambient light measurements: basICColor SQUID 2 / GretagMacbeth EyeOne display2 In order to measure ambient light, you have to attach the ambient light head. Mounting the ambient light head on a GretagMacbeth Eye-One Pro Gretag Macbeth EyeOne pro Not all Eye-One spectrophotometers support ambient light measurements, you need one that came with the „Ambient Light Head“. For ambient light measurement, SpectraView Profiler offers reference data for three different situations. Check the radio button that represents the desired situation. In order to measure ambient light, click <Measure>. Positioning of the GretagMacbeth Eye-One Pro for ambient light measurement 61 Profiler User Manual 4.7.3 Checking viewing booth In order to be able to judge colors accurately on a monitor, you need a controlled environment as described in ISO 3664 and ISO 12646. These standards demand for a dimmed surrounding with a not more than 32 lux and a color temperature close to D50. Attach the ambient light head to the instrument and hold the instrument in front of your monitor with the ambient light head facing the room, not the monitor. Mounting the ambient light head on a basICColor SQUID2 Viewing booth and monitor comparison For a comparison of a proof and a soft proof, the viewing booth should have an illuminance value of 500 ± 125 lux and a color temperature of D50. Again, attach the ambient light head to the instrument and hold the instrument towards the back wall of your viewing booth. Make sure the background is a neutral gray. In doubt use a gray card that has no metameric failure, like the basICColor gray card. Positioning basICColor SQUID2 for ambient light measurement. In the measure window, you’ll see the measurement values updated with each measurement. Thus you can adjust your ambient light or viewing booth until the required values have been reached. Click <Done> and then <Close> when you want to stop measuring. The achieved values will be displayed next to the reference values so that you can compare the results. 62 Profiler User Manual Viewing booth for hardcopy comparison only A viewing booth that is being used for comparing print and proof, is supposed to show an illuminance value of 2000 lux ± 500 lux and a color temperature close to D50. Attach the ambient light head to the instrument and hold the instrument towards the back wall of your viewing booth. Make sure the background is a neutral gray. When in doubt, use a gray card that has no metameric failure, like the basICColor gray card. 4.7.4 adJUST JUST viewing booth One essential feature in a professional image reproduction workflow is to adjust the monitor and the viewing booth at the workstation to each other. Some of the JUST viewing booths are offering an USB-interface which SpectraView Profiler can use to communicate with the viewing booth. Via the USB-interface SpectraView Profiler can control the luminance of the viewing booth based on measurements (measurement device with ambient light head required). Viewing booth and monitor comparison Using this setting will adjust the lightbooth’s brightness to the brightness of the monitor. Only then it will be possible to compare a photographic print, proof or any other artwork with the display on the monitor. SpectraView Profiler communicates with the lightbooth and will automatically adjust its brightness to the monitors brightness. Please take notice that the monitors brightness should be set to a standardized value. The 63 Profiler User Manual ISO 3664 requires a luminance of 500 +/- 125 lux. Other settings are also possible but then they are not standardized and other users may not have the same exposure at their facilities. Viewing boot for hardcopy comparison only By using this setting the light booth will be automatically adjusted to a luminance of 2000 lux. This is the standardized luminance to compare artwork, photos and/or press prints to proofs. This setting should not be used to compare (e.g. a proof) with the display on the monitor. other value/other value (emission) To be not bound only to standard settings, it is possible to adjust the lightbooths luminance to a custom value. The values can be entered in the measuring units Lux (lx) or candela per square meter (cd/m2). 64 Profiler User Manual White point edit: On the left, the white point was raised. You can see how many colors turn to white. On the right, luminance and contrast have been reduced Black point edit: On the left, the black point was reduced. You can see how many colors turn to black. On the right, luminance was raised which results in a reduced contrast 4.7.5 Edit calibration In principle there should be no need to edit the calibration performed by SpectraView Profiler. There are rare occasions when the monitor still shows a color cast after calibration (depending from the filter set in the instrument and the phosphor or LCD filter set of the monitor). In these cases you can edit the calibration curves manually. SpectraView Profiler offers two edit modes: White point In this mode you can influence the brightness in all three channels or in 1 selected channel without affecting the shape of the calibration curve. If you click and drag the white point, you reduce or increase white luminance in the selected channel. Once you have reached 100% and continue dragging, contrast, but not the intensity will be increased, but you will lose definition in the highlights. If you click and drag the black point, you can increase black luminance in the selected channel, which affects the contrast ratio as well. 65 Profiler User Manual If you edit R, G and B separately, you will change the color cast in white or black. Curves This option allows you to change the shape of the tonal response curves with three additional handles. Edit curve(s) Here you select, which curve(s) you want to edit. All - All Curves are affected in the same manner. Red - Only the tonal response curve of the red channel will be affected. Blue and green channels remain unaffected. Green - Only the tonal response curve of the green channel will be affected. Red and blue channels remain unaffected. Blue - Only the tonal response curve of the blue channel will be affected. Red and green channels remain unaffected. Undo - Undo the last change. Reset - Revert curves to the LUTs stored in the profile. Save - Write curves into the active profile. 66 Chapter 5 Product information SpectraView Profiler 4 Profiler User Manual 5. Product information SpectraView Profiler Software - Copyright © 2001 - 2011 basICColor GmbH. All rights reserved. Manual - Copyright © 2011 basICColor GmbH. All rights reserved. This manual, as well as the software described in it, is furnished under license and may be used or copied in accordance with terms of the license. Your License Agreement with the basICColor GmbH, which will be displayed and printed out during software installation, specifies the permitted and prohibited uses of the SpectraView Profiler software. Any unauthorized duplication or use of any basICColor software product, in whole or in part, is strictly forbidden. The information in this manual is furnished for informational use only, is subject to change without notice, and should not be construed as a commitment by the basICColor GmbH. The basICColor GmbH assumes no responsibility or liability for errors or inaccuracies that may appear in this document. No part of this user guide may be reproduced, transmitted, transcribed, or translated into any language without the express written permission of the basICColor GmbH. basICColor® is a registered trademark of the basICColor GmbH. Apple, Macintosh, ColorSync are registered trademarks of Apple Computer, Inc. All other trademarks or registered trademarks are the property of their respective holders. Author: Tim Seher, version 4.1.22, March 2011 68