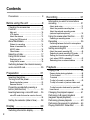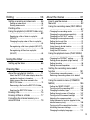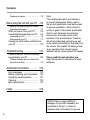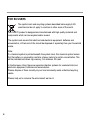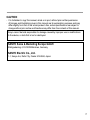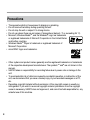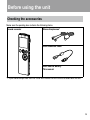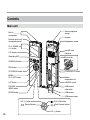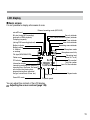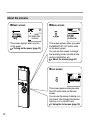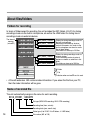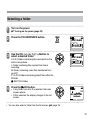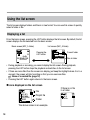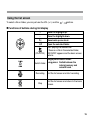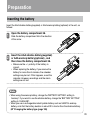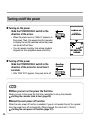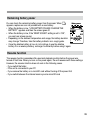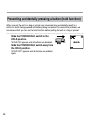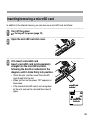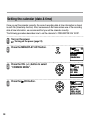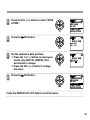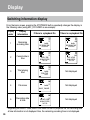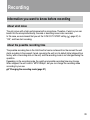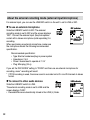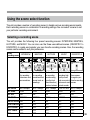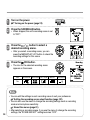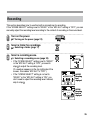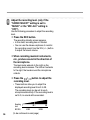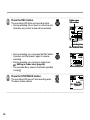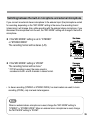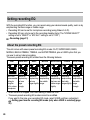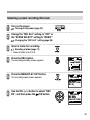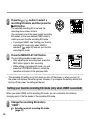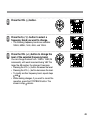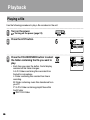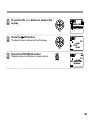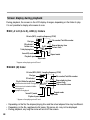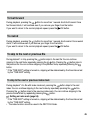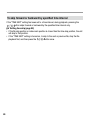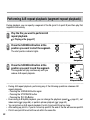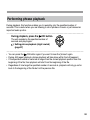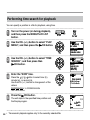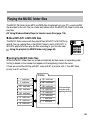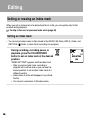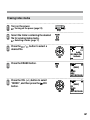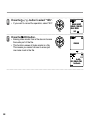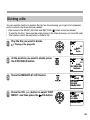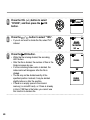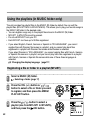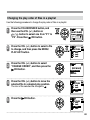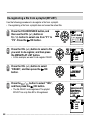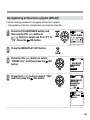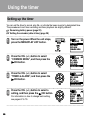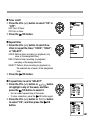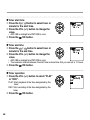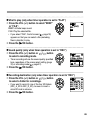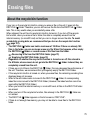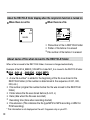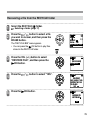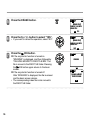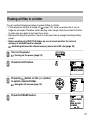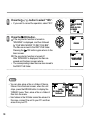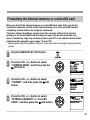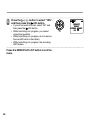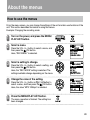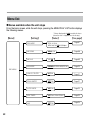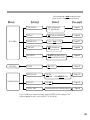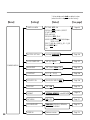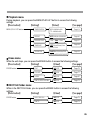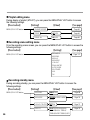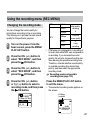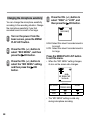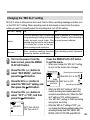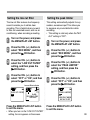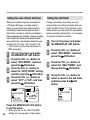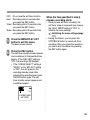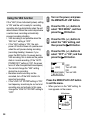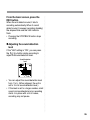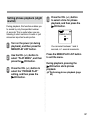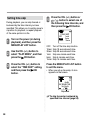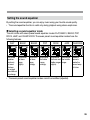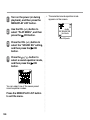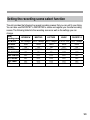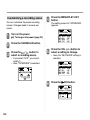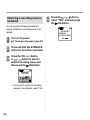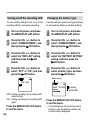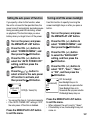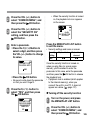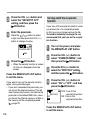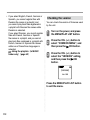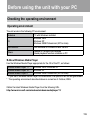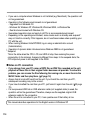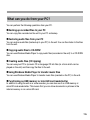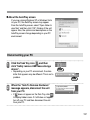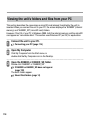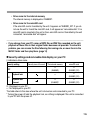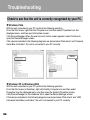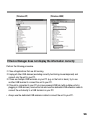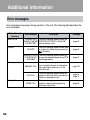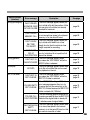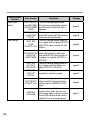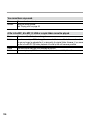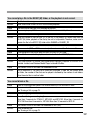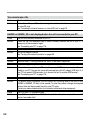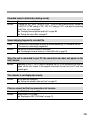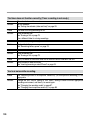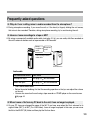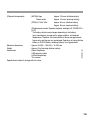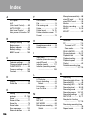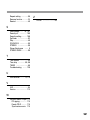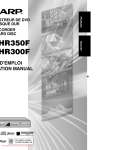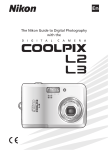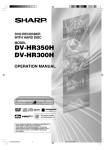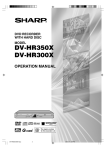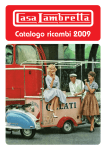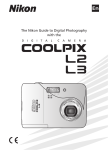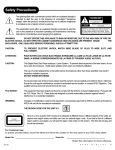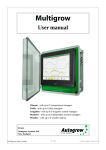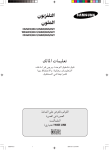Download Sanyo Xacti ICR-EH800D
Transcript
INSTRUCTION MANUAL DIGITAL SOUND RECORDER Model ICR-EH800D 1AJ6P1P0073-- Contents Precautions …………………………… 8 Recording ……………………… 31 Before using the unit ……………9 Information you want to know before recording ……………………………… 31 Checking the accessories …………… 9 Controls ………………………………… 10 Main unit …………………………………… 10 LCD display ………………………………… 11 About the screens ………………………… 12 Using the USB terminal …………………… 13 About wind noise …………………………… 31 About the possible recording time ………… 31 About the external recording mode (external input/microphone) ……………… 32 Using the scene select function ……… 33 Selecting a recording scene ……………… 33 About files/folders……………………… 14 Recording ……………………………… 35 Folders for recording ……………………… 14 Name of recorded file ……………………… 14 MUSIC folder………………………………… 15 Other folders ………………………………… 16 Setting recording EQ ………………… 40 Selecting a folder ……………………… 17 Using the list screen ………………… 18 Displaying a list ……………………………… 18 Using the list screen ……………………… 19 Switching between the internal memory and a microSD card …………………… 20 Switching between the built-in microphone and external microphone ………………… 39 About the preset recording EQ …………… 40 Selecting a preset recording EQ mode…… 41 Setting your favorite recording EQ mode (only when USER is selected) …………… 42 Recording from an external device ……… 44 Playback………………………… 46 Playing a file …………………………… 46 Preparation …………………… 21 Inserting the battery…………………… 21 Turning on/off the power ……………… 22 Remaining battery power ………………… 23 Resume function …………………………… 23 Preventing accidentally pressing a button (hold function) ………………… 24 Inserting/removing a microSD card … 25 microSD cards that can be used on the unit ……………………………………………… 26 Setting the calendar (date & time) …… 28 Display ………………………… 30 Switching information display ………… 30 2 Screen display during playback …………… 48 To fast forward ……………………………… 49 To rewind …………………………………… 49 To skip to the next or previous file ………… 49 To skip to the next or previous index mark ……………………………………………… 49 To skip forward or backward by specified time interval ………………………………… 50 Changing the playback speed ……… Performing A-B repeat playback (segment repeat playback) …………… Performing phrase playback ………… Performing time search for playback … Playing the MUSIC folder files ……… 51 52 53 54 55 Editing ………………………… 56 About the menus ……………… 81 Setting or erasing an index mark …… 56 How to use the menus………………… 81 Menu list ……………………………… 82 Using the recording menu (REC MENU) ………………………………………… 87 Setting an index mark ……………………… 56 Erasing index marks ……………………… 57 Dividing a file…………………………… 59 Using the playlists (in MUSIC folder only) ………………………………………… 62 Registering a file or folder in a playlist (MYLIST) …………………………………… 62 Changing the play order of files in a playlist ……………………………………………… 63 De-registering a file from a playlist (MYLIST) ……………………………………………… 64 De-registering all files from a playlist (MYLIST) …………………………………… 65 Using the timer ………………… 66 Setting up the timer …………………… 66 Changing the recording mode …………… 87 Changing the microphone sensitivity …… 88 Changing the “MIC ALC” setting ………… 89 Changing the microphone mode ………… 90 Setting the low cut filter …………………… 91 Setting the peak limiter …………………… 91 Using the auto divide function …………… 92 Using the self timer ………………………… 92 Using the VAS function …………………… 94 Using the playback menu (PLAY MENU) ………………………………………… 96 Changing the “REPEAT” setting …………… 96 Setting phrase playback (slight rewind) … 97 Setting time skip …………………………… 98 Setting the sound equalizer ……………… 99 Erasing files …………………… 71 Setting the recording scene select function ……………………………… 101 About the recycle bin function ……… 71 Customizing a recording scene ………… 102 Restoring a recording scene to its default …………………………………………… 104 About the RECYCLE folder display when the recycle bin function is turned on ………… 72 About name of file when moved to the RECYCLE folder …………………………… 72 Recovering a file from the RECYCLE folder ……………………………………………… 73 Emptying the RECYCLE folder …………… 74 Erasing a file …………………………… 75 Erasing all files in a folder …………… 77 Formatting the internal memory or a microSD card ………………………… 79 Using the common menu (COMMON MENU) ……………………………… 105 Setting the “BEEP SOUND” …………… 105 Turning on/off the recording LED ……… 106 Changing the battery type ……………… 106 Setting the auto power off function …… 107 Turning on/off the screen backlight …… 107 Adjusting the screen contrast …………… 108 Using the security function (applied to the internal memory only) …………………… 108 Turning on/off the recycle bin function … 110 Initializing the menu settings …………… 111 Changing the display language ………… 111 3 Contents Checking the version …………………… 112 Before using the unit with your PC …113 Checking the operating environment 113 Operating environment ………………… 113 What can you do from your PC? … 115 Connecting/disconnecting your PC 116 Connecting your PC ……………………… 116 Disconnecting your PC ………………… 117 Viewing the unit’s folders and files from your PC ……………………………… 118 Troubleshooting …………… 120 Check to see that the unit is correctly recognized by your PC. …………… 120 If Device Manager does not display the information correctly …………………… 121 Note: This handling description is printed prior to product development. When a part of the product specification must be changed to improve operability or other functions, priority is given to the product specification itself. In such instances, the instruction manual may not entirely match all the functions of the actual product. Therefore, the actual product and packaging, as well as the name and illustration, may differ from the manual. The screen/LCD display shown as an example in this manual may be different from the actual screen/LCD display. Please read this manual before use. Keep the manual in a safe place for future reference. Additional information ……… 122 Error messages …………………… Before contacting your local dealer Frequently asked questions ……… Cleaning……………………………… Main specifications ………………… 122 125 131 132 133 Index ………………………… 136 SANYO takes no responsibility for damages or lost profits caused by the use/failure of the unit, or claims or expenses from a third party for any use. 4 FOR AMERICAN USERS The following advisory is included in accordance with the laws of the State of California (USA): WARNING: This product contains chemicals, including lead, known to the State of California to cause cancer, birth defects or other reproductive harm. Wash hands after handling. FOR CANADIAN USERS This class B digital apparatus complies with Canadian ICES-003. Declaration of Conformity ICR-EH800D SANYO SANYO North America Corporation 21605 Plummer Street Chatsworth, California 91311 Telephone No.: (818) 998-7322 • This device complies with Part 15 of the FCC Rules.Operation is subject to the following two conditions: (1) this device may not cause harmful interference,and (2) this device must accept any interference received, including interference that may cause undesired operation. Model Number: Trade Name: Responsible Party: Address: 5 FOR EU USERS The symbol mark and recycling systems described below apply to EU countries and do not apply to countries in other areas of the world. Your SANYO product is designed and manufactured with high quality materials and components which can be recycled and/or reused. The symbol mark means that electrical and electronic equipment, batteries and accumulators, at their end-of-life, should be disposed of separately from your household waste. Note: If a chemical symbol is printed beneath the symbol mark, this chemical symbol means that the battery or accumulator contains a heavy metal at a certain concentration. This will be indicated as follows: Hg: mercury, Cd: cadmium, Pb: lead In the European Union there are separate collection systems for used electrical and electronic equipment, batteries and accumulators. Please, dispose of them correctly at your local community waste collection/recycling centre. Please, help us to conserve the environment we live in! 6 CAUTION - It is forbidden to copy this manual, whole or in part, without prior written permission. - All images and illustrations given in this manual are for explanation purposes and may differ slightly from that of the actual product. Also, actual specifications are subject to change without prior notice and therefore may differ from the contents of this manual. Sanyo cannot be held responsible for damage caused by improper use or modifications to the device, or data that is lost or destroyed. SANYO Sales & Marketing Europe GmbH Stahlgruberring 4, D-81829 München, Germany SANYO Electric Co., Ltd. 1-1, Sanyo-cho, Daito City, Osaka 574-8534, Japan 7 Precautions • • • • • The apparatus shall not be exposed to dripping or splashing. Do not remove the battery during operating the unit. Do not drop the unit or subject it to strong shocks. Do not use where there are ext remes of temperature (below 5 °C or exceeding 35 °C). Microsoft, Windows MediaTM, and the Windows® Logo are trademarks or registered trademarks of Microsoft Corporation in the United States and/orother countries. • Windows MediaTM Player is trademark or registered trademark of Microsoft Corporation. • microSDHC logos are trademarks. • Other system and product names generally are the registered trademarks or trademarks of the respective development manufacturers. The symbols TM and® are not shown in this manual. • SANYO takes no responsibility for recording failure due to power cuts or damage to the unit. • To avoid potential risk of data loss caused by accidental operation or malfunction of the unit, we recommend that you save a backup copy of your recorded messages on a PC, etc. • Recording copyright material without permission of the copyright owners is usually an infringement. If you wish to re-record copyright material, permission from the copyright owner is necessary. SANYO does not approve of, and cannot be held responsible for, any unlawful use of this machine. 8 Before using the unit Checking the accessories Make sure the packing box contains the following items. Sound recorder Stereo Earphones*1 USB extension cable AAA alkaline battery This manual *1 4-pin stereo earphones such as those with remote control cannot be used with the unit. 9 Controls Main unit Zoom microphone (mono) Built-in microphone Speaker External input (line)/ microphone socket Headphones socket PLAY SPEED (+/–) button microSD card slot cover LCD display Recording LED microSD card slot SCENE/A-B button REC button STOP/BACK button POWER/HOLD switch MENU/ PLAY LIST button Battery compartment lid LIST button LINE/MIC switch FOLDER/ INDEX button USB terminal slide switch ERASE button USB terminal USB terminal cover VOL (+) button (Rewind) button (PLAY)/OK button (Fast Forward) button VOL (–) button 10 LCD display Basic screen It is not possible to display all screens at once. External recording mode (MIC/LINE) microSD card Security indicator VAS (Voice Activated System) indicator Timer indicator Auto divide indicator Bit rate (during MP3 recording/ playback or WMA playback) Sampling frequency (during PCM recording/playback) Battery indicator Battery setting A: Alkaline e: eneloop Recording scene indicator Microphone mode ST SD A Microphone sensitivity MIC File type (MP3/WMA/PCM) MP3 128 k VAS AD LC 30 Folder name SD indicator SD A 1/2 0m 00s REC REMAIN TIME Information display (remaining recording time, elapsed 16 h25m45s recording time, title name, file name, FLAT F SKIP A B artist name, total playing time, elapsed playing time, operation/ file type, current date & time, etc.) Skip mode Sound EQ mode Playback speed Recording level (when ALC is off) File number/ Total file number Low Cut filter indicator Repeat mode You can adjust the contrast of the LCD display. Adjusting the screen contrast (page 108) 11 About the screens Basic screen Menu screen A SD ST A MIC MP3 128 k SD ST MIC 【MENU】 1/3 A 0m 00s REC REMAIN TIME 16 h15m45s REC MENU PLAY MENU EDIT MENU COMMON MENU FLAT This screen appears when you turn on the power. Turning on the power (page 22) This screen appears when you press the MENU/PLAY LIST button while on the basic screen. You can use this screen to change the recording mode, set date & time, perform initialization, etc. About the menus (page 81) List screen A SD ST MIC IN MIC_A 090820_1200.MP 090321_1330.MP 090404_1020.MP This screen appears when you press the LIST button while on the basic screen. You can use this screen to display, in a tree format, files stored in the internal memory or on a microSD card. Using the list screen (page 18) 12 Using the USB terminal Slide out the USB terminal from the unit when connecting to your PC or a USB AC adapter. To slide out the USB terminal 1 Slide the USB terminal slide switch in the direction of the arrow to open the USB terminal cover. While slightly pressing down the lever, slide the switch until it clicks. To slide the USB terminal back into the unit 1 Slide the USB terminal slide switch in the direction of the arrow. While slightly pressing down the lever, slide the switch until it clicks. 2 Close the USB terminal cover. • When not using the USB terminal, always close the cover. 13 About files/folders Folders for recording In terms of folders used for recording, the unit provides the MIC folders (A to D) for storing recordings made via the built-in microphone, as well as the LINE folder for storing line-in recordings made via external devices. The internal memory (microSD) MIC_A(MIC_A_SD) 001A_090820_1200.MP3 MIC_B(MIC_B_SD) 002A_090321_1045.MP3 MIC_C(MIC_C_SD) 199A_090404_0820.MP3 MIC_D(MIC_D_SD) LINE(LINE_SD) 001L_090305_1100.MP3 002L_090404_0630.MP3 199L_090420_0900.MP3 Folders for storing recordings made via the built-in microphone Recordings from meetings, lectures, musical instruments, etc. made via the built-in microphone are stored as audio files in these folders. Each folder can store up to 199 files. Folders for storing recordings made via external devices Line-in recordings made via external devices are stored as audio files in this folder. This folder can store up to 199 files. MUSIC : Folder RECYCLE : File DATA * () indicates when a microSD card is used. • A file with extension .INX contains index information. If you erase this file from your PC, then the index information will be gone. Name of recorded file The unit automatically assigns a file name for each recording. 001A_091001_1200.MP3 File type (MP3: MP3 recording; WAV: PCM recording) Recording time (hour, minute) Recording date (year, month, day) Folder type (A to D: MIC A to D folders; L: LINE folder) 14 File number (001 to 199) • The unit does not display file number and folder type. However, you can connect the unit to your PC and check this information from your PC. • If you use your PC to change the name of a file recorded on this unit, the file can no longer be played from its original folder (MIC_A to MIC_D or LINE folder). Therefore, follow the naming rule described on the previous page when changing a file name, or move the file to the MUSIC (M) folder and then play the file from there. MUSIC folder The MUSIC folder stores files such as MP3 and WMA transferred from your PC. Playback of these files is possible. By transferring CD tracks from your PC to this folder, you can use the unit as a musical player. The internal memory (microSD) MIC_A(MIC_A_SD) : Folder : File MIC_B(MIC_B_SD) MIC_C(MIC_C_SD) MIC_D(MIC_D_SD) LINE(LINE_SD) MUSIC The MUSIC folder can have up to two levels of folders. 1st level 2nd level MYLIST1.M3U 01 MYLIST2.M3U 02 MYLIST3.M3U 03 MYLIST4.M3U 99 *() indicates when a microSD card is used MYLIST1 to MYLIST5 are pre-loaded playlist files. Use them to register files in the MUSIC folder, and play them according to your desired order. You can use each MYLIST to register up to 99 files. MYLIST5.M3U Artist 01 Album 01 001 Artist 02 Album 02 Album 03 002 Artist 03 Each folder can have up to 199 files (or folders) that can be recognized by the unit. 003 199 RECYCLE DATA Playing the MUSIC folder files (page 55) 15 • If you transfer a folder of files from your PC to the MUSIC folder, the basic screen shows only FILE 0/0, giving you the impression that there is no file. Also, because MYLIST1 to MYLIST5 appear first on the list screen, press the VOL (+/–) button to make sure the folder is copied. Maximum number of files for the MUSIC folder The maximum number of files that can be stored in the MUSIC (M) folder (199 files) includes sub folders and playlist files. Other folders z RECYCLE folder ( ) This is a recycle folder. If this recycle bin function is turned on, when you erase files from the unit, they are moved to this folder. This means that if you accidentally erase a file, you can recover it from this folder. About the recycle bin function (page 71) z DATA folder This folder is not visible from the unit. You can see it only from your PC connecting to the unit. You can store files such as Word files or Excel files in this folder, and then access the folder by using the unit as a microSD card reader/writer (removable disk). Functioning as USB memory or microSD card reader/writer (page 115) z MANUAL folder This folder is not visible on the unit. You can see it only on your PC connected to the unit. This folder contains the PDF version of the instruction manual. Be sure to save the folder to your PC for backup. 16 Selecting a folder 1 Turn on the power. 2 Press the FOLDER/INDEX button. Turning on the power (page 22) ST A MIC 【SELECT FOLDER】 +06 A B C D L M P1 P2 P3 P4 P5 3 Use the VOL (+/–) or / select a desired folder. button to Press the /OK button. +06 A B C D L M P1 P2 P3 P4 P5 ST A • If any folder from A to D is selected, the basic screen returns. • If M is selected, the display changes to the list screen. • You can also select a folder from the list screen. ( MIC 【SELECT FOLDER】 A to D: Folders containing files recorded from the built-in microphone L: Folder containing files created from line-in recording. M: Folder containing music files transferred from your PC P1 to P5: Folders containing playlist files within the M folder : RECYCLE folder 4 ST A MIC MP3 128 k 1/2 0m 00s REC REMAIN TIME 16 h25m45s B FLAT page 19) 17 Using the list screen The list screen displays folders and files in a tree format. You can use this screen to quickly select a folder or file. Displaying a list From the basic screen, pressing the LIST button displays the list screen. By default, the list screen displays the file selected from the basic screen. Basic screen (MIC_A folder) List screen (MIC_A folder) ST SD A MIC Pressing the LIST button. MP3 128 k A 1/3 0m 00s REC REMAIN TIME 16 h25m45s A ST SD MIC Current folder IN MIC_A 090820_1200.MP 090320_1330.MP 090330_1020.MP Files in folder FLAT • During playback or recording, you cannot display the list screen. During playback, pressing the LIST button stops the playback and switches to the list screen. • If there are more files than the screen can display, just keep the highlight where it is. In a moment, the screen will start scrolling so that you can see more files. Name of recorded file (page 14) • Pressing the LIST button again returns to the basic screen. Icons displayed on the list screen A SD ST MIC MUSIC FILE1.MP3 FILE2.WMA MYLIST5.M3U FOLDER1 FOLDER2 IN : File : Playlist file : Folder The above screen is an example. 18 If there is no file in a folder A SD MIC ST MIC_A No File IN Using the list screen To select a file or folder, you can just use the VOL (+/–) and the / buttons. Functions of buttons during list display + Move the highlight up. – Move the highlight down. Move back up one level. Open the selected folder. (PLAY/OK) Start playing the selected file. If there is no file in the selected folder, “NO DATA” appears and the basic screen returns. Single press:Switch folder. Long press: Switch between the Switch folder internal memory and microSD card. Recording Stop Exit the list screen and start recording. Exit the list screen and return to the basic screen. 19 Switching between the internal memory and a microSD card If a microSD card is inserted in the unit and you want to use the microSD card for recording, playback, or erasing files, you can switch from the internal memory to the microSD card. Inserting/removing a microSD card (page 25) 1 Turn on the power. 2 Press the FOLDER/INDEX button. Inserting the battery (page 21) microSD card indicator A ST SD MIC 【SELECT FOLDER】 INT. S D A B C D L M P1 P2 P3 P4 P5 3 Press the VOL (+) button. A ST SD MIC 【SELECT MEMORY】 INT. S D A B C D L M P1 P2 P3 P4 P5 4 Press the / button to select “SD” (or “INT.” for the internal memory). A ST SD MIC 【SELECT MEMORY】 INT. S D A B C D L M P1 P2 P3 P4 P5 5 Press the /OK button. • Then, select a folder for further operation. Selecting a folder (page 17) A ST SD MIC 【SELECT FOLDER】 INT. S D A B C D L M P1 P2 P3 P4 P5 20 Preparation Inserting the battery Insert the AAA alkaline battery(supplied) or AAA eneloop battery(optional) in the unit, as follows: 1 Open the battery compartment lid. 2 Insert the AAA alkaline battery(supplied) or AAA eneloop battery(optional) , and then close the battery compartment lid. Slide the battery compartment lid in the direction of the arrow. • Make sure the +/– polarity of the battery is correct. • When replacing the battery, if you remove the battery for more than 5 minutes, the calendar settings may be lost. If this happens, re-set the calendar. However, recordings and the alarm setting are not lost. • When using the eneloop battery, change the “BATTERY SETTING” setting to “eneloop”. If you want to use the alkaline battery, change the “BATTERY SETTING” setting to “ALKALINE”. • When you use a rechargeable nickel hydride battery such as SANYO’s eneloop battery, note that the battery duration is about 30% shorter than the alkaline battery. Changing the battery type (page 106) 21 Turning on/off the power Turning on the power HELLO Slide the POWER/HOLD switch in the direction of the arrow. NOW LOADING • When the power turns on, “HELLO” appears on the screen. Then, the resume function operates to display the last file selected before the power was turned off last time. • You can resume and play from where playback stopped last time (playback resume function). A SD ST MIC MP3 128 k A 0/0 0m 00s REC REMAIN TIME 16 h00m00s FLAT Turning off the power Slide the POWER/HOLD switch in the direction of the arrow for more than 2 seconds. More than 2 seconds SEE YOU • After “SEE YOU” appears, the power turns off. When you turn on the power the first time When you turn on the power the first time, remember to set up the calendar. Setting the calendar (date & time) (page 28) About the auto power off function When the auto power off function is enabled, if you do not operate the unit for a preset time, the power turns off automatically. (When shipped, the unit is set to “15min”.) Setting the auto power off function (page 107) 22 Remaining battery power You can check the remaining battery power from the screen. When Battery power appears, replace as soon as possible with a new battery. • When the battery is low, “LOW BATTERY PLEASE CHANGE THE Large Small SD A BATTERY” appears and then the screen goes off. MIC MP3 128 k • When the battery is low, if the “BEEP SOUND” setting is set to “ON”, A 0/0 you can hear a beep sound. 0m 00s REC REMAIN TIME • Depending on the ambient temperature and usage, the battery duration 16 h00m00s may change. Therefore, take the battery indicator as a rough guide. FLAT • Once the alkaline battery is low, do not continue to use the alkaline battery. For an eneloop battery, recharge it sufficiently before using it again. ST Resume function The resume function remembers file used and playback position before the power was turned off last time. When you turn on the power again, the unit resumes with these settings. However, the resume function does not work in the following cases. - If you switch the folder - If the unit is connected to your PC - If you remove the battery or a microSD card without turning off the power first - If you switch between the internal memory and a microSD card 23 Preventing accidentally pressing a button (hold function) When you put the unit in a bag or pocket, any movement may accidentally result in a button or switch being pressed and battery being consumed. To prevent this problem, we recommend that you turn on the hold function before putting the unit in a bag or pocket. Slide the POWER/HOLD switch to the HOLD position. A “HOLD ON” appears and all buttons are disabled. Slide the POWER/HOLD switch away from the HOLD position. “HOLD OFF” appears and all buttons are enabled again. 24 SD MIC MP3 128 k HOLD ON FLAT ST Inserting/removing a microSD card In addition to the internal memory, you can also use a microSD card, as follows: 1 Turn off the power. 2 Open the microSD card slot cover. 3 z To insert a microSD card Insert a microSD card (sold separately) straight into the microSD card slot, following the direction indicated in the diagram, until it clicks firmly into position. Turning off the power (page 22) • Check the slot, and then insert the microSD card straight into the slot. • When you turn on the power, “SD” appears on the screen. • If the inserted microSD card is not recognized by the unit, remove the card and then insert it again. microSD card indicator A SD ST MIC MP3 128 k 0/0 A 0m 00s REC REMAIN TIME 16 h25m45s FLAT 25 z To remove the microSD card Slightly press the microSD card. The microSD card comes out slightly. Gently remove the card. 4 Close the microSD card slot cover. microSD cards that can be used on the unit The unit can use 512MB to 2GB microSD cards, as well as 4GB and 8GB microSDHC cards (as of October, 2009). • Depending on the manufacturer/type of a microSD card or microSDHC card, the card may not function properly on the unit. 26 Handling a microSD card • Format a microSD card before using it on the unit. Be sure to always use the unit to format the card. You may not be able to use microSD cards formatted using your PC or other devices. Formatting the internal memory or a microSD card (page 79) • Be sure to insert a microSD card correctly in the unit. If the card is not inserted correctly, recording/playback cannot be performed on the microSD card. • When inserting or removing a microSD card, do not apply unnecessary force; otherwise, your hand or fingers may be injured, or the microSD card and the card slot may become damaged. • Do not touch the terminal surface of a microSD card. Keep the card away from water or dirt. • Do not bend or fold a microSD card, and do not place a heavy object on it. • Do not insert or remove a microSD card while the power is still turned on; otherwise, data on the microSD card may become damaged. • Because the size of a microSD card is small, be careful when inserting or removing it. • Do not use or store a microSD card at a location where static electricity or electrical noise can occur easily. • Do not place a microSD card at a location where there are corrosive drugs, or where corrosive gas can occur; otherwise, malfunction or loss of data on the card may result. • When you dispose a microSD card, you may be giving away sensitive data on the card as well. We recommend that you erase all data on the card first, and then physically damage the card before disposing it. • If the insertion direction or top side/bottom side of a microSD card is wrong, you cannot insert the card all the way in. • If the insertion direction or top side/bottom side of a microSD card is wrong, this may result in damage to the card or the microSD card slot. • Never leave a microSD card at a location where small children can reach with their hands; otherwise, the children may swallow the card by mistake. • If the microSD card is not recognized by the unit when you turn on the power, turn off the power, re-insert the microSD card, and then turn on the power again. 27 Setting the calendar (date & time) Once you set the calendar correctly, the correct recording date & time information is stored in each file (timestamp function). Also, because each file name makes use of the recording date & time information, we recommend that you set the calendar correctly. The following procedure describes how to set the calendar to “2009.SEP.20 24H 18:30”. 28 1 Turn on the power. 2 Press the MENU/PLAY LIST button. 3 Press the VOL (+/–) button to select “COMMON MENU”. 4 Press the Turning on the power (page 22) A SD ST MIC 【MENU】 REC MENU PLAY MENU EDIT MENU COMMON MENU /OK button. A SD ST MIC 【MENU】 REC MENU PLAY MENU EDIT MENU COMMON MENU A SD ST MIC 【COMMON MENU】 BEEP SOUND REC LED DATE & TIME TIMER & ALARM BATTERY SETTING 5 Press the VOL (+/–) button to select “DATE & TIME”. 6 Press the 7 Set the calendar’s date and time. / button to select year, c Press the month, day, 24H/12H (AM/PM), time, and minute to change. d Press the VOL (+/–) button to change the value. 8 Press the /OK button. A SD ST MIC 【COMMON MENU】 BEEP SOUND REC LED DATE & TIME TIMER & ALARM BATTERY SETTING A SD MIC ST 【DATE & TIME】 $8* + /OK button. A SD ST MIC 【DATE & TIME】 6(3 + A SD ST MIC 【COMMON MENU】 BEEP SOUND REC LED DATE & TIME TIMER & ALARM BATTERY SETTING Press the MENU/PLAY LIST button to exit the menu. 29 Display Switching information display From the basic screen, pressing the STOP/BACK button repeatedly changes the display, in the following order (using MIC_A FOLDER as an example). Display order Display information If there is a playback file ST SD A MIC Remaining recording time 1/1 A 0m 00s REC REMAIN TIME 16 h25m45s FLAT A Current date & time ST MIC 0/0 A 0m 00s REC REMAIN TIME 16 h25m45s FLAT ST SD MIC SD A ST MIC MP3 128 k MP3 128 k 2 SD A MP3 128 k MP3 128 k 1 If there is no playback file 1/1 A DATE & TIME 09.AUG.21(FRI) 10:15:30 0/0 A DATE & TIME 09.08.21(FRI) 10:15:30 FLAT FLAT ST SD A MIC MP3 128 k 3 Total playing time A 1/1 0m 00s TOTAL TIME 2m41s Not displayed FLAT ST SD A MIC MP3 128 k 4 A File name 0m 00s 1/1 Not displayed 090821_1200.MP3 FLAT SD A ST MIC MP3 128 k 5 Recording date & time 1/1 A REC DATE & TIME 09.AUG.21(FRI) 10:15:30 Not displayed FLAT * Regarding the MUSIC folder, even if the folder contains a playback file, the recording date & time information is not displayed. Also, the remaining recording time is not displayed. 30 Recording Information you want to know before recording About wind noise The unit comes with a high performance built-in microphone. Therefore, if wind or your own breath hits the microphone directly, the wind or breathing noise is also recorded. In this case, we recommend that you set the “LOW CUT FILTER” setting ( page 91) to “ON”, and then start recording. About the possible recording time The possible recording time is the total time that can be achieved from the moment the unit starts recording to the moment it ends, assuming the unit is in its default state (shipped from factory with no recording data on the unit) and the recording mode is not changed during the operation. Depending on the recording mode, the quality and possible recording time may change. When shipped, the unit is set to “MP3 128kbps”, but you can change the recording mode according to your use. Changing the recording mode (page 87) 31 About the external recording mode (external input/microphone) For external input, you can use the LINE/MIC switch on the unit to set to LINE or MIC. To use an external microphone Slide the LINE/MIC switch to MIC. The external recording mode is set to MIC and the screen displays “MIC”. Connect the external input (line)/microphone socket with a stereo microphone (sold separately) for recording. When purchasing an external microphone, make sure the microphone meets the following recommended specification. MIC indicator A SD SD ST MIC MP3 128 k 0/0 A 0m 00s REC REMAIN TIME 16 h25m45s FLAT Recommended specification: • Type: Electret condenser/plug-in power system • Impedance: 2 k : • Power: Guaranteed to operate at 1.3 V • Plug: Mini-plug (3.5 I) If you set the “MIC MODE” setting to “ZOOM” and then use an external microphone for recording, mono* recording will result. * If PCM recording is used, the same sound is recorded on both L and R channels in stereo format. To connect to other audio devices LINE indicator Slide the LINE/MIC switch to LINE. The external recording mode is set to LINE and the screen displays “LINE”. • Recorded files are automatically stored in the LINE (L) folder. A ST 0/0 A 0m 00s REC REMAIN TIME 16 h25m45s FLAT 32 SD LINE MP3 128 k Using the scene select function The unit provides a number of recording scenes to handle various recording environments. Each recording scene is a combination of recording settings. You can select a scene to suit your particular recording environment. Selecting a recording scene The unit provides the following four preset recording scenes: INTERVIEW, MEETING, LECTURE, and MUSIC. You can also use the three user-defined scenes (FAVORITE1 to FAVORITE3) to create and register your own favorite recording scenes. Also, the recording scenes can be edited to suit your preference. Preset recording scene INTERVIEW SD A MIC MP3 64 k ST LC MEETING SD A MIC MP3 128k LECTURE ST LC SD A MIC MP3 128 k MUSIC A LC SD FAVORITE1-3 ST MIC PCM 44.1K 15 A SD MIC 1 ST MP3 128 k 【MEETING】 【LECTURE】 【MUSIC】 【FAVORITE 1】 Most suitable for recording interviews and conversations Most suitable for recording omnidirectional sound such as meetings Most suitable for recording sound coming from the front (fixed direction) such as lectures Most suitable for recording high quality sound such as musical instruments and animal sounds Use these three scenes to register your favorite recording scenes. REC MODE MP3: 64kbps MP3: 128kbps MP3: 128kbps PCM: 44.1kHz MP3: 128kbps MIC SENS. LOW HIGH HIGH HIGH HIGH MIC ALC ON ON ON OFF ON MIC MODE STEREO STEREO ZOOM (mono) STEREO STEREO LOW CUT FILTER ON ON ON OFF OFF PEAK LIMITER OFF OFF OFF OFF OFF AUTO DIVIDE OFF OFF OFF OFF OFF SELF TIMER OFF OFF OFF OFF OFF VAS OFF OFF OFF OFF OFF 【INTERVIEW】 33 1 Turn on the power. 2 Press the SCENE/A-B button. 3 Press the / button to select a desired recording scene. Turning on the power (page 22) A • When shipped, the unit’s recording scene is set to “OFF”. 【OFF】 A Press the SD ST MIC PCM 44.1K 15 【MUSIC】 • After you select a recording scene, you can press the MENU/PLAY LIST button to check the recording settings for this scene. 4 ST SD MIC MP3 128 k /OK button. Recording scene icon • The icon for the selected recording scene appears on the screen. A SD MIC PCM 44.1K OFF No 34 INTERVIEW MEETING LECTURE MUSIC FAVORITE ST 15 A 0/0 0m 00s REC REMAIN TIME 1 h10m45s FLAT • You can edit the settings in each recording scene to suit your preference. Setting the recording scene select function (page 101) • You can also use the menu to change the recording settings such as recording mode and microphone sensitivity. About the menus (page 81) • After selecting a recording scene, if you use the menu to change the recording settings, the “SCENE SELECT” setting becomes “OFF”. Recording This section describes how to use the built-in microphone for recording. If the “SCENE SELECT” setting is set to “MUSIC” or the “MIC ALC” setting is “OFF”, you can manually adjust the recording level according to the content of recording or the sound level. 1 Turn on the power. 2 Select a folder for recordings. 3 Select a recording scene. Turning on the power (page 22) Selecting a folder (page 17) Selecting a recording scene (page 33) • If the “SCENE SELECT” setting is set to “MUSIC” or the “MIC ALC” setting is “OFF”, proceed to step 4 to adjust the recording level. (If a number appears on the top right side of the screen, this means “MIC ALC” is “OFF”.) • If the “SCENE SELECT” setting is not set to “MUSIC” or the “MIC ALC” setting is “ON”, you don’t need to adjust the recording level. Instead, skip to step 5 . ST SD A MIC MP3 128 k 【OFF】 A SD ST MIC PCM 44.1K 15 【MUSIC】 A SD MIC MP3 64 k ALC OFF Recording level displayed ST LC 【INTERVIEW】 ALC ON Recording level not displayed 35 4 Adjust the recording level (only if the “SCENE SELECT” setting is set to “MUSIC” or the “MIC ALC” setting is “OFF”). Use the following procedure to adjust the recording level. c Press the REC button. The recording standby screen appears. • In this state, recording has not started. • You can use the stereo earphones to monitor the recording sound. Use the VOL (+/–) button to adjust the sound volume. d When recording musical instruments, etc., produce sound in the direction of the microphone. The level meter extends to the right as the recording level increases. The further it extends to the right, the louder sound the microphone collects. / e Press the recording level. button to adjust the • These buttons allow you to adjust the displayed recording level from 0 to 30. The recording level can be set for each microphone sensitivity. If the recording level is set to 0, no sound will be recorded. Recording 1 level MIC SENS. 36 30 1 LOW (to be continued on next page) 30 HIGH If the recording level is too low • In the range where the recording LED does not light up, try as much as possible to increase the recording level (level meter extending to the right) by pressing the button. A SD ST MIC PCM 44.1K 4 Mic Level 4 1 h10m45s • If the recording LED lights, press the button to slightly lower the recording level until the recording LED goes off. • If the recording LED still lights after you have dropped the recording level to 1, change the “MIC SENS.” setting to “LOW”. If the level meter does not reach an appropriate recording level after you have increased the recording level to 30, change the “MIC SENS.” setting to “HIGH”. Changing the microphone sensitivity (page 88) • An appropriate recording level is when even you increase the sound you want to record to its maximum, the level meter does not extend to the right and the recording LED does not light. If the recording level is too high SD A MIC ST PCM 44.1K 30 Mic Level 30 1 h10m45s Appropriate recording level A SD REC LED ST MIC PCM 44.1K 15 Mic Level 15 1 h10m45s * If the “REC LED” setting is set to “OFF”, the recording LED does not light. Turning on/off the recording LED (page 106) 37 5 Press the REC button. The recording LED lights and recording starts. • During recording, do not touch or move the unit; otherwise any contact sound will be recorded. Folder name /file number SD A ST MIC PCM 44.1K A001 15 0m 01s 1 h10m45s Elapsed recording time REC REMAIN TIME • During recording, you can press the REC button to pause, and then press it again to resume recording. • During recording, you can set an index mark. Setting an index mark (page 56) • The recorded file is saved in the folder specified in step 2 . 6 Press the STOP/BACK button. The recording LED goes off and recording ends. The basic screen returns. SD A A001 15 0m 05s 1 h10m41s A SD ST MIC PCM 44.1K 15 A 1/1 0m 00s REC REMAIN TIME 1 h10m35s FLAT 38 ST MIC PCM 44.1K Switching between the built-in microphone and external microphone If you connect an external stereo microphone to the external input (line)/microphone socket for recording, depending on the “MIC MODE” setting in the menu, the recording format (stereo/mono) will change. Also, while recording with the external stereo microphone, if you disconnect the microphone from the unit, the “MIC MODE” setting will change to the built-in microphone. z If the“MIC MODE” setting is set to “STEREO” or “STEREO WIDE” The recording format will be stereo (L/R). For stereo recording A SD ST MIC PCM 44.1K 15 A001 0m 01s 1 h10m45s Level meter z If the“MIC MODE” setting is “ZOOM” The recording format will be mono.* * If PCM recording is used, the same sound is recorded on both L and R channels in stereo format. For mono recording A SD MIC MP3 128k A001 L.C 0m 01s 16 h25m45s Level meter • In stereo recording (STEREO or STEREO WIDE), two level meters are used; in mono recording (ZOOM), only one level meter appears. When an external stereo microphone is used, change the “MIC MODE” setting to “STEREO” or “STEREO WIDE”. When an external mono microphone is used, change the “MIC MODE” setting to “ZOOM”. 39 Setting recording EQ With the recording EQ function, you can record using your desired sound quality, such as by emphasizing the bass range or middle range. • Recording EQ can be set for microphone recording (using folders A to D). • Recording EQ can only be set in the recording standby state. (The “SCENE SELECT” setting is set to “MUSIC” or “MIC ALC” setting is set to “OFF”.) Recording (page 31) About the preset recording EQ The unit comes with seven preset recording EQ modes: FLAT, SUPER BASS, BASS, MIDDLE, BASS &TREBLE, TREBLE, and SUPER TREBLE, plus a USER option that you can use to set up 5-band recording. The seven preset recording EQ modes have the following features. FLAT A SD SUPER BASS ST MIC FLAT This is the recommended setting for using the built-in stereo microphone. A SD ST MIC SUPER BASS Record by emphasizing the bass range strongly. BASS A SD MIDDLE ST MIC BASS Record by emphasizing the bass range slightly. A SD BASS&TREBLE ST MIC MIDDLE Record by emphasizing the middle range. A SD ST MIC BASS&TREBLE Record by emphasizing the bass and treble ranges slightly. TREBLE A SD ST MIC TREBLE Record by emphasizing the treble range slightly. SUPER TREBLE A SD Record by emphasizing the treble range strongly. • When the unit is shipped, the USER setting is same as FLAT. • The seven preset recording EQ modes cannot be modified. If you want to fine tune your recording EQ mode, select USER and then customize it. Setting your favorite recording EQ mode (only when USER is selected) (page 42) 40 ST MIC SUPER TREBLE Selecting a preset recording EQ mode 1 Turn on the power. 2 Change the “MIC ALC” setting to “OFF” or the “SCENE SELECT” setting to “MUSIC”. Turning on the power (page 22) Changing the “MIC ALC” setting (page 89) 3 4 Select a folder for recording. Selecting a folder (page 17) • Select a folder from A to D. Press the REC button. The recording standby screen appears. A SD ST MIC PCM 44.1K PCM 15 A001 STANDBY 1 h10m45s 5 Press the MENU/PLAY LIST button. 6 Use the VOL (+/–) button to select “REC /OK button. EQ”, and then press the The recording menu screen appears. A SD ST MIC 【REC MENU】 MIC SENS. MIC MODE LOW CUT FILTER REC EQ A SD ST MIC 【REC MENU】 MIC SENS. MIC MODE LOW CUT FILTER REC EQ 41 7 Press the / button to select a recording EQ mode, and then press the /OK button. SD A ST MIC FLAT The selected recording EQ is set and the recording menu screen returns. You can select one of the seven preset recording EQ modes, or the user-defined USER mode to create your own favorite recording EQ mode. • If you select USER, see “Setting your favorite recording EQ mode (only when USER is selected)” ( page 42) and set your favorite recording EQ mode. 8 Press the MENU/PLAY LIST button. The recording standby screen returns. • After adjusting the recording level, press the REC button again to start recording. • While setting a recording EQ mode, you can press the STOP/BACK button to cancel the operation and return to the previous state. A SD ST MIC PCM 44.1K PCM 15 A001 STANDBY 1 h10m45s • The recording EQ setting is not lost when you turn off the power, or when you turn off the power and replace the battery power. However, if you replace the battery without first turning off the power, the setting will be lost. Setting your favorite recording EQ mode (only when USER is selected) When you select USER as the recording EQ mode, you can customize this mode by changing each of the five bands of the recording EQ mode. 1 Change the recording EQ mode to “USER”. Selecting a preset recording EQ mode (page 41) 42 2 Press the VOL (–) button. 3 Press the / button to select a frequency band you want to change. A SD ST MIC USER A SD ST MIC USER • The following frequency bands are available: 150Hz, 500Hz, 1kHz, 4kHz, and 12kHz. 4 Press the VOL (+/–) button to change the level of the selected frequency band. A SD ST MIC USER You can change the level from -12dB to 12dB (25 increments), with each increment being 1dB. The larger the dB number, the stronger it becomes. • Pressing the VOL (+) button increases the level. • Pressing the VOL (–) button decreases the level. • To modify another frequency band, repeat steps 3 and 4 . • While making changes, if you want to cancel the operation, press the STOP/BACK button. The screen in step 1 returns. 43 5 Press the /OK button. 6 Press the MENU/PLAY LIST button. A SD ST MIC 【REC MENU】 MIC SENS. MIC MODE LOW CUT FILTER REC EQ A SD ST MIC PCM 44.1K PCM 15 A001 STANDBY 1 h10m45s • During the operation, if you press the STOP/BACK button twice, the recording standby screen returns. • The USER mode you just set up is not lost when you turn off the power, or when you turn off the power and replace the battery power. However, if you replace the battery without first turning off the power, the setting will be lost. Recording from an external device You can use the following procedure to connect a radio cassette player, CD/MD player, or another external device to the unit for recording music, etc. 1 Connect the audio output terminal of an external device to the external input (line)/ microphone socket of the unit. • Use a commercially available audio cable (stereo mini-plug: 3.5 I with no resistance). Audio device To external input (line)/ microphone socket To audio output headphones terminal Or to LINE OUT (audio output) terminal L R 44 2 Turn on the power. 3 Slide the LINE/MIC switch to LINE. 4 Start playing the external sound source, and press the REC button on the unit to start recording. Turning on the power (page 22) Changing the recording mode (page 87) • The recording will be stored in the LINE (L) folder. • For recording from external input, the recording level on the unit cannot be adjusted. • Before the real recording, first test it so that you can adjust the external device for desired quality. If the sound volume is too high, cracking sound will occur. 5 To stop recording, press the STOP/BACK button. Also, stop playback on the external device. • If the sound volume on the external device has already been set to its maximum but yet the sound in line-in recording is small, slide the LINE/MIC switch to MIC and adjust the recording level, then perform recording again. In this case, recording will be saved in the selected microphone folder (A to D). ( page 17) 45 Playback Playing a file Use the following procedure to play a file recorded on the unit. 1 Turn on the power. 2 Press the LIST button. 3 Press the FOLDER/INDEX button to select the folder containing the file you want to play. Turning on the power (page 22) SD ST MIC IN MIC_A 090820_1200.MP 090321_1330.MP 090404_1020.MP • Each time you press the button, the list display remains but the folder changes. A to D: Folders containing files recorded from the built-in microphone L: Folder containing files created from line-in recording. M: Folder containing music files transferred from your PC P1 to P5: Folder containing playlist files within the M folder : RECYCLE folder 46 A A SD MIC ST IN MIC_A 090820_1200.MP 090321_1330.MP 090404_1020.MP 4 Press the VOL (+/–) button to select a file to play. 5 Press the /OK button. The basic screen returns and the file plays. SD A ST MIC IN MIC_A 090820_1200.MP 090321_1330.MP 090404_1020.MP SD A MP3 128 k A 2/3 0m 03s PLAY 0m 10s FLAT 6 Press the STOP/BACK button Playback stops and the basic screen returns. A SD ST MIC MP3 128 k 2/3 A 0m 00s REC REMAIN TIME 16 h25m45s FLAT 47 Screen display during playback During playback, the screen on the LCD display changes, depending on the folder to play. It is not possible to display all screens at once. z MIC_A to D (A to D), LINE (L) folders Bit rate (MP3), sampling frequency (PCM) File type SD indicator* Folder name Total playing time Sound EQ mode Playback speed SD A File number/Total file number MP3 128 k SD A 2/3 0m 03s PLAY 00m10s Elapsed playing time Current state SKIP A B FLAT F Repeat mode Skip mode * Appears when playing microSD card z MUSIC (M) folder Bit rate (MP3, WMA), Sampling frequency (PCM) File type SD indicator* Playlist/folder for playback : A folder below the M folder is being played : A folder two levels below the M folder is being played : A playlist is being played SD A File number/Total file number MP3 128 k SD M 0m10s PLAY MUSIC2 FLAT F Sound EQ mode Playback speed 2/10 Elapsed playing time Current state Title name/file name SKIP Repeat mode Skip mode * Appears when playing microSD card • Depending on the file, the elapsed playing time and the actual elapsed time may be different. • Depending on the file, registered artist name, title name, etc. may not be displayed. • During playback, any long file name will scroll off the screen. 48 To fast forward During playback, pressing the button for more than 1 second starts fast forward. Once fast forward starts, it will continue even if you remove your finger from the button. If you want to return to the normal playback speed, press the /OK button. To rewind During playback, pressing the button for more than 1 second starts rewind. Once rewind starts, it will continue even if you remove your finger from the button. If you want to return to the normal playback speed, press the /OK button. To skip to the next or previous file During playback* or stop, pressing the button skips to the next file. You can continue skipping to the next file by repeatedly pressing the button. Pressing the button skips to the previous file. You can continue skipping to the previous file by repeatedly pressing the button. * If the “TIME SKIP” setting is turned on, skipping will be determined by the time interval set by the “TIME SKIP” setting. To skip to the next or previous index mark During playback* of a file with index marks set, pressing the button skips to the next index. You can continue skipping to the next index by repeatedly pressing the button. Pressing the button skips to the previous index mark. You can continue skipping to the previous index mark by repeatedly pressing the button. Setting an index mark (page 56) * If the “TIME SKIP” setting is turned on, skipping will be determined by the time interval set by the “TIME SKIP” setting. • The index function cannot be used in the RECYCLE folder. 49 To skip forward or backward by specified time interval If the “TIME SKIP” setting has been set to a time interval, during playback, pressing the / button skips forward or backward by the specified time interval only. Setting time skip (page 98) • If the file skip position or index mark position is closer than the time skip position, the unit will skip to that position. • If the “TIME SKIP” setting is turned on, to skip to the next or previous file, stop the file playback first, and then press the / button once. 50 Changing the playback speed When learning a language or musical instrument, you may want to slow down the playback speed. On the other hand, you may want to speed up the slow sections of a meeting. The unit allows you to adjust the playback speed as needed. The audio is digitally adjusted and is done automatically, and the musical interval does not change when you listen to it. • For PCM recordings, you cannot change the playback speed. During playback, if you want to increase the playback speed, press the PLAY SPEED (+) button. Each press of the button further increases the playback speed. During playback, if you want to decrease the playback speed, press the PLAY SPEED (–) button. Each press of the button further decreases the playback speed. • For SLOW playback, you can decrease the speed by 5% each time. For FAST playback, you can increase the speed by 10% each time. NORMAL Icon No SLOW S FAST F MP3 100% From 50% to 100%, From 100% to 200%, at 5% interval at 10% interval WMA 100% From 50% to 100%, From 100% to 120%, at 5% interval at 10% interval 51 Performing A-B repeat playback (segment repeat playback) During playback, you can specify a segment of the file (point A to point B) and then play that segment continuously. 1 Play the file you want to perform A-B repeat playback. Playing a file (page 47) 2 Press the SCENE/A-B button at the position you want to start the segment. SD A MP3 128 k 1/1 A The start position indicator lights. 0m 12s PLAY 4m 00s FLAT A Start position 3 Press the SCENE/A-B button at the position you want to end the segment. This segment will play continuously until you release A-B repeat playback. SD A MP3 128 k 1/1 A 0m 26s PLAY 4m 00s FLAT A B A-B repeat indicator • During A-B repeat playback, performing any of the following operations releases A-B repeat playback. - Pressing the SCENE/A-B button again - Pressing the STOP/BACK button - Pressing the / button • Even during A-B repeat playback, you can change the playback speed ( page 51), set index marks ( page 56), or perform phrase playback ( page 53). • You cannot set up A-B repeat playback if point A and point B are too close. • After setting up point A, if you do not set up point B, the end of the file will become point B. • Point A and point B must both be set within the same file. 52 Performing phrase playback During playback, this function enables you to rewind by only the specified number of seconds. This is useful when you are listening to short phrases of music or just missed an important audio portion. During playback, press the /OK button. The unit rewinds by the specified number of seconds and plays again. Setting phrase playback (slight rewind) (page 97) • You can press the /OK button again if you want to hear the “phrase” again. • During A-B repeat playback, phrase playback will take place within the A-B segment. • If the specified number of seconds is longer than the current playback position from the beginning of the file, then playback will start from the beginning of the file. • Regardless of how large the specified number of seconds is, playback will only go as far back to the beginning of the file but not the previous file. 53 Performing time search for playback You can specify a position in a file for playback, using time. 1 Turn on the power (or during playback), and then press the MENU/PLAY LIST button. 2 Use the VOL (+/–) button to select “PLAY /OK button. MENU”, and then press the 3 Use the VOL (+/–) button to select “TIME SEARCH”, and then press then /OK button. 4 Enter the “NOW” time. Press the / button to select hour (h), minute (m), or second (s). Use the VOL (+/–) button to change each of the values. 000h0 0m0 0s to 9 99 h59m 59s ST SD A MIC 【MENU】 REC MENU PLAY MENU EDIT MENU COMMON MENU SD A ST MIC 【PLAY MENU】 TIME SEARCH REPEAT PHRASE PLAY TIME SKIP SOUND EQ SD A ST MIC 【TIME SEARCH】 12:: 000 h02m30s 77/: 000 h04m00s Hour Minute Second 5 Press the /OK button. The unit skips to the specified time position and the file plays again. SD A MP3 128 k 2m 30s PLAY 4m 00s FLAT 54 • Time search playback applies only to the currently selected file. 1/1 A Playing the MUSIC folder files The MUSIC (M) folder stores MP3 and WMA files transferred from your PC, as well as WAV file recorded on the unit. You can create sub folders within the MUSIC (M) folder to store and play files. Using Windows Media Player to transfer music files (page 115) About MYLIST1 to MYLIST5 files The MUSIC folder comes with five playlist files (MYLIST1 to MYLIST5) by default. You can register files in the MUSIC folder to each of MYLIST1 to MYLIST5 playlist and then play the files according to your favorite order. Using the playlists (in MUSIC folder only) (page 62) A SD ST MIC MUSIC MYLIST1.M3U MYLIST2.M3U MYLIST3.M3U MYLIST4.M3U MYLIST5.M3U IN Sorting the MUSIC folder files Within the MUSIC folder, files are sorted automatically by their names in ascending order. Sorting is based on the number that appears at the beginning of each file name. If there are some files starting with 001, some with 01, and some with 1, then 001 takes priority over 01 and then 1. M folder 1 track1.wma 001 track1.wma 2 track2.wma 002 track2.wma 001 track1.wma 003 track3.wma 002 track2.wma 01 track1.wma 003 track3.wma 02 track2.wma Sorted according to the number at the beginning of each file 03 track3.wma 01 track1.wma 02 track2.wma 1 track1.wma 2 track2.wma 03 track3.wma 55 Editing Setting or erasing an index mark When you set an index mark at a desired position in a file, you can quickly skip to that position during playback. To skip to the next or previous index mark (page 49) Setting an index mark • You cannot set index marks in files stored in the MUSIC (M) folder, LINE (L) folder, and RECYCLE ( ) folder, or when timer recording is in progress. During recording, recording pause, or playback, press the FOLDER/INDEX button to set an index mark at the desired position. “INDEX SETTING” appears and the index is set. • After you set an index mark, recording or playback will continue and so you can use the same operation to set another index mark at a different position. • Index marks in a file will disappear if you divide the file. • You can set a maximum of 36 index marks. 56 SD A ST MP3 128 k 1/2 A INDEX SETTING FLAT 1/36 Erasing index marks 1 Turn on the power. 2 Select the folder containing the desired file for erasing index marks. Turning on the power (page 22) Selecting a folder (page 17) 3 Press the / desired file. button to select a SD A ST MIC MP3 128 k 1/2 0m 00s REC REMAIN TIME 16 h25m45s A FLAT 4 Press the ERASE button. 5 Press the VOL (+/–) button to select /OK “INDEX”, and then press the button. A SD ST MIC 【ERASE】 FILE FOLDER INDEX EMPTY RECYCLE BIN A SD ST MIC 【ERASE】 FILE FOLDER INDEX EMPTY RECYCLE BIN 57 6 Press the / button to select “YES”. • If you want to cancel the operation, select “NO”. A SD ST MIC 【ERASE INDEX】 090820_1200.MP3 ERASE INDEX NO YES 7 Press the /OK button. A • Erasing index marks from a file does not erase the audio part of the file. • This function erases all index marks in a file. This means you cannot choose to erase just one index mark in the file. SD ST MIC ERASING A SD ST MIC MP3 128 k 1/2 A 0m 00s REC REMAIN TIME 16 h25m45s FLAT 58 Dividing a file You can use this function to divide a file into two, thus allowing you to get rid of unneeded parts or extract only those that are needed. • Files stored in the MUSIC (M) folder and RECYCLE ( ) folder cannot be divided. • To use this function, there must be empty space in the internal memory (or microSD card). • This function cannot be used when a folder is full. 1 Play the file you want to divide. Playing a file (page 46) SD A MP3 128 k A 2/2 0m 03s PLAY 0m 10s FLAT 2 At the position you want to divide, press the STOP/BACK button. A SD ST MIC MP3 128 k 2/2 A 0m 00s REC REMAIN TIME 16 h25m45s FLAT 3 Press the MENU/PLAY LIST button. 4 Press the VOL (+/−) button to select “EDIT /OK button. MENU”, and then press the A SD ST MIC 【MENU】 REC MENU PLAY MENU EDIT MENU COMMON MENU A SD ST MIC 【MENU】 REC MENU PLAY MENU EDIT MENU COMMON MENU 59 60 5 Press the VOL (+/–) button to select /OK “DIVIDE”, and then press the button. 【EDIT MENU】 DIVIDE 6 Press the A 7 Press the / button to select “YES”. A • If you do not want to divide the file, select “NO” instead. /OK button. • While the file is being divided, the recording LED flashes. • After the file is divided, the number of files in the folder increases by one. • If a file containing index marks is divided, the index marks will disappear after the file is divided. • The file may not be divided exactly at the specified position. Instead, it may be divided slightly before or after the position. • If there is no empty space in the internal memory (or microSD card), or if there is already a total of 199 files in the folder, you cannot use this function to divide a file. SD ST MIC SD ST MIC 【DIVIDE】 DIVIDE AT THIS POSITION NO YES A SD ST MIC DIVIDING A SD MIC DIVIDING COMPLETE! ST How the file division function works and how file names are determined Example: Dividing the 001A_090820_1200.MP3 file Before file is divided 001A_090820_1200.MP3 002A_090821_1030.MP3 Divide the file File name automatically changes After file is divided 001A_090820_1200.MP3 002A_090820_1200.MP3 003A_090821_1030.MP3 When you divide the file 001A_090820_1200.MP3, a new file 002A_090820_1200.MP3 is created. However, if a file with the same file number already exists in the folder, this file will give up its number to the new file created; instead, it will take on a new file number. In this example, when you divide 001A_090820_1200.MP3, this results in 001A_090820_1200.MP3 and 002A_090820_1200.MP3. In the same folder, the file 002A_090821_1030.MP3 becomes 003A_090821_1030.MP3 automatically. • The divided parts of a file overlap slightly. The overlap time and recording time required for file division are listed below. Recording mode MP3 Overlap time File recording time 32kbps About 8 seconds About 16 seconds or more 64kbps About 4 seconds About 8 seconds or more 128kbps About 2 seconds About 4 seconds or more About less than 1 second About 2 seconds or more 192kbps 320kbps PCM 44.1kHz 61 Using the playlists (in MUSIC folder only) The unit provides five playlist files in the MUSIC (M) folder by default. You can edit the playlist files (MYLIST1.M3U to MYLIST5.M3U). This allows you to play your favorite songs in the MUSIC (M) folder in the desired order. • You can register songs only to the playlist files stored in the MUSIC (M) folder. • MYLIST1 to MYLIST5 cannot be erased. • Do not edit MYLIST from your PC. • Each MYLIST can have up to 99 files registered. • If you select English, French, German or Spanish in “ID3 LANGUAGE”, you cannot register files with Russian file names in a playlist, and you cannot play back files registered in a playlist with Russian file names while Russian is selected. If you select Russian in “ID3 LANGUAGE”, you cannot register files with French, German or Spanish file names in a playlist, and you cannot play back files registered in a playlist with French, German or Spanish file names while one of these three languages is selected. Changing the display language(page111) Registering a file or folder in a playlist (MYLIST) 62 1 Select a MUSIC (M) folder. 2 Press the VOL (+/–) button or / button to select a file or folder you want to register, and then press the MENU/ PLAY LIST button. 3 Press the / button to select a playlist (one from MYLIST1 to MYLIST5), and then press the /OK button. Selecting a folder (page 17) A SD A ST MIC ALBUM 01 track 02 track 03 track 04 track SD IN ST MIC MP3 128 k 【ADD TO MYLIST】 MYLIST ADD TO 1 2 3 4 5 Changing the play order of files in a playlist Use the following procedure to change the play order of files in a playlist. 1 Press the FOLDER/INDEX button, and then use the VOL (+/–) button or / button to select one from “P1” to /OK button. “P5”. Press then 2 Press the VOL (+/–) button to select a file to change, and then press the MENU/ PLAY LIST button. 3 Press the VOL (+/–) button to select “CHANGE ORDER”, and then press the /OK button. 4 Press the VOL (+/–) button to move the selected file to a desired play position. The icon of the selected file changes to 5 Press the /OK button. A ST SD MIC 【SELECT FOLDER】 INT. S D A B C D L M P1 P2 P3 P4 P5 A SD A ST MIC MYLIST1.M3U 01 track 02 track 03 track 04 track SD IN ST MIC 【EDIT MYLIST】 CHANGE ORDER ERASE ERASE ALL A SD . A ST MIC MYLIST1.M3U 02 track 03 track 01 track 04 track SD IN ST MIC MYLIST1.M3U 02 track 03 track 01 track 04 track IN 63 De-registering a file from a playlist (MYLIST) Use the following procedure to de-register a file from a playlist. • De-registering a file from a playlist does not erase the actual file. 1 2 Press the FOLDER/INDEX button, and then use the VOL (+/–) button or / button to select one from “P1” to /OK button. “P5”. Press the Press the VOL (+/–) button to select a file you want to de-register, and then press the MENU/PLAY LIST button. A INT. Press the VOL (+/–) button to select /OK “ERASE”, and then press the button. 4 Press the / button to select “YES”, /OK button. and then press the • The file FILE01 is de-registered. The playlist MYLIST has only files 02 to 04 registered. S D A B C D L M P1 P2 P3 P4 P5 A SD A SD IN ST MIC 【EDIT MYLIST】 CHANGE ORDER ERASE ERASE ALL A SD ST MIC 【ERASE PLAYLIST】 01 track.wma ERASE THE FILE IN PLAYLIST NO YES A SD ST MIC MYLIST1.M3U 02 track 03 track 04 track 64 ST MIC MYLIST1.M3U 01 track 02 track 03 track 04 track • In this example, we want to de-register FILE01. 3 ST SD MIC 【SELECT FOLDER】 IN De-registering all files from a playlist (MYLIST) Use the following procedure to de-register all files from a playlist. • De-registering a file from a playlist does not erase the actual file. 1 Press the FOLDER/INDEX button, and then use the VOL (+/–) button or / button to select one from “P1” to /OK button. “P5”. Press the 2 Press the MENU/PLAY LIST button. 3 Press the VOL (+/–) button to select /OK “ERASE ALL”, and then press the button. 4 Press the / button to select “YES”, /OK button. and then press the A ST SD MIC 【SELECT FOLDER】 INT. S D A B C D L M P1 P2 P3 P4 P5 A SD ST MIC 【EDIT MYLIST】 CHANGE ORDER ERASE ERASE ALL A SD ST MIC 【ERASE PLAYLIST】 MYLIST1.M3U ERASE ALL FILES IN PLAYLIST NO YES A SD ST MIC MYLIST1.M3U No File IN 65 Using the timer Setting up the timer You can set the timer to record, play file, or activate the beep sound at a designated time. The procedures to set timer recording and timer playback are slightly different. Remaining battery power (page 23) Setting the calendar (date & time) (page 28) 1 Turn on the power. When the unit stops, press the MENU/PLAY LIST button. 2 Press the VOL (+/–) button to select “COMMON MENU”, and then press the /OK button. 3 Press the VOL (+/–) button to select “TIMER & ALARM”, and then press the /OK button. 4 Press the VOL (+/–) button to select a /OK button. setting, and then press the For information on how to change each setting, see pages 67 to 70. 66 A SD ST MIC 【MENU】 REC MENU PLAY MENU EDIT MENU COMMON MENU A SD ST MIC 【MENU】 REC MENU PLAY MENU EDIT MENU COMMON MENU A SD ST MIC 【COMMON MENU】 BEEP SOUND REC LED DATE & TIME TIMER & ALARM BATTERY SETTING A SD MIC ST 【TIMER】 SETTING :OFF REPEAT :ONCE START :AM12:00 END :AM12:05 REC/PLAY :REC Timer on/off c Press the VOL (+/–) button to select “ON” or “OFF”. OFF: Turn off timer. ON: Turn on timer. d Press the SD ST MIC 【SETTING】 OFF ON /OK button. Repeat timer c Press the VOL (+/–) button to select how often to repeat the timer: “ONCE”, “DAILY”, or “SELECT”. ONCE: Perform timer recording (or playback) only once, at the designated time. DAILY: Perform timer recording (or playback) everyday, at the designated time. SELECT: Perform timer recording (or playback) on the selected day of week, at the designated time. d Press the A A SD ST MIC 【REPEAT】 ONCE DAILY SELECT /OK button. If repeat timer is set to “SELECT” / button c Press the VOL (+/–) button or to highlight a day of the week, and then /OK button to select it. press the • You can select several days of the week. • To clear a selection, press the /OK button again. / d Press the VOL (+/–) button or to select “OK”, and then press the button. button /OK A SD ST MIC 【SELECT】 □ SUN □ THU □ MON □ FRI □ TUE □ SAT □ WED OK A SD ST MIC 【SELECT】 □ SUN □ THU □ MON □ FRI □ TUE □ SAT □ WED OK 67 Timer start time / button to select hour or c Press the minute for the start time. d Press the VOL (+/–) button to change the value. A SD ST MIC 【START TIME】 PM 7:30 • AM12:00 is midnight and PM12:00 is noon. e Press the /OK button. Timer end time / button to select hour or c Press the minute for the end time. d Press the VOL (+/–) button to change the value. A SD ST MIC 【END TIME】 PM 8:30 FLAT • AM12:00 is midnight and PM12:00 is noon. • The maximum interval between the start time and end time that you can set is 12 hours. e Press the /OK button. Timer operation c Press the VOL (+/–) button to select “PLAY” or “REC”. PLAY: Start playback at the time designated by the timer. REC: Start recording at the time designated by the timer. d Press the 68 /OK button. A SD MIC 【REC/PLAY】 PLAY REC ST What to play (only when timer operation is set to “PLAY”) c Press the VOL (+/–) button to select “BEEP” or “FILE”. BEEP: Activate beep sound. FILE: Play the selected file. • If you select “FILE”, the list screen ( page 18) appears so that you can select a file (excluding files in playlists) to play. d Press the ST SD MIC 【PLAY】 BEEP FILE /OK button. Sound quality (only when timer operation is set to “REC”) / button c Press the VOL (+/–) button or to select a recording mode. • Timer recording will use the sound quality specified here, regardless of the scene select setting (page 33) or recording mode ( page 87). d Press the A A ST SD MIC 【REC MODE】 <192kbps 44.1kHz> MP3 PCM 320 128 32 44.1 192 64 /OK button. Recording destination (only when timer operation is set to “REC”) SD / button c Press the VOL (+/–) button or A MIC 【REC TO】 to select a folder for recordings. • If you want to record to one of the four SD folders (MIC_A_SD to MIC_D_SD), be sure to insert a microSD card in advance. d Press the MIC_A MIC_B MIC_C MIC_D ST MIC_A_SD MIC_B_SD MIC_C_SD MIC_D_SD /OK button. 69 Completing timer setup c Press the VOL (+/–) button to select “OK”. /OK button. d Press the • Timer is set up and the “COMMON MENU” screen returns. e Press the MENU/PLAY LIST button. • The basic screen returns. If the timer is turned on, appears on the screen. A SD ST MIC 2/2 【TIMER】 MODE:MP3 192kbs REC TO:MIC_A OK TIMER ON A SD ST MIC MP3 128 k 2/2 A 0m 00s REC REMAIN TIME 16 h25m45s FLAT • When the calendar settings are initialized, timer recording is turned off. • After you have set up the timer to play a file from the internal memory, if the selected file is erased or the security setting is not turned off, when the designated time arrives, the unit beeps for 30 seconds instead of playing the file. • In the following cases, timer recording (or playback) may not function correctly. - If the internal (or microSD card) does not have enough memory for recording as specified by the timer - If you have specified to use a file (for playback) or folder (for recording) on a microSD card but no microSD card is inserted - If the number of recorded files has exceeded the limit - If the unit is connected to your PC but has not started even when the time designated by the timer has arrived - If the battery is low or the power is turned off during time recording (or playback) • If for some reason the timer operation does not activate, or as well as “CAN’T START TIMER OPERATION” appear. : If the timer repeat setting is set to “ONCE” and timer recording fails, the timer then changes to “OFF”. : If the timer repeat setting is set to “DAILY” or “SELECT” and timer recording fails, the timer remains “ON”. 70 Erasing files About the recycle bin function If you turn on the recycle bin function, when you erase a file on the unit, it goes into the RECYCLE ( ) folder. Therefore, you can still recover the file from the RECYCLE ( ) folder later. This is very useful when you accidentally erase a file. When shipped, the unit has its recycle bin function turned on. If you turn off the recycle bin function, when you erase a file or folder, the data is completely erased from the internal memory (or microSD card) so that you can no longer recover the data. To avoid accidentally erasing data, we recommend that you turn on the recycle bin function ( page 107). • The RECYCLE ( ) folder can hold a maximum of 199 files. If there are already 199 files in the folder, you can no longer erase any file. When this happens, either empty the RECYCLE ( ) folder or recover some of the files from the folder. Recovering a file from the RECYCLE folder (page 73) Emptying the RECYCLE folder (page 74) • Regardless of whether the recycle bin function is turned on or off, files stored in the M folder, when erased, do not go into the RECYCLE ( ) folder. Instead, they are completely erased from the unit. • If there are a lot of files in the RECYCLE ( ) folder, this may decrease the performance of the unit. Therefore, we recommend that you regularly empty the RECYCLE folder. • If the recycle bin function is turned on, when you erase files, the remaining recording time displayed does not increase. • When a file with index marks is moved to the RECYCLE ( ) folder, its corresponding index file is also moved to the RECYCLE folder. (However, the index function cannot be used within the RECYCLE folder.) • When you format the internal memory or a microSD card, all files in the RECYCLE folder are erased. • When you turn off the recycle bin function, files already in the RECYCLE ( ) folder are not erased. • The RECYCLE ( ) folder appears on the list screen as “RECYCLE”. • If there is not enough free memory, you may not be able to move files to the RECYCLE folder. 71 About the RECYCLE folder display when the recycle bin function is turned on z When there is no file A SD z When there is a file A ST MIC SD ST MIC MP3 128 k MP3 128 k 1/1 ① REPLACE:A ② FILE No :001 ③ 001A_090320_1200. 0/0 NO DATA FLAT FLAT c Filenumber of file in RECYCLE folder d Folder of file before it is erased e File number of file before it is erased About name of file when moved to the RECYCLE folder When a file is moved to the RECYCLE folder, its name is changed automatically. Example: A file 001A_090320_1200.MP3 in folder MIC_A is moved to the RECYCLE folder. 001_001 c d A _090320_1200.MP3 e f g h c A new file number* is added to the beginning of the file now stored in the RECYCLE folder. (A file number is determined in the sequence of 001, 002, 003, etc.) d File number (original file number before the file was moved to the RECYCLE folder) e Folder where the file was stored before (A to D, L) f Date (date when the file was recorded) g Recording time (time when recording started) h File extension (This indicates the file type:MP3 for MP3 recording or WAV for PCM recording.) * This information is not displayed on the unit. It appears only on your PC. 72 Recovering a file from the RECYCLE folder 1 Select the RECYCLE ( ) folder. 2 Press the / button to select a file you want to recover, and then press the ERASE button. Selecting a folder (page 17) The “RECYCLE BIN” menu appears. • You can press the /OK button to play files stored in the RECYCLE folder. 3 Press the VOL (+/–) button to select “RESTORE FILE”, and then press the /OK button. 4 Press the 5 Press the / button to select “YES”. A ST SD MIC MP3 128 k 1/1 REPLACE:A FILE No :001 001A_090320_1200. FLAT A ST SD MIC 【RECYCLE BIN】 RESTORE FILE EMPTY A ST SD MIC 【RESTORE】 001A_090320_1200. RESTORE THIS FILE TO FOLDER NO YES /OK button. A ST SD MIC RESTORED TO BOTTOM OF A OK 73 • When a file is recovered from the RECYCLE folder, its file name changes and it is placed at the end of the folder. • In step 5 , if “* FOLDER FULL CANNOT RETURN” appears, this indicates that the number of files in the original folder has reached its limit. If this happens, erase some files in the folder to make more room. (* indicates a folder name.) Emptying the RECYCLE folder When you empty the RECYCLE folder, all files in the folder are completely erased from the memory. The files in the RECYCLE folder can no longer be recovered. For this reason, be sure to copy any necessary files to your PC or an external device before emptying the RECYCLE folder. • Before emptying the RECYCLE folder, be sure to check whether the internal memory or microSD card is selected. Switching between the internal memory and a microSD card (page 20) 1 In step 3 on page 73, select “EMPTY” and /OK button. then press the 2 Press the / button to select “YES”, /OK button. and then press the A SD ST MIC 【RECYCLE BIN】 RESTORE FILE EMPTY A SD ST MIC 【EMPTY】 ERASE ALL FILES IN RECYCLE BIN NO YES A SD ST MIC MP3 128 k 0/0 NO DATA FLAT 74 • You can also empty the RECYCLE folder as follows: From the basic screen, when the unit stops, press the ERASE button to display the “ERASE” menu. Then, empty the RECYCLE folder from the menu. Erasing a file You can select a file in a folder and then erase it. • If the recycle bin function is turned off ( page 110), once you erase a file, it can no longer be recovered. Therefore, before erasing a file, always check the content of the file to make sure you really do not need it any more. • Before this operation, check to make sure there is enough remaining battery power. • Before emptying the RECYCLE folder, be sure to check whether the internal memory or microSD card is selected. Switching between the internal memory and a microSD card (page 20) 1 Turn on the power. 2 Press the LIST button. 3 Press the FOLDER/INDEX button to switch to the folder containing the file you want to erase. Turning on the power (page 22) A A ST Press the VOL (+/–) button to select the file you want to erase. SD ST MIC IN MIC_A 090820_1200.MP 090320_1330.MP 090330_1020.MP • Each time you press the button, the list display remains but the folder changes. 4 SD MIC IN MIC_A 090820_1200.MP 090320_1330.MP 090330_1020.MP A SD ST MIC IN MIC_A 090820_1200.MP 090320_1330.MP 090330_1020.MP 75 5 Press the ERASE button. A ST SD MIC 【ERASE FILE】 090820_1330. MP3 ERASE FILE NO YES 6 Press the / button to select “YES”. • If you want to cancel the operation, select “NO”. A ST SD MIC 【ERASE FILE】 090820_1330. MP3 ERASE FILE NO YES 7 Press the /OK button. z If the recycle bin function is turned on “ERASING” is displayed, and then followed by “FILE WAS MOVED TO RECYCLE BIN”. The file is moved to the RECYCLE folder. Pressing the /OK button again returns to the basic screen. z If the recycle bin function is turned off After “ERASING” is displayed, the file is erased and the basic screen returns. • The corresponding index file is also moved to the RECYCLE folder. 76 A ST SD MIC ERASING A ST SD MIC FILE WAS MOVED TO RECYCLE BIN OK Erasing all files in a folder You can use the following procedure to erase all files in a folder. • If the recycle bin function is turned off ( page 110), once you erase a file, it can no longer be recovered. Therefore, before erasing a file, always check the content of the file to make sure you really do not need it any more. • Before performing this operation, check to make sure there is enough remaining battery power. • Before emptying the RECYCLE folder, be sure to check whether the internal memory or microSD card is selected. Switching between the internal memory and a microSD card (page 20) 1 Turn on the power. 2 Press the LIST button. 3 Press the button or VOL (+/–) button to select a desired folder. Turning on the power (page 22) A A ST Press the ERASE button. SD A ST MIC INTERNAL MIC_A MIC_B MIC_C MIC_D LINE Using the list screen (page 18) 4 SD MIC IN MIC_A 090820_1200.MP 090320_1330.MP 090330_1020.MP SD IN ST MIC 【ERASE FOLDER】 MIC_A ERASE ALL FILES IN FOLDER NO YES 77 5 Press the / button to select “YES”. 6 Press the /OK button. z If the recycle bin function is turned on 78 MIC 【ERASE FOLDER】 MIC_A ERASE ALL FILES IN FOLDER NO YES ST SD A “ERASING” is displayed, and then followed by “FILE WAS MOVED TO RECYCLE BIN”. The files are moved to the RECYCLE folder. Pressing the /OK button again returns to the basic screen. z If the recycle bin function is turned off After “ERASING” is displayed, the files are erased and the basic screen returns. • The corresponding index files are also moved to the RECYCLE folder. • You can also erase a file or a folder of files as follows: From the basic screen, when the unit stops, press the ERASE button to display the “ERASE” menu. Then, erase a file or a folder of files from the menu. • Sub folders in the M folder cannot be erased. In this case, connect the unit to your PC and then erase from your PC. ST SD A • If you want to cancel the operation, select “NO”. MIC ERASING ST SD A MIC FILE WAS MOVED TO RECYCLE BIN OK SD A ST MIC MP3 128 k 2/3 0m 00s REC REMAIN TIME 16 h25m45s A FLAT A SD ST MIC 【ERASE】 FILE FOLDER INDEX EMPTY RECYCLE BIN Formatting the internal memory or a microSD card When you format the internal memory or a microSD card, even if the recycle bin function is turned on, all files in the internal memory or on the microSD card are completely erased and can no longer be recovered. Therefore, before formatting, always check the contents of files in the internal memory or on the microSD card to make sure you really do not need them any more. If necessary, copy any necessary files to your PC or an external device before performing this operation. ( pages 115 and 131) • Before performing this operation, check to make sure there is enough remaining battery power. 1 Press the MENU/PLAY LIST button. 2 Press the VOL (+/–) button to select “COMMON MENU”, and then press the /OK button. 3 Press the VOL (+/–) button to select /OK “FORMAT”, and then press the button. 4 Press the VOL (+/–) button to select “INTERNAL MEMORY” or “microSD /OK button. CARD”, and then press the A SD ST MIC 【MENU】 REC MENU PLAY MENU EDIT MENU COMMON MENU A SD ST MIC 【COMMON MENU】 FORMAT INIT MENU LANGUAGE VERSION A SD ST MIC 【FORMAT】 INTERNAL MEMORY microSD CARD 79 5 Press the / button to select “YES”, /OK button. and then press the • If you do not want to format, select “NO” and then press the /OK button. • While formatting is in progress, you cannot cancel the operation. • While formatting is in progress, do not remove the microSD card or the battery. • While formatting is in progress, the recording LED flashes. Press the MENU/PLAY LIST button to exit the menu. 80 A SD ST MIC 【FORMAT】 FORMAT INTERNAL MEMORY NO YES About the menus How to use the menus From the menu screen, you can change the settings of the unit and also use functions of the unit. This section describes the basics in using the menus. Example: Changing the recording mode 1 Turn on the power, and press the MENU/ PLAY LIST button. 2 Select a menu. A Press the VOL (+/–) button to select a menu, and /OK button. then press the Here, “REC MENU” is selected. 【MENU】 REC MENU PLAY MENU EDIT MENU COMMON MENU Select a setting to change. A Press the VOL (+/–) button to select a setting, and /OK button. then press the Here, the “REC MODE” setting is selected. The settings available change depending on the menu. 【REC MENU】 REC MODE MIC SENS. MIC ALC MIC MODE LOW CUT FILTER Change the value of the setting. A Press the VOL (+/–) button or / button to /OK button. select a value, and then press the Here, the value “MP3:128kbps” is selected. 【REC MODE】 <128kbps 44.1kHz> 3 4 5 ST SD MIC ST ST MP3 PCM 320 128 32 44.1 192 64 Press the MENU/PLAY LIST button. The menu operation is finished. The setting has been changed. 81 Menu list Menus available when the unit stops From the basic screen, while the unit stops, pressing the MENU/PLAY LIST button displays the following menus. * Values displayed in bold are default values (when the unit is shipped from the factory). 【Menu】 【Setting】 【Value】 【See page】 REC MODE PCM: 44.1kHz MP3: 320/192/128/64/32kbps Page 87 MIC SENS. HIGH/LOW Page 88 MIC ALC OFF/ON Page 89 MIC MODE STEREO/STEREO WIDE/ZOOM Page 90 LOW CUT FILTER OFF/ON Page 91 PEAK LIMITER OFF/ON Page 91 AUTO DIVIDE OFF/ON Page 92 SELF TIMER OFF/5sec /10sec /30sec Page 92 VAS OFF/ON Page 94 REC MENU 82 * Values displayed in bold are default values (when the unit is shipped from the factory). 【Menu】 PLAY MENU EDIT MENU COMMON MENU 【Setting】 【Value】 【See page】 TIME SEARCH NOW: 000h00m00s TTL: 000h00m00s Page 54 REPEAT OFF/ONE/ALL/RANDOM Page 96 PHRASE PLAY 1sec ∼ 3sec ∼ 5sec Page 97 TIME SKIP OFF/10sec/30sec /1min/5min/15min Page 98 SOUND EQ FLAT/BASS1/BASS2/POP/ ROCK/JAZZ/CLEAR VOICE Page 99 DIVIDE NO / YES Page 59 BEEP SOUND OFF/ON (VOLUME*1 : HIGH/MIDDLE/LOW) Page 105 REC LED OFF/ON Page 106 DATE & TIME Year/Month/Day/24H or AM,PM/Hour/Minute*2 Page 28 *1 You can adjust the sound volume only when the "BEEP SOUND" setting is "ON" . *2 When shipped, the unit is set to "2009.OCT.01 24H 00:00". 83 * Values displayed in bold are default values (when the unit is shipped from the factory). 【Menu】 【Setting】 TIMER & ALARM 【Value】 SETTING: OFF / ON REPEAT: ONCE / DAILY / SELECT START: AM12:00 END: AM12:00 REC/PLAY: REC / PLAY MODE: (MP3) 32/64/128/192/320kbps (PCM) 44.1kHz REC TO: MIC_A ~ D/MIC_A_SD ~ D_SD PLAY: BEEP / FILE OK 【See page】 Page 66 BATTERY SETTING eneloop / ALKALINE Page 106 AUTO POWER OFF OFF (0) ~ 15min Page 107 BACKLIGHT OFF / 5sec / 15sec / ON Page 107 CONTRAST (L) 1 ~ 5 ~ 10 (H) Page 108 SECURITY ON PASSCODE INPUT: 0000 Page 108 RECYCLE OFF / ON Page 110 FORMAT INTERNAL MEMORY / microSD CARD Page 79 INIT MENU NO / YES Page 111 ID3 LANGUAGE ENGLISH / FRENCH / GERMAN / SPANISH / RUSSIAN Page 111 VERSION Software version Page 112 COMMON MENU 84 Playback menu During playback, you can press the MENU/PLAY LIST button to access the following settings. 【Press button】 【Setting】 【Value】 【See page】 MENU/PLAY LIST button TIME SEARCH NOW: 000h00m00s TTL: 000h00m00s Page 54 REPEAT OFF/ONE/ALL/RANDOM Page 96 PHRASE PLAY 1sec ~ 3sec ~ 5sec Page 97 TIME SKIP OFF/10sec/30sec/1min /5min/15min Page 98 SOUND EQ FLAT/BASS1/BASS2/POP/ ROCK/JAZZ/CLEAR VOICE Page 99 Erase menu While the unit stops, you can press the ERASE button to access the following settings. 【Press button】 【Setting】 【Value】 【See page】 ERASE button FILE NO /YES Page 75 FOLDER NO /YES Page 77 INDEX NO /YES Page 57 EMPTY RECYCLE BIN NO /YES Page 74 RECYCLE folder menu While in the RECYCLE folder, you can press the ERASE button to access the following settings. 【Press button】 【Setting】 【Value】 【See page】 ERASE button RESTORE FILE NO /YES Page 73 EMPTY NO /YES Page 74 85 Playlist editing menu During display of playlist (MYLIST), you can press the MENU/PLAY LIST button to access the following settings. 【Press button】 【Setting】 【Value】 【See page】 MENU/PLAY LIST button Page 63 CHANGE ORDER ERASE NO /YES Page 64 ERASE ALL NO /YES Page 65 Recording scene editing menu From the recording scene screen, you can press the MENU/PLAY LIST button to access the following settings. 【Press button】 【Setting】 【See page】 REC MODE MIC SENS. MIC ALC MIC MODE LOW CUT PEAK LIMITER AUTO DIVIDE SELF TIMER VAS OK MENU/PLAY LIST button Page 101 Recording standby menu During recording standby, you can press the MENU/PLAY LIST button to access the following settings. 【See page】 【Press button】 【Setting】 【Value】 MENU/PLAY LIST button 86 MIC SENS. HIGH/LOW Page 88 MIC MODE STEREO/STEREO WIDE/ ZOOM Page 90 LOW CUT FILTER OFF/ON Page 91 REC EQ FLAT/SUPER BASS/BASS/ MIDDLE/BASS & TREBLE/ TREBLE/SUPER TREBLE/USER Page 40 Using the recording menu (REC MENU) Changing the recording mode You can change the sound quality for microphone recording or line-in recording. This allows you to provide the best sound quality for the particular purpose. PCM 44.1kHz High quality recording È 320kHz 192kbps 128kbps MP3 Standard sound quality Ç Long recording 64kbps 1 Turn on the power. From the basic screen, press the MENU/ PLAY LIST button. 2 Press the VOL (+/–) button to select “REC MENU”, and then /OK button. press the 3 Press the VOL (+/–) button to select “REC MODE”, and then /OK button. press the 4 Press the VOL (+/–) button / button to select a or recording mode, and then press /OK button. the ST A 【REC MODE】 <128kbps 44.1kHz> MP3 PCM 320 128 32 44.1 192 64 32kbps • PCM uses non-compression in recording of all audio data while MP3 uses compression in recording. If you increase the sound quality, this will also increase the data size, thus reducing the possible recording time. Therefore, consider whether sound quality or possible recording time should take priority, and then select the appropriate recording mode. Recording mode and possible recording time (page 133) Press the MENU/PLAY LIST button to exit the menu. • The selected recording mode appears on the screen. If 128kbps is selected A SD ST MIC MP3 128 k 1/1 A 0m 00s REC REMAIN TIME 16 h25m45s FLAT 87 Changing the microphone sensitivity You can change the microphone sensitivity according to the recording situation. Change the microphone sensitivity if you find recorded sound too small or too large. 1 2 3 Turn on the power. From the basic screen, press the MENU/ PLAY LIST button. Press the VOL (+/–) button to select “REC MENU”, and then /OK button. press the Press the VOL (+/–) button to select the “MIC SENS.” setting, /OK and then press the button. 4 Press the VOL (+/–) button to select “HIGH” or “LOW”, and /OK button. then press the A SD ST MIC 【MIC SENS.】 HIGH LOW HIGH: Select this value if recorded sound is too small. LOW: Select this value if recorded sound is too large. Press the MENU/PLAY LIST button to exit the menu. • When the “MIC SENS.” setting changes, its icon on the screen also changes. A SD ST MIC MP3 128 k 0m 00s REC REMAIN TIME 16 h25m45s FLAT MIC SENS. STEREO STEREO WIDE ZOOM HIGH LOW • The “MIC SENS.” setting is valid only during microphone recording. 88 Changing the “MIC ALC” setting MIC ALC refers to Microphone Auto Level Control. When recording meetings and talks, turn on the “MIC ALC” setting. When recording musical instruments or sound from the nature where you want to manually adjust the recording level, turn off this setting. “MIC ALC” setting ON Feature A uniform recording level is maintained Sound is recorded as it is without any during recording by making loud sounds change. Therefore, faithful recording of quieter and quiet sounds louder. Files the sound source is obtained. recorded using this function can be played at a volume that is easy on the ears, without cracking sound or distortion. Main use When recording meetings, business When recording musical instruments, discussions, lectures, and interviews etc. 1 2 Turn on the power. From the basic screen, press the MENU/ PLAY LIST button. Press the VOL (+/–) button to select “REC MENU”, and then /OK button. press the 3 Press the VOL (+/–) button to select the “MIC ALC” setting, and /OK button. then press the 4 Press the VOL (+/–) button to select “OFF” or “ON”, and then /OK button. press the A SD ST MIC 【MIC ALC】 OFF ON OFF: Turn off ALC. ON: Turn on ALC OFF Press the MENU/PLAY LIST button to exit the menu. • When you change the “MIC ALC” setting, its icon on the screen also changes. Recording level SD A ST MIC 15 A 0/0 0m 00s REC REMAIN TIME 16 h25m45s FLAT Recording level not displayed ST MP3 128 k When MIC ALC is ON: ST MIC ALC is OFF: 15 Recording level displayed • When the “MIC ALC” setting is “OFF”, the current recording level appears below the microphone sensitivity icon. (When the “MIC ALC” setting is “ON”, nothing appears.) • The “MIC ALC” setting is valid only during microphone recording. • When the “MIC ALC” setting is “OFF”, you can change the following settings while in the recording standby state: MIC SENS., MIC MODE, LOW CUT FILTER, and REC EQ. 89 Changing the microphone mode The unit comes with built-in omnidirectional stereo microphone and zoom microphone that you can choose according to the recording scene. STEREO A SD STEREO WIDE ST MIC STEREO Microphone type Omnidirectional microphone Stereo wide function OFF Feature Enable well-balanced recording by picking up sound from all directions Usage • Dictations • Small meetings 90 1 Turn on the power. From the basic screen, press the MENU/ PLAY LIST button. 2 Press the VOL (+/–) button to select “REC MENU”, and then /OK button. press the 3 Press the VOL (+/–) button to select the “MIC MODE” setting, and then press the /OK button. 4 Press the / button to select a desired microphone mode, and then press the /OK button. • Pressing the / button repeatedly enables you to cycle through the following microphone modes: STEREOÆSTEREO WIDE ÆZOOM (mono)ÆSTEREO again. A SD ZOOM WIDE A MIC STEREO WIDE SD MIC ZOOM Omnidirectional microphone Zoom microphone ON OFF Enable recording with Enable recording of sound strong emphasis on the coming from the front stereo aspect • Talks, interviews • Lectures A SD MIC ZOOM Press the MENU/PLAY LIST button to exit the menu. • When you change the microphone mode, its icon on the screen also changes. SD A ST MIC MP3 128 k 1/2 0m 00s REC REMAIN TIME 16 h25m45s A FLAT ST : STEREO : STEREO WIDE : ZOOM WIDE Setting the low cut filter Setting the peak limiter The low cut filter reduces low frequency sound to enable you to obtain clear recording. This is helpful when you want to filter out unwanted sound, such as air conditioning, when recording a meeting. 1 Turn on the power, and press the MENU/PLAY LIST button. 2 Press the VOL (+/–) button to select “REC MENU”, and then /OK button. press the 3 Press the VOL (+/–) button to select the “LOW CUT FILTER” setting, and then press the /OK button. 4 Press the VOL (+/–) button to select “OFF” or “ON”, and then /OK button. press the Low cut filter indicator A SD ST MIC 【LOW CUT FILTER】 OFF ON ST SD A MIC MP3 128 k This setting automatically adjusts for any sudden, excessive input. This allows you to suppress any sound distortion while recording. • This setting is valid only when the “MIC ALC” setting is “OFF”. 1 Turn on the power, and press the MENU/PLAY LIST button. 2 Press the VOL (+/–) button to select “REC MENU”, and then /OK button. press the 3 Press the VOL (+/–) button to select the “PEAK LIMITER” setting, and then press the /OK button. 4 Press the VOL (+/–) button to select “OFF” or “ON”, and then /OK button. press the A SD ST MIC LC 1/2 0m 00s REC REMAIN TIME 16 h25m45s A FLAT Press the MENU/PLAY LIST button to exit the menu. • When you turn on the “LOW CUT FILTER” setting, its icon appears on the screen. 【 PEAK LIMITER】 OFF ON *OK ONLY WHEN MIC ALC IS OFF Press the MENU/PLAY LIST button to exit the menu. 91 Using the auto divide function When you are performing line-in recording from a CD player, MD player, or another external device, you can use the auto divide function to automatically divide recorded input into files. If this function is turned on, when the unit detects a silence exceeding two seconds, it pauses recording and interprets the silence as the break between two sound tracks. It automatically divides the input as follows: file 1 for track 1, file 2 for track 2, etc. • This function is valid only during line-in MP3 recording. 1 2 3 4 Turn on the power, and press the MENU/PLAY LIST button. Press the VOL (+/–) button to select “REC MENU”, and then /OK button. press the Press the VOL (+/–) button to select the “AUTO DIVIDE” setting, /OK button. and then press the Press the VOL (+/–) button to select “OFF” or “ON”, and then /OK button. press the Using the self timer During microphone recording, you can specify when recording will begin after you press the REC button. This function is very useful where you need time for preparation before recording should start – for example in musical instrument practice. 1 Turn on the power, and press the MENU/PLAY LIST button. 2 Press the VOL (+/–) button to select “REC MENU”, and then /OK button. press the 3 Press the VOL (+/–) button to select the “SELF TIMER”, and /OK button. then press the 4 Press the VOL (+/–) button to select a value for the self timer, /OK and then press the button. Auto divide indicator A SD ST MIC 【AUTO DIVIDE】 OFF ON *ONLY FOR LINE REC MP3 ST SD A MIC MP3 128 k AD 1/2 0m 00s REC REMAIN TIME 16 h25m45s A FLAT Press the MENU/PLAY LIST button to exit the menu. 92 • When you turn on the “AUTO DIVIDE” setting, its icon appears on the screen. A SD ST MIC 【SELF TIMER】 OFF 5sec 10sec 30sec OFF: Do not use the self timer function. 5sec: Recording starts 5 seconds after you press the REC button. 10sec: Recording starts 10 seconds after you press the REC button. 30sec: Recording starts 30 seconds after you press the REC button. 5 Press the MENU/PLAY LIST button to exit the menu. The basic screen returns. 6 Press the REC button. When the time specified in step elapses, recording starts. 4 • Once you use self timer recording, the self timer value is saved until you change the “SELF TIMER” setting to “OFF” or initialize the menu settings. Initializing the menu settings (page 111) • During countdown, you can press the STOP/BACK button to cancel self timer recording. After you cancel the operation, you can re-start countdown by pressing the REC button again. The self timer standby screen appears and countdown for the specified time begins. (If the “REC LED” setting is “ON”, the recording LED flashes.) • If the “SCENE SELECT” setting is “MUSIC” or the “MIC ALC” setting is “OFF”, the unit goes into the recording standby mode. After adjusting the recording level, press the REC button again. The self timer standby screen appears and countdown begins. SD A ST MIC MP3 128 k A 1/1 5 SECONDS UNTIL REC STARTS 93 Using the VAS function If the “VAS” (Voice Activated System) setting is “ON” and the unit is ready for recording, recording starts automatically when the unit detects sound. When the sound drops below a certain level, recording automatically pauses (recording standby). • VAS recording is not possible when the “MIC ALC” setting is “OFF”. • If the “VAS” setting is “ON”, the auto power off function does not operate even when the unit pauses during recording (recording standby). However, if you press the REC button (to pause) during VAS recording, this is same as the pause state in normal recording. (If the “AUTO POWER OFF” setting is “ON”, the power turns off after the specified time elapses.) • You cannot change the “VAS” setting during line-in recording. • Because small sound may not be recorded, turn off the VAS function for important recording. • If the “LOW CUT FILTER” setting is “ON”, low frequency sound may be cut out and recording may not activate. In this case, change the “LOW CUT FILTER” setting to “OFF”. 1 Turn on the power, and press the MENU/PLAY LIST button. 2 Press the VOL (+/–) button to select “REC MENU”, and then /OK button. press the 3 Press the VOL (+/–) button to select the “VAS” setting, and /OK button. then press the 4 Press the VOL (+/–) button to select “OFF” or “ON”, and then /OK button. press the A ST SD MIC 【VAS】 OFF ON *OK ONLY WHEN MIC ALC IS ON OFF: Turn off VAS. ON: Turn on VAS. Press the MENU/PLAY LIST button to exit the menu. • When you turn on the “VAS” setting, its icon appears on the screen. VAS indicator SD A ST MIC MP3 128 k VAS 1/2 0m 00s REC REMAIN TIME 16 h25m45s A FLAT 94 From the basic screen, press the REC button. When the unit detects sound, it starts recording automatically. When it cannot detect sound, it pauses (recording standby); the elapsed time and the VAS indicator flash. • Pressing the STOP/BACK button stops recording. djusting the sound detection A level If the “VAS” setting is “ON”, you can press / button during recording to the adjust the sound detection level. Sound detection level A SD ST MIC PCM 44.1K VAS 9$6 1 h10m45s • You can adjust the sound detection level from 1 to 5 . (When shipped, the unit is set to 3 in its sound detection level.) • If the level is set to a larger number, small sound can be detected and so recording starts. In a place with a lot of noises, recording may not pause. 95 Using the playback menu (PLAY MENU) Changing the “REPEAT” setting You can play files repeatedly (repeat playback). This means you can just play a file repeatedly, or repeat playing files in a folder either in sequence or randomly. 1 Turn on the power (or during playback), and then press the MENU/PLAY LIST button. 2 Use the VOL (+/–) button to select “PLAY MENU”, and then /OK button. press the OFF: ONE: ALL: No repeat Repeat the current file only. Repeat all files in the current folder in sequence. (Repeat playback is limited to just one folder.) RANDOM: Repeat all files in the current folder randomly. (Repeat playback is limited to just one folder.) Press the MENU/PLAY LIST button to exit the menu. • When you set the repeat mode, its icon appears on the screen. A 1 3 4 Press the VOL (+/–) button to select the “REPEAT” setting, /OK and then press the button. Press the VOL (+/–) button to select one of the following repeat modes, and then press /OK button. the A SD MIC 【REPEAT】 OFF ONE ALL RANDOM 96 ST RND ONE ALL RANDOM SD ST MIC MP3 128 k 1/2 A 0m 00s REC REMAIN TIME 16 h25m45s FLAT Repeat mode When you play files, playback will follow the repeat mode in determining how to play the files. • To stop repeat playback, change the “REPEAT” setting to “OFF”. Setting phrase playback (slight rewind) During playback, this function enables you to rewind by only the specified number of seconds. This is useful when you are listening to short sections of music or just missed an important audio portion. 1 Turn on the power (or during playback), and then press the MENU/PLAY LIST button. 2 Use the VOL (+/–) button to select “PLAY MENU”, and then /OK button. press the 3 Press the VOL (+/–) button to select the “PHRASE PLAY” setting, and then press the /OK button. 4 Press the VOL (+/–) button to select a time for phrase playback, and then press the /OK button. A SD ST MIC 【PHRASE PLAY】 ▲ 3 sec ▼ You can select between 1 and 5 seconds, in 1-second increments. Press the MENU/PLAY LIST button to exit the menu. During playback, pressing the /OK button starts phrase playback. Performing phrase playback (page 53) 97 Setting time skip During playback, you can skip forward or backward by the time interval you have specified. This allows you to quickly move to a position for playback, or repeat playback of the same portion in a file. 1 Turn on the power (or during playback), and then press the MENU/PLAY LIST button. 2 Use the VOL (+/–) button to select “PLAY MENU”, and then /OK button. press the 3 Press the VOL (+/–) button to select the “TIME SKIP” setting, /OK and then press the button. 4 Press the VOL (+/–) button or / button to select one of the following time intervals, and /OK button. then press the A 【TIME OFF 10sec 30sec OFF: 10sec: 30sec: 1min: 5min: 15min: ST SD MIC SKIP】 1min 5min 15min Turn off the time skip function. Skip 10 seconds each time. Skip 30 seconds each time. Skip one minute each time. Skip 5 minutes each time. Skip 15 minutes each time. Press the MENU/PLAY LIST button to exit the menu. • When you set up time skip, its icon appears on the screen. A ST SD MIC MP3 128 k 1/2 A 0m 00s REC REMAIN TIME 16 h25m45s FLAT SKIP Skip mode To skip forward or backward by specified time interval (page 50) 98 Setting the sound equalizer By setting the sound equalizer, you can enjoy music using your favorite sound quality. • The sound equalizer function is valid only during playback using stereo earphones. Selecting a sound equalizer mode The unit comes with seven preset sound equalizer modes: FLAT, BASS1, BASS2, POP, ROCK, JAZZ, and CLEAR VOICE. The seven preset sound equalizer modes have the following features. FLAT A SD BASS1 ST MIC FLAT The sound equalizer function is not used. You hear the original sound without any change. A SD BASS2 ST MIC BASS1 Emphasize the bass range slightly. A SD POP ST MIC BASS2 Emphasize the bass range strongly. A ROCK ST SD MIC POP Emphasize the treble range strongly. A SD MIC ROCK JAZZ ST A SD CLEAR VOICE ST MIC JAZZ Emphasize Emphasize the bass and the middle treble ranges range. slightly. A SD ST MIC CLEAR VOICE Reduce noise to make the sound easy to listen. • The seven preset sound equalizer modes cannot be modified (adjusted). 99 1 Turn on the power (or during playback), and then press the MENU/PLAY LIST button. • The selected sound equalizer mode appears on the screen. A SD ST MIC MP3 128 k 2 Use the VOL (+/–) button to select “PLAY MENU”, and then /OK button. press the 1/2 A 0m 00s REC REMAIN TIME 16 h25m45s ROCK Sound EQ mode 3 Press the VOL (+/–) button to select the “SOUND EQ” setting, /OK and then press the button. 4 Press the / button to select a sound equalizer mode, /OK and then press the button. A SD ST MIC ROCK You can select one of the seven preset sound equalizer modes. Press the MENU/PLAY LIST button to exit the menu. 100 Setting the recording scene select function The unit provides the following four preset recording scenes that you can edit to your liking. You can also use FAVORITE1 to FAVORITE3 to create and register your favorite recording scenes. The following table lists the recording scenes as well as the settings you can change. Preset recording scene REC MODE MIC SENS. MIC ALC MIC MODE LOW CUT FILTER PEAK LIMITER AUTO DIVIDE SELF TIMER VAS INTERVIEW MEETING LECTURE MUSIC FAVORITE1-3 MP3: 64kbps LOW ON STEREO ON OFF OFF OFF OFF MP3: 128kbps HIGH ON STEREO ON OFF OFF OFF OFF MP3: 128kbps HIGH ON ZOOM (mono) ON OFF OFF OFF OFF PCM: 44.1kHz HIGH OFF STEREO OFF OFF OFF OFF OFF MP3: 128kbps HIGH ON STEREO OFF OFF OFF OFF OFF 101 Customizing a recording scene 4 You can customize the preset recording scenes. Changes made to a scene are saved. Press the MENU/PLAY LIST button. The setting screen for “INTERVIEW” appears. A 1 Turn on the power. 2 Press the SCENE/A-B button. 3 Press the / button to select a recording scene. Turning on the power (page 22) 5 A SD MIC Press the VOL (+/–) button to select a setting to change. • Here, the “REC MODE” setting is selected. • If you select “OFF”, you cannot modify it. • Here, “INTERVIEW” is selected. MP3 64 k ST SD MIC 【INTERVIEW】1/2 REC MODE: 64kbps MIC SENS. :LOW MIC ALC :ON MIC MODE :ST LOW CUT :ON A ST SD MIC 【INTERVIEW】1/2 REC MODE: 64kbps MIC SENS. :LOW MIC ALC :ON MIC MODE :ST LOW CUT :ON ST LC 【INTERVIEW】 6 Press the A /OK button. SD ST MIC 【REC MODE 】 <64kbps 22.05kHz> MP3 PCM 320 128 32 44.1 192 64 102 7 Change the value of the selected setting. The method is different depending on what is selected in step 4 . For a description of the methods, see the pages indicated below. REC MODE (page 87) MIC SENS. (page 88) MIC ALC (page 89) MIC MODE (page 90) LOW CUT FILTER (page 91) PEAK LIMITER (page 91) AUTO DIVIDE (page 92) SELF TIMER (page 92) VAS (page 94) To continue and change another setting, repeat steps 4 to 7 . 8 Press the VOL (+/–) button to select “OK”, and then press the /OK button. A SD ST MIC 【INTERVIEW】2/2 PEAK LIMITER: OFF AUTO DIVIDE : OFF SELF TIMER : OFF VAS : OFF OK • Be sure to always select “OK”, and then press the /OK button; otherwise, the changes are not updated. Press the SCENE/A-B button to return to the basic screen. 103 Restoring a recording scene to its default You can use the following procedure to restore (initialize) a recording scene to its default. 1 Turn on the power. 2 Press and hold the SCENE/A-B button for more than 2 seconds. 3 Press the VOL (+/–) button / button to select a or desired recording scene, and /OK button. then press the Turning on the power (page 22) A SD ST MIC 【INITIALIZE】 LECTURE • If you want to restore all recording scenes to their defaults, select “ALL”. 104 4 Press the / button to select “YES”, and then press /OK button. the A SD ST MIC 【INITIALIZE】 INITIALIZE LECTURE SETTING NO YES Using the common menu (COMMON MENU) Setting the “BEEP SOUND” You can use this setting to determine the kind of sound to hear when buttons are pressed. 5 If you selected “ON”, press the VOL (+/–) button to select a desired sound volume, and /OK button. then press the A 1 Turn on the power, and press the MENU/PLAY LIST button. 2 Press the VOL (+/–) button to select “COMMON MENU”, and /OK button. then press the 3 Press the VOL (+/–) button to select the “BEEP SOUND” setting, and then press the /OK button. 4 Press the VOL (+/–) button to select “OFF”, or “ON”, and then /OK button. press the A SD SD ST MIC 【VOLUME】 HIGH MIDDLE LOW Press the MENU/PLAY LIST button to exit the menu. ST MIC 【BEEP SOUND】 OFF ON OFF: ON: No sound accompanies the button operation. You hear only beep sound when buttons are pressed. 105 Turning on/off the recording LED You can use this setting to turn on or off the recording LED for use during recording. Use this setting to specify the type of battery to use (eneloop battery or alkaline battery). 1 Turn on the power, and press the MENU/PLAY LIST button. 1 Turn on the power, and press the MENU/PLAY LIST button. 2 Press the VOL (+/–) button to select “COMMON MENU”, and /OK button. then press the 2 Press the VOL (+/–) button to select “COMMON MENU”, and /OK button. then press the 3 Press the VOL (+/–) button to select the “REC LED” setting, /OK and then press the button. 3 Press the VOL (+/–) button to select the “BATTERY SETTING” setting, and then press the /OK button. 4 Press the VOL (+/–) button to select “OFF” or “ON”, and then /OK button. press the 4 Press the VOL (+/–) button to select a battery type, and then /OK button. press the A SD ST MIC 【REC LED】 OFF ON OFF: During recording, the recording LED does not light. ON: During recording, the recording LED lights. Press the MENU/PLAY LIST button to exit the menu. 106 Changing the battery type Battery setting A SD ST MIC 【BATT. SETTING】 e eneloop A ALKALINE : eneloop :ALKALINE Press the MENU/PLAY LIST button to exit the menu. • If the setting does not match the actual battery in use, the battery indicator will not be correctly displayed. Setting the auto power off function Turning on/off the screen backlight If you specify a time for this function, when the unit is not used for the specified time, the power turns off automatically (excluding pause during recording and VAS recording, as well as playback). This function helps you save battery when you forget to turn off the power. Use this function to specify how long the screen backlight stays on after you press a button. 1 Turn on the power, and press the MENU/PLAY LIST button. 1 Turn on the power, and press the MENU/PLAY LIST button. 2 2 Press the VOL (+/–) button to select “COMMON MENU”, and /OK button. then press the Press the VOL (+/–) button to select “COMMON MENU”, and /OK button. then press the 3 3 Press the VOL (+/–) button to select the “AUTO POWER OFF” setting, and then press the /OK button. Press the VOL (+/–) button to select the “BACKLIGHT” setting, and then press the /OK button. 4 Press the VOL (+/–) button to select “OFF”, “5sec”, “15sec”, or “ON”, and then press the /OK button. Press the / button to select a time for the auto power off function to activate, and /OK button. then press the 4 SD A ST MIC 【AUTO OFF】 15min 15 OFF(0)~15min(15) 0 • You can set the time in 1-minute increments. • If the “AUTO POWER OFF” setting is “OFF”, the auto power off function is disabled. Press the MENU/PLAY LIST button to exit the menu. OFF: No backlight 5sec: Backlight stays on for 【BACKLIGHT】 5 seconds after you press a button. OFF 5sec 15sec: Backlight stays on for 15sec ON 15 seconds after you press a button. ON: Backlight always stays on. A SD ST MIC Press the MENU/PLAY LIST button to exit the menu. • When shipped, the unit is set to “15sec”. • If the battery is low, the backlight may not come on. 107 Adjusting the screen contrast Use this function to adjust the contrast of the screen. You can choose from 10 levels for the adjustment. 1 Turn on the power, and press the MENU/PLAY LIST button. 2 Press the VOL (+/–) button to select “COMMON MENU”, and /OK button. then press the 3 Press the VOL (+/–) button to select the “CONTRAST” setting, /OK and then press the button. 4 Press the / button to adjust the contrast, and then /OK button. press the A SD ST MIC 【CONTRAST】 CONTRAST 6 L H Contrast adjustment: 1 (L) to 10 (H) Press the MENU/PLAY LIST button to exit the menu. 108 Using the security function (applied to the internal memory only) You can set up a passcode on the unit to apply playback lock to files. (Recording and erasing files are not affected by the security function.) • Once you turn on the security function, when the unit is connected to your PC, folders protected by the security function do not appear on the PC. • If you forget the passcode, you cannot play or use files. For this reason, be sure to write down the passcode and keep it in a safe place. SANYO cannot help you decipher or clear the passcode. Theft, loss, or fraud may cause leakage of personal information on the unit to third parties. SANYO is not responsible for any damage due to leakage of personal information to third parties. Also, SANYO takes no responsibility for damages caused by the use/failure of the unit. Setting a passcode 1 Turn on the power, and press the MENU/PLAY LIST button. 2 • When the security function is turned on, the playback lock icon appears on the screen. Press the VOL (+/–) button to select “COMMON MENU”, and /OK button. then press the SD A 3 Press the VOL (+/–) button to select the “SECURITY ON” setting, and then press the /OK button. Enter a passcode. c Press the / button to select a digit, and then press the VOL (+/–) button to change its value. 4 A SD 0000 dPress the /OK button. • Be sure to write down the passcode so that you won’t forget it. Press the / button to select “YES”, and then press the /OK button. A 1/2 0m 00s REC REMAIN TIME 16 h25m45s A FLAT Press the MENU/PLAY LIST button to exit the menu. • Security settings and icons on screen Security setting Icon Playback lock Playback lock released ST MIC 【SECURITY ON】 PASSCODE INPUT 5 ST MIC MP3 128 k Once the security function is turned on, when you play files (or access some menus), you’ll be asked to enter the passcode. In this case, enter the passcode and then press the /OK button to release the playback lock. • If playback lock is enabled (which applies to the internal memory), when you connect the unit to your PC, it does not appear as a drive. ( page 121) Turning off the security function MIC 1 Turn on the power, and press the MENU/PLAY LIST button. NO YES 2 Press the VOL (+/–) button to select “COMMON MENU”, and /OK button. 109 then press the SD ST 【SECURITY ON】 PASSCODE: 0000 PLEASE KEEP IT CAREFULLY 3 4 Press the VOL (+/–) button and select the “SECURITY OFF” setting, and then press the /OK button. Enter the passcode. Press the button to select / a digit, and then press the VOL (+/–) button to change its value. A Turning on/off the recycle bin function If you turn off the recycle bin function, when you erase a file, it is completely erased so that you can no longer recover the file. To avoid accidentally erasing a file, we recommend that you turn on the recycle bin function. ST SD MIC 【SECURITY OFF】 PASSCODE INPUT 1 Turn on the power, and press the MENU/PLAY LIST button. 2 Press the VOL (+/–) button to select “COMMON MENU”, and /OK button. then press the 3 Press the VOL (+/–) button to select the “RECYCLE” setting, and then press the /OK button. 4 Press the VOL (+/–) button to select “ON” or “OFF”, and then /OK button. press the 0000 5 Press the /OK button. • When the security function is turned off, the icon disappears from the screen. Press the MENU/PLAY LIST button to exit the menu. If you want to turn on the security function again, set a passcode again. • If you don’t remember the passcode, you can format the internal memory. This will clear the security function and restore the passcode to the default 0000. Also, when you format the internal memory, all files in the memory will be completely erased. page 79) ( A SD MIC 【RECYCLE】 OFF ON ST OFF: Turn off the recycle bin function. ON: Turn on the recycle bin function. Press the MENU/PLAY LIST button to exit the menu. 110 Initializing the menu settings When you initialize the unit’s menu settings, all settings (except calendar settings) are restored to their defaults. • Initializing the menu settings does not erase any file stored in the internal memory or on the microSD card. Also, this operation does not clear the security function. Changing the display language You can change the language that is displayed on the screen. 1 Turn on the power, and press the MENU/PLAY LIST button. 2 Press the VOL (+/–) button to select “COMMON MENU”, and /OK button. then press the 1 Turn on the power, and press the MENU/PLAY LIST button. 2 Press the VOL (+/–) button to select “COMMON MENU”, and /OK button. then press the 3 Press the VOL (+/–) button to select “ID3 LANGUAGE”, and /OK button. then press the 3 Press the VOL (+/–) button to select the “INIT MENU” setting, and then press the /OK button. 4 Press the VOL (+/–) button to select the language, and then /OK button. press the 4 Press the VOL (+/–) button to select “YES”, and then press /OK button. the A SD A SD ST MIC Ǐ,'LANGUAGEǐ ENGLISH SPANISH FRENCH RUSSIAN GERMAN ST MIC 【INIT MENU】 NO YES Press the MENU/PLAY LIST button to exit the menu. Press the MENU/PLAY LIST button to exit the menu. 111 • If you select English, French, German or Spanish, you cannot register files with Russian file names in a playlist, and you cannot play back files registered in a playlist with Russian file names while Russian is selected. If you select Russian, you cannot register files with French, German or Spanish file names in a playlist, and you cannot play back files registered in a playlist with French, German or Spanish file names while one of these three languages is selected. Using the playlists(in MUSIC folder only)(page 62) Checking the version You can check the version of firmware used by the unit. 1 Turn on the power, and press the MENU/PLAY LIST button. 2 Press the VOL (+/–) button to select “COMMON MENU”, and /OK button. then press the 3 Press the VOL (+/–) button to select the “VERSION” setting, /OK and then press the button. A SD ST MIC 【VERSION】 Ver 1.00 Press the MENU/PLAY LIST button to exit the menu. 112 Before using the unit with your PC Checking the operating environment Operating environment The unit works in the following PC environment. Hardware PC with Windows installed OS Windows Vista Windows XP Windows 2000 Professional (SP3 or later) USB terminal One available for connection with the unit Others Speaker or headphones required Sound playback function available on PC z About Windows Media Player Use the Windows Media Player appropriate for the OS of the PC, as follows: Windows Media Player 11 Windows Media Player 10 Windows Media Player 9 Windows Vista / Windows XP Windows XP Windows 2000 Professional (SP3 or later) * If you use a Windows Media Player not listed above, the operation will not be guaranteed. * The operating environment described above is current as of October, 2009. Obtain the latest Windows Media Player from the following URL. http://www.microsoft.com/windows/windowsmedia/player/11/ 113 • If you use a computer where Windows is not installed (e.g. Macintosh), the operation will not be guaranteed. • Operation in the following environments is not guaranteed. - Upgraded from Windows OS - Windows 95, Windows NT, Windows 98, Windows 98SE, or Windows Me - Dual boot environment with Windows OS • Guaranteed operation does not apply to all PCs in recommended environment. • Depending on the operating environment, some modes such as standby and suspend* may not function correctly. If this happens, do not use these modes when operating your PC with the unit. • When running Windows Vista/XP/2000, log on using an administrator account (Administrators). • Operation of dynamic disks introduced since Windows 2000 is not guaranteed. * Suspend: This is the state when the CPU, LCD, and HDD all stop, thus reducing the power consumption to its minimum. Suspend is different from sleep. In the suspend state, the CPU stops but power is still supplied to the ROM. Notes on PC connection • If you change from your PC names of MP3 files or WAV files recorded on the unit, playback of these files in their original folder becomes not possible. To solve this problem, you can rename the files following the naming rule, or move them to the MUSIC folder and then play them. ( page 14) • Always format a microSD card from the unit. If you format the card from your PC, subsequent recording may not be correct. • If you have formatted the card from your PC, just format it again from the unit. ( page 79) • If a bus-powered USB hub or USB extension cable (not supplied cable) is used, the operation will not be guaranteed. Therefore, always use the supplied original USB extension cable for the connection. • When the unit is connected to your PC, it can operate even if the battery is low. This manual describes operations for the English version of Windows XP. 114 What can you do from your PC? You can perform the following operations from your PC. Backing up recorded files to your PC You can copy files recorded on the unit to your PC as backup. Restoring audio files from your PC You can restore audio files (backed up to your PC) to the unit. You can then listen to the files from the unit. Copying audio files to CD-R/RW You can use Windows Media Player to copy audio files (recorded on the unit) to a CD-R/RW disc. Creating audio files (CD ripping) You can use your PC to rip music CD or language CD into files (in a form which can be played on the unit) and then copy the files to the unit. Using Windows Media Player to transfer music files You can use Windows Media Player to transfer music files (created on the PC) to the unit. Functioning as USB memory or microSD card reader/writer In addition to using the unit as a voice recorder, you can also use it as USB memory or microSD card reader/writer. This means that you can store documents or pictures in the internal memory or on a microSD card. 115 Connecting/disconnecting your PC Connecting your PC 1 Slide out the USB terminal from the unit. 2 With the power turned off, connect the USB terminal to your PC. To slide out the USB terminal (page 13) • If a bus-powered USB hub or USB extension cable (not supplied cable) is used, the operation will not be guaranteed. Therefore, always use the dedicated USB extension cable for the connection. • When the unit is connected to your PC, it can operate even if the battery is low. Screen display during connection with PC During file transfer, do not disconnect the unit from your PC. While the connection screen appears, all buttons and switches on the unit are disabled. The first time you connect the unit to your PC Because multiple “Found New Hardware” messages will appear, do not disconnect the unit from your PC until all messages disappear. • If nothing appears on your PC page 120) ( 116 Be careful with the insertion direction About the AutoPlay screen If you are running Windows XP or Windows Vista on your PC, the AutoPlay screen may appear. From the AutoPlay screen, select “Open folder to view files” and then click “OK”. Folders of the unit appear. Also, the options and descriptions on the AutoPlay screen change depending on your PC environment. Disconnecting your PC 1 Click the Task Tray icon , and then click “Safely remove USB mass storage device”. • Depending on your PC environment, the drive letter that appears may be different. This is not a problem. 2 Click Click When the “Safe To Remove Hardware” message appears, disconnect the unit from your PC. • If does not appear on the Task Tray, click to display hidden icons. If it still does not appear, turn off your PC and then disconnect the unit from your PC. 117 Viewing the unit’s folders and files from your PC This section describes the case where a microSD card (already formatted by the unit) is inserted. When you connect the unit to your PC, the screen displays the “EH800D” (internal memory) and “EH800D_SD” (microSD card) folders. However, if the OS of your PC is Windows 2000, both the internal memory and the microSD card appear as “removable disks”. This section uses Windows XP (as OS) for explanation. 118 1 Connect the unit to your PC. 2 Open My Computer. 3 Open the EH800D or EH800D_SD folder. Connecting your PC (page 116) Click My Computer from the Start menu, or double-click the My Computer icon on the Desktop. Double-click “EH800D” or “EH800D_SD”. If EH800D or EH800D_SD does not appear (page 120) The unit’s folders appear. About files/folders (page 14) • Drive name for the internal memory The internal memory is displayed as “EH800D”. • Drive name for the microSD card If the microSD card is formatted by the unit, it appears as “EH800D_SD”. If you do not use the unit to format the microSD card, it will appear as “removable disk”. If no microSD card is inserted in the unit or the a microSD card not formatted by the unit is inserted, “removable disk” will appear. • If you change from your PC names of MP3 files or WAV files recorded on the unit, playback of these files in their original folder becomes not possible. To solve this problem, you can rename the files following the naming rule, or move them to the MUSIC folder and then play them. (page 14) Security settings and removable disk display on your PC () indicates a drive name. Security setting The internal memory microSD card O (EH800D) O (EH800D_SD) Playback lock × O (EH800D_SD) Playback lock released O (EH800D)* O (EH800D_SD) OFF ON Security icon of the unit O : Displayed on your PC × : Not displayed on your PC The table refers to the case where the unit is turned on and connected to your PC. * Turning the power off sets the playback lock, so nothing is displayed if the unit is connected to your PC with the power off. 119 Troubleshooting Check to see that the unit is correctly recognized by your PC. z Windows Vista With the unit connected to your PC, perform the following operation. From the Start menu, right-click the Computer icon and then select Properties from the displayed menu, and then open the System screen. Click Device Manager. When the user account control screen appears, select Continue to open the Device Manager screen. If the devices indicated in the following diagrams are shown below “Disk drives” and “Universal Serial Bus controllers”, the unit is connected to your PC correctly SCROLL z Windows XP or Windows 2000 With the unit connected to your PC, perform the following operation. From the Start menu (or Desktop), right-click the My Computer icon and then select Properties from the displayed menu, and then open the System Properties screen. Click Device Manager on the Hardware tab to open the Device Manager screen. If the devices indicated in the following diagrams are shown below “Disk drives” and “USB (Universal Serial Bus) controllers”, the unit is connected to your PC correctly. 120 〈WindowsXP〉 〈Windows2000〉 If Device Manager does not display the information correctly Perform the following procedure. c Close all applications that are still running. d Unplug all other USB devices (excluding correctly functioning mouse/keyboard) and connect only the unit to your PC. e If there are multiple USB terminals on your PC (e.g. on the front or back), try to use another USB terminal to connect the unit to your PC. f If the unit is connected to your PC via a bus-powered USB hub (with multiple ports for plugging in USB devices), remove the hub and use the dedicated USB extension cable to connect the unit directly to a USB terminal on your PC. • Always use the dedicated USB extension cable to connect the unit to your PC. 121 Additional information Error messages Error messages may appear during operation of the unit. The following table describes the error messages. State of the unit (function) Battery is low Error message LOW BATTERY This error message appears when the PLEASE CHANGE “BATTERY SETTING” is “ALKALINE” THE BATTERY and the battery is low. Playback See page page 23 This error message appears when there is no file in the folder and you press the /OK button. page 46 VARIABLE SPEED This error message appears when you PLAYBACK NOT change the playback speed during PCM AVAILABLE recording/playback. page 51 NO DATA Recording MEMORY FULL FILE FULL Editing (index) INDEX FULL 122 Description This error message appears when you try to record but there is no free space left in the internal memory or on the microSD card. page 133 This error message appears when the number of files that can be recorded in a folder has exceeded its limit. page 14 page 15 This error message appears when the number of index marks exceeds the maximum (36 per file). page 56 State of the unit (function) Editing (dividing file) Editing (general) Error message See page page 59 CAN'T DIVIDE! MEMORY FULL This error message appears when there is not enough free space in the internal memory or on the microSD card. page 59 CAN'T DIVIDE! REC TIME TOO SHORT This error message appears when you try to divide a file which has a time length shorter than the minimum time length required for recording. page 59 CAN'T DIVIDE FILE AT THIS POSITION This error message appears when you try to divide a file at a position that cannot be divided. page 59 CAN'T EDIT IN MUSIC FOLDER This error message appears when you select the “EDIT MENU” while the MUSIC folder is selected. page 15 page 59 This error message appears when there is no file in the folder that can be used for playback on the unit. page 18 This error message appears when you select the “EDIT MENU” while the RECYCLE folder is selected. page 16 page 59 PLEASE EMPTY RECYCLE BIN If the “RECYCLE” setting is “ON”, this error message appears when you try to erase files but they cannot go to the RECYCLE folder because the RECYCLE folder is already full (199 files). page 75 page 77 *FOLDER FULL CAN'T RESTORE This error message appears when you try to restore a erased file from the RECYCLE folder but the original folder is already full. (* indicates name of original folder.) page 73 This error message appears when there CAN'T MOVE FILE is no more free space in the internal EMPTY memory or on the microSD card, so that RECYCLE BIN you cannot erase file or folder. page 71 List display NO DATA RECYCLE folder Description This error message appears when you CAN'T CREATE try to divide a file but the number of files ANYMORE FILES you can play in the folder has already IN THIS FOLDER reached its maximum. CAN'T EDIT IN RECYCLE BIN 123 State of the unit (function) microSD cardrelated Error message CAN'T IDENTIFY microSD CARD! PLEASE INSERT AGAIN Description This error message appears when the unit cannot recognize the inserted microSD card or the microSD card is damaged. WRITING SPEED OF This error message appears when write microSD CARD to microSD card during PCM recording IS SLOW cannot be performed correctly. Playlist editing 124 CAN'T ADD FILES! PLAYLIST FULL This error message appears when you try to register a file to a playlist (MYLIST1 to MYLIST5) which is already full (with 99 files). See page page 25 page 26 page 62 This error message appears when you YOU CAN ONLY EDIT select a file located in a folder other PLAYLISTS IN than the MUSIC (M) folder and then try MUSIC FOLDER to register it to a playlist (MYLIST1 to MYLIST5). page 62 CAN'T ADD ALL FILES TO PLAYLIST This error message appears when you try to register more than 99 files to a playlist (MYLIST1 to MYLIST5). page 62 CAN'T EDIT PLAYLIST! NO FILE This error message appears when a file registered in a playlist is erased. page 62 CAN'T SELECT PLAYLIST FILE This error message appears when you select a playlist file during list display and then press the MENU/PLAY LIST button. page 62 UPDATING FILE NAME If the power turns off while you are erasing a file or folder, when you turn on the power again or when you access the microSD card and the file name is updated, this error message appears. page 71 Before contacting your local dealer Try the following solutions. If the problem still persists, contact your local dealer for assistance. The unit does not start. Cause Solution Battery is not inserted properly or is low. Check to make sure the battery is inserted correctly. Remove the battery completely and then insert it back into the unit again, or replace with a new alkaline battery. See “Inserting the battery” on page 21. Buttons or switches do not respond. Cause Solution The Hold function to prevent accidentally pressing a button is turned on. Turn off the Hold function. See “Preventing accidentally pressing a button (hold function)” on page 24. Cause Solution The USB terminal of the unit is still connected to your PC. Disconnect the unit from your PC. See “Disconnecting your PC” on page 117. The microSD card is not recognized by the unit. Cause Solution The microSD card is not inserted correctly. Turn off the power of the unit, and then insert the microSD card again. Cause Solution The microSD card has been formatted by another device (e.g. PC) instead of the unit. Use the unit to format the microSD card again. See “Formatting the internal memory or a microSD card” on page 79. 125 You cannot hear any sound. Cause Solution The sound volume is too low. Adjust the sound volume. See “Playing a file” on page 46. A file in the MIC_A to MIC_D, LINE or recycle folder cannot be played. 126 Cause Solution The name of the file has been changed. If you have used your PC to change the name of a file in one of the folders mentioned, the file can no longer be played after it is returned to its original folder. However, if you move the file to the MUSIC (M) folder, playback of the file by the unit becomes possible. Cause Solution The WAV-format audio file is not recorded by the unit. You cannot play any WAV-format audio file which is not recorded by the unit. You cannot play a file in the MUSIC (M) folder, or the playback is not correct. Cause Solution The file format is wrong. Make sure the file is WMA or MP3 file for normal playback. Cause Solution The WAV-format audio file is not recorded by the unit. You cannot play any WAV-format audio file which is not recorded by the unit. Cause Solution The file is moved to the wrong folder. When you transfer a file from your PC to the unit, if you place it in a folder other than the MUSIC (M) folder, playback of the file by the unit is not possible. Therefore, make sure to transfer the file to the MUSIC (M) folder within EH800D or EH800D_SD. Cause Solution The file cannot be played by the unit. Use an encoder (MP3 or WMA conversion) software to convert the file to a new file. Cause Solution A file registered in the playlist does not exist in the MUSIC(M) folder. Erase the file name from the playlist, or transfer the file to the MUSIC(M) folder. Cause Solution The wrong file transfer method is used. If you use Explorer to transfer files protected by copyright, playback on the unit is not possible. Instead, use Windows Media Player to transfer the files. Cause Solution The number of files in the folder has exceeded the limit. Only a maximum of 199 files from a folder can be played. If there are sub folders within the folder, the number of files that can be played is reduced by the number of sub folders. Store the extra files in another folder. You cannot divide a file. Cause Solution There is not enough free space in the internal memory or on the microSD card. Erase unwanted files. See “Erasing a file” on page 75. Cause Solution The recording length of the file is too short. Use a file with longer recording length. More than 2 seconds for PCM44.1, MP3:320, and MP3:192. More than 4 seconds for MP3:128. More than 8 seconds for MP3:64. More than 16 seconds for MP3:32. Cause Solution The number of files in the folder has exceeded its limit (199). Erase unwanted files. See “Erasing a file” on page 75. 127 You cannot erase a file. Cause Solution The file’s attribute has been set to read-only. Connect the unit to your PC and then change the attribute of the file or erase it. Or, format the microSD card. See “Formatting the internal memory or a microSD card” on page 79. EH800D or EH800D_SD is not displayed when the unit is connected to your PC. 128 Cause Solution The unit is not correctly connected to your PC. Check that the USB extension cable is used to correctly connect the unit to your PC. If necessary, do the connection again. See “Connecting your PC” on page 116. Cause Solution The security function that protects the internal memory is turned on. Turn off the security function. See “Turning off the security function” on page 109. Cause Solution The unit is connected to a Macintosh or PC running Windows 98, 98SE, Me. Macintosh and PC running Windows 98, 98SE, or Me are not supported. Cause Solution The power supply from your PC is not enough. If the unit is connected to your PC via a bus-powered USB hub, try to connect the unit directly to your PC. You can also use a self-powered type (with AC adapter) USB hub. Or, if your PC has several USB terminals, try to connect the unit to another USB terminal. See “Connecting your PC” on page 116. Cause Solution A network drive is assigned. If a network drive is assigned, this will conflict with the drive letter of the unit so that EH800D or EH800D_SD may not be created. To solve the problem, change the assigned network drive and then connect the unit to your PC again. Contact your network administrator for information on network drive assignment. Cause Solution The OS of your PC is Windows 2000. If your PC is running Windows 2000, it’ll show both the internal memory and the microSD card as “removable disks”. Recorded sound is distorted (cracking sound). Cause Solution The microphone sensitivity is not appropriate. • Change the “MIC SENS.” setting to “LOW”. If you still hear cracking sound, change the “LOW CUT FILTER” setting to “ON”, “MIC ALC” setting to “OFF”, and adjust the recording level. Then, try to record again. See “Changing the microphone sensitivity” on page 88. See “Setting the low cut filter” on page 91. Sound skipping happens to recorded file. Cause Solution • The microSD card has been formatted by another device (e.g. PC) instead of the unit. • The memory is increasingly fragmented. Use the unit to format the microSD card again. See “Formatting the internal memory or a microSD card” on page 79. When the unit is connected to your PC, the connection icon does not appear on the unit’s screen. Solution Depending on the PC, the PC may not recognize the unit, or the connection icon may not appear on the unit’s screen. If this happens, disconnect the unit from the PC and then connect again. The calendar is not displayed correctly. Solution Set the date and time again. See “Setting the calendar (date and time)” on page 28. Files are erased, but the free space does not increase. Cause Solution The “RECYCLE” setting is “ON”. Empty the RECYCLE folder. See “Emptying the RECYCLE folder” on page 74. 129 The timer doss not function correctly. (Timer recording is not ready.) Cause Solution The calendar has not been set. Set the calendar. See “Setting the calendar (date and time)” on page 28. Cause Solution The folder for storing recordings is full. Erase unwanted files. See “Erasing a file” on page 75. Use a different folder for storing recordings. Cause Solution There is no remaining battery power. Replace the battery. See “Remaining battery power” on page 23. Cause Solution There is no free space in the internal memory or on the microSD card. Erase unwanted files. See “Erasing a file” on page 75. Cause Solution You try to record to a microSD card, but no microSD card is inserted in the unit. Insert a microSD card in the unit. See “Inserting/removing a microSD card” on page 25. You hear noise while recording. Cause Solution 130 The recording mode or microphone sensitivity (for microphone recording) is not appropriate. Change the “REC MODE” setting or “MIC SENS.” setting to obtain the most appropriate recording environment, and then try to record again. See “Changing the recording mode” on page 87. See “Changing the microphone sensitivity” on page 88. Frequently asked questions Q: Why do I hear rustling noise in audio recorded from the microphone? A: During microphone recording, if you move the unit or if the hand (or fingers) holding the unit moves, that noise is also recorded. Therefore, during microphone recording, try to avoid moving the unit. Q: How can I save recordings to a tape or MD? A: By using a commercially available audio cable (mini-plug: 3.5 I), you can easily dub files recorded on the unit to external devices such as tape recorder or MD recorder. Stereo Microphone headphones socket socket Commercially available audio cable External device Audio cable On the external device Audio cable Microphone input Mini-plug:3.5 I with resistance Audio line input Mini-plug:3.5 I with no resistance • Use a stereo audio cable. • Before the actual dubbing, first test the recording operation so that you can adjust the volume on the unit. • You can also record on the unit using a tape recorder or CD/MD player as the sound source. page 44 Q: When I move a file from my PC back to the unit, it can no longer be played. A: On your PC, have you changed the name of the file? If you have, even when this file is returned to its original folder (MIC_A to MIC_D or LINE folder), it can no longer be played. In this case, you can move the file to the MUSIC (M) folder and then play the file from there. 131 Cleaning Use a soft cloth to wipe or polish the unit. • Do not use benzene, alcohol, or thinner, because they will damage or discolor the finish of the surfaces. Also, do not apply any pesticide to the unit. About rising temperature of the unit If you use the unit for a long time, its temperature may rise. This is not malfunction. 132 Main specifications Supported OS Internal memory Supported media Recording mode and possible recording time Internal memory 2GB : : : : (microSD card/microSDHC card) : Windows Vista/XP/2000 2GB microSD card, microSDHC card PCM44.1kHz MP3 320kbps MP3 192kbps MP3 128kbps MP3 64kbps MP3 32kbps Recording mode PCM44.1kHz MP3 320kbps MP3 192kbps MP3 128kbps MP3 64kbps MP3 32kbps Approx. 3 hours Approx. 13 hours 30 minutes Approx. 22 hours 30 minutes Approx. 34 hours Approx. 68 hours Approx. 136 hours 512MB Approx. 45 minutes Approx. 3 hours 30 minutes Approx. 5 hours 50 minutes Approx. 8 hours 50 minutes Approx. 17 hours 40 minutes Approx. 35 hours 30 minutes Size of microSD card 1GB 2GB 4GB 8GB Approx. 1 hour Approx. 3 hours Approx. 6 hours Approx. 12 hours 20 minutes Approx. 13 hours Approx. 7 hours Approx. 27 hours Approx. 54 hours 30 minutes Approx. 22 hours Approx. 11 hours Approx. 45 hours Approx. 90 hours 30 minutes Approx. 16 hours Approx. 34 hours Approx. 68 hours Approx. 136 hours 30 minutes Approx. 136 hours Approx. 33 hours Approx. 68 hours Approx. 272 hours 30 minutes Approx. 66 hours Approx. 136 hours Approx. 273 hours Approx. 544 hours The above values apply when an SD memory card from Toshiba is used. • The indicated recording time is only an approximate figure and may be different depending on the microSD card manufacturer or specification. • If there are multiple recorded files, their total recording time will be shorter than the figures. • The possible recording time is the total time that can be achieved from the moment the unit starts recording to the moment it ends, assuming the unit is in its default state (shipped from factory with no recording data on the unit) and the recording mode is not changed during the operation. This covers all the folders. * The maximum recording length of one file (continuous recording) is 2GB. However, continuous recording cannot exceed the battery duration. 133 Recording frequency (During external microphone recording) (During built-in microphone recording) Format Playback format Playback frequency Sampling frequency Playback bitrate Input/output sockets Operating temperature Rated output (headphones) Power source Battery duration (Recording time) (Playback time/ stereo earphones) 134 : 40 to 21,000Hz (for PCM 44.1kHz 16bit) 40 to 20,000Hz (for MP3 320kbps) 40 to 20,000Hz (for MP3 192kbps) 40 to 15,000Hz (for MP3 128kbps) 40 to 7,500Hz (for MP3 64kbps) 40 to 6,500Hz (for MP3 32kbps) : 60 to 20,000Hz (for PCM recording) * The frequency upper limit of MP3 recording follows each recording mode of external microphone recording. Also, the lower limit for each recording mode is 60 Hz. : MP3, PCM (WAV) : MP3 (MPEG1 LAYER3, MPEG2 LAYER3, MPEG2.5 LAYER3), WMA, PCM (only files recoded on the unit) : 20 to 21,000Hz (for 44.1kHz sampling frequency) : 16 to 44.1 kHz : 16 to 320 kbps (MP3) 32 to 192 kbps (WMA) * Depending on the file, normal playback may not be possible. : USB, stereo headphones mini-plug 3.5 I, stereo microphone (doubling as line input) mini-plug 3.5 I, microSD card slot : +5°C to +35°C : 10mW + 10mW (when 16: load, JEITA/DC) : AAA alkaline battery u 1 : [MP3] 64 kbps Approx. 26 hours (alkaline battery) Stereo mode Approx. 19 hours (eneloop battery) [PCM] 44.1 kHz 16bit Approx. 10 hours (alkaline battery) Approx. 9 hours (eneloop battery) (Recording environment: Recording LED off, backlight off, no recording monitor, MIC ALC ON) : [MP3] 64 kbps Approx. 23 hours (alkaline battery) Stereo mode Approx. 18 hours (eneloop battery) [PCM] 44.1 kHz 16bit Approx. 11 hours (alkaline battery) Approx. 10 hours (eneloop battery) (Playback environment: Stereo Earphones playback, backlight off, SOUND EQ = FLAT) (Playback time/speaker) : [MP3] 64 kbps Stereo mode [PCM] 44.1 kHz 16bit Approx. 18 hours (alkaline battery) Approx. 14 hours (eneloop battery) Approx. 8 hours (alkaline battery) Approx. 8 hours (eneloop battery) (Playback environment: Speaker playback, backlight off, SOUND EQ = FLAT) * The battery duration may change, depending on the battery type, manufacturer, storage state, usage condition, and ambient temperature. Therefore, the time indications above are approximate figures only and they are not guaranteed. Operation not using alkaline battery or SANYO battery (eneloop battery) is not guaranteed. Maximum dimensions : Approx. 35.4(W) u 103.0(H) u 13.9(D) mm Weight : Approx. 53 g (including alkaline battery) (1) Accessories : Stereo Earphones USB extension cable (1) AAA alkaline battery (1) This manual (1) Specifications subject to change without notice 135 Index A A-B repeat ………………52 ALC (Auto Level Control) ……89 AUTO DIVIDE …………92 Auto Level Control ……89 Auto power off function 107 B Backlight setting …… 107 Basic screen ……………12 Battery indicator ………23 Battery setting ……… 106 BEEP sound ………… 105 Fast forward ……………49 File ………………………14 File naming rule ………14 Folder ……………………14 Folder layout ……… 14, 15 Folder selection screen 17 Format …………………79 I Index mark ………………56 Initialize (internal memory/ microSD card) …………79 Initialize (menu) …… 111 Initialize (recording scene) ……………………… 104 R L LCD display ……………11 Line-in recording ………44 Switch …………………32 List screen ………………18 Low Cut filter ……………91 Display …………………30 Divide file ………………59 E Editing …………………56 eneloop ………… 21, 106 Erase ……………………71 Erase all files ……………77 Erase file ………………75 Erase folder ……………77 Error message ……… 122 External devices ………44 Passcode …………… 108 PC …………………… 113 Connect to PC …… 116 Save audio………… 115 PEAK LIMITER …………91 Phrase playback … 53, 97 Playback lock ……… 108 Playback setting ………96 Playback speed ………51 Playlist …………………62 Possible recording time ………………… 31, 133 Headphones socket ……10 Hold function ……………24 Calendar settings ………28 Change playback speed 51 CLEAR VOICE …………99 Common settings …… 105 Contrast ……………… 108 D P H C 136 Microphone sensitivity …88 microSD card …… 25, 26 microSDHC card ………26 Monitor …………………36 Monitor recording ………36 MUSIC …………… 15, 55 MYLIST …………………62 F M Menu ……………………81 MIC ALC ………………89 MIC MODE ……………90 Microphone recording …35 Switch ………………32 Recording ………………31 Recording date & time …30 Recording EQ …………40 Recording LED …… 10,106 Recording level …… 36, 89 Recording mode ………87 Recording scene 33, 101 Recording settings ……87 RECYCLE ………… 16, 71 Recycle bin function ………………… 71, 110 Remaining recording time …………………………30 Repeat mode …………96 Repeat setting …………96 Resume function ………23 Rewind …………………49 Z ZOOM …………………90 S Scene select …… 33, 101 Security off ………… 109 Security setting ……… 108 Self timer ………………92 Skip ………………………49 SOUND EQ ……………99 STEREO ………………90 Stereo Earphones …… 9 STEREO WIDE…………90 T Time search ……………54 Time skip ………… 50, 98 TIMER …………………66 Troubleshooting …… 120 U USB terminal ……… 13,116 V VAS ………………………94 Version ……………… 112 W Windows Media Player CD ripping ………… Create CD-R ……… Synchronize music 113 115 115 115 137 SANYO Electric Co., Ltd.