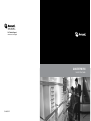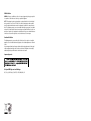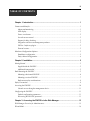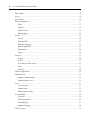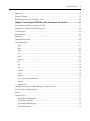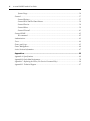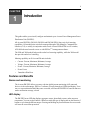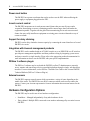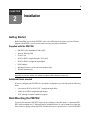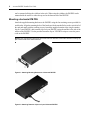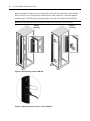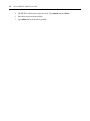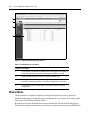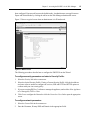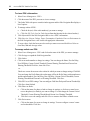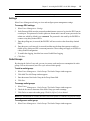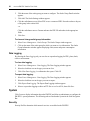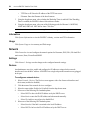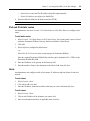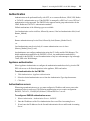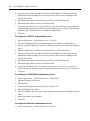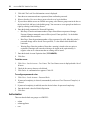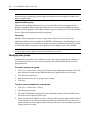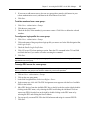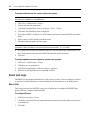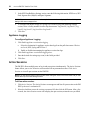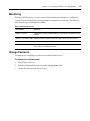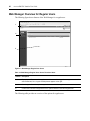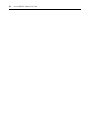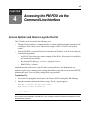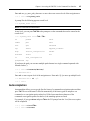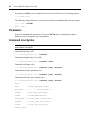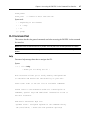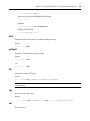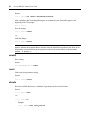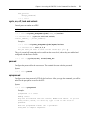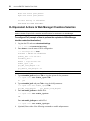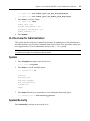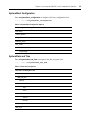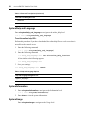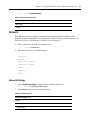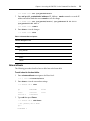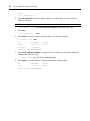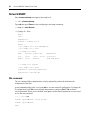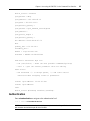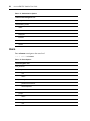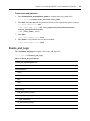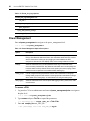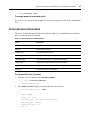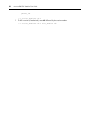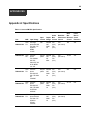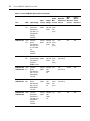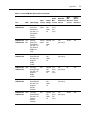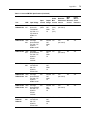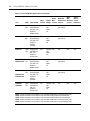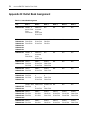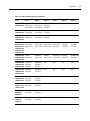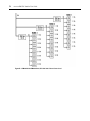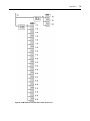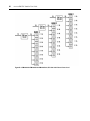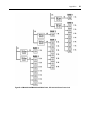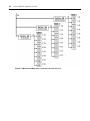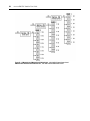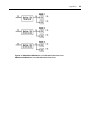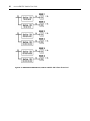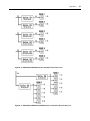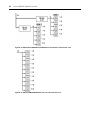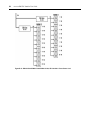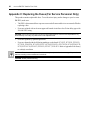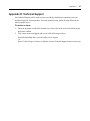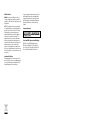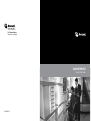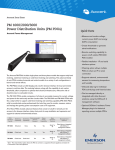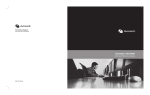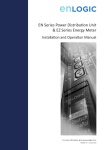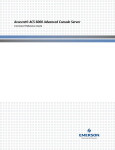Download Avocent PM 3000
Transcript
For Technical Support: www.avocent.com/support AVOCENT PM PDU Installer/User Guide 590-860-501D USA Notification Warning: Changes or modifications to this unit not expressly approved by the party responsible for compliance could void the user’s authority to operate the equipment. Note: This equipment has been tested and found to comply with the limits for a Class A digital device, pursuant to Part 15 of the FCC Rules. These limits are designed to provide reasonable protection against harmful interference when the equipment is operated in a commercial environment. This equipment generates, uses and can radiate radio frequency energy and, if not installed and used in accordance with the instruction manual, may cause harmful interference to radio communications. Operation of this equipment in a residential area is likely to cause harmful interference in which case the user will be required to correct the interference at his own expense. Canadian Notification This digital apparatus does not exceed the Class A limits for radio noise emissions from digital apparatus set out in the Radio Interference Regulations of the Canadian Department of Communications. Le présent appareil numérique n’émet pas de bruits radioélectriques dépassant les limites applicables aux appareils numériques de la classe A prescrites dans le Règlement sur le brouillage radioélectrique édicté par le Ministère des Communications du Canada. Japanese Approvals Safety and EMC Approvals and Markings UL, FCC, cUL, ICES-003, CE, GOST-R, C-Tick, IRAM, MIC, CB Avocent PM PDU Installer/User Guide Avocent, the Avocent logo, DSView and DSR are registered trademarks of Avocent Corporation or its affiliates in the U.S. and other countries. All other marks are the property of their respective owners. © 2009 Avocent Corporation. 590-860-501F Instructions This symbol is intended to alert the user to the presence of important operating and maintenance (servicing) instructions in the literature accompanying the appliance. Dangerous Voltage This symbol is intended to alert the user to the presence of uninsulated dangerous voltage within the product’s enclosure that may be of sufficient magnitude to constitute a risk of electric shock to persons. Power On This symbol indicates the principal on/off switch is in the on position. Power Off This symbol indicates the principal on/off switch is in the off position. Protective Grounding Terminal This symbol indicates a terminal which must be connected to earth ground prior to making any other connections to the equipment. Functional Earthing Terminal This symbol indicates a terminal which serves the purpose of establishing chassis ground equal potential. iii T A B L E O F C ON T E N T S Table of Contents Chapter 1: Introduction ................................................................................................... 1 Features and Benefits ........................................................................................................................ 1 Alarms and monitoring ............................................................................................................... 1 LED display ................................................................................................................................ 1 Power reset button...................................................................................................................... 2 In-rush current control ............................................................................................................... 2 Support for daisy chaining ......................................................................................................... 2 Integration with Avocent management products ........................................................................ 2 DSView 3 software plug-in ......................................................................................................... 2 External sensors.......................................................................................................................... 2 Hardware Configuration Options...................................................................................................... 2 Standalone configuration ........................................................................................................... 3 Daisy chained configuration....................................................................................................... 4 Chapter 2: Installation ..................................................................................................... 5 Getting Started ................................................................................................................................... 5 Supplied with the PM PDU......................................................................................................... 5 Additional items needed.............................................................................................................. 5 Rack Mounting the PM PDU ............................................................................................................. 5 Mounting a horizontal PM PDU ................................................................................................ 6 Mounting a vertical PM PDU..................................................................................................... 7 Rack mount safety considerations .............................................................................................. 9 Safety Precautions ............................................................................................................................. 9 Accessing the PM PDU.................................................................................................................... 10 Console access through a management device ........................................................................ 11 Configuring the PM PDU ................................................................................................................ 11 Default configuration parameters ............................................................................................ 11 Recovering the PM PDU password.......................................................................................... 11 Chapter 3: Accessing the PM PDU via the Web Manager .......................................... 13 Web Manager Overview for Administrators.................................................................................... 13 Wizard Mode.................................................................................................................................... 14 iv Avocent PM PDU Installer/User Guide Expert Mode..................................................................................................................................... 16 Access............................................................................................................................................... 16 System Tools .................................................................................................................................... 17 Power Management ......................................................................................................................... 17 PDUs......................................................................................................................................... 17 Settings...................................................................................................................................... 19 Outlet Groups ........................................................................................................................... 19 Data Logging ............................................................................................................................ 20 System .............................................................................................................................................. 20 Security ..................................................................................................................................... 20 Date and Time........................................................................................................................... 22 Help and Language................................................................................................................... 23 Boot Configuration ................................................................................................................... 23 Information ............................................................................................................................... 24 Usage ........................................................................................................................................ 24 Network ............................................................................................................................................ 24 Settings...................................................................................................................................... 24 Devices...................................................................................................................................... 24 IPv4 and IPv6 static routes....................................................................................................... 25 Hosts ......................................................................................................................................... 25 Firewall ................................................................................................................................... 26 SNMP Configuration ....................................................................................................................... 28 Authentication .................................................................................................................................. 29 Appliance authentication .......................................................................................................... 29 Authentication servers .............................................................................................................. 29 Users ................................................................................................................................................ 31 Local accounts .......................................................................................................................... 31 Authorization ............................................................................................................................ 32 Managing user groups.............................................................................................................. 34 Event and Logs................................................................................................................................. 36 Event List .................................................................................................................................. 36 Event Destinations .................................................................................................................... 37 Data Buffering .......................................................................................................................... 37 Appliance Logging.................................................................................................................... 38 Active Sessions ................................................................................................................................. 38 Table of Contents v Monitoring ....................................................................................................................................... 39 Change Password ............................................................................................................................ 39 Web Manager Overview for Regular Users .................................................................................... 40 Chapter 4: Accessing the PM PDU via the Command Line Interface........................ 43 Access Options and How to Log Into the CLI ................................................................................. 43 Configuration Tasks Performed With the CLI ................................................................................. 44 CLI Navigation ................................................................................................................................ 44 Autocompletion ................................................................................................................................ 45 Parameters....................................................................................................................................... 46 Command Line Syntax ..................................................................................................................... 46 CLI Command Set ............................................................................................................................ 47 help ........................................................................................................................................... 47 add ............................................................................................................................................ 48 delete......................................................................................................................................... 48 cd............................................................................................................................................... 48 pwd............................................................................................................................................ 49 exit/quit ..................................................................................................................................... 49 ftp .............................................................................................................................................. 49 scp ............................................................................................................................................. 49 set.............................................................................................................................................. 49 commit....................................................................................................................................... 50 revert......................................................................................................................................... 50 show/ls ...................................................................................................................................... 50 cycle, on, off, lock and unlock................................................................................................... 51 passwd ...................................................................................................................................... 51 opiepasswd................................................................................................................................ 51 CLI Equivalent Actions to Web Manager Checkbox Selection........................................................ 52 CLI Overview for Administrators .................................................................................................... 53 System .............................................................................................................................................. 53 System/Security ................................................................................................................................ 53 System/Boot Configuration....................................................................................................... 55 System/Date and Time .............................................................................................................. 55 System/Help and Language ...................................................................................................... 56 System/Information ................................................................................................................... 56 vi Avocent PM PDU Installer/User Guide System/Usage............................................................................................................................ 56 Network ............................................................................................................................................ 57 Network/Settings ....................................................................................................................... 57 Network/IPv4 and IPv6 Static Routes....................................................................................... 58 Network/Devices ....................................................................................................................... 58 Network/Hosts .......................................................................................................................... 59 Network/Firewall...................................................................................................................... 61 Network/SNMP ................................................................................................................................ 62 Wiz command............................................................................................................................ 62 Authentication .................................................................................................................................. 63 Users ................................................................................................................................................ 64 Events_and_Logs ............................................................................................................................. 65 Power Management ......................................................................................................................... 66 Active Sessions Information............................................................................................................. 67 Appendices..................................................................................................................... 69 Appendix A: Specifications .............................................................................................................. 69 Appendix B: Outlet Bank Assignment .............................................................................................. 76 Appendix C: Replacing the Fuses (For Service Personnel Only).................................................... 96 Appendix D: Technical Support....................................................................................................... 97 1 CHAPTER Introduction 1 This guide enables you to install, configure and maintain your Avocent Power Management Power Distribution Unit (PM PDU). All Avocent PM PDUs (PM 1000, PM 2000 and PM 3000 PDUs) have strip level metering capabilities. All attached units can also be managed through a Web Manager, Command Line Interface (CLI), or serially in conjunction with several Avocent DSR® KVM over IP switches, ACS 6000 advanced console servers or with DSView® 3 management software. The 2000 and 3000 models both provide outlet level metering capability, while the 3000 model also provides outlet level switching. Metering capability on all Avocent PM units includes: • Current - Present, Maximum, Minimum, Average • Voltage - Present, Maximum, Minimum, Average • Power - Present, Maximim, Minimum, Average • Power Factor • Cumulative Watt Hour Features and Benefits Alarms and monitoring The Avocent PM PDU delivers accurate, real-time global current monitoring of all connected devices via the web manager, DSView 3 software or locally through an LED digital display. Users can set a current alarm threshold that, once exceeded, will cause the PM PDU to sound an alarm or send a notification message, or both. LED display The PM PDU has an LED that displays aggregate current, phase/bank current, outlet current or temperature. You can use the Function 1 button to switch the type of display and use the Function 2 button to cycle through different targets. Pressing and holding any function button for two seconds will reset the overcurrent protection. 2 Avocent PM PDU Installer/User Guide Power reset button The PM PDU has a power reset button that can be used to reset the PDU without affecting the power supply to equipment plugged into the PDU. In-rush current control The PM PDU incorporates an in-rush current control feature that prevents all power outlet receptacles from turning on at once, eliminating possible current surges that could render the equipment inoperable. Together with the global current monitoring, the in-rush current control feature lets users safely install more equipment on existing power circuits without the worry of current overloads. Support for daisy chaining PM PDUs can be daisy chained to increase capacity by connecting the control interfaces of several PM PDUs in a series. Integration with Avocent management products The PM PDU can be combined with an ACS 6000 console server or DSR KVM over IP switch to provide power management capabilities and faster problem solving by integrating system access and power control in a single interface. Please refer to the appropriate product documentation for more information on how to use the PM PDU with your specific implementation. DSView 3 software plug-in The DSView 3 software may be used with the PM PDU to allow IT administrators to remotely access, monitor and control target devices on multiple platforms through a single, web-based user interface. For more information, see the DSView 3 Installer/User Guide or the Avocent PM PDU Technical Bulletin (DSView 3 Software Plug-in). External sensors The PM PDU supports external sensors which can monitor a variety of states depending on the model of the sensor. The PM PDU has two RJ-45 connectors which can be used to connect the sensors. Contact your Avocent representative for more information about external sensors for the PM PDU. Hardware Configuration Options The PM PDU may be used in one of two hardware configurations: • Standalone – Managed independently of any other hardware device. • Daisy chained - Multiple PDUs connected to one another and managed by one main Avocent PM PDU. Chapter 1: Introduction 3 Standalone configuration In a standalone configuration, the PM PDU operates independently of any other hardware. The following graphic displays a PM PDU with the console port connected to a computer running terminal emulation. Ethernet Connection 5 6 3 2 5 1 4 Figure 1.1: Standalone Configuration Table 1.1: Standalone Configuration Descriptions Number Description Number Description 1 RJ-45 to DB-9F Adaptor (Optional) 4 Servers 2 CAT 5 Cable 5 Workstation 3 IN Port 6 Ethernet Port NOTE: The installation shows the PM PDU being connected with the RJ-45 to DB-9F adaptor that is shipped with the product. If your unit does not have a DB-9M COM port, you may use a USB serial adaptor and connect to a USB port when possible. 4 Avocent PM PDU Installer/User Guide Daisy chained configuration In a daisy chained configuration, multiple PM PDUs are connected to one another and managed by a single main PM PDU. The PM PDUs are linked together with CAT 5 cables connected through the PM PDU’s IN and OUT ports. Avocent PM PDUs can be daisy chained with Cyclades® PDUs. NOTE: You cannot daisy chain an Avocent PM PDU from a Cyclades PDU. You may manage a maximum of five PDUs or a maximum of 128 outlets by connecting multiple PM PDUs to the main PM PDU. The following example shows two PM PDUs operating in a daisy chained environment. Figure 1.2: Daisy Chained Avocent PM PDUs To daisy chain a PM PDU: 1. Connect one end of a CAT 5 cable to the OUT port of the main PM PDU, which is connected to a workstation or management appliance. 2. Connect the other end of the CAT 5 cable to the IN port of the secondary PM PDU. Repeat these steps until you have connected the desired number of PM PDUs. 5 CHAPTER 2 Installation Getting Started Before installing your Avocent PM PDU, refer to the following list to ensure you have all items shipped with the PDU, as well as other items necessary for proper installation. Supplied with the PM PDU • PM PDU Quick Installation Guide (QIG) • Security Warning Card • Power Cord • RJ-45 to RJ-45 straight-through CAT 5 cable • RJ-45 to DB-9F straight-through adaptor • RJ-45 adaptor • Mounting brackets, screws and cord retention clips • Keyhole mounting kit NOTE: If your PM PDU model does not have a fixed power input cable, it may ship with a modular cable. Depending on your site’s location, the modular input power cables included in the box vary. Additional items needed If you are configuring the PM PDU in a standalone configuration, you will also need the following items: • One or more RJ-45 to RJ-45 CAT 5 straight-through cables • An RJ-45 to DB-9F straight-through adaptor • A PC running a terminal emulation program Rack Mounting the PM PDU You may rack mount the PM PDU or place it on a desktop or other flat surface. A horizontal PM PDU can be mounted in a 1U fashion using the included brackets. It can be mounted on either the front or back to display outlets and LEDs on either the front or rear of the rack. A vertical PM PDU 6 Avocent PM PDU Installer/User Guide can be mounted utilizing the side bars in the rack. When using the sidebars, the PM PDU can be mounted with the outlets on either the top end or the bottom end of the PM PDU. Mounting a horizontal PM PDU Attach the supplied mounting brackets to the PM PDU using the four retaining screws provided for each bracket. Align the mounting holes of the brackets with the notched holes on the vertical rail of the rack and attach with the retaining screws. Attach the supplied retention clips (single retention clip for 3-port PM PDU, dual retention clip for 6-port PM PDU) using the notches to the side of the outlets on the PM PDU. Use the provided retention clips or VELCRO® strips to secure the power cords to the PM PDU. NOTE: Ensure each bracket is attached to the correct side of the PM PDU so that neither bracket is covering any part of the air vents on the sides of the PDU. Figure 2.1: Attaching Mounting Brackets to a Horizontal PM PDU Figure 2.2: Attaching Retention Clips to a 3-port Horizontal PM PDU Chapter 2: Installation 7 Figure 2.3: Attaching Retention Clips for a 6-port Horizontal PM PDU Figure 2.4: Attaching VELCRO® Retention Strips for a Horizontal PM PDU Mounting a vertical PM PDU Rack mounting using the toolless keyed mounting hardware Locate the two pre-installed round plastic keys on the far ends of the back of the PM PDU. Line up each key with the large end of the keyhole-shaped mounting socket on each end of the rack. Insert the keys and then pull down to lock the PM PDU in place. Use the provided retention clips or VELCRO strips to secure the power cords to the PM PDU. Rack mounting using the universal mounting brackets Locate the four pre-installed machine screws on the ends of the back of the PM PDU. Remove these four screws, leaving the the plastic keys installed. Using the same screws you just removed, attach the L-shaped universal mounting brackets to the PM PDU, making sure they are in the 8 Avocent PM PDU Installer/User Guide desired orientation. Using two screws (designed for your rack) for each bracket, attach the PM PDU to the rack. Leave enough space at either end for cable connections. Attach the supplied retention clips or VELCRO strips using the notches to the side of the outlets on the PM PDU. NOTE: Ensure the positioning of the bracket does not interfere with equipment in the rack or doors. Toolless Mounting Figure 2.5: Rack Mounting a Vertical PM PDU Figure 2.6: Attaching Retention Clips for a Vertical PM PDU Bracket Mounting Chapter 2: Installation 9 Figure 2.7: Attaching VELCRO Retention Strips for a Vertical PM PDU Rack mount safety considerations • Elevated Operating Ambient Temperature: If the PM PDU is installed in a closed or multi-unit rack assembly, the operating ambient temperature of the rack environment may be greater than room ambient temperature. Therefore, consideration should be given to installing the equipment in an environment compatible with the manufacturer’s maximum rated ambient temperature. • Reduced Air Flow: Installation of the equipment in a rack should be such that the amount of air flow required for safe operation of the equipment is not compromised. • Mechanical Loading: Mounting of the equipment in the rack should be such that a hazardous condition is not created due to uneven mechanical loading. • Circuit Overloading: Consideration should be given to the connection of the equipment to the supply circuit and the effect that overloading of circuits might have on overcurrent protection and supply wiring. Appropriate consideration of equipment nameplate ratings should be used when addressing this concern. • Reliable Grounding: Reliable grounding of rack mounted equipment should be maintained. Particular attention should be given to supply connections other than direct connections to the branch circuit, such as power strips or extension cords. NOTE: Install a PM PDU model in a location where there is an adjacent and accessible socket outlet. Safety Precautions Read all the following safety guidelines to protect yourself and your PDU. WARNING: All outlets of the PDU output high voltage. Necessary precautions should be taken. 10 Avocent PM PDU Installer/User Guide WARNING: Do not push any objects through the openings of the PDU. Doing so may cause fire or electric shock by shorting out interior components. WARNING: There is a possibility of severe electrical shock from either the live or neutral side of any of the power outlets or their wiring, even if one of the circuit breakers is disabled. WARNING: The PDU is intended for indoor use only. WARNING: To help protect the PDU from electrical power fluctuations, use a surge suppressor, line conditioner or uninterruptible power supply. WARNING: Be sure that nothing rests on the cables of the PDU and that it is not located where it may be stepped on or tripped over. WARNING: Do not spill food or liquids on the PDU. If it gets wet, disconnect the power immediately and contact Avocent. WARNING: Keep the PDU away from heat sources. WARNING: Disconnect power from the product by unplugging the power cord from either the electrical outlet or the PDU. The AC inlet is the main disconnect for removing power to the PDU. For PDUs that have more than one AC inlet, to remove power completely, all AC line cords must be disconnected. The socket-outlet shall be installed near the equipment and shall be easily accessible. WARNING: The PDU relies on protective devices in building installations. Please refer to Appendix A for Listed Branch Circuit type protection. Accessing the PM PDU Users and administrators may access the PM PDU either by making a direct console connection to the PM PDU’s IN port or by connecting the PM PDU to an Avocent console server or KVM switch. To connect the PM PDU to a computer: 1. Connect a CAT 5 cable to the IN port on the PM PDU. 2. Connect the CAT 5 cable to a computer with a terminal emulation program using the RJ-45 to DB-9F straight-through adaptor or a USB serial adaptor. 3. Using a terminal emulation program, connect to the PM PDU with the following settings: ANSI emulation, 9600 bps, 8 bits, no parity, 1stop bit and no flow control. When prompted, log in either as admin with the default password avocent or as root with the default password linux. To connect a PM PDU to an Avocent DSR switch: 1. Plug the male end of the included RJ-45 adaptor into the DSR switch’s SPC port. Chapter 2: Installation 2. 11 Plug one end of a straight-through CAT 5 cable into the female end of the adaptor and plug the other end of the CAT 5 cable into the PM PDU’s IN port. To connect a PM PDU to an Avocent ACS 6000: 1. Plug one end of a straight-through CAT 5 cable into one of the ACS 6000’s serial ports. 2. Plug the other end of the CAT 5 cable into the PM PDU’s IN port. Console access through a management device By integrating the PM PDU with an Avocent ACS 6000 console server, DSR switch or DSView 3 software, remote users may access the PM PDU's console port through a menu-driven interface. Please refer to the appropriate product documentation for more information. Configuring the PM PDU The PM PDU may be configured by either of two methods: • Command Prompt • Browser or text based menu For information about integrated use with an Avocent management device visit, www.avocent.com or refer to the appropriate product documentation. Default configuration parameters The PM PDU’s default configuration is as follows: • User is admin • Admin user’s password is pm8 NOTE: The pm8 password is valid only for the console and is used by the main PM PDU in a chain to log in to chained PM PDUs. • All outlets are named. The default name is PDU id_<outlet number> • All outlets are unassigned to user • All outlets are turned on • All outlets are unlocked Recovering the PM PDU password To recover the PM root password: 1. Connect directly to the PM PDU’s console port. 2. Press the power reset button or power cycle the PM PDU. 3. Type Ctrl-C to access the uboot prompt. 4. Type hw_boot single and press Enter. 12 Avocent PM PDU Installer/User Guide 5. The PM PDU will boot into single-user mode. Type passwd and press Enter. 6. Enter the new password and confirm. 7. Type reboot and let the unit boot normally. 13 CHAPTER 3 Accessing the PM PDU via the Web Manager Once you’ve connected your Avocent PM PDU to a network, you can access the PM PDU via the Web Manager. The Web Manager provides direct access to the PM PDU via a graphical user interface instead of a command-based interface. NOTE: For instructions on accessing the PM PDU via the command line interface (CLI) or DSView 3 software, see Chapter 4 beginning on page 43 or the DSView 3 Installer/User Guide. Web Manager Overview for Administrators NOTE: For an overview of the Web Manager for regular users, see Web Manager Overview for Regular Users on page 40. To log into the Web Manager: 1. Open a web browser and enter the PM PDU’s IP address in the address field. 2. Log in as either admin with the password avocent or as root with the password linux. Figure 3.1 shows a typical Web Manager screen for an administrator and descriptions follow in Table 3.1. 14 Avocent PM PDU Installer/User Guide 1 2 3 4 Figure 3.1: Administrator Web Manager Screen Table 3.1: Web Manager Screen Areas Number Description 1 Top option bar. The name of the appliance and of the logged in user appear on the left side. Refresh, Print, Logout and Help buttons appear on the right. 2 Tab bar. Displays whether the admin is in Expert or Wizard mode. 3 Side Navigation Bar. Menu options for configuration, viewing of system information and access to devices. The options change based on user rights. 4 Content area. Contents change based on the options selected in the side navigation bar. Wizard Mode The Wizard mode is designed to simplify the setup and configuration process by guiding an administrator through the configuration steps. An administrator can configure the Security Profile, Network and Users Settings using the Wizard. By default, the first time an administrator accesses the PM PDU through the Web Manager, the Wizard will be displayed. Subsequent log-ins will open in Expert mode, and once the PM PDU has Chapter 3: Accessing the PM PDU via the Web Manager 15 been configured, Expert mode becomes the default mode. An administrator can toggle between Expert and Wizard modes by clicking the tab bar on the Web Manager administrator screen. Figure 3.2 shows a typical screen when an administrator is in Wizard mode. Figure 3.2: Wizard screen The following procedures describe how to configure the PM PDU from the Wizard. To configure security parameters and select a Security Profile: 1. Select the Security link in the content area. 2. Select the desired Security Profile. If using a Custom Security Profile, click the checkboxes and enter values as needed to configure the services, SSH and HTTP and HTTPS options to conform with your site security policy. 3. If you are not using DSView 3 software to manage the appliance, uncheck the Allow Appliance to be Managed by DSView 3 box. 4. Click Next to configure the Network or click the Network or Users link to open the appropriate screen. To configure network parameters: 1. Select the Network link in the content area. 2. Enter the Hostname, Primary DNS and Domain in the appropriate fields. 16 Avocent PM PDU Installer/User Guide 3. Select the IPv4 or IPv6 method for the ETH0 interface. If using Static, enter the Address, Mask and Gateway in the appropriate fields. 4. Click Next to configure Users or click on the Security or Users link to open the appropriate screen. To configure users and change the default user passwords: WARNING: For security reasons, it is recommended you change the default password for both root and admin users immediately. 1. Select the Users link in the content area. 2. Click a username (admin or root) and enter the new password in the Password and Confirm Password fields. -orClick Add to add a user. Enter the new username and password in the appropriate fields. 3. (Optional) To force the user to change the default password, select the User must change password at next login checkbox. 4. Assign the user to one or more groups. 5. (Optional) Configure account expiration and password expiration. 6. Click Next. 7. Repeat steps 3-6 as needed to configure new user accounts and assign them to default groups. 8. Click Save, then click Finish. Expert Mode The following tabs are available in the Side Navigation Bar of the Web Manager when an administrator is in Expert mode. Access Click Access to view all PM PDUs connected to the network. Click on a PM PDU’s name to display its outlets. Click on the arrow next to a PM PDU to display a list of PDUs in a daisychained configuration. NOTE: For PM 3000 models, you can turn on, turn off or cycle individual outlets from the Action column. To view and connect to devices using the Web Manager: 1. Select Access in the Side Navigation Bar. The content area displays the name of the PM PDU and a list of names or aliases for all installed and configured devices the user is authorized to access. Chapter 3: Accessing the PM PDU via the Web Manager 2. 17 Select Appliance Viewer from the Action column. A Java applet viewer appears, which shows the following: Welcome to PM1024 <PM1000-24-1024000004>. Type help for more information. --:- / cli-> 3. Log in if prompted. The following table describes the available buttons in the Java applet. Table 3.2: Java Applet Buttons for Connecting to the Console Server Button Purpose SendBreak To send a break to the terminal Disconnect To disconnect from the Java applet Select the left icon to reconnect to the server or device; or select the right icon to end the session and disconnect from the Java applet System Tools Click System Tools to display icons which can be clicked to reboot or shut down the PM PDU, upgrade its firmware, save or restore its configuration, restore it to factory default settings or open a terminal session with the PM PDU. NOTE: To upgrade firmware on a PM PDU, the PM PDU must be connected directly to the network and not through an Avocent appliance or daisy-chained configuration. Power Management The following tabs are listed under Power Management in the Side Navigation Bar. PDUs To manage a PDU: 1. Select Power Management - PDUs. 2. Select the checkbox next to the PDU for which you want to manage power. 3. Click On, Off, Cycle, Reboot PDU, Reset HW Overcurrent Protection or Factory Defaults if desired. A confirmation appears. Click OK. NOTE: The power controls (On, Off and Cycle) will be applied to all outlets of the PDU. 4. To change the PDU ID, click Rename and enter the name in the New PDU ID field. 5. Click Save. 18 Avocent PM PDU Installer/User Guide To view a PDU’s information: 1. Select Power Management - PDUs. 2. Click the name of the PDU you want to view or manage. 3. The Outlet Table with power controls window appears and the Side Navigation Bar displays a list of options. 4. To manage outlets of PDU: a. Check the box(es) of the outlet number(s) you want to manage. b. Click On, Off, Cycle, Lock or Unlock to perform that function for the selected outlet(s). 5. Click Information in the Side Navigation Bar to view a PDU’s information. 6. Click Overview, Current, Voltage, Power Consumption, Cumulative Power or Environment in the Side Navigation Bar to view a table with appropriate information. 7. To reset values, check the box next to the outlet you want to reset and click Reset Values to clear Max, Min and Average values. To manage outlets on a PDU: 1. Select Power Management - PDUs and click on the name of the PDU you want to manage. 2. Click Settings to expand the Side Navigation Bar. 3. Click Outlets. 4. Click on an outlet number to change its settings. You can change the Name, Post On Delay, Post Off Delay, Current Critical Threshold, Current Warning Threshold and Current Low Warning Threshold.Click Save, then click Close. -orCheck two or more boxes next to the outlets for which you want to change settings. Click Edit. You can change the Prefix Name (the outlet name will be the Prefix Name with an underscore and the outlet number), Post On Delay, Post Off Delay, Current Critical Threshold, Current Warning Threshold and Current Low Warning Threshold. Click Save. 5. Click PDU to see PDU settings. You can configure Cold Start Delay and Current Threshold(s). Click Save when finished. 6. Click Phases or Banks. 7. a. Click on the name of a phase or bank to change its settings, or click one or more boxes next to the phase(s) or bank(s) you want to change. You can change the Current Critical Threshold, Current Warning Threshold and Current Low Warning Threshold. b. Click Save to save the settings and click Close to return to the Phases or Banks screen. Click Environment. a. Click on the name of a sensor to change its settings. You can configure a sensor’s name and its thresholds. Click Save. Chapter 3: Accessing the PM PDU via the Web Manager 19 NOTE: The PDU model defines available parameters in the Settings window. Settings Select Power Management-Settings to view and configure power management settings. To manage PDU settings: 1. Select Power Management - Settings. 2. In the Password field, enter the password an administrator can use to log in to the PDU from its console port. This password is saved in plain text format and it is not the secure password of an admin user, which by default is set as avocent. The password is also used by the PM PDU to connect to any daisy-chained PDUs. 3. Enter the polling rate (in seconds) the PM PDU will use to retrieve data from daisy-chained PDUs. 4. Enter the power cycle interval (in seconds) and then use the drop-down menus to enable or disable syslog, buzzer and SW overcurrent protection. These settings will apply to all PDUs in a daisy-chained configuration. 5. To enable data logging, check the box next to Enable Data Logging. 6. Click Save. Outlet Groups By selecting the Outlet Groups tab, you can view status, outlet and power consumption for outlet groups. You can also turn on, turn off or cycle selected outlet groups. To add an outlet group: 1. Select Power Management - Outlet Groups. The Outlet Groups window appears. 2. Click Add. The Add Group window appears. 3. Enter the name of the Outlet Group in the Group Name field. 4. Click Save. To manage outlet groups: 1. Select Power Management - Outlet Groups. The Outlet Groups window appears. 2. Check the box next to the name of the Outlet Group you want to manage. 3. Click Delete to remove the outlet group. Click On, Off or Cycle as desired. NOTE: If the command fails for one outlet, the entire command is rejected so no outlets in the group will change. To configure an outlet group: 1. Select Power Management - Outlet Groups. The Outlet Groups window appears. 20 Avocent PM PDU Installer/User Guide 2. Click the name of the outlet group you want to configure. The Outlet Group Details window appears. 3. Click Add. The Outlet Settings window appears. 4. Click the radio button next to Select PDU to use a connected PDU. Enter the outlets to be part of the group in the outlets field. -orClick the radio button next to Custom and enter the PDU ID and outlets in the appropriate fields. 5. Click Save. To view and change outlet group information: 1. Select Power Management - Outlet Groups. The Outlet Groups window appears. 2. Click on the name of the outlet group for which you want to view information. The Outlet Group Information window appears displaying outlet, status and power consumption information. Data Logging By selecting the Data Logging tab, you can clear or export data logging for PDU, phase, bank, outlet or environment. To clear data logging: 1. Select Power Management - Data Logging. The Data Logging window appears. 2. Select the checkbox next to the type you want to clear. 3. Click Clear Data Logging. A confirmation box opens. Click OK. To export data logging: 1. Select Power Management - Data Logging. The Data Logging window appears. 2. Select the checkbox next to the type you want to export. 3. Click Export Data Logging. The Export Data Logging window appears. 4. Select to export data logging to either an FTP Site or to a Local File, then click Save. System Click System to display information about the PM PDU and allow an administrator to configure the PM PDU’s system parameters. The following tabs are listed under System in the Side Navigation Bar. Security Security Profiles determine which network services are enabled on the PM PDU. Chapter 3: Accessing the PM PDU via the Web Manager 21 During initial configuration, the PM PDU administrator must configure security parameters to conform with the site security policy. The following security features can be configured either in the Web Manager, CLI or the DSView 3 software: • Configure the session idle time-out • Enable or disable RPC • Enable outlet access control by authorized user groups. • Select a Security Profile, which defines: • Enabled services (FTP, ICMP, IPSec and Telnet) • SSH and HTTP/HTTPS access The administrator can select either a preconfigured Security Profile or create a custom profile. All the services and the SSH and HTTP/HTTPS configuration options that are enabled and disabled for each Security Profile are shown in the Wizard - Security and the System - Security - Security Profile pages. To configure the Security Profile: 1. Select System - Security - Security Profile. 2. In the Idle Timeout field, enter the number of seconds before the PM PDU times out open sessions. NOTE: This value applies to any user session to the appliance via HTTP, HTTPS, SSH, Telnet or CONSOLE port. The new idle time-out will be applied to new sessions only. 3. Under the Enabled Services section, enable or disable the RCP checkbox. 4. Under the Authorization heading, uncheck the box if you want to allow regular users to be able to control outlets. 5. Select the checkbox for Custom, Moderate, Open or Secure under the Security Profile heading. 6. a. If using a Custom security profile, to enable Telnet, FTP, SNMP or ICMP, check the appropriate box(es) in the Enabled Servies field. b. Use the pull-down menu to set the version, check the box to allow root access and enter the TCP Port number in the SSH field. c. Enable HTTP and HTTPS by checking the appropriate boxes in the WEB field. d. Enter the numbers for the HTTP and HTTPS ports in the appropriate fields. e. Use the pull-down menu to set the HTTPS SSL Version. f. Check the box to redirect HTTP/HTTPS. Click Save. You can also configure DSView 3 software security settings. When the PM PDU is managed by the DSView 3 software, the DSView 3 server will supply the certificate to the PM PDU. Under normal conditions, the DSView 3 software will manage the certificate to clear and replace it with a new 22 Avocent PM PDU Installer/User Guide certificate as needed. If communication with the DSView 3 software is lost, the DSView 3 server will be unable to clear the certificate and the PM PDU cannot be used. Click the Clear DSView 3 Certificate button to configure the PM PDU in Trust All mode. To configure DSView 3 software security settings: 1. Select System - Security - DSView 3. 2. Click the Allow appliance to be managed by DSView 3 checkbox and click Save. Date and Time The PM PDU provides two options for setting the date and time. It can retrieve the date and time from a network time protocol (NTP) server, or you can set the date and time manually so that the PM PDU’s internal clock is used to provide time and date information. NOTE: The Current Time displayed in the Date & Time screen shows only the time when the screen was opened. It does not continue to update in real time. To set the time and date using NTP: 1. Click System - Date And Time. 2. Select Enable network time protocol. 3. Enter the NTP server site of your choice and click Save. To set the time and date manually: 1. Click System - Date And Time. 2. Select Set manually. 3. Using the drop-down menus, select the required date and time and click Save. To set the time zone using a predefined time zone: 1. Click System - Date And Time - Time Zone. 2. Select Predefined. 3. Select the required time zone from the drop-down menu and click Save. To define custom time zone settings: 1. Click System- Date And Time - Time Zone. 2. Select Define Time Zone. 3. Enter the Time Zone Name and Standard Time Acronym of your choice. 4. Enter the GMT Offset. 5. Select Enable daylight savings time if needed. 6. Select or enter the required values for daylight savings time settings and click Save. Chapter 3: Accessing the PM PDU via the Web Manager 23 Help and Language Click System - Help And Language and use the drop-down menu to select the PM PDU’s language. Enter the full URL of the online help, ending in /index.html, on the local web server in the Online Help URL field. Click Save. Online help When the online help feature is configured for your PM PDU, clicking the Help button from any form on the Web Manager opens a new window and redirects its content to the configured path for the online help product documentation. NOTE: Using the online help feature from the Avocent/Cyclades server is not always possible due to firewall configurations, nor is it recommended. It is generally advisable for you to use the online help system provided with the product or download the online help .zip file and run it from a local server. The system administrator can download the online help from Avocent. For more information on downloading the online help, contact Technical Support. Once the online help file is obtained (in zip format), the files must be extracted and put in to a userselected directory under the web server’s root directory. The web server must be publicly accessible. Boot Configuration Boot configuration defines the location from which the PM PDU loads the operating system. The PM PDU can boot from its internal firmware or from the network. By default, the PM PDU boots from Flash memory. Clicking System- Boot Configuration will display the Boot Configuration screen. If you need to boot from the network, make sure the following prerequisites are met: • A TFTP or BootP server must be available on the network • An upgraded PM PDU boot image file must be downloaded from Avocent and made available on the TFTP or BootP server • The PM PDU must be configured with a fixed IP address • The boot filename and the IP address of the TFTP or BootP server is known To configure boot configuration: 1. Click System - Boot Configuration. 2. Under Boot Mode, select From Flash, and select Image 1 or Image 2. -orSelect From Network and enter the following information: • Appliance IP Address: Enter the fixed IP address or a DHCP assigned IP address to the PM PDU. 24 Avocent PM PDU Installer/User Guide • TFTP Server IP: Enter the IP address of the TFTP boot server. • Filename: Enter the filename of the boot firmware. 3. Using the drop-down menu, select whether the Watchdog Timer is enabled. If the Watchdog Timer is enabled, the PM PDU reboots if the software crashes. 4. Using the drop-down menu, select one of the following speeds for Ethernet 0: 100BT full, 100BT half, 10BT full, 10BT half or Auto. Click Save. NOTE: Ethernet Mode will be affected after saving. The rest of the configuration will be applied after rebooting. Information Click System-Information to view the PM PDU’s identity, versions and CPU information. Usage Click System-Usage to view memory and Flash usage. Network Click Network to view and configure the network options for Hostname, DNS, IPv6, IPv4 and IPv6 static routes, Hosts, Firewall and SNMP. Settings Click Network - Settings to make changes to the configured network settings. Devices An administrator can select, enable and configure the IP addresses assigned to the network interface and view the MAC address. A PM PDU has a single eth port and cannot have any plugged in eth port. To configure a network device: 1. Select Network - Devices. The Devices screen appears with a list of network interfaces and their status (enabled or disabled). 2. Click the name of the network device to configure. 3. Select the status (either Enabled or Disabled) from the drop-down menu. 4. 5. Select one of the following IPv4 method options: • Select DHCP to have the IPv4 IP address set by the DHCP server. • Select Static to enter the IPv4 IP address and subnet mask manually. • Select IPv4 address unconfigured to disable IPv4. Select one of the following IPv6 method options: • Select Stateless if the link is restricted to the local IP address. • Select DHCPv6 to have the IPv6 IP address set by the DHCP server. Chapter 3: Accessing the PM PDU via the Web Manager 6. • Select Static to enter the IPv6 IP address and prefix length manually. • Select IPv6 address unconfigured to disable IPv6. 25 Select the Ethernet Mode for the built-in interface (ETH0). NOTE: The MAC Address for the device will be displayed after this option. IPv4 and IPv6 static routes An administrator can select Network - IPv4 Static Routes or IPv6 Static Routes to configure static routes. To add static routes: 1. Select Network - IPv4 Static Routes or IPv6 Static Routes. Any existing static routes are listed with their Destination IP/Mask, Gateway, Interface and Metric values shown. 2. Click Add. 3. Select Default to configure the default route. -orSelect Host IP Or Network to enter custom settings for Destination IP/Mask. Enter the required Destination IP/Mask Bits with the syntax <destination IP>/<CIDR> in the Destination IP/Mask Bits field. 4. Enter the IP address of the gateway in the Gateway field. 5. Enter the number of hops to the destination in the Metric field, then click Save Hosts An administrator can configure a table of host names, IP addresses and host aliases for the local network. To add a host: 1. Select Network - Hosts. 2. Click Add to add a new host. 3. Enter the IP address, hostname and alias of the host you want to add, then click Save. To edit a host: 1. Select Network - Hosts. 2. Click on the IP address of the hostname you want to edit. 3. Enter a new hostname and alias, as applicable, then click Save. 26 Avocent PM PDU Installer/User Guide Firewall Administrators can configure the PM PDU to act as a firewall. By default, three built-in chains accept all INPUT, FORWARD and OUTPUT packets. Select the Add, Delete or Change Policy buttons to add a user chain, delete user added chains and to change the built-in chains policy. Default chains can have their policy changed (Change Policy) to accept or drop, but cannot be deleted. Clicking on the Chain Name allows you to configure rules for chains. Firewall configuration is available by clicking Network - Firewall. Separate but identical configuration screens are available from either the IPv4 Filter Table or IPv6 Filter Table menu options. Only the policy can be edited for a default chain; default chain policy options are ACCEPT and DROP. When a chain is added, only a named entry for the chain is created. One or more rules must be configured for a chain after it is added. Configuring the firewall For each rule, an action (either ACCEPT, DROP, RETURN, LOG or REJECT ) must be selected from the Target pull-down menu. The selected action is performed on an IP packet that matches all the criteria specified in the rule. If LOG is selected from the Target pull-down menu, an administrator can configure a Log Level, a Log Prefix and whether the TCP sequence, TCP options and IP options are logged in the Log Options Section. If REJECT is selected from the Target pull-down menu, an administrator can select an option from the Reject with pull-down menu; the packet is dropped and a reply packet of the selected type is sent. Protocol options Different fields are activated for each option in the Protocol pull-down menu. • If Numeric is selected from the Protocol menu, enter a Protocol Number in the text field. • If TCP is selected from the Protocol menu, a TCP Options Section is activated for entering source and destination ports and TCP flags. • If UDP is selected from the Protocol menu, the UDP section is activated for entering source and destination ports. Chapter 3: Accessing the PM PDU via the Web Manager 27 Table 3.3: Firewall Configuration - TCP and UDP Options Fields Field/Menu Option Definition Source Port - or Destination Port A single IP address or a range of IP addresses. TCP Flags [TCP only] SYN (synchronize), ACK (acknowledge), FIN (finish), RST (reset), URG (urgent) and PSH (push). The conditions in the pull-down menu for each flag are: Any, Set or Unset. • If ICMP is selected from the Protocol menu, the ICMP Type pull-down menu is activated. • If an administrator enters the Ethernet interface (eth0 or eth1) in the input or output interface fields and selects an option (2nd and further packets, All packets and fragments or Unfragmented packets and 1st packets) from the Fragments pull-down menu, the target action is performed on packets from or to the specified interface if they meet the criteria in the selected Fragments menu option. To add a chain: 1. Select Network - Firewall. 2. Select either IPv4 Filter Table or IPv6 Filter Table as needed. 3. Click Add. 4. Enter the name of the chain to be added. 5. Click Save. NOTE: Spaces are not allowed in the chain name. 6. Add one or more rules to complete the chain configuration. To change the policy for a default chain: NOTE: User-defined chains cannot be edited. To rename a user-added chain, delete it and create a new one. 1. Select Network - Firewall. 2. Select either IPv4 Filter Table or IPv6 Filter Table as needed. 3. Select the checkbox next to the name of the chain you want to change (FORWARD, INPUT, OUTPUT). 4. Click Change Policy and select Accept or Drop from the drop-down menu. 5. Click Save. To add a rule: 1. Select Network - Firewall. 2. Select either IPv4 Filter Table or IPv6 Filter Table as needed. 3. From the chain list, click the name of the chain you want to add a rule to. 28 Avocent PM PDU Installer/User Guide 4. Click Add and configure the rule as needed, then click Save. To edit a rule: 1. Select Network - Firewall. 2. Select either IPv4 Filter Table or IPv6 Filter Table as needed. 3. From the chain list, click the name of the chain with the rule you want to edit. 4. Select the rule you want to edit and click Edit. 5. Modify the rule as needed and click Save. SNMP Configuration An administrator can configure SNMP, which is needed if notifications are to be sent to an SNMP management application. To configure SNMP: 1. Click Network - SNMP. 2. Click the System button. a. b. Enter the SysContact information (email address of the PM PDU’s administrator, for example, [email protected]). Enter the SysLocation information (physical location of the PM PDU, for example, Avocent_pmpdu), then click Save to go back to the SNMP screen. 3. Click Add to add a new community or v3 user. 4. Enter the community name for SNMP v1/v2 or the user name for SNMP v3 in the Name field and enter the OID. 5. Select the desired permission from the pull-down menu. Choices are Read and Write or Read Only. 6. If the required SNMP version is v1 or v2, click the Version v1, v2 button, then enter the source (valid entry is the subnet address). -orIf the required SNMP version is v1 or v2 using an IPv6 network, click the Version v1,v2 for IPv6 network button, then enter the source (valid entry is the subnet address). -orIf the required SNMP version is v3, click the Version v3 button, then select the Authentication Type (MD5 or SHA), enter the authentication passphrase or password, enter the privacy passphrase for DES and select the Minimum Authentication Level (NoAuthNoPriv, AuthNoPriv, AuthPriv). 7. Click Save. Chapter 3: Accessing the PM PDU via the Web Manager 29 Authentication Authentication can be performed locally, with OTP, or on a remote Kerberos, LDAP, NIS, Radius or TACACS+ authentication server. If the PM PDU is managed by a DSView 3 server, DSView 3 authentication is also supported. The PM PDU also supports remote group authorizations for the LDAP, Radius and TACACS+ authentication methods. Fallback mechanisms of the following types are available: Local authentication can be tried first, followed by remote, if the local authentication fails (Local/ Remote_Method) -orRemote authentication may be tried first, followed by local (Remote_Method/Local) -orLocal authentication may be tried only if a remote authentication server is down (Remote_Method_Down_Local). An administrator can configure authentication using the CLI utility and the Web Manager. The default authentication method for the PM PDU is Local. Any authentication method that is configured for the PM PDU is used for authentication of any user who attempts to log in through Telnet, SSH or the Web Manager. Appliance authentication Select Appliance Authentication to configure the authentication method used to log in to the PM PDU with access to all allowed operations in the appliance, PDUs and outlets. To set authentication for the PM PDU: 1. Click Authentication - Appliance Authentication. 2. Select the desired authentication server from the Authentication Type drop-down menu. 3. Click Save. Authentication servers When using an authentication server, you must configure its IP address and in most cases other parameters before it can be used. The following authentication servers require configuration: RADIUS, TACACS+, LDAP(S)|AD, Kerberos, NIS and DSView 3 servers. To configure a RADIUS authentication server: 1. Select Authentication - Authentication Servers - RADIUS. 2. Enter the IP addresses of the First Authentication Server and First Accounting Server. 3. If used, enter the IP addresses for the Second Authentication Server and Second Accounting Server. 30 Avocent PM PDU Installer/User Guide 4. Enter your secret word or passphrase in the Secret field (applies to both first and second authentication and accounting servers), then re-enter the secret word or passphrase in the Confirm Secret field. 5. Enter the desired number of seconds for server time-out in the Timeout field. 6. Enter the desired number of retries in the Retries field. 7. If you select the Enable Service-Type attribute to specify the authorization group checkbox, enter the authorization group name for each of the following Service Types: Login, Framed, Callback Login, Callback Framed, Outbound and Administrative. 8. Click Save. To configure a TACACS+ authentication server: 1. Select Authentication - Authentication Servers - TACACS+. 2. Enter the IP addresses for the First Authentication Server and First Accounting Server. 3. If used, enter the IP addresses of the Second Authentication Server and Second Accounting Server. 4. Select the desired service (PPP or raccess) from the Service drop-down menu. 5. Enter your secret word or passphrase in the Secret field (applies to both first and second authentication and accounting servers), then re-enter the secret word or passphrase in the Confirm Secret field. 6. Enter the desired number of seconds for server time-out in the Timeout field. 7. Enter the desired number of retries in the Retries field. 8. If you select the Enable User-Level attribute of Shell and raccess services to specify the authorization group checkbox, enter the authorization group name for up to 15 User-Levels. 9. Click Save. To configure an LDAP(S)|AD authentication server: 1. Select Authentication - Authentication Servers - LDAP(S)|AD. 2. Enter the IP address of the server. 3. Enter the Base. 4. At the Secure drop-down menu, select Off, On or Start_TLS. 5. Enter the Database User Name. 6. Enter your Database Password, then re-type the database password in the Confirm Password field. 7. Enter your desired Login Attributes. 8. Click Save. To configure a Kerberos authentication server: 1. Select Authentication - Authentication Servers - Kerberos. Chapter 3: Accessing the PM PDU via the Web Manager 2. Enter the IP address (Realm) of the server. 3. Enter the Realm Domain Name (example: avocent.com). 4. Enter the Domain Name (example: avocent.com). 5. Click Save. 31 To configure an NIS authentication server: 1. Select Authentication - Authentication Servers - NIS. 2. Enter the NIS Domain Name of the server (example: corp.avocent.com). 3. Enter the NIS Server Address or broadcast (default is broadcast). 4. Click Save. To configure a DSView 3 authentication server: 1. Select Authentication - Authentication Servers - DSView 3. 2. Enter IP Address 1 - 4 for the DSView 3 servers in the relevant fields. 3. Click Save. Users There are three standard local user account types supported on a PM PDU: admin, root and user. Local accounts The admin and root accounts are equivalent users but named differently to address users familiar with either Avocent or Cyclades equipment. Regular users can be granted permissions by administrators at any time. The PM PDU has three user account types: • admin: Performs the initial network configuration. The factory default password for admin is avocent. The admin user is a member of the admin group and can configure the PM PDU as well as user and group authorizations. • root: Has the same permissions as the admin user. The factory default password for root is linux. In the PM PDU, the root user is a member of the admin group and shell-login-profile groups. When a root user logs in via the CONSOLE port, SSH or telnet, the session is predefined by the login profile to go directly to shell. The login profile can be customized so that it does not go directly to shell. NOTE: Change the default passwords for root and admin before you put the PM PDU into operation. • Administrator-added regular users: Have limited access to the Web Manager features based on the group(s) to which they are assigned. Users can change their own passwords. To add new users: 1. Click Users - Local Accounts - User Names. The User Names screen is displayed with a list of all users. 32 Avocent PM PDU Installer/User Guide 2. Click Add. The Local User Information screen is displayed. 3. Enter the new username and enter a password, then confirm the password. 4. Select or deselect User must change password at the next login checkbox. 5. If you wish to add the user to an available user group, select the user group name in the box on the left and click Add (user is the default group). You can remove a user group from the box at right by selecting it and clicking Remove. 6. Enter the desired parameters for Password Expiration. • Min Days: Enter the minimum number of days allowed between password changes. Password changes attempted sooner will be rejected. If not specified, -1 is the default which disables the restriction. • Max Days: Enter the maximum number of days a password is valid. After this period, a password change will be forced. If not specified, -1 is the default which disables the restriction. • Warning Days: Enter the number of days that a warning is issued to the user prior to expiration. Entering 0 will cause the warning to be issued on the expiration day. A negative value or no value means that no warning will be issued. 7. Enter the desired Account Expiration date (YYYY-MM-DD). 8. Click Save. To delete users: 1. Click Users - Local Accounts - User Names. The User Names screen is displayed with a list of all users. 2. Check the box next to the user to be deleted. 3. Click Delete. A confirmation box appears. Click OK. To configure password rules: 1. Click Users - Local Accounts - Password Rules. 2. If password complexity is desired (recommended), make sure Check Password Complexity is selected. 3. If password complexity is enabled, enter the desired values for password complexity. 4. Enter the desired values for Default Expiration. 5. Click Save. Authorization There are three default user groups on a PM PDU: • admin • admin-appliance • user Chapter 3: Accessing the PM PDU via the Web Manager 33 User groups are given access and authorizations either by default or as assigned by an administrator. Administrators can alter the permissions and access rights of users belonging to the appliance-admin or user groups or create additional groups with custom permisssions and access rights. Administrators can add, delete or modify permissions and access rights for users from any group at any time. admin group Members of the admin group have full administrative privileges that cannot be changed. Administrators can add users and manage outlets connected to the PM PDU. NOTE: The only configuration allowed for the admin group is adding or deleting regular users. To view admin Appliance Access Rights: 1. Click Users - Authorization - Groups. The Group Names screen is displayed, showing the three default user groups along with any groups that have been created. 2. Click on admin under the Group Name heading. The content area will display the Members screen listing all members belonging to the admin group (default members are admin and root users). NOTE: When any Group Name is selected, both the content area and Side Navigation Bar change. The Side Navigation Bar will display specific menu options for Members and Access Rights (which include Power and Appliance rights). 3. In the Side Navigation Bar, click Power or Appliance to access the screens displaying the fixed access rights and permissions for members of the admin group pertaining to power management and appliance management. NOTE: The Power screen is read-only and cannot be changed. 4. In the Side Navigation Bar, click on Access Rights - Appliance. The Appliance Access Rights screen appears and lists all access rights available to a member belonging to the admin group. All appliance access rights are shown enabled (checked). Available appliance access rights are: • View Appliance Information • Disconnect Sessions and Reboot Appliance • Appliance Flash Upgrade and Reboot Appliance • Configure Appliance Settings • Configure User Accounts • Backup/Restore Configuration • Shell Access • Transfer Files 34 Avocent PM PDU Installer/User Guide NOTE: The Appliance Access Rights screen for the admin and appliance-admin user groups is read-only and cannot be changed. Unchecking any box and clicking Save will result in an error message. The PM PDU will maintain all rights selected. appliance-admin group Members of the appliance-admin group have access restricted to tasks for managing only the appliance. Appliance-admin user group members have no access to power management options, and share all of the appliance access rights as admin except for Configure User Accounts and Shell Access, which are permanently disabled for this group. user group Members of the user group have access to target devices unless they are restricted by an administrator but have no access rights for the PM PDU. Administrators can add appliance access rights and permissions, or can add users to custom user groups to add permissions and access rights as needed. By default, all selections on the Appliance Access Rights screen will be disabled. NOTE: The Appliance Access Rights screen for the user group can be changed at any time by an administrator. This will change the access rights for all members of the PM PDU’s user group. Managing user groups Administrators and members of the admin group can create custom user groups that contain any users. Permissions and access for custom user groups will be determined by the top-level user group permissions. To create a custom user group: 1. Click Users - Authorization - Groups. The Groups screen is displayed and contains a list of the three default user groups and any additional custom user groups that have been created. 2. Click Add in the content area. 3. Enter the name of the new user group you are creating. 4. Click Save. To add or remove members for a user group: 1. Click Users - Authorization - Groups. 2. Click the user group name. 3. Click Add. The Members Assignment screen is displayed showing a list of available users in the left box and an empty box on the right. 4. Move users from the Available Users box on the left to the box on the right by double-clicking on the username, or by selecting the name and clicking the Add button. You can remove any names from the box on the right by double-clicking on the name or by selecting the name and clicking the Remove button. Chapter 3: Accessing the PM PDU via the Web Manager 5. If you want to add remote users to the new user group (these must be valid names in your remote authentication server), add them in the New Remote Users field. 6. Click Save. 35 To delete members from a user group: 1. Click Users - Authorization - Groups. 2. Click the user group name. 3. Check the box(es) of the member(s) you want to remove. Click Delete to delete the selected members. To configure a login profile for a user group: 1. Click Users - Authorization - Groups. 2. Click on the name of the group whose login profile you want to set. In the Side Navigation Bar, click Login Profile. 3. Check the Enable Log-In Profile box. 4. Click CLI to use CLI when opening a session. Enter the CLI command in the CLI cmd field and check the box if you want to exit after executing the command. 5. Click Save. NOTE: If the user belongs to multiple groups, the login profile used will be the first enabled login profile based on alphabetical order of the group. To assign PDU access for a user group: NOTE: Assigning PDU access to a user group gives them full access to all power management functions for that PDU. If you want the user group to have access to outlets only, use the next procedure. 1. Click on Users - Authorization - Groups. 2. Click on the user group name. 3. In the Side Navigation Bar, click Access Rights - Power. 4. In the content area, click Add. The PDU Assignment screen appears with the list of available PDUs in the left box. 5. Move PDU devices from the Available PDU box on the left to the box on the right by doubleclicking on the PDU name, or by selecting the PDU and clicking the Add button. You can remove any PDUs from the box on the right by double-clicking on the PDU name or by selecting the PDU and clicking the Remove button. 6. You can specify a custom PDU ID in the field at bottom and assign it a custom PDU ID. 7. Click Save. 36 Avocent PM PDU Installer/User Guide To assign outlet access for a new custom user group: NOTE: Assigning outlet access to user groups allows group members to turn outlets on or off, and enable locking and power cycle capabilities on compatible PDUs. 1. Click Users - Authorization - Groups. 2. Click on the new user group name. 3. In the Side Navigation Bar, click Access Rights - Power - Outlets. 4. Click Add. The Add Outlet screen is displayed. 5. For connected PDUs, click the Select PDU button to activate the Connected PDUs and Outlets fields. 6. Select Connected PDU from the pull-down menu. 7. Enter the outlets assigned to the user group. NOTE: Outlets can be specified individually, (for example 1,3,6,8) or as a range (for example 1-4) or a combination of both, (for example 1-4,6,8 which assigns access to outlets 1, 2, 3, 4, 6 and 8). 8. If a custom PDU ID has been created for future use, and you want to pre-assign outlets, click the Custom button to enter the custom PDU ID name and specify the outlets. 9. Click Save. To assign appliance access rights for custom user groups: 1. Click Users - Authorization - Groups. 2. Click the new user group name. 3. In the Side Navigation Bar, click Access Rights - Appliance. 4. Select the desired appliance access rights and click Save. Event and Logs The PM PDU will generate notifications for a wide variety of events. You can configure it to direct or store those event notifications to various destinations for immediate use or for analysis later. Event List The Event List screen lists PM PDU events, each of which can be configured for SNMP Traps, Syslog, DSView 3 software, Email and SMS. To configure Events: 1. Click Events and Logs - Events. 2. Locate the events for which you want notification sent and select the checkbox(es) next to the event number(s). 3. Click Edit. Chapter 3: Accessing the PM PDU via the Web Manager 37 4. If you want an event notification sent for any configured event destination type, click its associated Send checkbox. 5. Click Save. The Events page appears with an X in the column below the destination type if the Send box was checked on the Events Settings screen. Event Destinations To configure Event Destinations: 1. Click on Event and Logs - Event Destinations. 2. Under the Syslog heading, use the drop-down menu to select the Facility. 3. Select Remote Server - IPv4 to enable syslog messages to be sent to one or more remote IPv4 syslog servers, and enter the IPv4 Address or Hostname. Separate multiple server addresses by commas. -orSelect Remote Server - IPv6 to enable syslog messages to be sent to one or more remote IPv6 syslog servers, and enter the IPv6 Address or Hostname. Separate multiple server address by commas. 4. Select Appliance Console to send messages to the PM PDU’s console. 5. Select Root Session to send syslog messages to all sessions where you are logged in as root user. 6. Under the SNMP Trap heading, enter the name of the community defined in one or more of the SNMP trap servers in the Community field then enter the IP addresses of up to five servers in the server fields. 7. Under the SMS heading, enter the SMS Server, Port and Pager Number information in the appropriate fields. 8. Under the Email heading, enter the Server, Port and Destination Email information in the appropriate fields. 9. Under the DSView 3 heading, enter the IP address of the DSView 3 server where event notifications will be sent in the DSView 3 server field. Enter the syslog server port number for the DSView 3 server, the SSH information and the buffer warning information in the appropiate fields. 10. Click Save. Data Buffering To configure Data Buffering: 1. Select Events and Logs - Data Buffering. 2. Enter the segment size in kilobytes and spare segments in the Local Data Buffering Settings section. 38 Avocent PM PDU Installer/User Guide 3. In the NFS Data Buffering Settings section, enter the following information: NFS Server, NFS Path, Segment Size (Kbytes) and Spare Segments. NOTE: RPC service must be enabled in the Security Profile screen before configuring NFS Data Buffering Settings. NFS does not support IPv6. 4. To configure data buffer storage on a syslog server in the Syslog Data Buffering Settings section; select a facility number from the drop-down menu: Log Local 0, Log Local 1, Log Local 2, Log Local 3, Log Local 4 or Log Local 5. 5. Click Save. Appliance Logging To configure Appliance Logging: 1. Click Enable appliance session data logging. a. Select the destination for appliance session data logs from the pull-down menu. Choices are Local, NFS, Syslog and DSView 3. b. Enable or disable timestamping the appliance session data logs. 2. Click Enable appliance session data logging alerts. 3. Enter the desired alert strings (up to ten) in the fields provided. 4. Click Save. Active Sessions The PM PDU allows multiple users to log in and run sessions simultaneously. The Active Sessions feature allows you to view all active sessions and to kill any unwanted sessions. Click Active Sessions to view all open sessions on the PM PDU. NOTE: If you start another session with the PM PDU while viewing this screen, it will not be visible until you click Refresh at the top of the Web Manager window. To kill an active session: 1. Click Active Sessions. The Active Sessions screen appears and lists all open sessions to the PM PDU by the user’s workstation IP. 2. Select the checkbox next to the session you want to kill, then click the Kill button. After a few seconds, the Active Session screen will redisplay the open sessions, minus the one you killed. Chapter 3: Accessing the PM PDU via the Web Manager 39 Monitoring When you click Monitoring, a variety of network and console port information is available for viewing. The screens are only for viewing and have no interactivity with the user. The following table shows the types of information available. Table 3.4: Monitoring Screens Screen Name Definition Network - Devices Shows Ethernet status (enabled/disabled), IPv4 Address, IPv4 Mask and IPv6 Address. Network - IPv4 Routing Table Shows Destination, Gateway, Genmask, Flags, Metric, Ref, Use and lface. Network - IPv6 Routing Table Shows Destination, NextHop, Flags, Metric, Ref, Use and lface. Serial Ports Shows Device Name, Profile, Settings, Signals, TX Bytes, RX Bytes, Frame Error, Parity Error, Break and Overrun. Change Password An admin or user can change his or her own password from this screen. To change your own password: 1. Select Change Password. 2. Enter the old password and new password in the appropriate fields. 3. Confirm the new password, then click Save. 40 Avocent PM PDU Installer/User Guide Web Manager Overview for Regular Users The following figure shows features of the Web Manager for a regular user. 1 2 3 Figure 3.3: Web Manager Regular User Screen Table 3.5: Web Manager Regular Users Screen Functional Areas Number Description 1 Top option bar. The name of the appliance and the name of the logged in user appears on the left side and Refresh, Print, Logout and Help buttons appear on the right. 2 Side Navigation Bar. Menu options appear that are available for regular users. 3 Content area. Contents change based on the options selected in the side navigation bar. The following table provides an overview of the options for regular users. Chapter 3: Accessing the PM PDU via the Web Manager 41 Table 3.6: Web Manager Options for Regular Users Menu Option Description Access Displays all the devices the user can access. Click Appliance Viewer in a device’s Action column to launch a terminal session with that device. Power Management • PDUs • Outlet Groups • • Change Password Click PDUs to turn on, turn off, cycle, reboot, reset the HW overcurrent protection, returnt to factory defaults or rename PDUs connected to the PM PDU. Click Outlet Groups to manage groups of outlets on connected PDUs. Change your own password. 42 Avocent PM PDU Installer/User Guide 43 CHAPTER Accessing the PM PDU via the Command Line Interface 4 Access Options and How to Log Into the CLI The CLI utility can be accessed in the following ways: • Through a local terminal or a computer that has a terminal emulation program connected to the console port of the console server with session settings of 9600, 8, N and 1, with no flow control. • After the PM PDU is connected to the network and has an IP address, it can be accessed by one of the following methods: • An SSH or Telnet client on a remote computer (if the SSH or Telnet protocol is enabled in the selected Security Profile). • By selecting Web Manager - Overview - Appliance Session. • With DSView 3 software. Administrators have full access to the CLI and to connected devices. An administrator can authorize regular users to manage power, manage data buffer storage and use one or more PM PDU administration tools. Users can always change their own passwords. To start the CLI: 1. Access the CLI through the console port, with Telnet or SSH or through the Web Manager. 2. Enter the username and password at the prompt. The cli-> prompt appears. Welcome to Avocent PM PDU <host name>. Type help for more information --:- / cli-> NOTE: The default password for admin is avocent and for root is linux. The password for these users may have been changed during installation of the PM PDU. If not, change the default root and admin passwords to avoid potential security breaches. 44 Avocent PM PDU Installer/User Guide Configuration Tasks Performed With the CLI The navigation structure of the CLI mirrors that of the Web Manager. Options and parameters are also the same, except that spaces in Web Manager options and parameters are replaced with underscores (_), as in: system_tools. Examples that show how to select an option in the Web Manager use a dash surrounded by two spaces ( - ). In the CLI, two similar options in a path are separated by a forward slash (/). For example, in the Web Manager, user configuration is done when an administrator selects Users Local Accounts - User Names to get to the User Names screen. To navigate to the equivalent configuration level in the CLI, an administrator would use the cd command followed by the path: cd /users/local_accounts/user_names. Administrators should log into the CLI in one window and log into the Web Manager in another window to see how the menu options in the Web Manager map to the navigation options in the CLI. CLI Navigation The CLI navigation options are in a nested tree configuration. NOTE: When a command line is shown in an example, and the step starts with “Enter,” or when a syntax example is given, the user should type the command as shown and then press Enter. The Enter key is not shown in command line examples unless needed for clarity. When a user logs in the CLI, the prompt indicates the user is at the / level. --:- / cli-> No parameters can be set at this level of the navigation tree. At any CLI prompt at any level, if you type cd and press Tab Tab, the navigation options (path elements) for that level are listed. Different options appear for administrators and for authorized users. • When an administrator types the cd command and then presses Tab Tab at the / prompt, the following navigation options (path elements) appear. --:- / cli-> cd<Tab><Tab> access/ • change_password/ network/ active_sessions/ events_and_logs/ power_management/ authentication/ monitoring/ system/ system_tools/ users/ When a regular user types the cd command and then presses Tab Tab at the / prompt, the following navigation options appear. --:- / cli-> cd<Tab><Tab> access/ power_management/ change_password/ Chapter 4: Accessing the PM PDU via the Command Line Interface 45 Enter cd <one_or_more_path_elements> to move down one or more levels of the navigation tree. --:- / cli-> cd system_tools A prompt like the following appears at each level. --:- system_tools cli-> NOTE: CLI commands are case sensitive. At any level, you can press Tab Tab at the prompt to see the commands that can be entered at the current level. ---:- system_tools cli-><Tab><Tab> cd passwd shell commit pwd show exit quit shutdown ftp reboot upgrade_firmware help restore_configuration whoami hostname revert wiz ls save_configuration opiepasswd scp If you know the path, you can enter multiple path elements in a single command separated with forward slashes (/). --:- / cli-> cd network/devices/ --:- devices cli-> Enter cd .. to move up one level of the navigation tree. Enter cd ../..[/..] to move up multiple levels. --:- devices cli-> cd ../.. --:- / cli-> Autocompletion Autocompletion allows you to type the first few letters of a command or navigation option and then press Tab. The rest of the name is filled in automatically if the letters typed are unique to one command or to a navigation option at that level. If the letters match more than one of the commands or navigation options for that level, the matching options are listed. For example, if you type cd acc and press Tab at the CLI prompt from the / level, the access option will be completed. --:- / cli-> cd acc<Tab> --:- / cli-> cd access 46 Avocent PM PDU Installer/User Guide If you then press Enter, you are changed to the access level and the access level prompt appears. --:- access cli-> The following example illustrates a case when more than one command matches the letters typed. --:- / cli-> sh<Tab> shell show Parameters Some CLI commands take parameters. If you press Tab Tab after a command that requires a parameter, you are prompted to enter the parameter. Command Line Syntax NOTE: Square brackets ([ ]) denote an optional element. Each element is separated by a space. There are no spaces between sub-elements. Command only (help, pwd): --:- <current_level> cli-> <command> Commands with paths only (cd, ls, add): --:- <current_level> cli-> <command> [Path] Commands with targets (del): --:- <current_level> cli-> <command> [Path] <Targets> Commands that require parameters (set): --:- <current_level> cli-> <command> [Path] <Params> Commands with values only (sendmsg, ftp...): --:- <current_level> cli-> <command> [Path] <Values> where: Path := path_elem[/path_elem]* path_elem := . | .. | Section_Label | ^/ Targets := Row_Label(,Row_Label) Params := Param_Names=PValues Param_Names := Param_Label(:Param_Label)* PValues := Value_text(,Value_text)* Values := Value_text Value_text Section_Label Chapter 4: Accessing the PM PDU via the Command Line Interface 47 Param_Label Value_text := labels or data from the UIC. Syntax used: ^ : beginning of the element * : 0 - many | : or () : group CLI Command Set This section describes the general commands used when accessing the PM PDU via the command line interface. NOTE: Most of the commands work from any location when the path to the command parameter is included. NOTE: The word “node” refers to an entity such as a route, host or user, which can be added, configured or deleted. help Generate a help message about how to navigate the CLI. Syntax: --:- / cli-> help - Thank you for using the cli - This interface allows you to easily modify configurations to customize and define the functionality of your unit. Press <tab> <tab> to see the list of available commands. Please refer to the Reference Guide for a description of commands, special keys and additional information on how to use this interface. Some basic and useful keys are: up/down arrow - navigates up/down in the command history tab (once/twice) - shows the next possible option(s) 48 Avocent PM PDU Installer/User Guide Other hints: Use backslash '\' to escape spaces, '\' and other control characters when assigning values to parameters. add Add a node. Syntax: --:- / cli-> add <Path> Example: --:- / cli-> add network/hosts --:#- [hosts] cli-> delete Delete a node. Syntax: --:- / cli-> delete <Path> <parameter> cd Change directory (level). Syntax: --:- / cli-> cd <Path> Example: --:- / cli-> cd access Displays the following: --:- access cli-> Example: --:- access cli-> cd .. -or--:- access cli-> cd ../ Moves up one directory level and displays the following: --:- / cli-> Example: Chapter 4: Accessing the PM PDU via the Command Line Interface --:- access cli-> cd / Moves to the top level and displays the following: --:- / cli-> Example: --:- access cli-> cd /information Displays the following: --:- information cli-> pwd Display the path to the current level (print working directory). Syntax: --:- / cli-> pwd exit/quit Exit the CLI and return to the login prompt. Syntax: --:- / cli-> exit -or--:- / cli-> quit ftp Connect to a remote FTP server. Syntax: --:- / cli-> ftp [<server_IP_address>|<hostname>] NOTE: You must log into the CLI as root to have full control over the local directory path. All normal FTP commands apply. scp Perform a secure shell copy. Syntax: --:- / cli-> scp [[user@]host1:]file1 [...] [[user@]host2:]file2 set Set a parameter. 49 50 Avocent PM PDU Installer/User Guide Syntax: --:- / cli-> set <Path> <Parameter>=<Value> After a parameter has been changed using the set command, a pair of asterisks appear at the beginning of the CLI prompt. **:- / cli-> Save the change: **:- / cli-> commit -orUndo the change: **:- / cli-> revert NOTE: After a commit or revert command, the asterisks at the beginning of the CLI prompt are replaced by hyphens. Asterisks will not appear after the execution of the set command if using wizard mode, which can be recognized by a prompt that has a pound sign after the colon and the current directory in square brackets (example, --:#- [hosts] cli->). commit Save settings. Syntax: **:- settings cli-> commit revert Undo a previous parameter setting. Syntax: **:- / cli-> revert show/ls Show the available directories, commands or parameters at the current location. Syntax: --:- / cli-> show -or--:- / cli-> ls Example: --:- / cli-> show user_profile Chapter 4: Accessing the PM PDU via the Command Line Interface 51 user_profile change_password/ --:- / cli-> cycle, on, off, lock and unlock Control power on outlets on a PDU. NOTE: Enter commas (,) between multiple outlets or use a hyphen to specify a range (1-4). --:- / cli-> cd power_management/pdus/<PDU_ID>/outlets --:- outlets cli-> [cycle|on|off|lock|unlock] <outlet_number[,..,outlet_number]> Examples: --:- / cli-> cd power_management/pdus/myPDU/outlets --:- outlets cli-> off 1,2,5,8 Are you sure you want to turn off the outlet(s)? y/n : y The cycle, on and off commands can be used from the access level, where they are enabled and configured with the Power Profile. --:- / cli -> [cycle|on|off] access/<PDU_ID> passwd Configure the password for the current user. The terminal does not echo the password. Syntax: --:- / cli-> passwd opiepasswd Configure a one time password (OTP) for the local user. After you type the command, you will be asked for the pass phrase to use for the OTP. Syntax: --:- / cli-> opiepasswd Example: opiepasswd -f -c teste Adding teste: Only use this method from the console; NEVER from remote. If you are using telnet, xterm, or a dial-in, type ^C now or exit with no password. Then run opiepasswd without the -c parameter. Using MD5 to compute responses. 52 Avocent PM PDU Installer/User Guide Enter new secret pass phrase: Again new secret pass phrase: ID teste OTP key is 499 AC0241 FOOD HUGH SKI ALMA LURK BRAD CLI Equivalent Actions to Web Manager Checkbox Selection NOTE: The following example procedure, which configures IPv6, illustrates the actions to use in the CLI to enable or disable an option when a checkbox would be selected or deselected in the Web Manager. To configure IPv6 (example of how to perform the equivalent of Web Manager checkbox selection/deselection): 1. Log into the CLI and enter cd network/settings. --:- / cli-> cd network/settings 2. Enter show to view the status of IPv6 configuration. --:- settings cli-> show hostname = PM1000-24-1024000004 primary_dns = 172.26.29.4 secondary_dns = domain = corp.avocent.com enable_ipv6 = yes get_dns_from_dhcpv6 = no get_domain_from_dhcpv6 = no NOTE: At this location, you can use '=' to change the value or '/' to select a parameter inside the section. 3. Type set enable_ipv6= and press Tab to view the options for the parameter. --:- ipv6 cli-> set enable_ipv6=<Tab> no yes 4. Type set enable_ipv6: and press Tab to view the child parameters. --:- ipv6 cli-> set enable_ipv6/<Tab> get_dns_from_dhcpv6= get_domain_from_dhcpv6= 5. Enter set enable_ipv6=no to disable IPv6. --:- ipv6 cli-> set enable_ipv6=no -orEnter set enable_ipv6=yes to enable IPv6. --:- ipv6 cli-> set enable_ipv6=yes 6. (Optional) Enter either of the following commands to enable subparameters. Chapter 4: Accessing the PM PDU via the Command Line Interface 53 **:- ipv6 cli-> set enable_ipv6/ get_dns_from_dhcpv6=yes **:- ipv6 cli-> set enable_ipv6/ get_domain_from_dhcpv6=yes 7. Enter show to verify the change. **:- ipv6 cli-> show enable_ipv6 = yes get_dns_from_dhcpv6 = yes get_domain_from_dhcpv6 = yes enable_bonding = no 8. Enter commit. CLI Overview for Administrators This section describes using the Command Line Interface for administrators. Only administrators and authorized users can access the commands listed in this section. These procedures assume you have logged into the CLI as an administrator and are at the --:- / cli-> prompt. NOTE: In the tables that show output from the show command, when an option that is followed by an equal sign (=) is left blank, that option is not assigned a value by default. System 1. Enter cd system to navigate to the System level. --:- / cli-> cd system 2. Enter show to view the available options. --:- system cli-> ls security/ date_and_time/ help_and_language/ boot_configuration/ information/ usage/ 3. Enter show followed by an option name to view information about each option. --:- security cli-> show security_profile System/Security Enter cd security to navigate to the security level. 54 Avocent PM PDU Installer/User Guide --:- / cli-> cd appliance_settings/security Table 4.1: System/Security Options System Navigation Tree dsview allow_appliance_to_be_managed_by_dsview = security_profile idle_timeout= outlet_access_is_controlled_by_authorization_assigned_to_user_groups = rpc= security_profile= security_profile/ custom answer_icmp_message= enable_ftp_service= enable_http_session= enable_https_sessions= enable_snmp_service= enable_telnet_service= ssh_allow_root_access= ssh_tcp_port= ssh_version= enable_http_session http_port= enable_https_session https_port= https_ssl_version= redirect_http|https= Chapter 4: Accessing the PM PDU via the Command Line Interface System/Boot Configuration Enter cd system/boot_configuration to navigate to the boot_configuration level. --:- / cli-> cd system/boot_configuration Table 4.2: System/Boot Configuration Options Boot Configuration Navigation Tree boot mode= console_speed= eth0_mode= watchdog_timer= boot_mode/ flash image=image System/Date and Time Enter cd system/date_and_time to navigate to the date_and_time level. --:- / cli-> cd system/date_and_time Table 4.3: Date and Time Options Date and Time Navigation Tree date_and_time date_and_time settings manual day= hour= minute= month= second= year= time_zone 55 56 Avocent PM PDU Installer/User Guide Table 4.3: Date and Time Options (Continued) Date and Time Navigation Tree predefined zone=set System/Help and Language Enter cd system/help_and_language to navigate to the online_help level. --:- / cli-> cd system/help_and_language To set the online help URL: Perform this procedure if you have downloaded the online help files to a web server that is accessible to the console server. 1. Enter the following command. --:- / cli> cd system/help_and_language/ 2. Enter the following command. --:- help_and_language cli> set url=<online_help_location> A line similar to the following appears. **:- help_and_language cli> 3. Save your settings. **:- help_and_language cli> commit. Table 4.4: Help and Language Options Help and Language Navigation Tree appliance_language= url= System/Information 1. Enter cd system/information to navigate to the Information level. --:- / cli> cd system/information/ 2. Enter show to view the system information. System/Usage Enter cd system/usage to navigate to the Usage level. Chapter 4: Accessing the PM PDU via the Command Line Interface --:- / cli> cd system/usage/ Table 4.5: System/Usage Options Usage Navigation Tree flash usage memory Network IPv4 addresses are always enabled. An administrator can also enable IPv6 addresses at the appliance_settings/network/ipv6 level. A procedure to enable IPv6 is used as an example in CLI Equivalent Actions to Web Manager Checkbox Selection on page 52. 1. Enter cd network to navigate to the Network level --:- / cli-> cd network/ 2. Enter ls to view the list of available options. settings/ devices/ ipv4_static_routes/ ipv6_static_routes/ hosts/ firewall/ snmp/ Network/Settings 1. Enter cd network/settings to navigate to the Network settings level. --:- / cli-> cd network/settings/ 2. Enter show to view the list of available options. Table 4.6: Network Options Network Navigation Tree settings domain= enable_ipv6= 57 58 Avocent PM PDU Installer/User Guide Table 4.6: Network Options (Continued) Network Navigation Tree hostname= primary_dns= secondary_dns= enable_ipv6 get_dns_from_dhcpv6= get_domain_from_dhcpv6= Network/IPv4 and IPv6 Static Routes The following table displays options for configuring IPv4 and IPv6 Static Routes. Table 4.7: Network/IPv4 and IPv6 Static Routes Options IPv4 and IPv6 Static Routes Navigation Tree ipv4_static_routes default_3 gateway= interface= metric= ipv6_static_routes Network/Devices The procedure to configure a static IP address for the primary Ethernet interface is usually performed during installation so that administrators have a fixed IP address for access to the Web Manager and can finish configuration. To configure a IPv4 or IPv6 static IP address: NOTE: This procedure configures either an IPv4 or IPv6 static IP address for the ETH0 (eth0) port. You can configure an IPv6 static IP address only if IPv6 is enabled. 1. Enter cd network/devices/<eth0>/settings to navigate to the Settings level for the desired interface. --:- / cli-> cd network/devices/eth0/ 2. Enter set ipv<4|6>_method=static to set the method to static for IPv4 or IPv6. Chapter 4: Accessing the PM PDU via the Command Line Interface 59 **:- eth0 cli-> set ipv4_method=static 3. Enter set ipv<4|6>_method/static/ address=<IP_Address> mask=<netmask> to set the IP address and subnet mask then enter commit to save the change. --:- eth0 cli-> set ipv4_method/static/ ipv4_address=172.26.31.10 ipv4_mask=255.255.255.0 **:- eth0 cli-> commit 4. Enter show to view the changes. --:- eth0 cli-> show Table 4.8: Network/Devices Options Devices Navigation Tree devices eth0 ipv4_method= ipv6_method= mode= status= Network/Hosts The following procedure describes how to add a host to the hosts table. To add a host to the host table: 1. Enter cd network/hosts to navigate to the Hosts level. --:- / cli-> cd network/hosts 2. Enter show to view the current host settings. --:- hosts cli-> show ip ===== 127.0.0.1 3. hostname ======== localhost alias ===== Type add then press Return. --:- hosts cli-> add<Return> --:#- [hosts] cli-> show ip = hostname = 60 Avocent PM PDU Installer/User Guide alias = --:#- [hosts] cli-> 4. Enter set hostname=<hostname> ip=<IP_address> to add the name of a host and the IP address for the host. NOTE: Each parameter that follows the add command is separated by a space. --:#- [hosts] cli-> set hostname=sharedpmpdu ip=172.26.31.164 5. Enter save --:#- [hosts] cli-> save 6. Enter show to verify the changes took place and to view the new host entry. --:- hosts cli-> show ip ===== 127.0.0.1 127.26.31.164 7. hostname ======== localhost sharedpmpdu alias ===== Enter cd <IP_address>/settings to navigate to the level where you can perform additional configuration of the host entry. --:- hosts cli-> cd 172.26.31.164/settings 8. Enter show to view the additions to the host table and the Settings option. ip ===== hostname ======== 127.26.31.164 sharedpmpdu alias ===== Chapter 4: Accessing the PM PDU via the Command Line Interface Table 4.9: Network/Hosts Options Hosts Navigation Tree hosts 127.0.0.1 alias= hostname= Network/Firewall Enter cd network/firewall to navigate to the firewall level. --:- / cli-> cd network/firewall NOTE: To set a rule, you must enable the interface, set the rule for the interface and physically connect the interface to the network. Table 4.10: Network/Firewall Options Firewall Navigation Tree firewall ipv4_filter_table FORWARD INPUT OUTPUT ipv6_filter_table FORWARD INPUT OUTPUT 61 62 Avocent PM PDU Installer/User Guide Network/SNMP Enter cd network/snmp to navigate to the snmp level. --:- / cli-> cd network/snmp Type add then press Return to start configuring a new snmp community: --:- snmp cli-> add <Return> --:#- [snmp] cli-> show name = oid = permission = version = version_v1|v2 source = --:#- [snmp] cli-> set name=public --:#- [snmp] cli-> save --:- snmp cli-> show name version source oid permission ==== ===== ===== ====== ========== public v1/v2 default read and write --:- snmp cli-> system --:#- [snmp] cli-> show syscontact = Avocent_Corporation syslocation = Avocent_PM Wiz command The wiz command allows administrators to easily and quickly perform the initial network configuration of the eth0. At the command prompt at the / level, enter wiz to view the current IP configuration. To change the IP configuration, press Tab to move through the parameters, and press Esc + Tab to edit the selected parameter. When you are finished, enter yes to confirm that all parameters are correct and to save the new parameters. --:- / cli-> wiz current ipv4 address: 172.26.30.249 current ipv6 address: eth0: Chapter 4: Accessing the PM PDU via the Command Line Interface 63 device_status = enabled ipv4_method = dhcp ipv4_address = 192.168.160.10 ipv4_mask = 255.255.255.0 ipv4_default_gateway = ipv6_method = ipv6_address_unconfigured ipv6_address = ipv6_prefix_length = ipv6_default_gateway = mac address: 00:e0:86:21:67:72 dns: primary_dns = 172.26.29.4 secondary_dns = domain = corp.avocent.com hostname = PM3000-10-0011223344 Some basic and useful keys are: - tab (once/twice) - shows the next possible commands/option(s) - cntrl e - gets the current parameter value for editing Other hints: - Use backslash '\' to escape spaces, '\' and other control characters when assigning values to parameters. current ipv4 address: 172.26.30.249 current ipv6 address: eth0: device_status (disabled, enabled) [enabled]: Authentication Enter cd authentication to navigate to the authentication level. --:- / cli-> cd authentication NOTE: Kerberos does not work unless the administrator copies the /etc/krb5.keytab file from the Kerberos server and overwrites the /etc/krb5.keytab file in the PM PDU. 64 Avocent PM PDU Installer/User Guide Table 4.11: Authentication Options Authentication Navigation Tree appliance_authentication authentication_servers radius tacacs+ ldap(s)/ad kerberos nis dsview Users Enter cd users to navigate to the users level. --:- / cli-> cd users Table 4.12: Users Options Users Navigation Tree local_accounts user_names root admin password_rules password enforcement default expiration authorization groups admin appliance-admin user Chapter 4: Accessing the PM PDU via the Command Line Interface To add a user and password: 1. Enter cd users/local_accounts/user_names to navigate to the user_names level. --:- / cli-> cd users/local_accounts/user_names 2. Enter add. Then enter set with the parameters all on one line separated by spaces as shown. --:- user_names cli-> add --:#- [user_name] cli-> set user_name=fred password=smith123abc confirm_password=smith123abc --:#- [user_names] cli-> 3. Enter save. --:#- [user_names] cli-> save 4. Enter show to verify that the new user has been added. --:#- [user_names] cli-> show Events_and_Logs Enter cd events_and_logs to navigate to the events_and_logs level. --:- / cli-> cd events_and_logs Table 4.13: Events_and_Logs Options Events_and_Logs Navigation Tree event list event destinations syslog snmp trap sms email dsview data_buffering local_data_buffering_settings segment_size_(kbytes) = spare_segements= nfs_data_buffering_settings nfs_server = 65 66 Avocent PM PDU Installer/User Guide Table 4.13: Events_and_Logs Options Events_and_Logs Navigation Tree nfs_path = segment_size_(kbytes) = spare_segments = syslog_data_buffering_settings syslog_facility = Power Management Enter cd power_management to navigate to the power_management level. --:- / cli-> cd power_management. Table 4.14: Power Management Options Descriptions Option Description pdus Allows an authorized user to reboot, restore factory default settings or to rename PDU(s). Also allows the authorized user to view information about each PDU, monitor sensors, clear sensor values, set up syslogging of events related to the PDU, configure an alarm and the LED display mode, and to manage outlets on the PDU. settings Allows an authorized user to set the password used to log in to the PDU and to connect to daisy-chained PDUs. Also allows an authorized user to set the polling rate to retrieve data from daisy-chained PDUs, set the power cycle interval, syslog, buzzer and SW overcurrent protection and enableor disable data logging. outlet_groups Lists all configured outlet groups that the current user is authorized to manage (to manage outlet groups, the user must be in a user group that is authorized to manage all the outlets in the outlet group). An administrator can configure outlet groups. data_logging Allows an authorized user to clear or export data logging for PDU, phase, bank, outlet or environment. To rename a PDU: 1. Log onto the CLI as an administrator and enter cd power_management/pdus to navigate to the pdus level. --:- / cli-> cd power_management/pdus 2. Type rename and press Tab Tab to expand the parameters. --:- settings cli-> rename <PDU_ID> <Tab><Tab> 3. Enter set newpdu_id=<new_PDU_ID>. --:#- [settings] cli-> set new_pdu_id=mypdu Chapter 4: Accessing the PM PDU via the Command Line Interface 67 --:#- [settings] save To manage power for a selected outlet: See cycle, on, off, lock and unlock on page 51 for how to manage power at the power_management level. Active Sessions Information The Active Session information fields are described in Table 4.15. An authorized user can kill an active session with the Kill command. Table 4.15: Active Sessions Field Descriptions Field Description user Logged in user client_ip Source of the connection creation_time Time of the session creation session_type Type of session (console, http) connection_type Type of connection (cli, wmi - that is, Web Manager) target_name Target name or alias if session is an access session id Session ID parent id Parent ID if session is a subsession To view and kill Active_Sessions: 1. From the / level CLI prompt, enter cd active_sessions. --:- / cli-> cd active_sessions --:- active_sessions cli-> 2. Enter show. Information displays as shown about all active sessions. --:- active_sessions cli-> show 37 user: admin client_ip: none creation_time: Tue Dec 18 03:31:01 2007 session_type: console connection_type: cli id: 37 68 Avocent PM PDU Installer/User Guide parent_id: --:- active_sessions cli-> 3. To kill a session (if authorized), enter kill followed by the session number. --:- active_sessions cli-> kill_session 122 69 APP ENDICE S Appendices Appendix A: Specifications Table A.1: Avocent PM PDU Specifications Unit CMN Input Voltage Bank Outlet Bank Max Max Input Output Max Unbalanced Balanced Current Voltage Current Current Current Listed Branch Circuit Protection 1075PM1001V-401 773 US single 24A phase 200-240 VAC 2W + PE 50/60 Hz NEMA L6-30P 200-240 VAC 50/60 Hz 16A (C19) 12A (C13) 16A (see note 2) 12A 30A PM1002V-401 1075755 24A per US three phase phase 100-120/200208 VAC 3W+N+PE, 50/ 60 Hz NEMA L21-30P 200-208 VAC 50/ 60Hz 16A (C19) 12A (C13) 16A (see note 1) 13.85A 30A 1075PM1003V-401 776 US three 40A per phase phase 200-240 VAC 3W + PE 50/60 Hz CS8365C 200-240 VAC 50/60 Hz 16A (C19) 12A (C13) 32A (see note 4) 23A 50A 1075PM1004V-401 775 US three 48A per phase phase 200-240 VAC 3W + PE 50/60 Hz IEC309 460P9W 200-240 VAC 50/60 Hz 16A (C19) 12A (C13) 32A (see note 5) 27.71A 60A 1075PM1005V-401 774 32A EU single phase 220-240 VAC 2W + PE 50/60 Hz IEC309 332P6W 220-240 VAC 50/60 Hz 16A (C19) 10A (C13) 16A (see note 3) 16A 40A 70 Avocent PM PDU Installer/User Guide Table A.1: Avocent PM PDU Specifications (Continued) Bank Outlet Bank Max Max Input Output Max Unbalanced Balanced Current Voltage Current Current Current Listed Branch Circuit Protection CMN Input Voltage PM1006V-401 1075772 EU three phase 220240/381-415 VAC 3W + N + PE 50/60 Hz IEC309 516P6W 16A per phase 220-240 16A VAC 50/ (C19) 60 Hz 10A (C13) 16A 16A 20A PM1007V-401 1075777 EU three phase 220-240/381415 VAC 3W + N + PE 50/60 Hz IEC309 532P6W 32A per phase 220-240 16A VAC 50/ (C19) 60 Hz 10A (C13) 32A 32A 40A PM1008V-401 1075797 US three 24A per phase 200-240 phase VAC 3W+PE, 50/60 Hz NEMA L15-30 200-240 16A VAC 50/ (C19) 60 Hz 12A (C13) 16A (see note 1) 13.85A 30A PM2002H-401 1057PM3002H-401 211 US three phase 200-240 VAC 3W + PE 50/ 60Hz NEMA L15-30P 24A per phase 200-240 16A VAC 50/60 Hz 16A (see note 1) 13.85A 30A PM2002V-401 1066PM3002V-401 200 US three phase 200-240 VAC 3W + PE 50/ 60Hz NEMA L15-30P 24A per phase 200-240 VAC 50/60 Hz 16A (see note 1) 13.85A 30A PM2004H-401 1058 PM3004H-401 EU three phase 220240/381-415 VAC 3W + N + PE 50/60Hz IEC309 516P6W 16A per phase 220-240 16A VAC 50/60 Hz 16A 16A 20A Unit 16A (C19) 12A (C13) Appendices 71 Table A.1: Avocent PM PDU Specifications (Continued) Bank Outlet Bank Max Max Input Output Max Unbalanced Balanced Current Voltage Current Current Current Listed Branch Circuit Protection CMN Input Voltage PM2004V-401 1068 PM3004V-401 EU three phase 220240/381-415 VAC 3W + N + PE 50/60Hz IEC309 516P6W 16A per phase 220-240 VAC 50/60 Hz PM2006H-401 1057PM3006H-401 264 US three phase 100120/200-208 VAC 3W + N + PE, 50/60 Hz NEMA L21L30P 24A per phase PM2001H-401 1059 PM3001H-401 Unit 16A (C19) 10A (C13) 16A 16A 20A 200-208 16A VAC 50/60 Hz 16A (see note 1) 13.85A 30A US single 24A phase 200-240 VAC 2W + PE 50/60 HZ NEMA L6-30P 200-240 16A VAC 50/60 Hz 16A (see note 2) 8A 30A PM2001V-401 1065 PM3001V-401 US single 24A phase 200-240 VAC 2W + PE 50/60 HZ NEMA L6-30P 200-240 VAC 50/60 Hz 16A (see note 2) 8A 30A PM2003H-401 1060 PM3003H-401 32A EU single phase 220-240 VAC 2W + PE 50/60 Hz IEC309 332P6W 220-240 16A VAC 50/60 Hz 16A (see note 3) 10.66A 40A PM2003V-401 1067 PM3003V-401 32A EU single phase 220-240 VAC 2W + PE 50/60 Hz IEC309 332P6W 220-240 VAC 50/60 Hz 16A (see note 3) 10.66A 40A 16A (C19) 12A (C13) 16A (C19) 10A (C13) 72 Avocent PM PDU Installer/User Guide Table A.1: Avocent PM PDU Specifications (Continued) Unit CMN Input Voltage Bank Outlet Bank Max Max Input Output Max Unbalanced Balanced Current Voltage Current Current Current Listed Branch Circuit Protection PM2005H-403 1078PM3005H-403 185 US three 40A per phase 200-240 phase VAC 3W + PE 50/60 Hz CS8365C 200-240 16A VAC 50/60 Hz 32A (see note 4) 23A 50A PM2005V-403 1076PM3005V-403 185 40A per US three phase phase 200-240 VAC 3W + PE 50/60 Hz CS8365C 200-240 VAC 50/60 Hz 32A (see note 4) 23A 50A PM2005H-406 1079 PM3005H-406 EU three phase 220-240/381415 VAC 3W + N + PE 50/60 Hz IEC309 532P6W 32A per phase 220-240 16A VAC 50/60 Hz 32A 32A 40A PM2005V-406 1077 PM3005V-406 EU three phase 220-240/381415 VAC 3W + N + PE 50/60 Hz IEC309 532P6W 32A per phase 220-240 VAC 50/60 Hz 32A 32A 40A PM2005H-404 1078PM3005H-404 184 US three phase 200-240 VAC 3W + PE 50/60 Hz IEC309 460P9W 48A per phase 200-240 16A VAC 50/60 Hz 32A (see note 5) 27.71A 60A PM2005V-404 1076PM3005V-404 184 US three 48A per phase 200-240 phase VAC 3W + PE 50/60 Hz IEC309 460P9W 200-240 VAC 50/60 Hz 32A (see note 5) 27.71A 60A 16A (C19) 12A (C13) 16A (C19) 10A (C13) 16A (C19) 12A (C13) Appendices 73 Table A.1: Avocent PM PDU Specifications (Continued) Bank Outlet Bank Max Max Input Output Max Unbalanced Balanced Current Voltage Current Current Current Listed Branch Circuit Protection 24A per phase CMN Input Voltage PM2006V-401 1066PM3006V-401 267 US three phase 100120/200-208 VAC 3W + N + PE, 50/60 Hz NEMA L2130P PM1012V-401 1084809 US single 24A phase 200-240 VAC 2W + PE 50/60 Hz NEMA L6-30P PM1013V-401 1084810 PM1014V Single phase 100-240 VAC 2W + PE 50/60 Hz IEC320-C20 Unit 16A (see note 1) 13.85A 30A 200-240 12A VAC 50/60 Hz 16A (see note 2) 12A 30A 32A EU single phase 220-240 VAC 2W + PE 50/60 Hz IEC309 332P6W 220-240 10A VAC 50/60 Hz 16A (see note 3) 16A 40A 16A 100-240 10A VAC 50/60 Hz N/A N/A 20A PM2010V-401 1083PM3010V-401 806 24A US single phase 200-240 VAC 2W + PE 50/60 Hz NEMA L6-30P 200-240 12A VAC 50/60 Hz 16A (see note 2) 12A 30A PM2011V-401 PM3011V-401 1083807 32A EU single phase 220-240 VAC 2W + PE 50/60 Hz IEC309 332P6W 220-240 10A VAC 50/60 Hz 16A (see note 3) 16A 40A 1083805 Single phase 100-240 VAC 2W + PE 50/60 Hz IEC320-C20 100-240 10A VAC 50/60 Hz N/A N/A 20A PM2012V PM3012V 1084808 16A 200-208 VAC 50/60 Hz 16A (C19) 12A (C13) 74 Avocent PM PDU Installer/User Guide Table A.1: Avocent PM PDU Specifications (Continued) Unit CMN Input Voltage Bank Outlet Bank Max Max Input Output Max Unbalanced Balanced Current Voltage Current Current Current Listed Branch Circuit Protection PM1009H-401 1084799 US single 24A phase 200-240 VAC 2W + PE 50/60 Hz NEMA L6-30P 200-240 12A VAC 50/60 Hz 16A (see note 2) 12A 30A PM1010H-401 1084800 32A EU single phase 220-240 VAC 2W + PE 50/60 Hz IEC309 332P6W 220-240 10A VAC 50/60 Hz 16A (see note 3) 16A 40A PM1011H Single phase 100-240 VAC 2W + PE 50/60 Hz IEC320-C20 16A 100-240 10A VAC 50/60 Hz N/A N/A 20A PM2007H-401 1083PM3007H-401 794 24A US single phase 200-240 VAC 2W + PE 50/60 Hz NEMA L6-30P 200-240 12A VAC 50/60 Hz 16A (see note 2) 12A 30A 1083796 32A EU single phase 220-240 VAC 2W + PE 50/60 Hz IEC309 332P6W 220-240 10A VAC 50/60 Hz 16A (see note 3) 16A 40A 1083792 Single phase 100-240 VAC 2W + PE 50/60 Hz IEC320-C20 16A 100-240 10A VAC 50/60 Hz N/A N/A 20A 1084798 PM2008H-401 PM3008H-401 PM2009H PM3009H NOTE 1: When one bank is at a maximum 16A, the other banks shall not exceed 12A per bank. NOTE 2: When one bank is at a maximum 16A, the other bank(s) shall not exceed 8A total. NOTE 3: When one bank is at a maximum 16A, the other bank(s) shall not exceed 16A total. NOTE 4: When one bank is at a maximum 32A, the other banks shall not exceed 13A per bank. NOTE 5: When one bank is at a maximum 32A, the other banks shall not exceed 23A per bank. Appendices 75 Table A.2: Avocent PM PDU Information Environmental Operating Temperature 10ºC to 45ºC (50ºF to 113ºF) Storage Temperature -40ºC to 65ºC (-40ºF to 149ºF) Relative Humidity 20% to 80% (non-condensing) across the operating temperature range; 5% to 95% (non-condensing) across the non-operating temperature range Dimensions Form Factor 0U, 1U rack mountable Weight 7.3 lbs (horizontal high amperage models without power cord), 14.8 lbs (vertical high amperage models without power cord), 5.2 lbs (horizontal low amperage models without power cord), 11 lbs (vertical low amperage models without power cord) Physical Dimensions (W x D x H) 17 x 8.272 x 1.719 in (horizontal high amperage models), 2.2 x 66 x 3.15 in (vertical high amperage models), 1.7 x 17 x 5.5 in (horizontal low amperage models), 2.2 x 3.2 x 52 in (vertical low amperage models) Network Connection Number 1 Type 10/100/1000 Ethernet Safety Markings and Approvals UL, FCC, cUL, CE, VCCI, C-Tick, CB Safety certifications and EMC certifications for this product are obtained under one or more of the following designations: CMN (Certification Model Number), MPN (Manufacturer’s Part Number) or Sales Level Model designation. The designation that is referenced in the EMC and/ or safety reports and certificates are printed on the label applied to this product. 76 Avocent PM PDU Installer/User Guide Appendix B: Outlet Bank Assignment Table B.1: Outlet Bank Assignment Unit Bank 1 Bank 2 Bank 3 Bank 4 Bank 5 Bank 6 PM1001V-401 outlets 1, 9 and 17 FC22FC24 FC18-FC20 outlets 2-8, 10-16 and 18-24 FC21-FC23 FC17-FC19 N/A N/A N/A N/A PM1002V-401 outlets 1-8 PM1008V-401 FC22-FC24 PM2002V-401 FC18-FC20 PM2006V-401 PM3002V-401 PM3006V-401 outlets 9-16 FC14-FC16 FC10-FC12 outlets 17-24 N/A FC6-FC8 FC2-FC4 N/A N/A PM1005V-401 outlets 1, 9 and 17 FC22-FC24 outlets 2-8, 10-16 and 18-24 FC21-FC23 N/A N/A N/A N/A PM2001H-401 outlet 1 PM3001H-401 FC5-FC6 FC7-FC8 outlet 2 FC13-FC14 FC15-FC16 outlet 3 FC21-FC22 FC23-FC24 N/A N/A N/A PM2003H-401 outlet 1 PM3003H-401 FC5-FC6 outlet 2 FC13-FC14 outlet 3 FC21-FC22 N/A N/A N/A PM2002H-401 outlets 1 and 2 PM3002H-401 FC5-FC6 PM2006H-401 FC7-FC8 PM3006H-401 outlets 3 and 4 FC13-FC14 FC15-FC16 outlets 5 and 6 FC21-FC22 FC23-FC24 N/A N/A N/A outlets 1 and 2 outlets 3 and PM2004H-401 FC5-FC6 4 PM3004H-401 FC13-FC14 outlets 5 and 6 FC21-FC22 N/A N/A N/A PM2005H-404 outlet 1 PM3005H-404 FC1-FC2 PM2005H-403 FC3-FC4 PM3005H-403 outlet 2 FC5-FC6 FC7-FC8 outlet 3 FC9-FC10 FC11-FC12 outlet 4 FC13-FC14 FC15-FC16 outlet 5 FC17-FC18 FC19-FC20 outlet 6 FC21-FC22 FC23-FC24 PM2005H-406 outlet 1 PM3005H-406 FC1-FC2 outlet 2 FC5-FC6 outlet 3 FC9-FC10 outlet 4 FC13-FC14 outlet 5 FC17-FC18 outlet 6 FC21-FC22 Appendices Table B.1: Outlet Bank Assignment (Continued) Unit Bank 1 Bank 2 Bank 3 PM2001V-401 outlets 1-8 PM3001V-401 FC22-FC24 FC18-FC20 outlets 9-16 FC14-FC16 FC10-FC12 PM2003V-401 outlets 1-8 PM3003V-401 FC22-FC24 Bank 4 Bank 5 Bank 6 outlets 17-24 N/A FC6-FC8 FC2-FC4 N/A N/A outlets 9-16 FC14-FC16 outlets 17-24 N/A FC6-FC8 N/A N/A PM1006V-401 outlets 1-8 PM2004V-401 FC22-FC24 PM3004V-401 outlets 9-16 FC14-FC16 outlets 17-24 N/A FC6-FC8 N/A N/A PM1003V-401 outlet 1 PM1004V-401 FC22-FC24 PM2005V-404 FC18-FC20 PM3005V-404 PM2005V-403 PM3005V-403 outlets 2-8 FC21-FC23 FC17-FC19 outlet 9 FC14-FC16 FC10-FC12 outlets 10-16 FC13-FC15 FC9-FC11 outlet 17 FC6-FC8 FC2-FC4 outlets 18-24 FC5-FC7 FC1-FC3 PM1007V-401 outlet 1 PM2005V-406 FC22-FC24 PM3005V-406 outlets 2-8 FC21-FC23 outlet 9 FC14-FC16 outlets 10-16 FC13-FC15 outlet 17 FC6-FC8 outlets 18-24 FC5-FC7 PM1009H-401 outlets 1-5 PM2007H-401 FC1-FC5 PM3007H-401 FC4-FC8 outlets 6-10 FC2-FC6 FC3-FC7 N/A N/A N/A N/A PM1010H-401 outlets 1-5 PM2008H-401 FC4-FC8 PM3008H-401 outlets 6-10 FC3-FC7 N/A N/A N/A N/A PM1012V-401 outlets 1-10 PM2010V-401 FC1-FC5 PM3010V-401 FC4-FC8 outlets 11-20 FC2-FC6 FC3-FC7 N/A N/A N/A N/A PM1013V-401 outlets 1-10 PM2011V-401 FC4-FC8 PM3011V-401 outlets 11-20 FC3-FC7 N/A N/A N/A N/A PM1011H PM2009H PM3009H outlets 1-5 (no fuses) outlets 6-10 (no fuses) N/A N/A N/A N/A PM1014V PM2012V PM3012V outlets 1-10 (no fuses) outlets 11-20 (no fuses) N/A N/A N/A N/A 77 78 Avocent PM PDU Installer/User Guide Figure B.1: PM2003V-401/PM3003V-401, IEC-309 32A 1-Phase Power Cord Appendices Figure B.2: PM1005V-401, IEC-309 32A 1-Phase Power Cord 79 80 Avocent PM PDU Installer/User Guide Figure B.3: PM2004-401/PM3004V-401/PM1006V-401, IEC-309 16A 3-Phase Power Cord Appendices Figure B.4: PM2005V-406/PM3005V-406/PM1007V-401, IEC 309 32A 3-Phase Power Cord 81 82 Avocent PM PDU Installer/User Guide Figure B.5: PM2001V-401/PM3001V-401, L6-30P 24A 1-Phase Power Cord Appendices Figure B.6: PM1001V-401, L6-30P 24A 1-Phase Power Cord 83 84 Avocent PM PDU Installer/User Guide Figure B.7: PM2002V-401/PM3002V-401/PM1008V-401, L15-L30P 3-Phase Power Cord PM2006V-401/PM3006V-401/PM1002V-401, L21-30P 3-Phase 24A Power Cord Appendices Figure B.8: PM2005V-403/PM3005V-403/PM1003V-401, Hubbell CS8365C 40A 3-Phase Power Cord 85 86 Avocent PM PDU Installer/User Guide Figure B.9: PM2005V-404/PM3005V-404/PM1004V-401, IEC-309 48A 3-Phase Power Cord Appendices Figure B.10: PM2003H-401/PM3003H-401, IEC-309 32A 1-Phase Power Cord Figure B.11: PM2004H-401/PM3004H-401, IEC-309 16A 3-Phase Power Cord 87 88 Avocent PM PDU Installer/User Guide Figure B.12: PM2005H-406/PM3005H-406, IEC309 32A 3-Phase Power Cord Figure B.13: PM2001H-401/PM3001H-401, L6-30P 24A 1-Phase Power Cord Appendices Figure B.14: PM2002H-401/PM3002H-401, L15-L30P 24A 3-Phase Power Cord PM2006H-401/PM3006H-401, L21-L30P 24A 3-Phase Power Cord 89 90 Avocent PM PDU Installer/User Guide Figure B.15: PM2005H-403/PM3005H-403, Hubbell CS8365C 40A 3-Phase Power Cord Appendices Figure B.16: PM2005H-404/PM3005H-404, IEC-309 48A 3-Phase Power Cord Figure B.17: PM1009H-401/PM2007H-401/PM3007H-401, L6-30P 24A 1-Phase Power Cord 91 92 Avocent PM PDU Installer/User Guide Figure B.18: PM1001H-401/PM2008H-401/PM3008H-401, IEC309 32A 1-Phase Power Cord Figure B.19: PM1011H/PM2009H/PM3009H, C20 16A 1-Phase Power Cord Appendices Figure B.20: PM1012V-401/PM2010V-401/PM3010V-401, L6-30P 24A 1-Phase Power Cord 93 94 Avocent PM PDU Installer/User Guide Figure B.21: PM1013V-401/PM2011V-401/PM3011V-401, IEC 309 32A 1-Phase Power Cord Appendices 95 Figure B.22: PM1014V/PM2012V/PM3012V, C20 16A 1-Phase Power Cord NOTE: Hardware overcurrent protection is in place to protect fuses. All outlets in a bank, that are protected by a common fuse or dual fuses, will turn off together in case the total current in that bank exceeds the fuse limits. The Web Manager/CLI will show all outlets in that bank as tripped. 96 Avocent PM PDU Installer/User Guide Appendix C: Replacing the Fuses (For Service Personnel Only) This product contains replaceable fuses. To avoid serious injury and/or damage to your Avocent PM PDU, make sure: • The PDU is disconnected from a power source and all connected devices are turned off before replacing a fuse. • Fuses are replaced with an Avocent approved branch circuit fuse class G time delay type with 20A 600 VAC rating. CAUTION: Avocent recommends using the Avocent fuse replacement kit. Avocent is not responsible for any issues that may occur using any other vendor’s fuse replacement kit. • Fuses are replaced by qualified personnel. • Fuses are denoted with the following markings on the board: FC1-FC2, FC3-FC4, FC5-FC6, FC7-FC8, FC9-FC10, FC11-FC12, FC13-FC14, FC15-FC16, FC17-FC18, FC19-FC20, FC21FC22, FC23-FC24, FC1-FC5, FC2-FC6, FC3-FC7, FC4-FC8 . Refer to Appendix B for fuse(s) to outlet(s) correlation. WARNING: There is a risk of explosion if the lithium battery is replaced with an incorrect type. Dispose of used batteries according to the manufacturer’s instructions. CAUTION: Double pole/neutral fusing. Appendices 97 Appendix D: Technical Support Our Technical Support staff is ready to assist you with any installation or operating issues you encounter with your Avocent product. If an issue should develop, follow the steps below for the fastest possible service. To resolve an issue: 1. Check the pertinent section of this manual to see if the issue can be resolved by following the procedures outlined. 2. Visit www.avocent.com/support and use one of the following resources: Search the knowledge base or use the online service request. -orSelect Technical Support Contacts to find the Avocent Technical Support location nearest you. 98 Avocent PM PDU Installer/User Guide USA Notification Warning: Changes or modifications to this unit not expressly approved by the party responsible for compliance could void the user’s authority to operate the equipment. Note: This equipment has been tested and found to comply with the limits for a Class A digital device, pursuant to Part 15 of the FCC Rules. These limits are designed to provide reasonable protection against harmful interference when the equipment is operated in a commercial environment. This equipment generates, uses and can radiate radio frequency energy and, if not installed and used in accordance with the instruction manual, may cause harmful interference to radio communications. Operation of this equipment in a residential area is likely to cause harmful interference in which case the user will be required to correct the interference at his own expense. Canadian Notification This digital apparatus does not exceed the Class A limits for radio noise emissions from digital apparatus set out in the Radio Interference Regulations of the Canadian Department of Communications. Le présent appareil numérique n’émet pas de bruits radioélectriques dépassant les limites applicables aux appareils numériques de la classe A prescrites dans le Règlement sur le brouillage radioélectrique édicté par le Ministère des Communications du Canada. Japanese Approvals Safety and EMC Approvals and Markings EN55022 Class A, EN55024, EN61000-3-2, EN61000-3-3, EN60950, FCC 47CFR Part 15 Class A, CSA C22.2 No. 60950, IEC 60950, FCC Class A, UL 60950 3rd Edition, VCCI Class A For Technical Support: www.avocent.com/support AVOCENT PM PDU Installer/User Guide 590-860-501F