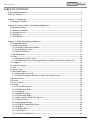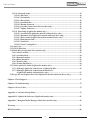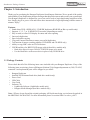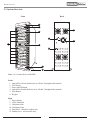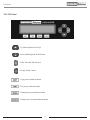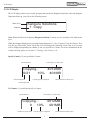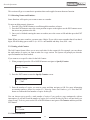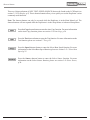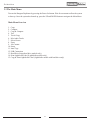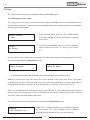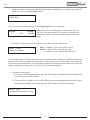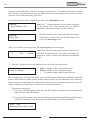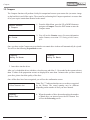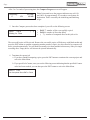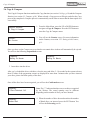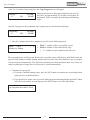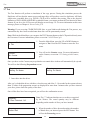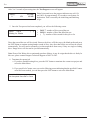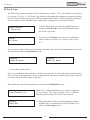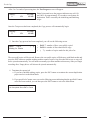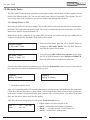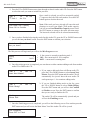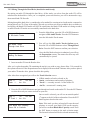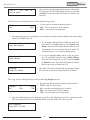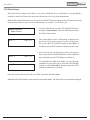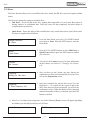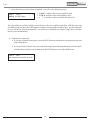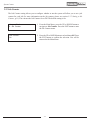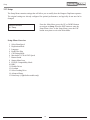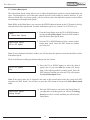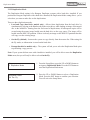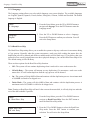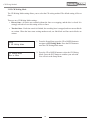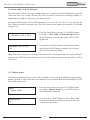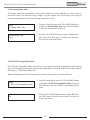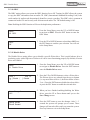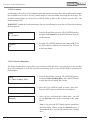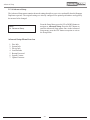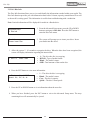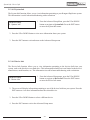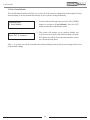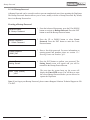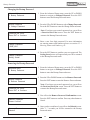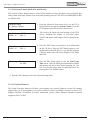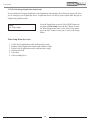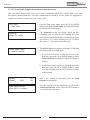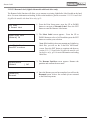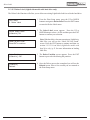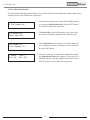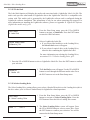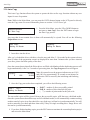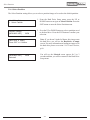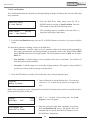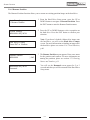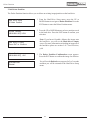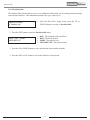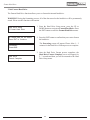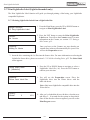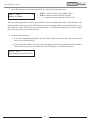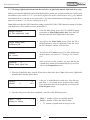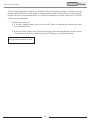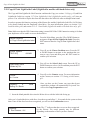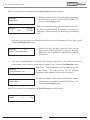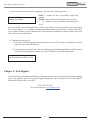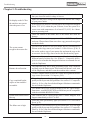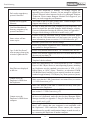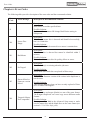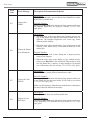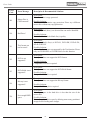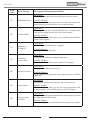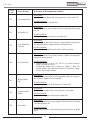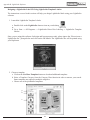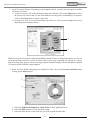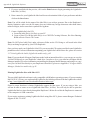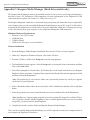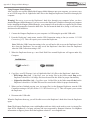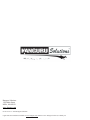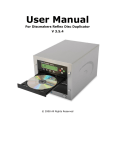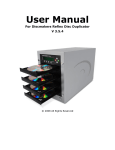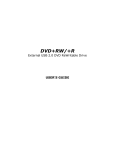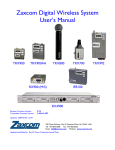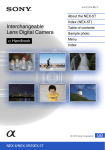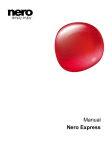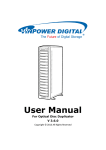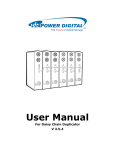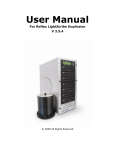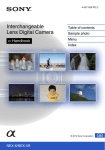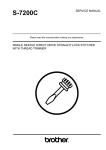Download Kanguru BR-DUPE-S1
Transcript
Kanguru 1, 2, 3, 5, 7 & 11 Target Duplicators User Guide Copyright 2010, All Rights Reserved. Notices and Information Notices and Information Please be aware of the following points before using your Kanguru Duplicator Copyright© 2010, Kanguru Solutions. All rights reserved. DOS®, Windows 95® , Windows 98®, Windows NT®, Windows 2000®, Windows ME®, Windows XP® and Windows VistaTM are registered trademarks of Microsoft Inc. Apple® and Macintosh® are registered trademarks of Apple Computer Inc. IBM and OS/2 are registered trademarks of the International Business Machines Corporation. All other brand or product names are trademarks of their respective companies or organizations. Kanguru Solutions will not be held responsible for any illegal use of this product nor any losses incurred while using this product. The user himself is responsible for the copyright laws, and is fully responsible for any illegal actions taken. Customer Service To obtain service or technical support for your system, please contact Kanguru Solutions Technical Support Department at 508-376-4245, or visit www.Kanguru.com for web support. Legal notice In no event shall Kanguru Solutions’ liability exceed the price paid for the product from direct, indirect, special, incidental, or consequential software, or its documentation. Kanguru Solutions offers no refunds for its products. Kanguru Solutions makes no warranty or representation, expressed, implied, or statutory, with respect to its products or the contents or use of this documentation and all accompanying software, and specifically disclaims its quality, performance, merchantability, or fitness for any particular purpose. Kanguru Solutions reserves the right to revise or update its products, software, or documentation without obligation to notify any individual or entity. Export Law Compliance Regardless of any disclosure made to Kanguru Solutions pertaining to the ultimate destination of the specific Kanguru product, you warrant that you will not export, directly or indirectly, any Kanguru product without first obtaining the approval of Kanguru Solutions and the appropriate export license from the Department of Commerce or other agency of the United States Government. Kanguru Solutions has a wide range of products and each product family has different license requirements relative to exports. FCC Compliance Statements This equipment has been tested and found to comply with the limits for a Class B digital device, pursuant to Part 15 of the FCC Rules. These limits are designed to provide reasonable protection against harmful interference in a residential installation. This equipment generates, uses and can radiate radio frequency energy and, if not installed and used in accordance with the instructions, there is no guarantee that interference will not occur in a particular installation. If this equipment does cause harmful interference to equipment off and on, the user is encouraged to try to correct the interference by one or more of the following measures: • R eorient or relocate the receiving antenna. • Increase the Distance between the equipment and receiver. • Connect the equipment into an outlet on a circuit different from that to which the receiver is connected. • Consult the dealer or an experienced radio/TV technician for help. 2 Table of Contents TABLE OF CONTENTS Notices and Information............................................................................................................................2 Table of Contents.......................................................................................................................................3 Chapter 1: Introduction............................................................................................................................5 1.1 Package Contents............................................................................................................................5 Chapter 2: Getting to Know Your Kanguru Duplicator........................................................................6 2.1 Hardware Setup...............................................................................................................................6 2.2 Things to remember........................................................................................................................6 2.3 System Overview.............................................................................................................................7 2.4 LCD Panel........................................................................................................................................8 2.5 LCD Display.....................................................................................................................................9 Chapter 3: Using Your Kanguru Duplicator.........................................................................................10 3.1 Compatible Media.........................................................................................................................10 3.2 General Operations.......................................................................................................................11 3.2.1 Entering Names and Numbers.............................................................................................11 3.2.2 Setting a Job Counter............................................................................................................11 3.2.3 Shortcut Buttons....................................................................................................................12 3.3 The Main Menu ............................................................................................................................13 3.4 Copy................................................................................................................................................14 3.4.1 Making disc to disc copies.....................................................................................................14 3.4.2 Making copies from an existing hard drive partition (hard drive models only).............16 3.5 Compare.........................................................................................................................................18 3.6 Copy & Compare...........................................................................................................................20 3.7 Test..................................................................................................................................................22 3.8 Test & Copy....................................................................................................................................24 3.9 Mix Audio Tracks..........................................................................................................................26 3.9.1 Mixing Directly to CD...........................................................................................................26 3.9.2 Mixing Through the Hard Drive (hard drive models only)...............................................28 3.10 Select Source................................................................................................................................30 3.11 Erase ............................................................................................................................................31 3.12 Job Counter..................................................................................................................................33 3.13 Setup.............................................................................................................................................34 3.13.1 Select Burn Speed................................................................................................................35 3.13.2 Duplication Mode................................................................................................................36 3.13.3 Language..............................................................................................................................37 3.13.4 Read Error Skip...................................................................................................................37 3.13.5 CD Writing Mode................................................................................................................38 3.13.6 Max Audio, VCD & CDG Speed........................................................................................39 3.13.7 Button Sound.......................................................................................................................39 3.13.8 Startup Menu Item..............................................................................................................40 3.13.9 DVD+R Compatibility Mode..............................................................................................40 3.13.10 ISRC...................................................................................................................................41 3.13.11 Disable Drives....................................................................................................................41 3.13.12 Overburn............................................................................................................................42 3.13.13 Select Loading Drive.........................................................................................................42 3 Table of Contents 3.13.14 Advanced Setup.................................................................................................................43 3.13.14.1 Disc Info.......................................................................................................................44 3.13.14.2 System Info..................................................................................................................45 3.13.14.3 Device Info...................................................................................................................45 3.13.14.4 Load Defaults..............................................................................................................46 3.13.14.5 Bootup Password........................................................................................................47 3.13.14.6 System Counter (hard drive models only)................................................................49 3.13.14.7 Update Firmware........................................................................................................49 3.13.15 Print Setup (LightScribe models only)............................................................................50 3.13.15.1 Load Label (LightScribe models with hard drive only).........................................51 3.13.15.2 Rename Label (LightScribe models with hard drive only)....................................52 3.13.15.3 Delete Label (LightScribe models with hard drive only)........................................53 3.13.15.4 Print Surface Info.......................................................................................................54 3.13.15.5 Label Info ...................................................................................................................55 3.13.15.6 Select Loading Drive..................................................................................................55 3.14 Auto Copy.....................................................................................................................................56 3.15 USB Connection...........................................................................................................................57 3.16 Hard Drive Setup (hard drive models only).............................................................................58 3.16.1 Select Partition.....................................................................................................................59 3.16.2 Load Partition......................................................................................................................60 3.16.3 Rename Partition.................................................................................................................61 3.16.4 Delete Partition....................................................................................................................62 3.16.5 Partition Info........................................................................................................................63 3.16.6 Format Hard Drive..............................................................................................................64 3.17 Print LightScribe Label (LightScribe models only).................................................................65 3.17.1 Printing LightScribe Labels from a LightScribe Disc.....................................................65 3.17.2 Printing LightScribe Labels from the hard drive (LightScribe models with hard drive only).......................................................................67 3.18 Copy & Print LightScribe Label (LightScribe models with hard drives only).....................69 Chapter 4: Tech Support.........................................................................................................................71 Chapter 5: Troubleshooting....................................................................................................................72 Chapter 6: Error Codes...........................................................................................................................74 Appendix A: Advanced Setup Menu.....................................................................................................79 Appendix B: LightScribe Software (LightScribe models only)...........................................................81 Appendix C: Kanguru Media Manager (Hard drive models only).....................................................85 Warranty .................................................................................................................................................87 RMA Procedure........................................................................................................................................88 4 Introduction / Package Contents Chapter 1: Introduction Thank you for purchasing the Kanguru Duplicator from Kanguru Solutions. We are proud of the quality and reliability of our Duplication products and hope that this product meets and exceeds your expectations. Your Kanguru Duplicator is designed for ease of use and is ready to begin duplicating straight out of the box. Simply plug it in, power it on and follow these instructions to begin duplicating within a matter of minutes. Enjoy! Features √√ √√ √√ √√ √√ √√ √√ √√ √√ Stand-Alone DVD-+R/RW & DL / CD-R/RW duplicator (BD-R/RE on Blu-ray models only) Supports 1, 3, 5, 7, or 11 BD/DVD/CD recorders (depending on model) Easy-to-read, two-line LCD display for status and error reporting One touch duplication Speed selectable copying Copy and Compare functions to ensure successful duplication Test function to ensure recording stability (DVD-R/RW and CD-R/RW only) Ability to copy ISRC codes on CD-DA masters 250GB hard drive for BD/DVD/CD image archival (hard drive models only) ○○ Hard drive allows for up to 50 full 4.7GB DVD images to be stored ○○ Use the Hard Drive as the source drive in place of any DVD-RW drive 1.1 Package Contents Please check that all of the following items came included with your Kanguru Duplicator. If any of the following items are missing, please call Kanguru Solutions’ Tech Support department at: (508) 376-4245, extension 2 and replacement parts will be shipped to you ASAP. • • • • • • Kanguru Duplicator Installed 250GB internal hard drive (hard drive models only) Power Cord USB Cable User Guide Software CD ○○ LightScribe Software (LightScribe models only) ○○ Kanguru Media Manager (hard drive models only) Note: **Please do not discard the original packaging. All Duplicators being serviced must be packed in the ORIGINAL PACKAGING. For more information please see section RMA Procedure, p.88.** 5 Getting to Know Your Kanguru Duplicator Chapter 2: Getting to Know Your Kanguru Duplicator This chapter will get you acquainted with your Kanguru Duplicator’s hardware and user interface. Please read through this section carefully and make sure you are fully aware of the content presented here before operating your Kanguru Duplicator. 2.1 Hardware Setup • Place the Kanguru Duplicator where there is proper ventilation. Avoid using the Duplicator in environments with high temperatures. • Before plugging in the AC Power Cable, please make sure that the voltage is adjusted to the same as your local voltage 110V/220V. Make sure that sufficient power is supplied to the Kanguru Duplicator. Incorrect power may cause faulty operation. • If the Kanguru Duplicator was stored in a location where the temperature dropped below 32°F (0°C) within the past 24 hours, please leave the system in a warm room with temperatures of at least 65°F (19°C) for 4 hours prior to powering it on for the first time. Failure to do so may cause irreparable harm and prevent the system from functioning. • It is very important that the Kanguru Duplicator operates in a dust free, clean environment since dust is the number one killer of optical recording devices. Failure to keep dust out of the Duplicator may cause damage to your unit. We strongly suggest you place an Air Duster next to the system and constantly use it to keep the surface of the Duplicator clear off dust. Do not try to use the Air Duster to clean the system while the reader/writer trays are open. In doing so, you may inadvertently blow dust into the recording device. • In order to operate the Kanguru Duplicator as a standalone unit (no connection to the computer), make sure that the unit is not connected to a PC via USB. For more information please see section 3.15 USB Connection, p.57. 2.2 Things to remember • Make sure that sufficient power is supplied to the Kanguru Duplicator. Incorrect power may cause faulty operation. • The type of system you purchase will determine the type of discs you are able to copy. If you purchased a DVD Duplicator, then you can copy DVD and CD formats. If you purchased a Blu-ray Duplicator, then you can copy Blu-ray, DVD, and CD formats. If you have a Blu-ray capable system, the terms CD or DVD can be substituted with Blu-ray within the text of this manual. • The Kanguru Duplicator CANNOT duplicate any CD, DVD, or Blu-ray discs that have Copyright Protection using encryption methods, such as CSS. • The Kanguru Duplicator CANNOT copy across formats. This means that you cannot copy a DVD master onto a recordable CD or vice versa. In addition, you cannot copy the same formats if the discs have different maximum capacity limitations. This means that you cannot copy a single layer DVD onto a dual layer DVD or vice versa. The recordable blanks must be the same format and maximum capacity as the master disc you intend to duplicate. 6 System Overview 2.3 System Overview Front Back 3 4 9 5 7 10 1 2 6 8 HDD 11 12 Note: 1 to 11 model shown with HDD Front 1. Optical Disc Writers (Referred to as “Writer” throughout this manual) 2. LCD Screen 3. Power On/Off Button 4. Optical Disc Reader (Referred to as “Reader” throughout this manual) 5. Eject Button 6. Keypad Back 7. Power Supply 8. USB Connection 9. Ventilation Fans 10.Ventilation Vents 11.Hard Drive - hard drive models only 12.Stability Feet - select models only 7 LCD Panel 2.4 LCD Panel : Up (Menu/Option Scroll Up) : Down (Menu/Option Scroll Down) : Enter, Forward, OK, Execute : Escape, Back, Cancel : Copy process shortcut button : Test process shortcut button : Change burn speed shortcut button : Change source location shortcut button 8 LCD Display 2.5 LCD Display The LCD display allows you to easily navigate and operate the Kanguru Duplicator. After the Kanguru Duplicator boots up, you will see the following screen. Kanguru Solutions 1. Copy Menu level Function Note: When the Menu level displays Kanguru Solutions, it means you are currently in the Main menu level. While the Kanguru Duplicator is executing certain functions (i.e. Copy, Compare, Copy & Compare, Test, Test & Copy, Edit Audio Tracks, Erase) the LCD will display the operating screen. One of two screens will be displayed depending on whether or not you specified a Counter. For more information on the Counter function, please see section 3.2.2 Setting a Job Counter, p.11. Specify Counter - If you specified a Counter. Current function Total capacity of master disc Copying... 4012MB 0/21 10% 401MB Amount completed Current progress completed Current amount of data copied Amount specified No Counter - If you did not specify a Counter. Current function Total capacity of master disc Copying... 4012MB 0 10% 401MB Number of copies made Current progress completed 9 Current amount of data copied Using Your Kanguru Duplicator Chapter 3: Using Your Kanguru Duplicator This chapter will guide you through operating the different functions available on the Kanguru Duplicator. 3.1 Compatible Media The DVD-R/RW drives read and write several CD and DVD Recordable formats including CD-R, CDRW, DVD-RW, and DVD-R which offer up to 4.7GB of storage capacity on a single sided DVD disc. The drives write to DVD-R/RW and DVD+/R/RW GENERAL PURPOSE media. It will not write to DVD-R Authoring media. Kanguru Solutions recommends the following brands of DVD media: • • • • • • • • DVD+R Verbatim/Mitsubishi Chemical, Taiyo Yuden, Ricoh, Philips DVD+RW Verbatim/Mitsubishi Chemical, Ricoh, Philips DVD-R Verbatim/Mitsubishi Chemical, Taiyo Yuden, Maxell, TDK, Philips DVD-RW Verbatim/Mitsubishi Chemical, TDK, Philips CD-R (74 min or 80 min) 40X Verbatim/Mitsubishi Chemical, Taiyo Yuden, Maxell, Philips CD-R 4-32X Verbatim/Mitsubishi Chemical, Taiyo Yuden, Ricoh, Maxell, Philips CD-RW (74 min) 24X Verbatim/Mitsubishi Chemical, Philips CD-RW 4X-10X Verbatim/Mitsubishi Chemical, Ricoh, Philips Please note that even among the media manufacturers listed above, some media may exist that is not compatible. Kanguru Duplicator models with Blu-ray support can read and write BD-R and BD-RE formats which offer up to 25GB of storage capacity on a single sided BD disc and record at speeds of up to 6x. Kanguru recommends using either Sony, Philips, TDK, Panasonic or LG brands of BD media. Note: It is advised to use the same brand/type media when performing a Copy process. Do not mix and match brands or formats of media during a Copy run. 3.2 General Operations 10 General Operations This section will go over some basic operations that can be applied to more than one function. 3.2.1 Entering Names and Numbers Some functions will require you to enter a name or a number. To enter an alpha numeric character: 1. Press the UP or DOWN button to scroll through the numbers or letters. 2. Press the ENT button to move the cursor position on space to the right or use the ESC button to move the cursor one position to the left. 3. Once you’ve finished entering the name or number, move the cursor to OK and then press the ENT button. Note: When you enter a number, you must enter 4 digits. If you wish to enter a number that is less than 4 digits, fill the leading spaces with 0’s (i.e. 0134 = one hundred and thirty four, 0010 = ten). 3.2.2 Setting a Job Counter The Job Counter feature allows you to set a total value for the current job. For example, you can choose the total number of copies you want to make for a copy session. The system will prompt you when the specified number has been reached. If you want to set a specific value for the Job Counter: 1. When prompted, press the UP or DOWN button to navigate to Specify Counter. Counter : Specify Counter 2. Press the ENT button to enter the Specify Counter screen. Specify Counter : [0 ] OK? 3. Enter the number of copies you want to create and then navigate to OK. For more information on entering numbers, please see section 3.2.1 Entering Names and Numbers, p.11. Press the ENT button to confirm the total number of copies for this job. You can choose not to specify a total number of copies if you prefer to copy continuously with no interruption. (It will still count the number of copies you’ve made for this job, but it will not notify you when to stop.) To do so, press use the UP or DOWN button to navigate to No Counter and then press the ENT button. Counter : No Counter 3.2.3 Shortcut Buttons 11 Shortcut Buttons There are 4 shortcut buttons (COPY, TEST, SPEED, SOURCE) that can be found on the LCD Panel (see section 2.5 LCD Display, p.9). These shortcut buttons allow you to quickly access the Duplicator’s most commonly used functions. Note: The shortcut buttons can only be accessed while the Duplicator is in the Main Menu level. The shortcut buttons will not respond while the Duplicator is in the Setup Menu or Advanced Setup Menu. : Press the Copy shortcut button to enter the Auto Copy function. For more information on the Auto Copy function, please see section 3.14 Auto Copy, p.56. : Press the Test shortcut button to enter the Test function. For more information on the Test function, please see section 3.7 Test, p.22. : Press the Speed shortcut button to enter the Select Burn Speed function. For more information on the Select Burn Speed function, please see section 3.13.1 Select Burn Speed, p.35. : Press the Source shortcut button to enter the Select Source function. For more information on the Select Source function, please see section 3.10 Select Source, p.30. 12 The Main Menu 3.3 The Main Menu Turn on the Kanguru Duplicator by pressing the Power On button. Wait for a moment to allow the system to boot up. Once the system has booted up, press the UP and DOWN button to navigate the Main Menu. Main Menu Overview 1. Copy 2. Compare 3. Copy & Compare 4. Test 5. Test & Copy 6. Mix Audio Tracks 7. Select Source 8. Erase 9. Job Counter 10. Setup 11. Auto Copy 12. USB Connection 13. Hard Drive Setup (hard drive models only) 14. Print LightScribe Label (LightScribe models only) 15. Copy & Print LightScribe Label (LightScribe models with hard drive only) 13 Copy 3.4 Copy The Copy function will guide you through making CD/DVD/BD copies. 3.4.1 Making disc to disc copies The Copy process will copy your master disc onto a single or multiple blank discs simultaneously. Due to its simultaneous nature, a master disc in good condition and lower recording speeds are recommended for better quality duplications. Kanguru Solutions 1. Copy Counter : No Counter 1. From the Main Menu, press the UP or DOWN button to navigate to Copy. Press the ENT button to enter the Copy menu. 2. You will see the Counter screen. For more information on the Counter, see section 3.2.2 Setting a Job Counter, p.11. Once you have set the Counter, any trays that do not contain discs in them will automatically be ejected. You will see the following Preparation screens: Preparing... Waiting for Master Preparing... Waiting for Blanks 3. Insert your Master disc into the Reader drive and blank discs into the Writer drives. Note: For a disc-to-disc copy, the master disc can be inserted in any of the disc drives. The Reader is normally the 1st drive at the top of the tower. You can switch which drive is used as the Reader by changing the Select Source setting. For more information, see section 3.10 Select Source, p.30. After you’ve loaded the drives with discs, close the trays and allow 5 - 10 seconds for the system to detect them. If either of the preparation screens are displayed for more than 2 minutes after you have inserted your discs, please check the quality of the discs. Once all the discs have been recognized, you will see the Confirmation screen. Preparing : 7 Discs Detected : Go? Note: The “7” indicates that there are seven discs recognized by the Writers. The actual quantity may be different depending on the number of discs you have inserted. 14 Copy 4. When the number of discs detected matches the number of blank discs you inserted, press the ENT button. You will see the Processing screen. Preparing... Please Wait After 2 or 3 seconds of processing time, the Copy Progress screen will appear. Copying... 0 10% 4012MB 401MB Note: It is normal to see the progress indicator stay at 0-10% and 100% for approximately 30 seconds to one minute for duplication. That is caused by the initializing and finalizing stages. 5. Once the Copy process has been completed, you will see the following screen. Pass 7 Fail 0 Waiting for Blanks ( 7) • PASS 7 - number of discs successfully copied. • FAIL 0 - number of discs that failed to copy. • ( 7 ) - number of copies made for this job so far. The successful copies will be ejected. Remove the successful copies, refill the trays with blank media and press the ENT button to continue making another round of copies. Any discs that fail to copy (bad copy) will not be ejected automatically. You will need to manually eject them and throw them away if they are single recording discs. Empty drives will also not be ejected automatically. 6. Terminate the current job. a. If you have finished making copies, press the ESC button to terminate the current duplication project and exit to the Main Menu. b. If you specified a Counter, once you see the following screen indicating that the specified Counter value has been reached, you can then press the ENT button to exit to the Main Menu. Pass 21 Fail 0 Job Completed! Press ENT to Finish 15 Copy 3.4.2 Making copies from an existing hard drive partition (hard drive models only) Using the hard drive as the master copy source is the best way to make copies. Since you won’t need to occupy the Reader drive with a master disc, you will have one additional drive to use for burning copies. Using the hard disc as the master copy source improves: • Performance - Copying from the hard drive enables the writer drives to boost the copying performance to the limit. • Stability - Copying from the hard drive allows a more stable duplication process than disc-to-disc duplication. • Durability – The hard drive is a more durable storage device than recordable discs. The recording surface of a recordable disc is exposed and can easily be scratched, potentially corrupting data. The hard drive is shielded and mounted inside the unit, protecting it from incidental damage. • Convenience – With your master copy sources stored inside the hard drive, you have convenient access to each one. There is no need to search for a master disc every time you want to make a copy; they are all stored inside the system. Before you can make copies from an existing hard drive partition, make sure you have loaded an image of the Master disc onto the hard disk drive (see section 3.16.2 Load Partition, p.60) and that the hard disk drive is selected as your source drive (see section 3.10 Select Source, p.30). Kanguru Solutions 1. Copy Choose Partition [TEST1.VEF] 401MB Counter : No Counter 1. From the Main Menu, press the UP or DOWN button to navigate to Copy. Press the ENT button to enter the Copy menu. 2. You will see the Choose Partition menu. Use the UP or DOWN button to select the image that you want to copy from and then press the ENT button to confirm your selection. Note: If you receive a “Hard drive is empty” error message, there are no images loaded on the hard drive. For more information on loading images, please see section 3.16.2 Load Partition, p.60. 3. You will see the Counter screen. For more information on the Counter, see section 3.2.2 Setting a Job Counter, p.11. Once you have set the Counter, any trays that do not contain discs in them will automatically be ejected. You will see the following Preparation screens: Preparing... Waiting for Master 4. Insert discs into the drives. Preparing... Waiting for Blanks 16 Copy After you’ve loaded the drives with discs, close the trays and allow 5 - 10 seconds for the system to detect them. If either of the preparation screens are displayed for more than 2 minutes after you have inserted your discs, please check the quality of the discs. Once all the discs have been recognized, you will see the Confirmation screen. Preparing : 7 Discs Detected : Go? Note: The “7” indicates that there are seven discs recognized by the Writers. The actual quantity may be different depending on the number of discs you have inserted. Preparing... Please Wait 5. When the number of discs detected matches the number of blank discs you inserted, press the ENT button. You will see the Processing screen. After 2 to 5 seconds of processing time, the Copy Progress screen will appear. Copying... 0 10% 4012MB 401MB Note: It is normal to see the progress indicator stay at 0-10% and 100% for approximately 30 seconds to one minute for duplication. That is caused by the initializing and finalizing stages. 6. Once the Copy process has been completed, you will see the following screen. Pass 7 Fail 0 Waiting for Blanks ( 7) • PASS 7 - number of discs successfully copied. • FAIL 0 - number of discs that failed to copy. • ( 7 ) - number of copies made for this job so far. The successful copies will be ejected. Remove the successful copies, refill the trays with blank media and press the ENT button to continue making another round of copies. Any discs that fail to copy (bad copy) will not be ejected automatically. You will need to manually eject them and throw them away if they are single recording discs. Empty drives will also not be ejected automatically. 7. Terminate the current job. a. If you have finished making copies, press the ESC button to terminate the current duplication project and exit to the Main Menu. b. If you specified a Counter, once you see the following screen indicating that the specified Counter value has been reached, you can then press the ENT button to exit to the Main Menu. Pass 21 Fail 0 Job Completed! Press ENT to Finish 17 Compare 3.5 Compare The Compare function will perform a bit-by-bit comparison between your master disc (or master image on the hard drive) and all the copies. The reason for performing this Compare operation is to ensure that all of your copies contain data identical to the master. Kanguru Solutions 2. Compare Counter : No Counter 1. From the Main Menu, press the UP or DOWN button to navigate to Compare. Press the ENT button to enter the Compare menu 2. You will see the Counter screen. For more information on the Counter, see section 3.2.2 Setting a Job Counter, p.11. Once you have set the Counter, any trays that do not contain discs in them will automatically be ejected. You will see the following Preparation screens: Preparing... Waiting for Master Preparing... Waiting for Blanks 3. Insert discs into the drives. After you’ve loaded the drives with discs, close the trays and allow 5 - 10 seconds for the system to detect them. If either of the preparation screens are displayed for more than 2 minutes after you have inserted your discs, please check the quality of the discs. Once all the discs have been recognized, you will see the confirmation screen. Preparing : 7 Discs Detected : Go? Preparing... Please Wait Note: The “7” indicates that there are seven discs recognized by the Writers. The actual quantity may be different depending on the number of discs you have inserted. 4. When the number of discs detected matches the number of blank discs you inserted, press the ENT button. You will see the Processing screen. 18 Copy After 2 to 5 seconds of processing time, the Compare Progress screen will appear. Comparing... 0 10% 4012MB 401MB Note: It is normal to see the progress indicator stay at 0-10% and 100% for approximately 30 seconds to one minute for duplication. That is caused by the initializing and finalizing stages. 5. Once the Compare process has been completed, you will see the following screen. Pass 7 Fail 0 Waiting for Discs ( 7) • PASS 7 - number of discs successfully copied. • FAIL 0 - number of discs that failed. • ( 7 ) - number of compared discs for this job so far. The successful copies will be ejected. Remove the successful copies, refill the trays with blank media and press the ENT button to continue comparing another round of copies. Any discs that fail to compare will not be ejected automatically. You will need to manually eject them and throw them away if they are single recording discs. Empty drives will also not be ejected automatically. 6. Terminate the current job. a. If you have finished comparing copies, press the ESC button to terminate the current project and exit to the Main Menu. b. If you specified a Counter, once you see the following screen indicating that the specified Counter value has been reached, you can then press the ENT button to exit to the Main Menu. Pass 21 Fail 0 Job Completed! Press ENT to Finish 19 Copy & Compare 3.6 Copy & Compare This Copy & Compare function combines the Copy function (see section 3.4 Copy, p.14) and the Compare function (see section 3.5 Compare, p.18). When selected a Copy process will begin, and after the Copy process has completed a Compare process is automatically run in order to ensure that the data copied over successfully. Kanguru Solutions 3. Copy & Compare 1. From the Main Menu, press the UP or DOWN button to navigate to Copy & Compare. Press the ENT button to enter the Copy & Compare menu. Counter : No Counter 2. You will see the Counter screen. For more information on the Counter, see section 3.2.2 Setting a Job Counter, p.11. Once you have set the Counter, any trays that do not contain discs in them will automatically be ejected. You will see the following Preparation screens: Preparing... Waiting for Master Preparing... Waiting for Blanks 3. Insert discs into the drives. After you’ve loaded the drives with discs, close the trays and allow 5 - 10 seconds for the system to detect them. If either of the preparation screens are displayed for more than 2 minutes after you have inserted your discs, please check the quality of the discs. Once all the discs have been recognized, you will see the Confirmation screen. Preparing : 7 Discs Detected : Go? Note: The “7” indicates that there are seven discs recognized by the Writers. The actual quantity may be different depending on the number of discs you have inserted. Preparing... Please Wait 4. When the number of discs detected matches the number of blank discs you inserted, press the ENT button. You will see the Processing screen. 20 Copy & Compare After 2 to 5 seconds of processing time, the Copy Progress screen will appear. Copying... 0 10% 4012MB 401MB Note: It is normal to see the progress indicator stay at 0-10% and 100% for approximately 30 seconds to one minute for duplication. That is caused by the initializing and finalizing stages. Once the Copy process has completed, the Compare process will automatically begin. Comparing... 0 10% 4012MB 401MB 5. Once the Compare process has completed, you will see the following screen. Pass 7 Fail 0 Waiting for Blanks ( 7) • PASS 7 - number of discs successfully copied. • FAIL 0 - number of discs that failed to copy. • ( 7 ) - number of copies made for this job so far. The successful copies will be ejected. Remove the successful copies, refill the trays with blank media and press the ENT button to continue making another round of copies. Any discs that fail to copy or compare will not be ejected automatically. You will need to manually eject them and throw them away if they are single recording discs. Empty drives will also not be ejected automatically. 6. Terminate the current job. a. If you have finished making copies, press the ESC button to terminate the current duplication project and exit to the Main Menu. b. If you specified a Counter, once you see the following screen indicating that the specified Counter value has been reached, you can then press the ENT button to exit to the Main Menu. Pass 21 Fail 0 Job Completed! Press ENT to Finish 21 Test 3.7 Test The Test function will perform a simulation of the copy process. During this simulation process the Duplicator will test that the master source and target discs will produce error-free duplicates. All blank single-write recordable discs (e.g. DVD-R, CD-R) will be reusable after testing. Due to the physical limitation of DVD+R/RW & BD-R/RE recordable format, you cannot perform the Test function on these formats. If you do so, the LCD screen will display error message 211. For more information on this error message, please see Chapter 6: Error Codes, p.74. Warning: If you are using CD-RW/DVD-RW discs as your blank media during the Test process, any content that may have been recorded onto those discs will be permanently erased. Note: While in the Main Menu, you can press the TEST shortcut button on the LCD panel to directly enter the Test menu. For more information, please see section 2.4 LCD Panel, p.8. Kanguru Solutions 4. Test 1. From the Main Menu, press the UP or DOWN button to navigate to Test. Press the ENT button to enter the Test menu. Counter : No Counter 2. You will see the Counter screen. For more information on the Counter, see section 3.2.2 Setting a Job Counter, p.11. Once you have set the Counter, any trays that do not contain discs in them will automatically be ejected. You will see the following Preparation screens. Preparing... Waiting for Master Preparing... Waiting for Blanks 3. Insert discs into the drives. After you’ve loaded the drives with discs, close the trays and allow 5 - 10 seconds for the system to detect them. If either of the preparation screens are displayed for more than 2 minutes after you have inserted your discs, please check the quality of the discs. Once all the discs have been recognized, you will see the confirmation screen. Preparing : 7 Discs Detected : Go? Note: The “7” indicates that there are seven discs recognized by the Writers. The actual quantity may be different depending on the number of discs you have inserted. Preparing... Please Wait 4. When the number of discs detected matches the number of blank discs you inserted, press the ENT button. You will see the Processing screen. 22 Test After 2 to 5 seconds of processing time, the Test Progress screen will appear. Testing... 0 10% 4012MB 401MB Note: It is normal to see the progress indicator stay at 0-10% and 100% for approximately 30 seconds to one minute for duplication. That is caused by the initializing and finalizing stages. 5. Once the Test process has been completed, you will see the following screen. Pass 7 Fail 0 Waiting for Blanks ( 7) • PASS 7 - number of discs passed the test. • FAIL 0 - number of discs that failed the test. • ( 7 ) - number of discs tested for this job so far. Discs that passed the test will be ejected. Remove the discs, refill the trays with blank media and press the ENT button to continue testing another round of discs. Any discs that fail the test will not be ejected automatically. You will need to manually eject them and throw them away if they are single recording discs. Empty drives will also not be ejected automatically. Note: If one of the Writer drives consistantly produces failures, it may be a sign that the drive is faulty. In this case, please contact Kanguru Technical Support at 508-376-4245. 6. Terminate the current job. a. If you have finished testing discs, press the ESC button to terminate the current test project and exit to the Main Menu. b. If you specified a Counter, once you see the following screen indicating that the specified Counter value has been reached, you can then press the ENT button to exit to the Main Menu. Pass 21 Fail 0 Job Completed! Press ENT to Finish 23 Test & Copy 3.8 Test & Copy The Test & Copy function combines the Test function (see section 3.7 Test, p.22) and the Copy function (see section 3.4 Copy, p.14). The Test & Copy function will simulate the testing process and once the discs pass the Test process, the Copy process will begin automatically. If there’s an error during the simulation, an error message will be displayed on the screen and the copying process will not be initiated. Kanguru Solutions 5. Test & Copy Counter : No Counter 1. From the Main Menu, press the UP or DOWN button to navigate to Test & Copy. Press the ENT button to enter the Test & Copy menu. 2. You will see the Counter screen. For more information on the Counter, see section 3.2.2 Setting a Job Counter, p.11. Once you have set the Counter, any trays that do not contain discs in them will automatically be ejected. You will see the following Preparation screens: Preparing... Waiting for Master Preparing... Waiting for Blanks 3. Insert discs into the drives. After you’ve loaded the drives with discs, close the trays and allow 5 - 10 seconds for the system to detect them. If either of the preparation screens are displayed for more than 2 minutes after you have inserted your discs, please check the quality of the discs. Once all the discs have been recognized, you will see the Confirmation screen. Preparing : 7 Discs Detected : Go? Note: The “7” indicates that there are seven discs recognized by the Writers. The actual quantity may be different depending on the number of discs you have inserted. Preparing... Please Wait 4. When the number of discs detected matches the number of blank discs you inserted, press the ENT button. You will see the Processing screen. 24 Test & Copy After 2 to 5 seconds of processing time, the Test Progress screen will appear. Testing... 0 10% 4012MB 401MB Note: It is normal to see the progress indicator stay at 0-10% and 100% for approximately 30 seconds to one minute for duplication. That is caused by the initializing and finalizing stages. Once the Test process has been completed, the Copy process will automatically begin. Copying... 0 10% 4012MB 401MB 5. Once the Copy process has been completed, you will see the following screen. Pass 7 Fail 0 Waiting for Blanks ( 7) • PASS 7 - number of discs successfully copied. • FAIL 0 - number of discs that failed to copy. • ( 7 ) - number of copies made for this job so far. The successful copies will be ejected. Remove the successful copies, refill the trays with blank media and press the ENT button to continue making another round of copies. Any discs that fail to test or copy will not be ejected automatically. You will need to manually eject them and throw them away if they are single recording discs. Empty drives will also not be ejected automatically. 6. Terminate the current job. a. If you have finished making copies, press the ESC button to terminate the current duplication project and exit to the Main Menu. b. If you specified a Counter, once you see the following screen indicating that the specified Counter value has been reached, you can then press the ENT button to exit to the Main Menu. Pass 21 Fail 0 Job Completed! Press ENT to Finish 25 Mix Audio Tracks 3.9 Mix Audio Tracks The Mix Audio Tracks function will guide you through creating a mixed audio CD that contains various tracks from different audio CDs. You can mix audio tracks directly from audio CDs to blank CDs or if your system came with a hard drive, you can mix audio tracks through the hard drive. 3.9.1 Mixing Directly to CD By mixing an audio CD directly to blank CD-R media, all the tracks you selected will be transferred to the blank CD-R media directly track by track. Once you’ve completed your track selection(s); you will be instructed to finalize your mixed audio CD. Note: Please do this cautiously; if any of the audio CD tracks you wish to mix are not readable due to scratches or poor quality, the blank CD-R media will be ruined. Kanguru Solutions 6. Mix Audio Tracks 1. From the Main Menu, press the UP or DOWN button to navigate to Mix Audio Tracks. Press the ENT button to enter the Mix Audio Tracks menu. Mix Audio Tracks Directly to Blank CD 2. You will see the Mix Audio Tracks Options screen. Press the UP or DOWN button to select Directly to Blank CD. Press the ENT button to confirm your selection. Once the Mix Mode selection is submitted, you will see the Preparation screens. Any drive trays that do not contain disc(s) in them will automatically be ejected: Preparing... Waiting for Master Preparing... Waiting for Blanks 3. Insert discs into the drives. After you’ve placed an audio CD containing the track(s) you wish to copy into the Reader drive and blank CD-R discs into the Writer drives, please allow 5-10 seconds for the system to detect them. If either one of the above screens is displayed for more than 2 minutes after you have placed your audio CD or blank discs into the drives, please check the disc quality. After they have been recognized you will see the Track Selection screen: Total: 0 Track 1 : Trk 0m : 00s 4m : 31s • • • • 0 Trk - number of tracks selected so far. 0m:0s - total minutes and seconds of playtime. Track 1 : - currently on track 1 of the Audio CD. 4m:31s - current track’s running time. 26 Mix Audio Tracks 4. Press the UP or DOWN button to navigate through each track on the audio CD. Press the ENT button to select the track you want to include on your mix. Total: 0 Track 1 ٭ Trk 0m : 00s 4m : 31s Once a track is selected, you will see an asterisk symbol (*) appear to the left of the track number. Press the ENT button again to deselect the track. Note: If the track you have selected will cause the total playtime to exceed your blank CD-R media capacity, you will see an Over Blank Disc Capacity screen. Press the ENT button to return to the track selection menu. The last track selected will be de-selected automatically. Over Blank Disc Capacity Press OK to Continue 5. Once you have finished selecting the tracks for this Audio CD, press the UP or DOWN button until you see the Are you done? screen. Press the ENT button to confirm your selection. Total: 6 Trk Are you done? 26m : 17s The Mix process will begin and you will see the Mix Progress screen: Mixing 10% 1 04:31 • 1- the system is currently transferring track 1. • 10% - the current track is 10% complete. • 04:31 - current track’s running time. 6. Once the mixing process is completed, you can choose to either continue adding tracks from another audio CD or finalize the CD: Total: 6 Trk 26m : 17s Insert Next Master? Total: 6 Trk Finish Mixing? Finalizing... Please Wait 26m : 17s a. If you want to add tracks from a different audio CD, press the UP or DOWN button to select Insert Next Master. Press the ENT button and the audio CD will automatically be ejected. Insert the next audio CD and repeat steps 4 - 6 to continue adding tracks. b. If you are finished adding tracks to the list, press the UP or DOWN button to select Finish Mixing. Press the ENT button and you will see the Confirm to Finalize screen. Press the ENT button to confirm that you are ready to finalize the CD. The audio CD will be automatically ejected and you will see the Finalizing screen. 7. Once the Finalizing process is completed, you will see the following screen. You can then press the ENT button and you will exit to the Main Menu. Your Mix Audio CD will be ejected. Job Completed! Press ENT to Finish 27 Mix Audio Tracks 3.9.2 Mixing Through the Hard Drive (hard drive models only) By mixing an audio CD through the hard drive, all the tracks you select from the audio CD will be transferred to the hard drive. Once you’ve completed your track selection, you will be instructed to copy them onto blank CD-R media. Mixing through the hard drive is considered a safer method for creating mixed audio tracks compared to mixing directly to CD. If any of the audio CD tracks you wish to mix are not readable due to scratches or bad quality, the blank CD-R media will NOT be ruined since the blank CD-R media isn’t being recorded on until all audio CD tracks are successfully transferred to the hard drive. Kanguru Solutions 6. Mix Audio Tracks 1. From the Main Menu, press the UP or DOWN button to navigate to Mix Audio Tracks. Press the ENT button to enter the Mix Audio Tracks menu. Mix Audio Tracks Through Hard Drive 2. You will see the Mix Audio Tracks Options menu. Press the UP or DOWN button to select Through Hard Drive. Press the ENT button to confirm your selection. Once the Mix Mode selection is submitted, you will see the Preparation screens. The master disc drive tray will automatically be ejected. Preparing... Waiting for Master 3. Insert an audio CD into the Reader drive. After you’ve placed an audio CD containing the track(s) you wish to copy, please allow 5-10 seconds for the system to detect it. If the Preparation screen is displayed for more than 2 minutes after you have placed your audio CD into the drive, please check the disc quality. After it has been recognized you will see the Track Selection screen: Total: 0 Track 1 : Trk 0m : 00s 4m : 31s • • • • 0 Trk - number of tracks selected so far. 0m:0s - total minutes and seconds of playtime. Track 1 : - currently on track 1 of the Audio CD. 4m:31s - current track’s running time. 4. Press the UP or DOWN button to navigate through each track on the audio CD. Press the ENT button to select the track you want to include on your mix. Total: 0 Track 1 ٭ Trk 0m : 00s 4m : 31s Over Blank Disc Capacity Press OK to Continue Once a track is selected, you will see an asterisk symbol (*) appear to the left of the track number. Press the ENT button again to deselect the track. Note: If the track you have selected will cause the total playtime to exceed your blank CD-R media capacity, you will see an Over Blank Disc Capacity screen. Press the ENT button to return to the track selection menu. The last track selected will be de-selected automatically. 28 Mix Audio Tracks Total: 6 Trk Are you done? 26m : 17s 5. Once you have finished selecting the tracks for this Audio CD, press the UP or DOWN button until you see the Are you done? screen. Press the ENT button to confirm your selection. The Mix process will begin and you will see the following screen: Mixing 10% 1 04:31 • 1- the system is currently transferring track 1. • 10% - the current track is 10% complete. • 04:31 - current track’s running time. 6. Once the mixing process is completed, you can choose to either continue adding tracks from another audio CD or finalize the CD: a.If you want to add tracks from a different audio CD, press the UP or DOWN button to select Insert Next Master. Press the ENT button and the audio CD will automatically be ejected. Insert the next audio CD and repeat steps 4 - 6 to continue adding tracks. Total: 6 Trk 26m : 17s Insert Next Master? Total: 6 Trk Finish Mixing? b. If you are finished adding tracks to the list, press the UP or DOWN button to select Finish Mixing. Press the ENT button and you will see the Confirm to Finalize screen. Press the ENT button to confirm that you are ready to finalize the CD. 26m : 17s Preparing... Waiting for Blanks 7. The audio CD will be automatically ejected. Insert blank discs into the writer drives and press the ENT button. The Copy process will begin and you will see the Copy Progress screen. Copying... 0/6 H 40% 529M 79M • • • • • H - indicates that the source location is the hard drive 529M - total size of all tracks. 0/6 - currently transferring first of six tracks. 40% - the current track is 40% complete. 79M - size of current track being copied. 8. Once the Finalizing process is completed, you will see the following screen. You can then press the ENT button and you will exit to the Main Menu. Your Mix Audio CD will be ejected. Job Completed! Press ENT to Finish 29 Select Source 3.10 Select Source This Select Source function will allow you to select which disc drive (or hard drive if you purchased a hard drive model) will be used as the Source/Reader drive for Copy related operations. Note: While in the Main Menu, you can press the SOURCE shortcut button on the LCD panel to directly enter the Select Source menu. For more information, see section 2.4 LCD Panel, p.8. 1. From the Main Menu, press the UP or DOWN button to navigate to Select Source. Press the ENT button to enter the Select Source menu. Kanguru Solutions 7. Select Source Drive 1 Drive 2 Hard Drive Port Port Port 0.1 1.0 0.0 2. The current Source drive’s information is displayed on the screen. If you want to use the 1st drive as the source drive, press the UP or DOWN button to select Drive 1 and then press the ENT button to confirm your selection. 3. If you want to use one of the other drives as the source drive, press the UP or DOWN button to select a different drive and then press the ENT button to confirm it. If you purchased a hard drive model, you can select the hard drive as your Source drive. Press the UP or DOWN button to select Hard Drive and then press the ENT button to confirm your selection. Once the source has been selected, you will be returned to the Main Menu. Note: Press the ESC button to cancel and exit to the Main Menu. The Source drive will remain unchanged. 30 Erase 3.11 Erase The Erase function allows you to erase RW media. Once erased, the RW disc can be used again as blank media. You have two options for erasing rewriteable discs: • Full Erase - Erases all data on the disc, making data impossible to be recovered. Best option if erasing sensitive or confidential data. Full Erase erases all data completely, but takes longer to complete than a Quick Erase. • Quick Erase - Erases the index of the rewritable disc only, not the data section. Quick Erase takes less time to complete than Full Erase. Kanguru Solutions 8. Erase 1. From the Main Menu, press the UP or DOWN button to navigate to Erase. Press the ENT button to enter the Erase menu. Erase : Quick Erase 2. Press the UP or DOWN button to select Full Erase or Quick Erase and then press the ENT button to confirm your selection. Counter : No Counter 3. You will see the Counter screen. For more information on the Counter, see section 3.2.2 Setting a Job Counter, p.11. Preparing : Waiting for RW discs 4. Once you have set the Counter, any trays that do not contain discs in them will automatically be ejected. You will see the Preparation screen. 5. Insert the rewritable disc into the drive trays. Give the Duplicator 5 - 10 seconds for the system to detect the discs. Once they have been recognized, you will see the confirmation screen. When the number of discs detected matches the number of discs you inserted, press the ENT button to confirm. Preparing : 7 Discs Detected : Go? 6. After 2 or 3 seconds of processing time, one of the following Erase screens will appear depending on whether you selected Quick Erase or Full Erase. Quick Erasing... Full Erasing... 31 Erase 7. Once the Erase process has been completed, you will see the following screen. Pass 7 Fail 0 Waiting for RW Discs ( 7) • PASS 7 - number of discs successfully erased. • FAIL 0 - number of discs that failed to erase. • ( 7 ) - number of discs erased for this job so far. The successfully erased discs will be ejected. Remove the successfully erased discs, refill the trays with rewritable media and press the ENT button to continue erasing another round of discs. Any discs that fail to erase will not be ejected automatically. You will need to manually eject them. Empty drives will also not be ejected automatically. 8. Terminate the current job. a. If you have finished erasing discs, press the ESC button to terminate the current project and exit to the Main Menu. b. If you specified a Counter, once you see the following screen indicating that the specified Counter value has been reached, you can then press the ENT button to exit to the Main Menu. Pass 21 Fail 0 Job Completed! Press ENT to Finish 32 System Counter 3.12 Job Counter The Job Counter setting allows you to configure whether or not the system will allow you to set a job counter for each job (for more information on the job counter, please see section 3.2.2 Setting a Job Counter, p.11). You can turn the Job Counter On or Off. The default setting is On. Kanguru Solutions 9. Job Counter 1. From the Main Menu, press the UP or DOWN button to navigate to Job Counter. Press the ENT button to enter the Job Counter menu. Job Counter : On 2. Press the UP or DOWN button to select On or Off. Press the ENT button to confirm the selection. You will be returned to the Main Menu. 33 Setup 3.13 Setup The Setup Menu contains settings that will allow you to modify how the Kanguru Duplicator operates. The original settings are already configured for optimal performance, and typically do not need to be changed. Kanguru Solutions 10. Setup From the Main Menu, press the UP or DOWN button to navigate to Setup. Press the ENT button to enter the Setup Menu. Once in the Setup Menu, press the ESC button at anytime to exit to the Main Menu. Setup Menu Overview 1. Select Burn Speed 2. Duplication Mode 3. Language 4. Read Error Skip 5. CD Writing Mode 6. Max Audio, VCD & CDG Speed 7. Button Sound 8. Startup Menu Item 9. DVD+R Compatibility Mode 10.ISRC 11.Disable Drives 12.Overburn 13.Select Loading Drive 14.Advanced Setup 15.Print Setup (LightScribe models only) 34 Select Burn Speed 3.13.1 Select Burn Speed The Select Burn Speed setting allows you to adjust the duplication speed for various duplication job types. The Burn Speed is set to Max (the optimal speed for each format) by default. However, if your master or blank discs are of poor quality, you may want to reduce the duplication speed to reduce failure rate and improve the duplication quality. Note: While in the Main Menu, you can press the SPEED shortcut button on the LCD panel to directly enter the Select Burn Speed menu. For more information, please see sections 2.4 LCD Panel, p.8. Setup 1. Select Burn Speed 1. From the Setup Menu, press the UP or DOWN button to navigate to Select Burn Speed. Press the ENT button to enter the Select Burn Speed menu. Select Burn Speed CD to CD Speed 2. Press the UP or DOWN button to select a source-to-disc format burn speed. Press the ENT button to confirm your selection. Note: If you purchased a hard drive model, you will also have the option to select the hard drive‑to‑disc format burn speed. There are different recording speeds depending on the disc format:. CD to CD Speed Max 3. Press the UP or DOWN button to select the desired speed value. If you select Max the system will always burn at the highest possible recording speed. Press the ENT button to confirm your selection. You will return to the Select Burn Speed menu Note: If the speed value you’ve selected is the same as the current speed value, the system will NOT respond to the ENT button. You will have to press the ESC button to return to the Select Burn Speed menu. Select Burn Speed Setting Saved! 4. Press the ESC button to exit back to the Setup Menu. If you adjusted a recording speed you will see the Setting Saved screen for 2 seconds, and then you will exit to the Setup Menu 35 Duplication Mode 3.13.2 Duplication Mode The Duplication Mode setting is for Kanguru Duplicator systems with a hard drive installed. If you purchased a Kanguru Duplicator with a hard drive installed, the Duplication Mode setting allows you to select how you want to make disc to disc duplications. There are three duplication modes: • Load and Copy (hard drive models only) - Allows faster duplication from the hard drive by simultaneously copying to the blank media in the writer drives while loading an image of the master disc to the hard drive. Starting from the 2nd round of duplications, all subsequent copies will be created using the master image loaded onto the hard drive as the copy source. The image will be loaded onto the RES.VEF partition. If there is already an image on the RES.VEF partition then this will copy over the existing image. • On the Fly (default) - Instructs the system to copy directly from the master disc. When using On the Fly mode, no information is stored on the hard drive. • Prompt (hard drive models only) – The system will ask you to select the Duplication Mode prior to performing a copy process. Note: If your system did not come with a hard drive installed, you will be able to enter the Duplication Mode menu, but you will only be able to select On the Fly. Setup 2. Duplication Mode 1. From the Setup Menu, press the UP or DOWN button to navigate to Duplication Mode. Press the ENT button to enter the Duplication Mode menu. Duplication Mode On The Fly 2. Press the UP or DOWN button to select a Duplication Mode. Press the ENT button to confirm your selection. You will exit to the Setup Menu. 36 Language / Read Error Skip 3.13.3 Language The Language setting allows you select which language your system displays. The available languages are: English, Spanish, Japanese, French, Italian, Portuguese, German, Catalan and Swedish. The default language is English. Setup 3. Language 1. From the Setup Menu, press the UP or DOWN button to navigate to Language. Press the ENT button to enter the Language menu. Language English 2. Press the UP or DOWN button to select a language. Press the ENT button to confirm your selection. You will exit to the Setup Menu. 3.13.4 Read Error Skip The Read Error Skip setting allows you to enable the system to skip any read errors it encounters during a Copy process. Normally when the system encounters a read error while reading the master disc, the duplication job will be aborted and all the recordable media will fail (bad copy). If you believe that your master disc has a small, insignificant error due to physical damages, you can turn Read Error Skip to On. The default setting is Off with Retry. There are three options for the Read Error Skip function: • Off - The system will not continue duplicating when it reads a disc error on the master disc. • Off with Retry - The system will attempt to retry duplication if it encounters a read error on the master disc. If it still cannot duplicate then the copy process will be aborted. • On - The system will skip 64KB of data and continue with the duplication process. A maximum total of 9,600KB is allowd to be skipped over. • Turbo Mode - The system will skip 64KB of data and continue with the duplication process. A maximum total of 65,500KB is allowd to be skipped over. Note: Turning on Read Error Skip will not fix the error on the master disk, it will only skip it to make the rest of the data readable if possible. Setup 4. Read Error Skip 1. From the Setup Menu, press the UP or DOWN button to navigate to Read Error Skip. Press the ENT button to enter the Read Error Skip menu. Read Error Skip: Off with Retry 2. Press the UP or DOWN button to select the Read Error Skip mode. Press the ENT button to confirm your selection. You will exit to the Setup Menu. 37 CD Writing Method 3.13.5 CD Writing Mode The CD Writing Mode setting allows you to select the CD writing method. The default setting is Disc at Once. There are two CD Writing Mode settings: • Disc at Once - all tracks are recorded without the laser ever stopping, and the disc is closed. It is strongly advised to leave this setting as Disc at Once. • Track at Once - Each time a track is finished, the recording laser is stopped, and two run-out blocks are written. When the laser starts writing another track, one link block and four run-in blocks are written. Setup 5. CD Writing Mode 1. From the Setup Menu, press the UP or DOWN button to navigate to CD Writing Mode. Press the ENT button to enter the CD Writing Mode menu. CD Writing Mode Disc at Once 2. Press the UP or DOWN button to select the CD Writing Mode. Press the ENT button to confirm your selection. You will exit to the Setup Menu. 38 Max Audio, VCD & CDG Speed / Button Sound 3.13.6 Max Audio, VCD & CDG Speed The Max Audio, VCD & CDG Speed setting allows you to adjust the maximum duplication speed for Audio and Video CDs. Audio CDs and video CDs do not have internal error checking capability, so duplicating at too high of a speed may cause frequent errors. You can set the Max Audio, VCD & CDG setting to 1x, 2x, 4x, 8x, 10x, 12x, 16x, 24x, 32x, 40x, 48x and Max. When set to Max, audio and video CDs will be burned at the highest speed possible. The default setting is 16x. Setup 6. Max Audio, VCD & CDG Max Audio, VCD & CDG 16x 1. From the Setup Menu, press the UP or DOWN button to navigate to Max Audio, VCD & CDG Speed. Press the ENT button to enter the Max Audio, VCD & CDG Speed menu. 2. Press the UP or DOWN button to select the desired burn speed. Press the ENT button to confirm your selection. You will exit to the Setup Menu. Note: If the speed value you’ve selected is the same as the current speed value, the system will NOT respond to the ENT button. You will have to press the ESC button to return to the Max Audio, VCD & CDG menu. 3.13.7 Button Sound The Button Sound setting allows you to choose whether or not you hear an audible beep signal when a button is pressed or when a task has been completed. You can turn the Button Sound setting On or Off. The default setting is On. Setup 7. Button Sound 1. From the Setup Menu, press the UP or DOWN button to navigate to Button Sound. Press the ENT button to enter the Button Sound menu. Button Sound On 2. Press the UP or DOWN button to select On or Off. Press the ENT button to confirm your selection. You will return to the Setup Menu. 39 Startup Menu Item / DVD+R Compatibility Mode 3.13.8 Startup Menu Item The Startup Menu Item setting allows you to choose which menu you would like to see first when you turn on the system. You can select Copy, Compare, Copy & Compare, Test, Test & Copy or Auto Copy to be the Startup Menu Item. The default Startup Menu Item is Copy. Setup 8. Startup Menu Item 1. From the Setup Menu, press the UP or DOWN button to navigate to Startup Menu Item. Press the ENT button to enter the Startup Menu Item menu. Startup Menu Item Copy 2. Press the UP or DOWN button to select a Startup Menu Item. Press the ENT button to confirm your selection. You will exit to the Setup Menu. 3.13.9 DVD+R Compatibility Mode The DVD+R Compatibility Mode setting allows you to turn the DVD+R Compatibility Mode function On or Off. Turning this function On increases the compatibility of DVD+R media with a broader range of DVD players. The default setting is On. Note: Enabling this function will increase the amount of time required to create duplicates. Setup 9. DVD + R Compatibility Mode DVD + R Compatibility Mode On 1. From the Setup Menu, press the UP or DOWN button to navigate to DVD+R Compatibility Mode. Press the ENT button to enter the DVD+R Compatibility Mode menu. 2. Press the UP or DOWN button to select On or Off. Press the ENT button to confirm your selection. You will exit to the Setup Menu. 40 ISRC / Disable Drives 3.13.10 ISRC The ISRC setting allows you to turn the ISRC function On or Off. Turning On ISRC allows the system to copy the ISRC information from an audio CD. ISRC (International Standard Recording Code) is the serial number for audio tracks that uniquely identifies a music recording. This ISRC code is common in commercial audio CDs and is rarely seen on home made audio CDs. The default setting is Off. Note: Enabling the ISRC function will lower the duplication performance. Setup 10. ISRC 1. From the Setup Menu, press the UP or DOWN button to navigate to ISRC. Press the ENT button to enter the ISRC menu. ISRC : Off 2. Press the UP or DOWN button to select On or Off. Press the ENT button to confirm your selection. You will exit to the Setup Menu. 3.13.11 Disable Drives The Disable Drives setting allows you to disable a specific Writer drive. This is useful when a drive is producing copies with a high rate of failure or if a drive is not functioning properly. By default, all writer drives are Enabled. Setup 11. Disable Drives Drive 1 [ ] Enable [ ٭ Save Changes? OK? Setting Saved Please Restart! Port 1.0 ] Disable 1. From the Setup Menu, press the UP or DOWN button to navigate to Disable Drives. Press the ENT button to enter the Disable Drives menu. 2. Press the UP or DOWN button to select a Writer drive. The Writers drives are ordered from the top to bottom (i.e. top most Writer is Drive 1, the Writer below is Drive 2, etc..) Press the ENT button to disable the selected drive or press the ESC button to enable the selected drive. 3. When you have finished enabling/disabling the Writer drives, press the UP or Down button until you see the Save Change screen. 4. Press the ENT button to save the changes. After 2 - 3 seconds the system will prompt you to restart. These changes will not take effect until you restart the system. Press any button to exit to the Setup Menu. 41 Overburn / Select Loading Drive 3.13.12 Overburn Overburning is the process of recording data past the normal size limit. Many disc manufacturers extend the recordable area on a disc, leaving a small margin of extra recordable area along the outer edge. The Overburn setting allows you to turn On or Off the ability to burn to the overburn area on a disc. The default setting is Off. WARNING! Turning the Overburn setting to On may cause damage to your discs or Writer drives during the burn process. Setup 12. Overburn 1. From the Setup Menu, press the UP or DOWN button to navigate to Overburn. Press the ENT button to enter the Overburn menu. Overburn : Off 2. Press the UP or DOWN button to select On or Off. Press the ENT button to confirm your selection. You will exit to the Setup Menu. 3.13.13 Select Loading Drive The Select Loading Drive setting allows you to choose which disc drive you want to use as the Loading drive. The Loading drive is the drive used to load an image from a source DVD/CD/BD to a partition on the hard drive. Setup 13. Select Loading Drive 1. From the Setup Menu, press the UP or DOWN button to navigate to Select Loading Drive. Press the ENT button to enter the Select Loading Drive menu. Drive 1 Port 0 2. Press the UP or DOWN button to select a disc drive. Press the ENT button to confirm the selected drive. Drive 1 Selected! Port 0 3. After you have confirmed the Loading drive, you will see the Selected screen before returning to the Setup Menu. Note: If you press the ENT button and are returned to the Setup Menu without seeing the Selected screen, it means that the drive was already selected as the Loading drive. 42 Advanced Setup 3.13.14 Advanced Setup The Advanced Setup menu contains advanced settings that allow you to view and modify how the Kanguru Duplicator operates. The original settings are already configured for optimal performance and typically do not need to be changed. Setup 14. Advanced Setup From the Setup Menu, press the UP or DOWN button to navigate to Advanced Setup. Press the ENT button to enter the Advanced Setup menu. Once in the Advanced Setup menu, press the ESC button at anytime to exit to the Setup Menu. Advanced Setup Menu Overview 1. 2. 3. 4. 5. 6. 7. Disc Info System Info Device Info Load Defaults Bootup Password System Counter Update Firmware 43 Disc Info 3.13.14.1 Disc Info The Disc Info function allows you to view and identify the information encoded within your media. The Disc Info function provides you with information about a disc’s format, capacity, manufacturer ID as well as the media’s writing speed. This information is useful when troubleshooting with a technician. Note: Limited information will be displayed for media in a Reader drive. Advanced Setup 1. Disc Info 1. From the Advanced Setup menu, press the UP or DOWN button to navigate to Disc Info. Press the ENT button to enter the Disc Info menu. Disc Info Please Insert Disc 2. The system will prompt you to insert your discs. Insert your media into the drives. 3. Allow the system 5 - 10 seconds to recognize the discs. When the discs have been recognized, the screen will display information regarding the inserted disc. 1. DVD - R Blank 0MB • • • • 1. - The drive the disc is occupying. DVD-R - Type of media format. Blank - The media’s status. 0MB - Total amount of data on the disc. 4. Press the ENT button to view more information. 1. Blank Cap: 4490MB Speed: 16x, 12x, 8x, 4x • • • • 1. - The drive the disc is occupying. Blank - The media’s status. Cap: - The disc’s capacity. Speed: - The disc’s burn speeds. 5. Press the UP or DOWN button to view information about the next disc. 6. When you have finished, press the ESC button to exit to the Advanced Setup menu. The trays containing discs will automatically be ejected. 44 System Info / Device Info 3.13.14.2 System Info The System Info function allows you to view information pertaining to your Kanguru Duplicator system. This information is useful when troubleshooting with a technician. Advanced Setup 2. System Info 1. From the Advanced Setup Menu, press the UP or DOWN button to navigate to System Info. Press the ENT button to enter the System Info menu. 2. Press the UP or DOWN button to view more information about your system. 3. Press the ESC button to exit and return to the Advanced Setup menu. 3.13.14.3 Device Info The Device Info function allows you to view information pertaining to the devices built into your system, such as the disc drives or a hard drive. This information includes but is not limited to the device’s manufacturer, model number, etc. This information is useful when troubleshooting with a technician. Advanced Setup 3. Device Info 1. From the Advanced Setup menu, press the UP or DOWN button to navigate to Device Info. Press the ENT button to enter the Device Info menu. 2. The screen will display information pertaining to one of the devices built into your system. Press the ENT button to view more information about the selected device. 3. Press the UP or DOWN button to select a different device. 4. Press the ESC button to exit to the Advanced Setup menu. 45 Load Defaults 3.13.14.4 Load Defaults The Load Defaults function will allow you to reset all of the system’s settings back to the original, factory default settings. You can perform this function if your system is acting abnormally. Advanced Setup 4. Load Defaults Load Defaults Press ENT to Continue 1. From the Advanced Setup menu, press the UP or DOWN button to navigate to Load Defaults. Press the ENT button to enter the Load Defaults menu. 2. The system will prompt you to confirm whether you want to reset the system to the default settings. Press the ENT button to confirm. Press any other button to exit to the Advanced Setup menu. After 3 - 5 seconds, you will be returned to the Advanced Setup menu and all system settings will be reset to the default settings. 46 Bootup Password 3.13.14.5 Bootup Password A Bootup Password can be created in order to prevent unauthorized users from operating the Duplicator. The Bootup Password function allows you to create, modify or delete a Bootup Password. By default, there is no Bootup Password set. Creating a Bootup Password Advanced Setup 5. Bootup Password 1. From the Advanced Setup menu, press the UP or DOWN button to navigate to Bootup Password. Press the ENT button to enter the Bootup Password menu. Bootup Password 1. Create Password 2. Press the UP or DOWN button to select Create Password. Press the ENT button to enter the Create Password menu. Create Password [ 0000 ] OK? 3. Enter a four digit password. For more information on entering names and numbers please see section 3.2.1 Entering Names and Numbers, p.11. Create Password Setting Saved! 4. Press the ENT button to confirm your password. The Setting Saved screen will appear and you will be returned to the Bootup Password menu. Enter PWD (Admin) [ ] OK? The next time the system boots up, the screen will display the Enter PWD screen. You will have to enter the correct Bootup Password before you are allowed to operate the Duplicator. Note: If you forgot your Bootup Password, please contact Kanguru Solutions Technical Support at 508376-4245. 47 Bootup Password Changing the Bootup Password Advanced Setup 5. Bootup Password 1. From the Advanced Setup menu, press the UP or DOWN button to navigate to Bootup Password. Press the ENT button to enter the Bootup Password menu. Bootup Password 2. Change Password 2. Press the UP or DOWN button to select Change Password. Press the ENT button to enter the Change Password menu. Password Not Exist! Press ENT to Continue Note: If you have not created a password yet, you will see a Password Not Exist screen. Press the ENT button to return to the Bootup Password menu. Change Password [ 0000 ] OK? 3. Enter a new four digit password. For more information on entering names and numbers please see section 3.2.1 Entering Names and Numbers, p.11. Change Password Setting Saved! 4. Press the ENT button to confirm your new password. The Setting Saved screen will appear and you will be returned to the Bootup Password menu. Removing the Bootup Password Advanced Setup 5. Bootup Password Bootup Password 3. Remove Password Password Not Exist! Press ENT to Continue Remove Password Please Confirm? Remove Password Deleted! 1. From the Advanced Setup menu, press the UP or DOWN button to navigate to Bootup Password. Press the ENT button to enter the Bootup Password menu. 2. Press the UP or DOWN button to select Remove Password. Press the ENT button to enter the Remove Password menu. Note: If you have not created a password yet, you will see the Password Not Exist screen. Press the ENT button to return to the Bootup Password menu. 3. You will see the Remove Password Confirmation screen. Press the ENT button to confirm. Press any other button to Cancel. 4. Once you have confirmed, you will see the Deleted screen. After 2 - 3 seconds you will be returned to the Bootup Password menu. 48 Job Counter / Update Firmware 3.13.14.6 System Counter (hard drive models only) The System Counter function keeps a record of the number of Copy operations were performed, how many passed, how many failed as well as the total operating time for CDs, DVDs and BDs (BDs for Bluray models only). Advanced Setup 6. System Counter Total Mileage of DVD PASS : 21 FAIL : 0 Total Mileage of CD PASS : 21 FAIL : 0 Total Usage Time 1H 45M 1. From the Advanced Setup menu level, use the UP or Down button to navigate to System Counter. Press the ENT button to enter the System Counter menu. The screen will display the total mileage of the DVD drives, including the number of successful copies (PASS) and unsuccessful copies (FAIL) created by the drive. 2. Press the ENT button to proceed to view information on the CD drives. Press the ENT button again to view information on the BD drives (if you did not purchase a Blu-ray model, this will always display 0’s for PASS and FAIL. 3. Press the ENT button again to view the Total Usage Time screen. This will display the total number of hours and minutes the drives have been operating for. You can view the total usage time for individual drives by pressing the UP or DOWN button. 4. Press the ESC button to exit to the Advanced Setup menu. 3.13.14.7 Update Firmware The Update Firmware function will allow you to update your system’s firmware version. We strongly suggest that you do not upgrade your system’s firmware unless specifically instructed to do so by a Kanguru Solution’s Technician. For more information, please contact Kanguru Solutions Technical Support at 508-376-4245. 49 Print Setup 3.13.15 Print Setup (LightScribe models only) If you purchased a Kanguru Duplicator with LightScribe functionality, the Print Setup menu will allow you to configure your LightScribe drives. LightScribe drives are able to print custom label designs on LightScribe printable media. Setup 15. Print Setup From the Setup Menu, press the UP or DOWN button to navigate to Print Setup. Press the ENT button to enter the Print Setup menu. Once in the Print Setup menu, press the ESC button at any time to exit to the Setup Menu. Print Setup Menu Overview 1. 2. 3. 4. 5. 6. Load Label (LightScribe models with hard drive only) Rename Label (LightScribe models with hard drive only) Delete Label (LightScribe models with hard drive only) Print Surface Info Label Info Select Loading Drive 50 Load Label 3.13.15.1 Load Label (LightScribe models with hard drive only) The Load Label function will allow you to load a LightScribe Label file (.lsi file) from a disc onto the system’s internal hard drive. For more information on creating a .lsi file, please see Appendix B: LightScribe Software (LightScribe models only), p.81. 1. From the Print Setup menu, press the UP or DOWN button to navigate to Load Label. Press the ENT button to enter the Load Label menu. Print Setup 1. Load Label The Preparing screen will appear. Insert the disc containing your .lsi files into the Loading drive (for more information on selecting the Loading drive, please see section 3.13.15.6 Select Loading Drive, p.55). Allow the system 5 - 10 seconds to detect the disc. Preparing... Waiting for Master 2. The Select Label screen appears. Select the .lsi files that you want to load to the hard drive. Please Select Label 1. [Load All Labels] a. If you want to load all .lsi files on the disc to the hard drive, press the UP or DOWN button to select Load All Labels and then press the ENT button to confirm. b. If you want to load a specific .lsi file on the disc to the hard drive, press the UP or DOWN button to select a .lsi file and then press the ENT button to confirm your selection. Loading... LSlabel 100% Load Label Success! Press ENT to Continue 7M 7M 3. After a few seconds of processing time, the Load Progress screen appears. Once the Load process has completed you will see the Load Label Success screen. Press the ENT button to exit to the Print Setup menu. 51 Rename Label 3.13.15.2 Rename Label (LightScribe models with hard drive only) The Rename Label function will allow you to rename an existing LightScribe Label loaded on the hard drive. For more information on loading .lsi files to the hard drive, please see section 3.13.15.1 Load Label (LightScribe models with hard drive only), p.51. Print Setup 2. Rename Label 1. From the Print Setup menu, press the UP or DOWN button to navigate to Rename Label. Press the ENT button to enter the Rename Label menu. Please Select Label [LSlabel.lsi] 7M 2. The Select Label screen appears. Press the UP or DOWN button to select a .lsi file and then press the ENT button to confirm your selection. Label File Not Found! Press ENT to continue. Rename Partition [LSlabel-2 [LSlabel-2.lsi] Renamed! ] OK? Note: If the hard drive does not conatain any LightScrive label files, you will see the “Label File Not Found” screen. Press the ENT button to continue and then see section 3.13.15.1 Load Label (LightScribe models with hard drive only), p.51 for more information on loading lable files. 3. The Rename Partition screen appears. Rename the partition and confirm the new name. 4. Once the Rename process has completed you will see the Renamed screen. After a few seconds you are returned to the Print Setup menu. 52 Delete Label 3.13.15.3 Delete Label (LightScribe models with hard drive only) The Delete Label function will allow you to delete an existing LightScribe Label saved in the hard drive. Print Setup 3. Delete Label 1. From the Print Setup menu, press the UP or DOWN button to navigate to Delete Label. Press the ENT button to enter the Delete Label menu. Please Select Label [LSlabel.lsi] 7M 2. The Select Label screen appears. Press the UP or DOWN button to select a .lsi file and then press the ENT button to confirm your selection. Label File Not Found! Press ENT to continue. Note: If the hard drive does not conatain any LightScrive label files, you will see the “Label File Not Found” screen. Press the ENT button to continue and then see section 3.13.15.1 Load Label (LightScribe models with hard drive only), p.51 for more information on loading lable files. Delete Partition [LSlabel.lsi], OK? 3. The Delete Partition screen appears. Press the ENT button to proceed with deleting the partition. [LSlabel.lsi] Deleted! 4. Once the Delete process has completed you will see the Deleted screen. After a few seconds you are returned to the Print Setup menu. 53 Print Surface Info 3.13.15.4 Print Surface Info The Print Surface Info function will allow you reveal the ID code of the LightScribe media’s label surface and the ID code of the LightScribe writer itself. Print Setup 4. Print Surface Info 1. From the Print Setup menu, use the UP or DOWN button to navigate to Print Surface Info. Press the ENT button to enter the Print Surface Info menu. Print Surface Info Please Insert Disc 2. The Insert Disc screen will prompt you to insert a disc. Insert your LightScribe media into the Writer drive(s). Print Surface Info 1 Disc Detected, Go? 3. The Confirmation screen appears. Once the number of discs displayed matches the number of discs inserted, press the ENT button. 1. Port0.0 Drive: 167 [YL03 ] Disc: 120 4. Once the system has recognized the LightScribe media, the Print Surface Info screen appears. Press the UP or DOWN button to scroll through the inserted discs. Press the ESC button to exit to the Print Setup menu. 54 Label Info / Select Loading Drive 3.13.15.5 Label Info The Label Info function will display the media code associated with a LightScribe Label (.lsi) file. The media code specifies what brands of LightScribe drives the LightScribe Label file is compatible to be written with. This media code is generated by the LightScribe software and is configured during the LightScribe software installation. This information is only for use when contacting tech support. For more information on installing the LightScribe software, please see Appendix B: LightScribe Software (LightScribe models only), p.81. 1. From the Print Setup menu, press the UP or DOWN button to navigate to Label Info. Press the ENT button to enter the Label Info menu. Print Setup 5. Label Info Please Select Label [LSlabel.lsi] 7M 2. Select a LightScribe Label file. a. If you selected the hard drive as the Loading Drive, the Select Label screen will appear. b. If you selected a optical drive as the Loading Drive, insert the disc containing the LightScribe Label. For more information on selecting the Loading Drive, see section 3.13.15.6 Select Loading Drive, p.55. 3. Press the UP or DOWN button to select a LightScribe Label file. Press the ENT button to confirm your selection. 4. The Label Info screen will appear. Use the UP or DOWN button to scroll through the different media codes. Press the ESC button to exit to the Print Setup menu. LSlabel.lsi 1. Media 102 3.13.15.6 Select Loading Drive The Select Loading Drive setting allows you to select a Reader/Writer drive as the Loading drive (this is the drive where your .lsi files are loaded from) for LightScribe related operations. Print Setup 6. Select Loading Drive Drive 1 Port 0 1. From the Print Setup Menu, press the UP or DOWN button to navigate to Select Loading Drive. Press the ENT button to enter the Select Loading Drive menu. 2. The Select Loading Drive screen will appear. Press the UP or DOWN button to select a source drive. Press the ENT button to confirm your selection. You will be returned to the Print Setup menu. 55 Auto Copy 3.14 Auto Copy This Auto Copy function allows the system to operate the disc-to-disc copy function without any user inputs for ease of operation. Note: While in the Main Menu, you can press the COPY shortcut button on the LCD panel to directly enter the Copy menu. For more information, please see section 2.4 LCD Panel, p.8. 1. From the Main Menu, press the UP or DOWN button to navigate to Auto Copy. Press the ENT button to begin the Auto Copy process. Kanguru Solutions 11. Auto Copy Any trays that do not contain discs in them will automatically be ejected. You will see the following Preparation screens: Auto Copy... Waiting for Master Preparing... Waiting for Blanks 2. Insert discs into the drives. After you’ve loaded the drives with discs, close the trays and allow 5 - 10 seconds for the system to detect them. If either of the preparation screens are displayed for more than 2 minutes after you have inserted your discs, please check the quality of the discs. Once the system detects that all the Writer drives are filled with blank media the duplication process will begin automatically. After 2 or 3 seconds of processing time, the Copy Progress screen will appear. Copying... 0 10% 4012MB 401MB Note: It is normal to see the progress indicator stay at 0-10% and 100% for approximately 30 seconds to one minute for duplication. That is caused by the initializing and finalizing stages. 3. Once the Copy process has been completed, you will see the following screen. Pass 7 Fail 0 Waiting for Blanks ( 7) • PASS 7 - number of discs successfully printed. • FAIL 0 - number of discs that failed to print. • ( 7 ) - number of prints made for this job so far. The successful copies will be ejected. Remove the successful copies, refill the trays with blank media. Once the system detects that all the trays are full with blank media, it will automatically continue making another round of copies. Any discs that fail to copy (bad copy) will not be ejected automatically. You will need to manually eject them and throw them away if they are single recording discs. Empty drives will also not be ejected automatically. 4. If you have finished making copies, press the ESC button to terminate the current duplication project and exit to the Main Menu. 56 USB Connection 3.15 USB Connection The USB Connection setting allows you to turn the USB port on the back of the Kanguru Duplicator On or Off. When turned On, the system can be connected to a computer via USB connection. If your Duplicator came with a hard drive, you will be able to access the Duplicator’s hard drive from your computer. If your Duplicator did not come with a hard drive, you will be able to access one or more of the Writer drives using the computer. The default setting is Off. Warning: If your Duplicator came with a hard drive, do not try to access the hard drive through your computer before installing Kanguru Media Manager (see Appendix C: Kanguru Media Manager (Hard drive models only), p.85). The Duplicator’s hard drive comes formatted in a special file system that will not be recognized until Kanguru Media Manager is installed. 1. Connect the Kanguru Duplicator to your PC using the USB cable provided. Kanguru Solutions 12. USB Connection 2. From the Main Menu, press the UP or DOWN button to navigate to USB Connection. Press the ENT button to enter the USB Connection menu. USB Connection : On 3. Press the UP or DOWN button to select On or Off. Press the ENT button to confirm your selection. Process Complete ! Please Restart 4. If you changed the USB Connection setting, after 3 5 seconds you will see the Restart screen. You must restart your Duplicator at this time. Note: If the “Please Restart” message does not appear, no restart is required. Press the ESC button to return to the main menu. 5. When the system boots back up, your computer should recognize a DVD drive or Hard drive, depending on the model you purchased. Note: While USB Connection is turned On, the drive that is being enabled for USB functionality will be disabled on the Duplicator. 1 to 1 Duplicator users: When you turn USB Connection on, your Duplicator will display a “No Writers Enabled” error message when you reboot your system. Turn USB Connection off in order to get rid of this message. 57 Hard Drive Setup 3.16 Hard Drive Setup (hard drive models only) If you purchased a Kanguru Duplicator with a hard drive, the Hard Drive Setup menu will allow you to manage your hard drive as well as any images and partitions saved on the hard drive. Kanguru Solutions 13. Hard Drive Setup Select HDD as source? OK? From the Main Menu, press the UP or DOWN button to navigate to Hard Drive Setup. Press the ENT button to enter the Hard Drive Setup menu. Once in the Hard Drive Setup menu, press the ESC button at anytime to exit to the Main Menu. Note: You need to select the hard drive as the Source drive in order to access the Hard Drive Setup menu. If the hard drive is not already selected as the Source drive then you will see the Select HDD as source screen. Press the ENT button to confirm the hard drive as the Source drive. Hard Drive Setup Menu Overview 1. 2. 3. 4. 5. 6. Select Partition Load Partition Rename Partition Delete Partition Partition Info Format Hard Drive 58 Select Partition 3.16.1 Select Partition The Select Partition setting allows you to select a partition/image to be used as the default partition. Hard Drive Setup 1. Select Partition 1. From the Hard Drive Setup menu, press the UP or DOWN button to navigate to Select Partition. Press the ENT button to enter the Select Partition menu. Choose Partition [NEW-0001.VEF] 2. Press the UP or DOWN button to select a partition saved to the hard drive. Press the ENT button to confirm your selection. 247M Hard drive is empty Press ENT to Continue [NEW-0001.VEF] Selected! 247M Note: If you haven’t loaded a Master disc image onto the hard drive, you will see the Hard drive is empty screen. For more information on loading an image on to the hard drive please see section 3.16.2 Load Partition, p.60. You will see the Selected screen appear for 2 to 3 seconds and then you will be returned to the Hard Drive Setup menu. 59 Load Partition 3.16.2 Load Partition The Load Partition function will guide you through loading an image of a Master disc into one of the hard drive partitions. 1. From the Hard Drive Setup menu, press the UP or DOWN button to navigate to Load Partition. Press the ENT button to enter the Load Partition menu. Hard Drive Setup 2. Load Partition Load Partition [213GB] Load → New Partition The remaining capacity available on the hard drive is displayed in the upper right corner. 2. From the Load Partition menu press the UP or DOWN button to select how you want to load the image. You have three options for loading a image to the hard drive: ○○ Auto Generate - Load the image on a new partition with a name automatically generated by the system. Automatically generated partitions are assigned a name in the form of New‑XXXX where XXXX represents a four digit number. The first partition created is 0001, the second is 0002, etc... ○○ N ew Partition - Load the image on a new partition with a user created name. You will have to enter the partition name manually. ○○ Overwrite - Load the image over an already existing partition. This option is only available if you have previously loaded an image to the hard drive. 3. Press the ENT button to confirm. The Reader drive tray will automatically open. 4. Insert a Master disc into the Reader drive. Close the tray and wait 5 - 10 seconds for the system to recognize the disc. Preparing... Waiting for Master Note: If the preparation screen is displayed for more than 2 minutes after you have inserted your disc, please check the quality of the disc. Loading... NEW-0001 43% Load Partition OK! Press ENT to Finish 247M 116M 5. After 2 or 3 seconds of processing time, the Load Progress screen will appear. 6. Once the Load process has been completed, you will see the Load Partition OK screen. The Master Disc will automatically be ejected. Press the ENT button to exit to the Hard Drive Setup menu. 60 Rename Partition 3.16.3 Rename Partition The Rename Partition function allows you to rename an existing partition/image on the hard drive. Hard Drive Setup 3. Rename Partition 1. From the Hard Drive Setup menu, press the UP or DOWN button to navigate to Rename Partition. Press the ENT button to enter the Rename Partition menu. Choose Partition [NEW-0001.VEF] 247M 2. Press the UP or DOWN button to select a partition on the hard drive. Press the ENT button to confirm your selection. Note: If you haven’t loaded a Master disc image onto the hard drive, you will see the Hard drive is empty screen. For more information on loading an image on to the hard drive please see section 3.16.2 Load Partition, p.60. Hard drive is empty Press ENT to Continue Rename Partition [NEW-0002 [NEW-0002.VEF] 247M Renamed! ] OK? 3. The Rename Partition screen appears. Enter a new name for the partition and confirm. For more information on naming the partition, please see section 3.2.1 Entering Names and Numbers, p.11. You will see the Renamed screen appear for 2 to 3 seconds and then you will be returned to the Hard Drive Setup menu. 61 Delete Partition 3.16.4 Delete Partition The Delete Partition function allows you to delete an existing image/partition on the hard drive. Hard Drive Setup 4. Delete Partition 1. From the Hard Drive Setup menu, press the UP or DOWN button to navigate to Delete Partition. Press the ENT button to enter the Delete Partition menu. Choose Partition [NEW-0001.VEF] 247M 2. Press the UP or DOWN button to select a partition saved to the hard drive. Press the ENT button to confirm your selection. Hard drive is empty Press ENT to Continue Delete Partition [NEW-0002.VEF], OK? NEW-0002.VEF Deleted! Note: If you haven’t loaded a Master disc image onto the hard drive, you will see the Hard drive is empty screen. For more information on loading an image on to the hard drive please see section 3.16.2 Load Partition, p.60. 3. The Delete Partition Confirmation screen appears. Press the ENT button to confirm the image for deletion. You will see the Deleted screen appear for 2 to 3 seconds and then you will be returned to the Hard Drive Setup menu. 62 Partition Info 3.16.5 Partition Info The Partition Info function allows you to view additional information for all existing partitions/images stored on the hard drive. This information includes disc type, capacity, etc... Hard Drive Setup 5. Partition Info 1. From the Hard Drive Setup menu, press the UP or DOWN button to navigate to Partition Info. 2. Press the ENT button to enter the Partition Info menu. (003) DVD 4438M NEW-0003.VEF • • • • (003) - The partition on the hard drive. DVD - The media format. 4438M - The partition size. NEW-0003.VEF - The partition name. 3. Press the UP or DOWN button to view information about another partition. 4. Press the ENT or ESC button to exit to the Hard Drive Setup menu. 63 Format Hard Drive 3.16.6 Format Hard Drive The Format Hard Drive function allows you to re-format the internal hard drive. WARNING! During the formatting process, all of the data stored on the hard drive will be permanently erased. Please use this function with caution. Hard Drive Setup 6. Format Hard Drive 1. From the Hard Drive Setup menu, press the UP or DOWN button to navigate to Format Hard Drive. Press the ENT button to enter the Format Hard Drive menu. All stored data will be erased Press ENT to Continue 2. Press the ENT button to confirm that you want to format the hard drive. Processing... Please Wait Hard Drive Format Complete The Processing screen will appear. Please allow 1 - 2 minutes for the Hard Drive Format process to complete. 3. Once the Hard Drive Format process completes, the Hard Drive Format Complete screen will appear for 2 - 3 seconds and then you will be returned to the Hard Drive Setup menu. 64 Print LightScribe Label 3.17 Print LightScribe Label (LightScribe models only) The Print LightScribe Label function will guide you through printing a label using your LightScribe compatible Duplicator. 3.17.1 Printing LightScribe Labels from a LightScribe Disc 1. From the Main Menu, press the UP or DOWN button to navigate to Print LightScribe Label. Kanguru Solutions 13. Pring LightScribe Label Counter : No Counter 2. Press the ENT button to enter the Print LightScribe Label menu. You will see the Counter screen. For more information on the Counter, see section 3.2.2 Setting a Job Counter, p.11. Once you have set the Counter, any trays that do not contain discs in them will automatically be ejected. You will see the Preparation screen. Preparing... Waiting for Master 3. Insert the disc containing the .lsi files into the Source drive. For more information on selecting the LightScribe Source drive, please see section 3.13.15.6 Select Loading Drive, p.55. The Select Label screen appears. Please Select Label 1. [LSlabel.lsi] 4. Press the UP or DOWN button to navigate to select a LightScribe Label file (.lsi). Press the ENT button to confirm your selection. Preparing... Please Insert Label Disc 5. You will see the Preparation screen. Place the LightScribe discs into the Writer drives with the label‑side down. Note: Only insert LightScribe compatible discs into the Writer drives. Printing... LSlabel 0 45% 6. After you’ve loaded the drives with discs, close the trays and allow 5 - 10 seconds for the system to detect them. Once all the discs have been recognized, you will see the Print Progress screen. 65 Print LightScribe Label 7. Once the Print process has been completed, you will see the following screen. Pass 7 Fail 0 Waiting for Blanks ( 7) • PASS 7 - number of discs successfully printed. • FAIL 0 - number of discs that failed to print. • ( 7 ) - number of prints made for this job so far. The successfully printed discs will be ejected. Remove the successfully printed discs, refill the trays with blank printable media and press the ENT button to continue making another round of printed discs. Any discs that fail to print will not be ejected automatically. You will need to manually eject them. Empty drives will also not be ejected automatically. 8. Terminate the current job. a. If you have finished printing discs, press the ESC button to terminate the current project and return exit to the Main Menu. b. If you specified a Counter, once you see the following screen indicating that the specified Counter value has been reached, you can then press the ENT button to exit to the Main menu. Pass 21 Fail 0 Job Completed! Press ENT to Finish 66 Print LightScribe Label 3.17.2 Printing LightScribe Labels from the hard drive (LightScribe models with hard drive only) Before you can print LightScribe labels from the hard drive, make sure you have loaded your .lsi files onto the hard drive (see section 3.13.15.1 Load Label (LightScribe models with hard drive only), p.51) and that the hard disk drive is selected as your source drive. For more information on selecting your source drive, please see section 3.13.15.6 Select Loading Drive, p.55. Note: Make sure that the USB Connection setting is turned Off. If the USB Connection setting is On then your duplicator will be unable to access the hard drive. 1. From the Main Menu, press the UP or DOWN button to navigate to Print LightScribe Label. Press the ENT button to enter the Print LightScribe Label menu. Kanguru Solutions 13. Print LightScribe Label Please Select Label [LSlabel.lsi] 7M 2. You will see the Select Label screen. Press the UP or DOWN button to select a LightScribe Label file. Press the ENT button to confirm your selection. Counter : No Counter 3. You will see the Counter screen. For more information on the Counter, see section 3.2.2 Setting a Job Counter, p.11. Once you have set the Counter, any trays that do not contain discs in them will automatically be ejected. You will see the Preparation screen. Preparing... H Please Insert Label Disc 4. Place the LightScribe discs into the Writer drives label-side down. Note: Only insert LightScribe printable discs into the Writer drives. Printing... LSlabel 0 H 45% 5. After you’ve loaded the drives with discs, close the trays and allow 5 - 10 seconds for the system to detect them. Once all the discs have been recognized, you will see the Print Progress screen. 6. Once the Print process has been completed, you will see the following screen. Pass 7 Fail 0 Waiting for Blanks ( 7) • PASS 7 - number of discs successfully printed. • FAIL 0 - number of discs that failed to print. • ( 7 ) - number of prints made for this job so far. 67 Print LightScribe Label The successfully printed discs will be ejected. Remove the successfully printed discs, refill the trays with printable media and press the ENT button to continue printing another round of discs. Any discs that fail to print will not be ejected automatically. You will need to manually eject them. Empty drives will also not be ejected automatically. 7. Terminate the current job. a. If you have finished making copies, press the ESC button to terminate the current project and exit to the Main Menu. b. If you specified a Counter, once you see the following screen indicating that the specified Counter value has been reached. You can then press the ENT button to exit to the Main menu. Pass 21 Fail 0 Job Completed! Press ENT to Finish 68 Copy & Print LightScribe Label 3.18 Copy & Print LightScribe Label (LightScribe models with hard drives only) The Copy and Print LightScribe Label function combines the Copy (see section 3.4 Copy, p.14) and Print LightScribe Label (see section 3.17 Print LightScribe Label (LightScribe models only), p.65) into one process. You will need to flip the disc from the data side to the label side after each duplication round. In order to operate this function, an image of the Master disc and the LightScribe Label file (.lsi file) have to be already loaded onto the Duplicator’s hard drive. For more information, please see section 3.16.2 Load Partition, p.60, and section 3.13.15.1 Load Label (LightScribe models with hard drive only), p.51. Note: Make sure that the USB Connection setting is turned Off. If the USB Connection setting is On then your duplicator will be unable to access the hard drive. Kanguru Solutions 14. Copy & Print LightScribe Label Choose Partition [TEST.VEF] 4012MB 1. From the Main Menu, press the UP or DOWN button to navigate to Copy & Print LightScribe Label. Press the ENT button to enter the Copy & Print LightScribe Label menu. 2. You will see the Choose Partition menu. Press the UP or DOWN button to navigate to the partition that you want to copy from and then press the ENT button to confirm your selection. Please Select Label [LSlabel.lsi] 7M 3. You will see the Select Label screen. Press the UP or DOWN button to select a .lsi file and then press the ENT button to confirm your selection. Counter : No Counter 4. You will see the Counter screen. For more information on the Counter, see section 3.2.2 Setting a Job Counter, p.11. Preparing... H Waiting for Blanks 247M Once you have set the Counter, any trays that do not contain discs in them will automatically be ejected. You will see the Copy Preparation screen. 5. Insert the blank printable discs into the Writer drives with the label-side facing up. After you’ve loaded the drives with discs, close the trays and allow 5 - 10 seconds for the system to detect them. Once all the discs have been recognized, you will see the Confirmation screen. Preparing : 7 Disc Detected : Go? Note: The “7” indicates that there are seven discs recognized by the Writers. The actual quantity may be different depending on the number of discs you have inserted. 69 Copy & Print LightScribe Label After 2 or 3 seconds of processing time, the Copy Progress screen will appear. 6. When the number of discs detected matches the number of blank discs you inserted, press the ENT button. You will see the Processing screen. Preparing... Please Wait Copying... 0 10% 4012MB 401MB Note: It is normal to see the progress indicator stay at 0-10% and 100% for approximately 30 seconds to one minute for duplication. That is caused by the initializing and finalizing stages. 7. Once the Copy process has been completed, the Writer trays will automatically eject and you will see the Print Preparation screen. 8. Remove the discs and then reinsert the discs into the Writer drives with the label-side facing down this time. Note: Only insert LightScribe compatible discs into the Writer drives. Preparing... H Please Insert Label Disc 9. After you’ve reloaded the drives with discs, close the trays and allow 5 - 10 seconds for the system to detect them. Once all the discs have been recognized, you will see the Confirmation screen. Preparing : 7 Disc Detected : Go? Note: The “7” indicates that there are seven discs recognized by the Writers. The actual quantity may be different depending on the number of discs you have inserted. Preparing... Please Wait 10.When the number of discs detected matches the number of blank discs you inserted, press the ENT button. You will see the Processing screen. After 2 or 3 seconds of processing time, the Print Progress screen will appear. Printing... LSlabel 0 H 45% 70 Copy & Print LightScribe Label 11.Once the Print process has been completed, you will see the following screen. Pass 7 Fail 0 Waiting for Blanks ( 7) • PASS 7 - number of discs successfully copied and printed. • FAIL 0 - number of discs that failed to copy or print. • ( 7 ) - number of copy and prints made for this job so far. The successfully copied and printed discs will be ejected. Remove the successfully copied and printed discs. Repeat steps 5 - 11 to continue copying and printing another round of discs. Any discs that fail to copy or print will not be ejected automatically. You will need to manually eject them. Empty drives will also not be ejected automatically. 12.Terminate the current job. a. If you have finished copying and printing discs, press the ESC button to terminate the current project and exit to the Main Menu. b. If you specified a Counter, once you see the following screen indicating that the specified Counter value has been reached you can then press the ENT button to exit to the Main menu. Pass 21 Fail 0 Job Completed! Press ENT to Finish Chapter 4: Tech Support If you experience any problems installing your Kanguru product or have any technical questions regarding any of our products, please call our tech support department. Our tech support is free and available Monday thru Friday, 9am to 5pm EST. Call 1-508-376-4245 Or visit our website at www.Kanguru.com 71 Troubleshooting Chapter 5: Troubleshooting Check that the power cable is securely connected at both ends and that your electrical outlet’s voltage is correct. No display on the LCD or the unit does not operate when the power is on. Make sure the power voltage on the duplicator matches the voltage of your power outlet. If the system was stored in a location where the temperature dropped below 32°F (0°C) within the past 24 hours, leave the system in a warm room with temperatures of at least 65°F (19°C) for 4 hours prior to powering it on. Check the format of the master disc or the master disc itself for damage. Your master disc may be copy protected. Most DVD/Blu-ray Discs and some CDs purchased from stores have copy protected encryption encoded in them. The system cannot recognize the master disc. Use one of the Writers to read your master disc by selecting one of Writers as the Copy source (see section 3.10 Select Source, p.30). If this works, make a copy of your master disc and treat the copy as the new master. Set the Copy source back to the Reader and try again. Your master disc may be on an unsupported brand of media. Try a different brand of master disc. See section 3.1 Compatible Media, p.10 for a list of media that Kanguru Solutions recommends for use with the Duplicator. Buttons do not function. The Duplicator may still be busy performing a task. Wait a moment and then press the button again. If the button still doesn’t work, turn off the Duplicator, and then restart the machine after a minute. Use the Compare feature to check the copied discs against the master copy source (see section 3.5 Compare, p.18). Copy completed but the copies are not readable / executable. The quality of your media plays a big role on this part. Try to use high quality media to prevent such problems. See section 3.1 Compatible Media, p.10 for a list of media that Kanguru Solutions recommends for use with the Duplicator. Use another BD/DVD/CD player/ROM to test the copied media. Sometimes, your BD/DVD/CD Player/ROM may not be compatible with the recordable BD/DVD/CD disc. System turns on but fails to boot up. This could be due to a more serious issue. Contact Kanguru Tech Support immediately at 508-376-4245. The failure rate is high. Lower the write speed and try again (see section 3.13.1 Select Burn Speed, p.35). The quality of your media plays a big role on this part. Try to use high quality media to prevent such problems. See section 3.1 Compatible Media, p.10 for a list of media that Kanguru Solutions recommends for use with the Duplicator. 72 Troubleshooting Do I need to upgrade my system’s firmware? System fails to upgrade firmware. Can I load data directly from my computer to my system’s hard drive? Some writers will not create copies. Unless your Duplicator is unstable, we strongly suggest not upgrading your system’s firmware. Do not attempt to upgrade the system’s firmware unless instructed to do so by a Kanguru Solutions Technician. Please contact Kanguru Solutions Tech Support if you think you need to upgrade your firmware. This could be due to a more serious issue. Contact Kanguru Tech Support immediately at 508-376-4245. In order to load data from your computer to your Duplicator, you must first install the provided Kanguru Media Manager software. For more information on using the software, please see Appendix C: Kanguru Media Manager (Hard drive models only), p.85. If those writers are associated with an external connection, please make sure the USB connection is off and restart your system. For more information, please see section 3.15 USB Connection, p.57. Reset the system back to the default settings. Please verify that the LightScribe label’s filename does not contain any symbols or foreign characters. I get “Label Not Found” error message when trying to load a LightScribe file. Please verify that the label file has a “.lsi” extension, like “abc.lsi”. Please verify that the LightScribe label file is located under the root directory on your data CD. Make sure that the .lsi file was created using the included LightScribe Template Labeler software. Hard Drive not displayed at full size Hard drive manufactures use a conversion rate of 1GB = 1 Billion Bytes or 1000^3 Bytes. However, most Operating Systems, including our Duplicator uses the standard conversion rate of 1GB = 1.074 Billion Bytes or 1024^3 Bytes. Therefore, an advertised 250GB (250 Billion Bytes) hard drive’s true capacity based on our system’s standard is approximately 233GB (may vary from system to system). Cannot access the Duplicator’s HDD from the Duplicator. Make sure that the USB Connection is not turned On (see section 3.15 USB Connection, p.57) Cannot access the Duplicator’s HDD from a computer. Make sure that the USB cable is connected securely from your computer to the Duplicator. Make sure that the Make sure that the USB Connection is turned On (see section 3.15 USB Connection, p.57) If you are receiving an error message from your computer stating that the drive isn’t formatted, make sure that you have Kanguru Media Manager installed (see Appendix C: Kanguru Media Manager (Hard drive models only), p.85). Even though the USB Connection has been thoroughly tested, there’s still a chance that your computer is not compatible with the Duplicator’s USB connection. Please contact your computer manufacturer for possible configuration changes to make it work, or try connecting the Duplicator to another computer. 73 Error Codes Chapter 6: Error Codes The following tables provide a description of the error codes and the recommend solution: Error Code Error Message Description & Recommended Solutions Description: Read errors exceed the specified limit 41 200 201 202 203 204 Possible Solution: Replace with new master OR change Read Retries setting in Setup menu. Source Disc Empty Bad Master No Targets! Burner Mixed or Firmware version Mixed Targets & Master Not Compatible! Description: The intended master disc is detected and identified successfully, but it is a blank disc. Possible Solution: Please double check the master disc to ensure it contains data. Description: The master disc is detected but cannot be identified within 3 minutes. Possible Solution: Please check the master disc for quality, defects or errors. Description: The blank disc(s) are missing when the job starts. Possible Solution: Please make sure blank discs are placed in Writer trays. Description: The model or firmware version of the writers in the duplicator is not the same. Possible Solution: This typically happens when you have recently replaced a Writer drive. Contact Tech Support. Description: The master disc and targets (blanks) are not of the same format. The Kanguru Duplicator can’t cross copy across different media formats. Possible Solution: Please go to Disc Info in the Advanced Setup menu to make sure the master disc and the blank discs are the same format (see section 3.13.14.1 Disc Info, p.44). 74 Error Codes Error Code Error Message Description & Recommended Solutions Description: The target (blank) discs are not detected and identified as either RW/R discs or blank discs. 205 Targets Not Blank! Possible Solution: Please go to Disc Info in the Advanced Setup menu to make sure the intended blank discs are empty (see section 3.13.14.1 Disc Info, p.44). Description: 1. When the error code occurs during the Compare process, the size of the master disc and the successfully copied disc(s) is different. The Kanguru Duplicator can’t cross copy across different media formats. 206 Targets & Master Size Mismatch! 2. When the error code occurs during a Copy related process, the capacity of the blank disc(s) is less than the data size of the master disc. Possible Solution: 1. When the error code occurs during the Compare process, contact Tech Support. 2. When the error code occurs during a Copy related process, please go to Disc Info in the Advanced Setup menu to make sure the blank disc’s capacity is large enough to fit the data size of the master disc (see section 3.13.14.1 Disc Info, p.44). Description: The blank discs contain different manufacture codes. 207 Targets M Code Mixed! Possible Solution: Please go to Disc Info in the Advanced Setup menu to make sure every blank disc has the same media ID (M-Code) (see section 3.13.14.1 Disc Info, p.44). Make sure all targets are from the same manufacturer and replace the one(s) that are different if necessary. Description: The target(blank) discs are not Rewritable discs 208 Targets are not RW discs! Possible Solution: Please go to Disc Info in the Advanced Setup menu to make sure every blank disc is a rewriteable disc (see section 3.13.14.1 Disc Info, p.44). 75 Error Codes Error Code 209 210 211 212 213 214 230 Error Message Master Disc is CSS Protected! Bad Discs! This format can not be tested! DVD is not supported! DVD-RAM is not supported! Blu-ray is not supported! Not enough HDD space Description & Recommended Solutions Description: The master disc is copy-protected. Possible Solution: This master disc contains copy-protection. Please try a different master disc without any copy-protection. Description: The target (blank) disc(s) are detected but can not be identified. Possible Solution: Please double check the blank disc(s) quality. Description: The target (blank) disc(s) is DVD+R, DVD+RW, DVD+R DL, BD-R or BD-RE. Possible Solution: Above disc formats are not supported by the Test function. Please only use DVD-R/RW or CD-R/RW discs for this function. Description: Your system does not support the DVD format. Possible Solution: Compatible DVD drive required. Description: Your system does not support the DVD-RAM format. Possible Solution: Compatible DVD drive required. Description: Your system does not support the Blu-ray format. Possible Solution: Compatible Blu-ray drive required. Description: The empty space in the hard drive is less than the size of the master disc. Possible Solution: Please free up hard drive space by deleting unnecessary partitions/ images before loading more images. 76 Error Codes Error Code Error Message Description & Recommended Solutions Description: The image name entered has already been used in the system. 231 232 233 235 Redundant Name Format Failed! Hard Drive Corrupted Hard Drive Access Error Possible Solution: Please enter a different image name, or rename the existing file name which is in conflict before you re-enter this name. Description: The system is not able to format the hard drive. A detailed error code will be displayed at the end of the error message. Possible Solution: Possible hard drive failure; please try to replicate error and then contact Tech Support. Description: The hard drive’s information is corrupted. Possible Solution: Please re-format the hard drive. Description: There’s an error when accessing the hard drive. Possible Solution: Possible hard drive failure; please contact Tech Support. Description: The password entered is not correct 240 Wrong Password! Possible Solution: Please confirm you typed in the correct password or try a different password. Description: An incorrect password was entered 3 times consecutively 241 250 Login Failed Source Cannot Be HDD Possible Solution: Wait for 5 minutes, then try to use the correct password for the next the attempt. If the problem persists, call Tech Support. Description: The source is configured as the hard drive when trying to perform the Mix Audio Tracks function. Possible Solution: Change the Copy source to the Reader if no hard drive is available. 77 Error Codes Error Code 251 252 253 Error Message Copy Audio Error Not Audio CD Over Blank Disc Capacity Description & Recommended Solutions Description: An error occurred during the mixing process of your audio CD. Possible Solution: Try different master or blank discs. Description: The Master Disc is not an Audio CD when preparing the mixing process. Possible Solution: Please verify your master disc is an Audio CD. Description: The total size of the selected tracks is larger than the capacity of the target blank disc during the track selection process. Possible Solution: Try to select an alternative track with a smaller capacity. Description: The system can NOT locate the Firmware Update File during the Update Firmware process. 260 261 262 263 No Update File Wrong update File Unknown flash model User Abort Possible Solution: • Confirm the file is not a “zip” file. If it is, please extract it before you burn it to a CD. • Confirm the update file is written as “Mode 1” Data CD. Usually a Data CD created with Windows XP or Roxio’s Dragto-Disc is not in this format. Description: The Firmware Update File is not compatible with your system or the Firmware Update File is corrupted. Possible Solution: Get an updated version of the Firmware Update File. Description: The Firmware Update File is not meant for your system. Possible Solution: Contact Tech Support for the proper Update file. Description: A job is aborted by the user pressing the ESC button for more than 5 seconds during a job. Possible Solution: Restart the job when ready with the proper master disc & blank discs. 78 Appendix A: Advanced Setup Menu Appendix A: Advanced Setup Menu The following functions were developed primarily to be used for quality control, support, troubleshooting and further customization to better fit your needs. If you are not familiar with these features, please do not use them without first contacting Kanguru Solutions. In order to access these functions, press and hold the ESC button for approximately 5 seconds. Release the ESC button and then quickly press and hold the ENT button for approximately 3 seconds then release. If you performed this action correctly, you will see a second Advanced Setup menu different from the Advanced Setup menu described in section 3.13.14 Advanced Setup, p.43. While in the Advanced Setup menu, you can press the ESC button at any time to return to the Main Menu. 1. Burn In (Test) - The Burn In Test function will continuously perform a Test process that will check the system component stability and reliability. A Master disc (or a Disc Image file in the hard drive) and a set of blank media are required for this function. 2. Burn In (Cpy+Cmp) - The Burn In Copy & Compare function will continuously perform the Copy & Compare process. The purpose of this function is primarily to test the RW media’s life span as well as the Writer drive’s recording stability. A Master disc (or a Disc Image file in the hard drive) and a set of RW media are required for this function. 3. Burn In (Compare) - The Burn In Compare function will continuously perform the Compare process. The purpose of this function is to test the system component data transfer accuracy. A Master disc (or a Disc Image file in the hard drive) and a set of identically copied media are required to perform this function. 4. Burner Model Consistency - When the Burner Model Consistency setting is set to On (default), the system will not allow the Duplicator to perform the Copy process if any of the Writer drives’ model numbers and/or firmware versions are not the same. The benefit of this feature is to ensure the best duplication quality by ensuring that all Writer drives are the same make and model and have the same firmware version. Otherwise, the Copy process may become unstable when using mix and matched drives. By changing the Burner Model Consistency to Off, it will allow the copy process to perform regardless of whether the Writer drives have different model numbers and/or firmware versions. 5. M-Code Consistency - When the M-Code Consistency setting is set to On (default), the Duplicator will check to make sure that all of the blank media loaded into the Duplicator have the same manufacturer code (M-Code) before it will begin the Copy process. If any of the M-Codes differ, the Copy process will not initiate and an error will be issued. The advantage of having this feature set to On is that attempting to burn different media with different burn speeds could upset the Copy process. When the M-Code Consistency setting is set to Off, the Duplicator will allow different media to be burned in the same run. 6. Show Burn Time - When the Show Burn Time setting is set to On, the system will display the overall time it takes for functions like Copy, Test and Compare to perform upon their completion. The default setting is Off. 79 Appendix A: Advanced Setup Menu 7. Speed Mode - A Writer drive’s default burning strategy is often designed for a single drive environment, which is not always suitable for a multiple drive writing environment like duplication. Therefore, we include an internal burning strategy database in our controller that contains our latest complete up-to-date media testing results specifically designed for the duplication environment. This strategy was developed to complement the Writer drive’s default writing strategy. With this optimization, we are able to achieve far better media writing quality compared to other Duplicator systems. When the Speed Mode setting is set to Safe (default), the burning strategy optimization will be utilized to ensure the best duplication quality. Changing this setting to Turbo will disable such optimization and could affect the duplication capability. 8. Show Drive Mileage - When the Show Drive Mileage setting is set to On, you will be able to view the total number of discs that were duplicated successfully and how many failed by a particular Writer drive. The default value is set to On. Note: A hard drive is required to be installed in order for this function to work. 9. Update Drives - The Update Drives function will allow you to perform the firmware update for all Writer drives installed in the Duplicator at once. Traditionally you would need to disconnect each Writer from the controller and then plug them into a PC one by one to perform the update. By performing the Writer firmware update through the Duplicator, the update process can be done faster and more conveniently. Note: The Writer firmware update file/disc is required to perform this update (select models only). 10.External IO Support - When the External IO Support allows the Duplicator to be connected to a computer via USB (for more information please see section 3.15 USB Connection, p.57). This function is set to Reversed by default. Do not change this setting. Doing so may prevent your Duplicator from being able to be connected to a computer. 11.CD+G Support - When the CD+G Support setting is set to ON, the Duplicator will support the duplication of CD+G media. However, due to the lack of support of the CD+G format amongst most Writer drives, the default setting is set to Off. Please confirm that the Writer drives can support the CD+G format before changing the CD+G Support setting to On. 80 Appendix B: LightScribe Software Appendix B: LightScribe Software (LightScribe models only) The LightScribe software included with your Kanguru Duplicator will allow you to create custom LightScribe labels using your computer. Please read through the following instructions carefully, in order to install your LightScribe software on your PC. Note: This install is for your PC separately, not the Kanguru Duplicator. Minimum Hardware Requirements √√ Pentium 3 Class microprocessor or better √√ CD-ROM drive √√ 512MB of RAM √√ 10MB of free disc space on your hard drive Supported Operating Systems √√ Windows 2000, XP, 2003 or Vista Software Installation 1. 2. 3. 4. Insert the LightScribe Installation Disc into the CD drive of your computer. Under My Computer or Windows Explorer, click on the CD drive From the CD Drive, double-click Setup.exe to run the setup program. The Installation Program appears. Select I Accept after reviewing the license information and then click on the Next button. 5. You will be prompted for a Product Key. The Product Key can be found on the back of you Kanguru Duplicator. Enter your Name, Company Name (optional) and Product Key into the appropriate fields and then click on the Next button. 6. You will be asked to choose the LightScribe writer model that was installed in your Duplicator. The default writer that comes with your system should be pre-selected in the right column. Click the Install button to continue with the installation process. 7. During the installation process, the following applications will be installed: ○○ LightScribe System Software ○○ LightScribe Template Labeler Follow the instructions on the Install Wizards for LightScribe System Software and LightScribe Template Labeler to continue with the installation. 8. Upon successful installation of the above software, click on the Finish button to complete the installation. 9. Reboot your system. Note: If you have any difficulties installing the LightScribe software, please contact Kanguru Solutions Technical Support for assistance (see Chapter 4: Tech Support, p.71). 81 Appendix B: LightScribe Software Designing a LightScribe Label CD Using LightScribe Template Labeler The instructions covered in this section will help you design LightScribe labels using your LightScribe software. 1. Launch the LightScribe Template Labeler. a. Double-click on the LightScribe shortcut icon on your desktop. or b. Go to Start → All Programs → LightScribe Direct Disc Labeling → LightScribe Template Labeler. Since you are using this software for design and layout purposes only, please ignore the “Please insert a LightScribe disc” prompt below and click on the OK button. The LightScribe disc will be printed using your Duplicator. 2. Choose a template. a. Click on the Get More Templates button to download additional templates. b. Select a Template Category from the Category filter function in order to narrow your search. Some templates may appear in multiple categories. c. Choose one of the preinstalled templates. a. b. → → c. → 82 Appendix B: LightScribe Software 3. Insert Text and/or Pictures. Depending on the template chosen, you may have the option to modify text boxes or pictures. a. To insert a picture, click on the dedicated image area and then click on the Open button. Select the picture you’d like to add. Use the Zoom button to size the picture, and then drag it to position. Click on the Clear button to remove the picture. b. To insert text, click on a text field and then type in the text. You can enter multiple lines of text depending on the template chosen. → a. → b. Note: If you prefer more advanced design capabilities instead of the pre-designed templates, you can use an advanced design software to create a custom label. Export your completed CD artwork as a picture format like bmp, jpeg, png, etc. Choose an empty template from the Template Labeler and add the exported CD artwork pictures into the empty template. 4. When you have finished designing your LightScribe label, click on the Preview and Print button to bring up the Print window. a. → b. → → c. a. Select the LightScribe Duplicator Label Writer as the LightScribe Drive. b. Select the Best contrast level for the darkest print. c. Select the label surface color of the disc you wish to print the label onto. 83 Appendix B: LightScribe Software 5. If you are satisfied with the preview, click on the Print button to begin generating the LightScribe Label file (.lsi files). 6. Enter a name for your LightScribe label and choose a destination folder of your preference and then click on the Save button. Note: You will be asked for the name of the label file(s) you wish to generate. Due to the Duplicator’s display limitation, make sure the file name does not contain any foreign characters other than letters, numerical digits, and/or some basic symbols like hyphens. 7. Create a LightScribe Label CD. a. Locate the label file(s) (.lsi files) on your PC. b. Create a Data CD with the label file(s) via a CD/DVD Creating Software; like Nero BurningROM or Roxio Classic CD Creator. Note: Do NOT place label file(s) under a directory/folder on the CD. Doing so will result in the label file(s) not being recognized by your DVD Duplicator. Once you have made your LightScribe Label CD, you can use this CD to print your labels onto LightScribe printable media. For more information on printing your LightScribe Labels from a disc, please see section 3.17 Print LightScribe Label (LightScribe models only), p.65. Note: If you purchased a Kanguru Duplicator model with an internal hard drive, you can copy or save the .lsi label file directly to your Duplicator’s hard drive. In order to do so, you must have Kanguru Media Manager installed. For more information on installing the Kanguru Media Manager and using it to copy/ save your .lsi label files directly to your Duplicator’s hard drive, please see Appendix C: Kanguru Media Manager (Hard drive models only), p.85 Printing LightScribe discs with Mac OS X The provided LightScribe software is only compatible with Windows operating systems. If you are running Mac OS X 10.3 or later, you can download LighScribe disc labeling software from the LightScribe website at http://www.lightscribe.com/DownloadSection/mac/index.aspx Please be aware that there is limited LightScribe support for Mac users. If you are using a Mac, you will not be able to create or save LightScribe label files (.lsi files). You will only be able to print one LightScribe label at a time directly through the Duplicator’s Writer dive while the Duplicator is connected to the computer via USB connection. If you require assistance printing LightScribe labels using Mac OS X, please contact Kanguru Technical Support at 508-376-4245. 84 Appendix C: Kanguru Media Manager Appendix C: Kanguru Media Manager (Hard drive models only) The Kanguru Media Manager needs to be installed in order for you to access your Kanguru Duplicator’s hard drive from a PC through the USB connection (for more information on the Duplicator’s USB connection function, please see section 3.15 USB Connection, p.57). The Kanguru Duplicator’s hard drive is formatted using a proprietary file format that is not recognized by your computer. Once you have installed the Kanguru Media Manager on your PC, your PC will be able to recognize the file format and you will be able to access the Duplicator’s hard drive, allowing you to copy or save files directly from your computer to your Duplicator through the USB connection. Minimum Hardware Requirements √√ Pentium 3 Class CPU or better √√ CD-ROM drive √√ 512MB of RAM √√ 10MB of free disc space on your hard drive Software Installation 1. Insert the Kanguru Media Manager Installation Disc into the CD drive of your computer. 2. Under My Computer or Windows Explorer, click on the CD drive. 3. From the CD Drive, double-click Setup.exe to run the setup program. 4. The Installation Program appears. Select I Accept after reviewing the license information and then click on the Next button. 5. You will be prompted for a Product Key. The Product Key can be found on the back of you Kanguru Duplicator. Enter your Name, Company Name (optional) and Product Key into the appropriate fields and then click on the Next button. Note: The product key is case sensitive. Make sure you enter the product key exactly as it appears on the back of your Duplicator. 6. Select a destination folder where the necessary files will be installed into and then click on the Next button. 7. Select the programs you want to install from the next screen and then click on the Next button. Note: ImgBurn is a 3rd party application that is used for creating ISO image files to/from DVDs or CDs. If you have already installed ImgBurn or have a similiar application that you use for creating image files, you do not need to install ImgBurn. 8. Complete the install wizard to finish installing the Kanguru Media Manager. Once you have installed Kanguru Media Manager you will be required to restart your computer before it can recognize the Duplicator’s hard drive. 85 Appendix C: Kanguru Media Manager Using Kanguru Media Manger After you have successfully installed the Kanguru Media Manager onto your computer, you can now copy or save DVD image files or LightScribe label files to the Kanguru Duplicator’s hard drive through your computer. Warning! Do not try to access the Duplicator’s hard drive through your computer before you have installed Kanguru Media Manager. If you try to access the Duplicator’s hard drive through your computer before installing the Kanguru Media Manager, your computer will not be able to recognize the file format and you will be prompted to format the hard drive. Do not format the hard drive; doing so will erase any data stored on the hard drive. 1. Connect the Kanguru Duplicator to your computer via USB using the provided USB cable. 2. From the Duplicator’s main menu, turn the USB Connection setting to On (see section 3.15 USB Connection, p.57). This will require you to restart the Duplicator. Note: While the USB Connection setting is On, you will not be able to access the Duplicator’s hard drive from the Duplicator. You can only access the Duplicator’s hard drive from the Duplicator when the USB Connection setting is Off. 3. When the Duplicator boots up, a new Hard Disk Drive named Duplicator will appear under My Computer. 4. Copy/Save your DVD image (.iso) or LightScribe label (.lsi) files to the Duplicator’s hard drive ○○ DVD image files (.iso) - Copy/Save your .iso image files in the folder named Dup on the Duplicator’s hard drive. All image files must be stored in this folder for proper functionality. ○○ Lightscribe label files (.lsi) - Copy/Save your .lsi label files in the folder named Label on the Duplicator’s hard drive. All label files must be stored in this folder for proper functionality. 5. When you have finished copying your .iso image file(s) to the Kanguru Duplicator, turn the USB Connection setting to Off (see section 3.15 USB Connection, p.57). This will require you to restart the Duplicator. 6. Disconnect the USB cable. When the Duplicator boots up, you will be able to access the Duplicator’s hard drive from the Duplicator again. Note: The Kanguru Duplicator comes with ImgBurn software which can be used to create .iso image files from DVDs. ImgBurn is a 3rd party software and is not supported by Kanguru Solutions. For ImgBurn information or support, please check the ImgBurn website at : www.imgburn.com 86 Warranty Warranty This product carries a 1 year* limited warranty on the power supply, controller, and all internal components. The warranty does not cover any IDE, SATA, or Power cables. Kanguru Solutions is not responsible for any damages incurred in the shipping process. Any claims for loss or damage must be made to carrier directly. Claims for shipping errors should be reported to Kanguru Solutions within three (3) working days of receipt of merchandise. Please refer to the RMA Procedure section of this manual if your duplicator needs servicing. *90-day warranty on labor. After 90 days, a $20.00 service charge will be applied to all RMAs. Shipping back to the customer is covered during the first 90 days of purchase. After 90 days the customer is responsible for shipping both ways. Kanguru Solutions does not offer money back returns on its duplicator product lines due to the unique nature of the product. All units will be fully supported under manufacturer’s and/or extended warranty plans. 87 RMA Procedure RMA Procedure All Duplicators being serviced MUST BE PACKED IN THE ORIGINAL PACKAGING. If you do not have your original packaging, you can purchase replacement packaging for $25.00 from Kanguru’s Tech Support Department. Kanguru Solution’s warranty will not be honored in the event that a duplicator is received improperly packaged, altered, or physically damaged. STEP ONE: Call for a RMA Number: 508-376-4245 Duplicators will not be accepted for repair without a valid RMA number. RMA numbers are valid for 30 days upon assignment. Any return without a valid RMA number will be returned to the customer at their expense. STEP TWO: Ship and Insure your Duplicator Kanguru Solutions strongly recommends you fully insure the duplicator for shipping. Kanguru Solutions is not responsible if the package is lost or damaged in transit. We suggest using a shipping company that utilizes a “tracking” feature to verify “proof of delivery.” The customer is responsible for shipping charges when returning a product. Shipping back to the customer is covered by Kanguru Solutions during the first 90 days of purchase. After 90 days of purchase the customer is responsible for shipping both ways. 88 Kanguru Solutions 1360 Main Street Millis, MA 02054 www.kanguru.com 05.03.10 V2.1© 2010 Kanguru Solutions Legal terms and conditions available at www.kanguru.com. Please review and agree before use. Thank you.