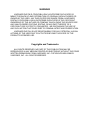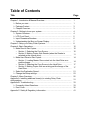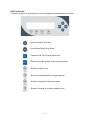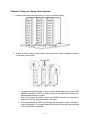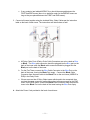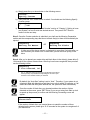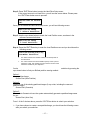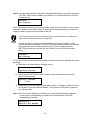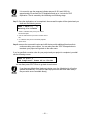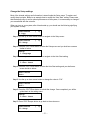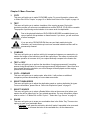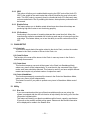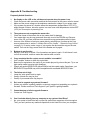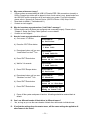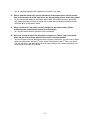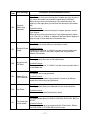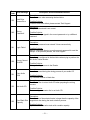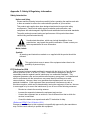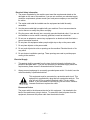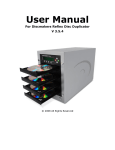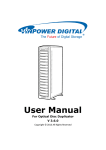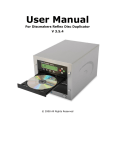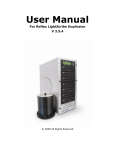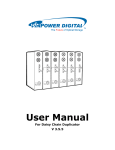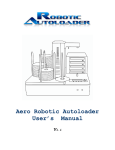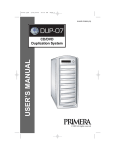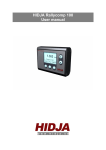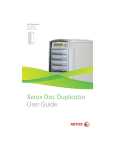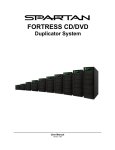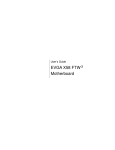Download User Manual - Vinpower Digital
Transcript
User Manual For Daisy Chain Duplicator V 3.5.4 WARNING! VINPOWER DIGITAL’S CD/DVD/BLU-RAY/LIGHTSCRIBE DUPLICATOR IS MEANT FOR BACK UP AND DISTRIBUTION OF ORIGINAL DATA AUTHORED OR OWNED BY THE USER. ANY DUPLICATED DISCS MADE FROM A VINPOWER DIGITAL’S CD/DVD/BLU-RAY/LIGHTSCRIBE DUPLICATOR IS THE COPYRIGHT OWNERSHIP OF THE AUTHOR OR COMPANY WHICH OWNS THE SOURCE DISC. ANY UNAUTHORIZED COPYING, EDITING, OR ANY PART THEREOF OF A COPYRIGHT DISC IS STRICTLY PROHIBITED. WE DISCOURAGE THE USE OF ANY SUCH ACTION THAT GIVES RISE TO CRIMINAL INTENT AND PROSECUTION. VINPOWER DIGITAL IS NOT RESOPONSIBLE FOR ANY POTENTIAL ILLEGAL ACTIONS OF THE USER DUE TO ACTIVITIES BEYOND THE SCOPE OF THE PRODUCTS INTENDED USE. Copyrights and Trademarks ALL RIGHTS RESERVED. NO PART OF THIS PUBLICATION MAY BE REPRODUCED IN ANY MEDIUM PRINTED OR ELECTRONIC WITHOUT THE PRIOR WRITTEN PERMISSION FROM VINPOWER, INC. COPYRIGHT©2000-2008 BY VINPOWER, INC. ALL RIGHTS RESERVED. Table of Contents Title Page Chapter 1: Introduction & Manual Overview……………………………….……… ¾ Before you start………………………………………………………….……. ¾ Package Content……………………………………………………………… ¾ Chapter Overview……………………………………………………….……. Chapter 2: Getting to know your system…………………………………………… ¾ System Overview………………………………………………….………….. ¾ LCD Front Panel………………………………………………………………. ¾ Input Characters/Numbers…………………………………………………. ¾ Understanding the Boot up Screen Display………………………………. Chapter 3: Setup your Daisy Chain Systems……………………………………… Chapter 4: Basic Operations……………………………………………………….. ¾ Make Disc-to-Disc Copies……………………………………………………. o Section 1: Selecting the Copy Source…………………………….…… o Section 2: Making Copies from Reader (when the Reader is selected as the source drive)……………………..................…………. ¾ Make Hard Drive-to-Disc Copies………………………………………….. o Section 1: Loading Master Disc content into the Hard Drive as a partition/image…………....................................….……………………. o Section 2: Selecting the Copy Source to the Hard Drive……………... o Section 3: Making Copies from an existing partition/image of the Hard Drive……………………..………….……………………………….. ¾ Select the Duplication Speed.…..…………………………………………… ¾ Change the Setup settings………..…………………………………………. Chapter 5: Menu Overview………………….……………………………………….. Appendix A: Installing additional tower(s) to existing Daisy Chain configurations………………………………………………………………………….. Appendix B: Troubleshooting……………………………………………...………… ¾ Frequently Asked Questions…..…………………………………..………… ¾ Error Code………………………….…..…………….……………………….. Appendix C: Safety & Regulatory information……………………………………... 1 1 3 3 4 4 5 6 7 8 10 10 10 11 14 14 17 17 21 23 25 31 33 33 36 41 Chapter 1: Introduction & Manual Overview Your Daisy Chain Duplication System is a reliable, scaleable, ultra-high performance standalone multi-tower system. It consists of 2 or more Daisy Chain capable duplication towers Before you start: Before you start using this system, please read the following to ensure proper operation: 1. Important Notice: The type of system you purchase will determine the type of discs you are able to copy. For example, if you purchased a CD only system, then you will only be able to copy onto recordable CD formats. If you purchased a DVD system, then you can copy on to recordable DVD and CD formats. If you purchased a Blu-ray system, then you can copy onto recordable Blu-ray, DVD, and CD formats. If you have a Blu-ray capable system, the terms CD or DVD can be substituted for Blu-ray within the text of this user manual. 2. System Limitations: The system will not copy any CD, DVD, or Blu-ray discs that have Copy Protection encoded inside. Typically, the movies you purchase or rent from the store will contain copy protection. In addition to the copy protection limitation, the system cannot copy across formats. This means that you cannot copy a DVD master onto a recordable CD or vice versa. In addition, you cannot copy the same formats if the discs have different maximum capacity limitations. This means that you cannot copy a single layer DVD or Blu-ray Disc onto a double/dual layer DVD or Blu-ray Disc or vice versa. The recordable blanks must be the same format and maximum capacity as the master disc you intend to duplicate. 3. Temperature Warning: If the system was stored in a location where the temperature dropped below 32oF (0oC) within the past 24 hours, please leave the system in a warm room with temperatures at least 65oF (19oC) for 4 hours prior to powering it on for the first time. Failure to do so may cause irreparable harm and prevent the system from functioning. 4. Maintenance: It is very important to operate and keep the system in a dust free, clean environment since dust is the number 1 killer for optical recording devices. Failure to do so may severely damage your system. We strongly suggest you place an Air Cleaner next to the system and constantly use the Air Duster (Can Air) to clear off any dust on the surface of the system. Do not try to use the Air Duster to clean the system while the reader/writer trays are open. In doing so, you may inadvertently blow dust into the recording device and damage the recording device. --1-- 5. Proper Shutdown: To avoid possible system failures, you need to shutdown the system properly. To shutdown the system, you need to press the Up or Down Arrow button to “16. Shutdown”, then press “ENT”/Enter and follow instructions on the screen to shutdown the system properly. Turning off your system without performing this function will increase the risk of damaging your system. --2-- Package Contents: Quick Start Guide Daisy Chain Connection OR Standard Operation User Manual Booklet or CD Power Cord Cable Chapter Overview: Chapter 2: Getting to know your system This chapter describes the physical features and instructions on how to operate your system Chapter 3: Setup your Daisy Chain Systems. This chapter describes how to setup and connect 2 or more DaisyChain Towers together. Chapter 4: Basic Operations Guide This chapter describes how to perform basic operations like Making Copies, Changing Speed, etc. Chapter 5: Menu Overview This chapter describes what every function/setting does. Appendix A: Installing additional tower(s) to existing Daisy Chain configurations (Optional) This section describes how to add an additional DaisyChain tower into an existing chain. Appendix B: Troubleshooting This section provides many solutions on frequently asked questions and provides insights on system error codes. Appendix C: Safety & Regulatory information This section provides environment, health, safety and other regulatory information. --3-- Chapter 2: Getting to know your system System Overview The below image is one representation of the duplicator casing. Your case’s outlook may vary but will have similar principles. Figure 1-1 CD/DVD System Controls and Display The components shown in Figure 1-1 are: 1. System Power On/Off Button 2. Optical Disc Reader (Referred to as “Reader” throughout this manual) 3. Optical Disc Writers (Referred to as “Writer” throughout this manual) 4. Eject Button 5. Keypad 6. LCD Screen 7. System Ventilation Vents 8. Power Supply Fan 9. Ventilation Fans 10. Power Voltage Switch (110v/220v) (not available on all models) 11. Power Supply On/Off Switch (not available on all models) 12. DaisyChain Connection Ports 13. Stability Feet (not available on all models) --4-- LCD Front Panel *The below image is for reference only. Your key assignment and appearance may differ. : Up (Menu/Option Scroll Up) : Down (Menu/Option Scroll Down) : Forward; Enter; OK; Execute the function : Backward; Escape; go back to the previous function : Shortcut to make a copy : Shortcut to make simulation of copying process : Shortcut to change the duplication speed : Shortcut to change your master reading source --5-- Input Characters/Numbers Characters/Numbers When you operate this system, there are cases when a number or a name is required to be entered by you. Such cases could be entering the Counter quantity or a Hard Drive Partition/Image name. To enter an alpha numeric character, you need to use the up or down button to scroll through varies numbers or letters then use the “ENT”/Enter or “ESC”/Escape button to move the cursor position right or left. Once you’ve finished, move the cursor to OK and press the “ENT”/Escape button. The below example is meant to illustrate how to enter a partition/image name. For detail procedures on how to create a new partition/image or rename an existing partition/image, please refer to; Section 1: Loading Master Disc content into the Hard Drive as a partition/image on page 14. For example, if you want to enter a partition name of “FUN1”, do the following: Edit Partition Name: [ ],OK? a) b) c) d) e) f) g) h) Press the down button repeatedly until “F” is displayed. Press the “ENT”/Enter button once to move the cursor to the next position. Press the down button repeatedly until “U” is displayed. Press the “ENT”/Enter button once to move the cursor to the next position. Press the down button repeatedly until “N” is displayed. Press the “ENT”/Enter button once to move the cursor to the next position. Press the down button repeatedly until “1” is displayed. Press the “ENT”/Enter button repeatedly to move the cursor to OK. Then, press the “ENT”/Enter button once to submit your selection and proceed to next step. When you enter a number, normally it asks for a 4 digit number. If your number is less than 4 digits, you need to fill the leading spaces with 0s (any leading zeros will be skipped). An example of that would be 0234 (Two hundred and thirty four) or 0010(ten). --6-- Understanding the Boot up Screen Display: Upon successful boot up of your Daisy Chain system(s), you shall see following screen: Master Tower: DUPLICATOR 1.Copy ( 3) The “( 3) ” indicates there are a total of 3 Towers in this chain. The “1.Copy” indicates the current menu. Slave Tower(s): DC Link Mode (#002) 14 Drive / 0 Disc The “DC Link Mode” indicates this particular tower has been linked by a mater tower in this chain. The “#002” indicates this is the 2nd tower in this chain. (The #001 Tower is the Master Tower). The “14 Drive” indicates there are 14 writers detected in this particular tower. The “0 Disc” indicates there are 14 discs detected in this particular tower. Through out this User Manual, all screen shots examples are for Master Tower ONLY. --7-- Chapter 3: Setup your Daisy Chain Systems. 1. Unpack all the towers and place them on a secure elevated surface. 2. Arrange all of the towers in order based on the preset Daisy Chain configuration located on the back of every tower: a. Locate the configuration label on each box that identifies that tower as the FIRST, MIDDLE (Optional), or END unit. When setting up, the duplication towers should be arranged according to its label. Note: If your system has ONLY 2 towers, the MIDDLE tower will not exist and all mention of it can be ignored throughout this guide. b. The system labeled as FIRST should be the first and primary tower in the Daisy Chain configuration. The system labeled END should be the last tower positioned in the Daisy Chain configuration. --8-- c. If any system(s) are labeled MIDDLE, they should be arranged between the FIRST and END towers (there is no particular order for the MIDDLE towers as long as they are placed between the FIRST and END towers). 3. Connect all towers together using the included Daisy Chain Cables per the instruction label on the back of each tower. The instructions are listed below as well: a. All Daisy Chain Ports & Daisy Chain Cable Connecters are color-coded as Blue or Black. The Blue cable connector should be plugged into the Blue port on the back of the tower while the Black cable connector should be plugged into the Black port on the back of the tower. b. For the First Tower, connect the Blue Cable Connector to the Blue Port on the back of the tower, leaving the Black Port empty. Connect the Black Cable Connector from the same cable to the Black Port on the next tower (MIDDLE or END) in the Daisy Chain. c. If there are more than 2 Daisy Chain towers which need to be connected, then continue the same connection method throughout all towers except for the END tower. On the END tower, connect the Black Cable Connector from the previous tower to the Black Port on the back of the tower leaving the Blue Port empty. 4. Attach the Power Cord provided to the back of each tower. --9-- Chapter 4: Basic Operations Make Disc-to-Disc Copies This process will copy your master disc onto one or multiple blank discs simultaneously. However, due to its simultaneous nature, a good conditioned master disc and a lower recording speed is recommended for higher success rates and better quality duplications. For a disc-to-disc copy, the copy source can be either of these devices: ¾ The reader: The reader normally is the 1st drive from the top of the system and is most often the source typically used when making disc-to-disc copies. ¾ Any of the writers: One of the writers can also be used as the copy source when making disc-to-disc copies. This option is typically only used when the reader is either bad or unable to read the master disc. It will simultaneously load the master disc image into the hard drive while copying from the reader drive to the writer drives during the first round of the copy process; then starting from the 2nd round, all copies will be made from the hard drive for enhanced performance and reliability. Section 1: Selecting the Copy Source. When you turn on your system, after it has booted up, you should see the following signifying your system is ready. DUPLICATOR 1.Copy ( 3) The “( 3)” indicates there are a total of 3 Towers in this chain. Step 1: Use the up or down arrow button to navigate to the Select Source menu. DUPLICATOR ( 7.Select Source 3) Step 2: Press “ENT”/Enter button to enter the Select Source menu and you shall see a screen similar to below: Drive 0 ASUS Port x.x DVD-E818A Step 3: If you plan to use the Reader as the source, use the up or down button to locate Drive 0 (1st drive) and press “ENT”/Enter button to select it. Drive 0 ASUS Port x.x DVD-E818A - - 10 - - If you would like to use one of the Writers as the source, use the up or down button to locate Drive 1 or up and press “ENT”/Enter button to select it. Drive 1 Port x.x Pioneer DVD-RW DVR-1 If the drive you’ve selected is same as the original source, the system will NOT respond to the “ENT”/Enter button. Please press “ESC”/Escape button to go back to the main menu. Once the source has been selected, you will be guided to the main menu. You should see the following screen: DUPLICATOR ( 7.Select Source 3) Section 2: Making Copies from the Reader (when the Reader is selected as the source drive). Step 1: Use the up or down arrow button to navigate to the Copy menu: DUPLICATOR 1.Copy ( 3) Step 2: Press the “ENT”/Enter button to enter the Copy menu. You should then see the Counter feature screen. Counter: No Counter The Counter feature will let you choose how many copies you want to make for your project. It allows the system to count the number of copies you’ve made for this job and prompt you when the desired number has been achieved. The Counter feature is for your convenience only, and will allow you to make more copies than the amount desired, if so required. You can choose not to input your desired number of copies if you prefer to copy continuously with no interruption. (It will still count the number of copies you’ve made for this job, but it will not notify you when to stop.) To do so, simply press “ENT”/Enter button when you see the “No Counter” on the 2nd line of the screen below: Counter: No Counter Or, you can choose to enter the desired number of copies for this job by following the simple procedure below: - - 11 - - a) Simply press the up or down button to the following screen: Counter: Specify Counter b) Then press the “ENT”/Enter button to submit. You should see the following Specify Counter screen: Specify Counter: [ ] OK? c) Please refer to the “Input Name and Number” section of “Chapter 2: Getting to know your System” on how to enter the desired amount. Then press “ENT”/Enter to continue to the next step. Step 3: Once the Counter selection is submitted, you shall see the following Preparation screen and the corresponding trays that do not contain disc(s) in them will automatically be ejected: Preparing Waiting for Master OR Preparing Waiting for Blanks If either one of the above screens is displayed for more than 2 minutes after you have inserted your master disc or blank discs, please check the quality of the discs. Step 4: After you’ve placed your master disc and blank discs in the drive(s), please allow 510 seconds for the system to detect them. After they have been recognized, then you shall see the following screen: Preparing 7 Disc Detected, Go? The “7” indicates there are seven discs recognized by the Writer. Actual quantity may be different depending on the size of your machine or the number of discs you inserted. By default, the “Auto Start” setting is set to “Auto”. Therefore, if your system is not completely filled with blank discs and there is no activity within 30 seconds, or if all writers are filled and the system detects this, the system will start automatically. Once the number of blank discs you inserted matches the number of discs detected on the screen, press “ENT”/Enter (if you are not using Auto Start or wish to speed up the process) to confirm and the following Processing screen will appear. Processing... Please Wait If the number of blank discs you inserted does not match the number of discs detected on the screen, please give 10-15 seconds for the system to recognize all of your blank discs. - - 12 - - Step 5: After 2 or 3 seconds of processing time, one of the following Copy progress screens will appear. The left-hand screen is shown when “Specify Counter” is selected and the righthand screen is shown when “No Counter” is selected. “Specify Counter” Copying... 0/21 10% “No Counter” 4012MB 401MB Copying ... 4012MB 0 10% 401MB 4012MB indicates the total capacity of your master disc. 0/21 indicates you have a project size of twenty‐one copies and you have made zero copies thus far. 10% indicates the current percentage of the copying progress. 401MB indicates the current amount of data that has been copied from the master disc. 4012MB indicates the total capacity of your master disc. 0 indicates you have made zero copies thus far. 10% indicates the current percentage of the copying progress. 401MB indicates the current amount of data that has been copied from the master disc. It is normal to see the progress indicator stay at 0-10% and 100% for approximately 30 seconds for CD duplication and up to 1 minute for DVD duplication. That is caused by the initializing and finalizing stages. Step 6: Once the duplication run is completed, the successful copies will be ejected and you shall see the following screen. PASS 7 FAIL 0( 7) Waiting for Blanks “PASS 7” indicates that you’ve just made 7 successful copies. “FAIL 0” indicates that you have no failure in this run. “7” indicates that you’ve successfully copied 7 copies so far. Step 7: Remove the successful copies and refill the trays with additional blank media to continue making more copies. You can also press the “ESC”/Escape button to terminate your project and go back to the main menu. If you’ve specified a counter value for your project and your project is completed, you shall see the following screen: Pass 21 Fail 0 Job Completed! Press OK to Finish You can then press “ENT”/Enter to go back to main menu. If you happen to have any failed discs (bad copy), the failed disc(s) will not be ejected automatically. You need to manually eject them and throw them away if they are write once recordable disc(s). - - 13 - - Make Hard Drive-to-Disc Copies Copying from the hard drive is the best way to make copies. Overall, there are four benefits of copying from the hard drive. ¾ Performance. Copying from the hard drive will enable the writer dives to boost the copying performance to its limit. ¾ Stability. Copying from hard drive will stabilize the duplication process compared to disc-todisc duplication. ¾ Durability – The hard drive is a more durable storage device than recordable discs. The recording surface of a recordable disc is exposed and can easily be scratched on its surface, while hard drives are covered with metal and mounted inside the system protecting it from incidental damage. ¾ Convenience – With your master disc(s) stored inside the hard drive, you can have access to each one easily. There is no need to carry your master discs every time you want to make a copy; they are all stored inside the system. Throughout this manual, the term partition(s) is also used to refer to image files in the hard drive. A partition will be created whenever you begin to load the master disc content into the hard drive. The size of the created partition will be the same as the size of your master disc rounded up to the next Gigabyte. The number of partitions the hard drive can hold is determined by the capacity of your hard drive and the size of every partition you created. There are many factors that could contribute to the capacity difference between the advertised capacity and the actual capacity: 1. Hard Drive Manufactures use a conversion rate of 1GB = 1 Billion Bytes or 1000^3 Bytes. However, most Operating Systems, including our Duplication System use a standard conversion rate of 1GB = 1.074 Billion Bytes or 1024^3 Bytes. Therefore, for an advertised 160GB Hard Drive (160 Billion Bytes), the true capacity base on our system’s standard is actually 149GB. 2. In addition, we round off all fractions of a GB to the lower whole number. That means for a hard drive that has a 149.5GB system capacity, we only recognize and utilize 149GB. The following steps will show you how to load your master disc into the installed hard drive as an image and copy the stored image onto blank discs. Section 1: Loading Master Disc content into the Hard Drive as a partition/image. When you turn on your system, after it has booted up, you should see the following signifying your system is ready. DUPLICATOR 1.Copy ( 3) Step 1: Use the up or down arrow button to navigate to the Hard Drive Setup menu. DUPLICATOR ( 3) 9.Hard Drive Setup - - 14 - - Step 2: Press “ENT”/Enter button to enter the Hard Drive Setup menu. If the current source is not Hard Drive, you will see the screen below. Please press the “ENT”/Enter button once to proceed. Select HDD as source OK? Once you’ve entered the Hard Drive Setup menu, you will see following screen: Hard Drive Setup 1.Select Partition Step 3: Use the up or down button to locate the Load Partition menu; as shown in the reference screen shot below. Hard Drive Setup 2.Load Partition Step 4: Press the “ENT”/Enter key to enter the Load Partition menu and you should see the following screen. Load Partition[004/149] Load►New Partition The “004” indicates the number of GB you’ve already used on the Hard Drive. The “149” indicates the total available capacity of the system’s hard drive in GB. This number will vary based on the size of the hard drive installed in your duplicator. You have a choice when loading your master disc content into the hard drive by pressing the up or down button to find your desired partition naming method: Option 1: A new partition/image Screen Shot (New Partition) Option 2: Overwrite one of the existing partitions/images (if any exists, including the reserved partition/image) Screen Shot (Overwrite) Option 3: Choose Auto Generate to have the system automatically generate a partition/image name for you. Screen Shot (Auto Gen) From 1 of the 3 choices above, press the “ENT”/Enter button to submit your selection. ¾ If you have chosen to create a new partition/image, you should see the following screen after you submit your selection. - - 15 - - Edit Partition Name [ ]OK? Please refer to the “Input Name and Number” section of “Chapter 2: Getting to know your System” to enter the desired title. Then press the “ENT”/Enter to continue to the next step. ¾ If you have chosen to overwrite one of the existing partitions/images, you should see the following screen after you submit your selection. This Will Overwrite [FUN1]OK? Then press “ENT”/Enter to continue to the next step. ¾ If you have chosen Auto Generate, Then precede to the next step. Step 5: Please place your master disc into the Reader or the 1st Writer if there’s no Reader installed in your system. Once the system recognizes your master disc, the loading progress screen will be displayed, as show below: Loading... 4012MB FUN1 10% 401MB 4012MB indicates the total capacity of your master disc. FUN1 indicates the name of the partition/image where the data is being loaded into. 10% indicates the current percentage of the master disc that has been loaded into the hard drive. 401MB indicates the current amount data from the master disc that has been loaded into the hard drive. Step 6: Once the loading process is completed, you should see the following screen: Load Partition OK! Press OK to Continue You can then press the “ENT”/Enter button to go back to the Hard Drive Setup menu. And then press the “ESC”/Escape button to return to the Main menu. You should see the following screen: DUPLICATOR ( 3) 9.Hard Drive Setup - - 16 - - Section 2: Selecting the Copy Source to the Hard Drive. Ignore this section and proceed to Section 3 if you have just completed Section 1: Loading Master Disc content into the Hard Drive as an image as this process will automatically switch the source to the hard drive. Step 1: Use the up or down arrow button to navigate to the Select Source menu. DUPLICATOR ( 7.Select Source 3) Step 2: Press “ENT”/Enter button to enter the Select Source menu and you shall see a screen similar to below: Drive 0 ASUS Port x.x DVD-E818A Step 3: Use the up or down button to locate the Hard Drive and press the “ENT”/Enter button to select it. HARD DRVIE Port x.x HITACHI HDS721616PL If the hard drive has already been pre-selected as the source, the system will NOT respond to the “ENT”/Enter button. Please press the “ESC”/Escape button to go back to the main menu. Once the source has been selected, you will be guided to the Main menu. You should see the following screen: DUPLICATOR ( 7.Select Source 3) Section 3: Making Copies from an existing partition/image of the Hard Drive. Step 1: Use the up or down arrow button to navigate to the Copy menu: DUPLICATOR 1. COPY ( 3) Step 2: Press the “ENT”/Enter button to enter the Copy menu. You should then see the Choose Partition menu. Choose Partition: [FUN1] DVD 4012MB - - 17 - - Step 3: Use up or down button to choose the desired partition/image to copy from and press the “ENT”/Enter button to submit your selection. You should then see the Counter feature screen. Counter: No Counter The Counter feature will let you choose how many copies you want to make for your project. It allows the system to count the number of copies you’ve made and prompt you when the desired number of copies has been made for this job. The Counter feature is for your convenience only, and will allow you to make more copies than the amount desired, if so required. You can choose not to input your desired number of copies if you prefer to copy continuously with no interruption. (It will still count the number of copies you’ve made for this job, but it will not notify you when to stop.) To do so, simply press the “ENT”/Enter button when you see the “No Counter” on the 2nd line of the screen below: Counter: No Counter Or, you can choose to enter the desired number of copies for this job by following this simple procedure: a) Press the up or down button to following screen: Counter: Specify Counter b) Then press the “ENT”/Enter button to submit, and you should see the following Specify Counter screen: Specify Counter: [ ] OK? c) Please refer to the “Input Name and Number” section of “Chapter 2: Getting to know your System” to enter the desired amount. Then press the “ENT”/Enter to continue on to the next step. Step 4: Once the Counter selection is submitted, you shall see the following Preparation screen and the corresponding trays that do not contain disc(s) in them will automatically be ejected: Preparing Waiting for Blanks - - 18 - - If the above screen is displayed for more than 2 minutes after you have inserted your blank discs, please check the quality of the discs. Step 5: After you’ve placed your blank discs into the drives, please allow 5-10 seconds for the system to detect them. After they have been recognized, you shall see the following screen: Preparing 7 Disc Detected, Go? The “7” indicates there are seven discs recognized by the Writer. Actual quantity may be different depending on your machine. Actual quantity may be different depending on the size of your machine or the number of discs you inserted. By default, the “Auto Start” setting is set to “Auto”. Therefore, if your system is not completely filled with blank discs and there is no activity within 30 seconds, or if all writers are filled and the system detects this, the system will start automatically. Once the number of blank discs you inserted matches the number of discs detected on the screen, press “ENT”/Enter (if you are not using Auto Start or wish to speed up the process) to confirm and the following Processing screen will appear. Processing... Please Wait If the number of blank discs you inserted does not match the number of discs detected on the screen, please give 10-15 seconds for the system to recognize all of your blank discs. Step 6: After 2 or 3 seconds of processing time, one of the following Copy progress screens will appear. The left-hand screen is shown when “Specify Counter” is selected and the right-hand screen is shown when “No Counter” is selected. “Specify Counter” “No Counter” Copying... H4012MB 0/21 10% 401MB Copying ... H4012MB 0 10% 401MB H indicates you are copying from a hard drive partition/image. 4012MB indicates the total capacity of your master disc image. 0/21 indicates you have a project size of twenty‐one copies and you have made zero copies thus far. 10% indicates the current percentage of the copying progress. 401MB indicates the current amount data that has been copied from the master disc image. - - 19 - - H indicates you are copying from a hard drive partition/image. 4012MB indicates the total capacity of your master disc image. 0 indicates you have made zero copies thus far. 10% indicates the current percentage of the copying progress. 401MB indicates the current amount data that has been copied from the master disc image. It is normal to see the progress indicator stays at 0-10% and 100% for approximately 30 seconds for CD duplication and up to 1 minute for DVD duplication. That is caused by the initializing and finalizing stage. Step 7: Once the duplication run is completed, the successful copies will be ejected and you shall see the following screen. PASS 7 FAIL 0( 7) Waiting for Blanks “PASS 7” indicates that you’ve just made 7 successful copies. “FAIL 0” indicates that you have no failure in this run. “7” indicates that you’ve successfully copied 7 copies so far. Step 8: Remove the successful copies and refill the trays with additional blank media to continue making more copies. You can also press the “ESC”/Escape button to terminate your project and go back to the main menu. If you’ve specified a counter value for your project and your project is completed, you shall see the following screen: Pass 21 Fail 0 Job Completed! Press OK to Finish You can then press “ENT”/Enter to go back to main menu. If you have any failed discs (bad copy) during a run, the failed disc(s) will not be ejected automatically. You need to manually eject them and throw them away if they are write once recordable disc(s). - - 20 - - Select the Duplication Speed This process will allow you to adjust the duplication speed subject to your needs. By default, the duplication speed will be set to the optimal speed for each format and setting. However, under some circumstances, you may want to reduce the duplication speed. Those circumstances typically are as follows: ¾ Poor Blank Media Quality. When your blank media quality is not good, lowering down the duplication speed is necessary to make good copies. ¾ Poor Master Disc Quality. If your master disc condition is not good, lowering down the duplication speed will greatly reduce the failure rates. ¾ Duplication Quality. Overall, the lower the speed, the higher the quality of your duplicates. If you have time, it is a good choice to lower down the speed to produce the best quality duplicates. When you turn on your system, after it has booted up, you should see the following signifying your system is ready. DUPLICATOR 1.Copy ( 3) Step 1: Use the up or down arrow button to navigate to the Select Burn Speed menu. DUPLICATOR ( 3) 6.Select Burn Speed Step 2: Press the “ENT”/Enter button to enter the Select Burn Speed menu and you shall see a screen similar to below: Select Burn Speed CD to CD Step 3: Select the Correct Speed Type There are different types of recording speed based on the disc format and source: • • • • HDD/CD to CD: Copying to CD-R/RW media from a pre-loaded CD partition/image in the hard drive or a CD master disc in the Reader/Writer. HDD/DVD to DVD: Copying to DVD±R media from a pre-loaded DVD partition/image in the hard drive or a DVD master disc in the Reader/Writer. HDD/DVD-DL to DVD-DL: Copying to Double/Dual Layer Recordable DVD media from pre-loaded a DVD-DL partition/image in the hard drive or a Double/Dual Layer DVD master disc in the Reader/Writer. HDD/BD to BD: Copying to BD-R/RE media from a pre-loaded BD partition/image in the hard drive or a Blu-ray master disc in the Reader/Writer. Depending on the type of duplication job(s) and your system restrictions, you need to select the correct speed type in order for this setting to take effect. To select various speed types, you need to press the up or down button to adjust and press the “ENT”/Enter button to submit your selection. - - 21 - - Step 4: Once you have submitted the desired speed types, you should see the following screen for speed adjustment. CD to CD Speed: 16x You can press the up or down button to select the desired speed value and then press the “ENT”/Enter to submit the selection. If the speed value you’ve selected is the same as the current speed value, the system will NOT respond to the “ENT”/Enter button. Please press the “ESC”/Escape button to go back to the main menu. Step 5: Once the speed setting has been successfully changed, you shall see the following screen for 2 seconds. CD to CD Speed: Adjusted to: 24x Then you will be directed back to the main menu: DUPLICATOR 1.Copy ( 3) - - 22 - - Change the Setup settings Most of the internal settings and information is stored inside the Setup menu. To explore and modify them is simple. Below is an example how to modify the “Auto Start” setting. Please note that the default setup is set for optimal performance of the system, it is unnecessary to change if you are satisfied with the outcome. When you turn on your system, after it has booted up, you should see the following signifying your system is ready. DUPLICATOR 1.Copy ( 3) Step 1: Use the up or down arrow button to navigate to the Setup menu. DUPLICATOR 10.Setup ( 3) Step 2: Press the “ENT”/Enter button to enter the Setup menu and you shall see a screen similar to below: Setup 1.Language Step 3: Use the up or down arrow button to navigate to the Auto Start setting. Setup 2.Auto Start Step 4: Press the “ENT”/Enter button to enter the Auto Start setting and you shall see a screen similar to below: Auto Start Auto Step 5: Use the up or down arrow button to change the value to “Full”. Auto Start Full Step 6: Press the “ENT”/Enter button to submit the change. Once completed, you will be guided back to the setting menu. Setup 2.Auto Start Step 7: Press “ESC”/Escape button to go back to the main menu. DUPLICATOR 10.Setup ( 3) - - 23 - - This change will only be effective for the current usage until you power off the system unless you perform the Save function under the Utilities menu, or perform the Shutdown function under the main menu. - - 24 - - Chapter 5: Menu Overview 1. COPY This menu will guide you to make CD/DVD/BD copies. For more information, please refer to “Make Disc-to-Disc Copies” on page 10 or “Make Hard Drive-to-Disc Copies on page 14. 2. TEST This menu will guide you to make a simulation of the copying process. During this simulation process, all write once recordable discs such as (DVD-R, CD-R) will be reusable. The purpose of performing such simulation is to ensure error free duplication. Due to the physical limitation of DVD+R/RW & BD-R/RE recordable format, you can not perform this procedure on these formats. If you do so, you will encounter a failure messages. If you are using CD-RW/DVD-RW discs as your blank media during the simulation, any content that may have been recorded inside those discs will be permanently ereased. 3. COMPARE This menu will guide you to perform a bit-by-bit comparison between your master disc (or master disc image on the hard drive) and all the copied discs. The reason to perform this compare operation is to ensure all of your copies identically compare to the master disc. 4. TEST + COPY This menu will guide you to perform the simulation of copying process and if everything passes during the simulation, the real copying process will be performed. If there’s an error encountered during the simulation, an error message will be displayed and the copying process will not be initiated. 5. COPY + COMPARE This menu will guide you to make copies, after which, it will perform an additional comparison process automatically to ensure data correctness. 6. SELECT BURN SPEED This menu will guide you to adjust the duplication speed on various duplication job types. For more information, please refer to “Select the Duplication Speed” on page 21. 7. SELECT SOURCE This menu will guide you to select a Reader/Writer drive as the source drive (where your master disc will be placed into) for Copy related operations. For more information, please refer to section 1 of “Make Disc-to-Disc Copies” - “Select the Copy Source” on page 10. 8. ERASE This menu will guide you to erase your rewriteable discs in the Writer Tray. There are two options to erase your rewriteable discs: Full Erase: It will erase the entire disc which will make it impossible to be recovered. Quick Erase: It will erase the index of the rewritable disc, not the data section. - - 25 - - 9. HARD DRVE SETUP 9.1 Select Partition This function will guide you to choose the default partition/image. 9.2 Load Partition This function will guide you to load your master disc content into the hard drive as a partition/image. For more information, please refer to section 1 of “Make Hard Drive-to-Disc Copies” - “Loading Master Disc content into the Hard Drive as a partition/image” on page 14. 9.3 Rename Partition This function will guide you to rename an existing partition/image (including Reserve partition/image) in the hard drive. 9.4 Delete Partition This function will guide you to delete or remove an existing partition/image (including Reserve partition/image) in the hard drive. 9.5 Partition Info This function will display additional information of all existing partitions/images in the hard drive. Such information includes partition/image disc type, capacity, etc. 9.6 Select Loading Drive This function will guide you to select a Reader/Writer drive as the source drive (where your master disc will be placed into) for partition/image loading/creating related operations. 9.7 Format Hard Drive This function will guide you to re-format the entire hard drive of the system. During the formatting process, all of your hard drive contents will be permanently lost. Please use this function with caution. 10. SETUP 10.1 Language This setting will allow you to choose which language you prefer be used to navigate the controller function of this system. 10.2 Auto Start This setting allows you to choose Auto, Full, or Off. If Auto is selected, this feature automatically starts the duplication process when all writer drives detect recordable media inside, or waits for 30 seconds before starting the duplication process if there is at least one recordable disc in a writer drive and any of the remaining writer drives are empty. If Full is selected, this feature allows the system to copy automatically once your master disc and all of the writer trays of the system are filled with recordable media, but will not start automatically if any writer drives remain empty. If Off is selected, the copy process requires you to press the “ENT”/Enter button to start the duplication. This feature applies to applications inside the operation menu such as COPY, TEST, TEST+COPY, COPY+COMPARE, etc. - - 26 - - 10.3 Read Error Skip Normally, when the system encounters a reading error while reading your master disc, the duplication job will be aborted and all the recordable media will be ruined. However, if you believe that your master disc has a small, insignificant error due to physical damages, you can enable the setting to allow the system to skip any read error* it encounters. *This function will not fix the error; it will only skip it to make the rest of the data readable. 10.4 CD Writing Mode This setting will allow you to select which mode you would like to duplicate a CD. There are two different modes, “Disc at Once” and “Track at Once”. Unless you understand completely what they mean, we strongly suggest you to set it as “Disc at Once”. 10.5 Max Audio, VCD & CDG Speed Audio CD’s and Video CD’s do not have internal error checking capability, so duplicating at too high a speed may cause frequent errors. This setting will allow you to adjust the maximum duplication speed for Audio and Video CD. 10.6 Buzzer This setting will allow you to choose whether you want to hear a beep when you press a button or when a task has been completed. 10.7 Startup Menu This setting will allow you to choose which menu you would like to see first when you turn on the system. 10.8 Screen Saver This setting will allow you to choose whether you want to enable the Screen Saver feature or not. By enabling this feature, a screen saver will be displayed when your system has been idle for a long period of time. 10.9 Duplication Mode There are two duplication modes: Load and Copy and On the Fly. Load and Copy allows faster duplication from the Hard Drive by simultaneously copying onto the blank media in the writer drives while loading the master disc to the hard drive. All subsequent copies will be created from the stored master on the HDD. The On the Fly mode instructs the system to copy directly from the master disc. When using On the Fly mode, no information is stored on the hard drive. 10.10 Counter This option will allow you to enable/disable the Counter feature by turning this feature ON or OFF. This feature will notify you how many discs have been copied and how many discs are left to go. 10.11 DVD+R High Compatibility Mode This feature will allow you to enable/disable the DVD+R High Compatibility Mode feature by turning this feature ON or OFF. The purpose of this feature is to increase the compatibility of DVD+R media with a broader range of DVD Video players. This process will increase the amount of time required to duplicate your disc(s). - - 27 - - 10.12 ISRC This option will allow you to enable/disable copying the ISRC code of the Audio CD. ISRC is the serial# of the audio tracks that uniquely identifies the song in that audio track. This ISRC code is commonly found in commercial Audio CD’s and rarely seen on home made Audio CDs. By enabling this feature, the duplication performance will be lowered. 10.13 Disable Drives This feature allows you to disable certain drives/trays when those drives/trays are producing high failure rates or not functioning properly. 10.14 CD Overburn Overburning is the process of recording data past the normal size limit. Many disc manufacturers extend a recordable disc to leave a small margin of extra groove at the outer edge. This feature allows you to turn the ability to use the overburn area ON or OFF. 11. CHAIN SETUP 11.1 Chain Info This function reveals basic information related to the whole Chain, such as the number of towers in the Chain, number of Drives in the Chain, etc. 11.2 Chain Re-Scan This function will re-scan all the towers in the Chain in case any tower in the Chain is accidentally disconnected. 11.3 Chain Abort This function temporary converts all the towers in the Chain into Standalone Mode, where every tower will act independently. To revert back to the connected Daisy Chain mode, each tower should be rebooted. This feature is useful if you have multiple different masters and require only a limited number of copies from each. 11.4 Chain->StandAlone This function permanently converts all the towers in the Chain into Standalone Mode, where every tower will act independently. This feature is useful if you prefer to operate every tower in Standalone Mode most of the time. 12. Utility 12.1 Disc Info If you are uncertain about the type of blank recordable media you are using, the system is equipped with the disc info function to help identify and notify you of the disc information encoded within. This feature will identify your blank recordable media’s format, capacity, manufacture ID as well as the media’s certified writing speed. Please note that limited information will be displayed for media in the Reader drive. - - 28 - - 12.2 Prescan Approximately 50% of failures reported by our system are caused by errors in the master disc which our Reader couldn’t overcome. When this kind of failure occurs, it tends to waste all of your blank recordable media. To help detect flaws in the master disc prior to performing the duplication process, we introduce the “Prescan” feature. This feature will scan and detect any bad sectors existing in the master disc. It is recommended to perform this feature before starting the duplication task for all master discs. By doing so you can prevent wasting blank media due to an error in the master disc. 12.3 System Info By entering this menu, you will be able to see the hardware and software information pertaining to your system. 12.4 Device Info By entering this menu, you will be able to see the information for devices built inside your system, such as the drives. That information includes but not limited to manufacture, model number, etc. 12.5 Load Default This function will reset all of the options back to manufacture’s default. You can perform this function if your system is acting abnormal. You’ll need to perform “Shutdown” and restart the system in order for this to take affect. 12.6 Update Firmware 12.6.1 Update Firmware This function will update the software for the master tower. To update, you need to insert the Manufacture’s Certified Update CD into the drive functioning as the Reader and select this function by pressing the “ENT”/Enter button. We strongly suggest you do not upgrade your system’s firmware unless your system is getting unstable. 12.6.2 Synchronize Firmware This function will synchronize the firmware version among all towers in the chain by applying the firmware from the master tower to all slave towers. 12.7 Save This function will save all the settings you’ve modified since the last time the system was booted. 13. Account Management This menu will allow the Administrator to perform the following user administrative tasks. This feature is disabled by default. Prior to activating this feature, the duplicator recognizes all users as the only activated user defined as the administrator. The pre-defined password for this menu is “0000”. 13.1 View User This menu allows you to view current existing user accounts. - - 29 - - 13.2 Create User This menu allows you to create additional user accounts. Each user has their own settings. During this process, you will be prompted to enter a new user name (up to 8 alphanumeric letters or numbers) and user password (consists of a 4 digit number) for a new account. 13.3 Edit User Info This menu allows you to change the existing user account’s name and password. During this process, you will be asked to select the existing account and then you will be prompted to enter the new user name and new user password for this account. User “Admin” is the administrative account, you can NOT change the user name for this account, but you will be able to change the password for this account. 13.4 Delete User This menu allows you to delete the existing user account. During this process, you will be asked to select the existing account to be removed. User “Admin” is the administrative account; you can NOT delete this account. 14.5 Password on Bootup This menu allows you to enable/disable the user administrative feature prompt; user login upon boot up. During this process, you will be asked to select “ON” or “OFF” (enable/disable). 14. AUTOCOPY This function will allow the system to operate the disc-to-disc copy function without any user inputs for ease of operation. 15. Shutdown This function saves any system settings that you have entered and makes sure it is safe to turn off your system. Once you see the Ready to Power OFF message, then you can safely turn off the machine via the Power Switch. Turning off your system without performing this function will increase the risk of damaging your system. - - 30 - - Appendix A: Installing additional tower(s) to existing Daisy Chain configurations Note: The below procedure is not meant as instructions for the initial setup since all towers in the original order have been pre-configured. Step 1 Power Off all towers in the existing Daisy Chain System. Step 2 Connect the new tower(s), which will become the Middle towers, between the First and End towers. The order of these towers is not important as long as they are placed between the FIRST and END towers. The cables should be connected as directed in this Quick Setup Guide or from the label on the back of the tower. BEFORE: AFTER: - - 31 - - Step 3 a. Power On the newly added tower(s). b. For each newly added tower(s), go to option 11.DC Link Setup press enter >> DUPLICATOR D.20 11. DC Link Setup c. Press the down arrows to scroll down to find MIDDLE, press enter>>. DC Link Setup Middle d. Restart system when asked to do so. Step 4 Power On all towers in the existing Daisy Chain System. - - 32 - - Appendix B: Troubleshooting Frequently Asked Questions 1. 9 9 9 No display on the LCD or the unit does not operate when the power is on. Check the power cable connection and that the environment for the power outlet is normal. Make sure the power voltage on the duplicator matches the voltage of your power outlet. If the system was stored in a location where the temperature dropped below 32⁰F (0⁰C) within the past 24 hours, leave the system in a warm room with temperatures at least 65⁰F (19⁰C) for 4 hours prior to powering it on. 2. 9 9 The system can not recognize the master disc. Check the format of the master disc or the master itself for damage. Your master disc may be copy protected. Normally, most of the DVD/Blu-ray Disc and some of the CD you have purchase from stores have copy protected encoded in them. Use one of the Writers to read your master disc by selecting one of writers as the Copy source (please refer to section 1 of Make Disc-to-Disc Copies” - “Select the Copy Source” on page 10.) If it works, make a copy of your master disc and treat the copy as the new master. Then set the Copy source back to the Reader and try again. 9 3. 9 Buttons do not function. Maybe it is still busy on a task. Give it sometime and press it again. If it still doesn’t work, turn off the machine, and then restart the machine after a minute. 4. 9 9 Copy completed but the copies are not readable / executable? Use “compare” feature to check the copied disc. Based on our experience, the quality of your media plays a big role on this part. Try to use high quality media to prevent such problems. Please use another BD/DVD/CD player/ROM to test the copied media. Sometimes, your BD/DVD/CD Player/ROM may not be compatible with recordable BD/DVD/CD disc. 9 5. 9 9 9 The failure rate is high. Lower the “write speed” and try again. Quality of blank disc may be poor. Quality of your master disc may be poor. 6. 9 Do I need to upgrade my system’s firmware? Unless your system is getting unstable, we strongly suggest not upgrading your system’s firmware. Please contact our Tech Support if your system is getting unstable. 7. 9 Cannot boot-up or fails to upgrade firmware. Contact our Tech Support. 8. 9 Can I load data directly from my computer to my system’s Hard Drive? No, your system’s Hard Drive has a unique file system that computers will not recognize. Thus, you can’t perform any read/write operations to the Hard Drive from your computer. - - 33 - - 9. 9 9 9 Why some writers won’t copy? If those writers are associated with USB 2.0/Firewire IEEE 1394 connections (normally a USB or Firewire logo sticker will be placed in front of such writer’s tray), please make sure the USB 2.0/Firewire connections is off and restart your system. For more information, please refer to “Appendix A: External Device (USB 2.0/Firewire 1394) Setup Guide”. Reset back to default. ( Troubleshoot #11 ) Contact our tech support. 10. Why do I see does my system show “Link Failed” message? 9 Please double verify all towers are configured and connected properly. Please refer to “Chapter 3: Setup your Daisy Chain Systems” on more details. 9 Contact our tech support. 11. How do I reset my system back to default? a) Go to menu 12. Utilities. DUPLICATOR 12.Utilities (003) b) Press the “ENT”/Enter button. Utilities 1.Disc Info c) Press down button until you see “Load Default” on the 2nd line Utilities 5.Load Default d) Press “ENT”/Enter button. Load Default Press OK to Continue e) Wait for 3-4 seconds. Utilities 5.Load Default f) DUPLICATOR 12.Utilities (003) g) Press down button until you see “Shutdown” on the 2nd line. DUPLICATOR 15.Shutdown (003) h) Press “ENT”/Enter button. Shutdown Press OK to Shutdown i) Press “ENT”/Enter button. System Checking OK! Ready to Power Off j) Power off the system and power it back on. All settings should be restored back to default. Press “ESC”/Escape button. 12. Can I use different brands of blank discs in different towers? 9 Yes, as long as you use the same brands of blank discs within each individual tower. 13. If I adjust the settings from the master tower, will the same settings be applied to all other towers in the chain? - - 34 - - 9 Yes, any setting changes will be applied to all towers in the chain. 14. When I load the master disc into the hard drive of the master tower, will the master disc be loaded into all of the hard drives for the remaining towers in the daisy-chain? 9 No, the content will remain in the Master tower ONLY. All remaining tower’s hard drives only saves the content of the last copied disc or data that was directly loaded on to that units hard drive in standalone mode. 15. When I perform the "hard drive format" function on the master tower, will the remaining tower’s hard drives content to be formatted? 9 No, only the master tower’s hard drive will be formatted. 16. Do I have to load all discs into the towers in sequence? That is, can I insert blank discs into the second tower when the first tower is not fully loaded? 9 You do not have to load all blank discs into the towers in sequence. You can insert 2 blank discs in the first tower, skip the 2nd tower, insert 3 blank discs in the 3rd tower, and so on. The unit will still run the duplication job for the discs that are in the drives regardless if all the drives in each tower are utilized. - - 35 - - Error Code Typically the system will show an error message and error code if a problem occurs. Please reference the below diagram for a description of the error codes and the recommend solution: Error Code 200 Error Message Source Disc Empty Description & Recommended Solutions Description: The intended master disc is detected and identified successfully, but it is a blank disc. Possible Solution: Please double check the master disc to ensure it contains data. Description: The master disc is detected but can not be identified within 3 minutes. 201 Bad Master Possible Solution: Please check the master disc quality for defects or errors. Description: The blank disc(s) are missing when the job has already started. 202 203 No Targets! Burner Mixed or Firmware version Mixed Possible Solution: Please make sure blank discs are placed in writer trays. Description: The model or firmware version of all writers in the duplicator is not the same. Possible Solution: This typically happens when you recently replaced a writer drive. Contact Tech Support. Description: The master disc and targets (blanks) do not have same format. 204 205 Targets & Master Not Compatible! Targets Not Blank! Possible Solution: Please go to “Disc Info” in “Utilities” to make sure the master disc and the blank discs are the same format, (for example, using a CD Master and CD blank discs). Description: The target (blank) discs are detected and identified as neither RW discs nor blank discs. Possible Solution: Please go to “Disc Info” in “Utilities” to make sure the intended blank discs are empty. - - 36 - - Error Code 206 Error Message Targets & Master Size Mismatch! Description & Recommended Solutions Description: When the error code occurs during the Compare process, the size of the master disc and the successfully copied disc(s) is different. When the error code occurs during a Copy related process, the capacity of the blank disc(s) is less than the data size of the master disc. Possible Solution: When the error code occurs during the Compare process, contact Tech Support. When the error code occurs during a Copy related process, please go to “Disc Info” in “Utilities” to make sure the blank disc’s capacity is large enough to fit the data size of the master disc. Description: The blank discs contain different manufacture codes. 207 Targets M Code Mixed! Possible Solution: Please go to “Disc Info” in “Utilities” to make sure every blank disc has the same media ID (M-Code). Replace the one(s) that are different if necessary. Description: The target(blank) discs are not Rewritable discs 208 Targets are not RW discs! Possible Solution: Please go to “Disc Info” in “Utilities” to make sure every blank disc is a rewriteable disc. Description: The master disc is copy-protected. 209 Master Disc is CSS Protected! Possible Solution: This master disc contains copy-protection. Please try a different master disc without any copy-protection. Description: The target (blank) disc(s) are detected but can not be identified. 210 211 Bad Discs! This format can not be tested! Possible Solution: Please double check the blank disc(s) quality. Description: The target (blank) disc(s) is DVD+R, DVD+RW, DVD+R DL, BD-R or BD-RE. Possible Solution: Above disc formats are not supported by the Test function. Please use DVD-R/RW or CD-R/RW discs if this function. - - 37 - - Error Code Error Message Description & Recommended Solutions Description: Your system does not support the DVD format. 212 DVD is not supported! Possible Solution: Please purchase a system that supports DVD. Description: Your system does not support the DVD-RAM format. 213 DVD-RAM is not supported! Possible Solution: Please purchase a system that supports DVD-RAM. Description: Your system does not support the Blu-ray format. 214 Blu-ray is not supported! Possible Solution: Please purchase a system that supports Blu-ray. Description: The empty space in the hard drive is less than the size of the master disc. 230 Not enough HDD space Possible Solution: Please free up hard drive space by deleting unnecessary partitions/images. Description: The name entered has already been used in the system. 231 232 Redundant Name Format Failed! Possible Solution: Please enter a different name, or rename the existing file name which is in conflict before you re-enter this name. Description: The system is not able to format the hard drive. A detailed error code will be displayed at the end of the error message in the following format Example: Format Failed (Error:232) (XX-YY), XX: The index of the hard drive which generated the error YY: The error code Possible Solution: Possible Hard Drive defect; please contact Tech Support. 233 Hard Drive Corrupted Description: The hard drive’s information is corrupted. Possible Solution: Please re-format the hard drive. - - 38 - - Error Code Error Message Description & Recommended Solutions Description: There’s an error when accessing the hard drive. 235 Hard Drive Access Error Possible Solution: Possible Hard Drive defect; please contact Tech Support. Description: The password entered is not correct 240 Wrong Password! Possible Solution: Please confirm you typed in the correct password or try a different password. Description: An incorrect password was entered 3 times consecutively 241 250 Login Failed Source Cannot Be HDD Possible Solution: Wait for 5 minutes, then try to use the correct password for next the attempt. If the problem persists, call Tech Support. Description: The source is configured in the hard drive when trying to perform the Mix Audio Tracks function. Possible Solution: Change the Copy source to the Reader. Description: An error occurred during the mixing process of your audio CD. 251 Copy Audio Error Possible Solution: Try a different master or blank disc. Description: The Master Disc is not an Audio CD when preparing the mixing process. 252 Not Audio CD Possible Solution: Please verify your master disc is an Audio CD. 253 Over Blank Disc Capacity Description: The total size of the selected tracks is larger than the capacity of the target blank disc during the track selection process. Possible Solution: Try to select an alternative track with a smaller capacity. - - 39 - - Error Code Error Message Description & Recommended Solutions Description: The system can NOT locate the Firmware Update File during the Update Firmware process. 260 261 No Update File Wrong update File Possible Solution: 1. Confirm the file is not a “zip” file. If it is, please extract it before you burn it into a CD. 2. Confirm the update file is written as “Mode 1” Data CD. Usually a Data CD created with Windows XP or Roxio’s Drag-to-Disc is not in this format. Please use a software like Nero Burning ROM. 3. Make sure there are no other discs in the system and try to insert the update disc into another tray to perform the operation. Description: The Firmware Update File is not compatible with your system or the Firmware Update File is corrupted. Possible Solution: Try to re-download the Firmware Update File. Description: The Firmware Update File is not meant for your system. 262 Unknown flash model Possible Solution: Try to contact Tech Support for the proper Update file. Description: A job is being aborted by user pressing the ESC/Escape button for more than 5 seconds during a job run. 263 User Abort Possible Solution: Restart the job when ready with the proper master disc & blank discs. - - 40 - - Appendix C: Safety & Regulatory information Safety Introduction Notices and Safety Please read the following instructions carefully before operating the machine and refer to them as needed to ensure the continued safe operation of your machine. This product and supplies have been designed and tested to meet strict safety requirements. These include safety agency evaluation and certification, and compliance with electromagnetic regulations and established environmental standards. The safety and environment testing and performance of this product have been verified using certified materials only. Unauthorized alterations, which may include the addition of new parts/devices, may impact the product certification. Please contact your sales representative for more information. Marks, Labels Symbols All warnings and instructions marked on or supplied with the product should be followed. This symbol alerts users to areas of the equipment where there is the possibility of personal injury. FCC Notices for USA This equipment has been tested and found to comply with the limits for a Class B digital device, pursuant to Part 15 of the FCC Rules. These limits are designed to provide reasonable protection against harmful interference in a residential installation. This equipment generates uses and can radiate radio frequency energy and, if not installed and used in accordance with the instructions, may cause harmful interference to radio communications. However, there is no guarantee that interference will not occur in a particular installation. If this equipment does cause harmful interference to radio or television reception, which can be determined by turning the equipment off and on, the user is encouraged to try to correct the interference by one or more of the following measures: ‐ Reorient or relocate the receiving antenna. ‐ Increase the separation between the equipment and receiver. ‐ Connect the equipment into an outlet on a circuit different from that to which the receiver is connected. ‐ Consult the dealer or an experienced radio/TV technician for help. (Reference CFR 47 Part 15 Section 15.21) Changes or modifications to this equipment not specifically approved by the manufacture may void the user’s authority to operate this equipment. - - 41 - - Safety Information Operational Safety Information This equipment and supplies have been designed and tested to meet strict safety requirements. These include safety agency examination, approval, and compliance with established environmental standards. To ensure the continued safe operation of your equipment, follow these safety guidelines at all times: Do These • Always follow all warnings and instructions that are marked on or supplied with the equipment. • Before cleaning this product, unplug the product from the electrical outlet. Always use materials specifically designated for this product, the use of other materials may result in poor performance and create a hazardous situation. • Always exercise care when moving or relocating equipment. • Always locate the machine on a solid support surface (not on plush carpet) that has adequate strength to support the weight of the machine. • Always unplug this equipment from the electrical outlet before cleaning. Do not use aerosol cleaners. Aerosol cleaners can be explosive or flammable when used on electromechanical equipment Do Not Do These • Never use a ground adapter plug to connect the equipment to a power outlet that lacks a ground connection terminal. • Never attempt any maintenance function that is not specifically described in this documentation. • Never obstruct ventilation openings. They are provided to prevent overheating. • Never remove covers or guards that are fastened with screws. There are no operator serviceable areas within these covers. • Never locate the machine near a radiator or any other heat source. • Never push objects of any kind into the ventilation openings. • Never place this equipment where people might step on or trip on the power cord. - - 42 - - Electrical Safety Information 1. The power receptacle for the machine must meet the requirements stated on the data plate on the rear of the machine. If you are not sure that your electrical supply meets the requirements, please consult your local power company or an electrician for advice. 2. The socket outlet shall be installed near the equipment and shall be easily accessible. 3. Use the power cable that is supplied with your machine. Do not use an extension cord or remove or modify the power cord plug. 4. Plug the power cable directly into a correctly grounded electrical outlet. If you are not sure whether or not an outlet is correctly grounded, consult an electrician. 5. Do not use an adapter to connect any equipment to an electrical outlet that lacks a ground connection terminal. 6. Do not place this equipment where people might step or trip on the power cable. 7. Do not place objects on the power cable. 8. Do not push objects into slots or openings on the machine. Electrical shock or fire may result. 9. Do not obstruct ventilation openings. These openings are used to provide proper cooling to the machine. Electrical Supply 1. This product shall be operated from the type of electrical supply indicted on the product’s data plate label. If you are not sure that your electrical supply meets the requirements, please consult a licensed electrician for advice. 2. Always connect equipment to a correctly grounded power outlet. If in doubt, have the outlet checked by a qualified electrician. This equipment must be connected to a protective earth circuit. This equipment is supplied with a plug that has a protective earth pin. This plug will only fit into an earthed electrical outlet. This is a safety feature. If you are unable to insert the plug into the outlet, contact a licensed electrician to replace the outlet. Disconnect Device The power cable is the disconnect device for this equipment. It is attached to the back of the machine as a plug-in device. To remove all electrical power from the equipment, disconnect the power cable from the electrical outlet. - - 43 - - Emergency Power Off If any of the following conditions occur, turn off the machine immediately and disconnect the power cable(s) from the electrical outlet(s). Contact an authorized Service Representative to correct the problem: • The equipment emits unusual odors or makes unusual noises. • The power cable is damaged or frayed. • A wall panel circuit breaker, fuse, or other safety device has been tripped. • Liquid is spilled into the machine. • The machine is exposed to water. • Any part of the machine is damaged Maintenance Information 1. Any operator product maintenance procedures will be described in the user documentation supplied with the product. 2. Do not carry out any maintenance on this product which is not described in the customer documentation 3. Use supplies and cleaning materials only as directed in the Operator section of this manual. 4. Do not remove covers or guards that are fastened with screws. There are no parts behind these covers that you can maintain or service. Do not use aerosol cleaners. Aerosol cleaners can be explosive or flammable when used on electromechanical equipment. Certification This product is certified by the following Agency using the Safety standards listed Agency Underwriters Laboratories Inc. Underwriters Laboratories Inc. SPORTON International Inc. Standard UL60950-1 CSA C22.2 No. 60950-1-03 EN 55022:1998/A1:2000/A2:2003 Class B, EN 61000-3-3:1995/A1:2001, EN 55024:1998/A1:2001/A2:2003 - - 44 - - Regulatory Information Certifications in Europe: CE Mark (European Union) The CE mark applied to this equipment symbolizes the manufacture’s declaration of conformity with the following applicable Directives of the European Union as of the dates indicated: 2006/95/EC December 12, 2006 Council Directive 2006/95/EC as amended. Approximation of the laws of the member states related to low voltage equipment. 2004/108/EC December 15, 2004 Council Directive 2004/108/EC as amended. Approximation of the laws of the member states related to electromagnetic compatibility. A full declaration of conformity, defining the relevant directives and referenced standards, can be obtained from your Authorized local dealer. In order to allow this equipment to operate in proximity to Industrial Scientific and Medical (ISM) equipment, the external radiation from the ISM equipment may have to be limited or special mitigation measures taken. - - 45 - - 817 SOUTH PALM AVE ALHAMBRA, CA 91803 USA Website: www.vinpowerdigital.com Tel: 1-626-282-3300 For Sales Department Email: [email protected] For Technical Support Email: [email protected] Technical Support Technical support can be found online at: http://www.vinpowerdigital.com/TechnicalSupport/FAQ/FAQ.asp If you cannot solve your problem our technical support staff will assist you if your unit is still covered under warranty. In order to efficiently handle all requests we require our customers to start by filling in the Support Form found here: http://www.vinpowerdigital.com/TechnicalSupport/TechnicalSupportForm/TechnicalSupportForm .asp Or call 1-626-282-3300 You will be contacted within one business day.