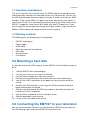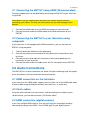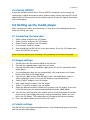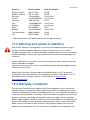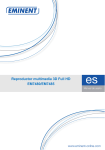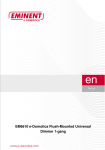Download Eminent EM7167
Transcript
EM7167 HD Media Player
2 | ENGLISH
EM7167 HD Media Player
Table of contents
1.0 Introduction ...........................................................................................................2
1.1 Functions and features ......................................................................................3
1.2 Packing contents ...............................................................................................3
2.0 Mounting a hard disk .............................................................................................3
3.0 Connecting the EM7167 to your television.............................................................3
3.1 Connecting the EM7167 using HDMI (Recommended)......................................4
3.2 Connecting the EM7167 to your television using composite...............................4
4.0 Audio Connections ................................................................................................4
4.1 HDMI connection on the television.....................................................................4
4.2 Cinch cables......................................................................................................4
4.3 HDMI connection (digital receiver) .....................................................................4
5.0 Setting up the media player ...................................................................................5
5.1 Formatting the hard disk ....................................................................................5
5.2 Image settings ...................................................................................................5
5.3 Audio settings....................................................................................................5
6.0 Using the USB connection to copy data to the internal hard disk ...........................6
7.0 Playing Media........................................................................................................7
7.1 DVD VIDEO_TS ................................................................................................7
7.2 DVD ISO ...........................................................................................................7
7.3 Blu-Ray ISO ......................................................................................................7
7.4 Playing other video formats ...............................................................................7
7.5 Playing Music and other audio...........................................................................8
7.6 Photo.................................................................................................................8
8.0 File manager .........................................................................................................8
9.0 Frequently Asked Questions..................................................................................9
10.0 Service and support.............................................................................................9
11.0 Warning and points of attention .........................................................................10
12.0 Warranty conditions...........................................................................................10
13.0 GNU General Public License ("GPL") ................................................................11
14.0 Declaration of Conformity ..................................................................................11
1.0 Introduction
Congratulations with the purchase of this high-quality Eminent product! This product
has undergone extensive testing by Eminent’s technical experts. Should you
experience any problems with this product, you are covered by a five-year Eminent
warranty. Please keep this manual and the receipt in a safe place.
Register your product now on www.eminent-online.com and receive product updates!
3 | ENGLISH
1.1 Functions and features
Turn your living room into a movie theatre! The EM7167 delivers outstanding movie
and sound quality and takes full advantage of your (Full) HD television. You can use
the USB and cardreader interface to play your media, or make use of a built-in SATA
hard disk. Thanks to the HDMI 1.3 support, you will be able to enjoy your movies in
crystal clear Full HD. Your audio experience will be state-of-the-art too, thanks to the
EM7167’s support for stereo sound, AC3, WMA, AAC and DTS (down mix). If you
want to enjoy the sound experience through your digital receiver, simply connect the
HDMI or Toslink cable to your digital receiver and start enjoying.
1.2 Packing contents
The following parts need to be present in the packing:
•
•
•
•
•
•
•
EM7167 media player
Power supply
HDMI cable
Break-out cable (AV to composite)
USB cable
Remote control
User Manual
2.0 Mounting a hard disk
It is possible to mount a SATA hard disk into the EM7167. Use the following steps to
do so.
1.
2.
3.
4.
5.
Take the EM7167 out of the packaging.
Turn the unit so you can see screws at the back.
Use the Philips screwdriver to take the screws out.
Carefully turn the media player and slide out the front of the media player.
You will see a SATA connection on the board you have just taken out of the
casing.
6. Position the SATA hard disk in such a way the SATA connector on both the
board and hard disk are aligned.
7. Slide the hard disk towards the SATA connection on the board. If correct, the
hard disk will ‘click’ into position.
8. Use the Philips screwdriver to fix the hard disk screws.
9. Slide the board back into the casing.
10. Fix the screws at the back of the casing.
3.0 Connecting the EM7167 to your television
Now you have mounted a hard disk, you can connect the EM7167 to your television.
Use the following steps to connect the EM7167 to you television
4 | ENGLISH
3.1 Connecting the EM7167 using HDMI (Recommended)
The best image quality can be obtained by connecting the EM7167 to your television
using HDMI.
Note: Make sure your media player and television are both turned off before
connecting your cables. This way you can prevent any possible damage to your
devices.
1.
2.
Connect the HDMI cable to a free HDMI connection on your television.
Connect the other end of the HDMI cable to the HDMI connection on the
EM7167.
3.2 Connecting the EM7167 to your television using
composite
If your television is not equipped with HDMI connections, you can connect the
EM7167 using composite.
1.
2.
3.
4.
Take the break-out cable out of the packaging.
Connect the yellow cinch connection to the yellow cinch connection on your
television.
Connect the white and red cinch connections to the corresponding cinch
connection on your television.
Connect the other end of the cable to the ‘AV Out’ connection on the EM7167.
4.0 Audio Connections
The EM7167 has several connections for audio. During the following steps will explain
these connections and how to connect these connections.
4.1 HDMI connection on the television
If your television has HDMI audio support, you can make use of the HDMI cable order
to receive both image and digital sound on your television, in stereo only.
4.2 Cinch cables
Using the white and red cinch connections, and connecting these cables to your
stereo receiver, you are able to create a ‘2.0 Stereo’ effect.
4.3 HDMI connection (digital receiver)
If you have a digital HDMI receiver, then you can enjoy the true digital sound by
connecting the player over HDMI 1.3 to a HDMI input on your digital receiver.
5 | ENGLISH
4.4 Toslink (SPDIF)
If you have a digital receiver with a Toslink (SPDIF) connection, you can enjoy the
media player’s digital sound during movie and music play. Simply connect the Toslink
cable to the Toslink connection on your digital receiver and on the ‘Optical’ connection
of the media player.
5.0 Setting up the media player
When all necessary cables are connected, it is time to turn the media player on and
make the settings you need.
5.1 Formatting the hard disk
1.
2.
3.
4.
5.
Select ‘Setup’ and press the ‘OK’ button.
Select ‘System’ and press the ‘OK’ button.
Select ‘Format’ and press the ‘OK’ button.
Use the steps shown on screen.
After formatting, the EM7167 will ask a confirmation. Press the ‘OK’ button after
which the EM7167 will restart.
Note: Please be patient when formatting. This procedure must not be interrupted!
5.2 Image settings
1.
2.
3.
Set the television to the correct HDMI or AV channel.
Connect the supplied power supply to a wall outlet.
Connect the other side of the power supply to the ‘DC IN 12V’ connection of the
media player.
4. If the media player does not start automatically, you need to press the ‘Power’
button at the front of the media player.
5. You will see a boot screen. After the boot screen, the media player shows a
‘Menu Language’ screen. Press the ‘OK’ button on the remote control.
6. Select ‘English’ and press the ‘OK’ button.
7. Now select ‘Setup’ and press the ‘OK’ button.
8. Select ‘TV System’ and press the ‘OK’ button.
9. Select the desired resolution (HDMI only) and press the ‘OK’ button. If you have
a Full HD television, the recommended setting should be ‘1080P 60Hz’.
10. You will see a warning which you need to confirm. After confirmation the media
player will ask you to apply the chosen settings immediately. Select ‘yes’ and
press the ‘OK’ button. The media player will change to the chosen resolution.
11. Press the ‘Home’ button to return to the main menu.
5.3 Audio settings
The EM7167 has some advanced audio features. Use the following steps to view and
alter the current audio settings.
6 | ENGLISH
1.
2.
3.
4.
5.
6.
7.
Go to ‘Setup’
Select ‘Audio’.
‘Night Mode’ is set to ‘Off’ by default. If you want to use the EM7167 during night
time it is recommended to set ‘Night Mode’ to ‘On’.
AC3 Output is set to ‘SPDIF RAW (Bitstream)’.
DTS Output is set to ‘SPDIF RAW (Bitstream)’.
AAC Output is set to ‘SPDIF RAW (Bitstream).
AC3 Output is set to ‘SPDIF RAW (Bitstream).
If you are using a Digital receiver, then you can use the ‘RAW’ settings in order to
receive digital sound. If you do not hear sound with some audio codecs, refer to the
user’s manual of your receiver to be sure which setting is needed.
The settings above are ideal if you have a digital receiver which can decode all audio
codecs mentioned. When a digital receiver is not in use, or you want the audio to be
played through the speakers of your television, you need to use the following settings:
1.
2.
3.
4.
AC3 Output need to be set to ’HDMI DUAL CH (Downmix)’ .
DTS Output need to be set to’ HDMI DUAL CH (Downmix)’
AAC Output need to be set to ‘HDMI DUAL CH (Downmix)’.
AC3 Output need to be set to ‘HDMI DUAL CH (Downmix)
6.0 Using the USB connection to copy data to
the internal hard disk
The EM7167 has a USB connection at the back of the casing which allows you to
connect the media player to your computer, This way, you can easily copy your media
files to the internal hard disk. Use the following steps to connect the EM7167 and copy
data.
1.
2.
3.
4.
5.
6.
7.
8.
Make sure the media player is completely started.
Connect the USB cable to the ‘USB’ connection at the back of the EM7167.
Connect the other side of the USB cable to a free USB port on your computer.
The EM7167 will detect the USB connection and give a notification on screen.
You need to confirm this notification by pressing the ‘OK’ button.
The EM7167 shows an image saying ‘Entering USB OTG mode’. This means
the EM7167 is now acting as a USB hard disk.
Your computer should give a notification a USB hard disk has been detected. If
necessary, confirm this message. The EM7167’s hard disk has now been
recognized as an extra hard disk.
Use the Windows explorer to browse to this hard disk. You can now copy or
drag files to the hard disk.
Once you have completed copying the media files, you can disconnect the USB
cable. The EM7167 will restart automatically.
7 | ENGLISH
7.0 Playing Media
Once the EM7167 has been setup and you have copied your media to the internal
hard disk, you can play media from the internal hard disk, cardreader or from
connected USB devices. The EM7167 is able to play DVD’s with full menu support,
MKV, AVI and many more. Use the steps below to play video files.
7.1 DVD VIDEO_TS
The EM7167 does not play commercial DVD’s equipped with a CSS security.
1.
2.
Go to ‘Movies’ icon and press the ‘OK’ button.
Select the name of the DVD and press the ‘Play’ button. The DVD starts to play
with full menu support.
7.2 DVD ISO
1.
2.
Go to ‘Movies’ and press the ‘OK’ button.
Select the name of the ISO and press the ‘Play’ button. The ISO file starts to
play. If menu support is available, the menu will be fully supported.
7.3 Blu-Ray ISO
The EM7167 is able to playback Blu-Ray ISO’s / AVCHD ISO’s. Use the following
steps to playback these ISO files.
By default, the EM7167 is not able to playback secured commercial Blu-Ray ISO’s.
The EM7167 is however able to playback Blu-Ray ISO’s which do not have any form
of security.
1.
2.
Go to ‘Movies’ and press the ‘OK’ button.
Select the name of the Blu-Ray ISO and press the ‘Play’ button.
Note: Press the ‘SUB-T’ button on the remote control. Select the correct subtitle file in
the first table and press the ‘OK’ button. Press the ‘Exit’ button to exit the menu.
7.4 Playing other video formats
The EM7167 plays almost all other video formats like .AVI, .MKV, Xvid etc. Use the
following steps to play other video formats.
1.
2.
Go to ‘Movies’ and press the ‘OK’ button.
Select the video file you want to play and press the ‘Play’ of ‘OK’ button. The
movie file starts to play.
Note: Some MKV files do have subtitles in the MKV file itself. It is possible to add a
SRT subtitle file, but then, the MKV file must not have a subtitle in the MKV itself. SRT
8 | ENGLISH
subtitles can only be used without having the subtitles in the MKV itself. You can
always put the SRT file into the MKV container using ‘MKVMERGE’ which you can
download from the internet.
Hint: If you want to play a movie with a separate subtitle file, ‘SUB-T’ button on the
remote control. Select the correct subtitle file in the first table and press the ‘OK’
button. Press the ‘Exit’ button to exit the menu.
7.5 Playing Music and other audio
1.
2.
3.
Select the ‘Music’ icon and press the ‘OK’ button.
Select the music file you want to play and press the ‘Play’ button.
If multiple music files are listed, the files will be played continuously.
Hint: if you want to shuffle music files, press the ‘Option’ button while playing a music
file. Choose ‘Shuffle Loop’ after which the music files will be played randomly.
7.6 Photo
1.
2.
Select the ‘Photo Icon’ and press the ‘OK’ button.
Select the image you want to play and press the ‘Play’ button. The image will be
displayed
In order to start a slide show: Select the ‘Option’ button en select ‘Slide Timing’. Select
‘2 seconds’ if you want this images to be replaced by another image every two
seconds. Select ‘Transition Effect’ to set several transition effects such as ‘fading,
cross fade Ken Burn’ or ‘Shuffle all’. effects. This means all available effects will be
used during a slide show.
8.0 File manager
With the EM7167, you are able to copy data from the internal hard disk to the
connected USB device and from the connected USB device to the internal hard disk.
Use the following steps to copy data from USB to the internal HDD. In the following
example we will copy a video file/folder to the internal hard disk.
1.
2.
3.
4.
5.
6.
7.
Select ‘File Manager’ and pres the ‘OK’ button.
Select the device where you want to copy from, in this case ‘USB’ and press the
‘OK’ button.
Select the folder where the file is located and press the ‘OK’ button. You can also
select an entire folder.
Press the ‘Edit’ button and select ‘Copy’. Press the ‘OK’ button.
Select the destination, in this case ‘HDD’ and press the ‘OK’ button.
‘HDD’ is selected. Press the ‘OK’ button again.
Select the ‘Movie’ folder and press the ‘OK’ button.
9 | ENGLISH
8.
9.
Select the folder where you want to copy to and press the ‘OK’ button. You can
also create a new folder by pressing the ‘Zoom‘ button. Give this new folder a
name and confirm this name. Now select the new folder and press the ‘OK’
button.
Press the ‘Play’ button. The file will be copied to the chosen folder.
9.0 Frequently Asked Questions
Q:
A:
A1:
I have connected the media player to my television using a HDMI cable, but
I am not able to see an image. How can I solve this problem?
Most likely, your television is not set to the correct HDMI source yet. If your
television is equipped with multiple HDMI inputs, you have to try-out all
available HDMI sources until you see the media player’s menu.
It is also possible a not supported resolution is set on the EM7167. Press
the ‘TV System’ button until you see the EM7167’s menu.
Q:
A:
Which formats and codecs are supported by the EM7167?
The EM7167 supports the following codecs/formats:
Video codecs: H.264 (AVCHD), VC-1 (WMV-HD), MPEG 1,2,4 (Divx-HD,
Xvid-HD), FLV, RV40.
Video formats: MKV, TS, TP, M2TS, RM/RMVB, BD-ISO, AVI, MPG, VOB,
DAT, ASF, TRP, FLV.
Audio codecs: DTS, AC3, LPCM, FLAC, LC-AAC, HE, AAC.
Audio Formats: MP3, OGG, WAV, WMA. FLAC.
Picture formats: JPEG, GIF, TIF, BMP.
Q:
A:
Is there a limit to the internal hard disk capacity ?
The EM7167 has been tested with hard disks up to 2TB.
Q:
A:
What type of memory card are supported by the EM7167?
The EM7167 supports SD, MMC and MS cards.
Q:
A:
What file systems does the EM7167 support?
The EM7167 can read from FAT32, NTFS and EXT3 file systems.
10.0 Service and support
This users manual has been carefully written by Eminent’s technical experts. If you
have problems installing or using the product, please fill out the support form at the
website www.eminent-online.com/support.
You can also contact us by phone. Below you will find a list with phone numbers for
each supported country.
10 | ENGLISH
Country
Belgium (Dutch)
Belgium (French)
Denmark
Finland
Germany
Italy
Norway
Spain
Sweden
The Netherlands
UK
Phone number
070 277 286
070 277 286
+45 69918565
+35 8942415826
1805 982 234
+39 0240042016
+47 21075033
807 080 042
+46 840 309985
0900-3646368
905 871 0013
Rate per minute*
€0.30
€0.30
Local Costs
Local Costs
€0.14
Local Costs
Local Costs
€0.41
Local Costs
€0.45
£0.30
* Rates mentioned in this table do not include cell phone charges.
11.0 Warning and points of attention
Due to laws, directives and regulations set out by the European parliament, some
(wireless) devices could be subject to limitations concerning its use in certain
European member states. In certain European member states the use of such devices
could be prohibited. Contact your (local) government for more information about this
limitations.
Always follow up the instructions in the manual, especially where it concerns devices
which need to be assembled.
Warning: In most cases this concerns an electronic device. Wrong/improper use may
lead to (severe) injuries!
Repairing of the device should be done by qualified Eminent staff. The warranty
immediately voids when products have undergone self repair and/or by misuse. For
extended warranty conditions, please visit our website at www.eminentonline.com/warranty.
12.0 Warranty conditions
The five-year Eminent warranty applies to all Eminent products unless mentioned
otherwise before or during the moment of purchase. When having bought a secondhand Eminent product the remaining period of warranty is measured from the moment
of purchase by the product’s first owner. The Eminent warranty applies to all Eminent
products and parts inextricably connected to and/or mounted on the main product.
Power supply adapters, batteries, antennas and all other products not integrated in or
directly connected to the main product and/or products of which, without reasonable
doubt, can be assumed that wear and tear show a different pattern than the main
product are not covered by the Eminent warranty. Products are not covered by the
11 | ENGLISH
Eminent warranty when subjected to incorrect/improper use, external influences
and/or when opened by parties other than Eminent.
13.0 GNU General Public License ("GPL")
Firmware incorporated into this product includes third party copyrighted software
licensed under the GPL ("GPL Software"). In accordance with the GPL: 1) the source
code for the GPL Software may be obtained at www.eminent-online.com; 2) you may
re-use, re-distribute and modify the GPL Software; 3) with respect solely to the GPL
Software, it is provided "as is" without warranty of any kind, either expressed or
implied, including, but not limited to, the implied warranties of merchantability and
fitness for a particular purpose, to the extent permitted by applicable law; and 4) a
copy of the GPL is included on the enclosed CD, may be obtained at www.gnu.org,
and may also be found at www.eminent-online.com.
14.0 Declaration of Conformity
To ensure your safety and compliance of the product with the directives and laws
created by the European Commission you can obtain a copy of the Declaration of
Conformity concerning your product by sending an e-mail message to: [email protected]. You can also send a letter to:
Eminent Computer Supplies
P.O. Box 276
6160 AG Geleen
The Netherlands
Clearly state ‘Declaration of Conformity’ and the article code of the product of which
you would like to obtain a copy of the Declaration of Conformity.
EM7167 | 12-2010