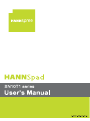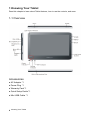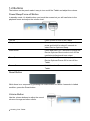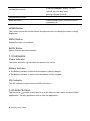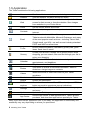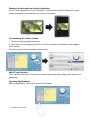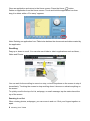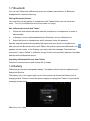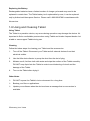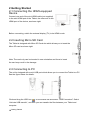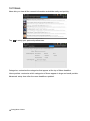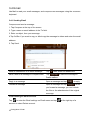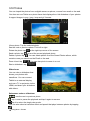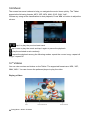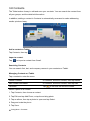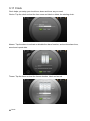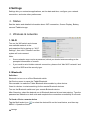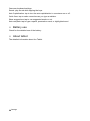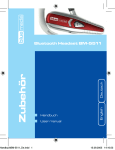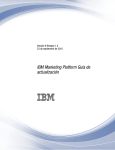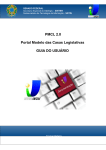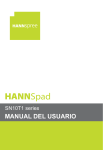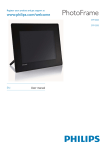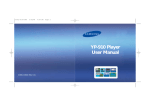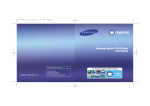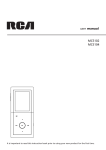Download Hannspree HANNSpad SN10T1 16GB tablet
Transcript
Content Safety Precautions ........................................................................................................... 2 Trademark Notice ............................................................................................................. 3 1 Knowing Your Tablet..................................................................................................... 4 1-1 Overview ...................................................................................................................... 4 1-2 Buttons ......................................................................................................................... 3 1-3 Indicators...................................................................................................................... 4 1-4 Home Screen ............................................................................................................... 4 1-5 Application.................................................................................................................... 6 1-6 Onscreen Keyboard ..................................................................................................... 9 1-7 Bluetooth .................................................................................................................... 10 1-8 Battery ........................................................................................................................ 10 1-9 Using and Cleaning Tablet ......................................................................................... 11 2 Getting Started............................................................................................................. 12 2-1 Connecting the HDMI-equipped Device ..................................................................... 12 2-2 Inserting Micro SD Card ............................................................................................. 12 2-3 Connecting to PC ....................................................................................................... 12 2-4 Connecting to Internet ................................................................................................ 13 2-5 Setting Up Email Account........................................................................................... 13 2-6 Viewing the User Guide on Tablet.............................................................................. 13 3 Doing More................................................................................................................... 14 3-1 Web ............................................................................................................................ 14 3-2 News .......................................................................................................................... 15 3-3 Weather...................................................................................................................... 16 3-4 Email .......................................................................................................................... 17 3-4-1 Sending Email.................................................................................................... 17 3-4-2 Deleting an Email account ................................................................................. 17 3-5 Photos ........................................................................................................................ 18 3-6 Music .......................................................................................................................... 20 3-7 Videos ........................................................................................................................ 20 3-8 Contacts ..................................................................................................................... 21 3-9 To-Do List................................................................................................................... 22 3-10 Calendar................................................................................................................... 22 3-11 Clock ........................................................................................................................ 23 3-12 Grocery..................................................................................................................... 24 3-13 Calculator ................................................................................................................. 24 3-14 ES File Explorer ....................................................................................................... 25 4 Settings ........................................................................................................................ 26 5 Appendix ...................................................................................................................... 30 5-1 Troubleshooting .................................................................................................... 30 5-2 Specifications........................................................................................................ 31 1 Knowing Your Tablet Safety Precautions 1. 2. 3. 4. 5. 6. 7. 8. 9. 10. 11. 12. 13. 14. 15. 16. 17. 18. 19. The display panel of your Tablet works as a touch screen. DO NOT tap on the screen with your fingernails or any sharp objects, nor tap the panel or the buttons with wearing the glove. DO NOT expose the Tablet to dirty or dusty environment. Keep the environment clean and dry. DO NOT place the Tablet on uneven or unstable work surface. DO NOT place or drop objects on the top of the Tablet. DO NOT shove any foreign objects into the Tablet. DO NOT expose the Tablet to strong magnetic or electrical fields that may have some impact on the screen. DO NOT leave the Tablet facing the sun as it can damage the LCD Screen, especially in the car. SAFE TEMP: This Tablet should only be used in environments with ambient temperatures between 5℃(41℉) and 35℃(95℉). DO NOT expose the Tablet to or use near liquids, rain, or moisture. DO NOT throw the Tablet in municipal waste. Check local regulations for disposal of electronic products. The Tablet and the Adapter may become hot to the touch during operating or charging. DO NOT leave the Tablet on your lap or any part of the body in order to prevent discomfort or injury from heat exposure or you can call 1-888-808-6789 and Hannspree Customer Service can send a shipping label that will have your tablet sent to a recycling center for proper disposal. INPUT RATING: Refer to the rating label on the Tablet and be sure that the Power Adapter complies with the rating. Only use attachments or accessories specified by the manufacturer. Please call 1-888-808-6789 to purchase a replacement power adapter if you accidentally damage or lose the one that came with your tablet. Please check all the connections between the main unit and attachments before turning on the Tablet. DO NOT use the Tablet while eating food to avoid dirtying the Tablet. DO NOT insert anything into the Tablet that may result in short circuit or damage the circuit. Powering off the Tablet, if you want install or remove some external devices, which are not support hot-plug. Disconnect the Tablet from the electrical outlet before cleaning. DO NOT disassemble the Tablet, only a certified service technician should perform repairs on your computer. Otherwise, problem may result and the manufacturer should not hold responsibility for the damage. Excessive sound pressure from earphones and headphones can cause hearing loss. The Tablet embedded battery isn’t replaceable by user; it can be replaced only by Authorized Hannspree Service. 2 Knowing Your Tablet Regulatory Information This device complies with requirement of 1995/5/EC with regard to Radio and Telecommunications terminal equipment directive. This device complies with requirement of EMC directive 2004/108/EC with regard to Electromagnetic Compatibility, and 2006/95/EC with regard to Low Voltage directive. FCC Class B Radio Frequency Interference Statement The device complies with Parts 15 of the FCC Rule. Operation is subject to the following two conditions: (1) this device may not cause harmful interference; and (2) this device must accept any interference received, including interference that may cause undesired operations. Trademark Notice Hannspree products incorporate High-Definition Multimedia Interface (HDMI™) technology. HDMI, the HDMI logo and High-Definition Multimedia Interface are trademarks or registered trademarks of HDMI Licensing LLC in the United States and other countries. Reproduction in any manner whatsoever without the written permission from the manufacture is strictly forbidden. Product images in this manual are for your reference only. 3 Knowing Your Tablet 1 Knowing Your Tablet Read this chapter to learn about Tablet features, how to use the controls, and more. 1-1 Overview Accessories ● AC Adapter *1 ● Power Plug *1 ● Warranty Card *1 ● Quick Setup Guide *1 ● Mini USB Cable *1 4 Knowing Your Tablet 1-2 Buttons The buttons on the panel make it easy to turn on/off the Tablet and adjust the volume. Power/Sleep/Force-off Button In standby mode, it’s disable when you touch the screen but you still can listen to the playback music and adjust the volume level. Turn on Press it once to turn on the Tablet Sleep mode Press it once to enter the standby mode; or press and hold it for about 2 seconds to select Device Options>Sleep. Silent mode Press and hold it for 2 seconds to popup the Device Options>Silent mode to turn off the media/music/keyboard tone output Turn off Press hold it for 2 seconds to popup the Device Options>Power Off to turn off the Tablet Force-off Hold it for about 7 seconds to force off the Tablet. Reset Button While there is no response by pressing the Power button for about 4 seconds in halted condition, press the Reset button. Volume Button Use the volume buttons to adjust the sound volume of songs and other media. 3 Knowing Your Tablet Increase the volume Press the Volume + button. To set a volume, you can also enter Settings>Sound>Volume Decrease the volume Press the Vol- button. Mute the sound Press the Vol- button until the sound is completely off. HOME Button Tap it once to show the Home Screen and tap and hold it to display the recent running application. MENU Button Display the menu of operation . BACK Button Return from the previous interface. 1-3 Indicators Power Indicator The power indicator is green when the power is turned on. Battery Indicator ● The Battery indicator is Red when the battery is being charged. ● The Battery indicator is Green when the battery is fully charged. Wifi Indicator The Wifi indicator is green when the Wifi is turned on. 1-4 Home Screen Tap the Home button at any time to go to the Home screen, which contains Tablet applications. Tap any application icon to open the application. 4 Knowing Your Tablet Status Icons The icons in the status bar at the top of the screen give information about Tablet: Status Icon Means Wi-Fi The more bars, the stronger the connection. If the connection fails, the icon becomes an exclamation. Play Shows that a song, or audiobook is playing. Bluetooth White icon: Bluetooth is on and a device, such as a headset or keyboard, is connected. Gray icon: Bluetooth is on, but no device is connected. Blue icon: Bluetooth is on and tranferring the files No icon: Bluetooth is turned off. Battery Shows the battery level or charging status. System Time The local system time. Notification icon Tap it to view any information about current running application, e.g Bluetooth file transfer, USB connection and etc. 5 Knowing Your Tablet 1-5 Application The Tablet contains the following applications: News See the red-hot news in the varied catalogue worldwide. Weather View the weather condition around the world. Web Browse websites on the Internet. Add web clips to the Home screen for fast access to favorite websites. Save images from websites to your Photo Ablum. Clock Set the clocks, alarms and timers. Contacts Search, add, change, delete or import contacts from Internet. Email Keep in touch via email from this easy-to-use email client. Tablet works with MobileMe, Microsoft Exchange, and many of the most popular email services—including Yahoo! Mail, Google email, and AOL—as well as most industry-standard POP3 and IMAP email services. To-Do Do the notes everywhere—reminders, grocery lists, good ideas. Send them in email. Grocery Create your list from a master list of grocery items. While shopping, you can search, filter and sort through your list to enjoy your shopping. Calendar Enter events on Tablet. Set alerts to remind you of events, appointments, and deadlines. Music Play the music on the Tablet. Photos View them in vertical or horizontal orientation. Watch a slideshow. Assign images to contacts. Videos Watch the movie or other video files on your Tablet anywhere. Caculator Perform basic calculation. Search Access the fast search. ES File explorer Check the information on Micro-SD card and press MENU button on panel to operate as pop-up indications. Settings Adjust all settings—Wireless & networks, sound, language and more. Updates Update the Tablet system. Use the App Center to add applications to Tablet, Browse, App Center purchase, and download applications specially for Tablet. Note: touch and hold an application icon to put away; the application’s functionality and availability may vary depending on where you purchased. 6 Knowing Your Tablet Viewing in horizontal and vertical position You can view applications in any orientation—horizontal and vertical. Rotate the screen rotates and adjust it automatically to fit the new orientation. Customizing the Home Screen 1. Touch and hold any application icon. 2. Place the icons by dragging them into one of the portlets(not all apps can be dragged into a portlet). Flick left or right and go to another Home screen. Multi-Touch Screen The controls on the Multi-Touch screen change dynamically, depending on the task you’re performing. Opening Applications Open an application: Tap its icon on the Home screen. 7 Knowing Your Tablet Close an application and return to the Home screen: Press the Home button. Delete an application from the Home screen: Touch and hold the application icon then drag it to delete while a “Put away” appears. Note: Deleting an application from Tablet also deletes the documents and data created by the application. Scrolling Drag up or down to scroll. You can also scroll side to side in applications such as News, , Webs and Photos. You can wait for the scrolling to come to a stop, or touch anywhere on the screen to stop it immediately. Touching the screen to stop scrolling doesn’t choose or activate anything on the screen. To quickly scroll to the top of a list, webpage, or email message, tap the status bar at the top of the screen. Zooming In or Out When viewing photos, webpages, you can zoom in and out. Click your fingers together or apart. 8 Knowing Your Tablet 1-6 Onscreen Keyboard The onscreen keyboard appears automatically anytime you need to type. Use the keyboard to enter text, such as contact information, email, and web addresses. Enter text: 1. Tap a text field, such as in a note or new contact, to popup the keyboard. 2. Tap keys on the keyboard. Backspace to delete the previous character: Tap key before tapping a letter. Type Uppercase Tap the Shift Type Space Tap Space key Quickly type a period and space Double-tap the space bar. You can turn this function on or off in Settings >Language&keyboard. Turn caps lock on Double-tap the Shift key. The Shift key turns blue and all letters you type are uppercase. Tap the Shift key to turn caps lock off. You can turn this function on or off in Settings>Language& keyboard. key. Tap the Symbol Show numbers, punctuation, or Tap the Number symbols key to see additional punctuation and symbols. Hide the onscreen keyboard Tap the Keyboard onscreen keyboard. 9 Knowing Your Tablet key to hide the 1-7 Bluetooth You can use Tablet with a Bluetooth phone for wireless transmission, or Bluetooth headphones for wireless listening. Pairing Bluetooth Devices You must first pair the phone or headphones with Tablet before you can use them. Note:Turn on your Bluetooth device and make it in range. Pair a Bluetooth device with Tablet: 1. Follow the instructions that came with the local phone or headphones to make it discoverable. 2. In Settings, choose Wireless&networks> Bluetooth, and turn Bluetooth on. 3. Select the phone or headphones and if prompted, enter the passkey. See the instructions about the passkey that came with your phone or headphones. After you pair the Bluetooth device with Tablet, the product name and a Bluetooth icon appears on the screen. In the Settings you may notice the massage “Paired but not connected”, status “Paired” is sufficient though for the communication between the tablet and the external Bluetooth device. Unpairing a Bluetooth Device from Tablet Click the connected device and choose OK to unpair. 1-8 Battery Tablet has an internal rechargeable battery. The battery should only be replaced by an Authorized Service. The battery icon in the upper-right corner of the status bar shows the battery level or charging status. Please connect the power adapter to charge the Tablet if it pops up the message shown below: 10 Knowing Your Tablet Replacing the Battery Rechargeable batteries have a limited number of charge cycles and may need to be replaced in certain time. The Tablet battery isn’t replaceable by user; it can be replaced only by Authorized Hannspree Service. Please call 1-888-808-6789 for assistance with this service. 1-9 Using and Cleaning Tablet Using Tablet The Tablet is a precision device; any errors during operation may damage the device. It’s important to find a comfortable posture when using Tablet and to take frequent breaks. Let a table or case support Tablet during use. Cleaning Follow the below steps for cleaning your Tablet and the accessories. 1. Turn off the Tablet. Disconnect your Tablet and all external devices from their electrical outlets. 2. Use the little dust collector to pump the dust from the slot of plug. 3. Moisten a soft, lint-free cloth with water and wipe the surface of the Tablet smoothly. DO NOT seep liquid into the Tablet in order to avoid shorting of circuit and the damage of the Tablet. 4. Turn on the Tablet after drying it. Other Notes DO NOT expose the Tablet in hot environment for a long time. Backup your files or applications. Update your software when the device shows a message that a new version is available. 11 Knowing Your Tablet 2 Getting Started 2-1 Connecting the HDMI-equipped Device Connect one end of the mini-HDMI cable (not supplied) to the mini-HDMI port of the Tablet, the other end to the HDMI port of the device, as shown right: Before connecting, switch the external display (TV) to be HDMI mode. 2-2 Inserting Micro SD Card The Tablet is designed with Micro SD Card slot which allows you to insert the Micro SD card as shown right: Note: The card only can be inserted in one orientation and force to insert the card may result in the damage. 2-3 Connecting to PC The unit is designed with a mini-USB port which allows you to connect the Tablet to a PC. See the figure below for details: Click and drag the USB icon on the status bar and select “USB Connected”. Select “Activate USB transfer”, and then you can transfer the files between your Tablet and computer. 12 Getting Started 2-4 Connecting to Internet Wi-Fi settings let you turn on Wi-Fi and join Wi-Fi networks. Turn on Wi-Fi: Choose Settings > Wi-Fi and turn Wi-Fi on. Wi-Fi Settings: Wait a moment as Tablet detects networks in range, then select an available network.Some networks may require a password, which you should enter according to the prompted information on screen. When Tablet has a Wi-Fi connection, the Wi-Fi icon in the status bar at the top of the screen shows the connection strength. 2-5 Setting Up Email Account 1. Tap “Email” then tap Add Account and enter your account details. 2. The Tablet supports the following an account types: --Microsoft Exchange --Gmail --Other IMAP or POP3 servers 3. After entering your account information and tap Save. 2-6 Viewing the User Guide on Tablet For up to date Tablet User Guide, you can check the Hannspree Website. 13 Getting Started 3 Doing More 3-1 Web To use Web, the Tablet must have an Internet connection. Viewing Webpages You can view webpage in horizontal or vertical position. Rotate Tablet and the webpage rotates automatically to fit the screen. Opening Webpages Tap the address field (in the title bar) to popup the onscreen keyboard, type the web address then tap Go. Erase the text in the address field: Tap the address field, then tap . Zooming and Scrolling Use one finger to scroll the webpage and two fingers to zoom in or out. See page 10 and 11 for details. Navigating Webpages Links on webpages typically take you to another place on the web. Follow a link on a webpage: Tap the link. Stop a webpage from loading Tap Refresh a webpage Tap Return to the previous or next page Tap Bookmark a page Tap and tap or at the top of the screen. to add the page as a Bookmark to remove. Check the Bookmark history Tap Go to the Home webpage View multiple pages Tap Tap to open or remove another webpage Browser settings Tap 14 Doing More--Web 3-2 News News lets you view all the newest information worldwide easily and quickly. Tap to setup your personal preferences. Categories: customize the categories that appear at the top of News headline. Home portlets: customize which categories of News appear in large and small portlets. Advanced: setup how often the news headlines updated. 15 Doing More--News 3-3 Weather You can view the newest weather condition by day, hour, or week. Note: The weather condition can be updated only if the network is available. Tap the box on the left-top corner of the menu to select the desired location in the world; or add a new location to check its recent weather. (you can also tap the icon window). Tap “Add a new location” and enter the city name to search. 16 Doing More--Weather in the 3-4 Email Use Mail to read your email messages, and compose new messages using the onscreen keyboard. 3-4-1 Sending Email Compose and send a message: 1. Tap Compose at the top of the screen. 2. Type a name or email address in the To field. 3. Enter a subject, then your message. 4.Tap Cc/Bcc if you want to copy or blind copy the message to others and enter the email address. 5. Tap Send. Send an attachment in an email message Tap Save a draft of a message to complete later Tap then select the attachment. to save the message in Drafts mailbox. Reply to a message Open a message and tap to reply. Forward a message Open a message and tap . When you forward a message, you can include the files or the attachments of the original message. 3-4-2 Deleting an Email account Tap to enter the Email settings on Email menu and tap account to select Delete account. 17 Doing More--Email at the right top of a 3-5 Photos You can import the photos from a digital camera or phone, or save from email or the web. You also can use Tablet as a photo frame that displays the vivid slideshow of your photos. It support images in png., jpeg., bmp.and gif. formats. View a photo: Tap the selected photo. See the next or previous photo: Flick left or right. at the right-top corner of the screen. Rotate the photo: tap Send a photo: tap to send the current playback photo. Delete a photo: tap . You can delete photos from the Saved Photos album, which contains ones you save from the Email or the web. Zoom in/out: tap . You can also pinch to zoom in or out. Start a slideshow: tap . Slideshows You can view a slideshow that shows your photos with transitions. You can connect Tablet to an external display, such as a TV or projector via the HDMI, and share your slideshow with others. Submenus under a slideshow: : see the next or previous photo. : tap it once to pause the playback and tap it again to resume. : tap it to return the single-view mode. You can also select a transition effect and speed that plays between photos by tapping . 18 Doing More—Photos View the photos in Tablet & SD card/Picasa Tablet& SD card: tap to look at all the photos in Tablet and SD card. Picasa: tap Picasa and enter the Picasa account name and password to view the web album in your Picasa account. Photos Settings Tap to enter the photos settings menu. Picasa account: add a Picasa account by inputting the name and password. Home portlets: setup Photos to show in different porlets position on Home Screen. 19 Doing More—Photos 3-6 Music The screen has some indexes to help you navigate the music items quickly. The Tablet supports the following formats: MP3, 3GP, MP4, M4A, OGG, WAV, AAC. Choose any song as the classification to start playback; Press VOL +/- button to adjust the volume. : tap it to play the previous/next track. : tap it once to play the music and tap it again to pause the playback. : play the selected music randomly. : repeat the playback among the following modes: repeat the current song---repeat all songs---repeat off. 3-7 Videos You can view movies and videos on the Tablet. The supported formats are: MP4, 3GP, WMV, MOV. You can choose the preferred player to play the video. Playing a Video 20 Doing More—Music & Videos 3-8 Contacts The Tablet makes it easy to edit and save your contacts. You can search the contact from all your groups, and the detailed information. In addition, adding a contact in Contacts is automatically accessed to make addressing emails quick and easy. Add a contact on Tablet Tap Contacts, then tap . Import a contact Tap to import a contact from Gmail. Searching Contacts You can search first, last, and company names in your contacts on Tablet. Managing Contacts on Tablet Tap a contact to enter the menu. Delete a contact In Contacts, choose a contact, then tap Delete. Edit contact information In Contacts, choose a contact, then tap Edit. Favorites Tap to set it as the favorite contact. Select a photo to a contact: 1. Tap Contacts, then choose a contact. 2. Tap Edit and tap Add Photo, or tap the existing photo. 3. Tap an album, then tap a photo to open and tap Select. 4. Drag and scale the photo. 5. Tap Save. 21 Doing More—Contacts 3-9 To-Do List Editing and Reading To-Do To-Dos are listed by the last-modified date with the most recent note at the top. Tap a note in the list to view or edit it. Add: Tap , type the note, then tap Enter; or tap . Email a note: Tap the note, and then tap Delete a note: Select a note and tap to erase and re-enter the note. on Finished Items. 3-10 Calendar You can create and edit calendar events directly on the Tablet. Add an event: Tap and enter event title, then tap Done. You can enter the following: • Title • Starting and ending times (or turn on All-day, if it’s an all-day event) • Reminder—select the reminder sound • Repeat times—One-time event, Daily, Every weekly, Weekly, Monthly, or Yearly • When you set a Reminder, it will sound in fixed time. When a reminder occurs, the Tablet will display a message with sound. 22 Doing More—To Do List & Calendar 3-11 Clock Clock helps you setup your local time, alarm and timer as you need. Clocks: Tap the clock and set the time zone and label or delete the existing clock. Alarms: Tap the alarm to activate or disable the alarm function; and set the alarm time, sound and repeat date. Timers: Tap the timer and set the timers duration, label and sound. 23 Clock 3-12 Grocery The Tablet helps you edit, sort out your shopping list. Tap to create a new Grocery list and type the shopping items. Favorites: most used items are added to favorites automatically; to remove one item, tap on the right-top corner of the screen. Find: tap one item in the Grocery list and it will enter the suggestion for the related items; or you can type any word or characters, and it will show the matched suggestions. Browse: View various items for shopping lists. 3-13 Calculator Do some basic calculations by tapping Caculator. Tap “Clear” on the menu to delete the inputted number and re-enter. To clear the operation history, press MENU button and select “clear the history”; or select Advance panel to select the desired operation symbol. 24 Grocery & Calculator 3-14 ES File Explorer ES File Explorer is a featured local/LAN/FTP/Bluetooth file/application/ task/bookmark manager, which can explore phones& computers in LAN/Internet network. Tap MENU to bring the more options. Or tapping Help icon from More>Help Center to see more about how to use ES File Explorer.. Play Videos/Audio Files It supports MP3, WMA, MP4,WMV and other formats in SD card and remote PC. View Pictures It supports jpg., bmp.,gif. and other formats in SD card. Operations: cut/copy/delete/rename/select the files and etc; set as home: to set the selected folder as home directory. New: create a new file, folder and search the file (Local), and server (LAN/FTP), or scan the Bluetooth devices (Bluetooth). Managers: Task Manager: view task items, services and etc; App Manager: list all apps installed in the system and press MENU to do more; Security Manager: Protect applications. Show/Hide files: show or hide the hidden files. Settings: the setting options include display settings, view settings and directory settings. More: tap More and view more menus. Refresh the current folder, Rotate the Tablet and it automatically fit the orientation and more others. 25 ES File Explorer 4 Settings Settings lets you customize applications, set the date and time, configure your network connection, and enter other preferences. Status See the status and detailed information about WiFi connection, Screen Display, Battery use and Tablet storage. Wireless & networks 1. Wi-Fi Turn on the Wifi switch and choose one available network in the auto-searched list by taping on “Wi-Fi Settings”; then click “Connect” and the system will auto connect. Note: ¾ Some networks may require a password, which you should enter according to the prompted information on screen. ¾ If you need to set a hidden network connection, please click “Add Wi-Fi network” and input the SSID and the security type. 2. Bluetooth Definition Bluetooth: to turn on or off the Bluetooth switch. Set Device name: to name the Tablet Bluetooth. Discoverable: to make the Tablet Bluetooth discoverable by other device. Scan for devices: to start searching for the remote Bluetooth devices. Turn on the Bluetooth switch and your remote Buletooth device. After Scanning, select the desired one in Bluetooth devices list and start pairring. Type the password as indication on both side and complete the connection successfully in seconds. To Send a file to a remote device Tap the Multi-select icon MENU > Operation>Send. 26 Settings to select the desired file on the local device, and then tap To receive a file from a remote device 1. Make sure “Discoverable” is always activated after automatic timing turns off. 2. Select one file on the remote device and send it to the local device via Bluetooth; a prompt for receiving an incoming file will popup on the upper right corner (orange dot); then click on the pop up and on the file to confirm you want to receive the file. Sound Silent mode: tap to make all sounds except media & alarms are silenced. Audible selection: tap to play sound when the screen selection sound. You also can set the media and notification volume. Display Auto-rotate screen: tap it to turn on the function to switch the orientation automatically while rotating the Tablet. Auto Brightness: tap to auto-adjust the brightness on or off. Brightness: drag the slider to adjust the brightness of the screen manually. Screen timeout: to select the time amount to turn off the screen automatically. Note: The screen will auto access the standby mode while there is no operation during the chosen time interval. Family accounts Add family member: tap to add a new family member by creating a new contact. Select from contacts: add a new family member by selecting from the existing contact list. Family: tap to change ID color, edit nickname, contact details or remove it from family if you add someone in the list. Location, date& time These settings apply to the select time zone, the date and the time shown in the status bar at the top of the screen. 27 Settings Storage Tablet storage: see internal data storage capacity. Total tablet/Application/User content storage: see the available space of internal total tablet/Application/User content storage. Format user content storage: notice that it’ll erase all your data on the user content storage like music, photo etc. SD card: see external memory card storage capacity. SD card: see the total and available space of SD card. Unmount SD card: unmount the Micro SD card before removing it. Format SD card: it is only available if the external Micro SD card is unmounted. Note: all the data and information stored in internal memory will be lost if you format micro-SD card. Security Visible: tap to show the password as you type. Factory data reset: tap to reset all settings to their original values and erases all your information. Note: remember if you tap on the factory data reset, the settings you saved and the applications you have downloaded will be lost. Applications View the current running services and set options for application including the uninstallation of the application. To uninstall application, tap on Downloaded applications, tap on the chosen app and tap “Uninstall”; confirm by taping on the “OK” and the app will be removed. Language & keyboard Select Language: tap to select the on-screen language. 28 Settings Onscreen keyboard settings: Sound: play sound while tapping the keys. Auto Capitalization: tap to turn the auto-capitalization in a sentence on or off. Quick fixes: tap to make corrections as you type a mistake. Show suggestions: tap to use suggested words or not. Auto-complete: tap to type a space, punctuation mark, or highlighted word. Battery use Check for the detailed use of the battery. About tablet The detailed information about the Tablet. 29 Settings 5 Appendix 5-1 Troubleshooting Q1:How to turn off the Tablet when the halted system occurs? A:Press the POWER button and hold for about 7seconds to turn off the Tablet. Q2:How to check the Tablet if the Tablet cannot be turned on? A: 1. If the power is low, connect to the electric outlets. 2. Press and hold the POWER/ Force-off button for a few seconds until the Hannspree logo appears. 3. Make sure the indicator of the adapter turns on and the adapter works well. Q3: No sound in Music and Video playback A: 1. Make sure the speaker isn’t covered 2. Make sure the volume isn’t turned down all the way. 3. Music on the Tablet might be paused. If you’re using a headset with a play button, try to tap the play button to resume playback. Q4: No image on the external connecting device A: 1. Make sure the video cable is firmly connected. 2. Check that the input source is in HDMI mode for the external device. Q5:How to recover the factory status? A:Click “Settings”>“Security”>“Factory data reset” to recover the system to the default status in Main Menu. Q6:How to prolong the usage time of the Battery? A: 1. Adjust the brightness of the LCD Screen to proper level in “Brightness”. 2. Turn down the volume. 3. Set the time amount to proper level in “Screen timeout”. 4. Turn off WiFi and Bluetooth connection while they are not used for long time. 5. Enter the Sleep mode by pressing Power button for about 2 seconds. 30 Appendix 5-2 Specifications Main Feature Processor NVIDIA Tegra II Memory (#) 512MB Operate System Android 2.2 Storage Mass Memory (#) 16GB Nand Flash 512MB Display Size 10.1” Display Technology TFT-LCD Resolution 1024X600 Touch Panel Type Multiple-point Capacitive Touch Panel Bluetooth Bluetooth Specification BT2.1+ EDR Video Feature Video HDMI (Supports Max 1080P) Condition Operating Temperature 5-35℃ Operating Humidity 35%-85% 31 Appendix Storage Temperature -20-60℃ Storage Humidity 20%-93% Power Adapter AC 100~240V; DC 12V/2A Power Consumption (maximum) ≤24W Battery (Type) Built-in Li-ion Polymer Battery Port Standard WLAN Wireless Card: 802.11 b/g/n Audio Port Headphone Port, Speaker, Built-in Microphone USB Port Mini-USB Port(X1) Micro SD Card Port Support Micro-SD Card HDMI Port Mini-HDMI Physical Features Weight About 750g Dimension 260mm x171mm x13.9mm Note: Design and specifications are subject to change without notice. The # symbol means that the item is optional. 32 Appendix