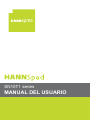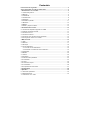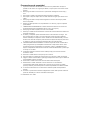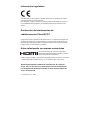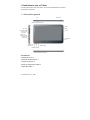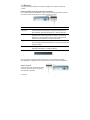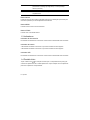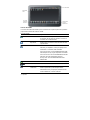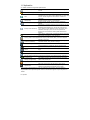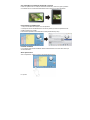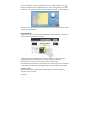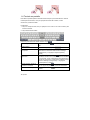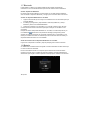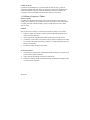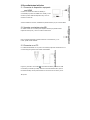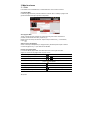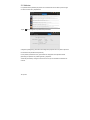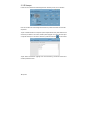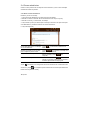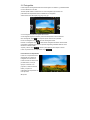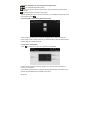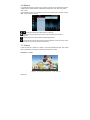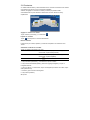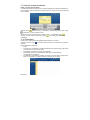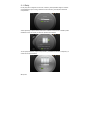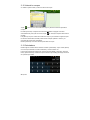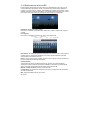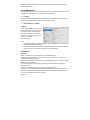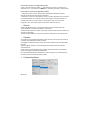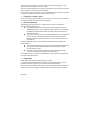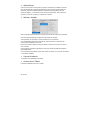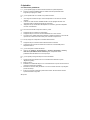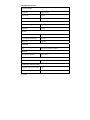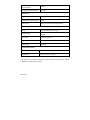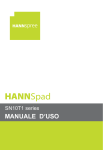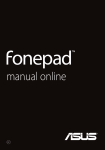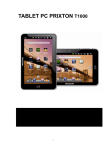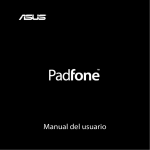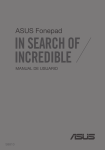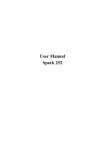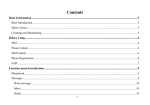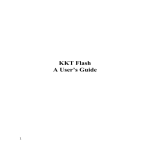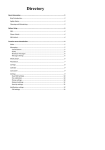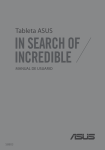Download MANUAL DEL USUARIO
Transcript
SN10T1 series MANUAL DEL USUARIO Contenido Precauciones de seguridad............................................................................................. 2 Aviso relacionado con marcas comerciales.................................................................. 3 1 Familiarizarse con su Tablet ........................................................................................ 4 1-1 Información general...................................................................................................... 4 1-2 Botones ........................................................................................................................ 5 1-3 Indicadores................................................................................................................... 6 1-4 Pantalla Inicio ............................................................................................................... 6 1-5 Aplicación ..................................................................................................................... 8 1-6 Teclado en pantalla .................................................................................................... 11 1-7 Bluetooth .................................................................................................................... 12 1-8 Batería........................................................................................................................ 12 1-9 Utilizar y limpiar su Tablet .......................................................................................... 13 2 Procedimientos iniciales ............................................................................................ 14 2-1 Conectar el dispositivo equipado con HDMI .............................................................. 14 2-2 Insertar una tarjeta microSD ...................................................................................... 14 2-3 Conectar a su PC ....................................................................................................... 14 2-4 Conectar a Internet..................................................................................................... 15 2-5 Configurar una cuenta de correo electrónico ............................................................. 15 2-6 Ver la guía el usuario en su Tablet............................................................................. 15 3 Más funciones.............................................................................................................. 16 3-1 Web ............................................................................................................................ 16 3-2 Noticias....................................................................................................................... 17 3-3 El tiempo .................................................................................................................... 18 3-4 Correo electrónico ...................................................................................................... 19 3-4-1 Enviar correos electrónicos ............................................................................... 19 3-4-2 Eliminar una cuenta de correo electrónico ........................................................ 19 3-5 Fotografías ................................................................................................................. 20 3-6 Música ........................................................................................................................ 22 3-7 Vídeos ........................................................................................................................ 22 3-8 Contactos ................................................................................................................... 23 3-9 Lista de tareas pendientes ......................................................................................... 24 3-10 Calendario ................................................................................................................ 24 3-11 Reloj ......................................................................................................................... 25 3-12 Lista de la compra .................................................................................................... 26 3-13 Calculadora .............................................................................................................. 26 3-14 Explorador de archivos ES....................................................................................... 27 4 Configuración .............................................................................................................. 28 5 Apéndice ...................................................................................................................... 32 5-1 Solucionar problemas................................................................................................. 32 5-2 Especificaciones......................................................................................................... 33 1 Familiarizarse con su Tablet Precauciones de seguridad 1. El panel de visualización de su Tablet funciona como una pantalla táctil. NO toque la pantalla con las uñas ni con ningún objeto afilado, no toque el panel o los botones si lleva guantes. 2. NO exponga su Tablet a entornos sucios o polvorientos. Mantenga el entorno limpio y 3. NO coloque su Tablet en superficies de trabajo irregulares o inestables. 4. NO coloque ni deje caer objetos sobre su Tablet. NO inserte ningún objeto extraño en su 5. NO exponga su Tablet a campos electromagnéticos o eléctricos intensos que puedan 6. NO deje su Tablet expuesto al sol, especialmente en un vehículo, ya que se la pantalla 7. TEMPERATURA DE SEGURIDAD: su Tablet solamente se debe usar en entornos con 8. NO exponga su Tablet a líquidos, a la lluvia o a la humedad. 9. NO arroje su Tablet a la basura doméstica. Consulte las normas locales sobre desecho de seco. Tablet. afectar a la pantalla. puede dañarse. temperaturas ambiente comprendidas entre 5ºC (41ºF) y 35 ºC (95 ºF). productos electrónicos. 10. Su Tablet y el adaptador pueden calentarse durante el funcionamiento o la carga. NO deje su Tablet sobre su regazo o en ninguna parte del cuerpo para evitar molestias o lesiones causadas por la exposición al calor. Puede llamar al 1-888-808-6789 y el Centro del servicio al cliente de Hannspree puede enviarle una etiqueta de transporte para enviar su Tablet a un centro de reciclaje para deshacerse de él de forma adecuada. 11. VALORES NOMINALES DE ENTRADA: consulte la etiqueta de valores nominales de su Tablet y asegúrese de que el adaptador de alimentación cumple dichos valores. Utilice únicamente accesorios especificados por el fabricante. Llame al 1-888-808-6789 para adquirir un adaptador de alimentación de recambio si daña accidentalmente o pierde el que se incluye con su Tablet. 12. Compruebe todas las conexiones entre la unidad principal y los accesorios antes de encender su Tablet. 13. NO utilice su Tablet mientras come para que no se ensucie. 14. NO inserte nada en su Tablet que pueda provocar un cortocircuito o dañar la circuitería. 15. Apague su Tablet si desea instalar o quitar algunos dispositivos externos que no admitan la funcionalidad de conexión en caliente. 16. Desconecte su Tablet de la toma de corriente eléctrica antes de limpiarlo. 17. NO desmonte su Tablet. Solamente un técnico de servicio con la certificación correspondiente debe realizar reparaciones en el equipo. De lo contrario, se pueden producir problemas y el fabricante podría no hacerse responsable de los daños causados. 18. Un nivel de sonido excesivo en los auriculares o audífonos puede causar pérdida de audición. 19. El usuario no puede cambiar la batería integrada de su Tablet. Esta operación solamente puede ser realizada por el servicio autorizado de Hannspree. 2 Familiarizarse con su Tablet Información reguladora Este dispositivo cumple el requisito 1995/5/EC relacionado con la directiva de equipos terminales de radio y telecomunicaciones. Este dispositivo cumple los requisitos de la directiva EMC 2004/108/EC con respecto a la Compatibilidad Electromagnética y la 2006/95/EC referente a la Directiva de baja tensión. Declaración de interferencias de radiofrecuencia Clase B FCC El dispositivo cumple el Apartado 15 de las Normas FCC. La operación está sujeta a las siguientes dos condiciones: (1) Este dispositivo no provoca interferencias dañinas y (2) este dispositivo debe aceptar cualquier interferencia recibida, incluso si la interferencia puede provocar un funcionamiento no deseado. Aviso relacionado con marcas comerciales Los productos Hannspree incorporan la tecnología High-Definition Multimedia Interface (HDMI™), es decir Interfaz multimedia de alta definición. HDMI, el logotipo de HDMI y High-Definition Multimedia Interface son marcas comerciales o marcas registradas de HDMI Licensing, LLC en Estados Unidos y otros países. Queda expresamente prohibida la reproducción de cualquier forma, fuere la que fuere, sin permiso por escrito del fabricante. Las imágenes del producto incluidas en este manual solamente sirven de referencia. 3 Familiarizarse con su Tablet 1 Familiarizarse con su Tablet Lea este capítulo para, entre otras cosas, conocer las características de su Tablet y cómo utilizar los controles. 1-1 Información general Alimentación Vol+/- Ventana del sensor luminoso INICIO Mini-USB MENÚ Puerto Mini-HDMI ATRÁS Conector para auriculares Puerto para tarjetas microSD Conector de alimentación Pantalla táctil LCD Indicador de alimentación Indicador WiFi Indicador de carga Puerto para micrófono integrado Accesorios ● Adaptador de CA *1 ● Enchufe de alimentación *1 ● Tarjeta de garantía *1 ● Guía de configuración rápida *1 ● Cable Mini-USB *1 4 Familiarizarse con su Tablet 1-2 Botones Los botones del panel facilitan el encendido y apagado de su Tablet y el ajuste del volumen. Botón Alimentación/Suspender/Forzar apagado En el modo de espera, se deshabilita cuando se toca la pantalla pero todavía se puede escuchar la música que se reproduce y ajustar el nivel de volumen. Encender Presione una vez este botón para encender su Tablet. Modo de suspensión Presione este botón para entrar en el modo de espera; presiónelo sin soltarlo durante aproximadamente 2 segundos para seleccionar Device Options (Opciones del dispositivo) > Sleep (Suspender). Modo de silencio Presione este botón sin soltarlo durante aproximadamente 2 segundos para mostrar la opción Device Options (Opciones del dispositivo) > Silent mode (Modo de silencio) para desactivar la salida de sonido multimedia, de música y del teclado. Apagar Presione este botón durante dos segundos para mostrar la opción Device Options (Opciones del dispositivo) > Power Off (Apagar) para apagar su Tablet. Forzar apagado Mantenga presionado este botón durante aproximadamente 7 segundos para obligar a su Tablet a apagarse. Botón Restablecer Si no hay ninguna respuesta después de presionar el botón Alimentación durante aproximadamente 4 segundos en el estado de bloqueo, presione el botón Restablecer. Botón Volumen Utilice los botones de volumen para ajustar el volumen del sonido de las canciones y otro contenido multimedia. 5 Apéndice Subir el volumen Presione el botón Volumen +. Para establecer el volumen, también puede entrar en Settings (Configuración) > Sound (Sonido) > Volume (Volumen) Bajar el volumen Presione el botón Vol-. Desactivar el sonido Presione el botón Vol- hasta que el sonido se desactive completamente. Botón INICIO Presiónelo una vez para mostrar la pantalla Home (Inicio). Manténgalo presionado para mostrar la aplicación que se está ejecutando actualmente. Botón MENÚ Permite mostrar el menú de funcionamiento. Botón ATRÁS Permite volver a la interfaz anterior. 1-3 Indicadores Indicador de alimentación El indicador de alimentación se ilumina en verde cuando la alimentación está conectada. Indicador de batería ● El indicador de batería se ilumina en rojo cuando la batería se está cargando. ● El indicador de batería se ilumina en rojo cuando la batería se está cargando. Indicador WiFi El indicador de alimentación se ilumina en verde cuando la alimentación está conectada. 1-4 Pantalla Inicio Toque el botón Inicio en cualquier momento para ir a la pantalla Home (Inicio) que contiene las aplicaciones de su Tablet aplicaciones. Toque cualquier icono de aplicación para abrir la aplicación correspondiente. 6 Apéndice Icono de estado Pantalla de inicio Iconos de aplicación favoritos Tóquelo para ver más aplicaciones Iconos de estado Los iconos de la barra de estado que se encuentran en la parte superior de la pantalla proporcionan información sobre su Tablet: Icono de estado Significado Wi-Fi Cuantas más barras aparezcan, más potencia tendrá la conexión. Si hay error de conexión, el icono se convertirá en una exclamación. Reproducir Muestra que una canción o libro de audio se está reproduciendo. Bluetooth Icono de color blanco: la funcionalidad Bluetooth está activada y un dispositivo, como por ejemplo unos auriculares o un teclado, está conectado. Icono de color gris: la funcionalidad Bluetooth está activada pero no hay ningún dispositivo conectado. Icono de color azul: la funcionalidad Bluetooth está activada y se están transfiriendo archivos. No hay icono: la funcionalidad Bluetooth está desactivada. Batería Muestra el nivel de la batería o el estado de carga. Hora del sistema Hora local del sistema. Icono de Toque este icono para ver cualquier información notificación sobre la aplicación que se está ejecutando actualmente como, por ejemplo, transferencia de archivos Bluetooth, conexión USB, etc. 7 Apéndice 1-5 Aplicación Su Tablet contiene las siguientes aplicaciones: News (Noticias) Consulte las noticias de última hora en el variado catálogo mundial. Weather (El tiempo) Vea las condiciones meteorológicas en todo el mundo. Web Examine los sitios Web en Internet. Agregue clips web a la pantalla Home (Inicio) para acceder rápidamente a los sitios Web favoritos. Guarde imágenes de sitios Web en su álbum de fotografías. Clock (Reloj) Establezca relojes, alarmas y temporizadores. Busque, agregue, cambie, elimine o importe contactos de Internet. Manténgase en contacto a través del correo electrónico con este cliente de correo electrónico de fácil uso. Su Tablet funciona con MobileMe, Microsoft Exchange y muchos de los servicios de Email (Correo electrónico) correo electrónico más utilizados, incluido Yahoo! Mail, correo electrónico de Google y AOL, así como la mayoría de los servicios de correo electrónico POP3 y IMAP estándar de la industria. Tome notas en cualquier lugar: recordatorios, listas de la compra, To-Do (Tareas pendientes) buenas ideas. Envíelas por correo electrónico. Cree su propia lista a partir de una lista maestra de la compra. Grocery (Lista de la compra) Mientras compra, puede buscar, filtrar y ordenar su lista para disfrutar de la compra. Inserte eventos en su Tablet. Establezca alertas para que le Calendar (Calendario) recuerden eventos, citas y fechas de entrega. Contacts (Contactos) Music (Música) Photos (Fotografías) Vídeos Reproduzca música en su Tablet. Vea las fotografías en orientación vertical u horizontal. Vea presentaciones de diapositivas. Asigne imágenes a contactos. Vea películas u otros archivos de vídeo en su Tablet en cualquier lugar. Caculator (Calculadora) Realice cálculos básicos. Search (Buscar) Acceda a la búsqueda rápida. ES File explorer (Explorador Compruebe la información de la tarjeta microSD y presione el de archivos ES) botón MENÚ del panel para mostrar indicadores emergentes. Ajuste todas las configuraciones: funcionalidad inalámbrica, Settings (Configuración) redes, sonido, idioma, etc. Updates (Actualizaciones) Actualice el sistema de su Tablet. App Center (Centro de aplicaciones) Utilice App Center (Centro de aplicaciones) para agregar aplicaciones a su Tablet. Busque, compre y descargue aplicaciones especialmente diseñadas para su Tablet. Nota: Toque continuamente un icono de aplicación para retirarlo; la funcionalidad y disponibilidad de la aplicación puede variar en función del lugar en el que adquiriera su Tablet. 8 Apéndice Ver contenido en orientación horizontal y vertical Puede ver aplicaciones en cualquier orientación: horizontal y vertical. Al girar la pantalla el contenido se gira y ajusta automáticamente para encajar en la nueva orientación. Personalizar la pantalla Inicio 1. Toque continuamente cualquier icono de aplicación. 2. Coloque los iconos arrastrándolos en uno de los portlets (no todas las aplicaciones se pueden arrastrar a un portlet). Pase hacia la izquierda o hacia la derecha a otra pantalla Home (Inicio). Pantalla multitáctil Los controles de la pantalla multitáctil cambian dinámicamente en función de la tarea que se está realizando. Abrir aplicaciones Abrir una aplicación: toque su icono en la pantalla Home (Inicio). 9 Apéndice Cerrar una aplicación y volver a la pantalla Home (Inicio): presione el botón Inicio . Eliminar una aplicación de la pantalla Home (Inicio): toque continuamente el icono de la aplicación y, a continuación, arrástrelo mientras aparece el mensaje “Put away” (Retirar). Nota: al eliminar una aplicación de su Tablet también se eliminan los documentos y datos creados por dicha aplicación. Desplazamiento Arrastre hacia arriba o hacia abajo para desplazarse. Puede desplazarse en paralelo en aplicaciones de noticas, Webs y fotografías. Puede esperar a que el desplazamiento se detenga o tocar en cualquier lugar de la pantalla para detenerlo inmediatamente. Al tocar la pantalla para detener el desplazamiento no se seleccionará o activará nada en dicha pantalla. Para desplazarse rápidamente a la parte superior de una lista, página Web o mensaje de correo electrónico, toque la barra de estado situada en la parte superior de la pantalla. Ampliar o reducir Cuando vea fotografías o páginas Web, puede ampliarlas y reducirlas. Haga clic y acerque o separe sus dedos. 10 Apéndice 1-6 Teclado en pantalla El teclado en pantalla aparece automáticamente siempre que necesite escribir. Utilice el teclado para escribir texto, como por ejemplo información de contacto, correos electrónicos y direcciones Web. Escribir texto: 1. Toque un campo de texto, como por ejemplo en una nota o en un nuevo contacto, para mostrar el teclado. 2. Toque las teclas del teclado. Retroceso para eliminar el carácter anterior: toque Escribir mayúsculas Toque la tecla Mayús letra. Escribir espacio Toque la tecla Space (Espacio) antes de tocar cualquier . Escribir rápidamente un punto Toque dos veces la barra espaciadora. y un espacio Puede activar o desactivar esta función en Settings (Configuración) > Language & keyboard (Idioma y teclado). Activar el bloque de mayúsculas . El color de la Toque dos veces la tecla Mayús tecla Mayús cambia a azul y todas las letras se escribirán en mayúsculas. Toque la tecla Mayús para desactivar el bloqueo de mayúsculas. Puede activar o desactivar esta función en Settings (Configuración) > Language & keyboard (Idioma y teclado). Mostrar números, signos de puntuación o símbolos . Toque la tecla Símbolo Toque la tecla Número para ver signos de puntuación y símbolos adicionales. Ocultar el teclado en pantalla Toque la tecla Teclado pantalla. 11 Apéndice para ocultar el teclado en 1-7 Bluetooth Puede utilizar su Tablet con un teléfono Bluetooth para realizar transmisiones inalámbricas o con auriculares Bluetooth para escuchar audio de forma inalámbrica. Asociar dispositivos Bluetooth En primer lugar asocie el teléfono o los auriculares con su Tablet antes de utilizarlos. Nota: encienda su dispositivo Bluetooth y consiga que se encuentre dentro del alcance. Asociar un dispositivo Bluetooth con su Tablet 1. Siga las instrucciones que se incluyen con el teléfono local o los auriculares para que se pueda detectar. 2. En Settings (Configuración), elija Wireless & networks (Inalámbrico y redes) > Bluetooth y active la funcionalidad Bluetooth. 3. Seleccione el teléfono o los auriculares y si, se le pide, escriba la clave de paso. Consulte las secciones sobre la clave de paso que se incluyen con el teléfono o los auriculares. Después de asociar el dispositivo Bluetooth con su Tablet, el nombre del producto y un icono Bluetooth aparecerán en la pantalla. En Settings (Configuración) puede aparecer el mensaje “Paired but not connected” (Asociado pero no conectado), lo que indica que el estado “Asociado” es suficiente pero la comunicación entre su Tablet y el dispositivo Bluetooth externo no se ha realizado. Anular la asociación de un dispositivo Bluetooth con su Tablet Haga clic en el dispositivo conectado y elija OK (Aceptar) para anular la asociación. 1-8 Batería Su Tablet tiene una batería interna recargable. La batería solamente se debe cambiar por un centro de servicio autorizado. El icono de la batería situado en la esquina superior derecha de la barra de estado muestra el nivel de carga o el estado de carga de la batería. Conecte el adaptador de alimentación para cargar su Tablet si aparece el mensaje que se muestra a continuación: 12 Apéndice Cambiar la batería Las baterías recargables tienen un número limitado de ciclos de carga y puede ser necesario cambiarlas cada cierto tiempo. El usuario no puede cambiar la batería de su Tablet. Esta operación solamente puede ser realizada por el servicio autorizado de Hannspree. Llame al 1-888-808-6789 para obtener ayuda con este servicio. 1-9 Utilizar y limpiar su Tablet Utilizar su Tablet Su Tablet es un dispositivo de precisión; todos los errores durante el funcionamiento pueden dañar el dispositivo. Es importante encontrar una postura cómoda cuando utilice su Tablet y descansar cada cierto tiempo. Apoye su Tablet sobre una mesa o similar durante su uso. Limpieza Siga los pasos que se indican a continuación para limpiar su Tablet y los accesorios. 1. Apague su Tablet. Desconecte su Tablet y todos sus dispositivos externos de las tomas de corriente eléctricas. 2. 3. Utilice una pequeña aspiradora para eliminar el polvo de la toma del enchufe. Humedezca un paño suave y sin pelusas con agua y limpie la superficie de su Tablet con suavidad. Para evitar cortocircuitos y daños en su Tablet, NO permita que entre líquido en el dispositivo. 4. Encienda su Tablet cuando se haya secado. Otras observaciones NO exponga su Tablet durante un prolongado período de tiempo en un entorno en el que haya una temperatura elevada. Haga copias de seguridad de sus archivos o aplicaciones. Actualice su software cuando el dispositivo muestre un mensaje que indique que hay una nueva versión disponible. 13 Apéndice 2 Procedimientos iniciales 2-1 Conectar el dispositivo equipado con HDMI Conecte un extremo del cable mini-HDMI (no suministrado) al puerto mini-HDMI de su Tablet y el otro extremo al puerto HDMI del dispositivo tal y como se muestra a la derecha: Antes de realizar la conexión, establezca la pantalla externa (TV) en el modo HDMI. 2-2 Insertar una tarjeta microSD Su Tablet cuenta con una ranura para tarjetas microSD que permite insertar tarjetas de este tipo tal y como se muestra a la derecha: Nota: La tarjeta solamente se puede insertar en una orientación y, si se fuerza, puede resultar dañada. 2-3 Conectar a su PC La unidad está diseñada con un puerto o mini-USB que permite conectarla a su PC. Consulte la figura siguiente para obtener más detalles: Haga clic y arrastre el icono USB de la barra de estado y seleccione “USB Connected” (Conectado por USB). Seleccione “Activate USB transfer” (Activar transferencia USB). Ahora podrá transferir los archivos entre su Tablet y su PC. 14 Apéndice 2-4 Conectar a Internet La configuración Wi-Fi permite activar la funcionalidad Wi-Fi y unirse a redes Wi-Fi. Activar la funcionalidad Wi-Fi: elija Settings (Configuración) > Wi-Fi y active la funcionalidad Wi-Fi. Configuración Wi-Fi: espere mientras su Tablet detecta las redes que se encuentran dentro del alcance y, a continuación, seleccione una disponible. Algunas redes pueden necesitar contraseña, que se debe especificar conforme a la información solicitada en la pantalla. Cuando su Tablet tenga una conexión Wi-Fi, el icono Wi-Fi de la barra de estado situada en la parte superior de la pantalla mostrará la intensidad de dicha conexión. 2-5 Configurar una cuenta de correo electrónico 1. Toque “Email” (Correo electrónico) y, a continuación, toque Add Account (Agregar cuenta) y escriba los detalles de la cuenta. 2. Su Tablet admite los siguientes tipos de cuenta: --Microsoft Exchange --Gmail --Otros servidores IMAP o POP3 3. Después de especificar la información de la cuenta, toque Save (Guardar). 2-6 Ver la guía el usuario en su Tablet Para actualizar la Guía del usuario de su Tablet, puede visitar el sitio Web de Hannspree. 15 Apéndice 3 Más funciones 3-1 Web Para utilizar la funcionalidad Web, su Tablet debe tener una conexión a Internet. Ver páginas Web Puede ver páginas Web en posición horizontal o vertical. Gire su Tablet y la página web girará automáticamente para ajustarse a la pantalla. Abrir páginas Web Toque el campo dirección (situado en la barra de titulo) para mostrar el teclado en pantalla, escriba la dirección Web y toque Go (Ir). Borrar el texto del campo de dirección: toque el campo de dirección y, a continuación, toque . Aplicar zoom y desplazarse Utilice un dedo para desplazarse por la página Web y dos dedos para ampliar o reducir. Consulte la páginas 10 y 11 para obtener más detalles. Navegar por páginas Web Los vínculos de las páginas Web normalmente le llevan a otro lugar de la Web. Seguir un vínculo de una página Web: toque el vínculo. Detener la carga de una página Web Toque Actualizar una página Web Toque Ir a la página anterior o siguiente Toque Crear un marcador para una página Toque y toque Comprobar el historial de marcadores Toque Ir a la página Home (Inicio) Toque Ver varias páginas Toque Configuración del explorador Toque 16 Apéndice o en la parte superior de la pantalla. para agregar la página como un marcador para quitarla. para abrir o quitar otra página Web 3-2 Noticias La aplicación News (Noticias) le permite ver la información más reciente que tiene lugar en todo el mundo fácil y rápidamente. Toque para configurar sus preferencias personales. Categories (Categorías): personalice las categorías que aparecen en la parte superior de los titulares de la pantalla News (Noticias). Home portlets (Portlets de inicio): personalice las categorías de la aplicación News (Noticias) que aparecen en portlets grandes y pequeños. Advanced (Avanzado): configure la frecuencia con la que se actualizan los titulares de noticias. 17 Apéndice 3-3 El tiempo Puede ver las condiciones meteorológicas más recientes por día, hora o semana. Nota: las condiciones meteorológicas solamente se pueden actualizar si la red está disponible . Toque la casilla situada en la esquina superior izquierda del menú para seleccionar la ubicación que desee en el mundo; también puede agregar una nueva ubicación para comprobar el tiempo en la misma. Asimismo, puede tocar el icono de la ventana. Toque “Add a new location” (Agregar una nueva ubicación) y escriba el nombre de la ciudad que desea buscar. 18 Apéndice 3-4 Correo electrónico Utilice el correo para leer los mensajes de correo electrónico y crear nuevos mensajes mediante el teclado en pantalla . 3-4-1 Enviar correos electrónicos Redactar y enviar un mensaje: 1. Toque Compose (Redactar) en la parte superior de la pantalla. 2. Escriba un nombre o dirección de correo electrónico en el campo To (Para). 3. Escriba un asunto y, a continuación, el mensaje. 4. Toque Cc/Bcc (Cc/Cco) si desea copiar el mensaje o incluirlo en la copia oculta para otros destinatarios y escriba la dirección de correcto electrónico. 5. Toque Send (Enviar). Enviar datos adjuntos en un mensaje de correo electrónico Toque y, a continuación, seleccione los datos adjuntos. Guardar un borrador de un mensaje para completarlo posteriormente para guardar el mensaje en el Toque buzón Drafs (Borradores). Responder a un mensaje Abra un mensaje y toque responder. Reenviar un mensaje . Cuando Abra un mensaje y toque reenvíe un mensaje, puede incluir los archivos o los datos adjuntos del mensaje original . para 3-4-2 Eliminar una cuenta de correo electrónico Toque para entrar en la configuración del correo electrónico en el menú del correo electrónico y toque en la esquina superior derecha de una cuenta para seleccionar Delete account (Eliminar cuenta). 19 Apéndice 3-5 Fotografías Puede importar las fotografías desde una cámara digital o un teléfono, o guardarlas desde el correo electrónico o la Web. También puede utilizar su Tablet como un marco fotográfico que muestre una presentación de diapositivas llena de vitalidad de sus fotografías. Admite los formatos de imagen png, jpeg, bmp y gif. Ver una fotografía: toque la fotografía seleccionada. Ver la fotografía siguiente o anterior: pase hacia la izquierda o hacia la derecha. Girar la fotografía: toque en la esquina superior derecha de la pantalla. Enviar una fotografía: toque para enviar la fotografía actual. Eliminar una fotografía: toque . Puede eliminar fotografías del álbum Saved Photos (Fotografías guardadas) que contiene aquellas fotografías guardadas desde el correo electrónico o desde la Web. Ampliar y reducir: toque . También puede pellizcar para ampliar o reducir. Iniciar una presentación de diapositivas: toque Presentaciones de diapositivas Puede ver una presentación de diapositivas que muestre las fotografías con transiciones. Puede conectar su Tablet a una pantalla externa, como por ejemplo un televisor o un proyector, a través de la toma HDMI y compartir la presentación de diapositivas con otras personas. 20 Apéndice . Submenús disponibles con una presentación de diapositivas: : ver la fotografía siguiente o anterior. : tóquelo una vez para pausar la reproducción; vuelva a tocarlo para reanudar dicha reproducción. : tóquelo para volver al modo de una sola vista. También puede seleccionar un efecto de transición y una velocidad que tenga lugar entre las fotografías tocando . Ver las fotografías de su Tablet y tarjeta SD o Picasa Tablet y tarjeta SD: toque para ver todas las fotografías de su Tablet y la tarjeta SD. Picasa: toque Picasa y escriba el nombre y la contraseña de la cuenta de Picasa para ver el álbum Web de su cuenta de Picasa. Configuración de fotografías Toque para entrar en el menú de configuración de fotografías. Picasa accounts (Cuentas de Picasa): agregue una cuenta de Picasa escribiendo el nombre y la contraseña. Home portlets (Portlets de inicio): configure las fotografías para que se muestren en una posición de portlet diferente en la pantalla Home (Inicio). 21 Apéndice 3-6 Música La pantalla tiene algunos índices que le ayudan a navegar por los elementos de música rápidamente. Su Tablet admite los siguientes formatos: MP3, 3GP, MP4, M4A, OGG, WAV y AAC. Elija cualquier canción como clasificación para iniciar la reproducción. Presione el botón VOL +/- para ajustar el volumen. : tóquelo para reproducir la pista anterior o siguiente. : tóquelo una vez para reproducir la música; vuelva a tocarlo para pausar la reproducción. : permite reproducir la música seleccionada aleatoriamente. : permite repetir la reproducción entre los modos siguientes: repetir la canción actual, repetir todas las canciones y repetición desactivada. 3-7 Vídeos Puede ver películas y vídeos en su Tablet. Los formatos admitidos son MP4, 3GP, WMV y MOV. Puede elegir el reproductor preferido para reproducir el vídeo. Reproducir un vídeo Reproducir 22 Apéndice Barra de progreso de reproducción Cerrar reproducción 3-8 Contactos Su Tablet facilita la edición y almacenamiento de sus contactos. Puede buscar el contacto entre todos los grupos así como la información detallada. Además, al agregar un contacto a Contacts (Contactos) se puede acceder automáticamente a él para utilizarlo en direcciones de correo electrónico fácil y rápidamente. Agregar un contacto a su Tablet Toque Contacts (Contactos) y, a continuación . Importar un contacto Toque para importar un contacto desde Gmail. Buscar contactos Puede buscar por nombre, apellidos y nombre de compañía en los contactos de su Tablet. Administrar contactos en su Tablet Toque un contacto para entrar en el menú. Eliminar un contacto En Contacts (Contactos), elija un contacto y, a continuación, toque Delete (Eliminar). Editar información de contacto En Contacts (Contactos), elija un contacto y, a continuación, toque Edit (Editar). Favoritos Toque para establecerlo como contacto favorito. Seleccionar una fotografía para un contacto: 1. Toque Contacts (Contactos) y, a continuación, elija un contacto. 2. Toque sucesivamente Edit (Editar) y Add Photo (Agregar fotografía), o toque la fotografía existente. 3. Toque un álbum y, a continuación, toque una fotografía para abrirla. Por último, toque Select (Seleccionar). 4. Arrastrar y aplicar escala a la fotografía. 5. Toque Save (Guardar). 23 Apéndice 3-9 Lista de tareas pendientes Editar y leer una tarea pendiente Las tareas pendientes se muestran en una lista ordenadas por la fecha de modificación, de forma que la nota más reciente se muestra la primera. Toque una nota de la lista para verla o editarla. Agregar: toque , escriba la nota y, a continuación, toque Enter (Entrar); o bien, toque para borrar y volver a insertar la nota. Enviar una nota por correo electrónico: toque la nota y, a continuación, toque Eliminar una nota: seleccione una nota y toque finalizados). . en Finished Items (Elementos 3-10 Calendario Puede crear y editar eventos de calendario directamente en su Tablet. y escriba el título del evento. A continuación, toque Done Agregar un evento: toque (Hecho). Puede especificar lo siguiente: • Título • Horas de inicio y finalización. También puede activar la opción All-day (Todo el día) si se trata de un evento de todo el día. • Recordatorio: seleccione el sonido de recordatorio. • Periodicidad: una sola vez, diariamente, cada semana, semanalmente, mensualmente o anualmente. • Si establece un recordatorio, se emitirá un sonido a una hora fijada. Cuando tenga lugar un recordatorio, su Tablet mostrará un mensaje con un sonido. 24 Apéndice 3-11 Reloj El reloj le ayuda a configurar la hora local, la alarma y el temporizador según lo necesite. Clocks (Relojes): toque el reloj y establezca la zona horaria y una etiqueta o elimine el reloj existente. Alarms (Alarmas): toque la alarma para activar o desactivar esta función. También puede establecer la hora, el sonido y la fecha de repetición de la alarma. Timers (Temporizadores): toque el temporizador y establezca la duración, la etiqueta y el sonido de los temporizadores. 25 Apéndice 3-12 Lista de la compra Su Tablet le ayuda a editar y ordenar su lista de la compra. Toque para crear una nueva lista de la compra y escriba los artículos que desea comprar. Favorites (Favoritos): la mayoría de los artículos utilizados se agregan a favoritos automáticamente; para quitar un artículo, toque en la esquina superior derecha de la pantalla. Find (Buscar): toque un artículo de la lista de la compra y se insertará la sugerencia para los artículos relacionados; también puede escribir cualquier palabra o carácter y se mostrarán las sugerencias coincidentes. Browse (Examinar): vea varios artículos para listas de compra. 3-13 Calculadora Realice algunos cálculos básicos tocando Caculator (Calculadora). Toque “Clear” (Borrar) en el menú para eliminar el número introducido y vuelva a escribir uno. Para borrar el historial de operaciones, presione el botón MENÚ y seleccione “Clear the history” (Borrar historial); o seleccione el panel Advance (Avanzado) para elegir el símbolo de operación que desee. 26 Apéndice 3-14 Explorador de archivos ES ES File Explorer (Explorador de archivos ES) es un administrador local, LAN, FTP, de archivos Bluetooth, aplicaciones, tareas y marcadores que puede explorar teléfonos y equipos en una red LAN o en Internet. Toque MENÚ para mostrar más opciones. O bien, toque el icono Help (Ayuda) en More (Más) > Help Center (Centro de ayuda) para ver más información sobre cómo utilizar ES File Explorer (Explorador de archivos ES). Reproducir archivos de vídeo y audio Entre otros, se admiten los formatos MP3, WMA, MP4 y WMV en tarjetas SD y equipos remotos. Ver imágenes Entre otros, se admiten los formatos jpg, bmp y gif en tarjetas SD. Inicio/Tarjeta SD Buscar archivo Seleccionar uno/más Atrás Ayuda Organizar patrón Operaciones: Se admite las siguientes operaciones con archivos: cortar, copiar, eliminar, cambiar nombre y seleccionar. Establecer como inicio: permite establecer la carpeta seleccionada como directorio de inicio. Nuevo: cree un nuevo archivo, carpeta y busque el archivo (local) y servidor (LAN/FTP) o busque los dispositivos Bluetooth (Bluetooth). Administradores: Administrador de tareas: vea elementos de tarea, servicios, etc. Administrador de aplicaciones: muestre toda las aplicaciones instaladas en el sistema y presione MENÚ para mostrar más; Administrador de seguridad: proteja aplicaciones. Mostrar u ocultar archivos: muestre u oculte archivos. Configuración: las opciones de configuración incluyen la configuración de visualización, de vista y de directorio. Más: toque More (Más) para ver más menús. 27 Apéndice Actualice la carpeta actual, gire su Tablet y automáticamente ajustará la orientación y otras configuraciones. 4 Configuración Settings (Configuración) le permite personalizar aplicaciones, establecer la fecha y la hora, configurar la conexión de la red y especificar otras preferencias. Estado Consulte el estado e información detallada sobre la conexión WiFi, la visualización de la pantalla, el uso de la batería y el almacenamiento de su Tablet. Inalámbrico y redes 1. Wi-Fi Active la funcionalidad WiFi y elija una red disponible en la lista de búsqueda automática tocando “Wi-Fi Settings” (Configuración WiFi). A continuación, haga clic en “Connect” (Conectar) y el sistema se conectará automáticamente. Nota: ¾ Algunas redes pueden necesitar contraseña, que se debe especificar conforme a la información solicitada en la pantalla. ¾ Si necesita establecer una conexión de red oculta, haga clic en “Add Wi-Fi network” (Agregar red Wi-Fi) y especifique el SSID y el tipo de seguridad. 2. Bluetooth Definición Bluetooth: permite activar o desactivar la funcionalidad Bluetooth. Set Device name (Establecer el nombre del dispositivo): permite dar un nombre a su Tablet como dispositivo Bluetooth. Discoverable (Detectable): permite que la funcionalidad Bluetooth de su Tablet se pueda detectar por otro dispositivo. Scan for devices (Buscar dispositivos): permite iniciar la búsqueda de dispositivos Bluetooth remotos. Active la funcionalidad Bluetooth y el dispositivo Buletooth remoto. Después de la búsqueda, seleccione el dispositivo Bluetooth que desee en la lista de dispositivos Bluetooth e inicie la asociación. Escriba la contraseña en ambos lados y la conexión se completará con éxito en segundos. 28 Apéndice Para enviar un archivo a un dispositivo remoto Toque el icono de selección múltiple para seleccionar el archivo que desea en el dispositivo local y, a continuación, toque MENÚ > Operation (Operación) > Send (Enviar). Para recibir un archivo de un dispositivo remoto 1. Asegúrese de que la opción “Discoverable” (Detectable) está siempre activada después de desactivar la temporización automática. 2. Seleccione un archivo en el dispositivo remoto y envíelo al dispositivo local a través de la conexión Bluetooth; en la esquina superior derecha (punto naranja) aparecerá una solicitud para recibir un archivo entrante; a continuación, haga clic en el mensaje emergente y en el archivo para confirmar que desea recibir dicho archivo. Sonido Silent mode (Modo Silencio): toque para desactivar todos los sonidos excepto los correspondientes al contenido multimedia y a las alarmas. Audible selection (Selección audible): toque para reproducir sonido cuando se realice una selección en la pantalla. También puede establecer el volumen del contenido multimedia y de las notificaciones. Pantalla Auto-rotate screen (Pantalla autogiratoria): toque para activar la función para cambiar la orientación automáticamente al girar su Tablet. Auto Brightness (Brillo automático): toque para activar o desactivar el ajuste automático del brillo. Brightness (Brillo): arrastre el control deslizante para ajustar el brillo de la pantalla automáticamente. Screen timeout (Tiempo de espera de la pantalla): permite seleccionar la cantidad de tiempo para apagar la pantalla automáticamente. Nota: la pantalla activará automáticamente el modo de espera si no se realiza ninguna operación durante el intervalo de tiempo elegido. Cuentas familiares 29 Apéndice Add family member (Agregar un miembro de la familia): toque para agregar un nuevo miembro de la familia creando una nueva cuenta. Select from contacts (Seleccionar de contactos): agregue un nuevo miembro de la familia seleccionándolo de la lista de contactos existentes. Family (Familia): toque para cambiar el color del identificador, editar el alias y los detalles de contacto o quitarlo de la familia si agrega a alguien a la lista. Ubicación, fecha y hora Estas configuraciones permiten seleccionar la zona horaria, la fecha y la hora mostradas en la barra de estado en la parte superior de la pantalla. Almacenamiento Tablet storage (Almacenamiento de su Tablet): permite conocer la capacidad de almacenamiento de datos interna. Total tablet/Application/User content storage (Almacenamiento total de su Tablet/de aplicaciones y de contenido del usuario): permite conocer el espacio disponible del almacenamiento total de su Tablet, de las aplicaciones y del contenido del usuario. Format user content storage (Dar formato al almacenamiento del contenido del usuario): tenga en cuenta que esta operación borrará todos los datos de almacenamiento del contenido del usuario, como por ejemplo la música, las fotografías, etc. SD card (Tarjeta SD): permite ver la capacidad de almacenamiento de la tarjeta de memoria externa. SD card (Tarjeta SD): permite ver el espacio total y disponible de la tarjeta SD. Unmount SD card (Desmontar tarjeta SD): permite desmontar la tarjeta microSD antes de quitarla. Format SD card (Dar formato a tarjeta SD): esta opción solamente está disponible si la tarjeta microSD externa está desmontada. Nota: todos los datos y la información almacenada en la memoria interna se perderán si da formato a la tarjeta microSD. Seguridad Visible: toque para mostrar la contraseña según la escribe. Factory data reset (Restablecer datos de fábrica): toque para restablecer los valores originales de toda la configuración y borrar toda la información del usuario. Nota: recuerde que si activa la opción Factory data reset (Restablecer datos de fábrica), la configuración que haya guardado y las aplicaciones que haya descargado se perderán. 30 Apéndice Aplicaciones Vea los servicios que se encuentran en ejecución actualmente y establezca opciones para las aplicaciones incluida la desinstalación de las mismas. Para desinstalar una aplicación, toque Downloaded applications (Aplicaciones descargadas), toque la aplicación elegida y, a continuación toque “Uninstall” (Desinstalar). Para confirmar la operación, toque “OK” (Aceptar) y la aplicación se quitará. Idioma y teclado Select Language (Seleccionar idioma): toque para seleccionar el idioma de la pantalla. Onscreen keyboard settings (Configuración del teclado en pantalla): Sound (Sonido): se reproduce un sonido cuando se tocan los botones. Auto Capitalization (Mayúsculas automáticas): toque para activar o desactivar las mayúsculas automáticas en una frase. Quick fixes (Arreglos rápidos): toque para realizar correcciones cuando se comete un error al escribir. Show suggestions (Mostrar sugerencias): toque para utilizar las palabras sugeridas o para desestimarlas. Auto-complete (Autocompletar): toque para escribir un espacio, una marca de puntuación o una palabra resaltada. Uso de la batería Compruebe el uso detallado de la batería. Acerca de su Tablet Información detallada acerca de su Tablet. 31 Apéndice 5 Apéndice 5-1 Solucionar problemas P1: ¿Cómo puedo apagar mi Tablet cuando el sistema se queda bloqueado? R: Presione el botón ALIMENTACIÓN sin soltarlo durante aproximadamente 7 segundos para apagar su Tablet. P2: ¿Cómo puedo saber si mi Tablet no se puede encender? R: 1. Si la carga de la batería es baja, conecte el dispositivo a una toma de corriente eléctrica. 2. Presione sin soltar el botón ALIMENTACIÓN o Forzar apagado durante unos segundos hasta que aparezca logotipo de Hannspree. 3. Asegúrese de que el indicador del adaptador se enciende y que dicho adaptador funciona correctamente. P3: R: 1. 2. 3. No se escucha sonido al reproducir música y vídeo. Asegúrese de que el altavoz no está tapado. Asegúrese de que el volumen no está establecido en su valor mínimo. La música de su Tablet podría estar pausada. Si utiliza auriculares con un botón de reproducción, intente tocar dicho botón para reanudar la reproducción. P4: No hay imagen en el dispositivo conectado externamente. R: 1. Asegúrese de que el cable de vídeo está firmemente conectado. 2. Compruebe que la fuente de entrada se encuentra en el modo HDMI para el dispositivo externo. P5: ¿Cómo recuperar el estado de fábrica? R: Haga clic en “Settings” (Configuración) > “Security” (Seguridad) > “Factory data reset” (Restablecer datos de fábrica) para recuperar el estado predeterminado del sistema en el menú principal. P6: ¿Cómo puedo prolongar el tiempo de uso de la batería? R: 1. Ajuste el brillo de la pantalla LCD en el nivel adecuado mediante la opción “Brightness” (Brillo). 2. Baje el volumen. 3. Establezca la cantidad de tiempo en un nivel adecuado en la opción “Screen timeout” (Tiempo de espera de la pantalla). 4. Desactive la conexión WiFi y Bluetooth si no las va a utilizar durante un prolongado período de tiempo. 5. Entre en el modo de suspensión presionando el botón de alimentación durante aproximadamente 2 segundos. 32 Apéndice 5-2 Especificaciones Función principal Procesador NVIDIA Tegra II Memoria (#) 512 MB Sistema operativo Android 2.2 Almacenamiento Memoria masiva (#) 16GB Flash Nand 512 MB Pantalla Tamaño 10.1” Tecnología de visualización LCD TFT Resolución 1024X600 Panel táctil Tipo Panel táctil capacitivo multipunto Bluetooth Especificación Bluetooth BT2.1+ EDR Función de vídeo Vídeo HDMI (admite 1080P) Condiciones medioambientales Temperatura de funcionamiento 5-35ºC Humedad de funcionamiento 35%-85% 33 Apéndice Temperatura de almacenamiento Humedad de almacenamiento -20-60ºC 20%-93% Alimentación Adaptador 100~240 VCA; 12 VCC/2 A Consumo de energía (máximo) ≤24 W Batería (tipo) Batería de polímero de ion-litio integrada Estándar de puerto WLAN Puerto de audio Tarjeta inalámbrica: 802.11 b/g/n Puerto para auriculares, altavoz, micrófono integrado Puerto USB Puerto mini-USB (X1) Puerto para tarjetas microSD Compatibilidad con tarjetas microSD Puerto HDMI Mini HDMI Características físicas Peso Aprox. 750 g Dimensiones 260 mm x 171 mm x 13,9 mm Nota: el diseño y las especificaciones están sujetos a cambios sin previo aviso. El símbolo # significa que el elemento es opcional. 34 Apéndice