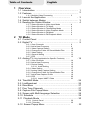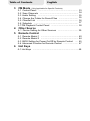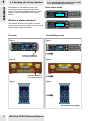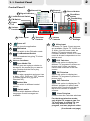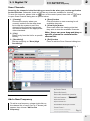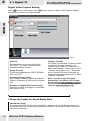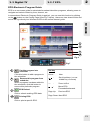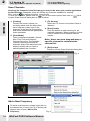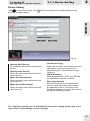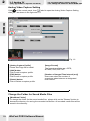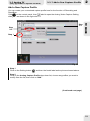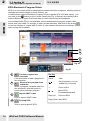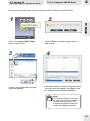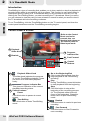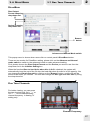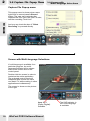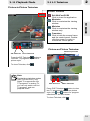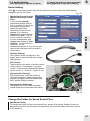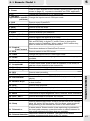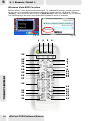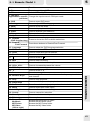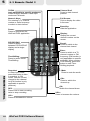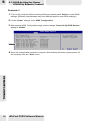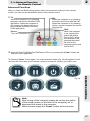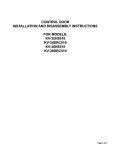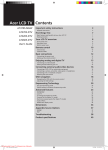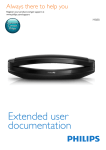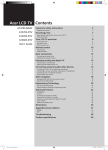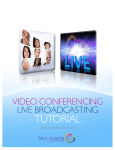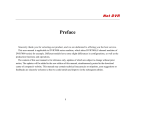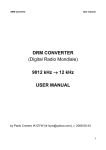Download Leadtek WinFast TV2000 XP Deluxe
Transcript
Table of Contents 1 English Overview 1-1 Introduction ......................................................................1 1-2 Features ...........................................................................2 1-2-1 Multiple Video Processing ...................................2 1-3 Launch the Application ...................................................... 3 1-4 Switch between Modes ....................................................3 1-5 Reading the Status Window .............................................. 4 1-5-1 1-5-2 1-5-3 1-5-4 1-5-5 1-5-6 2 Status Window in Video Input Mode ....................4 Status Window in TV Mode .................................4 Status Window in TimeShifting Mode .................5 5 Status Window in Video Playback Mode .............. Status Window in FM Mode ................................6 Status Window in FM Playback Mode .................6 TV Mode 2-1 Control Panel ...................................................................7 2-2 Digital TV ..........................................................................9 9 Scan Channels ....................................................... 9 Add a New Frequency ............................................ 10 Video Capture Setting ........................................... Change the Folder for Saved Media Files ...........10 Video Setting .......................................................11 General Setting ....................................................12 EPG ....................................................................13 Analog TV (Only Applicable for Specific Products) ....................... 14 2-3-1 Scan Channels ....................................................14 2-3-2 Add a New Frequency .........................................14 2-3-3 Device Setting ......................................................15 16 2-3-3-1 Audio Setting ........................................... 17 2-3-4 Video Setting ........................................................ 2-3-5 Analog Video Capture Setting .............................18 18 2-3-6 Change the Folder for Saved Media Files ............ 19 2-3-7 Add a New Capture Profile .................................... 2-3-8 EPG ....................................................................22 23 2-3-8-1 Import XMLTV Data ................................. 2-2-1 2-2-2 2-2-3 2-2-4 2-2-5 2-2-6 2-2-7 2-3 24 2-4 TimeShift Mode ................................................................ 26 2-5 LiveBroadcast ................................................................... 27 2-6 DirectBurn ........................................................................ 2-7 Fine Tune Channels .......................................................27 28 2-8 Capture File Popup Menu ................................................ 28 2-9 Screen with Multi-language Selection .............................. 29 2-10 Schedule ........................................................................ 30 2-11 Playback Mode ............................................................... 2-11-1 Control Panel ....................................................30 2-11-2 Twinview ........................................................... 30 2-12 Screen Popup Menu ....................................................... 32 Table of Contents 3 FM Mode English (Only Applicable for Specific Products) 3-1 Control Panel ..................................................................33 34 3-2 Scan Channels .................................................................. 35 3-3 Audio Setting .................................................................... 35 3-4 Change the Folder for Sound Files .................................. 36 3-5 Channel List ..................................................................... 3-6 Schedule ........................................................................37 38 3-7 FM Playback Control Panel ................................................ 4 Other Source 39 4-1 Device Setting for Other Sources .................................... 5 Remote Control 5-1 5-2 5-3 5-4 6 40 Remote Model 1 ............................................................... 44 Remote Model 2 ................................................................ 45 BIOS Setting for Power On/Off by Remote Control ......... 47 Advanced Function for Remote Control ........................... Hot Keys 48 6-1 Hot Keys ........................................................................... 1 1-1 Introduction Before you start to read this manual, we have to remind you that Digital TV, Analog TV input source and FM mode are applicable to specific products, please check that if your products support these functions. WinFast PVR2 is a powerful and easy-to-use application that comes with your WinFast multimedia product to provide the most feature-rich video/audio entertainment. The WinFast PVR2 application allows you to view and record live TV or video in picture-inpicture (PIP), picture-on-picture (POP) and picture-and-picture (PAP) style, as well as control all available functions. OVERVIEW Thank you for choosing Leadtek product. WinFast PVR2 with Channel Surf Screen A complete WinFast PVR2 application package provides all functions in 6 different modes for your entertainment pleasure: TV mode Video Input mode Video Playback mode TimeShifting mode FM Mode FM Playback Mode The WinFast PVR2 application displays a virtual control panel under each mode as well as a resizable virtual screen for viewing TV or video. You must first install a WinFast capturing device and follow instructions (as described in the user's manual) on making connections with other external devices, before you can enjoy the full capabilities of WinFast PVR2 application. 1 1 1-2 Features 1-2-1 Multiple Video Processing OVERVIEW Features TimeShifting function allows users to view recorded video when the recording is still in progress. Never again will you miss a second of your favorite show for taking a break to get the popcorn. Power-up scheduling of pre-set recording with auto power-on of PC in S3 (Standby) or S4 (Hibernate) mode. DirectBurn allows you to record programs directly into VCD/DVD in real time. Delicately designed software saves time in running the application. TV applications can record the video from any device connected with your capture card and sound card such as CD-ROM, VCR, camcorder, and a LD/VCD/DVD player. Supports MPEG1, MPEG2 codec, and MPEG4 compression format for analog video settings. Supports Multiple Video Processing. (Please refer to the section below.) For Digital TV Only: Supports HDTV & AC3 functions. Supports digital FM radio reception (not DAB type). Picture-in-picture (PIP), Picture-on-Picture (POP),and Picture-and-Picture (PAP) Twinviews for viewing two TV programs concurrently. Note: The MPEG4 codec can be downloaded from www.divx.com for free. You can download the codec and use it in your capture format profile. Multiple Video Processing WinFast PVR2 can provide audio/video entertainment and surveillance functions simultaneously. With WinFast PVR2 and two TV tuner cards, you can enjoy two different TV shows or watch your favorite TV show in the living room and watch your baby sleeping in the bedroom on the same screen. (external camera required.) How to Start To run M.V.P, WinFast PVR2 has to be launched twice, (see page 3: Launch the application) and there will be two independent control panel on the screen. (See Control Panel related sections.) When using remote control, pressing TV button can switch between the two applications.(see page 40: Remote Control) The main functions are as follows: 1. Dual TV Display Watch 2 TV programs simultaneously 2. Watch A, record B Watch TV with Device A and Record TV with Device B 3. Watch TV and Surveillance Watch TV with Device A and Surveillance with CCD camera with Device B Note: Multiple Video Processing requires two TV tuner cards and at least one of them must be Digital one. 2 WinFast PVR2 Software Manual 1-3 Launch the Application 1. WinFast PVR2 shortcut is added to the Program list in Start menu. You can choose it to launch WinFast PVR2. When you run the WinFast PVR2 application for the first time, the default is set to TV mode. You can identify which mode you are currently in by reading the status window. How to enter TV Mode 1 OVERVIEW After the WinFast PVR2 application is successfully installed, shortcuts are added to provide several ways to launch the application. They are: 1-4 Switching between Modes If you are currently in Video Input mode, click the Video Input button on the control panel to switch to TV mode. How to enter Video Input Mode If you are currently in TV mode, click the Video Input button on the control panel to switch to either CVBS or S-Video input. How to enter Video Playback Mode If you are currently in TV mode and there is no recording in progress, clicking the Open Media File button to play back a media file will switch the system to Video Playback mode. How to enter TimeShifting Mode If you are currently in TV mode, click the TimeShifting button on the control panel. 2. The WinFast PVR2 shortcut icon will also appear on the desktop. To launch WinFast PVR2 immediately, double-click the icon. How to enter FM Mode If you are currently in TV mode or TV Playback mode, clicking the FM button on the control panel. How to enter FM Playback Mode If you are currently in FM mode and there is no recording in progress, clicking the Open File button on the control panel to play back a recorded sound file will switch the system to FM Playback mode. 3 1 1-5 Reading the Status Window OVERVIEW Indications on the status screen give 1-5-1 Status Window in Video Input Mode 1-5-2 Status Window in TV Mode Video Input mode information concerning currently active mode. The following pages tell you how to read the status windows on the control panels. CVBS What is a status window? The Status window is the part of control panel that shows information on the current status (refer to figures below). TV mode S-Video TimeShifting mode Type 1 Type 1 Click this button to use other functions Type 2 Type 2 Click this button to use other functions Type 3 Type 3 (Continued next page) 4 WinFast PVR2 Software Manual 1-5 Reading the Status Window TimeShifting mode - Standby There are 4 types of actions in TV mode: 1. With no recording in progress 2. With recording in progress 3. With TimeShifting standby 4. With TimeShifting playback 1 With no recording in progress 1 OVERVIEW TV mode 1-5-3 Status Window in TimeShifting Mode 1-5-4 Status Window in Playback Mode 1 0:00:1'94" Length of recorded video of the ongoing TimeShifting recording 2 TTV-1 TimeShifting mode - Playback 3 1 3 1 TTV-1 Channel Name 2 AC3 Icon AC3 (Dolby Digital) indicator 3 Icon SAP indicator 1 With recording in progress 1 1 0:00:2'54" 2 2 3 1 0:00:3'42" 2 Length of recorded video of the ongoing recordings. 2 Length of played video of the ongoing TimeShifting recording Quit Timeshifting Indicates the system is under TimeShifting mode Video playback mode Indicating the system is busy recording programs. 2 TTV-1 3 1 1 TTV-1 Channel Name 2 AC3 Icon AC3 (Dolby Digital) indicator 3 Icon SAP indicator 5 1 1-5 Reading the Status Window (Only Applicable to Specific Products) OVERVIEW FM mode 1-5-5 Status Window in FM Mode 1-5-6 Status Window in FM Playback Mode FM Playback mode With no recording in progress With recording in progress Channel Number of the live FM radio broadcast. Frequency of the current live FM radio channel. Indicates playback is in progress. Name of the sound file that is being played back. Channel Number of the live FM radio broadcast. Frequency of the current live FM radio channel. Length of played video of the ongoing playback. Icon Playback indicator. If it lights blue, playback is in progress. If it shows two paralleled vertical lines, playback is being paused. Icon Recording indicator. If it lights red, recording is in progress. Icon Pause indicator. If the status shows this icon instead of , the playback of a recorded sound file is being paused. Channel Name of the live FM radio broadcast. Clock that tells time. Indicates there is ongoing recording. Name of the sound file that is being recorded. Length of recorded video of the ongoing recording. 6 Icon Playback indicator. If it lights blue, playback is in progress. If it shows two paralleled vertical lines, playback is being paused. Icon Recording indicator. If it lights red, recording is in progress. Icon Pause indicator. If the status shows this icon instead of , the playback of a recorded sound file is being paused. WinFast PVR2 Software Manual 2 2-1 Control Panel Control Panel 1 14 Channel list 11 Channel Controls 13 Signal Indicator 10 Record button 12 DirectBurn button 3 LiveBroadcast Switch 9 TimeShifting Button 2 FM Switch TV MODE 1 Power off 4 Various functions 5 Video Input 1 7 Volume 5 Controls 6 Twinview Controls Power off 5 Click to close the application. 2 FM Switch LiveBroadcast Switch Click to broadcast on-going TV show via internet. 4 Various functions: Open Media File Click to open an explorer window to browse for the media file you want to play. Double-click the file to play. Snapshot Click to take a snapshot and save it as a .bmp, .JPG, .PNG and .TIFF formats (it usually saves as a .jpg file in Windows XP). Switch Skin Click to switch to different control panels. Switch audio Click to switch between different languages if multi-lanuages are available. Video Input For some TV cards 3 input sources are available: Digital TV, CVBS and S-Video. And for some cards, an Analog TV input source is also included. Whether CVBS or S-Video mode is shown is dependent on the device used. Click to switch to the FM radio mode. 3 8 Software Settings 6 POP Twinview Select this option to display two different TV programs in picture-onpicture style. Users can select various sub-channels in the subscreen. PIP Twinview Select this option to display two different TV programs in picture-inpicture style. PAP Twinview Select this option to display two TV different programs in picture-andpicture style. Use the scroll bar to adjust the volumes of adjacent screens. Close Twinview Click to close the Twinview windows. For the three twinview modes, only digital TV supports two live TV programs. In analog TV, you can only watch one live TV program, and one playback video. (Continued next page) 7 2 2-1 Control Panel 7 5 Volume Controls: Control Panel 2 2 Click to turn the volume up/down. The scroll bar indicates the status of volume controls. Mute button TV MODE Click to mute the audio. Click again to resume system sound. 8 1 Software Settings Configuration Click to open the setup dialog box. Turn the button right to increase the volume. To decrease the volume, turn the button towards the left. Schedule Click to preset the recording schedules. EPG page button Click to switch to the EPG mode. 9 Turn the button right to increase the channel number. To decrease the channel number, turn the button towards the left. TimeShifting button Record button The ring surrounding the Record button turns orange when recording is in progress. Right-click on the button will show a Capture File popup menu. 9 11 Channel Up/Down 2 Click to run TimeShifting. 8 10 Volume Up/Down 1 Refer to page 7 for detailed descriptions on other functions. Control Panel 3 Channel Controls Click to switch the channel up/down. 12 DirectBurn to Disc button Click to record programs directly onto VCD/DVD. Right-click on the button will show a Capture file popup menu. 2 13 1 Signal Indicator 14 On the indicator, the more lights are on, the more stronger the signal is. If you are receiving weak signal, please adjust your antenna to receive better signal. Channel List Move the mouse cursor to the space above the signal area to display the available channel list. 8 WinFast PVR2 Software Manual 1 Record button The ring surrounding the Record button turns orange when recording is in progress. Right-click on the button will show a Capture File popup menu. 2 TimeShifting button Click to run TimeShifting. Refer to page 7 for detailed descriptions on other functions. 2-2 Digital TV 2 2-2-1 Scan Channels 2-2-2 Add a New Frequency Scan Channels Scanning for channels is the first thing you need to do when you use the application for the first time. Otherwise, there will not be any channels available for viewing. To scan for channels, please click on icon on the control panel, then click on label to open Scan Channel dialog box as picture below. 4. [Scan] button Click the button to start scanning for all available channels. 2. [City] Select a city from the list for a specific country. Note: Users can now drag-and-drop a specific channel to customize the channel list. 3. [Sensitivity] Set the sensitivity to "Slow (High Sensitivity)". 6. [Exit] button Press to exit the Scan Channel dialog box. 5. [View Style] button Users can select the viewing style that they wish to view the available channels. TV MODE 1. [Country] Choose the country where you currently reside from the drop-down list to help the system tune in the channels at the precise frequencies, and hence determine the appropriate video standards. Fig. 1 Add a New Frequency To add a new frequency, please right click on the channel list, a menu (as Fig. 2 shows) will appear, then choose "Add a new frequency". Fig. 2 9 2 2-2 Digital TV 2-2-3 Video Capture Setting 2-2-4 Change the Folder for Saved Media Files Digital Video Capture Setting Click on the control panel, then label to open the Digital Video Capture Setting dialog box as shown in the figure below. WinFast DTV Dongle BDA Driver TV MODE Fig. 3 [Device] By default the device used is WinFast DTV1000 T. Or users can select other available Leadtek devices. [Image Format] The formats available are: JPEG, BITMAP, PNG, and TIFF. [Transport Stream Type] Two Transport Stream Types are available: Capture all packets & Capture this program only. [Number of Images/Time Interval (ms)] Select the number of images in a specified time interval in ms. [Capture Format] Two types are available: Program Stream (*mpg) and Transport Stream (*.ts). When Program Stream is selected, by default the transport stream type is set to "Capture this program only ". Otherwise when Transport Stream is selected, by default the transport stream type is set to "Capture all packets". Note: In order to play Transport Stream files, use either a VLC media player (refer to www.videolan.org/vlc/), or a moonlight-Elecard MPEG player (refer to www.moonlight.co.il). Change the Folder for Saved Media Files [WorkArea Folder] To change the folder for the saved media files, please click on the "Browse" button to browse the directory for saving the recorded media files. All recorded media files will be saved in the directory. 10 WinFast PVR2 Software Manual 2-2 Digital TV 2-2-5 Video Setting 2 Video Setting Click on the control panel then shown in the figure below. label to open the Video Setting dialog box as Light Brown TV MODE Fig. 4 [MPEG-2 Codec] The default value is Leadtek PVR2 Codec. [Renderer] Users can select either VMR, VMR 9 or Overlay Mixer as renderer. The default renderer is Overlay Mixer. [Hardware Accelerator] Users can turn on/off the hardware accelerator. When Hardware accelerator is turned on, the eagle vision option is set to ON by default. Otherwise users can choose the various eagle vision options. (Please note that some on-board VGA does not support this feature). [Eagle Vision] When this function is turned on it will emphasize the visual effect of WinFast PVR2. There are three options available: eagle vision-on, eagle vision-off, eagle vision-half. [Video Codec Setting] button Depending on the specific MPEG-2 Codec used, different settings page is shown. [Custom Color Profile] Users can save a customized color profile with a specific name. By adjusting the brightness, contrast & saturation, different color profile can be added to the list. [Brightness/Contrast /Saturation] Click on Default button to reset to default values. 11 2 2-2 Digital TV 2-2-6 General Setting General Setting Click on the control panel, then shown in the figure below. label to open the General Setting dialog box as TV MODE Fig. 5 [Keep EPG Data for] Users can choose the number of days (0 to 7 days) he wishes to keep the EPG data for. [Time Mode] The time mode can be either 12 hour or 24 hour mode. [Quick Tune List] Users can choose to view the submenu by Auto Popup or Popup by clicking. [Program Information Display] The current program information will be shown when it is turned on. 12 WinFast PVR2 Software Manual [Switch Channels with Number Pad] Users can switch the channels by channel sequence or by channel number. [Sleep Timer Mode] Three options are available: Standby, Hibernate & Power Off. [Audio Codec Setting] button All available formats are listed. We suggest that you use a compressed format for recording. 2-2 Digital TV 2 2-2-7 EPG EPG-Electronic Program Guide EPG is an on-screen guide for scheduled broadcast television programs, allowing users to navigate and select content by time, channel, etc. In areas where Electronic Program Guide is applied, you can use this function by clicking on the button on the Control Panel (See Fig.7 below). Users can view channel lists and set recordings directly into WinFast PVR2 via the online channel guide. TV MODE 1 2 3 4 Fig.6 Fig.7 1 2 3 Put this program into scheduler Click this button to add a program to the scheduler. Remove this program from scheduler When a program has been added to the scheduler, click this button to remove this particular program. Home : +- Printing EPG Now : Scroll up/down ( or use middle key of mouse) : Zoom In/Out : Move EPG Forwards/backwards EPG Reload Click to refresh existing EPG data. 4 Hot key Page Up: Previous EPG Page Down: Next EPG Click to print a specific EPG. 13 2 2-3 Analog TV (Only Applicable to Specific Products) 2-3-1 Scan Channel 2-3-2 Add a New Frequency Scan Channels Scanning for channels is the first thing you need to do when you use the application for the first time. Otherwise, there will not be any channels available for viewing. First, click on to switch to Analog input source. To scan for channels, please click on icon on the control panel, then click on label to open Scan Channel dialog box as picture below. TV MODE 1. [Country] Choose the country where you currently reside from the drop-down list to help the system tune in the channels at the precise frequencies, and hence determine the appropriate video standards. 2. [Scan Mode] Three modes are available: Normal, Auto Fine Tune and Adaptive Channel Scanning. The Adaptive Channel Scanning will store all channels (both from cable and from antenna mode) with no need to switch between the 2 modes. 3. [TV Source] Select the TV source to be either Cable or Antenna. 4. [Scan] button Click the button to start scanning for all available channels. When scanning is done a tick is shown for the available service names. Note: Users can now drag-and-drop a specific channel to customize the channel list. 5. [Exit] button Press to exit the Scan Channels dialog box. Fig. 8 Add a New Frequency To add a new frequency, please right click on the channel list, a menu (as Fig. 9 shows) will appear, then choose "Add a new frequency". Fig. 9 14 WinFast PVR2 Software Manual 2-3 Analog TV (Only Applicable to Specific Products) 2-3-3 Device Setting 2 Device Setting Click on the control panel, then shown in the figure below. label to open the Device Setting dialog box as TV MODE Fig. 10 [Analog Video Device] All available video devices are shown in the list. [Analog Audio Device] Select an audio output device from the drop-down list. [Mixer Device(Playback)] Select an audio output device from the drop-down list. [Mixer Device(Recording)] Select an audio output device from the drop-down list. [Sound Card Type] Users can choose to auto-select the sound card type or choose sound card as CMedia HD Audio / Sound Blaster Audigy (Audigy 2) [Video Standard] Video standards PAL, NTSC and SECAM are available for specific countries. [Recording Volume] Move the scroll bar to turn up/down the volume. What is set here will also affect the playback volume. To prevent noise during the playback, turn down the volume during the recording process. For "Audio-Out Control Line" & "Recording Control Line" setting, please refer to the next section "Audio Setting" on the next page. 15 2 2-3 Analog TV (Only Applicable to Specific Products) 2-3-3-1 Audio Setting Audio Setting Click on the control panel, then shown in the figure below. label to open the Device Setting dialog box as AUX-in TV MODE AUX-in Fig. 11 Line in Connector (Blue) Fig. 12 If you use the external connection (please refer to Fig. 12, connecting the audio cable to the Line in connector of the motherboard/sound card.) for audio out, please change both Audio-Out and Recording Control Line to Line In. If you use internal connection, please connect the cable in Fig. 13 to the Aux-in/CD-in connector on your motherboard, and change both setting to "Aux-in/CD-in". The Aux-in and CD-in connectors on the motherboard show as Fig. 14, and you can find the indications on the board in most cases. Fig. 14 Fig. 13 “H” Key for Video Format Switch / “A” Key for BG/DK Audio Switch 1. If some channels have strange colors or become black and white, press "H" on the keyboard to change the video format (toggle SECAM/PAL). 2. If some channels do not sound correctly or are completely mute, press "A" on the keyboard to change the sound format. When the format is correct, press "S" to toggle Stereo/Mono. When the setup is completed, the setting will be saved in the software. 16 WinFast PVR2 Software Manual 2-3 Analog TV (Only Applicable to Specific Products) 2-3-4 Video Setting 2 Video Setting Click on the control panel, then shown in the figure below. label to open the Video Setting dialog box as TV MODE Fig. 15 [Renderer] Users can select either VMR, VMR 9 or Overlay Mixer as renderer. The default renderer is Overlay Mixer. Note: If your PC is connected to two displays, please change the Renderer to "VMR 9" to obtain correct video for both displays. [Time Shifting Quality Setting] Three quality settings are available: Normal, Good and Optimal. [Brightness/Contrast/Hue/Saturation/ Sharpness/Luma] Click on Default button to reset to default values. [Custom Color Profile] Users can save a customized color profile with a specific name. By adjusting the brightness, contrast, hue, saturation, sharpness and luma, different color profile can be added to the list. Click the Default button to restore default settings. 17 2 2-3 Analog TV (Only Applicable to Specific Products) 2-3-5 Analog Video Capture Setting 2-3-6 Change the Folder for Saved Media Flies Analog Video Capture Setting Click on the control panel, then label to open the Analog Video Capture Setting dialog box as shown in the figure below. TV MODE Fig. 16 [Analog Capture Profile] Please see Page 28 for detail. [Add] button Click to add a capture profile. [Edit] button Click to edit a capture profile. [Delete] button Click to delete a capture profile. [Image Format] The formats available are: JPEG, BITMAP, PNG, and TIFF. [Number of images/Time interval (ms)] Users can select the number of snapshots taken between a designated time interval. Change the Folder for Saved Media Files [WorkArea Folder] To change the folder for the saved media files, please click on the "Browse" button to browse the directory for saving the recorded media files. All recorded media files will be saved in the directory. 18 WinFast PVR2 Software Manual 2-3 Analog TV (Only Applicable to Specific Products) 2-3-7 Add a New Capture Profile 2 Add a New Capture Profile You can create your customized capture profile here for the function of Recording and DirectBurn. Click on the control panel, then label to open the Analog Video Capture Setting dialog box as shown in the figure below. Step 2-2 Step 1 TV MODE Step 2-1 Fig. 17 Step 1 Click on the Setting button , and then the fourth label as the picture showed above. Step 2 Click on the Analog Capture Profile drop-down list, choose any profiles you want to modify from the list, then click on "Add". (Continued next page) 19 2 2-3 Analog TV (Only Applicable to Specific Products) 2-3-7 Add a New Capture Profile Step 3 Step 4 Step 6 TV MODE Step 7 Step 5 Step 8 Fig. 18 Step 3 Name your own Capture Format Profile. Step 4 Click on the Video Codec drop-down list to choose a codec you want to use. Note: If the codec you want to use isn't in the list, please download it first, and install it in your PC. Step 5 Select the Capture Resolution you want to use. Note: The resolution depends on the codec you choose at step 4. Step 6 Select the Audio Codec you want to use, for example, if want it saved in MP3 format, please choose "MPEG Layer-3". Step 7 Select the Audio Format you want. Step 8 Click on "OK" to exit the setting box. 20 WinFast PVR2 Software Manual 2-3 Analog TV (Only Applicable to Specific Products) 2-3-7 Add a New Capture Profile 2 Step 9 TV MODE Step 10 Fig. 19 Step 9 Now you can choose the capture format you just created from the drop-down list. Step 10 Click on "OK" to apply the setting you've made. Now when you use the function of Record or DirectBurn the capture profile will be automatically adopted. If you want to change the Capture Profile, you can go back to the same setting page to make the changes. 21 2 2-3 Analog TV (Only Applicable to Specific Products) 2-3-8 EPG EPG-Electronic Program Guide EPG is an on-screen guide for scheduled broadcast television programs, allowing users to navigate and select content by time, channel, etc. In areas where Internet Electronic Program Guide is applied (EX: USA and Japan), you can click on the button on the Control Panel (See Fig. 21 below), and directly link to Internet Electric Program Guide web sites to view channel lists and programs. TV MODE In the areas where EPG is not available, please download the program guide in XML format from your cable TV provider or other private web sites, and click on the button to use the function of "Import XMLTV data" to view channel list and set recordings. Please refer to page 23 for details. 1 2 3 4 Fig.20 Fig.21 1 2 3 Put this program into scheduler Click this button to add a program to the scheduler. Remove this program from scheduler When a program has been added to the scheduler, click this button to remove this particular program. Printing EPG Click to print a specific EPG. 22 Home : +- WinFast PVR2 Software Manual Now : Scroll up/down ( or use middle key of mouse) : Zoom In/Out : Move EPG Forwards/backwards Import XMLTV data Click to import XMLTV data. 4 Hot key Page Up: Previous EPG Page Down: Next EPG 2-3 Analog TV (Only Applicable to Specific Products) 2-3-8-1 Import XMLTV Data 2 The figures bellow shows the steps of importing XMLTV data into WinFast PVR2. 1 2 TV MODE Click on the Import XMLTV Data button to start import. 3 Choose your downloaded program guide and Open it. Click on OK to load new program guide in XML format. 4 Map each channel number to channel names manually and click Apply. Click Exit to view the programs of the mapped channels. Note: You have to map the channels for only once, and the mapped channels will be saved. The program list will be shown only under the mapped channels. 23 2 2-4 TimeShift Mode Introduction TimeShifting is a type of recording that enables you to view, rewind or stop the playback of recorded video when its recording is still in progress. This function is used when there is interruption during viewing of a TV broadcast and you do not want to miss any of it. By clicking the Time Shifting button, you start recording the TV broadcast. When you return, you can choose to view the part you have missed or search for what you want to view in the TV broadcast while the recording continues. TV MODE To run TimeShifting, click the TimeShifting button on the TV control panel, and then the control panel transforms and the TimeShifting recording begins. Control Panel & Screen *Refer to the Control Panel section for controls that are identical with those on the control panel of Video Input mode. 1 Playback Slider Knob 2 4 Rewind Progress Indicator Bar 5 Fast Forward 3 Control Buttons Go to the Beginning/End Click to start playing back from the beginning/end of the TimeShifting recording. Play During TimeShifting, press this button to start playback from the beginning. Stop Click this button to stop at the beginning of the recording process (ie. The playback slider knob will move to the beginning). Press this button twice to quit TimeShifting mode. 1 Playback Slider Knob The slider knob indicates the progress of current TimeShifting playback. Users can move it to control the playback freely. Progress Indicator Bar 2 This gives an indication of the current playback/recording status. 3 Control buttons: Pause Click this button to pause at current screen. TimeShifting Click this button to enter TimeShifting mode. 24 WinFast PVR2 Software Manual 4 Rewind Click this button to rewind to previous recording. 5 Fast Forward Click this button to Fast Forward to next recording. Introduction 2-4 TimeShift Mode 2 Features How TimeShifting Works The figure below shows the steps of entering TimeShifting mode. TV MODE 2 1 Press the TimeShifting button Playback/ recording progress bar Play button Stop button TimeShifting button TimeShifting is in progress. The progress of playback/recording is shown on the scroll bar at the bottom of the screen. In TV mode, the screen is playing live TV. 3 4 First press Stop, then click the Play button Click the Quit TimeShifting button Cursor is moved to the beginning Quit TimeShifting button TimeShifting is still in progress. The video playback will start playing from the beginning when users press stop and then play buttons. Quit TimeShifting mode. Live TV is shown on the screen. 25 2 2-5 LiveBroadcast Live Broadcast allows clients from different IP to watch the same program as the host via internet. Before using Live Broadcast, please make sure that the host and the clients are already connected to the internet. Control Panel 9 1 1 Live Broadcast Switch Live Broadcast Switch TV MODE Click to start/stop Live Broadcast. The icon lights on, when Live Broadcast mode is on. 2 2 Stop Stop Click to stop Live Broadcast, and turn back to TV mode. How to Use Live Broadcast Fig. 22 *Refer to the Control Panel section for controls that are identical with those on the control panel of TV mode. For the Host: Click the Live Broadcast button on the control panel then a setting window will appear (as Fig. 22). First choose Media type and Video Multiple bit rate from the drop-down list, and enter the number of the clients (max. 5) to share the program with. When the function Silence Live Broadcast is checked, TV screen of the host will not show up after Live Broadcast starts. Please provide the URL shown on the window to the clients after click OK. For the CLIENTS: Please open the Windows Media Player and click File and choose Open URL. (Fig. 23) Enter the URL obtained from the host and click OK. When the buffering percentage shown at the bottom of the window reaches 100%, the clients can enjoy Live TV from the host. Fig. 23 Note: Live Broadcast requires the host with a public IP, and dose not support a virtual IP. 26 WinFast PVR2 Software Manual 2-6 DirectBurn 2 2-7 Fine Tune Channels DirectBurn Disc Output Format choosing drop-down list TV MODE Device choosing drop-down list Browse button Advance and Normal Mode switch This popup menu is shown when users click on control panel's DirectBurn button. There are two modes for DirectBurn setting, please click on the Advance and Normal mode switch to switch to the advanced mode to make advanced setting. First, please choose the Disc Output Format and the Device you want to use from the drop-down list in the Initialize Setting box. When the function Burn to hard drive when disc is full is checked, the system will automatically burn the rest of the file into the hard disk when the disc is in full capacity. You can change the Virtual dics path by clicking on the "Browse" button, and the file will be saved in the folder you choose. You can also change the disc type and disc size by using the drop-down list. Fine Tune Channels For better viewing, you can press the two shortcut keys Ctrl + ' + ' or Ctrl + ' - ' to increase/decrease channel frequency in Analog TV setting only. Channel Frequency 27 2 2-8 Capture File Popup Menu 2-9 Screen with Multi-language Selections Capture File Popup menu This popup menu is shown when users right-click on control panel's Record button. The user can customize the captured file Size Limit, the Split File size, and the recording Time Limit. TV MODE TV MODE And you can check the box of "Silent Recording" to proceed silently. Screen with Multi-language Selections If multi-language is available for a particular program, the multilanguage indicator will be shown both on the screen and on the control panel. Double-click the screen in order to maximize the entire application. The enlarged control panel will disappear after a while so users can watch TV while working in other applications simultaneously. The screen is shown as the picture to the right. Icon AC3 (Dolby Digital) indicator 28 WinFast PVR2 Software Manual The SAP indicator is on if multi-language is available 2 2-10 Schedule Schedule You can use this function by clicking on the button on the Control Panel (See page 7). All scheduled events are listed with their starting time, ending time, channel name, lapse time and capture format. TV MODE [Add] button Click this button to open the TV Schedule Setting dialog box as Fig. 25 and add a new event. [Edit] button Select an event and then click this button to change its settings in the TV Schedule Setting dialog box. [Delete] button Select an event first and then click this button to remove it. Fig.24 Schedule Setting The Schedule Setting Dialog box (Fig. 25) is shown when pressing the Add button in Fig. 24. [Device] The system will automatically search for the current device. [Action] When scheduling an event, select an action from the options that include: TV Record, TV Show, CVBS Record, and SVideo Record. [Channel] Select a channel name from the drop-down list for the event being scheduled. [Capture Format Profile] Select a capture format profile for the recording from the drop-down list. [Audio] Select either language 1 or language 2 for the audio option. [Captured Filename] Type a desired name for the recorded program in the box. [Duration] The length of the scheduled event. [Weekly Task] You can select a specific day for a scheduled weekly event, such as to record or view a particular TV program. DIMO Fig.25 [Starting/Ending Time] You can preset the starting/ending time of the recording and initializing live TV by selecting appropriate time. [Comments] You can type in the program name, comments, or notes as desired. Information input here often serves as a reminder. [Silent Record] Tick this option to set a scheduled recording to proceed silently. [After the task is finished] Tick this option to have your computer automatically execute your preferred action after the scheduled event is completed. You can choose the following options: Log off, Turn off monitor, Standby or Hibernate. Note: Under Standby or Hibernate mode, the computer will automatically awake for pre-scheduled events. 29 2 Introduction 2-11 Playback Mode In Video Playback mode, you can playback recorded TV while live TV is still playing on the screen in picture-in-picture (PIP), picture-and-picture (PAP), and picture-on-picture (POP) style. 2-11-1 Control Panel Features 2-11-2 Twinview Picture-And-Picture Twinview Control Panel TV MODE 1 Channel Up/Down 3 Snapshot Button 2 Control Buttons *Refer to the Control Panel section for controls that are identical with those on the control panel of Video Input mode. 1 7 Volume Control 5 Fast Forward 6 Playback Slider Knob 4 Rewind 8 Progress Indicator Bar Channel Up/Down Click to switch the live TV channel up or down. 2 Last/Next File Click these buttons to switch the playback to the last or next file saved on the hard drive. Play/Pause Click to start/pause the playback. Stop Playback Click to stop the ongoing playback. 3 Snapshot Click to take a snapshot and save it as a .bmp, .JPG, .PNG and .TIFF formats (it usually saves as a .jpg file in Windows XP). 30 PAP Twinview Close Twinview Control buttons: 4 Rewind Click this button to rewind to previous recording. 5 Fast Forward Click this button to fast forward to next recording. WinFast PVR2 Software Manual Press the PAP Twinview button on the control panel to view two TV programs in side-by-side style. To close Twinview, click 7 . Volume Control Use the scroll bar on the screen to adjust the volumes of each program. When the scroll bar is moved towards the right, the volume of the program shown on the right will be louder than the volume of the left program, and vice versa. When the scroll bar is in the middle, the volumes for both programs are equally loud. 2-11 Playback Mode 2 2-11-2 Twinview Picture-in-Picture Twinview Screen Controls Exit WinFast PVR2 Click to close the application. Minimize Click to maximize the viewing window only. Frameless Click to hide the screen frame and the control panel. Doubleclick the screen in order to restore the control panel. TV MODE Maximize Click to maximize the viewing window. Picture-on-Picture Twinview Channel Up/ Down PIP Twinview Close Twinview Press the PIP Twinview button to view two TV programs in picture-inpicture style. To close Twinview, click . Note: For the three twinview modes (PAP, PIP and POP), only digital TV supports two live TV programs. In analog TV, you can only watch one live TV program, and one playback video. POP Twinview Close Twinview Press POP Twinview button to view two TV programs in picture-on-picture style. Use and buttons for program selections on the sub-screen. To close Twinview, click . 31 2 Introduction 2-12 Screen Popup Menu Features Screen Popup Menu Right-click on the virtual screen to open the popup menu as shown in the figure below. TV MODE [Use Favorite Channel List] Add this channel to the Favorite Channel list. [Video Input] Click to change video input. [Always on Top] Tick this item to keep WinFast PVR2 stays on top of all other active applications. [Explore WorkArea Folder] Click to open the WorkArea folder explorer. Drag-and-drop a saved media/snapshot file and play it on the screen. [Hide Control Panel] Select this option to hide the control panel. Users can then view TV and work on other application simultaneously. [Frameless Mode] Click to hide the screen frame and the Control panel. [Video Stretch] When this option is chosen, the viewing screen will maximize proportionally with the screen. [Force Ratio to 4:3] Tick this item to keep the width and height ratio of the screen at 4:3. 32 WinFast PVR2 Software Manual [Force Ratio to 16:9] Tick this item to keep the width and height ratio of the screen at 16:9. [4:3 Pan &Scan] Tick this option to display the full viewingscreen at 4:3. [Skin Selection] Users can select a preferred panel from 3 various styles of control panels. [Channel Surf] Tick this option to scan for all available channels. [Subtitle] Select this function to show subtitle. [LiveBroadcast] Click to open LiveBroadcast setting window. [WinFast PVR2 Help File] Click to access the online help file. [About WinFast PVR2] It provides current version number information for WinFast PVR2. [Language Selection] Various languages are available for the interface. 3 3-1 Control Panel (Only Applicable to Specific Products) Control Panel Open Playback Panel Click to go in FM Playback mode. Record/Stop Recording When no recording is in progress, click this button to record the current live FM radio broadcast. Click it again to stop the recording. About WinFast FM Press the hotspot to pop up an information box. Click on the Leadtek logo to log on its website. Minimize Click to minimize the application. Add a New Channel Clicking this button to pop up the dialog box as shown in the figure below. WinFast FM Help Click to open the online help. Switch to TV Click to switch to Video Input mode. Channel Slider You can slide the knob left and right to surf through all frequencies Channel Up/Down Click to switch the channel up/down the active favorite channel group. Find Previous/Next Channel Click to switch to the previous/ next channel available on the channel list. Fine Tune Click these two buttons to fine tune a channel by 0.05 MHz each click. Configuration Click to open the WinFast FM setup dialog box of 3 tabs. Open File Click to browse for a recorded file you wish to play. Favorite Channels Click one of the 10 buttons to listen to a preset favorite channel. FM MODE Exit WinFast FM Click to close the application. Recording Indicator This ring turns orange indicating that the recording is in progress. Name: You can name the channel as desired. Frequency: Type the frequency of the channel, you can type it in this field. Preset: Type a number between 0-9 that will be the number of the favorite channel button. Use Favorite Channel Group Right click on the FM control panel to open a popup menu as shown in the figure below. Click Use Favorite Channel Group and a submenu appears with 4 options: All Channel, Group 1, Group 2, and Group 3. Tick one of the four options to use a certain group of previously set favorite channels. Only channels in the selected group will be available when switching the channel up and down. Volume Click on a level to change the volume, which is indicated by colors, ranging from blue (low) to red (high). Mute Click to mute the audio. 33 2 3 3-2 Scan Channels Introduction (Only Applicable to Specific Products) Features Scan Channels Scanning for channels is the first thing you need to do when you use the application for the first time. Otherwise, there will not be any channels available for listening. To scan for channels, please click on the control panel, when the setting page appears, click on the second label from the right go to the FM Channel List dialog box to start scan channels. FM MODE [Sensitivity] Sliding knob You can set the sensitivity of the scanning by changing the sensitivity level between 1 and 3. If it is set too high, noise can be mistaken as a radio station. [Scan] button Click the button to start scanning for all available channels. [Stop] button Click to stop the scanning. Progress bar Shows the progress of scanning. 34 WinFast PVR2 Software Manual 3-3 Audio Setting (Only Applicable to Specific Products) 3-4 Change the Folder for Saved Sound Files (Only Applicable to Specific Products) 3 Audio Setting FM MODE Click on the control panel, then the first tab from the left to open the Audio Setting dialog box as Fig. 26 shows. Fig. 26 [Audio-Out Control Line]& [Audio Recording Control Line] If you use the external connection (please refer to Fig.12 on page 16) for audio out, please change both Audio-Out and Audio Recording Control Line to Line In. If you use the internal connection, please connect the cable in Fig. 27 to Aux-in/CD-in connector on your motherboard, and change both setting to "Auxin/CD-in". The Aux-in/CD-in connector on the motherboard shows as Fig. 28, and you can find the indications on the board in Fig. 27 most cases. [Volume Setting] The higher volume you adjust to, the bigger sound output the file will be while being played. [File Prefix] Type in the box the prefix of the file names of your desire. For example, if you type "music" in the box, the recorded file names will be "music 1", "music 2", "music 3", etc. [Compression Format] The compression under the format of PCM will generate a better sound effect but take up bigger hard disk space than MP3, whose quality is inferior. [Compression Attributes] The bigger value you select the better sound quality the compressed file will be. Fig. 28 Change the Folder for Saved Sound Files [WorkArea Folder] To change the folder for the saved sound files, please click on the "Browse" button to browse the directory for saving the recorded files. All recorded media files will be saved in the directory. 35 2 3 3-5 Channel List Introduction (Only Applicable to Specific Products) Features FM Channel List Click on the control panel, then the second tab to open the FM Channel List dialog box as shown in the figure below. FM MODE [Edit] button Highlight a channel and click this button to edit the channel name. [Delete] button Select a channel and click this button to delete it from the channel list. [Insert] Highlight a channel and click this button to open the Setting Favorite Channel dialog box as shown in the figure below. [Save] button Click this button after making any changes to save them. [Set Favorite Channel Group] Right click on a channel to bring up a popup menu as shown in the figure. You can click Set Favorite Channel Group to categorize the channel in a certain group which is indicated in the heart-shaped icons as 1, 2 or 3. For the Auto Scan function, please refer to page 34. 36 WinFast PVR2 Software Manual [Name]: You can name the channel as desired. [Frequency]: If you know the frequency of the channel, you can type it in this field. [Preset]: The number set here will be that of the favorite channel button on the control panel. 3 3-6 FM Schedule (Only Applicable to Specific Products) FM Schedule Click on the control panel, then the third tab to open the FM Schedule dialog box as shown in the figure below. Click the Add button in the main FM Schedule dialog box to open this dialog as shown in the figure in the box. [ADD] button Click to open the Schedule Setting dialog box and add a new event. [Action] When scheduling an event, select an action from the options provided here, which include: Radio Record and Radio Show . [DEL] button Highlight an event on the schedule table and click this button to delete it. [CHANGE] button Highlight an event on the schedule table and click this button to make changes to its event details. [CLEAR] button Click this button to clear the schedule table and delete all events. [Save] button Click the button to save any addition or changes. [Channel] Select a channel from the drop down list for the event being scheduled. [Compression Format] Select a compression format from the drop down list for the recording. [Compression Attributes] The bigger value you select the better sound quality the compressed file will be. [File Prefix] Type in the box the prefix of the file names of your desire. For example, if you type "music" in the box, the recorded file names will be "music 1", "music 2", "music 3", etc. FM MODE FM Schedule Setting Schedule Table All scheduled events are listed here with its references: starting time, ending time, channel number, duration and comments. [Comments] You can type in the program name, comments, or notes as desired. Information input here often serves as a reminder. [Time] You can schedule a single recording or power-on event or set it as an weekly event. [Silent Record] Tick this option to set a scheduled recording to proceed silently. [After the task is finished...] Tick this option to enter standby mode after the scheduled event is completed. 37 2 3 3-7 Playback Control Panel Introduction (Only Applicable to Specific Products) Features Playback Control Panel FM Playback mode enables you to play audio files recorded from FM radio. For controls identical with those of FM mode, refer back to that section. FM MODE Channel Slider knob You can slide the knob left and right to surf through all frequencies of live FM radio. Playback Slider Knob Pull the knob left or right to control the playback progress. It is very useful when you wish to search for a certain part of the recording. Close Playback Panel Click this button to go back in FM mode. Mute Playback Click to mute the audio of the sound file being played back. Mute Live Radio Click to mute the audio of the live FM radio that's being broadcasted. Play/Pause When playback is in progress, click this button to pause the playback. Click it again to continue the playback again. Previous/Next File Click these buttons to switch the playback to the last or next file saved on the hard drive. Stop Playback Click this button to stop playback. 38 WinFast PVR2 Software Manual 4 4-1 Device Setting for Other Sources Device Setting for Other Sources Click on the control panel, then the shown in the figure below. label to open the Device Setting dialog box as Audio-Out Control Line 3 Recording Control Line Recording Volume Video Standard 2 4 1CVBS Most of the device settings for other input sources are the same as the setting on page 15 and 16. However, to obtain correct sound and video from other input sources, please double check the following setting: 1. First please make sure the you have using the "Video Input " button on the control panel (please refer to page 7) to switch the video input to the one you want. You can check which input source you are using here. OTHER SOURCES Fig. 29 2. [Video Standard] Please make sure that you have choose the right video standard depending on your input device from the drop-down list. 3. [Audio-Out Control Line] & [Recording Control Line] If you use the external connection (please refer to Fig.12 on page 16) for audio out, please change both Audio-Out and Recording Control Line to Line In. If you use internal connection, please connect the cable in Fig. 13 (on page 16) to the Auxin/CD-in connector on your motherboard, and change both setting to "Aux-in/CD-in". The Aux-in and CD-in connectors on the motherboard show as Fig. 14 (on page 16), and you can find the indications on the board in most cases. 4. [Recording Volume] Move the slider knob on the indicating bar to turn up/down the volume. What is set here will also affect the playback volume. 39 5 5-1 Remote Model 1 WinFast PVR2 Function To use remote control, please make sure that the remote controller is enabled. To enable remote control, please right-click on the icon on the toolbar at the bottom right of the screen (as Fig.30 shows). Choose "Setting", then set Remote Controller to "Enable", then click OK. (as Fig. 31 shows). Capture Device Remote Controller Enable MCE Remote Fig. 31 Fig. 30 1 2 3 4 32 31 30 29 5 6 7 28 8 9 10 11 12 13 27 REMOTE CONTROL 40 26 25 24 14 23 22 21 WinFast PVR2 Software Manual 15 16 17 18 19 20 5-1 Remote Model 1 Button Function 1 Power Press to open WinFast PVR2 function choosing menu (as Fig.34 shows on page 47), or press to closeWinFast PVR2 application. 2 TV 3 FM (only applicable to specific products) 4 DVD 5 Boss Key Change the input source in TV Input mode. Change the Input source in FM Input mode. Press to open PowerDVD. Hide the application. 6 Mute Press to mute the audio. 7 Full Screen Press to display the video full- screen. 8 Enter Press to execute your selection. 9 Channel Surf 10 CH+, CH- Press to switch the channel up or down. 11 Subtitle 12 Rewind/ Fast Forward Press to start channel preview. In analog TV mode: Press to change the video format between PAL and SECAM. In digital TV mode: Press to change the display mode to Pan&Scan. When used as DVD function key, press to show the DVD subtitle selections. Press these buttons to Rewind/Fast Forward. 13 EPG Press to switch to the EPG mode. 14 Video Change the input source in Video Input mode. 15 Audio 16 Display 17 Snapshot/M Used to switch between languages if more than one language is available. Display the current channel number on the screen. In Video input mode, press to take a snapshot; in FM mode, to add the current channel to the channel list. 18 Recall 19 TimeShifting 20 REC Press to switch to the last-viewed channel. 21 REC Stop Press to stop the recording. Press to switch between PIP/POP/PAP display and a single display. Press to switch on/off TimeShifting. Press to start recording. 23 Numeric Keys For entering a TV channel number or radio frequency to switch to that channel. 24 Stop Press to stop playback. 25 Play/Pause Press to start or pause the playback. 26 Previous/Next Press these buttons to jump to previous/next selection. 27 Menu Press once to adjust brightness; twice, contrast; thrice, saturation. 28 VOL-, VOL+ Press to decrease or increase the volume. 29 Cancel Press to cancel the selection or close the dialog box. 30 Sleep Press to select sleep mode. Once to set the timer at 30 minutes; twice, 60; thrice, 90; four times, 120; five times, sleep mode off. Keep pressing it will alternate the mode in the same order. In areas where Teletext and/or close-captioning is provided by the local cable company, press this button to switch between or turn on/off whichever functions that are available. Valid when Teletext is available. The colors of the button 32 Teletext Selection outlines correspond with those of the TV screen. REMOTE CONTROL 22 PIP/POP/PAP 5 31 Teletext/c.c. 41 5 5-1 Remote Model 1 Windows Vista MCE Function Remote Model 1 also supports Windows MCE. To enable MCE remote, please right-click on the icon on the toolbar at the bottom right of the screen (as Fig. 32 shows). Choose "Setting", then check the box in front of "MCE Remote" then click OK(as Fig. 33 shows). The following keys are active only when MCE window is active or selected. Capture Device Remote Controller Enable MCE Remote Fig. 33 Fig. 32 1 2 3 4 33 32 31 30 29 28 REMOTE CONTROL 42 27 26 25 5 6 7 8 9 10 11 12 13 24 23 22 21 20 WinFast PVR2 Software Manual 14 15 16 17 18 19 5 5-1 Remote Model 1 Button Function 1 Power Press to open/close MCE. 2 TV 3 FM (only applicable to specific products) 4 DVD 5 Setting Switch MCE to My TV. Change the Input source in FM Input mode. Press to open DVD menu. Press to open MCE setting page. 6 Mute Press to mute the audio. 7 Full Screen Press to display the video full- screen. 8 Enter Press to execute your selection. 9 Return 10 Up/Down Move the cursor up or down. Return to the last screen. 11 Subtitle (DVD function key) Press to show the DVD subtitle selections. 12 Rewind/ Fast Forward Press these buttons to Rewind/Fast Forward. 13 Language 14 EPG Press to show the DVD language selection. 15 Clear Press to clear what you've entered. 16 Recall Press to switch to the last-viewed channel. Press to switch to EPG mode. 17 Press to enter a 18 REC Press to start recording. 19 CH+, CH- Press to switch the channel up/down. 20 VOL+, VOL- Press to increase/decrease the volume. 21 REC Stop Press to stop recording. 22 ] Press to enter a ] . 23 Dot Press to enter a dot. For entering a TV channel number or radio frequency to switch to that channel. 25 Stop Press to stop playback. 26 Play/Pause Press to start or pause the playback. 27 Previous/Next Press these buttons to jump to previous/next selection. 28 Menu Press to open MCE main menu. 29 Left/Right Press to move the cursor left/right. 30 Cancel Press to cancel the selection. 31 Standby Press to switch to standby mode. 32 Teletext/c.c. 33 Record TV My Music My Picture My Video (Left to right) Close caption. Browse the Recorded TV folder. Browse the My Music folder. Browse the My Picture folder. Browse the My Video folder REMOTE CONTROL 24 Numeric Keys . 43 5 5-2 Remote Model 2 TV/FM (only applicable to specific products): Press to switch between Video Input mode and FM mode. Channel Surf: Press to start channel preview. Numeric Keys: For entering a TV channel number or radio frequency to switch to that channel. Full Screen: Click to display the video full-screen. Boss Key: Hide the application. Power: Press to open/close the WinFast PVR2 application. Display: Display the current channel number on the screen. PIP/POP/PAP: Press to switch between PIP/POP/PAP display and a single display. Recall: Press to switch to the channel last viewed. Enter: Press to switch to a TV channel number or FM frequency (FM function is only applicable to specific products). When running Time-Shifting, press this button to start TimeShifting playback. TimeShifting: Press to switch on/off TimeShifting. REMOTE CONTROL 44 Snapshot: In Video input mode, press this button to take a snapshot. In FM mode, add the current channel to the channel list (FM function is only applicable to specific products). Mute: Press to mute the audio. LEADTEK LEADTEK REC: Press once to start recording, twice to stop recording. VOL-: Press to decrease the volume. WinFast PVR2 Software Manual CH+: Press to switch the channel up. CH-: Switch the channel down. VOL+: Press to increase the volume. 5 5-3 BIOS Setting for Power ON/Off by Remote Control BIOS Setting for Power On/Off by Remote Control WinFast PVR2 provides you a convenient function to use your remote control to power on/off you computer. Please follow the instruction below to make sure that it can function correctly. Scenario 1 1. Turn on the computer. Before entering Windows, please press “Delete” to enter BIOS settings. (Different motherboards may have different ways to enter BIOS settings.) 2. Locate “Power” settings, then “APM 3. After entering APM Configuration page, please change “Power On By PCI Devices” setting to “Enable”. Configuration”. 4. Save the changes and restart the computer. After entering Windows, please power off the computer from the “Start” menu. Scenario 2 1. Turn on the computer. Before entering Windows, please press “Delete” to enter BIOS settings. (Different motherboards may have different ways to enter BIOS settings.) 2. Locate “Power” settings, then “APM Configuration page, please change “Resume by on PME#” setting to “Enable”. REMOTE CONTROL 3. After entering APM Configuration”. 4. Save the changes and restart the computer. After entering Windows, please power off the computer from the “Start” menu. (Continued next page) 45 5 5-3 BIOS Setting for Power ON/Off by Remote Control Scenario 3 1. Turn on the computer. Before entering Windows, please press “Delete” to enter BIOS settings. (Different motherboards may have different ways to enter BIOS settings.) 2. Locate “Power” settings, then “APM 3. After entering APM Configuration”. Configuration page, please change “Power On By PCIE Devices ” setting to “Enable”. 4. Save the changes and restart the computer. After entering Windows, please power off the computer from the “Start” menu. REMOTE CONTROL 46 WinFast PVR2 Software Manual 2 5-4 Advanced Function for Remote Control Advanced Functions After you finish the BIOS setting (please refer to the previous section) for the remote control, you can use the advanced function of the remote control. 1. TV: When the computer is on, pressing the button will launch WinFast PVR2 application. When the computer is off, pressing the button will turn on the computer and launch WinFast PVR2 application. Power: Turn the computer on. FM: When the computer is on, pressing the button will launch WinFast FM. When the computer is off, pressing will turn on the computer and launch WinFast FM. DVD: When the computer is on, pressing the button will launch Power DVD. When the computer is off, pressing the button will turn on the computer and launch Power DVD. 2. When WinFast PVR2/WinFast FM/Power DVD is on, pressing the “Power” button will end the current application. 3. Pressing “Power” button again, one of the selection below (Fig. 34) will appear in turns and you can use cursor on the remote control to choose the function you wish to use. Note: After turning off the computer, please do not turn the switch of the master power (on the back of the computer) off, or disconnect the power to the computer. Without power supply the “Power” button will not function. REMOTE CONTROL Fig. 34 47 6 6-1 Hot Keys You can use the hot keys as shortcuts to control a variety of functions. Hot keys Controlled Functions Number Pad 0-9: Channel Number S: Audio Switch Spacebar: Snapshot Enter : Display ESC: Stop/Quit F / Alt + Enter: FullScreen M: Mute Ctrl + C: Hide Control Panel Ctr l+ E: Explore WorkArea Folder Ctrl + R: Record Ctrl + T: Ctrl + S: Record Transport Stream Skin Selection Page Ctrl + H: TimeShifting Ctrl + L: Adjust the screen Brightness, Saturation, etc. Ctrl + D: DirectBurn Ctrl + P: Sleep Ctrl + I: Live Broadcasting V / Ctrl + V: Video-in Switch Ctrl + F3: Switch different control panels Ctrl + F5: Frameless mode Analog TV Only: Ctrl + ' + '/ ' - ' Fine Tune A key: Audio format change (see page 16) H key: Video format change (see page 16) For WinFast PVR3000, HOT KEYS 48 Ctrl + 3: Open 3D YC setting page For WinFast PVR2100/WinFast DVR3100 H Ctrl +3: Enable/disable 3D YC WinFast PVR2 Software Manual Hot keys Controlled Functions F1: Help F2: Scan Page F3: POP/PIP/PAP F4: Frame Rate F5: Stretch F6: Channel Surf F7: (Teletext) F8: EPG Page F9: Schedule Page F10: Capture Setting Page F11: Video Setting Page F12: General Setting Page : Change channels : Change volume