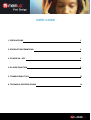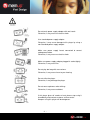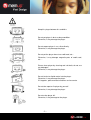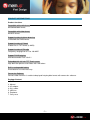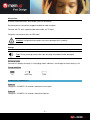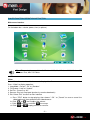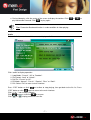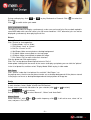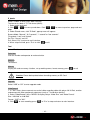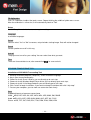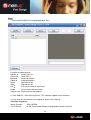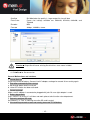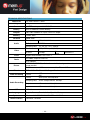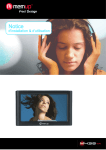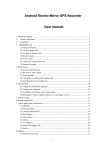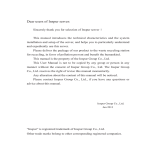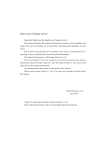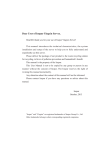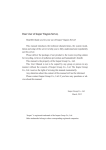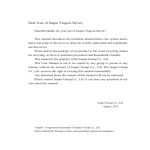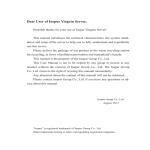Download Memup M430TR 4GB
Transcript
Feel Design User & Installation Guide USER GUIDE 1. PRECAUTIONS 1 2. PRODUCT INFORMATIONS 3 3. POWER ON / OFF 5 4. PLAYER FUNCTION 6 5. TRANSCODING TOOL 11 6. TECHNICAL SPECIFICATIONS 14 Do not touch power supply adapter with wet hands. Otherwise, it may cause an electric shock Use standard power supply adapter. Otherwise, it may cause damage to this player by using a non-Standard power supply adapter Make sure power supply faucet connected to correct underground cable. Otherwise, it may cause an electric shock Make sure power supply adapter plugged in socket tightly. Otherwise, it may cause fire. Do not play too long with max volume. Otherwise, it may cause harm to your hearing. Do not strike the player. Otherwise, it may damage the player Do not wear earphones when driving. Otherwise, it may cause accident. If this player gives off smoke or heat, please stop using it immediately and contact customer service centre. Keep on using this player will be dangerous. Keep this player between 0°c and 40°c. Do not put player in dust or damp condition. Otherwise, it may damage the player. Do not expose player in sun shine directly. Otherwise, it may damage the player Do not put the player close to a credit card, etc… Otherwise, it may damage magnetic parts of credit card, etc … Please clean player by cleaning and soft cloth, do not use any detergent. Otherwise, it may damage the player. Do not let dust or liquid matter into the player. Otherwise, it may damage the player. If it happens, please contact customer service centre. Do not take apart or fix player by yourself. Otherwise, it may damage the player. Do not make player fall. Otherwise, it may damage to the player. PRODUCT INFORMATIONS Product functions Compatible with audio format MP3/WMA/WAV format. Compatible with video format AVI/ASF format. Support function of picture browsing JPEG/BMP/GIF/PNG format. Support function of E-book E-book files in TXT format (in ANSI) Support function of FM radio Frequency ranging from 87.5 to 108 MHZ Support FLASH playing With Macromedia Flash Lite 2.1. Embedded with 4.3 inch TFT Touch screen High definition pictures and videos with 16M colors. Built-in rechargeable battery Extra batteries are not necessary. Conversion Software Convert video file which is unable to be played into playable format with conversion software. Package Content 1. PMP 2. Manual 3. AC adapter 4. AV in cable 5. USB line 6. Earphone 7. Carry case Function display Connection External audio connection: with double jack line connection Stereo earphone connection: plugged needed for radio reception Connect with TV: with supplied audio/video cable, for TV input Computer connection thanks to USB cable Caution: Unexpected interruption may cause damage to this product! Charge Tips: During recharge, please don’t pull out plug, the product will be damaged. Recharge mode Connect AC adapter to charge. In recharging mode, indicator is red and go out when battery is full Charge indication POWER ON / POWER OFF Power on Long press “POWER” 3-5 seconds, indicator will turn green. Power off Long press “POWER” 3-5 seconds, indicator will go out. PLAYER FUNCTION OPERATION INSTRUCTION Main menu interface 9 icons on main menu interface. On the bottom bar : volume, power, time (as picture) Tips: This product is compatible with Windows 98Se, Me, Windows 2000, Windows XP, Windows Vista, MAC OS 10 etc. Video Select “Video” to enter into video browser to display video files. Press “Video” to display operation: 1. Loop Mode: “Current”, “All” or “Random”. 2. File Protect: “Lock” or “Unlock”. 3. Del File: “Current” or “All”. 4. Resume: Play last file played (previously saved as bookmark) 5. Exit: Select “Exit” to return to main interface a. Press "ESC" button to stop playing, then choose " OK " or "Cancel" to save or cancel the video bookmark, then get back to the video browser. b. Click " " or " " icon to adjust the volume. c. Click “ ” to pause, and click “ ” to resume. ” or “ ” to play previous or next file. d. Click “ e. During video play, click the center of the screen to display the tool bar. Click “ play backward or forward. Click “ ” to play again. ’ or “ ” to Tips: Forward or Backward function is under condition of video playing. Audio Select “Audio” to enter into audio browser to display audio files. Click “audio” to display operation: 1. Loop Mode: “Current”, “All” or “Random”. 2. File Protect: “Lock” or “Unlock”. 3. Del File: “Current” or “All”. 4. EQ Mode: “Normal”, “Classic”, “Popular”, ”Bass” or “Rock”. 5. Exit: Select “Exit” to return to main interface Press “ESC” button or click “ ” on taskbar to stop playing, then get back to the file list. Press “ESC” button or click “ ” again to return to the main interface. Click “+” or “-” icon to adjust volume Click “ ” to pause, and click “ ” to resume. Click “ ” or “ ” to play previous or next file. During audio playing, click “ ” or “ EQ mode. Click “ ” to switch to the cycle mode. ” to play Backward or Forward. Click “ ” to select the Lyrics synchronous display To make lyrics and music display synchronously, make sure music and lyrics files are both copied in same MP3 folder with same file name, lyrics file name should be: *.LRC, otherwise lyrics can not be displayed synchronously when playing music files. Picture Select “Picture” in main interface to enter. Click ”Picture” to show operation: 1. Display Mode: “List” or “Slide”. 2. File Protect: “Lock” or “Unlock”. 3. Del File: “Current” or “All”. 4. Wall Paper: Make current photo as desktop background 5. On Menu: Make current photo as start-up image 6. Off Menu: Make current photo as power-off image 7. Exit: Select “Exit” to return to the main interface. Click the photo and Click again to play. Click ”Esc” to stop pictures browsing and return to ”file list” Under photo viewing click the center of the screen to display next photo; you can click the "picture" in the list of photo file, and then select "Display Mode/ Slide" to play in slide mode . Wall Paper: Click "picture "under the list of picture file, and click " Wall Paper " on the pop-up menu, then the current picture can be set as desktop background; All the pictures stored in the player can be set as desktop background and startup/ power-off image etc. Radio For FM radio, earphones must be plugged as they are radio antenna. In main interface, select “Radio” to enter into FM interface. Default state is preset with 20 stations for your selection (click “ ” or “ ” to select) Click “ ” to adjust volume During FM play, click “ ” to select “Manusch”, “Select” and “Auto Seek”: Manual Search Select “Manusch”, click “ ” or “ save, and press “Esc” to exit. ” to switch frequency; click “ ”, it will ask to save, select “ok” to Select Select “ ”, click “ ” and “ ” to change saved frequency; click “ next saved channel; press “Esc” to exit station. ” and “ ” to switch previous or Auto Search Select “Auto Seek” and click “ok”, FM will search automatically (87.5 MHz-108 MHz) and save each station searched to preset spot (former preset station will be covered), if 20 preset stations are saved, auto search function will stop, and automatically switch to effective radio; press “Esc” to exit. Record Recording modes: one is built-in MIC, the other is audio recording through external Line In. In record function, you can switch MIC recording or audio recording through “ ” MIC recording Click “ ” to start recording, click “ ” to pause recording and click “ ” to stop recording. After record paused or stopped, player can save recorded file and exit recording by pressing “Esc”. MIC recording file: Bit ratio 32kbps; Sampling ratio 8 KHz; File extension name WAV Line in Please connect one end of Line-in to output port of audio device (such as earphone jack etc), the other end will be connected with AV-In jack of the player. Switch to “AV-In”, Click “ ” to start recording, click “ ” to pause recording and click “ ” to stop recording. When paused or stopped record, player can save recorded file and exit recording by pressing “Esc”. Line In recording file: Bit ratio 64kbps; Sampling ratio 32 KHz; File extension: MP3 Flash Select “Flash” in main interface to enter into Flash player. Click “Flash” to pop up operation: 1. Play Flash: Click this item to play the current Flash file 2. File protect: “Lock” and “Unlock” 3. Del File: “Current” and “All”. 4. Exit: Select “Exit” to return the main interface. After selecting Flash files, click again to play. Click “Esc” to exit Flash Player. Caution: It is unavailable to play “forward” and “backward” during Flash files playing. E_books Select "E-book" to enter into E-book interface. The format of e-book is TXT file format (ANSI); 1. Select article and read. 2. Click " ", " " to move up and down. Click " ", " " to move to previous page and next page 3. Under E-book menu, click "E-Book", pop-up menu will appear: Browse Mode: "Manual", "0.5 seconds", "1 second" or "two seconds" File protect: “Lock” and “Unlock” Del File: “Current” and “All” Exit: Select “Exit” to return to main interface 4. When setup finished, press "Esc” or click “ ” to exit Tool Select "Tool" to enter the tool menu. Calculator Click the number and operator to make calculate. Notepad To read text. Memory Display SD card or memory situation, set up working zones, format memory, press " " to exit Caution: Please backup data before formatting memory or SD Card. Upgrade Select “USB” or “SD” to enter upgrade mode. VideoRecord 1. In “Tool” menu, please connect one end of video recording cable with player AV-IN Port, another end connect with other equipment output port (such as TV and other devices) 2. Select "VideoRecord"; press "MENU" to display Setup: “Video Size” and “Video Format”. Size: “320*240” or “640*480” Format: "ASF" or "AVI" " to start recording, press “ ” or "Esc" to stop and return to main interface. 3. Click " TP-Calibration Click TP-Calibration to adjust the touch screen. Repeat clicking the middle of yellow cross cursor. After the calibration is successful, it will automatically back to “Tool” Setup Select "Setup" in main interface to enter system settings. Language 6 available languages. Default You can select “Yes” or "No" to recover, setup includes starting image. Data will not be changed. Sound Control speaker on or off in this way. Auto off The player can turn off as your setting. You can select time what you want. Time There are time and date to set, after amend click “ ” to save and exit. SPCA5050 TRANSCODING TOOL Installation of SPCA5050 Transcoding Tool 1. Running installation program (setup.exe), select installation language. 2. Key in your name and company. 3. Choose to install Direct X 9.0c or you can directly go to next step; 4. Choose to install Windows Media Player 9.0 or you can directly go to next step; 5. Choose to install K-Lite Mega Codec or you can directly go to next step; 6. Click "install" to begin installation, if you want to change installation then click "skip step" 7.. Restart your computer; you can now use conversion tools freely. Start: Supported formats of common conversion Video MPG, DAT, VOB, AVI, ASF, MOV, MP4, 3GP, WMV, RM, RMVB Audio MP3, AC3, APE, OGG, WAV, WMA, AAC, AIFF, AU, FLAC Picture JPG, TIFF, GIF, PNG, PCX, TGA, PBM, PPM, PGM, XPM Steps: 1. Running SPCA5050 Transcoding application Tool. Functions of above picture: Add file Select input file Clear list Clear file list Browse Select destination Option Setup parameters Start Start conversion Stop Stop conversion Exit Exit current mode of conversion Help Click to look help information Progress bar: Display conversion progress 2. Click ”Add File”, then select input files (This software supports multi-selection). 3. If you want to set parameters for output file, please click ”Setting”. Functions of picture: Movie Encoder: XVID, MPEG4; 15-30 (Frame rate Number of displayed frame per second Frame Rate Quality Frame size: 50-100 better the quality is, larger output file size will be Frame size settings available are: 320x240, 352x288, 640x480, and 720x480 MP3 48kbps, 16000Hz, stereo Encoder: Format Caution Output file will cover existing file which has same name in folder. 4. Click Start for file conversion. General Malfunctions and solutions 1. Cannot Start up. Player may be out of battery. Connect it to AC adapter, recharge for around 10 mn and try again. 2. Shut down automatically after start up. a. Not enough power leads to auto-off. b. “Auto-Off” function has been activated. 3. Cannot recharge. Make sure AC adaptor is connected or plugged with jack. Be sure right adaptor is used. 4. Buttons do not work. Press “RESET” to restart. If it still does not work, please take it to after sales department. 5. Data only read from SD card. Set “Memory” in “Tool” as working area after SD card inserted. 6. If the touching not work or touch not exactly, please do TP-Calibration. TECHNICAL SPECIFICATIONS Dimension Weight 121.2mm*76mm*17.5mm 160g Screen 4.3" TFT touch panel/480*272 RGB Battery Built-In 1800mAH Lithium Battery Adaptor 100~240V 50/60Hz AC input; 5V/2A DC output Memory 512MB~8GB SD Card 32MB~4GB Audio Video Flash Radio Picture E-book Video Recording Audio Recording USB Languages Systems Other Features Format MP3,WMA,WAV Bit Rate 32KB/S Sampling Rate 16 / 24 / 32 / 44.1 / 48KHZ Format ASF(MPEG-4), AVI(XVID) Frame 4 M bps Rate Bit Rate 30 frames/s Support Macromedia Flash Lite 2.1 S/N:30dB; 20 preset channels 87.5-108MHZ JPEG/BMP/GIF/PNG , with functions of slide, background music and image preview. Pixel TXT 8 Million Max File 3MB ANSI File Size<4.0M, Support Bookmark Format ASF, AVI Format WAV(PCM, ADPCM) MP3 Sampling Rate 8KHz. 32Kbps/32KHz. 64K bps Output 3.5mm stereo/video joint Input 3.5mm stereo/video joint USB 2.0 English, German, French, Italian, Spanish, Portuguese Windows 98/98SE/ME/2000/XP/VISTA – MAC OS Calculator, Calendar