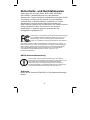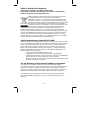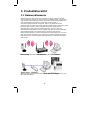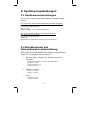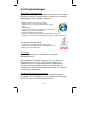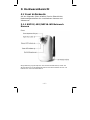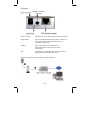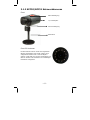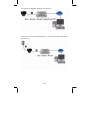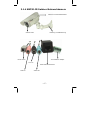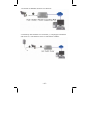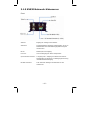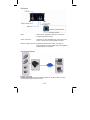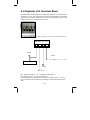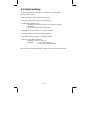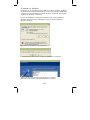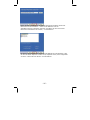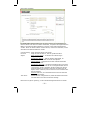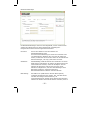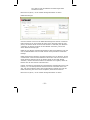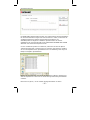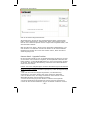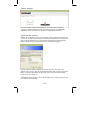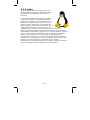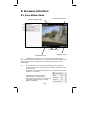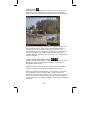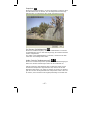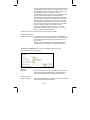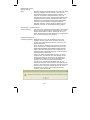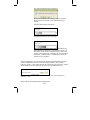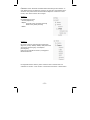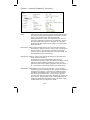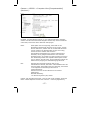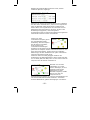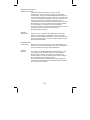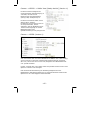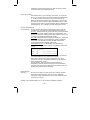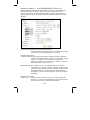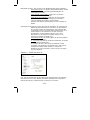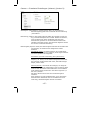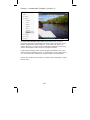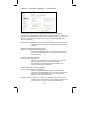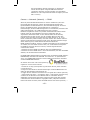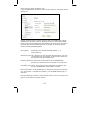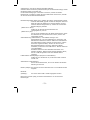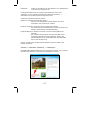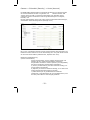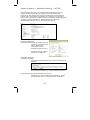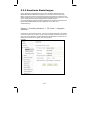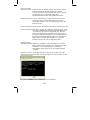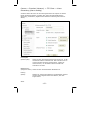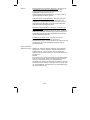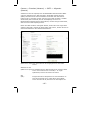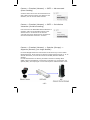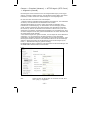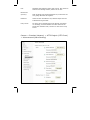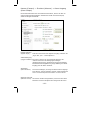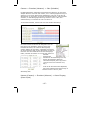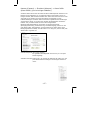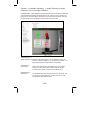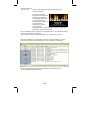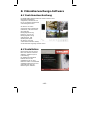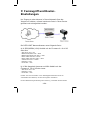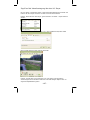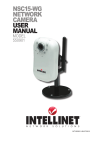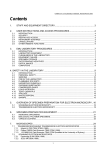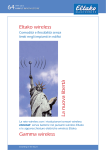Download IC Intracom NSC15
Transcript
Inhaltsverzeichnis SICHERHEITS- UND RECHTSHINWEISE .................................................3 1: PRODUKTÜBERSICHT ........................................................................6 1.1 NETZWERKKAMERAS ............................................................................ 6 1.2 NETZWERK-VIDEOSERVER ..................................................................... 7 1.3 MODELLÜBERBLICK ............................................................................. 7 2: SYSTEMVORAUSSETZUNGEN .............................................................9 2.1 HARDWAREVORAUSSETZUNGEN ............................................................... 9 2.2 BETRIEBSSYSTEM UND INTERNETBROWSER-UNTERSTÜTZUNG ........................... 9 2.3 EINSCHRÄNKUNGEN .......................................................................... 10 3: HARDWAREÜBERSICHT ...................................................................11 3.1 FRONT & RÜCKSEITE ......................................................................... 11 3.1.1 NSC15/-WG/NSC16-WG Netzwerk Kamera................................ 11 3.1.2 NFC30/NFC31 Netzwerkkameras.............................................. 13 3.1.3 NFD30 Netzwerk Kuppelkamera............................................... 15 3.1.4 NBC30-IR Outdoor Netzwerkkamera ........................................ 17 3.1.5 NVS30 Netzwerk-Videoserver .................................................. 19 3.2 DIGITALER I/O TERMINAL BLOCK .......................................................... 21 3.3 LIEFERUMFANG ................................................................................ 22 4: INSTALLATION ................................................................................23 4.1 MIT DER KAMERA VERBINDEN ............................................................... 23 4.1.1 Windows XP, Vista und Windows 7 ........................................... 24 4.1.2 MacOS.................................................................................. 41 4.1.3 Linux.................................................................................... 43 5: BROWSER-INTERFACE .....................................................................44 5.1 LIVE-VIDEO-SEITE ........................................................................... 44 5.2.1 Grundeinstellungen ................................................................ 48 5.2.2 Erweiterte Einstellungen ......................................................... 81 6: VIDEOÜBERWACHUNGS-SOFTWARE ..............................................103 6.1 FUNKTIONSBESCHREIBUNG ................................................................ 103 6.2 INSTALLATION ............................................................................... 103 7: FERNZUGRIFF UND ROUTER-EINSTELLUNGEN...............................104 8: HERSTELLERINFORMATIONEN.......................................................106 9.1 AUF DIE KAMERA ZUGREIFEN .............................................................. 108 9.2 INTERNETBROWSER-ZUGRIFF ............................................................. 109 9.3 FRAGEN ZUR KAMERA ...................................................................... 110 -2- Sicherheits- und Rechtshinweise Vielen Dank für den Kauf dieser INTELLINET NETWORK SOLUTIONS™ Netzwerkkamera bzw. des NetzwerkVideoservers. Dieses Handbuch beinhaltet Anweisungen für die Einrichtung und Nutzung der Kamera in Ihrem Netzwerk. Vorkenntnisse im Netzwerkbereich sind dabei von Vorteil. Aktualisierte Versionen dieses Dokuments werden auf www.intellinet-network.com veröffentlicht. Die neueste Version dieses Handbuchs finden Sie zusammen mit weiteren Handbüchern in anderen Sprachen ebenfalls auf der beiliegenden Installations-CD. Dieses Gerät wurde geprüft und entspricht den Bestimmungen für ein digitales Gerät der Klasse B gemäß Teil 15 der FCCBestimmungen. Diese Grenzwerte bieten angemessenen Schutz vor schädlichen Störungen beim Betrieb des Geräts in Gewerbegebieten. Beim Betrieb dieses Geräts in Wohngebieten sind Interferenzen möglich. In diesem Fall muss der Nutzer die Interferenzen auf eigene Kosten beseitigen. Dieses digitale Gerät erfüllt die Anforderungen zu Strahlenausstoß gemäß Grenzwert B EN55022/1998 und die Anforderungen zu Störfestigkeitseigenschaften gemäß EN55024/1998 in Wohn-, Gewerbe, und Leichtindustriegebieten. R&TTE-Konformitätserklärung Diese Anlage entspricht allen Anforderungen der Richtlinie 1999/5/EG des Europäischen Parlaments und des Rates vom 09. März 1999 über Funkanlagen und Telekommunikationsendeinrichtungen und die gegenseitige Anerkennung ihrer Konformität (R&TTE). Die R&TTE-Richtlinie ersetzt seit dem 08. April 2000 die Richtlinie 98/13/EEC und hebt diese auf. Sicherheit Dieses Gerät entspricht EN60950 für InformationstechnologieGeräte. -3- Elektro- & Elektronik-Altgeräte Entsorgung von Elektro- und Elektronik-Geräten (Anwendbar in der Europäischen Union und anderen europäischen Ländern mit getrennten Sammelsystemen) Dieses Symbol auf dem Produkt oder der Verpackung bedeutet, dass das Produkt nicht als Hausmüll zu behandeln ist. Stattdessen sollte es zu einer geeigneten Rücknahmestelle zum Recycling von Elektro- und Elektronik-Geräten gebracht werden. Durch die Sicherstellung der ordnungsgemäßen Entsorgung, tragen Sie dazu bei, negative Einflüsse auf Umwelt und Gesundheit zu vermeiden. Wenn Ihr Gerät einfach zu entfernende Batterien oder Akkus enthält, entsorgen Sie diese separat entsprechend der lokalen Bestimmungen Ihres Wohnorts. Das Materialrecycling trägt zur Bewahrung natürlicher Rohstoffe bei. Für weitere Informationen über das Recycling dieses Produkts wenden Sie sich an das zuständige Amt Ihrer Stadt, Ihren lokalen Abfallbeseitigungsdienst oder den Händler, bei dem Sie dieses Produkt erworben haben. Für Länder außerhalb der EU: Möchten Sie dieses Produkt entsorgen, wenden Sie sich an Ihre lokalen Behörden und erkundigen Sie sich über die ordnungsgemäße Art der Entsorgung. Elektromagnetische Kompatibilität (EMC) Dieses Gerät sendet Funkwellen aus und kann, wenn es nicht korrekt installiert wird, zu schädlichen Interferenzen mit anderen Kommunikationsgeräten führen. Es kann jedoch nicht garantiert werden, dass in einer speziellen Installation keine Interferenzen auftreten. Wenn dieses Gerät Interferenzen mit Ihrem Radio- oder Fernsehempfang aufweist, was durch Ein- und Ausschalten des Gerätes festgestellt werden kann, sollten Sie die folgenden Maßnahmen zur Behebung des Problems ergreifen: Positionieren Sie die Empfangsantenne neu Vergrößern Sie den Abstand zwischen Gerät und Empfänger Verbinden Sie das Gerät mit einem anderen Anschluss des Empfängers Wenden Sie sich an Ihren Händler oder einen Techniker - Stellen Sie sicher, dass Sie abgeschirmte Netzwerkkabel nutzen und so den EMC-Standards entsprechen Für die Nutzung in folgenden EU-Ländern vorgesehen Die ETSI-Version (European Telecommunications Standards Institute Europäisches Institut für Telekommunikationsnormen) dieses Geräts ist für die Nutzung in folgenden Ländern vorgesehen: Österreich, Belgien, Dänemark, Finnland, Frankreich, Deutschland, Griechenland, Irland, Italien, Luxemburg, Niederland, Portugal, Spanien, Schweden und das Vereinigte Königreich. Die ETSI-Version dieses Geräts ist außerdem für die Nutzung in folgenden EFTA-Mitgliedsstaaten zugelassen: Island, Liechtenstein, Norwegen und Schweiz. -4- Wichtige Informationen 1. Die Gesetze bzgl. Kameraüberwachung unterscheiden sich von Land zu Land. Wenden Sie sich an Ihre lokalen Behörden, um Gesetzeskonflikte zu vermeiden. 2. Beachten Sie, dass der Bildsensor dieser Kamera beschädigt werden kann, wenn dieser dauerhaft direktem Sonnenlicht ausgesetzt wird. Bildsensoren, die durch andauernde direkte Sonneneinstrahlung beschädigt wurden, werden nicht durch die Produktgarantie gedeckt. 3. Kameras für den Innenbereich (Indoor) sind nicht wetterfest. Bitte prüfen Sie auch die Umgebungsspezifikationen weiter unten in diesem Handbuch. Für den Einsatz im Außenbereich benutzen Sie bitte ein wetterfestes Gehäuse zum Schutz der Kamera vor Wasser, Feuchtigkeit und extremen Temperaturen. Reinigen Sie die Kamera nur mit einem trockenen, sauberen Tuch. 4. Stellen Sie sicher, dass Sie nur das mitgelieferte Netzteil für diese Kamera benutzen. Falls Ihre Netzwerkkamera Power over Ethernet unterstützt (siehe Produktspezifikationen am Ende dieses Handbuchs), können Sie einen IEEE 802.3af kompatiblen PoE Injektor (Mid- oder Endspan) zur Stromversorgung der Kamera nutzen. 5. Gehen Sie stets vorsichtig mit der Kamera um; Stöße und Erschütterungen können schwere Beschädigungen verursachen. 6. Sorgen Sie für eine sichere Befestigung, um Personenschäden zu vermeiden. Außerhalb der Reichweite von Kindern halten. 7. Falls die Kamera nicht ordnungsgemäß funktioniert, wenden Sie sich bitte an Ihren örtlichen Händler. Öffnen Sie die Kamera nicht, sonst verlieren Sie Ihren Garantieanspruch. 8. Technischen Support erhalten Sie per Telefon und E-Mail bei Ihrem örtlichen Händler oder Distributor. Zusätzlichen technischen Support erhalten Sie auch von INTELLINET über die Internetseite www.intellinetnetwork.com. 9. Vergewissern Sie sich, dass auf Ihrer Kamera die neueste Firmware installiert ist, bevor Sie den technischen Support kontaktieren (die Versionsnummer finden Sie bei den Systeminformationen der Kamera). Um die Bearbeitung Ihre Anfrage an den technischen Support zu beschleunigen, geben Sie bitte eine detaillierte Fehlerbeschreibung an. 10. Sollte sich die Kamera nach der Einrichtung nicht starten, stellen Sie die Nutzung bitte sofort ein. 11. Rücksendungen und Ersatz defekter Produkte werdfen über unser Netzwerk autorisierter Fachhändler abgewickelt. Bitte kontaktieren Sie den Händler, bei dem Sie das Produkt gekauft haben. 12. Gebrauchte Kameras, speziell solche, die über Auktionen im Internet bestellt wurden, sind von der Produktgarantie ausgenommen. -5- 1: Produktübersicht 1.1 Netzwerkkameras Netzwerkkameras sind Closed-Circuit Television (CCTV) Kameras, die das Internet Protokoll (TCP/IP) zur Übertragung von Bilddaten über eine Ethernetoder Wireless-LAN-Verbindung nutzen. Als solche werden Netzwerkkameras auch als IP-Kameras bezeichnet. IP-Kameras werden primär in Überwachungsanwendungen eingesetzt. Mehrere IP-Kameras werden normalerweise zusammen mit einem Digitalen Videorekorder (DVR) oder einem Netzwerk-Videorekorder (NVR) eingesetzt und bilden gemeinsam ein Videoüberwachungssystem. Da Netzwerkkameras mit einem eigenen Betriebssystem ausgestattet sind, sind DVRs oder NVRs für eine vollständige Funktionalität jedoch keine Voraussetzung. Darüber hinaus können Netzwerkkameras Daten sowohl innerhalb eines lokalen Netzwerks, wie auch über das Internet übermitteln. Der Zugriff auf eine Netzwerkkamera erfolgt üblicherweise mit einem Standard-Internetbrowser wie MS Internet Explorer oder Firefox. Abbildung zeigt Wireless Netzwerkkamera in gängiger Konfiguration Abbildung zeigt Wireless Netzwerkkamera in gängiger Konfiguration mit einer NVR-Aufnahmelösung -6- 1.2 Netzwerk-Videoserver Ein Netzwerk-Videoserver ermöglicht den Anschluss einer analogen CCTVKamera via Koaxialkabel und RJ-45- Netzwerkkabel. Abbildung zeigt CCTV-Kamera, die über einen Netzwerk-Videoserver mit dem Netzwerk verbunden ist. 1.3 Modellüberblick Die Informationen dieses Handbuchs gelten für folgende Modelle: 1. NSC15/NSC15-WG Motion-JPEG + MPEG4, Audio, 300k CMOS NSC15-WG: Tag/Nacht, 54 Mbit/s Wireless 802.11g 2. NSC16-WG Motion-JPEG + MPEG4 + H.264, Audio, 1,3M CMOS, Tag/Nacht, 54 Mbit/s Wireless 802.11g 3. NFC30/NFC30-WG Motion-JPEG + MPEG4, Audio, 300k CMOS NFC30-WG: 54 Mbit/s Wireless 802.11g IEEE 802.3af PoE-Unterstützung für kabelgebundenes Modell NFC30. 4. NFC30-IR/NFC30-IRWG Motion-JPEG + MPEG4, Audio, 300k CMOS, Tag/Nacht, IR LEDs -7- nur bei NFC30-IRWG : 54 Mbit/s Wireless 802.11g IEEE 802.3af PoE-Unterstützung für kabelgebundene NFC30-IR. 5. NFC31/NFC31-WG Motion-JPEG + MPEG4 + H.264, Audio, 1,3M CMOS nur bei NFC31-WG : 54 Mbit/s Wireless 802.11g IEEE 802.3af PoE-Unterstützung für kabelgebundene NFC31. 6. NFC31-IR/NFC31-IRWG Motion-JPEG + MPEG4 + H.264, Audio, 1,3M CMOS, Tag/Nacht, IR LEDs nur bei NFC31-IRWG: 54 Mbit/s Wireless 802.11g IEEE 802.3af PoE-Unterstützung für kabelgebundene NFC31-IR. 7. NFD30 Motion-JPEG + MPEG4, Audio, 300k CMOS, IEEE 802.3af PoEUnterstützung 8. NBC30-IR Motion-JPEG + MPEG4, Audio, 300k CMOS, Day/Night, IR LEDs, IEEE 802.3af PoE Support 9. NVS30 Motion-JPEG + MPEG4, Audio, IEEE 802.3af PoE Support -8- 2: Systemvoraussetzungen 2.1 Hardwarevoraussetzungen Ihr Computer sollte mindestens folgende Voraussetzungen erfüllen: Für Zugriff auf eine einzelne Kamera mit einem Browser: CPU: Pentium 4 1600 MHz (oder entsprechender AMD) Video Karte: 64 MB Grafikkarte RAM: 512 MB Netzwerk Adapter: 10/100 Mbit/s Fast Ethernet Für die 16-Kanal Anzeige-/ Aufnahmesoftware: CPU: INTEL Dual Core Prozessor Video Karte: 64 MB Grafikkarte RAM: 2 GB Betriebssystem: Windows XP, Windows Vista oder Windows 7 2.2 Betriebssystem und Internetbrowser-Unterstützung INTELLINET Netzwerkkameras unterstützen InternetbrowserZugriff für alle gängigen Betriebssysteme. • Windows 2000, Windows XP, Windows Vista und Windows 7 - MS Internet Explorer 7.x und 8.x (ActiveX & Java) Firefox 3.x (Java) Google Chrome (Java) Opera 9.x (Java) • MacOS X Leopard • Linux - Firefox 3.x (Java) - Safari 3.x (Java) - Firefox 3.x (Java) - Konqueror (Java) -9- 2.3 Einschränkungen Zugriff über Internetbrowser Obwohl der Zugriff auf die Netzwerkkamera mit einem anderen Browser als dem MS Internet Explorer möglich ist, sind einige Eigenschaften nicht verfügbar. Übersicht: MS Internet Explorer 7.x und 8.x (ActiveX) - Anzeigen des Live-Videos in allen Formaten - Aufnahme des Live-Videos durch Rechtsklick auf das Video - Audioempfang - Senden von Ton mittels eines Mikrofons an die Kamera - Anzeigen des Videos im Vollbildmodus - Nutzen der digitalen Zoom-Funktion - Zugriff auf das Administratormenü und Konfiguration der Kamera - Einstellen von Privatzonen-Abschaltung, Bewegungs- und Audio-Erkennung Alle anderen Browser (Java) - Anzeigen des live Videos im Motion-JPEG Format - Zugriff auf das Administratormenü und Konfiguration der Kamera (mit Einschränkungen) IP Installer Diese Anwendung ist nur kompatibel mit WindowsBetriebssystemen. Die Installation auf MacOS-Systemen kann mit Hilfe des Bonjour Discovery Service vorgenommen werden, bei Installation auf Linux Systemen muss die IP-Adresse des Systems manuell angepasst werden, um auf die Kamera zuzugreifen. Weitere Informationen dazu finden Sie in Kapitel 4.2 Anschluss der Kamera. 16-Kanal-Ansicht/Aufnahmesoftware Diese Anwendung ist nur mit Windows-Betriebssystemen kompatibel. Eine vollständige Liste kompatibler Anwendungen finden Sie unter www.networkipcamera.com. - 10 - 3: Hardwareübersicht 3.1 Front & Rückseite Auf den folgenden Seiten erhalten Sie eine Übersicht der Hardwareeigenschaften der verschiedenen Kameras und Videoserver. 3.1.1 NSC15/-WG/NSC16-WG Netzwerk Kamera Front Obige Abbildung zeigt die Optionen des Wireless Modells NSC15/16-WG. Die Wireless Antenne und die Nachtsicht-LEDs sind für diese Modelle exklusiv und befinden sich nicht am Modell NSC15. - 11 - Rückseite Power Connector: Anschluss für das im Lieferumfang enthaltene Netzteil. Reset Switch: Um einen Hardware-Reset durchzuführen, halten Sie den Reset-Knopf mit einer Büroklammer ca. 10 Sekunden lang gedrückt. Speaker: Stereo-RCA-Buchse zum Anschluss von Aktivlautsprechern oder anderen Line-OutAudioquellen. LAN: Anschluss für ein Standard RJ45 Cat5 (oder besser) Netzwerkkabel. Maximale Länge 100 m. Verbinden der NSC15 mit dem Netzwerk (kabelgebunden) - 12 - 3.1.2 NFC30/NFC31 Netzwerkkameras Front Obere Befestigung 1/3” CS-Objektiv Untere Befestigung Kamerafuß Front IR-Versionen Die IR-Kameras sind mit einem fest eingebauten Objektiv ausgestattet, das weder entfernt noch ausgetauscht werden kann. Zum IR-Objektiv gehören 12 IR LEDs, die mit einer Wellenlänge von 850 nm strahlen und Aufnahmen bei vollständiger Dunkelheit ermöglichen. - 13 - Rückseite Microphone / Line-In Connector: RCA-Anschluss für externe Mikrofone oder andere Line-in Audioquellen. Wireless Antenna Connector: RP-SMA-Anschluss für externe Antennen, wie die Ihrer Wireless Kamera. Digital I/O Connector: Terminalblock-Adapter zum Anschluss externer Alarmgeräte. Der Anschluss verfügt über zwei Eingänge und zwei Ausgänge. Anschluss mit IEEE 802.3af Power over Ethernet Hinweis: Der Anschluss des Netzteils ist ebenfalls möglich. - 14 - 3.1.3 NFD30 Netzwerk Kuppelkamera Power Connector: Audio Out (Grün): Eingang für 12 V DC. Audioausgang für Zwei-Wege-Audio mit Kopfhörern oder Lautsprechern. Audio In (Rot): Audioeingang für ein Mikrofon. Network Connector: Zum Anschluss des RJ45 Ethernet Kabels. Der Anschluss unterstützt IEEE802.3af-kompatible PoESignale. Network Indicator (Grün): Zeigt an, dass die Kamera erfolgreich mit dem Netzwerk verbunden ist. Network Transmit Indicator (Gelb): Blinkt bei Netzwerkaktivität. Reset: Um einen Hardware-Reset durchzuführen, halten Sie den Resetknopf, z. B. mit einer Büroklammer, 10 Sekunden lang gedrückt. I / O Terminal Connector: 1 Eingang und 1 Ausgang zum Anschluss externer Alarmgeräte und Sensoren zur Bewegungserkennung und Alarmbenachrichtigung. - 15 - 1: Anschluss mit IEEE 802.3af Power over Ethernet. 2. Anschluss mit einem Standard-Netzteil (1) und einem gängigen LAN-Switch oder Router (2). - 16 - 3.1.4 NBC30-IR Outdoor Netzwerkkamera Gehäuse mit SchutzklasseIP67 Infrarot-LEDs Halterung mit Kabelführung Reset Switch Terminalblock-Adapter 12 V DC RJ45 Netzwerkanschluss Audio In Audio Out - 17 - 1: Anschluss mit IEEE 802.3af Power over Ethernet. 2. Verbindung über Standard 12 V DC Netzteil (1) und gängigen LAN-Switch oder Router (2). Das Netzteil ist nicht im Lieferumfang enthalten. - 18 - 3.1.5 NVS30 Netzwerk-Videoserver Front Video In: Eingang für analoge CCTV Kamera. Video Out: Durchgeschliffener analoger Videoausgang, der in ein bestehendes CCTV-Überwachungssystem integriert werden kann. Mic In: Mikrofon/Line-In Eingang. Line Out: Line-Out Ausgang für aktive Lautsprecher. I/O Terminal Connector: 1 Eingang und 1 Ausgang zum Anschluss externer Alarmgeräte und Sensoren zur Bewegungserkennung und Alarmbenachrichtigung. RS-485 Connector: Zum Anschluss analoger PTZ-Kameras an den Videoserver. - 19 - Rückseite PWR: LED leuchtet, sobald der Netzwerk-Videoserver erfolgreich gestartet wurde. Power Connector: Schließen Sie hier das Netzteil an, sofern Sie keine Power over Ethernet Funktionalität wünschen. Network / PoE Connector: Standard RJ45 Buchse für Cat5 (oder besser) Netzwerkkabel. Es werden IEEE 802.3af-kompatible Eingangsquellen unterstützt. Anschluss-Diagram Hinweis: Der NVS30 ist ein Ein-Kanal-Videoserver. Es kann immer nur eine CCTV-Kamera angeschlossen werden. - 20 - 3.2 Digitaler I/O Terminal Block Die INTELLINET Netzwerkkameras und Netzwerk-Videoserver, mit Ausnahme der NSC15, sind mit einem digitalen I/O Anschluss ausgestattet. Er kann dazu genutzt werden, externe Sensoren (Pins 1 und 2) anzuschließen, oder externe Geräte mit Strom zu versorgen (Pins 3 und 4). Von links nach rechts: Pin 1 (DI+), Pin 2 (DI-), Pin 3 (Com) und Pin 4 (No) NO COM DI- DI+ Erdung Schalter 12 V Alarm Erdung 12 V Max. 30 W DI+: Digitaler Eingang (+), DI-: Digitaler Eingang GND (-) Com: Strom DC 12 V (+), No: Strom GND (-) Der NVS30 Netzwerk-Videoserver hat noch zwei weitere Pins 5 (+) und 6 (-), die zum Anschluss der PTZ Steuerung analoger CCTV Kameras dienen (RS485). - 21 - 3.3 Lieferumfang Folgende Gegenstände sollten Sie in der Packung Ihrer INTELLINET Netzwerkkamera finden. 1. Netzwerkkamera (oder Netzwerk-Videoserver) 2. Handbuch (dieses Dokument) und Kurzanleitung 3. INTELLINET Installations-CD -> Handbuch in elektronischer Form und mehreren Sprachen -> IP Installer -> Multi-Kanal IP Überwachungssoftware 4. Kamerafuß (alle Indoor NSCxx- und NFCxx-Modelle) 5. Wandbefestigung (alle Outdoor NBCxx-Modelle) 6. Befestigungsmaterial (NFSxx- und NBCxx-Modelle) 7. Netzteil (außer NBC30 (550932)) -> Eingang: 110/230 V, 50/60 Hz -> Ausgang: - 5 V DC (NSC15-Modelle) - 12 V DC (alle anderen Modelle) Falls einer dieser Gegenstände fehlt, wenden Sie sich bitte an Ihren Händler. - 22 - 4: Installation 4.1 Mit der Kamera verbinden Verbinden Sie den LAN-Anschluss über das RJ45-Netzwerkkabel mit Ihrem Netzwerk; z. B. dem Router oder einem LAN-Switch, und schalten Sie dann die Kamera ein. Der Startvorgang dauert ca. eine Minute. Zur Stromversorgung müssen Sie das mitgelieferte Netzteil verwenden, es sei denn, Ihr Kameramodell unterstützt PoE. In diesem Fall können Sie das RJ45-Kabel einfach mit einem PoE-fähigen Switch oder Injektor verbinden, um die Kamera mit Strom zu versorgen. Standardmäßig sucht die Netzwerkkamera (oder der Videoserver) im Netzwerk nach einem DHCP-Server und bekommt automatisch eine IP Adresse zugewiesen. In den meisten Netzwerken dient ein Router als DHCP-Server. Ein DHCP-Server in Ihrem Netzwerk vereinfacht die Installation enorm. Selbst Nutzer mit geringen TCP/IP-Netzwerkkenntnissen können eine Netzwerkkamera in wenigen Minuten installieren. Sollte kein DHCP-Server gefunden werden, wird die Kamera auf ihre Standard-IP-Adresse gesetzt: 192.168.1.221. Auf Windows-Systemen empfiehlt sich die Nutzung der IP-Installer-Software zur Identifikation der Kamera im Netzwerk und ihrer Konfiguration. Ist die Kamera einmal korrekt eingerichtet, kann einfach mit dem Internetbrowser des Computers auf sie zugegriffen werden. Der folgende Abschnitt beschreibt diesen Vorgang auf Windows, MacOS und Linux. - 23 - 4.1.1 Windows XP, Vista und Windows 7 Legen Sie die Installations-CD in Ihr CD/DVD-Laufwerk ein. Nach einigen Augenblicken startet die CD automatisch und zeigt das unten abgebildete Fenster an. Sollte dies nicht der Fall sein, durchsuchen Sie mit Ihrem Windows Explorer die CD nach der Datei autorun.exe, und starten Sie diese. 1. „User Manuals“ [Handbücher] Das Handbuch der INTELLINET NETWORK SOLUTIONS Netzwerkkamera befindet sich in mehreren Sprachen auf der Installations-CD. Falls die Abbildungen im Handbuch nicht mit denen auf Ihrem Bildschirm übereinstimmen, empfehlen wir Ihnen das Handbuch der CD zu nutzen, da es möglicherweise aktueller ist, als die gedruckte Version. 2. „IP Installer for Windows“ Diese Software dient der Identifikation der Kamera im Netzwerk und ihrer Konfiguration. 3. Video Surveillance Software [Videoüberwachungssoftware] Um den 16-Kanal-NVR (Netzwerk-Videorekorder) zu nutzen, lesen Sie bitte das Handbuch auf der Installations-CD. - 24 - IP Installer for Windows Stellen Sie vor der Installation sicher, dass Sie an Ihrem Computer als Nutzer mit Administrator-Rechten angemeldet sind. Die unten gezeigten Abbildungen stammen von einer Installation auf einem Windows-XP-System. Der Vorgang auf Vista und Windows 7 ist ähnlich. Um mit der Installation zu beginnen, klicken Sie bitte auf “IP Installer for Windows.” Danach erscheint, abhängig von Ihren Systemeinstellungen, folgende Mitteilung. Klicken Sie auf „Ausführen” um fortzufahren …. … und klicken Sie dann auf „Ja” um mit der Installation zu beginnen. Wählen Sie Ihre Sprache und klicken Sie dann auf „Weiter”. Klicken Sie auch auf dem folgenden Bildschirm auf „Weiter”. - 25 - Geben Sie das Verzeichnis an, in dem das Programm installiert werden soll. Klicken Sie auf “Durchsuchen…” wenn Sie die Software nicht im Standardverzeichnis installieren möchten und wählen Sie den neuen Pfad. Klicken Sie anschließend auf “Weiter”, um fortzufahren. Sie können das optionale Xvid Codec und das MSN Plugin mitinstallieren. Falls Sie sich bei diesen Optionen unsicher sind, empfiehlt es sich, diese ausgewählt zu lassen. Klicken Sie auf “Weiter” um fortzufahren. - 26 - Überprüfen Sie die Installationseinstellungen und klicken Sie auf „Install”, um mit der Installation zu beginnen. Wenn die Installation abgeschlossen ist, klicken Sie auf „Finish” [Fertig]. Eine neue Verknüpfung wurde auf Ihrem Desktop erstellt; Doppelklicken darauf, um die Anwendung zu starten. - 27 - IP Installer for Windows Bei Programmstart wird das untere Fenster eingeblendet. Die IP-InstallerSoftware listet alle Kameras auf, die in Ihrem Netzwerk gefunden werden konnten. Mit dieser Software können Sie Einstellungen ändern, die Firmware aktualisieren, auf die Werkseinstellungen der Kamera zurücksetzen und die Kamera neu starten. Hinweis: Es kann bis zu drei Minuten dauern, bis der IP Installer eine Kamera anzeigt, die gerade (neu)gestartet wurde. Die Anwendung hat drei Hauptmenüs: Camera, User und About. “Camera“-Menü UPnP device list: Hier werden alle Kameras angezeigt, die im Netzwerk gefunden wurden. Kameras die rot dargestellt werden, sind für ein anderes Netzwerk konfiguriert. Auf diese kann nicht mit einem Internetbrowser zugegriffen werden, bevor ihre IPEinstellungen an Ihr Netzwerk angepasst wurden (siehe Setup). Search: Mit „Search“ [Suchen] können Sie die Ansicht aktualisieren. Normalerweise benötigen Sie diese Schaltfläche nicht, da die Anwendung beim Start automatisch das Netzwerk nach Kameras durchsucht. Link to IE: Wählen Sie eine Kamera aus der Liste und klicken Sie dann auf diese Schaltfläche, um die Kamera mit dem MS Internet Explorer zu öffnen. Hinweis: Diese Funktion gilt nicht für andere Browser, Sie können jedoch Ihren Browser auch manuell öffnen und die URL http://Kamera_IP_wie_in_der - 28 - _Liste (wie im Beispiel oben http://192.168.0.102) eingeben. Setup: Wählen Sie eine Kamera aus der Liste und klicken Sie auf „Setup“ [Einstellungen], um die Kameraeinstellungen zu öffnen. Upgrade: Wählen Sie eine Kamera aus der Liste und klicken Sie auf „Upgrade“ [Aktualisieren], wenn Sie die Firmware dieser Kamera aktualisieren möchten. Die Firmware-Aktualisierung kann auch mit Ihrem Internetbrowser durchgeführt werden. Factory default: Wenn Sie eine Kamera auf Werkseinstellungen zurücksetzen möchten, wählen Sie einfach eine Kamera aus der Liste und klicken dann auf „Factory default“. Hierfür werden Sie nach dem Administrator-Benutzernamen und Passwort gefragt: Geben Sie jeweils “admin” ein. Als nächstes erhalten Sie folgende Nachricht: Klicken Sie auf „Yes“, um den Reset durchzuführen. Reboot: Mit dieser Funktion können Sie die Kamera neu starten. Der Vorgang ist identisch zum „Factory Reset“, allerdings bleiben bei „Reboot“ [Neustart] die Einstellungen erhalten. “Camera Menü“ – Setup Funktion Wenn Sie auf Setup klicken, müssen Sie zunächst einen gültigen AdministratorBenutzernamen und ein Passwort (siehe oben) eingeben. Dann wird die erste Seite des Setup-Menüs mit grundlegenden Informationen über die Kamera angezeigt. Klicken Sie auf Weiter um die nächste Seite zu öffnen. - 29 - “User Account“-Einstellungen User Name: Geben Sie den Benutzernamen für den neuen Account ein. Password: Geben Sie das Passwort für den neuen Account ein. Confirm: Geben Sie das Passwort erneut ein. Mode: Wählen Sie eine der drei Einstellungen: 1. Admin: Der Nutzer hat vollständigen Zugriff auf alle Kamerafunktionen. 2. Operator: Der Nutzer kann das Live-Video ansehen und Änderungen bei den Bildeinstellungen wie Helligkeit oder Kontrast vornehmen. 3. Viewer: Der Nutzer kann das Live-Video ansehen, hat aber keine Berechtigung, Änderungen an den Einstellungen vorzunehmen. Viewer Authentication: On: Jeder Nutzer, der sich mit der Kamera verbindet, muss einen gültigen Benutzernamen und ein Passwort eingeben. Off: Benutzername und Passwort müssen nur eingegeben werden, wenn der Nutzer Einstellungen verändern möchte. Steht dieser Wert auf „Off“, ermöglichen Sie jedem Nutzer die Ansicht des Live-Kamerabilds. Klicken Sie auf „Next“, um die nächste Konfigurationsseite zu öffnen. - 30 - Datum/Zeit einstellen Die INTELLINET Netzwerkkamera ist mit einer internen Uhr ausgestattet. Sie können Datum und Uhrzeit im Video einblenden, um später bei aufgezeichneten Bildern und Videos einfach feststellen zu können, wann diese aufgenommen wurden. Bevor Sie diese Funktion nutzen können, müssen Sie einstellen, woher die Kamera die Zeitinformationen erhält. Current Setting: Zeigt aktuelles Datum und Zeit an. PC clock: Zeigt die Zeit des PCs an, den Sie gerade benutzen. Adjust: Keep current setting – es werden keine Änderungen vorgenommen. Synchronize with PC – gibt der Kamera den Befehl, ihr aktuelles Datum und Zeit an den PC anzupassen. Manual setting – ermöglicht Ihnen das manuelle Einstellen von Datum und Zeit. Synchronize with NTP – Die Kamera erhält die Zeit von einem NTP Server. Normalerweise ist der voreingestellte NTP Server “pool.ntp.org” immer verfügbar und Sie müssen hier keinen anderen NTP Server angeben. Wenn Sie den Haken bei der Option “Auto” entfernen, können Sie auch einen anderen NTPServer angeben. Interval: Definiert, wie oft die Kamera die Zeit mit dem NTP Server synchronisiert. Time Zone: Wählen Sie die richtige Zeitzone, damit die Kamera auch das korrekte Datum und die korrekte Zeit anzeigt. Klicken Sie auf „Next“ [Weiter], um die nächste Konfigurationsseite zu öffnen. - 31 - Netzwerkeinstellungen Die Standardeinstellungen sehen Sie oben abgebildet; für die meisten Nutzer werden keine Änderungen an diesen Einstellungen notwendig sein. Fortgeschrittene Nutzer können folgende Werte ändern: HTTP Port: Dies ist der Webserver-Port der Kamera. Die Standardeinstellung ist 80. Sie können diese Einstellung auf einen Wert zwischen 1024 und 65535 ändern. Beachten Sie, wenn Sie den HTTP Port ändern, müssen Sie den neuen Port immer an die Adresse der Kamera anhängen; z.B. http://192.168.0.102:1024. IP Address: Standardmäßig erhält die Kamera ihre IP-Adresse von einem DHCP-Server im Netzwerk. Sie können der Kamera auch eine feste IP-Adresse zuweisen, indem Sie die Option “Use the following IP” aktivieren. Falls Sie sich nicht gut mit IPAdressen im Allgemeinen, oder den IP Einstellungen Ihres Netzwerks auskennen, fragen Sie bitte Ihren Netzwerkadministrator nach den korrekten Werten. DNS Setting: Ein DNS-Server (DNS steht für Domain Name System) ermöglicht der Kamera einen E-Mail-, FTP- oder NTP-Server mit Hilfe des richtigen Domainnamens (z.B. mail.meinedomain.de) anstelle der IP-Adresse anzusprechen. Falls Sie der Kamera eine feste IP-Adresse zuweisen, kann es - 32 - sein, dass Sie auch die DNS-Servereinstellungen selbst vornehmen müssen. Klicken Sie auf „Next“, um die nächste Konfigurationsseite zu öffnen. PPPoE-Einstellungen In diesem Fenster können Sie die PPPoE-Einstellungen der Kamera vornehmen. Diese Funktion ist für den Großteil der Nutzer nicht notwendig. Falls Sie nicht planen, die Kamera direkt mit einem DSL-Modem zu verbinden (kein Netzwerk vorhanden, die Kamera ist direkt mit dem Modem verbunden), können Sie diesen Abschnitt überspringen. PPPoE ist eine gängige Verbindungsmethode für ADSL-Internetdienste und wird nicht für Kabelmodems oder neue DSL-Dienste mit dynamischen IP-Adressen benötigt. PPPoE-Verbindungen benötigen einen Benutzernamen und ein Passwort, die Sie normalerweise von Ihrem Internetanbieter bekommen. Falls sich kein Router in Ihrem Netzwerk befindet und Sie die Kamera direkt mit dem DSL-Modem verbinden, müssen Sie Benutzernamen und Passwort hier eingeben, damit die Kamera sich mit dem Internet verbinden kann. Hinweis: Die Kamera unterstützt keine automatische Verbindungstrennung (idle timeout), d.h. sie bleibt permanent mit dem Internet verbunden. Nutzer von Zeit- oder Volumentarifen sollten dies berücksichtigen. Deshalb wird auch die PPPoE-Verbindung über einen Router empfohlen, statt über die Kamera. Klicken Sie auf „Next“, um die nächste Konfigurationsseite zu öffnen. - 33 - DDNS Einstellungen DDNS steht für “Dynamic DNS.” DDNS ist nützlich für jeden, der einen Internetdienst mit dynamischer IP-Adresse nutzt. Die meisten DSL-Dienste nutzen dynamische IP-Adressen, die oftmals alle 24 Stunden geändert werden. Kabelmodemnutzer behalten Ihre IP-Adresse of für einen längeren Zeitraum, z.B. bis zu 30 Tage. In jedem Fall wird sich Ihre IP-Adresse, ausgenommen Sie nutzen einen geschäftlichen Internetdienst mit einer festen IP-Adresse, von Zeit zu Zeit ändern. Ist es relevant, dass Ihr Internetanbieter Ihre IP-Adresse von Zeit zu Zeit ändert? Nur, falls Sie auf die INTELLINET Kamera über das Internet zugreifen möchten, ansonsten können Sie diesen Abschnitt überspringen. Möchten Sie auf die Kamera von außerhalb Ihres Netzwerkes zugreifen, wird dies schwierig, da sie nie wissen, unter welcher IP-Adresse diese erreichbar ist. DDNS ist die Lösung für dieses Problem. Kostenlose Dienste wie DYNDNS.ORG ermöglichen Ihnen das Einrichten von Domains wie z.B. “mycamera.dyndns.org.” Der DDNS verknüpft die IP-Adresse, die Sie von Ihrem Internetanbieter erhalten haben, mit dem Domainnamen Ihrer Wahl, und Sie können Ihre Kamera immer darüber erreichen; z.B. http://mycamera.syndns.org. Hinweis: Anstelle des DDNS-Clients der Kamera empfehlen wir Ihnen den DDNS-Client Ihres Routers (wenn vorhanden). Die INTELLINET Netzwerkkamera untertützt drei DDNS-Anbieter: DYNDNS.ORG, DHS.ORG und TZO.ORG. Nur DYNDNS.ORG ist kostenlos (Stand Februar 2010). Server name: Wählen Sie den Anbieter (z.B., DYNDNS.ORG) User ID: Geben Sie hier Ihren DDNS-Benutzernamen ein. Password: Geben Sie hier Ihr DDNS-Passwort ein. Confirm: Wiederholen Sie das DDNS-Passwort. Hostname: Geben Sie hier den dynamischen Host-Namen ein (z.B., “mycamera.dynsns.org” . Geben Sie kein “http://” ein. Klicken Sie auf „Next“, um die nächste Konfigurationsseite zu öffnen. - 34 - Spracheinstellungen Die INTELLINET Netzwerkkamera bietet eine mehrsprachige Benutzeroberfläche für den Internetbrowser-Zugriff. Um diese Funktion zu nutzen, müssen Sie die zusätzlichen Sprachen zunächst auf der Kamera installieren. Die Standardsprache ist Englisch. Zusätzliche Sprachen finden Sie auf der Installations-CD und als Download auf der INTELLINET NETWORK SOLUTIONS Webseite unter www.networkipcamera.com. Um eine zusätzliche Sprache zu installieren, aktivieren Sie bitte die Option “Upload language pack” und klicken Sie auf „Browse“ (Durchsuchen). Wählen Sie nun den Speicherort der Sprachdateien aus. Die Abbildung unten zeigt ein Beispiel verfügbarer Sprachdateien. Wählen Sie eine Datei aus und klicken Sie auf „Open“ [Öffnen]. Beachten Sie, dass der Speicherort in dem Feld vor der Browse [Durchsuchen]-Schaltfläche erscheint. Klicken Sie auf „Next“, um die nächste Konfigurationsseite zu öffnen. - 35 - Einstellungen übernehmen Dies ist das letzte Konfigurationsfenster. Alle Einstellungen, die Sie auf den vorhergegangenen Seiten vorgenommen haben, werden übernommen, sobald Sie auf „Apply“ [Übernehmen] klicken. Falls Sie eine zusätzliche Sprache auf der vorigen Seite ausgewählt haben, wird diese ebenfalls installiert. Nach dem Klick auf „Apply“, öffnet sich der IP-Installer-Hauptbildschirm, und nach weiteren 1 bis 2 Minuten erscheint die Kamera in der UPnP-Geräteliste. Möglicherweise müssen Sie erneut nach Geräten suchen, damit die Kamera wieder angezeigt wird. Kamera Menü - Upgrade Funktion Bei der Firmware handelt es sich um das Betriebssystem der Kamera. Von Zeit zu Zeit werden neue Funktionen eingeführt, die Kompatibilität verbessert oder Fehler behoben, um Ihre INTELLINET Kamera zu einem noch besseren Produkt zu machen. Eine Firmware-Aktualisierung ersetzt die interne Kamerasoftware durch eine neue Version. Hinweis: Durch eine fehlgeschlagene Firmware-Aktualisierung kann die Kamera ihre Funktionalität verlieren Bevor Sie mit der Firmware-Aktualisierung beginnen, sollten Sie folgende Dinge klären: 1. Hat mich der technische Support angewiesen, eine Aktualisierung durchzuführen, sind meine Kamera oder einige Funktionen fehlerhaft? 2. Bin ich absolut sicher, die richtige Firmware für meine Kamera von der INTELLINET Webseite heruntergeladen zu haben? 3. Ist die Stromversorgung für die nächsten 10 Minuten sichergestellt? 4. Sind alle überflüssigen Programme auf meinem Computer geschlossen? 5. Wird der Akku meines Notebooks noch für mindestens 10 Minuten reichen? - 36 - 6. Bin ich per RJ45-Kabel (nicht kabellos) mit der Kamera verbunden? 7. Befindet sich die Kamera in meinem lokalen Netzwerk? 8. Habe ich die nötigen Fachkenntnisse, um diese Aktualisierung selbst durchzuführen? Falls Sie eine dieser Fragen mit „Nein“ beantworten, sollten Sie keine FirmwareAktualisierung durchführen und dieses Kapitel überspringen. Wählen Sie eine Netzwerkkamera aus der UPnP-Geräteliste und klicken Sie auf „Upgrade“ um mit der Aktualisierung zu beginnen. Wie in den vorherigen Schritten müssen Sie den Administrator-Benutzernamen und das Passwort eingeben, um zur „Upgrade“-Seite zu gelangen. Danach wird folgendes Fenster angezeigt: Klicken Sie auf „Browse“ [Durchsuchen] und wählen Sie die korrekte Firmware aus. Die Datei muss die Erweiterung “.bin” haben. Klicken Sie auf „Open“ [Öffnen], um zum Firmware-Aktualisierungsfenster zurückzukehren. Die „Upgrade“-Schaltfläche ist nun verfügbar. Klicken Sie auf die „Upgrade“-Schaltfläche, um mit dem Aktualisierungsvorgang zu beginnen. Die Aktualisierung wird in mehreren Schritten vorgenommen. Auf dem Bildschirm wird der Fortschritt des Aktualisierungsvorgangs angezeigt. Am Ende wird der Status “Rebooting” angezeigt. Hinweis: Schließen Sie weder dieses Fenster noch das Programm. Warten Sie auf die Statusmeldung “Done” und klicken Sie erst dann auf “Previous” um zum Hauptfenster zurückzukehren. Es kann bis zu drei Minuten dauern, bis die Kamera erneut angezeigt wird. - 37 - Benutzermenü Dieses Fenster bietet zwei Funktionen: 1. Hier können Sie die individuellen Einstellungen, ähnlich wie auf der Hauptseite, ändern. Anstatt auf „Previous“ (Zurück) und “Next“ (Weiter) zu klicken, können Sie hier die individuellen Einstellungen schnell ändern, indem Sie auf einen der Menüreiter (User, Date/Time, TCP/IP, PPPoE und DDNS) klicken. Zusätzliche Sprachen können über dieses Menü jedoch nicht installiert werden. 2. Sie können die aktuellen Kameraeinstellungen für IP Installer verwenden und dann auf der Festplatte Ihres Computers speichern. Dies ist sinnvoll, wenn Sie eine Sicherungskopie aller Einstellungen erstellen wollen, um diese ggf. später wieder herzustellen. Sie können diese Funktion auch nutzen, um eine zuvor gespeicherte Konfiguration erneut zu laden. Um zu beginnen, wählen Sie entweder “From PC File” [Aus Datei] oder “From Device [Vom Gerät],” und klicken Sie auf „Load“. Falls Sie “From PC File” wählen, werden Sie nach dem Speicherort der Konfigurationdatei auf Ihrem Computer gefragt. Wenn Sie “From Device” wählen, öffnet sich ein Fenster, in dem Sie die entsprechende Kamera auswählen, sowie Administrator-Benutzername und Passwort eingeben müssen. Nach Fertigstellung werden die Einstellungen angezeigt und Sie können ggf. noch Änderungen vornehmen. Wenn Sie bereit sind, die Einstellungen an die Kamera zu übermitteln, klicken Sie auf “Apply“ [Übernehmen]. Wählen Sie nun die Kamera aus der Liste, geben Sie den Administrator-Benutzernamen sowie das Passwort ein, und klicken Sie auf OK. Die Einstellungen werden nun auf die Kamera geladen. Falls Sie eine weitere Sicherheitskopie der Einstellungen machen wollen, klicken Sie auf Save und geben Sie einen Dateinamen, z.B. „camera_1_config.conf“ ein, bevor Sie auf „Save“ klicken. - 38 - „About“-Anzeige In diesem Fenster werden Versionsnummer und Datum des IP Installers angezeigt. Falls Sie Kontakt mit dem technischen Support von INTELLINET aufnehmen, geben Sie bitte auch die hier gezeigten Informationen an. Zugriff auf die Kamera Wählen Sie die Kamera aus der Liste der UPnP-Geräte und klicken Sie dann auf „Link to IE“, der MS Internet Explorer öffnet dann automatisch die Kameraseite. Falls Sie die Authentifizierung in den Benutzereinstellungen nicht deaktiviert haben, werden Sie jetzt nach Benutzername und Passwort gefragt. Hinweis: Wird der Internet Explorer nicht nach dem Klick auf “Link to IE” geöffnet, kann es sein, dass Sie keine Administratorrechte auf Ihrem Computer haben. In diesem Fall melden Sie sich bitte erneut mit einem AdministratorKonto auf Ihrem System an. Administratorrechte werden auch für die Installation der ActiveX-Steuerung auf der nächsten Seite benötigt. - 39 - Bei der ersten Anmeldung mit dem MS Internet Explorer an der INTELLINET Netzwerkkamera, müssen Sie die ActiveX-Steuerung installieren. Folgende Meldung wird angezeigt: Klicken Sie auf „Install“ um mit der Installation zu beginnen. Abhängig von Ihrem System können noch weitere Meldungen erscheinen; z.B. in der Hinweisleiste des Internetbrowsers. In jedem Fall müssen Sie die Installation der ActiveX-Steuerung zulassen. Hinweis: Falls Sie keine Meldung erhalten und Sie nur die Kamerawebseite ohne Live-Bild sehen, sind die Sicherheitseinstellungen in den Internetoptionen Ihres Internetbrowsers zu hoch. Diese müssen dann von Ihnen geändert werden, um das Ausführen signierter ActiveX-Elemente zu erlauben. Wenn die Installation von ActiveX erfolgreich war, sollten Sie einige Augenblicke später das Live-Video der Kamera sehen. In Kapitel 5 erhalten Sie weitere Beschreibungen zur Weboberfläche Ihrer INTELINET NETWORK SOLUTIONS Netzwerkkamera. - 40 - 4.1.2 MacOS Zur Installation auf Apple-Systemen mit MacOS X wird die Installations-CD nicht benötigt. Die INTELLINET NETWORK SOLUTIONS Netzwerkkamera unterstützt Apples Bonjour-Dienst. Bonjour, vorher Rendezvous, ist Apples Bezeichnung für seine Implementation von Zeroconf, einem „Service Discovery Protocol“. Bonjour lokalisiert Geräte wie Drucker, Netzwerkkameras, andere Computer und Dienste von Geräten im lokalen Netzwerk, die Multicast DNS nutzen. Die Software ist in Apples Mac OS X Betriebssystem ab der Version 10.2 integriert. 1. Öffnen Sie den Safari-Browser und dort die Favoritenleiste, in der Sie die Bonjour Verknüpfung finden. Abbildung zeigt einen Safari 4.x Bildschirm. - 41 - Die Netzwerkkamera wird in der Kategorie Webseiten angezeigt. Zur Verbindung mit der Kamera, doppelklicken Sie einfach auf den eingekreisten Link. Safari verbindet sich dann mit der Kamera und Sie erhalten folgende Meldung: Klicken Sie auf „Allow“ [Zulassen] und das Kamera-Live-Bild wird wenige Augenblicke später angezeigt. In Kapitel 5 erhalten Sie weitere Beschreibungen zur Weboberfläche Ihrer INTELINET NETWORK SOLUTIONS Netzwerkkamera. - 42 - 4.1.3 Linux Für die Installation auf Linux-Systemen wird keine spezielle Software benötigt. Die Netzwerkkamera ist kompatibel zu Internetbrowsern wie Firefox und Konqueror. Für die erste Installation müssen Sie die IP-Adresse der Kamera einrichten. Standardmäßig erhält die Kamera ihre IP-Adresse von einem DHCP-Server im Netzwerk (z. B. einem Router). Sie können auf die Kamera zugreifen, nachdem Sie die IP-Adresse der Kamera aus dem „DHCP Client Log“ des DHCP- Servers erhalten haben. Alternativ können Sie auch Bonjour (mDNSResponder) benutzen, das ebenfalls für Linux verfügbar ist. Sollte sich in Ihrem Netzwerk kein DHCP-Server befinden, erhält die Kamera standardmäßig die IP-Adresse 192.168.1.221. Um auf die Kamera zugreifen zu können, müssen Sie die IP -Einstellungen Ihres Systems manuell anpassen. Stellen Sie die IP-Adresse so ein, dass Sie sich im Adressbereich von 192.168.1.xxx (wobei xxx nicht 221 sein darf) befinden. Öffnen Sie danach Ihren Browser und verbinden Sie sich mit der Adresse http://192.168.1.221. Melden Sie sich auf der Kamera an und klicken Sie auf “Settings“ [Einstellungen], um das Administratormenü zu öffnen. Weitere Informationen zu den Einstellungen finden Sie im Kapitel 5.2. des Handbuchs. - 43 - 5: Browser-Interface 5.1 Live-Video-Seite Screenshot/Vollbild Datum-/Zeitanzeige (1) (2) (3) Audiosteuerung Videosteuerung Digitaler Zoom (1): Mit diesem Link gelangen Sie in den Einstellungen der Kamera. Das ist der Administratonsbereich, wo nur Benutzer mit Administratorrechten Zugriff haben. Lesen Sie Kapitel 5.2 für weitere Informationen zu den Einstellungen. (2): Um Änderungen in den Benutzereinstellungen (Client Settings) vornehmen zu können, benötigt man mindestens „Operator“-Rechte auf der Kamera. Klicken Sie auf den im Bild gezeigten Link, um Zugriff auf folgende Funktionen zu erhalten: Mode (Modus): Wählen Sie das Videoformat (je nach Modell und Einstellungen, gibt es bis zu drei Optionen aus denen man wählen kann: H.264, MPEG4 und MJPEG) - 44 - View size [Bildgröße]: Sie können die Größe des Live-Videos festlegen. Je nach Kameramodell und -einstellungen, sind folgende Formate verfügbar: 320x240, 640x480, 2x, 1x, 1/2x, 1/4x. Protocol (Protokoll): Wählen Sie eines dieser Protokolle: HTTP, TCP, UDP. Das Standardprotokoll ist HTTP und muss normalerweise nicht verändert zu werden. Video-Puffer (Video buffer): Schalten Sie die Video-Puffer- Funktion ein oder aus. Das Einschalten ermöglicht die flüssigere Videoübertragung bei langsamen Netzwerkumgebungen oder bei Fernzugriff über das Internet. Allerdings hat dies den Nachteil einer Verzögerung zwischen Echtzeitereignissen und ihrer Übertragung. (3): Mit den Bildeinstellungen (Image Setup) können Sie verschiedene Bildparameter einstellen (siehe Bild). Je nach Kameramodel können die Optionen variieren. Sie können einen Schieberegler benutzen oder den Wert direkt im Textfeld eingeben. Brightness [Helligkeit]: Erhöhen oder verringern Sie die Helligkeit des Videos. Contrast [Kontrast]: Erhöhen oder verringern Sie den Kontrast des Videos. Sharpness [Schärfe]: Erhöhen oder verringern Sie den Schärfe des Videos. Saturation [Farbsättigung]: Mit dem Wert “0” wird das Video schwarzweiß dargestellt. Erhöhen Sie den Wert, um die Farbintensität des Videos zu erhöhen. Hue [Farbton]: Viele Lichtquellen haben unterschiedliche Wellenlängen. Der Farbton ist die Wellenlänge im Spektrum des sichtbaren Lichts, wo der Energieausstoß einer Quelle am Größten ist. Diese Einstellung richtet sich an fortgeschrittene Nutzer und muss normalerweise nicht verändert werden. Exposure [Belichtungszeit] (nicht auf Abb.): Diese optionale Einstellung steuert die Belichtungszeit, welche direkten Einfluss auf die Helligkeit der Aufnahme hat. Je kleiner der Wert, desto dunkler das Bild. Diese Einstellung ist nützlich für Outdoor-Kameras oder Kameras die auf einen Außenbereich gerichtet sind. - 45 - Digital Zoom: Diese Option erlaubt das gezielte Vergrößern einzelner Bereiche des angezeigten Videos. Nachdem Sie auf das Lupen-Symbol geklickt haben, erscheint ein weiteres kleines Fenster. Siehe untere Abbildung. Sie können den vergrößerten Ausschnitt mit der Maus bewegen und den Zoomfaktor ändern, indem Sie den Schieberegler Richtung “T” (tele-zoom) oder “W” (wide-angle) bewegen. Je mehr Sie den Schieberegler Richtung “T” bewegen, desto größer wird das Bild. Um dies zu ermöglichen, wird allerdings die Bildqualität verringert, ein normaler Effekt bei digitalem Zoom. Der Zoom ist nur im MS Internet Explorer verfügbar. Video Controls [Videosteuerung]: Benutzen Sie das Pause-Symbol, um das Live-Bild anzuhalten. Dieses Bild bleibt so lange auf dem Bildschirm erhalten, bis Sie auf das Wiedergabe-Symbol klicken. Das Stop-Symbol unterbricht die Live Übertragung. Das Bild bleibt schwarz, bis Sie wieder auf das Wiedergabe-Symbol drücken. Klicken Sie auf das Aufnahme-Symbol, wenn Sie das Live-Video auf Ihrer Festplatte speichern möchten. Nach dem Klick werden Sie aufgefordert einen Zielort anzugeben (z. B. C:\Video). Klicken Sie auf OK, um die Aufnahme zu starten. Das Aufnahme-Symbol wechselt zu rot und signalisiert eine laufende Aufnahme. Ein weiter Klick stoppt die Aufnahme. - 46 - Snapshot: Klicken Sie auf dieses Symbol, um einen Screenshot zu machen. Nach dem Klick öffnet sich ein Fenster, der das aufgenommene Bild zeigt. Das Bild kann nun gespeichert oder wieder geschlossen werden. Full Screen [Vollbildansicht]: Klicken Sie auf dieses Symbol, um in den Vollbildmodus zu wechseln. Im Vollbildmodus wird nur das Video angezeigt, alle anderen Elemente werden ausgeblendet. Um wieder in die Standardansicht zu wechseln, drücken Sie die ESCTaste oder eine beliebige Maus-Taste. Audio Controls [Audiosteuerung]: Klicken Sie auf das Lautsprecher-Symbol, um die Audioübertragung zu aktivieren. Mit dem Schieberegler stellen Sie die Lautstärke ein. Falls Ihr Computer oder Notebook über ein Mikrofon verfügt und an der Kamera Lautsprecher angeschlossen sind, können Sie auf den Mikrofon-Knopf klicken, um Audio zur Kamera zu senden. Die Kamera gibt den Ton über die angeschlossenen Lautsprecher wieder. Dies ist z. B. nützlich, wenn die Kamera als Gegensprechanlage verwendet wird. - 47 - 5.2 Settings Page [Einstellungsseite] (Administratormenü) Das Administrator Menü besteht aus drei HauptOptionen. Grundeinstellungen (Basic): Die Netzwerk-, Bild- und Sicherheitseinstellungen werden hier konfiguriert. Erweiterte Einstellungen (Advanced): Bewegungserkennung, Ereignissteuerung (Event Trigger), EMail-Versand und FTP-Uploads können hier konfiguriert werden. 5.2.1 Grundeinstellungen Ein Klick auf „Basic” öffnet die einzelnen Menüpunkte: System, Camera, Network [Netzwerk], Security [Sicherheit]. System: Unter System finden Sie folgende Punkte: Information, Date/Time [Datum/Zeit], Initialize [Initialisieren] und je nach Kameramodel Language [Sprache]. Falls Sie die Option Sprache (Language), wie auf dem Bild rechts, nicht sehen können, finden Sie das unter dem Punkt Initialisieren (Initialize). Information: Der Produktname und die Firmware-Version der Kamera werden auf dieser Seite angezeigt. Sollten Sie einmal den technischen Support kontaktieren, geben Sie die diese Informationen an. Beispiel: Hinweis: Web version ist eine optionale Information, die nicht von allen Kameramodellen angezeigt wird. - 48 - Date/Time [Datum/Zeit]: Um das Datum und die Zeit im Video anzuzeigen oder die Zeitplanfunktion zu nutzen, hat die Kamera eine interne Uhr. Es gibt mehrere Möglichkeiten diese einzustellen. Hinweis: Je nach Kameramodell und Firmware-Version steht die Sommer/Winterzeit-Option nicht zur Verfügung. Aktuelles Datum/Zeit (Current date/time): Zeigt das aktuelle Datum und Zeit der Kamera an. Systemuhr (PC clock): Datum/Zeit Format (Date/time format): Einstellen (Adjust): Zeigt das Datum und die Zeit des Computers an, mit dem auf die Kamera zugegriffen wird. Das Format legt fest, wie Datum/Zeit auf dem Live-Video angezeigt wird. Es gibt vier Optionen. „Keep current setting“ [momentane Einstellung beibehalten] heißt, dass keine Einstellungen verändert werden. „Synchronize with PC“ [mit dem PC synchronisieren] passt die Zeit an Ihren PC an. Die Synchronisation geschieht nur einmal. Sollte sich die Zeit von der Ihres PCs unterscheiden, synchronisieren Sie sie erneut. - 49 - “Manual setting“ [Manuelle Einstellung] lässt Sie die Zeit manuell einstellen. Wie bei der vorherigen Option, kann es vorkommen, dass die Zeit nicht mehr aktuell ist. In diesem Fall stellen Sie sie einfach erneut ein. “Synchronize with NTP“ [Mit NTP synchronisieren]: Dies ist die empfohlene Einstellung. In diesem Modus synchronisiert sich die Kamera automatisch nach Plan (von stündlich bis täglich). Die Kamera bezieht die Zeit vom NTP-Server (Standard: pool.ntp.org). Sie können den Standardwert beibehalten, es sei denn die Kamera ist nicht mit dem Internet verbunden oder eine Firewall blockiert die NTP-Anfrage. Deaktivieren Sie die automatische Einstellung (Auto Setting), um einen anderen NTP Server angeben zu können; z. B. einen Server in Ihrem lokalen Netzwerk. Zeitzone (Time zone): Wählen Sie die Zeitzone Ihres Landes. Sommer-/Winterzeit (Daylight Saving Time): Falls Ihre Kamera mit dieser Option ausgestattet ist, können Sie hier den Zeitraum festlegen. Die Kamera wird die Zeit dementsprechend anpassen (eine Stunde vor bzw. zurück). Falls Ihre Kamera diese Option nicht hat, können Sie über die Zeitzone die Sommer-/Winterzeit einstellen. Initialize [Initialisieren]: Diese Unterkategorie lässt Sie einige Wartungseinstellungen vornehmen. Neustart (Reboot): Werkseinstellung (Factory default): Startet die Kamera neu. Die kann hilfreich sein, wenn die Leistung der Kamera nachlässt oder Veränderungen in ihren Netzwerkeinstellungen vorgenommen wurden. Macht alle Einstellungen rückgängig und setzt die Kamera auf die Werkseinstellungen zurück. - 50 - Einstellungen sichern (Backup setting data): Speichert die aktuelle Konfiguration der Kamera als Datei auf Ihrer Festplatte. Dies ist nützlich, wenn Sie eine spezielle Konfiguration wiederherstellen möchten, z. B. wenn Sie eine weitere Kamera desselben Typs und derselben Firmware-Version mit denselben Einstellungen in Betrieb nehmen möchten. Beachten Sie aber, dass hierbei auch die IP-Adressenkonfiguration gespeichert wird. Wenn Sie die Kamera im gleichen Netzwerk betreiben möchten, müssen Sie die IP-Adresse erneut anpassen, da sonst ein IP-Adressenkonflikt entsteht. Einstellungen wiederherstellen (Restore setting): Lädt eine zuvor gespeicherte Konfiguration zurück auf die Kamera. Klicken Sie auf Browse [Durchsuchen], um die entsprechende Datei zu öffnen und auf OK um sie zu laden. Die Kamera wird nach Abschluss des Vorgangs mit den neuen Einstellungen neu gestartet. Firmware aktualisieren (Firmware upgrade): Möglicherweise wird es für die Kamera eine neuere Firmware-Version geben. Neue Firmware-Versionen können die Funktionalität der Kamera verbessern und Probleme beheben. Bevor Sie mit der Aktualisierung beginnen, stellen Sie sicher, dass Sie die richtige Firmware Version von der INTELLINET NETWORK SOLUTIONS Webseite geladen haben. Wenn Sie sich unsicher sind, kontaktieren Sie stattdessen den technischen Support, um die Firmware auf Richtigkeit zu überprüfen. Führen Sie zudem die Aktualisierung nicht von einem Computer aus, der kabellos (also über WLAN) mit der Kamera verbunden ist, da diese Art von Verbindung grundsätzlich instabiler ist als eine kabelgebundene. Verfügen Sie über die korrekte Firmware-Datei, entpacken Sie zunächst die ZIP-Datei (falls es eine archivierte Datei ist) und Sie erhalten eine Datei mit der Endung *.bin. Klicken Sie auf Browse [Durchsuchen] und wählen Sie die *.bin Datei. Klicken Sie auf OK, um die Aktualisierung zu starten. Wenn folgende Meldung erscheint, klicke Sie auf OK: - 51 - Eine weitere Mitteilung wird erscheinen: Klicken Sie auf Abbrechen (Cancel), um den Vorgang abzubrechen oder auf OK, um die Aktualisierung zu starten. Folgende Meldung wird erscheinen: Hinweis: Evtl werden hier weitere Vorgangsinformationen hier angezeigt. Wenn Sie diese Mitteilung sehen, ist die Aktualisierung abgeschlossen. Es kann bis zu zwei Minuten dauern, bis Sie wieder auf die Kamera zugreifen können. Sollte der Zugriff nicht möglich sein, verwenden Sie das IP Installer Programm, um die Kamera zu identifizieren und die IPAdresse neu zu vergeben. Sprache [Language]: Hier können Sie die Sprache des Kameramenüs ändern. Auf der Installations-CD sind verschiedene Sprachdateien, die mit “LNG_” beginnen und auf “.lang” enden. Klicken Sie auf Browse [Durchsuchen], wählen Sie die Sprache, die Sie installieren möchten und anschließend auf OK. Hinweis: Einige Kameras zeigen die Sprachoption unter dem Initialisieren(Initialize-) Link. Damit sind die Grundeinstellungen abgeschlossen. - 52 - Camera: Dieser Abschnitt beinhaltet Video-Einstellungen der Kamera. Je nach Modell können die Optionen variieren. Es gibt zwei verschiedene MenüVersionen mit jeweils leicht unterschiedlichen Optionen. Finden Sie zuerst heraus, über welche Version Sie verfügen. Version 1: Die Hauptoptionen sind: - General [Allgemein] - MPEG4 Computer View [Computer-Ansicht] Mobile View [Handy-Ansicht] - MJPEG Version 2: Der Punkt „Camera” hat folgende Unterpunkte: Allgemein, H.264, MPEG4, MJPEG, 3GPP, Advanced [Erweiterte Einstellungen] und Playback [Wiedergabe]. Diese Version betrifft alle H.264 1,3 MegapixelNetzwerkkameras. Die folgenden Seiten erklären jeden einzelnen Punkt und beziehen sich entweder auf Version 1 oder Version 2. Zunächst wird Version 1 beschrieben. - 53 - Camera -> General [Allgemein] (Version 1): RTSP: RTSP steht für Real Time Streaming Protocol. RTSP wird von den meisten Multimedia-Programmen unterstützt, wie Real Player, VLC und QuickTime. Falls Sie planen die Kameraaufnahmen nur über den Internetbrowser oder mit einem der mitgelieferen Programme zu betrachten, müssen Sie diese Option nicht aktivieren. Beachten Sie, dass das Aktivieren der RTSP Option das Versenden von Motion-JPEG Video abschaltet. [Bild drehen] Image rotated: Wählen Sie aus einer der folgenden Optionen: Keine (None), Spiegeln (Mirror), Drehen (Flip) und Spiegeln + Drehen (Mirror + Flip). Mit dieser Funktion wird das Bild gedreht, vertikal oder horizontal oder beides auf einmal. Die Standardeinstellung ist Keine (None). Beleuchtung (Lighting): Dies ist eine wichtige Einstellung. Es gibt drei Modi: 50Hz, 60Hz und Outdoor). Ist die Kamera im Freien angebracht oder auf einen Außenbereich gerichtet, sollten Sie Outdoor auswählen. Ist die Kamera in einem Gebäude angebracht, müssen Sie die passende Lichtfrequenz wählen (entweder 50Hz oder 60Hz; z. B.: in USA 60Hz. In Deutschland, Polen oder Italien 50Hz). Weißabgleich (White Balance): Hier können Sie festlegen, wie die Kamera Farben interpretiert. Abhängig von der vorherigen Einstellung (Beleuchtung (Lighting)), können Sie aus folgenden Werte auswählen: Automatisch (Auto), Fluoreszent (Fluorescent), Hell leuchtend (Incandescent), Sonnig (Sunny), Bewölkt (Cloudy) oder Schwarz/ Weiß (Black & White). Sie sollten den Wert nehmen, der am besten zu den Lichtverhältnissen der Umgebung passt oder Automatisch (Auto), da dieser in den meisten Fällen sehr gute Ergebnisse liefert. - 54 - Infrarot (IR): Kameras, die mit Infrarot ausgestattet sind, ermöglichen auch die Nutzung bei Nacht. Ein (On): Aktiviert die Nachtsicht. Der Infrarotfilter wird entfernt, wenn diese Option eingeschaltet ist. Die InfrarotLEDs sind aktiv und das Bild wechselt zu Schwarz/Weiß. Aus (Off): Die Infrarot-Funktionalität ist deaktiviert und die Kamera bleibt ständig im Farb-Modus. Nachts wird die Kamera dann allerdings kein Bild anzeigen können. Automatisch (Auto): In diesem Modus wechselt die Kamera automatisch in den Nacht-Modus, sobald ein bestimmter Helligkeitsgrad erreicht wird. Der Hell- (Bright) Wert definiert den Grenzbereich wann die Kamera von Infrarot zu Farbe wechselt. Der Dunkel- (Dark) Wert bewirkt das Gegenteil. Er übermittelt der Kamera bei welchem Helligkeitsgrad der Infrarot-Filter und die Infrarot-LEDs aktiviert werden. Das Bild unten zeigt den Unterschied zwischen eingeschaltetem und ausgeschaltetem Infrarot-Modus. Links: IR = Aus. Rechts: IR = Ein oder Automatisch Hinweis: Standardkameras zeigen diese Einstellung nicht an. Sie zeigen stattdessen die Option Nacht-Modus (Night Mode), der auf Automatisch (Auto) oder Aus (Off) gesetzt werden kann. Automatisch (Auto) bedeutet, dass die Kamera die Verschlusszeit auf ¼ Sekunde anhebt, was zu einer längeren Belichtungszeit führt und somit der Kamera ermöglicht, Videos sogar bei niedrigen Lichtverhältnissen anzuzeigen. Auf Aus (OFF) wird die Kamera die Verschlusszeit nicht verändern und das erzeugte Bild ist um ein Vielfaches dunkler. Einblendung (Overlay): Aktivieren Sie Texteinblendung [Text Overlay], um das Datum, die Uhrzeit sowie den Kameranamen im Live-Video anzuzeigen. Diese Informationen werden dann, wie rechts im Bild, eingeblendet. - 55 - Mit der Funktion „Privacy Masking“ können Sie bestimmte Bereiche im angezeigtem Live-Video schwärzen, also unkenntlich machen. Mit der Maus können Sie das schwarze Feld vergrößern und bewegen. Das Privacy Masking ist eine wichtige Funktion, um das Recht auf Privatsphäre zu wahren. Beispiel 1: Die Kamera ist an Ihrem zu Haus angebracht, um z. B. die Einfahrt zu überwachen. Im Hintergrund befindet sich das Haus Ihres Nachbarn, das Sie nicht überwachen möchten/dürfen, da es in manchen Fällen illegal sein kann. Um dieses Problem zu lösen, können Sie das schwarze Feld über das Haus Ihres Nachbarn legen. Beispiel 2: Die Kamera ist in Ihrer Firma installiert, um z. B. das Lager zu überwachen. In einem Bereich des Lagers ist der Pausenraum, wo sich die Mitarbeiter während der Pause aufhalten. In einigen Ländern ist es nicht erlaubt die Mitarbeiter während der Pause zu überwachen. Um diese Vorschriften einhalten zu können, können Sie das schwarze Feld auf den Bereich des Pausenraums legen. Hinweis: Das „Privacy Masking“ wird nur vom MS Internet Explorer unterstützt. Zeit/Datumsangaben werden auf dem MJPEG-Video nur angezeigt, wenn RTSP ausgeschaltet ist. - 56 - Camera -> MPEG4 -> Computer View [Computeransicht] (Version 1): Die RTSP- und RTP-Optionen sollten nur von erfahrenen Nutzern verändert werden. Falls Sie mit keinem dieser Begriffe vertraut sind, inklusive Multicast und Unicast, können Sie diesen Abschnitt überspringen. RTSP: Diese Option wird nur angezeigt, wenn RTSP in den Allgemeinen Einstellungen aktiviert ist. Ist es aktiv, können Sie hier definieren, welchen Port Sie für das RTSP-Protokoll nutzen möchten. Der Standard-Port ist 554, wenn nötig, können Sie einen anderen Port benutzen. Die Betrachter-Authentifizierung (Viewer Authentication) bestimmt, ob ein gültiges Benutzername und -Passwort benötigt werden, um auf das Live-Video zugreifen zu können. Aus Sicherheitsgründen wird empfohlen diese Option auf Ein (On) zu stellen, da sonst jeder, der die Netzwerk-Adresse der Kamera kennt, Zugang zur Videoübertragung bekommt. RTP: Das Real-Time Transport Protocol (RTP) ist ein standardisiertes Format, das Audio- und Videodaten über das Internet sendet. Diese Option wird nur angezeigt, wenn RTSP in den Allgemeinen Einstellungen aktiviert ist. Unicast Streaming: Definieren Sie hier den Port-Bereich für die Unicast Übertragung. Multicast Streaming: Zur Aktivierung auf Ein (On) setzen. Hinweis: Hat die Kamera Firmware 1.6.16.05 oder neuer installiert, finden Sie RTSP- und RTP-Optionen auf der Seite Camera -> General [Allgemeines]. - 57 - Nachdem die Multicast-Option aktiviert wurde, werden zusätzliche Optionen angezeigt: Geben Sie die Adresse des Multicast-Servers ein, zusammen mit dem Video- und Audio-Port. „Time-To-Live“ legt fest wie lange der Multicast-Traffic durch Router verbreitet wird. Router haben einen zugewiesenen TTL-Grenzwert und nur Datenpakete mit einem höheren TTL-Wert, als der in den Einstellungen angegebene, wird weitergeleitet. Im Folgenden sehen Sie weitere Informationen bezüglich des Unterschieds zwischen Unicast und Multicast. Unicast: Für jeden verbundenen Computer gibt es eine eigenständige TCP/IPVerbindung. Sind 20 Computer mit der Kamera verbunden, muss die Kamera 20 verschiedene Verbindungen herstellen und die Kamera muss dasselbe Video einzeln zu jedem der 20 Computer senden. Das bedeutet nicht nur eine hohe Last für die Kamera, sondern auch eine erhebliche Datenmenge, die über das Netzwerk an jeden verbundenen Computer übertragen werden muss. Unicast ist immer noch das gängigste Verfahren bei Verbindungen mit Netzwerkkameras, da die meiste Zeit über nur ein Gerät (DVR oder NVR) oder nur eine kleine Anzahl an Computern mit der Kamera verbunden ist. Multicast: Hier wird der Videosteam nur zu dem Router übertragen, der eine optimale Verteilung der Datenpakete zu einer Multicast-Umgebung schafft. Ob nur eine oder 300 Computer auf die Videoübertagung zugreifen, ist irrelevant. Die Bandbreite und Last auf die lokale Kamera bleibt unberührt. Aus diesem Grund ist Multicast für größere Übertragungen vorzuziehen. - 58 - MPEG4 Betrachtungsport (MPEG4 Viewer Port): Die Kamera benutzt zwei Ports. Eine für normale Verbindungen und eine für SSL- (HTTPS) verschlüsselte Verbindungen. Falls Sie die INTELLINET Netzwerkkamera nur in Ihrem lokalen Netzwerk nutzen möchten und nicht über das Internet, sind diese Einstellungen für Sie nicht relevant. Bei einem Fernzugriff sind sie allerdings wichtig. Die hier eingegebenen Ports müssen auch in Ihrem Router in der Port Weiterleitungs- (Port Forwarding) Liste hinzugefügt werden, um Fernzugriffe zu ermöglichen. Lesen Sie Kapitel 7 Fernzugriff (Remote Access) und Routereinstellungen (Router Setup) für weitere Informationen über die PortWeiterleitungseinstellungen. Bildgröße (Image Size): Wählen Sie hier die gewünschte Bildauflösung (160x120, 320x240 und 640x480). Die Bildgröße hat einen direkten Einfluss auf die benötigte Bandbreite, um das Video über das Netzwerk zu übertragen. Je höher die Auflösung desto höher die benötigte Bandbreite. Bildwiederholrate (Frame rate): Wählen Sie aus einem Bereich von 5 bis 30 FPS (Bilder pro Sekunde). Je höher die Bildwiederholrate, desto flüssiger das Video und desto höher die benötigte Bandbreite. Qualität (Quality): Hier können Sie die Bildqualität des Videos bestimmen. Bei Fixed Quality [Feste Qualität] können Sie aus folgenden Stufen wählen: Medium, Standard, Good, Detailed und Excellent. Oder Sie können die Bitrate des Videos festlegen, die die Kamera nicht überschreiten darf. Auf Automatisch (Auto), stellt die Kamera die Bildqualität variabel ein, basierend auf der Verbindungsgeschwindigkeit der verbundenen Computer. - 59 - Camera -> MPEG4 -> Mobile View [Handy-Ansicht] (Version 1): Die Kamera hat die Fähigkeit eine niedrig aufgelöste Videoübertragung zu versenden, die ideal und für Betrachtungen über Mobiltelefone (Handys, PDA, Smartphones) ist. Die Kamera unterstützt 3GPP und 2.5 WAP für ältere Telefone. Die Optionen sind die gleichen wie bei der Computeransicht, mit der Ausnahme, dass die Bildauflösung auf 160x120 Pixel festgelegt ist und die Bildwiederholrate sowie Qualitätseinstellungen auf geringere Werte beschränkt sind. Camera -> MJPEG (Version 1): Zusätzlich zu MPEG4, kann die Kamera auch Motion-JPEG Videos übertragen. Auch wenn Motion-JPG eine höhere Bandbreite als MPEG4 oder H.264 benötigt, wird es weiterhin in fast allen Videoüberwachungsanwendungen eingesetzt. Wie zuvor, können Sie auch hier die Ports, Bildgröße sowie Bildwiederholrate und –qualität einstellen. Hinweis: Ist RTSP aktiv, kann Motion-JPEG nicht parallel benutzt werden. Diese Optionen sind dann nicht verfügbar. Dies beschließt die Beschreibung der Einstellungsmöglichkeiten aller MPEG4/Motion-JPEG Netzwerkkameras. Der folgende Abschnitt beschreibt die Optionen für die H.264 Megapixel-Kameramodelle. - 60 - Kamera (Camera) -> Allgemein (General) (Version 2): RTSP: Geben Sie hier den RTSP-Port an. Der Standard-Port ist 554. RTP: Definieren Sie hier den RTP-Port-Bereich. Bild Drehung (Image rotated): Wählen Sie aus einer der folgenden Optionen: Keine (None), Spiegeln (Mirror), Drehen (Flip) und Spiegeln + Drehen (Mirror + Flip). Mit dieser Funktion wird das Bild gedreht, vertikal oder horizontal oder beides auf einmal. Die Standardeinstellung ist Keine (None). Audio Codec (Audio Codec): Audio Modus (Audio Mode): Hier können Sie wählen, welchen Audio-Codec die Kamera verwenden soll. Es gibt vier Varianten: g.711 u-law / g.711 a-law: G.711, auch bekannt als Pulse Code Modulation (PCM), ist die meistverwendete und bekannteste Codec-Variante, mit einer Bitrate von 64 kbit/s. ARM Audio: ARM wurde als Standard-Sprachcodec von 3GPP im Oktober 1998 angenommen und wird seither bei GSM und UMTS verwendet. ARM Audio verbraucht weniger Bandbreite als g.711 Audio. Bei ARM können Sie auch die Bitrate zwischen 4.75 und 12.2 Kbit/s festlegen. Aus (Off): Deaktiviert die Audio-Funktion. Hier gibt es zwei Modi. Vollduplex (Full Duplex) bedeutet, dass die Kamera parallel Audio empfangen und senden kann. - 61 - Halbduplex (Half Duplex) bedeutet, dass die Kamera Audio versenden aber nicht empfangen kann. Video Clip Format: Die Kamera kann kurze Videoclips versenden, zu einem FTPServer, per E-Mail oder an ein lokales Netzwerkspeichergerät (z. B. NAS). Weitere Informationen hierzu finden Sie im Abschnitt Erweiterte Einstellungen (Advanced). Hier können Sie zwischen den Formaten H.264 und MPEG4 wählen. Jedes einzelne Format kann im entsprechenden Menü zusätzlich bei Videoauflösung und -qualität individuell angepasst werden. Infrarot-Schwellenwert (IR Threshold): Ist Ihre Kamera mit Infrarot ausgestattet, können Sie das Verhalten bei verschiedenen Lichtverhältnissen definieren. Ein (On): Die Nachtsicht ist permanent aktiv. Der Infrarotfilter wird entfernt und die Infrarot-LEDs sind eingeschaltet. Das resultierende Bild ist schwarz/weiß, aber Videos können sogar in völliger Dunkelheit aufgezeichnet werden. Aus (Off): Die Nachtsicht ist permanent deaktiviert. Selbst bei Nacht oder niedrigen Lichtverhältnissen werden Farbbilder übertragen. Der Nachteil ist, dass das Bild aufgrund der Lichtverhältnisse kaum Details liefern kann. Automatisch (Auto): Die Nachtsicht wird automatisch aktiviert, basierend auf den Werten Hell (Bright) und Dunkel (Dark). Der Hell (Bright) Schwellenwert bestimmt wann die Kamera vom Infrarot-Modus zum Farbmodus wechselt. Der Dunkel (Dark)-Wert arbeitet gegenteilig. Hier wird bestimmt, wann der Infrarotfilter entfernt und die InfrarotLEDs eingeschaltet werden. Mit Hell (Bright) kann man demnach beispielsweise bestimmen, wann die Kamera morgens in den Farbmodus wechselt, während man mit Dunkel (Dark) definiert wann sie abends zum Infrarot-Modus übergeht. Einblendungen (Overlay): Sie können in dem Live-Video einen Text, Datum und Zeit sowie einen Kameranamen oder ein „Privacy Masking“ einblenden. Mehr Informationen hierzu unter Einblendungen (Overlay) in Version 1. Hinweis: Die Texteinblendung ist nur bei H.264 und MPEG4 verfügbar. - 62 - Kamera (Camera) -> H.264/MPEG4/MJPEG (Version 2): Netzwerkkameras sind Multi-Stream-Geräte. Sie können H.264, MPEG4 und Motion-JPEG-Videos versenden. Jede einzelne Übertragungsart hat ihre eigenen, individuellen Einstellungsmöglichkeiten bezüglich Videoauflösung, Videoqualität und mehr. Die einzelnen Einstellungsmenüs haben die gleichen Optionen. Betrachter-Authentifizierung (Viewer authentication): Bei Aktivierung werden Benutzername und Passwort benötigt, um Zugriff auf die Videoübertragung zu erhalten. Multicast-Übertragung (Multicast streaming): Bei Aktivierung müssen zusätzliche Daten eingegeben werden, wie Multicast-Adresse, Audio- und Video-Port und die Time-To-Live-Werte. Mehr Informationen zu Multicast Übertragung finden Sie unter Camera -> MPEG4 -> Computer Ansicht (Computer View) (Version 1). Bildgröße(Image Size): Wählen Sie hier die Bildauflösung, die die Kamera verwenden soll (160x120, 320x240, 640x480, 1280x720 oder 1280x1024). Die Bildgröße hat einen direkten Einfluss auf die benötigte Bandbreite, um das Video über das Netzwerk zu übertragen. Je höher die Auflösung desto höher die benötigte Bandbreite. Bildwiederholungsrate (Frame rate): Wählen Sie aus einem Bereich von 1 bis 30 FPS (Bilder pro Sekunde). Je höher die Bildwiederholrate, desto flüssiger das Video und desto höher die benötigte Bandbreite. - 63 - Bildqualität (Quality): Hier können Sie die Bildqualität des Videos auswählen. Automatisch (Auto): Die Kamera stellt die Bildqualität variabel ein, basierend auf die Verbindungsgeschwindigkeit der verbundenen Computer Feste Qualität (Fixed quality): Wählen Sie von Medium (Medium) bis Exzellent (Excellent). Feste Bitrate (Fixed bitrate): Definieren Sie die maximal genutzte Bandbreite für die Übertragung von 64 kbit/s (geringe Qualität) bis 6 Mbit/s (Hohe Qualität). Hinweis: Feste Bitrate (Fixed bitrate) ist nicht verfügbar für MJPEG. IP Zeitspanne (IP Interval): Dieser Wert legt die Zeitspanne der I-Frames fest. MPEG4-Streams bestehen aus einer Reihe von Einzelbildern. Ein I-Frame ist dabei ein vollständiges, intra-codiertes Bild vergleichbar mit einem konventionellen digitalen Foto. Ein PFrame behält nur die Veränderung zu dem vorherigen Einzelbild bei. Die IP Zeitspanne legt fest, wie viele PEinzelbilder von der Kamera versendet werden, bis ein weiteres I-Einzelbild versendet wird. Automatisch (Auto): Die Kamera passt den Wert automatisch an (Standardeinstellung). 5 – 120: Dies bestimmt die Anzahl der Einzelbilder, bis wieder ein I-Einzelbild gesendet wird. Je niedriger der Wert, desto mehr I-Einzelbilder werden versendet, was allerdings zum Resultat führt, dass größere Videopakete erstellt werden müssen, zu Lasten der Bandbreite. Ein Wert zwischen 5 und 20 erzielt in der Regel ein gutes Ergebnis. Camera -> 3GPP (Version 2): Dies sind die Einstellungen für die 3GPP-Handy-Übertragungen. Die Optionen sind ähnlich wie bei H.264, MPEG4 und MJPEG, allerdings sind einige Werte bedeutend niedriger, entsprechend der Leistungen von Handys. - 64 - Camera -> Erweiterte Einstellungen (Advance) (Version 2): Weißabgleich (White Balance): Wählen Sie den Wert, der am besten zur Kameraumgebung passt oder verwenden Sie die Einstellung „Automatisch“. Beleuchtung (Lighting): Bei Indoor-Kameras wählen Sie entweder 50 oder 60 Hz, je nach Netzfrequenz Ihres Landes. Wählen Sie Outdoor, wenn die Kamera im Freien angebracht oder auf einen Außenbereich gerichtet ist. Der automatische Modus kann ebenfalls verwendet werden, aber das beste Ergebnis erzielen Sie mit einer manuellen Einstellung. Belichtungsart (Exposure mode):Die Belichtungsart bestimmt das Verhalten des Verschlusses, der wiederum die Helligkeit des Videos bestimmt. Automatisch (Auto): Die Kamera steuert die Verschlusszeit automatisch. Je geringer die Helligkeit, desto länger bleibt der Verschluss geöffnet und umgekehrt. Automatisch (schneller Verschluss) (Auto (fast shutter): Dieser Modus liefert bessere Ergebnisse, wenn bewegte Objekte (z. B. Autos) von der Kamera aufgezeichnet werden. Die verkürzte Verschlusszeit stellt sicher, dass das bewegte Objekt „scharf“ bleibt. Manuell (Manual): Hier können Sie festlegen, wie lange die Kamera den Verschluss geöffnet lässt. Dies ist nützlich, damit auch bei sehr schlechten Lichtverhältnissen ein brauchbares Video aufgezeichnet werden kann. Die Werte liegen bei 1/4 Sek. bis 1/120 Sek.. Mit diesen Werten können Sie auch die Belichtungszeit einstellen. Diese Funktion ist nicht empfehlenswert, wenn die Kamera Außenbereiche überwachen soll und normalerweise ist es nicht nötig, die Belichtungsart manuell einzustellen. - 65 - Camera -> Wiedergabe (Playback) (Version 2): Die INTELLINET NETWORK SOLUTIONS Netzwerkkamera ist mit einem integrierten Videoplayer ausgestattet. Mit diesem Player können Sie mit der Kamera aufgezeichnete Videos abspielen, er kann aber auch Videos von anderen Quellen (z. B. Videos auf Ihrer Festplatte) wiedergeben. Falls nötig, werden die benötigten Codecs auf Ihrem Computer installiert. Die Benutzeroberfläche besteht aus den gängigen Schaltflächen, die man in jedem bekannten Mediaplayer findet, z. B. Wiedergabe, Pause, Stopp, öffnen, vor- und zurückspulen, Zeitanzeige, Lautstärkeregler und Vollbildmodus. Hinweis: Nur der MS Internet Explorer unterstützt diesen Videoplayer, andere Browser nicht. - 66 - Camera -> Netzwerk (Network) -> Information: Auf dieser Seite können Sie die Netzwerkeinstellungen für die Kamera vornehmen. Standardmäßig ist die Kamera so eingestellt, dass die nötigen IP Informationen automatisch vom DHCP-Server bezogen werden (z. B. von einem Router). Sie können aber ebenso die IP-Adresse und andere Einstellungen manuell vornehmen. MAC-Adresse (MAC address): MAC steht für Media Access Control. Dies ist die einzigartige Hardware-Adresse der Netzwerkschnittstelle der Kamera. IP-Adresse automatisch beziehen (DHCP) (Obtain an IP address automatically (DHCP)): Dies ist die Standardeinstellung. In diesem Modus erhält die Kamera die IP-Informationen von einem DHCP-Server aus Ihrem Netzwerk. Folgende IP Adresse verwenden (Use the following IP address): Aktivieren Sie diese Option, um der Kamera eine feste IPAdresse zuzuweisen. Sie müssen die IP-Adresse, Subnetzmaske und Standard-Gateway-Adresse in den entsprechenden Feldern eintragen. Folgende DNS-Server-Adresse verwenden (Use the following DNS server address): Wenn Sie DHCP ausschalten, müssen Sie zusätzlich die entsprechenden DNS-Einstellungen vornehmen. Der primäre DNS-Server muss ausgefüllt sein. Oft ist es dieselbe IPAdresse wie die Gateway-Adresse. HTTP Port Nummer (HTTP port number): Der Standardwert ist 80 und muss normalerweise nicht geändert werden. Möchten Sie den httpPort ändern (z. B. in 1024), müssen Sie zwei Schritte - 67 - vornehmen: 1. Nachdem Sie die Einstellungen gespeichert haben, müssen Sie die Kamera neustarten über das System (System) -> Initialisieren (Initialize) Menü. 2. Nach dem Neustart müssen Sie sich über der neuen URL mit der Kamera verbinden. Wichtig: Die vom Standard abweichende Port-Nummer MUSS nun mit angegeben werden. Beispiel: http://kamera_ip:portnummer. Camera -> Netzwerk (Network) -> PPPoE: PPPoE ist die gängigste Form der DSL-basierten Internetverbindungen. Mit dieser Funktion können Sie die Kamera direkt mit dem DSL-Modem verbinden. Diese Funktion ist praktisch, wenn es kein Netzwerk im eigentlichen Sinne gibt (z. B. in den meisten Privathaushalten), wo zwar ein DSL-Modem vorhanden ist, aber kein Router. Sie können die Kamera mit dem DSL-Modem verbinden und die DSL-Verbindungsdaten eingeben. IP-Adresse (IP address): Zeigt die aktuelle IP-Adresse, die Sie von Ihrem Internetanbieter erhalten haben. 0.0.0.0 wird angezeigt, wenn die Kamera nicht mit dem Internet via PPPoE verbunden ist. Benutzer ID (User ID): Geben Sie hier Ihre Benutzer-ID ein. Diese erhalten Sie von Ihrem Internetanbieter. Passwort (Password): Hier wird das Passwort Ihres DSL-Kontos eingetragen. DNS Server (DNS Server):Üblicherweise sendet der Internetanbieter die DNSServerinformation automatisch, sobald die Kamera verbunden ist. Bei einigen Anbietern jedoch ist es notwendig diese DNS- - 68 - Serverinformation manuell einzutragen. In diesem Fall können Sie die Option “Folgende DNS-Serveradresse verwenden” aktivieren und den primären und sekundären DNS Server in die entsprechenden Felder eintragen (nicht auf Abb. zu sehen). Camera -> Netzwerk (Network) -> DDNS: Wenn Sie planen die Netzwerkkamera nur lokal zu installieren (also ohne Fernzugriff über das Internet), können Sie dieses Kapitel überspringen. Dynamic DNS ist ein Netzwerkservice, das einem Netzwerkgerät, wie einem Router, die Fähigkeit bietet, einen Domain-Server in Echtzeit zu benachrichtigen, die aktive DNS-Konfiguration von Host-Namen, Adressen oder andere Informationen, die in DNS gespeichert sind, zu ändern. Einfacher ausgedrückt: Nutzer von privaten Internetdiensten haben oft das Problem, dass der Internetanbieter nach einer bestimmten Zeit die zugewiesene IP-Adresse ändert. In den meisten Fällen alle 24 Stunden, manchmal aber erst alle 30 Tage. Für den normalen Nutzer ist dies kein Problem. Wenn man aber Fernzugriff auf eine lokale Kamera (z. B. von zu Hause auf das Büro) haben möchte, muss man wissen unter welcher InternetAdresse auf die Kamera zugegriffen werden kann. Allerdings weiß man wegen dieser Änderung nicht, welche Adresse die Kamera aktuell hat. DDNS löst dieses Problem, in dem er zulässt eine Domain für Ihr Heimnetzwerk zu erstellen, die man immer benutzen kann, um auf die Kamera zuzugreifen. Um DDNS in Anspruch nehmen zu können, müssen folgende Schritte unternommen werden: 1. Erstellen Sie einen DDNS-Host-Namen über einen DDNS-Anbieter. 2. Erstellen Sie einen DDNS-Client in Ihrem Heimnetzwerk, der über den DDNSAnbieter, die IP-Informationen aktualisiert. Die INTELLINET Netzwerkkamera unterstützt drei verschiedene DDNS-Anbieter: DYNDNS.ORG, DHS.ORG und TZO.COM. Von diesen ist z. Z. (Stand Februar 2010), nur DYNDNS.ORG kostenlos. Dieses Handbuch konzentriert sich daher auf den DYNDNS.ORG-Anbieter. Sie müssen sich zuerst unter www.dyndns.org registrieren und ein Konto erstellen. 1. Gehen Sie zu http://www.dyndns.org und klicken Sie auf „Konto erstellen“ (“Create Account”). 2. Folgen Sie den Schritt-für-Schritt-Anweisungen auf der DYNDNS Seite und geben Sie alle benötigten Informationen an. 3. Loggen Sie sich mit dem neuen Konto ein und gehen Sie zu Konto (Account) → Meine Hosts (My Hosts) → Hinzufügen (Add) → Host-Dienste (Host Services). 4. Geben Sie die Domain im Host-Namen-Feld ein und wählen Sie eine Subdomain aus dem Drop-down-Menü. Folgen Sie dem Check-Out-Vorgang. 5. Nachdem Sie die Informationen eingegeben haben, überprüfen Sie Ihren Dienst und stellen Sie sicher, dass die DDNS-Domain unter Konto (Account) → - 69 - Meine Hosts (My Hosts) aufgeführt wird. 6. Auf der DDNS-Seite der Kamera, füllen Sie die Felder aus und starten Sie die Kamera neu. Hinweis: Falls der Router in Ihrem Heimnetz über einen DDNS-Client verfügt, empfehlen wir den Router statt der Kamera zu benutzen. Die meisten SOHORouter sind mit einem DDNS-Client ausgestattet und da der Router die direkte Kontrolle über Internetverbindungen hat, ist dies das am besten geeignete Gerät für derartige DDNS-Aufgaben. Server Name: Wählen Sie einen beliebigen DDNS-Anbieter, z. B. www.dyndns.org. Benutzer ID (User ID): Benutzen Sie hier denselben Benutzernamen, der auch zum Einloggen auf www.dyndns.org benutzt wird. Geben Sie hier nicht Ihre DSL-Benutzerdaten ein. Passwort (Password): Geben Sie hier das Passwort Ihres DYNDNS.ORGAccounts ein. Wiederholen Sie die Eingabe im unteren Feld. Host Name (Host name): Hier müssen Sie den kompletten Host-Namen, den Sie unter DYNDNS.ORG erstellt haben, eintragen. Klicken Sie auf OK, um die Einstellungen zu speichern. Starten Sie die Kamera neu, über System -> Initialisieren (Initialize), um die DDNS-Einstellungen zu aktivieren. Nach dem Neustart müssen Sie einige Minuten warten, bevor Sie über die neue Domain auf die Kamera zugreifen können. - 70 - Camera -> Netzwerk (Network) -> UPnP: UPnP steht für Universal Plug and Play. Ein UPnP-fähiges Gerät, z .B. Ihre Netzwerkkamera, kündigt seine Präsenz im lokalen Netzwerk anderen UPnP-fähigen Computern sozusagen an. Windows XP, Windows Vista und Windows 7 unterstützen UPnP. Sobald die Kamera mit dem Netzwerk verbunden ist, benachrichtigt Windows den Nutzer über die Präsenz eines neuen Geräts (ein neues Symbol erscheint bei “Netzwerkumgebung”) und lässt ihn sofort mit dem Gerät verbinden. Zudem kann UPnP einen Router oder eine Firewall anweisen, bestimmte Ports zu öffnen, so dass Fernzugriff von außerhalb des Netzwerks Geräte im lokalen Netzwerk möglich ist z. B. auf die Kamera. UPnP-Port-Weiterleitung wird allerdings nicht von allen Routern unterstützt. Je nach Router oder Firewall werden Sie also die Möglichkeit haben, diese Funktion zu nutzen oder nicht. Allerdings erhöht das Öffnen der Ports in jedem Router oder Firewall das Risiko des unbefugten Zugriffs auf Ihr Netzwerk. UPnP automatisiert diesen Arbeitsschritt und überlässt es dem Gerät welcher Port geöffnet werden soll. Da dies aber komplett ohne Authentifizierung geschieht, ist die Verwendung von UPnP-Port-Weiterleitungen in sicherheitsrelevaten Umgebungen nicht empfehlenswert. Sie können immer individuelle Ports über Ihren Router oder Ihre Firewall manuell öffnen. Siehe Kapitel 7. Fernzugriff und Router Einstellungen (Remote Access and Router Setup). UPnP ist in der Kamera standardmäßig aktiviert, UPnP-Port-Weiterleitung (port forwarding) nicht. Wenn Sie UPnP-Port-Weiterleitung einschalten, werden zusätzliche Optionen freigegeben. Angezeigt werden dann die Ports, die in einem Router geöffnet werden. Je nach Kameramodell werden verschiedene Ports angezeigt. Die H.264 Megapixelkameras z. B. benötigen viel weniger Ports als andere Modelle (siehe Bilder). Normalerweise ist es nicht nötig diese Ports zu verändern, es sei denn, Sie wissen, dass der jeweilige Port schon von einem anderen Gerät im Netzwerk verwendet wird. - 71 - Camera -> Netzwerk (Network) -> Bonjour: Bonjour ist ein Dienst ähnlich UPnP. Es ist zwar auch für Windows verfügbar, aber weitaus gängiger bei MacOS. Siehe Kapitel “4.2.2 MacOS” für weitere Informationen. Bonjour: Ein (On): Schaltet den Dienst ein (Standardeinstellung). Aus (Off): Schaltet den Dienst ab. Gerätebezeichnung (Device name): Geben Sie hier den Namen der Kamera an. Das ist der Name, der vom Bonjour-Dienst angezeigt wird. Bei mehreren Kameras im Netzwerk ist dies eine einfache Lösung, sie voneinander zu unterscheiden. Camera -> Netzwerk (Network) -> IP Benachrichtigung (IP Notification): Die Kamera informiert den Anwender per EMail welche IP-Adresse sie hat. Ist die Kamera mit einer dynamischen IP-Adresse eingerichtet (standardmäßig), dann wird die Kamera von Zeit zu Zeit eine andere IP-Adresse erhalten, da der DHCP-Server (Router) eine neue IPAdresse vergibt, wenn die sogenannte LeaseZeit abgelaufen ist. Ist die Kamera an einem Kabel- oder DSL-Modem - 72 - angeschlossen, wird die IP-Adresse ebenfalls geändert. In beiden Fällen werden Sie praktischerweise per E-Mail benachrichtigt, welche IP-Adresse aktuell verwendet wird. Um IP-Benachrichtigungen verwenden zu können, müssen Sie E-MailEinstellungen vornehmen. Sollten Sie die E-Mail-Daten nicht kennen, wenden Sie sich an Ihrem Netzwerkadministrator. Benachrichtigungsart (Notify type): Wählen Sie welche Verbindungsart (DHCP, Feste IP oder PPPoE) geprüft werden soll. Beispiel: Wenn Sie Static IP [Feste IP] deaktivieren und die Kamera mit einer festen IP Adresse eingerichtet ist, werden Sie keine E-MailBenachrichtigung erhalten. (SMTP server name): Geben Sie die Domain des Sendmail-Servers (Ausgangsserver) hier an. (SMTP server port): Port 25 ist der Standard-Port für SMTP-Verbindungen. Sollte Ihr SMTP-Server einen anderen Port nutzen, kann er hier eingegeben werden. Authentifizierung (Authentication): Viele SMTPs verlangen eine Authentifizierung, um einen Missbrauch zu verhindern. Mit EIN aktivieren Sie diese Funktion. Wählen Sie anschließend den Authentifizierungstyp. Sollten Sie nicht wissen, welche Werte Sie eingeben müssen, wenden Sie sich an Ihren Netzwerkadministrator. Wenn Sie „POP before SMTP“ auswählen, müssen Sie einen POP-Server- Namen definieren (nicht abgebildet). Zusätzlich müssen Sie den SMTP-Benutzernamen und Passwort angeben. Üblicherweise sind das dieselben Werte, die Sie in Mail-Programmen oder auf Webmail-Seiten eingeben. E-Mail-Adresse des Empfängers (Recipient e-Mail address): Geben Sie hier die Adresse ein, an die die E-Mail versandt werden soll. Administrator e-Mail address): Dies ist die E-Mail-Adresse, die von der Kamera als SenderAdresse genutzt wird. Betreff (Subject): Hier können Sie einen Betreff für die zu versendende E-Mail angeben. Nachricht (Message): Hier kann weitere Mail—Inhalt eingegeben werden. Klicken Sie auf Hilfe (Help) für weitere Informationen zu den einzelnen Einstellungen. - 73 - Camera -> Netzwerk (Network) -> WLAN (Wireless) Wenn Ihre INTELLINET Netzwerkkamera über WLAN verfügt, können Sie auf dieser Seite die entsprechenden Einstellungen vornehmen. Die Kamera hat die Fähigkeit ein Wireless Netzwerk (WLAN) zu finden und erlaubt Ihnen das schnelle Konfigurieren der Verschlüsselung. Status des Wireless Netzwerks (Status of wireless networks): Alle WLANs in Reichweite werden hier aufgelistet. Wählen Sie das korrekte Netzwerk indem Sie es markieren. Einige Felder werden danach automatisch ausgefüllt. ESSID: Das ist der Name des WLANs, mit dem sich die Kamera verbindet. Authentifizierung (Authentication): Die Kamera wählt automatisch die korrekte Authentifizierung. Bei manueller Einrichtung des WLANs, müssen Sie die korrekte Authentifizierung auswählen. Verschlüsselung (Encryption): Wie bei der Authentifizierung, wird auch hier die entsprechende Verschlüsselung automatisch gewählt. - 74 - Passphrase: Geben Sie das Passwort für das WLAN hier ein. Bestätigen Sie es im darunter liegenden Feld. Die WLAN-Schnittstelle hat ihre eigenen IP-Einstellungen. Diese sind unabhängig von den regulären Einstellungen (Netzwerk (Network) -> Information) und müssen separat konfiguriert werden. IP-Adresse automatisch beziehen (DHCP) (Obtain an IP address automatically (DHCP)): Aktivieren Sie diese Option und die Kamera wird die IPInformation vom DHCP-Server erhalten. Folgende IP-Adresse verwenden (Use the following IP address): Hier müssen Sie die IP-Einstellungen manuell vornehmen (IPAdresse, Subnetzmaske, Standard Gateway). Folgende DNS-Server-Adresse verwenden (Use the following DNS server address): Bei manueller IP-Einstellung muss dann die DNS-ServerInformation ebenfalls manuell eingetragen werden. Der primäre DNS Server ist ein Pflichtfeld. Der sekundäre DNS Server dient als Sicherung. Hinweis: Vergeben Sie den Netzwerkschnittstellen (LAN und WLAN) nicht dieselbe IP Adresse. Camera -> Netzwerk (Network) -> Messenger: Die INTELLINET Netzwerkkamera hat eine einzigartige Funktion, die es erlaubt die Kamera als Webcam im Windows Live Messenger zu nutzen. - 75 - Gehen Sie folgendermaßen vor, um diese Funktion nutzen zu können. Als Erstes müssen Sie einen neuen Account für Windows Live / Hotmail einrichten. Dieser Account wird von der Kamera verwendet. Sie können nicht Ihren bestehenden Account für die Kamera verwenden. Notieren Sie den Benutzernamen und das Passwort und setzen Sie die Konfiguration der Kamera fort. Login Account: Geben Sie hier den Benutzernamen des neuen Accounts ein. Password: Geben Sie hier das Passwort ein und wiederholen Sie es im Feld darunter. Alias: Geben Sie hier einen Alias für die Kamera ein, z. B. „Meine Kamera“. Port Bereich (Port range): Hier wird definiert welche TCP/IP Ports die Kamera verwendet, um Audio- und Videodaten zu übertragen. Diese Ports müssen in der Firewall geöffnet werden. Siehe Kapitel 7 Fernzugriff und Router Einstellungen (Remote Access and Router Setup) für Details. Video Modus (Video mode): Hier können Sie auswählen, welche Video-Art übertragen wird. Handy-Ansicht nutzt die 3GPP-Einstellungen, Computer-Ansicht die regulären Einstellungen (ein größeres Video wird übertragen). IP-Benachrichtigung (IP Notification): Ist dies aktiviert, informiert Sie die Kamera über ihre IP-Einstellungen per Live Messenger. Privatsphäre (Privacy): Eingeschaltet, erlaubt es nur bestätigten Kontakten die Verbindung mit der Kamera. - 76 - Benutzer (User): Um einen Kontakt zu den bestätigten Kontakten hinzuzufügen, geben Sie hier die E-Mail-Adresse ein und klicken Sie auf „Add“ [Hinzufügen]. Möchten Sie einen Kontakt aus der Liste löschen, wählen Sie diesen aus und klicken Sie auf „Remove“ [Entfernen]. Bestätigte Kontakte (Allow list): Alle Benutzer, die auf die Kamera per Live Messenger zugreifen können, werden hier aufgelistet. Sobald Sie einen Nutzer zur Allow-Liste hinzufügen, sendet die Kamera eine “Freundschaftsanfrage” an diesen MessengerNutzer. Wird die Anfrage akzeptiert, kann der Nutzer auf die Kamera zugreifen. Hierfür sind folgende Schritte nötig: 1. Wählen Sie die Kamera aus der Kontaktliste. Rechtsklicken Sie sie und wählen Sie “Eine Sofortnachricht schicken” aus. 2. Das Chat-Fenster öffnet sich. Auf der linken Seite neben dem Messenger-Kontaktbild, finden Sie ein kleines Webcam-Symbol. Klicken und wählen Sie “Webcam des Kontakts anzeigen”. 3. Die Verbindung wird dann hergestellt. Folgende (oder ähnliche) Nachricht wird angezeigt: Sie haben „Kamera“ eingeladen eine Webcam-Übertragung zu starten. Bitte warten Sie auf eine Antwort oder brechen Sie die Einladung ab (Alt+Q). “Kamera” hat Ihre Einladung zur Webcam-Übertragung angenommen. Es kann einen Moment dauern, bis das Video erscheint. Hinweis: Falls das Video nicht angezeigt wird, könnte eine Firewall die Übertragung blockieren. Die Firewall kann sich beim Messenger-Nutzer befinden oder die Kamera wurde hinter einer Firewall installiert und die erforderlichen Ports wurden im Router bei der Port-Weiterleitung nicht richtig eingestellt. Siehe Fernzugriff – Port Weiterleitung (Remote Access – Port Forwarding) für weitere Informationen. - 77 - Camera -> Sicherheit (Security) -> Konto (Account) Die INTELLINET Netzwerkkamera ermöglicht das Anlegen von Benutzerkonten mit unterschiedlichen Rechten. Es gibt drei vers chiedene Rechte. Das “Viewer”-Konto erlaubt nur die Ansicht des Bildes. Das “Operator”-Konto erlaubt die Ansicht und darüber hinaus einige Einstellungen wie Helligkeit, Kontrast, usw. Nur das „Administrator“-Konto hat vollen Zugriff auf alle Kameraeinstellungen, einschließlich des Einstellungsmenüs (Settings menu). Bis zu neun verschiedene Konten können angelegt werden. Benutzername und Passwort müssen zwischen 4 und 16 Zeichen lang sein. Für jedes Konto können Sie auch den Modus wählen (Administrator, Operator oder View). Betrachter-Authentifizierung (Viewer authentication): Ist dies eingeschaltet, sind ein gültiger Benutzername und Passwort für den Zugriff auf die Kamera erforderlich. Ausgeschaltet erscheinen weitere Optionen (nicht abgebildet), die Ihnen erlaubt den Ansichtsmodus anzupassen: a) Viewer (Zur Betrachtung wird kein Passwort benötigt, nur für alle anderen Funktionen) b) Operator (Es wird kein Passwort benötigt, es sei denn man möchte auf das Einstellungsmenü zugreifen). c) Administrator (Es ist grundsätzlich kein Passwort erforderlich). Diese Einstellung ist nicht empfehlenswert, weil Sie dann jedem Nutzer vollen Zugriff gewähren. - 78 - Kamera (Camera) -> Sicherheit (Security) -> HTTPS: Secure Sockets Layer (SSL) ist ein Verschlüsselungsprotokoll, das eine geschützte Übertragung über das Netzwerk/ Internet gewährleistet. HTTPS ist ein URI-Schema, das auf eine verschlüsselte HTTP-Verbindung hinweist (SSL-verschlüsselt). Syntaktisch ist es identisch mit dem http:// Schema. Der Unterschied ist, dass eine SSL-verschlüsselte Verbindung immer mit https:// beginnt statt http://. HTTPS-Verbindungen benutzen standardmäßig TCP-Port 443, HTTP-Verbindungen Port 80. Erstellen & Installieren (Create & Install):Erstellt ein selbst-signiertes Zertifikat. Ein Fenster öffnet sich, in dem Sie die Informationen für Ihr Zertifikat eingeben können. Klicken Sie auf OK, um das Zertifikat zu installieren. Installierte Zertifikate (Installed Certificate): Sobald das Zertifikat installiert ist, können Sie hier Details einsehen. Klicken Sie auf Eigenschaften (Properties) für Details. Klicken Sie auf Entfernen (Remove), um das Zertifikat zu löschen. HTTPS-Verbindungsregel (HTTPS Connection Policy): Wählen Sie für die individuellen Ansichtsmodi, ob HTTPS benutzt werden kann, um auf die Kamera zuzugreifen. - 79 - Camera -> Sicherheit (Security) -> IP Filter (nur bei einigen Modellen): Der IP-Filter blockiert oder gewährt den Zugriff auf die Kamera, basierend auf die IP-Adresse des verbunden Computers. Dies ist eine zusätzliche Sicherheitsmaßnahme, die den Zugriff auf die Kamera in sicherheitsrelevanten Umgebungen weiter einschränken kann. IP Filter (IP Filter): Aktivieren Sie diese Option mit EIN (ON). Zugelassener Bereich (Allow range): Legt fest, welche IP-Adresse Zugriff auf die Kamera hat. Geben Sie die Start- und End-IP-Adresse ein und klicken Sie auf „Add“ [Hinzufügen]. Zugelassener Bereich - Liste (Allow Range List): Alle zugelassenen IP-Adressen sind hier aufgelistet. Um einen Eintrag zu löschen, wählen Sie ihn aus der Drop-down-Liste und klicken Sie auf „Remove“ [Löschen]. Verweigerter Bereich (Deny range): Geben Sie hier die IP-Adresse ein, denen der Zugriff auf die Kamera verweigert werden soll. Verweigerter Bereich - Liste (Deny Range List): Alle IP-Adressen, denen der Zugriff verweigert wird, werden hier angezeigt. Um einen Eintrag zu löschen, wählen Sie sie aus der Drop-down- Liste und klicken Sie auf „Remove“ [Löschen]. - 80 - 5.2.2 Erweiterte Einstellungen In den Erweiterten Einstellungen können Sie das Alarm-Management der INTELLINET Netzwerkkamera konfigurieren. Die Kamera kann Videos oder Bilder im Fall eines Alarms oder basierend auf einem Zeitplan versenden. Das Alarm-Ereignis kann von der integrierten Bewegungserkennung oder von einem extern angeschlossenen Bewegungsmelder ausgelöst werden. Die H.264 Megapixel-Kameras haben zusätzlich eine Speicherungsfunktion für lokale Netzwerkfestplatten (Windows SMB oder Linux NFS) und Audioerkennung. Camera -> Erweitert (Advance) -> FTP Client -> Allgemein (General): FTP steht für File Transfer Protocol. FTP ist eine gängige Methode, um Dateien auf einen FTP-Server zu laden. So ein FTP Server kann ein lokaler Server sein oder eine eigene Webseite. In den Allgemeinen Einstellungen müssen Sie die Details des FTP-Servers eingeben, den Sie benutzen möchten. - 81 - FTP Server Name (FTP server name): Geben Sie hier die Adresse des FTP-Servers ein. Gültige Einträge sind die IP-Adresse des Servers (Format: 111.222.333.444) oder die Domain des Servers (Format: domainname.com). Ungültige Einträge sind ftp.domainname.com oder http://domainname.com. Benutzername (User name): Geben Sie hier einen FTP-Benutzernamen an. Stellen Sie sicher, dass das Benutzerkonto, das Sie verwenden möchten, Lese- und Schreib-Rechte auf dem FTP-Server hat. Passwort Password: Geben Sie hier das Passwort für das FTP-Benutzerkonto ein. Passiver Modus (Passive mode): Es gibt zwei Arten der FTP-Verbindung: aktiv und passiv. Während die gängigste Methode Passiver FTP ist, könnte Ihr FTP-Server so eingestellt sein, dass nur aktive FTP-Verbindungen zugelassen sind. Die korrekte Einstellung hierfür ist abhängig von den Einstellungen des FTP-Servers. Im Zweifelsfall empfehlen wir den passiven Modus. Nutzen Sie den aktiven Modus nur, wenn Sie Probleme mit der FTP- Serververbindung haben. Anhang Dateityp (Attached file type):Wählen Sie „Snapshot“, wenn die Kamera nur einzelne Bilder (JPEG-Format) hochladen soll. Videoclip weist die Kamera an, kurze Videoclips (max. 5 Sekunden) hochzuladen. Diese Option ist nur bei einigen Modellen verfügbar. Klicken Sie auf OK, um die Einstellungen zu speichern. Ein Klick auf „Test“ überprüft die FTP-Einstellungen. Ein Fenster öffnet sich und informiert, ob der Test erfolgreich war. Die FTP Einstellungen sind korrekt und der Test erfolgreich. - 82 - Camera -> Erweitert (Advance) -> FTP Client -> Alarm Entsendung (Alarm sending) Auf dieser Seite aktivieren Sie den alarmgesteuerten FTP-Upload. In diesem Modus sendet die Kamera nur Bilder oder Videos bei Alarmbedingungen (Bewegung, Audioalarm, abgebrochene Netzwerkverbindung oder externer Alarm). Remotepfad (Remote path): Geben Sie hier das Verzeichnis des FTP-Servers ein, in das die Kamera Dateien hochladen soll. Das Verzeichnis ist ein Unterverzeichnis des Root-Verzeichnisses. Lassen Sie dieses Feld leer, um die Dateien direkt auf das RootVerzeichnis zu laden. Bilddateiname (Image file name): Geben Sie hier den Dateinamen des Bildes ein. Endung (Suffix): Wählen Sie, welche Informationen zum Bildnamen ergänzt werden sollen. Mögliche Werte sind Datum, Zeit oder Folgenummer. Alarm - 83 - (Alarm): Bewegungserkennung (Motion Detection): Aktivieren Sie diese Option, wenn der FTP-Upload erst nach einer Bewegungserkennung ausgelöst werden soll. Die Schaltfläche rechts führt Sie zu den Bewegungserkennungseinstellungen, die weiter unten in diesem Abschnitt erläutert werden. Audioerkennung (Audio Detection): Aktivieren Sie diese Option, um die Audioüberwachung einzuschalten. Die Aufzeichnung erfolgt über das integrierte oder ein extern angeschlossenes Mikrofon. Der Knopf rechts öffnet das Audioerkennungs-Einstellungsmenü. Netzwerkverbindungsabbruch (Network Link Down) (nur H.264 Kameras): Falls die Netzwerkverbindung abbrechen sollte, behält die Kamera 10 Sekunden Aufzeichnung im internen Speicher. Sobald die Verbindung wieder hergestellt wurde, werden die Informationen versendet. Alarmeingang (Alarm input): Falls Sie ein externes Alarmgerät am digitalen Eingang der Kamera angeschlossen haben, können Sie diese hier aktivieren und mit Klick auf die rechte Schaltfläche gelangen Sie zur Einstellungsseite. Gültiger Zeitraum (Effective Period): Wählen Sie zwischen “Always” [Immer] und „Schedule“ [Nach Plan]. “Immer” bedeutet, dass die Alarmfunktion ständig aktiv ist, egal zu welcher Uhrzeit. “Nach Plan” erlaubt es Ihnen, diese Funktion zu einer bestimmten Zeit zu aktivieren. Beispiel: Eine Kamera ist in einem Büro installiert, die Arbeitszeiten sind von 9 bis 18 Uhr. Damit nicht permanent ein Alarm und somit eine Aufzeichnung von den Mitarbeitern ausgelöst wird, können Sie den Plan so einstellen, dass die Alarmfunktion ab 18 Uhr bis zum nächsten Tag 9 Uhr aktiv ist. Die Schaltfläche „Schedule“ führt zu den Einstellungen für jeden einzelnen Tag. - 84 - Camera -> Erweitert (Advance) -> FTP Client -> Periodisches Senden (Periodical sending) Einige Anwendungen verlangen einen regelmäßigen Upload des Bildes auf einen FTP-Server. Eine gängige Anwendung ist, das Live-Bild auf einer Webseite anzeigen zu lassen, das sich alle 60 Sek. aktualisiert. Das Bild rechts zeigt ein solches Szenario. Die Einstellungen sind ähnlich wie die Alarm-Einstellungen. Sie können einen Remote-Pfad, den Bilddateinamen und die Endung festlegen. In unserem Beispiel ist die Endung auf „Keine“ (None) eingestellt, da die Webseite sonst kein Bild wegen des sich ständig ändernden Namens anzeigen kann. Die Zeitspanne (Interval) definiert wie oft das Bild hochgeladen wird. Auch hier können Sie die Funktion Immer (Always) oder Nach Plan (Schedule) einschalten. - 85 - Camera -> Erweitert (Advance) -> SMTP -> Allgemein (General) Zusätzlich zu den FTP-Uploads, kann die INTELLINET Netzwerkkamera Bilder und kurze Videoclips per E-Mail versenden. Simple Mail Transfer Protocol (SMTP) bezeichnet einen Internet-Standard um E-Mails über das Internet Protocol (IP) zu versenden. Immer wenn Sie eine E-Mail versenden, ist SMTP das Protokoll, das sicherstellt, dass es den Empfänger erreicht. Die Netzwerkkamera arbeitet auf die gleiche Weise, mit dem einzigen Unterschied, dass sie keine E-Mails empfangen kann. Damit die E-Mail-Funktion reibungslos arbeitet, müssen Sie noch einige Daten angeben (siehe Abb.). Sollten Sie diese Daten nicht kennen, wenden Sie sich an Ihren Internetanbieter oder Netzwerkadministrator. SMTP server name: Dies ist die Adresse des Ausgangsservers oder SMTPServer. SMTP Server Port (SMTP server port): Der Standard-Port für Mail-Versand ist 25. Falls Ihr SMTPServer einen anderen Port verwendet, z. B. wegen Spamschutz, können Sie diesen hier ändern. SSL (SSL): Einige E-Mail-Server akzeptieren nur Kommunikation via SSL (Secure Socket Layer). Falls das bei Ihrem SMTP Server auch der Fall ist, aktivieren Sie diese Option hier. - 86 - Authentifizierung (Authentication): Viele SMTPs verlangen eine Authentifizierung des Nutzers, bevor eine E-Mail versendet wird. Sollte Ihr SMTP-Server dies auch verlangen, aktivieren Sie diese Option hier. SMTP: Ist diese Option aktiviert, sendet die Kamera das Passwort und den Benutzernamen als Authentifizierung an dem SMTP-Server. Geben Sie einen gültigen Benutzernamen und Passwort in den entsprechenden Feldern ein. POP vor SMTP (POP before SMTP): Falls Ihr SMTP-Server diese Authentifizierungsmethode nutzt, müssen Sie zusätzlich die POP-Daten eintragen. E-Mail-Adresse des Empfängers (Recipient e-Mail address): Geben Sie die E-Mail-Adresse ein, an die die Bilder und Videos versendet werden sollen. Administrator eMail Adresse (Administrator e-Mail address): Dies ist die eMail Adresse, die von der Kamera als Versender-Adresse genutzt wird. Sie sollten dieses Feld ausfüllen (z. B. [email protected]), weil einige SMTP-Server keine E-Mails versenden, die keine Versender-Adresse haben. Typ des Dateianhangs (Attached file type):Wählen Sie „Snapshot“, um nur einzelne Bilder (JPEGFormat) zu versenden. Wählen Sie Videoclip, um kurze Videoclips (max. 5 Sek.) zu versenden. Diese Option ist nicht bei allen Modellen verfügbar. Betreff (Subject): Geben Sie hier den Betreff der Nachricht ein. Nachricht (Message): Geben Sie hier die Nachricht selbst ein. Klicken Sie auf OK, um die Einstellungen zu speichern. Klicken Sie auf Test, um die EMail-Einstellungen zu testen. Ein PopupFenster erscheint und informiert Sie über den Test. - 87 - Camera -> Erweitert (Advance) -> SMTP -> Alarmversand (Alarm Sending) Auf dieser Seite können Sie die Alarmfunktion mit dem E-Mail-Versand verlinken. Die Optionen sind dieselben, wie die des FTP-Alarmversands. Camera -> Erweitert (Advance) -> SMTP -> Periodisches Versenden (Periodical sending) Hier können Sie die INTELLINET Netzwerkkamera so einstellen, dass eine E-Mail basierend auf einem Zeitintervall von 30 Minuten bis 24 Stunden versendet wird. Diese Einstellung ist identisch mit den FTP Periodisches Versenden - Funktion. Camera -> Erweitert (Advance) -> Speicher (Storage) -> Allgemein (General) (nur einige Modelle): Die H.264 Megapixel Kameras unterstützen die Archivierung in einem lokalen Netzwerkspeicher. Diese Funktion ist ideal für größere Aufzeichnungen (z. B. 24 Stunden Aufnahme) und nutzt die Vorteile eines NAS (Network Attached Storage). Die zwei bekanntesten File-Sharing Protokolle sind Server Message Block (SMB), welches hauptsächlich von Windows verwendet wird, und Network File System (NFS), das ursprünglich von Sun Microsystems 1984 entwickelt wurde. - 88 - Protokoll (Protocol): Wählen Sie hier das korrekte Protokoll. Möchten Sie, dass die Kamera in einem freigegebenen Windows-Laufwerk oder Ordner speichert, wählen Sie SMB. Haben Sie ein NASGerät in Ihrem Netzwerk, kommt es darauf an welches Protokoll (SMB oder NFS) vom NAS unterstützt wird. In den meisten Fällen werden beide Protokolle unterstützt. In einer Unix/Linux-Umgebung, läge die Wahl bei NFS. Netzwerkspeicher Ort (Network storage location): Geben Sie die URL des lokalen Speichers hier ein. Workgroup: Benutzername (User name): Passwort (Password): Geben Sie hier die Workgroup an, die Ihrem Netzwerk entspricht. Häufige Bezeichnungen sind WORKGROUP oder MSHOME, aber letztendlich kommt es auf die Einstellungen Ihres Netzwerkes an. Hier wird der Benutzername für den freigegebenen Ordner oder das Laufwerk angegeben. Stellen Sie sicher, dass der Benutzer Schreib- und Lese-Rechte besitzt. Das Kontopasswort wird hier eingegeben. Klicken Sie auf OK, um die Einstellungen zu speichern. Klicken Sie auf Test, um die Einstellungen zu testen. Ein Popup Fenster erscheint und informiert Sie über den Test. - 89 - Camera -> Erweitert (Advance) -> Speicher (Storage) -> Alarmversand (Alarm Sending) Hier können Sie festlegen, welche Alarmfunktion mit der Speicher-Funktion verlinkt wird. Die Optionen sind identisch mit den FTP- und SMTPAlarmversandeinstellungen, mit einer Ausnahme. Die Aufnahmezeit (Recording Time) legt fest, wie lang das Video sein wird. Man kann zwischen 5 und 60 Sekunden wählen. Camera -> Erweitert (Advance) -> Speicher (Storage) -> Periodisches Versenden (Periodical Sending) Wie bei FTP und SMTP, existiert eine Funktion zur regelmäßigen Sicherung im Netzwerkspeicher. SMB- und NFS-basierende Dateispeicherung erlaubt es, große Dateien zu speichern. Das ist ideal für lange Aufnahmen. Die meisten Werte sind identisch mit den FTP- und SMTP-Einstellungen zu regelmäßigen Aufnahmen. Die Dateigröße (File Size) legt fest, wie groß jedes einzelne Video sein darf (1 bis 50 MB). Zyklische Größe (Cyclic Size) repräsentiert die maximale Speichergröße. Wenn die Speicherkapazität erreicht ist, beginnt die Kamera die alten Videos zu überschreiben, wobei die ältesten als erstes überschrieben werden. Die Standard-Größe liegt bei 1024 MB (1 Gigabyte). Das Maximum bei 1024000 MB (1 Terabyte). - 90 - Camera -> Erweitert (Advance) -> HTTP Ereignis (HTTP Event) -> Allgemein (General) HTTP-Ereignis ist die erweiterte Form von Ereignisauslösungen (event trigger actions). Ist diese Funktion aktiviert, wird die Kamera keine Bilder oder Videos hochladen, sondern sendet eine HTTP-Anfrage an eine festgelegte URL. Für was wird dies verwendet? Hier zwei Beispiele: 1. Manche moderne Videoüberwachungssoftware ermöglicht es, eine Aufnahme zu starten, wenn die Kamera eine bestimmte URL auf dem Videoüberwachungsserver aufruft. Hierbei überwacht die Software nicht konstant die Live-Übertragung, um festzustellen ob eine Bewegung erkannt wurde, sondern reagiert auf die HTTP-Ereignisse, die die Kamera versendet. Der Vorteil ist, dass so die Netzlast auf ein Minimum reduziert wird, weil eine Verbindung von Kamera und Überwachungssoftware nur hergestellt wird, wenn ein Alarm ausgelöst wurde. Bei größeren Installationen mit vielen Kameras wird der Unterschied schnell deutlich. 2. Das HTTP-Ereignis kann genutzt werden, um ein Skript auf einem Webserver auszulösen, z. B. ein PHP-Script, das alle Ereignisse in einer Datenbank protokolliert. Dasselbe Skript kann auch Bilder von der Kamera beziehen, wenn das Ereignis eintrifft. Sie können auch bestimmten Werte in die HTTP-Anfrage einfügen, basierend auf der Art des Ereignisses (siehe HTTP-Ereignis (HTTP Event) -> Alarmbenachrichtigung (Alarm Sending). Die Möglichkeiten dieser Funktionen sind unbegrenzt und die Anwendungen mit der INTELLINET Netzwerkkamera sehr flexibel. URL: Geben Sie hier die Skript-URL ein. Hinweis: Die URL wird ohne „http://“ eingegeben. - 91 - Port: Benutzer ID (User ID): Standard HTTP Anfragen laufen über Port 80, aber sollte ein anderer Port benötigt werden, ändern Sie ihn hier. Falls die Skript-URL passwortgeschützt ist, müssen Sie hier eine gültige Benutzer-ID eingeben. Password: Geben Sie hier das Passwort ein, falls die Skript-URL eine Authentifizierung erfordert. Proxy Server: Die Proxy-Server-Einstellungen sind optional und werden nur benötigt, wenn die Kamera sich nicht direkt mit der Skript-URL verbinden kann, sondern nur über einen Proxy Server. Camera -> Erweitert (Advance) -> HTTP-Ereignis (HTTP Event) -> Alarmversand (Alarm Sending) - 92 - Alarm: Bewegungserkennung (Motion Detection): Aktivieren Sie diese Option, wenn Sie möchten, dass die Bewegungserkennung mit dem HTTP-Ereignis verlinkt werden soll. Audioerkennung (Audio Detection): Diese Einstellung ist nur bei H.264 Megapixel-Kameras verfügbar. Er ermöglicht das Verlinken von Audioerkennung mit dem HTTP-Ereignis. Netzwerkverbindungsabbruch (Network Link Down): Diese Einstellung ist nur bei H.264 Megapixel-Kameras verfügbar. Im Falle eines Netzwerkverbindungsabbruchs, sichert die Kamera die letzten 10 Sekunden im internen Speicher. Sobald die Verbindung wieder hergestellt ist, werden die Informationen versendet. Alarm Eingang (Alarm input): Ist ein externer Alarm an der Kamera angebracht, können Sie hier die Verlinkung mit dem HTTP Ereignis vornehmen. Parameter & Nachricht (Parameter & Message): Für jedes Ereignis können sie einen optionalen Parameter festlegen, wie oben abgebildet. Damit kann das Skript, das von der Kamera aufgerufen wird, zwischen den verschiedenen Ereignistypen unterscheiden und entsprechende Aktionen durchführen. Die Nachricht ermöglicht Ihnen, eine Beschreibung für das Ereignis festzulegen. Geltende Dauer (Effective Period): Wie bei den anderen Ereignisarten, können Sie das HTTP-Ereignis die ganze Zeit aktiviert lassen („Always“) oder nach einem Zeitplan („Schedule“). Unten aufgeführt sind zwei Beispiele, die zeigen welche URLs die Kamera im Falle eines Alarms aufrufen könnte. Die Beispiele basieren auf Informationen, die auch in dem Screenshot verwendet werden, Sie können aber vollkommen andere Werte angeben. 1. Die Kamera hat eine Bewegung erkannt. URL: http://myserver:80/script_url?event =motion 2. Der externe Alarm (z. B. Infrarot Bewegungsmelder) hat Alarm ausgelöst. URL: http://myserver:80/script_url?event=extalarm - 93 - Kamera (Camera) -> Erweitert (Advance) -> Alarm Ausgang (Alarm Output) Hat Ihr Kameramodell einen Terminal-Block-Anschluss, können Sie dort ein externes Alarmgerät anschließen. Die Kamera sendet einen Stromimpuls, sobald ein Ereignis stattfindet. Digitaler Ausgang (Digital output): Setzt bei einem Alarm den digitalen Ausgang entweder auf „high“ oder „low“ – siehe Kapitel 3.2. Auslösebedingung (Trigger condition): Mit “Timer” können Sie einen Zeitplan festlegen. Mit “Alarm” können Sie die Bedingungen festlegen (Bewegungserkennung, Audioerkennung [einige Modelle], Netzwerksverbindungsabbruch [einige Modelle] und Alarm Eingang) die den Alarm auslösen. Alarmdauer (Alarm duration): Sie können festlegen, wie lange die Kamera den AusgangsPort aktiviert. Auf 60 Sekunden gesetzt, sendet die Kamera einen 12 V Stromimpuls für die Dauer von einer Minute. Geltender Zeitraum (Effective Period): Wie bei den anderen Ereignisarten, können Sie den Alarm basierend auf einem Zeitplan oder unbegrenzt aktivieren. - 94 - Camera -> Erweitert (Advance) -> Plan (Schedule) Die Netzwerkkamera unterstützt ereignisgesteuerte Aktionen, die auf einem Zeitplan basieren. Dies kann man nutzen, um z. B. Bewegungserkennung nur zwischen 21 und 6 Uhr während den Arbeitstagen und rund um die Uhr am Wochenende zu verwenden. Sie können individuelle Pläne für jede Ereignisart einstellen, so dass Bewegungserkennung zwischen 19 und 7 Uhr, aber Audioerkennung nur zwischen 22 und 4 Uhr aktiv ist. Je nach Kameramodell, hat der Plan eine leicht andere Darstellung. Als erstes müssen Sie die Art des Ereignisses von der Drop-down-Liste auswählen. Die Drop-down-Liste beinhaltet die Werte, die rechts im Bild angezeigt werden. Wählen Sie eine Start- und Endzeit und klicken Sie auf Hinzufügen (Add) für den Wochentag an dem der Plan aktiv sein soll. Sobald Sie einen Plan hinzugefügt haben, wechselt die Zeitlinie zu rot und zeigt somit ihre Aktivität. Falls der Plan derselbe für alle Wochentage sein soll, können Sie die Option aktivieren “Denselben Zeitplan jeden Tag nutzen” (“Use the same time schedule every day”). Links ist der alternative Plan abgebildet, der keinen grafischen Zeitverlauf zeigt. In diesem Beispiel ist der E-Mail-Alarm zwischen 22 und 5 Uhr für jeden Wochentag aktiv. Kamera (Camera) -> Erweitert (Advance) -> Alarm Eingang (Alarm Input) - 95 - Verfügt Ihre INTELLINET Netzwerkkamera über einen Terminal Block Anschluss (Digital I/O) für den Anschluss von externen Alarmsensoren, können Sie auf dieser Seite die Auslösebedingungen einstellen. Es gibt zwei Arten von Sensoren wenn es zu einer Alarmauslösung kommt. Die eine öffnet den Stromkreis (Digital I/O = Low), der Andere schließt den Stromkreis (Digital I/O = High). Digital I/O Terminal Block Anschluss zeigt Pin 1 und 2 (eingekreist) für den Anschluss von externen Sensoren. Sensor Eingang 1 (Sensor input 1): Wählen Sie den Eingangssensor aus der Liste. Die INTELLINET NETWORK SOLUTIONS Netzwerkkamera unterstützt nur einen Sensor. Auslösebedingung (Trigger condition): Dieser Wert beschreibt den Alarmstatus des Sensors. Der korrekte Wert hängt vom Sensor ab. - 96 - Kamera (Camera) -> Erweitert (Advance) -> Alarm Puffer (Alarm Buffer) (nur bei einigen Modellen) Auf dieser Seite können Sie die Größe des Alarm Pufferspeicher definieren. Die Kamera hat ein Maximum von 10 Sekunden Video in dem Puffer. Wenn ein Ereignis eintrifft, lädt die Kamera Bilder oder Videos auf einen FTP-Server oder versendet es per E-Mail. Die Länge des Videos ist festgelegt von den Puffereinstellungen auf dieser Seite. Es brauchen eigentlich keine Änderungen vorgenommen werde, es sei denn Sie möchten die Puffergröße verkleinern. Hinweis: Der pre-Alarm-Puffer wird nur beim Ereignisalarm Netzwerkverbindungsabbruch verwendet. Die anderen Ereignisse (Bewegungserkennung, Audioerkennung und Alarmeingang) nutzen nur den post-Alarm-Puffer. Das bedeutet, wenn die Kamera ein Video wegen eines Bewegungsalarms hochlädt, wird das Video nur so lang sein, wie bei dem postAlarm Puffer eingestellt ist. Aufnahmekapazität (Recording capacity): Die gesamte Pufferkapazität wird hier für pre- und postAlarm angezeigt. Aufnahme Zeit (Recording time): Sie können die Pufferzeit für jeden pre- und post-Alarm Zeitraum festlegen. Werte liegen zwischen 0 und 5. - 97 - Camera -> Erweitert (Advance) -> Bewegungserkennung (Motion Detection) Die Kamera hat eine integrierte Bewegungserkennung. Die Kamera vergleicht Bild-für-Bild und stellt fest, basierend auf den Bewegungserkennungseinstellungen wie Empfindlichkeit und Schwellenwert, ob eine Bewegung stattgefunden hat oder nicht. Diese Bewegungserkennung benutzt kein Infrarot. Es benötigt ein sichtbares Bild um zu funktionieren. Die Kamera unterstützt drei unabhängige Bewegungserkennungsfenster, die individuell platziert und vergrößert/ verkleinert werden können. - 98 - Bewegungserkennung (Motion Detection )1, 2, 3: Klicken, um das Bewegungserkennungsfenster zu aktivieren. Anschließend sehen Sie ein Rechteck auf den Bildschirm. Benutzen Sie die Maus, um das Rechteck zu positionieren und die Größe zu verändern. Schwellenwert (Threshold): Je kleiner die Zahl, desto niedriger der Schwellenwert, der einen Bewegungsalarm auslösen kann. Je höher der Schwellenwert, desto mehr Bewegungen werden benötigt, um einen Alarm auszulösen. Empfindlichkeit (Sensitivity): Je höher dieser Wert, desto empfindlicher wird die Bewegungserkennung. Bewegung wird mit einer grünen Leiste angezeigt (entweder über dem Bewegungserkennungsfenster oder rechts daneben), und wenn die Bewegung den Schwellenwert überschreitet, wird die Leiste rot. Hinweis: Je nach Kameramodell und installierter Firmware-Version, kann sich das Fenster geringfügig von dieser Abbildung unterscheiden. Beachten Sie auch, dass die Bewegungserkennung nur mit dem MS Internet Explorer eingerichtet werden kann. - 99 - Camera -> Erweitert (Advance) -> Audio Erkennung (Audio Detection) (nur bei einigen Modelle): Die INTELLINET H.264 Megapixel-Netzwerkkamera hat ein integriertes Mikrofon und unterstützt zusätzlich das Anschließen einer externen Line-in-Quelle. Die Kamera kann den Audiopegel überwachen und einen Alarm auslösen, falls der Geräuschpegel einen festgelegten Schwellenwert überschreitet. Audioerkennung 1 (Audio detection 1):Aktivieren Sie diese Option, um die Funktion nutzen zu können. Sobald es aktiviert ist, erscheint ein Element, um den Audiopegel und Schwellenwert einzustellen. Schwellenwert (Threshold): Empfindlichkeit (Sensitivity): Dieser Wert definiert den Audiopegel, der einen Alarm auslöst. Je höher dieser Wert, desto lauter muss das Geräusch sein, damit es als Alarm anerkannt wird. Die Empfindlichkeitseinstellung funktioniert so ähnlich wie bei einem normalen Mikrofon. Je höher der Wert, desto empfindlicher wird das Mikrofon. - 100 - Das grüne Element (level meter) zeigt den Audiopegel an. Das rote Element zeigt, dass der Geräuschpegel den Schwellenwert überschritten hat und ein Alarmereignis stattgefunden hat. Camera -> Erweitert (Advance) -> Systemprotokoll (System Log) Die INTELLINET Netzwerkkamera beinhaltet eine Protokollfunktion für Systemmeldungen. Das sind Systemmeldungen über das Hochfahren der Kamera, E-Mail-Versand, FTP-Uploads, Bewegungserkennungen und mehr. Die Kamera speichert die Meldungen im internen Speicher und zeigt sie auf der Systemprotokoll-Seite. Da der Speicher begrenzt ist, werden die Meldungen evtl. gekürzt. Falls Sie alle Meldungen auf einem Remote Server speichern möchten (z. B. für permanente Speicherung von Alarmmeldungen oder für Fehlerbehebungsmaßnahmen), können Sie die Remote-Protokoll-Funktion nutzen. Remote-Protokoll aktivieren (Enable remote log):Server Name: Geben Sie die Netzwerkadresse des Syslog Servers an (ohne „http://“) Server Port: Der Standard-Port für dieses Protokoll ist 514. Falls Ihr Syslog-Server anders eingestellt ist, können Sie hier den Wert verändern. - 101 - Aktuelles Protokoll (Current log): Dieses Textfeld zeigt die Echtzeit-Darstellung der Systemmeldungen. Die Remote-ProtokollFunktion nutzt das SyslogProtokoll, ein Standard, um Protokoll-Nachrichten in einem IP-Netzwerk weiterzuleiten. Syslog ist ein Client/Server Protokoll. Der Syslog Versender (die Netzwerkkamera) versendet kleine (kleiner als 1KB) Text Meldungen an den Syslog Server. Dieses Handbuch zeigt ein Beispiel eines Syslog-Servers, der 3CDaemon Utility von 3Com Corporation. Download: http://support.3com.com/software/utilities_for_windows_32_bit.htm). Nach der Installation von 3CDaemon, öffnet sich das Hauptfenster und das Programm ist bereit, Syslog-Meldungen von der Kamera zu empfangen. Die hier angezeigten Meldungen sind die gleichen Meldungen, die im Internetbrowser angezeigt werden. - 102 - 6: Videoüberwachungs-Software 6.1 Funktionsbeschreibung Die INTELLINET Netzwerkkameras werden inklusive einer Überwachungssoftware ausgeliefert, die Material von bis zu 16 Kameras aufzeichnen und wiedergeben kann. Sie können ein Video permanent oder zeitgesteuert aufnehmen, oder Sie können die integrierte Bewegungserkennung benutzen, um nur bei Bewegungsaktivierung aufzuzeichnen, was Speicherplatz spart. Sie können aus neun verschiedenen Masken wählen, wie die Kameras angezeigt werden sollen. 6.2 Installation Das Program wird mit einem Klick auf “Video Surveillance Software” installiert (CD im Lieferumfang). Ein detailliertes Handbuch befindet sich auf der Installations-CD im “User Manuals“ Ordner. Es beinhaltet Installationsanweisungen und Informationen über die Bedienung der Software. - 103 - 7: Fernzugriff und RouterEinstellungen Um Zugang zu einer Kamera in Ihrem Netzwerk über das Internet zu erhalten, müssen bestimmte Ports in Ihrem Router geöffnet und weitergeleitet werden. Die INTELLINET Netzwerkkamera nutzt folgende Ports: a) M-JPEG/MPEG4 (VGA) Modelle mit der Firmware V 1.6.16.03 oder älter - Web Server Port = 80 MPEG4 Audio/Video Port = 8090 MPEG4 Video/Audio Port (SSL) = 8091 Motion-JPEG Video Port = 8070 Motion-JPEG Video Port (SSL) = 8071 Audio Receive Port = 40008 RTSP Port = 554 HTTPS Port = 443 b) H.264 Megapixel-Kameras und VGA-Modelle mit der Firmware V 1.6.16.05 oder neuer - Web Server Port = 80 - RTSP Port = 554 - HTTPS Port = 443 Hinweis: Die neue Generation von H.264 Megapixel-Kameras nutzen ein vereinfachtes Port-Schema, um den Fernzugriff zu erleichtern. Die Port-Weiterleitung-Einstellung kann variieren, je nachdem welchen Router - 104 - Sie verwenden. In diesem Beispiel wird ein gängiger INTELLINET NETWORK SOLUTIONS Router verwendet. Einstellungsbeispiel: INTELLINET NETWORK SOLUTIONS Wireless N Router Serie: Gehe Sie zu NAT -> Virtual Server. Wähle (x) Enable Virtual Server. Geben Sie die lokale IP-Adresse der Kamera im “Private IP“ Textfeld ein (Beispiel: 192.168.1.221). Geben Sie den Port ein, den Sie weiterleiten möchten. Geben Sie die gleiche Port-Nummer im “Private“ und “Public Port“ Textfeld ein. Klicken Sie auf “Add” um die neue Port-Weiterleitung-Regel zur Routereinstellung hinzuzufügen. Beispiel für eine Port-Weiterleitung für HTTP Port, RTSP Port, MPEG4 und Motion-JPEG Video Ports. - 105 - 8: Herstellerinformationen M-JPEG/MPEG4 (VGA) Modelle mit der Firmware V 1.6.16.03 oder älter Direct Image Access Sie können auf das Kamerabild zugreifen, indem Sie folgenden Link benutzen: http://camera_ip/jpg/image.jpg Motion-JPEG Stream Sie können auf das Kamerabild zugreifen, indem Sie folgenden Link benutzen: http://camera_ip:8070/video.mjpeg Oder: http://user name:password@camera_ip:8070/video.mjpeg MPEG4 Stream Sie können auf das Kamerabild zugreifen, indem Sie folgenden Link benutzen: http://camera_ip:8090/video.mp4 http://user name:password@camera_ip:8090/video.mp4 Über RTSP: rtsp://camera_ip:554/video.mjpeg rtsp://user name:password@camera_ip:554/video.mp4 3GPP Stream Über RTSP: rtsp://camera_ip:554/video.3gp rtsp://user name:password@camera_ip:554/video.3gp H.264 Megapixel-Kameras und VGA-Modelle mit der Firmware V 1.6.16.05 oder neuer. Die verschiedene Übertragungsarten finden Sie unter folgende URLs: rtsp://camera_ip:554/video.mp4 rtsp://camera_ip:554/video.h264 rtsp://camera_ip:554/video.mjpg rtsp://camera_ip:554/video.3gp http://camera_ip:8-/video.mjpg Die Ports können über das Kameramenü angepasst werden, stellen Sie also sicher, dass der korrekte Port benutzt wird. Die Standard-Ports werden oben angezeigt. - 106 - Zugriff auf die Videoübertragung über den VLC Player Der VLC Player (und andere Player) unterstützt Videoübertragung via RTSP. Sie können den VLC Player benutzen um das Live-Video anzuschauen. Erstens, öffnen Sie den VLC Player, gehen Sie dann zu Media -> Open Network Stream. Geben Sie die Übertragungs-URL ein; z.B., rtsp://ipaddress:554/video.h264 Das live Bild erscheint nach wenigen Sekunden. Hinweis: Zugriff über VLC funktioniert evtl. nicht immer. Bei langsamen Verbindungen können Probleme auftreten und RTSP-fähigen Playern kann es sogar Inkompatibilitäten geben. - 107 - 9: Fragen und Antworten 9.1 Auf die Kamera zugreifen F: A: F: A: Welche Standard-IP-Adresse, Administrator-Benutzername und Passwort hat die Kamera? Die Kamera erhält eine IP-Adresse von einem DHCP-Server in Ihrem Netzwerk. Sollte kein DHCP-Server vorhanden sein, greift die Kamera auf ihre Standard-IP-Adresse 192.168.1.221 zurück. Der StandardAdministrator-Benutzername ist “admin” und das Standard-Passwort ebenfalls “admin.” Das “IP Installer”-Programm findet die Kamera nicht, obwohl die Kamera mit dem Netzwerk verbunden ist. Warum? 1: Das “IP Installer” Programm benutzt UPnP um die Kamera zu finden. Stellen Sie sicher, dass UPnP in der Kamera aktiviert ist. Aktivieren Sie UPnP im Einstellungsmenü unter Basic -> Network -> UPnP 2: Die Firewall auf Ihrem Computer könnte das “IP Installer“ Programm blockieren und verhindert so, dass die Kamera nicht angezeigt wird. Stellen Sie sicher, dass Sie das Programm mit Administrator-Rechten ausführen. F: A: Das “IP Installer” Programm findet die Kamera immer noch nicht. Wie kann ich sie im Netzwerk finden? 1: Falls ein DHCP-Server im Netzwerk vorhanden ist (z. B. ein Router), können Sie im DHCP-Server-ClientLog (Protokoll) nach der zuletzt hinzugefügten IP-Adresse suchen, nachdem die Kamera mit dem Netzwerk verbunden worden ist. Die Kamera wird im Protokoll aufgeführt sein, üblicherweise mit der höchst vergebenen IP-Adresse, da der DHCP-Server IP-Adressen sequenziell vergibt (neuester Client mit neuester IP-Adresse). 2: Sollte die Kamera nicht mit einem DHCP-Server verbunden sein oder Sie die Kamera in einem separaten Netzwerk betreiben wollen, können Sie auf die Kamera über die Standard-IP-Adresse 192.168.1.221 zugreifen. Sie müssen ggf. die TCP/IP-Einstellungen Ihres Computers manuell vornehmen und in einem IP-Adressenbereich von 192.168.1.xxx legen, um auf die Kamera zugreifen zu können. Ändern Sie dann über das Browserinterface die IP-Adresse beliebig ab. F: A: Wie kann ich die Kamera unter Mac oder Linux installieren? Diese Informationen finden Sie in Abschnitt 4.1.2 und 4.1.3 dieses Handbuchs. - 108 - F: A: F: A: Nach Verändern des Webserver-Ports von 80 auf einen anderen Wert, ist der Zugriff auf die Kamera nicht mehr möglich. Jedes Mal wenn Sie den Webserver-Port vom Standardwert 80 auf einen anderen Wert ändern, müssen Sie den Port zur Kamera-IP-Adresse entsprechend anfügen. Die Syntax lautet immer: http://KameraIP:Portnummer. Beispiel: Wenn Sie den Web Server Port zu 81 ändern, lautet die korrekte Adresse: http://192.168.1.221:81. Ich habe den HTTP (Web Server) -Port in den Kamera Einstellungen abgeändert, aber nach dem Speichern der Einstellungen ist die Kamera immer noch nur über den alten HTTP-Port zu erreichen. Der neue Wert wird ignoriert. Nachdem Sie den HTTP-Port über Basic->Network->Information screen and saving the settings geändert haben, müssen Sie die Kamera neu starten. Sie können entweder kurzzeitig die Kamera vom Strom trennen oder Sie starten die Kamera neu über das Einstellungsmenü (Basic>System->Initialize). 9.2 Internetbrowser-Zugriff F: A: F: A: Ich kann einige Funktionen der Kamera nicht nutzen. Zum Beispiel kann ich keine Bewegungserkennung einrichten oder ein Video der LiveÜbertragung aufnehmen. Nur der MS Internet Explorer unterstützt vollen Zugriff auf alle Funktionen. Lesen Sie den Abschnitt 2.3 für eine Liste der Funktionsbeschränkungen für andere Browser, wie z. B. Firefox, Opera oder Safari. Ich verwende den MS Internet Explorer, aber wenn ich mich mit der Kamera verbinde, sehe ich kein Live-Video. Wenn Sie sich das erste Mal mit der Kamera über MS IE verbinden, müssen Sie das ActiveX-Steuerelement installieren, wie in Abschnitt 4 beschrieben. Falls Ihre Internetoptionen die Ausführung von signierten ActiveXSteuerelementen verhindert, oder Sie MS IE ohne Administrator-Rechte ausführen, wird die Installation von den ActiveX-Steuerelementen verhindert. Überprüfen Sie die Internetoptionen und stellen Sie sicher, dass Sie MS IE als Administrator ausführen. Darauf folgende Verbindungen können ohne Administrator-Rechte ausgeführt werden. - 109 - 9.3 Fragen zur Kamera F: A: Die Kamera versendet keine E-Mails. Warum? 1. Dieses Problem tritt auf, wenn die Kamera den E-Mail-Server nicht erreichen kann. Überprüfen Sie: Ist die E-Mail-Server-Adresse (SMTP) korrekt? (Advance->SMTP) Wurde die korrekte Gateway IP-Adresse angegeben? (Basic->Network) Wurden die korrekten DNS-Server angegeben? (Basic->Network) Haben Sie die richtige E-Mail-Adresse angegeben? (Advance->SMTP) Wurde ein E-Mail-Name vergeben? (Advance->SMTP) 2. Der E-Mail-Server verweigert die Zustellungsanforderung der Kamera. Überprüfen Sie: Ist eine gültige Senderadresse angegeben? (Advance->SMTP) Wurde die SMTP-Authentifizierung aktiviert? (Advance->SMTP) Haben Sie den richtigen Benutzernamen und Passwort für die SMTP Authentifizierung angegeben? (Advance->SMTP) Stellen Sie bei Problemen zusätzlich sicher, dass Sie die aktuellste Firmware installiert haben. Mögliche Kompatibilitätsprobleme werden mit aktueller Firmware behoben. F: A: F: A: Kann ich die eingebaute Bewegungserkennungsfunktion benutzen, um Sicherheitsbereiche und wertvolle Güter zu überwachen? Die alleinige Nutzung der eingebauten Bewegungserkennung, um wertvolle Gegenstände zu überwachen, ist nicht empfehlenswert, da diese Funktion nicht so zuverlässig ist, wie professionelle Sicherheitssensoren. Wir empfehlen die Verwendung von professioneller Überwachsungssoftware in Kombination mit Netzwerkkameras. Sie könnten auch externe Sicherheitssensoren am digitalen Eingangsport der Kamera anschließen, um die Sicherheit zu erhöhen. Kann ich meine Indoor-Kamera im Freien verwenden? Ja, vorausgesetzt Sie installieren die Kamera in einem geschützten Außengehäuse mit Temperaturkontrolle. - 110 - F: A: Unterstützt meine Kamera PoE (Power over Ethernet)? F: Welches Zubehör ist verfügbar? Die folgende Modelle unterstützen PoE: - NFD30 Netzwork Kuppelkamera - NVS30 Netzwerk Videoserver - NFC30 Netzwerkkamera - NFC30-IR Netzwerkkamera - NFC31 Netzwerkkamera - NFC31-IR Netzwerkkamera - NBC30-IR Outdoor Netzwerkkamera A: INTELLINET NETWORK SOLUTIONS bietet folgendes Zubehör: 1: CCTV-Objektive Ersatzobjektive für Ihre Netzwerkkamera, die mit folgenden Modellen verwendet werden können: NFC30, NFC30-WG, NFC31 and NFC31-WG. 2: Außengehäuse Schützende Gehäuse für Ihre Netzwerkkamera. 3. Befestigungsbügel Decken- und Wandhalterungen 4. Power over Ethernet Produkte PoE Injektoren und Switche, um Netzwerkkameras mit Strom zu versorgen. - 111 - INTELLINET NETWORK SOLUTIONS™ bietet ein vollständiges Sortiment aktiver und passiver Netzwerkprodukte. Für weitere Informationen wenden Sie sich bitte an Ihren Händler oder nutzen Sie die Webseite www.intellinet-network.com Copyright © INTELLINET NETWORK SOLUTIONS Alle genannten Produkt- oder Firmennamen sind eingetragene Marken oder Marken der jeweiligen Firmen.