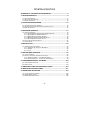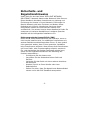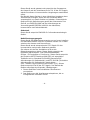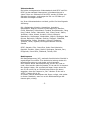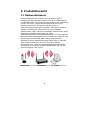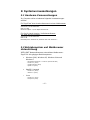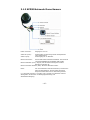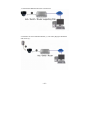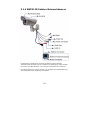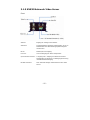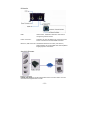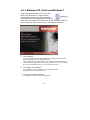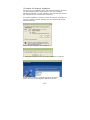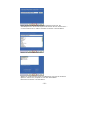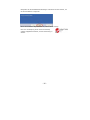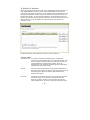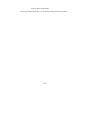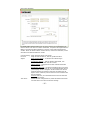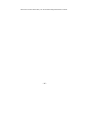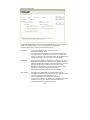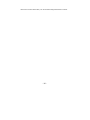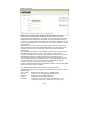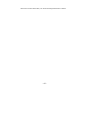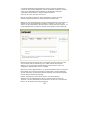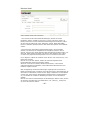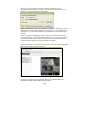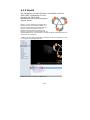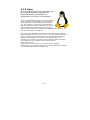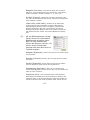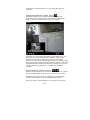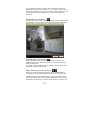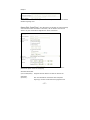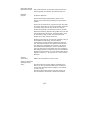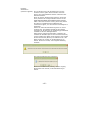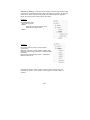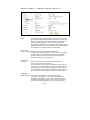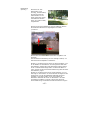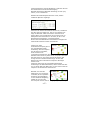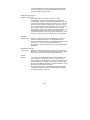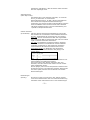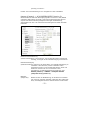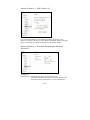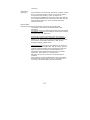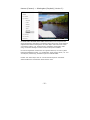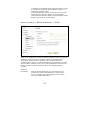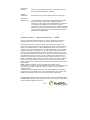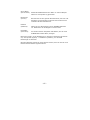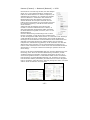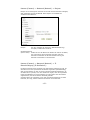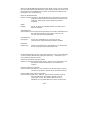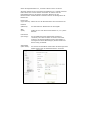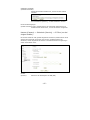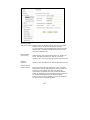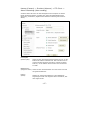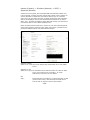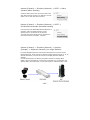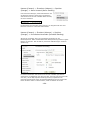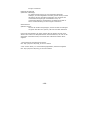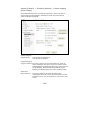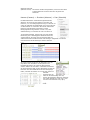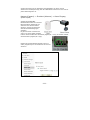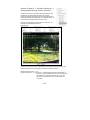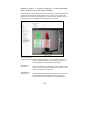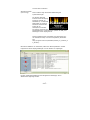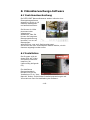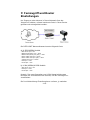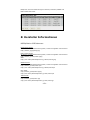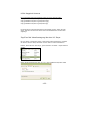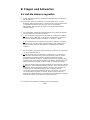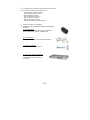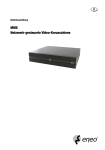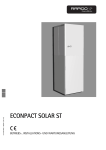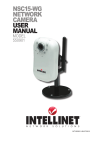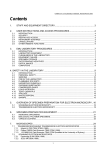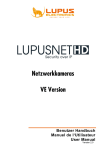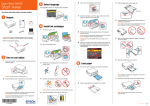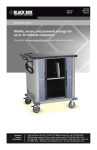Download INTELLINET Netzwerkkamera & Netzwerkvideoserver
Transcript
INTELLINET Netzwerkkamera & Video Server HANDBUCH INT-NC-UM-1009-01 Inhaltsverzeichnis SICHERHEITS- UND REGULATIONSHINWEISE .......................................3 1: PRODUKTÜBERSICHT ........................................................................8 1.1 NETZWERKKAMERAS ............................................................................ 8 1.2 NETZWERK VIDEO SERVER .................................................................. 10 1.3 MODELL ÜBERBLICK .......................................................................... 10 2: SYSTEMVORAUSSETZUNGEN ...........................................................12 2.1 HARDWARE VORAUSSETZUNGEN ............................................................ 12 2.2 BETRIEBSSYSTEM UND WEBBROWSER UNTERSTÜTZUNG ................................ 12 2.3 EINSCHRÄNKUNGEN .......................................................................... 13 3: HARDWARE ÜBERSICHT ..................................................................14 3.1 FRONT & RÜCKSEITE ......................................................................... 14 3.1.1 NSC15/NSC15-WG Netzwerk SOHO Kameras ............................ 14 3.1.2 NFC30/NFC31 Netzwerklameras .............................................. 16 3.1.3 NFD30 Netzwerk Dome Kamera ............................................... 18 3.1.4 NBC30-IR Outdoor Netzwerkkamera ........................................ 20 3.1.5 NVS30 Netzwerk Video Server ................................................. 22 3.2 DIGITALER I/O TERMINAL BLOCK .......................................................... 24 3.3 LIEFERUMFANG ................................................................................ 25 4: INSTALLATION ................................................................................26 4.1 VERBINDEN MIT DER KAMERA ............................................................... 26 4.1.1 Windows XP, Vista und Windows 7 ........................................... 27 4.1.2 MacOS.................................................................................. 49 4.1.3 Linux.................................................................................... 51 5: WEB BROWSER INTERFACE .............................................................52 5.1 LIVE VIDEO SEITE ............................................................................ 52 5.2 EINSTELLUNGSSEITE (ADMINISTRATOR MENU) ........................................... 56 5.2.1 Einstellungsseite – Grundeinstellungen ..................................... 56 5.2.2 Einstellungsseite – Erweiterte Einstellungen .............................. 94 6: VIDEOÜBERWACHUNGS-SOFTWARE ..............................................118 6.1 FUNKTIONSBESCHREIBUNG ................................................................ 118 6.2 INSTALLATION ............................................................................... 118 7: FERNZUGRIFF UND ROUTER EINSTELLUNGEN ...............................119 8: HERSTELLER INFORMATIONEN......................................................121 9: FRAGEN UND ANTWORTEN ............................................................124 9.1 AUF DIE KAMERA ZUGREIFEN .............................................................. 124 9.2 WEBBROWSER ZUGRIFF .................................................................... 125 9.3 KAMERABEZOGENE FRAGEN ............................................................... 126 -2- Sicherheits- und Regulationshinweise Vielen Dank für den Kauf dieser INTELLINET NETWORK SOLUTIONS™ Netzwerk Kamera oder Netzwerk Video Servers. Dieses Handbuch beinhaltet Instruktionen zur Nutzung und Einrichtung der Kamera in Ihrem Netzwerk. Erfahrungen im Bereich Netzwerk sind beim Einrichten und Nutzen dieses Produktes sehr hilfreich. Aktualisierte Versionen dieses Dokumentes werden auf www.intellinet-network.com veröffentlicht. Die neueste Version dieses Handbuchs finden Sie zusammen mit weiteren Handbüchern in anderen Sprachen ebenfalls auf der beiliegenden Installations-CD. Elektromagnetische Kompatibilität (EMC) Dieses Gerät sendet Radiofrequenzen aus und kann, wenn es nicht korrekt installiert wird, zu schädlichen Interferenzen mit anderen Radiokommunikationsgeräten führen. Es kann jedoch nicht garantiert werden, dass in einer speziellen Installation keine Interferenzen auftreten. Wenn dieses Gerät Interferenzen mit Ihrem Radio- oder Fernsehempfang aufweist, was durch Ein- und Ausschalten des Gerätes festgestellt werden kann, sollten Sie die folgenden Maßnahmen zur Behebung des Problems ausprobieren: - Positionieren Sie die Antenne neu - Vergrößern Sie den Abstand zwischen Gerät und Receiver - Verbinden Sie das Gerät mit einem anderen Anschluss des Receivers - Wenden Sie sich an Ihren Händler oder einen Radiotechniker - Stellen Sie sicher, dass Sie abgeschirmte Netzwerkkabel nutzen und so den EMC Standards entsprechen -3- Dieses Gerät wurde getestet und entspricht den Grenzwerten der Klasse B und der Unterklasse B von Teil 15 der FCC Regeln, welche Interferenz in kommerziellen Umgebungen ausschließen sollen. Der Betrieb dieses Gerätes in einer häuslichen Umgebung kann Interferenzen erzeugen, wobei hier der Anwender dafür verantwortlich ist, dieses Problem zu beheben. Dieses digitale Gerät erfüllt die Anforderungen gemäß den Grenzwerten von Stufe B von EN55022/1998 und die Anforderungen an Immunität gemäß EN55024/1998 für den häuslichen, kommerziellen und Industriebetrieb. Sicherheit Dieses Gerät entspricht EN60950 für InformationstechnologieGeräte. Radioübertragungsregeln Dieses Gerät gibt Radiofrequenzenergie aus und muss installiert und betrieben werden mit einer minimalen Distanz von 1 Meter zwischen der Kamera und Ihrem Körper. Dieses Gerät wurde entsprechen der FCC Regeln für den kommerziellen und privaten Gebrauch getestet. Sie müssen sich bei der Installation strikt an die Gebrauchsanweisung halten. Dieses Gerät entspricht den folgenden Radiofrequenz- und Sicherheitsstandards: Europa – EU Declaration of Conformity. Dieses Gerät entspricht der Direktive R&TTE Direktive 1999/5/EC mit essentiellen Testläufen wie im Standard EN 301489 (Generelle EMC Anforderungen für Radiozubehör) und ETS 300238 (Technische Anforderungen für Radiozubehör) beschrieben: USA - Federal Communications Commission (FCC): Dieses Gerät entspricht PTeil15 der FCC Regeln. Der Betrieb des Gerätes unterliegt den folgenden 2 Bedingungen: 1. Dieses Gerät darf keine schädlichen Interferenzen verursachen. 2. Das Gerät muss alle Interferenzen akzeptieren, die zu nichtgewolltem Verhalten führen. -4- Videostandards Die beiden meistgenutzten Videostandards sind NTSC und PAL. NTSC ist das standard Videosystem in Nordamerika und in vielen Teilen von Südamerika. Bei NTSC werden 30 Bilder pro Sekunde übertragen, wohingegen bei PAL nur 25 Bilder pro Sekunde übertragen werden. Um Ihren Videostandard zu ermitteln, prüfen Sie bitte folgende Auflistung: PAL: Afghanistan, Algerien, Argentinien, Australien, Bangladesch, Belgien, Bosnien und Herzegowina, Brasilien, China, Dänemark, Deutschland, Finnland, Großbritannien, Hong Kong, Island, Indien, Indonesien, Irak, Irland, Israel, Italien, Jordanien, Kenia, Kuwait, Kroatien, Liberia, Malaysia, Mazedonien, Montenegro, Niederlande, Nigeria, Norwegen, New Guinea, Österreich, Pakistan, Serbien, Singapur, Südafrika, Südwestafrika, Sudan, Schweden, Schweiz, Slowenien, Thailand, Türkei, Uganda, Vereinigte Arabische Emirate, Sambia NTSC: Kanada, Chile, Costa Rica, Kuba, Dominikanische Republik, Ecuador, Japan, Mexiko, Nicaragua, Panama, Peru, Philippinen, Puerto Rico, Südkorea, Taiwan, USA. Netzfrequenz Bei Wechselspannung (AC), wechselt die elektrische Polarität in regelmäßigen Intervallen. Eine elektrische Ladung würde sich bespielsweise stets vor und wieder zurück bewegen. Die Frequenz dieser Wechselspannung variiert von Land zu Land; meist werden jedoch entweder 50 Hz oder 60 Hz benutzt. Nur wenige Länder, wie zum Beispiel Japan, bieten einen Mix aus 50 Hz und 60 Hz an. Üblicherweise können Sie davon ausgehen, dass die Frequenz in „PAL“ Ländern 50 Hz und in „NTSC“ Ländern 60 Hz ist. Zu wissen, welche Netzfrequenz bei Ihnen vorliegt, wird später in diesem Handbuch, wenn es um die Bildeinstellungen der Kamera geht, wichtig. -5- Wichtige Informationen 1. Die Gesetze bzgl. Kameraüberwachung unterscheiden sich von Land zu Land. Kontaktieren Sie Ihre lokalen Behörden, um Konflikte mit dem Gesetz zu vermeiden. 2. Beachten Sie, daß der Bildsensor dieser Kamera beschädigt werden kann, wenn dieser dauerhaft direktem Sonnenlicht ausgesetzt wird. Bildsensoren, die durch andauernder direkten Sonnenbestrahlung beschädigt wurde, werden nicht durch die Produktgarantie gedeckt. 3. Kameras für den Innenbereich (Indoor) sind nicht wetterfest. Bitte prüfen Sie auch die Umgebungsspezifikationen weiter unten in diesem Handbuch. Für den Einsatz im Außenbereich benutzen Sie bitte ein wetterfestes Gehäuse zum Schutz der Kamera vor Wasser, Feuchtigkeit und Temperaturen außerhalb der Spezifikationen. Reinigen Sie die Kamera nur vorsichtig mit einem sauberen, trockenen Tuch. 4. Stellen Sie sicher, daß Sie nur das mitgelieferte Netzteil für diese Kamera benutzen. Falls Ihre Netzwerkkamera Power over Ethernet unterstützt (siehe Produktspezifikationen am Ende dieses Handbuchs), können Sie einen IEEE 802.3af kompatiblen PoE Injector (Mid- oder Endspan) zur Stromversorgung der Kamera nutzen. 5. Gehen Sie stets vorsichtig mit der Kamera um; Stöße und Erschütterungen können schwere Beschädigungen hervorrufen. 6. Sorgen Sie für eine sichere Befestigung, um Schäden an Personen zu vermeiden. Außerhalb der Reichweite von Kindern halten. 7. Falls die Kamera nicht richtig funktioniert, wenden Sie sich bitte an Ihren lokalen Händler. Nehmen Sie die Kamera nicht auseinander, dies führt zum Wegfall der Garantie. 8. Technischen Support erhalten Sie per Telefon und E-Mail bei Ihrem lokalen Händler oder Distributor. Zusätzlichen Technischen Support erhalten Sie auch von INTELLINET über die Internetseite www.intellinet-network.com. 9. Vergewissern Sie sich, daß auf Ihrer Kamera die neueste Firmware installiert ist, bevor Sie den technischen Support kontaktieren (weitere Informationen dazu finden Sie auf der System Information Seite der Kamera). Um die Bearbeitung Ihre Anfrage an den Technischen Support zu beschleunigen, fügen Sie bitte eine detaillierte Fehlerbeschreibung hinzu. 10. Sollte die Kamera nach der Einrichtung nicht Starten, stellen Sie die Nutzung bitte sofort ein. -6- 11. Rücksendungen und Ersatz defekter Produkte werdfen über unser Netzwerk autorisierter Fachhändler abgewickelt. Bitte kontaktieren Sie den Händler, bei dem Sie das Produkt gekauft haben. 12. Gebrauchte Kameras, speziell solche, die über Auktionen im Internet bestellt wurden, sind von der Produktgarantie ausgenommen. -7- 1: Produktübersicht 1.1 Netzwerkkameras Netzwerkkameras sind Closed-Circuit Television (CCTV) Kameras, die das Internet Protokoll (TCP/IP) zur Übertragung von Bilddaten über eine Ethernet oder Wireless LAN Verbindung nutzen. Als solche, werden Netzwerkkameras auch als IP Kameras bezeichnet. IP Kameras werden primär in Überwachungsanwendungen eingesetzt. Mehrere IP Kameras werden normalerweise zusammen mit einem Digitalen Videorecorder (DVR) oder einem Netzwerk Videorecorder (NVR) eingesetzt und bilden gemeinsam ein Video Überwachungssystem. Da Netzwerkkameras mit einem eigenen Betriebssystem ausgestattet sind, sind DVRs oder NVRs für eine vollständige Funktionalität jedoch keine Voraussetzung. Obendrein können Netzwerkkameras Daten sowohl innerhalb eines lokalen Netzwerks, wie auch über das Internet übermitteln. Der Zugriff auf eine Netzwerkkamera geschieht typischerweise mit einem standard Webbrowser wie z.B. MS Internet Explorer oder Firefox. Abbildung zeigt eine Wireless Netzwerkkamera in einer typischen Umgebung -8- Abbildung zeigt eine Netzwerkkamera in einer typischen Umgebung mit einer NVR Aufnahmelösung -9- 1.2 Netzwerk Video Server Ein Netzwerk Video Server ermöglicht den Anschluß einer analogen CCTV Kamera via Coax-Kabel und RJ-45 Netzwerkkabel. Abbildung zeigt eine CCTV Kamera, die mit Hilfe eines Netzwerk Video Servers mit dem Netzwerk verbunden ist. 1.3 Modell Überblick Dieses Handbuch beinhaltet Informationen über die folgenden Modelle: 1. NSC15/NSC15-WG Motion-JPEG + MPEG4, Audio, 300k CMOS, Nur NSC15-WG: Tag/Nachtsicht, 54 Mbps Wireless 802.11g 2. NFC30/NFC30-WG Motion-JPEG + MPEG4, Audio, 300k CMOS Nur NFC30-WG: 54 Mbps Wireless 802.11g IEEE 802.3af PoE Unterstützung für NFC30. 3. NFC30-IR/NFC30-IRWG Motion-JPEG + MPEG4, Audio, 300k CMOS, Tag/Nachtsicht, IR LEDs Nur NFC30-IRWG: 54 Mbps Wireless 802.11g IEEE 802.3af PoE Support for wired model NFC30-IR. - 10 - 4. NFC31/NFC31-WG Motion-JPEG + MPEG4 + H.264, Audio, 1.3M CMOS Nur NFC31-WG: 54 Mbps Wireless 802.11g IEEE 802.3af PoE Unterstützung für NFC31. 5. NFC31-IR/NFC31-IRWG Motion-JPEG + MPEG4 + H.264, Audio, 1.3M CMOS, Tag/Nachtsicht, IR LEDs Nur NFC31-IRWG: 54 Mbps Wireless 802.11g IEEE 802.3af PoE Unterstützung für NFC31-IR. 6. NFD30 Motion-JPEG + MPEG4, Audio, 300k CMOS, IEEE 802.3af PoE Unterstützung 7. NBC30-IR Motion-JPEG + MPEG4, Audio, 300k CMOS, Tag/Nachtsicht, IR LEDs, IEEE 802.3af PoE Unterstützung 8. NVS30 Motion-JPEG + MPEG4, Audio, IEEE 802.3af PoE Unterstützung - 11 - 2: Systemvoraussetzungen 2.1 Hardware Voraussetzungen Ihr Computer sollte mindestens folgende Voraussetzungen erfüllen: Für Zugriff auf eine einzelne Kamera mit einem Webbrowser: CPU: Pentium 4 1600 MHz (oder entsprechender AMD) Video Karte: 64 MB Grafikkarte RAM: 512 MB Netzwerk Adapter: 10/100 Mbps Fast Ethernet Für die 16-Kanal Anzeige-/ Aufnahmesoftware: CPU: INTEL Dual Core Prozessor Video Karte: 64 MB Grafikkarte RAM: 2 GB Betriebssystem: Windows XP, Windows Vista oder Windows 7 2.2 Betriebssystem und Webbrowser Unterstützung INTELLINET Netzwerkkameras unterstützen WebbrowserZugriff für alle gängigen Betriebssysteme. • Windows 2000, Windows XP, Windows Vista und Windows 7 - MS Internet Explorer 7.x und 8.x (ActiveX & Java) Firefox 3.x (Java) Google Chrome (Java) Opera 9.x (Java) • MacOS X Leopard • Linux - Firefox 3.x (Java) - Safari 3.x (Java) - Firefox 3.x (Java) - Konqueror (Java) - 12 - 2.3 Einschränkungen Webbrowser Zugriff Obwohl der Zugriff auf die Netzwerkkamera mit einem anderen Webbrowser als dem MS Internet Explorer möglich ist, sind einige Eigenschaften nicht verfügbar. Übersicht: MS Internet Explorer 7.x und 8.x (ActiveX) - Anzeigen des live Videos in allen Formaten - Aufnahme des live Videos durch rechts-klick auf das Video - Audioempfang - Senden von Ton mittels eines Mikrofons an die Kamera - Anzeigen des Videos im Vollbild-Modus - Nutzen der digitalen Zoom-Funktion - Zugriff auf das Administrator Menü und Konfiguration der Kamera - Einstellen von Privatzonen-Abschaltung, Bewegungs- und Audio-Erkennung Alle anderen Browsers (Java) - Anzeigen des live Videos im Motion-JPEG Format - Zugriff auf das Administrator Menü und Konfiguration der Kamera (mit Einschränkungen) IP Installer Diese Anwendung ist nur kompatibel mit Windows Betriebssystemen. Die Installation auf MacOS Systems kann mit Hilfe des Bonjour Discovery Service vorgenommen werden, bei Installation auf Linux Systemen muß die IP Adresse des Systems manuell angepasst werden, um auf die Kamera zuzugreifen. Weitere Informationen dazu finden Sie in Kapitel 4.2 Anschluß der Kamera. 16-Kanal Anzeige- / Aufnahmesoftware Diese Anwendung ist nur mit Windows Betriebssystemen kompatibel. Eine vollständige Liste kompatibler Anwendungen finden Sie unter www.networkipcamera.com. - 13 - 3: Hardware Übersicht 3.1 Front & Rückseite Auf den folgenden Seiten erhalten Sie eine Übersicht der Hardware Eigenschaften der verschiedenen Kameras und Video Server. 3.1.1 NSC15/NSC15-WG Netzwerk SOHO Kamera Front Die Abbildung oben zeigt das Wireless Modell NSC15-WG. Der Anschluß für die Funkantenne und die Nachtsicht LEDs finden Sie nur an diesem Modell, und nicht am Modell NSC15. - 14 - Rückseite Power Connector: Anschluß für das mit der Kamera zusammen gelieferte Netzteil. Reset Switch: Um einen Hardware Reset durchzuführen, benutzen Sie bitte eine Büroklammer, drücken damit den Reset Knopf und halten diesen für 10 Sekunden gedrückt. Speaker: Stereo Buchse zum Anschluß von Aktivlautsprechern oder anderer Line-Out Audioquellen. LAN: Anschluß für ein standard RJ45 Cat5 (oder besser) Netzwerkkabel. Maximale Länge 100 m. Verbinden der NSC15 mit dem Netzwerk - 15 - 3.1.2 NFC30/NFC31 Netzwerkkameras Front Obere Befestigung 1/3” CS-Objektiv Untere Befestigung Kamerafuß Front IR Versionen Die IR Kameras sind mit einem fest eingebauten Objektiv ausgestatten, welches weder entfernt noch ausgetauscht werden kann. Zum IR Objektiv gehören 12 IR LEDs, die mit einer Wellenlänge von 850 nm strahlen und der Kamera Aufnahmen bei vollständiger Dunkelheit ermöglichen. - 16 - Rückseite Microphone / Line-In Connector: Anschluß für externe Mikrofone oder andere Line-in Audioquellen. Wireless Antenna Connector: RP-SMA Anschluß für externe Antennen, wie die Ihrer Wireless Kamera. Digital I/O Connector: Terminalblock Adapter zum Anschluß externer Alarmgeräte. Der Anschluß verfügt über zwei Eingänge und zwei Ausgänge. Anschluß mit IEEE 802.3af Power over Ethernet Hinweis: Der Anschluß des Netzteils ist ebenfalls möglich. - 17 - 3.1.3 NFD30 Netzwerk Dome Kamera Power Connector: Eingang für 12 V DC. Audio Out (Grün): Audioausgang für Zwei-Wege-Audio mit Kopfhörern oder Lautsprechern. Audioeingang für ein Mikrofon. Audio In (Rot): Network Connector: Zum Anschluß des RJ45 Ethernet Kabels. Der Anschluß unterstützt IEEE802.3af-kompatible PoE Signale. Network Indicator (Grün): Zeigt an, daß die Kamera erfolgreich mit dem Netzwerk verbunden ist. Network Transmit Indicator (Gelb): Blinkt bei Netzwerkverkehr. Reset: Um einen Hardware Reset durchzuführen, benutzen Sie bitte eine Büroklammer, drücken damit den Reset Knopf und halten diesen für 10 Sekunden gedrückt. I / O Terminal Connector: 1 Eingang und 1 Ausgang zum Anschluß externer Alarmgeräte und Sensoren zur Bewegungserkennung und Alarmbenachrichtigung. - 18 - 1: Anschluß mit IEEE 802.3af Power over Ethernet. 2. Verbinden mit einem standard Netzteil (1) und einem gängigen LAN Switch oder Router (2). - 19 - 3.1.4 NBC30-IR Outdoor Netzwerkkamera Die Anschlüsse sind identisch mit denen der Netzwerk Dome Kamera. Außerdem bietet die Kamera einen zusätzlichen Videoausgang. Hierbei handelt es sich um einen BNC Anschluß, wie er auch an CCTV Kameras zu finden ist. Der Videoausgang kann genutzt werden, um das Signal der Netzwerkkamera in eine bestehende CCTV Umgebung einzuspeisen. - 20 - 1: Anschluß mit IEEE 802.3af Power over Ethernet. 2. Verbinden mit einem standard Netzteil (1) und einem gängigen LAN Switch oder Router (2). - 21 - 3.1.5 NVS30 Netzwerk Video Server Front Video In: Eingang für analoge CCTV Kamera. Video Out: Durchgeschliffener analoger Videoausgang, der in ein bestehendes CCTV Überwachungssystem integriert werden kann. Mic In: Mikrofon/Line-In Eingang. Line Out: Line-Out Ausgang für aktive Lautsprecher. I/O Terminal Connector: 1 Eingang und 1 Ausgang zum Anschluß externer Alarmgeräte und Sensoren zur Bewegungserkennung und Alarmbenachrichtigung. RS-485 Connector: Zum Anschluß analoger PTZ Kameras an den Video Server. - 22 - Rückseite PWR: LED leuchtet, sobald der Netzwerk Video Server erfolgreich gestartet wurde. Power Connector: Schließen Sie hier das Netzteil an, sofern Sie keine Power over Ethernet Funktionalität wünschen. Network / PoE Connector: Standard RJ45 Buchse für Cat5 (oder besser) Netzwerkkabel. Es werden IEEE 802.3af-kompatible Eingangsquellen unterstützt. Anschluß-Diagram Hinweis: Der NVS30 ist ein Ein-Kanal Video Server. Es kann immer nur eine CCTV Kamera angeschlossen werden. - 23 - 3.2 Digitaler I/O Terminal Block Die INTELLINET Netzwerk Kameras und Netzwerk Video Server, mit Ausnahme der NSC15, sind mit einem digitalen I/O Anschluß ausgestattet. Er kann dazu genutzt werden, externe Sensoren (Pins 1 und 2) anzuschließen, oder externe Geräte mit Strom zu versorgen (Pins 3 und 4). Von links nach rechts: Pin 1 (DI+), Pin 2 (DI-), Pin 3 (Com) und Pin 4 (No) NO COM DI- DI+ Erdung Schalter 12 V Alarm Erdung 12 V Max. 30 W DI+: Digitaler Eingang (+), DI-: Digitaler Eingang GND (-) Com: Strom DC 12 V (+), No: Strom GND (-) Der NVS30 Netzwerk Video Server hat noch zwei weitere Pins 5 (+) und 6 (-), die zum Anschluß der PTZ Steuerung analoger CCTV Kameras dienen (RS-485). - 24 - 3.3 Lieferumfang Folgende Gegenstände sollten Sie in der Packung Ihrer INTELLINET Netzwerkkamera finden. 1. Netzwerkkamera (oder Netzwerk Video Server) 2. Handbuch (dieses Dokument) 3. INTELLINET Installations CD -> Handbuch in elektronischer Form und mehreren Sprachen -> IP Installer -> Multi-Kanal IP Überwachungssoftware 4. Kamerafuss (bei allen indoor NSCxx und NFCxx Modellen) 5. Wandbefestigung (alle outdoor NBCxx Modelle) 6. Befestigungsmaterial (NFSxx und NBCxx Modelle) 7. Netzteil -> Eingang: 110/230 V, 50/60 Hz -> Ausgang: - 5 V DC (NSC15 Modelle) - 12 V DC (alle anderen Modelle) Falls einer dieser Gegenstände fehlt, kontaktieren Sie bitte Ihren Händler. - 25 - 4: Installation 4.1 Verbinden mit der Kamera Verbinden Sie den LAN Anschluß der Kamera mit Hilfe des RJ45 Netzwerkkabels mit Ihrem Netzwerk; z.B. dem Router oder einem LAN Switch, und schalten Sie dann die Kamera ein. Der Startvorgang dauert etwa eine Minute. Falls Sie die Kamera nicht per PoE mit Strom versorgen möchten, müssen Sie das mitgelieferte Netzteil benutzen (siehe Kapitel 1.3 Modell Überblick). Falls doch, verbinden Sie die Kamera mit Hilfe des RJ45 Kabels mit eine PoE-fähigen Switch oder Injektor. Standardmäßig sucht die Netzwerkkamera (oder der Video Server) im Netzwerk nach einem DHCP Server und bekommt automatisch eine IP Adresse zugewiesen. In den meisten Netzwerken dient ein Router als DHCP Server. Die Anwesenheit eines DHCP Servers in Ihrem Netzwerk vereinfacht die Installation sehr und selbst Anwender mit geringen TCP/IP Netzwerkkenntnissen können eine Netzwerkkamera innerhalb weniger Minuten installieren. Falls kein DHCP Server gefunden wird, wird die IP Adresse der Kamera automatisch auf 192.168.1.221 gesetzt. Auf Windows Systemen empfiehlt sich die Nutzung der IP Installer Software zur Suche und Konfiguration der Netzwerkkamera. Ist die Kamera erst einmal korrekt eingerichtet, kann einfach mit dem Webbrowser des Computers auf sie zugegriffen werden. Der folgende Abschnitt beschreibt die Prozedur für Windows, MacOS und Linux. - 26 - 4.1.1 Windows XP, Vista und Windows 7 Legen Sie die Installations-CD in Ihr CD oder DVD Laufwerk ein. Nach einigen Augenblicken startet die CD automatisch und zeigt das unten abgebildete Fenster an. Falls nicht, durchsuchen Sie bitte mit Ihrem Windows Explorer die CD nach der Datei autorun.exe, und starten Sie diese. 1. User Manuals Das Benutzerhandbuch der INTELLINET Netzwerkkamera befindet sich in mehreren Sprachen auf der Installations-CD. Falls die Abbildungen im Handbuch nicht mit denen auf Ihrem Bildschirm übereinstimmen, empfehlen wir Ihnen das Handbuch von der CD zu öffnen, da es unter Umständen neuer ist, als die gedruckte Version. 2. IP Installer for Windows Diese Software dient dem Auffinden und Konfigurieren der Netzwerkkamera in Ihrem Netzwerk. 3. Video Surveillance Software Siehe Kapitel 6 Video Überwachungssoftware. - 27 - IP Installer für Windows Installation Stellen Sie vor der Installation sicher, daß an Ihrem Computer als Nutzer mit Administrator-Rechten angemeldet sind. Die unten gezeigten Abbildungen stammen von einer Installation auf einem Windows System. Die Prozedur auf Vista und Windows 7 ist ähnlich. Um mit der Installation zu beginnen, klicken Sie bitte auf “IP Installer for Windows.” Danach erscheint, abhängig von Ihren Systemeinstellungen, folgende Mitteilung. Klicken Sie auf “Ausführen” um fortzufahren …. … und klicken Sie dann auf “Ja” um mit der Installation zu beginnen. Wählen Sie Ihre Sprache und klicken Sie dann auf “Weiter”. Klicken Sie auch auf dem folgenden Bildschirm “Weiter”. - 28 - Geben Sie den Ort an, wo das Programm installiert werden soll. Der Standardpfad ist für die meisten Systeme OK. Klicken Sie auf “Durchsuchen…” um einen anderen Ort zu wählen und dann auf “Weiter” um fortzufahren. Wählen Sie das Windows Startmenü. Wählen Sie auf Wunsch Xvid Codec und MSN Plugin aus. Falls Sie bei diesen Optionen unsicher sind, empfiehlt es sich diese auszuwählen. Klicken Sie auf “Weiter” um fortzufahren. - 29 - Überprüfen Sie die Installationseinstellungen und klicken Sie auf “Install”, um mit der Installation zu beginnen. Wenn die Installation abgeschlossen ist, klicken Sie auf “Fertig”. Eine neue Verknüpfung wurde auf Ihrem Desktop erstellt; Doppelklicken darauf, um die Anwendung zu starten. - 30 - IP Installer für Windows Wenn das Programm startet, wird das unten abgebildete Fenster angezeigt. Je nach Kameramodell kann das Fenster leicht unterschiedlich aussehen, die Funktionen sind jedoch die gleichen. Der IP Installer listet alle Kameras auf, die im Netzwerk gefunden werden konnten. Mit Hilfe dieser Software können Sie Einstellungen ändern, die Firmware aktualisieren, die Werkseinstellungen der Kamera zurücksetzen und die Kamera neu starten. Hinweis: Es kann bis zu drei Minuten dauern, bis der IP Installer eine Kamera finden, die gerade neu gestartet wurde. Die Anwendung hat drei Hauptmenüs: Camera, User und About. Camera Menü UPnP device list: Hier werden alle Kameras angezeigt, die im Netzwerk gefunden wurden. Kameras die in rot angezeigt werden, sind für ein anderes Netzwerk konfiguriert und können nicht mit einem Webbrowser angesprochen werden, bevor die Einstellungen nicht auf die IP Einstellungen Ihres Netzwerks eingestellt wurden (siehe Setup). Search: Mit dem Suchen Knopf können Sie die Ansicht aktualisieren. Normalerweise müssen Sie diesen Knopf nicht drücken, da die Anwendung beim Start automatisch das Netzwerk nach Kameras durchsucht. Link to IE: Wählen Sie eine Kamera aus der Liste und drücken Sie dann auf diesen Knopf, um die Kamera mit dem MS Internet Explorer zu öffnen. Hinweis: Diese Funktion gilt nicht für andere Webbrowser, Sie können jedoch Ihren Browser auch - 31 - manuell öffnen und die URL http://Kamera_IP_wie_in_der _Liste (wie im Beispiel oben http://192.168.0.102) eingeben. Setup: Wählen Sie eine Kamera aus der Liste und klicken Sie auf den Setup Knopf, um die Kamera Einstellungen zu öffnen. Upgrade: Wählen Sie eine Kamera aus der Liste und klicken Sie auf den Upgrade Knopf, wenn Sie die Firmware dieser Kamera aktualisieren möchten. Das Firmware Upgrade kann auch mit Ihrem Webbrowser durchgeführt werden. Factory default: Wenn Sie eine Kamera auf Werkseinstellungen zurücksetzen wollen, wählen Sie einfach eine Kamera aus der Liste und klicken dann auf diesen Button. Hierfür werden Sie nach dem Administrator Benutzernamen und Passwort gefragt: Geben Sie jeweils “admin” ein. Als nächstes erhalten Sie folgende Nachricht: Klicken Sie auf Yes um den Reset durchzuführen. Reboot: Mit dieser Funktion können Sie die Kamera neu starten. Die Prozedur ist identisch zum Factory Reset, nur dass die Kamera Ihre Einstellungen nicht verliert. Camera Menü – Setup Funktion Wenn Sie auf Setup klicken, müssen Sie als erstes einen gültigen Administrator Benutzernamen und Passwort (siehe oben) eingeben. Als nächstes wird die erste Seite des Setup Menüs mit grundlegenden Informationen angezeigt. Klicken Sie auf Weiter um die nächste Seite zu öffnen. - 32 - User Account Einstellungen User Name: Geben Sie hier den Benutzernamen für diesen neuen Account ein. Password: Geben Sie hier das Passwort für den neuen Account ein. Confirm: Geben Sie hier das Passwort erneut ein. Mode: Wählen Sie eine der drei Einstellungen: 1. Admin: Der Nutzer hat vollständigen Zugriff auf alle Kamerafunktionen. 2. Operator: Der Nutzer kann das live Video sehen und Änderungen bei den Bildeinstellungen wie Helligkeit oder Kontrast vornehmen. 3. Viewer: Der Nutzer kann das live Video sehen, hat aber keine Berechtigung Änderungen an den Einstellungen vorzunehmen. Viewer Authentication: On: Jeder Nutzer, der sich mit der Kamera verbindet, muß einen gültigen Benutzernamen und ein Passwort eingeben. Off: Benutzername und Passwort müssen nur eingegeben werden, wenn der Nutzer Einstellungen verändern möchte. Steht dieser Wert auf „Off“, ermöglichen Sie jedem Nutzer die - 33 - Sicht auf das live Kamerabild. Klicken Sie auf den Next Button, um die nächste Konfigurationsseite zu öffnen. - 34 - Datum/Zeit Einstellen Die INTELLINET Netzwerkkamera ist mit einer internen Uhr ausgestattet. Sie können Datum und Uhrzeit im Video einblenden, um später bei aufgezeichneten Bildern und Videos einfach feststellen zu können, wann diese aufgenommen wurden. Bevor Sie diese Funktion nutzen können, müssen Sie einstellen, woher die Kamera die Zeitinformationen erhält. Current Setting: Zeigt aktuelles Datum und Zeit an. PC clock: Zeigt die Zeit des PCs an, den Sie gerade benutzen. Adjust: Keep current setting – es werden keine Änderungen vorgenommen. Synchronize with PC – gibt der Kamera den Befehl, sich aktuelles Datum und Zeit vom PC zu holen. Manual setting – ermöglicht Ihnen das manuelle Einstellen von Datum und Zeit. Synchronize with NTP – Die Kamera erhält die Zeit von einem NTP Server. Normalerweise ist der voreingestellte NTP Server “pool.ntp.org” immer verfügbar und Sie müssen hier keinen anderen NTP Server angeben. Wenn Sie den Haken bei der Option “Auto” entfernen, können Sie auch einen anderen NTP Server angeben. Interval: Definiert, wie oft die Kamera die Zeit mit dem NTP Server synchronisiert. Time Zone: Wählen Sie die richtige Zeitzone, damit die Kamera auch das korrekte Datum und die korrekte Zeit anzeigt. - 35 - Klicken Sie auf den Next Button, um die nächste Konfigurationsseite zu öffnen. - 36 - Netzwerkeinstellungen Die Standardeinstellungen sehen Sie oben abgebildet; für die meisten Nutzer werden keine Änderungen an diesen Einstellungen notwendig sein. Fortgeschrittene Nutzer können folgende Werte ändern: HTTP Port: Dies ist der Webserver Port der Kamera. Die Standardeinstellung ist 80. Sie können diese Einstellung auf einen Wert zwischen 1024 und 65535 ändern. Beachten Sie, wenn Sie den HTTP Port ändern, müssen Sie den neuen Port immer an die Adresse der Kamera anhängen; z.B. http://192.168.0.102:1024. IP Address: Standardmäßig erhält die Kamera ihre IP Adresse von einem DHCP Server im Netzwerk. Sie können der Kamera auch eine statische IP Adresse zuweisen, indem Sie die Option “Use the following IP” aktivieren. Falls Sie sich nicht gut mit IP Adressen im Allgemeinen, oder den IP Einstellungen Ihres Netzwerks auskennen, fragen Sie bitte Ihren Netzwerkadministrator nach den korrekten Werten. DNS Setting: Ein DNS Server (DNS steht für Domain Name System) ermöglicht der Kamera einen E-Mail, FTP oder NTP Server mit Hilfe des richtigen Domänennamens (z.B. mail.meinedomaene.de) anstelle der IP Adresse anzusprechen. Falls Sie der Kamera eine statische IP Adresse zuweisen, kann es sein, dass Sie auch die DNS Server Einstellungen selbst vornehmen müssen. - 37 - Klicken Sie auf den Next Button, um die nächste Konfigurationsseite zu öffnen. - 38 - PPPoE Einstellungen In diesem Fenster können Sie die PPPoE Einstellungen der Kamera vornehmen. Diese Funktion ist für den Großteil der Nutzer nicht notwendig, und falls Sie nicht planen, die Kamera direkt mit einem DSL Modem zu verbinden (kein Netzwerk vorhanden, die Kamera ist direkt mit dem Modem verbunden), können Sie dieses Fenster überspringen. PPPoE ist eine gängige Verbindungsmethode für ADSL Internetdienste und wird nicht für Kabelmodems oder neue DSL Dienste mit dynamischen IP Adressen benötigt. PPPoE Verbindungen benötigen einen Benutzernamen und ein Passwort, die Sie normalerweise von Ihrem Internetanbieter bekommen. Falls sich kein Router in Ihrem Netzwerk befindet und Sie die Kamera direkt mit dem DSL Modem verbinden, müssen Sie Benutzernamen und Passwort hier eingeben, damit die Kamera sich mit dem Internet verbinden kann. Hinweis: Die Kamera unterstützt keine Leerlaufabschaltung (idle timeout), d.h. sie bleibt permanent mit dem Internet verbunden. Nutzer von Zeit- oder Volumenabhängigen Internetdiensten sollten sich stets darüber bewusst sein. Es ist also immer besser einen Router zu haben, der die PPPoE Verbindung zum Internetanbieter abwickelt, anstatt dies durch die Kamera machen zu lassen. Klicken Sie auf den Next Button, um die nächste Konfigurationsseite zu öffnen. - 39 - DDNS Einstellungen DDNS steht für “Dynamic DNS.” DDNS ist nützlich für jeden, der einen Internetdienst mit dynamischer IP Adresse hat. Die meisten DSL Dienste nutzen dynamische IP Adressen, die oftmals alle 24 Stunden geändert werden. Kabelmodemnutzer behalten Ihre IP Adresse of für einen längeren Zeitraum, z.B. bis zu 30 Tage. In jedem Fall wird sich Ihre IP Adresse, ausgenommen Sie nutzen einen geschäftlichen Internetdienst mit einer festen IP Adresse, von Zeit zu Zeit ändern. Warum spielt es eine Rolle, daß mein Internetanbieter meine IP Adresse von Zeit zu Zeit ändert? Falls Sie die INTELLINET Kamera nicht über das Internet ansprechen wollen, spielt es keine Rolle und Sie können diesen Abschnitt überspringen. Falls Sie jedoch die Kamera von außerhalb Ihres Netzwerkes erreichen wollen, wird dies schwierig, da sie nie wissen, unter welcher IP Adresse diese erreichbar ist. DDNS ist die Lösung für dieses Problem. Kostenlose Dienste wie DYNDNS.ORG ermöglichen Ihnen das Einrichten von Domänen wie z.B. “mycamera.dyndns.org.” Der DDND Dienst verknüpft die IP Adresse, die Sie von Ihrem Internetanbieter bekommen haben, mit dem Domänennamen, den Sie sich ausgesucht haben, und Sie können Ihre Kamera immer darüber erreichen; z.B. http://mycamera.syndns.org (Beispiel). Hinweis: Anstelle des DDNS Clients der Kamera empfehlen wir Ihnen den DDNS Client Ihres Routers (wenn vorhanden). Die INTELLINET Netzwerkkamera untertützt drei DDNS Anbieter: DYNDNS.ORG, DHS.ORG und TZO.ORG. Nur DYNDNS.ORG ist kostenlos (Stand Sommer 2009). Server name: Wählen Sie den Anbieter (z.B., DYNDNS.ORG) User ID: Geben Sie hier Ihren DDNS Benutzernamen ein. Password: Geben Sie hier Ihr DDNS Passwort ein. Confirm: Wiederholen Sie das DDNS Passwort. Hostname: Geben Sie hier den dynamischen Host Namen ein (z.B., “mycamera.dynsns.org” . Geben Sie kein “http://” ein. - 40 - Klicken Sie auf den Next Button, um die nächste Konfigurationsseite zu öffnen. - 41 - Spracheinstellungen Die INTELLINET Netzwerkkamera bietet eine mehrsprachige Benutzeroberfläche für den Webbrowser-Zugriff. Um diese Funktion zu nutzen, müssen Sie die zusätzlichen Sprachen zunächst auf der Kamera installieren. Die Standardsprache ist Englisch. Zusätzliche Sprachen finden Sie auf der Installations CD, oder können von der INTELLINET NETWORK SOLUTIONS Webseite unter www.intellinet-network.com heruntergeladen werden. Um eine zusätzliche Sprache zu installieren, aktivieren Sie bitte die Option “Upload language pack” und klicken Sie auf Browse (Durchsuchen). Wählen Sie nun den Speicherort der Sprachdateien aus. Die Abbildung unten zeigt ein Beispiel verfügbarer Sprachdateien. Wählen Sie eine Datei aus und klicken Sie auf Open (Öffnen). Beachten Sie, dass der Speicherort in dem Feld vor dem Browse (Durchsuche) Button erscheint. - 42 - Klicken Sie auf den Next Button, um die letzte Konfigurationsseite zu öffnen. - 43 - Einstellungen übernehmen Dies ist das letzte Konfigurationsfenster. Alle Einstellungen, die Sie auf den vorhergegangenen Seiten vorgenommen haben, werden übernommen, sobald Sie auf den Apply Button klicken. Falls Sie eine zusätzliche Sprache auf der vorigen Seite ausgewählt haben, wird diese auch mit klicke auf Apply installiert. Nach dem Klicken auf Apply, öffnet sich der IP Installer Hauptbildschirm, und nach weiteren 60 bis 180 Sekunden erscheint die Kamera in der UPnP Geräteliste. Es kann sein, dass Sie erneut nach Geräten suchen müssen, damit die Kamera wieder angezeigt wird. Kamera Menü - Upgrade Funktion Bei der Firmware handelt es sich um das Betriebssystem der Kamera. Von Zeit zu Zeit werden neue Funktionen eingeführt, die Kompatibilität verbessert oder Fehler behoben, um Ihre INTELLINET Kamera zu einem noch besseren Produkt zu machen. Ein Firmware Upgrade ersetzt die interne Kamerasoftware durch eine neue Version. Hinweis: Eine fehlgeschlagenes Firmware Upgrade kann dazu führen, daß Ihre Kamera untauglich wird. Bevor Sie mit dem Firmware Upgrade beginnen, sollten Sie sich folgende Fragen stellen: 1. Hat der Technische Support mich instruiert, ein Upgrade durchzuführen, arbeitet meine Kamera unregelmäßig oder arbeiten einige Funktionen nicht so, wie sie sollten? 2. Bin ich absolute sicher, die richtige Firmware für meine Kamera von der INTELLINET Webseite heruntergeladen zu haben? 3. Ist die Stromversorgung für die nächsten 10 Minuten sichergestellt? - 44 - 4. 5. 6. 7. 8. Sind alle überflüssigen Programme auf meinem Computer geschlossen? Wird der Akku meines Notebooks noch für mindestens 10 Minuten reichen? Bin ich per RJ45 Kabel (nicht kabellos) mit der Kamera verbunden? Befindet sich die Kamera in meinem lokalen Netzwerk? Bin ich mir sicher, bei dem was ich tue? Falls Sie eine dieser Fragen mit „Nein“ beantworten, sollten Sie keinen Firmware Upgrade durchführen und dieses Kapitel überspringen. Wählen Sie eine Netzwerkkamera aus der UPnP Geräteliste und klicken Sie auf Upgrade um mit dem Upgrade der Firmware zu beginnen. Wie zuvor auch, müssen Sie den Administrator Benutzernamen und das Passwort eingeben, um auf die Upgrade Seite zu kommen. Danach wird folgendes Fenster angezeigt: Klicken Sie auf Browse (Durchsuchen) und wählen Sie die korrekte Firmware aus. Die Datei muß die Erweiterung “.bin” haben. Klicken Sie auf Open (Öffnen), um zum Firmware Upgrade Fenster zurückzukehren. Der zuvor ausgegraute Upgrade Button ist nun verfügbar. Klicken Sie auf den Upgrade Button, um mit dem Upgrade Prozess zu beginnen. Das Upgrade wird in mehreren Schritten vorgenommen. Auf dem Bildschirm wird der Fortschritt des Upgrade Prozesses angezeigt. Am Ende des Upgrades wird der Status “Rebooting” angezeigt. Hinweis: Schließen Sie weder dieses Fenster noch das Programm. Warten Sie auf die Statusmeldung “Done” und klicken Sie erst dann auf “Previous” um zum Hauptfenster zurückzukehren. Es kann bis zu drei Minuten dauern, bis die Kamera erneut angezeigt wird. - 45 - Benutzer Menü Dieses Fenster bietet zwei Funktionen: 1. Hier können Sie die individuellen Einstellungen, ähnlich wie auf der Hauptseite, ändern. Anstatt auf „Previous“ (zurück) und “Next“ (weiter) zu klicken, können Sie hier die individuellen Einstellungen schnell ändern, indem Sie auf einen der Menüreiter (User, Date/Time, TCP/IP, PPPoE and DDNS) klicken. Zusätzliche Sprachen können über dieses Menü jedoch nicht installiert werden. 2. Sie können die momentanen Kameraeinstellungen in den IP Installer einlesen, und dann auf der Festplatte Ihres Computers speichern. Die ist sinnvoll, wenn Sie eine Sicherungskopie aller Einstellungen erstellen wollen, um diese ggf. später wieder einzulesen. Sie können diese Funktion auch nutzen, um eine zuvor gespeicherte Konfiguration erneut in die Kamera einzulesen. Um zu beginnen, wählen Sie entweder “From PC File” oder “From Device,” und klicken Sie auf Load. Falls Sie “From PC File” wählen, werden Sie nach dem Speicherort der Konfigurationdatei auf Ihrem Computer gefragt. Wenn Sie “From Device” wählen, öffnet sich ein Fenster, in dem Sie die entsprechende Kamera auswählen, sowie Administrator Benutzername und Passwort eingeben müssen. Nach Fertigstellung werden die Einstellungen angezeigt und Sie können bei Bedarf noch Änderungen vornehmen. Wenn Sie bereit sind, die Einstellungen an die Kamera zu übermitteln, klicken Sie auf “Apply“. Wählen Sie nun die Kamera aus der Liste, geben Sie den Administrator Benutzernamen und das Passwort ein, und klicken Sie auf OK. Die Einstellungen werden nun auf die Kamera geladen. Falls Sie eine weitere Sicherheitskopie der Einstellungen machen wollen, klicken Sie auf Save und geben Sie einen Dateinamen, z.B. „camera_1_config.conf“ ein, bevor Sie auf Save klicken. - 46 - About Anzeige In diesem Fenster werden Versionsnummer und Datum des IP Installers angezeigt. Falls Sie Kontakt mit dem INTELLINET Technischen Support aufnehmen, geben Sie bitte auch die hier gezeigten Informationen an. Zugriff auf die Kamera Wählen Sie die Kamera aus der Liste der UPnP Geräte aus und klicken Sie dann auf „Link to IE“. Der MS Internet Explorer öffnet dann automatisch die Kameraseite. Falls Sie die Betrachter Autentifizierung in den Benutzereinstellungen nicht deaktiviert haben, werden Sie jetzt nach Benutzername und Passwort gefragt. Hinweis: Falls durch klicken auf “Link to IE” der MS Internet Explorer nicht geöffnet wird, kann es sein, das Sie keine Administratorrechte auf Ihrem Computer haben. In diesem Fall melden Sie sich bitte erneut mit einem Administrator Konto an Ihrem System an. Administratorrechte werden auch für die Installation der ActiveX Steuerung auf der nächsten Seite benötigt. - 47 - Wenn Sie sich zum ersten mal mit dem MS Internet Explorer an der INTELLINET Netzwerkkamera anmelden, müssen Sie die ActiveX Steuerung installieren. Folgende Meldung wird angezeigt: Klicken Sie auf Install um mit der Installation zu beginnen. Abhängig von Ihrem System können noch weitere Meldungen erscheinen; z.B. in der Webbrowser Hinweisleiste. In jedem Fall müssen Sie die Installation der ActiveX Steuerung zulassen. Hinweis: Falls Sie keine Meldung erhalten und Sie nur die Kamera Webseite ohne live Bild sehen, sind die Sicherheitseinstellungen in den Internetoptionen Ihres Webbrowsers zu hoch. Diese müssen dann von Ihnen geändert werden, um das ausführen signierter ActiveX Elemente zu erlauben. Wenn die Installation von ActiveX erfolgreich war, sollten Sie einige Augenblicke später das live Video der Kamera sehen. In Kapitel 5 erhalten Sie weitere Beschreibungen zur Weboberfläche Ihrer INTELINET NETWORK SOLUTIONS Netzwerkkamera. - 48 - 4.1.2 MacOS Zur Installation auf Apple Systemen mit MacOS X wird die INTELLINET Installations CD nicht benötigt. Die INTELLINET Netzwerkkamera unterstützt Apple’s Bonjour Dienst. Bonjour, vorher Rendezvous, ist Apple Inc.'s Bezeichnung für seine Implementation von Zeroconf, einem Service Discovery Protocol. Bonjour lokalisiert Geräte wie Drucker, Netzwerkkameras, andere Computer und Dienste von Geräten im lokalen Netzwerk, die Multicast DNS nutzen. Die Software ist in Apple’s Mac OS X Betriebssystem ab der Version 10.2 integriert. 1. Öffnen Sie den Safari Webbrowser und öffnen Sie die Favoritenleiste, in der Sie die Bonjour Verknüpfung finden. Abbildung zeigt einen Safari 4.x Bildschirm. - 49 - Die INTELLINET Netzwerkkamera wird in der Kategorie Webseiten angezeigt. Um sich mit der Kamera zu verbinden, doppelklicken Sie einfach auf den eingekreisten Link. Safari verbindet sich dann mit der Kamera und Sie erhalten folgende Meldung: Klicken Sie auf „Allow“ (Erlauben) und das Kamera live Bild wird wenige Augenblicke später angezeigt. In Kapitel 5 erhalten Sie weitere Beschreibungen zur Weboberfläche Ihrer INTELINET NETWORK SOLUTIONS Netzwerkkamera. - 50 - 4.1.3 Linux Für die Installation auf Linux Systemen wird keine spezielle Software benötigt. Die Netzwerkkamera ist kompatibel zu Webbrowsern wie Firefox und Konqueror. Für die erste Installation müssen Sie die IP Adresse der Kamera einrichten. Standardmäßig erhält die Kamera ihre IP Adresse von einem DHCP Server im Netzwerk (z.B. einem Router), und Sie können auf die Kamera zugreifen, nachdem Sie sich die IP Adresse der Kamera aus dem DHCP Client Log des DHCP Servers besorgt haben. Alternativ können Sie auch Bonjour (mDNSResponder) benutzen, der auch für Linux Systeme verfügbar ist. Falls sich in Ihrem Netzwerk kein DHCP Server befindet, erhält die Kamera standardmäßig die IP Adresse 192.168.1.221. Um auf die Kamera zugreifen zu können, müssen Sie die IP Einstellungen Ihres Systems manuell anpassen. Stellen Sie die IP Adresse so ein, dass Sie sich im Adressbereich von 192.168.1.xxx (wobei xxx nicht 221 sein darf) befinden. Öffnen Sie danach Ihren Webbrowser und verbinden Sie sich mit der Adresse http://192.168.1.221. Melden Sie sich auf der Kamera an und klicken Sie auf “Settings“ (Einstellungen), um das Administrator Menü zu öffnen. Weitere Informationen zu den Einstellungen finden Sie in Kapitel 5.2. - 51 - 5: Webbrowser Interface 5.1 Live Video Seite (1): Mit diesem Link gelangen Sie in den Einstellungen der Kamera. Das ist der Administratonsbereich, wo nur Benutzer mit administrative Rechte zugang haben. Lesen Sie Kapitel 5.2 für detaillierte Informationen zu den Einstellungen. (2): Um Änderungen in den Benutzereinstellungen (Client Settings) vornehmen zu können, benötigt man mindestens Bedienerrechte auf der Kamera. Klicken Sie auf dem im Bild gezeigten Link, um Zugriff auf folgende Funktionen zu haben: Modus (Mode): Wählen Sie das Video Format (je nach Model und Einstellungen, gibt es bis zu drei Optionen aus dem man wählen kann: H.264, MPEG4 und MJPEG) - 52 - Bildgröße (View size): Sie können die Größe des Live Videos definieren. Je nach Kameramodel und -einstellungen, sind folgende Größen auswählbar: 320x240, 640x480, 2x, 1x, 1/2x, 1/4x. Protokoll (Protocol): Wählen Sie einen dieser Protokolle: HTTP, TCP, UDP. Das Standard Protokoll ist HTTP und braucht normalerweise nicht verändert zu werden. Video Puffer (Video buffer): Schalten Sie die Video Puffer Funktion EIN oder AUS. Einschalten des Video Puffers lässt die Videoübertragung flüssiger laufen in langsamen, schwankenden Netzwerkumgebungen oder über Fernzugriff über das Internet. Allerdings hat dies den Nachteil, dass es eine größere Verzögerung gibt zwischen Echtzeit und das, was auf dem Bildschirm angezeigt wird. (3): Mit den Bildeinstellungen (Image Setup) können Sie verschiedene Bildparameter einstellen (siehe Bild). Je nach Kameramodel können die Optionen variieren. Sie können einen Schieberegler benutzen oder den Wert direct im Textfeld eingeben. Helligkeit (Brightness): Höherer Wert generiert ein helleres Video und umgekehrt. Kontrast (Contrast): Erhöhern oder verringern Sie den Kontrast des Videos. Schärfe (Sharpness): Klarere Videos können erzeugt warden, wenn die Schärfe auf einen höheren Wert eingestellt ist. Farbsättigung (Saturation): Wenn auf “0” wird das Video schwarz/weiß dargestellt. Erhöhen Sie den Wert, um die Intensität der Farbe im Video zu erhöhen. Farbtönung (Hue): Viele Lichtquellen haben unterschiedliche Wellenlängen. Die Farbtönung ist die Wellenlänge im Spektrum des sichtbaren Lichts, wo der Energieaustoß einer Quelle am Größten ist. Falls Sie an diesem Punkt nichts verstanden haben, machen Sie sich - 53 - keine Sorgen ☺. Normalerweise ist es nicht nötig diesen Wert zu verändern. Digitale Vergrößerung (Digital Zoom): Die digitale Vergrößerung vergrößert bestimmte Bereiche des angezeigten Videos. Nachdem Sie auf das Lupen-Symbol geklickt haben, erscheint ein weiteres kleines Fenster. Siehe Bild. Sie können den vergrösserten Ausschnitt (grauer Rahmen) mit der Maus bewegen und die Vergrößerung auswählen, indem Sie den Schieberegler Richtung “T” (tele-zoom) oder “W” (wide-angle) bewegen. Je mehr Sie den Schieberegler Richtung “T” bewegen, desto mehr wird das Bild und die sichtbaren Details. Es ist ganz normal, dass die Bildqualität bei Anwendung der digitalen Vergrößerung, verringert wird. Die digitale Vergrößerung ist nur im MS Internet Explorer verfügbar. Video Steuerung (Video Controls): Benutzen Sie den Pause-Knopf um das Live Bild einzufrieren. Drücken Sie auf den Wiedergabe-Knopf um zum Live Bild zurück zu kehren. Der Stop-Knopf unterbricht die Live Übertragung. Das Bild bleibt Schwarz, bis Sie wieder auf den Wiedergabe-Knopf drücken. Klicken Sie auf den Aufnahme-Knopf, wenn Sie das Live Video auf - 54 - Ihrer Festplatte speichern möchten. Nach dem Klicken warden Sie aufgefordert einen Zielort anzugeben (z. B. C:\Video). Klicken Sie auf OK um die Aufnahme zu starten. Der Aufnahme-Knopf wechselt zu rot und signalisiert somit eine Aufnahme. Ein weiter Klick stoppt die Aufnahme. Schnappschuss (Snapshot): Benutzen Sie diesen Knopf, um einen Schnappschuss zu machen. Nach dem Klick öffnet sich ein Fenster, der das Aufgenommene Bild zeigt. Das Bild kann nun gespeichert oder wieder geschlossen werden. Vollbildansicht (Full Screen): Klicken Sie diesen Knopf, um ins Vollbildmodus zu wechseln. Im Vollbildmodus wird nur das Video angezeigt, alle anderen Elemente warden ausgeblendet. Um wieder in die standard Ansicht zu wechseln, drücken Sie die ESCTaste oder irgendeine Maus-Taste. Audio Steuerung (Audio Controls): Klicken Sie auf den Lautsprecher-Knopf, um die Audioübertragung einzuschalten. Mit dem Schieberegler stellen Sie die Lautstärke ein. Falls Ihr Computer oder Notebook über ein Mikrofon verfügt und an der Kamera Lautsprecher angeschlossen worden sind, können Sie auf den Mikrofon-Knopf klicken, um Audio zu der Kamera zu senden. Die - 55 - Kamera gibt den Ton über die angeschlossenen Lautsprecher wieder. Praktisch, wenn die Kamera als Gegensprechanlage verwendet wird. 5.2 Einstellungseite (Settings Page (Administrator Menu)) Das Administrator Menü besteht aus drei HauptOptionen. Grundeinstellungen (Basic): Die Netzwerk-, Bild- und Sicherheitseinstellungen werden hier konfiguriert. Erweiterte Einstellungen (Advanced): Bewegungserkennung, Ereigniseinstellung (Event Trigger), eMail und FTP Versand können hier konfiguriert werden. 5.2.1 Grundeinstellungen (Basic Settings) Ein Klick auf “Grundeinstellungen (Basic)” öffnet die einzelne Menüpunkte: System (System), Kamera (Camera), Netzwerk (Network), Sicherheit (Security). System (System): Unter System finden Sie folgende Punkte: Information (Information), Datum/Zeit (Date/Time), Initialisieren (Initialize) und je nach Kameramodel Sprache (Language). Falls Sie die Option Sprache (Language), wie auf dem Bild rechts, nicht sehen können, finden Sie das unter dem Punkt Initialisieren (Initialize). Information (Information): Der Produktname und die Firmware Version der Kamera, werden auf dieser Seite angezeigt. Sollten Sie einmal den Technischen Support kontaktieren, stellen Sie bitte sicher, dass Sie die auf dieser Seite angezeigten Informationen mitteilen. - 56 - Beispiel: Hinweis: Web version ist eine optionale Information, die nicht von allen Kamera Modelle angezeigt wird. Datum/Zeit (Date/Time): Um das Datum und die Zeit im Video angezeigt zum bekommen oder den Planer zu benutzen, hat die Kamera eine interne Zeituhr. Es gibt verschiedene Möglichkeiten diese einzustellen. Hinweis: Je nach Kamera Model und Firmware Version steht die Sommer/Winterzeit Option nicht zur Verfügung. Aktuelles Datum/Zeit (Current date/time): Zeigt das aktuelle Datum und Zeit der Kamera an. Systemuhr (PC clock): Hier wird das Datum und die Zeit des Computers angezeigt, mit dem auf die Kamera zugegriffen wird. - 57 - Datum/Zeit Format (Date/time format): Einstellen (Adjust): Das Format legt fest, wie das Datum/Zeit auf dem Live Video angezeigt wird. Wählen Sie nach belieben aus. Es gibt drei Optionen. Momentane Einstellung beibehalten (Keep current setting) heisst, dass keine Einstellungen vogenommen werden. Mit dem PC Synchronisieren (Synchronize with PC) passt die Zeit die Ihrem PCs an. Die Synchronisation geschieht nur einmal. Sollte sich die Zeit mit der von dem PC wieder unterschieden, synchronisieren Sie sie nochmal. Manuelle Einstellung (Manual setting) lässt Ihnen die Zeit manuell Einstellen. Wie bei der vorherigen Option, kann es vorkommen, dass die Zeit nicht mehr aktuell ist. Stellen Sie sie dann einfach wieder ein. Mit NTP synchronisieren (Synchronize with NTP): Dies ist die empfohlene Einstellung. In diesem Modus synchronisiert sich die Kamera automatisch nach Plan (von stündlich bis täglich). Die Kamera bezieht die Zeit vom NTP Server (Standard: pool.ntp.org). Sie können den standard Wert beibehalten, ausser die Kamera ist nicht mit dem Internet verbunden oder eine Firewall die NTP Anfrage blockiert. Deaktivieren Sie die automatische Einstellung (Auto Setting), um einen anderen NTP Server angeben zu können; z. B. einen Server in Ihrem lokalen Netzwerk. Zeitzone (Time zone): Wählen Sie die Zeitzone aus Ihrem Land. Sommer-/Winterzeit (Daylight Saving Time): Falls Ihre Kamera mit dieser Option ausgestatten ist, können Sie hier den Zeitraum definieren. Die Kamera wird die Zeit dementsprechend anpassen (eine Stunde vor bzw. zurück). Falls Ihre Kamera diese Option nicht hat, können Sie über die Zeitzone die Sommer-/Winterzeit einstellen. - 58 - Initialisieren (Initialize): Diese Unterkategorie lässt Ihnen einige Wartungseinstellungen vornehmen. Neustart (Reboot): Werkseinstellung (Factory default): Klicken Sie auf diesen Knopf, um die Kamera neuzustarten. Das kann hilfreich sein, wenn die Leistung der Kamera nachlässt oder Veränderungen in den Netzwerkeinstellungen der Kamera vorgenommen wurden. Klicken Sie hier, um alle Einstellungen rückängig zu machen und die Kamera auf Werkseinstellunen zurückzusetzen. Einstellungen sichern (Backup setting data): Mit dieser Funktion können Sie die gegenwärtige Konfiguration der Kamera als Datei auf Ihrer Festplatte sichern. Das Sichern der Einstellungen ist äußerst hilfreich, wenn Sie eine spezielle Konfiguration wiederherstellen möchten; z. B. wenn Sie eine weitere Kamera des gleichen Typs und Firmware Version mit den gleichen Einstellungen in Betrieb nehmen möchten. Beachten Sie aber, dass hierbei auch die IP Adressen Konfiguration gespeichert wird. Wenn Sie die Kamera im gleichen Netzwerk betreiben möchten, müssen Sie die IP Adresse erneut anpassen, da sonst ein IP Adressen Konflikt entsteht. Einstellungen wiederherstellen (Restore setting): Mit dieser Funktion können Sie eine zuvor gesicherten Konfiguration zurück auf die Kamera laden. Klicken Sie auf Durchsuchen (Browse) um die entsprechende Datei zu öffnen und auf OK um das Laden zu starten. Die Kamera wird nach Abschluss des Vorgangs mit den neuen Einstellungen neustarten. - 59 - Firmware aktualisieren (Firmware upgrade): Hin und wieder wird es für die Kamera eine neuere Firmware Version geben. Neue Firmware Versionen können die Funktionalität der Kamera verbessern oder Probleme beheben. Bevor Sie mit der Aktualisierung beginnen, stellen Sie sicher, dass Sie die richtige Firmware Version von der INTELLINET NETWORK SOLUTIONS Webseite geladen haben. Wenn Sie sich nicht 100%-ig sicher sind, fahren Sie nicht fort. Kontaktieren Sie stattdessen den Technischen Support, um die Firmware auf Richtigkeit zu überprüfen. Führen Sie zudem die Aktualisierung nicht von einem Computer aus, der Kabellos (WLAN) mit der Kamera verbunden ist, da diese Art von Verbindung grundsätzlich unstabiler ist als eine Kabelgebundene. Haben Sie die richtige Firmware Datei, entpacken Sie zunächst die ZIP Datei (falls es eine archivierte Datei ist) und Sie erhalten eine Datei mit der Endung *.bin. Klicken Sie auf Durchsuchen (Browse) und wählen Sie die *.bin Datei. Klicken Sie auf OK, um die Aktualisierung zu starten. Klicken Sie auf OK, wenn folgende Mitteilung erscheint: Eine weitere Mitteilung wird erscheinen: Klicken Sie auf Abbrechen (Cancel), um den Vorgang abzubrechen oder auf OK, um die Aktualisierung zu starten. - 60 - Folgende Mitteilung wird erscheinen: Hinweis: Zusätzliche Vorgangsinformationen werden hier angezeigt. Wenn Sie diese Mitteilung sehen, ist die Aktualisierung abgeschlossen. Es kann bis zu zwei Minuten dauern, bis Sie wieder auf die Kamera zugreifen können. Sollte der Zugriff nicht möglich sein, verwenden Sie das IP Installer Program, um die Kamera zu finden und die IP Adresse neu zu vergeben. Sprache (Language): Hier können Sie die Sprache des Kameramenüs ändern. Auf der Installations CD sind verschiedene Sprachdateien, die mit “LNG_” anfangen und mit “.lang” enden. Klicken Sie auf Durchsuchen (Browse), wählen Sie die Sprache die Sie installieren möchten und anschließend auf OK. Hinweis: Einige Kameras zeigen die Sprach-Option unter dem Initialisiern(Initialize-) Link. Hiermit enden die Grundeinstellungen (Basic) -> Systemeinstellungen (System settings). - 61 - Kamera (Camera): Dieser Bereich beinhaltet Video bezogene Einstellungen der Kamera. Je nach Kamera Model können die Optionen variieren. Es gibt zwei verschiedene Menü-Versionen mit jeweils leicht unterschiedlichen Optionen. Finden Sie zuerst heraus welche Version Sie haben. Version 1: Die Hauptpunkte sind: - Allgemein (General) - MPEG4 Computer Ansicht (Computer View) Mobil Ansicht (Mobile View) - MJPEG Version 2: Der Punkt “Kamera (Camera)” hat folgende unterpunkte: Allgemein (General), H.264, MPEG4, MJPEG, 3GPP, Erweiterte Einstellungen (Advance) und Wiedergabe (Playback). Diese Version trifft bei allen H.264 1.3 Megapixel Netzwerkkameras zu. Die folgenden Seiten erklären jeden einzelnen Punkt und beziehen sich entweder auf Version 1 oder Version 2. Wir beginnen mit den Punkten zu Version 1. - 62 - Kamera (Camera) -> Allgemein (General) (Version 1): RTSP: RTSP steht für Real Time Streaming Protocol. RTSP wird von den meisten Multimedia Programme unterstützt, so wie Real Player, VLC und QuickTime. Falls Sie planen die Kamera nur über den Webbrowser oder mit einem der mitgelieferen Programme zu betrachten, brauchen Sie diese Option nicht zu aktivieren. Beachten Sie, dass das Aktivieren der RTSP Option das Versenden von Motion-JPEG Video abschaltet. Bild Drehung (Image rotated): Wählen Sie aus einer der folgenden Optionen: Keine (None), Spiegeln (Mirror), Drehen (Flip) und Spiegeln + Drehen (Mirror + Flip). Mit dieser Funktion wird das Bild gedreht, vertikal oder horizontal oder beides zusammen. Standard Einstellung ist Keine (None). Beleuchtung (Lighting): Das ist ein wichtiger Parameter. Es gibt drei Werte: 50Hz, 60Hz und Aussen (Outdoor). Ist die Kamera im Aussenbereich angebracht, oder dass sie nach Aussen „schaut”, sollten Sie Aussen (Outdoor) wählen. Ist die Kamera im Innenbereich angebracht, müssen Sie die passende Lichtfrequenz wählen (entweder 50Hz oder 60Hz; z. B.: in USA 60Hz. In Deutschland, Polen oder Italien 50Hz). Weißabgleich (White Balance): Hier können Sie festlegen, wie die Kamera Farben interpretiert. Abhängig von der vorheringen Einstellung (Beleuchtung (Lighting)), können Sie aus folgende Werte auswählen: Automatisch (Auto), Fluoreszent (Fluorescent), Hell leuchtend (Incandescent), Sonnig (Sunny), Bewölkt - 63 - (Cloudy) oder Schwarz/ Weiß (Black & White). Sie sollten den Wert nehmen, der am besten zu den Lichtverhältnisse der Umgebung passt oder Sie belassen es bei Automatisch (Auto), da es typischerweise sehr gute Ergebnisse liefert. Infrarot (IR): Kameras, die mi Infrarot ausgestattet sind, erlauben auch eine Benutzung bei Nacht. Ein (On): Aktiviert die Nachtsicht. Der Infrarot Filter wird entfernt, wenn diese Option eingeschaltet ist. Die Infrarot LEDs sind aktiv und das Bild wechselt zu Schwarz/ Weiß. Aus (Off): Die Infrarot Funktionalität ist deaktiviert und die Kamera bleibt ständig im Farb-Modus. Nachts allerdings, wird die Kamera kein Video anzeigen können. Automatisch (Auto): In diesem Modus “springt” die Kamera automatisch in den Nacht-Modus um, sobald ein bestimmter Helligkeitsgrad erreicht wird. Der Hell- (Bright) Wert definiert den Grenzbereich wann die Kamera von Infrarot zu Farbe wechselt. Der Dunkel- (Dark) Wert macht das Gegenteil. Es sagt der Kamera bei welchem Helligkeitsgrad der Infrarot Filter und die Infrarot LEDs aktiviert werden. Das Bild unten zeigt den Unterschied zwischen eingeschaltetem und ausgeschaltetem Infrarot Modus. Links: IR = Aus. Rechts: IR = Ein oder Automatisch Hinweis: Standard Kameras zeigen diesen Parameter nicht an. Sie zeigen stattdessen eine Option namens Nacht-Modus (Night Mode), welches auf Automatisch (Auto) oder Aus (Off) gesetzt werden kann. Automatisch (Auto) bedeutet, dass die Kamera die Verschlusszeit auf ¼ Sekunde anhebt, was zu einer längeren Belichtungszeit führt und somit der Kamera erlaubt, Videos sogar bei wenig Licht anzuzeigen. Auf Aus (OFF) eingestellt wird die Kamera die Verschlusszeit nicht justieren und das erzeugte Bild ist um vieles dunkler. - 64 - Einblendung (Overlay): Aktivieren Sie Text Einblendung (Text Overlay), um das Datum, die Uhrzeit sowie der Kameraname im Live Video anzuzeigen. Diese Informationen werden dann, wie rechts im Bild, eingeblendet. Mit der Privat-Zonen-Maskierung (Privacy Masking) können Sie bestimmte Bereiche im angezeigtem Live Video „zenzieren“. Mit der Maus können Sie die schwarze Box vergrößern und bewegen. Die Privat-Zonen-Maskierung ist eine wichtige Funktion, um das Recht auf Privatsphäre zu bewahren. Beispiel 1: Die Kamera ist an Ihrem zu Hause installiert, um z. B. die Einfahrt zu überwachen. Im Hintergrund ist das Haus des Nachbarn, welches Sie nicht überwachen wollen/ dürfen, da es in manche Fällen illegal wäre. Um dieses Problem zu lösen, können Sie die Privat-Zonen-Maskierung über das Haus des Nachbarn „legen“. Beispiel 2: Die Kamera ist in Ihrer Firma installiert, um z. B. das Lager zu überwachen. In einem Bereich des Lagers ist der Pausenraum, wo sich die Mitarbeiter während der Pause aufhalten. In einigen Ländern ist es nicht erlaubt die Mitarbeiter während der Pause zu überwachen. Um diese Vorschriften einhalten zu können, können Sie die PrivatZonen-Maskierung auf den Bereich des Pausenraums “legen“. - 65 - Hinweis: Die Privat-Zonen-Maskierung wird nur vom MS Internet Explorer unterstützt. Text Einblendungen werden nur bei MJPEG Video Übertragung angewandt, wenn RTSP ausgeschaltet ist. Kamera (Camera) -> MPEG4 -> Computer Ansicht (Computer View) (Version 1): Die RTSP und RTP Optionen sind nur für erfahrene Anwender. Falls Sie mit keinem dieser Begriffe vertraut sind, inklusive Multicast und Unicast, werden Sie diese Funktionen wahrscheinlich nicht benötigen. RTSP: Das wird nur angezeigt, wenn RTSP in den Allgemeinen Einstellungen eingeschaltet ist. Ist es aktiv, können Sie hier definieren welchen Port Sie für den RTSP Protokoll nutzen möchten. Der Standard Port ist 554, wenn nötig, können Sie einen anderen Port benutzen. Die Betrachter Authentifizierung (Viewer Authentication) kontrolliert ob ein gültiges Benutzername und -Passwort benötigt wird, um auf das Live Video zugreifen zu können. Aus Sicherheitsgründe wird empfohlen diesen Option auf Ein (On) zu stellen (nicht wie im Bild oben angezeigt), da andererseits jeder der die Netzwerk Adresse der Kamera kennt Zugang zu der Video Übertragung bekommt. RTP: Der Real-Time Transport Protocol (RTP) ist ein standarisierter Format, der Audio- und Videopakete über das Internet versendet. Diese Option wird nur angezeigt, wenn RTSP in den Allgemeinen Einstellungen eingeschaltet ist. - 66 - Unicast Übertragung (Unicast Streaming): Definieren Sie hier den Portbereich für die Unicast Übertragung. Multicast Übertragung (Multicast Streaming): Auf Ein (On) setzen, um es zu aktivieren. Nachdem die Multicast Option aktiviert wurde, werden zusätzliche Optionen angezeigt: Geben Sie die Adresse des Multicast Servers ein, zusammen mit dem Video und Audio Port. Time-To-Live definiert wie lange der Multicast Traffic durch Router verbreitet wird. Router haben einen zugewiesenen TTL Grenzwert und nur Datenpakete mit einem höheren TTL Wert, als der in den Einstellungen angegebenen, wird weitergeleitet. Weiter unten sind detailliertere Informationen bezüglich des Unterschieds zwischen Unicast und Multicast. Unicast: Für jeden Verbundenen Computer gibt es eine eigenständige TCP/IP Verbindung. Sind 20 Computer mit der Kamera verbunden, muss die Kamera 20 verschiedene Verbindungen herstellen und die Kamera muss dasselbe Video einzeln zu jedem der 20 Computer versenden. Das setzt nicht nur eine große Last auf die Kamera, das erzeugt auch eine massive Datenmenge, die über das Netzwerk an jedem verbundenen Computer übertragen werden muss. Unicast ist immernoch die verbreitetste Methode bei Verbindungen mit Netzwerkkameras, da die meiste Zeit über nur ein Gerät (DVR oder NVR) oder nur eine kleine Anzahl an Conputern mit der Kamera verbunden ist. Multicast: Hier wird die Übertragung nur zum Router versendet, der eine optimale Verteilung der Datenpakete zu einer Multicast Umgebung schafft. Ob nur eine oder 300 Computer auf die Video Übertagung zugreift, ist völlig - 67 - egal. Die Bandbreite und Last auf die lokale Kamera bleibt unberührt. Aus diesem Grund ist Multicast die bevorzugte Wahl für größere Übertragungen. MPEG4 Betrachtungsport (MPEG4 Viewer Port): Die Kamera benutzt zwei Ports. Eine für normale Verbindungen und eine für SSL (HTTPS) verschlüsselte Verbindungen. Falls Sie die INTELLINET Netzwerkkamera nur in Ihrem lokalen Netzwerk betreiben möchten und nicht über das Internet, sind diese Einstellungen für Sie nicht wichtig. Für eine Fernverbindung allerdings schon. Die Ports, die Sie hier eingeben, müssen auch in Ihrem Router in der Port Weiterleitung- (Forwarding) Tabelle hinzugefügt werden, um eingehende Zugriffe zu gestatten. Lesen Sie Kapitel 7. Fernzugriff (Remote Access) und Routereinstellungen (Router Setup) für Details über die Port Weiterleitung Einstellungen. Bildgröße (Image Size): Wählen Sie hier die gewünschte Bildauflösung (160x120, 320x240 and 640x480 pixels). Die Bildgröße hat einen direkten Einfluss auf die Größe der benötigten Bandbreite, die benötigt wird, um das Video über das Netzwerk zu übertragen. Je höher die Auflösung, des höher die benötigte Bandbreite. Bildwiederholungsrate (Frame rate): Wählen Sie aus einem Bereich von 5 bis 30 BPS (Bilder pro Sekunde). Je höher die Bildwiederholungsrate, desto flüssiger das Video und desto höher die benötigte Bandbreite. Qualität (Quality): Hier können Sie die Bildqualität des Videos bestimmen. Bei Feste Qualität (Fixed Quality) können Sie aus folgenden Stufen wählen: Medium (Medium), Standard (Standard), Gut (Good), Detailliert (Detailed) und Exzellent (Excellent). Oder Sie können die Bitrate (Bit Rate) des Videos festlegen, welche die Kamera nicht überschreiten darf. Auf Automatisch (Auto), stellt die Kamera die Bildqualität variable ein, basierend auf die Verbindungsgeschwindigkeit der angeschlossenen Computer. - 68 - Kamera (Camera) -> MPEG4 -> Mobile Ansicht (Mobile View) (Version 1): Die Kamera hat die Fähigkeit eine niedrig-auflösende Video Übertragung zu versenden, die ideal und für Betrachtungen über mobile Telefone (Handys, PDA, Smartphones) ist. Die Kamera unterstützt 3GPP und 2.5 WAP für ältere Telefone. Die Optionen sind dieselben wie bei der Computer Ansicht, ausser dass die Bildauflösung auf 160x120 Pixel festgelegt ist und die Bildwiederholungsrate und Qualitätseinstellungen einen geringeren Wert zum definieren haben. Kamea (Camera) -> MJPEG (Version 1): Zusätzlich zu MPEG4, kann die Kamera auch Motion-JPEG Videos übertragen. Auch wenn Motion-JPG eine höhere Bandbreite als MPEG4 oder H.264 benötigt, wird es weiterhin von fast in allen Sicherheitsumgebungen eingesetzt. Die 8Kanal Betrachtungs- und Aufzeichnungssoftware, die Sie auf der INTELLINET Installations CD finden, beispielsweise, nutzt Motion-JPEG, um das Video der Kamera zu beziehen. Wie vorher, können Sie auch hier die Ports, Bildgröße, Bildwiederholungsrate und –qualität einstellen. Hinweis: Ist RTSP aktiv, kann Motion-JPEG nicht parallel benutzt werden. Die Optionen sind dann ausgegraut und nicht verfügbar. Hier endet die Beschreibung der Einstellungsmöglichkeiten aller MPEG4/MotionJPEG Netzwerkkameras. Der folgende Abschnitt beschreibt die Optionen für die H.264 Megapixel Kamera Modelle. - 69 - Kamera (Camera) -> Allgemein (General) (Version 2): RTSP: Geben Sie den RTSP Port hier an. Der Standard Port ist 554. RTP: Definieren Sie hier den RTP Port Bereich. Bild Drehung (Image rotated): Wählen Sie aus einer der folgenden Optionen: Keine (None), Spiegeln (Mirror), Drehen (Flip) und Spiegeln + Drehen (Mirror + Flip). Mit dieser Funktion wird das Bild gedreht, vertikal oder horizontal oder beides zusammen. Standard Einstellung ist Keine (None). Audio Codec (Audio Codec): Audio Modus (Audio Mode): Hier können Sie wählen, welchen Audio Codec die Kamera benutzen soll. Es gibt vier Varianten: g.711 u-law / g.711 a-law: G.711, auch bekannt als Pulse Code Modulation (PCM), ist die meist genutzte und bekannteste Codec Variante, mit einer Bitrate von 64 kbps. ARM Audio: ARM wurde als standard Sprachcodec von 3GPP im Oktober 1998 angenommen und wird seither bei GSM und UMTS verwendet. ARM Audio verbraucht weniger bandbreite als g.711 Audio. Bei ARM können Sie auch die Bitrate festlegen zwischen 4.75 und 12.2 Kbps. Aus (Off): Die Audio Funktion ist nicht verfügbar. Hier gibt es zwei Modi. Voll Duplex (Full Duplex) bedeutet, dass die Kamera parallel Audio empfangen und senden kann. - 70 - Halb Duplex (Half Duplex), dass die Kamera Audio versenden aber nich empfangen kann. Videoclip Format (Video Clip Format): Die Kamera kann kurze Videoclips versenden, zu einem FTP Server, per eMail oder zu einem lokalen Netzwerkspeichergerät (z. B. NAS). [Weitere Informationen hierzu finden Sie im Kapitel Erweiterte Einstellungen (Advanced).] Hier können Sie das Format auswählen zwischen H.264 und MPEG4. Jedes einzelnen Format kann zusätzlich individuell angepasst werden in puncto Videoauflösung und -qualität im entsprechendem Menü. Infrarot Grenzwert (IR Threshold): Falls Ihre Kamera mit Infrarot ausgestattet ist, können Sie das Verhalten bei verschiedenen Lichtverhältnisse definieren. Ein (On): Die Nachtsicht ist permanent aktiv. Der Infrarot Filter wird entfernt und die Infrarot LEDs sind eingeschaltet. Das resultierende Bild ist schwarz/weiß aber man kann Videos sogar in absoluter Dunkelheit aufzeichnen. Aus (Off): Die Nachtsicht ist permanent inaktiv. Selbst bei Nacht oder schlechten Lichtverhältnisse werden Farbbilder versendet. Der Nachteil ist, dass anhand der schlechten Lichtverhältnisse das Video kaum Details lieferen kann. Automatisch (Auto): Die Nachtsicht wird automatisch aktiviert, basierend auf die Parameter Hell (Bright) und Dunkel (Dark). Der Hell (Bright) Grenzwert bestimmt wann die Kamera vom Infrarot-Modus zum Farbmodus wechselt. Der Dunkel (Dark) Wert arbeitet gegenteilig. Hier wird bestimmt, wann der Infrarot Filter entfernt und die Infrarot LEDs eingeschaltet werden. Mit Hell (Bright) kann man also beispielweise einstellen wann die Kamera morgens zum Farbmodus wechselt, während man mit Dunkel (Dark) definiert wann sie abends zum InfrarotModus hinübergeht. Einblendungen (Overlay): Sie können in dem Live Video einen Text, Datum und Zeit sowie einen Kameranamen oder eine Privatzonenmaskierung einblenden. Mehr Informationen hierzu unter Einblendungen - 71 - (Overlay) in Version 1. Hinweis: Die Text Einblendung ist nur verfügbar bei H.264 und MPEG4. Kamera (Camera) -> H.264/MPEG4/MJPEG (Version 2): Netzwerkkameras sind Multi-Übertragungsgeräte. Sie können H.264, MPEG4 und Motion-JPEG Videos versenden. Jede einzelne Übertragungsart hat ihre eigenen individuelle Einstellungsmöglichkeit bezüglich Videoauflösung, Videoqualität und mehr. Die individuellen Einstellungsmenüs haben dieselben Parameter. Betrachter Authentifizierung (Viewer authentication): Wenn aktiviert, wird ein Benutzername und Passwort benötigt, um Zugriff auf die Videoübertragung zu bekommen. Multicast Übertragung (Multicast streaming): Aktivieren Sie diese Option, um Mutlicast Übertragung zu verwenden. Wenn aktiviert, müssen zusätzliche Daten eingegeben werden, so wie die Multicast Adresse, Audio und Video Port und die Time-To-Live Parameter. Mehr Informationen zu Mutlicast Übertragung finden Sie unter Kamera (Camera) -> MPEG4 -> Computer Ansicht (Computer View) (Version 1). Bildgröße (Image Size): Wählen Sie hier die Bildauflösung, die die Kamera verwenden soll (160x120, 320x240, 640x480, 1280x720 oder 1280x1024 Pixel). Die Bildgröße hat einen direkten Einfluss auf die Größe - 72 - der benötigten Bandbreite, die benötigt wird, um das Video über das Netzwerk zu übertragen. Je höher die Auflösung, des höher die benötigte Bandbreite. Bildwiederholungsrate (Frame rate): Wählen Sie aus einem Bereich von 1 bis 30 BPS (Bilder pro Sekunde). Je höher die Bildwiederholungsrate, desto flüssiger das Video und desto höher die benötigte Bandbreite. Bildqualität (Quality): IP Zeitspanne (IP Interval): Hier können Sie die Bildqualität des Videos auswählen. Automatisch (Auto): Die Kamera stellt die Bildqualität variable ein, basierend auf die Verbindungsgeschwindigkeit der angeschlossenen Computer Feste Qualität (Fixed quality): Wählen Sie von Medium (Medium) bis Exzellent (Excellent). Feste Bitrate (Fixed bitrate): Definieren Sie die maximal genutzte Bandbreite für die Übertragung von 64 kbps (geringe Qualität) bis 6 Mbps (Hohe Qualität). Hinweis: Feste Bitrate (Fixed bitrate) ist nicht verfügbar für MJPEG. Dieser Parameter definiert die Zeitspanne des I-Einzelbilds. MPEG4 Videos aus einer Serie von Einzelbilder. Ein I-Frame ist ein intra-codiertes Bild; in der Tat ein vollkommen festgelegtes Bild, wie ein konventionelles digital Foto. Ein P-Einzelbild (vorhergesagtes Bild, engl.: predicted picture) behält nur die Veränderung zu dem vorherigem Einzelbild bei. Die IP Zeitspanne legt fest, wie viele P-Einzelbilder von der Kamera versendet werden, bis ein weiteres I-Einzelbild versendet wird. Automatisch (Auto): Die Kamera kontrolliert diese Option automatisch (Standard Einstellung). 5 – 120: Das ist die Anzahl an Einzelbilder, bis wieder ein I-Einzelbild versendet wird. Je niedriger der Wert, desto mehr I-Einzelbilder werden versendet, was allerdings zum Resultat führt, dass größere Videopakete erstellt werden zu Lasten der Bandbreite. Ein Wert zwischen 5 und 20 erzielt typischerweise ein gutes Ergebnis. - 73 - Kamera (Camera) -> 3GPP (Version 2): Das sind die Einstellungen für die 3GPP mobil Telefon Übertragung. Die Optionen sind ähnlich wie die bei H.264, MPEG4 und MJPEG, ausser dass einige Werte viel niedriger sind, damit die auf einem mobil Telefon “passen”. Kamera (Camera) -> Erweiterte Einstellungen (Advance) (Version 2): Weißabgleich (White Balance): Wählen Sie den Wert, der am besten zu der Installationsumgebung der Kamera passt oder belassen Sie die Einstellung auf “Automatisch”, für eine automatische - 74 - justierung. Beleuchtung (Lighting): Ist die Kamera im Innenbereich, wählen Sie entweder 50 oder 60 Hz, je nach Stromnetz Frequenz in Ihrem Land. Wählen Sie Aussenbereich (Outdoor), wenn die Kamera im Aussenbereich angebracht ist oder nach Aussen gerichtet ist. Der automatische Modus kann auch benutzt werden, aber das beste Ergebnis erzielen Sie, wenn Sie diese Einstellung manuell vornehmen. Belichtungsart (Exposure mode):Die Belichtungsart kontrolliert das Verhalten des Verschlusses, die wiederum die Helligkeit des Videos kontrolliert. Automatisch (Auto): Die Kamera kontrolliert die Verschlußzeit automatisch. Je geringer die Helligkeit, desto länger bleibt der Verschluß offen und umgekehrt. Automatisch (schneller Verschluß) (Auto (fast shutter)): Dieser Modus liefert bessere Ergebnisse, wenn bewegende Objekte (z. B. Autos) von der Kamera aufgezeichnet werden. Die verkürzte Verschlußzeit stellt sicher, dass das sich bewegende Objekt „scharf“ bleibt. Manuell (Manual): Hier können Sie festlegen, wie lange die Kamera den Verschluß offen lässt. Das ist nützlich, wenn Sie möchten, dass die Kamera den Verschluß länger offen hält, damit auch bei sehr schlechten Lichtverhältnissen ein brauchbares Video aufgezeichnet werden soll. Die Werte liegen bei ¼ Sekunde bis zu 1/120 Sekunden. Mit diesen Werten können Sie auch die Belichtungszeit einstellen. Diese Funktion ist nicht empfehlenswert, wenn die Kamera Aussenbereiche überwachen soll und normalerweise ist es nicht nötig, die Belichtungsart manuell einzustellen. - 75 - Kamera (Camera) -> Wiedergabe (Playback) (Version 2): Die INTELLINET NETWORK SOLUTIONS Netzwerkkamera ist ausgerüstet mit einem integriertem Video Player. Mit diesem Player können Sie mit der Kamera aufgezeichnete Videos wiedergeben. Der Video Player kann aber auch Videos von anderen Quellen (z. B. Videos auf Ihrer Festplatte) wiedergeben. Falls nötig, werden die benötigten Codecs auf Ihrem Computer installiert. Die “Steuerungseinheit” besteht aus den typischen Buttons, die man in jedem bekannten Mediaplayer findet, z. B. Wiedergabe, Pause, Stopp, öffnen, vor- und zurückspulen, Zeitanzeige, Lautstärkeregler und Vollbild Modus. Hinweis: Der Video Player wird nur vom MS Internet Explorer unterstützt. Andere Webbrowser unterstützen diese Funktion nicht. - 76 - Kamera (Camera) -> Netzwerk (Network) -> Information: Auf dieser Seite können Sie die netzwerkbezogenen Einstellungen für die Kamera vornehmen. Standardmäßig ist die Kamera so eingestellt, dass die nötigen IP Informationen automatisch vom DHCP Server bezogen werden (z. B. von einem Router). Sie können aber natürlich die IP Adresse und andere Einstellungen manuell vornehmen. MAC Adresse (MAC address): MAC Adresse steht für Media Access Control (Medienzugriffskontroll-) Adresse. Das ist die einmalige Hardware Adresse der Netzwerk Schnittstelle der Kamera. IP Adresse automatisch beziehen (DHCP) (Obtain an IP address automatically (DHCP)): Das ist die Standardeinstellung. In diesem Modus erhält die Kamera die IP Informationen von einem DHCP Server aus Ihrem Netzwerk. Folgende IP Adresse verwenden (Use the following IP address): Aktivieren Sie diese Option, um der Kamera eine feste, statische IP Adresse zu geben. Sie müssen die IP Adresse, Subnet Maske and standard Gateway Adresse in den entsprechenden Feldern eintragen. Folgende DNS Server Adresse verwenden (Use the following DNS server address): Wenn Sie DHCP ausschalten, müssen Sie zusätzlich die entsprechenden DNS Einstellungen vornehmen. Der primäre DNS Server muss ausgefüllt sein. Oft ist es die selbe IP Adresse wie die Gateway Adresse. HTTP Port Nummer (HTTP port number): Der Standartwert ist 80 und normalerweise ist es nicht nötig diesen zu ändern. Möchten Sie den HTTP Port ändern (z. B. in 1024), müssen Sie zwei Schritte vornehmen: - 77 - 1. Nachdem Sie die Einstellungen gespeichert haben, müssen Sie die Kamera neustarten über das System (System) -> Initialisieren (Initialize) Menü. 2. Nach dem Neustart müssen Sie sich über der neuen URL mit der Kamera verbinden. Wichtig: Die vom Standard abweichende Port Nummer MUSS nun mit angegeben werden. Beispiel: http://kamera_ip:portnummer. Kamera (Camera) -> Netzwerk (Network) -> PPPoE: PPPoE ist die geläufigste Form der DSL-basierte Internet Service Verbindungen. Mit dierser Funktion können Sie die Kamera direkt an dem DSL Modem anschliessen. Diese Funktion ist praktisch, wenn es kein Netzwerk im eigentlichen Sinne gibt (z. B. im durchschnittlichen privat Haushalt), wo zwar ein DSL Modem vorhanden ist aber kein Router beispielsweise. Sie können die Kamera an dem DSL Modem anbinden und die DSL Verbindungsdaten eingeben. IP Adresse (IP address): Zeigt die aktuelle IP Adresse, die vom Internet Service Provider (ISP) (Internetdienstanbieter) erhalten wurde. 0.0.0.0 wird angezeigt, wenn die Kamera nicht mit dem Internet via PPPoE verbunden ist. - 78 - Benutzer ID (User ID): Passwort (Password): DNS Server (DNS Server): Geben Sie hier Ihre Benutzer ID ein. Diese haben Sie von Ihrem Internetdienstanbieter erhalten. Das Passwort für Ihren DSL Konto wird hier eingetragen. Typischerweise sendet der Internetdienstanbieter die DNS Server Information automatisch, sobald die Kamera verbunden ist. Bei einigen Internetdienstanbietern jedoch ist es notwendig diese DNS Server Information manuell einzutragen. In diesem Fall können Sie die Option “Folgende DNS Server Adresse verwenden” aktivieren und den primären und sekundären DNS Server in die entsprechenden Feldern eintragen (nicht abgebildet). Kamera (Camera) -> Netzwerk (Network) -> DDNS: Wenn Sie planen die Netzwerkkamera nur lokal zu installieren (also ohne Fernzugriff über das Internet), können Sie dieses Kapitel überspringen. Dynamischer DNS ist ein Netzwerkservice, das einem Netzwerkgerät, wie Router oder Computer System, die Fähigkeit bietet, einem Domänen Server in Echtzeit zu benachrichtigen, die aktive DNS Konfiguration von Host Namen, Adressen oder andere Informationen, die in DNS gespeichert sind, zu ändern. Einfacher ausgedrückt: Anwender von privaten Internet Service habe oft ein Problem: Der Internetdienstanbieter ändert nach einer bestimmten Zeit die dem Anwender zugewiesene IP Adresse. In den meisten Fälle alle 24 Stunden, manchmal aber erst alle 30 Tage. Für den normalen Anwender ist das kein Problem. Wenn man aber Fernzugriff auf einer lokalen Kamera (z. B. von zu Hause auf das Büro) haben möchte, muss man wissen unter welcher Internet Adresse die Kamera aufgerufen werden kann. Allerdings weiß man wegen dieser Änderung nicht, welche Adresse die Kamera momentan hat. Das ist die Schwierigkeit. DDNS lost dieses Problem, in dem es Erlaubt eine Domäne für Ihr Heimnetzwerk zu erstellen, die man immer benutzen kann, um auf die Kamera zuzugreifen. Um DDNS in Anspruch nehmen zu können, muss folgendes gemacht werden. 1. Erstellen Sie einen DDNS Hostnamen über einen DDNS Service Anbieter. 2. Errichten Sie einen DDNS Client in Ihrem Heimnetzwerk, der Kontakt zum DDNS Service Anbieter nimmt und die IP Informationen aktualisiert. Die INTELLINET Netzwerkkamera unterstützt drei verschiedene DDNS Anbieter: DYNDNS.ORG, DHS.ORG und TZO.COM. Von den dreien, ist bis zur Erstellung dieses Handbuchs (Oktober 2009), nur - 79 - DYNDNS.ORG ein kostenloser Anbieter (das kann sich aber in Zukunft ändern). Dieses Handbuch konzentriert sich daher auf den DYNDNS.ORG Anbieter. Sie müssen sich zuerst unter www.dyndns.org registrieren und ein Konto erstellen. 1. Gehen Sie zu http://www.dyndns.org und klicken Sie auf „Konto Erstellen“ (“Create Account”). 2. Folgen Sie den Schritt-für-Schritt Anweisungen auf der DYNDNS Seite und geben Sie alle benötigten Informationen an. 3. Loggen Sie sich mit den neuen Konto ein und gehen Sie zu Konto (Account) → Meine Hosts (My Hosts) → Hinzufügen (Add) → Host Dienste (Host Services). 4. Geben Sie die Domäne im Hostnamen Feld ein und wählen Sie eine UnterDomäne aus dem drop-down Menü. Folgen Sie der check-out Prozedur. 5. Nachdem Sie die Informationen eingegeben haben, überprüfen Sie Ihren Dienst und stellen Sie sicher, dass die DDNS Domäne unter Konto (Account) → Meine Hosts (My Hosts) aufgeführt wird. 6. Auf der DDNS Seite der Kamera, füllen Sie die Felder aus und starten Sie die Kamera neu. Hinweis: Falls der Router in Ihrem Heimnetz über einen DDNS Client verfügt, empfehlen wir den Router anstelle der Kamera zu benutzen. Die meisten SOHO Router sind mir einem DDNS Client ausgestattet und da der Router die direkte Kontrolle über Internet Verbindungen hat, ist das das am Besten geeignete Gerät für solche DDNS Aufgaben. - 80 - Server Name (Server Name): Benutzer ID (User ID): Passwort (Password): Host Name (Host name): Wählen Sie DDNS Anbieter Ihrer Wahl. In unserem Beispiel haben wir www.dyndns.org genommen. Benutzen Sie hier den gleichen Benutzernamen, der auch zum Einloggen auf www.dyndns.org benutzt wird. Geben Sie hier nicht Ihre DSL Benutzerdaten ein. Geben Sie hier das Passwort zu Ihren DYNDNS.ORG Konto ein. Wiederholen Sie die Eingabe im unteren Feld. Hier müssen Sie den kompletten Host Namen, den Sie unter DYNDNS.ORG erstellt haben, eintragen. Klicken Sie auf OK, um die Einstellungen zu speichern. Starten Sie die Kamera neu, über System (System) -> Initialisieren (Initialize), um die DDNS Einstellungen zu aktivieren. Nach dem Neustart müssen Sie einige Minuten warten, bevor Sie über die neue Domäne auf die Kamera zugreifen können. - 81 - Kamera (Camera) -> Netzwerk (Network) -> UPnP: UPnP steht für Universal Plug and Play. Ein UPnP-fähiges Gerät, wie z .B. Ihre Netzwerkkamera, kündigt seine Präsenz im lokalen Netzwerk zu anderen Computern, die ebenfalls UPnP unterstützen, an. Windows XP, Windows Vista und Windows 7 unterstützen UPnP. Sobald die Netzwerkkamera mit dem Netzwerk verbunden ist, alamiert Windows den Computer Anwender über die Präsenz eines neuen Geräts (ein neues Symbol erscheint bei “Netzwerkumgebung”) und läßt ihn sofort mit dem Gerät verbinden. Zudem hat UPnP die Fähigkeit einem Router oder Firewall zu instruieren bestimmte Ports zu öffnen, so dass aussenstehende die Möglichkeit haben auf Geräte im lokalen Netzwerk zugreifen zu können, wie z. B. eine Netzwerkkamera. UPnP Port Weiterleitung wird allerdings nicht von allen Routern unterstützt. Je nach Router oder Firewall werden Sie also die Möglichkeit haben diese Funktion zu nutzen oder nicht. Allerdings erhöht das Öffnen der Ports in jedem Router oder Firewall das Risiko des Eindringens in Ihrem Netzwerk. UPnP automatisiert diesen Arbeitsschritt und überlässt es dem Gerät welcher Port geöffnet werden soll. Da dies aber komplett ohne Authentifizierung geschieht, ist das Verwenden von UPnP Port Weiterleitung keine gute Idee in einer Sicherhetssensitive Umgebung. Sie können immer individuelle Ports in Ihrem Router oder Firewall manuell öffnen. Siehe Kapitel 7. Fernzugriff und Router Einstellungen (Remote Access and Router Setup). UPnP ist in der Kamera standardmäßig aktiviert, UPnP Port Weiterleitung (port forwarding) nicht. Wenn Sie UPnP Port Weiterleitung einschalten, werden zusätzliche Optionen freigegeben. Angezeigt werden dann die Ports, die in einem Router geöffnet werden. Je nach Kamera Modell werden verschiedene Ports angezeigt. Die H.264 Megapixel Kameras z. B. benötigen viel weniger Ports als andere Modelle (siehe Bilder). Normalerweise ist es nicht nötig diese Ports zu verändern, ausser Sie wissen, dass der jeweilige Port schon von einem anderen Gerät im Netzwerk verwendet wird. H.264 Megapixel Kameras Andere Kameras - 82 - Kamera (Camera) -> Netzwerk (Network) -> Bonjour: Bonjour ist ein Dienst genau wie UPnP. Es ist zwar auch für Windows verfügbar, aber weitläufiger genutzt bei MacOS. Siehe Kapitel “4.2.2 MacOS” für zusätzliche Informationen. Bonjour: Ein (On): Schaltet den Dienst ein (Standardeinstellung). Aus (Off): Schaltet den Dienst ab. Gerätebezeichnung (Device name): Geben Sie hier den Namen der Kamera an. Das ist der Name, der vom Bonjour Dienst angezeigt wird. Bei mehreren Kameras im Netzwerk ist das eine einfache Lösung, die Kameras voneinander zu unterscheiden. Kamera (Camera) -> Netzwerk (Network) -> IP Benachrichtigung (IP Notification): Die Kamera informiert den Anwender per eMail welche IP Adresse sie hat. Ist die Kamera mit einer dynamischen IP Adresse eingerichtet (standardmäßig), dann wir die Kamera von Zeit zu Zeit eine andere IP Adresse bekommen, da der DHCP Server (Router) eine neue IP Adresse vergibt, wenn die sogenannte Lease Zeit abgelaufen ist. Ist die Kamera an einem Kabel- oder DSL-Modem angeschlossen, wird die IP Adresse ebenfalls geändert. In beiden Fällen ist es praktisch, wenn man eine Benachrichtigung per eMail bekommt, die zeigt, welche IP Adresse momentan verwendet wird. - 83 - Um IP Benachrichtigung verwenden zu können, müssen Sie eMail-bezogene Einstellungen vornehmen. Sollten Sie die eMail-Daten nicht kennen, wenden Sie sich an Ihrem Netzwerkadministrator. Benachrichtigungsart (Notify type): Wählen Sie welche Verbindungsart (DHCP, Statische IP oder PPPoE) überwacht werden soll. Beispiel: Falls Sie “Statische IP” deaktivieren und die Kamera mit einer statischen IP Adresse eingerichtet ist, werden Sie keine eMailBenachrichtigung erhalten. SMTP Server Name (SMTP server name): Geben Sie die Domäne des Sendmail Servers (ausgehende eMail Server) hier an. SMTP Server Port (SMTP server port): Port 25 ist der standard Port für SMTP Verbindungen. Sollte Ihr SMTP Server einen anderen Port benutzen, kann er hier eingegeben werden. Authentifizierung (Authentication): Viele SMTP verlangen eine Authentifizierung, um ein Missbrauch zu verhindern. Mit EIN aktivieren Sie diese Funktion. Wählen Sie anschließend den Authentifizierungstyp. Sollten Sie nicht wissen welche Werte Sie eingeben müssen, wenden Sie sich an Ihrem Netzwerkadministrator. Wenn Sie POP vor SMTP wählen, müssen Sie einen POP Server Name definieren (nicht abgebildet). Zusätzlich müssen Sie den SMTP Benutzernamen und Passwort angeben. Typischerweise sind das die selben Werte, die Sie in eMail-Programmen oder auf Webmail-Seiten eingeben. - 84 - Empfänger eMail-Adresse (Recipient e-Mail address): Geben Sie hier die eMail-Adresse ein, an der die eMail versandt werden soll. Administrator eMail-Adresse (Administrator e-Mail address): Das ist die eMail-Adresse, die von der Kamera als Sender-Adresse genutzt wird. Betreff (Subject): Nachricht (Message): Hier können Sie einen Betreff für dir zu versendede eMail angeben. Der eMail Inhalt der versendet wird, kann hier eingegeben werden. Klicken Sie auf Hilfe (Help) für weitere Informationen zu den einzelnen Parametern. Kamera (Camera) -> Netzwerk (Network) -> WLAN (Wireless) - 85 - Wenn Ihrer INTELLINET Netzwerkkamera über WLAN verfügt, können auf dieser Seite die entsprechenden Einstellungen vorgenommen werden. Die Kamera hat die Fähigkeit einen WLAN Netzwerk zu finden und erlaubt Ihnen das schnelle Konfigurieren der Verschlüsselung. Satus des WLAN Netzwerks (Status of wireless networks): Alle WLAN Netzwerke in Reichweite werden hier aufgelistet. Wählen Sie das korrekte Netzwerk indem Sie den markieren. Einige Felder werden danach automatisch ausgefüllt. ESSID (ESSID): Das ist der Name des WLAN Netzwerks, mit dem sich die Kamera verbindet. Authentifizierung (Authentication): Die Kamera wählt automatisch die korrekte Authentifizierung. Bei manueller Einrichtung des WLANs, müssen Sie die korrekte Authentifizierung auswählen. Verschlüsselung (Encryption): Wie bei der Authentifizierung, wird auch hier die entsprechende Verschlüsselung automatisch gewählt. Passphrase (Passphrase): Geben Sie das Passwort für das WLAN hier ein. Wiederholen Sie den Vorgang im darunterliegenden Feld. Die WLAN Schnittstelle hat ihre eigene IP Einstellungen. Diese sind unabhängig von den regulären Einstellungen (Netzwerk (Network) -> Information) und muss separat konfiguriert werden. IP Adresse automatisch beziehen (DHCP) (Obtain an IP address automatically (DHCP)): Aktivieren Sie diese Option und die Kamera wird die IP Information vom DHCP Server erhalten. Folgende IP Adresse verwenden (Use the following IP address): Hier müssen Sie die IP Einstellungen manuell vornehmen (IP Adresse, Subnet Maske, standard Gateway). Folgende DNS Server Adresse verwenden (Use the following DNS server address): Bei manueller IP Einstellung muss dann die DNS Server Information ebenfalls manuell eingetragen werden. Der primäre DNS Server ist ein Pflichtfeld. Der sekundäre DNS Server dient als Sicherung. - 86 - Hinweis: Vergeben Sie den Netzwerkschnittstellen (LAN und WLAN) nicht die gleiche IP Adresse. Kamera (Camera) -> Netzwerk (Network) -> Messenger: Die INTELLINET Netzwerkkamera hat eine einzigartige Funktion, die es erlaubt die Kamera als Webcam im Windows Live Messenger zu nutzen. - 87 - Gehen Sie folgendermaßen vor, um diese Funktion nutzen zu können. Als Erstes müssen Sie ein neues Konto für Windows Live / Hotmail einrichten. Dieses Konto wird von der Kamera verwendet. Sie können nicht Ihr bestehendes Konto für die Kamera verwenden. Notieren Sie den Benutzernamen und das Passwort und fahren Sie mit der Konfiguration der Kamera fort. Konto Login (Login Account): Geben Sie hier den Benutzernamen des neuen Kontos ein. Passwort (Password): Alias (Alias): Port Bereich (Port range): Video Modus (Video mode): Hier das Passwort. Wiederholen Sie die Eingabe. Geben Sie hier einen Alias für die Kamera ein, z. B. „Meine Kamera“. Hier wird definiert welche TCP/IP Ports die Kamera verwendet, um Audio und Video zu senden. Diese Ports müssen in der Firewall geöffnet werden. Siehe Kapitel 7 Fernzugriff und Router Einstellungen (Remote Access and Router Setup) für Details. Hier können Sie auswählen welche Video Art übertragen wird. Mobile Ansicht nutzt die 3GPP Einstellungen, Computer - 88 - Ansicht die regulären Einstellungen (ein größeres Video wird übertragen). IP Benachrichtigung (IP Notification): Ist dies aktiviert, veröffentlicht die Kamera ihre IP Einstellungen via Live Messenger. Privatsphäre (Privacy): Benutzer (User): Eingeschaltet, erlaubt es nur bestätigte Kontakte die Verbindung mit der Kamera. Um einen Kontakt zu den bestätigten Kontakte hinzuzufügen, geben Sie hier die eMail Adresse ein und klicken Sie auf „Hinzufügen“. Möchten Sie ein Kontakt aus der Liste löschen, wählen Sie diesen und klicken auf „Entfernen“. Bestätigte Kontakte (Allow list): Alle Benutzer, die auf die Kamera via Live Messenger zugreifen können, sind hier gelistet. Sobald Sie einen neuen Kontakt hinzugefügt haben, sendet die Kamera eine “Freund Anfrage” zu dem Messenger Benutzer. Wird die Anfrage akzeptiert, kann der Benutzer auf die Kamera zugreifen. Hierfür sind folgende Schritte nötig: 1. Wählen Sie die Kamera aus der Kontaktliste. Klicken Sie anschließend auf der rechten Maustaste und wählen Sie “Eine Sofortnachricht versenden”. 2. Das Chat-Fenster öffnet sich. Auf der linken Seite neben dem Messenger Kontakt Bild, finden Sie einen kleinen Webcam Symbol. Klicken und wählen Sie “Webcam des Kontakts anzeigen”. 3. Die Verbindung wird dann hergestellt. Folgende (oder ähnliche) Nachricht wird angezeigt: Sie haben „Kamera“ eingeladen eine Webcam Übertragung zu starten. Bitte warten Sie auf eine Antwort oder brechen Sie (Alt+Q) die ausstehende Einladung ab. “Kamera” hat Ihre Einladung zur Webcam Übertragung angenommen. - 89 - Es kann einen Moment dauern, bis das Video erscheint. Hinweis: Falls das Video nicht angezeigt wird, könnte eine Firewall die Übertragung blockieren. Die Firewall kann bei dem Messenger Benutzer sein oder die Kamera wurde hinter einer Firewall installiert und die erforderlichen Ports wurden im Router bei der Port Weiterleitung nicht richtig eingestellt. Siehe Fernzugriff – Port Weiterleitung (Remote Access – Port Forwarding) für Details. Kamera (Camera) -> Sicherheit (Security) -> Konto (Account) Die INTELLINET Netzwerkkamera erlaubt Benutzerkonten mit verschiedenen Rechten anzulegen. Es gibt drei verschiedene Rechte. Das “Ansicht”-Konto erlaubt nur die Ansicht des Bildes. Das “Bediener”-Konto erlaubt ein Betrachten der Kamera, sowie das Einstellen des Bildes, wie Helligkeit, Kontrast, usw. Nur das „Administrator“-Konto hat vollen Zugriff auf allen Kameraeinstellungen, einschließlich des Einstellungsmenüs (Settings menu). Bis zu neun verschiedene Konten können angelegt werden. Der Benutzername und das Passwort muss zwischen 4 und 16 Zeichen lang sein. Für jeden Konto können Sie auch den Ansichtsmodus (Viewer Mode) wählen (Administrator, Bediener oder Ansicht). Ansicht Authentifizierung (Viewer authentication): Ist dies eingeschaltet, ist ein gültiger Benutzername und Passwort für den Zugriff auf die Kamera erforderlich. Ausgeschaltet erscheinen weitere Optionen (nicht abgebildet), - 90 - die Ihnen erlaubt den Ansichtsmodus anzupassen: a) Ansicht (Zur Betrachtung wird kein Passwort benötigt, für alle anderen Funktionen schon) b) Bediener (Es wird kein Passwort benötigt, außer wenn man auf den Einstellungsmenü zugreifen möchte) c) Administrator (Es wird absolut kein Passwort gefordert). Diese Einstellung ist nicht empfehlenswert, weil Sie dann jedem Benutzer vollen Zugriff gewähren. Kamer (Camera) -> Sicherheit (Security) -> HTTPS: Secure Sockets Layer (SSL) ist ein kryptographisches Protokoll, die eine geschützte Übertragung über das Netzwerk/ Internet gewährt. HTTPS ist ein URI Schema, die auf eine verschlüsselte HTTP Verbindung hinweisen (SSL verschlüsselt). Syntaktisch ist es identisch mit dem http:// Schema. Der Unterschied ist, dass eine SSL-verschlüsselten Verbindung immer mit https:// beginnt anstelle von http://. HTTPS Verbindungen benutzen standardmäßig TCP Port 443. Die standard HTTP Verbindung Port 80. Erstellen & Installieren (Create & Install):Klicken Sie diesen Knopf, um ein SelbstSignierten Zertifikat zu erstellen. Ein Fenster öffnet sich, in dem Sie die Informationen für Ihren Zertifikat eingeben können. Klicken Sie auf OK, um das Zertifikat zu installieren. - 91 - Installierte Zertifikate (Installed Certificate): Sobald das Zertifikat installiert ist, können Sie hier Details einsehen. Klicken Sie auf Eigenschaften (Properties) für Details. Klicken Sie auf Entfernen (Remove), um das Zertifikat zu löschen. HTTPS Verbindungsregel (HTTPS Connection Policy): Wählen Sie für die individuelle Ansichtsmodi, ob HTTPS benutzt werden kann, um auf die Kamera zuzugreifen. Kamera (Camera) -> Sicherheit (Security) -> IP Filter (nur bei einigen Modelle): Der IP Filter blockiert oder gewährt Zugriff auf die Kamera, basierend auf die IP Adresse des Verbunden Computers. Das ist eine zusätzliche Ebene der Sicherheit, welche Zugriff auf die Kamera in Sicherheitssensitive Umgebungen weiter einschränken kann. IP Filter (IP Filter): Aktivieren Sie diese Option mit EIN (ON). - 92 - Zugelassener Bereich (Allow range): Definiert welche IP Adresse Zugriff auf die Kamera hat. Geben Sie die Start IP Adresse und End IP Adresse ein und klicken Sie auf Hinzufügen. Zugelassener Bereich - Liste (Allow Range List):Alle zugelassene IP Adresse sind hier aufgelistet. Um ein Eintrag zu löschen, wählen Sie sie aus der drop-down Liste und klicken Sie auf Löschen. Abgelehnter Bereich (Deny range): Geben Sie hier die IP Adresse ein, die keinen Zugriff auf die Kamera haben soll. Abgelehnter Bereich - Liste (Deny Range List):Alle abgelehnte IP Adressen werden hier angezeigt. Um ein Eintrag zu löschen, wählen Sie sie aus der drop-down Liste und klicken Sie auf Löschen. - 93 - 5.2.2 Einstellungsseite (Settings Page) – Erweiterte Einstellungen (Advanced Settings) Bei dem Erweiterte-Einstellungen-Menü können Sie das Alarm Management der INTELLINET Netzwerkkamera konfigurieren. Die Kamera kann Videos oder Bilder im Fall eines Alarms oder auf einem Plan basierend versenden. Das Alarm Ereignis kann von der integrieten Bewegungserkennung oder von einem extern angeschlossenen Bewegungsmelder ausgelöst werden. Die H.264 Megapixel Kameras haben zusätzlich eine Speicherungsfunktion für lokale Netzwerkfestplatten (Windows SMB oder Linux NFS) und Audioerkennung. Kamera (Camera) -> Erweitert (Advance) -> FTP Client -> Allgemein (General): FTP steht für File Transfer Protocol. FTP ist eine übliche Methode, um Dateien auf ein FTP Server zu laden. So ein FTP Server kann ein lokaler Server sein oder eine eigene Webseite. In den Allgemein-Einstellungen müssen Sie die Details über den FTP Server eingeben, den Sie benutzen möchten. - 94 - FTP Server Name (FTP server name): Geben Sie hier die Adresse des FTP Servers ein. Gültige Einträge sind die IP Adresse des Servers (Format: 111.222.333.444) oder die Domäne des Servers (Format: domäne.com). Ungültige Einträge sind ftp.domäne.com oder http://domäne.com. Benutzername (User name): Passwort Password: Passiver Modus (Passive mode): Geben Sie hier einen FTP Benutzernamen an. Stellen Sie sicher, dass das Benutzerkonto, das Sie verwenden möchten, lese- und schreib-Rechte auf dem FTP Server hat. Geben Sie hier das Passwort für das FTP Benutzerkonto ein. Es gibt zwei Arten der FTP Verbindung: aktiv und passiv. Während die üblichste Methode passiv FTP ist, könnte Ihr FTP Server so eingestellt sein, dass nur aktive FTP Verbindungen zugelassen sind. Die korrekte Einstellung hierfür ist abhängig von den Einstellungen des FTP Servers. Im Zweifelsfall empfehlen wir den passiven Modus. Probieren Sie den aktiven Modus nur, wenn Sie Probleme mit der FTP Server Verbindung haben. - 95 - Anhang Dateityp (Attached file type):Wählen Sie Schnappschuss (Snapshot), wenn die Kamera nur einzelne Bilder (JPEG Format) hochladen soll. Videoclip instruiert der Kamera kurze Videoclips (max. 5 Sekunden) hochzuladen. Diese Option ist nur bei einigen Modellen verfügbar. Klicken Sie auf OK, um die Einstellungen zu speichern. Ein Klick auf Testen überprüft die FTP Einstellungen. Ein Fenster öffnet sich und informiert, ob der Test erfolgreich war. Die FTP Einstellungen sind korrekt und der Test erfolgreich. - 96 - Kamera (Camera) -> Erweitert (Advance) -> FTP Client -> Alarm Entsendung (Alarm sending) Auf dieser Seite aktivieren Sie das alarmgesteuerte FTP Upload. In diesem Modus sendet die Kamera nur Bilder oder Videos bei Aalarmbedingungen (Bewegung, Audioalarm, abgebrochene Netzwerkverbindung oder externer Alarm). Remotepfad (Remote path): Geben Sie hier das Verzeichnis des FTP Servers ein, wo die Kamera die Dateien hochladen soll. Das Verzeichnis ist ein Unterverzeichnis des Root-Verzeichnis. Lassen Sie dieses Feld leer, um die Dateien direkt auf den Root-Verzeichnis zu laden. Bilddateiname (Image file name): Geben Sie hier den Dateinamen ein. Dies ist der erste Teil des gesamten Namens. Endung (Suffix): Wählen Sie, welche Informationen zu dem Bildnamen angehangen werden soll. Mögliche Werte sind Datum, Zeit oder Folgenummer. - 97 - Alarm (Alarm): Bewegungserkennung (Motion Detection): Aktivieren Sie diese Option, wenn der FTP Upload erst nach einer Bewegungserkennung ausgelöst werden soll. Der Knopf rechts führt Sie zu den Bewegungserkennungseinstellungen, die weiter unten im Kapitel erläutert werden. Audio Erkennung (Audio Detection): Aktivieren Sie diese Option, um die Audioüberwachung einzuschalten. Die Aufzeichnung erfolgt über das eingebaute oder ein extern angeschlossenes Mikrofon. Der Knopf rechts öffnet das Audio-Erkennung-Einstellungsmenü. Netzwerkverbindungsabbruch (Network Link Down) (nur H.264 Kameras): Falls die Netzwerkverbindung abbrechen sollte, behält die Kamera 10 Sekunden Aufzeichnung im internen Speicher. Sobald die Verbindung wieder hergestellt wurde, werden die Informationen versendet. Alarm Eingang (Alarm input): Falls Sie einen Alarm am digitalen Eingang der Kamera angeschlossen haben, können Sie diese hier aktivieren und mit klicken auf den rechten Knopf gelangen Sie zur Einstellungsseite. Gültiger Zeitraum (Effective Period): Wählen Sie zwischen “Immer” und “Nach Plan”. “Immer” bedeutet, dass die Alarmfunktion ständig aktiv ist, egal zu welcher Uhrzeit. “Nach Plan” erlaubt es Ihnen diese Funktion zu einer bestimmten Zeit zu aktivieren. Beispiel: Eine Kamera ist in einem Büro installiert. Die Arbeitszeiten sind zwischen 9 und 18 Uhr. Damit nicht permanent ein Alarm und somit eine Aufzeichnung von den Mitarbeitern ausgelöst wird, können Sie den Plan so einstellen, dass die Alarmfunktion ab 18 Uhr bis zum nächsten Tag 9 Uhr aktiv ist. Der Plan Knopf führt zu den Einstellungen für jeden einzelnen Tag. - 98 - Kamera (Camera) -> Erweitert (Advance) -> FTP Client -> Periodisches Senden (Periodical sending) Einige Anwendungen verlangen einen periodischen Upload des Bildes auf einem FTP Server. Eine typische Anwendung ist, wenn Sie das Live Bild auf einer Webseite anzeigen möchten, welches sich jede 60 Sek. erneuert. Das Bild rechts zeigt ein solches Szenario. Die Einstellungen sind ähnlich wie bei den Alarm-Einstellungen. Sie können ein Remote Pfad, den Bilddateinamen und die Endung definieren. In unserem Beispiel ist die Endung auf „Keine“ (None) eingestellt, da die Webseite sonst kein Bild wegen des sich ständig wechselnden Namens anzeigen kann. Die Zeitspanne (Interval) definiert wie oft das Bild hochgeladen wird. Auch hier können Sie die Funktion Immer (Always) oder Nach Plan (Schedule) einschalten. - 99 - Kamera (Camera) -> Erweitert (Advance) -> SMTP -> Allgemein (General) Zusätzlich zu FTP Uploads, kann die INTELLINET Netzwerkkamera Bilder und kurze Videoclips via eMail versenden. Simple Mail Transfer Protocol (SMTP) ein Internet Standard um eMails über das Internet Protocol (IP) zu versenden. Immer wenn Sie eine eMail versenden, ist SMTP das Protokoll, das sicherstellt, dass es den Empfänger erreicht. Die Netzwerkkamera arbeitet in der selben Weise, wie z. B. Mozilla Thunderbird, Opera Mail oder Outlook, mit dem kleinen Unterschied, dass sie keine eMails empfangen kann. Damit die eMail Funktion funktioniert, müssen Sie noch wie im Bild dargestellt, einige Daten eingeben. Sollten Sie diese Daten nicht kennen, kontaktieren Sie Ihren Internetdienstanbieter oder Netzwerkadministrator. SMTP Serve Name (SMTP server name):Das ist die Adresse des Versand-Mail-Server oder SMTP Server. SMTP Server Port (SMTP server port): Der standard Port für eMail Versand ist 25. Falls Ihr SMTP Server einen anderen Port verwendet, z. B. wegen Spamschutz, können Sie den hier ändern. SSL (SSL): Einige eMail Server akzeptieren nur Kommunikation via SSL (Secure Socket Layer). Falls das bei Ihrem SMTP Server auch der Fall ist, aktivieren Sie hier diese Option. - 100 - Authentifizierung (Authentication): Viele SMTP verlangen eine Authentifizierung des Nutzers, bevor eine eMail versendet wird. Sollte Ihr SMTP Server dies auch verlangen, aktivieren Sie diese Option hier. SMTP: Ist diese Option aktiviert, sendet die Kamera das Passwort und den Benutzernamen als Authentifizierung an dem SMTP Server. Geben Sie einen gültigen Benutzernamen und Passwort in den Feldern ein. POP vor SMTP (POP before SMTP): Falls Ihr SMTP Server diese Authentifizierungsmethode nutzt, müssen Sie zusätzlich die POP-Daten eintragen. Empfänger eMail Adresse (Recipient e-Mail address): Geben Sie die eMail Adresse ein, an der die Bilder und Videos versendet werden sollen. Administrator eMail Adresse (Administrator e-Mail address): Das ist die eMail Adresse, die von der Kamera als Versender-Adresse genutzt wird. Sie sollten dieses Feld ausfüllen (z. B. meinekamera@meinedomäne.com), weil einige SMTP Server keine eMails versenden, die keine Versender-Adresse haben. Angehangenes Dateityp (Attached file type):Wählen Sie Schnappschuss (Snapshot), um nur einzelne Bilder (JPEG format) zu versenden. Wählen Sie Videoclip, um kurze Videoclips (max. 5 Sek.) zu versenden. Diese Option ist nich bei allen Modellen verfügbar. Betreff (Subject): Geben Sie hier ein Betreff ein. Nachricht (Message): Und hier die Nachricht. Klicken Sie auf OK, um die Einstellungen zu speichern. Klicken Sie auf Test, um die eMailEinstellungen zu testen. Ein Popup Fenster erscheint und informiert Sie über den Test. - 101 - Kamera (Camera) -> Erweitert (Advance) -> SMTP -> Alarm Versand (Alarm Sending) Auf dieser Seite können Sie die Alarm Funktion mit dem eMail Versand verlinken. Die Optionen sind die selben, wie bei dem FTP Alarm Versand. Kamera (Camera) -> Erweitert (Advance) -> SMTP -> Periodisches Versenden (Periodical sending) Hier können Sie die INTELLINET Netzwerkkamera so einstellen, dass eine eMail basierend auf ein Zeitintervall von 30 Minuten bis 24 Stunden versendet wird. Diese Einstellung ist identisch mit den FTP Periodischs Versenden - Funktion. Kamera (Camera) -> Erweitert (Advance) -> Speicher (Storage) -> Allgemein (General) (nur einige Modelle): Die H.264 Megapixel Kameras unterstützen das Speichern auf einen lokalen Netzwerkspeicher. Diese Funktion ist ideal für größere Aufzeichnungen (z. B. 24 Stunden Aufnahme) und nutzt die Vorteile eines NAS (Network Attached Storage). Die zwei bekanntesten File-Sharing Protokolle sind Server Message Block (SMB), welches hauptsächlich von Windows verwendet wird, und Network File System (NFS), das ursprünglich von Sun Microsystems 1984 entwickelt wurde. - 102 - Protokoll (Protocol): Wählen Sie hier das korrekte Protokoll. Möchten Sie, dass die Kamera auf einem freigegebenen Windows Laufwerk oder Ordner speichern soll, wählen Sie SMB. Haben Sie ein NAS Gerät in Ihrem Netzwerk, kommt es darauf an welches Protokoll (SMB oder NFS) vom NAS unterstützt wird. In den meisten Fällen werden beide Protokolle unterstützt. In einer Unix/Linux Umgebung, läge die Wahl bei NFS. Netzwerkspeicher Ort (Network storage location): Geben Sie die URL des lokalen Speicher hier ein. Arbeitsgruppe (Workgroup): Benutzername (User name): Passwort (Password): Geben Sie hier die Arbeitgruppe, die Ihrem Netzwerk entspricht, an. Häufige Bezeichnungen sind WORKGROUP oder MSHOME, aber letztendlich kommt es auf die Einstellungen Ihres Netzwerkes an. Hier wird der Benutzername für den freigebenen Ordner oder das Laufwerk angegeben. Stellen Sie sicher, dass der Benutzer Schreib- und Lese-Rechte besitzt. Das Passwort zu dem Konto wird hier eingegeben. Klicken Sie auf OK, um die Einstellungen zu speichern. Klicken Sie auf Test, um die Einstellungen zu testen. Ein Popup Fenster erscheint und informiert Sie über den Test. - 103 - Kamera (Camera) -> Erweritert (Advance) -> Speicher (Storage) -> Alarm Versand (Alarm Sending) Hier können Sie festlegen, welche Alarmfunktion mit der Speicher-Funktion verlinkt wird. Die Optionen sind identisch mit den FTP und SMTP Alarm Versand, mit einer Ausnahme. Die Aufnahme Zeit (Recording Time) legt fest, wie lang das Video sein wird. Man kann zwischen 5 und 60 Sekunden wählen. Kamera (Camera) -> Erweitert (Advance) -> Speicher (Storage) -> Periodisches Versenden (Periodical Sending) Wie bei FTP und SMTP, gibt es ein periodisches Versenden für den Netzwerkspeicher. SMB- und NFS-basierende Dateispeicherung erlaubt es große Dateien zu speichern. Das ist ideal für permanent-Aufzeichnungen und deren Speicherung. Die meisten Parameter sind identisch mit den FTP und SMTP periodischen Aufzeichnen. Die Dateigröße (File Size) legt fest, wie groß jedes einzelne Video sein darf (1 bis 50 MB). Zyklische Größe (Cyclic Size) repräsentiert die maximale Speichergröße. Wenn die Speicherkapazität erreicht ist, beginnt die Kamer die alten Videos zu überschreiben, wobei die Ältesten als erstes - 104 - überschrieben werden. Die standard Größe liegt bei 1024 MB (1 Gigabyte). Das Maximum bei 1024000 MB (1 Terabyte). Kamera (Camera) -> Erweitert (Advance) -> HTTP Ereignis (HTTP Event) -> Allgemein (General) HTTP Ereignis repräsentiert die erweiterte Form von Ereignisauslösungen (event trigger actions). Ist diese Funktion aktiviert, wird die Kamera keine Bilder oder Videos hochladen, sondern sendet eine HTTP Anfrage an eine spezifizierte URL. Für was wird das Verwendet? Hier zwei Beispiele: 1. Einige der fortgeschrittenen Videoüberwachungs-Software haben die Fähigkeit eine Aufnahme zu starten, wenn die Kamera eine bestimmte URL auf dem Videoüberwachungsserver aufruft. Hierbei überwacht die Software nicht konstant die Liveübertragung, um festzustellen ob eine Bewegung erkannt wurde, sondern reagiert auf die http Ereignisse, die die Kamera versendet. Der Vorteil ist, daß so die Netzlast auf ein minimum reduziert wird, weil eine Verbindung von der Kamera mit der Überwachungssoftware nur hergestellt wird, wenn ein Alarm ausgelöst wurde. Bei größeren Installationen mit vielen Kameras wird der unterschied schnell klar. 2. Das HTTP Ereignis kann genutzt werden, um ein Skript auf einen Webserver auszulösen, z. B. ein PHP Script, das alle Ereignisse in Datenbank protokolliert. Dasselbe Skript kann auch Bilder von der Kamera beziehen, wenn das Ereignis eintrifft. Sie können der Kamera auch sagen, einen bestimmten Parameter in der HTTP Anfrage einzufügen, basierend auf den Typ des geschehenen Ereignisses (siehe HTTP Ereignis (HTTP Event) -> Alarm Versand (Alarm Sending)). Die Möglichkeiten für diese Funktionen sind endlos und die Implementierung in der INTELLINET Netzwerkkamera liefert große Flexibilität. - 105 - URL (URL): Port (Port): Benutzer ID (User ID): Passwort (Password): Proxy Server (Proxy Server): Die Skript URL wird hier eingegeben. Hinweis: Die URL wird ohne http:// eingegeben. Standard HTTP Anfragen laufen über Port 80, aber sollte ein anderer Port benötigt werden, ändern Sie ihn hier. Falls die Skript URL passwortgeschützt ist, müssen Sie hier eine gültige Benutzer ID eingeben. Geben Sie hier das Passwort ein, falls die Skript URL eine Authentifizierung benötigt. Die Proxy Server Einstellungen sind optional und werden nur benötigt, wenn die Kamera sich nicht direkt mit der Skript URL verbinden kann, sonder nur über ein Proxy Server. - 106 - Kamera (Camera) -> Erweitert (Advance) -> HTTP Ereignis (HTTP Event) -> Alarm Versand (Alarm Sending) Alarm: Bewegungserkennung (Motion Detection): Aktivieren Sie diese Option, wenn Sie möchten, dass die Bewegungserkennung mit den HTTP Ereignis verlinkt werden soll. Audio Erkennung (Audio Detection): Diesen Parameter gibt es nur in H.264 Megapixel Kameras. Es erlaubt das Verlinken von Audio Erkennung mit dem HTTP Ereignis. Netzwerkverbindungsabbruch (Network Link Down): Diesen Parameter gibt es nur in H.264 Megapixel Kameras. Im Falle eines Netzwerkverbindungsabbruchs, behält die Kamera die letzten 10 Sekunden im internen Puffer. Sobald die Verbindung wieder hergestellt ist, werden die Informationen versendet. Alarm Eingang (Alarm input): Ist ein externer Alarm an der Kamera angebracht, können Sie hier die Verlinkung mit dem HTTP - 107 - Ereignis vornehmen. Parameter & Nachricht (Parameter & Message): Für jedes Ereignis können sie einen optionalen Parameter festlegen, wie oben abgebildet. Das kann genutzt werden, so dass das Skript, das von der Kamera aufgerufen wird, zwischen den verschiedenen Ereignistypen unterscheiden kann, um verschiedene Aktionen durchzuführen. Die Nachricht erlaubt es Ihnen eine Beschreibung für den Ereignis zu definieren. Geltende Dauer (Effective Period): Wie bei den anderen Ereignistypen, können Sie das HTTP Ereignis die ganze Zeit aktivieren (Immer) oder auf einen Plan basierend. Unten sind zwei Beispiele, die zeigen welche URLs die Kamera im Falle eines Alarms rufen könnte. Die Beispiele basieren auf Informationen, die auch in den Screenshot verwendet werden, Sie können aber vollkommen andere Werte angeben. 1. Die Kamera hat eine Bewegung erkannt. URL: http://myserver:80/script_url?event =motion 2. Der externe Alarm (z. B. Infrarot Bewegungsmelder) hat Alarm ausgelöst. URL: http://myserver:80/script_url?event=extalarm - 108 - Kamera (Camera) -> Erweitert (Advance) -> Alarm Ausgang (Alarm Output) Hat Ihr Kameramodell einen Terminal Block Anschluss, können Sie dort ein externes Alarmgerät anschließen. Die Kamera sendet einen Stromimpuls, sobald ein Ereignis stattfindet. Digitaler Ausgang (Digital output): High=Stromkreis geschlossen. Low=Stromkreis geöffnet. Ereignis bedingung (Trigger condition): Mit “Timer” können Sie einen Plan definieren, wann die Aktion stattfindet. Mit “Alarm” können Sie wählen welche Alarmbedingungen (Bewegungserkennung, Audioerkennung [einige Modelle], Netzwerkverbindungsabbruch [einige Modelle] und Alarm Eingang) den Alarm Ausgang auslöst. Alarm dauer (Alarm duration): Sie können definieren wie lange die Kamera den Ausgangsport aktiv hält. Auf 60 Sekunden gesetzt, sendet die Kamera einen 12 V Stromimpuls für eine Zeit von einer Minute. - 109 - Geltender Zeitraum (Effective Period): Wie bei den anderen Ereignisarten, können Sie den Alarm Ausgang basieren auf einen Plan oder die ganze Zeit aktivieren. Kamera (Camera) -> Erweitert (Advance) -> Plan (Schedule) Die Netzwerkkamera unterstützt Ereignisauslösende Aktionen, die auf einen Plan basieren. Das kann man benutzen, z. B. um Bewegungserkennung nur zwischen 21 und 6 Uhr während den Arbeitstagen und rund um die Uhr am Wochenende zu verwenden. Sie können individuelle Pläne für jeden Ereignistyp einstellen, so dass Bewegungserkennung zwischen 19 und 7 Uhr, aber Audioerkennung nur zwischen 22 und 4 Uhr aktiv ist. Je nach Kameramodell, hat der Plan eine leicht andere Darstellung. Die H.264 Megapixel Kameras bietet eine visuelle Zeitlinie, die zeigt wann ein Ereigniss aktiv ist, während die anderen Kameras diese nicht anzeigen. Abgesehen von diesem Unterschied sind die Einstellungen ziemlich identisch. Als erstes müssen Sie die Art des Ereignisses von der drop-down Liste auswählen. Die drop-down Liste beinhaltet die Werte, die rechts im Bild angezeigt werden. Wählen Sie eine Start- und Endzeit und klicken Sie auf Hinzufügen (Add) für den Wochentag an dem der Plan aktiv sein soll. Sobald Sie einen Plan hinzugefügt haben, wechselt die Zeitlinie zu rot und zeigt somit ihre Aktivität. Falls der Plan der selbe für alle Wochentage sein soll, können Sie die Option aktivieren “Benutze den selben Zeitplan für jeden Tag” (“Use the same time schedule every day”). - 110 - Auf der linken Seite ist der alternative Plan abgebildet, der keine visuelle Zeitlinie hat. Das Beispiel zeigt, dass der eMail Alarm zwischen 22 und 5 Uhr für jeden Wochentag aktiv ist. Kamera (Camera) -> Erweitert (Advance) -> Alarm Eingang (Alarm Input) Verfügt Ihre INTELLINET Netzwerkkamera über ein Terminal Block Anschluss (Digital I/O) für Anschluss von externen Alarm Sensoren, können Sie auf dieser Seite die Auslösebedingungen einstellen. Es gibt zwei Arten von Sensoren wenn es zu einem Alarm-Auslösen kommt. Das Eine öffnet den Stromkreis (Digital I/O = Low), der Andere schließt den Stromkreis (Digital I/O = High). Digital I/O Terminal Block Anschluss zeigt Pin 1 and 2 (eingekreist) für den Anschluss von externe Sensoren. - 111 - Sensor Eingang 1 (Sensor input 1): Wählen Sie den Eingangssensor aus der Liste. INTELLINET NETWORK SOLUTIONS Netzwerkkamera unterstützt nur einen Sensor. Auslösebedingung (Trigger condition): Dieser Wert beschreibt den Alarm Status des Sensors. Der korrekte Wert hängt vom Sensor ab. Kamera (Camera) -> Erweitert (Advance) -> Alarm Puffer (Alarm Buffer) (nur bei einigen Modellen) Auf dieser Seite können Sie die Größe des Alarm Puffers definieren. Die Kamera hat ein Maximum von 10 Sekunden Video in dem Puffer. Wenn ein Ereignis eintrifft lädt die Kamera Bilder oder Videos auf einem FTP Server oder versendet es via eMail. Die Länge des Videos ist festgelegt von den Puffer Einstellungen auf dieser Seite. Es brauchen eigentlich keine Änderungen vorgenommen werde, es sei denn Sie möchten die Puffergröße verkleinern. Hinweis: Der pre-Alarm Puffer wird nur bei Netzwerkverbindungsabbruch Ereignis Alarm verwendet. Die anderen Ereignisse (Bewegungserkennung, Audioerkennung und Alarm Eingang) nutzen nur den post-Alarm Puffer. Das bedeutet, dass wenn die Kamera ein Video wegen eines Bewegungsalarms hochlädt, wird das Video nur so lang sein, wie bei dem post-Alarm Puffer eingestellt. Aufnahme Kapazität (Recording capacity):Die gesamte Puffer Kapazität wird hier für pre- und postAlarm angezeigt. Aufnahme Zeit (Recording time): Sie können die Pufferzeit für jeden pre- und post-Alarm Zeitraum festlegen. Werte liegen bei 0 bis 5. - 112 - Kamera (Camera) -> Erweitert (Advance) -> Bewegungserkennung (Motion Detection) Die Kamera hat eine integrierte Bewegungserkennung. Die Kamera vergleicht Bild-für-Bild und legt fest, basierend auf den Bewegungserkennungseinstellungen wie Empfindlichkeitseinstellungen und Schwellenwert, ob eine Bewegung stattgefunden hat oder nicht. Diese Bewegungserkennung benutzt kein Infrarot. Es benötigt ein sichtbares Bild um zu funktionieren. Die Kamera unterstützt drei unabhängige Bewegungserkennungsfenster, die individuell platziert und vergrößert/ verkleinert werden können. Bewegungserkennung 1, 2, 3 (Motion Detection 1, 2, 3):Klicken, um das Bewegungserkennungsfenster zu aktivieren. Anschließend sehen Sie ein Rechteck auf den Bildschirm. Benutzen Sie die Maus, um das Rechteck zu positionieren und um die Größe zu verändern. - 113 - Schwellenwert (Threshold): Empfindlichkeit (Sensitivity): Je kleiner die Nummer, desto kleiner der Schwellenwert, der einen Bewegungsalarm auslösen kann. Je höher der Schwellenwert, desto mehr Bewegungen werden benötigt, um ein Alarm auszulösen. Je höher dieser Wert, desto empfindlicher wird die Bewegungserkennung. Bewegung wird mit einer grünen Leiste angezeigt (entweder über dem Bewegungserkennungsfenster oder rechts daneben), und wenn die Bewegung den Schwellenwert überschreitet, wird die Leiste rot. Hinweis: Je nach Kameramodel, kann das Fenster eine leicht veränderte Ansicht haben. Beachten Sie auch, dass die Bewegungserkennung nur mit dem MS Internet Explorer eingerichtet werden kann. - 114 - Kamera (Camera) -> Erweitert (Advance) -> Audio Erkennung (Audio Detection) (nur bei einigen Modelle): Die INTELLINET H.264 Megapixel Netzwerkkamera hat ein integriertes Mikrofon und unterstützt zusätzlich das Anschließen einer externen line-in Quelle. Die Kamera kann den Audio Pegel überwachen und einen Alarm auslösen, falls der Geräuschpegel einen festgelegten Schwellenwert überschreitet. Audio Erkennung 1 (Audio detection 1):Aktivieren Sie diese Option, um die Funktion nutzen zu können. Sobald es aktiviert ist, erscheint ein Element, um den Audiopegel und Schwellenwert einzustellen. Schwellenwert (Threshold): Empfindlichkeit (Sensitivity): Dieser Wert definiert den Audiopegel, der ein Alarm auslöst. Je höher dieser Wert, desto lauter muss das Geräusch sein damit es als Alarm anerkannt wird. Die Empfindlichkeitseinstellung funktioniert so ziemlich wie die Eingangsleistung bei einem normalen Mikrofon. Je höher der Wert, desto empfindlicher wird das Mikrofon. - 115 - Das grüne Element (level meter) zeigt den Audiopegel an. Das rote Element zeigt, dass der Geräuschpegel den Schwellenwert überschritten hat und ein Alarmereignis Entstanden ist. Kamera (Camera) -> Erweitert (Advance) -> System Protokoll (System Log) Die INTELLINET Netzwerkkamera beinhaltet eine Protokoll Funktion für System Meldungen. Das sind System Meldungen über das Hochfahren der Kamera, eMail Versand Report, FTP Uploads, Bewegungserkennungen und mehr. Die Kamera speichert die Meldungen im internen Speicher und zeigt sie auf der System-Protokoll-Seite. Da der Speicher begrenzt ist, werden die Meldungen evtl. gekürzt. Falls Sie alle Meldungen auf einen Remote Server speicher möchten (z. B. für permanente Speicherung von Alarmmeldungen oder für Fehlerbehebungsmaßnahmen), können Sie die Remote Protokoll Funktion nutzen. Remote Protokoll Einschalten (Enable remote log):Server Name: Geben Sie die Netzwerk Adresse vom Syslog Server. Geben Sie die Adresse ohne führende Zeichen, wie http://. Server Port: Der standard Port für dieses Protokoll ist 514. Falls Ihr Syslog Server anders eingestellt ist, können Sie - 116 - hier den Wert verändern. Aktueller Protokoll (Current log): Diese Textbox zeigt die Echtzeit-Darstellung der Systemmeldungen. Die Remote Protokoll Funktion nutzt das Syslog Protokoll, welches ein Standard ist, um Protokoll Nachrichten in einem IP Netzwerk weiterzuleiten. Syslog ist ein Client/Server Protokoll. Der Syslog Versender (die Netzwerkkamera) versendet kleine (kleiner als 1KB) Text Meldungen an den Syslog Server. Dieses Handbuch zeigt ein Beispiel eines Syslog Servers, der 3CDaemon Utility von 3Com Corporation (Download Ort: http://support.3com.com/software/utilities_for_windows_3 2_bit.htm). Nach der Installation von 3CDaemon, öffnet sich das Hauptfenster und das Programm ist bereit Syslog Meldungen von der Kamera zu empfangen. Die hier angezeigten Meldungen sind die gleichen Meldungen, die im Webbrowser angezeigt werden. - 117 - 6: Videoüberwachungs-Software 6.1 Funktionsbeschreibung Die INTELLINET Netzwerkkameras werden inklusive einer Überwachungssoftware ausgelifert, die bis zu 16 Kameras wiedergeben und aufzeichnen kann. Sie können ein Video permanent oder zeitgesteuert aufnehmen, oder Sie können die integrierte Bewegungserkennung benutzen, um nur auf Bewegungen aufzuzeichnen, was auch Speicherplatz spart. Sie können aus neun verschiedenen Masken wählen, wie die Kameras angezeigt werden sollen. 6.2 Installation Das Program wird mit einem Klick auf “Video Surveillance Software” installiert (Im Lieferumfang beiligende CD). Ein detailliertes Benutzerhandbuch befindet sich auf der Installations CD im “User Manuals“ Ordner. Es beinhaltet Installationsanweisungen und Informationen über die Handhabung der Software. - 118 - 7: Fernzugriff und Router Einstellungen Um Zugang zu einer Kamera in Ihrem Netzwerk über das Internet zu erhalten, müssen bestimmte Ports in Ihrem Router geöffnet und weitergeleitet werden. Die INTELLINET Netzwerkkamera benutzt folgende Ports: a) M-JPEG/MPEG4 Modelle - Web Server port = 80 MPEG4 Audio/Video port = 8090 MPEG4 Video/Audio port (SSL) = 8091 Motion-JPEG Video port = 8070 Motion-JPEG Video port (SSL) = 8071 Audio Receive port = 40008 RTSP port = 554 HTTPS port = 443 b) H.264/MPEG4/M-JPEG Modelle - Web Server port = 80 - RTSP port = 554 - HTTPS port = 443 Hinweis: Die neue Generation von H.264 Megapixel Kameras benutzen ein vereinfachtes Port-Schema, um den Fernzugriff zu vereinfachen. Die Port-Weiterleitung-Einstellung kann variieren, je nachdem - 119 - welchen Router Sie verwenden. In diesem Beispiel wird ein typisches INTELLINET NETWORK SOLUTIONS Router verwendet. Einstellungsbeispiel: INTELLINET NETWORK SOLUTIONS Wireless N Router Serie: Gehe zu NAT -> Virtual Server. Wähle (x) Enable Virtual Server. Geben Sie die lokale IP Adresse der Kamera im “Private IP“ Textfeld ein (Beispiel: 192.168.1.221). Geben Sie den Port ein, den Sie weiterleiten möchten. Geben Sie die gleiche Port Nummer im “Private“ und “Public Port“ Textfeld ein. Klicken Sie auf “Add” um die neue Port-Weiterleitung-Regel zur Router Einstellung hinzuzufügen. - 120 - Beispiel für eine Port-Weiterleitung für HTTP Port, RTSP Port, MPEG4 und Motion-JPEG Video Ports. 8: Hersteller Informationen MPEG4/Motion-JPEG Kameras: Direct Image Access Sie können auf das Kamera-Bild zugreifen, indem Sie folgenden Link benutzen: http://camera_ip/jpg/image.jpg Motion-JPEG Stream Sie können auf das Kamera-Bild zugreifen, indem Sie folgenden Link benutzen: http://camera_ip:8070/video.mjpeg Oder: http://user name:password@camera_ip:8070/video.mjpeg MPEG4 Stream Sie können auf das Kamera-Bild zugreifen, indem Sie folgenden Link benutzen: http://camera_ip:8090/video.mp4 http://user name:password@camera_ip:8090/video.mp4 Über RTSP: rtsp://camera_ip:554/video.mjpeg rtsp://user name:password@camera_ip:554/video.mp4 3GPP Stream Über RTSP: rtsp://camera_ip:554/video.3gp rtsp://user name:password@camera_ip:554/video.3gp - 121 - H.264 Megapixel Kameras Die verschiedene Übertragungsarten finden Sie unter folgende URLs: rtsp://plasmafarm.dyndns.org:554/video.mp4 rtsp://plasmafarm.dyndns.org:554/video.h264 rtsp://plasmafarm.dyndns.org:554/video.mjpg rtsp://plasmafarm.dyndns.org:554/video.3gp Die Ports können über das Kameramenü angepasst werden, stellen Sie also sicher, dass der korrekte Port benutz wird. Die standard Ports werden oben angezeigt. Zugriff auf die Videoübertragung über den VLC Player Der VLC Player (und andere Player) unterstützen Video Übertragung via RTSP. Sie können den VLC Player benutzen um sich das live Video anzuschauen. Erstens, öffnen Sie den VLC Player, gehen Sie dann zu Media -> Open Network Stream. Geben Sie die Übertragungs-URL ein; z.B., rtsp://ipaddress:554/video.h264 - 122 - Das live Bild erscheint nach wenigen Sekunden. Hinweis: Zugriff über VLC mag nicht immer funktionieren. Langsame Verbindungen haben die Tendenz problematisch zu sein und Inkompatibilitäten von RTSP-fähigen Playern sind bekannt. - 123 - 9: Fragen und Antworten 9.1 Auf die Kamera zugreifen F: A: F: A: Welche standard IP Adresse, Administrator-Benutzername und Passwort hat die Kamera? Die Kamera erhält eine IP Adresse von einem DHCP Server in Ihrem Netzwerk. Sollte kein DHCP Server vorhanden sein, greift die Kamera auf ihre Standard IP Adresse 192.168.1.221 zurück. Der standard Administrator-Benutzername ist “admin” und das standard Passwort ebenfalls “admin.” Das “IP Installer” Programm findet die Kamera nicht, obwohl die Kamera mit dem Netzwerk verbunden ist. Wieso? 1: Das “IP Installer” Programm benutzt UPnP um die Kamera zu finden. Stellen Sie sicher, dass UPnP in der Kamera eingeschaltet ist. Aktivieren Sie UPnP im Einstellungsmenü unter Basic -> Network -> UPnP 2: Die Firewall auf Ihrem Computer könnte das “IP Installer“ Programm blockieren und verhindert daher, dass die Kamera nicht angezeigt wird. Stellen Sie sicher, dass Sie das Programm mit Administrator-Rechte ausführen. F: A: Das “IP Installer” Programm findet die Kamera immernoch nicht. Wie kann ich Sie im Netzwerk finden? 1: Falls ein DHCP Server im Netzwerk vorhanden ist (z. B. ein Router), können Sie in dem DHCP Server client log (Protokoll) nach der zuletzt hinzugefügten IP Adresse schauen, nachdem die Kamera mit dem Netzwerk verbunden worden ist. Die Kamera wird im log aufgeführt sein, typischerweise mit der höchst vergebenen IP Adresse, da DHCP Server IP Adressen sequenziell vergibt (neuester Client mit neueste IP Adresse). 2: Sollte die Kamera nicht mit einem DHCP Server verbunden sein oder Sie die Kamera in einem separate Netzwerk betreiben wollen, können Sie auf die Kamera über die Standard IP Adresse 192.168.1.221 zugreifen. Sie müssten ggf. die TCP/IP Einstellungen Ihres Computers manuell vornehmen und in einem IP Adressen Bereich von 192.168.1.xxx liegen, um auf die Kamera zugreifen zu können. Ändern Sie dann über das Webinterface (Einstellungsmenü, welches über den Webbrowser aufgerufen wird) die IP Adresse, Ihren Wünschen entsprechend, ab. F: Wie kann ich die Kamera unter Mac oder Linux installieren? - 124 - A: Beziehen Sie sich auf Abschnitt 4.1.2 und 4.1.3 in diesem Handbuch. F: Nach verändern des Web Server Port von 80 auf einem anderen Wert, ist der Zugriff auf die Kamera nicht mehr möglich. Jedes Mal wenn Sie den Web Server Port von der Standard 80 auf einem anderen Wert ändern, müssen Sie den Port zur Kamera IP Adresse anhängen. Die Syntax lautet immer: http://KameraIP:Portnummer. Beispiel: Wenn Sie den Web Server Port zu 81 ändern, lautet die korrekte Adresse: http://192.168.1.221:81. A: F: A: Ich habe den HTTP (Web Server) Port in den Kamera Einstellungen abgeändert, aber nach dem Speichern der Einstellungen ist die Kamera immernoch nur über den alten HTTP Port zu erreichen. Der neue Wert wird ignoriert. Nachdem Sie den HTTP Port in Basic->Network->Information screen and saving the settings geändert haben, müssen Sie die Kamera neustarten. Sie können entweder kurzzeitig die Kamera vom Strom trennen oder Sie starten die Kamera neu über das Einstellungsmenü (Basic->System>Initialize). 9.2 Webbrowser Zugriff F: A: F: A: Ich kann einige Funktionen der Kamera nicht benutzen. Zum Beispiel kann ich keine Bewegungserkennung einrichten oder ein Video vom live Video aufzeichnen. Nur MS Internet Explorer unterstütz vollen Zugriff auf alle Funktionen. Beziehen Sie sich auf Bereich 2.3 für eine Liste der Begrenzungen für andere Webbrowser, wie z. B. Firefox, Opera oder Safari. Ich benutze MS Internet Explorer, aber wenn ich mich mit der Kamera veribinde sehe ich kein live Video. Wenn Sie sich das erste Mal mit der Kamera über MSIE verbinden, müssen Sie das ActiveX Steuerelement installieren, wie auf Seite 41 beschrieben. Falls Ihre Internetoptionen die Ausführung von gekennzeichneten ActiveX Steuerelemente verhindert, oder Sie MSIE ohne administrative Rechte ausführen, wird die Installation von den ActiveX Steuerelemente verhindert. Überprüfen Sie die Internetoptionen und stellen SIe sicher, dass Sie MSIE als Administrator ausführen. Darauf folgende Verbindungen können ohne administrative Rechte ausgeführt werden. - 125 - 9.3 Kamerabezogene Fragen F: A: Die Kamera versendet keine eMails. Warum? 1. Dieses Problem tritt auf, wenn die Kamera den eMail Server nicht erreichen kann. Überprüfen Sie: Ist die eMail Server Adresse (SMTP) korrekt? (Advance->SMTP) Wurde die korrekte Gateway IP Adresse angegeben? (Basic->Network) Wurden die korrekten DNS Server angegeben? (Basic->Network) Haben Sie die richtige eMail Adresse angegeben? (Advance->SMTP) Wurde ein eMail Name vergeben? (Advance->SMTP) 2. Der eMail Server verweigert die Zustellungsanforderung der Kamera. Überprüfen Sie: Ist eine gültige Sender Adresse angegeben? (Advance->SMTP) Wurde die SMTP Authentifizierung eingeschaltet? (Advance->SMTP) Haben Sie den richtigen Benutzernamen und Passwort für die SMTP Authentifizierung angegeben? (Advance->SMTP) Stellen Sie zusätzlich sicher, dass Sie die aktuellste Firmware installiert haben, falls Sie auf Schwierigkeiten stoßen. Mögliche Kompatibilitätsprobleme werden mit neueren Firmware behoben. F: A: F: A: Kann ich die eingebaute Bewegungserkennungsfunktion benutzen, um empfindliche Bereiche und wertvolle Güter zu überwachen? Das alleinige Benutzen der eingebauten Bewegungserkennung, um wertvolle Gegenstände zu überwachen, ist nicht empfehlenswert, da diese Funktion nicht so zuverlässig ist, wie professionelle Sicherheitssensoren. Wir empfehlen die Verwendung von professioneller Überwachsungssoftware in Kombination mit Netzwerkkameras. Sie könnten auch externe Sicherheitssensoren am digitalen Eingangsport der Kamera anschließen für erhöhte Sicherheit. Kann ich meine innen-Kamera im Außenbereich benutzen? Ja, vorausgesetzt Sie installieren die Kamera in einem geschützten Außengehäuse mit Temperaturkontrolle. - 126 - F: A: Unterstützt meine Kamera PoE (Power over Ethernet)? F: A: Welches Zubehör ist verfügbar? Die folgende Modelle unterstützen PoE: - NFD30 Network Dome Camera - NVS30 Network Video Server - NFC30 Network Camera - NFC30-IR Network Camera - NFC31 Network Camera - NFC31-IR Network Camera - NBC30-IR Outdoor Network Camera INTELLINET NETWORK SOLUTIONS bietet folgendes Zubehör: 1: CCTV Objektive Ersatz Objektive für Kameras folgender Modelle: NFC30, NFC30-WG, NFC31 und NFC31-IR. 2: Außengehäuse Schützende Gehäuse für Ihre Netzwerkkamera. 3. Befestigungsbügel Decken- und Wandhalterungen 4. Power over Ethernet Produkte PoE Injektoren und Switche, um Netzwerkkameras mit Strom zu versorgen. - 127 - INTELLINET NETWORK SOLUTIONS™ bietet eine komplette Linie aktiver und passiver Netzwerk Produkte. Wenden Sie sich an Ihren lokalen Computer Händler für zusätzliche Informationen oder besuchen Sie www.intellinet-network.com Copyright © INTELLINET NETWORK SOLUTIONS Alle aufgeführten Produkte sind Warenzeichen oder eingetragenen Warenzeichen der jeweiligen Besitzer.