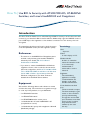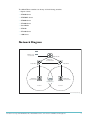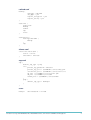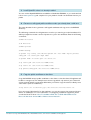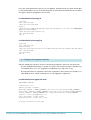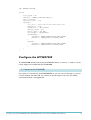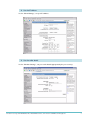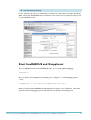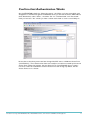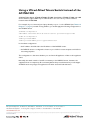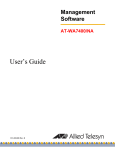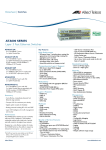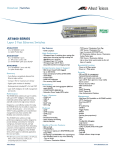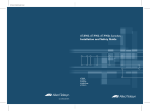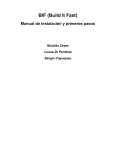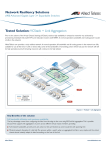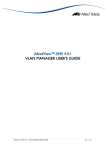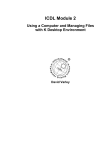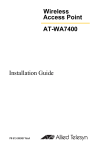Download Allied Telesis AT-8624T/2M-V2
Transcript
How To| Use 802.1x Security with AT-WA7400 APs, AT-8624PoE
Switches, and Linux’s freeRADIUS and Xsupplicant
Introduction
This How To Note details how to take advantage of 802.1x security to ensure that users who
connect to your wireless LAN are authorised first. Additionally, it gets the RADIUS server to
pass a WEP key to the supplicant so that wireless conversations to the access points are
encrypted.
The example in this Note uses Linux for both the access
controller (RADIUS server) and the supplicant (client).
References
•
•
The sections on freeRADIUS and Xsupplicant were
worked out by following the excellent HOWTO
written by Lars Strand: 802.1x Port-Based
Authentication HOWTO.
If you want to create a freeRADIUS and Windows
supplicant solution, then consult this document for
the Linux configuration, and How To Use 802.1x EAPTLS or PEAP-MS-CHAP v2 with Microsoft Windows
Server 2003 to Make a Secure Network for the
Windows configuration. This How To Note is
available from the Allied Telesis website.
Equipment
We used the following devices and software to create
and test this setup. The instructions are generic enough
to cover any Linux platform, not just Mandrake.
C613-16091-00 REV A
•
•
•
•
2 x AT-8624PoE switches
•
1 x Mandrake 10.1 laptop with xsupplicant-1.0-2mdk
(Mandrake package)
1 x AT-8624T/2M switch
2 x AT-WA7400 wireless access points
1 x Mandrake 10.1 PC with freeRADIUS 1.0.5
(compiled from source)
Terminology
User:
A person.
Client:
A user’s laptop or PC.
Wireless Node:
A client on a wireless
network. A wireless node
is not necessarily
authenticated or
authorised to use the
network.
Supplicant:
The intermediary
application normally
contained within the
wireless node, which
handles authentication.
Controlled/uncontrolled
port:
These are virtual concepts.
The client attempts to gain
access to the controlled
port by authenticating
through the uncontrolled
port. However, since these
terms are just concepts,
they share the same
medium (in this case
thin air).
www.alliedtelesis.com
The Allied Telesis switches can be any of the following switches:
•
•
•
•
•
•
•
•
•
Rapier i Series
AT-8600 Series
AT-8700XL Series
AT-8800 Series
AT-9800 Series
SwitchBlade
AT-8948
AT-9900 Series
x900 Series
Network Diagram
RADIUS server
169.254.4.66
AT-8624T/2M
RSTP ring
169.254.4.0/24
AT-8624PoE
AT-8624PoE
AT-WA7400
169.254.4.230
AT-WA7400
169.254.4.231
supplicant
169.254.4.33
Zone A
Zone B
8021x-wa7400-linux.eps
Use 802.1x Security with AT-WA7400 APs, AT-8624PoE Switches, and Linux’s freeRADIUS and Xsupplicant
2
Configure your Switches
The three AT-8600 Series switches can run a very simple configuration if you are installing a
layer two segment. Because the switches form a ring for a little redundancy, you must enable
RSTP on all three switches.
Enter the following commands on all three switches:
enable stp=default
set stp=default mode=rapid
Configure your RADIUS Server
Your RADIUS server needs to have freeRADIUS and OpenSSL installed. The server also
requires a valid certificate to issue. If your certificate is self-signed, you need to copy the
certificate to the supplicant. This section describes all these elements. Depending on your
distribution and the settings you chose when you installed it, you may already have some or
all of the elements.
1. Install freeRADIUS unless it is already installed
You can use the freeRADIUS version packaged with your distribution, or download it from
www.freeradius.org. In this case, we compiled and installed it from source. To install the
downloaded source package, we used the following commands:
[root@server freeradius-1.0.5]# ./configure
[root@server freeradius-1.0.5]# make
[root@server freeradius-1.0.5]# make install
2. Edit the freeRADIUS configuration files
freeRADIUS configuration files will probably be installed to /usr/local/etc/raddb. In that
directory, you need to edit the following files:
•
•
•
•
radiusd.conf
clients.conf
eap.conf
users
The following sections show code that the configuration files must include. Your files may
also have other configuration options.
Use 802.1x Security with AT-WA7400 APs, AT-8624PoE Switches, and Linux’s freeRADIUS and Xsupplicant
3
radiusd.conf
mschap {
authtype = MS-CHAP
use_mppe = yes
require_encryption = yes
require_strong = yes
}
authorize {
preprocess
mschap
suffix
eap
files
}
authenticate {
Auth-Type MS-CHAP {
mschap
}
eap
}
clients.conf
client 169.254.4.0/24 {
secret = secret
shortname = wireless
}
eap.conf
eap {
default_eap_type = peap
tls {
private_key_password = whatever
private_key_file = ${raddbdir}/certs/cakey.pem
certificate_file = ${raddbdir}/certs/cacert.crt
CA_file = ${raddbdir}/certs/cacert.pem
dh_file = ${raddbdir}/certs/dh
random_file = ${raddbdir}/certs/random
}
peap {
default_eap_type = mschapv2
}
}
users
manager
User-Password == friend
Use 802.1x Security with AT-WA7400 APs, AT-8624PoE Switches, and Linux’s freeRADIUS and Xsupplicant
4
3. Install OpenSSL unless it is already installed
You can use the OpenSSL RPM that is available on Mandrake CDROMs, or you can download
it from www.openssl.org and compile it for your platform. Install it in whichever manner you
prefer.
4. Generate a self-signed public certificate unless you already have a valid one
This step describes how to generate a self-signed certificate and copy it into the RADIUS
directory.
The following commands should generate as much as you need to get a valid certificate. You
will be prompted to answer a series of questions to put in the certificate. Enter the following
commands:
# mkdir morecerts
# cd morecerts
# mkdir private
# mkdir backup
# openssl req -config /usr/lib/ssl/openssl.cnf -new -x509 -keyout private/
cakey.pem -out cacert.pem -days 3650
# openssl x509 -in cacert.pem -out cacert.crt
# cp cacert.pem /usr/local/etc/raddb/certs/
# cp cacert.crt /usr/local/etc/raddb/certs/
# cp private/cakey.pem /usr/local/etc/raddb/certs/
5. Copy the public certificate to the client
Copy the RADIUS server’s public certificate to the client so that the client’s Xsupplicant will
be able to recognise it. This example uses secure copy, which only works if your client and
server currently have IP connectivity. Otherwise you need to copy the cacert.crt file by some
other means (such as sneakernet).
# scp cacert.crt root@<client_ip>:/usr/local/etc/1x/certs/cacert.crt
If you are using a Windows PC as the supplicant, you can also import the cacert.crt file into
the list of certificates. For more information on configuring a Windows supplicant, please
consult the How To Note “How To Use 802.1x EAP-TLS or PEAP-MS-CHAP v2 with
Microsoft Windows Server 2003 to Make a Secure Network”.
Use 802.1x Security with AT-WA7400 APs, AT-8624PoE Switches, and Linux’s freeRADIUS and Xsupplicant
5
Install and Configure Xsupplicant on your Client
This section describes how to configure the client. We assume here that you have a wireless
card already working in your client. In this example, our NIC was called ath0, so you should
replace all instances of ath0 with your own NIC alias.
Once Xsupplicant is installed on your client, there are two or three files to configure,
depending on the distribution. If you are using a Mandrake, Fedora or RedHat distribution
you should only have to edit the following files:
•
•
/etc/sysconfig/network-scripts/ifcfg-ath0
/usr/local/etc/1x/xsupplicant.conf
If you are using another distribution, you may need to edit:
•
•
•
/usr/local/etc/1x/startup.sh
/usr/local/etc/1x/startup2.sh
/usr/local/etc/1x/xsupplicant.conf
Do not try to use startup scripts and the ifcfg-ath0 script at the same time.
If you are going to automate the startup of Xsupplicant on boot, do so after the interface has
been initialised (brought up) by the operating system. This basically means waiting until
networking has started.
1. Install Xsupplicant
You can use the Xsupplicant RPM that is available on Mandrake CDROMs, or you can
download it from sourceforge.net/projects/open1x/ and compile it for your platform.
2. Configure either the ifcfg or startup files
If you are using a Mandrake, Fedora or RedHat distribution, edit the ifcfg script as follows:
/etc/sysconfig/network-scripts/ifcfg-ath0
DEVICE=ath0
BOOTPROTO=static
IPADDR=169.254.4.33
NETMASK=255.255.255.0
NETWORK=169.254.4.0
BROADCAST=169.254.4.255
ONBOOT=yes
METRIC=10
MII_NOT_SUPPORTED=yes
WIRELESS_MODE=Managed
WIRELESS_ESSID=allied
WIRELESS_FREQ=6
WIRELESS_RATE=auto
WIRELESS_ENC_KEY=000000000
WIRELESS_FRAG=2346
WIRELESS_IWCONFIG="key restricted"
Use 802.1x Security with AT-WA7400 APs, AT-8624PoE Switches, and Linux’s freeRADIUS and Xsupplicant
6
If you are using a distribution that does not use ifcfg files, Xsupplicant lets you write startup files
to the wireless NIC as shown in the following lines of code. Note that these files do not define
encryption, because Xsupplicant controls that.
/usr/local/etc/1x/startup.sh
#!/bin/sh
echo "Starting $0"
/sbin/ifconfig ath0 down
sleep 1
/sbin/iwconfig ath0 mode managed essid allied channel 6 rate auto enc 0000000000
#iwpriv ath0 authmode 2
/sbin/ifconfig ath0 allmulti up
echo "Finished $0"
exit 0
/usr/local/etc/1x/startup2.sh
#!/bin/sh
echo "Starting $0"
iwconfig ath0
/sbin/ifconfig ath0 169.254.4.33 netmask 255.255.255.0 broadcast 255.255.255.0
echo "Finished $0"
iwconfig ath0
exit 0
3. Configure the xsupplicant.conf file
Edit the xsupplicant.conf file as shown in the following fragment. Take note of these points:
•
This was a Mandrake example, so we did not need to use the startup scripts. Therefore we
commented them out in our xsupplicant.conf file below (so they are not run).
•
The eap-md5 section is irrelevant to the basic configuration, but it shows how simple it is to
add a different form of EAP authentication to the supplicant configuration.
/usr/local/etc/1x/xsupplicant.conf
### GLOBAL SECTION
network_list = all
default_netname = default
#startup_command = <BEGIN_COMMAND>/usr/local/etc/1x/startup.sh<END_COMMAND>
#first_auth_command = <BEGIN_COMMAND>/usr/local/etc/1x startup2.sh<END_COMMAND>
reauth_command = <BEGIN_COMMAND>echo "authenticated user %i"<END_COMMAND>
logfile = /var/log/xsupplicant.log
allow_interfaces = ath0, wlan0
deny_interfaces = eth0, eth1, sit0
# script continues on next page
Use 802.1x Security with AT-WA7400 APs, AT-8624PoE Switches, and Linux’s freeRADIUS and Xsupplicant
7
###
NETWORK SECTION
allied
{
allow_types = all
identity = <BEGIN_ID>manager<END_ID>
type = wireless
wireless_control = yes
eap-peap {
root_cert = /usr/local/etc/1x/certs/cacert.crt
chunk_size = 1398
random_file = /dev/urandom
session_resume = yes
#allow_types = eap_md5
allow_types = eap_mschapv2
eap-mschapv2 {
username = <BEGIN_UNAME>manager<END_UNAME>
password = <BEGIN_PASS>friend<END_PASS>
}
eap-md5 {
username = <BEGIN_UNAME>manager<END_UNAME>
password = <BEGIN_PASS>friend<END_PASS>
}
}
}
Configure the AT-WA7400
The AT-WA7400 will be powered by the AT-8624PoE switch, so there is no need to use the
power supply unit included with the AT-WA7400.
1. Connect to the AT-WA7400
If you have not connected to the AT-WA7400 before, you can use your browser to connect
to the IP address 192.168.1.230. You connect via the wired port to do this. The default
username/password is manager/friend.
Use 802.1x Security with AT-WA7400 APs, AT-8624PoE Switches, and Linux’s freeRADIUS and Xsupplicant
8
2. Set the IP address
In the “Wired Settings”, set your IP address.
3. Set the radio details
In the “Wireless Settings”, set your radio details appropriately for your country.
Use 802.1x Security with AT-WA7400 APs, AT-8624PoE Switches, and Linux’s freeRADIUS and Xsupplicant
9
4. Set the security settings
In the “Security” tab, set your authentication method. You might want to disable “Broadcast
SSID”. Note that the RADIUS key should be the same as the one you entered in clients.conf
on your RADIUS server.
Start freeRADIUS and Xsupplicant
On your RADIUS server, start freeRADIUS with “-X” to show helpful debugging:
# radiusd -X
On your client, start Xsupplicant and specify your config file “-c” with debugging options
“-d9 f”:
# xsupplicant –c /usr/local/etc/1x/xsupplicant.conf –d9 -f
When you have both freeRADIUS and Xsupplicant working to your satisfaction, start them
without the extra debugging options and they will run quietly in the background.
Use 802.1x Security with AT-WA7400 APs, AT-8624PoE Switches, and Linux’s freeRADIUS and Xsupplicant
10
Confirm that Authentication Works
On the AT-WA7400, check the “Client Association” tab. When you have successfully used
Xsupplicant to authenticate against the RADIUS server, you will see the client’s MAC address
there. Beside that, under “Status”, should be “Yes” for “Authenticated” and “Associated”.
Until you have two “Yes” entries you have not been authorised to use the controlled port.
Notice that in the above picture we have changed the GUI view to a different Access Point
(169.254.4.231). This is because the client was actually in an area best covered by the second
Access Point. When this happens, the first Access Point (169.254.4.230) does not have a
record of a client associated with another Access Point even though, by default, the two
Access Points are in a cluster.
Use 802.1x Security with AT-WA7400 APs, AT-8624PoE Switches, and Linux’s freeRADIUS and Xsupplicant
11
Using a Wired Allied Telesis Switch Instead of the
AT-WA7400
All Allied Telesis Rapier, AT8600, AT-8800, AT-9800, Switchblade, AT8900, AT-9900, and x900
Series switches support 802.1x port authentication. You can use any of these switches
instead of the AT-WA7400.
For example, if you connected your laptop directly to port 1 on the AT-8624 (see "Network
Diagram" on page 2), instead of using wireless, you would apply the following configuration to
the AT-8624 switch.
# RADIUS configuration
add radius server=169.254.4.66 secret="secret" port=1812 accport=1813
# 802.1X configuration
enable portauth=8021x
enable portauth=8021x port=1 type=authenticator
In the above configuration:
•
•
the IP address 169.254.4.66 is the IP address of the RADIUS server
the RADIUS server is configured to listen on port 1812 for access-requests and 1813 for
accounting-requests.
This configuration is the same whether you use Linux’s Xsupplicant or Microsoft’s supplicant
client.
Naturally, the switch needs to have IP connectivity to the RADIUS server, however, the
supplicant does not require any IP connectivity before the port authentication process begins.
A DHCP server may assign the supplicant an IP after successful authentication.
USA Headquarters | 19800 North Creek Parkway | Suite 200 | Bothell | WA 98011 | USA | T: +1 800 424 4284 | F: +1 425 481 3895
European Headquarters | Via Motta 24 | 6830 Chiasso | Switzerland | T: +41 91 69769.00 | F: +41 91 69769.11
Asia-Pacific Headquarters | 11 Tai Seng Link | Singapore | 534182 | T: +65 6383 3832 | F: +65 6383 3830
www.alliedtelesis.com
© 2006 Allied Telesyn Inc. All rights reserved. Information in this document is subject to change without notice. All company names, logos, and product designs that are trademarks or registered trademarks are the property of their respective owners.
C613-16091-00 REV A