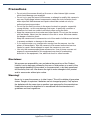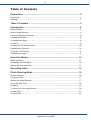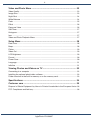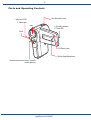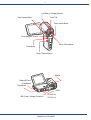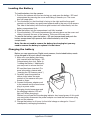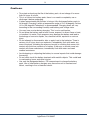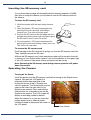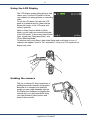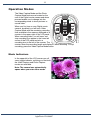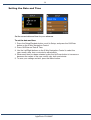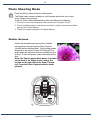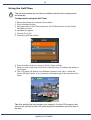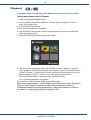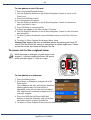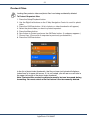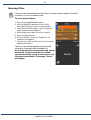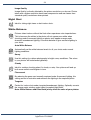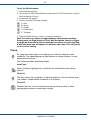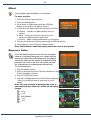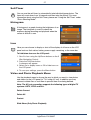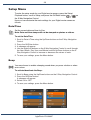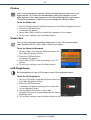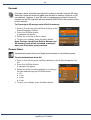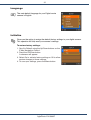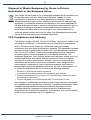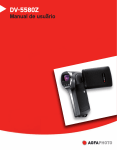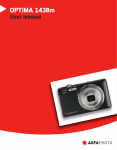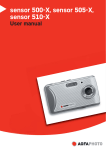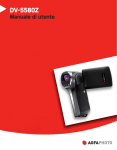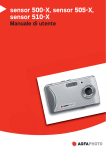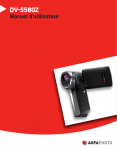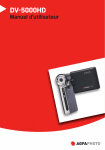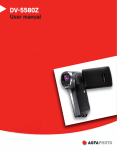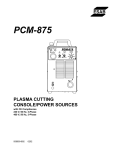Download AgfaPhoto AP DV-5000Z
Transcript
DV-5000Z User manual 2 Precautions • Do not point the camera directly at the sun or other intense light sources which could damage your eyesight. • Do not try to open the case of the camera or attempt to modify this camera in any way. Highvoltage internal components create the risk of electric shock when exposed. Maintenance and repairs should be carried out only by authorized service providers. • Do not fire the flash too close to the eyes of animals or people - especially young children - as this may damage their eyes. In particular, maintain a distance of at least one meter from infants when using the flash. • Keep the camera away from water and other liquids. Do not use the camera with wet hands. Never use the camera in the rain or snow. Moisture creates the danger of electric shock. · Keep the camera and its accessories out of the reach of children and animals to prevent accidents or damage to the camera. • If you notice smoke or a strange odor coming from the camera, turn the power off immediately. Take the camera to the nearest authorized service center for repair. Never attempt to repair the camera on your own. • Use only the recommended power accessories. Use of power sources not expressly recommended for this equipment may lead to overheating, distortion of the equipment, fire, electrical shock or other hazards. Disclaimer We assume no responsibility over and above the provisions of the Product Liability Law for damages suffered by the user or third parties as a result of the inappropriate handling of the product or its accessories, or by their operational failure and by their use. We reserve the right to make changes to this product and its accessories without prior notice. Warning! Never try to open the camera or to take it apart. This will invalidate all guarantee claims. Danger of explosion if batteries are not changed properly. Only replace the batteries with the same type or another type approved by the manufacturer. Used batteries must be disposed of in accordance with the manufacturer’s guidelines and local regulations. AgfaPhoto DV-5000Z 3 Table of Contents Precautions ................................................................................................ 2 Disclaimer........................................................................................................................ 2 Warning! .......................................................................................................................... 2 Table of Contents ...................................................................................... 3 Introduction ............................................................................................... 5 Getting Ready ................................................................................................................. 5 What’s inside the box? .................................................................................................... 5 Parts and Operating Controls .......................................................................................... 6 Loading the Battery ......................................................................................................... 8 Charging the battery ........................................................................................................ 8 Cautions: ......................................................................................................................... 9 Inserting the SD memory card ....................................................................................... 10 Operating the Camera ................................................................................................... 10 Using the LCD Display .................................................................................................. 11 Holding the camera ....................................................................................................... 11 Operation Modes ..................................................................................... 12 Mode Indicators ............................................................................................................. 12 Navigating the Main Menu ............................................................................................. 13 Setting the Date and Time ............................................................................................. 14 Recording Video ...................................................................................... 15 Photo Shooting Mode ............................................................................. 16 Shutter Release............................................................................................................. 16 Using the Flash ............................................................................................................. 17 Setting the White Balance ............................................................................................. 17 Using the Self-Time ....................................................................................................... 18 Playback ........................................................................................................................ 19 To zoom out to the original view: ................................................................................... 20 Protect Files .................................................................................................................. 21 Erasing Flies.................................................................................................................. 22 AgfaPhoto DV-5000Z 4 Video and Photo Menu ............................................................................ 23 Video Quality ................................................................................................................. 23 Image Size .................................................................................................................... 23 Night Shot ..................................................................................................................... 24 White Balance ............................................................................................................... 24 Flash ............................................................................................................................. 25 Effect ............................................................................................................................. 26 Exposure Value ............................................................................................................. 26 Self-Timer ...................................................................................................................... 27 Histogram ...................................................................................................................... 27 Icon ............................................................................................................................... 27 Video and Photo Playback Menu .................................................................................. 27 Setup Menu .............................................................................................. 28 Date/Time ...................................................................................................................... 28 Beep .............................................................................................................................. 28 Flicker ............................................................................................................................ 29 Video-Out ...................................................................................................................... 29 LCD Brightness ............................................................................................................. 29 Format ........................................................................................................................... 30 Power-Save ................................................................................................................... 30 Language ...................................................................................................................... 31 Initialize ......................................................................................................................... 31 Viewing Photos and Videos on TV ......................................................... 32 Connecting to a computer ............................................................................................. 32 Installing the optional photo/video software ................................................................... 33 Folder structure in the built-in memory or on the memory card ..................................... 33 Specifications .......................................................................................... 34 Customer care ......................................................................................... 35 Disposal of Waste Equipment by Users in Private Households in the European Union 36 FCC Compliance and Advisory...................................................................................... 36 AgfaPhoto DV-5000Z 5 Introduction Thank you for purchasing this AgfaPhoto digital camera. Please read these operating instructions carefully in order to use the digital camera correctly. Keep the instructions in a safe place after reading so that you can refer to them later. Getting Ready Take some time to become well acquainted with your new AgfaPhoto DV-5000Z camera before using it. Also pay special attention to the instructions that follow that explain how to set it up for first use. What’s inside the box? Your digital camera is bundled with the following accessories: • AgfaPhoto DV-5000Z • CD (containing installation drivers for connecting camera to a PC, additional photo/video software for use with your digital camera, and user manual) • Pouch • Strap • Battery • Quick Start Guide • Power adapter (for charging the battery) • USB cable (for connecting the camera to a personal computer) • 3 RCA YPbPr cables and 2 RCA audio cables AgfaPhoto DV-5000Z 6 Parts and Operating Controls Ext. Microphone Jack 1. Auto-focus LED 2. Video-Light Lens 1. Recording indicator 2. Power LED Flash LCD Panel (open) Built-in Single Microphone Infrared remote control sensor ( remote control optional ) AgfaPhoto DV-5000Z 7 Low Battery / Charging Indicator Zoom T/W Video Capture Button Photo Capture Button 5-way Navigation Control Menu / Return button Power button Setup / Playback button Speaker Battery/SD Card Compartment Tripod Mount YPbPr USB / Power / Charger Connection RCA A/V-out YUV A/V-out AgfaPhoto DV-5000Z 8 Loading the Battery To load the battery into the camera: 1. Position the camera with the lens facing you and open the battery / SD card compartment by pressing the cover and sliding it towards you. The cover door will snap open. 2. Turn the battery so that the label is facing to the right and the three gold contacts on the battery are positioned upwards and to the rear of the camera. The side of the battery with the three gold contacts will slide directly into the battery compartment first. 3. Slide the battery into the compartment until fully inserted. 4. Close the battery / SD card compartment by pressing down on the cover and sliding it towards the rear of the camera. The cover will snap shut. To remove the battery, open the battery / SD card compartment and push the battery compartment clip upwards; then slide the battery out of the compartment. Note: You do not need to remove the battery for charging but you may need to remove the battery to replace it in the future. Charging the battery Before you can operate your Digital movie camera, the included battery needs to be charged for 6 hours without interruption. 1. Make sure your battery has been fully inserted with the Battery / SD Compartment door shut. Refer to "Loading the Battery." Additionally you may want to ensure that the SD card has been inserted. (For more information, please read "Inserting the SD memory card.") 2. Carefully open the protective rubber cover below the main controls of the camera with your thumb or finger. 3. Connect the power adapter cord to the camera and the transformer plug to a power outlet. 4. Charging should commence and the charging indicator LED will light red. When charging is finished you will see that the charging indicator has turned green. At this point you may safely disconnect the power adapter cord and the transformer plug and use the camera. 5. Charge the battery for 6 hours for the initial charge or charge for 1 hour if subsequently recharging the battery. AgfaPhoto DV-5000Z 9 Cautions: • To protect and prolong the life of the battery pack, do not charge it for more than 24 hours at a time. • This is a Lithium-Ion battery pack; there is no need to completely use or discharge it before recharging. • It takes approximately 60 minutes to bring a fully discharged battery pack to full charge. Charging it within a temperature range of 5 to 40 degrees Celsius (41 to 104 degrees Fahrenheit) is recommended. Charging times will vary according to the surrounding humidity and battery pack charge state. • You may hear a noise during charging. This is not a malfunction. • Do not place the battery near a heat source, expose it to direct flame or heat, or immerse it in water. Such exposure may damage the battery and lead to the leakage of corrosive liquids, fire, electrical shock, explosion or serious injury. • Do not attempt to disassemble, alter or apply heat to the batteries. There is serious risk of injury due to an explosion. Immediately flush with water any area of the body (including the eyes and mouth) or clothing that comes into contact with the inner contents of a battery. If the eyes or mouth come into contact with these substances, immediately flush with water and seek medical assistance. • Avoid dropping or subjecting the battery to severe impacts that could damage the casing. • Do not short-circuit the battery terminals with metallic objects. This could lead to overheating, burns and other injuries. • Use only the designated battery / SD compartment to charge the battery pack. Use of other battery chargers may cause the unit to overheat and distort, resulting in fire or electrical shock. AgfaPhoto DV-5000Z 10 Inserting the SD memory card If your photo/video storage will exceed the built-in memory capacity of 32MB, then prior to using this camera you will need to load an SD memory card into the camera. To insert the SD memory card 1. Hold the camera with the lens facing towards you. 2. Open the battery / SD card compartment by pressing the cover upwards and sliding it towards you. The cover will snap open. 3. Position the SD card so that the edge with the gold-pin connectors faces right and gently push the SD card in until it locks into place. 4. Close the battery / SD card compartment by pressing the cover and sliding it away from you. The cover will snap shut. To remove the SD memory card Push the edge of the SD card until it springs out from the SD memory card slot. Then, carefully remove the SD card. Without the SD memory card, video and photos taken will be saved to the builtin memory of your Digital movie camera. Look at the indicator on the upper-right of the LCD screen to see where videos and photos will be stored. Note: Removing the SD memory card during camera operation will power down the camera. Operating the Camera Turning on the Power Install the battery and the SD memory card before turning on the Digital movie camera. Flip open the LCD panel in a leftwards motion then take hold of the bottom-left corner of the LCD panel and swivel it upwards. The Power button can be seen on the inner top right side of your Digital movie camera. Press and hold the Power button for 3 seconds to turn on the Digital movie camera. The LCD screen will display a recording screen by default. When the camera is on you can check the battery power level or external power indicator located in the bottom-left corner of the LCD panel. Power indicator AgfaPhoto DV-5000Z 11 Using the LCD Display The LCD display makes taking pictures and videos easy. Use the LCD panel to frame your subjects for taking pictures or recording video. To use the LCD panel, flip open the LCD panel in a leftwards motion, then hold the bottom-left corner of the LCD panel and swivel it upwards. While in Video Capture Mode or Photo Mode, you will see icons around the border of the LCD panel. To learn more about these icons, please see "Recording Video" and "Photo Shooting Mode." To hide the icons, push Menu, then select Setup and scroll down to Icon. A submenu will appear. Scroll to "No" and select it. Now your LCD panel will not display any icons. Holding the camera The key to taking still, blur-free pictures is holding the camera steadily and properly. Because of its compact size and light weight you can single-handedly operate this Digital movie camera by gripping the camera with your right hand while using your right thumb to press buttons and access other controls. AgfaPhoto DV-5000Z 12 Operation Modes The Video Capture Mode and the Photo Capture Mode buttons are located on the rear of the Digital movie camera and when pressed enable you to change into the corresponding mode to shoot pictures or record video. When you first turn on your Digital movie camera, by default you will be in Video Capture Mode with the remaining recording time available in the memory displayed as a counter in the upper-right of the LCD panel. When recording video, you will see a red stop recording icon appear in the lower-left corner of the LCD panel and also a recording icon to the left of the counter. The counter times the recording length and displays it while recording. To stop recording, press the Video Capture Mode button. Mode Indicators In the upper-left of the LCD screen you will see a toggle indicator, notifying you that both the Video Capture and Photo Capture modes are available. Note: The camera lens automatically opens when you enter either mode. AgfaPhoto DV-5000Z 13 Navigating the Main Menu Whether you are in the Video Capture or Photo Capture Mode, press the Menu button to open the main menu for that mode. When you are in a menu, use the 5 Way Navigation Control (Up, Down, Left, Right, Enter/OK) buttons to navigate through the menu. To navigate through the menus: 1. Press the Menu button. Menu items are listed vertically. As you scroll, each item will be highlighted in blue. 2. Press the Enter/OK button on the 5 Way Navigation Control to select an item. 3. A submenu will appear allowing you to specify settings. 4. After making the settings you desire, exit the main menu by pressing the Menu Button. AgfaPhoto DV-5000Z 14 Setting the Date and Time Set the current date and time for your reference. To set the date and time: 1. Press the Setup/Playback button, scroll to Setup, and press the OK/Enter button on the 5 Way Navigation Control. 2. Press OK/Enter on Date & Time. 3. Use the Left/Right buttons on the 5 Way Navigation Control to select the year, month, date, hour or minute for adjustments. 4. When each item has been selected, press the Up/Down button to increase or decrease the values of the year, month, day, hour and minute. 5. To save your settings and exit, press the Menu button. AgfaPhoto DV-5000Z 15 Recording Video Enable Video Capture Mode to shoot video. Your recordings will all be stored in H.264 video stream format, which is the latest quality video stream format offering better quality video than MPEG-4. Video Recording Mode Press the Video Capture button to enter video recording mode; you will see live video on the LCD panel. Recording Video To record a live Video: Press the Video Capture button after considering the following: 1. Press the Menu button. 2. Select the desired video quality for your recording. 3. Specify the video resolution for your recording: A. 1280 x 720 B. 720 x 480 C. 352 x 240 For other video effects, please see Video and Photo Menu below. 4. Position your subject within the LCD monitor. 5. If the background environment is brighter than that of your subject, this may cause your video to be underexposed. To help offset this, use the backlight compensation feature of your camera. (See the user guide on the CD for details.) 6. Press the Zoom T button to zoom in on your subject or the Zoom W button to obtain a wider-angle shot. 7. When you are ready to record video, press the Video Capture button. To stop recording press the Video Capture button once again. AgfaPhoto DV-5000Z 16 Photo Shooting Mode Press the Photo Capture button to take photos. The Digital video camera doubles as a still camera and allows you to take sharp, vibrant color pictures. Press the Photo Capture Mode button after considering the following: 1. Ensure you have set the proper flash mode (see "Using the Flash"). 2. Press the Menu button to set picture resolution, quality, exposure and other options (see "Photo Menu"). 3. Frame the subject using the LCD panel display. Shutter Release Obtain the ultimate exposure and focus before taking pictures by pressing the Photo Capture (shutter) button halfway down. The focusing guides displayed in the center of the LCD Panel will turn green when the exposure and focus conditions are optimal. To take the picture, press the button all the way. Note: The Photo Capture Mode button is located on the back of the Digital movie camera. It is located on the right side of the Zoom T/W control. Press the Photo Capture button to shoot pictures. AgfaPhoto DV-5000Z 17 Using the Flash Use the camera flash for indoor shots where there is low ambient light. To activate the Flash 1. Press the Menu button. 2. Scroll to Flash and press OK/Enter on the 5 Way Navigation Control. 3. A submenu will appear. Use the Up and Down keys on the 5 Way Navigation Control to choose the flash mode needed: on, off or automatic. Alternatively, to turn on the flash, press the Flash Hotkey button (Left button on the 5 Way Navigation Control) while in Photo Capture Mode to cycle through the flash modes needed: On, Off or Auto (automatic). Press the OK/Enter button to select a mode, and Menu to save the setting and exit the menu. Note: The current flash mode will be displayed in the lower-right side of the LCD panel. Setting the White Balance Setting the White Balance is the key element in accurately reproducing colors. To set the White Balance 1. Press the Menu button. 2. Scroll down to WB (White Balance) using the Down button on the 5 Way Navigation Control. 3. Press OK/Enter. 4. A submenu appears listing the following White Balance settings: a. Auto b. Sunny c. Cloudy d. Fluorescent e. Tungsten 5. Scroll to a setting and press OK/Enter on the 5 Way Navigation Control to choose the desired setting. 6. Press Menu to save the setting and return to Photo Capture Mode. 7. The White Balance setting indicator is displayed in the lower-right corner of the LCD panel. Note: You can also use the Hotkey to set the White Balance. While in Photo Capture Mode, press the Right button on the 5 Way Navigation Control to toggle and activate White Balance settings. To add further enhancements you can add Photo Effects. (For more information see "Photo Menu" below.) AgfaPhoto DV-5000Z 18 Using the Self-Time The self-timer feature lets you take an individual self-portrait or group-portrait automatically. To take pictures using the Self-Timer: 1. Mount the camera on a tripod or flat surface. 2. Press the Menu button. 3. Navigate down to Self-Timer and press the OK/Enter button on the 5 Way Navigation Control. A submenu will appear. 4. Choose On or Off. 5. Press the OK/Enter button. 6. Press the Menu button to return to Photo Capture Mode. 7. When you are ready, press the Photo Capture button to release the shutter in 10 seconds. 8. The LCD panel will display a countdown sequence from 10 to 1 while the white LED light flickers at an increasing rate leading up to the time the shot is taken. Tip: After pointing the lens towards your subject(s), flip the LCD screen so that you can see yourself on the LCD panel during the countdown and at the time of the shot. AgfaPhoto DV-5000Z 19 Playback In playback mode you can play back video and view pictures you have taken. To play back video on the LCD panel: 1. Press the Setup/Playback button. 2. Use the Right/Left/Up/Down buttons on the 5-Way Navigation Control to scroll to the Video Icon. 3. Press the OK/Enter button. A list of video thumbnails will appear. 4. Use the Right/Left buttons on the 5-Way Navigation Control to choose the video you want to play. 5. Press the OK/Enter button to watch the video. 6. While the video is playing, press the OK/Enter button to pause or resume video playback. Pause/Play indicators will display in the top and bottom bars of the LCD panel. To control the volume, use the Up/Down buttons on the 5Way Navigation Control. (To mute, turn volume down all the way.) 7. To exit the video while it’s playing, press the Menu button. A list of video thumbnails will appear. 8. To return to Video Capture Mode, press Menu twice. Tip: During video playback, use the Right/Left buttons on the 5 Way Navigation Control to fast forward or rewind the video and the Up/Down buttons to increase/decrease the volume respectively. If there are currently no videos in the memory, a message will display reading "No file". AgfaPhoto DV-5000Z 20 To view photos on the LCD panel: 1. Press the Setup/Playback button. 2. Use the Right/Left buttons on the 5 Way Navigation Control to scroll to the Photo Icon. 3. Press the OK/Enter button. A list of thumbnails will appear. 4. Use the Right/Left buttons on the 5 Way Navigation Control to choose the photo you want to view. 5. Press OK/Enter to view the photo. The photo will appear in full view on the LCD panel. 6. Use the Right/Left buttons on the 5 Way Navigation Control to view the next/ previous photo. 7. To return to photo thumbnails, press the Menu button or the Zoom (W) control. 8. To return to Photo Capture Mode press Menu twice. Viewing Tips: Magnify the view of individual photos by pressing the Zoom (T) control. Use the Zoom (W) control to view photos in a wider-angle view. If there are no files saved, the screen will display "No file". To zoom out to the original view: While an image is enlarged, you can return to the original 1:1 view by holding the Zoom (W) control down until the original 1:1 ratio is in view. To view photos as a slideshow: 1. Press the Menu button. 2. Scroll down to Slideshow and press the OK/ Enter button. Your slideshow will start and will play back the opening photo/video first then follow in sequential order with all other photos/videos. The slideshow will continue to repeat until it is manually stopped. 3. Press the OK/Enter/Up/Down/Left/Right buttons to stop the slideshow and you will be returned to the list of photo thumbnails. 4. To return to Photo Capture Mode, press the Menu button twice. AgfaPhoto DV-5000Z 21 Protect Files Locking files protects video and photo files from being accidentally deleted. To Protect /Unprotect files: 1. Press the Setup/Playback button. 2. Use the Right/Left buttons on the 5 Way Navigation Control to scroll to photo/ video. 3. Press the OK/Enter button. (A list of photo or video thumbnails will appear.) 4. Select the photo/video you want to protect/unprotect. 5. Press the Menu button. 6. Scroll down to Protect and press the OK/Enter button. (A submenu appears.) 7. Choose Yes. (Choose No to unprotect a previously protected file.) 8. Press the OK/Enter button. In the list of photo/video thumbnails, the file you have just locked will display a locked icon in its upper-left corner. If it is not locked, you will see no such icon in the upper-left corner of the photo/video thumbnail. Note: Protected files cannot be deleted manually, but can be erased during formatting. You must unlock a file first before it can be manually deleted. AgfaPhoto DV-5000Z 22 Erasing Flies You can erase unwanted photo/video files to free up memory space in the builtin memory or on your memory card. To erase photos/videos: 1. Press the Setup/Playback button. 2. Use the Right/Left buttons on the 5 Way Navigation Control to scroll to photo/video. 3. Press the OK/Enter button. (A list of photo or video thumbnails will appear.) 4. Select the photo/video you want to delete. 5. Press the Menu button. 6. Choose Delete Current (or Delete All). (A submenu will appear.) 7. Choose Yes. (Choose No if you do not wish to delete the file/files.) The file or files will be deleted and you will be returned to the photo/video thumbnail list. Note: Protected files are protected and cannot be deleted. To delete files that are locked, unlock them before trying to erase them. If all files have been deleted, a message "No file" will display. AgfaPhoto DV-5000Z 23 Video and Photo Menu When using Video recording and Photo Shooting mode, you can use the factory default settings for video recording or go into the menus and specify your own custom settings. You may want to change settings such as the video quality or the backlight compensation (among other settings) to go with the subject and the needs of your recording. Press the Menu button, then use the Up/Down buttons on the 5 Way Navigation Control to go through the settings and press the OK/Enter button to enter a submenu and make adjustments. ### Video Quality ### Image Size ### Night Shot ### White Balance ### Flash ### Flashlight ### Effect ### Exposure Value ### Self-Timer ### Histogram Video Quality Video quality determines the video size and speed to be used for recording video. The higher the quality, the better the recorded video will be, but fewer recordings can be stored on the memory card. ### 1280x720 ### 720x480 ### 352x240 Image Size The resolution of your photo is determined by the image size (the number of pixels comprising both the height and width of the photo). If you are planning to print, then use a higher image resolution to preserve the clarity and detail. The larger your image size, the more intense the resolution and file size will be and the fewer the number of pictures that can be stored on your memory card. You can select from the following image sizes: Icon Resolution Description ### 3M 3 megapixel resolution ### 5M 5 megapixel resolution ### 8M 8 megapixel resolution AgfaPhoto DV-5000Z 24 Image Quality Image Quality is directly affected by the picture resolution you choose. Photos taken with a higher resolution have lower compression and are clearer than standard quality resolutions when printed. Night Shot Ideal for taking night views or dark indoor shots. White Balance Pictures taken indoors without the flash often experience color imperfections. This is because the whites in the photo will not appear pure white when shooting under fluorescent lighting or photos may appear orange under domestic incandescent lighting. Use white balance to give accurate lighting to your shots. Auto White Balance Automatically set the white balance levels for all your shots under normal lighting conditions. Sunny Use this setting for outdoor photography in bright sunny conditions. The colors in your photos will be balanced generally. Cloudy Ideal for outdoor shooting when it’s cloudy or rainy. Your pictures will end up both more realistic and brighter in tone. Fluorescent By reducing the green cast normally captured under fluorescent lighting, this setting serves to neutralize and enhance the lighting in the captured photo. Tungsten Perfect for indoor shots under tungsten/incandescent lighting. Optimally corrects the orange casts existing under typical household light bulbs. Note: White Balance and Effect both jointly affect the color of your photos. AgfaPhoto DV-5000Z 25 To set the White balance: 1. Press the Menu button. 2. Scroll down to WB (White Balance) and press the OK/Enter button on the 5 Way Navigation Control. 3. A submenu will appear. 4. Choose from the following settings: A. Auto B. Sunny C. Cloudy D. Fluorescent E. Tungsten 5. Press the Menu button to return to camera operation. Note: You can use a hotkey to toggle between white balance settings. Simply press the Right button on the 5 Way Navigation Control to toggle through the above White balance settings and release to select a setting. A White balance icon will appear on the lower-right side of the LCD panel for the current setting. Flash By using the camera flash, more lighting is provided for subjects in dark conditions. The added lighting can help remove or reduce shadows, or help emphasize the subject. The camera provides three flash modes: Auto Flash When insufficient lighting exists, the flash fires automatically when taking pictures. Flash On The flash always fires regardless of lighting conditions. Use this feature when your subject is under backlit conditions or in shadows. Flash Off Disables the flash. Use this feature when taking close-up shots or when photographing outdoors under bright sunlight. AgfaPhoto DV-5000Z 26 Effect You can apply special effects to your photos. To apply an effect 1. Press the Photo Capture button. 2. Press the Menu button. 3. Scroll down to Effect and press the OK/Enter button on the 5 Way Navigation Control. 4. A submenu will appear with the following 3 choices: A. Normal – creates no special effects on your photos. B. B&W – takes out the color and leaves your photos in traditional black and white. C. Classic – adds nostalgic ambience to your photos. 5. Choose the effect you want by pressing the OK/Enter button. 6. Press Menu to return to Photo Capture Mode. Note: White Balance and Effect jointly affect the color of your photos. Exposure Value Often the default exposure time built into the digital camera is insufficient because your subject may be darker or brighter than the background. By properly setting the exposure the subject is emphasized and becomes the focus of the shot and stands out from the overexposed or underexposed background. To set the exposure 1. Press the Menu button. 2. Scroll to Exposure with the Up/Down buttons on the 5 Way Navigation Control. 3. Press the OK/Enter button. 4. Use the Left/Right buttons on the 5 Way Navigation Control to select the level of exposure for your needs. Note: You may increase or decrease the value of your exposure by a value of 1 within the following ranges: ### +2.0 ### +1.0 ### 0.0 (Default) ### -1.0 ### -2.0 AgfaPhoto DV-5000Z 27 Self-Timer You can use the self-timer to automatically take individual/group photos. The timer will count down from 10 seconds and then take the picture. For more information about using the Self-Timer, please see "Using the Self Timer" under "Photo Shooting Mode". Histogram A histogram is a graph showing the brightness of an image. The histogram is useful to check the exposure during recording and playback when the screen is difficult to see. Icon Here you can choose to display or shut off the display of all icons on the LCD panel such as flash status, battery power supply remaining, or the zoom bar. To hide/show Icons on the LCD panel: 1. Scroll to Icon using the Up/Down buttons on the 5 Way Navigation Control. 2. Press the OK/Enter button. A submenu will appear. 3. Select On to display icons or Off to hide icons on the LCD panel. 4. To save your settings, press the Menu button. Video and Photo Playback Menu Use the playback menu to choose the way in which you want to view photos and videos on the LCD panel (or TV if using A/V out). In addition you may choose to delete files or lock them to prevent them from being deleted. Note: The A/V out connection supports the following types of digital TV systems: HDTV, NTSC and PAL. Delete Current Delete All Protect Slide Show (Only Photo Playback) AgfaPhoto DV-5000Z 28 Setup Menu To enter the setup mode for your Digital movie camera, press the Setup/ on Playback button, scroll to Setup, and press the OK/Enter button the 5 Way Navigation Control. Here you can customize the main settings for your Digital movie camera as follows: Date/Time Set the current date and time for files. Note: Date and time stamps will not be stamped on photos or videos. To set the Date/Time: 1. Scroll to Date & Time using the Up/Down buttons on the 5 Way Navigation Control. 2. Press the OK/Enter button. 3. A submenu will appear. 4. Use the Right/Left buttons on the 5 Way Navigation Control to scroll through the Year, Month, Day, Hour and Minute and the Up/Down buttons on the 5Way Navigation Control to increase or decrease the values of each. 5. To save your settings, press the Menu button. Beep You may choose to enable a beeping sound when you press a button or when errors occur. To activate/deactivate the Beep: 1. Scroll to Beep using the Up/Down buttons on the 5 Way Navigation Control. 2. Press the OK/Enter button. A submenu will appear. 3. Select ON or OFF. 4. To save your settings, press the Menu button. AgfaPhoto DV-5000Z 29 Flicker Due to indoor fluorescent lighting, a flicker can develop during the use of your digital camera. This flicker can be reduced by setting the frequency of your digital camera to the same frequency as the fluorescent lighting in your region. (The default frequency is 60Hz but you can change this setting to 50Hz.) To set the Flicker rate: 1. Scroll to Flicker using the Up/Down buttons on the 5 Way Navigation Control. 2. Press the OK/Enter button. A submenu will appear. 3. Select either 50Hz or 60Hz to match the frequency of your region. 4. To save your settings, press the Menu button. Video-Out You can view your video recordings and photos on your TV by choosing the video standard (NTSC or PAL) that is used in your region. To set the Video-Out Standard: 1. Scroll to Video-Out using the Up/Down buttons on the 5 Way Navigation Control. 2. Press the OK/Enter button. A submenu will appear. 3. Select either NTSC or PAL according to your TV system. 4. To save your settings, press the Menu button. LCD Brightness Set the brightness of your LCD screen to one of four brightness levels. To set the LCD brightness: 1. Scroll to LCD Bright using the Up/Down buttons on the 5 Way Navigation Control. 2. Press the OK/Enter button. A submenu will appear allowing you to select one of four brightness levels. 3. Use the Right/Left buttons on the 5 Way Navigation Control to increase/decrease the active brightness level. 4. To save your settings, press the Menu button or the OK/Enter button. AgfaPhoto DV-5000Z 30 Format Choose to erase all media from the built in memory and also from the SD card. Selecting Format will erase all media from the built-in memory if there is no SD card present. However, if your SD card is inserted and you select Format, all media from the SD card itself will be erased IN ADDITION to the contents of the built-in memory. To Format your SD memory card & Built-in memory: 1. Scroll to Format using the Up/Down buttons on the 5 Way Navigation Control. 2. Press the OK/Enter button. A submenu will appear. 3. Select Yes to format or No to cancel. 4. To save your settings, press the Menu button. Note: During a format, both Built-in Memory and SD memory cards will be formatted, erasing all data, even files which were protected. Power-Save Automatically power down your Digital movie camera to save battery power. To activate/deactivate Auto-Off: 1. Scroll to Auto Off using the Up/Down buttons on the 5 Way Navigation Control. 2. Press the OK/Enter button. A submenu will appear 3. Select one of the following settings by scrolling to the item and pressing the OK/Enter button: a. Off b. 1 min c. 3 min d. 5 min 4. To save your settings, press the Menu button. AgfaPhoto DV-5000Z 31 Language The main default language for your Digital movie camera is English. Initialize Gives you the option to assign the default factory settings to your digital camera. This operation will fully reset your camera’s settings. To restore factory settings: 1. Scroll to Default using the Up/Down buttons on the 5 Way Navigation Control. 2. Press the OK/Enter button. A submenu will appear. 3. Select On to activate factory settings or Off to allow custom changes to these settings. 4. To save your settings, press the Menu button. AgfaPhoto DV-5000Z 32 Viewing Photos and Videos on TV You can view your recorded videos and photos on a TV screen by connecting your Digital movie camera to the TV. Note: Ensure that your TV is compliant with at least one of the following digital playback standards: HDTV, NTSC or PAL. To view videos or photos on a TV: 1. Turn off your Digital movie camera before making any connections to the TV. 2. Connect the video and audio plugs of the USB A/V-In cable to the input jacks of the TV. 3. Turn on the TV and change it to Video Mode. 4. Turn on your Digital movie camera. 5. Connect the other end of the cable to the MIC/AV-OUT port on your camera 6. On your Digital movie camera , press the Menu button and scroll to either Photo or Video and press the OK/Enter button located in the central position of the 5-Way Navigation Control. You are now able to view recorded video and photos on your TV. Follow the same steps in "Playing Video and Photos" to browse, select and play videos and photos. Connecting to a computer To store and backup your recorded videos and photos from your Digital movie camera you will need to connect it to a computer. To connect the camera to your computer: 1. Ensure that your Digital movie camera and your computer are both ON. 2. Plug the 8-pin USB cable into the A/V-Out port on your digital camera (located under the rubber protective flap) and plug the other end (the USB connector) to an available USB port on your computer. 3. The LCD panel of your Digital movie camera should black out and your stored photos and videos will be detected by Windows Explorer. Note: You can choose to remove the SD memory card from the Digital movie camera and use a memory card reader connected to a computer to store and backup your videos and photos as well. AgfaPhoto DV-5000Z 33 Installing the optional photo/video software 1. 2. 3. 4. Load the CD into your computer. The Auto-Run program will start automatically. (Setup.exe) Check/Un-check the programs you wish to install. Follow all of the installation prompts to completely install each program. The Windows Install Shield / Windows Installer will guide you through the installation of each program. After installing each program, the opening Auto-run screen will show. 5. Click Exit and remove the CD. You will be asked to restart your computer now or later. Choose the option you prefer. Folder structure in the built-in memory or on the memory card If you’re using Windows 2000/XP/Vista, your memory card will automatically be detected as a removable disk drive which means Windows will be able to read the contents from your memory card and you can backup those files to your computer or transfer other video and photos from your computer to the memory card for LCD panel playback. When you use Windows Explorer to read the contents of the built-in memory or memory card, the following folder structure will appear: The camera uses the DCIM folder to store all recorded video and photo files. Opening this folder will reveal the combined file contents of the built-in memory and memory card. AgfaPhoto DV-5000Z 34 Specifications ITEM DESCRIPTION Lens F:W=F/3.6, T=F/6.7; f=7.5~22.5mm; VA=50.78°~18.77°; Focus distance: Macro (5~10cm @1.4X), 1X (30cm ~ ? ), 2X (40 cm~∞), 3X (55cm~∞), Shutter Speed: 2~1/1000 sec. Image Sensor 5 megapixel CMOS sensor LCD Display 2.5" LTPS Output Interface USB 2.0, DC in, AV-out/Earphone, AV-in/ext. Mic, YPbPr Image Compression JPEG (DCF, Exif) Digital Still Camera 3MP(2048 x 1536), 5M (2592 x 1944), 8M (3264 x 2448) Digital Camcorder Quality HD D1 CIF Video Size 1280x720 720x480 352x240(NT SC) 352x288(PA L) Frame Rate 30 30 30 Bit Rate 5Mb 3Mb 700kb Digital Voice Recorder 48KHz sampling rate Flash Strobe GN<=4, 1GBT Movie Format MPEG4 (MOV, H.264) AV-OUT HDTV with YPbPr output, NTSC/ PAL with CVBS AV-out Power Requirements Rechargeable Lithium-ion battery with internal charging Mass storage with Internal memory Build in 32MB External Memory interface SD/SDHC Card Slot (up to 8 GB) Image Processing Exposure Control: AE, -2EV ~ +2EV, Step 1/3 (Backlight Compensation for Video Recording) White Balance: AWB, Adjustable WB (Sunny, Cloudy, Tungsten, Fluorescent) Picture Effect : Normal, B&W, Classic Accessories USB cable, 3RCA/YPbPr video out cable, 2RCA cable, pouch, NP-60 battery, power adapter, CD, quick guide OS Platform Supported Windows 2000 / XP, Vista Storage Temperature Range -20° C~+60°C (4° F~140 °F) Operating Temperature 0° C ~ 40°C ( 32°F ~ 104°F ) Range Weight Less than 200g Dimensions 116 x (72~55) x (36~30) mm Technical details and product design can be changed without notice. AgfaPhoto DV-5000Z 35 Customer care More information on the complete AgfaPhoto digital camera product range can be found under www.plawa.com / www.plawausa.com Service & Repair (USA/ Canada): 1-866 475 2605 www.plawausa.com – live chat available Online Service USA/ Canada: [email protected] Service & Repair Hotline (EU): 00800 752 921 00 (from a landline only) Service & Support Hotline (Germany): 0900 1000 042 (1.49 Euro/ min. from a German landline only) Online Service / International contact (Not USA/ Canada): [email protected] Manufactured by plawa-feinwerktechnik GmbH & Co. KG Bleichereistraße 18 73066 Uhingen Germany AgfaPhoto is used under license of Agfa-Gevaert NV & Co. KG. Agfa-Gevaert NV & Co. KG. does not manufacture this product or provide any product warranty or support. For service, support and warranty information, contact the distributor or manufacturer. Contact: AgfaPhoto Holding GmbH, www.agfaphoto.com AgfaPhoto DV-5000Z 36 Disposal of Waste Equipment by Users in Private Households in the European Union This symbol on the product or on its packaging indicates that this product must not be disposed of with your other household waste. Instead, it is your responsibility to dispose of your waste equipment by handing it over to a designated collection point for the recycling of waste electrical and electronic equipment. The separate collection and recycling of your waste equipment at the time of disposal will help to conserve natural resources and ensure that it is recycled in a manner that protects human health and the environment. For more information about where you can drop off your waste equipment for recycling, please contact your local city office, your household waste disposal service or the shop where you purchased the product. FCC Compliance and Advisory This device complies with Part 15 of the FCC Rules. Operation is subject to the following two conditions: 1.) this device may not cause harmful interference, and 2.) this device must accept any interference received, including interference that may cause unsatisfactory operation. This equipment has been tested and found to comply with the limits for a Class B peripheral, pursuant to Part 15 of the FCC Rules. These limits are designed to provide reasonable protection against harmful interference in a residential installation. This equipment generates, uses, and can radiate radio frequency energy and, if not installed and used in accordance with the instructions, may cause harmful interference to radio communication. However, there is no guarantee that interference will not occur in a particular installation. If this equipment does cause harmful interference to radio or television reception, which can be determined by turning the equipment off and on, the user is encouraged to try to correct the interference by one or more of the following measures. • Reorient or relocate the receiving antenna. • Increase the separation between the equipment and receiver. • Connect the equipment to an outlet on a circuit different from that to which the receiver is connected. • Consult the dealer or an experienced radio/TV technician for help. Any changes or modifications not expressly approved by the party responsible for compliance could void the user’s authority to operate the equipment. When shielded interface cables have been provided with the product or when specified additional components or accessories have elsewhere been designated to be used with the installation of the product, they must be used in order to ensure compliance with FCC regulations. AgfaPhoto DV-5000Z