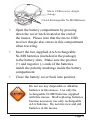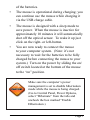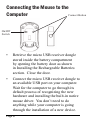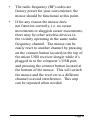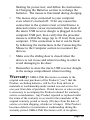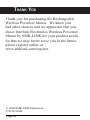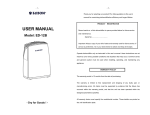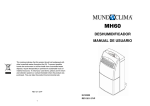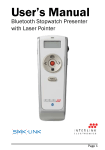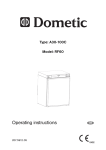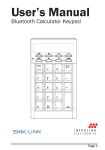Download SMK-Link Wireless Presenter Mouse with Laser Pointer
Transcript
User’s Manual Rechargeable Wireless Presenter Mouse Page Regulatory Compliance This device complies with Part 15 of the FCC Rules. Operation is subject to the following two conditions: (1) This device may not cause harmful interference, and (2) This device must accept any interference received, including interference that may cause undesired operation. FCC Certification This equipment has been tested and found to comply with the limits for a Class B digital device, pursuant to Part 15 of the FCC rules. These limits are designed to provide reasonable protection against harmful interference when the equipment is operated in a residential installation. This equipment generates, uses and can radiate radio frequency energy and, if not installed and used in accordance with the instructions, may cause harmful interference to radio communications. However, there is no guarantee that interference will not occur in a particular installation. If this equipment does cause harmful interference to radio or television reception, which can be determined by turning the equipment off and on, the user is encouraged to try to correct the interference by one or more of the following measures: • Reorient or relocate the receiving antenna. • Increase the separation between the equipment and receiver. Page • Consult the dealer or an experienced radio/TV technician for help. Notice: Any changes or modifications not expressly approved by the party responsible for compliance could void the user’s authority to operate the equipment. Extension cables are not recommended, if used, they must be shielded in order to comply with the emission limits. IC Certification The term “IC” before the certification/registration number only signifies that the Industry Canada technical specifications were met. Declaration of conformity Hereby, SMK-LINK Electronics Corporation, declares that this product is in compliance with the essential requirements and other relevant provisions of Directive 1999/5/EC. All trademarks and registered trademarks mentioned in this document are the property of their respective owners. Features and specifications are subject to change without notice. © 2008 SMK-LINK Electronics, Inc. Page System Requirements Hardware: 2 available USB ports Operating System: Windows 2000, XP or Vista Macintosh OS X or above (Mouse Mode fully compatible; F5 and Application Switch in Presenter Mode not supported) Package Contents • • • • • • Wireless presenter mouse Micro USB receiver dongle (stored inside battery compartment) USB charging cable 2 x AAA rechargeable Ni-MH batteries User’s manual Carrying case Installing the Rechargeable Batteries (Supplied) Battery Compartment Cover Latch (Press down to open) Page Micro USB receiver dongle storage 2 AAA Rechargeable Ni-MH Batteries • Open the battery compartment by pressing down the cover latch located at the end of the mouse. Please note that the micro USB receiver dongle also stores in this compartment when traveling. • Insert the two supplied AAA rechargeable Ni-MH batteries (included in the package) to the battery slots. Make sure the positive (+) and negative (-) ends of the batteries match the polarity markings inside the battery compartment. • Close the battery cover back into position. Do not use any disposable or Alkaline batteries in this mouse. Use only the rechargeable Ni-MH batteries supplied with this mouse. Shall replacing batteries become necessary use only rechargeable AAA batteries. Do not mix new and old batteries in the mouse. Page Charging the Batteries Power Indicator (Power Low: Green LED flashing; Fully Charged: LED turns to solid green) • It’s recommended that you fully charge the batteries before initial use; nevertheless the mouse is functional anytime during charging. • Plug the USB connector of the charging cable (included in the box) into the computer’s available USB port. • Connect the barrel-tip end of the USB chargimg cable to the mouse’s charge port located at the front end of the mouse. • The power-indicator LED flashes green indicating the battery power is low and turns to solid green when fully charged. • The initial charging process may take up to 4 hours. Subsequent recharge may require less time depending on the level of residual power Page of the batteries. • The mouse is operational during charging; you can continue use the mouse while charging it via the USB charge cable. • The mouse is designed with a sleep mode to save power. When the mouse is inactive for approximately 10 minutes it will automatically shot off the optical sensor. To wake it up just click on the right- or left-button. • You are now ready to connect the mouse to your computer system. (Note: it’s not necessary to wait for the batteries to be fully charged before connecting the mouse to your system.) Turn on the power by sliding the on/ off switch located at the bottom of the mouse to the “on” position. Make sure the computer’s power management is set to disable hibernation mode while the mouse is being charged. (Go to Control Panel, Power Options, select “Hibernate” from the tabs and uncheck the box marked “Enable Hibernation.) Page Connecting the Mouse to the Computer Connect Button On/Off Switch • Retrieve the micro USB receiver dongle stored inside the battery compartment by opening the battery door as shown in Installing the Rechargeable Batteries section. Close the door. • Connect the micro USB receiver dongle to an available USB port on your computer. Wait for the computer to go through its default process of recognizing the new hardware and installing the built-in native mouse driver. You don’t need to do anything while your computer is going through the installation of a new device. Page • The radio frequency (RF) codes are factory preset for your convenience; the mouse should be functional at this point. • If for any reason the mouse does not function correctly, i.e. no cursor movements or sluggish cursor movements, there may be other wireless devices in the vicinity operating in the same radio frequency channel. The mouse can be easily reset to another channel by pressing on the connect button located on the top of the micro USB receiver dongle while it’s plugged in to the computer’s USB port, and pressing the connect button located at the bottom of the mouse. This will switch the mouse and the receiver to a different channel to avoid interference. This step can be repeated when needed. Page Using the Presenter Mouse Connect Button On/Off Switch Cover Working in mouse mode – the sliding door on the top is closed • The mouse functions as a standard 3-button mouse: right click, left click and the scroll wheel as the 3rd button. • The mouse goes to sleep mode to save battery power after approximately 10 minutes of inactivity. Wake it up by clicking on any button. Mouse Mode (Door Closed) Page 10 Presenter Mode (Door Open) Working in presenter mode – the sliding door in open position • Open the sliding door by pressing on the top cover with 2 thumbs and gently glide the door toward the back of the mouse, away from the 2 mouse buttons, until it stops and clicks. Do not force the door open or pulling the door beyond the open position. • The presenter automatically detects the mode switch when the sliding door is open. The presentation control buttons are exposed and the device automatically converts to a presenter with laser pointer. The optical sensor for the mouse function is shut off. To use the mouse cursor control you must close the sliding door first. • There are 5 presenter functions plus laser pointer: - Under Windows OS: fully compatible - Under Macintosh OS: F5 (Slide Show) and Application Switch not supported. Page 11 Laser Warning Light (Green LED) Previous Page Application Switch F5(Slide Show)/ ESC Sliding Door (Mode Switch) Next Page Dark Screen/ Resume Laser Pointer Trigger Operating Tips & Trouble Shooting • Make sure the mouse is turned on by checking the on/off switch located at the bottom of the mouse before using it. • Conserve the battery power by switching the on/off switch to “off” position while traveling or if the mouse will not be in use for awhile. If you will not use the mouse for a long period of time remove the batteries from the battery compartment. • Optical mouse works best in non-reflective, non-white, surface. If cursor movements are lagging, placing the mouse on a mousepad will help. Darker surface requires more energy to operate thus consumes more battery power. • When the mouse cursor behaves erratically check the power-indicator LED for power status, i.e. LED light Page 12 flashing for power-low; and follow the instructions in Charging the Batteries section to recharge the batteries. The mouse is functional during charging. • The mouse stays connected to your computer even when it’s turned off. If for any reason the connection to the system is lost or interference is detected (erratic cursor movements), first check if the micro USB receiver dongle is plugged in to the computer USB port, then verify that the presenter mouse is within the range (up to 33 feet) from your computer. If the connection is lost it can be fixed by following the instructions in the Connecting the Mouse to the Computer section to reconnect the devices. • Make sure the sliding door is closed when the device is not in use and when traveling in order to avoid damaging to the door. • Remember to store the micro USB receiver dongle in the storage compartment when traveling. Warranty: SMK-LINK Electronics warrants to the original end-user purchaser of the Product (“you”) that the Product, excluding batteries, will be free from defects in materials or workmanship under normal use and service for one-year from date of purchase. Dated invoice or sales receipt is necessary to accompany the Product returned for warranty service consideration. Any Product repaired or replaced under the terms of the warranty is covered for the remainder of the original warranty period or ninety (90) days from the date of service or return shipping, whichever is longer. If the Product becomes defective in materials or workmanship during the warranty period, SMK-LINK Electronics will, at its option, Page 13 either repair or replace it with a more current or upgraded model if the originally purchased model is not available. This warranty does not cover products which have been subjected to misuse, accident, physical damage, improper installation, abnormal operation or handling, neglect, inundation or fire, or when product regulatory label has been removed, altered or rendered illegible; nor does it cover accessory and consumable items. In no case shall SMK-LINK Electronics be liable for any indirect special, incidental, or consequential damages based upon breach of warranty, breach of contract, negligence, strict tort or any other legal theory. Such damages include, but are not limited to, loss of profits, loss of savings or revenues, inability to use the product or any associated equipment, cost of capital, cost of any substitute equipment, facilities or services, claims by third parties other than you, and injury to property. SMK-LINK Electronics’s total liability for damages for any cause related to, or arising out of, the use or inability to use the product, shall not exceed the original price paid for the product even if SMK-LINK Electronics has been informed of such possibility. If your Product requires warranty service, you must first contact SMK-LINK Electronics Product Support to receive an RMA Number. The contact information can be found on SMK-LINK Electronics website: http://www.smklink.com/ support/contactsupport.html. This warranty does not affect your statutory right and you may also have other rights which vary from state to state. Unless modified in writing, signed by both you and SMK-LINK Electronics, this warranty is understood to be the complete and exclusive agreement between the parties, superseding all prior agreements, oral or written, and all other communications between the parties relating to the subject matter of this warranty. Product Support For technical support please contact SMK-LINK Electronics at http://www.smklink.com/support Page 14 LASER RADIATION – DO NOT STARE INTO BEAM WAVE LENGTH: 635nm MAX OUTPUT: <1mW CLASS II LASER PRODUCT Laser Warning The LASER button located under the sliding door of the presenter mouse activates a laser which emits a red laser beam from the front of the presenter mouse unit. It is typically used as a pointer during presentations. The laser beam emits for the duration that you press the button. Caution Do not stare into laser beam for it can cause harmto your eyes. Do not aim the laser at people and procedures other than those specified therin may result in hazardous radiation exposure. FDA Compliance for Class 2 Laser CFR21 SUBCHAPTER J EN 60825-1:1994+A1+A2 Page 15 Thank You Thank you for purchasing the Rechargeable Wireless Presenter Mouse. We know you had other choices and we appreciate that you chose Interlink Electronics Wireless Presenter Mouse by SMK-LINK for your product needs. So that we may better serve you in the future, please register online at www.smklink.com/register. © 2008 SMK-LINK Electronics P/N 94-36544 Page 16