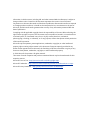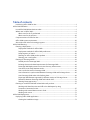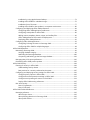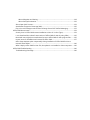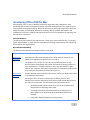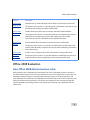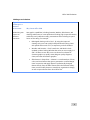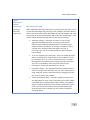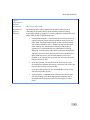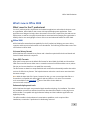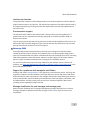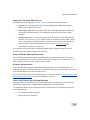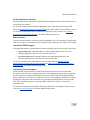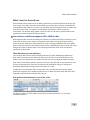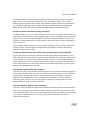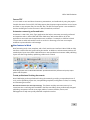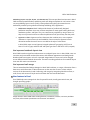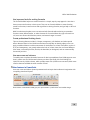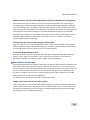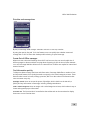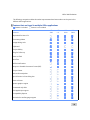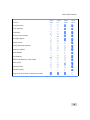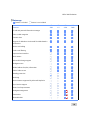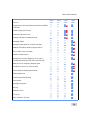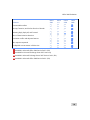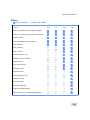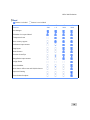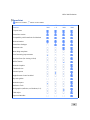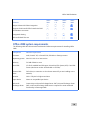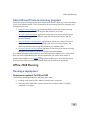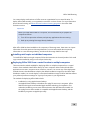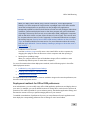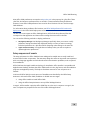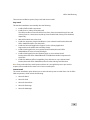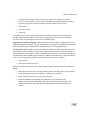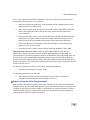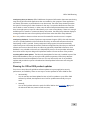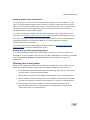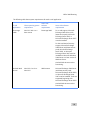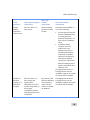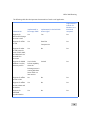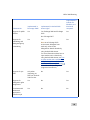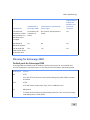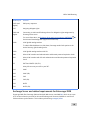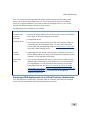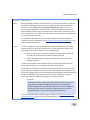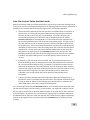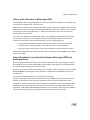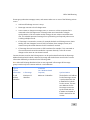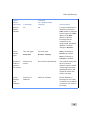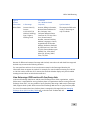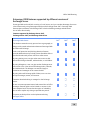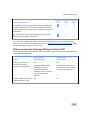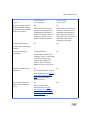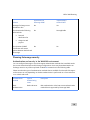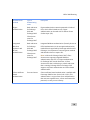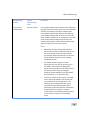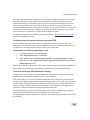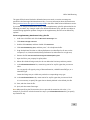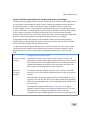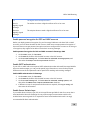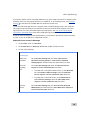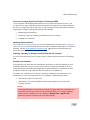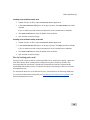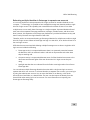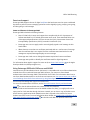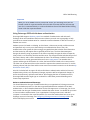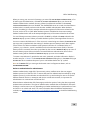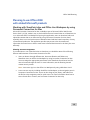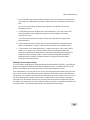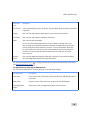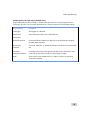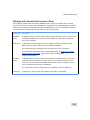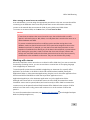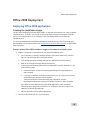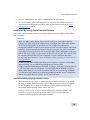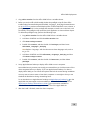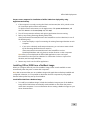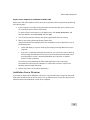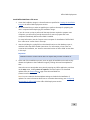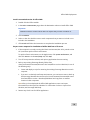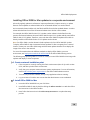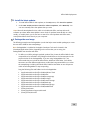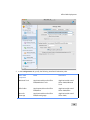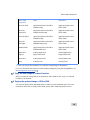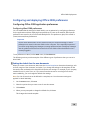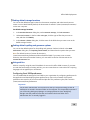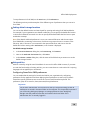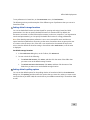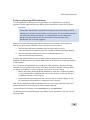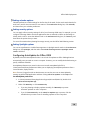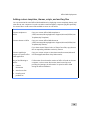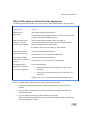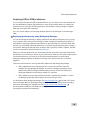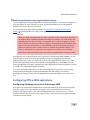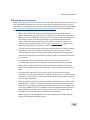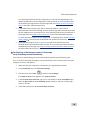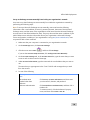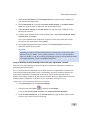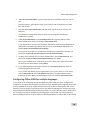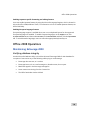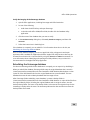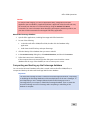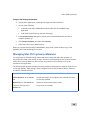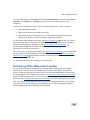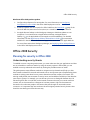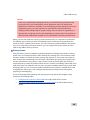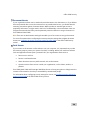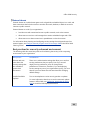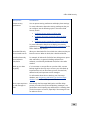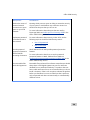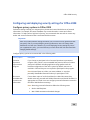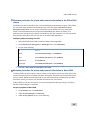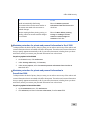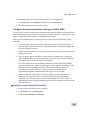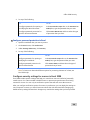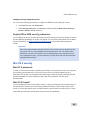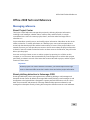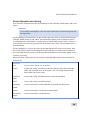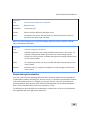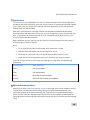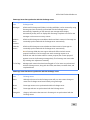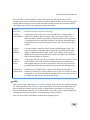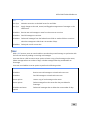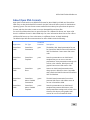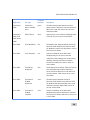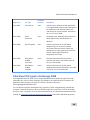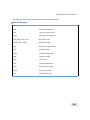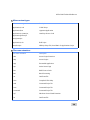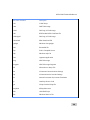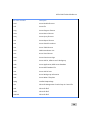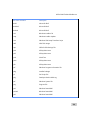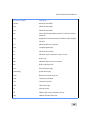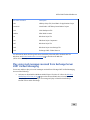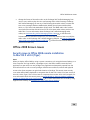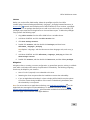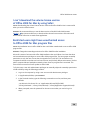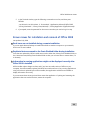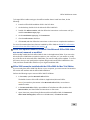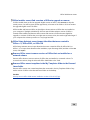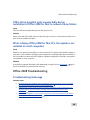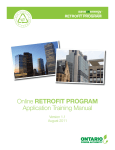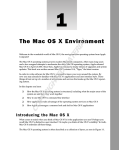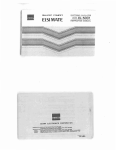Download Microsoft Office 2008 for Mac, Sngl, 1 PC, OLP-NL, AE
Transcript
Microsoft Office 2008 for Mac Administrator Guide Information in this document, including URL and other Internet Web site references, is subject to change without notice. Content in this document represents the current view of Microsoft Corporation on the issues discussed as of the date of publication. Because Microsoft must respond to changing market conditions, it should not be interpreted to be a commitment on the part of Microsoft, and Microsoft cannot guarantee the accuracy of any information presented after the date of publication. Complying with all applicable copyright laws is the responsibility of the user. Without limiting the rights under copyright, no part of this document may be reproduced, stored in or introduced into a retrieval system, or transmitted in any form or by any means (electronic, mechanical, photocopying, recording, or otherwise), or for any purpose, without the express written permission of Microsoft Corporation. Microsoft may have patents, patent applications, trademarks, copyrights, or other intellectual property rights covering subject matter in this document. Except as expressly provided in any written license agreement from Microsoft, the furnishing of this document does not give you any license to these patents, trademarks, copyrights, or other intellectual property. © 2010 Microsoft Corporation. All rights reserved. The names of actual companies and products mentioned herein may be the trademarks of their respective owners. Microsoft Terms of Use - http://www.microsoft.com/info/cpyright.mspx Microsoft Trademarks - http://www.microsoft.com/library/toolbar/3.0/trademarks/en-us.mspx Microsoft Privacy Statement - http://privacy.microsoft.com/en-us/default.aspx Table of contents Introducing Office 2008 for Mac ...........................................................................................................................1 Office 2008 Evaluation .......................................................................................................................................................2 How Office 2008 delivers business value............................................................................................................2 What's new in Office 2008........................................................................................................................................6 What's new for the IT professional ...............................................................................................................6 What's new for the end user ........................................................................................................................ 10 Compare versions of Office for Mac.................................................................................................................. 17 Office 2008 system requirements ....................................................................................................................... 26 About Microsoft Volume Licensing programs............................................................................................... 27 Office 2008 Planning........................................................................................................................................................ 27 Planning a deployment........................................................................................................................................... 27 Deployment methods for Office 2008...................................................................................................... 27 Deployment methods for Office 2008 preferences............................................................................. 29 Setup sequence of events.............................................................................................................................. 30 Planning for Office 2008 product updates ............................................................................................. 35 Planning your e-mail system........................................................................................................................ 36 Planning for Entourage 2008 ............................................................................................................................... 41 Default ports for Entourage 2008 .............................................................................................................. 41 Exchange Server and related requirements for Entourage 2008 ................................................... 42 Entourage 2008 deployments in an Active Directory infrastructure............................................. 43 How the Account Setup Assistant works ................................................................................................. 45 How e-mail rules work in Entourage 2008 ............................................................................................. 46 How information is synchronized between Entourage 2008 and Exchange Server ............... 46 How Entourage 2008 works with free/busy data ................................................................................. 49 Entourage 2008 features supported by different versions of Exchange Server........................ 50 Differences between Entourage 2008 and Outlook 2007................................................................. 51 Planning Entourage security......................................................................................................................... 53 Planning to use Office 2008 with related Microsoft products................................................................. 67 Working with SharePoint sites and Office Live Workspace by using Document Connection for Mac................................................................................................................... 67 Working with external data sources in Excel.......................................................................................... 71 Working with macros ...................................................................................................................................... 72 Office 2008 Deployment ................................................................................................................................................ 73 Deploying Office 2008 applications................................................................................................................... 73 Creating the installation image ................................................................................................................... 73 Installation by using Apple Remote Desktop......................................................................................... 74 Installing Office 2008 from a NetBoot image........................................................................................ 76 Installation from a file server........................................................................................................................ 77 Installing Office 2008 for Mac updates in a corporate environment ........................................... 80 Configuring and deploying Office 2008 preferences.................................................................................. 84 Configuring Office 2008 application preferences ................................................................................ 84 Configuring AutoUpdate for Office 2008................................................................................................ 89 Adding custom templates, themes, scripts, and ancillary files ........................................................ 90 Office 2008 preference file locations for deployment........................................................................ 91 Deploying Office 2008 preferences ........................................................................................................... 92 Configuring Office 2008 applications ............................................................................................................... 93 Configuring Exchange accounts in Entourage 2008 ........................................................................... 93 Configuring Office 2008 for multiple languages.................................................................................. 98 Office 2008 Operations................................................................................................................................................... 99 Maintaining Entourage 2008................................................................................................................................ 99 Verifying database integrity ......................................................................................................................... 99 Rebuilding the Entourage database........................................................................................................100 Compacting and backing up the Entourage database ....................................................................101 Managing Mac OS X system preferences ......................................................................................................102 Distributing Office 2008 product updates ....................................................................................................103 Office 2008 Security .......................................................................................................................................................104 Planning for security in Office 2008 ................................................................................................................104 Understanding security threats .................................................................................................................104 Best practices for a security-enhanced environment........................................................................107 Configuring and deploying security settings for Office 2008................................................................110 Configure privacy options in Office 2008..............................................................................................110 Configure document protection settings in Office 2008 ................................................................113 Configure security settings for macros in Excel 2008 .......................................................................114 Deploy Office 2008 security preferences...............................................................................................115 Mac OS X security ...................................................................................................................................................115 Mac OS X passwords .....................................................................................................................................115 Mac OS X firewall............................................................................................................................................115 Office 2008 Technical Reference ...............................................................................................................................116 Messaging reference..............................................................................................................................................116 About Project Center.....................................................................................................................................116 About phishing detection in Entourage 2008 .....................................................................................116 About public folders......................................................................................................................................117 About delegation and sharing...................................................................................................................118 About data synchronization .......................................................................................................................119 About Open XML Formats...................................................................................................................................124 Attachment file types in Entourage 2008 ......................................................................................................126 Play voice mail messages received from Exchange Server 2007 Unified Messaging....................133 Office 2008 Known Issues ............................................................................................................................................134 Security issue in Office 2008 remote installation to Mac OS X v10.4 (Tiger) ...................................134 I can't download the volume license version of Office 2008 for Mac by using Safari..................136 Restricted users might have unauthorized access to Office 2008 for Mac program files...........136 Known issues for installation and removal of Office 2008 ......................................................................137 Office Setup Assistant quits unexpectedly during installation of Office 2008 for Mac to network home folders ...........................................................................................................................................140 When I deploy Office 2008 for Mac SP1, the update is not installed on client computers........140 Office 2008 Troubleshooting......................................................................................................................................140 Troubleshooting Entourage ................................................................................................................................140 Office 2008 Evaluation Introducing Office 2008 for Mac Office 2008 for Mac is a suite of desktop productivity applications that is designed to work specifically with the Macintosh operating system. It provides Macintosh users with applications for creating effective documents, sharing ideas with other users on Macintosh computers or Windowsbased computers, and managing information efficiently. With its updated user interface and collaborative tools, Office 2008 provides enhanced and more secure capabilities for capturing and using business information. Intended Audience The Microsoft Office 2008 for Mac Administrator’s Guide is for system implementers, IT managers, system administrators, or others who are responsible for planning, implementing, and maintaining Office 2008 in their organizations. Documentation Roadmap The following table describes the chapter content in the guide. Chapter Description Office 2008 Evaluation Describes how Office 2008 delivers business value and how businesses can benefit from upgrading to this new version of Office. The purpose of this section is to provide conceptual information to help decision makers evaluate and recommend information technology solutions to their organizations. It includes information about the new features in Office 2008 for the consumers, the system requirements for implementing Office 2008 in a production environment, and the licensing terms. Office 2008 Planning Provides detailed instructions about what to plan before you deploy Office 2008 in a production environment. The purpose of this section is to help system architects, planners, and administrators envision and plan the early phases of Office 2008 deployment in a production environment. This includes providing information about: • The hardware and software resources, as well as other infrastructure requirements for deploying Office 2008. • The background information that pertains to the deployment of Office 2008, such as information about the different deployment methods. • Using Office 2008 with related Microsoft products. 1 Office 2008 Evaluation Chapter Description Office 2008 Deployment Describes how to install and deploy Office 2008 in a production environment. Office 2008 Operations Provides instructions about how to maintain the Office 2008 installation. Office 2008 Security Provides details about the enhanced security features in Office 2008. Office 2008 Technical Reference Provides a list of reference topics that are relevant to running Office 2008. The purpose of this section is to provide system implementers with step-by-step procedures that will help them deploy Office 2008. The purpose of this section is to provide information for administrators who are responsible for maintaining the system after deployment. This includes information about how to distribute product updates efficiently. The purpose of this section is to provide IT professionals with information that will help them efficiently mitigate security threats while maintaining information worker productivity. The purpose of this section is to provide references to additional resources that might be helpful in planning, deploying, and maintaining Office 2008. Office 2008 Evaluation How Office 2008 delivers business value Office 2008 for Mac is redesigned and reinvented to be more compatible, powerful, and easy to use. Office 2008 introduces new and improved features across all its applications, so that users can seamlessly manage information, use high-impact design elements to communicate ideas, and work efficiently across platforms. The redesigned user interface helps users find the tools they want quickly and achieve their goals easily. This intuitive user experience also minimizes training and support demands by providing end users with significantly improved Help capabilities and selfservice tools. 2 Office 2008 Evaluation Challenges and solutions Typical challenges in a business environment Why choose Office 2008 Maximizing user impact on business outcomes New graphic capabilities, including SmartArt, WordArt, slide themes, and charting, enable users to create professional-looking, high-impact documents, workbooks, and "publication ready" presentations without having to spend hours on formatting. For example: • Redesigned charting tools in Excel - By using the improved charting tools, users can quickly build professional-looking charts with special effects such as 3-D, transparency, and soft shadows. • WordArt and SmartArt - Excel, PowerPoint, and Word include updated, modern-looking WordArt that users can use to apply 2-D and 3-D effects to text. Also, users can choose from dozens of SmartArt graphics to quickly create designer-quality diagrams, charts, and other information graphics. • Slide themes in PowerPoint - A theme is a coordinated set of fonts, colors, and visual effects that gives a presentation a unified design. Users can preview and apply dozens of professionally designed themes directly from the Slide Themes tab in the Elements Gallery. Users can also modify themes to match their organization’s design, as well as import themes from other Office files. 3 Office 2008 Evaluation Typical challenges in a business environment Increasing individual productivity Why choose Office 2008 Office 2008 helps maximize productivity by providing tools that users can use to prioritize and manage daily activities, e-mail, calendars, and tasks. With its results-oriented interface, Office 2008 helps users quickly assemble and create high quality documents, presentations, and workbooks. The following is a list of some sample features that help users increase their productivity: • Automator support - Automator is a Mac OS X v10.4 (Tiger) application that helps automate commonly performed and repetitive tasks. All Office 2008 applications come with several sample Automator workflows. For example, a workflow in Word converts text to audio and sends the audio to an iPod. In Entourage, users can use a sample workflow to print selected email messages. • To Do Lists and My Day in Entourage - Users can manage time and tasks more efficiently by using the new To Do List feature. The To Do List displays all To Do items in one place. My Day is a widgetlike application that allows users to display their day's events and To Do List on the desktop. Users don't even have to open Entourage to use My Day and view their To Do List. • Entourage Calendar - The redesigned Calendar interface makes it easier to manage events and tasks. Users can color-code events by using categories, quickly create new events by dragging, and view the To Do List next to the Calendar. • Toolbox and Object Palette - The Office Toolbox provides a onestop destination for some of the most useful tools in Office 2008. It consolidates the Formatting Palette, Object Palette, Compatibility Report, Scrapbook, Reference Tools, and other application-specific tools in one convenient interface. The new Object Palette gives quick and easy access to shapes, Clip Art, symbols, and photos (including iPhoto). 4 Office 2008 Evaluation Typical challenges in a business environment Optimizing IT resource efficiency Why choose Office 2008 By deploying Office 2008, organizations can reduce the total cost of ownership for Microsoft Office in areas including employee training, information technology support (IT), meeting expenses, and hardware costs. Office 2008 can help in the following ways: • Documentation support - The new and improved Help and online training resources provide extensive guidance about how to use Office 2008. They have been designed to help minimize training and technical assistance costs. In addition to Help, the Microsoft Office 2008 for Mac Administrator’s Guide provides technical guidance to IT professionals who are responsible for planning, deploying, and maintaining Office 2008 in a business environment. The online versions of these documentation sets, available both in Office 2008 Help and on the Microsoft Web site, will now be updated on an ongoing basis to provide the most up-to-date and relevant content to users. • Open XML Formats- The new file formats allow users to create documents from different data sources, reduce the size of files, and improve data recovery in corrupted files. Note Open XML Formats are also the default file formats for the 2007 Microsoft Office system. • Security features - Expanded security features such as anti-spam and anti-phishing e-mail filters help prevent fraudulent links or spoofed domains and protect users from these types of online scams. 5 Office 2008 Evaluation What's new in Office 2008 What's new for the IT professional For the IT professional who implements and maintains applications and technical solutions across an organization, Office 2008 for Mac comes with improved deployment applications. These applications are designed to help reduce the amount of time that is required to plan and execute deployments, as well as to simplify the tasks that are associated with managing the organization's desktop clients. Here are highlights of some of the new and enhanced features in Office 2008. Office 2008 Office 2008 offers streamlined manageability for the IT professional, helping your team collect, organize, and share critical information across boundaries. The following list describes some of the new features in Office 2008. Universal binary format Office 2008 uses the universal binary format and is therefore optimized for both Intel-based and PowerPC-based Macintosh computers. Open XML Formats Open XML Formats are now the default file formats for Word 2008, Excel 2008, and PowerPoint 2008. These new file formats allow users to create documents from different data sources, reduce file sizes, and recover data from corrupted files more easily. The file formats are based on compressed XML and are therefore substantially smaller than earlier versions of Office binary formats. This helps businesses reduce the costs that are associated with document storage. Note With the Open XML File Format Converter for Mac, you can convert Open XML files to a format that is compatible with Office 2004 for Mac and Office v. X for Mac. File conversion tools are available in the Downloads area of the Office for Mac Web site (www.microsoft.com/mac). Enhanced deployment tools Office 2008 uses the Apple-recommended Apple Installer technology for installation. This makes the installation process more efficient because the data that Office installs is in the .pkg format. Office Installer is compatible with Apple Remote Desktop and the installation applications are AppleScript-ready. The Office Installer includes enhanced customization capabilities, such as optional font installations, to assist the IT professional in distributing resources. 6 Office 2008 Evaluation Intuitive user interface The updated user interface in Office 2008 provides a more intuitive experience, which makes the product features easier to find and use. This intuitive user experience also helps minimize training and support demands by providing end users with significantly improved Help capabilities and self-service tools. Documentation support The Microsoft Office 2008 for Mac Administrator's Guide provides technical guidance for IT professionals who are responsible for planning, deploying, and maintaining Office 2008 in a business environment. The new and improved Help and training resources provide extensive guidance about how to use Office 2008. They have been designed to give users the answers they need and to help minimize training and technical assistance costs in an enterprise. Entourage 2008 Entourage 2008 provides enhanced features that help users manage time and information, instantly locate information, and filter out unwanted junk e-mail. Entourage also helps protect users from fraudulent Web sites. When combined with Microsoft Exchange Server 2007, Entourage 2008 makes significant strides with several updates, including support for document retention policies, support for Kerberos authentication, and support for availability services. For more information about how Entourage 2008 works with different versions of Microsoft Exchange, see Entourage 2008 features supported by different versions of Exchange Server in the Office 2008 Planning section. Support for compliance with managed e-mail folders Exchange 2007 offers managed folders, a new approach to mail retention policies, archiving, and regulatory compliance for user mailboxes. Entourage 2008 users can see and interact with these folders just like any other mail folder, but the messages stored within these folders gain retention, archive, and expiration policies defined by the administrator. With managed e-mail folders, users and administrators can easily comply with various forms of external regulation and internal company policies regarding message retention. Message classification for mail messages and message posts When used with Exchange 2007, Entourage 2008 displays message classifications on received messages. Examples of potential classifications might include HIPAA, Legal Documents, and Confidential. 7 Office 2008 Evaluation Support for Exchange Web Services Entourage 2008 uses Exchange 2007 Web Services to support the following features: • Free/busy For Exchange 2007 users, Entourage 2008 exposes additional free/busy details, such as subject and location. • Out of Office Assistant For Exchange 2007 users, Entourage 2008 exposes additional Out of Office Assistant settings, such as separate internal and external out-of-office messages. • Autodiscover service For users of Exchange 2007 Service Pack 1 (SP1) and Entourage 2008 SP1, the Autodiscover service makes it easier to configure Entourage 2008. It uses a user's e-mail address or domain account to configure a user's profile automatically. For more information about the Autodiscover service, see the Exchange Server documentation (technet.microsoft.com). Note Web Services are also used for assigning delegate rights. Delegation Web services are available only in Microsoft Exchange Server 2007 SP1. Client certificate-based authentication Client certificate-based authentication is available with Entourage 2008 for Mac Service Pack 1 (SP1). This authentication is a type of two-factor authentication that uses two separate items, a client certificate and a password, to verify a user's identity. Kerberos authentication Entourage 2008 adds supports for Kerberos authentication protocol for Exchange server. This makes signing into Microsoft Exchange Server and LDAP server, which your Exchange account uses for the Global Address List, easier and more secure. For more information about Kerberos authentication in Entourage 2008, see Using Entourage 2008 with Kerberos authentication in the Office 2008 Planning section. Junk e-mail filtering and phishing detection Entourage 2008 now includes improved, customizable junk e-mail filtering, as well as phishing protection that helps detect messages with fraudulent links or spoofed domains. For information about how to set the level of junk e-mail protection, see the following topics in Entourage 2008 Help: • Customize junk e-mail protection • About junk e-mail protection 8 Office 2008 Evaluation Unsafe attachment blocking Entourage 2008 detects and blocks attachments that are application files or other files that could contain malicious software. For more information about the different application files or other files that Entourage 2008 blocks, see Attachment file types in Entourage 2008 in the Office 2008 Technical Reference section. For more information about how to customize the attachment policy settings, see Customize Entourage 2008 attachment settings in the Office 2008 Planning section. HTML protection To protect against malicious code that could be embedded in an e-mail message, Entourage 2008 does not run scripts or downloads that are specified by the formatting code in the e-mail message. Improved S/MIME support Entourage 2008 supports increased levels of industry-standard signing and encryption algorithms: • Signing algorithms Entourage 2008 can create a digital signature with any of the following algorithms: SHA-512, SHA-384, SHA-256, SHA-1. • Encryption algorithms Entourage 2008 can encrypt messages with any of the following algorithms: AES-256, AES-192, AES-128, and 3DES. For more information about digital signatures in Entourage 2008, see Digital certificate requirements for sending and receiving messages and How users manage digital certificates in Entourage 2008 in the Office 2008 Planning section. Improved smart card support Entourage 2008 supports the use of digital IDs that have been stored on smart-card-based keychains to perform secure messaging operations such as digitally signing, verifying, encrypting, and decrypting mail messages. Several improvements have been made in Entourage 2008 that enhance support for smart cards. For example, users can now send digitally signed and encrypted messages by using smart cards that follow one of the approved specifications: Common Access Card (CAC), Government Smart Card Interoperability Specification (GSCIS), or Personal ID Verification (PIV). For more information about the different Entourage 2008 features that support the use of smart cards, see Smart card support in the Office 2008 Planning section. 9 Office 2008 Evaluation What's new for the end user Office 2008 for Mac provides a suite of desktop productivity tools that helps Macintosh users get more impact out of their information and seamlessly share their ideas. The latest release delivers new capabilities that enhance how users work with each other and empowers them to achieve the results they want, faster. For example, the redesigned user interface reduces clutter and interruptions. The intuitive design makes it easier for users to find and use product features and supports the creation of great-looking documents. New features available throughout Office 2008 for Mac Office 2008 includes new tools that help users create more professional-looking documents in less time, build documents more easily from frequently used content, and produce great-looking letters, proposals, workbooks, and presentations. Quick formatting capabilities help users rapidly apply a new look and feel to documents and the preview capabilities give users a quick look at any changes they make to the documents. The following list describes some of the new features introduced in Office 2008. Share documents across platforms The new Open XML Formats are the default file formats for Office 2008 desktop applications. Open XML Formats are also the default file formats for the 2007 Microsoft Office system. This makes it easier for Macintosh users to share files with users running Windows-based computers. Open XML Formats offer a dramatic reduction in file size. They also offer an improvement in data recovery for damaged files. These new formats provide tremendous savings to storage and bandwidth requirements and help reduce the burden of IT costs. In addition to using the Open XML Formats, Office runs on Intel-based and PowerPC-based Macintosh computers, which enables Macintosh users to share documents easily with each other regardless of the Macintosh computer that they use. Add preformatted elements in just a few clicks The Elements Gallery in Office 2008 puts frequently used design features in a convenient thumbnail collection. 10 Office 2008 Evaluation The Elements Gallery is located below the toolbars in Word, PowerPoint, and Excel. It provides quick access to some of the most-used features. From the Elements Gallery, users can add SmartArt graphics, WordArt, charts, tables, and templates to their documents and presentations. For example, in PowerPoint, users can apply slide layouts or slide themes from the Elements Gallery. And in Excel, users can find preformatted ledger sheets in the Elements Gallery. Access the most-used tools quickly and easily The Office Toolbox is now a one-stop destination for some of the most useful tools in Office. The new Toolbox consolidates the Formatting Palette, Object Palette, Compatibility Report, Scrapbook, Reference Tools, and other application-specific tools in one convenient interface. Users can also customize Toolbox settings, such as which palettes to show and how the Toolbox should appear when it's not in use. The new Object Palette gives quick and easy access to all shapes, Clip Art, symbols, and photos (including iPhoto). Users can adjust the Object Palette zoom slider to show just the size and number of objects that they want. Create a unified look for your documents, presentations, and workbooks By using Quick Styles and document themes, users can quickly change the appearance of text, tables, and graphics throughout their documents and presentations to match their preferred style or color scheme. Users can use the new theme-aware color picker on the Formatting Palette in Word, PowerPoint, and Excel, to quickly see how various theme colors appear when applied to a theme. Office 2008 users can easily share themes across all Office applications to create a greatlooking and coordinated set of materials. Use designer-quality SmartArt graphics Users can now quickly create designer-quality diagrams, charts, and other information graphics by using SmartArt graphics. They can choose from dozens of SmartArt graphics to visually represent lists, hierarchies, and other relationships. Users can add stunning visual effects to SmartArt graphics, shapes, WordArt, and charts, including three-dimensional (3-D) effects, shading, reflections, glows, and more. Users can also preview and add all SmartArt graphics from the Elements Gallery in Excel, PowerPoint, and Word. Use new designer-quality chart templates Users can use the new designer-quality chart templates to illustrate their data with special effects such as 3-D, transparency, and shadows. In Word, PowerPoint, and Excel, users can insert charts from the Elements Gallery. They can also apply updated chart styles, edit, and format charts. Users must create and edit data in Excel, but they can insert the chart into Word document or PowerPoint presentation. 11 Office 2008 Evaluation Save as PDF It is now easier to save and share documents, presentations, and workbooks by using the popular Portable Document Format (PDF). PDF helps ensure that documents appear with the correct layout and fonts on any computer that can view PDF files. The PDF file format option is now available in the Save As dialog box on the File menu in Word, PowerPoint, and Excel. Automate commonly performed tasks Automator is a Mac OS X v10.4 (Tiger) application that helps to automate commonly performed and repetitive tasks. In Office 2008 and Office 2008 Home and Student Edition, all of the applications come with several sample Automator workflows. For example, a workflow in Word converts text to audio and sends the audio to an iPod. In Entourage, users can use a sample workflow to print selected e-mail messages. New features in Word New formatting tools, views, templates, and a fresh, intuitive user interface in Word 2008 can help transform creative ideas into great-looking documents. In addition to enhancements made to the standard print layout view, Word 2008 introduces a new specialized environment called publishing layout view that brings desktop-publishing-caliber tools to Word. Publishing layout view in Word 2008 includes specialized tools like professional-quality layout guides and templates. Create professional-looking documents Word 2008 helps produce professional-looking documents by providing a comprehensive set of tools, such as publishing layout view, new publishing templates, and ligatures in fonts, for creating and formatting documents. Document Elements (for word processing) This feature can help automate common, but sometimes time-consuming tasks. Available in the Elements Gallery, these professionally designed publishing components include cover pages, tables of contents, headers, footers, and bibliographies to help users quickly assemble complex documents. 12 Office 2008 Evaluation Publishing layout view (for layout-rich documents) This new specialized environment in Word 2008 combines powerful desktop publishing tools and designer templates in one location. Users can use publishing layout view to quickly create professional-looking documents that are traditionally created by using advanced Desktop Publishing (DTP) applications. • Publication templates Word 2008 provides dozens of professionally designed publication templates. Users can use these templates to create great-looking brochures, newsletters, posters, and flyers. They can customize any template by using a theme. Or, they can use pictures and text to make the publication look just the way that they want. • Ligatures in fonts Ligatures are font characters that combine two or more separate characters to improve text style and readability. Some ornate font ligatures include decorative swashes that users can use to enhance the style of a document. In Word 2008, users can use ligatures in Apple Advanced Typography (AAT) fonts in Mac OS X v10.4 (Tiger) and both AAT and OpenType fonts in Mac OS X v10.5 (Leopard). Use improved notebook layout view Word 2008 introduces significant enhancement to notebook layout view. In Word 2008, users can customize and personalize notebook documents with different appearances and backgrounds. Notebook tabs now support colors for improved categorization of notes, and can be dragged across different Word notebook documents. The audio recording preferences for notebook layout view now offer easier customization. Use improved mail merge The new streamlined Mail Merge Manager in Word 2008 combines, or merges, information from a data source with information in Word document so that users don't have to create multiple versions of the document by hand. Performing mail merges by integrating Word documents, emails, forms, and contacts is simple and much faster than the manual alternative. New features in Excel Excel 2008 helps users manage their data for powerful results, visually persuasive charts, and thought-provoking graphs. Ledger sheets in Excel 2008 make tracking finances, inventories, invoices, and even portfolios easy with preformatted spreadsheets and automatic calculations. 13 Office 2008 Evaluation Use improved tools for writing formulas The Formula Builder helps users create formulas in a simple, step-by-step approach. Users don't have to memorize functions or their syntax. They can use Formula Builder to create formulas, search for functions, insert functions and arguments in existing formulas, and get help on all Excel functions. With Formula AutoComplete, users can write and edit formulas without having to remember function names, defined names, or other elements of a formula. When they type a formula in a cell, users can choose valid functions, names, and named ranges in context. Create professional-looking charts The new charting features include 3-D shapes, transparency, soft shadows, and other special effects. Because charts in Excel 2008 have the same functionality as drawing objects, users can apply a workbook theme or add an assortment of visual effects to a chart. New effects, such as 3D, fill, and transparency, can greatly enhance the look of a chart. Users also can format different chart areas, such as the plot area, the title, the data label, or the legend, and can rotate and flip charts with precision. Use more rows and columns To enable users to explore substantial amounts of data in spreadsheets, Excel 2008 supports more than 1 million rows and 16 thousand columns per sheet. Specifically, the Excel 2008 grid is 1,048,576 rows by 16,384 columns, which provides users with 1,500% more rows and 6,300% more columns than was available in earlier versions of Excel. New features in PowerPoint Users can create and deliver dynamic presentations that inspire their audience’s imagination with compelling visuals and layouts. Slide themes in PowerPoint 2008 give your presentation a professional and unified design. 14 Office 2008 Evaluation Enhance the visual effects of presentations with new themes and rich graphics Office 2008 comes with new themes, layouts, and Quick Styles that offer users a wide range of formatting options. Themes simplify the process of creating professional presentations. With one click, all the background, text, graphics, charts, and tables change to reflect the theme that users select, ensuring that all elements in the presentation complement one another. Users can apply the same theme to a Word 2008 document or Excel 2008 sheet that they apply to a presentation. PowerPoint now supports true 3-d shapes and images, bevels, powerful custom gradient support, reflections, and soft shadows control, glow effects and much more. In addition, PowerPoint supports Apple ColorSync technology. Choose from the new custom-designed table styles Users can choose from 74 custom-designed table styles. There is even the ability to have banded tables and different looks for the header and last row. In addition, the new table properties allows to easily add columns and rows directly from the formatting palette. Customize presentation layouts Users can use custom layouts to make text and other objects appear precisely where they want them to on their slides. For each layout, users can specify the number, size, and location of placeholders, background properties, graphic images, charts, and diagrams. New features in Entourage Entourage 2008 provides new features to help users manage time and information, instantly locate information, and protect important documents and files. My Day and the To Do List are some of the new features in Entourage 2008 that help users organize information in new and rich ways. The new user interface makes it easier for users to see and make changes to their schedules quickly and easily. In addition, it allows users to see their tasks along with their schedules, which makes tracking daily work a more productive experience. The following list includes some key features of Entourage 2008. Keep e-mail more secure and reduce spam Junk e-mail protection in Entourage 2008 identifies and filters out more unwanted messages than earlier versions of Entourage. Users can choose from different levels of junk e-mail protection and set options to determine the optimum settings. Entourage 2008 also detects phishing messages that might have links to fraudulent Web sites. 15 Office 2008 Evaluation Prioritize and manage time My Day in Entourage 2008 manages schedules and tasks in one easy interface. By using the new My Day and To Do List features, users can quickly view calendar events and manage their To Do List from their desktops without having to open Entourage. Create Out of Office messages When users use a Microsoft Exchange Server 2007 mail account, they can now schedule Out of Office messages in advance without worrying about forgetting to turn the Out of Office Assistant on or off. Entourage 2008 also allows users to customize Out of Office auto-replies for internal and external contacts. Find information quickly To help users better manage their time and information, Entourage 2008 offers a number of new and improved features, from Spotlight search to assigning color-coded categories to items. These features make it easier to locate, manage, prioritize, and act on the volumes of information that users encounter every day. Spotlight search Users can access the power of Spotlight, which is built into the Mac OS, to quickly find any information in Entourage, including message attachments. Color-coded categories Users can assign color-coded categories to items, which makes it easy to locate and organize project information. Favorites Bar The Favorites Bar is located below the toolbar and can be customized to display shortcuts to a user's favorite views. 16 Office 2008 Evaluation Schedule meetings with the new and improved calendar Entourage 2008 has a redesigned calendar interface that makes it easier and more intuitive for users to schedule and manage meeting invitations. Accept, Tentative, and Decline from the Calendar Attendees can change meeting status directly from the event. Calendar management actions, such as declining a previously accepted meeting directly from the event, are more straightforward and consistent with Outlook. Meeting update and cancellation improvements Entourage 2008 provides meeting organizers more flexibility in managing invitation updates and cancellations. Organizers can choose whether to update attendees about a change or cancellation, and they can include comments. If attendees are added or removed from a meeting, the organizer can choose to update all attendees or just those attendees whose status has changed. Meeting Reply, Reply All, and Forward By using Reply, Reply All, and Forward, organizers can quickly correspond with meeting participants through e-mail without opening or changing the meeting. Attendees can now easily forward their meetings to others who they think should participate. Those additional attendees receive their own copy of the invitation and can choose to accept if they agree. Out of date invitation detection Entourage 2008 is smarter about handling updated invitations, making it easier for meeting participants to know which invitation is the right one. Old invitations are labeled Out of Date, and the Accept, Tentative, and Decline buttons are disabled, leaving only the current invitation active. Invitation Conflict and Adjacent banners Invitation banner accuracy is improved, especially around delegation and single-user concurrent Outlook and Entourage Calendar usage. In addition, Entourage 2008 includes Outlook-inspired time management banners called Conflict and Adjacent. No Response Requested support Entourage 2008 respects No Response Requested invitations and simply creates the event on the Calendar without sending a response to the organizer. Compare versions of Office for Mac At the core of the Microsoft Office 2008 solution are its integrated and easy-to-use applications, including Excel, Word, PowerPoint, and Entourage. These familiar applications deliver various desktop productivity tools to information workers. 17 Office 2008 Evaluation The following comparison tables show what improvements have been made over the years in the different Office applications. Features that are found in multiple Office applications Feature is included Feature is not included Features Office 2001 Office v. X Office 2004 Office 2008 Optimized for Mac OS X Formatting Palette Image editing tools Clipboard Project Gallery Flag for Follow-up Save as HTML AutoText Office Notifications Output to Portable Document Format (PDF) Project Center Microsoft AutoUpdate Quick Preview in Print dialog box Save as Picture Quartz graphics engine Contextual Help links Full AppleScript support Compatibility Reports Unicode font and language support 18 Office 2008 Evaluation Features Office 2001 Office v. X Office 2004 Office 2008 Long file names Error reporting Scrapbook Security improvements Spotlight support Object Palette Freshly designed templates SmartArt Graphics New WordArt Soft shadows Office-wide Reference Tools palette Save as PDF Improved Help Elements Gallery Support for Visual Basic for Applications (VBA) 19 Office 2008 Evaluation Entourage Feature is included Feature is not included Features Office 2001 Office v. X Office 2004 Office 2008 E-mail and personal information manager Color-coded categories Custom views Support for Windows Live Hotmail Plus Web-based email service Rich e-mail editing Junk e-mail filtering Improved user interface Rich content Microsoft Exchange support Delegate access Global address list (GAL) information Public Folder access Reading pane view Archiving Action buttons supported by Microsoft MapPoint Sync Services support Smart Card improvements Delegate management Permissions Browsable GAL 20 Office 2008 Evaluation Features Office 2001 Office v. X Office 2004 Office 2008 Organizational and membership information available in the GAL Folder storage quota access Password expiration notice Multiple calendars and address books Managed folders Message classification for received messages Additional free/busy details (subject/location) Out-of-office (OOF) messages Kerberos authentication Message and contacts flagged as To Do Items synchronized with Microsoft Office Outlook 2007 Web services for assigning delegate rights Autodiscover service for account setup Client certificate-based authentication Phishing detection Unsafe attachment blocking Favorites bar Spotlight integration My Day Reference Tools To Do List Mini-calendar in all views 21 Office 2008 Evaluation Features Office 2001 Office v. X Office 2004 Office 2008 Customizable toolbar Accept, Tentative, and Decline from the Calendar Meeting Reply, Reply All, and Forward Out-of-date invitation detection Invitation conflict and adjacent banners No response requested Collapsible account names in folder view Available in Microsoft Office 2004 Service Pack 2 (SP2) Available for Microsoft Exchange Server 2007 users only Available in Microsoft Exchange Server 2007 Service Pack 1 (SP1) Available in Microsoft Office 2008 Service Pack 1 (SP1) 22 Office 2008 Evaluation Word Feature is included Feature is not included Features Office 2001 Office v. X Office 2004 Office 2008 Mail Merge Manager (Data Merge Manager) Ability to click and type anywhere in document Contact toolbar Entourage Address Book integration Track Changes Multi-selection Save as HTML Notebook layout view Reference Tools in Toolbox Smart Buttons Style improvements Navigation pane Thumbnail view Publishing layout view Ligatures in fonts Document map Document Elements Citations and bibliography Improved, easy-to-use Mail Merge Manager 23 Office 2008 Evaluation Excel Feature is included Feature is not included Features Office 2001 Office v. X Office 2004 Office 2008 List Manager FileMaker Pro Import Wizard Transparent charts Euro currency support Preference improvements Page layout Smart buttons Function ScreenTips Rangefinder improvements Ledger Sheets Formula Builder More than a million rows and 16,000 columns Improved charting Formula AutoComplete 24 Office 2008 Evaluation PowerPoint Feature is included Feature is not included Features Office 2001 Office v. X Office 2004 Office 2008 Tri-pane view PowerPoint movies Compatibility with PowerPoint for Windows Slide animations PowerPoint Packages Presenter tools New design templates Font formatting improvements Send to iPhoto (for viewing in iPod) Office Themes SmartArt Graphics Thumbnail view Custom layouts Apple Remote Control-enabled Dynamic guides Animation pane Reference Tools Rich graphics (reflection, soft shadows, 3-D) Table styles Improved WordArt 25 Office 2008 Evaluation Office 2001 Features Office v. X Office 2004 Office 2008 Object Palette with iPhoto integration Support for Microsoft Office PowerPoint 2003 for Windows comments Integrated charting Microsoft Word-like text Office 2008 system requirements The following table lists the minimum hardware and software requirements for installing Office 2008. Component Minimum requirement Processor Intel, PowerPC G5, or PowerPC G4 (500 MHz or faster) processor Operating system Mac OS X v10.4.9 or later version Memory 512 MB of RAM or more Hard disk 1.5 GB of available hard disk space; Hierarchical File System (HFS)+ hard disk format (also known as Mac OS Extended or HFS Plus) External disk drive DVD drive (or connection to a local area network if you are installing over a network) Monitor 1024 x 768 pixel or higher resolution Input device Mouse or compatible input device Microsoft Exchange Server Connectivity to Microsoft Exchange Server 2007, Microsoft Exchange Server 2003, or Microsoft Exchange 2000 Server is required for certain advanced functionality in Entourage 2008 26 Office 2008 Planning About Microsoft Volume Licensing programs Microsoft Volume Licensing programs offer companies of all sizes a great way to buy and manage five or more software licenses. For more information about licensing options for businesses, visit the following resources: • Volume Licensing Programs Compares the different Microsoft Volume Licensing programs to help you decide the program best suited for your needs. • Microsoft Software Assurance Gives you automatic access to new technology and provides productivity benefits, support, tools, and training to help deploy and use software efficiently. • Microsoft Product Licensing Advisor Provides an online tool to help you find and select Microsoft products, find the right Microsoft Volume Licensing program, and determine estimated retail pricing (ERP) based on your software needs. • Contact a Volume Licensing Specialist Helps you find a Microsoft Volume Licensing specialist in your region or contact your preferred Microsoft Reseller. Note Downloading the volume license version of Microsoft Office 2008 for Mac is unsuccessful when you use the Safari Web browser. We recommend that you use the latest version of Mozilla Firefox® Web browser (Mozilla http://www.mozilla.com) to download the volume license versions of the Microsoft Office 2008 for Mac suite or stand-alone applications. Office 2008 Planning Planning a deployment Deployment methods for Office 2008 There are two general approaches for deploying Office 2008: • Installing retail copies of Office 2008 on individual users' computers. • Deploying Office 2008 under a volume license from a central location to multiple computers on a network. 27 Office 2008 Planning You cannot deploy retail versions of Office across an organization from a central location. To deploy Office 2008 centrally, your organization must have a volume license. For more information about volume licensing, see About Microsoft Volume Licensing programs in the Office 2008 Evaluation section. Important Before you install Office 2008 on a computer, we recommend that you prepare the computer as follows: 1. Turn off virus protection software, and quit any applications that are running. 2. Back up any existing Entourage identity databases. After Office 2008 has been installed on the computers of Entourage users, these users can import information from their previous Entourage identities. For more information about importing information to a new Entourage identity, see Microsoft Entourage 2008 for Mac Help. Installing retail copies on individual computers To install Office 2008 on a single computer, follow the instructions in the retail product. Each retail copy must be installed by using its own unique Product key. Deploying Office 2008 from a central location to multiple computers There are several methods available for deploying Office to multiple computers from a central location. Some methods install Office directly on users' computers. Other methods load Office applications onto users' computers at run time from a server. You can use any of the deployment methods that are described below to deploy the default installation image from the Office 2008 distribution media. You can also deploy a customized installation image of Office 2008 that reflects your preferred preference settings for a group of computers in your organization. The methods for deploying Office 2008 include: • Installation by using Apple Remote Desktop Use Apple Remote Desktop to distribute the .mpkg file onto users' computers. Office 2008 uses the Apple-recommended Apple Installer technology for installation. This makes the installation process more efficient because the data that Office installs is in the .mpkg format. Office Installer is compatible with Apple Remote Desktop, and the installation programs are AppleScript ready. 28 Office 2008 Planning Important When you deploy Office 2008 by using a remote connection, such as Apple Remote Desktop, to a client computer at a login window, a postflight script in the Office Installer causes the Dock application to open with root user privileges. Any applications subsequently opened from the Dock will also be run with root user privileges. Under these conditions, someone with physical access to the client computer can gain local elevation of privilege. This security issue can only occur when Office 2008 is deployed to computers that run Mac OS X v10.4.9 or a later version of Mac OS X v10.4 (Tiger). This is not an issue for computers that run Mac OS X v10.5 (Leopard). For information about how to mitigate this security issue, see Security issue in Office 2008 remote installation to Mac OS X v10.4 (Tiger) in the Office 2008 Known Issues section. For more information about this security issue, see Apple KB304131: "Remote Desktop: Installing a package on clients that are at a login window" . • Installation from a file server Load the installation image on a file server. Users install Office on their computers by dragging the .mpkg file from the file server to their computers and then opening it. • Running from a NetBoot image When you configure Office as part of the NetBoot image, Office is available to users automatically when they start or restart their computers. For more information about these deployment methods, see the following topics in the Office 2008 Deployment section: • Installation by using Apple Remote Desktop • Installing Office 2008 from a NetBoot image • Installation from a file server For detailed information about how to create an installation image and customize preferences, see the Office 2008 Deployment section. Deployment methods for Office 2008 preferences As an administrator, you can modify many Office 2008 application preferences and deploy them to your users. For example, you can set default locations for saving files or set the level of junk e-mail protection. This makes it possible for you to enhance security, standardize application settings, and decrease the amount of time you spend managing Office on your network. To establish a standard set of preferences for users, you set preferences for each application and then deploy the corresponding preference files or settings to users' home folders. 29 Office 2008 Planning Most Office 2008 preferences are stored as a key/value pair in the property list (.plist) files. These .plist files, also known as preference files, are stored in /Users/username/Library/Preferences. However, some Office 2008 preferences are stored in other locations such as in the Entourage 2008 database. For information about preference file locations, see Office 2008 preference file locations for deployment in the Office 2008 Deployment section. The first time a user opens an Office 2008 application, Office finds the preference files that correspond to that application and then uses the settings that are stored in the files. You can use the following methods to deploy preferences: • • Workgroup Manager Use Workgroup Manager specifically when you want to modify preference settings that have been deployed already or when you want to manage individual preferences in a .plist file without disrupting other settings in the same file. Apple Remote Desktop Use Apple Remote Desktop when you want to replace or update application preferences. Setup sequence of events The setup architecture in Office 2008 has been redesigned to enable users to easily install and remove Office for Mac components. The new setup design also offers an improved user experience with cross-language upgrades and includes enhanced customization capabilities, such as optional font installations. Office 2008 uses the Apple installer technology for installation. Office Installer is compatible with Apple Remote Desktop, the data that Office 2008 installs is in the .pkg format, and the installation programs are AppleScript-ready. This helps to distribute resources to user computers on a network. In Microsoft Office 2004, the entire process of installation was handled by the Office Setup Assistant. In Microsoft Office 2008, installation is divided into two stages: 1. Using Office Installer to install Office 2008 2. Using the Office Setup Assistant to set up Office 2008 applications In stage 1, Office Installer copies the Office 2008 files on to the user’s computer. In stage 2, the users' computers are prepared for first use of the Office 2008 applications. 30 Office 2008 Planning Users can start the installation process by running Office Installer. The Office Installer provides a user interface to guide the users through installing Office applications on their computers. If you are installing Office on a local computer, after the Office Installer completes the installation process, the Office Setup Assistant launches automatically. However, if you are installing Office from a remote computer, the Office Setup Assistant will run when the user first launches one of the Office applications. Stage 1: Using Microsoft Office Installer Users should have administrator credentials to install Office 2008. When launched, Office Installer checks for a number of installation prerequisites, including minimum system requirements for installing Office 2008. For detailed information about hardware and software requirements for Office 2008, see Office 2008 system requirements in the Office 2008 Evaluation section or the Office 2008 Planning section. If the minimum requirements are not met, the installation will close at this point, and a message will be displayed that informs the user about the failure to install. We recommend that users disable all virus protection software before installing Office 2008. Users should also make sure to quit all applications before the installation. This is because Office Installer might change existing fonts that might be in use during the Office installation. If there are applications open during the installation, they might appear to have corrupted fonts. If Office Installer finds that the system meets all the basic requirements, it continues with the installation process. If this is a volume license, the Product ID screen asks you to input your name and company information for identification purposes. You can create an OfficePID.plist file and distribute it to pre-populate the name and company information that a user would normally enter on this screen. Next, the Office Installer asks for the destination volume where it will install the Office 2008 components. Office 2008 needs 1.5 GB of hard disk space to install all of the components. Users should make sure that the volume they select has enough disk space. 31 Office 2008 Planning There are two installation options, Easy Install and Custom Install: Easy Install This standard installation automatically does the following: • • Installs all Office 2008 components Installs fonts in /Library/Fonts/Microsoft The Office Installer moves older Office fonts from /Users/username/Library/Fonts and /Library/Fonts to /Users/username/Library/Fonts Disabled and /Library/Fonts Disabled, respectively. Adds Office 2008 icons to the Dock Installs the Automator Sample Workflows to /user-selected install location/Microsoft Office 2008/Office/Office First Run/MUD • Installs the Microsoft Application Support Tools to /Library/Application Support/Microsoft (MERP, MAU and Help Viewer) • Installs a Web hyperlink to /user-selected install location/Microsoft Office 2008/Additional Tools/ Microsoft Silverlight • Installs a Web hyperlink to the Flip4Mac plugin to /user-selected install location/Microsoft Office 2008/Additional Tools/Windows Media Components for QuickTime • Installs the Windows Office Compatibility font collection to /user-selected install location/Microsoft Office 2008/Office/Office First Run/Library/FontCollections Note If users select the Easy Install option and there isn’t enough disk space to process this request, Office Installer directs users to the Custom Install option. • • Custom Install The custom installation option allows users to select what they want to install from a list of Office 2008 components, which include the following: • Microsoft Word • Microsoft Excel • Microsoft PowerPoint • Microsoft Entourage • Microsoft Messenger 32 Office 2008 Planning • Proofing tools for Danish, Dutch, English (Aus), English (UK), English (US), Finnish, French, French (Canadian), German, Italian, Japanese, Norwegian (Bokmål), Norwegian (Nynorsk), Portuguese, Portuguese (Brazil), Spanish, Swedish, Swiss German • Office Fonts • Automator Actions • Dock Icons Note When any of the four Office applications are installed, the following components are installed: Clipart, Equation Editor, Microsoft Graph, Organization Chart, Sounds, Templates, shortcut to Microsoft Silverlight, and shortcut to Flip4Mac plugin. Upgrading to a different language Office Installer provides the option of upgrading from one language to another language. If the user upgrades from language A to language B, the Microsoft User Data (MUD) folder is changed from language/location 1 to language/location 2. Installing fonts Office Installer provides the option of installing the Office 2008 fonts when the Office applications are installed. If users clear this selection, they will not receive the package of Office 2008 fonts or the Windows Office Compatibility font collection. If users select the option to install the fonts, Office Installer copies the fonts to /Library/Fonts/Microsoft. It checks for existing fonts in the following locations before copying new fonts to the user’s computer: • /Library/Fonts • /Users/username/Library/Fonts When users choose to install fonts, the Office Installer installs the fonts on the user computer as follows: • Moves duplicate fonts from /Users/username/Library/Fonts and /Library/Fonts to either /Users/username/Library/Fonts Disabled or /Library/Fonts Disabled. • Installs only Office 2008 fonts on the user’s computer. • Installs the Windows Compatibility font collection in /user-selected install location/Microsoft Office 2008/Office/Office First Run/Library/FontCollections. The Office Setup Assistant copies the files to the appropriate location during the setup process. 33 Office 2008 Planning Note If users choose to install Office 2008 without the fonts, it will result in severely reduced functionality and user experience. For example: • Users will find that font substitution occurs frequently and immediately because many applications have new default fonts. • Office Themes makes use of several fonts introduced in Office 2008. Without these, the Office Themes experience will be limited, and users will find that font substitution occurs frequently. • 2007 Microsoft Office system has introduced new fonts as default and additional fonts. Therefore, users of Office 2008 who open files created in Windows-based versions of Office will encounter font substitution that results in document layout differences. • Some results provided in the Reference Tools will not render correctly because they depend on some of the new fonts. • Some existing fonts of earlier versions of Office have been updated in Office 2008. Removing earlier versions of Office As part of Office 2008 installation, users have the opportunity to remove all previous versions of Office. When upgrading to Office 2008, we recommend that users remove all previous versions of Office before using Office 2008. Users can also choose to run the Remove Office application of the previous version of Office. When you choose to remove all existing versions of Office, the Office Installer searches the hard disk for all versions and displays a list of the Office installations that were found. Users can select the versions that they want to remove. The following component is placed in the Trash for each Office installation: • The entire Microsoft Office <version> folder The following component is not removed: • User-created templates in the Microsoft Office <version> folder are moved to /Users/username/Desktop/Rescued Items/Office/<version>/. Stage 2: Using the Office Setup Assistant After the Office 2008 files are installed on the client computer, run the Office Setup Assistant to configure and set up Office 2008. When the Office Setup Assistant is launched, it checks the user's computer for any previous versions of Office. If information from the earlier versions of Office is found on the user computer, such as custom dictionaries, AutoCorrect lists, and proofing tool settings, the information is copied to Office 2008. 34 Office 2008 Planning Configuring the user identity Office 2008 shares the personal information that users enter during setup among all Office 2008 applications that are installed on the computer. These applications use identity information to personalize the user documents. The Office Setup Assistant provides the option of choosing from older identities for the user. If no previous identities are found, the user is asked to create an identity. In either case, the Office Setup Assistant determines whether there is enough space to import an older identity or to create a new identity. If there isn’t enough available space to transfer or create new identity information, the Office Setup Assistant displays a message that asks the user to free up disk space and then restart the Office Setup Assistant. Note It is possible to have more than one user information file stored on a user’s computer. Configuring feedback Customer Experience Improvement Program (CEIP) is the tool that users can use to provide feedback to Microsoft about how they use Microsoft software and services. Participating in CEIP is optional. If users participate in this program, Microsoft automatically collects anonymous information about their hardware configuration and how they use Microsoft software and services. Microsoft does not collect any personally identifiable information. User feedback is very valuable to Microsoft, as it helps identify issues to fix and provides information that can be used to improve design and implement features in future versions of the product. Installing Office 2008 updates The Microsoft AutoUpdate for Mac tool is installed as part of the Office 2008 installation. After you set up the Office 2008 components, Office Setup Assistant launches the Microsoft AutoUpdate for Mac tool. This tool informs the user of any available updates and provides the option to download and install updates before users start using the applications. Planning for Office 2008 product updates From time to time, Microsoft publishes software updates to improve application security, performance, and reliability. There are two ways to receive updates for Office 2008 for Mac: • Automatically You can use Microsoft AutoUpdate for Mac to look for updates to your Office 2008 software. By default, AutoUpdate is set to look for updates automatically once per week. • Manually You can find updates and service packs for Office 2008 on the Downloads the Microsoft Web site (www.microsoft.com/mac). page of 35 Office 2008 Planning Deploying updates from a central location If your policies do not allow users to have administrator privileges on their computers, or if you want to centrally manage updates in order to ensure a common software environment for your users, you can choose the updates that you want to use and deploy them from a central location. This distributes updates to the appropriate users' computers and ensures that your existing installations have the latest software updates. You can set a preference to disable automatic update checking on users' computers. For more information, see Configuring AutoUpdate for Office 2008 in the Office 2008 Deployment section. Note There is no way to prevent a user who has an administrator account from independently downloading updates from the Microsoft Web site or from overriding your deployed preferences and using AutoUpdate. For procedural information about deploying updates centrally, see Distributing Office 2008 product updates in the Office 2008 Operation section. Allowing users to perform updates independently If you are not planning to deploy Office 2008 updates centrally, you can instruct users to use AutoUpdate. To run AutoUpdate, the user opens any Office 2008 application and then on the Help menu, clicks Check for Updates. Running AutoUpdate requires that the user log in as an administrator. Planning your e-mail system When you are implementing Office 2008 in a Microsoft Exchange Server environment, you can choose any of the following e-mail applications for Macintosh clients in your enterprise: • Entourage 2008, which enables Web Distributed Authoring and Versioning (DAV) access to a server that is running Microsoft Exchange. • Outlook Web Access Light, which enables browser-based access to an Exchange server. • Remote Desktop Connection Client for Mac, which enables a Macintosh client computer to connect to Outlook on a Windows-based computer for access to an Exchange server. • Solutions such as Boot Camp, Parallels, or other third-party products that allow Microsoft Office Outlook to run under Windows on the Macintosh computer and to connect from there to an Exchange server. 36 Office 2008 Planning The following table shows system requirements for each e-mail application. E-mail application Client operating system requirements Entourage 2008 Mac OS X v10.4 or a later version Client-side software requirements Entourage 2008 Server-side software requirements For e-mail support, Microsoft Exchange 2000 Server (with latest service pack), Microsoft Exchange Server 2003, or Microsoft Exchange Server 2007 must be installed. For GAL and Active Directory support, Microsoft Exchange 2000 Server (with latest service pack), Microsoft Exchange Server 2003, or Microsoft Exchange Server 2007 must be installed on Microsoft Windows 2000 Server or a later version of Windows Server. Outlook Web Access must be functioning. Outlook Web Access Mac OS 8.1 to 9.x or Mac OS X Web browser Microsoft Exchange 2000 Server (with latest service pack), Microsoft Exchange Server 2003, or Microsoft Exchange Server 2007 must be installed. Tasks are supported beginning with Microsoft Exchange Server 2003. Outlook Web Access must be functioning. 37 Office 2008 Planning E-mail application Client operating system requirements Remote Desktop Connection Client for Mac Mac OS X v10.1 or a later version Outlook for Windows running on a Macintosh computer Mac OS X v10.5 or a later version that supports Boot Camp(Mac OS X v10.4 for Boot Camp beta), or a third-party virtualization product with supporting version of Mac OS X Client-side software requirements Remote Desktop Connection Client for Mac Any version of the Microsoft Windows client operating system and any version of Outlook for Windows Server-side software requirements Outlook must be installed on one of the following: A server that has Terminal Services enabled and that is running Microsoft Windows 2000 Server or a later version of Windows Server • A Windows-based computer (such as a mobile user's own desktop computer) on which Remote Desktop Connection is installed and that is configured to allow remote desktop connections; requires the Remote Desktop Protocol support in Windows XP or Windows Vista The appropriate version of Exchange Server must be installed to support the version of Outlook that is installed. • The appropriate version of Exchange Server must be installed to support the version of Outlook that is installed. 38 Office 2008 Planning The following table lists the important characteristics of each e-mail application. Implemented in Entourage 2008? Implemented in Outlook Web Access Light? Implemented in Outlook for Windows on a Macintosh computer? Support for Microsoft Exchange account e-mail Yes Yes Yes Support for HTML e-mail Yes Read: Yes Yes Support for other e-mail protocols such as POP, IMAP, and Windows Live Hotmail Plus accounts Yes No Yes Support for Global Address List (GAL) directory search Yes; includes browse capability when the Exchange server is running Windows Server 2003 or a later version. Limited Yes Support for offline access to GAL No No Yes Support for offline access to data and reminders Yes No Yes Support for handheld synchronization Yes No Yes Characteristic Compose: No 39 Office 2008 Planning Characteristic Support for public folders Implemented in Entourage 2008? Implemented in Outlook Web Access Light? Yes Yes: Exchange 2000 and Exchange 2003 Implemented in Outlook for Windows on a Macintosh computer? Yes No: Exchange 2007 Support for scheduling and delegated group calendaring Yes Yes Yes Note In an Exchange 2003 environment, delegates have read-only access to the delegated or shared calendar by using Outlook Web Access. For more information about how to open another user's calendar by using Outlook Web Access, see How to open another user's calendar by using Exchange Server 2003 Outlook Web Access (KB923618) in the Microsoft Knowledge Base (support.microsoft.com). Support for .pst files Only when importing .pst files from Outlook 2001 for Mac No Yes Support for delegation rights assignment Yes No Yes Consistent with Macintosh application interface style Yes No No 40 Office 2008 Planning Implemented in Outlook for Windows on a Macintosh computer? Implemented in Entourage 2008? Implemented in Outlook Web Access Light? The same user experience as when using Outlook on a Windows-based computer No; however, the experience is similar. No; however, the experience is similar. Yes Knowledge of Windows required No No Yes Can be used with other e-mail clients at the same time Yes Yes Yes Characteristic Planning for Entourage 2008 Default ports for Entourage 2008 Entourage 2008 uses default ports for standard communication protocols. Your network and account configuration may require some or all of the ports that are listed in the following table. Default port Used for 80 HTTP DAV uses HTTP for functions such as synchronizing mail, public folders, contacts, and events. 443 HTTPS HTTP with Secure Sockets Layer (SSL), if SSL is enabled for DAV 53 DNS queries To locate the Active Directory global catalog server for a user account, Entourage sends DNS queries to DNS servers. 41 Office 2008 Planning Default port Used for 1023 (and higher) DNS query responses 135 Assigning delegate rights 5000 and higher Connecting to a Microsoft Exchange Server for delegation rights assignment by Entourage client users. For more information, see Exchange Server static port mappings (KB270836) the Microsoft Knowledge Base (support.microsoft.com). 3268 in LDAP global catalog searches To obtain Global Address List (GAL) data, Entourage sends LDAP queries to the Active Directory global catalog server. 3269 LDAP global catalog searches with SSL 389 Other LDAP searches and authentication and domain password expiration check 636 Other LDAP searches with SSL and authentication and domain password expiration check 25 SMTP and SMTPS (SSL/TLS) Many ISPs now use port 465 or port 587. 143 IMAP 993 IMAP (SSL) 110 POP 995 POP (SSL) 119 NNTP 563 NNTP (SSL) Exchange Server and related requirements for Entourage 2008 Entourage 2008, like Entourage 2004 and Outlook Web Access, uses WebDAV, which in turn uses HTTP as the connection protocol for Microsoft Exchange mail accounts. WebDav is used for all folder and item synchronization. This includes synchronizing managed folders. 42 Office 2008 Planning Note You cannot use Entourage 2008 with a version earlier than Microsoft Exchange 2000 Server, such as Microsoft Exchange Server 5.5. That is because these versions of Exchange Server do not support WebDAV. To connect to Microsoft Exchange Server 5.5, you can use Outlook with Remote Desktop Connection Client for Mac. The following must be enabled on your network. Server type Requirement Computer that is running Microsoft Exchange Server • Microsoft Exchange 2000 Server with Service Pack 2, Microsoft Exchange Server 2003, or Microsoft Exchange Server 2007 Domain controller • Lightweight Directory Access Protocol (LDAP) is required if you want to provide Global Address List (GAL) access and password expiration notices; otherwise, it is not required for Entourage. Public folder server • If you are using Exchange 2007 and you want users to be able to assign delegate rights in Entourage, a public folder server must be installed in your organization. For more information about creating an Exchange 2007 public folder tree, see When you use Outlook with an Exchange 2007 mailbox, you cannot connect to Exchange 2007, and you receive an error message (KB924625) in the Microsoft Knowledge Base (support.microsoft.com). • Outlook Web Access • If you want to use Secure Sockets Layer (SSL) with Entourage 2008, you must enable SSL on the Exchange server. For more information about how to enable SSL with Entourage 2008, see Enable Secure Sockets Layer in the Office 2008 Planning section. Entourage 2008 deployments in an Active Directory infrastructure In an Active Directory infrastructure, Entourage 2008 can configure users' Microsoft Exchange Server accounts automatically if the following requirements are met. 43 Office 2008 Planning Computer Requirements Client Before Entourage is opened for the first time on a computer on which you intend to use the Account Setup Assistant, specify any preferred DNS server(s) and search domain(s) on the TCP/IP tab under Network Preferences in Mac OS X. This is because the combination of the two values is critical to the ability of the Account Setup Assistant to find servers on the network. If no DNS server is specified, a server that is assigned by DHCP will be used. The Account Setup Assistant is not always able to locate servers automatically. For information about how the Account Setup Assistant detects information for automatic account configuration, see How the Account Setup Assistant works in the Office 2008 Planning section. Server To auto-configure accounts, Entourage relies on the underlying DNS service that supports your Active Directory infrastructure. The DNS server that is used by the Macintosh clients must be able to do one of the following: • Return a DNS resource record that identifies the Active Directory domain controller for the domain names that the DNS server hosts. • Resolve the domain name that the user enters for his or her Microsoft Exchange account. In either case, the DNS server should be able to provide name resolution for any name in the Active Directory namespace that this server supports. Entourage must be able to locate the global catalog server for the Active Directory domain and then authenticate the user account information that is supplied for the Microsoft Exchange mail account. The fundamental configuration step that makes this possible is performed at the time that Active Directory is deployed. Deploying Entourage requires no additional configuration of Active Directory. Important In anActive Directory infrastructure that is heavily secured, the Account Setup Assistant might have difficulty locating the Active Directory global catalog server and authenticating the user account. Examples of heavily secured scenarios can include, using Windows IP sec policies, internal firewalls, or proxy servers requiring authentication. For more information about deploying Active Directory, see Windows Server 2003 Deployment Guide on the Microsoft TechNet Web site (technet.microsoft.com). 44 Office 2008 Planning How the Account Setup Assistant works When the Entourage 2008 Account Setup Assistant is used to set up a Microsoft Exchange Server mail account, the Account Setup Assistant performs the following steps to locate the information it needs from the computer that is running Exchange server in the following sequence. 1. The Account Setup Assistant queries the DNS server for all DNS resource records for its domain name. It is looking for the global catalog server (LDAP server) for the Active Directory domain to which the user account belongs. To perform this query, the Account Setup Assistant uses a DNS server that is configured in Mac OS X under Network Preferences on the TCP/IP tab. If no DNS server has been configured, the Account Setup Assistant uses a DNS server that is assigned by DHCP. This query returns all of the resource records for the Active Directory domain controllers that are hosted by the DNS server. The Account Setup Assistant then uses the priority rankings that are returned by the DNS server to select the catalog server that it will use. After the global catalog server is found, the Account Setup Assistant authenticates to that server and then performs an LDAP query for the homeMDB attribute of the user account. This attribute provides the host name for the Exchange server that stores the user's mailbox. In addition, the global catalog server is set as the Directory Service server for the account. 2. If the query to the DNS server is not successful, the Account Setup Assistant tries to locate the Exchange server by using the name of the domain that the user entered for his or her Microsoft Exchange account. For example, if mydomain.microsoft.com was entered as the domain for a Microsoft Exchange account, the Account Setup Assistant creates a DNS query for the name mydomain.microsoft.com. The DNS resource records that are returned in response to this query include the records for the domain controllers in the domain, which then can be queried for the Exchange server information. 3. If the Account Setup Assistant cannot find information about the Exchange server, it provides the option to manually enter the information. The required information might include the name or address of the Exchange server and the name or address of the public folder server, which also provides the free/busy data. Note If Entourage cannot find the homeMDB attribute, this is usually because Entourage could not find the user object in Active Directory. In this situation, you might find it useful to use the LDP.exe tool to connect from a Windows-based computer to the LDAP service that is returned by the DNS query. The LDP.exe tool is included in the Support Tools for Windows 2000 Server and Windows Server 2003. Also, make sure that the user's Active Directory object is replicating properly to the target domain controller and that the homeMDB attribute is being returned correctly. 45 Office 2008 Planning How e-mail rules work in Entourage 2008 The capabilities of Entourage 2008 differ from those of Outlook with regard to server-based rules for Microsoft Exchange Server e-mail accounts. Although server-based e-mail rules that have been created in Outlook are applied to the Microsoft Exchange accounts of Entourage users when applicable, Entourage users cannot create or modify server-based e-mail rules in Entourage. To change a server-based e-mail rule, users must use Outlook Web Access Premium. Note The server-based rules management feature is not available in Outlook Web Access Light. Server-based e-mail rules can be changed by using Microsoft Office Outlook. Users must be running Microsoft Office Outlook under Windows in one of the following ways: • By using Remote Desktop Connection Client for Mac, which connects the Macintosh computer with a remote computer or terminal server that is running Windows • By using a solution such as Boot Camp that runs Windows on the Macintosh computer Microsoft Exchange users can create client-side rules in Entourage by clicking Rules on the Tools menu in Entourage. How information is synchronized between Entourage 2008 and Exchange Server When Entourage 2008 is connected to Microsoft Exchange Server, all e-mail messages, contacts, and calendar items are synchronized between the computer running Microsoft Exchange Server and the Microsoft Exchange account in Entourage. However, not all types of data are synchronized. For example, tasks, notes, and items in the folders On My Computer, including the contacts that were created in the local Address Book, are not synchronized. Note Personal distribution lists are not supported in Entourage. Because not all types of data are synchronized with the Exchange server, any complete plan for backing up data must include a provision for backing up the unsynchronized data on users' computers in addition to backing up the Exchange server database. All Entourage database files, including the unsynchronized data, are stored in /Users/username/Documents/Microsoft User Data/Office 2008 Identities/identityName/Database/ for each identity. These Entourage database files can be backed up as part of a procedure that backs up the user's home folder. 46 Office 2008 Planning Entourage synchronizes messages, events, and contacts when one or more of the following actions occurs: • A Microsoft Exchange account is set up. • Entourage connects to the Exchange server. • A user creates or changes a message, event, or contact on a client computer that is connected to the Exchange server. Entourage waits one minute before it begins synchronization. If the user makes another change, the one-minute countdown starts over. This schedule prevents Entourage from synchronizing too frequently when a user is editing multiple records. • If Entourage is connected to a server (for example the back-end Exchange server) that is sending out User Datagram Protocol (UDP) broadcasts, then messages, events, and contacts are synchronized whenever such a broadcast is received. • If Entourage does not have access to UDP broadcasts (for example, if it is connected to a front-end server that resides outside the corporate network), it scans for remote changes on the server at one-minute intervals. Contacts that are stored on the Exchange server can be synchronized both with the Entourage Address Book and with Outlook. However, Entourage and Outlook store some kinds of contact information differently, as described in the following table. Note Microsoft Exchange distribution lists are not supported in Entourage. All Entourage groups contain only local contacts and their e-mail addresses. Type of contact information E-mail address identifiers In Entourage Maximum 13 identifiers In Outlook (on a Windows-based computer) Maximum 3 identifiers Synchronization The default e-mail address for the Entourage contact is synchronized with the E-mail field in Outlook for the contact. The next two addresses for the Entourage contact are synchronized with the E-mail 2 and E-mail 3 fields in Outlook for the contact. 47 Office 2008 Planning In Entourage In Outlook (on a Windows-based computer) Business address identifier No Yes A contact's address that is identified in Outlook as Other address is displayed by Entourage as the Work address. If the Work address is edited in Entourage and the contacts then are synchronized, the address identifier in Outlook changes to Business. Phone number types Two work types: Two work types: Work, Main Business, Company Work in Entourage is Business in Outlook. Number of children’s names in one contact Maximum 10 names No maximum (delimited list) If an Outlook contact that lists more than 10 children's names is edited in Entourage, Entourage alphabetizes the list and discards all names after the first 10 names. Instant Message (IM) addresses Maximum 13 addresses Maximum 1 address The IM addresses in Entourage are not visible in Outlook; the IM address in Outlook is not visible in Entourage. Type of contact information Synchronization Main in Entourage is Company in Outlook. 48 Office 2008 Planning Type of contact information Other fields In Entourage Custom Date 1/2, Custom 1/2/3/4/5/6/7/8, Interests, Astrology Sign, Furigana, Greeting Cards In Outlook (on a Windows-based computer) Account, Billing Information, Business/Home Address PO Box, Company Yomi, Computer Network Name, Customer ID, FTP Site, Given Yomi, Government ID Number, Internet Free/Busy Address, Language, Location, Organizational ID Number, Mileage, Profession, Referred By, Surname Yomi, User Field 1/2/3/4; Phone Number types: Callback, Car, ISDN, Other, Other Fax, Primary, Radio, Telex, TTY/TDD Synchronization The respective fields exist in only in Entourage or only in Outlook. Because of differences between Entourage and Outlook, users who work with both Entourage and Outlook may encounter the following situation: If a user specifies travel time for an item that was created in the Entourage Calendar, this information does not appear in Outlook. For example, if a user schedules a meeting for 1:00 P.M. to 2:00 P.M. with a travel time of 15 minutes, the Outlook Calendar displays only the scheduled meeting time and does not include the travel time. How Entourage 2008 works with free/busy data In Microsoft Exchange 2000 Server and Microsoft Exchange Server 2003 organizations, a public folder server is responsible for storing free/busy data. In organizations that are running Microsoft Exchange Server 2007, it is now possible to query free/busy data using a Web service. Entourage 2008, supports both a public folder server and an Exchange Web service to query free/busy data. For more information about how free/busy data is managed in Exchange 2003, see Managing Exchange Server 2003 Free/Busy Folders on the Microsoft TechNet Web site (technet.microsoft.com). 49 Office 2008 Planning Entourage 2008 features supported by different versions of Exchange Server Entourage 2008 works well with a variety of e-mail servers, and you can take advantage of an even richer feature set by using Entourage with Microsoft Exchange Server 2007. Entourage 2008 features that work better with Exchange 2007 include scheduling meetings and enhanced Out of Office functionality. Features supported by Exchange Server 2007, Exchange Server 2003, and Exchange 2000 Server Entourage 2008 feature Exchange 2007 Exchange 2003 Exchange 2000 The Kerberos network security protocol uses cryptography to help provide mutual authentication between Entourage 2008 and Microsoft Exchange. Junk e-mail protection and phishing detection features provide additional security to help prevent fraudulent links or spoofed domains and protect users from online scams. By using sharing, users can give other users access to their Microsoft Exchange calendars, address books, or mail folders. By using delegation, a user can give another Exchange server user access to his or her Microsoft Exchange inbox, calendar, and address book. The delegate can send and reply to invitations and messages on the owner's behalf. By using Microsoft Exchange public folders, users can view and post messages, events, and contacts. Tentative calendar booking is managed on the Exchange server. A user can create separate internal and external Out of Office messages. External replies can be limited to contacts in the user's address book. The user has the option of scheduling Out of Office replies only during a specified time period. Corporate archival policies can be implemented using managed folders. 50 Office 2008 Planning Exchange 2007 Entourage 2008 feature Exchange 2003 Exchange 2000 In conjunction with Exchange 2007, Entourage 2008 displays message classifications on a received message. Examples of potential classifications include HIPAA, Legal Documents, and Confidential. For Exchange 2007, Entourage 2008 exposes the following free/busy details: subject and location. For a chart that compares the features of Microsoft Exchange Server 2007, Microsoft Exchange Server 2003, and Microsoft Exchange 2000 Server, see Exchange Server Version Comparison on the Microsoft Web site (www.microsoft.com). Differences between Entourage 2008 and Outlook 2007 Entourage 2008 and Microsoft Office Outlook 2007 differ in some key respects. The following table summarizes these differences. Feature Communicates with the server that is running Microsoft Exchange Server. Provides offline access to the Global Address List (GAL). Implemented in Entourage 2008? Implemented in Outlook 2007? Yes Yes Entourage 2008 uses the WebDAV protocol to communicate with the Exchange server to manage mail, contacts, and the Calendar. Outlook uses a MAPI-based architecture to communicate with the Exchange server. No Yes 51 Office 2008 Planning Implemented in Entourage 2008? Implemented in Outlook 2007? Enables mapping between subscribed public folders in Entourage and public folder favorites in Outlook. No No Public folders that are set as favorites in Entourage are not established automatically as favorites in Outlook. Users can choose to subscribe to such folders manually in Outlook. Public folders that are set as favorites in Outlook are not established automatically as subscribed public folders in Entourage. Users can choose to subscribe to such folders manually in Entourage. Enables Outlook forms, voting buttons, and receipt tracking. No Yes Enables RTF message formatting. Compose/Send: No Yes Creates or modifies serverbased rules. No Feature Synchronizes Tasks and Notes with the Exchange server. Receive: When an RTF e-mail message is sent to an Entourage client, the Exchange server converts the message into HTML or Plain Text format before sending it to the client. Yes For information about creating server-based rules, see How email rules work in Entourage 2008 in the Office 2008 Planning section. No Yes For information about synchronization, see How information is synchronized between Entourage 2008 and Exchange Server in the Office 2008 Planning section. 52 Office 2008 Planning Implemented in Entourage 2008? Implemented in Outlook 2007? Manages Exchange server distribution lists No Yes Synchronizes the following with Outlook: No Not applicable No No Feature • Personal distribution list • Categories and projects Synchronizes S/MIME certificates and contact photos between Outlook and Entourage Planning Entourage security Authentication and security in the WebDAV environment You can configure Entourage to use the strongest authentication method that is available under the current network and Microsoft Exchange configurations. Users may be authenticated to an Exchange server in any of the ways listed for WebDAV transactions in the following table. Please note that the types of authentication methods that are available for Microsoft Exchange email accounts can vary depending on whether authentication is performed on a front-end server or on a back-end server. Authentication method Type of authenticating server Description Basic authentication Back-end server Basic authentication is the least secure authentication method that is supported by Entourage 2008. 53 Office 2008 Planning Authentication method Type of authenticating server Description Digest authentication Back-end server for Exchange 2000 and Exchange 2003 Digest authentication transmits passwords in hashed form, which offers limited security. Digest authentication can be used with or without Secure Sockets Layer (SSL). Client Access server for Exchange 2007 Integrated Windows (Kerberos and NTLM) authentication Client certificatebased authentication Back-end server for Exchange 2000 and Exchange 2003 Client Access server for Exchange 2007 Front-end server Integrated Windows authentication (formerly known as NTLM authentication) is the strongest authentication method that is supported by Entourage and Microsoft Exchange. It incorporates its own encryption methods and therefore does not require SSL. Note In Microsoft Exchange Server 2007, Client Access server supports Integrated Windows authentication and HTTP 1.1 Digest authentication for Exchange 2007 virtual directories. A Client Access server that is redirecting to a back-end server that is running Exchange 2000 or Exchange 2003 supports only Basic authentication and forms-based authentication. Client certificate-based authentication is available with Entourage 2008 for Mac Service Pack 1 (SP1). This authentication is a type of two-factor authentication that uses two separate items, a client certificate and a password, to verify a user's identity. 54 Office 2008 Planning Authentication method Type of authenticating server Description Forms-based authentication Front-end server Forms-based authentication transmits user credentials through HTML forms that users fill out. The credentials are then processed by using Basic authentication. Forms-based authentication requires SSL. Enabling Forms-based authentication and SSL on a front-end server makes it possible for an organization to provide access to Microsoft Exchange resources from the Internet with programs such as Outlook Web Access and Entourage in a more secure manner. Notes • When they use forms-based authentication, users must enter their credentials either in the universal naming convention (UNC) format (for example, domain\username) or in the user principal name (UPN) format (for example, [email protected]). • The default domain setting in Internet Information Services (IIS) can be set only to \ (backslash). This restriction is designed to support user logins that use the UPN format. If the default domain setting is changed, Exchange System Manager resets the default domain setting to \ on the Web server. • Cookies are used the same way for Entourage clients and Outlook Web Access clients that are connected to an Exchange server. The Exchange server authenticates the user by using Forms-based authentication before Entourage synchronizes the data. Subsequent transactions during a session, including synchronization, are authenticated by passing a cookie from the client to the Exchange server. 55 Office 2008 Planning No matter what authentication method you use with DAV, the data is transmitted in a plain-text XML stream between the user and the server. Third parties could discover this data by using network monitoring or packet sniffing tools. If your users use Microsoft Exchange accounts for critical or sensitive information, we recommend that you use SSL to encrypt the data that is transmitted between the user and the server, particularly for users who access their accounts from outside the corporate network. For added security when mail travels between your server and servers outside your organization, we recommend certificate encryption. For information about how to enable SSL in Entourage 2008, see Enable Secure Sockets Layer in the Office 2008 Planning section. Configure external program access to Entourage 2008 You can configure Entourage 2008 to limit how applications that are external to Office use Entourage to silently send e-mail or access the address book. Use the following procedure to set the options for controlling external program access to Entourage 2008. Set the options to control external program access 1. On the Entourage menu, click Preferences. 2. Under General Preferences, click Security. 3. Under Security, select the Warn before allowing an external application to send mail check box and the Warn before allowing an external application to access the Address Book check box. When either of the above options is set, Entourage prompts the user with a warning and asks for a response when an external application attempts to send mail or access the Address Book. Customize Entourage 2008 attachment settings To help protect your computer, Entourage 2008 blocks certain types of incoming attachments because they could potentially introduce a virus to your computer. As an administrator, you can view the default Attachment Policy property list (.plist) file, which contains a list of the file types that Entourage automatically blocks. If you choose, you can create a supplementary .plist file that overrides or extends the policy to block or allow file types that you specify. You then can deploy this file to users' computers. The Attachment Policy property list (.plist) file is located in Microsoft Entourage.pkg/Contents/Resources. To edit a .plist file, you can use a property list (plist) editor, which is available as part of Apple's XCode toolset. The default location for the plist editor on the hard disk is /Developer/Applications/Utilities/Property List Editor. Various third-party plist editor products also are available. 56 Office 2008 Planning The types of files that are blocked or allowed when a user sends or receives a message are specified in the Entourage 2008 Attachment Policy. For more information about the Attachment Policy, see Attachment file types in Entourage 2008 in the Office 2008 Technical Reference section. If you want to change the Attachment Policy, create a supplementary .plist file as described in the following procedure. Any changes made to the default Attachment Policy .plist file are subject to override during application updates. Changes to the supplementary file will not be affected by updates. Create a supplementary Attachment Policy .plist file 1. Hold down CONTROL and click the Microsoft Entourage icon. 2. Click Show Package Contents. 3. Double-click Contents, and then double-click Resources. 4. Click AttachmentPolicy.plist, and then press +D to duplicate the file. 5. Drag the duplicate file either to /Library/Preferences (to take effect for all users on the computer) or to /Users/username/Library/Preferences (to take effect for a single user). 6. Rename the file com.microsoft.entourage.attachmentpolicy.plist. 7. Open the file in your property list (plist) editor. 8. Delete all individual String entries, but do not delete the Dictionary and Array entries. 9. In the AllowedAttachments list, create String entries for any file types that you want to allow. You can specify a file type by using a FilenameExtension, a MIMEContentFileType, or a MacOSFileType. Create the String entry as a child entry under the corresponding Array type. 10. In the UnsafeAttachments list, create entries for any file types that you want to block. It is not necessary to specify file types that are already blocked in the default .plist file. 11. Save, and then close the file. 12. Quit, and then restart Entourage. Note When specifying the file extensions, do not precede the extension with a dot (.). For example, if you want to include the extension asp to your AllowedAttachments list, just specify asp instead of .asp. 57 Office 2008 Planning Digital certificate requirements for sending and receiving messages The Entourage cryptography model uses public key encryption to send and receive digitally signed and encrypted e-mail messages. Encryption makes a message unreadable to anyone other than the intended recipient. To send an encrypted message, the sender must have a copy of the recipient’s digital certificate. The message is encrypted specifically for each recipient by using the recipient’s public key; it can be decrypted only by using the associated private key, which is stored on the recipient's computer. Entourage uses the sender’s keys to read and write encrypted messages in the Drafts or Sent Items folders, which allows users to review encrypted messages that they have created. If the sender has no digital certificate, this review is not possible. A digital signature helps the recipient verify the sender’s identity and the message integrity. Digitally signing a message helps the recipient verify that you are the authentic sender and that the contents of the message were not altered in transit. Tip We recommend that digital certificates have a key size of 1,024 bits or more. Using a digital certificate of this size makes it extremely difficult to decode an encrypted message or forge a digital signature. For more information about the digital certificate key size, see Entourage Help. To The digital certificate requirement is Send an encrypted message The sender must have a copy of each recipient’s digital certificate. The sender does not need to have a digital certificate of his or her own. However, if the sender does not have a digital certificate, he or she will not be able to read the saved message in the Draft or Sent Items folder, and will not be able to receive an encrypted response from a recipient. Receive an encrypted message The recipient must have a digital certificate of his or her own. The sender must have a copy of the recipient's digital certificate in order to encrypt the message. Entourage 2008 can encrypt messages with any of the following encryption algorithms: AES-256, AES-192, AES-128, and 3DES. Of these four algorithms, 3DES is the most compatible with other S/MIME applications and AES-256 is the most secure. Entourage 2008 supports the following signing algorithms for digital signatures, which are listed from strongest to weakest: SHA-512, SHA-384, SHA-256, and SHA-1. Of these four algorithms, SHA-1 is the most compatible with other S/MIME application, and SHA-512 is the most secure. 58 Office 2008 Planning To The digital certificate requirement is Send a digitally-signed message The sender must have a digital certificate of his or her own. Receive a digitally-signed message The recipient does not need a digital certificate of his or her own. Enable password encryption for POP and IMAP accounts Before you deploy password encryption for your Entourage 2008 users who have POP or IMAP accounts, you must know whether the POP server or IMAP server accepts password encryption. If the server does not accept password encryption and users configure their accounts to use this type of encryption, they might not be able to receive their incoming messages. Enable password encryption for POP and IMAP accounts in Entourage 2008 1. 2. 3. On the Tools menu, click Accounts. On the Mail tab, double-click the IMAP account or the POP account. On the Account Settings tab, click Click here for advanced receiving options, and then select the Always use secure password check box. Enable SMTP authentication If your POP or IMAP mail server requires SMTP authentication when Microsoft Entourage 2008 for Mac users send messages, you can provide special login information to users for that purpose. Different account IDs and passwords can be specified for sending and receiving messages. Enable SMTP authentication in Entourage 1. 2. 3. 4. On the Tools menu, click Accounts. On the Mail tab, double-click the IMAP account or the POP account. On the Account Settings tab, click Click here for advanced sending options, and then select the SMTP server requires authentication check box. If different account ID and password information is required, click Log on using, and then enter the information. Enable Secure Sockets Layer If you enable Secure Sockets Layer (SSL) in Microsoft Entourage 2008 for Mac for a server that is associated with a Microsoft Exchange account, all Entourage communications with the SSLenabled server are encrypted. SSL is required for forms-based authentication and is strongly recommended for Basic authentication. 59 Office 2008 Planning If you plan to deploy SSL for Entourage 2008 users, you must make sure that SSL is enabled on the Exchange server. For information about how to enable SSL on an Exchange server, see Exchange Server on the Microsoft TechNet Web site (technet.microsoft.com). To use SSL with Entourage, the user's computer must trust the Exchange server's SSL certificate. This might require importing a root certificate to the user's X509 Anchors keychain or the user login keychain. For more information about this requirement, see How users manage digital certificates in Entourage 2008 in the Office 2008 Planning section. As the Microsoft Exchange account administrator, you will want to provide SSL setup instructions to users, or you can enable SSL in a deployed account. Enable SSL for an account in Entourage 1. On the Tools menu, click Accounts. 2. On the Mail, News, or Directory Service tab, double-click the account. 3. Do one of the following. For this account type Do this IMAP, POP, and News On the Account Settings tab, click either Click here for advanced receiving options or Click here for advanced sending options, and then select the options that you want. Microsoft Exchange mail On the Account Settings tab, select the This DAV service requires a secure connection (SSL) check box. Directory service • To enable SSL on the public folders server, on the Advanced tab, under Public Folders Settings, select the This DAV service requires a secure connection (SSL) check box. • To enable SSL on the LDAP server, on the Advanced tab, under Directory Settings, select the This LDAP server requires a secure connection (SSL) check box. On the Account Settings tab, click Click here for advanced LDAP options, and then select the This LDAP server requires a secure connection (SSL) check box. 60 Office 2008 Planning How users manage digital certificates in Entourage 2008 To use encryption and digital signature features, the user must have a digital certificate - the combination of a user's certificate and public and private encryption key set. Digital certificates, also known as digital IDs, help to keep users' e-mail messages secure by letting them exchange cryptographic messages. Managing digital certificates includes: • Obtaining digital certificates • Importing, exporting, or deleting a certificate from your computer • Installing root certificates Obtaining digital certificates You can issue a self-signed certificate or you can purchase digital certificates from a certification authority (CA). For more information about how to obtain a digital certificate from a Certification Authority, visit the Office Marketplace digital ID page on the Microsoft Office Web site (office.microsoft.com). Importing, exporting, or deleting a certificate from the user computer For more information about how to import, export, or delete digital certificates, see Entourage Help. Installing root certificates Entourage uses root certificates, also called anchor certificates, to verify the authenticity of all certificates that derive from it in a chain of trust. Mac OS X comes with a default set of root certificates that are trusted. But users might have to install additional root certificates on their computers in order to verify certificates that are issued by non-standard CAs. To install a root certificate on the computer, the person installing it must have access to an administrator account. Entourage looks for root certificates in the following locations: • X509 Anchors keychain on Mac OS X • X509 Anchors (not visible by default) and the login keychains on Mac OS X v10.5 (Leopard) and later Caution Entourage 2008 does not recognize any trust level settings defined for a certificate. The improved Trust Settings in Mac OS X v10.5 (Leopard) allow you to configure different levels of trust. For example, you can configure to Always Trust or Never Trust a certificate. However, Entourage will ignore these settings. 61 Office 2008 Planning Installing root certificate in Mac OS X 1. Double-click the .cer file to open the Keychain Access application. 2. In the Add Certificates dialog box, on the pop-up menu, click X509 Anchors, and then click OK. If you are asked to provide a name and password, use the administrator credentials. 3. Click View Certificates to verify the details of the certificate 4. Quit, and then restart Entourage. Installing root certificate in Mac OS X v10.5 1. Double-click the .cer file to open the Keychain Access application. 2. In the Add Certificates dialog box, on the pop-up menu, click login, and then click OK. If you are asked to provide a name and password, use the administrator credentials. 3. Click View Certificates to verify the details of the certificate 4. Quit, and then restart Entourage. Plan for limiting junk e-mail Settings for junk e-mail protection in Entourage 2008 can be customized to specify a protection level and to always allow or always block messages from specific senders or domains. The Entourage 2008 junk e-mail filter is periodically updated by Microsoft and is automatically downloaded and installed on users' computers according to the settings in effect for Microsoft AutoUpdate for Mac. For information about how to set the level of junk e-mail protection, see Entourage 2008 Help. For more information about AutoUpdate, see Distributing Office 2008 product updates in the Office 2008 Operations section. 62 Office 2008 Planning Relocating multiple identities in Entourage to separate user accounts It is not only possible to have separate Mac OS X login accounts for several individuals on one computer — in Entourage, it is possible to have multiple Entourage user identities within a single Mac OS X login account. This capability was created before the release of Mac OS X to allow multiple users to more easily share Entourage on a single computer. Separate identities allowed each user to have separate Entourage preferences, messages, Calendar events, and other items. Now, however, this separation of Entourage user preferences is provided with better security and ease of use by the multi-user login features of Mac OS X. Therefore, we do not recommend setting up Entourage identities for multiple users within a single Mac OS X login account. When an Entourage user logs in to Mac OS X, he or she should use his or her own login account. Difficulties that are associated with allowing multiple Entourage users to share a single Mac OS X login account include the following: • Entourage security is compromised because there is no password protection between the identities. Users can read each others' mail and can impersonate each other when they are sending mail. • Computer security is compromised because users of all the identities have access to the documents and network rights of the user whose Mac OS X login account they are using. • Spotlight searches that are conducted from the Finder commingle results from all users' Entourage data. You can relocate multiple Entourage identities that exist within a single user login account to separate Mac OS X user accounts. To relocate identities to separate user accounts, you must log in by using the Administrator account. You can move the folder for an identity, or the whole Microsoft User Data folder, to a shared folder. The user can then import the identity from the shared folder when setting up his or her account. For more information on importing into Entourage, see Entourage Help. 63 Office 2008 Planning Smart card support Entourage 2008 supports the use of digital certificate that have been stored on smart card-based keychains to perform secure messaging operations such as digitally signing, verifying, encrypting, and decrypting e-mail messages. Smart card features in Entourage 2008 Entourage 2008 includes the following features: • Mac OS X has built-in smart card support that complies with the U.S. Department of Defense standards for U.S. federal government smart cards. These standards follow one of the approved specifications: Common Access Card (CAC), Government Smart Card Interoperability Specification (GSCIS), Personal ID Verification (PIV). • Entourage users can now apply send or save a digitally signed e-mail message in their Drafts folder. • When there are more than one certificate associated with an e-mail account, Entourage uses the certificate that is not expired. If all the certificates associated with an e-mail message are expired, Entourage displays an error message. • Entourage uses visual cues to distinguish between expired and current certificates. • Entourage uses symbols to identify the certificates used for digital signatures. For information about Apple’s support for smart cards, see Smart Card Services Developer Web site (developer.apple.com). on the Apple Using Entourage 2008 with ISA Server and ADAM Internet Security and Acceleration Server (ISA Server) is compatible with most of the authentication methods that can be used with Entourage 2008. However, you cannot use forms-based authentication when Entourage 2008 is used with ISA Server 2004. For information about how to use forms-based authentication in an ISA Server environment, see You cannot access your mailbox on an Exchange Server 2003 front-end server by using Entourage 2004 for Mac (KB909268) in the Microsoft Knowledge Base (support.microsoft.com). For more information about ISA Server, see the Microsoft Internet Security and Acceleration Server on the the Microsoft Web site (www.microsoft.com/isaserver). If you provide secured external access to the Global Address List (GAL), you might prefer not to open ports for LDAP searches through ISA Server. Instead, you can host a copy of the GAL on an Active Directory Application Mode (ADAM) server that is exposed to the Internet for Secure Sockets Layer (SSL) access. For more information about ADAM, see Introduction to Windows Server 2003 Active Directory Application Mode on the Microsoft Web site (www.microsoft.com). 64 Office 2008 Planning Important When you use an ADAM server to provide GAL access, your Entourage users who are located outside of corporate network will not be able to browse GAL like an Entourage user who is connected directly to a Microsoft Windows Server 2003 based Global Catalog Server inside the corporate network. Using Entourage 2008 with Kerberos authentication Entourage 2008 supports Kerberos protocol as a method of authentication with Microsoft Exchange Server and standalone LDAP accounts. Kerberos protocol uses cryptography to help provide secure mutual authentication for a network connection between a client and a server, or between two servers. Kerberos protocol is based on ticketing. In this scheme, a client must provide a valid user name and password only once to prove their identity to an authentication server. Then, the authentication server grants the client strongly encrypted tickets that includes client information and the session key that expires after a specified period of time. The client then attempts to decrypt the ticket by using its password. If the client successfully decrypts the ticket, it keeps the ticket, which is now shared by the client and the server. This decrypted ticket indicates the proof of the client's identity and is used to authenticate the client. The timestamp included in the ticket indicates that it's a recently generated ticket and is not a replay attack. If an attacker tries to capture and decrypt the information in a ticket, the breach will be limited to the current session. The client can use the same ticket on the network to request other network resources. To use this ticketing scheme, both the client and the server must have a trusted connection to the domain Key Distribution Center (KDC). Mac OS X includes built-in support for Microsoft Kerberos authentication and Active Directory authentication policies, such as password changes, expiration and forced password changes, as well as Active Directory replication and failover. By leveraging the Mac OS X Kerberos service, Entourage 2008 uses the single sign on mechanism to offer better password handling and a cleaner setup experience. Kerberos authentication and Entourage You should determine the type of authentication that your organization's Exchange server uses. You can use Kerberos protocol or the other supported authentication methods: NTLM, basic authentication, or forms-based authentication for the Exchange server. In Entourage, you do not have control over the type of authentication methods that users choose. You should ask your users to choose Kerberos authentication if your organization's Exchange server uses it and their computer is connected to the corporate network. For more information about how to set up an Exchange account in Entourage, see Configuring Exchange accounts in Entourage 2008 in the Office 2008 Deployment section. 65 Office 2008 Planning When you set up your account in Entourage, you must click Use Kerberos authentication, or for all other types of authentication, click Use my account information. When you choose the Kerberos authentication method, the user, password, and domain text fields in the Use my account information section are disabled. The disabled fields serve as a visual clue that Kerberos authentication is mutually exclusive with the other available authentication. When Kerberos protocol is enabled, it is used to attempt authentication against all of the servers related to the account, such as HTTP or LDAP. When Kerberos protocol is disabled in the account settings, Kerberos authentication will not be attempted against any of the servers related to the account. For new Exchange accounts, Kerberos protocol is disabled by default with None selected in the Kerberos ID pop-up menu. When you enable Kerberos protocol, Entourage allows the user to choose or create a valid Kerberos ID. If the account is created using auto-detect, the Kerberos ID pop-up menu is populated with the existing ID. Kerberos protocol attempts auto-detect against servers if there is at least one Kerberos ticket present in the Mac OS X credential cache or a _kerberos._tcp.<domain> record is available from the Domain Name Server (DNS). If the autodetect process is successful, the ticket is populated on the account’s Kerberos ID pop-up menu. If the auto-detect process does not include a successful Kerberos authentication, the account’s Kerberos setting will be disabled and Kerberos ID pop-up menu is set to None. To create a new Kerberos ID, provide the user name, password, and realm information. Realm is another name for a "domain" In the Authenticate to Kerberos dialog box, in the Name field, type Account ID. This is sometimes the part of your e-mail address before the "@" symbol. Note In the Realm field, you must type the domain name in all uppercase letters, such as ALPINESKIHOUSE.COM. Kerberos authentication for administrators Kerberos authentication might fail if the account’s primary mailbox server does not support Kerberos protocol or if the KDC fails. To ensure that users are authenticated successfully by using Kerberos protocol, you should make sure that the KDC is up and running for users to access the different network services. In enterprise and mission-critical environments, it's important for administrators to create at least one failover KDC. When Kerberos authentication fails, Entourage provides the option of using the other supported authentication mechanisms. The types of authentication methods that are available for Microsoft Exchange e-mail accounts can vary depending on whether authentication is performed on a frontend server or on a back-end server. For more information about the different authentication methods, see Authentication and security in the WebDAV environment in the Office 2008 Planning section. 66 Office 2008 Planning Planning to use Office 2008 with related Microsoft products Working with SharePoint sites and Office Live Workspace by using Document Connection for Mac Microsoft Document Connection for Mac, available as part of Microsoft Office 2008 for Mac Service Pack 2 (12.2.0), makes it easy to work with files that are located either on a SharePoint site or on Microsoft Office Live Workspace. By using this application, users can download, edit, and upload documents that are on these sites. By using Document Connection for Mac, teams, especially those in a mixed environment of Windows-based and Mac-based computers, can stay connected and productive. The application provides easy access to the documents and information that users have to have to make more informed decisions and to do their jobs more efficiently. Planning content management If you administer or use a SharePoint site to share data, you should be aware of the following features and limitations of Document Connection for Mac. • Users can browse through different sites, document libraries, and folders on a SharePoint site or an Office Live Workspace by using Document Connection for Mac. You must assign the appropriate permissions at the SharePoint Portal Server level for users to browse through the sites. For more information, see the Planning site and content security section. Note A user must sign in to the Office Live Workspace by using a Windows Live ID. • A user can save any site, including the Office Live Workspace, to the navigation pane in Document Connection for Mac. A user can also drag any site, library, and folder from the file list to the navigation pane for quick access. For more information about how to save a favorite file or location, see Document Connection for Mac Help. 67 Office 2008 Planning • A user can add a new document that is located on his or her computer to a SharePoint site or Office Live Workspace by using the Add File feature in Document Connection for Mac. Note A user can also drag a file from the computer to the file list in Document Connection for Mac. • If a SharePoint site has a template that is associated with it, a user can create a new document based on the template by using the New File feature in Document Connection for Mac. Note Document Connection for Mac can open only a file that has an application associated with it. • In Document Connection for Mac, a file cannot be deleted from a SharePoint site or Office Live Workspace. To delete a file from these locations, use the Web browser. • If a file remains in the Drafts folder after it is saved to the server, a user cannot edit it, check it in, or check it out. To remove this file from the Drafts folder, delete the Document Connection.xml database from /Users/username/Library/Microsoft/Office 2008/Document Connection/. Also, in /Users/username/Library/Microsoft/Office 2008/Document Connection/, delete Document Connection.mdccache. Restart Document Connection for Mac. Planning site and content security You can use basic authentication, Integrated Windows Authentication (NTLMv2), or the Kerberos protocol as methods of authentication with the SharePoint server. To authenticate users to the Office Live Workspace, Document Connection for Mac requires Windows Live ID. As an administrator, you must plan for site security and assign permission levels to the users who are to access content on SharePoint sites at the SharePoint Portal Server level. In the SharePoint Portal Server, you can select users who will be authorized to access the content on a site. You can also select the permission levels for these users to enable them to view, change, or manage a particular site or documents within the site. The permission level controls all permissions for the site and for any subsites, lists, document libraries, folders, and items or documents that inherit the site's permissions. The following table describes the default permissions levels. 68 Office 2008 Planning Permission level Description Full Control User has administrator access to the site. This permission level cannot be customized or deleted. Design User can view, add, update, delete, approve, and customize documents. Contribute User can view, add, update, and delete documents. Read User can only view documents. Note If you set the permission level for a user to Read or Limited access, you have to assign some additional permission settings to enable read-only access to a site by using Document Connection for Mac. For more information about the list of permissions for read-only access, see the tables in the List permissions for read-only or limited access and the Site permissions for read-only or limited access sections. Limited access User can view application pages, browse user information, use remote interfaces, use client integration features, and open documents. For more information about how to manage the permission levels on the SharePoint Portal Server, see Manage Permission Levels . List permissions for read-only or limited access You can restrict permissions to a list by using any of the following settings. List permission Description View Items View items in lists, documents in document libraries, and Web discussion comments. Open Items View the source of documents by using server-side file handlers. View Application Pages View forms, views, and application pages. Enumerate lists. 69 Office 2008 Planning Site permissions for read-only or limited access Assign additional permission settings to enable read-only access to a site by using Document Connection for Mac. You can restrict permissions to a site by using any of the following settings. Site permission Description View Pages View pages on a Web site. Browse User Information View information about users of the Web site. Browse Directories Enumerate files and folders in a Web site by using SharePoint Designer and Web DAV interfaces. Use Remote Interfaces Use SOAP, Web DAV, or SharePoint Designer interfaces to access the Web site. Use Client Integration Features Use features that start client applications. Without this permission, users must work on documents locally and upload their changes. Open Allow users to open a Web site, list, or folder in order to access items inside that container. 70 Office 2008 Planning Working with external data sources in Excel Excel 2008 can retrieve information from database servers, such as a computer that is running Microsoft SQL Server or other external databases by using third-party Open Database Connectivity (ODBC) drivers. After you download and install the ODBC drivers, you can use database queries to retrieve the data. The following table describes each of the query types. Query type Description FileMaker query A FileMaker query is used to retrieve data from the FileMaker server. To interact with a FileMaker database, users must have the FileMaker Pro application installed on their client computers. Web query A Web query is used to query data from a specific Internet or intranet site and display the information directly in an Excel 2008 spreadsheet. Note Web queries are handled by Secure Sockets Layer (SSL) connections. For more information about how to create Web queries, see XL98: How to Create Web Query Files (KB178870) in the Microsoft Knowledge Base (support.microsoft.com). Database query A database query is used to request information from database servers, such as a computer that is running Microsoft SQL Server. To use Microsoft Query in Excel 2008, users must first install compatible ODBC drivers on their computers so that they can retrieve the data from the database. For information on how to import data from a database, see Excel 2008 Help. Text query A text query is used to query the contents of a text file in Excel 2008. 71 Office 2008 Planning Plan a strategy to control access to workbooks As an administrator, you must assign the appropriate permissions to the user accounts that will be connecting to the databases. Users must then provide their account information when they connect to the external data source network (DSN) by using third-party ODBC drivers. To connect to an external DSN, on the Data menu, click Get External Data. Caution If users have permissions that are too broad in scope, they might be able to modify queries in Microsoft Query to add, delete, or modify data that is stored on the server or to delete databases and tables. To prevent unauthorized users from modifying queries and then saving them in the database, make sure that all users have the correct permissions assigned to them at the database server level. For example, you can restrict users who have permission to view snapshots of workbooks from altering any of the data in the workbooks, or prevent them from altering the query that is used to retrieve data. Users can still open, interact with, refresh, and recalculate workbooks that have read restrictions; but they cannot save any modifications to the workbook on the server. They can save revisions only locally. Working with macros Microsoft Visual Basic macros cannot be run or edited in Office 2008. But if you want to retain the functionality of existing macros, you can convert them to a native Mac OS X scripting language such as AppleScript or Automator. To see the specific actions that are available in AppleScript or Automator for a specific Office application, in the Finder, in the folder in which Office 2008 has been installed (usually the Applications folder or /Users/username/Applications), drag the icon for the Office application from the Microsoft Office 2008 folder to either the Script Editor application icon in Applications/AppleScript or the Automator application icon in the Applications folder. Although users cannot edit or run Visual Basic macros in Office 2008, documents that contain Visual Basic macros can be opened, edited, and saved correctly in Office 2008. Documents that contain macros can be passed back and forth between Office 2008 and other versions of Office without loss of the macro coding; macros will continue to run in the versions of Office that permit it. For more information about Automator, see Working with Automator Web site (developer.apple.com). on the Apple Developer 72 Office 2008 Deployment Office 2008 Deployment Deploying Office 2008 applications Creating the installation image The first step in deploying Microsoft Office 2008 in a corporate environment is to create a network installation point. To do this, you copy all of the source files from the Microsoft Office 2008 for Mac CD to a shared location on your network. Then you deploy Office to users from this installation point. For more information about the different deployment methods that you can use for deploying Office 2008 to your user environment, see Deployment methods for Office 2008 in the Office 2008 Planning section. Create a default Office 2008 installation image on the network installation point 1. Prepare a computer on the network for the network installation point. • If the computer is currently running the Classic environment (Mac OS 9), switch to Mac OS X, and then quit the Classic environment. • Turn off virus protection software, and quit any applications that are running. • Back up any existing Entourage identity folders from /Users/username/Documents/Microsoft User Data/Office<version>Identities/ in one of the following ways: • Create and deploy a script for renaming the existing Entourage identities on each computer. • If you are in a relatively small setup environment, you can instruct users to back up the Entourage identities that are stored in /Users/username/Documents/Microsoft User Data/Office<version> Identities/folderName and copy them to another location on their computers. Note After you have deployed the Office 2008 applications, users can import information from their previous identities. For information on how to import from identities, see Entourage 2008 Help. • 2. Remove any Dock icons for Office applications. Insert the Office 2008 DVD into your DVD drive. 73 Office 2008 Deployment 3. Copy the .mpkg file from the DVD to a shared location on the network. 4. You can now deploy Office 2008 applications to users from this installation point. For more information about deploying Office 2008, see the following topics in the Office 2008 Deployment section. Installation by using Apple Remote Desktop In this Office 2008 installation method, you use Apple Remote Desktop to deploy Office 2008 to users' computers. Important When you deploy Office 2008 by using a remote connection, such as Apple Remote Desktop, to a client computer at a login window, a postflight script in the Office Installer causes the Dock application to open with root user privileges. Any applications subsequently opened from the Dock will also be run with root user privileges. Under these conditions, someone with physical access to the client computer can gain local elevation of privilege. This security issue can only occur when Office 2008 is deployed to computers that run Mac OS X v10.4.9 or a later version of Mac OS X v10.4 (Tiger). This is not an issue for computers that run Mac OS X v10.5 (Leopard). For more information about this security issue, Apple KB304131: "Remote Desktop: Installing a package on clients that are at a login window" To ensure a more secure deployment when you use a remote connection, such as Apple Remote Desktop, you must delete the postflight script file from Office Installer.mpkg/Contents/Packages/Office2008_<language>_dock.pkg/Contents/Resources /. After the install, restart the computers. If you use Apple Remote Desktop 3 or later to deploy Office 2008, you can choose the options that lock the screens during installation. For more information about how to delete the postflight script file, see the "Install Office 2008 by using Apple Remote Desktop" section later in this topic. Install Office 2008 by using Apple Remote Desktop 1. We recommend that you write an AppleScript script to perform the steps for preparing the users' computers at the beginning of the installation process. For more information, see the "Prepare a user computer for installation of Office 2008 when deployed by using Apple Remote Desktop" section later in this topic. If you do not use a script to perform all the steps that are required to prepare users' computers, you will need to provide instructions for users to prepare their own computers immediately before Office 2008 is installed. 74 Office 2008 Deployment 2. Copy Office Installer from the Office 2008 DVD to a writable volume. 3. Before you use the Office 2008 installer, delete the postflight script file from Office Installer.mpkg/Contents/Packages/Office2008_<language>_dock.pkg/Contents/Resourc es/. A Known issue prevents network deployment of Office 2008 Dock icons. However, a postflight script, which is in the package that attempts to install icons in the Dock, runs successfully. The postflight script causes the Dock application to close and then reopen. To delete the postflight script, perform the following steps: 1. Copy Office Installer from the Office 2008 DVD to a writable volume. 2. Hold down CONTROL and click the Office Installer icon. 3. Click Show Package Contents. 4. Double-click Contents, and then double-click Packages, and then locate Office2008_<language>_dock.pkg. Note Replace <language> with the relevant two-letter language code, such as en, ja, or fr. 4. 5. Hold down CONTROL and click Office2008_<language>_dock.pkg, and then click Show Package Contents. 6. Double-click Contents, and then double-click Resources, and then delete postflight. Set up Apple Remote Desktop to deploy Office 2008 to users' computers. As an added security measure, we strongly recommend that you lock the screens of the client computers before you deploy. If you use Apple Remote Desktop 3 or later to deploy Office 2008, you can choose the options that lock the screens during installation. You may want to instruct users to leave their computers on overnight so that you can schedule the distribution during nonworking hours. For an introduction to Apple Remote Desktop, see Apple Remote Desktop 3 on the Apple Web site (www.apple.com/remotedesktop). For detailed information, see the Apple Remote Desktop Administrator's Guide documentation available for download from the Resources page in the same area of the Apple Web site. 5. After the install is finished, restart the client computers. 75 Office 2008 Deployment Prepare a user computer for installation of Office 2008 when deployed by using Apple Remote Desktop 1. If the computer is currently running the Classic environment (Mac OS 9), switch to Mac OS X, and then quit the Classic environment. To quit the Classic environment, on the Apple menu, click System Preferences, and then click Classic. On the Start/Stop tab, click Stop. 2. 3. Turn off virus protection software, and quit any applications that are running. Back up any existing Entourage identity folders from /Users/username/Documents/Microsoft User Data/Office<version>Identities/ in one of the following ways: • Create and deploy a script for renaming the existing Entourage identities on each computer. • If you are in a relatively small setup environment, you can instruct users to back up the Entourage identities that are stored in /Users/username/Documents/Microsoft User Data/Office<version> Identities/folderName and copy them to another location on their computers. Note After you have deployed the Office 2008 applications, users can import information from their previous identities. For information on how to import from identities, see Entourage 2008 Help. 4. Remove any Dock icons for Office applications. Installing Office 2008 from a NetBoot image When you configure Office as part of the NetBoot image, Office is made available to users automatically when they start or restart their computers. Note We recommend that you use a NetBoot image with Apple Remote Desktop installed and configured. Otherwise, it is not possible to administer the client computers by using Apple Remote Desktop after they start up from NetBoot. Install Office 2008 from a NetBoot image • To install from a NetBoot image, include the installation image as part of the NetBoot image. Office 2008 is then automatically made available to users when they start or restart their computers. For more information about creating a NetBoot image, see your server documentation. 76 Office 2008 Deployment Prepare a user computer for installation of Office 2008 Before users load Office 2008 for the first time, their computers must be prepared by performing the following steps 1. If the computer is currently running the Classic environment (Mac OS 9), switch to Mac OS X, and then quit the Classic environment. To quit the Classic environment, on the Apple menu, click System Preferences, and then click Classic. On the Start/Stop tab, click Stop. 2. Turn off virus protection software, and quit any applications that are running. 3. Back up any existing Entourage identity folders from /Users/username/Documents/Microsoft User Data/Office<version>Identities/ in one of the following ways: • Create and deploy a script for renaming the existing Entourage identities on each computer. • If you are in a relatively small setup environment, you can instruct users to back up the Entourage identities that are stored in /Users/username/Documents/Microsoft User Data/Office<version> Identities/folderName and copy them to another location on their computers. Note After you have deployed the Office 2008 applications, users can import information from their previous identities. For information on how to import from identities, see Entourage 2008 Help. 4. Remove any Dock icons for Office applications. Installation from a file server If you want to deploy Office 2008 from a file server, copy the disk image (.dmg) from the install DVD to the shared location on the file server. You can then ask users to copy the .dmg from the shared location and install Office on their local computers. 77 Office 2008 Deployment Install Office 2008 from a file server 1. Create the installation image in a shared location as specified in Creating the installation image in the Office 2008 Deployment section. 2. We recommend that you write an AppleScript to perform the steps for preparing the users' computers before deploying the installation image. If you do not use a script to perform all the steps that are required to prepare users' computers, you will need to provide instructions for users to prepare their own computers immediately before Office 2008 is installed. For more information, see the "Prepare a user computer for installation of Office 2008 from a file server" section later in this topic. 3. Users should drag the .mpkg file from the shared location to their desktops, open it, and then follow the Office Installer instructions. For information on how users can cutomize the installation, see "Install a customized version of Office 2008" section later in this topic. Important Installation under a volume license does not require that you enter a Product ID. 4. At the end of the installation process, users can apply all available service and security releases and updates to the installation image by running Microsoft AutoUpdate for Mac. Users also can run AutoUpdate at any time by starting any Office application, and then on the Help menu, clicking Check for Updates. The other option is to download updates from the Downloads page of the Microsoft Web site (www.microsoft.com/mac). Note You can customize the AutoUpdate settings to schedule the installation of updates. For more information about how to customize these settings, see Configuring AutoUpdate for Office 2008 in the Office 2008 Deployment section. 78 Office 2008 Deployment Install a customized version of Office 2008 1. Double-click the Office Installer. 2. In the Select a Destination page, select the destination volume to install Office 2008. Important Installation under a volume license does not require that you enter a Product ID. 3. Click Customize. 4. Select or clear the check box next to each component that you want to include or not include in the installation. 5. Click Install and follow the instructions to complete the installation process. Prepare a user computer for installation of Office 2008 from a file server 1. If the computer is currently running the Classic environment (Mac OS 9), switch to Mac OS X, and then quit the Classic environment. To quit the Classic environment, on the Apple menu, click System Preferences, and then click Classic. On the Start/Stop tab, click Stop. 2. Turn off virus protection software, and quit any applications that are running. 3. Back up any existing Entourage identity folders from /Users/username/Documents/Microsoft User Data/Office<version>Identities/ in one of the following ways: • Create and deploy a script for renaming the existing Entourage identities on each computer. • If you are in a relatively small setup environment, you can instruct users to back up the Entourage identities that are stored in /Users/username/Documents/Microsoft User Data/Office<version> Identities/folderName and copy them to another location on their computers. Note After you have deployed the Office 2008 applications, users can import information from their previous identities. For information on how to import from identities, see Entourage 2008 Help. 4. Remove any Dock icons for Office applications. 79 Office 2008 Deployment Installing Office 2008 for Mac updates in a corporate environment Microsoft regularly updates its software to improve performance, improve security, or update features. These updates are released either as an incremental release or a combo release. An incremental release includes only the files that differ from the last updated release. A combo release includes fixes from all the incremental releases since the last combo release. For example, the Office 2008 for Mac 12.1.3 Update combo release includes fixes from the previous incremental releases: Microsoft Office 2008 for Mac 12.1.1 Update and Microsoft Office 2008 for Mac 12.1.2 Update. Therefore, a user who has Office 2008 SP1 Update will be able to directly install the Office 2008 for Mac 12.1.3 Update combo release. Note For Office 2008, a combo release includes updates only from Office 2008 SP1 Update. To deploy Office 2008 for Mac incremental release updates to client computers from a central location, create your own Office 2008 image with the latest updates installed. Then deploy this image to the users in the network. For more information about the different methods to deploy Office 2008 to your user environment, see Deployment methods for Office 2008 in the Office 2008 Planning section. The following steps provide guidance on how to create your own Office 2008 for Mac image with updates and deploy to client computers: 1. Create a network installation point 1. If the computer is currently running the Classic environment (Mac OS 9), switch to Mac OS X, and then quit the Classic environment. 2. Verify that your computer meets minimum system requirements. For more information, see the Office 2008 system requirements in the Office 2008 Evaluation section. 3. Turn off virus protection software, and quit any applications that are running. 4. Log on to Mac OS X with a user account that has administrator access credentials. 2. Install Office 2008 for Mac 1. Insert the Office 2008 DVD into your DVD drive. 2. Install Office 2008 for Mac by double-clicking the Office Installer icon and then follow the instructions in the Office installer. 3. Next, follow the instructions in the Office Setup Assistant to complete the setup process. 80 Office 2008 Deployment 3. Install the latest updates 1. To install Office 2008 for Mac updates, on the Help menu, click Check for Updates. 2. Under How would you like to check for software updates?, select Manually. You can now manually select the updates that you want. Note Microsoft AutoUpdate for Mac, which is included with Office, can keep Microsoft software up to date. When AutoUpdate is set to check for updates automatically on a daily, weekly, or monthly basis, you do not have to search for critical updates and information; AutoUpdate delivers them directly to your computer. 4. Package the new image The following example uses PackageMaker (a tool that helps create installer packages) to create the new Office 2008 for Mac metapackage. Note PackageMaker is included in the Apple’s Developer Tools and is located in the /Developer/Applications folder. Depending on the version that you are using, the PackageMaker user interface will differ. 1. To define your Office package’s payload (product files), locate the Office 2008 for Mac components to be included in the package and add them to the Contents pane in the project window of the PackageMaker. If you are using PackageMaker 3.0.3, we recommend that you include the Office folder, Additional Tools folder, Fonts folder, Automator, and the different applications as individual components before you create the metapackage. Including the whole Office 2008 for Mac folder as one component could cause PackageMaker to stop responding. Drag the following files and folders into the PackageMaker: • • • • • • • • • • • /Applications/Microsoft Office 2008/Additional Tools /Applications/Microsoft Office 2008/Office /Applications/Microsoft Office 2008/Entourage.app /Applications/Microsoft Office 2008/Excel.app /Applications/Microsoft Office 2008/PowerPoint.app /Applications/Microsoft Office 2008/Word.app /Applications/Microsoft Office 2008/Messenger.app /Applications/Microsoft Office 2008/ReadMe.html /Library/Automator /Library/Application Support/Microsoft /Library/Fonts/Microsoft 81 Office 2008 Deployment 2. In the Configuration tab, specify the following Install and Destination paths. Office 2008 component Install Destination Additional Tools /Applications/Microsoft Office 2008/Additional Tools /Applications/Microsoft Office 2008/Additional Tools Office folder /Applications/Microsoft Office 2008/Office /Applications/Microsoft Office 2008/Office Microsoft Entourage /Applications/Microsoft Office 2008/Entourage.app /Applications/Microsoft Office 2008/ 82 Office 2008 Deployment 3. Office 2008 component Install Destination Microsoft Excel /Applications/Microsoft Office 2008/Excel.app /Applications/Microsoft Office 2008/ Microsoft PowerPoint /Applications/Microsoft Office 2008/PowerPoint.app /Applications/Microsoft Office 2008/ Microsoft Word /Applications/Microsoft Office 2008/Word.app /Applications/Microsoft Office 2008/ Microsoft Messenger /Applications/Microsoft Office 2008/Messenger.app /Applications/Microsoft Office 2008/ ReadMe.HTML /Applications/Microsoft Office 2008/ReadMe.html /Applications/Microsoft Office 2008/ Application Support /Library/Application Support/Microsoft /Library/Application Support/Microsoft Automator /Library/Automator /Library/Automator Fonts /Library/Fonts /Library/Fonts Save your project file and build it to create the metapackage for distribution. For more information about how to create installer packages by using the PackageMaker, see the PackageMaker User Guide . 5. Copy the new image to a shared location After you create the .mpkg with all the updates for Office 2008 for Mac, copy it to a shared location on the network. 6. Deploy the updated image of Office 2008 You can now deploy Office 2008 applications to users from this installation point. For more information about how to deploy Office 2008, see the Office 2008 Deployment section. 83 Office 2008 Deployment Configuring and deploying Office 2008 preferences Configuring Office 2008 application preferences Configuring Word 2008 preferences You can standardize the settings for Word 2008 in your organization by configuring preferences for the application and then deploying these preferences to users on the network. Word-specific preferences are stored in the com.microsoft.Word.plist file. This preference (.plist) file is stored in /Users/username/Library/Preferences. Important Use the same administrator account each time that you customize settings so that all preferences are stored in the same folder on the computer. This is especially important if you will be using Workgroup Manager to manage preferences later. Workgroup Manager uses the preference files that are located in the home folder of the administrator who is currently logged in. To set preferences in Word, on the Word menu, click Preferences. The following sections provide examples of the different types of preferences that you can set in Word 2008. Setting the default font for new documents When you create a new document, Word uses the Normal template to determine the settings, such as fonts, margins of the document, and styles. If you change the settings in this template, all new documents that are based on this template will use the new settings. For example, if your company standard font is 11-point Times, or if you want all new documents to use a larger font size for easier readability, you can change the default font settings. Note For a list of items that can be defined in a template, see "How document settings are applied" in Word 2008 Help. 1. On the Format menu, click Font. 2. Select the options that you want to use for new documents. 3. Click Default. 4. When you are prompted to change the default font, click Yes. This changes the Normal template. 84 Office 2008 Deployment Setting default storage locations You can set the default storage locations for documents, templates, and other items that users create or use in Word 2008. By default, the documents are stored in /Users/username/Documents/ on the user computer. Set default storage locations 1. In the Word Preferences dialog box, under Personal Settings, click File Locations. 2. Under File locations, in the list under File types, click the type of files that you want to view, and then click Modify. 3. In the Choose a folder dialog box, click the name of the folder that you want to use as the default storage location. Setting default spelling and grammar options You can set the default options for the spelling and grammar checkers in Word. In the Word Preferences dialog box, click Spelling and Grammar, and then select the options that you want. Note The default location of custom dictionaries is /Users/username/Library/Preferences/Microsoft/Office 2008/. If you want to use a custom dictionary that is stored in another location, you must add it to the list of dictionaries in the Custom Dictionaries box. Using add-ins Add-ins created by using Microsoft Visual Basic do not work in Office 2008. However, if you want to retain the functionality of existing add-ins, you can convert them to a native Mac OS X scripting language such as AppleScript or Automator. Configuring Excel 2008 preferences You can standardize the settings for Excel 2008 in your organization by configuring preferences for the application and then deploying these preferences to users on the network. Excel-specific preferences are stored in the com.microsoft.Excel.plist file. This preference (.plist) file is stored in /Users/username/Library/Preferences. Important Use the same administrator account each time that you customize settings so that all preferences are stored in the same folder on the computer. This is especially important if you will be using Workgroup Manager to manage preferences later. Workgroup Manager uses the preference files that are located in the home folder of the administrator who is currently logged in. 85 Office 2008 Deployment To set preferences in Excel 2008, on the Excel menu, click Preferences. The following sections provide examples of the different types of preferences that you can set in Excel 2008. Setting default storage locations You can set the default location and search path for opening and saving Excel 2008 workbooks. For example, if your organization uses shared workbooks, you can specify the default file location in which the workbooks are saved. You also can specify the default folder that Excel uses to open workbooks at startup. Note If the shared workbook preference is set to use a network file server and the user opens Excel 2008 before connecting to that server, Excel does not prompt the user to connect to the file server. Also, if the user is not connected to the network file server and tries to view the default file location setting under Preferences, no file location is displayed. Set default storage locations 1. In the Excel Preferences dialog box, under Authoring, click General. 2. Next to the Preferred file location box, click Select. 3. In the Choose a Folder dialog box, click the name of the folder that you want to use as the default storage location. Using add-ins Add-ins created by using Microsoft Visual Basic do not work in Office 2008. However, if you want to retain the functionality of existing add-ins, you can convert them to a native Mac OS X scripting language such as AppleScript or Automator. Configuring PowerPoint 2008 preferences You can standardize the settings for PowerPoint 2008 in your organization by configuring preferences for the application and then deploying these preferences to users on the network. PowerPoint-specific preferences are stored in the com.microsoft.PowerPoint.plist file. This preference (.plist) file is stored in /Users/username/Library/Preferences. Important Use the same administrator account each time that you customize settings so that all preferences are stored in the same folder on the computer. This is especially important if you will be using Workgroup Manager to manage preferences later. Workgroup Manager uses the preference files that are located in the home folder of the administrator who is currently logged in. 86 Office 2008 Deployment To set preferences in PowerPoint, on the PowerPoint menu, click Preferences. The following sections provide examples of the different types of preferences that you can set in PowerPoint 2008. Setting default storage locations You can set the default location and search path for opening and saving PowerPoint 2008 presentations. You also can specify the default location for narration files. By default, the documents are stored in /Users/username/Documents/ on the user computer. If your organization uses shared presentations, you can specify the default file location for saving presentations. Note If the shared presentations preference is set to use a network file server and the user opens PowerPoint 2008 before connecting to that server, PowerPoint does not prompt the user to connect to the file server. Also, if the user is not connected to the network file server and tries to view the default file location setting in PowerPoint under Preferences, no file location is displayed. Set default storage locations 1. In the Preferences dialog box, on the Toolbar, click Advanced. 2. Do one or both of the following: • For Default file location, click Select, and then click the name of the folder that you want to use as the default storage location. • For Default narration file location, click Select, and then click the name of the folder that you want to use as the default storage location. Setting default spelling options You can set the default options for the spelling checker in PowerPoint 2008. In the Preferences dialog box, click Spelling, and then select the options that you want. Also, when you create a new custom dictionary in Word 2008, this new dictionary is available automatically in PowerPoint 2008 as well. 87 Office 2008 Deployment Configuring Entourage 2008 preferences You can standardize the settings for Entourage 2008 in your organization by configuring preferences for the application and then deploying these preferences to users on the network. Important Use the same administrator account each time that you customize settings so that all preferences are stored in the same folder on the computer. This is especially important if you will be using Workgroup Manager to manage preferences later. Workgroup Manager uses the preference files that are located in the home folder of the administrator who is currently logged in. When you customize Entourage 2008, the information that you provide (such as preference settings and server names) is divided, in each of the following two locations: • The Entourage 2008 identity database under the active identity name (in /Users/username/Documents/Microsoft User Data/Office 2008 Identities/Main Identity) • The Entourage 2008 preference file, com.microsoft.Entourage.plist (in /Users/username/Library/Preferences) To deploy the customized information, you deploy both the preference files and the identity database. The default name of this identity database and of the folder that contains the database is "Main Identity." Note The Entourage 2008 identity stores mailing lists, rules, signatures, address books, tasks, calendars, account settings, Project Center information, and various preference settings. Before you deploy a new identity to a user's computer, you must do one of two things: • Back up any existing Entourage identity databases on each user's computer by making a copy of the database or databases that exist on that computer and storing this copy in a different location on the computer. • Rename the existing Entourage identities. You may want to create and deploy a script for renaming the existing identity or identities on each computer. After you have deployed the Office 2008 applications, users can import information from their previous identities. For more information, see Entourage 2008 Help. To set preferences in Entourage, on the Entourage menu, click Preferences. The following sections provide examples of the different types of preferences that you can set in Entourage 2008. 88 Office 2008 Deployment Setting calendar options Calendar preferences include settings for the first day of the week, for the work-week calendar, for work hours, and for the time zone for new events. In the Preferences dialog box, click Calendar, and then select your calendar preferences. Setting security options You can apply uniform security settings for all of your Entourage 2008 users. For example, you can configure Entourage 2008 to limit how applications that are external to Office use Entourage to silently send e-mail or access the address book. In the Preferences dialog box, click Security, and then select the options that you want. For more information about planning Entourage security, see the Office 2008 Planning section. Setting Spotlight options You can set a preference to include Entourage items in Spotlight search results. In the Preferences dialog box, click Spotlight, and then select the Include Entourage items in Spotlight search results check box. Configuring AutoUpdate for Office 2008 By default, Microsoft AutoUpdate for Mac is set to look for updates to Office 2008 applications automatically once per week on a user's computer. However, you can modify the default setting to specify a different schedule. AutoUpdate preferences are stored in the com.microsoft.autoupdate2.plist file in /Users/username/Library/Preferences. When you are deploying AutoUpdate preferences from a central location, deploy this file. Note If a user is logged in with an administrator account, the user can run AutoUpdate by starting any Office 2008 application and then clicking Check for Updates on the Help menu. Set AutoUpdate preferences 1. In /Users/username/Library/Application Support/Microsoft/MAU2.0/, double-click Microsoft AutoUpdate.app. 2. Either click Manually, or click Automatically. • If you are planning to deploy updates centrally, click Manually to prevent automatic updates on users' computers. • If you click Automatically, on the Check for Updates pop-up menu, click the schedule that you want to use for installing updates on user computers. 89 Office 2008 Deployment Adding custom templates, themes, scripts, and ancillary files You can customize Microsoft Office 2008 installations by deploying custom templates, themes, and other files to user computers. You also can either create and deploy a separate .pkg file specifically for custom files or make custom files available to users on a file server. To add Do this Custom templates to Office Copy your custom Office 2008 templates to /Users/username/Library/Application Support/Microsoft/Office/User Templates/My Templates/. Custom themes to Office Copy your custom Office 2008 themes to /Users/username/Library/Application Support/Microsoft/Office/User Templates/My Themes/. If you have custom Theme Colors or Theme Fonts files, copy them to the corresponding subfolders under My Themes. Custom AppleScript scripts to a specific Office 2008 application Copy your custom scripts to Users/username/Documents/Microsoft User Data/applicationName Script Menu Items/. Any of the following to Office: If information from the earlier versions of Office is found on the user computer, such as custom dictionaries, AutoCorrect lists, and proofing tool settings, the information is copied to Office 2008 during the Office installation. • Custom dictionaries • AutoCorrect lists • Proofing tools preferences 90 Office 2008 Deployment Office 2008 preference file locations for deployment The following table specifies where the various types of Office 2008 preference files are stored. Type of (.plist) preference file Preferences for Office 2008 Most Entourage 2008 preference and user e-mail account settings Location /Users/username/Library/Preferences. The application-specific preferences in this folder are stored in the com.microsoft.ApplicationName.plist file. The Entourage identity database, which is located in /Users/username/Documents/Microsoft User Data/Office 2008 Identities/identityName for each identity. By default, a user has just one identity, "Main Identity." The preference file for Microsoft AutoUpdate The preference file for Microsoft Error Reporting Protocol The supplementary Attachment Policy plist, if you have created one /Users/username/Library/Preferences. The file name is com.microsoft.autoupdate2.plist. /Users/username/Library/Preferences. The file name is com.microsoft.error_reporting.plist. In one of the following: • /Library/Preferences (to take effect for all users on the computer) • /Users/username/Library/Preferences (to take effect for a single user) The file name is com.microsoft.entourage.AttachmentPolicy.plist. When you deploy Office 2008 preferences, deploy these folders and files: • /Users/username/Library/Preferences/ and all the Microsoft preference files that it contains. • Any other files as applicable from /Users/username/Library/Preferences folder and /Library/Preferences. • If you are deploying Entourage 2008 preferences, also deploy /Users/username/Documents/Microsoft User Data/Office 2008 Identities/identityName and all the files that it contains. 91 Office 2008 Deployment Deploying Office 2008 preferences If you customize the Microsoft Office 2008 preferences, you can choose one of the methods that are described below to deploy the preferences to users on the network. Before you deploy the preferences, users must quit all Office applications. The preference setting changes are applied when the users restart their computers. Note You cannot redeploy an Entourage database after the user has begun to use Entourage 2008 Deploying preferences by using Workgroup Manager You can use Workgroup Manager to deploy preferences and define privileges by user, by group, or by computer and to perform a broad range of other workgroup management functions. It is well suited for deploying preferences either before or after users begin to work with Office 2008 because you can manage individual preferences in a .plist file without disrupting other settings in the same file. Workgroup Manager does not deploy entire .plist files; instead, it updates .plist files on users' computers by writing individual key/value pair. When you customize preferences, the customized .plist files are stored in the home folder of the administrator account that you used to log in for that session. When you are ready to deploy these customized preferences, you must log in with that same administrator account because Workgroup Manager deploys the preference settings of the administrator who is currently logged in. There are some limitations in the way that Office 2008 works with Workgroup Manager: • Office 2008 preferences and settings that are not stored in .plist files cannot be managed by using Workgroup Manager. In particular, Workgroup Manager cannot deploy many of the Entourage preferences because most of them are stored in the Entourage database for each identity instead of in .plist files. • Office 2008 does not provide preference manifest (.manifest) files; therefore, it cannot use Workgroup Manager functionality that requires this type of file. For information about Workgroup Manager, see Client Management in the Mac OS X Server area of the Apple Web site (www.apple.com/server). For detailed information about managing preferences with Workgroup Manager, see the Mac OS X Server User Management documentation available for download from the Apple Web site (www.apple.com/server/documentation). 92 Office 2008 Deployment Deploying preferences using Apple Remote Desktop You can create a special .pkg file specifically for deploying preferences. You deploy this .pkg file to the home folders on users' computers by using Apple Remote Desktop or by making the file available for users to copy from a file server. For information about Apple Remote Desktop, see Apple Remote Desktop Administrator's Guide on the Apple Web site at http://www.apple.com/remotedesktop. Caution When you deploy a preference file to a user's computer, the file overwrites all older files in the target location, including all preference settings in those files. This could change user preferences that you did not intend to standardize, and it could be disruptive to a user's work. Therefore, we recommend that you deploy customized preference files before users begin to work with Office 2008, or you should deploy only those .plist files that govern settings for which you want to retain control (for example, the preference files for CEIP, MERP, or AutoUpdate). On computers with multiple user accounts, you must deploy preferences to the home folder of each user who has a separate Mac OS X login account. Some settings, such as the mail server name, are stored in the Entourage 2008 database. You can make changes to many of the Entourage database settings by using AppleScript and then deploying the script to users. You deploy the script by using Apple Remote Desktop. To see the specific Entourage settings that can be modified by using AppleScript, in the Finder, drop the Entourage application icon that is located in the Office 2008 folder onto the Script Editor icon that is located in the /Applications/AppleScript folder. Note Some Entourage 2008 preferences cannot be changed by using a script. You also cannot change preference settings by deploying the database with new settings to an existing Entourage user identity, because the new database will override the existing local data for that user. Configuring Office 2008 applications Configuring Exchange accounts in Entourage 2008 Users can set up a Microsoft Exchange Server account automatically by using the Account Setup Assistant, or they can set it up manually by typing in the account information. For users of Exchange 2007 Service Pack 1 ( SP1) and Entourage 2008 SP1, the Autodiscover service, which supports automatic discovery of account settings, makes it easier for users to configure Exchange accounts in Entourage 2008. 93 Office 2008 Deployment Preparing the infrastructure Before you provide your users with instructions to set up a Microsoft Exchange Server account, you must understand the different server and server roles that Entourage 2008 connects to in your organization's Exchange 2007 environment. For information about Exchange server requirements, see Exchange Server and related requirements for Entourage 2008 in the Office 2008 Planning section. • When a user configures an account, the Entourage 2008 Account Setup Assistant queries the DNS server to locate a domain controller. Next, it finds the Exchange server that hosts the user's mailbox and then connects to the server to begin synchronization. The mailbox contains private data that belongs to an individual user and contains mailbox folders that are generated when a new mailbox is created for that user. For more information about the mailbox server, see the Exchange Server page on the Microsoft TechNet Web site (technet.microsoft.com). To perform the DNS Server query, the Account Setup Assistant uses a DNS server that is configured in Mac OS X under Network Preferences. It is important that the user's Network settings in System Preferences are properly configured with the appropriate search domains and DNS server because Entourage uses this information to find servers on a network. • Entourage 2008 connects to the Public Folder server to access the public folders. Note Entourage 2004 connects to the Public Folder server to access both the public folders and the free/busy information. Entourage 2008 uses the Microsoft Exchange Server 2007 Availability service in Exchange 2007 to retrieve free/busy information for users. • Entourage 2008 connects to an LDAP server, which in an Active Directory-based environment is the Global Catalog server. The Global Catalog server is a distributed data repository in an Active Directory environment that hosts the Global address list (GAL) of your Exchange organization. • Entourage 2008 uses the Client Access server as the connection point to connect to the Exchange 2007. In addition to being the connection point for client applications, the Client Access server supports the following Exchange 2007 Web Services: Autodiscover service and Availability service. The Autodiscover service enables automatic detection of client profiles during the Microsoft Exchange account setup in Entourage 2008. The Availability service retrieves free/busy information as stated earlier. When connected to an Exchange 2007 SP1 Client Access server, Entourage 2008 also supports the delegate management service. 94 Office 2008 Deployment Note Entourage 2008 uses Port 80 (without SSL) or 443 (with SSL) depending on the related configuration of the Exchange 2007 Client Access server. For more information on the default port requirements for Entourage 2008, see Default ports for Entourage 2008 in the Office 2008 Planning section. • If you enable Secure Sockets Layer (SSL) in Entourage 2008 for a server that is associated with a Microsoft Exchange account, all Entourage 2008 communications with the SSL-enabled server are encrypted. For more information about how to enable SSL in Entourage 2008, see Enable Secure Sockets Layer in the Office 2008 Planning section. For more information about how to configure SSL on Exchange 2007, see the Exchange Server page on the Microsoft TechNet Web site (technet.microsoft.com). • Entourage 2008 supports Kerberos protocol as a method of authentication with Exchange Server and standalone LDAP accounts. For more information about Kerberos authentication in Entourage, see Using Entourage 2008 with Kerberos authentication in the Office 2008 Planning section. Configuring an Exchange account in Entourage Set up an Exchange account automatically Users can set up their Exchange account automatically by performing the following steps: Note To set up an Microsoft Exchange account automatically, users must know their Microsoft Exchange account e-mail address. 1. Make sure that your computer is connected to your organization's network. 2. On the Entourage menu, click Account Settings. 3. Click the arrow next to New , and then click Exchange. If the New Account screen appears, click Setup Assistant. 4. In the Account Setup Assistant, type your e-mail address in the E-mail address box, select the My account is on an Exchange server check box, and then click the right arrow to continue. 5. Follow the instructions in the Account Setup Assistant. 95 Office 2008 Deployment Set up an Exchange account manually from inside your organization's network Users can set up their Exchange account manually from inside the organization's network by performing the following steps: Note To set up a Microsoft Exchange account manually, users must have the following information: their e-mail address, account ID, password, domain, the name of the Microsoft Exchange server, and the name of the organization's LDAP server that the Microsoft Exchange account uses for the Global address list (GAL). They may also need the name or address of your public folders server and other information about your organization's Microsoft Exchange server configuration. In addition, if your organization is using two-factor authentication, users may need to add a client certificate. 1. Make sure that your computer is connected to your organization's network. 2. On the Entourage menu, click Account Settings. 3. Click the arrow next to New , and then click Exchange. If you see the Account Setup Assistant, click Configure Account Manually. 4. On the Account Settings tab, in the Account name box, type the name that you want to use to refer to this account in Entourage. 5. Under Personal Information, type the name and the e-mail address that you want to use. The name that you type appears in the "From" field of mail messages that you send from the account. 6. Do one of the following: To set up an account that uses Do this An authentication method other than Kerberos Click Use my account information, and then enter your Account ID, domain, and password. Kerberos authentication Click Use Kerberos authentication, and then click a Kerberos ID. To create a new ID, click the Kerberos ID pop-up menu, and then click Create a new ID. 96 Office 2008 Deployment 7. Under Server information, in the Exchange server box, type the name or address of your Microsoft Exchange server. 8. Click the Advanced tab, and then under Public Folder Settings, in the Public folders server box, type the name or address of your public folders server. 9. Under Directory Settings, in the LDAP server box, type the name or address of your directory service server. 10. To add a client certificate for two-factor authentication, under Client Certificate-based Authentication, click Select. Note If your authentication certificate is located on a smart card, make sure to insert the card into the reader before clicking Select. 11. To set digital signing and encryption options, click the Mail Security tab, and then choose the options that you want. Important Depending on how your account administrator has set up your account, you may be asked to enter your "Realm." This is another name for a "domain" If you are asked to enter your "Realm" to log on to a Microsoft Exchange account, you must enter the name in all uppercase letters, such as "ALPINESKIHOUSE.COM". Set up an Exchange account manually from outside your organization's network Users can set up their Exchange account manually from outside the organization's network by performing the following steps: Note To set up a Microsoft Exchange account from outside your organization's network, users must have the following information: their e-mail address, account ID, password, domain, the name of the organization's Outlook Web Access server. They may also need the name or address of your public folders server and other information about your organization's Microsoft Exchange server configuration. In addition, if your organization is using two-factor authentication, users may need to add a client certificate. 1. On the Entourage menu, click Account Settings. 2. Click the arrow next to New , and then click Exchange. If you see the Account Setup Assistant, click Configure Account Manually. 3. On the Account Settings tab, in the Account name box, type the name that you want to use to refer to this account in Entourage. 97 Office 2008 Deployment 4. Under Personal Information, type the name and the e-mail address that you want to use. The name that you type appears in the "From" field of mail messages that you send from the account. 5. Click Use my account information, and then enter your Account ID, domain, and password. Note Kerberos authentication does not work if your computer is outside your organization's network. 6. Under Server information, in the Exchange server box, type the address of the Outlook Web Access server, for example mail.example.com. If your organization uses Microsoft Exchange 2000 Server or Microsoft Exchange Server 2003, paste in the Web page address that you use to access Outlook Web Access, for example http://mail.example.com/exchange. Note In most cases when you connect from outside your organization's network, you should check This DAV service requires a secure connection (SSL). 7. To add a client certificate for two-factor authentication, click the Advanced tab, and then under Client Certificate-based Authentication, click Select. Note If your authentication certificate is located on a smart card, make sure to insert the card into the reader before clicking Select. 8. To set digital signing and encryption options, click the Mail Security tab, and then choose the options that you want. Note To enter the address of your organization's public folders server or LDAP server, click the Advanced tab of the Edit Account dialog box. The public folders server is frequently the same address as the Exchange server, for example, mail.example.com. Configuring Office 2008 for multiple languages If users need to use a language other than English with Office 2008, they must configure their computers to recognize that language. If proofing tools are available for the language, these tools must be installed on the local computers before users will be able to check spelling and use the thesaurus in the language. The proofing tools for the different languages are stored in Microsoft Office 2008/Office/Shared Applications/Proofing Tools/. For a list of proofing tools in Office 2008, see "Proofing tools that are available for each language" in Word Help. For more information about multilingual features in Office 2008, see "Multilingual features in Office 2008" in Word Help. 98 Office 2008 Operations Enabling Japanese-specific formatting and editing features Users can enable Japanese features by using the Microsoft Language Register, which is located in Microsoft Office 2008/Additional Tools/. For information on how to enable Japanese features, see Office 2008 Help. Enabling European language features European language support is available when one or more keyboard layouts for the supported European languages are enabled. To enable European languages, on the Apple menu, click System Preferences, and then under Personal, click International and then click the Input Menu tab. To switch between languages, users can select the appropriate keyboard layout. Office 2008 Operations Maintaining Entourage 2008 Verifying database integrity Use the Microsoft Database Utility to check the Microsoft Entourage 2008 for Mac database for corruption if users notice any of the following while trying to use Entourage: • Entourage does not start, or it crashes. • Entourage items, such as e-mail messages or calendar events, do not open. • Blank lines appear in the Entourage message list. • Some contacts are missing from the Contacts list. • The Office Reminders window is blank. 99 Office 2008 Operations Verify the integrity of the Entourage database 1. Quit all Office applications, including Entourage and Office Reminders. 2. Do one of the following: • Hold down the OPTION key and open Entourage. • In the Microsoft Office 2008/Office folder, double-click the Database Utility application. 3. Click the name of the database that you want to verify. 4. In the Database Utility dialog box, click Verify database integrity, and then click Continue. 5. Follow the instructions in the dialog box. If the database is corrupted, you can rebuild it. For information about how to do this, see Rebuilding the Entourage database below. Note To verify the disk integrity, you can run Apple Disk Utility, a diagnostics and repair application that is available in /Application/Utilities/. Apple Disk Utility functions also may be accessed from the Mac OS X command line by using the diskutil and hdiutil commands. For more information about identifying and repairing hard disk problems, see your Mac OS X documentation for the Apple Disk Utility application. Rebuilding the Entourage database If a Microsoft Entourage 2008 for Mac database is corrupted, you can repair it by rebuilding it. When you rebuild the database, Entourage 2008 scans the original database that is stored in /Users/username/Documents/Microsoft User Data/Office 2008 Identities/identityName. It then copies all of the valid data blocks from the original database into a new database. This new database becomes the active identity database that Entourage will use. After Entourage finishes rebuilding a new database, it creates a backup folder in /Users/username/Documents/Microsoft User Data/Office 2008 Identities. It copies all the files from the original identity folder, including the original database with its original content, into this backup identity folder. The name of the backup folder is the same as the original except for the timestamp it displays after the name. The timestamp indicates the date and the time when the backup folder was created. 100 Office 2008 Operations Caution To verify the disk integrity, you can run Apple Disk Utility, a diagnostics and repair application that is available in /Application/Utilities/. Apple Disk Utility functions also may be accessed from the Mac OS X command line by using the diskutil and hdiutil commands. For more information about identifying and repairing hard disk problems, see your Mac OS X documentation for the Apple Disk Utility application. Rebuild the Entourage database 1. Quit all Office applications, including Entourage and Office Reminders. 2. Do one of the following: • In the Microsoft Office 2008/Office folder, double-click the Database Utility application. • Hold down the OPTION key and open Entourage. 3. Click the identity of the database that you want to rebuild. 4. In the Database Utility dialog box, click Rebuild database, and then click Continue. 5. Follow the instructions in the dialog box. If the computer does not have enough free disk space to store both the current database and the copy of the database, an out-of-memory error occurs. Compacting and backing up the Entourage database You can use the Microsoft Database Utility that is stored in Microsoft Office 2008/Office/ to compact and back up the Microsoft Entourage 2008 for Mac database. Important If an Microsoft Exchange account is used from both Entourage and Outlook, compacting or rebuilding the Entourage database could cause duplication of the user's messages. To avoid duplicating a user's messages, delete the Microsoft Exchange account in Entourage before you compact or rebuild the Entourage database. Then re-create the Microsoft Exchange account in Entourage after compacting or rebuilding of the database is complete. 101 Office 2008 Operations Compact and back up the database 1. Quit all Office applications, including Entourage and Office Reminders. 2. Do one of the following: • In the Microsoft Office 2008/Office folder, double-click the Database Utility application. • Hold down the OPTION key and open Entourage. 3. In the Database Utility dialog box, click the name of the database that you want to compact and back up. 4. Click Compact database, and then click Continue. 5. Follow the instructions in the dialog box. When you compact the Entourage 2008 database, this process creates a backup copy of the database, just as the rebuilding process does. Managing Mac OS X system preferences You might want to centrally manage various Mac OS X settings that affect the operation of Microsoft Office 2008 or the security of users' computers. Some preferences are stored in the form of Mac OS X system preferences; other settings are in the form of mechanisms such as the Keychain Access application. The following table provides examples of system preference settings that it might be useful for you to manage centrally. These settings can be configured for the Internal Modem, Built-in Ethernet, and Built-in FireWire interfaces. System preference setting Description Search Domains on the TCP/IP tab Domain information for completing user-entered URLs that are not fully qualified DNS Servers on the TCP/IP tab Preferred Domain Name System servers The proxy settings on the Proxies tab Proxy server port settings 102 Office 2008 Operations To access these settings, on the Apple menu, click System Preferences, and then under Internet & Network, click Network. On the Show pop-up menu, click the interface that you are configuring. Several tools are available that can be used to set system preferences on users' computers: • Apple Workgroup Manager • Apple Remote Desktop command-line interface • AppleScript written to control the Mac OS X Terminal utility and deployed by using Apple Remote Desktop. Terminal is located in /Applications/Utilities. For information about Workgroup Manager, see Client Management in the Mac OS X Server area of the Apple Web site (www.apple.com/server). For detailed information about managing preferences with Workgroup Manager, see the Mac OS X Server User Management documentation available for download from the Apple Web site (www.apple.com/server/documentation). For an introduction to Apple Remote Desktop, see Apple Remote Desktop 3 on the Apple Web site (www.apple.com/remotedesktop). For detailed information, see the Apple Remote Desktop Administrator's Guide documentation available for download from the Resources page in the same area of the Apple Web site. For information about the Terminal utility, see Terminal Help. Distributing Office 2008 product updates You can configure Microsoft AutoUpdate for installing updates automatically at scheduled intervals from a central location. The changes that you make to AutoUpdate configuration is stored in /Users/username/Library/Preferences/com.microsoft.autoupdate2.plist. For information about planning your Office 2008 product updates, see Planning for Office 2008 product updates in the Office 2008 Planning section. For more information about configuring AutoUpdate preferences, see Configuring AutoUpdate for Office 2008 in the Office 2008 Deployment section. After you configure your preferences in the com.microsoft.autoupdate2.plist file, you can deploy your preferences to user computers by using Apple Remote Desktop or Workgroup Manager. Perform the following steps to distribute product updates. 103 Office 2008 Security Distribute Office 2008 product updates 1. Configure the preferences for AutoUpdate. For more information, see Configuring AutoUpdate for Office 2008 in the Office 2008 Deployment section. 2. Download updates and service packs for Office 2008 from the Downloads page of the Microsoft Web site (www.microsoft.com/mac) to a central location on your network. 3. Use Apple Remote Desktop or the Workgroup Manager to distribute updates to user computers. For an introduction to Apple Remote Desktop, see Apple Remote Desktop 3 on the Apple Web site (www.apple.com/remotedesktop). For detailed information, see the Apple Remote Desktop Administrator's Guide documentation available for download from the Resources page in the same area of the Apple Web site. For more information about Workgroup Manager, see Deploying Office 2008 preferences in the Office 2008 Deployment section. Office 2008 Security Planning for security in Office 2008 Understanding security threats To establish a secure computing environment, you must make sure that your applications and data are not vulnerable to malicious attacks. By using the security options in Office 2008, you can establish a security-enhanced environment by limiting the possible avenues of attack. This guide presents many different methods to mitigate security threats that will help you limit direct attacks on data from external and internal sources. An important part of implementing these methods is training users about how to protect themselves and the company from attack. This training usually builds user awareness of security issues, and establishes ownership of the data that users want to protect. For example, you can educate your users to distinguish between low-risk files and high-risk files. Low risk files can be internal documents that may not contain malicious content, such as documents from colleagues or business partners. High-risk documents are documents from unknown people or documents that pass through an unsecured Internet connection. It is important that users evaluate risks and mitigate potential security threats. Users shouldn't treat both types of files the same way. 104 Office 2008 Security Caution There are no administrative settings that allow you to enforce security preferences that you specify. Even if you set and deploy security preferences, users can change these preferences at a later time. Therefore, if you are deploying security settings as part of your organization's policy, you must educate your users about the risks associated with changing default settings. Without proper training, users can expose an organization to unauthorized or malicious use of its data. Establishing a corporate policy for how files are distributed and handled helps mitigate security vulnerabilities caused by untrained users. Before you plan and implement a security-enhanced environment, it is important to understand the different types of security threats. The following sections of this topic list potential security threats in today’s computing environment. The rest of the Security chapter addresses how to plan for a secure computing environment and how you can configure the security options in Office 2008 to help address security concerns. Privacy threats Many documents contain metadata that should be protected, including text marked as "hidden", author name, and changes tracked by Office 2008 revision tracking tools. This metadata is useful because it enables users track document property data. However, in some cases users might not want to expose the metadata when the document is distributed. By exposing the metadata, users become vulnerable to privacy threats. Privacy threats include any threat agent that discloses or reveals personal or private information without the user’s consent or knowledge. Word 2008, Excel 2008, and PowerPoint 2008 allow users to strip out sensitive metadata when the file is saved. With Entourage 2008, you can use Internet-standard S/MIME security extensions; S/MIME allows users to digitally sign and encrypt e-mail messages and attachments to help protect them against tampering or eavesdropping. For more information about planning and configuring security options that mitigate privacy threats, see the following topics: • Configure privacy options in Office 2008 in the Office 2008 Security section • How users manage digital certificates in Entourage 2008 in the Office 2008 Planning section 105 Office 2008 Security Document threats If your organization allows users to send and receive documents over the Internet, or if you believe there are potential risks to users' documents from any unauthorized source, you should take the necessary precautions against document threats. When intruders or attackers gain access to proprietary information, it might result in the loss of confidentiality or document data. Users can mitigate document threats if they use the password protection feature to encrypt documents in Excel 2008 and Word 2008. Note There are no administrative settings that enable you to force users to encrypt documents. For more information about configuring document protection settings that mitigate document threats, see Configure document protection settings in Office 2008 in the Office 2008 Security section. Code threats If you connect to the Internet or allow others to use your computer, it is important that you take the necessary steps to protect your system from harm, including attacks from malicious software. Code and application threats pose a potential risk if your organization allows users to: • Run macros or add-ins. • Receive e-mail attachments. • Share documents across a public network, such as the Internet. • Open documents from sources outside your organization, such as clients, vendors, or partners. Excel 2008, Word 2008, and Entourage 2008 allow the use of strong encryption to help protect the contents of documents so that they're unreadable by unauthorized people. For information about configuring security settings for macros, see Configure security settings for macros in Excel 2008 in the Office 2008 Security section. 106 Office 2008 Security External threats External threats can include threat agents such as hyperlinks, embedded objects in e-mails, and data connections that link a document to another document, database, or Web site across an intranet or public network. External threats are a risk if your organization: • Provides users with unrestricted access to public networks, such as the Internet. • Allows users to receive e-mail messages that contain embedded images and HTML. • Allows users to use data connections in spreadsheets or other documents. For information about planning and configuring security settings that mitigate threats from external agents, see Configure external program access to Entourage 2008 in the Office 2008 Planning section. Best practices for a security-enhanced environment The following table lists some best practices for enhancing the security of the computing environment in your organization. Best practice Consideration Educate and train users about the security settings that are available to protect their documents. There are no administrative settings that allow you to enforce security preferences that you specify. Even if you set and deploy security preferences, users can change these preferences at a later time. Therefore, if you are deploying security settings as part of your organization's policy, you must educate your users about the risks associated with changing default settings. Install all available updates. Turn on AutoUpdate to receive security patches or updates. For more information about how to use the automatic update feature in Office 2008, see Configuring AutoUpdate for Office 2008 in the Office 2008 Deployment section. 107 Office 2008 Security Best practice Consideration Preset security preferences. You can preset security preferences and deploy these settings. For more information about the security preferences that you can configure, see the following topics in the Office 2008 Security section: • Configure privacy options in Office 2008 • Configure document protection settings in Office 2008 • Configure security settings for macros in Excel 2008 For more information about how to deploy your security preferences, see Deploy Office 2008 security preferences in the Office 2008 Security section. Download files only from trusted sources. When you download a file from a Web site, make sure that you know the source. When in doubt, don't download the file. Install software only from authentic CDs/DVDs. For example, all Microsoft CDs/DVDs have holograms to prove their authenticity. In general, installing software from authentic, commercially distributed CDs/DVDs is the safest method. Back up your data regularly. If a virus erases or corrupts files on your hard disk, a recent backup might be the only way to recover your data. Back up important files, such as documents, pictures, favorite links, address books, and important e-mail messages. For information about how to back up your Entourage database, see Compacting and backing up the Entourage database in the Office 2008 Operations section. Don't open suspicious e-mail messages or files. Even though the Entourage 2008 junk e-mail filter helps protect your Inbox from spam and phishing messages, it is a good idea to avoid opening any attachment in a message that you did not expect to receive, especially if the message is from an unknown source. 108 Office 2008 Security Best practice Consideration Reduce the access of external network connections to open ports on your local network. Knowing which ports are open can help you assess the security of your system or troubleshoot any connection issues. You should close the ports that you do not use. Implement passwordcontrolled access to the network. For more information about the ports that are used by Entourage 2008, see Default ports for Entourage 2008 in the Office 2008 Planning section. For more information about security in Mac OS X, see the following topics in the Office 2008 Security section: • Mac OS X passwords • Mac OS X firewall Use the password protection features in Office 2008 for accessing documents. Word 2008 and Excel 2008 provide password protection features. Use executable files with valid signatures. Executable files purchased from software manufacturers should always have a valid digital signature as part of a certificate obtained from a certification authority. If a product does not have a valid certificate of trust, we recommend that you do not install it. However, if that is not an option, evaluate the product before you distribute it to users to make sure that it performs only as expected and does not intentionally or unintentionally distribute a virus. For more information about how to use the password protection features in Word 2008 and Excel 2008, see Configure document protection settings in Office 2008 in the Office 2008 Security section. 109 Office 2008 Security Configuring and deploying security settings for Office 2008 Configure privacy options in Office 2008 Preference settings can help you mitigate privacy threats and control the disclosure of personal information. For example, document metadata may contain the author's name and contact information. To help ensure a high level of privacy, we recommend that users edit or remove any author and contact information that is associated with documents. Important There are no administrative settings that allow you to enforce security preferences that you specify. Even if you set and deploy security preferences, users can change these preferences at a later time. Therefore, if you are deploying security settings as part of your organization's policy, you must educate your users about the risks associated with changing default settings. Configure privacy options as recommended in the following table: Privacy option Description Customer Experience Improvement Program If you choose to participate in the Customer Experience Improvement Program (CEIP), which is a recommended best practice, Microsoft collects anonymous feedback including application usage patterns and the hardware configuration of the user's system. By default, users are not enrolled in CEIP and they are not required to participate in the program. Note Microsoft does not collect your name, address, or any other personally identifiable information when you participate in CEIP. Document metadata that contains user information If users share copies of an Excel workbook or a Word document, they should review any personal and hidden information and decide whether it is appropriate to include. Users can configure personal information removal in the Office 2008 Preference settings. Note Removing personal information affects the following areas: • Send to Mail Recipient. • Word 2008 comments and tracked changes. 110 Office 2008 Security Maximize protection for private and personal information in the Office 2008 release By default, users are not enrolled in the Customer Experience Improvement Program (CEIP). When you run Office Setup Assistant, the default selection in the CEIP page is No, I don't want to participate at this time. You can choose to leave the option selected as is. Your settings are stored in /Library/Preferences/com.microsoft.instantfeedback.plist. When you deploy your preferences, the settings that you specify are installed on the user computers. You can also specify the preference settings for CEIP from any one of the Office 2008 applications. Configure preference settings for CEIP 1. Open Word 2008, Excel 2008, PowerPoint 2008, or Entourage 2008. 2. On the Word, Excel, Powerpoint, or Entourage menu, click Preferences. 3. Do one of the following: 4. To Do this Word Under Personal Settings, click Feedback. Excel Under Sharing and Privacy, click Feedback. PowerPoint Click Feedback. Entourage UnderGeneral Preferences, click Feedback. Select No, I don't want to participate at this time. Maximize protection for private and personal information in Word 2008 To help maintain the level of privacy that you want, you can edit or remove any of the author and contact information that is associated with Office documents. The author and contact information that you specify appears automatically in all of your Office documents, including those you share with others, unless you remove your personal information from a document. In Word 2008, you can also set options to receive warnings before printing, saving, or sending a file with tracked changes or comments. Set privacy options in Word 2008 1. On the Word menu, click Preferences. 2. Under Personal Settings, click Security. 3. Under Privacy options, do any of the following: 111 Office 2008 Security To Do this Avoid unintentionally distributing information about the document author or the names associated with comments or tracked changes Select the Remove personal information from this file on save Receive warnings before printing, saving, or sending a file that contains tracked changes or comments check box. Select the Warn before printing, saving, or sending a file that contains tracked changes or comments check box. Maximize protection for private and personal information in Excel 2008 To help maintain the level of privacy that you want, you can edit or remove any of the author and contact information that is associated with Office documents. The author and contact information that you specify appears automatically in all of your Office documents, including those you share with others, unless you remove your personal information from a document. Set privacy options in Excel 2008 1. On the Excel menu, click Preferences. 2. Under Sharing and Privacy, click Security. 3. Under Privacy options, select the Remove personal information from this file on save check box. Maximize protection for private and personal information in PowerPoint 2008 To help maintain the level of privacy that you want, you can edit or remove any of the author and contact information that is associated with Office documents. The author and contact information that you specify appears automatically in all of your Office documents, including those you share with others, unless you remove your personal information from a document. Set privacy options in PowerPoint 2008 1. On the PowerPoint menu, click Preferences. 2. Click Advanced, and then under User information, clear the Name field. 112 Office 2008 Security You should also clear the user information from the document properties. 1. On the File menu, click Properties, and then click the Summary tab. 2. Clear the fields that you do not want to share. Configure document protection settings in Office 2008 You can restrict access to documents by using password protection features for Word and Excel. Review these features with users who send sensitive documents outside the organization or who want to manage document content in a collaborative environment. Here are some considerations for improving security in Word or Excel documents by using passwords. • A user can require other users to enter a password to open or modify a document. A user who does not have permission to modify a document can save the document only by using a different file name. • Passwords are case-sensitive, so users must type a password exactly as it was created by the document owner. • Users can protect specific elements in a sheet, protect an entire sheet, or protect an entire workbook. They can also use passwords to restrict access to an entire workbook or to restrict users to read-only access to a workbook. Note Users should store Excel workbooks and sheets in locations that are available only to authorized users. Hidden or locked data is not encrypted in a workbook. Given sufficient time and knowledge, any user can obtain and modify any data in any workbook he or she has access to. To help prevent this, and to help protect confidential information, store workbooks and sheets in secure locations. • When users prepare a document for review by using the Track Changes feature in Word, they can specify that others can change the document only by inserting comments, or by inserting comments and tracked changes with revision marks. For added security, users can assign a password to ensure that reviewers do not remove this type of protection. Configure password protection in Word 1. Open the document that you want to protect. 2. On the Word menu, click Preferences. 3. Under Personal Settings, click Security. 113 Office 2008 Security 4. Do any of the following: To Do this Configure passwords for opening or modifying the Word document In the Password to open box or the Password to modify box, type the password that you want. Configure password protection for specific document elements Click Protect Document, and then select the type of protection that you want. Configure password protection in Excel 1. Open the workbook that you want to protect. 2. On the Excel menu, click Preferences. 3. Under Sharing and Privacy, click Security. 4. Do any of the following: To Do this Configure passwords for opening or modifying the workbook In the Password to open box or the Password to modify box, type the password that you want. Configure password protection for specific sheet elements Click Protect Sheet, and then select the type of protection that you want. Note To learn more about the different options for protecting elements of a sheet, see Excel 2008 Help. Configure security settings for macros in Excel 2008 Excel 2008 includes specific settings that help you control how users are notified of potentially unsafe macros. You cannot enable or disable macros or prevent encrypted macros from being scanned for viruses. You can only set notification options that will warn users about macros. After you configure notification options for macros in preferences, you can deploy the settings to user computers. However, you should warn users about the risks associated with changing any default security settings because their changes may override the settings that you have specified. 114 Office 2008 Security Configure security settings for macros You can use the following procedure to configure the default security setting for macros. 1. On the Excel menu, click Preferences. 2. Under Sharing and Privacy, click Security, and then select the Warn before opening a file that contains macros check box. Deploy Office 2008 security preferences You can deploy the privacy options, document protection settings, and security settings for macros by using Workgroup Manager or as part of a .pkg file. For more information about how to deploy security preferences, see Deploying Office 2008 preferences in the Office 2008 Deployment section. Important There are no administrative settings that allow you to enforce security preferences that you specify. Even if you set and deploy security preferences, users can change these preferences at a later time. Therefore, if you are deploying security settings as part of your organization's policy, you must educate your users about the risks associated with changing default settings. Mac OS X security Mac OS X passwords In order to ensure a more secure computing environment, it is important to secure your computer by choosing a good password for your user account. Mac OS X provides different types of passwords, such as User account passwords, Administrator passwords, master passwords, and the keychain passwords. For more information about Mac OS X passwords, see your server documentation. Mac OS X firewall You can configure the Mac OS X firewall to permit or deny incoming network communications. To use the Mac OS X services, such as file sharing, Windows Sharing, or File Transfer Protocol (FTP) access, you must open specific ports to enable network communication for that service. For more information about the Mac OS X firewall, see your server documentation. 115 Office 2008 Technical Reference Office 2008 Technical Reference Messaging reference About Project Center The Project Center helps users manage their projects by collecting all project information, including e-mail messages, calendar events, contacts, tasks, and documents, in a single consolidated view. Users can create a project, share it, and invite other Entourage users to subscribe to it. Project subscribers can add, remove, and modify project information. Subscribers can also invite others to subscribe. To modify information in a shared project, users must have permission to access both the shared project file and the location where it is stored. If the project folder is on a network file server, you must provide users access to the file server where the project information is shared. If users are invited to subscribe but do not have access to the file server, they will not be able to join the project. Users can use Project Center to save or archive a project by exporting it to a folder on their computer or on a file server. We recommend that you encourage users to archive their projects periodically to maintain a record of the items that are associated with a project, and the original locations of those items. Important Because projects can contain sensitive information, you should require secure login access to the network file server that is used to share and archive project information. About phishing detection in Entourage 2008 Entourage 2008 helps protect users against issues created by phishing e-mail messages and deceptive domain names. By default, Entourage 2008 screens phishing e-mail messages (e-mail that appears to be legitimate but is designed to capture personal information, such as a user's bank account number and password). Entourage 2008 also helps prevent unwanted e-mail messages from deceptive users by warning about suspicious domain names in e-mail addresses. 116 Office 2008 Technical Reference The following list shows the various ways that Entourage 2008 identifies links as potentially dangerous and displays warnings in different situations. • Displays a pop-up ScreenTip with the full URL of the link when users hover over links in e-mail messages. • Warns users when they click a link from a message that is in the Junk Mail Folder. • Warns users when they click links in HTML messages that have a domain name mismatch. • Warns users when they click links in HTML messages that have mismatched protocols. • Warns users when they click links in HTML messages that use non-standard URLs, including IP addresses, hexadecimal, octal, or DWORD representations. • Warns users about clicking links in HTML messages that have login information as part of the URL. Entourage 2008 phishing detection capabilities are not configurable. About public folders Public folders are a Microsoft Exchange Server feature that provide an effective way to collect, organize, and share information with others in an organization. Public folders are synchronized regularly and updated even when users are not connected to their Microsoft Exchange accounts. Typically, project teams or user groups use public folders to share information about a common area of interest. When an Entourage 2008 user subscribes to an Exchange public folder, folders labeled Public Folders appear in the Entourage 2008 folder list under the Microsoft Exchange mail account. For more information about how users can subscribe to an Microsoft Exchange public folder, see "Subscribe to an Exchange public folder" in Entourage 2008 Help. Note Entourage 2008 does not support automatic mapping from subscribed public folders in Entourage to public folder favorites in Microsoft Office Outlook. That means that subscribed public folders in Entourage are not automatically designated as favorites in Outlook, and vice versa. 117 Office 2008 Technical Reference About delegation and sharing Users can share or delegate their Microsoft Exchange account calendars, address books, and e-mail folders. Important To use sharing and delegation, users must have mailboxes on a server running Microsoft Exchange Server. By using sharing, an account owner can give another user access to his or her Microsoft Exchange calendars, address books, or mail folders. The shared folder appears under a separate account in the designated user's mail folder list, and this user can read the other person's events, contacts, or mail messages. Users can also give permission for another user to create, edit, and delete items in the shared folder. By using delegation, a delegate can view mail messages that are sent to the account owner. With the account owner's permission, the delegate can send and reply to invitations and messages on his or her behalf. Both the owner's account name and the delegate's account name appear on the invitation or message. When users share a folder, they can set permission levels that define what each user sharing the folder can do: Permission level Activities that a sharing user can perform Owner Create, read, modify, and delete all calendar, address book, private and public folder, and mail folder items. As an owner, a user can change the permission levels others have for the folder. Publishing Editor Create, read, modify, and delete all items, and create subfolders. Editor Create, read, modify, and delete all items. Publishing Author Create and read items, create subfolders, and modify and delete items. Author Create and read items, and modify and delete items. Nonediting Author Create and read items, and delete items. 118 Office 2008 Technical Reference Permission level Activities that a sharing user can perform Reviewer Read items only. Contributor Create items only. Custom Perform activities defined by the folder owner. None Not perform any activity. The user remains on the permissions list but has no permission and cannot open the folder. When users add a delegate, they can give the delegate separate permission levels for calendar, inbox, and address book folders: Permission level Activities a delegate can perform Author Read and create items, and modify and delete items that he or she creates. For example, a delegate with Author permissions can create meeting requests directly in the account owner's calendar and respond to meeting requests on the account owner's behalf. Editor Do everything an author can do, plus modify and delete items that the account owner created. Reviewer Read items only. For example, the delegate can read messages in the account owner's inbox. About data synchronization Users can synchronize their Entourage data with other computers and devices by using different synchronization methods, including Sync Services, Live Sync, or automatic synchronization features in Microsoft Exchange Server. For example, by using Sync Services, users can synchronize their Entourage address book, calendar, tasks, and notes with MobileMe, iCal, the Macintosh Address Book, or with a handheld device such as a mobile phone or PDA. The following list shows the different synchronization methods users can use to synchronize their Entourage data with other applications and devices. 119 Office 2008 Technical Reference Sync Services Sync Services is a central database on the user's computer that keeps track of all the applications and devices that share information. Users can use Sync Services to synchronize Entourage calendar events, tasks, notes, and address book contacts with other applications, such as the Macintosh Address Book, iCal, and MobileMe. After users synchronize their Entourage contacts with the Macintosh Address Book and their Entourage events and tasks with iCal, users can use iSync, an application that is included with Mac OS X, to synchronize all of these items with an iSync-compatible mobile phone or PDA, or use iTunes to synchronize them with iPod. With a MobileMe account, users can use Sync Services to share Entourage items with others or with Entourage on another computer. Notes • To use Sync Services, users must have Mac OS X version 10.4.3 or later. • Only one Entourage identity can use Sync Services at a time. • Entourage can synchronize only one calendar and one address book at a time. • Fields that exist in other applications but not in Entourage are not synchronized. Users can use Sync Services to synchronize the following Entourage items with the following applications: Entourage item Other application Events iCal and MobileMe Tasks iCal and MobileMe Notes Entourage through MobileMe Contacts Macintosh Address Book and MobileMe Microsoft Exchange Server When they are using a Microsoft Exchange account in Entourage, users' e-mail messages, contacts, calendar items, and other Microsoft Exchange folders are synchronized automatically. User information is always up to date in Entourage and on the server running Microsoft Exchange Server. However, there are other Entourage items that are not automatically synchronized. The following sections list Entourage items that synchronize and do not synchronize with the Exchange server. 120 Office 2008 Technical Reference Entourage items that synchronize with the Exchange server Entourage item Exchange server Messages All Microsoft Exchange mail folders, including subfolders, can be accessed by using Entourage and are continually synchronized with the Exchange server automatically. Depending on the network, new messages either display automatically as they arrive or display after Entourage completes a check for new messages on the server once every minute. Address Book contacts All Microsoft Exchange account address books and their contacts in Entourage are continually synchronized with the Exchange server automatically. Calendar events All Microsoft Exchange account calendars and their events in Entourage are continually synchronized with the Exchange server automatically. Note Entourage 2008 does not support Microsoft Office Outlook counterproposal invitations. If an Entourage user sends a meeting request to an Outlook user and the invitee makes a counter proposal, the counter proposal appears as text in the Entourage message body. The Entourage user must make any meeting time adjustments manually. To Do flags Messages and contacts that have been flagged as To Do Items are synchronized with the Exchange server, along with due dates, start dates, reminder dates, and completed dates. Entourage items that do not synchronize with the Exchange server Entourage item Exchange server Rules Although rules stored on the Exchange server will run, users cannot change or create new Exchange server-based rules by using Entourage. Notes Entourage notes are not synchronized with the Exchange server. Tasks Entourage tasks are not synchronized with the Exchange server. Categories Category information that users set in Entourage is not synchronized with the Exchange server. 121 Office 2008 Technical Reference User information is also available to any other applications that they use to connect to the Exchange server, such as Microsoft Outlook on a Windows-based computer. If users are using both Outlook and Entourage to access the same Microsoft Exchange account, they should be aware of some differences in how the two applications display information: Type of information Difference between Outlook and Entourage Contacts' email addresses In Entourage, users can store up to 13 e-mail addresses in a single contact. In Outlook on a Windows-based computer, users can store up to three e-mail addresses. When contacts are synchronized, Entourage synchronizes the default e-mail address with the E-mail field in Outlook. The next two addresses listed in the Entourage contact are synchronized with the E-mail 2 and E-mail 3 fields in Outlook. Contacts' mailing addresses A contact created in Outlook can have a mailing address labeled "other." This label is unavailable in Entourage. When contacts are synchronized, Entourage displays an address labeled as "other" as the "work" address. If users edit this address in Entourage, then the next time contacts are synchronized, the address label in Outlook changes to "business." Contacts' children's names In Entourage, users can store up to 10 children's names for each contact. If a user has an Outlook contact with more than 10 children listed, you should advise them against editing this contact in Entourage or all but the first 10 names will be deleted when Entourage synchronizes the contact with the Exchange server. Travel time in calendar items The travel time in a calendar item created in Entourage does not appear in Outlook. For example, if a user schedules an item for 1:00 P.M. to 2:00 P.M. with a travel time of 15 minutes, the Outlook Calendar blocks out only the one-hour scheduled time and does not include the travel time. IMAP With IMAP accounts, there are two synchronization options: using Live Sync and creating schedules for subscribed folders. Users can use Live Sync to maintain the connection to the IMAP server and apply changes they make to the read, unread, or flagged status of messages on the server, but they can maintain the connection to only one folder at a time. Users can also create schedules that synchronize their subscribed folders in Entourage with the IMAP mail server. Users can use Live Sync and schedules to perform the following actions: 122 Office 2008 Technical Reference Use To Live Sync Maintain connection to the IMAP server for one folder. Live Sync Apply changes to the read, unread, and flagged message status of messages on the IMAP server. Schedules Receive new mail messages or news from the server at a set time. Schedules Send all messages at a set time. Schedules Delete mail messages from the Deleted Items folder or another folder at a set time when the messages are older than a set number of days. Schedules Delete junk e-mail at a set time. POP With a POP account, users can use schedules to set when they want Entourage to synchronize with the POP mail server by sending or receiving mail messages. Users can also set a POP account's server options to leave a copy of each message on the server, delete messages after a set number of days, or delete messages after they are deleted from Entourage. Users can use schedules or server options to perform the following actions: Use To Schedules Receive new mail messages at a time that the user sets. Schedules Send all messages at a time that the user sets. Server options Leave a copy of each message on the server. Server options Delete messages from the server after they are deleted in Entourage. Schedules and server options Delete mail messages that are older than a set number of days. 123 Office 2008 Technical Reference About Open XML Formats Open XML Formats are the new default file formats for Word 2008, Excel 2008, and PowerPoint 2008. They are also the default file formats for the 2007 Microsoft Office system for the Windows operating system. The new formats create smaller files that take up less space than the previous formats, and they also make it easier to recover damaged files and share files. For more information about how to open a file that is in a different file format, see "Open a file that is in a different format" in Word 2008 Help. For more information about how to save a file to a different file format, see "Save a document in a different format" in Word 2008 Help. The default Open XML file name extensions for Office 2008 include the following: File Name Extension Application File Type Description PowerPoint 2008 PowerPoint Presentation .pptx The default, XML-based presentation format for PowerPoint 2008 for Mac and PowerPoint 2007 for Windows. Cannot store VBA macro code. PowerPoint 2008 PowerPoint Template .potx Saves the presentation as an XML-based template that you can use to start new presentations. Saves presentation settings such as fonts, color schemes, slide layouts, and graphics.Cannot store VBA macro code. PowerPoint 2008 PowerPoint Show .ppsx Saves as an XML-based presentation that always opens in slide show view. Compatible with PowerPoint 2008 for Mac and PowerPoint 2007 for Windows. PowerPoint 2008 PowerPoint Macro-Enabled Presentation .pptm The XML-based presentation format that preserves VBA macro code. VBA macros do not run in PowerPoint 2008. PowerPoint 2008 PowerPoint Macro-Enabled Template .potm Saves the presentation as an XML-based template that preserves VBA macro code. Saves presentation settings such as fonts, color schemes, slide layouts, and graphics.VBA macros do not run in PowerPoint 2008. 124 Office 2008 Technical Reference File Name Extension Application File Type Description PowerPoint 2008 PowerPoint Macro-Enabled Show .ppsm The XML-based presentation format that always opens in slide show view and preserves VBA macro code. VBA macros do not run in PowerPoint 2008. PowerPoint 2008, Excel 2008, Word 2008 Office Theme .thmx Saves the font, color scheme, and background of the file for you to use as a new theme. Excel 2008 Excel Workbook .xlsx The default, XML-based workbook format for Microsoft Excel 2008 for Mac and Excel 2007 for Windows. Cannot store VBA macro code or Excel 4.0 macro sheets. Excel 2008 Excel Template .xltx Saves the workbook as an XML-based template that you can use to start new workbooks. Saves settings such as formatting, headings, formulas, and custom toolbars. Cannot store VBA macro code or Excel 4.0 macro sheets. Excel 2008 Excel Binary Workbook .xlsb Stores data in binary format. Takes less time to save, and helps keep sensitive data more secure. Preserves VBA macro code and Excel 4.0 macro sheets. VBA macros do not run in Excel 2008. Excel 2008 Excel MacroEnabled Workbook .xlsm The XML-based workbook format for Microsoft Excel 2008 for Mac and Excel 2007 for Windows that preserves VBA macro code and Excel 4.0 macro sheets. VBA macros do not run in Excel 2008. Excel 2008 Excel MacroEnabled Template .xltm Saves the workbook as an XML-based template that preserves VBA macro code and Excel 4.0 macro sheets. VBA macros do not run in Excel 2008. 125 Office 2008 Technical Reference Application File Type File Name Extension Excel 2008 Excel Add-In .xlam Saves the active sheet as an XML-based addin, a supplemental program that is designed to run additional code. Preserves VBA macro code and Excel 4.0 macro sheets. VBA macros do not run in Excel 2008. Word 2008 Word Document .docx The default, XML-based document format for Word 2008 for Mac and Word 2007 for Windows. Word 2008 Word Template .dotx Saves the document as an XML-based template that you can use to start new documents. Saves document content and settings such as styles, page layout, AutoText entries, custom keyboard shortcut assignments, and menus. Word 2008 Word MacroEnabled Document .docm The XML-based document format that preserves VBA macro code. VBA macros do not run in Word 2008. Word 2008 Word MacroEnabled Template .dotm Saves the document as an XML-based template that preserves VBA macro code. VBA macros do not run in Word 2008. Description Attachment file types in Entourage 2008 Entourage 2008 does not allow users to receive attachments from certain file types that could potentially carry a virus to their computers. The default list of unsafe file types is located in the Attachment Policy property list (.plist) file. This file is located in Microsoft Entourage.pkg/Contents/Resources/. You can choose to edit the Attachment Policy .plist file to create a supplementary .plist file that overrides or extends the policy to block or allow file types that you specify. You then can deploy this file to users' computers. For more information about how to customize the attachment policy settings, see Customize Entourage 2008 attachment settings in the Office 2008 Planning section. 126 Office 2008 Technical Reference The following tables identify the file types that Entourage 2008 blocks. Mac OS file types Mac OS file type Description APPL Executable Application devr UDIF Raw Device Image dImg Disk Copy 4.2 Disk Image dimg, hdcm, hdro, rohd NDIF Disk Image DMdf, DMd0 - DMd7 DART Disk Image dseg NDIF Disk Image Segment hdrv Raw Disk Image mpkg Installer Metapackage pkg1 Installer Package Plmg DVD Master osas Compiled AppleScript oneb Self-mounting Image OPCD PC Drive Container ilht Safari Web Location 127 Office 2008 Technical Reference Mime content types Mime content types Description application/x-csh C Shell Script application/hta Hypertext Application application/x-javascript, application/javascript JavaScript Source Code text/javascript application/x-sh Shell Script text/vbscript VBScript Script File, Visual Basic for Applications Script File name extensions File name extension Description .ade Access Project Extension .adp Access Project .app Executable Application .asp Active Server Page .bas BASIC Source Code .bat Batch Processing .cer Certificate File .chm Compiled HTML Help .cmd Command Script File .com Command Script File .command Command Script File .cpl Windows Control Panel Extension .crt Certificate File 128 Office 2008 Technical Reference File name extension Description .csh C Shell Script .dart DART Disk Image .dc42 Disk Copy 4.2 Disk Image .der DER Encoded X509 Certificate File .diskcopy42 Disk Copy 4.2 Disk Image .download Safari download File .gadget Windows Vista gadget .exe Executable File .fxp FoxPro Compiled Source .hlp Windows Help File .hta Hypertext Application .img NDIF Disk Image .imgpart NDIF Disk Image Segment .inf Information or Setup File .ins IIS Internet Communications Settings .isp IIS Internet Service Provider Settings .its Internet Document Set, Internet Translation .js JavaScript Source Code .jse JScript Encoded Script File .keychain All Keychain Items .ksh UNIX Shell Script .lnk Windows Shortcut File 129 Office 2008 Technical Reference File name extension Description .mad Access Module Shortcut .maf Access File .mag Access Diagram Shortcut .mam Access Macro Shortcut .maq Access Query Shortcut .mar Access Report Shortcut .mas Access Stored Procedures .mat Access Table Shortcut .mau Media Attachment Unit .mav Access View Shortcut .maw Access Data Access Page .mda Access Add-in, MDA Access 2 Workgroup .mdb Access Application, MDB Access Database .mde Access MDE Database File .mdt Access Add-in Data .mdw Access Workgroup Information .mdz Access Wizard Template .mpkg Installer Metapackage .msc Microsoft Management Console Snap-in Control File .msh Microsoft Shell .msh1 Microsoft Shell .msh1xml Microsoft Shell 130 Office 2008 Technical Reference File name extension Description msh2 Microsoft Shell msh2xml Microsoft Shell mshxml Microsoft Shell .msi Windows Installer File .msp Windows Installer Update .mst Windows SDK Setup Transform Script .ndif NDIF Disk Image .ops Office Profile Settings File .p10 All keychain Items .p12 All keychain Items .pcd Visual Test .pem All keychain Items .pfx All keychain Items .pif Windows Program Information File .pkg Installer Package .pl Perl Script File .plg Developer Studio Build Log .prf Windows System File .prg Program File .ps1 Windows PowerShell .ps1xml Windows PowerShell .ps2 Windows PowerShell 131 Office 2008 Technical Reference File name extension Description .ps2xml Windows PowerShell .psc1 Windows PowerShell .psc2 Windows PowerShell .pst Microsoft Exchange Address Book File, Outlook Personal Folder File .reg Registration Information/Key for Windows 95/98, Registry Data File .scf Windows Explorer Command .scpt Compiled AppleScript .scr Windows Screen Saver .sct Windows Script Component, Foxpro Screen .sh Shell Script .shb Windows Shortcut into a Document .shs Shell Scrap Object File .smi Self-mounting Image .sparseimag Sparse Disk Image .term Windows Terminal Script File .tmp Temporary File/Folder .trm Terminal Script File .udif UIDF Disk Image .url Internet locator .vb VBScript File or Any Visual Basic Source .vbe VBScript Encoded Script File 132 Office 2008 Technical Reference File name extension Description .vbs VBScript Script File, Visual Basic for Applications Script .vsmacros Visual Studio .NET Binary-based Macro Project .vsw Visio Workspace File .webloc Safari Web Location .ws Windows Script File .wsc Windows Script Component .wsf Windows Script File .wsh Windows Script Host Settings File .xnk Exchange Public Folder Shortcut For information about the file types that are blocked by Microsoft Office Outlook 2007 for Windows, see Blocked attachments in Outlook on the Microsoft Web site (office.microsoft.com). Play voice mail messages received from Exchange Server 2007 Unified Messaging If users are unable to play voice mail messages received from Exchange 2007 Unified Messaging, do one of the following: • Ask users to download the Windows Media Player 9 for Mac OS X from the Windows Media Player 9 for Mac OS X page on the Microsoft Web site (microsoft.com) and then play the voice mail message. The message will play in Windows Media Player instead of from within Entourage. 133 Office 2008 Known Issues • Change the format of the audio codec on the Exchange 2007 Unified Messaging from .wma to .wav, and then play the voice mail message from within Entourage. Exchange 2007 Unified Messaging can use any of the following three audio codecs to create and store voice messages: Windows Media Audio (WMA), Group System Mobile (GSM) 06.10, or G.711 Pulse Code Modulation (PCM) Linear. The WMA audio codec creates .wma audio files and the GSM 06.10 and G.711 PCM Linear audio codecs produce .wav audio files. For more information about Exchange 2007 Unified Messaging audio codecs, see Understanding Unified Messaging Audio Codecs on the Microsoft TechNet Web site (technet.microsoft.com). For more information on how to modify the audio codec on the Exchange 2007 Unified Messaging dial plan, see How to Change the Audio Codec on a Unified Messaging Dial Plan on the Microsoft TechNet Web site (technet.microsoft.com). Office 2008 Known Issues Security issue in Office 2008 remote installation to Mac OS X v10.4 (Tiger) Issue When you deploy Office 2008 by using a remote connection, such as Apple Remote Desktop, to a client computer at a login window, a postflight script in the Office Installer causes the Dock application to open with root user privileges. Any applications subsequently opened from the Dock will also be run with root user privileges. Under these conditions, someone with physical access to the client computer can gain local elevation of privilege. This security issue can only occur when Office 2008 is deployed to computers that run Mac OS X v10.4.9 or a later version of Mac OS X v10.4 (Tiger). This is not an issue for computers that run Mac OS X v10.5 (Leopard). For more information about this security issue, see Apple KB304131: "Remote Desktop: Installing a package on clients that are at a login window" . For information about how to install by using Apple Remote Desktop, see Installation by using Apple Remote Desktop. 134 Office 2008 Known Issues Solution Before you use the Office 2008 installer, delete the postflight script file from Office Installer.mpkg/Contents/Packages/Office2008_<language>_dock.pkg/Contents/Resources/. A known issue prevents network deployment of Office 2008 Dock icons. However, a postflight script, which is in the package that attempts to install icons in the Dock, runs successfully. The postflight script causes the Dock application to close and then reopen. To delete the postflight script, perform the following steps: 1. Copy Office Installer from the Office 2008 DVD to a writable volume. 2. Hold down CONTROL and click the Office Installer icon. 3. Click Show Package Contents. 4. Double-click Contents, and then double-click Packages, and then locate Office2008_<language>_dock.pkg. Note Replace <language> with the relevant two-letter language code, such as en, ja, or fr. 5. Hold down CONTROL and click Office2008_<language>_dock.pkg, and then click Show Package Contents. 6. Double-click Contents, and then double-click Resources, and then delete postflight. Mitigations Mitigation refers to a setting, common configuration, or general best-practice, existing in a default state, which could reduce the severity of exploitation of vulnerability. The following mitigating factors may be helpful in your situation: • Mac OS X v10.5 (Leopard) is not vulnerable to this issue. • Restarting the client computers after the installation removes the vulnerability. • If you use Apple Remote Desktop 3 or later to deploy Office 2008, choose the options to lock the screens during installation. If the screen is locked during installation, then this vulnerability is not exposed. Note For an introduction to Apple Remote Desktop, see Apple Remote Desktop 3 on the Apple Web site (www.apple.com/remotedesktop). For detailed information, see the Apple Remote Desktop Administrator's Guide documentation available for download from the Resources page in the same area of the Apple Web site. 135 Office 2008 Known Issues I can't download the volume license version of Office 2008 for Mac by using Safari Cause: Downloading the volume license version of Microsoft Office 2008 for Mac is unsuccessful when you use the Safari browser. Solution: We recommend that you use the latest version of Mozilla Firefox Web browser (Mozilla http://www.mozilla.com) to download the volume license versions of the Microsoft Office 2008 for Mac suite or stand-alone applications. Restricted users might have unauthorized access to Office 2008 for Mac program files Cause: An installation issue in Office 2008 for Mac could allow unauthorized access to Office 2008 program files. Solution: Change the ownership permissions for Office 2008 files after installation. Microsoft is aware of an issue with Office 2008 installation that could allow a local user that does not have administrator privileges to access Office 2008 program files. The issue grants ownership permissions to only the user account that is assigned user ID (uid) 502. This issue affects only computers that have more than one local user account, and primarily affects environments, such as public computer labs and workplace networks, where access to program files is restricted. This issue will be corrected in a future update to Office 2008. To fix this issue, a user with administrator privileges can manually adjust the ownership permissions of Office 2008 by using the following procedure. 1. Log in to the computer by using a user account with administrator privileges. 2. In /Applications/Utilities, open Terminal. 3. In the Terminal window, type the following command on one line, and then press RETURN. /usr/bin/sudo /bin/chmod -R a-st "/Applications/Microsoft Office 2008" "/Library/Automator" "/Library/Fonts/Microsoft" "/Library/Application Support/Microsoft" 4. When prompted, enter the password for the user account that you used to log in in step 1. 136 Office 2008 Known Issues 5. In the Terminal window, type the following command on one line, and then press RETURN. /usr/bin/sudo /usr/sbin/chown -h -R root:admin "/Applications/Microsoft Office 2008" "/Library/Automator" "/Library/Fonts/Microsoft" "/Library/Application Support/Microsoft" 6. If prompted, enter the password for the user account that you used to log in in step Known issues for installation and removal of Office 2008 Last updated: July 2009 Dock icons are not installed during a remote installation If you use Apple Remote Desktop to install Office 2008 on another computer on your network, Dock icons are not installed. Duplicate fonts are moved to the Fonts Disabled folder during installation Fonts that are replaced by Office Installer are moved to either the /Library/Fonts Disabled folder or the /Users/username/Library/Fonts Disabled folder so that you can save them or restore them, if it is necessary. Information in running applications might not be displayed correctly after Office 2008 is installed Office Installer makes changes to fonts, and if you have an earlier version of Office on your computer, the Office Installer replaces old Office fonts with new fonts. If any running application is using a font that is replaced by the Office Installer, that application could become unstable or display information incorrectly. If you encounter these issues, quit and then restart the application. If quitting and restarting the application does not resolve the issue, restart the computer. 137 Office 2008 Known Issues To change Office Installer settings so that Office Installer doesn't install new fonts, do the following: 1. Insert the Office 2008 installation DVD in the DVD drive. 2. On the desktop, double-click the Microsoft Office 2008 DVD. 3. Double-click Office Installer, and then follow the instructions on the screen until you reach the Installation Type page. 4. On the Installation Type page, click Customize. 5. Clear the Office Fonts check box. 6. Click Install, and then follow the instructions on the screen to complete the installation. For more information about how fonts are installed by Office 2008, see KB948736 - Information about the fonts that Office 2008 for Mac installs . Office 2008 updates cannot be installed if the Microsoft Office 2008 folder was moved, renamed, or modified Office Installer installs Microsoft Office 2008 for Mac in the Applications folder. If you move the Microsoft Office 2008 folder to another location on your computer, or if you rename or modify any of the files in the Microsoft Office 2008 folder, you cannot install product updates. To correct this issue so that you can install product updates, drag the Microsoft Office 2008 folder to the Trash, and then reinstall Office 2008 from your original installation disk. Office 2008 cannot be installed with the Office 2008 for Mac Trial Edition If you currently have Office 2008 Trial Edition on your computer, you must remove it because this free version will interfere with the Office 2008 installation. Perform the following steps to remove Office 2008 Trial Edition: 1. In the Finder, open the Microsoft Office folder. The default location of the Office folder is /Applications/Microsoft Office. Note If you saved any documents in the Microsoft Office folder, move them to another location. 2. In the Microsoft Office folder, open Additional Tools/Remove Office, double-click Remove Office, and then follow the instructions on the screen. 3. Open /Users/user_name/Library/Preferences/Microsoft/Office 2008, click Microsoft Office 2008 Settings.plist, and then on the File menu, click Move to Trash. 138 Office 2008 Known Issues Office Installer cannot find a version of Office to upgrade or remove If Office Installer does not find an upgrade-eligible version of Office, click Continue to skip the search process. You will be given another opportunity to browse to the folder or CD that contains the upgrade-eligible version of Office. Office Installer and Remove Office use Spotlight to locate versions of Office that are installed on your computer. If Spotlight is disabled or does not search folders where a version of Office is located, Office Installer and Remove Office cannot find versions of Office that are eligible for upgrade, or versions of Office that you might want to remove. Also, the search might take longer if your computer has a slower processor or a very large hard disk. Office Setup Assistant cannot import identities that were created in Office v. X, Office 2001, or Office 98 Office Setup Assistant cannot import identities that were created in Office 98, Office 2001, or Office v. X. To import these identities after installation, open Entourage 2008, and then on the File menu, click Import. Remove Office cannot remove versions of Office that are installed on a network volume Remove Office does not remove versions of Office that are installed on a network volume. To remove these versions, drag the Microsoft Office 2008 folder to the Trash. Remove Office moves templates in the My Templates folder to the Rescued Items folder Remove Office moves user-created templates that are stored in the My Templates folder of any earlier version of Office to the Rescued Items folder on the desktop. See also Security issue in Office 2008 remote installation to Mac OS X v10.4 (Tiger) 139 Office 2008 Troubleshooting Office Setup Assistant quits unexpectedly during installation of Office 2008 for Mac to network home folders Cause There is insufficient available disk space for the login account. Solution Before you install Office 2008, make sure that the login account for a network home folder has at least 20 MB of available disk space. When I deploy Office 2008 for Mac SP1, the update is not installed on client computers Cause When you use Apple Remote Desktop or the command line to deploy Office 2008 SP1 Update, a script error in the installation package prevents deployment. Although Apple Remote Desktop or the command line indicate that Office 2008 SP1 Update was deployed successfully, the update is not installed on client computers. Solution Download the updated Office2008-1210Update.dmg file again from the Downloads the Microsoft Web site (www.microsoft.com/mac). page of Office 2008 Troubleshooting Troubleshooting Entourage Calendar issues • • • Microsoft Entourage 2008 for Mac forwards the whole series when you try to forward an individual event that is part of a series (KB946962) Modifications are lost when the event organizer modifies a recurring event after you modify a single occurrence of the recurring event in Entourage 2008 for Mac (KB946960) You cannot change the e-mail account in the From box of an invitation to an event in Entourage 2008 for Mac (KB946963) 140 Office 2008 Troubleshooting • When you try to change the category of a meeting by opening the meeting in Microsoft Entourage 2008, the category is not saved when you accept the changes (KB946959) Connectivity issues • • Entourage 2008 for Mac may lose the connection to your e-mail account on an Exchange Server (KB947699) You cannot connect to your mailbox on Exchange Server when you use Entourage for Mac (KB931350) Database issues • You receive an error message in Entourage 2008 for Mac that states that the database is damaged or cannot be accessed, or an error 4362 occurred (KB969291) Mail and other issues • • • • • • • • • Private folders are unexpectedly visible after you assign delegate permissions in Entourage 2008 for Mac (KB948777) You receive a "forbidden" error message when you try to send e-mail in Entourage for Mac (KB884987) E-mail messages that have picture attachments may not have the corresponding attachment icon in the Attachment column in Entourage for Mac (KB842877) The mailbox rule actions are not applied to mailing list messages in Entourage for Mac (KB842876) You cannot use the Office 2008 Setup Assistant to import identities into Entourage 2008 for Mac from Office X for Mac or from Office 2001 for Mac (KB949919) You experience some issues when you use Entourage 2008 for Mac after you use the Time Machine backup tool (KB946961) How to create a rule that automatically replies to incoming e-mail messages that you receive when you are unavailable in Entourage for Mac (KB912161) You receive duplicate e-mail messages when you use Entourage 2004 or Entourage 2008 for Mac (KB969825) All data is missing when you start Entourage for Mac (KB970509) 141