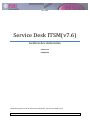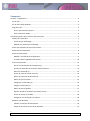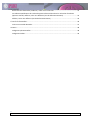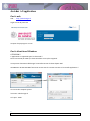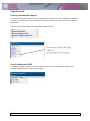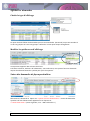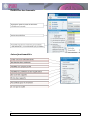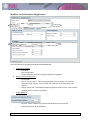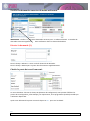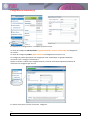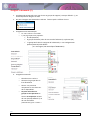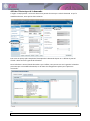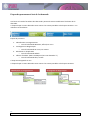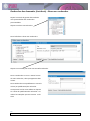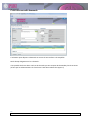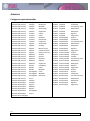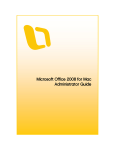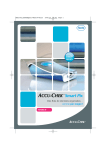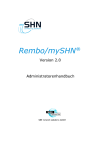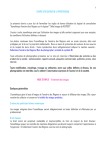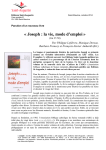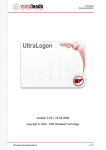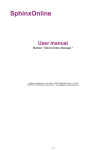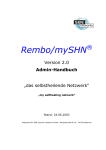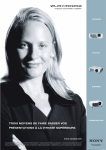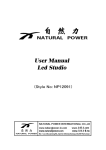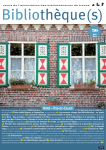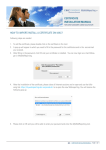Download Service Desk ITSM
Transcript
SRC DINF Service Desk ITSM(v7.6) Gestion des demandes Lidia Dorsaz 04/08/2010 Mode d’emploi de l’outil de Gestion des demandes : Service Desk ITSM (v7.6) 1 Sommaire Accéder à l’application ........................................................................................................................... 4 Par le web ............................................................................................................................................ 4 Par le client lourd Windows ................................................................................................................ 4 Page d’accueil ...................................................................................................................................... 5 Pour le personnel de support .......................................................................................................... 5 Pour l’utilisateur UNIGE................................................................................................................... 5 Console de gestion des incident et des demandes ................................................................................. 6 Afficher les demandes ........................................................................................................................ 7 Choisir le type d’affichage ............................................................................................................... 7 Modifier les préférences d’affichage .............................................................................................. 7 Suivre des demandes de façon particulière ........................................................................................ 7 Rechercher des demandes .................................................................................................................. 8 Autres fonctionnalités ......................................................................................................................... 8 Modifier les Préférences d’application .......................................................................................... 9 Se mettre absent (Modifier Mon Profil) ........................................................................................ 10 Créer une demande ........................................................................................................................... 11 Entrer les coordonnées de l’utilisateur(1)..................................................................................... 12 Vérifier les demandes ouvertes du même utilisateur ................................................................... 13 Décrire la demande (2) .................................................................................................................. 13 Choisir le poste de travail concerné .............................................................................................. 13 Définir la priorité de la demande (3) ............................................................................................. 14 Définir le type d’Incident ............................................................................................................... 14 Catégoriser la demande (4) ........................................................................................................... 15 Assigner la demande (5) ................................................................................................................ 16 Définir la source signalée .............................................................................................................. 17 Ajouter des pièces attachées (ou info de travail).......................................................................... 17 Choisir et utiliser un modèle ......................................................................................................... 18 Enregistrer une demande à la création ......................................................................................... 18 Modifier une demande...................................................................................................................... 19 Afficher l’historique de la demande .............................................................................................. 20 Etapes du processus et état de la demande ................................................................................. 21 2 Rechercher des demandes (Incidents) : Gérer mes recherches ....................................................... 22 Ces mêmes Qualifications de recherche peuvent être utilisées dans la recherche d’incidents (Options avancés) Afficher, Créer une diffusion (avis de disfonctionnement) ................................. 23 Afficher, Créer une diffusion (avis de disfonctionnement) ............................................................... 24 Console du demandeur........................................................................................................................ 26 Créer une nouvelle demande ............................................................................................................ 27 Annexes ................................................................................................................................................. 28 Catégories opérationnelles ............................................................................................................... 28 Catégories Produit ............................................................................................................................. 29 3 Accéder à l’application Par le web URL : http://sdesk.unige.ch Login et mot de passe ISIs Accepter les pop up pour ce site. Par le client lourd Windows ATTENTION !! L’application est optimisée pour le client web !! Dans la version 8 (fin 2010 ?) le client windows ne sera plus supporté. Vous pouvez néanmoins télécharger la nouvelle version du client depuis GDL! ATTENTION : NE PAS UTILISER l’ancienne version avec le nouveau serveur et la nouvelle application ! Au niveau des comptes ajoutez le serveur: sdesk.unige.ch et le port : 7000. 4 Page d’accueil Pour le personnel de support Le personnel de support voit dans le menu de gauche le lien vers la console de gestion des incidents ainsi que les liens vers les anciens tickets (en recherche uniquement) ainsi que vers des anciennes applications. Tous les anciens tickets depuis le 01/01/2008 ont été importés. Pour l’utilisateur UNIGE L’utilisateur (pa/pat, étudiant ou externe) ne faisant pas partie du personnel de support peut accéder uniquement à la Console du demandeur 5 Console de gestion des incident et des demandes D A E B C F Elle vous offre A. Une vue d’ensemble sur les demandes ouvertes qui vous sont attribuées ou qui sont attribuées à votre groupe. B. Des détails de la demande sélectionnée. C. Les informations de travail ajoutés à la demande. D. Un aperçu des éventuels disfonctionnement du service informatique du jour. E. Une recherche des demandes selon des critères déjà défini ou à définir. F. L’accès à d’autres fonctionnalités. 6 Afficher les demandes Choisir le type d’affichage On peut choisir d’afficher les demandes qui nous sont attribuées (Personnel) ou qui sont attribué à un de nos groupes ou à tous nos groupes. Rafraichir la liste après chaque changement. Modifier les préférences d’affichage Vous pouvez supprimer des colonnes de la liste. Si d’autres colonnes, attributs de la demande, vous intéressent, vous pouvez faire une demande auprès des administrateurs du système pour qu’ils les ajoutent. Suivre des demandes de façon particulière Sélectionner la demande et cliquer sur « Ajouter à la liste d’observation ».Toutes les demandes ajoutées à la liste d’observation apparaitrons en cliquant sur « Liste d’observation » (menu à gauche, sous « Mes recherches » ) 7 Rechercher des demandes Autres fonctionnalités 8 Modifier les Préférences d’application Dans les Préférences d’application VOUS POUVEZ MODIFIER a. La vue de la console: • Personnel • Tous mes groupes • Groupe sélectionné, parmi les groupes auxquels j’appartiens b. Après nouvel enregistrement: • Pas d’action • Rouvrir dans nouveau: après l’enregistrement de la demande, une nouvelle demande vierge s’ouvre. C’est le mode préconisé pour le premier Niveau du support. • Rouvrir dans actuel : la demande à peine enregistrée reste à l’écran. C’est le mode conseillé pour un niveau 2 de support c. Onglet Diffusion • 9 On peut choisir d’afficher un popup automatique avec l’annonce des disfonctionnement du SI (diffusions) Se mettre absent (Modifier Mon Profil) Dans « Mon Profil » le seul paramètre que vous pouvez modifier est « Disponible d’affectation » : Oui si vous êtes présent, non si vous êtes absent. Pour le moment nous vous déconseillons de modifier toutes autres variables : si vous remarquez des anomalies, veuillez les signaler au CAD. 10 Créer une demande Depuis la console de gestion des demandes vous pouvez créer une nouvelle demande en cliquant sur « Créer » ou sur « Nouvel incident ». Le formulaire des demandes s’affiche. Pour créer une demande il faut au minimum : 1. Entrer les coordonnées de l’utilisateur qui fait appel à nos services 2. Décrire la demande 3. Définir la priorité de la demande 4. Catégoriser la demande 5. Assigner la demande 11 Entrer les coordonnées de l’utilisateur(1) Pour récupérer les coordonnées LDAP de l’utilisateur il faut entrer son nom court dans le champ « Demandeur » puis « Enter ». Si vous avez entré un mauvais nom cliquez sur le bouton rouge « moins » et recommencez. Si vous ne connaissait pas le nom court entrez uniquement une partie du nom : une fenêtre va s’ouvrir pour vous permettre d’affiner la recherche : par nom court ou par nom de famille. Choisissez la bonne personne, puis cliquez sur « Sélectionner », ou double-cliquez sur le nom. Le résultat de votre recherche apparait sur le formulaire de la demande La double flèche vous permet d’afficher plus de détail. Sur la 4ème ligne on a le type du demandeur, sa structure et sa faculté. Comme type on peut avoir :Employé adm. (membres du support uniquement), PA/PAT, Etudiant, Externe, Client (Formation continue avec un nombre de crédits pas suffisant pour être considéré comme « Etudiant ») Dans les champs »Autre téléphone » ou « Autre e-mail » vous pouvez ajouter des informations supplémentaires. De la même façon vous pouvez ajouter dans le champ « Contact »une personne qui recevra les mêmes notifications sur la demande que l’utilisateur. 12 Vérifier les demandes ouvertes du même utilisateur IMPORTANT : vérifier s’il y a d’autres demandes ouvertes pour ce même utilisateur. Le nombre de demandes ouvertes apparait ici. Cette vérification évite la création de doublon. Décrire la demande (2) Dans le champ « Résumé » entrer un bref résumé de la demande. Dans le champ « Remarques » ajouter des informations supplémentaires. Choisir le poste de travail concerné Le menu déroulant à droite du champ EC (Elément de Configuration) vous permet d’afficher les postes de travail (Système_Informatique), les imprimantes, et les programmes (Produit) installés par l’utilisateur depuis GDL. Après avoir sélectionné le poste concerné cliquez sur EC+ pour voir les détails. 13 Les valeurs des différents champs ont été extraits de la base machine, les logiciels de GDL. Définir la priorité de la demande (3) La priorité est automatiquement définie à partir des valeurs de IMPACT et URGENCE. L’impact tient compte du nombre de personnes concernés par la demande : • Etendu (ex : UNIGE) • Grand (ex: une faculté) • Limité (ex: un groupe) • Localisé (Ex: une personne) L’urgence peut être : • Critique • Elevée • Moyenne • Basse Les valeurs qui ont été mises par défaut sont Impact Localisé et Urgence Moyenne, ce qui donne une Priorité moyenne Définir le type d’Incident Choisir « Restauration du service » dans le cas d’un incident, « Demande de service » s’il s’agit d’une demande. 14 Catégoriser la demande (4) En cliquant sur « Catégorisation » la fenêtre de droite s’ouvre. Le choix des catégories opérationnelles (type de demande, action à entreprendre) est obligatoire au niveau 1 Le choix des catégories produit (objet concerné) est obligatoire au niveau 1 et 2. Les catégories produit permettent une assignation semi-automatique au groupes DINF (N2) concernés. (Voir « Assigner la demande ») Depuis la version 7.6 deux menu supplémentaires au niveau des Actions Rapides permettent de rechercher les catégories par mot-clé En annexe vous pouvez trouver la liste des catégories. 15 Assigner la demande (5) 1. Une demande enregistrée sans avoir choisi un groupe de support (« Groupe affecté* »), est automatiquement assignée au CAD. 2. On peut s’assigner une demande en utilisant l’action rapide « Affecter à moi » 3. Assignation semi-automatique • La case « Filtre » est cochée • 1,2 ou 3 groupes sont proposés: le CAD (Niveau 0) le groupe facultaire (selon la structure de l’utilisateur) si présent (N1) le groupe Dinf selon la catégorie de la demande, si une catégorisation produit (N1et N2)a été définie (ex : N1=Logiciel, N2=ScientifiqueDINF-SOFT) 4. Assignation manuelle • • • • 16 Décochez Case « Filtre » Choisissez le groupe dans la liste déroulante Choisir une personne uniquement si vous êtes surs de sa disponibilité. On peut rechercher un groupe ou une personne en entrant en majuscule un bout du nom (Groupe Affecté*+) ou du nom de famille (Intervenant+) puis « Enter » Définir la source signalée La source signalée n’est pas une valeur obligatoire. Elle indique la source de la demande. Si la demande est venue de la console du demandeur la valeur est fixée à « Libre Service » Les autres valeurs disponibles sont : Entrée Directe, E-mail, Téléphone, Visite, Web,Autre Ajouter des pièces attachées (ou info de travail) Vous pouvez ajouter une pièce attachée à votre demande. Cliquer sur « Créer » : la seule condition est d’avoir un numéro d’incident attribué (généré automatiquement dès la saisie du nom du Client). La fenêtre « Info de travail d’incident » s’ouvre. 1- Cliquer sur ajouter : 2- Cliquer sur parcourir 3- Ajouter et sélectionner la pièce jointe dans vos répertoires : Si la pièce attachée est réservée au personnel de support mettre Afficher l’accès =Interne, si l’utilisateur doit pouvoir consulter l’info de travail depuis la console du Demandeur, laisser la valeur à Public. Remplir le champ « Résumé » obligatoire. Enregistrer l’info de travail pour qu’elle apparaisse dans le formulaire de la demande. La taille maximale de la pièce attachée est de (xxxxxxxxxxx). Une info de travail peut être ajoutée à n’importe quel moment du cycle de vie de la demande, par le personnel de support mais aussi par le client. 17 Choisir et utiliser un modèle Le champ « Modèle » se trouve sous la Description de la demande. On entre le début du nom du modèle, si connu, ou on se positionne sur le champ vide et puis on clique sur « Enter ». La fenêtre pour la sélection du modèle apparait et elle affiche tous les modèles disponibles pour le groupe auquel on appartient. Le choix d’un modèle pré-rempli automatiquement le plus grand nombre de champ : il peut catégoriser et assigner la demande mais aussi remplir le contenu de la solution et générer le passage de la demande à l’état résolu. Enregistrer une demande à la création Cliquer sur « Enregistrer » Les champs obligatoires (pas pré-remplis) pour pouvoir enregistrer une demande à l’étape de création sont : Le demandeur, le résumé, les deux premiers niveaux de catégorisation (opérationnelle et produit). Si la demande n’est pas assignée à un groupe en particulier, elle est assignée au CAD 18 Modifier une demande Depuis la liste des demandes affichées sur la console on double clique sur la demande que l’on veut modifier ou on la sélectionne et puis on clique sur « Afficher » 19 Afficher l’historique de la demande L’onglet « Date/système » en haut à droite vous permet de savoir qui a crée la demande et qui l’a modifié en dernier, ainsi que les dates relatives. Pour avoir un aperçu plus complet de l’historique de la demande cliquer sur « Afficher le journal d’audit » dans les Liens à gauche de la fenêtre Dans la fenêtre « Journal d’audit d’incident » qui s’affiche, vous pouvez voir sur la gauche la liste des personnes qui ont modifié la demande, sur la droite les changements opérés par la personne concernée.. 20 Etapes du processus et état de la demande Une barre en haut du formulaire des demandes permet de suivre visuellement l’évolution de la demande. A chaque étape un menu déroulant nous montre les actions possibles et les étapes suivantes : son utilisation est facultative Etapes du processus: 1. Identification et enregistrement • Etat de la demande Nouveau, Affecté, En cours 2. Investigation et diagnostique • Etat de la demande En cours, En attente 3. Résolution et récupération • Etat de la demande Résolu 4. Clôture d’incident: (SEUL LE CAD peut clore une demande !!!) • Etat de la demande Clos, Annulé L’étape active apparaît en vert. A chaque étape un menu déroulant nous montre les actions possibles et les étapes suivantes. 21 Rechercher des demandes (Incidents) : Gérer mes recherches Depuis la console de gestion des incidents vous pouvez définir des recherches personnalisées. Cliquez sur Gérer mes recherche Dans la fenêtre « Gérer mes recherche » Cliquez sur nouveau pour créer une nouvelle recherche. Dans « Rechercher un nom » mettez le nom de votre recherche, celui qui apparaitra dans la liste. Dans «Rechercher une qualification» entrez le critère (ou qualification) de recherche. Vous pouvez le créer vous-même en cliquant sur «Créer la qualification de recherche » ou utiliser les exemples que vous trouvez ici de suite 22 Type de recherche Ex : Nom de la recherche Ex : Qualification de recherche Les demandes assignées à un groupe sans distinction d’état Assignées au groupe CAD 'Assigned Group' LIKE "CAD" Assignées au groupe DINF_ARS 'Assigned Group' LIKE "DINF-ARS" Assignées à une personne Assignées DORSAZ 'Assignee' LIKE "LIDIA DORSAZ" Assignées à une personne et pas encore à l’état (statut) « clos » Non clos et assignées DORSAZ !!Attention utilisez exactement la valeur qui apparait dans le champ « Intervenant+ » !! 'Assignee' LIKE "LIDIA DORSAZ" AND 'Status' < "Closed" Ou 'Assignee' LIKE "LIDIA DORSAZ" AND 'Status' < 5 !!Attention : pour des tests sur le statut utilisez le nom en anglais : New, Assigned, In Progress, Pending, Resolved, Closed, Cancelled ou le chiffre correspondants : de New=0 à Cancelled=7!! Assignée à un groupe pendant les derniers xxx jours Assignées au groupe DINF_ARS pendant les derniers 10 jours en seconds (10 jours =864000 seconds) 'Assigned Group' LIKE "DINF-ARS" AND ( $\TIMESTAMP$ - 'Submit Date' ) < "864000" Crées par une personne Créés par DORSAZ 'Submitter' LIKE "dorsaz" !!Attention dans ce cas utilisez le nom court !! Créer par un groupe de support Créés par le groupe CAD Demandes venant d’une faculté Demandes venant de Lettres (étudiants exclus) 'SubmitterDefaultGroupe'="CAD" !!Attention c’est le groupe par défaut de l’utilisateur qui est choisi !! 'Department' LIKE "L" AND NOT ( 'Contact Client Type'=400) etc Ces mêmes Qualifications de recherche peuvent être utilisées dans la recherche d’incidents (Options avancés) 23 Afficher, Créer une diffusion (avis de disfonctionnement) Une diffusion peut être un avis d’indisponibilité du système informatique, planifié ou pas, ou une information générale. Pour afficher les détails d’une diffusion ou pour créer une nouvelle diffusion cliquer sur « Afficher la diffusion » Puis dans la nouvelle fenêtre cliquer sur Créer. 24 1 2 6 3 4 7 5 1. Rentrez dans Objet un bref résumé de l’information à communiquer. 2. Rentrez dans Message le message à faire passer. 3. Dans le Type de diffusion, précisez s’il s’agit d’une : • Information Générale • Indisponibilité • Indisponibilité planifiée 4. La date de début de la diffusion est obligatoire : il est fortement conseillé d’ajouter aussi la date de fin. Si on clique dans le champ et puis sur « enter » la date (avec l’heure) du moment apparait. 5. On peut aussi ajouter une pièce attachée. 6. Dans « Afficher l’accès » précisez si l’accès est Public ou Interne (membres du support uniquement) 7. Vous pouvez aussi notifier la diffusion : si « Oui » des attributs supplémentaires sont affichés : e-mail manuel, Notifier le support Sur la console la création de la nouvelle diffusion est signalée ! 25 Console du demandeur 1 3 4 2 5 8 6 7 Tout membre de l’UNIGE (pa, pat, externe, étudiant) a accès à la console du demandeur. La console lui permet : 1. de soumettre une demande, 2. d’en suivre l’évolution, 3. d’ajouter une information de travail à la demande en cours, 4. de consulter les informations de travail relatives à la demande 5. de rouvrir une demande à l’état terminé mais pas close, 6. de donner son avis en répondant à l’enquête de satisfaction relative à la demande après clôture, 7. de consulter ses anciennes demandes ou 8. de rechercher une ancienne demande. 26 Créer une nouvelle demande L’utilisateur peut déposer sa demande au travers d’une interface très simplifiée. Seule champ obligatoire est le « Résumé ». Il est possible de choisir dans une liste de résumés qui tient compte des demandes plus récurrentes (A faire par les administrateurs de l’outil avec l’aide des membres du support !) 27 Annexes Catégories opérationnelles Demande (de service) Demande (de service) Demande (de service) Demande (de service) Demande (de service) Demande (de service) Demande (de service) Demande (de service) Demande (de service) Demande (de service) Demande (de service) Demande (de service) Demande (de service) Demande (de service) Demande (de service) Demande (de service) Demande (de service) Demande (de service) Demande (de service) Demande (de service) Demande (de service) Demande (de service) Demande (de service) Demande (de service) Demande (de service) Demande (de service) Demande (de service) Demande information Demande information Demande information Demande information Demande information Demande information Demande information Demande hors catalogue 28 Compte Compte Compte Compte Compte Instance Instance Instance Instance Instance Logiciel Logiciel Logiciel Logiciel Logiciel Matériel Matériel Matériel Matériel Matériel Réseau Réseau Réseau Sauvegarde Sauvegarde Sauvegarde autres Compte Instance Logiciel Matériel Réseau Sauvegarde autres Créer Désactiver Modifier Réinitialiser Supprimer Copier Créer Déplacer Renommer Supprimer Désinstaller Installer Mettre à jour Payement privé Revenir vers.ant. Acheter Ajouter Déplacer Réparer Supprimer Compléter Créer Modifier Créer Modifier Restaurer Incident Incident Incident Incident Incident Incident Incident Incident Incident Incident Incident Incident Incident Incident Incident Incident Incident Incident Incident Incident Incident Incident Incident Incident Incident Incident Incident Incident Incident Incident Capacité Capacité Capacité Capacité Capacité Capacité Capacité Disponibilité Disponibilité Disponibilité Disponibilité Disponibilité Disponibilité Disponibilité Fonctionnalité Fonctionnalité Fonctionnalité Fonctionnalité Fonctionnalité Fonctionnalité Fonctionnalité Fonctionnalité Fonctionnalité Performance Performance Performance Performance Performance Performance Performance Ajouter Commuter Pas d'action prise Redémarrer Remplacer Réparer Supprimer Ajouter Commuter Pas d'action prise Redémarrer Remplacer Réparer Supprimer Ajouter Commuter Installer Pas d'action prise Redémarrer Remplacer Réparer Supprimer Utiliser Ajouter Commuter Pas d'action prise Redémarrer Remplacer Réparer Supprimer Catégories Produit Applications en ligne Applications en ligne Applications en ligne Applications en ligne Applications en ligne Applications en ligne Applications en ligne Applications en ligne Applications en ligne Applications en ligne Applications en ligne Applications en ligne Applications en ligne Applications en ligne Applications en ligne Applications en ligne Applications en ligne Applications en ligne Applications en ligne Applications en ligne Applications Admin Applications Admin Applications Admin Applications Admin Applications Admin Applications Admin Applications Admin Applications Admin Applications Admin Applications Admin Applications Admin Applications Admin Applications Admin Connection Connection Connection Connection Connection Connection Connection Connection Connection 29 Bibliotheque Bibliotheque Bibliotheque Bibliotheque Divers Divers Divers Divers E-learning E-learning E-learning E-learning Etudiants Etudiants Etudiants Etudiants Etudiants Etudiants Etudiants Etudiants Etudiants Divers Divers Divers Finance Finance Logistique Logistique Lotus Lotus Lotus RH RH Authentification Authentification Authentification Carte Motdepasse Motdepasse Reseau Reseau Reseau Fedora Iconotheque Multimedia Phototheque Logement RGT Scientifiques ServiceSocioCulturel aucun Dokeos Mediaserver Moodle Attest. Inscription Demande Immatr. Horaires examen InscriptionEnLigne Notes sur le web Programme Cours Pv Examens Saisie notes ECTS BI/Cognos Chang. M dePasse Payement par le web SAP WebReporting Batiments Bottin Absences Memento Quickplace Oracle-RH SAP CAS Ldap Shibboleth aucun Etudiant Pa/Pat/Externe Adresse IP Ethernet VPN Connection Infrastructure Infrastructure Infrastructure Infrastructure Infrastructure Infrastructure Infrastructure Infrastructure Infrastructure Infrastructure Infrastructure Logiciel Logiciel Logiciel Logiciel Logiciel Logiciel Logiciel Logiciel Logiciel Logiciel Logiciel Logiciel Logiciel Logiciel Logiciel Logiciel Logiciel Logiciel Logiciel Logiciel Logiciel Logiciel Logiciel Matériel Matériel Matériel Matériel Matériel Matériel Matériel Matériel Matériel Matériel 30 Reseau ARS Ecrans Geants GDL GDL GDL GDL Oracle Serveurs Virtuels Stockage SAN Téléphonie VisioConference Antivirus Antivirus Antivirus autres Bureautique Bureautique Bureautique Bureautique Bureautique Bureautique Bureautique Navigateur Navigateur Navigateur Navigateur OS OS OS Scientifique Scientifique Scientifique Scientifique Scientifique autres Carte Carte Carte Carte Carte Consommables Equipement scientifique Imprimante Mobile Wifi aucun aucun Facturation Historiques License Serveur aucun aucun aucun aucun aucun autres Avast McAfee aucun Acrobat autres Endnote Office2003 Office2007 Office2008 OpenOffice autres Explorer Firefox Safari Linux Macintosh Windows autres Matlab Splus SPSS Statistica aucun Autre Cassée Defectueuse Perdue Volée aucun aucun aucun PDA Matériel Matériel Matériel Matériel Matériel Matériel Matériel Matériel Matériel Matériel Matériel Matériel Matériel Messagerie Messagerie Messagerie Messagerie Messagerie Messagerie Messagerie Messagerie Messagerie Messagerie Messagerie Poste de travail Poste de travail Poste de travail Poste de travail Poste de travail Poste de travail Poste de travail Poste de travail Poste de travail Poste de travail Poste de travail Poste de travail Poste de travail Poste de travail Web Unige Web Unige Web Unige Web Unige 31 Periphérique Periphérique Periphérique Periphérique Periphérique Poste de travail fixe Poste de travail fixe Poste de travail portable Poste de travail portable Poste étudiant Privé Serveur Téléphone Agenda Clients Clients Clients Clients Clients Clients Compte Listes de distribution PDA Spam/Fishing Base Machine/Inventaire Impression Impression Impression Novell Novell Novell Novell Novell Novell Postes Etudiants Postes Etudiants Sauvegarde Sauvegarde Lenya Plone Portail Site Unige autres Clavier Disque externe Ecran Souris Mac Pc Mac Pc aucun aucun aucun aucun aucun autres Eudora Mail Outlook Thunderbird Webmail aucun aucun aucun aucun aucun Compte Credit Iprint Compte Espace Disques Fichier Netstorage Serveur Services (web/ftpnt/print) Deepfreeze Image Rembo Serveur (Networker) TSM aucun aucun aucun aucun