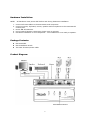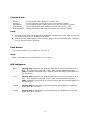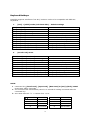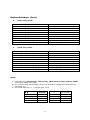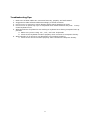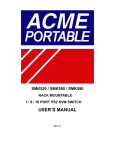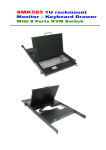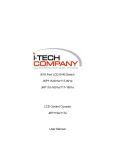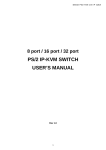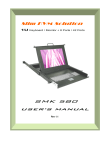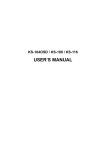Download Zonet KVM3332 KVM switch
Transcript
Hardware Installation: NOTE: All hardware must power-OFF before and during hardware installation. 1. Connect all KVM cables to the KVM switch and computers. 2. Connect monitor, keyboard, mouse, speaker and microphone to the KVM switch’s console port. 3. Power-ON all hardware. 4. Do not switch between computers during boot-up process. 5. Hardware installation is now completed. Your KVM3332 is now ready to operate. Package Contents: z z z One KVM3332 One Installation Guide Two sets of KVM w/Audio cable Product Diagram: 1 Console Ports: Monitor: Speaker: Microphone: USB Mouse: USB Keyboard: To To To To To the the the the the female VGA (HDDB-15) console port top audio console port next to the speaker symbol bottom audio console port next to the microphone symbol right USB female console port with the Mouse symbol left female USB console port with the keyboard symbol NOTE: 1 2 Use USB mouse and USB keyboard for KVM3332 USB port only, other USB devices are not working while plug in KVM3332 USB ports. USB mouse and USB keyboard must correctly plug in the corresponding port, otherwise hot key function will no response. Push Button Use “Select” button only to switch PC 1 and PC 2. NOTE: Other push buttons (PC1/PC2/Power) are no function. LED Indicators: PC 1: [Steady ON] Computer and all KVM cables are securely connected to PC 1 port. The computer connected on PC 1 port is power-ON and selected. [Off] Computer connected to PC 1 port is power-OFF and/or KVM cables are not connected PC 2: [Steady ON] Computer and all KVM cables are securely connected to PC 2 port. The computer connected on PC 2 port is power-ON and selected. [Off] Computer connected to PC 2 port is power-OFF and/or KVM cables are not connected Select: [Steady ON] All cables are connected properly and KVM3332 is receiving power from PC 1 and PC 2 Power: [Steady ON] All cables are connected properly and KVM3332 is receiving power from PC 1 and PC 2 2 Keyboard Hotkeys: KVM3332 supports 4 different “Hot Key” modes in order to be compatible with different keyboards. 1. [Ctrl] + [Shift] mode (Left-hand side) – default settings [Ctrl] [Ctrl] [Ctrl] [Ctrl] [Ctrl] [Ctrl] [Ctrl] [Ctrl] [Ctrl] [Ctrl] [Ctrl] ++ ++ ++ ++ ++ ++ ++ ++ ++ ++ ++ 2. [Scroll Lock] mode [Scroll [Scroll [Scroll [Scroll [Scroll [Scroll [Scroll [Scroll [Scroll [Scroll [Ctrl] [Shift] [Shift] [Shift] [Shift] [Shift] [Shift] [Shift] [Shift] [Shift] [Shift] Lock] Lock] Lock] Lock] Lock] Lock] Lock] Lock] Lock] Lock] ++ ++ ++ ++ ++ ++ ++ ++ ++ ++ + + + + + + + + + + Go to next PC Go to PC 1 Go to PC 2 Go to the next PC (Ex: 1 Î 2 Î 1) Go to the previous PC (Ex: 2 Î 1 Î 2) Turn ON/OFF beep sound Enter Auto-Scan mode (“ESC” to cancel) Set Auto-Scan interval (“ESC” to cancel) Change to [Caps Lock] mode Change to [Num Lock] mode Change to [Scroll Lock] mode 1 2 Î or Ð Í or Ï B S S+n [Caps Lock] [Num Lock] [Scroll Lock] [Scroll [Scroll [Scroll [Scroll [Scroll [Scroll [Scroll [Scroll [Scroll [Scroll Lock] Lock] Lock] Lock] Lock] Lock] Lock] Lock] Lock] Lock] + + + + + + + + + + 1 2 Î or Ð Í or Ï B S S+n [Caps Lock] [Num Lock] [Ctrl] Go to PC 1 Go to PC 2 Go to the next PC (Ex: 1 Î 2 Î 1) Go to the previous PC (Ex: 2 Î 1 Î 2) Turn ON/OFF beep sound Enter Auto-Scan mode (“ESC” to cancel) Set Auto-Scan interval (“ESC” to cancel) Change to [Caps Lock] mode Change to [Num Lock] mode Change to [Ctrl]+[Shift] mode NOTE: 1 2 3 Command key, [Scroll Lock], [Caps Lock], [Num Lock] & [Ctrl]+[Shift], MUST press twice within 2 seconds. The command will automatically cancel in 5 seconds if nothing is entered after the command key. Auto-Scan Interval: “n” = number from 1 to 9. 【n】= number Interval 5 25 seconds 1 5 seconds 6 30 seconds 2 10 seconds 7 35 seconds 3 15 seconds 8 40 seconds 20 seconds 9 60 seconds 4 3 Keyboard Hotkeys: (Con’t) 3. [Caps Lock] mode [Caps [Caps [Caps [Caps [Caps [Caps [Caps [Caps [Caps [Caps Lock] Lock] Lock] Lock] Lock] Lock] Lock] Lock] Lock] Lock] ++ ++ ++ ++ ++ ++ ++ ++ ++ ++ [Caps [Caps [Caps [Caps [Caps [Caps [Caps [Caps [Caps [Caps Lock] Lock] Lock] Lock] Lock] Lock] Lock] Lock] Lock] Lock] 4. [Num Lock] mode [Num [Num [Num [Num [Num [Num [Num [Num [Num [Num Lock] Lock] Lock] Lock] Lock] Lock] Lock] Lock] Lock] Lock] ++ ++ ++ ++ ++ ++ ++ ++ ++ ++ [Num [Num [Num [Num [Num [Num [Num [Num [Num [Num Lock] Lock] Lock] Lock] Lock] Lock] Lock] Lock] Lock] Lock] + + + + + + + + + + 1 2 Î or Ð Í or Ï B S S+n [Scroll Lock] [Num Lock] [Ctrl] Go to PC 1 Go to PC 2 Go to the next PC (Ex: 1 Î 2 Î 1) Go to the previous PC (Ex: 2 Î 1 Î 2) Turn ON/OFF beep sound Enter Auto-Scan mode (“ESC” to cancel) Set Auto-Scan interval (“ESC” to cancel) Change to [Scroll Lock] mode Change to [Num Lock] mode Change to [Ctrl]+[Shift] mode + + + + + + + + + + 1 2 Î or Ð Í or Ï B S S+n [Caps Lock] [Scroll Lock] [Ctrl] Go to PC 1 Go to PC 2 Go to the next PC (Ex: 1 Î 2 Î 1) Go to the previous PC (Ex: 2 Î 1 Î 2) Turn ON/OFF beep sound Enter Auto-Scan mode (“ESC” to cancel) Set Auto-Scan interval (“ESC” to cancel) Change to [Caps Lock] mode Change to [Scroll Lock] mode Change to [Ctrl]+[Shift] mode NOTE: 1 2 3 Command key, [Scroll Lock], [Caps Lock], [Num Lock] & [Ctrl]+[Shift], MUST press twice within 2 seconds. The command will automatically cancel in 5 seconds if nothing is entered after the command key. Auto-Scan Interval: “n” = number from 1 to 9. 【n】= number Interval 5 25 seconds 1 5 seconds 6 30 seconds 2 10 seconds 7 35 seconds 3 15 seconds 8 40 seconds 4 20 seconds 9 60 seconds 4 Troubleshooting Tips: 1. 2. 3. 4. Make sure all KVM cables are connected securely, properly and well-seated. Suggested to label all KVM cables accordingly to avoid confusion. Do not move or press any mouse buttons when switch between PC ports. Do not move or press any keys on keyboard when switch between PC ports. It may cause keyboard error. 5. What should I do if keyboard is not working or keyboard error during computer boot-up process? a. Make sure you are using 101-, 102-, and 104- keyboards. b. Check if the keyboard functions properly when connects to computer directly. 6. What should I do if mouse is not detected or not working properly? a. Check if the mouse functions properly when connects to computer directly. 5