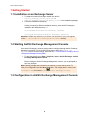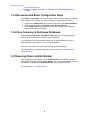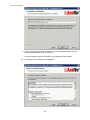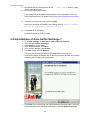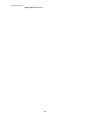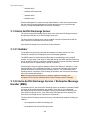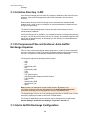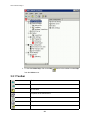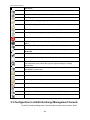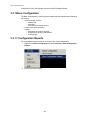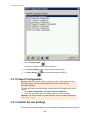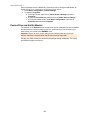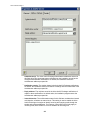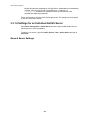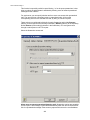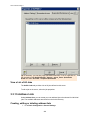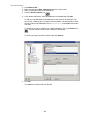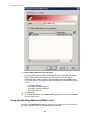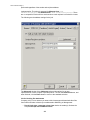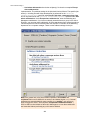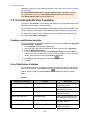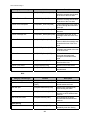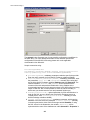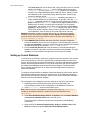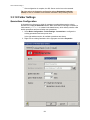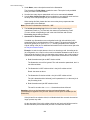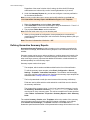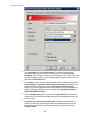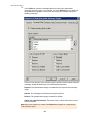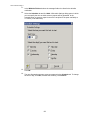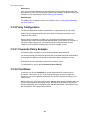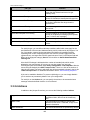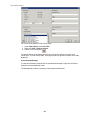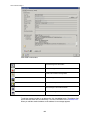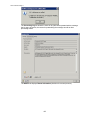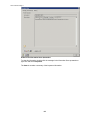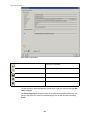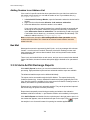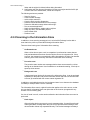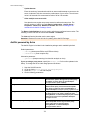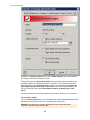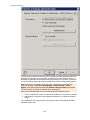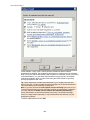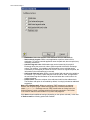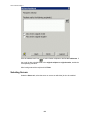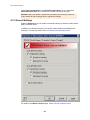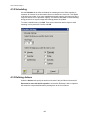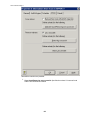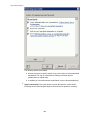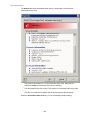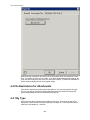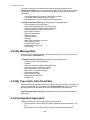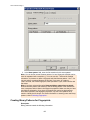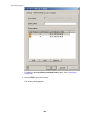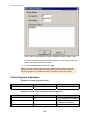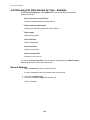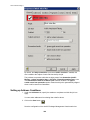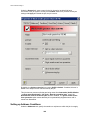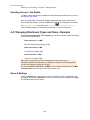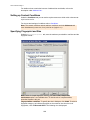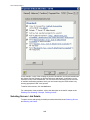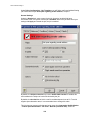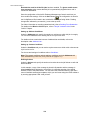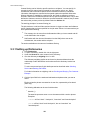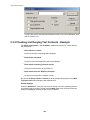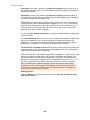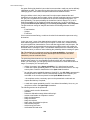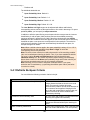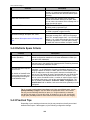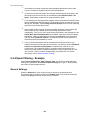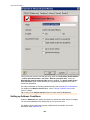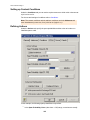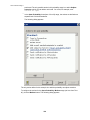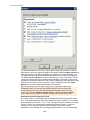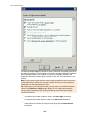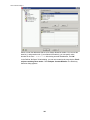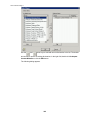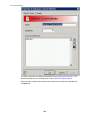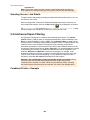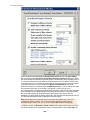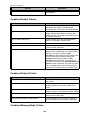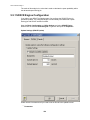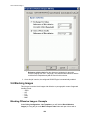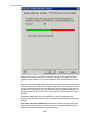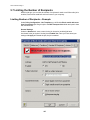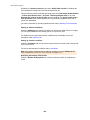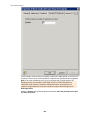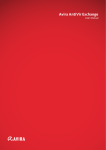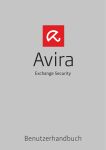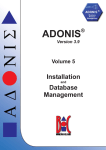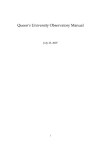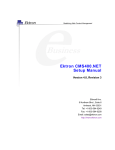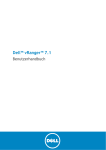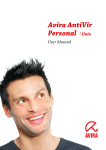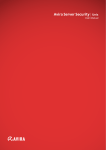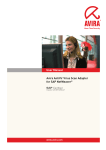Download Avira AntiVir Exchange incl. AntiSpam 1 Year 10 units
Transcript
User Manual
Avira AntiVir Exchange 7
Avira AntiVir Exchange 2000/2003
Avira AntiVir Exchange 2007
www.avira.com
Avira AntiVir Exchange 7
Contents
1 Getting Started ...................................................................................................................................... 6
1.1 Installation on an Exchange Server ................................................................................................. 6
1.2 Starting AntiVir Exchange Management Console .......................................................................... 6
1.3 Configuration in AntiVir Exchange Management Console ............................................................ 6
1.3.1 Required Basic Configuration Steps ............................................................................................ 7
1.3.2 Required Policy Configuration Steps ........................................................................................... 7
1.3.3 Recommended Basic Configuration Steps .................................................................................. 8
1.3.4 Virus Scanning in Exchange Databases ...................................................................................... 8
1.4 Observing Data in AntiVir Monitor ................................................................................................... 8
2 Installation .............................................................................................................................................9
2.1 System Requirements ....................................................................................................................... 9
2.2 Installation of the Virus Scanner ...................................................................................................... 9
2.3 Installation of Avira AntiVir Exchange on an Exchange Server .................................................... 9
2.4 Uninstallation of Avira AntiVir Exchange 7 ................................................................................... 13
3 General ................................................................................................................................................ 15
3.1 The Architecture of Avira AntiVir Exchange ................................................................................. 15
3.1.1 AntiVir Exchange Management Console .................................................................................... 15
3.1.2 Avira AntiVir Exchange Server .................................................................................................... 16
3.1.2.1 Grabber .......................................................................................................................................16
3.1.2.2 Avira AntiVir Exchange Service = Enterprise Message Handler (EMH) ............................... 16
3.1.2.3 Avira AntiVir Exchange Quarantine ......................................................................................... 17
3.1.2.4 Active Directory / LDIF .............................................................................................................. 18
3.1.2.5 Compressed Files and Archives: Avira AntiVir Exchange Unpacker ................................... 18
3.1.3 Avira AntiVir Exchange Configuration ....................................................................................... 18
3.2 User Interface ...................................................................................................................................19
3.2.1 Toolbar ...........................................................................................................................................20
3.2.2 Icons .............................................................................................................................................. 21
3.3 Configuration in AntiVir Exchange Management Console .......................................................... 22
3.3.1 Basic Configuration ......................................................................................................................23
3.3.1.1 Configuration Reports ...............................................................................................................23
3.3.1.2 Import Configuration ................................................................................................................. 24
3.3.1.3 AntiVir Servers Settings ............................................................................................................24
3.3.1.4 Settings for an Individual AntiVir Server ................................................................................. 29
3.3.1.5 Address Lists ............................................................................................................................. 34
3.3.1.6 Creating Notification Templates ...............................................................................................41
3.3.1.7 Creating a Database Connection to an SQL-Server ............................................................... 46
3.3.1.8 Folder Settings ...........................................................................................................................51
3.3.1.9 Utility Settings ............................................................................................................................59
3.3.2 Policy Configuration .....................................................................................................................60
3.3.2.1 Corporate Policy Example ........................................................................................................ 60
3.3.2.2 Conditions .................................................................................................................................. 60
3.3.2.3 Job Types ................................................................................................................................... 61
3.3.2.4 Actions ........................................................................................................................................62
3.3.2.5 Job Processing Sequence ........................................................................................................ 63
3.3.3 AntiVir Monitor .............................................................................................................................. 63
3.3.3.1 Quarantines ................................................................................................................................64
3.3.3.2 Avira AntiVir Exchange Reports .............................................................................................. 72
4 AntiVir .................................................................................................................................................. 73
4.2 Virus Scanning .................................................................................................................................73
4.2.1 Scanning Inbound and Outbound Messages .............................................................................73
4.2.2 Scanning in the Information Store .............................................................................................. 74
4.2.3 Configuring and Enabling the AntiVir Scanner ......................................................................... 75
4.2.4 Enabling Virus Scanning - Example ........................................................................................... 78
4.3 Virus Scan in the Information Store - Sample Job ....................................................................... 85
4.4 File Restrictions for Attachments .................................................................................................. 93
4.4.1 By Type ..........................................................................................................................................93
3
Avira AntiVir Exchange 7
4.4.2 By Message Size ...........................................................................................................................94
4.4.3 By Type and/or Attachment Size ................................................................................................. 94
4.4.4 Configuring Fingerprints ............................................................................................................. 94
4.4.5 Denying File Attachments by Type - Example ......................................................................... 103
4.4.6 Limiting Message Size - Example ............................................................................................. 107
4.4.7 Denying Attachment Types and Sizes - Example .................................................................... 111
5 AntiVir Wall ........................................................................................................................................116
5.2 Address Filtering ........................................................................................................................... 116
5.2.1 Blocking Senders and/or Recipients - Example ...................................................................... 117
5.3 Content Filtering With Dictionaries ..............................................................................................120
5.3.1 Setting up Dictionaries ...............................................................................................................121
5.3.2 Checking and Denying Text Contents - Example .................................................................... 125
5.4 Anti-Spam with the AntiVir Wall Spam Filtering Job ..................................................................129
5.4.1 Definite No-Spam Criteria .......................................................................................................... 131
5.4.2 Definite Spam Criteria ................................................................................................................ 132
5.4.3 Practical Tips .............................................................................................................................. 132
5.4.4 Spam Filtering - Example ........................................................................................................... 133
5.4.5 Advanced Spam Filtering ...........................................................................................................145
5.4.6 Manual Spam Filtering Configuration ....................................................................................... 149
5.5 Using SPACE for Fighting Spam ..................................................................................................149
5.5.1 SPACE Engine Configuration .................................................................................................... 150
5.5.2 Advanced Spam Filtering Job Configuration ...........................................................................151
5.6 Blocking Images ............................................................................................................................ 152
5.7 Limiting the Number of Recipients .............................................................................................. 157
4
Avira AntiVir Exchange 7
5
Avira AntiVir Exchange 7
1 Getting Started
1.1 Installation on an Exchange Server
1. To install Avira AntiVir Exchange, double-click the file
antivir_exchange_server_2k_en.exe or
antivir_exchange_server_2k7_64bit_en.exe in the installation package.
2. Follow the Installation instructions.
Unless you specify a different installation directory, Avira AntiVir Exchange is
installed in the default directory, i.e.:
C:\Programme\Avira\AntiVir Exchange\ (German)
C:\Program Files\Avira\AntiVir Exchange\ (English)
Attention: Disable any real-time or on-access scan functions of your scan engines
for the ...\Avira\AntiVir Exchange\AntiVirData\ directory.
1.2 Starting AntiVir Exchange Management Console
Avira AntiVir Exchange is a server product that is configured through AntiVir Exchange
Management Console. For Avira AntiVir Exchange to work, the AntiVir for
Exchange service must be running. Also refer to 3.1.2.2 Avira AntiVir Exchange Service
= Enterprise Message Handler (EMH) .
1. To start the console, go to Start - Programs - Avira - AntiVir Exchange - AntiVir
Exchange Management Console.
Before closing the AntiVir Exchange Management Console, you are prompted to
save any changes.
Note: Pending changes are indicated by an asterisk (*) next to the top node. To
save your configuration click the Save
button. The configuration is saved in the
ConfigData.xml file located in \Avira\AntiVir Exchange\Config\.
1.3 Configuration in AntiVir Exchange Management Console
6
Avira AntiVir Exchange 7
After the installation, use the AntiVir Exchange Management Console to make the
required and recommended settings.
1.3.1 Required Basic Configuration Steps
Basic Configuration is used to define the valid server, e-mail addresses, shared
templates and utility settings.
1. Under Basic Configuration - General Settings - AntiVir Servers Settings in the
Address Settings tab, check the entries for the Administrator(s) and the Internal
domains. Refer to 3.3.1.3 AntiVir Servers Settings .
1.3.2 Required Policy Configuration Steps
Use the Policy Configuration to define and enable selected jobs according to the
company’s policies.
1. Under Job Templates, find the template you wish to use.
2. To create a new job, select the template and drag it to the Mail Transport Jobs
folder. Give the job a name, edit its properties, then enable the job (Enabled: Yes).
3. Make sure that the jobs are performed in the correct order (refer to 3.3.2.5 Job
7
Avira AntiVir Exchange 7
Processing Sequence ).
4. Save your changes. Also refer to 1.2 Starting AntiVir Exchange Management
Console .
1.3.3 Recommended Basic Configuration Steps
In the Basic Configuration, it is recommended to define individual settings for address
lists, templates, etc. However, this is not necessary for simply testing the system.
1. Configure the Address lists (for selections in job rules) under General Settings.
2. Where required, change the Templates under General Settings.
3. Under Utility Settings, configure any accessories required, e.g. dictionaries,
fingerprints and the virus scanner.
1.3.4 Virus Scanning in Exchange Databases
Under Policy Configuration - Information Store Jobs, you can enter appropriate
settings for each Avira AntiVir Exchange server separately.
It is not possible to create Informations Store jobs. A new Information Store job is
automatically provided whenever a new server is specified.
If the server is removed, the Information Store job will also be deleted.
For further details on Information Store jobs, please refer to 4.2.2 Scanning in the
Information Store .
1.4 Observing Data in AntiVir Monitor
After having saved your settings, use the AntiVir Monitor to monitor the operation of
Avira AntiVir Exchange. With the AntiVir Monitor, you can view current data in real-time
and manage, for example, the Quarantine Areas of the configured Servers.
For details refer to 3.3.3 AntiVir Monitor .
8
Avira AntiVir Exchange 7
2 Installation
2.1 System Requirements
To install Avira AntiVir Exchange, your system must meet the following requirements:
•
•
•
•
•
CD-ROM drive or network access
RAM: Exchange recommendation plus additional 64 MB
Hard disk: at least 400 MB for installation
Microsoft .NET Framework 2.x
Operating systems:
• Windows 2000 Server from Service Pack 4
• Windows 2000 Advanced Server from Service Pack 4
• Windows Server 2003
• Windows Server 2008.
• Exchange Server:
• MS Exchange Server 2000 as of Service Pack 4
• MS Exchange Server 2000 Enterprise Edition as of Service Pack 4
• MS Exchange Server 2003
• MS Exchange Server 2007 SP1 Update Rollup 4 Hub + Mailbox
Attention: Disable any real-time or on-access scan functions of your scan engines
for the ...\Avira\AntiVir Exchange\AntiVirData\ directory.
2.2 Installation of the Virus Scanner
The AntiVir scan engine is fully preconfigured and ready for immediate use. A virus
scanning job that uses AntiVir is supplied and only needs to be enabled.
Also refer to 4.2.3 Configuring and Enabling the AntiVir Scanner .
Attention: Disable any real-time or on-access scan functions of your scan engines
for the ...\Avira\AntiVir Exchange\AntiVirData\ directory.
2.3 Installation of Avira AntiVir Exchange on an Exchange
Server
1. From the Avira AntiVir Exchange installation package, run (double-click) the file
antivir_exchange_server_2k_en.exe or
antivir_exchange_server_2k7_64bit_en.exe
2. First select the Setup language. Then select the desired product version and
language.
The selected product language applies to the user interface and the notifications
sent to the users by Avira AntiVir Exchange.
9
Avira AntiVir Exchange 7
3. In the next window, accept the License Agreement and click Next to continue.
4. In the next dialogue, select the features to be installed. This selection includes all
server components and the AntiVir Exchange Management Console.
In case another Information Store Scan application, apart from Avira AntiVir
Exchange, is already running on the server, the feature will be disabled. If you wish
to use Information Store Scan, the other application has to be uninstalled first.
10
Avira AntiVir Exchange 7
5. Click Next.
6. In the next screen, you have to specify the path of the configuration file:
7. If you do not operate Avira AntiVir Exchange on several servers and want to work
with a central configuration file for administration purposes, confirm the default
setting and click Next.
8. In the next dialog, specify the administrator’s e-mail address:
11
Avira AntiVir Exchange 7
9. If you are using a proxy server for updates, you can make the settings in the next
window. Passwords are stored in clear text!
All of the settings can later be changed in the configuration files of AntiVir.
10. A summary of your settings is now displayed:
12
Avira AntiVir Exchange 7
11. Now disable the on-access scanners for the ...\AntiVirData directory, unless
you have already done so.
12. Check your configuration settings.
These settings will be added as standard entries to the configuration of the Avira
AntiVir Exchange Server. For details refer to Avira AntiVir Exchange Server settings
.
13. Follow the instructions on screen and click Install.
Avira AntiVir Exchange is installed to the following directory: <Drive>:\<default
program dir.>\Avira\Avira AntiVir Exchange\
14. Click Finish in the final dialog.
Avira AntiVir Exchange is fully installed.
2.4 Uninstallation of Avira AntiVir Exchange 7
1.
2.
3.
4.
5.
6.
Go to Start - Settings - Control Panel - Add or Remove Programs
Select the Avira AntiVir Exchange 7
Click Change to call the Setup
In the Welcome window, click Next.
In the selection dialogue, click Remove.
Click Next and confirm with Remove.
The Setup then uninstalls Avira AntiVir Exchange without removing your
configuration and the Quarantine data. A decision concerning this data can be taken
separately after completing the uninstallation:
7. Click Finish if you wish to keep your configuration and Quarantine data. If you want
to delete all Avira AntiVir Exchange components, enable the Delete all user and
13
Avira AntiVir Exchange 7
registry data checkbox first.
14
Avira AntiVir Exchange 7
3 General
3.1 The Architecture of Avira AntiVir Exchange
Avira AntiVir Exchange consists of three main components: AntiVir Exchange
Management Console, Avira AntiVir Exchange Server and Avira AntiVir Exchange
configuration.
3.1.1 AntiVir Exchange Management Console
The AntiVir Exchange Management Console is the "cockpit" from where Avira AntiVir
Exchange is configured and administered. It is a so-called "Snap-In" for the MMC.
The AntiVir Exchange Management Console can be used to administer individual
Exchange servers with Avira AntiVir Exchange installed as well as entire "Avira AntiVir
Exchange server farms". This simplifies daily administration tasks, in particular in a
multi-server environment.
With the AntiVir Exchange Management Console, the Administrator has access to all
configuration information needed and to the AntiVir Monitor (Quarantine) of the Avira
AntiVir Exchange servers.
Two different access methods are used for configuring the system and for accessing the
Quarantine.
1.
Standard Windows file access
Here, AntiVir Exchange Management Console is run directly on the Exchange
server on which all components of Avira AntiVir Exchange are installed. This mode
is suited for smaller systems and for managing the server locally.
2.
SOAP and SSL
The AntiVir Monitor (refer to 3.3.3 AntiVir Monitor ) is accessed through SOAP and
SSL using a permanently assigned communication port.
The AntiVir Exchange Management Console supports two operating modes.
1.
Local Administration
Here, the AntiVir Exchange Management Console is run directly on the Exchange
server on which all components of Avira AntiVir Exchange are installed. This mode
is suited for smaller systems and for managing the server locally.
2.
Remote Administration
In this case, the AntiVir Exchange Management Console is not installed on the
Exchange server, but on a client.
The AntiVir Exchange Management Console can run under the following client operating
systems:
•
Windows 2000 Professional
15
Avira AntiVir Exchange 7
•
•
•
•
Windows 2003
Windows XP Professional
Windows 2008
Windows Vista
Remote administration is suited for central administration in multi-server environments,
with the AntiVir Exchange Management Console accessing one or more Exchange
servers to configure and administer Avira AntiVir Exchange.
3.1.2 Avira AntiVir Exchange Server
The term Avira AntiVir Exchange Server refers to the Avira AntiVir Exchange functions
and processes that are run on the Exchange server only.
The Avira AntiVir Exchange server can be installed in simple environments as well as
more complex front-end/ back-end environments.
Avira AntiVir Exchange Server consists of several elements.
3.1.2.1 Grabber
The Grabber is a process ensuring that all messages, schedule queries, etc. sent,
received or routed by the Exchange server are intercepted (grabbed).
The SMTP protocol is used in Microsoft Exchange for transporting e-mail, schedule
queries, etc. The entire e-mail traffic is channeled through the SMTP Advanced Queue (a
part of the SMTP protocol), regardless of whether the mail is internal (between mailboxes
on the same server or mailbox store), inbound or outbound.
All messages must go through the Advanced Queue.The Grabber is “latched in” to this
Advanced Queue. As a registered Event Sink, it monitors the mail traffic and routes all
relevant information to the Avira AntiVir Exchange service – the second Avira AntiVir
Exchange Server component. Each message is held there until Avira AntiVir Exchange
Server has finished processing it.
Note: Exchange-internal information, for instance replication messages, are
recognized as such by the Grabber and left in the Exchange system unchanged.
3.1.2.2 Avira AntiVir Exchange Service = Enterprise Message
Handler (EMH)
As Windows service, the Avira AntiVir Exchange service is started on a permanent basis
and uses all information provided by the Grabber. From then on, the subsequent
processing through Avira AntiVir Exchange is entirely monitored and controlled by the
Avira AntiVir Exchange service. If the Avira AntiVir Exchange service is stopped, the
Avira AntiVir Exchange security functions are switched off.
The Avira AntiVir Exchange service has access to all information required, including, for
instance:
•
•
the configured Avira AntiVir Exchange jobs,
the installed Avira AntiVir Exchange license,
16
Avira AntiVir Exchange 7
•
•
the Active Directory,
the Avira AntiVir Exchange Quarantine
Using this information, it scans messages for viruses, identifies and quarantines spam
and adds legal liability disclaimers.
After processing is complete, the Avira AntiVir Exchange service returns the e-mails to
the Exchange server.
3.1.2.3 Avira AntiVir Exchange Quarantine
Virus-infected or other undesirable messages can optionally be stopped on the server to
prevent them from reaching their intended recipients. These messages are instead
placed in the Avira AntiVir Exchange Quarantine. Several default quarantines are set up
on each Avira AntiVir Exchange server during installation. The Administrator can set up
additional quarantines.
An Avira AntiVir Exchange Quarantine consists of the following:
•
•
•
Quarantine directory on the Exchange server
(...\AntiVirData\Quarantine\Default Quarantine),
the messages copied into the Quarantine,
Quarantine database (LocIdxDB.mdb).
For each quarantined e-mail, Avira AntiVir Exchange automatically creates an entry in the
Quarantine database, a Microsoft Access file.
The following information is stored in that database:
-
Message Subject line
Date and time
Message sender
Message recipient
E-mail sender (SMTP)
E-mail recipient (SMTP)
Short description of the applicable restriction
Message size
Name of the Avira AntiVir Exchange job that quarantined the message
Name of the Exchange server
Name of the e-mail file
Processing history
When you view an Avira AntiVir Exchange Quarantine using AntiVir Exchange
Management Console, the information from the Quarantine database is shown first.
When you open a Quarantine entry, further information is read from the e-mail file.
For communicating with the Quarantine, Avira AntiVir Exchange uses SOAP (Simple
Object Access Protocol) and SSL (Secure Socket Layer). This applies both to local
access directly on the server and to access from remote Windows workstations. By
default, port 8008 is used for communications. You can change this port in AntiVir
Exchange Management Console (Basic Configuration - AntiVir Server node), but you
must then also make this change in all other Avira AntiVir Exchange consoles that access
the server. All stations must use the same port. SSL is used to encrypt the SOAP
communications channel. The required components are included in the installation
17
Avira AntiVir Exchange 7
package.
3.1.2.4 Active Directory / LDIF
Avira AntiVir Exchange does not make any changes or additions to the Active Directory.
However, Avira AntiVir Exchange does read various information from the Active
Directory.
When started, the Avira AntiVir Exchange service determines the available Global
Catalog server, which is used, for example, for resolving addresses in distribution lists
during e-mail processing.
The AntiVir Exchange Management Console uses the Active Directory to select
sender/recipient conditions.
If an Active Directory is not available – for example because the corresponding ports are
not open – an LDIF file can be used. This can, for example, be created through an LDAP
export from an Active Directory, an Exchange 5.5 user directory or a Notes Name and
Address Book (NAB).
3.1.2.5 Compressed Files and Archives: Avira AntiVir
Exchange Unpacker
Files are often compressed (zipped) before being sent by e-mail. To allow compressed
files to be scanned for viruses, Avira AntiVir Exchange unpacks the files before running
the scan. An unpacker is automatically installed with Avira AntiVir Exchange.
The unpacker supports the following archive formats:
-
ACE
CAB
ZIP
Selfextracting ZIP
ARJ
Selfextracting ARJ
TAR
GZIP
TGZ (Tape archive)
UUE (Executable compressed ASCII archive)
LZH (LH ARC)
RAR
Selfextracting RAR
Java Archive (.jar)
BZIP2
Note: Archives can themselves contain further archives. By default, such
recursively compressed files are decompressed to a nesting depth of five levels.
All archives exceeding this nesting depth are moved to the badmail folder.
The standard upper limit for an e-mail including unpacked files is 500 MB. Such a limit is
particularly important to handle so-called ZIP of Death attacks.
The recursion depth and the space restriction can be changed in the console under
General Settings - AntiVir Servers Settings - Properties - General tab.
3.1.3 Avira AntiVir Exchange Configuration
18
Avira AntiVir Exchange 7
All information required to run Avira AntiVir Exchange is saved in the Avira AntiVir
Exchange configuration file, an XML file named ConfigData.xml.
The structure of the ConfigData.xml file is similar to that of a database: various entries
exist for each configuration area. Since all configuration settings are stored in a single
file, the configuration can be easily distributed and backed up. If you have a problem with
the configuration, you can simply send the ConfigData.xml file to the Avira Support
team for assistance.
The configuration settings are needed by both the Avira AntiVir Exchange Server and the
AntiVir Exchange Management Console. The Avira AntiVir Exchange server needs it, for
example, to be informed of the Avira AntiVir Exchange jobs to be carried out. To make
changes to the configuration with the console, the console must be able to access the
ConfigData.xml file. The configuration file can be placed both in a local directory and
on a shared network path. The Avira AntiVir Exchange configuration used by the AntiVir
Exchange Management Console and the Avira AntiVir Exchange Server is specified
through an entry in the Registry. The path to the configuration file can be entered in the
format C:\..... or as UNC path (\\Servername\Share\ConfigData.xml). If the
Avira AntiVir Exchange configuration file specified is not available, Avira AntiVir
Exchange uses the "last known good" configuration, which is logged in the Windows
Events Log.
The last known good configuration is saved locally for each server and is updated
whenever the Avira AntiVir Exchange configuration is changed and access from the Avira
AntiVir Exchange configuration file to the last know good configuration is possible.
Tip: To open a non-standard configuration with the Management Console, you must
specify the file with a special parameter. Run the Avira.msc file with the
parameter config and the desired configuration file, e.g.:
"C:\Program Files\Avira\AntiVir Exchange\Avira.msc" config
"C:\OtherFolder\Directory\ConfigData.xml"
You can also specify a UNC path here.
For detailed instructions for customizing the Avira AntiVir Exchange configuration, refer to
1.3 Configuration in AntiVir Exchange Management Console .
The sequence is as follows:
1. An e-mail message arrives at the mail server.
2. The e-mail is intercepted from the SMTP Advanced Queue by the Grabber.
3. The Enterprise Message Handler (EMH) [= Avira AntiVir Exchange Service] fetches
the mail for processing.
4. According to the configuration settings, the EMH checks whether or not the e-mail is
to be processed by Avira AntiVir Exchange.
5. Messages to be processed are dealt with as specified in the configuration settings
(jobs by priority).
6. When processing is complete, the EMH releases the e-mail and, if applicable,
modifies the e-mail as configured.
3.2 User Interface
1. Start Avira AntiVir Exchange
2. Select Basic Configuration, Policy Configuration or AntiVir Monitor in the left
column.
The window on the right then shows the corresponding subfolders.
19
Avira AntiVir Exchange 7
3. To view the Online Help, click on the Help
from the Action menu.
3.2.1 Toolbar
Previous
Next
Up one level
Properties of the selected item
Update view
Export list
Help
20
button in the toolbar or select Help
Avira AntiVir Exchange 7
Save
Move up one position
Move down one position
Enable job
Disable job
New item
Set filter in Quarantine/ badmail
Disable filter in Quarantine/ badmail
3.2.2 Icons
Avira AntiVir Exchange Start console and logo.
Basic Configuration for general settings for all modules.
Node for Global Settings.
The Address lists folder.
An individual Avira AntiVir Exchange address list (red collar). Included by
default in Avira AntiVir Exchange, cannot be edited.
An individual user-defined address list (yellow collar). Created by the user and to
be configured under Properties.
The Notification Templates folder, which contains the individual templates
notification for each job type and recipient.
An individual notification template; to be configured under Properties.
Icon for Database Connections.
Icon for an individual database connection, to be configured under Properties.
A list of all Avira AntiVir Exchange servers, in which you can add, remove and
configure servers. The common server properties are defined under General
Settings - AntiVir Servers Settings. Alternatively, right-click AntiVir Server Properties. This includes the default e-mail addresses and the internal domain(s).
General AntiVir Servers Settings under the General Settings node in the
window on the right.
An individual AntiVir server; to be configured under Properties.
Folder Settings and Utility Settings. Folder Settings includes the quarantines,
while Utility Settings covers all add-ons, such as virus scanner, fingerprints,
21
Avira AntiVir Exchange 7
dictionaries.
The Quarantine folder structure, which contains all Quarantine folders.
An individual Quarantine folder; to be configured under Properties.
The Fingerprints folder.
A logically linked fingerprint group.
An individual fingerprint; to be configured under Properties.
The folder for the Dictionaries used for content filtering.
An individual dictionary; to be configured under Properties.
The AntiVir scan engine; to be configured under Properties.
Policy Configuration for configuring individual jobs according to the company
policy.
Folder for Job Templates; includes sample jobs for each job type.
The template of an AntiVir job or AntiVir Wall job, to be configured under
Properties.
An active job, to be configured under Properties.
An inactive job, to be configured under Properties.
The AntiVir Monitor for viewing all Quarantine Areas on each available server.
The Quarantine Areas contain the copies of original messages, including
attachments.
The Quarantine Areas folder viewing the original messages. Detailed information
is available for each e-mail.
A single quarantined object.
An invalid quarantined object.
A resent quarantined object.
Information Store Quarantine object.
Time and weekday of Quarantine maintenance.
Folder for AntiVir Reports supplied with Avira AntiVir Exchange.
Individual AntiVir report.
3.3 Configuration in AntiVir Exchange Management Console
The AntiVir Exchange Management Console window consists of three sections: Basic
22
Avira AntiVir Exchange 7
Configuration, Policy Configuration and Avira AntiVir Exchange Monitor.
3.3.1 Basic Configuration
The Basic Configuration is used for general settings and the essential basic settings of
the modules.
• General settings, such as:
• address lists
• templates
• Avira AntiVir Exchange servers
• Folders (such as Quarantines)
• Utilities:
• dictionaries for content checking
• fingerprints for blocking attachments
• AntiVir Engine
3.3.1.1 Configuration Reports
The configuration reports provide an overview of the current configuration:
1. Right-click on Basic Configuration and select All tasks - Show Configuration
Reports.
2. Click on the desired report:
23
Avira AntiVir Exchange 7
3. Click on Display report:
The report is opened as HTML file in the browser.
4. Click Preview Report
5. Click Save Report
for a preview of the printed report.
to save the selected report as HTML file.
3.3.1.2 Import Configuration
Attention: Before you update a Basic Configuration object, make a backup copy of
the existing object. The new version replaces the old one, overwriting any
user-defined settings.
To update any elements and items (such as dictionaries and fingerprints) with a new
version:
1. Select Basic Configuration - All Tasks - Import Configuration
2. Select the appropriate XML file provided by Avira for update purposes
Attention: This function updates only individual jobs, not the complete configuration
(ConfigData.xml).
3.3.1.3 AntiVir Servers Settings
The AntiVir Servers Settings option is used to configure the standard settings for all Avira
24
Avira AntiVir Exchange 7
AntiVir Exchange servers. Additionally, each server can be configured individually; for
details refer to 3.3.1.4 Settings for an Individual AntiVir Server .
1. Select Basic Configuration - General Settings
2. To open the Properties:
a. In the right window, right-click on AntiVir Servers Settings and select
Properties.
b. Or open the Properties with a double-click on AntiVir Servers Settings.
c. Or in the left window section under Basic Configuration, right-click on
AntiVir Server and select Properties.
Packed Files and AntiVir Monitor
The settings on the General tab set the maximum size of unpacked files on the hard disk
and the maximum recursion depth for archives. Whenever an e-mail exceeds one of
these values, it is moved to the BADMAIL area.
Attention: Be sure to use a correct setting for the communication port for AntiVir
Monitor. Otherwise, communication with the servers will be impossible.
Usually, port 8008 is used (also entered as default port during installation). The values
specified here apply to all servers.
25
Avira AntiVir Exchange 7
In this context, also read the description on allocating rights and security settings under
3.3.3 AntiVir Monitor .
Collective Notification
As a general rule, each job can be configured so that when a specific event occurs, the
recipients, senders and/or administrators are informed of this event (Actions tab).
If several events occur for an e-mail, the Avira AntiVir Exchange servers are not
configured (by default) to send separate notifications for each event. Instead, all
notifications are combined to a single collective notification, i.e. the recipients receive a
single notification mail with a list of all events that have occurred.
The template used is under Collective Notifications Templates. You can change this
template or create new templates.
Note: If you prefer to send individual e-mail notifications for each event, select
General Settings - AntiVir Servers Settings - Properties - General tab and
26
Avira AntiVir Exchange 7
disable the Create collective notifications option.
Central Whitelists
In multi-server environments each server involved creates its own user whitelists. Thus,
without server synchronization, each user is provided with a separate whitelist for each of
the servers, which all need to be maintained individually. In order to manage these
whitelists centrally and simplify administration, you can set up a Microsoft SQL server
instead of the standard local database based on the Microsoft Jet Engine. This Microsoft
SQL server will write the information for all Avira AntiVir Exchange servers involved to a
central SQL database.
To create a central user whitelist, you need to configure a database connection between
the SQL server and the Avira AntiVir Exchange Server (Basic Configuration - Database
Connections). Once the connection has been established, select the appropriate
configuration in the Select database connection for Whitelist entries field, under
AntiVir Servers Settings - General tab.
Definition of e-mail addresses and internal domains
Avira AntiVir Exchange requires a number of basic settings concerning the mail domain
of the mails processed. During installation, the e-mail address of the Avira AntiVir
Exchange Administrator specified is used for the following Avira AntiVir Exchange basic
settings:
27
Avira AntiVir Exchange 7
•
•
•
•
Administrator(s): The Avira AntiVir Exchange Administrator addresses entered in
this field will receive important status notifications on the installation as well as the
configured Administrator notifications. As default, the installation enters the
Administrator address prompted for.
Notification sender: The sender shown in the Avira AntiVir Exchange notifications.
As default, the installation enters Avira AntiVir Exchange with the mail domain of the
Administrator address prompted for.
Reply address: The recipient stored in the Avira AntiVir Exchange notifications of
replies to these notifications. As default value, the installation program enters the
Administrator address prompted for.
Internal domains: The mail domains entered in this field are considered as internal
mail domains, all others as external ones. This setting is used to enable the Avira
AntiVir Exchange rule engine to identify incoming and outgoing mails through the
sender and recipient addresses. For instance, a spam filter job will only apply to
incoming mails, while a trailer is not to be added to an incoming mail.
28
Avira AntiVir Exchange 7
Multiple domains are separated by Carriage Return. Subdomains are automatically
included, when the main domain is preceded by a "*" wildcard, e.g.
*.domain.com. As default, the installation enters the mail domain of the
Administrator address prompted for.
These entries apply to all Avira AntiVir Exchange servers. The settings can be changed
at any time in the same window.
3.3.1.4 Settings for an Individual AntiVir Server
Select Basic Configuration - AntiVir Server and in the right window double-click the
required server to view its properties.
To define a new server, right-click AntiVir Servers - New - AntiVir Server and edit its
Properties.
General Server Settings
29
Avira AntiVir Exchange 7
1. Enter the Name of the Exchange server.
During the installation, the current Exchange server is automatically entered as the
internal domain.
2. Set the maximum number of e-mails processed simultaneously by Avira AntiVir
Exchange in the Number of threads field.
A reasonable maximum depends on the capacity and performance of your server.
3. Select the Event logging level for the Event Log.
You can view this log with the Event Viewer (Windows Event Log). The options
range from None to Maximum.
4. Set the number of days the mails are to remain in the BADMAIL Quarantine.
When this period expires, the mails are automatically deleted.
5. Set the number of days after which a job processing log in the Log folder is to be
deleted.
Tip: To be able to access a newly created server in the AntiVir Monitor, refresh the
30
Avira AntiVir Exchange 7
view in the Monitor (right-click on AntiVir Monitor - Refresh or click on the Refresh
icon in the toolbar).
Individual E-mail Addresses for an AntiVir Server
Both the user-defined and default installation settings in the Properties for all Avira
AntiVir Exchange Servers are copied to each individual server. These are the AntiVir
Servers default settings.
To specify different settings for a specific server, enable the Customize address
settings option and enter the new addresses in the appropriate fields.
User-specific Access to Quarantine
With Avira AntiVir Exchange, users can access their quarantined messages themselves.
For each Quarantine, you can specify individual access rules for messages and users.
31
Avira AntiVir Exchange 7
This function is especially useful for spam filtering, i.e. for the spam quarantines. It also
helps to reduce the administrator’s workload by allowing users to forward quarantined
messages to their inboxes.
For each server you can specify whether and how users can access their quarantined
mail. The user receives a summary report on quarantined mails, clicks on the
corresponding action for the selected mail and, by doing so, sends a request.
These actions are configured individually for each Quarantine and include Request
(delivery to the recipient of the summary notification), Release (delivery to all recipients)
and/or Remove (mail marked for deletion in the Quarantine). The user gets access
through a mail request or a HTTP request.
Select the Quarantine access tab:
Allow users to request quarantined items by email: Quarantine queries are started by
a mail request. This message is generated automatically when the user clicks the action
link for a quarantined message in the summary report and is sent to the e-mail address
32
Avira AntiVir Exchange 7
entered in the Mailbox field on this tab.
A precondition is that the e-mail address exists and that the mail is sent through the
server on which Avira AntiVir Exchange (and the applicable quarantines!) are installed.
We recommend that you set up the mailbox on the same server. The message content is
read out, thereby triggering the action requested by the user. Avira AntiVir Exchange
recognizes request messages through:
1. the e-mail address (specified in the Mailbox field),
2. the keyword for a user request in the message (User Request)
Finally, the request message is placed in the specified mailbox.
To delete request messages once they have been processed, check the Delete request
mails after processing option.
Allow users to request quarantined items by HTTP: Quarantine queries are started by
an HTTP request. When the user clicks the required action, the default Web browser
opens. The user is notified that the inquiry is being processed. The precondition for this
inquiry is a free port. The default port is 8009.
Attention: The browser always displays the same feedback message
(OK_Response.html in the Avira\ AntiVir Exchange\AppData\ directory).
If the requested message no longer exists (for example because it has been deleted
from the Quarantine), the user is not notified.
Quarantine Maintenance
Use this tab to specify the time at which the Quarantine on the servers is to be purged.
This deletes all messages marked for deletion to make space for newer messages.
The default setting is each Saturday at 03:00 a.m. If you wish to modify the time and/or
the purge period, click Edit and enter the selected time.
33
Avira AntiVir Exchange 7
Tip: If necessary, you can also purge quarantines manually. To do so, right-click on
the quarantine under AntiVir Monitor - Servers - server_name - Quarantine
Areas and select All Tasks - Compress Quarantine.
View a List of All Jobs
The AntiVir Jobs tab provides a list of all jobs defined on this server.
To edit a job on the server, select the job properties.
3.3.1.5 Address Lists
Under Address lists, you can create your own address lists to be selected for individual
jobs. The available addresses are taken from the Active Directory.
Creating, editing or deleting address lists
1. Go to Basic Configuration - General Settings
34
Avira AntiVir Exchange 7
2.
3.
4.
5.
Click Address lists.
Right-click and select New - Address list from the context menu.
Enter a meaningful name for the address list.
Click the Select members icon:
.
6. In the window that opens, select the addresses to be added and click Add.
To add your own addresses to the address list, enter them in the input field. You
can use the * (asterisk) and ? (question mark) wildcards. It is also possible to enter
formally invalid e-mail addresses such as info@domain. Press Enter before each
new entry.
To search for an entry in a large list of custom addresses, click on the Search icon
. This text search function is also available for dictionaries.
To remove an entry from the list, select it and click Remove.
7. Click OK.
Your address list should now look like this:
35
Avira AntiVir Exchange 7
8. Allow adding addresses from quarantine
Use this option to specify whether or not addresses from quarantined messages
can be directly added to this address list. When checked, you can add the
quarantined mail’s sender address to various address lists with the Add button in
3.3.3 AntiVir Monitor . By default, the following address lists are enabled for direct
access:
•
•
•
•
Anti-Spam: Blacklist
Anti-Spam: Newsletter Blacklist
Anti-Spam: Newsletter Whitelist
Anti-Spam: Whitelist
9. Click OK again.
10. To delete an address list, click Address lists, right-click the list and select Delete
from the context menu.
Using and Handling Addresses Within a Job
In each job, the Addresses tab allows to set the users for whom a job is valid. Most of
the current application cases can be set with options available:
36
Avira AntiVir Exchange 7
Set whether the job is to be valid for all users or restricted to internal or external users.
This selection is available for senders and recipients.
Note: Both conditions in the Message from and Addressed to fields must come
true for an action to be triggered (logical AND!).
Split up emails with multiple recipients: If a message is addressed to several
recipients and one or more of these are entered in an address filtering job, the message
is split into two e-mails: one for the recipients specified in the address filtering job and
one for the remaining recipients. Only the message with the specified recipients is
processed by the job. The message is not split if no address filtering was defined for the
recipients! Note that splitting messages affects the performance of your server.
Scanning for viruses
Corporate policy: You want to scan all messages for viruses. In this case it is not enough
to scan messages from external domains only: you also have to make sure that no
infected mail leaves the company. The specified actions (scanning for viruses, if
necessary cleaning the file and sending a copy to Quarantine), must therefore be
37
Avira AntiVir Exchange 7
performed regardless of the sender and recipient address.
Implementation: The action is executed for Message from: <All
Senders/Recipients> and Addressed to: <All Senders/Recipients>. There
are no exceptions. Each mail from each sender to each recipient is checked for viruses.
The following are the address settings for the job:
The Advanced window of the Addresses tab provides options for an easy
implementation of more complex corporate policies . Click on the Advanced button, and
when finished, click the Basic button to return to the standard selection.
Job for blocking file attachments
Company policy: Let us assume you want to block messages with attached video files
from Internet domains unless they are addressed to Marketing or Management.
• Run this job when a message arrives from checks the sender(s). So does the
exception Except where addressed from.
38
Avira AntiVir Exchange 7
• And where addressed to checks the recipient(s). So does the exception Except
where addressed to.
Implementation: The address settings in the job should look as follows: The specified job
action (i.e. blocking files with video attachments) is performed for the <External
Senders/Recipients> specified under Run this job when a message arrives from
and is not performed for the <Internal Senders/Recipients> specified under And
where addressed to. Under Except where addressed to, enter the Marketing and
Management addresses. If you have not already entered these as a group in the Active
Directory, you can enter them individually. All video attachments from external senders to
internal recipient will now be blocked unless the recipient is a member of the Marketing
department or a corporate manager. These are the address settings for the job:
Note: As a general rule, all of the conditions specified in the senders and
recipients fields must be fulfilled for an action to be initiated (logical AND). If several
addresses are entered within the same condition (e.g. senders), only one has to
apply to trigger the action. The exceptions (except where addressed from/to ...)
have no effect on the initiation of this action. Messages to or from these addresses
are forwarded without performing any of the actions defined.
39
Avira AntiVir Exchange 7
To specify the addresses for a specific condition, click Internal Senders/Recipients, No
addresses selected or a corresponding entry in the exceptions. This opens the Select
Addresses dialog:
You can also use the AntiVir address lists:
The Avira AntiVir Exchange address lists are permanent lists, generated from the global
Avira AntiVir Exchange Server settings that are prompted for and entered during
40
Avira AntiVir Exchange 7
installation or which you have configured manually. Also refer to Avira AntiVir Exchange
Server settings .
Tip: User defined address lists and AntiVir address lists are available only when
you select addresses for a job. User defined address lists can be edited at any
time; AntiVir address lists cannot be edited at all.
3.3.1.6 Creating Notification Templates
In each job, under Actions, you can specify the persons to be notified when Avira AntiVir
Exchange has intercepted a denied message.
You can create new jobs using templates: simply select the appropriate template for the
job type. For further information on the individual job types refer to Policy Configuration .
The notification templates for the individual jobs (content filtering, virus scanning, etc.)
are created under Basic Configuration.
Creating a notification template
You can find standard notification templates for each module under Basic Configuration
- General Settings - Templates.
1. Click Templates and select the template type.
2. In the right pane, right-click the template you want to use and select Properties.
3. Enter the Notification Subject.
4. For the notification body text, select the Notification Body tab and click Edit. To
add layout to your text with HTML, use the Formatting toolbar. To enter HTML tags
directly, open the source code with the Source
button.
5. The Jobs tab lists the jobs that use the notification template.
6. Click OK.
List of Notification Variables
The following variables can be entered in notification texts and notification subject lines.
Click on the arrow next to the Variable button
to insert them directly. Note that the
tokens [VAR] and [/VAR] are case-sensitive and must always be written in capital
letters.
General
Category: variable type
Variable
Description
General: Sender
[VAR]Mailsender[/VAR]
Sender of the message that
triggered the action.
General: Sender (SMTP)
[VAR]From[/VAR]
Sender SMTP of the message
that triggered the action.
General: Subject
[VAR]Subject[/VAR]
Subject line of the message that
triggered the action.
General: Date and Time
[VAR]Date[/VAR]
Date and time at which the job
that started the action was run
General: Date
[VAR]DateOnly[/VAR]
Date on which the job that started
the action was run
General: Recipient(s)
[VAR]Recipients[/VAR]
Recipients of the message that
triggered the action.
41
Avira AntiVir Exchange 7
Category: variable type
Variable
Description
General: Job Name
[VAR]Jobname[/VAR]
Name of the job that started an
action
General: Non-applicable
recipients
[VAR]UnrestrictedRecipients
[/VAR]
Recipients of the message that
triggered the action who were not
defined in the (inbound) address
conditions.
General: Quarantine folder
[VAR]Quarantine[/VAR]
The Quarantine in which a
message was placed.
General: ID of a Quarantine
e-mail
[VAR]QuarantineDocRef[/VAR]
Unique identifier of the
quarantined mail
General: Server
[VAR]Server[/VAR]
Server through which the
affected message was sent;
here: the name entered in the
configuration settings.
General: Server (network name)
[VAR]ServerFQDN[/VAR]
Server through which the
affected message was sent;
here: the server’s network name
(Fully Qualified Domain Name).
General: Time
[VAR]TimeOnly[/VAR]
Time at which the job that started
the action was run
General: Avira AntiVir Exchange
Report
[VAR]ToolReport[/VAR]
Summary of the scan results
General: Avira AntiVir Exchange
Report (Details)
[VAR]ToolReportDetails[/VAR]
Result of the scans with all
details
General: Applicable recipients
[VAR]RestrictedRecipients[/VAR] Recipients of the message that
triggered the action who were
defined in the (inbound) address
conditions
AntiVir
Category: variable type
Variable
Description
AntiVir: Attachment size
[VAR]AttachmentSize[/VAR]
Size of the denied/infected
attachment
AntiVir: Attachment type
[VAR]FingerprintName[/VAR]
Name of the denied file type
AntiVir: Fingerprint category
[VAR]Fingerprintcategory[/VAR]
Category of the denied file type
AntiVir: e-mail size
[VAR]MessageSize[/VAR]
Overall size of the message
AntiVir: Attachment name
[VAR]AttachmentName[/VAR]
Names of the denied/infected
attachments
AntiVir: E-mail size limit
[VAR]SetSizeLimit[/VAR]
Maximum message size
specified in the job
AntiVir: Virus name
[VAR]Virusname[/VAR]
Names of the found viruses
AntiVir: Virus scanner
[VAR]VirusScanner[/VAR]
Names of the scan engines that
have found the virus
Information Store Scan
42
Avira AntiVir Exchange 7
Category: variable type
Variable
Description
IS-Scan: Database
[VAR]VSAPI_Database[/VAR]
Name of the Information Store in
which the message was located
at the time of the virus scan
IS-Scan: Database URL
[VAR]VSAPI_Url[/VAR]
URL of the Information Store, in
which the message was located
at the time of the virus scan
IS-Scan: Error description
[VAR]VSAPI_ErrorText[/VAR]
Further description in the event of
an error through the Information
Store job
IS-Scan: Submit time
[VAR]VSAPI_SubmitTime[/VAR]
Date and time at which message
was sent
IS-Scan: Message URL
[VAR]VSAPI_MessageUrl[/VAR]
Information Store URL of the
message at the time of the virus
scan
IS-Scan: Folder
[VAR]VSAPI_Folder[/VAR]
Name of the Information Store
folder in which the message was
located at the time of the virus
scan
IS-Scan: Mailbox
[VAR]VSAPI_Mailbox[/VAR]
Name of the mailbox in which the
message was located at the time
of the virus scan
IS-Scan: Server
[VAR]VSAPI_Server[/VAR]
Name of the server on which the
virus scan was performed
through the Information Store
scan
IS-Scan: Virus scanner
[VAR]virusscanner[/VAR]
Names of the scan engine that
has found the virus
IS-Scan: Virus name
[VAR]virusname[/VAR]
Names of the found viruses
IS-Scan: Delivery time
[VAR]VSAPI_DeliveryTime[/VAR] Date and time at which message
was delivered
Wall
Category: variable type
Variable
Description
Content filtering
'
'
Wall: Detailed content checking
[VAR]DeniedContentTabHTML
[/VAR]
Detailed information on the
words/ sentences found
Wall: Mail part
[VAR]DeniedMailParts[/VAR]
Attachments/ message body
texts causing the action
Wall: Restricted dictionaries
[VAR]DeniedWordlists[/VAR]
Dictionaries triggering the action
because a value/ threshold was
reached
Wall: Restricted words
[VAR]DeniedWord[/VAR]
Word triggering the action
because value/ threshold was
reached
Spam filtering
'
'
Wall: SCL result
[VAR]SCLAnalysis[/VAR]
Return value of the SCL
probability level after having
43
Avira AntiVir Exchange 7
Category: variable type
Variable
Description
checked the mail for spam
Wall: Spam analysis details
[VAR]SpamReportHTML[/VAR]
Detailed information on each
spam criterion
Wall: Spam probability
[VAR]SpamValue[/VAR]
Calculated spam probability
value (from 0 to 100). This value
is compared with the individually
defined threshold values in the
advanced spam filtering job.
Wall: Spam level
[VAR]SpamLevel[/VAR]
AntiVir Wall adds a spam level in
the form of an asterisk rating in
steps of 10 in the header of each
scanned message (e.g.
X-SPAM-TAG: * indicates a
spam probability between 0 and
10, X-SPAM-TAG: *** a
probability between 20 and 30).
You can define a rule that looks
for this string in the Outlook
message header and applies
actions to message with more
than a certain number of
asterisks. For further information
on creating rules in Outlook, refer
to the Outlook help.
Address Filtering
'
'
Wall: Number of recipients
[VAR]NumberRecipient[/VAR]
Number of recipients to which the
message is addressed
Wall: Max. number of recipients
[VAR]SetRecipientLimit[/VAR]
The maximum number of
recipients defined in the job
Wall: Restricted senders
[VAR]DeniedSender[/VAR]
Name of the sender that started
an action
Wall: Restricted recipients
[VAR]DeniedRecipient[/VAR]
Name of the recipient that started
an action
X-Block
'
'
Wall: X-Block: image name
[VAR]XblockAttachment[/VAR]
Name of the offensive image. If
several images are found, the
one with the highest value is
specified.
Wall: X-Block: image result
[VAR]XblockResult[/VAR]
Result value of the offensive
image. If several images are
found, the one with the highest
value is specified.
Quarantine summary report
Category: variable type
Variable
Description
Summary: Sender
[VAR]From[/VAR]
Sender of the summary report
Summary: Reply to
[VAR]ReplyTo[/VAR]
Address to which replies to the
summary report are to be sent
(NotificationReplyTo)
44
Avira AntiVir Exchange 7
Category: variable type
Variable
Description
Summary: Subject
[VAR]Subject[/VAR]
Subject of the summary report
Summary: Current summary
report date
[VAR]Nowdate[/VAR]
Date at which the current
summary report was generated
Summary: Last summary report
date
[VAR]Lastdate[/VAR]
Date at which the previous
summary report was generated
Summary: Current summary
report date and time
[VAR]Now[/VAR]
Date and time at which the
current summary report was
generated
Summary: Last summary report
date and time
[VAR]Last[/VAR]
Date and time at which the
previous summary report was
generated
Summary: Recipients
[VAR]RcptTo[/VAR]
Recipients of the summary report
Summary: Fully qualified domain
name
[VAR]FQDN[/VAR]
Full domain name of the server
on which the Quarantine for
which a notifications to be
generated is located
Summary: List of Quarantine
e-mails
[VAR]HtmlList[/VAR]
Complete list of all quarantined
items for a recipient with HTML
formatting (compulsory field in
the Quarantine summary report)
Summary: HTTP port
[VAR]HTTPPort[/VAR]
Port of the HTTP server
Summary: HTTP server
[VAR]HTTPServer[/VAR]
HTTP server through which
HTTP user requests are sent
Summary: Quarantine
[VAR]Displayname[/VAR]
Name of the Quarantine from
where the message list was
generated
Summary: Server
[VAR]Server[/VAR]
Short name of the server where
the Quarantine is located for
which a notification is to be
generated
Summary: Current summary
report time
[VAR]Nowtime[/VAR]
Time at which the current
summary report was generated
Summary: Last summary report
time
[VAR]Lasttime[/VAR]
Time at which the previous
summary report was generated
Collective notifications
Category: variable type
Collective notification: Table of
contents
Variable
[VAR]TOCList[/VAR]i
Collective notification: Notification [VAR]NotificationList[/VAR]
List
Whitelist
45
Description
Numbered HTML list of all
notifications (Subject). Each entry
in the list has a link to the
corresponding entry in the
notification list ("NotificationList"
variable).
HTML list of all notifications
(Body), separated by dashes.
Avira AntiVir Exchange 7
Category: variable type
Variable
Description
Whitelist: Whitelist entries
[VAR]HtmlList[/VAR]
Complete list of all entries for a
recipient with HTML formatting
(compulsory field in the whitelist
summary report)
Whitelist: Fully qualified domain
name
[VAR]FQDN[/VAR]
Full domain name of the server
on which the whitelist for which a
notifications to be generated is
located
Whitelist: HTTP port
[VAR]HTTPPort[/VAR]
Port of the HTTP server
Whitelist: HTTP server
[VAR]HTTPServer[/VAR]
HTTP server through which
HTTP user requests are sent
Whitelist: Display name
[VAR]Displayname[/VAR]
Name of the whitelist from which
the list of e-mails was generated
Whitelist: Recipients
[VAR]RcptTo[/VAR]
Recipients of the summary report
Whitelist: Reply To
[VAR]ReplyTo[/VAR]
Address to which replies to the
whitelist summary report are to
be sent (NotificationReplyTo)
Whitelist: Sender
[VAR]From[/VAR]
Sender of the summary report
Whitelist: Server
[VAR]Server[/VAR]
Short name server on which the
whitelist for which a notifications
to be generated is located
Whitelist: Size
[VAR]CollectedSize[/VAR]
Size of the whole whitelist
Whitelist: Subject
[VAR]Subject[/VAR]
Subject of the summary report
Whitelist: Summary part
[VAR]SummaryPart[/VAR]
In case more than 3.000 new
addresses are to be entered in a
whitelist, the user receives
several whitelist reports. The
variable returns the number of
the summary report ("1“ for the
first 3000 entries, "2" for the next
3000 etc.).
Whitelist: Send whitelist by web
[VAR]link::HTTP_SendWhitelist
[/VAR]
Whitelist request and notification
occur through HTTP
Whitelist: Send whitelist by mail
[VAR]link::MAIL_SendWhitelist
[/VAR]
Whitelist request and notification
occur through an e-mail
Whitelist: Clear whitelist by web
[VAR]link::HTTP_ClearWhitelis
[/VAR]
Delete the whitelist through
HTTP
Whitelist: Clear whitelist by mail
[VAR]link::MAIL_ClearWhitelist
[/VAR]
Delete the whitelist through an
e-mail
3.3.1.7 Creating a Database Connection to an SQL-Server
Overview
Connection to SQL servers
Database connections are used to connect Avira AntiVir Exchange to external databases.
Thus, rather than using the standard local database based on the Microsoft Jet Engine, it
46
Avira AntiVir Exchange 7
is also possible to use a Microsoft SQL server, which stores Avira AntiVir Exchange data
in an SQL database. The supported databases include MS SQL Server 2000 and MS
SQL Server 2005; in addition, MS SQL Server 2005 Express can be used with restricted
CPU/memory capacity.
When to use SQL servers
A Microsoft SQL server could be used in multi-server environments without server
synchronization in order to ensure that each user receives a single central whitelist only
for all servers involved.
A Microsoft SQL server could also be used for Quarantine databases.
If multiple SQL servers as well as multiple Avira AntiVir Exchange servers are installed in
a multi-server environments, the servers can be arranged in pairs. This means that a
local SQL server is installed on each Avira AntiVir Exchange server and therefore only
one database connection needs to be set up.
Note: Please note that Avira AntiVir Exchange is optimized for being used as a
local database based on the MS Jet Engine. Complex server environments require
a number of configurations of both Avira AntiVir Exchange and MS SQL Server,
which go beyond the scope of this document. Please contact our Support for
details.
Configuration of the Database Connection
The following sections describe the configuration of database connections between Avira
AntiVir Exchange and a Microsoft SQL server. Please note that a distinction is made
between a central MS SQL server for central user whitelists and a local MS SQL server
for the Quarantine.
SQL Server and Avira AntiVir Exchange Server
If SQL Server and Avira AntiVir Exchange Server are installed on the same computer, the
following must be met:
•
•
•
•
•
The installations of SQL Server and Avira AntiVir Exchange Server are complete
The database(s) have been set up and the corresponding tables created
At least one user is defined as database user
This database user has sufficient rights to the database
The ADO driver has been installed on the Avira AntiVir Exchange server
If SQL Server and Avira AntiVir Exchange Server are installed on different systems, the
following has to be additionally ensured:
• The protocol set on the SQL server meets the requirements for external server
operation.
• The service has been restarted after completing the SQL Server configuration.
The database connection between Avira AntiVir Exchange and the SQL server is
established through the ADO protocol.
1. Under Basic Configuration - General Settings - Database Connections create a
new database connection.
2. Assign a Name for the connection configuration
3. Enter the ADO string information in the Connection stringfield.
4. Enter the required values manually or use the Avira AntiVir Exchange variables
available (Server, Catalog, etc.), which will be replaced with appropriate values at
runtime.
47
Avira AntiVir Exchange 7
The example below illustrates one of many possible configuration possibilities for
the ADO string. For more detailed information on this and other options and
configurations of the MS SQL ADO string please refer to the applicable
documentation from Microsoft.
Sample connection string:
Provider=SQLOLEDB;User
ID=[ADOUser];Password=[ADOPwd];Trusted_Connection=No;Initial
Catalog=[DBCatalog];Data Source=LOCALHOST\SQLEXPRESS;
a. Provider=SQLOLEDB; mandatory parameter needed to specify the provider.
Enter the value manually (no Avira AntiVir Exchange variable available).
b. User ID=[ADOUser];Password=[ADOPwd]; mandatory parameters; enter
the parameters ’User ID=’ and ’Password=’ manually in the string and
set the Avira AntiVir Exchange variables Database user and Password. The
inserted variables [ADOUser] and [ADOPwd] will be replaced with the
contents of the user and password fields below. Using variables is the
recommended procedure, as this prevents values in the ADO string from being
output in clear text. But it is also possible to enter the values manually, in
which case you should leave the user and password fields empty.
c. Trusted_Connection=No; optional parameter for SQL authentication. In
order for the SQL server to identify the Avira AntiVir Exchange server as
Trusted Server, enter ’Trusted_Connection=No;’ manually (no Avira
AntiVir Exchange variable available).
d. Initial Catalog=[DBCatalog]; mandatory parameter, which sets the
database to be used. Enter the parameter ’Initial Catalog=’ manually
in the string and set the Avira AntiVir Exchange variable Database. If using
the SQL server for the Quarantine, the variable [DBCatalog] will be
replaced with the name of the database set under Quarantine - Properties in
48
Avira AntiVir Exchange 7
the Folder name field. On the other hand, if using the SQL server for a central
whitelist, the variable [DBCatalog] will be replaced with the fixed name
’Whitelist’. You can use the [DBCatalog] variable to use a database
connection for multiple databases within a MS SQL Server. Please note that
the databases need to be created exactly under that name. Otherwise any
connection attempts will fail!
e. Data Source=LOCALHOST\SQLEXPRESS; mandatory parameter for a
locally installed MS SQL Server 2005 Express. In this case, enter the ’Data
Source=’ parameter manually an set the Avira AntiVir Exchange variable
Server as required. The [Server] variable will be replaced with the server’s
NetBios name at runtime. If working with sub-domains in more complex
environments, you can also use the Avira AntiVir Exchange variable Server
(network), in which case the [ServerFQDN] variable is set and the server’s
FQDN (Fully Qualified Domain Name) is read. If the SQL server is used for
central whitelists, enter the name of the central SQL server manually.
Attention: Exception: In case of a central SQL server, e.g. to be used for central
whitelists, the two Avira AntiVir Exchange variables Server and Server (network)
cannot be used in the ADO string. Enter the name of the SQL server manually, i.e.
DataSource=Name_of_server;
5. In the Database user field enter the name of the SQL user who is allowed to
access the database (shown as User in the figure). In the following field, enter the
corresponding Password. The values entered here can be retrieved and inserted in
the ADO string through the variables [ADOUser] and [ADOPwd].
6. Use the Command timeout field to set the number of seconds after which the
database connection is aborted if no data is returned from the database. For large
databases, it is recommended to begin with a value around 60 seconds.
Setting up Central Whitelists
In a multi-server environment, each server creates its own user whitelists. Thus, without
server synchronization, each user is provided with a separate whitelist for each of the
servers, which all need to be maintained individually. In order to manage these whitelists
centrally and simplify administration, you can set up a Microsoft SQL server instead of
the standard local database based on the Microsoft Jet Engine. This Microsoft SQL
server will write the information for all Avira AntiVir Exchange servers involved to a
central SQL database.
To configure central whitelists, a database connection between the SQL server and the
Avira AntiVir Exchange server has to be configured first. Then, additional settings are
required within Avira AntiVir Exchange in order for Avira AntiVir Exchange to be able to
retrieve entries from the whitelist database.
The configuration of the database connection depends on the server environment.
1. Depending on the operating environment, proceed as described in the
corresponding scenarios under "Configuration of the Database Connection".
2. Under Data Source= enter the central SQL server.
Note: Please note that in the database connection ADO string, the [DBCatalog]
variable for the whitelist database is replaced with the fixed database name
’Whitelist’.
3. Under Avira AntiVir Exchange Servers - Properties in the field Select database
connection for whitelist entries select the SQL server.
This field provides a selection of all data sources specified under Database
connections.
4. Open the Wall job Advanced spam filtering - Actions - Definite criteria - No
Spam and enable the option E-mails from User Whitelist entries.
49
Avira AntiVir Exchange 7
Setting up a Quarantine Database
Besides using the Microsoft SQL server for whitelists, it can also be used locally for
Quarantine databases. Normally, the index of a quarantine is maintained in the local
database (Microsoft Jet Engine). In case the capacity of a Jet database is insufficient,
these entries can also be written to a locally installed SQL server. This requires having
installed MS SQL on the mail server.
The configuration of the database connection depends on the server environment.
1. Depending on the operating environment, proceed as described in the
corresponding scenarios under "Configuration of the Database Connection".
2. On each server, set Data Source= to LOCALHOST in order to access the locally
installed SQL server.
Note: Please note that in the database connection ADO string, the [DBCatalog]
variable for the Quarantine database is replaced with the folder name under
Quarantine - Properties - Folder Name. This allows to use one database
connection for several Quarantine databases.
When using SQL databases, it could happen that the database service fails or becomes
inaccessible. As a result, the Quarantine cannot be accessed during that period of
unavailability and any e-mails that should have been quarantined cannot be stored
properly. To handle e-mails when the Quarantine is unavailable you can enable the
option Quarantine is mission critical (similar to the same option for jobs: Quarantine Properties - General).
As soon as a Quarantine is set to ’mission critical’, any Quarantine error is immediately
signaled to the job. The job is stopped and the job troubleshooting routine is started. The
action performed with the e-mail (ignore job or move to badmail directory) depends on
the ’Mission Critical’ setting in the job.
Troubleshooting SQL Servers
Problems that occur during the installation or configuration of an SQL server can have
various causes. Therefore, the troubleshooting steps below can only provide basic
information as to possible causes:
•
Check the port (default: 1433) or adjust it to your server environment.
Path for Microsoft SQL Server 2005: Configuration Tools - SQL Server
Configuration Manager under SQL Native Client Configuration - Client
Protocols - double-click TCP/IP.
Path for Microsoft SQL Server 2005: Configuration Tools - SQL Server
Configuration Manager - SQL Server 2005 Services - SQL Server Browser
(Status: Running).
•
Make sure the SQL Server browser is enabled.
When a central SQL Server has been installed on a different computer than Avira AntiVir
Exchange Server, the following requirements must also be met:
•
If using Microsoft SQL Server 2005, select Configuration Tools / SQL Server
Surface Area Configuration / Surface Area Configuration for Services and
Connections. Under MSSQLSERVER/Database Engine/Remote Connections
select the option Using both TCP/IP and named pipes in order to authorize the
connection on the SQL server as configured in the ADO string.
50
Avira AntiVir Exchange 7
•
After configuration is complete, the SQL Server service has to be restarted.
Tip: Also refer to the Quarantine configuration options (Quarantine is mission
critical) in case of a database service failure described in the preceding section.
3.3.1.8 Folder Settings
Quarantines Configuration
A Quarantine is a directory in which all messages are placed that meet the criteria
defined for the Copy to Quarantine action. When Avira AntiVir Exchange is installed, a
folder named Quarantine is created in the data directory, which initially contains a few
default quarantines and later all other new quarantines.
1. Select Basic Configuration - Folder Settings - Quarantines to configure the
existing quarantines and set up new ones.
In the right window section, all available quarantines are shown.
2. Right-click an existing Quarantine in the right pane and select Properties.
51
Avira AntiVir Exchange 7
3. Under Name, enter a descriptive name for the Quarantine.
The Quarantine’s Folder Name remains the same. This option is only available
when you create a new Quarantine.
4. Set after how many days a quarantined mail is to be automatically deleted.
5. Use the Size of body excerpts field to set whether or not and how much text from
the body of the mail (message text) is to be stored in the database.
When setting this field, please take into account the privacy aspects and the
required space in the database.
Note: The size of a Quarantine is limited to 1 GB!
6. The Include processing logs field can be used to log the processing of
quarantined e-mails, e.g. to trace back the reasons for quarantining a mail.
You can call the corresponding e-mail in the AntiVir Monitor and view the
Processing Log including all details.
7. Quarantine is mission critical:
If enabled, any Quarantine errors are signaled to the job, after which the job is
stopped and the job troubleshooting routine is started. The action performed with
the e-mail (ignore job or move to badmail directory) depends on the ’Mission
Critical’ setting in the job. For additional information on the mission-critical jobs refer
to This job is mission-critical .
Example: An anti-virus job detects a virus in an incoming e-mail. According to the
job configuration, the e-mail is to be moved to the default Quarantine and not to be
delivered to the recipient. Due to a Quarantine error however, the e-mail cannot be
quarantined.The following settings for the job and the Quarantine are conceivable:
a. Both Quarantine and job are NOT mission-critical:
The Quarantine error will be ignored. The mail cannot be quarantined, but it is
not delivered either.
b. The Quarantine is NOT mission-critical + the job IS mission-critical:
Result: the same as above.
c. The Quarantine IS mission-critical + the job is NOT mission-critical:
The job is aborted and the infected(!) mail is passed as it is, to the next job in
the processing chain.
d. Both Quarantine and job ARE mission-critical:
The mail is moved to the BADMAIL Quarantine and not delivered.
Attention: As long as the Quarantine error has not been eliminated, it will
systematically be signaled to the job if the ’Mission Critical’ option is enabled (for the
Quarantine).
If the job itself is not mission-critical, it will disable itself after a certain time and no
longer process any mails.
On the other hand, if the job is mission-critical as well, each mail will be moved to
the bad mail area (and not delivered) until the error has been resolved!
52
Avira AntiVir Exchange 7
Regardless of the actual ’mission critical’ setting, the Avira AntiVir Exchange
administrators are informed by e-mail of recurring Quarantine or job errors.
8. Under the Summary Reports tab, you can now configure a summary notification
for the selected Quarantine.
Note: In case you allow the users to access and modify whitelists, press Add and
select Quarantine Summary Report with Whitelist Support under Template.
1. Right-click Quarantines and select New - Quarantine.
2. The Folder Name is taken from the description. Only the characters A - Z and 0 - 9
are used, all others are converted into underscores.
3. The proposed Folder Name can be overwritten.
Note: Enter the folder name only, not an absolute path!
4. When you have saved the configuration, these quarantines are automatically
created by the EMH and displayed in the Avira AntiVir Exchange Monitor (after you
press Refresh).
Note: The size of a Quarantine is limited to 1 GB!
Defining Quarantine Summary Reports
Quarantine Summary Reports provide information on the messages quarantined by
Avira AntiVir Exchange, the Whitelist Summary Reports on the new entries in the user
whitelist.
Summary reports can be sent to various recipients or recipient groups and contain a list
of various quarantined messages. The listed messages, the actions the user can take
when receiving a summary report and the additional information contained therein are
defined separately for each summary report.
Summary reports consist of two parts:
•
The template, which contains variables and defines the form of the notification.
To edit the summary report template, select Basic Configuration - General
Settings - Templates - Quarantine Summaries. The variables used here apply
only to the summary report and its form. Configure the summary report template as
described under Creating Notification Templates .
•
The list of quarantined e-mails (the actual content of the summary notification).
Fields are used to define which e-mails and which e-mail fields are to be listed in
the summary notification.
The content of the summary report, i.e. the list of quarantined messages, is set by
the Summary: Quarantine e-mail list ([VAR]HTMLList[/VAR]) variable, which
must be set for every summary report. The entries recorded in the list are specified
under Folders - Quarantines - Properties - Summary Reports - Add - Summary
fields.
The variable Summary: Sender under Templates refers to the sender of the summary
report (the same sender as for all Avira AntiVir Exchange notifications; to be defined
under AntiVir Servers Settings). The Sender checkbox in the Fields tab for a
Quarantine specifies that the sender of the quarantined message will be shown in the list.
53
Avira AntiVir Exchange 7
Summary reports are especially useful for spam quarantines and the recipients of spam.
Users will normally receive a list of all new spam messages that were addressed to them
and have been placed in a particular Spam Quarantine. Set up reporting for this scenario
as follows:
1.
2.
3.
4.
5.
Open Basic Configuration - Folders - Quarantines.
In the right window section, double-click the spam Quarantine Spam: Middle to
open it.
Select the Summary Reports tab.
Click Add.
Select the General tab and enter a Name for the summary report.
54
Avira AntiVir Exchange 7
6.
7.
8.
9.
In the Recipients field, select All Recipients. The original recipients of the
quarantined messages will receive the summary report. Select Userdefined
Recipients when you want to limit the group of recipients of a summary report. The
selected recipients, senders, groups or other address patterns are listed in the text
field under the Recipients field.
As Template you can use a summary report that you have created yourself under
General Settings - Templates - Quarantine Summary Report. By default, Avira
AntiVir Exchange contains the preconfigured Quarantine summary report
template. If you wish to allow the users to add a sender to their user whitelist from
within the summary notification, use the template named Quarantine Summary
Report with Whitelist Support.
For the Summary data (report’s contents) select New mails only. The summary
report will then list only those messages that have been quarantined since the last
summary report.
Processing: do not process by AntiVir jobs means that messages resent or
released on the user’s request are not checked by enabled AntiVir jobs, but are
delivered to the recipient without further processing. Also refer to the next tab,
Summary Fields.
55
Avira AntiVir Exchange 7
10.
In the Fields tab, select the message fields to be listed in the quarantined
messages summary report. If, for example, you check Subject here, the subject of
the quarantined messages is listed in the summary report. A default selection is
already preselected.
Users can click the links in the summary report to perform actions with the selected
messages. Select the actions the user will be allowed to perform:
Request: The quarantined message is forwarded to the recipient of the summary
report.
Release: The message is forwarded to all original recipients.
Remove: The quarantined message is marked for deletion.
Add to user whitelist/ blacklist: The sender of the e-mail is entered in the user's
whitelist/ blacklist.
Note: Each of the options you select in the Fields tab will appear as a separate link
in the summary report.
56
Avira AntiVir Exchange 7
11.
12.
13.
14.
In the Whitelist Fields tab select the message fields to be listed in the whitelist
notification.
Select the Schedule tab and click Add. A Schedule Settings dialog opens in which
you can specify the time at which summary reports will be generated. In the
example below, a summary report is sent to the recipient of the spam mail daily at
12 o'clock (12:00 AM hours).
Click OK.
The new Quarantine summary report now appears in the Schedule tab. To change
the time or day, click Edit; to delete the summary, click Remove.
57
Avira AntiVir Exchange 7
Summary reports will be sent at 12:00 AM to the recipients of spam mail
quarantined in Spam Middle.
Note: You can create several different summary reports with differing contents for a
single Quarantine. For each report, the messages are compiled separately from the
Quarantine, even if the reports are scheduled for the same time.
Tip: A list of all quarantines is available under Folders - Quarantines. The
Summary column shows the quarantines for which a summary notification has
been configured (Yes/No).
Whitelist Summary Reports
Quarantine Summary Reports also provide information on the messages quarantined
by AntiVir in the Whitelist Summary Reports.
58
Avira AntiVir Exchange 7
For the Quarantine Summary Report, select the template with Whitelist Support, so that
the recipient of the Quarantine summary report can manage the entries in his whitelist
and request a whitelist summary report.
Select the message fields to be listed in the Whitelist Summary Report.
Use the Whitelist template field to edit any existing whitelist template or create a new
one. Configure the Whitelist template with the variables as described under List of
Notification Variables .
3.3.1.9 Utility Settings
Fingerprints
Fingerprints are used by AntiVir to identify file types. A comprehensive range of
fingerprints, subdivided into categories, is included with Avira AntiVir Exchange.
Normally, you do not have to make any changes to these fingerprints. Refer to
Configuring Fingerprints .
59
Avira AntiVir Exchange 7
Dictionaries
Here, you can create dictionaries of text strings that you want AntiVir Wall content and
spam filtering to block. We have already created a few dictionary categories that you can
customize to your requirements. Refer to Setting up Dictionaries .
AntiVir Engine
For details on the configuration of the virus scanner, refer to Configuring and Enabling
the AntiVir Scanner .
3.3.2 Policy Configuration
The Policy Configuration is used to implement the company policies by way of jobs.
Under Policy Configuration, define your Avira AntiVir Exchange jobs based on your
company’s own policies.
Using a range of conditions (or filters), you can specify the messages that will be
intercepted, the actions to be performed and scheduled, and the priority of each job (i.e.
the order in which jobs are run). All conditions can be configured within the jobs.
Together, the Avira AntiVir Exchange jobs form your company’s policy.
3.3.2.1 Corporate Policy Example
All incoming spam messages are to be detected, deleted and quarantined.
You do not want the junk mail to be delivered, but its recipients should be notified about
received spam so that they can decide for themselves which messages to accept.
Notifications are to be sent daily in the form of a summary report.
To implement this, use the Wall job Advanced spam filtering.
3.3.2.2 Conditions
In each job you can use Conditions to set the requirements as to which mails or
documents a job is to be run for. To this end, several types of rules are defined by
default. You can set the different parameters for a specific condition according to your
requirements.
Before a job is run, the rules for this job are evaluated. When all set conditions apply, the
e-mails or documents are handled by the job. Rules allow the grabber to carry out job
requests depending on the information in the individual documents. This enables a very
precise selection of documents to be checked.
60
Avira AntiVir Exchange 7
Note: The content conditions and the address conditions set in the Addresses tab
must simultaneously come true, for a job to be run (logical AND).
The value of X-headers allows to control e-mail processing so that, for instance, the
results can be evaluated by open source tools. Moreover, with the condition ...with
following headers and values, it is possible to select all e-mails that do not include
headers or do not have the defined value. However, if such control elements must not
appear in the header of e-mails, you can use the condition ...with following AntiVir tags
and values instead, as they are not displayed in the message body.
3.3.2.3 Job Types
There are 9 job types, which you can find under Policy Configuration - Mail Transport
Jobs - New:
Job Type
Function
AntiVir Scanning
Scans messages for viruses.
61
Avira AntiVir Exchange 7
Job Type
Function
AntiVir E-Mail Size Filtering
Checks messages for size and denies files that are
larger than the allowed maximum size (per
message size).
AntiVir Attachment Filtering
Checks messages for denied file attachments The
various file formats are identified with fingerprints.
AntiVir Attachment/Size Filtering
Checks messages for denied file attachments and
for file size, and denies files larger than the
specified size.
AntiVir Wall Content Filtering
Checks messages and attachments for restricted
text content.
AntiVir Wall Email Address Filtering
Checks messages for address restrictions.
AntiVir Wall Recipient Limit Filtering
Checks messages for a maximum allowable
number of recipients per message (the recipients
in the To field of each message).
AntiVir Wall Xblock Image Filtering
Checks messages for offensive images.
AntiVir Wall Spam Filtering
Checks messages for spam using a range of
criteria.
For each job type, you can define individual conditions, all of which must apply for the
specified action to be executed. Address filtering can be performed by all job types. You
can, for example, create a job that quarantines and deletes all messages (without
forwarding them to their recipient) that were sent from the domains *@gmx.net and
*@hotmail.com, are larger than 500 KB, contain the word "Look" in the subject field and
belong to the fingerprint category Sound. This would be an AntiVir Attachment/Size
Filtering Job.
Avira AntiVir Exchange is delivered with a number of standard jobs, which can be
adapted to your requirements. Of course, you can also create your own jobs.
Preconfigured jobs are available under Policy Configuration - Job Templates. With the
mouse, drag the desired job to Mail Transport Jobs. There is no limit to the number of
jobs you can create. The order in which the jobs will be processed is shown in the job list
in Mail Transport Jobs. For additional information refer to Job Processing Sequence .
A job can be enabled or disabled. To prevent a job being run, you can simply disable it:
you do not have to permanently delete it from your configuration.
For each job, on the Actions tab, you can specify the actions to be executed when a
message meets the defined criteria or is virus-infected.
3.3.2.4 Actions
In addition to the job-specific actions, you can use the following standard actions.
Copy to Quarantine
A copy of the message is placed in the specified
Quarantine folder, where it can be viewed any
time.
Delete e-mail
The infected/denied message is permanently
deleted from the server. If selected, a copy is first
placed in Quarantine.
Delete attachment
The infected attachments are permanently deleted
62
Avira AntiVir Exchange 7
from the server.
Add a subject extension
A configurable supplement is added to the Subject
line to indicate that the message has been
processed.
Send notifications to
Notifications can be sent to the following groups
and individuals:
•
•
•
•
Administrators
Sender
Recipients
Other persons
Run external Program
Runs an external program.
Add X-header field
A field is added to the message header, which can
be filled with a value from one of the variables.
Redirect mail
The e-mail is resent to the recipients specified.
Optionally, the message can also be sent to the
original recipients.
3.3.2.5 Job Processing Sequence
The order in which jobs are processed is shown in the job list under Policy
Configuration - Mail Transport Jobs.
New jobs are added at the end of the list and can be moved to the desired position with
the
and
icons in the icon bar or through the context menu (All Tasks - Move
up/Move down).
3.3.3 AntiVir Monitor
The AntiVir Monitor allows you to view the Quarantine areas on each available server as
well as detailed information on the mails quarantined there.
The AntiVir Monitor is used to observe all Avira AntiVir Exchange servers,
quarantines and badmail folders. In addition, it provides access to statistical
evaluations.
The Monitor lists all servers configured under Basic Configuration - AntiVir Server. The
AntiVir Monitor accesses the servers via the network using SOAP/SSL encryption.
To enable access to a server, first enter the server under Basic Configuration - AntiVir
Server and then refresh the AntiVir Monitor view.
For details on how to add a server, please refer to Settings for an Individual Avira AntiVir
Exchange Server . Also make sure your Quarantine has been set up according to the
instructions under Quarantine Configuration .
You can view detailed information on the Avira AntiVir Exchange version, configuration,
etc. for each server: in AntiVir Monitor, right-click the desired server and select
Properties.
The AntiVir Monitor requires a logon as authorized user. If you are not logged on to the
server locally, a logon dialog will prompt you for a user name and password to access the
corresponding domain. The AntiVir Monitor access rights are set in the properties of the
63
Avira AntiVir Exchange 7
access.acl file in the folder ...\Avira\Avira AntiVir Exchange\AppData\
Select the Security tab and provide the desired users at least with write access.
To observe data in the Monitor:
1. Click on the desired server.
2. Authenticate yourself with a user name and a password with sufficient rights to
access the Avira AntiVir Exchange data on the server’s file system.
3. Click the area you wish to view, e.g. Default Quarantine or BADMAIL. All available
mails will be displayed (up to a maximum of 10.000).
4. Filter the mails using the Filter Options icon
.
5. Double-click on a mail to open it.
6. Resend mails using the
Resend itemicon as required.
3.3.3.1 Quarantines
If you have enabled the Copy infected email to Quarantine action in a job, all affected
messages are copied to a Quarantine and the AntiVir Monitor displays all information
available on each e-mail.
Click on a Quarantine to view a list of mails. If you right-click on a mail, the following
options are available:
Copying mails is also possible via drag & drop. With the mouse, simply drag the selected
mail to another Quarantine.
Within a Quarantine, you can filter messages according to numerous selection criteria. To
do so, right-click View - Filter options or click on the
icon. The following dialog
appears:
64
Avira AntiVir Exchange 7
You can reset the options in one of three ways:
1. Under Filter options, select No Filter.
2. Right-click View - Show all objects.
3. Use the icon in the toolbar:
.
The AntiVir Monitor view displays a maximum of 10.000 e-mails at a time (the most
recent ones). To view older e-mails, select appropriate filter options to restrict the e-mails
displayed.
A Quarantined Message
To view this information, double-click the quarantined message or right-click and select
Properties of the quarantined e-mail.
The Message tab contains a summary of the important information:
65
Avira AntiVir Exchange 7
Icons used on these tabs:
Send message from Quarantine
Delete message in Quarantine
Create, edit or delete message label
Save message as
Open Online Help
Next message in Quarantine/badmail
Previous message in Quarantine/badmail
To add the message sender to an address list, click the Add to button. The address lists
shown with this button are set individually. For further information refer to Address Lists .
When you add the sender’s address to the address list a message appears:
66
Avira AntiVir Exchange 7
The Processing Log tab shows the name of the job that has quarantined the message,
the job type, the server, the reason for quarantining the message as well as other
processing details:
The Details tab displays Resent information (details on the resend process):
67
Avira AntiVir Exchange 7
A Mail in the Information Store Quarantine
To view this information, double-click the message in the Information Store quarantine or
right-click and select Properties.
The Item tab contains a summary of the important information:
68
Avira AntiVir Exchange 7
Icons used on these tabs:
Delete item in quarantine
Create, edit or delete item label
Save item in the file system
Next item in quarantine
Previous item in quarantine
To copy the item to another quarantine on this server, right-click the item and selectAll
Tasks - Copy to.
The Processing Log tab shows the name of the job that has quarantined the item, the
job type, the server, the reason for quarantining the item as well as other processing
details:
69
Avira AntiVir Exchange 7
Sending From Quarantine
If you want to send a quarantined message to its original recipient or another user, you
can resend it directly from the Quarantine without having it rechecked by the AntiVir
Exchange job:
1. In the AntiVir Monitor, open a list of quarantined messages.
2. Right-click the desired message and select All Tasks - Resend quarantine item
Tip: As an alternative, you can send the message directly from the Properties
dialog by clicking the
icon.
The following dialog appears:
70
Avira AntiVir Exchange 7
The From field of the message contains the original sender (i.e. not a forwarded
mail).
3. To change the recipient, enable the Change e-mail recipients option and then click
the Select Address icon:
.
Note: No address lists are available to select an address for resending from
quarantine. Refer to Address Lists .
4. If you do not want any jobs to process the message, select the option Deliver the
email bypassing any AntiVir jobs on this server.
When you forward a message from the Quarantine, it is likely to be urgent even
though it contains restricted words or attachments, so you probably want this to be
your default setting.
Note: This is a global setting. If you have enabled jobs that are to scan mail resent
from Quarantine, activate the option Resubmit the email to all AntiVir jobs on
this server. Otherwise, the job option Check emails resent from quarantine will
not apply and all messages will be forwarded without further checking.
Note: The instruction Resubmit the email to all AntiVir jobs on this server
applies also to those jobs for which the option Quarantined e-mails: Check emails
resent from quarantine has been enabled. This means that, even if you want
quarantined e-mails to be processed again, all jobs for which the option Ignore
emails resent from quarantine is selected will be excluded.
71
Avira AntiVir Exchange 7
Adding Senders to an Address List
If the e-mail of a specific sender has been quarantined, but you wish future mails from
this sender to be accepted, you can add the sender to one of your address lists, e.g.
Anti-Spam: Whitelist
1. In Avira AntiVir Exchange Monitor, open the Quarantine where the desired mail is
located.
2. Right-click the mail and enable All tasks - Add sender to addresslist.
3. Select the address list to which the sender is to be added.
If you want to make sure that all senders from a specific domain are accepted and
let through to the recipients’ mailboxes, proceed in the same way, but select the
option Add sender domain to addresslist. This avoids having to add every single
e-mail sender from a domain (e.g. a customer) to the address list individually. The
address is added in the form *@samplecompany.com.
Note: In both cases, the option Allow adding addresses from quarantine must be
enabled within the address list. Otherwise the selected sender address cannot be
added to the list!
Bad Mail
Messages that cannot be processed by AntiVir jobs – such as messages with unknown
formats – are referred to as "badmail". Because Avira AntiVir Exchange cannot read
these messages, little is known about badmail. Such mail may therefore also contain
undetected viruses.
There is only one badmail folder on each server, and you can not create further badmail
folders. Otherwise, the same functions and options apply to badmail as for quarantined
mail.
3.3.3.2 Avira AntiVir Exchange Reports
With AntiVir Reports functions, you can retrieve detailed information on e-mail
processing. Eight predefined reports and one advanced statistics report are available.
The advanced statistics report can be defined individually.
The reports can be accessed through the AntiVir Monitor. The reports list the policy
violations detected (e.g. viruses, undesired file attachments) both graphically and in list
form. Specific reports are available for the most current Avira AntiVir Exchange issues. In
addition, information on quarantines is also shown.
Reports can be created for freely selectable periods. They can be printed and exported
with a wide range of options for further processing.
Report data is temporarily stored during processing and written to the evaluation
database at half-hour intervals, i.e. processed e-mails do not immediately in the reports.
Click AntiVir Reports and double-click the required report in the right pane to open it. In
the window that appears, enter the desired time span for the report. Click
to export
the analysis in one of several formats for importing into another application.
72
Avira AntiVir Exchange 7
4 AntiVir
4.1 Overview
AntiVir checks messages for viruses, for the type and size of their attachments and for
the total message size.
In that context, a distinction is made between scanning on the transport level
(inbound/outbound messages) and scanning in the MS Exchange database (public and
private Information Store).
Job types
•
Virus scanning in inbound and outbound messages
Job Type: AntiVir Scanning
•
Virus scanning in MS Exchange databases (on access & proactive/background)
Job: Information Store scan
•
Blocking specific file types in attachments
Job Type: AntiVir Attachment Filtering
•
Limiting message size
Job Type: AntiVir Email Size Filtering
•
Limiting attachment type and/or size
Job Type: AntiVir Attachment/ Size Filtering
Note: Create a separate job for each restriction type! Job types cannot be changed
later.
For a detailed description of the procedure, refer to Enabling Virus Scanning - Example .
4.2 Virus Scanning
4.2.1 Scanning Inbound and Outbound Messages
To configure the scan engine, open the Basic Configuration - Utility Settings,
right-click AntiVir Engine and edit the properties.
The job Scanning with AntiVir Engine starts the engine as defined in the configured
conditions. The conditions determine the messages for which a job will be performed. If
configured, further actions are performed as previously defined:
The example below illustrates the working principle of a virus scanning job. The job
checks, for instance, an e-mail with the result “virus found”. It triggers a virus alarm and
initiates a series of actions specified under Actions.
You can, for instance, specify the following:
1. If a virus is found, clean the original mail and deliver it to the recipient.
2. If the mail could not be cleaned, a copy of it is placed in your selected Quarantine
73
Avira AntiVir Exchange 7
folder and the original is deleted without being forwarded.
3. Notifications with the relevant information from the scan engine and the AntiVir job
are then sent to the Administrator, sender and recipient.
The following actions are possible:
•
•
•
•
•
•
•
•
•
•
•
Scan for Viruses
Clean infected message
Add a subject extension
Copy the entire e-mail to Quarantine
Remove infected attachments from the message
Delete the affected message without delivering it
Run an external application
Notify the Administrator, sender and/or recipient
Notify any other, user-definable persons
Add X-header field
Redirect e-mail
4.2.2 Scanning in the Information Store
In addition to virus scanning at transport level, Avira AntiVir Exchange is also able to
scan data in the public or private MS Exchange Information Store.
There are three basic types of Information Store scanning:
•
On-Demand scan
When a client tries to open a mail, a comparison is performed to ensure that text
body and attachment have been checked by the current virus signature file. If they
have not, the message is scanned before being forwarded to the client. On-demand
scanning is the most commonly used task for Information Store scanning.
•
Pro-active scan
The proactive scan catches new messages before these are accessed by a client
through an on-demand scan. Used in addition to on-demand scanning, it can help to
speed up client access.
•
Background scan
A background scan checks all elements of the Information Store. It can be activated
separately for the public and private Information Stores and scans all elements that
were not yet scanned with the current scanner signature file.
In addition to a scheduled execution, the background scan is run whenever the database
is loaded (for example when a server is started).
The Information Store scan is a global function that applies to the entire server, so that
only one AntiVir Information Store scan job exists on each server (as opposed to any
number of virus scanning jobs).
If a virus is found in a mail, various actions tailored to the Information Store scan can be
performed:
•
block object
Object blocking denies access to the entire message object. Current Microsoft mail
clients generate a message when the user tries to open a blocked message, while
other and older clients may respond differently. The blocked message can always
74
Avira AntiVir Exchange 7
be deleted, however.
•
replace with
You can replace infected elements with an information text. The infected element is
then deleted.
•
mark as not infected
In exceptional cases, you may decide that an infected element is not to be flagged
infected. Subsequent virus scans will then find the virus again. This action is
intended for testing only, as it provides no protection for users and the system.
Note: Virus scanning in the MS Exchange Information Store is performed by the
Microsoft Virus Scanning API version 2.0/2,5. For further information, visit
http://support.microsoft.com/kb/285667/EN/
Attention: Messages blocked by the Information Store scan may result in error
messages during Information Store backups.
Attention: Exiting or uninstalling Avira AntiVir Exchange and terminating the
Information Store scan jobs releases any elements that were blocked due to virus
infection as well as disabling the Information Store’s active virus protection.
4.2.3 Configuring and Enabling the AntiVir Scanner
Except for the AntiVir scan engine, we do not supply any virus scanners. Avira AntiVir
Exchange calls the scan engine through the Avira AV Interface - a DLL file.
Attention: Disable any real-time or on-access scan functions of your scan engines
for the ...\Avira\AntiVir Exchange\AntiVirData\ directory.
Test your scan engine for correct operation: Under AntiVir Monitor, select the desired
server name and, in the right pane, click Server Status. Under the Scan engine Test
tab, click on Start. If successful, an OK is returned along with a message saying that an
EICAR test virus was found.
75
Avira AntiVir Exchange 7
You can change the properties of the scan engine under Basic Configuration - Utility
Settings - AntiVir Engine - Properties.
•
•
The name of the Avira antivirus interface DLL must be entered in the Avira AV
Interface field. This DLL file represents the link between Avira AntiVir Exchange
and the virus scanner. This entry is pre-configured for all scan engines and must not
be changed! In the Parameter field, enter the parameter to be used by the virus
scanner for scanning.
To configure the virus scanner so that e-mails or attachments are cleaned when a
virus is detected, enable the Different clean parameter option and enter the
appropriate parameter in the Clean parameter field underneath.
Note: If you wish to use the scan engine for virus checking only, use the AntiVir job
Scanning with AntiVir Engine and disable the Remove malware option in the
Actions tab. If the virus scanner is to clean any infected files found, use the AntiVir
job Scanning and disinfection with AntiVir Engine. In this case, the option
Remove malware needs to be enabled and the actions to be performed for infected
mails must have been set.
76
Avira AntiVir Exchange 7
•
Update timeout:
Enter the number of seconds after which an unsuccessful attempt to connect to the
server is aborted. Take into account the performance of your server. The minimum
value is 60 seconds. We recommend a value of 60 to 120 seconds.
•
Allow multiple concurrent calls:
Sets that the scan engine can process several e-mails at the same time. The
specific number of calls is set under Basic Configuration - AntiVir Server Properties - General tab: Number of threads. Also refer to Settings for an
Individual Avira AntiVir Exchange Server .
The Return Code Settings tab can be used to edit the pre-configured return codes. The
meaning of each code is to be found under Details - Comments.
The Jobs tab lists the jobs that use the scan engine.
Attention: Please do not use this tab for updating Avira AntiVir Exchange.
AntiVir powered by Avira
The AntiVir Engine is included in the installation package and is enabled by default.
Default parameters:
- /decomp (decompress PKLite and LZExe archives)
- /verbosescan (scan complete file)
Alternative parameter:
- /paranoid (interpret warning from heuristic analysis as virus)
If you are using a proxy server, specify the savapi.ini file for online updates in the
Setup. To change the file at a later stage proceed as follows:
1.
2.
3.
4.
Stop the SAVAPI service.
Go to the folder Avira\ AntiVir Exchange\Engine\.
Open the savapi.ini file with Notepad.
Set the following parameters:
Use proxy server for updates
If this value is enabled (1), the engine tries to
download the updates through the specified proxy.
By default, no proxy server is used. Example:
ProxyEnabled=0 (=not enabled).
Proxy server address
Use this parameter to enter the full name or IP
address of the proxy server used for the update.
This value is used only when “ProxyEnabled” is
enabled. Example: ProxyUrl=proxy.mydomain.de
Proxy port address
The port specified here is used for updates through
the proxy server. This value is used only when
“ProxyEnabled” is enabled. Specify the port number
of the proxy server in this parameter. Example:
ProxyPort=3128
User name for proxy server (proxy authentication)
Use this parameter to enter the user name under
which the update service logs on to the proxy
server. This value is used only when
“ProxyEnabled” is enabled. Example:
ProxyUserName=fmaier
77
Avira AntiVir Exchange 7
Password for proxy server (proxy authentication)
Use this parameter to set the password to be used
by the update service along with the user name to
connect to the proxy server. This value is used only
when “ProxyEnabled” is enabled. Example:
ProxyPassword=passwort
Search interval for new updates
This value specifies the number of minutes after
which the update service searches for new versions
on the server entered under UpdateURL. The default
value is 120 minutes (2 hours). An automatic update
of the engine and virus signatures is automatically
performed immediately after the first action (virus
scan). If this value is zero, automatic updating is
disabled. Example: UpdateInterval=120
4.2.4 Enabling Virus Scanning - Example
Under Policy Configuration - Mail Transport Jobs, you will find the Scanning with
AntiVir Engine job. Double-click this job to open it.
General Settings
Under the General tab, enter a name for the job. Each enaled job has a checkmark in the
job symbol. To enable a job, select Enabled: Yes. Once you have saved your settings
with Apply and closed the job, the job is enabled.
78
Avira AntiVir Exchange 7
By default, the Subject extension is pre-set to AntiVir checked. This text is added to
the subject of each mail checked by the job.
This job also processes Quarantined emails. The processing action for sending from
quarantine applies to all jobs and has priority. Therefore, if you select an email in the
AntiVir Monitor and use the Resend item command, with activated option Deliver the
email bypassing any AntiVir jobs on this server, the email is not processed by any
job. So you should use the option Resubmit the email to all AntiVir jobs on this
server.
For further information on sending quarantined mail refer to Sending From Quarantine .
Job is mission critical
If a job is mission-critical, any errors would place the email in the badmail area. Enable
this option for critical jobs such as virus scanning (select checkbox).
Attention: Until the cause is rectified, all affected e-mails, both inbound and
outbound, are placed in the badmail area!
79
Avira AntiVir Exchange 7
A job is not mission-critical when any processing errors are to be ignored for the
corresponding e-mail, in which case it is passed to the next job for further processing. All
processing errors are recorded in the Windows Event Log. If the same processing error
occurs five times in succession, the job is disabled and automatically restarted after 15
minutes. Do not enable this option for company-critical jobs.
For most of the jobs, the default setting is not mission-critical. The jobs to be
considered mission-critical should be defined through corporate policies.
Write processing log
The Processing Log provides information on how e-mails were processed by the job.
Enable this function if you need some sort of evidence or if you wish to test the job.
With this option enabled, information on whether and how the job has processed the mail
is written into a text file for each mail. This log text file is stored in the Avira AntiVir
Exchange installation directory in the Log folder. Logging is defined for each job, but the
text file contains the information for all jobs for which Write processing log is enabled. A
separate text file is created for each day.
Name of the text file: Audit_all_<date of last modification>.log, e.g.
Audit_all_20050909.log
Individual pieces of information on the e-mail processed are separated by semicolon and
can be evaluated manually or automatically:
1.
2.
3.
4.
5.
6.
7.
Date and time when the e-mail was processed
Job ID
Job name
Message ID
SMTP sender
SMTP recipient
Avira AntiVir Exchange filtering result
a. Restricted - e-mail matches the restrictions defined
b. Unrestricted - e-mail does not match the restrictions defined
Recipient groups are resolved, with a separate line written for each recipient.
Setting up Address Conditions
Under the Addresses tab, specify the senders or recipients to which this job is to apply.
You can select addresses from existing lists or from your own ones. For details on how to
make the best use of address lists and details, refer to the description under Address
Lists .
Setting up Content Conditions
Under the Conditions tab you can set the requirements as to which mails or documents
a job is to be run for. For the use and settings of conditions refer to Conditions .
Note: The content conditions and the address conditions set in the Addresses tab
must simultaneously come true, for a job to be run (logical AND).
Defining Actions
Under the Actions tab, specify the actions to be taken when the job finds a
virus-infected message:
80
Avira AntiVir Exchange 7
This job scans e-mails for viruses but does not attempt to clean infected e-mails and
attachments. Although the virus scanner is capable of cleaning infected objects, it is
advisable to quarantine infected attachments immediately, as, in practice, viruses are
usually received in spam and rarely by accident from known communication partners.
Note: As the job is to perform a virus scan only, you need to configure the scan
engine accordingly. Under Basic Configuration - Utility Settings - AntiVir
Engine, select the engine and disable the Different clean parameter field. Enable
this field if the job is to clean an infected mail or attachment.
After you have defined what is to be checked, specify two different actions:
1. One to be performed in case a virus was found and the file could not be cleaned,
2. and another in case the file was cleaned successfully (if you have selected this
option).
The configuration of the actions is the same in both cases. The following examples
illustrates the fist case:
81
Avira AntiVir Exchange 7
In this example, a copy of the e-mail is placed in Quarantine and the infected
attachments are deleted. The message is delivered to its recipient only if the message
body is virus-free and the attachment could be deleted. A notification on the virus is sent
to the Administrator. You can select this notification from the list menu of available
notification templates, which you can format using the HTML toolbar or by directly
entering appropriate HTML code.
Tip: Check whether the infected mails addressed to your company are often also
spam. If they are, it is best to delete the entire message and not just the attachment.
This saves filtering of the remaining message text.
Note: If you have selected the Scan options: Scan e-mail body option and a virus
is found in the text body, the entire message including any attachments is deleted if
you have selected the Delete and don’t deliver the restricted attachment(s)
option (attachments are not delivered without text body). The affected message
section is usually deleted separately. If only the attachment was infected, only the
attachment is deleted.
To define additional actions click Add:
82
Avira AntiVir Exchange 7
• Notification: Select the recipient of the notification from the address book.
• Start external program: Define a new application to perform actions of this
application. To start an external application enter the path and, where required, any
necessary parameters.
• Add Avira tag and value: Mail header tags can be inserted by Avira AntiVir
Exchange during the process in order to perform special Avira AntiVir Exchange
actions. For instance, it is possible to add information to an e-mail that can be
evaluated by a subsequent job. When the e-mail is sent to its original recipients, the
information in the mail header tag is removed.
• Add header field and value: Define a new X header field and select the variable to
be inserted, e.g. to return a spam analysis result as code or value. As opposed to
the mail header tag this information is not removed when the e-mail is sent to its
original recipients.
• Redirect mail: Select the recipient of the redirected mail from the address book.
The Redirect mail option is not enabled by default, it is simply included as additional
suggestion.
Note: About Redirect mail - When you redirect a TNEF message to an external
address, the recipient will get a blank message that may contain an attached file
called winmail.dat. Exchange uses the TNEF format when an Outlook user (not
Outlook Express!) sends a message within an Exchange organization. This format
is not used for Internet communications or by other mail programs.
Click Next and make additional settings (depending on the options selected). In the case
of Redirect mail the following options are available:
83
Avira AntiVir Exchange 7
Click the address book icon
to select further recipients or define own addresses. If
the e-mail is also to be delivered to the original recipient or original sender, enable the
corresponding checkbox.
After having entered the recipient click Finish.
Selecting Servers
Under the Server tab, select the server or servers on which the job is to be enabled.
84
Avira AntiVir Exchange 7
Click Select. A dialog similar to the one for selecting scan engines appears.
Note: If a server is not listed, it may not be correctly configured. For further
information about configuring Avira AntiVir Exchange servers refer to Settings for an
Individual Avira AntiVir Exchange Server .
Entering Job Details
Use the Details tab to add a job description.
Save the configuration of the AntiVir Exchange Management Console each time you
have modified the settings. Click on the Save button
. The configuration is saved in
the ConfigData.xml file located in the Avira\AntiVir Exchange\Config folder.
Pending changes are indicated by an asterisk (*) next to the top node.
4.3 Virus Scan in the Information Store - Sample Job
85
Avira AntiVir Exchange 7
Under Policy Configuration in the Information Store jobs area, you will find an
Information Store scan job for each server. Double-click this job to open it.
Attention: When you enable or disable the Information Store scan job, it takes up
to two minutes for the Exchange Store to register the change.
4.3.1 General Settings
Under the General tab you can enable on-demand scanning for both the private and the
public Information Store.
In addition to on-demand scanning, you can also enable proactive and background
scanning. For further information, refer to Scanning in the Information Store .
For details on the Mission Critical option, refer to This job is mission-critical
86
Avira AntiVir Exchange 7
4.3.2 Scheduling
Use the Schedule tab to define a schedule for restarting the scan. When scanning is
restarted, all elements in the Information Store are checked one more time. This applies
to all three scan modes. If you have enabled background scanning, this scan may take a
long time and use a lot of processor capacity. It is therefore advisable to restart scanning
during periods of low system usage and following pattern file updates.
To create a schedule entry click Add. Then select a start time and the days on which
restarting is to be performed. Confirm with OK.
4.3.3 Defining Actions
Under the Actions tab, specify the actions to be taken if the job finds an infected mail.
Extra archive scan with AntiVir unpacker: Avira AntiVir Exchange’s built-in unpacker
will extract the compressed files before passing them to the virus scanner.
87
Avira AntiVir Exchange 7
Three different actions are possible:
1.
Virus found/Removing not successful: Specifies the actions if virus was found
and the file could not be cleaned.
88
Avira AntiVir Exchange 7
a.
b.
c.
d.
2.
Specify whether a copy of the object is to be quarantined and labeled. A
separate default quarantine is available for the Information Store.
With the second option, the object can be blocked, replaced or just marked as
not infected. Also refer to Scanning in the Information Store .
The final option defines whether a notification is sent to the administrator(s).
Use the Add button to define further actions, for instance sending notifications
to other users or starting an external application.
Removing successful: Specifies the actions to be taken if the file was cleaned
successfully.
89
Avira AntiVir Exchange 7
The following actions are available:
a.
b.
3.
Use the first option to specify whether a copy of the object is to be quarantined
and labeled. The copy is created before cleaning so that the object is
quarantined in its original state.
In addition you can define whether a notification is sent to the administrator(s).
Object unscannable: This option allows to control the behavior of Avira AntiVir
Exchange when it finds encrypted objects, which cannot be opened for scanning.
90
Avira AntiVir Exchange 7
Two options are available. In the Information Store scan field, select one of two
settings:
a.
b.
abort scanning: The object will be rescanned with the next scan. If previous
scans have not treated the object as uninfected, access is denied.
mark as not infected: The object is treated as if it were virus-free. It is not
rescanned before virus scanning is restarted.
You can also notify the administrator and add further actions by clicking on the Add
button.
4.3.4 Job Details
Refer to Entering Job Details .
4.3.5 Server Status
Under AntiVir Monitor - Servers - <servername> - Server Status you can see the
current status of the Information Store scan and the option for a manual restart.
91
Avira AntiVir Exchange 7
The General tab shows information about Server, Configuration, License and IS
(Information Store) Scan:
•
•
•
The status of the scanner DLL for the Information Store scan. When the DLL
indicates Loaded, the Information Store scan is enabled.
The Information Store scan version. This number is incremented with every restart.
The date of the last version update and the time and date of the last restart.
Under the Information Store Scan tab, you can restart background scanning:
92
Avira AntiVir Exchange 7
When scanning is restarted, all elements in the Information Store are checked one more
time. This applies to all three scan modes. If you have enabled background scanning, this
scan may take a long time and use a lot of processor capacity. It is therefore advisable to
restart scanning during periods of low system usage.
4.4 File Restrictions for Attachments
Files can be restricted according to their type and size: you can deny specific file types
and you can specify maximum message and attachment sizes. Both the size and the
type of attachments can also be checked with a single job.
4.4.1 By Type
AntiVir must be able to identify files according to their type. This is done by way of file
fingerprints, which contain a binary file pattern (for example for *.exe files) and/or the file
extension (for example for *.vbs files).
93
Avira AntiVir Exchange 7
The result of this scan is compared with the denied/ allowed fingerprints under
Fingerprint conditions (set in the job properties) and blocked or delivered accordingly.
For denied files, the job actions are performed, for instance for a mail with a denied
attachment:
• The denied attachment is copied to the Quarantine folder.
• The message text is delivered to the recipient.
• Notifications are sent to the Administrator and the sender.
An AntiVir Attachment Filtering job can perform the following actions:
-
Place the entire e-mail in Quarantine
Remove affected attachments from the message
Delete the affected message without delivering it
Add email sender or recipients to the userlist
Add a subject extension
Notify the Administrator
Notify the sender
Notify the recipient
Add label
Notify other user-defined recipients
Start external program
Add Avira tag and value
Add header field and value
Redirect mail
4.4.2 By Message Size
E-mails can be scanned and denied according to their total size. The e-mail size limit is
specified under the Email Size tab.
An AntiVir Email Size Filtering job can perform the following actions:
-
Place the entire e-mail in Quarantine
Add label
Delete the affected message without delivering it
Add email sender or recipients to userlist
Notify Administrator, sender, recipient
Notify other user-defined recipients
Start external program
Add Avira tag and value
Add header field and value
Redirect mail
4.4.3 By Type and/or Attachment Size
Attachments can be checked for size and messages delivered or denied accordingly. The
maximum attachment size is specified on the Fingerprint/Size tab. This job can check
and deny attachment types while at the same time filtering by attachment size.
AntiVir Attachment/Size Filtering jobs can perform the same actions as attachment
filtering jobs.
4.4.4 Configuring Fingerprints
Fingerprints consist of a name pattern and/or a binary pattern.
• Filename pattern: used to define file types by filenames and file extensions (*.exe,
etc.)
• Binary pattern: used to define file types using unique binary file information.
94
Avira AntiVir Exchange 7
Malicious users can manipulate filenames by simply changing the extension to a different
file type. To prevent file type filtering being fooled by this type of manipulation, you can
use the binary pattern which uniquely identifies file formats. The binary pattern is
therefore the most reliable method for identifying file types.
Filename patterns, however, can be used to quickly react to new virus attacks:
As soon as the extension of the file containing a virus is known (for example Nimda Virus
= readme.exe), a virus infection can be prevented even before a virus pattern update is
available from the publisher of your antivirus application. A new fingerprint with the
filename pattern is simply created to identify the virus.
You can also block individual files:
If your company employs custom software that uses its own file formats, you can also
create fingerprints for these files, which you can use, for example, to prevent files of this
type being sent as e-mail attachments to recipients outside the company.
Sorting and grouping fingerprints
You can sort fingerprints and group them into logical categories. Fingerprint categories
are listed alphabetically.
1. Go to Basic Configuration - Utility Settings - Fingerprints to view all available
categories in the right pane.
2. Doble-click a category to open it.
The individual fingerprints appear in the right pane.
3. You can drag individual fingerprints from the right pane into a different category in
the left pane.
4. To view the Properties of a fingerprint in the right pane, double-click or right-click
the fingerprint.
Note: To copy fingerprints from the All Fingerprints category, drag them to the
desired category. When you drag fingerprints from any of the other categories, they
are moved! To copy from other categories, hold the Ctrl key while dragging. A plus
symbol then appears in the cursor.
Attention: When you delete a fingerprint from any category with the Del key, it is
permanently deleted and can not be restored. To remove a fingerprint from a
category without permanently deleting it, right-click it and select All Tasks Remove fingerprint(s) from this category. Make sure that the fingerprints you
want to delete or remove are no longer used by an Avira AntiVir Exchange job.
To create a new fingerprint category, click on Fingerprints in the left pane, right-click
and select New - Fingerprint Category. For a new fingerprint, right-click the
category and select New - Fingerprint.
The Jobs tab in the fingerprint properties shows the list with the jobs that use the
fingerprint.
Creating Fingerprints with Name Patterns
If a file’s binary pattern is not known, it can be identified quickly using a name pattern.
1. Double-click a fingerprint to open the Properties
The General tab (refer to Configuring Fingerprints ) shows the fingerprint's name
95
Avira AntiVir Exchange 7
and categories (with a Microsoft fingerprint in the example below):
The fingerprint is called Microsoft Access Project and belongs to the Microsoft
Office category.
2. Select the Pattern Settings tab.
96
Avira AntiVir Exchange 7
3. In the Name pattern field, enter the file extension for this name pattern.
Note: You can define several filename patterns for each fingerprint. Multiple entries
must be separated with a semicolon (;). You can use the “*” wildcard for multiple
characters, for instance to define a fingerprint with the filename pattern “*.vbs”. You
can also specify complete filenames in this field. If you enter, for instance,
“Att01.cdf” here, the created fingerprint, when specified in a job, denies all files with
that name.
Note: If you have selected the option Name and binary pattern have to match,
both the filename pattern (file extension) and the binary pattern of the checked file
must correspond with the data in the fingerprint properties. Make sure that you have
specified this information. If you have not selected this option, but both patterns
have been specified in the fingerprint properties, only one of the patterns must
match to identify the file format. For further information on entering name and binary
patterns, refer to Selecting Fingerprints .
Creating Binary Patterns for Fingerprints
Description
Binary patterns contain the following information:
97
Avira AntiVir Exchange 7
•
•
•
1.
Start position
End position
Hexadecimal values
Start position: The position within a file from which a pattern search is performed.
The following values are possible:
1
Start at the first byte of the file
1, 2, ...
Start at the first byte, second byte, etc. of the file
-1 ...
Start at the last byte of the file
-6 ...
Start at the sixth byte from the end of the file
2.
End position: The position within a file up to which the pattern search is performed.
The following values are possible:
-1
Search to the end of the file
1, 2 ...end
Search up to byte 1, byte 2, etc. of the file
-11 ...
Search to the eleventh byte from the end of the file
3.
Hexadecimal values: The pattern to be searched for between the start and end
positions.
Fingerprints can consist of several binary patterns.
1. Go to the fingerprint Properties (refer to Configuring Fingerprints ) and select the
Pattern Settings tab.
2. Click Add.
3. Enter the Start position, the End position and the Hexadecimal search value.
98
Avira AntiVir Exchange 7
The start position is the point in the file from which the specified binary pattern will
be searched for. The position of the first byte in the file, i.e. the beginning of the file,
is offset 1. The second byte then has an offset of 2, etc. The end position is the
offset up to which the pattern is searched for.
If the number in one or both of these fields is prefixed with a minus sign (“-”), the
bytes are counted in reverse. The entry -1, for example, is the last byte of the file. -2
would then be the last but one byte, etc. The file size is irrelevant for this purpose. A
start position of 1 and an end position of -1 means that the entire file will be
searched for the specified pattern. You can also enter two negative values for
example -6 as start position and -1 as end position. The search is then performed
from the last byte to the sixth from last byte, regardless of the byte size of the file.
A positive start position and a negative end position are always possible, for
example 11 as start position (the eleventh byte) and -10 as end position (the tenth
byte from the end). You can not enter a negative start position and a positive end
position.
Example: Windows/OS2 Bitmap files (*.bmp)
When you open the pattern settings for a bitmap file, the following dialog appears:
99
Avira AntiVir Exchange 7
For details on the Check Binary and Name Pattern option, refer to Configuring
Fingerprints .
4. Now click Edit to open the first entry.
The following dialog appears:
100
Avira AntiVir Exchange 7
The start position is “1”, the end position “3”. This means that the file is searched for
the binary pattern “42 4D” between the first and the third byte, i.e. between offset 1
and offset 3. The binary pattern is entered as a hexadecimal number in the lower
field. The pattern in this example corresponds to the letters “BM”. This is part of the
ID of a Windows/OS2 bitmap file. This is still not a complete pattern.
5. To complete the binary pattern for a bitmap file, you must add one more entry,
which looks like this:
101
Avira AntiVir Exchange 7
Here, a search is performed for the pattern “00000000” between offsets 7 and 11.
Only when both binary patterns have been found in a file, does the file match the
pattern and can be identified as a bitmap.
6. For each additional search pattern, click Add.
Note: If you want to identify fingerprint binary patterns that are not included in the
supplied list of file patterns, please contact the publisher of the software to which
the file type applies, e.g. Adobe for Acrobat (*.pdf) files or contact our Support.
Further Fingerprint Examples
Example of a simple fingerprint: ZIP file
Start
1
End
4
Hex value
504B0304
Example of a more complex fingerprint: Windows Meta File
Start
End
Hex value
1
13
576F72642E446F63756D656E74
1
-1
57006F007200640044006F0063
0075006D0065006E0074
1
10
D0CF11E0A1B11AE10000
102
Avira AntiVir Exchange 7
4.4.5 Denying File Attachments by Type - Example
Under Policy Configuration - Job Templates, you will find various jobs for blocking
different file formats.
•
Block all archives except ZIP-files
Blocks all compressed formats except ZIP files
•
Block suspicious attachments
Blocks known malicious attachments such as Nimda.
•
Block images
Blocks image formats
•
Block video files
Blocks video formats
•
Block sound files
Blocks sound formats
•
Block executable files
Blocks exe, com, files, etc.
We will use the Block video files job as an example. Drag this job to the Mail Transport
Jobs folder and open it there with a double-click.
General Settings
1. Under the General tab, enter a name for the job.
An active (enabled) job has a checkmark in the the job symbol.
2. Set the job to Enabled: Yes.
3. Save your settings with Apply and close the job.
The job is enabled.
103
Avira AntiVir Exchange 7
By default, the Subject extension is pre-set to AntiVir checked. If enabled, this
text is added to the subject of each mail checked by the job.
This job does not process mails that are being resent from Quarantine (AntiVir
Monitor - <select quarantine item> - All Tasks - Resend quarantine item), even
if the Resubmit the email to all AntiVir jobs has been enabled. The Ignore
emails resent from quarantine option means that this job is systematically skipped
when a mail is resent from Quarantine.
Setting up Address Conditions
1. Under the Addresses tab, specify the senders or recipients to which this job is to
apply.
You can select addresses from existing lists or define others.
2. Click on the Save button
.
Save the configuration of the AntiVir Exchange Management Console each time
104
Avira AntiVir Exchange 7
you have modified the settings.
The configuration is saved in the ConfigData.xml file located in the
Avira\AntiVir Exchange\Config\ folder.
Pending changes are indicated by an asterisk (*) next to the top node.
Setting up Content Conditions
Under the Conditions tab you can set the requirements as to which mails or documents
a job is to be run for.
Note: The content conditions and the address conditions set in the Addresses tab
must simultaneously come true, for a job to be run (logical AND).
Selecting Fingerprints
1. Under the Fingerprints tab, select the denied fingerprints:
105
Avira AntiVir Exchange 7
Scan inside compressed attachments means that the internal unpacker opens
archives and checks the files it contains for the fingerprints specified. If this option is
disabled, only the archive is checked and identified as compressed format.
2. Fingerprint conditions: Click Video or No fingerprints selected to select a
fingerprint category or an individual fingerprint from the list.
The following view appears:
3. Double-click the category in the left pane or click the + sign to open it, then press
the Add or Remove buttons, to assign entire categories or individual fingerprints to
the list of denied and/or allowed fingerprints.
Tip: You can enter a category such as “Video” under Selected Fingerprints and
define one or more fingerprints from that category as exception under Exceptions.
To keep a clear overview, do not use the same job for too many categories.
Defining Actions
1. Under the Actions tab, specify the actions to be performed when the job finds an
attachment with a denied fingerprint.
106
Avira AntiVir Exchange 7
In this example, a copy of the e-mail is placed in Quarantine and the infected
attachments are deleted. The message is delivered to its recipient, but the denied
attachments are removed. A notification about the denied fingerprint is sent to the
Administrator. You can select this notification from the list menu of available
notification templates, which you can format using the HTML toolbar or by directly
entering appropriate HTML code.
2. To define further actions, press the Add button.
4.4.6 Limiting Message Size - Example
Under Policy Configuration - Job Templates you will find the Block emails greater
than 100 MB job.
Tip: The message size limit applies to the e-mail as a whole, including subject, text
body, header and attachments.
Drag this job to the Mail Transport Jobs folder and open it there with a double-click.
General Settings
107
Avira AntiVir Exchange 7
Under the General tab, enter a name for the job. An active (enabled) job has a
checkmark in the job symbol. Set the job to Enabled: Yes. Once you have saved your
settings with Apply and closed the job, the job is active.
By default, the Subject extension is pre-set to AntiVir checked. If enabled, this text is
added to the subject of each mail checked by the job.
This job does not process mails that are being resent from Quarantine (AntiVir Monitor
- <select quarantined email> - All Tasks - Resend quarantine item), even if the
Resubmit the email to all AntiVir jobs has been enabled. The Ignore emails resent
from quarantine option means that this job is systematically skipped when a mail is
resent from Quarantine.
Setting up Address Conditions
Under the Addresses tab, specify the senders or recipients to which this job is to apply.
108
Avira AntiVir Exchange 7
You can select addresses from existing lists or from your own ones.
For details on how to make the best use of address lists and details, refer to the
description under Address Lists .
Setting up Content Conditions
Under the Conditions tab you can set the requirements as to which mails or documents
a job is to be run for.
For the use and settings of conditions refer to Conditions .
Note: The content conditions and the address conditions set in the Addresses tab
must simultaneously come true, for a job to be run (logical AND).
Specifying Message Size
Under the Email Size tab, enter the e-mail size limit in kilobytes:
109
Avira AntiVir Exchange 7
With the setting above, the maximum allowed size of each incoming and outgoing e-mail
is 100.000 kilobytes.
Defining Actions
Under the Actions tab, specify the actions to be taken when the job finds an e-mail that
exceeds the maximum size.
In this example, a copy of the message is placed in Quarantine and the message is
deleted without being delivered to its recipient. A notification about the excessive
message size is sent to the Administrator. You can select this notification from the list
menu of available notification templates, which you can format using the HTML toolbar or
by entering appropriate HTML code yourself.
To define further actions, click the Add button.
For a description of the procedure, refer to the description in the AntiVir chapter under
110
Avira AntiVir Exchange 7
Enabling Virus Scanning - Example, "Defining Actions" .
Selecting Servers / Job Details
To select servers and specify job details proceed as described under Selecting Servers
and Entering Job Details .
Save the configuration of the AntiVir Exchange Management Console each time you
have modified the settings. Click on the Save button
. The configuration is saved in
the ConfigData.xml file located in the Avira\AntiVir Exchange\Config\
folder. Pending changes are indicated by an asterisk (*) next to the top node.
4.4.7 Denying Attachment Types and Sizes - Example
Under Policy Configuration - Job Templates you will find a number of jobs for blocking
various file formats and sizes:
•
Block office files > 10 MB
Microsoft Office files exceeding 10 MB
•
Block sound files > 5 MB
Sound files exceeding 5 MB
•
Block video files > 5 MB
Video files exceeding 5 MB
Tip: Unlike checking the e-mail size, checking the format and the size of
attachments applies to attachments only. Neither the subject nor the message body
nor the e-mail header are taken into account.
We will use the Block office files > 10 MB job as an example. Drag this job to the Mail
Transport Jobs folder and open it there with a double-click.
General Settings
Under the General tab, enter a name for the job. An active job has a checkmark in the
job symbol. Set the job to Enabled: Yes. Once you have saved your settings with Apply
and closed the job, the job is active.
111
Avira AntiVir Exchange 7
By default, the Subject extension is pre-set to AntiVir checked. If enabled, this text is
added to the subject of each mail checked by the job.
This job does not process mails that are being resent from Quarantine (AntiVir Monitor
- <select quarantined email> - All Tasks - Resend quarantine item), even if the
Resubmit the email to all AntiVir jobs has been enabled. The Ignore emails resent
from quarantine option means that this job is systematically skipped when a mail is
resent from Quarantine.
For further information on sending quarantined mail refer to Sending From Quarantine .
For details on the Mission Critical option refer to This job is mission-critical in the
section "AntiVir".
Setting up Address Conditions
Under the Addresses tab, specify the senders or recipients to which this job is to apply.
You can select addresses from existing lists or from your own ones.
112
Avira AntiVir Exchange 7
For details on how to make the best use of address lists and details, refer to the
description under Address Lists .
Setting up Content Conditions
Under the Conditions tab you can set the requirements as to which mails or documents
a job is to be run for.
For the use and settings of conditions refer to Conditions .
Note: The content conditions and the address conditions set in the Addresses tab
must simultaneously come true, for a job to be run (logical AND).
Specifying Fingerprint and Size
Under the Fingerprint/Size tab, enter the maximum permissible e-mail size and the
fingerprint format:
Note: Unlike for simple fingerprint checking, the Scan inside compressed
attachments option is not available here. To limit the size of compressed files,
enter their formats in this job.
Fingerprint/Size conditions: To specify the size in kilobytes, click 10000. To select a
fingerprint category, an individual fingerprint or the maximum size from the list of
fingerprints, click on Microsoft Office. The following view is displayed:
113
Avira AntiVir Exchange 7
With the Add and Remove buttons, you can assign entire categories or individual
fingerprints to the list of denied and/or allowed fingerprints. To do so, double-click the
category in the left pane or click the + sign to open it.
Tip: You can enter a category such as “Microsoft Office” under Selected
Fingerprints and define one or more fingerprints from that category as exception
under Exceptions. To keep a clear overview, do not use the same job for too many
categories.
For further information on fingerprints and on entering name and binary patterns, refer to
Configuring Fingerprints .
Defining Actions
Under the Actions tab, specify the actions to be taken when the job finds an e-mail
that was denied by an attachment/size job.
114
Avira AntiVir Exchange 7
In this example, a copy of the message is placed in Quarantine, the infected attachments
are deleted, and the message is delivered without its attachment. A notification on the
restriction is sent to the Administrator. You can select this notification from the list menu
of available notification templates, which you can format using the HTML toolbar or by
entering appropriate HTML code yourself.
To define further actions, click the Add button.
For a description of the procedure, refer to the description in the AntiVir chapter under
Enabling Virus Scanning - Example, "Defining Actions" .
Selecting Servers / Job Details
To select servers and specify job details proceed as described under Selecting Servers
and Entering Job Details .
115
Avira AntiVir Exchange 7
5 AntiVir Wall
5.1 Overview
AntiVir Wall is used to filter e-mails or attachments according to their text content, check
images for offensive contents, classify e-mails according to their content, to restrict
inbound or outbound e-mail addresses and to limit the number of recipients per e-mail.
Job types
•
Filtering by e-mail address
Job Type: AntiVir Wall Email Address Filtering
•
Filtering by message or attachment content
Job Type: AntiVir Wall Content Filtering
•
Spam filtering
Job Type: AntiVir Wall Spam Filtering
•
Checking for offensive images with Xblock
Job Type: AntiVir Wall Xblock Image Filtering
•
Restricting the number of recipients
Job Type: AntiVir Wall Recipient Limit Filtering
Note: Create a separate job for each restriction type! Job types cannot be changed
later.
For details on setting up jobs, refer to the sample jobs, such as Blocking Senders and/or
Recipients - Example .
5.2 Address Filtering
Address filtering focuses on the senders and recipients of the e-mails. You can deny
specific senders, so that no mail from these addresses is delivered to your users, and
you can deny specific recipients, so that none of your employees (or only selected
people) can send mail to them.
The following objects can be used for address filtering:
•
•
•
•
•
•
•
Mail-Enabled Active Directory user
Mail-Enabled Active Directory groups
Mail-Enabled Active Directory contacts
User-definable SMTP addresses including wildcards
[INTERNAL] – domains defined as internal in Avira AntiVir Exchange
[EXTERNAL] – all addresses that are not [INTERN]
“Administrator” – the e-mail addresses defined as Administrator in Avira AntiVir
Exchange.
Senders and recipients are defined by the corresponding e-mails fields. A sender can be
either an employee of your company sending e-mail to someone outside or someone
outside sending an e-mail to an employee of your company. You can define both senders
and recipients as individuals or groups.
116
Avira AntiVir Exchange 7
For address filtering, you can normally use the following wildcards:
•
Asterisk (*)
The asterisk is the wildcard for one or more letters and digits. It can be used several
times within a word or expression.
•
Question mark (?)
The question mark represents a single character. It can also be used several times
within a word or expression.
To specify a denied sender, you can enter something like “tom*@*.*” as a disallowed
sender instead of individual e-mail addresses. That means that all mail sent by any Tom
with any extension (such as family name) and from any domain is denied. This includes
your own employee Tom Jones, to whose mails the same restrictions will be applied. To
specify a particular domain, you can enter “*@domain.com”. All senders or recipients
from this domain are then denied. Be careful when you create an address filtering job for
multiple servers that denies an entire domain. It is not always obvious which addresses
are private and which business in nature. Keep in mind that smaller companies may have
e-mail addresses for example under ISP domains, such as @demon.co.uk or @aol.com.
Address filtering is a simple means for filtering out e-mails sent from known spam
addresses. The usual suspects can be intercepted at the server and deleted at once.
Note: As the processing condition is the same as the job restriction condition for
address filtering, a subject extension – if defined – is added to passed e-mails
even if the message does not meet the processing condition.
The following actions can be performed:
-
Copy the entire e-mail to Quarantine
Add label
Delete the affected message without delivering it
Notify the Administrator
Notify the sender
Notify the recipient
Notify other user-defined recipients
Start external program
Add Avira tag and value
Add header field and value
Redirect mail
5.2.1 Blocking Senders and/or Recipients - Example
117
Avira AntiVir Exchange 7
Under Policy Configuration - Job Templates, you will find a configured address filtering
job. Double-click the job Anti spam regarding sender address, to open it.
General Settings
Under the General tab, enter a name for the job. An active (enabled) job has a
checkmark in the icon symbol. Set the job to Enabled: Yes. Once you have saved your
settings with Apply and closed the job, the job is enabled.
By default, the Subject extension is pre-set to AntiVir Wall checked. If enabled, this
text is added to the subject of each mail checked by the job.
By default, the threshold as of which a mail is considered spam is set at 50. To avoid
negative spam detection rates, it is recommended not to change this value.
This job does not process mails that are being resent from Quarantine (AntiVir Monitor
- <select quarantined email> - All Tasks - Resend quarantine item), even if the
118
Avira AntiVir Exchange 7
Resubmit the email to all AntiVir jobs has been enabled. The Ignore emails resent
from quarantine option means that this job is systematically skipped when a mail is
resent from Quarantine.
Save the configuration of the AntiVir Exchange Management Console each time you
have modified the settings. Click on the Save button
. The configuration is saved in
the ConfigData.xml file located in the Avira\AntiVir Exchange\Config\ folder. Pending
changes are indicated by an asterisk (*) next to the top node.
For further information on sending quarantined mail, refer to Sending From Quarantine .
For details on the Mission Critical option, refer to This job is mission-critical in the
"AntiVir" Chapter.
Setting up Address Conditions
Under the Addresses tab, specify the senders or recipients to which this job is to apply.
You can select addresses from existing lists or from your own ones.
For details on how to make the best use of address lists and details, refer to the
description under Address Lists .
Setting up Content Conditions
Under the Conditions tab you can set the requirements as to which mails or documents
a job is to be run for.
For the use and settings of conditions refer to Conditions .
Note: The content conditions and the address conditions set in the Addresses tab
must simultaneously come true, for a job to be run (logical AND).
Defining Actions
Under the Actions tab, specify the actions to be taken when the job finds an e-mail with
denied senders.
In this example, a copy of the message is placed in Quarantine and the message is
deleted without being delivered to its recipient. A notification warning of the denied
address is sent to the Administrator. You can select this notification from the pull-down
menu of available notification templates, which you can format using the HTML toolbar or
by entering appropriate HTML code yourself .
119
Avira AntiVir Exchange 7
To define further actions, click the Add button.
For a description of the procedure, refer to the description in the AntiVir chapter under
Enabling Virus Scanning – Example, "Defining Actions" .
Selecting Servers / Job Details
To select servers and specify job details proceed as described under Selecting Servers
and Entering Job Details .
5.3 Content Filtering With Dictionaries
AntiVir Wall uses predefined dictionaries to look for undesirable text content.
It can check the following message elements:
- Subject
- E-mail text
- Attachments
120
Avira AntiVir Exchange 7
Content filtering can be limited to specific senders or recipients. You can specify, for
example, that only external mail is scanned for pornography, racism, etc., while
own-domain mail to external recipients can be checked for internal or confidential
information. Messages are scanned and compared against the specified dictionaries.
When a dictionary is enabled for a particular job, the words or sentences you have
entered in that list are considered restricted as of a specific threshold value. The job also
defines the character conversion. When the specified threshold is reached, the job starts
the actions that you have previously defined under the Actions tab.
The working principle of a content filtering job:
The job checks an e-mail and finds restricted content. It triggers an alarm and initiates a
series of actions that you have specified for the job under Actions. Let’s assume that you
have specified the following
1.
2.
The message is to be moved into the Quarantine folder you have created and will
not be delivered to the recipient.
Notifications with the relevant information from the Wall job are sent to the
Administrator, the sender and the recipient.
The actions available are the same as for address filtering.
5.3.1 Setting up Dictionaries
1.
2.
3.
4.
Click Dictionaries.
To open a dictionary, double-click it in the right pane.
Under the General tab, enter a name for the dictionary.
Give the dictionary a weighting from 1 to 200.
The dictionary weighting applies to each word or phrase and determines the
relationship to other dictionaries and to what extent the dictionary is taken into
account.
To select servers and specify job details proceed as described under Selecting
Servers and Entering Job Details .
For further information on weighting, refer to Checking and Denying Text Contents –
Example .
5. Click the input field for the words and add words and phrases that you want to
forbid.
Each word and/or phrase must stand on its own line, separated by a line break
(Enter key).
The following wildcards can be used in dictionaries:
•
Asterisk (*)
The asterisk represents none or more characters within a word or phrase.
Examples:
*check* will find “check” “checkpoint”, “intercheck” and “intercheckpoint”.
check* will find “check” and “checkpoint”, but not “intercheck” nor
“intercheckpoint”.
121
Avira AntiVir Exchange 7
The asterisk must be placed at the beginning or end of a word or phrase.
•
Plus symbol (+)
The plus symbol has the same function as the asterisk, but indicates that the
search term is part of a word or phrase. Examples:
+check+ will find “checkpoint”, “intercheck” and “intercheckpoint”, but not
“check” on its own.
check+ finds only “checkpoint”.
The plus symbol must also be placed at the start or end of a word or phrase.
Tip: If you enter a word or phrase without wildcard, only that exact word/phrase will
be found. For example, if you enter check, only the whole word “check” will be
found.
6. To sort the dictionary in ascending order, click
order, click
, and to sort it in descending
.
7. To create a new dictionary, right-click Dictionaries and select New - Dictionary.
The Jobs tab lists the jobs that use an object.
122
Avira AntiVir Exchange 7
Note: To use dictionaries in a job, select a Content Filtering job under Policy
Configuration, enable the required dictionary and specify an overall threshold value
(from 1 to 10.000). As soon as this threshold value is reached when all weighting
factors (identified words/phrases) of the active dictionaries are added, the specified
actions are performed. For further information, refer to Checking and Denying Text
Contents - Example
Searching for Text in Dictionaries
1. To search for and replace text in dictionaries, double-click the dictionary to open it
and click
:
123
Avira AntiVir Exchange 7
If you do not specify any additional options, the function looks for the entered
character string everywhere, i.e. also within words and phrases.
•
Find whole word only:
You can separate words with any non-alphanumeric character including
paragraph marks and manual line breaks.
•
Case sensitive:
Makes the search case-sensitive.
•
Count matches only:
Only the number of matches is displayed, not the matches themselves:
2. To replace a string with another click Replace:
124
Avira AntiVir Exchange 7
You can also use the text search and replace function for your own addresses. Also
refer to Address Lists .
5.3.2 Checking and Denying Text Contents - Example
The Policy Configuration - Job Templates contains various jobs for content filtering
with dictionaries.
•
Block offensive content
Search for obscene and pornographic language
•
Block script commands
Search for script commands that could cause damage
•
Block emails containing personal records
Search for terms common to resumés/CVs
•
Block emails from the "Nigeria Connection"
Search for terms specific to “Nigeria” e-mails
We will use the Block offensive content job as an example. Drag this job to the Mail
Transport Jobs folder and open it with a double-click.
General Settings
Under the General tab, enter your own name for the job. An active (enabled) job has a
checkmark in the job symbol. Set the job to Enabled: Yes. Once you have saved your
settings with Apply and closed the job, the job is enabled.
125
Avira AntiVir Exchange 7
By default, the Subject extension is pre-set to AntiVir Wall checked. If enabled, this
text is added to the subject of each mail checked by the job.
This job does not process mails that are being resent from Quarantine (AntiVir Monitor
- <select quarantined email> - All Tasks - Resend quarantine item), even if the
Resubmit the email to all AntiVir jobs has been enabled. The Ignore emails resent
from quarantine option means that this job is systematically skipped when a mail is
resent from Quarantine.
For further information on sending quarantined mail, refer to Sending From Quarantine .
For details on the Mission Critical option, refer to This job is mission-critical in the
"AntiVir" Chapter.
Setting up Address Conditions
Under the Addresses tab, specify the senders or recipients to which this job is to apply.
You can select addresses from existing lists or from your own ones.
For details on how to make the best use of address lists and details, refer to the
126
Avira AntiVir Exchange 7
description under Address Lists .
Setting up Content Conditions
Under the Conditions tab you can set the requirements as to which mails or documents
a job is to be run for.
For the use and settings of conditions refer to Conditions .
Note: The content conditions and the address conditions set in the Addresses tab
must simultaneously come true, for a job to be run (logical AND).
Selecting Dictionaries
Under the Content Restrictions tab, specify the dictionaries to be used by this job.
This job checks the subject line. The overall threshold value is set to 50. This means that
when five words/phrases from the Offensive Language (English) or Offensive
Language (German) dictionary have been found, the specified actions are performed.
127
Avira AntiVir Exchange 7
Calculation: Every word or phrase in the Offensive Language list has a value of 10. In
this example, the threshold of 50 is reached when at least five words from these lists are
found in the message.
Explanation: Every word or phrase in the Offensive Language list has a weighting of
10. Each word or phrase from this list found is counted and multiplied with the weighting
and finally compared to the threshold value.
In this case: Let’s assume that 5 words from the dictionary were found in the message.
The sum of these words is multiplied with the weighting (10): 5 × 10 = 50. This value is
compared to the threshold value. Since this is also 50, the action is executed.If only 4
words are found in the message, the total value is 40 (4 x 10), which is less than the
threshold value, and no action is triggered.
You are using two different dictionaries for checking the subject and the message body
for denied content.
The overall threshold value for the job is set to 20 and the first dictionary (A) specified in
the job has a weighting of 20. The second dictionary (B) specified in this job has a
weighting of 1. This means that the specified actions are performed when one word or
phrase from the dictionary A or 20 terms from the dictionary B are found.
The threshold is calculated as follows: Every word or phrase in the first word list A has
a weighting of 20. If an e-mail contains only a single phrase from this list, the threshold
value is reached and the action is performed.
Every word or phrase in the second word list B has a weighting of 1. Each word or phrase
from this list found is counted and the sum of them multiplied with the weighting. The
found value is then compared to the threshold value. If, therefore, 21 words from the
dictionary B are found in the message, these are multiplied by the value (1): 21 × 1 = 21.
the sum is compared to the threshold value. Since this is 20, the action is executed.
Tip: To handle content in different languages, create the appropriate Dictionaries
and define one job for each language. For languages such as French and Spanish,
define your own character conversion table. For further information on creating your
own schemes, please contact our Support.
Defining Actions
Under the Actions tab, specify the actions to be taken when the job finds an e-mail
with denied content.
128
Avira AntiVir Exchange 7
In this example, a copy of the message is placed in Quarantine and the message is
deleted without being delivered to its recipient. A notification that the corporate policy
was breached is sent to the Administrator. You can select this notification from the
pull-down menu of available notification templates, which you can format using the HTML
toolbar or by entering appropriate HTML code yourself.
Save the configuration of the AntiVir Exchange Management Console each time you
have modified the settings. Click on the Save button
. The configuration is saved in
the ConfigData.xml file located in the Avira\AntiVir Exchange\Config\ folder.
Pending changes are indicated by an asterisk (*) next to the top node.
5.4 Anti-Spam with the AntiVir Wall Spam Filtering Job
Spam Filtering scans e-mails for characteristics typical for spam. Unlike virus-infected
mail, spam is not always clearly identifiable as such. Unsolicited mail can hold a wide
variety of content and its originators use various methods to disguise it as “normal” mail
to avoid its detection by spam filters.
129
Avira AntiVir Exchange 7
Any spam filtering job therefore has to take into account that e-mails may not be definitely
identifiable as spam. The spam filtering job works with a range of different criteria for
identifying spam. These criteria are split into definite and combined criteria.
Using the definite criteria, the job scans mail for unique spam characteristics and
classifies them into spam and non-spam. It then uses the combined criteria to investigate
the “gray zone” and determine a likelihood of the checked message being spam – its
spam probability. The spam probability for the definite criteria is always 0 % or 100 %,
while the probability for the combined criteria can range from 1 to 99.You will find a
configured Advanced spam filtering job under Policy Configuration - Job Templates.
The job carries out a range of analyses and checks the following elements of each
e-mail:
- E-mail headers
- Subject
- E-mail text
Like in normal content filtering, e-mails are checked for characteristic spam texts using
dictionaries.
In the “gray zone”, some of the characteristics typical for spam occur more frequently
while others suggest that an e-mail may not be spam. On their own, combined criteria
only pick up particular characteristics of an e-mail that suggest that it may be spam. The
greater the number of characteristics that match the combined criteria, the greater the
likelihood that the message is spam. The identified characteristics are combined (hence
“combined criteria”) to obtain a value indicating the probability that the message is spam.
Tip: The defined job is configured so that a high spam probability – for example
over 91 % – can be achieved only when definite spam characteristics have been
identified by several combined criteria.
The job distinguishes between up to four spam probability ranges. The boundaries
between these ranges (i.e. the probability threshold values) are user-definable with
sliders. For each range, you can specify actions to be taken for e-mails that fall into that
range. For example, you can specify that:
• definite "non-spam" with a Spam probability of 0 % is delivered as normal;
• e-mails with a spam probability below 10 % are also delivered as normal. You may
want to place e-mails for classification in the Spam Low Quarantine
•
for mail with a spam probability between 10 and 50 %, the SCL field is processed in
Exchange 2003, so that the e-mail is automatically moved to the recipient’s junk
mail folder or the e-mails are placed into the Spam Middle Quarantine;
- the recipients receive a summary report on the quarantined e-mails and can
request their delivery if required;
• e-mails with a spam probability over 50 % are deleted immediately. Here, too, you
can place e-mails in the Spam High Quarantine.
The following actions can be performed:
-
Copy the entire e-mail to Quarantine
Add label
Delete the affected message without delivering it
Add the email sender or recipients to userlist
Notify the Administrator
Notify the sender
Notify the recipient
Notify other user-defined recipients
Start external program
Add Avira tag and value
Add header field and value
130
Avira AntiVir Exchange 7
- Redirect mail
The individual thresholds are:
1.
2.
3.
4.
Spam Probability: None. Default: 0.
Spam Probability: Low. Default: 0 - 9.
Spam Probability: Medium. Default: 10 - 49.
Spam Probability: High. Default: 50 -100.
The Low, Medium and High ranges can be adjusted with sliders and linked to
corresponding actions, which are then performed on all e-mails in that range. For spam
probability None, you can specify a subject extension.
In addition to effective spam filtering, an anti-spam solution must prevent the incorrect
classification of mail as spam (false positives) and use the available processing
resources efficiently in productive use. Mail is therefore checked using the definite
criteria before the combined criteria are applied, so that e-mails that can be definitively
classified as spam or non-spam are not subjected to further analysis. The exclusion
criteria prevent checking e-mails that can be definitely identified as non-spam, for
example through their sender.
Note: When a definite criterion applies, the spam probability is always 0 % or 100 %
and therefore falls into the probability range None or High, for which the
corresponding actions are performed.
Note: Of course, these criteria do not affect the execution of the remaining enabled
jobs, such as attachment checking by AntiVir. Thus, if you have enabled the definite
“No spam” criterion E-mails with attachments and set the threshold value
(Minimum number) to 2, this means only that the Spam Filtering job immediately
places these e-mails into the None spam probability range and not that a AntiVir job
will let those two attachments pass into your network unchecked.
Note: Normally you do not have to adapt the combined criteria. If your spam
detection rate is unsatisfactory, try optimizing the definite spam criteria (see below
for exclusion criteria).
5.4.1 Definite No-Spam Criteria
You can define the following exclusion criteria in the job:
Criterion
Description
E-mails from these trusted senders (Whitelist)
Whitelist: addresses of all known senders that are
always allowed and that are known not to send
spam. This normally includes all regular
communication partners as well as the domains of
your customers and suppliers. Keeping this list
up-to-date and comprehensive ensures that your
system resources will not be burdened with
unnecessary checking.
E-mails from Active Directory users
All of the users and contacts included in the Active
Directory are regarded as trustworthy.
E-mails from User Whitelist entries
The senders (address entries) included in the user
whitelist are delivered without prior checking for
spam.
Emails containing attachments
E-mails with file attachments. Most unsolicited mail
does not contain attachments. You can optionally
131
Avira AntiVir Exchange 7
Criterion
Description
enter a threshold value here. Example: Minimum
number = 2 means that all messages with two or
more file attachments are delivered without spam
checking.
Emails with minimum size of
Spam e-mails are generally small, and large
e-mails are therefore unlikely to be spam. Here,
you can enter a size above which message are no
longer checked for spam.
Emails in TNEF format
TNEF E-Mails. This Exchange-specific format is
not being used by spammers yet.
Emails encrypted and/ or signed
Encrypted and/or signed e-mails. Spammers do
not send encrypted or signed e-mails.
Microsoft Exchange "No spam" SCL value
Also refer to Write spam result in Exchange SCL
field .
Spam confidence level (SCL), spam filter
(intelligent message filter – IMF) from Exchange
2003. SCL accepts integers from -1 to 9. Exchange
assigns -1 for e-mails from senders from the same
Exchange organization. The Wall Spam Filtering
job treats this value as definite “no spam” criterion.
5.4.2 Definite Spam Criteria
Criterion
Description
E-mails from the following
senders (Blacklist)
Blacklist: All sender addresses known to be originators of spam. The
default configuration contains a list of known addresses to which you
can add further addresses.
Emails with this character set
This function checks the charset field in the message header for the
character sets in the specified list. Messages with a matching character
set are immediately classified as spam.
Exchange SenderID request
returns "FAIL"
For details on SenderID refer
to http://www.microsoft.com/
mscorp/safety/technologies/
senderid/default.mspx
If enabled, the mail's sender ID is also checked. This allows to prevent
"spoofing", i.e. the falsification of sender mail address domains. The
analysis is based on entries in a DNS, which is used to determine from
which iP addresses e-mails from specific domains are allowed to be
sent or not. The Sender ID result is provided with the mail. Wall checks
the mail's Sender ID and classifies the result "FAIL" as spam. To be
able to use the SenderID function, a number of other functions need to
be enabled at the server, such as the associated SenderID filter. The
filter is enabled under Server - Protocols - SMTP - Properties in the
Identification field. In addition, both server and client (Outlook) must be
configured.
Tip: If you want e-mails deleted immediately only if they are definitely spam, set the
spam probability for High to 100 and define an appropriate action. This ensures
that only e-mails definitely identified as spam (i.e. using the blacklist or character
set) fall into this range. If you set this range, for instance, to 91 to 100, e-mails with
a high spam probability based on other criteria will also be placed into this category.
5.4.3 Practical Tips
Depending on your working environment, the job may sometimes classify normal and
wanted mail as spam. If that happens, try the following configuration settings:
132
Avira AntiVir Exchange 7
1.
2.
3.
4.
5.
If the affected e-mails all exceed the spam probability threshold by only a small
amount, increase the threshold value to avoid false positives.
If e-mails from a particular sender are regularly classified incorrectly as spam, add
this sender to the Active Directory or the whitelist (under Definite Criteria - No
Spam), so that these e-mails are no longer checked for spam.
Try to identify terms and expressions typically used in the affected e-mails and enter
them in the Business Words dictionary. These words will then be taken into account
through the “No Spam” criterion Body business phrases so that e-mails containing
them will receive a lower spam value.
If the number of false positives is still unacceptably high after you have taken the
above measures, try to identify which criteria have caused the incorrect
classification. To do so, you can use the Cause Description in the Quarantine or the
AntiVir Wall: Spam analysis details label variable. If the same criterion is always
responsible, reduce its significance by reducing the relevance of this criterion by
one level under Combined Criteria. This criterion then has a lower relevance in
determining the spam probability of e-mail.
If you are sufficiently familiar with the characteristics of typical e-mails in your
business environment (both spam and non-spam), you can also use the Combined
Criteria under Advanced Configuration to optimize each criterion for your
environment. This is especially useful if you had to reduce the relevance of a
criterion by a large amount or disable it altogether to prevent false positives. This
can, however, result in a reduced effectiveness of the spam filter. For further
information, refer to Advanced Spam Filtering .
5.4.4 Spam Filtering - Example
Under Policy Configuration - Mail Transport Jobs, you will find a configured Spam
Filtering job. Double-click the Advanced Spam Filtering job to open it. This job scans
the e-mails for special spam features.
General Settings
Under the General tab, enter a name for the job. An active (enabled) job has a
checkmark in the job symbol. Set the job to Enabled: Yes. Once you have saved your
settings with Apply and closed the job, the job is enabled.
133
Avira AntiVir Exchange 7
This job does not process mails that are being resent from Quarantine (AntiVir Monitor
- <select quarantined email> - All Tasks - Resend quarantine item), even if the
Resubmit the email to all AntiVir jobs has been enabled. The Ignore emails resent
from quarantine option means that this job is systematically skipped when a mail is
resent from Quarantine.
For further information on sending quarantined mail, refer to Sending From Quarantine .
For details on the Mission Critical option, refer to This job is mission-critical in the
"AntiVir" Chapter.
Tip: In this job, the Subject extension field is located under the Actions tab.
Setting up Address Conditions
Under the Addresses tab, specify the senders or recipients to which this job is to apply.
You can select addresses from existing lists or from your own ones.
For details on how to make the best use of address lists and details, refer to the
description under Address Lists .
134
Avira AntiVir Exchange 7
Setting up Content Conditions
Under the Conditions tab you can set the requirements as to which mails or documents
a job is to be run for.
For the use and settings of conditions refer to Conditions .
Note: The content conditions and the address conditions set in the Addresses tab
must simultaneously come true, for a job to be run (logical AND).
Defining Actions
Under the Actions tab, specify the spam probabilities and the action to be taken on
identified spam e-mails.
In this example, the following spam probabilities are specified:
•
In the Spam Probability: None (value here = 0-29) range, no actions are usually
135
Avira AntiVir Exchange 7
performed. The only possible action in this probability range is to add a Subject
extension, which you can define on this tab. You could, for example, enter
Checked for spam.
•
In the Spam Probability: Low (here: 30 to 69) range, the actions are defined on a
separate tab. Click the Low button.
The following dialog appears:
The only action defined in this example is to add the probability as subject extension.
To configure the actions for the Spam Probability: Medium range (set here from 70 to
90), click the Medium button. The following dialog appears:
136
Avira AntiVir Exchange 7
The actions defined here are: place a copy of the message into Quarantine, notify the
Administrator, deliver the original message to its recipient, adding a subject extension to
notify the recipient of the spam probability of this message (e.g. Spam probability = 75).
The higher this value, the greater the likelihood that this is not a high-priority message.
The Spam probability Medium is for those mails that may or may not be spam. The low
values of this setting mean that a medium spam probability is assumed if a few criteria
suggesting a great spam likelihood or many criteria suggesting a small likelihood of spam
were found. We recommend to store these e-mails in a separate Quarantine (Spam
Middle) and to let the recipients decide what to do with them.
Tip: Summary reports can be used to notify users of quarantined spam mails
addressed to them. You can also use the Microsoft SCL value to forward the
e-mails directly to the users' junk folder through the Exchange Store (see next
section). If you have a Subject extension defined to display the spam probability
value, users can set up their own Outlook message rules to deal with the mail.
Write spam result in Exchange SCL field
As of Service Pack 1 for Exchange 2003 and Outlook 2003, Microsoft supplies a spam
filter. This Intelligent Message Filter (IMF) determines a spam probability – the so-called
Spam Confidence Level (SCL) – from -1 to 9. The higher the spam probability, the larger
the SCL. An SCL of 0 means that the message is probably not spam -1 is used for
unfiltered mail, for example internal mail from senders in the same Exchange
organization. The Exchange SCL value trigger specified actions, such as automatically
137
Avira AntiVir Exchange 7
moving message to the user's Outlook junk mail folder. In the Exchange System
Manager, you can centrally define what is to be done with e-mails with SCL values above
a set threshold. You do not have to specify the action on the same system that assigns
the SCL. As the IMF assigns the e-mails' SCL value, any defined actions can be only be
performed on the target system. To that end, the e-mail gateway must also run Exchange
2003.
Even if you do not use the IMF, you can use this option to define the spam probability
value for the spam filtering jobs as SCL result, so that they can use Exchange Store
functionality for further processing. The spam probability values are internally converted
to SCL values, which Outlook can use.
Tip: If you are using the summary report function, users are notified of all relevant
spam e-mails. In that case you do not have to use Exchange Store forwarding to
junk mail folders. For further information on the Exchange SCL field, visit
http://www.microsoft.com/technet/prodtechnol/exchange/2003/library/imfdeploy.mspx
Write spam value in mail header field
The spam probability value (low, medium and high) is always written in the mail header.
The result is converted to a string of asterisks (one asterisk meaning a value up to 10,
two asterisks a value up to 20, three asterisks up to 30, etc.) to which an Outlook rule can
be applied. You can also specify the result separately for each Spam probability: In the
Actions tab, select Add - Add X-header field. The result is then output as a numeric
value instead of being converted to a string of asterisks.
To configure the actions for the Spam Probability: High range (set here from 91 to 100),
click the High button. The following dialog appears:
138
Avira AntiVir Exchange 7
The Spam probability High is intended for those e-mails that are probably spam and
should not be delivered. In this example, the original message is deleted immediately
without being forwarded to its recipient. A copy of the message is placed in the
Quarantine. Because of today's large numbers of junk mail, the Administrator is not
notified.
Note: A high volume of junk mail can result in large quarantines, which can reduce
system performance. When you no longer need the e-mails, you should therefore
disable the Low and High Quarantine copy.
Tip: Depending on your mail environment, you may want to set different threshold
values for the Medium and High ranges. Before you do change the thresholds,
though, observe whether the job yields good filtering results with these settings.
Your aims should be:
•
•
•
to maximize the number of spam e-mails in the Spam High Quarantine,
to maximize the number of ham e-mails in the Spam Low Quarantine,
and therefore to minimize the volume of mail going into the Spam Medium
Quarantine.
139
Avira AntiVir Exchange 7
On the Actions tab you can adjust the spam criteria. Click Definite Criteria. The
following dialog appears:
If you want to systematically allow e-mails from specific senders, click Antispam:
Whitelist and Antispam: Newsletter Whitelist in the criterion Emails from these
trusted senders (Whitelist). The address selection dialog appears:
140
Avira AntiVir Exchange 7
Select or enter the addresses that are to be always allowed as sender. You can use the
asterisk (*) and question mark (?) as wildcard. Alternatively, you can specify entire
domains in the form *.domain.com. After having entered all addresses, click OK.
In the Definite “No Spam” Criteria dialog, you can now customize the next criterion, Email
subject containing these words. Click Antispam: Content Whitelist. The Dictionary
Selection dialog appears:
141
Avira AntiVir Exchange 7
Use the
and
arrow keys to add and remove dictionaries in the list. The double
arrows add or remove all existing dictionaries. In the right field, double-click Antispam:
Content Whitelist or click the Edit button.
The following dialog appears:
142
Avira AntiVir Exchange 7
For further information on setting up dictionaries refer to Setting up Dictionaries . For a
detailed description of the remaining criteria refer to Definite No-Spam Criteria .
When you have completed the dictionary and confirmed your input twice with OK, click
the Spam tab:
143
Avira AntiVir Exchange 7
In the Emails from the following senders (Blacklist) field, click Antispam: Blacklist
and Antispam: Newsletter Blacklist. An address selection dialog appears, in which you
can enter e-mail addresses or domain names.
Note: Make sure you keep both the whitelist and the blacklist up-to-date.
In addition, by selecting a particular character set, you can declare e-mails from specific
regions as spam by default. Enable Emails with this character set and click Antispam:
Denied Character Sets. Each row contains the code for one character set. The
allocation of countries to character sets is shown on the Details tab. If you have
communication partners in any of the countries whose character sets are listed here,
change the list as follows:
1. Copy the Antispam: Denied Character Sets list under Dictionaries.
2. Rename your list.
3. Remove the character sets with the countries of your communication partners from
the list.
4. Save the list.
5. Delete the Antispam: Denied Character Sets list in the Advanced Spam Filtering
job and enter your own list under Definite 'Spam' Criteria - E-mails with this
144
Avira AntiVir Exchange 7
character set.
Note: This function checks only the "charset" e-mail header. Make sure that you
have selected only character set list(s) for this option, and not any other dictionary.
Selecting Servers / Job Details
To select servers and specify job details proceed as described under Selecting Servers
and Entering Job Details .
Save the configuration of the AntiVir Exchange Management Console each time you
have modified the settings. Click on the Save button
. The configuration is saved in
the ConfigData.xml file located in the Avira\AntiVir Exchange\Config\ folder.
Pending changes are indicated by an asterisk (*) next to the top node.
5.4.5 Advanced Spam Filtering
Use the Spam Filtering job to set definite and combined spam criteria. The definite
criteria classify e-mails as spam or non-spam and label them “Spam Probability is 0% =
None” or “Spam Probability is 100% = High”. The combined criteria are used only for
e-mails that were not already classified with the definite criteria. For spam detection with
combined criteria, several analysis mechanisms (criteria checks) are performed
simultaneously and later cross-evaluated. Each criterion has a defined relevance to the
overall result, which can be set from Low to Very high. You can also disable the criterion
by deselecting the checkbox. An additional individual value can be assigned to most
criteria for Minimum and Maximum. These two values apply, for example, to the
dictionaries used by the criterion to check the e-mails. Below the minimum value, this
criterion is not used in the overall weighting of e-mail. When the maximum score is
reached or exceeded, this criterion considers the e-mail as spam.
Attention: This classification as spam only applies to this one criterion, whose
maximum value was reached while analyzing an mail. As this analysis uses
combined criteria, however, the other criteria can yield different results, overruling
the criterion whose maximum value was reached. Also refer to the example below.
Combined Criteria – Example
145
Avira AntiVir Exchange 7
In the combined criterion Emails containing these phrases under the Spam (Body)
tab, you are using the Anti-spam: Frequently Used Spam Phrases dictionary to check
the e-mail bodies of all inbound e-mails for spam. This dictionary has a weighting value of
5. If a word or phrase from this dictionary is found in an e-mail, for instance “check it out”,
it receives a score of 5. Now specify the number of occurrences required for this criterion
to be taken into account in the overall score (Minimum threshold) as well as the
maximum number of occurrences allowed (Maximum score). To do so, add up the value
of the words to be found. If, for instance, you specify a value of 30 (as in our
pre-configured job), six different words from this dictionary must be found in the message
for the message to be classified as spam according to this criterion. If only three words
are found, the message is not definitely spam according to this criterion, but the
probability of it being spam is already quite high. If the dictionary had a threshold value of
10, three hits would be enough to classify the e-mail as spam.
Note: Words that occur more than once in an e-mail are counted only once. If, for
example, the phrase “check it out” occurs three times within the same e-mail, it
would add only 5 to the score, not 15 (as in a normal Wall Content Filtering job).
In addition, specify the Relevance of this criteria, which determines the extent to which
the criterion is taken into consideration in the overall evaluation. If set to Very high, the
146
Avira AntiVir Exchange 7
criterion will be taken into account accordingly for the overall value.
Combination of Values to Overall Spam Probability
The individual values of all combined criteria are weighted according to their defined
relevance to establish a final evaluation. The job compares this overall value (the spam
probability of the message) with the three threshold values and allocates the e-mail
accordingly to one of the four spam probability ranges (None to High). When all
combined criteria are taken into account, our sample e-mail with the three words from the
dictionary may, therefore, still be classified as spam.
In this example, the e-mail in which six words from the dictionary were found, and which
was consequently classified as spam according to this criterion, can still fall into spam
probability category None or Low when the other criteria are considered.
The overall value is calculated from the relevance of the criteria, the minimum and
maximum values and the individually set spam probability ranges.
You will find the individual combined criteria on four tabs under Advanced
Configuration.
The following tables provide an overview of the combined criteria contained in the job.
Note: For further information on combined criteria, refer to the technical whitepaper
or contact our Support.
Combined No Spam Criterion
Criterion
Emails containing these phrases
Description
Checks whether message bodies contain business
words that are typical for the user.
Combined Classification Criteria
Here the results of other spam filtering products – which often use only a single junk
filtering method – are included. Their combination with other criteria in the Wall Spam
Filtering job eliminates the disadvantages of these products.
Criterion
Exchange SCL value
Description
Also refer to Definite No-Spam Criteria and Write
spam result in Exchange SCL field
The Intelligent Message Filter (IMF) also
determines a spam probability for each message.
the so-called Spam Confidence Level (SCL) – from
-1 to 9. The higher the spam probability, the larger
the SCL. This criterion can be used to include the
SCL value in the Avira AntiVir Exchange spam
evaluation.
For further information refer to
http://www.microsoft.com/technet/prodtechnol/
exchange/2003/library/imfdeploy.mspx
147
Avira AntiVir Exchange 7
Criterion
Avira SPACE results
Description
Avira SPACE checks incoming mail against known
spam patterns.
Combined Header Criteria
Criterion
Description
Suspicious sender properties
Checks whether the message has a “From” header
and whether this header is completed and
corresponds with the sender in the SMTP protocol.
Suspicious recipient properties
Checks whether the message contains a “To”
header, whether this header is completed and
whether it or the “CC” header contains at least one
of the SMTP recipients.
Digits in sender address(es)
Checks whether one of the sender addresses
(SMTP or mail header) contains digits.
Number of recipients per e-mail
Checks the number of recipients of an e-mail.
Known spam x-mailer
Checks whether the X-Mailer entry in the message
is a known spam mail client.
Known spam results
Takes into account the result of a preceding spam
analysis for the classification of e-mails as spam or
non spam. The result (number of spam
characters found) is written to the X-header of the
e-mail. Avira AntiVir Exchange analyzes the
X-header and writes the number of spam
characters into the criterion. The evaluation is
performed on the basis of the minimum/maximum
number of spam characters. The result may come
from an external system or be determined by an
Avira AntiVir Exchange system on another server.
Combined Subject Criteria
Criterion
Description
Missing subject
Checks whether the message has a subject field
with content.
Recipient address in subject
Checks whether the part before the @ of a
recipient address is found in the subject of the
e-mail.
Junk sequence in subject
Checks whether the e-mail subject contains long
strings of spaces or meaningless character strings.
Emails containing these phrases
Checks whether the e-mail subject contains words
typically found in spam mail.
Emails containing these concealed words
Checks whether the e-mail subject contains any
concealed words from the dictionaries specified.
Combined Message Body Criteria
148
Avira AntiVir Exchange 7
Criterion
Description
Recipient address in body
Checks whether the part before the @ of a
recipient address is found in the message body of
the e-mail.
Junk sequence in subject
Checks whether the e-mail body contains long
strings of spaces or meaningless character strings.
Emails containing these phrases
Checks whether the e-mail body contains words
typically found in spam mail.
Emails containing these concealed words
Checks whether the e-mail body contains any
concealed words from the dictionaries specified.
Emails containing suspicious HTML code
Checks whether the e-mail body contains any
HTML constructs.
Emails containing suspicious HTML links
Checks whether the e-mail body contains any
spammer links.
Many HTML Links
Checks whether the e-mail body contains many
HTML links in relation to the size of the text.
Embedded images
Can be used to identify spam content conveyed
through embedded images (internal ref. to
attachments). For instance, it is possible that (in
configurations without SPACE) e-mails with
embedded images are systematically considered
spam, unless embedded images are standard
practice for e-mail communication in the
corresponding environment.
5.4.6 Manual Spam Filtering Configuration
To use the Wall Spam Filtering job as described above, you should set up the following
sequence of actions in your job to ensure effective spam blocking:
1. Filtering of known spam addresses.
2. Checking Subject line for text and obvious elements, such as dots or spaces. Also
refer to the Spam Content (Subject) dictionary under Dictionaries in the Basic
Configuration.
3. Checking e-mail body texts for spam links (including redirections and click trackers
). Also refer to the Spam Content (Body) dictionary under Dictionaries in the
Basic Configuration.
4. Checking e-mail bodies for spam text and typical features, such as HTML
comments within an HTML message text. Also refer to the HTML Spam Detector
dictionary under Dictionaries in the Basic Configuration.
To optimize filtering, be sure to set the most efficient Job Processing Sequence .
5.5 Using SPACE for Fighting Spam
SPACE (= Spam and Phishing Advanced Crossplatform Engine) is an interface used for
fighting against Spam and Phishing e-mails. It is used as additional spam criterion in the
advanced AntiVir Wall Spam Filtering job.
The SPACE Engine analyses the emails using the local information stored in its
databases (updated periodically) and several RBL DNS Servers (Realtime Black List).
149
Avira AntiVir Exchange 7
The result of this analysis is a value that is used to calculate the spam probability within
the advanced spam filtering job.
5.5.1 SPACE Engine Configuration
If you plan to use SPACE for fighting spam, first configure the SPACE Engine for
periodical updates. The configured engine is automatically used whenever a spam
filtering jon with SPACE enabled is called.
Open the Basic Configuration --> Utility Settings and select SPACE Engine.
Double-click the selected SPACE Engine or right-click and open the Properties.
Update Settings (SPACE Update)
Under normal circumstances all you need to set on this tab is the update interval:
•
Parameters
150
Avira AntiVir Exchange 7
This field specifies the directory where the update patterns are stored. only change
this setting if you have selected another directory during the SPACE setup.
•
Update interval
Interval in minutes at which the program checks for pattern updates. The minimum
value is 15 minutes.
•
Update timeout
Timeout (in seconds) for accessing the server. If unsuccessful, the update is
aborted after this time has elapsed.
Details
For details on entering the job details refer to Entering Job Details .
5.5.2 Advanced Spam Filtering Job Configuration
1. Under Mail Transport Jobs open the Advanced spam filtering job. Enable the job
and keep the default settings.
2. Under the Actions tab, select Combined Criteria --> Spam (Classification) and
enable the criterion Avira SPACE results. Again, it is recommended not to change
this setting.
151
Avira AntiVir Exchange 7
•
Relevance of this criteria: Set the relevance (weighting) for the entire
criterion (ranging from Low - Very high). The values for the relevance and the
coefficient are multiplied and yield the result for this criterion.
3. Once this job is active, the configured SPACE Engine is automatically enabled.
5.6 Blocking Images
This job type is used to block images with offensive or pornographic content. Supported
formats include:
-
JPEG
GIF
TIF
PNG
BMP
Blocking Offensive Images - Example
Under Policy Configuration - Job Templates, you will find the Block Offensive
Images job. Drag this job to the Mail Transport Jobs folder and open it there with a
152
Avira AntiVir Exchange 7
double-click.
General Settings
Under the General tab, enter a name for the job. An active (enabled) job has a
checkmark in the job symbol. Set the job to Enabled: Yes. Once you have saved your
settings with Apply and closed the job, the job is enabled.
By default, the Subject extension is pre-set to WALL checked. If enabled, this text is
added to the subject of each e-mail checked by the job.
This job does not process mails that are being resent from Quarantine (AntiVir Monitor
- <select quarantined e-mail> - All Tasks - Resend quarantine item), even if the
Resubmit the email to all AntiVir jobs has been enabled. The Ignore emails resent
from quarantine option means that this job is systematically skipped when a mail is
resent from Quarantine.
For further information on sending quarantined mail, refer to Sending From Quarantine .
153
Avira AntiVir Exchange 7
For details on the Mission Critical option, refer to This job is mission-critical in the
"AntiVir" Chapter.
Setting up Address Conditions
Under the Addresses tab, specify the senders or recipients to which this job is to apply.
You can select addresses from existing lists or from your own ones. For details on how to
make the best use of address lists and details, refer to the description under Address
Lists .
Setting up Content Conditions
Under the Conditions tab you can set the requirements as to which mails or documents
a job is to be run for.
For the use and settings of conditions refer to Conditions .
Note: The content conditions and the address conditions set in the Addresses tab
must simultaneously come true, for a job to be run (logical AND).
Setting Threshold
Under the Threshold tab, set the threshold for triggering the actions defined. To do so,
drag the slider with the mouse to the desired position.
Tip: Alternatively you can use the cursor keys (left/right) to increase/decrease the
value in steps of 2. With the Shift key kept depressed at the same time, the value is
increased/decreased in steps of 5.
154
Avira AntiVir Exchange 7
Whether or not an image is classified as offensive depends on the threshold set here.
Possible values range from 0 to 100. Theoretically, "genuine" pornographic or hardcore
images can reach a value of 100. In practice however, these values lie between 35 and
65.
More than 80 % of all images reach values between 45 and 50. We therefore recommend
to set the threshold to 51. This value will identify images with "a lot of naked skin" such as
pin-ups. A threshold below 50 does not make sense, as these images are likely not to be
pornographic. In this example, the action defined is triggered when the threshold of 51 is
reached or exceeded. The overall result for the e-mail is the highest value of all images
attached.
E-mails with images that could not be classified (e.g. charts) are delivered to the
recipient, unless they also contains images that could be classified and have reached the
threshold.
Scan inside compressed attachments means that the internal unpacker extracts files
from archives and checks them for unwanted images. If this option is disabled, only the
archive is checked and identified as compressed format.
155
Avira AntiVir Exchange 7
Defining Actions
Under the Actions tab, define the actions to be performed when the job finds an e-mail
with one or more offensive images.
In this example, a copy of the message is placed in Quarantine and the message is
deleted without being delivered to its recipient. A notification warning of the denied
address is sent to the Administrator. You can select this notification from the pull-down
menu of available notification templates, which you can format using the HTML toolbar or
by entering appropriate HTML code yourself.
Note: If the job identifies more than one offensive image, the notification variables
Xblock attachment and Xblock result will provide the name and the analysis
result for the image with the highest score only.
To define further actions, click the Add button.
For a description of the procedure, refer to the description in the AntiVir chapter under
Enabling Virus Scanning - Example, "Defining Actions" .
156
Avira AntiVir Exchange 7
5.7 Limiting the Number of Recipients
With this job type, you can limit the number of recipients for each e-mail. When this job is
enabled, users cannot send bulk mail to all users in your company.
Limiting Number of Recipients - Example
Under Policy Configuration - Job Templates you will find the Block emails with more
than 50 recipients job. Drag this job to the Mail Transport Jobs folder and open it there
with a double-click.
General Settings
Under the General tab, enter a name for the job. An active (enabled) job has a
checkmark in the job symbol. Set the job to Enabled:Yes. Once you have saved your
settings with Apply and closed the job, the job is enabled.
157
Avira AntiVir Exchange 7
By default, the Subject extension is pre-set to AntiVir Wall checked. If enabled, this
text is added to the subject of each mail checked by the job.
This job does not process mails that are being resent from Quarantine (AntiVir Monitor
- <select quarantined e-mail> - All Tasks - Resend quarantine item), even if the
Resubmit the email to all AntiVir jobs has been enabled. The Ignore emails resent
from quarantine option means that this job is systematically skipped when a mail is
resent from Quarantine.
For further information on sending quarantined mail refer to Sending From Quarantine .
Setting up Address Conditions
Under the Addresses tab, specify the senders or recipients to which this job is to apply.
You can select addresses from existing lists or from your own ones.
For details on how to make the best use of address lists and details, refer to the
description under Address Lists .
Setting up Content Conditions
Under the Conditions tab you can set the requirements as to which mails or documents
a job is to be run for.
For the use and settings of conditions refer to Conditions .
Note: The content conditions and the address conditions set in the Addresses tab
must simultaneously come true, for a job to be run (logical AND).
Specifying the Number of Recipients
Under the Number Of Recipients tab, enter the maximum number of recipients per
e-mail:
158
Avira AntiVir Exchange 7
In this example, each incoming or outgoing e-mail can be addressed to no more than 50
recipients. As soon as an e-mail contains 51 recipients, the specified action is triggered.
Note: If an e-mail is addressed to a group of recipients with a single address, the
Exchange server must be able to resolve the list into its individual recipients to
identify the actual number of recipients. Addresses that act as mailing lists are
treated as single addresses if they are outside the scope of the Exchange server.
Defining Actions
Under the Actions tab, specify the actions to be taken when the job finds a mail with
too many recipients.
159
Avira AntiVir Exchange 7
In this example, a copy of the message is placed in Quarantine and the message is
deleted without being delivered to its recipients. A notification about the number of
recipients is sent to the Administrator. You can select this notification from the pull-down
menu of available notification templates, which you can format using the HTML toolbar or
by entering appropriate HTML code yourself.
To define further actions, click the Add button. For a description of the procedure, refer to
the description in the AntiVir chapter under Enabling Virus Scanning – Example,
"Defining Actions" .
Selecting Servers/ Job Details
To select servers and specify job details proceed as described under Selecting Servers
and Entering Job Details .
160
Avira AntiVir Exchange 7
Avira AntiVir Exchange 2000/2003
Avira AntiVir Exchange 2007
Avira GmbH
Lindauer Str. 21
88069 Tettnang
Germany
Telephone: +49 (0) 7542-500 0
Fax: +49 (0) 7542-525 10
Internet: http://www.avira.com
© Avira GmbH. All rights reserved.
This manual was created with great care. However, errors in design and contents cannot be excluded. The reproduction of this publication or parts thereof in any form is prohibited without previous
written consent from Avira GmbH.
Errors and technical subject to change.
Issued Q3-2009
AntiVir® is a registered trademark of the Avira GmbH.
All other brand and product names are trademarks or registered trademarks of their respective
owners. Protected trademarks are not marked as such in this manual. However, this does not
mean that they may be used freely.
www.avira.com