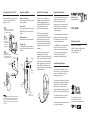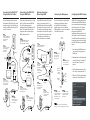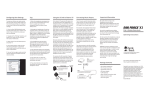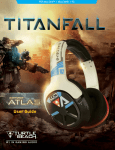Download Turtle Beach X11
Transcript
Connecting the X�� to a PC Using the Amplifier About the X�� Headset Important Information These instructions show how to set up the X�� as a headset for PC gaming or VoIP. Game Audio Volume: This volume control sets the level of the game audio. The Ear Force X�� amplified headset gives serious gamers the ultimate competitive edge by combining XBOX LIVE chat and stereo game audio into an immersive sound experience. �. Be careful when turning up the master volume control on the amplifier. Before placing the headphones over your ears, set the volume control to minimum, then slowly increase until you reach a comfortable level. Chat Volume: This volume control sets the level of XBOX LIVE chat voices from other players. Step �: Connect the X��'s green �.�mm audio plug to the speaker output of your PC's sound card. Step �: Mic Mute Switch: This switch mutes the microphone. Connect the X��'s pink �.�mm plug to the microphone input of your PC's sound card. Amplifier LED: This LED will light Green when the mic is active and Red when the mic is muted. Step �: Insert the X��'s USB/Power connector to an open USB port on your PC to power the X��. USB/Power Pink �.�mm mic plug Green �.�mm audio plug Amplifier LED Chat Volume Mic Mute Switch Game Audio Volume NOTE: In this configuration, the amplifier game volume may be used to adjust the game sound level and the mic mute switch may be used to silence the microphone. The chat volume serves no function in this setup. XBOX Jack (Mic output to XBOX controller) The X��’s integrated design overcomes the limitation of communicator headsets that block game sound from one ear and eliminates voice chat interference caused by the headset microphone picking up sound from external speakers. Pump up the volume without disturbing friends, family or neighbors. Hear every nuance of the game - from an opponent sneaking up behind you to your teammate's voice right next to you. Trash talk online. Block out distractions. It's everything you need for an amazing gaming experience. �. Like any speakers, overdriving a headset may cause damage to both the headset and your ears. Please listen at moderate levels. �. WARNING: Long term exposure to loud music or other sounds in a headset may cause hearing damage. It is best to avoid extreme volume levels when using a headset, especially for extended periods. ® XBOX LIVE® Chat + Stereo Game Audio User’s Guide Package Contents • Ear Force X�� headset • XBOX® controller talkback cable • RCA audio splitter cable • This User's Guide Avoid Hearing Damage Over time, your ears adapt to loud volume levels, so a level that may not cause initial discomfort may still damage your hearing. If you experience ringing in your ears after using the headset, it means the volume is set too loud. The louder the volume is set, the less time it takes to affect your hearing. So, please take care to listen at moderate levels. Turn down the volume if you can’t hear people speaking near you. Avoid turning up the volume to block out noisy surroundings. ® For more products, warranty information and our support knowledge base, visit TurtleBeach.com Connecting to the XBOX ���® Using Standard A/V Cables Connecting to the XBOX ��� Using an HDMI Cable Alternate Connection When Using HDMI Use the included cables to connect the headset, XBOX and TV (or sound system) as shown. This will allow you to hear the XBOX with either the TV or the X�� headset. These instructions show how to set up the X�� with the optional XBOX HD AV cable (must be purchased separately) and an HDMI cable for HD video. The standard AV cable with composite video is replaced by the HDMI video connection. If your HD TV has stereo RCA output jacks, you can connect the X�� to these RCA jacks rather than the XBOX RCA plugs. Note that on some TVs, the TV volume control might also adjust the output level to these RCA jacks. So if you turn down the volume on the TV speakers, you would also turn down the volume on the headset. Step �: Connect the XBOX audio cables (red/white) to the X�� splitter cable (red/white). Step �: Connect the HDMI cable from the XBOX to your TV. Connect the XBOX HD AV cable to the XBOX. Step �: Connect the X�� splitter cable (red/white) to TV audio input (red/white). Video (yellow) USB/Power HDTV XBOX HD AV Cable TV Step �: Connect the X�� green audio plug to the green input on the splitter cable. Green audio plug XBOX LIVE is a subscription feature offered with the XBOX ��� that lets you communicate with other players via the internet. The X�� headset lets you communicate with other players during XBOX LIVE multiplayer gaming sessions. To use this feature, connect the headset to the XBOX controller as described in the previous section, then configure the XBOX LIVE feature as described below. XBOX controller Step �: Pink mic plug (PC use only) USB /Power Green audio plug Connect the X�� audio cable (red/white) to the stereo audio outputs (red/white) on your HD TV. HDTV HDMI Video Step �: Connect the X�� audio cable (green) to the splitter cable input (green). Step �: Insert the X�� USB/Power connector to an open USB port on the XBOX. The X�� microphone may be used to communicate with other players during XBOX LIVE multi-player gaming sessions. Use the included talkback cable to connect the headset to the XBOX controller. Step �: Insert the right angle plug into the mic input jack on the XBOX controller. HDMI Audio (red/white) Pink mic plug (PC use only) Configuring the XBOX Settings Step �: Connect the HDMI cable from the XBOX to the HD TV. Splitter cable (red/white) Splitter cable (red/white) Connecting the Microphone Step �: Insert the X�� USB/Power connector to an open USB port on the XBOX. Step �: Connect the X�� audio cable (green) to the splitter cable input (green). Splitter cable (red/white) Pink mic plug (PC use only) Green audio plug USB /Power XBOX Jack (Mic output to XBOX controller) Mic Mute Switch �. Press the center XBOX button on your controller to bring up the Dashboard. Step �: Insert the straight plug into the “XBOX jack” on the X�� amplifier. �. On the Preferences screen, select the “Voice” option and Press “A”. Game Audio Volume Chat Volume Amplifier LED Step �: Insert the X�� USB/Power connector to an open USB port on the XBOX. Step �: Use the Chat Volume control on the amplifier to adjust the level of XBOX Live chat voices from other players. �. Navigate right to the Settings tab and scroll down to “Preferences” from the menu. Press the “A” button. Step �: Use the Game Volume control on the amplifier to adjust the level of game sounds. NOTE: Use the Mic Mute switch on the X�� amplifier to prevent your voice from being heard by other players. �. Select the “Play Through Headset” option and set the Volume to ��.