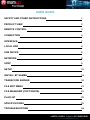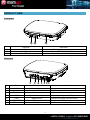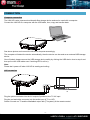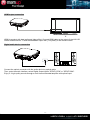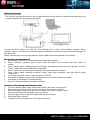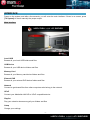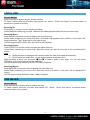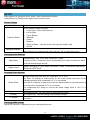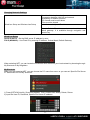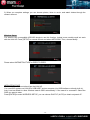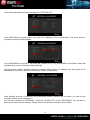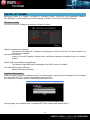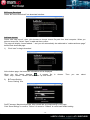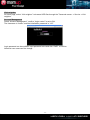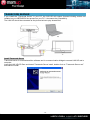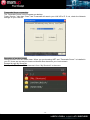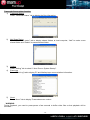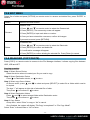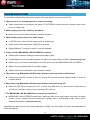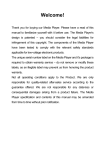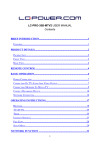Download Memup Mediadisk LNX HD 2 TB
Transcript
User Guide Mediadisk LNX HD Series USER GUIDE SAFETY AND OTHER INSTRUCTIONS 1 PRODUCT VIEW 2 REMOTE CONTROL 3 CONNECTION 4 INTERFACE 7 LOCAL HDD 8 USB DEVICE 8 NETWORK 9 UPNP 9 SETUP 10 INSTALL BT SAMBA 14 TRANSCODE SERVER 18 FILE EDIT MENU 21 FILE MANAGER (COPY/PASTE) 21 PLAYLIST 22 SPECIFICATIONS 23 TROUBLESHOOTING 24 Mediadisk LNX HD Series is a Home Media Center, with a built-in 3.5“ HDD, can play High Definition media files (movies, audios and photos) through TV and when connected to PC, can also copy and play shared files via network. SAFETY AND OTHER INSTRUCTIONS Please use MEDIADISK LNX HD SERIES carefully and read following instructions. >>> Copyright Software, audio, video or any intellectual properties are protected by copyright and international laws. It is user’s responsibility when reproducing or distributing content(s). >>> Water / Moisture Do not contact the MEDIADISK LNX HD SERIES with water or liquid. This may cause fire or electric shock. If any conductive liquid enters, turn off the MEDIADISK LNX HD SERIES and disconnect power adapter immediately. >>> Codec Check This product may not support some media formats. Please check available codec types. >>> Magnet or Magnetic Properties Do not place the MEDIADISK LNX HD SERIES near a magnetic field. This may cause a malfunction or damage stored data. >>> Data Backup Please backup datas stored in this product in a safe place. We are not responsible for any data loss or damage. >>> Heat Do not place the MEDIADISK LNX HD SERIES under direct sunlight or near a heat source. Do not keep it for long time in high temperature. This may damage it. >>> Drop / Shock Do not give shock or drop the MEDIADISK LNX HD SERIES. This may damage it. >>> Vision / Hearing Do not watch TV or hear loud sound for long time. This may cause vision or hearing problem. >>> Foreign Substance Do not insert any metal or inflammable foreign substances into player. This may damage it. >>> Fire During MEDIADISK LNX HD SERIES use, if you detect smoke or unusual smell, turn off product, disconnect adapter immediately, and call the aftersales department if required. >>> Disassembly / Modification Do not attempt to disassemble or modify any part of MEDIADISK LNX HD SERIES. This may damage it. Any product modification may void the warranty. >>> Load Do not place any heavy object on the top of the MEDIADISK LNX HD SERIES. This may damage it. >>> Power Do not use many electronic products with single outlet. Firmly insert power plug. When working, do not unplug. >>> Chemicals Do not clean product using chemicals cleaners. This may damage the MEDIADISK LNX HD SERIES. >>> Formats The MEDIADISK LNX HD playback depends on codecs used. Some files are incompatible. Check updates on www.memup.com -1- PRODUCT VIEW Front panel Definition USB Host Card Reader ON / OFF button 1 2 3 Instruction To plug any external device To insert SD HC / MMC / MS card To switch on/off the Mediadisk Rear panel 1 2 3 Port DC IN AV COAXIAL Definition Power supply Composite AV output Audio coaxial output port Input power Output composite video and audio Output audio 4 HDMI High definition output Output digital signal via HDMI port 5 LAN Network port Connect to network via internet port 6 7 USB HOST USB device USB host port USB port Read external USB storage For PC communication -2- Instruction REMOTE CONTROL BUTTON POWER MUTE TV SYSTEM 0-9 GOTO FUNCTION Turn on and off Turn on or shut audio Switch between Video output Input digital GUIDE Play video on moment defined Switches to the main menu. FR Fast rewind. Press again to select speed FF RETURN SETUP Fast forward. Press again to select speed Return to the previous menu Enter the menu Move cursor left Move cursor right Move cursor up Move cursor down OK Press to confirm PREW Return to previous file NEXT VOL- Go to next file VOL+ OPTION STOP PAUSE/STEP REPEAT COPY SELECT CONFIRM INFO SUBTITLE Decrease volume Increase tvolume Opens the options menu in the browser to rename or delete the file Stop play Pause play and press again for step playing Set repeat option: chapter, Title or off Enter the copy mode Select file. Press “confirm” to add or delete files in playlist. Add or delete option in playlist Display time, title, information of chapter Switch subtitle if file is supported SLOW Slow motion. Press OK to resume play mode. AUDIO Switch the audio format output ZOOM Zoom when playing back photos or Video programs Photo zoom levels:2X,4X,8X,16X - Video zoom levels:2X,3X,4X,8X ALL Show all files MUSIC Show all audio files PHOTO Show all picture files MOVIE Show all video files -3- CONNECTION Computer connection The LNX HD is also a personal multimedia files storage device and can be used with a computer. Connect the LNX HD to a computer with the USB cable, then, copy and transfer data. See above picture and connect the device to computer accordingly. The computer will detect the device automatically, then the device can be used as an external USB storage device. Once finished, please remove the USB storage device safely by clicking the USB device icon to stop it and then pull out the USB cable even if working LED is still on). Note: Please don’t power off when LNX HD is reading and writing. A/V connection Plug the yellow connector into the AV output of product to the TV AV input. Plug the red and white connector into the audio input of TV or HIFI. Select AV mode on TV and the Mediadisk output with [TV system] of the remote control. -4- HDMI output connection HDMI is a output with best audio and video effect. Connect HDMI cable to the output of the LNX HD. Select HDMI mode on TV and the Mediadisk output with [TV system] of the remote control. Digital audio device connection Connect the optical connector with the audio device by optical cable. Then, enter the audio interface, select Digital Output option "SPDIF LPCM" or "SPDIF RAW". Enjoy 5.1 high quality sounds through a multi channel decoder/amplifier with optical input. -5- Ethernet connection The LNX HD can play files stored in the computer directly through network. Please connect the player and computer according to the following illustration. Connect the RJ45 cable to the LNX HD. Press [Setup] key to enter in the initiation interface. Select “Network” option. You will have to choose between automatic and manual IP setup. Press [Setup] again to exit after setup. Before accessing the router through network, some media files must be shared in the network. File sharing under Windows XP 1. Select folder, right click on mouse and select” Sharing and safety”. 2. Select “Sharing” in property option, select “share this folder on the network” and click “Apply” to confirm. 3. Open “Control panel- Management tool-Computer management-Local users and groups” and click “Users”. Right click “Guest” and select “Properties”. 4. Select “Users can not change your password' and “password never expires'”. 5. Open “Control panel- Network connection” select “Local Area connection” and right click to select “Properties”. 6. In the Pop-up window, select “Internet protocol (TCP/IP)” 7. Set up the IP address, subnet mask and gateway, you can also choose to automatic. 8. Completion of Windows XP network sharing. 9. Close the Windows Network Connection Firewall. Operation of file sharing under Windows Vista 1. From the desktop select ”start- setup-control panel” and select “user account”. 2. Open User account and select “open a new account” and name it “Guest” . 3. Select the folder to share and right click on mouse, then select “sharing” option”. 4. Open shared folder and add guest account to the list . 5. Give the right to all the users after adding the Guest into the list. 6. Select and finish “sharing”. 7. Operate the device as same as in XP system operation. -6- INTERFACE Power on the system, and after a few seconds, you will enter the main interface. If there is no screen, press [TV System] to check manually the proper output. Main interface Local HDD Browse all your local HDD folders and files. USB Device Browse all your USB device folders and files. Memory Card Browse all your Memory card device folders and files. External DVD Browse all your external DVD device folders and files. Network Connect to get shared files from other computers who belong to the network. UPnP Connect your Mediadisk LNX HD to UPnP compatible device. Playlist Play your selection done among all your folders and files Setup Change your settings. -7- LOCAL HDD Browse Medias Enter local HDD to browse all your folders and files. To make it easier, there are 4 function keys named “All”, “Music”, “Photo” and “Movie” on remote control, to switch from a media to another. Browsing All Press [ALL] on remote control to display all folders. Select the folder containing your files, whatever the media type and select the file you want to play. Browsing Music Press [MUSIC] on remote control to display the music files only. Select folder containing your audio files and a thumbnail strip appears at the bottom of the screen with song information. Then, select the file you want to play. LNX HD supports MP3, WMA, AAC and OGG format Playback. Browsing Photos Press [PHOTO] on remote control to display the photo files only. Select folder containing your photo files. Select the photo you want to view and it will be displayed full screen. Note: a) When the photo is displayed in full screen mode, the slide show starts automatically. b) While listening to audio files, you can browse photos at the same time. and to rotate a photo in any angle. You can also press While browsing a photo, you can press [ZOOM] to zoom in/out, three levels are available. LNX HD supports High Definition Photo (JPG, BMP) Playback. Browsing Movies Press [MOVIES] on remote control to display the video files only. Select folder containing your movie files. Select the movie you want to view and it will be displayed full screen. LNX HD supports High Definition Video (1080p) Playback. USB DEVICE Browse Medias Enter USB device to browse all your folders and files. To make it easier, there are 4 function keys named “All”, “Music”, “Photo” and “Movie” on remote control, each can switch to any media. -8- NETWORK My Shortcut When you are browsing network, you can choose the computer name from menu or you can set “Specific File Server IP” and access it from “My Shortcut” in the menu. My shortcut is the easiest way to get files from a computer previously configured. My Neighbors When you are browsing network. You can choose the PC name from menu or select “My Neighbors” to access. My Neighbors is used when exploring another computer or differently contents. Note: When datas are connected on computer with a HDD, USB device or Card reader Network through the network, you can also browse photos, listen to music or watch videos from these devices. UPNP UPNP means Universal Plug and Play, based on TCP/IP protocol as well as new internet protocols aim at communication between facilities. All the facilities connected to the internet can communicate without being interrupted by gateway, so that communication in the internet can become more fluently, documents transmission can become more convenient and internet applications which cannot be used before can be operated. These are all the convenience brought by UPNP. The Mediadisk supports UPNP. Before using UPNP function, please make sure that connected computer in LAN has software that supports UPNP. If not, please install a software or shared software that supports UPNP gateway protocol. For example, connect the player to the family LAN, and then share multimedia documents in Media Player 11 to access the living room through UPNP. Steps to proceed: 1/ Connect the Mediadisk to the Network. Refer to network connection instructions to connect the player. 2/ Install software supporting UPNP gateway protocol. Before using UPNP function, you need to install software that support UPNP gateway protocol. 3/ Share documents through software settings. Open the software’s interface, choose “Media Base” in main interface, and then choose “add to the media base” in the pull-down menu. After adding some documents or folders to the media base, choose “media share”. You can also set the types and positions for the shared documents, such as “music, picture or video” and so on. 4/ Use the Mediadisk UPNP function. Choose UPNP option in the main interface of the Mediadisk to enter, and then the player can search out computers installed with UPNP software in LAN. Enter your computer, and you can see multimedia documents shared through Media Player 11 in your computer. Using UPNP is more convenient and faster than using the player’s network function. The Mediadisk can access to computers without being interrupted by gateway, avoiding operations like inputting user name, password and so on. -9- SETUP Setup option is to configure Photo, Audio, Video, Network and System. Press [Return] or [Setup] button again to exit from this menu. Photos Settings Slide Show Transition Effect Background Music Set slide show time by selecting the required interval time. Set the transition effect of photos. 1) Cross Fade – fade in and fade out 2) Left to Right 3) Top to Bottom 4) Waterfall 5) Snake 6) Dissolve 7) Strip Left Down – like strip cover from top left to bottom right 8) Shuffle Play the music file under same folder. Select position of the background music and then “off” to close the function. Changing Audio Settings Chose between “ON”, “OFF” and “COMFORT” mode. Night Mode In comfort mode, it limits the volume automatically but makes it clearer so that it would not disturb people around. Digital output Choose according to your Audio connection: HDMI LPCM,HDMI RAW,SPDIF LPCM and SPDIF RAW Changing Video Settings Screen Ratio Brightness Contrast TV System Set aspect ratio from Pan Scan 4:3, Letter Box 4:3, or 16:9. Pan Scan 4:3 displays a wide picture on the entire screen and cuts off the redundant portions when a standard 4:3 TV is connected. Letter Box 4:3 displays a wide picture with two black borders on top and bottom of 4:3 screen when a standard 4:3 TV is connected. 16:9 compresses the image to convert the whole image when a 16:9 TV is connected. Set brightness level. The new setting is previewed on screen. Set contrast level. The new setting is previewed on screen. Adjust TV system, depending on your viewing preferences and Video output connection. Changing HDMI settings Adjust HD Resolution, depending on your viewing preferences. - 10 - Changing Network Settings Wired Lan Setup and Wireless Lan Setup Check the following items before use : - Connection between LNX HD and network - Availability of Network protocol - PC firewall must be shut down - Files must be shared Auto:Automatically set IP address Manual: Select IP address, subnet mark address and default gateway. It is available through navigation and numeric key Wired Lan Setup DHCP IP(AUTO) : Set the DNS server IP address by auto. FIX IP (MANUAL) : Use Fixed IP by entering IP address, Subnet Mask, Default Gateway. When selecting NET, you can locate the multimedia files shared on your local network by browsing through My Shortcuts or My Neighbors. My Shortcuts When you are browsing NET, you can choose the PC name from menu or you can set “Specific File Server IP” and access it from “My Shortcuts”. 1) Press [OPTION] into My_Shortcuts interface. Then, choose Add, Modify, Delete, Return. 2) Input Net User ID, Password, Specific File Server IP address. - 11 - 3) When you complete settings, you can browse photos, listen to music, and watch videos through the network account. Wireless Setup You need to use a compatible USB Wifi dongle to use this function. Indeed, some models could not work with the LNX HD. Press [SETUP] on remote control and select NETWORK. Then, choose Modify. Please select INFRASTRUCTURE or PEER TO PEER. INFRASTRUCTURE This method is to connect direct from the LNX HD. You need Wifi systems on LNX HD’s USB HOST and on computer (via USB interface or directly built-in). Auto is set as default to allow Wireless search SSID automatically. If the search is successful. Select the SSID you want to enter. Press [ENTER] to enter WIRELESS SETUP, you can choose DHCP IP (AUTO) to obtain a dynamic IP. - 12 - Some of the parameters set will be displayed in SETTING LIST. Press [RETURN] on remote control, you’ll see the IP address of the communication. The green scale on right side shows the signal strength. Go to BROWSER into the NET, you’ll see MY_SHORTCUTS, MY_NEIGHBORS and another folder that indicates the success of wireless network settings. Set the product name in wireless network as wireless SSID. Set the IP address host, as long as the IP addresses do not conflict with the USB wireless adapter IP addresses. Save Settings and test. If successful, the information network interface will be shown, you can see the automatic access to the parameters. Into the main interface of "NETWORK", select MY_SHORTCUTS or MY_NEIGHBORS. The operation is same as the wired network settings. Please refer to the Wired Lan Setup for more details. - 13 - Changing System Settings Menu Language Select to choose the OSD (On Screen Display) language. Press to select the language. Press OK to confirm. Select to choose the text encoding language. Text Encoding Press and to select the text encoding language. Press OK to confirm. Screen Saver System Updata ON/OFF. View the current software version and update the software of the product. Restore Default Reset the language and network. HDD Format Format will delete all datas, please make a backup copy first to save all your datas if necessary. Select “YES” to format or “CANCEL” to exit. Operate procedures Step 1: FAT32 and NTFS partition: please dispatch FAT32 and NTFS Step 2: Confirm format Step 3: System will restart once finished - 14 - and INSTALL BT SAMBA BitTorrent Player is a system consisting of operating system (Linux+AP) and application software (BT_SAMBA). It will be installed on each formatting, normally, the LNX HD is already formatted. IP address setting You have to obtain IP address according to Wired Lan Setup. Obtain IP address automatically: The system will obtain the IP address automatically via DHCP protocol if the local network has DHCP server available. Use static IP address: Acquire a unique IP address, Subnet mask, and Default gateway information from your network system. Obtain DNS server address automatically: The system will get DNS server addresses from DHCP server if available. Use static DNS server addresses: Specify DNS server address. Neighbor Web interface When you get BT Player’s IP address, launch your web browser, type the correct IP address in the browser (ex: http://192.168.10.1), you will enter Neighbor web interface. The Username is “admin” and the initialization password is “123". At Home page, the “Neighbor web” will display BT Player’s status and storage device. - 15 - BitTorrent Download Select “BitTorrent Download” into download interface. Add new torrent Select “add new torrent”, then, click browse to choose torrent file path from local computer. When you select a torrent file, Select “Open” to add and then confirm. The page will display “torrent added…” and you will automatically be redirected to “webtorrenthome page” before back download page. 1) Click “start” to begin download At the bottom page, the torrent file information will be displayed. , it means file When the left frame displays “start”, ”stop”, ”delete”, ”refresh” and sort order “up” and “down”. 2) is chosen. Then you BitTorrent Setting Press “Setting” icon. Set BT storage, Max download rate, Max upload rate and seed setting in this page. Click “Save settings” to confirm, “Return” to cancel or “Default” to come back default setting. - 16 - can select Visit neighbor At Home page, select “Visit neighbor” to browse HDD files through the Transcode server -> Service ->Visit neighbor. Account Management Select “Account Management”, confirm “Login control” is set to ON. The Username is “Admin” and the initialization password is “123”. Login password can be modified, input password twice and click “Enter” to confirm. Note that user name can’t be change. - 17 - TRANSCODE SERVER If you install the “Transcode Server” in your PC, the LNX HD will support formats including codecs not installed on your MEDIADISK but present on your PC, it increases the compatibility. The LNX HD should be connected as the picture below to play shared files. Install Transcode Server Transcode server is a media transition software and is a communication bridge to connect LNX HD and a computer. Insert the LNX HD CD-Rom and launch Transcode Server install, double click on “Transcode Server.msi” and start the install. - 18 - Transcode Server connection The Transcode Server icon will appear on desktop. Press “Service ” tab, then “Scan” and Transcode will search your LNX HD’s IP. If not, check the Network settings on your LNX HD. Operation of product usage Select Browser from the Guide menu. When you are browsing NET and “Transcode Server” is installed in your PC, there are two ways to locate multimedia files shared on your local network. Browse through My Shortcuts: Set “Specific File Server IP” and access it from “My Shortcuts” in the menu. - 19 - Transcode Server other function 1) Transcode Status Press “Transcode Status” tab to display the files information. 2) Net Share Dialog Press “Transcode status” tab to display shared folders at local computer, “Add” to make a new shared folder and “Delete” to erase selected folder. 3) Setting Press “Setting” tab to select if “Auto Run on System Startup”. 4) Event Log Press “Event Log” tab to display PC and Media player communication information. 5) About Press “About” tab to display Transcode server version. WARNING: During Playback, you need to press pause a few seconds to buffer video files so that playback will be smoother. - 20 - FILE EDIT MENU Select file or folder and press [OPTION] on remote control to rename and delete files, press “ENTER” to confirm. Return Return to the main screen. Rename a file : and 1. Press on remote control to select the Rename tab. 2. Press [ENTER]. The name entry screen will appear. Rename 3. Press [ENTER] to input each letter or number. 4. Once you have entered the new name, confirm all changes. If you want to cancel, press [RETURN]. To delete a title : and 1. Press Delete on remote control to select the Delete tab. 2. Press [ENTER] to confirm and delete file. 3. A confirmation message will appear. 4. Press [ENTER] to confirm deleting the selected file. Press [Return] to cancel. FILE MANAGER (COPY/PASTE) Press [COPY] on remote control to access to the File Manager interface, it allows copying files between HDD, USB and NET. Copying operation Step 1: Select Source Device Select the device where is located your file you need to copy. Step 2: Select Destination Device to Destination device, or Press to return. Step 3: Select copy files or folders At Source sector, press and to select and press [SELECT] to select file or folder which need to be copied. The sign “√” will appear at right side of selected file or folder. to continue or Then press Step 4: Select Destination folders Press and Then press to return. to select a target folder at the Destination sector. to continue or to return. Step 5: Copy Status At top menu, select “Enter” to copy or “No” to cancel. Once finished, the system will display “File Copy is completed!” or “File Copy failed!”. Select “Enter” to browse files or “No” to return. - 21 - PLAYLIST The Playlist allows you to select music files, photos and videos stored on your HDD. To build your playlist, enter the folder, select the file and press [SELECT] to add the selected files to the playlist, then press [CONFIRM]. Use slideshow mode with a playlist: 1 - In the Music menu, select background Slideshow then "Playlist". 2 - Select "Local HDD”, then press blue button on remote to select “Music". 3 - When in Music mode, press [select] on remote to add files to playlist, then press [Confirm] to save selection. 4 - Go to menu "Local HDD”, then press red button on remote control to select "All Media". 5 - In "All Media", start slideshow by pressing [Play], and the music starts automatically. Use the slideshow mode with the contents of a folder: 1 - In the Setup menu Entertainment, select background Slideshow, then "Folder". 2 - Copy photos and music you want to play during slideshow in same folder. 3 - Then start the slideshow by pressing [Enter]. The photos and music in the folder will be read simultaneously. Notes: Only documents contained in the disk can be added to the playlist. the primary partition of the hard disk will be used. - 22 - SPECIFICATIONS CONTENT FORMAT SUPPORTED: Video: Photos: Audio: Codecs: H.264, MKV, WMV9, MPEG 1/2/4, HD Xvid, FLV, RM/RMVB Formats: mkv, ts, m2ts, mts, tp, trp, wmv, Ifo, iso, vob, dat, avi, mpg, mp4, mov, rm, rmvb, xvid, flv Subtitles support: sub, smi, ssa, srt, idx + sub JPG, JPEG, BMP, PNG, GIF MP3, WMA, WAV, OGG, AAC, LPCM, FLAC Dolby Digital, DTS Digital Manufactured under license from Dolby laboratories “Dolby” and the double-D symbol are trademarks of Dolby laboratories. CONNECTIONS USB Video output Audio L/R output Network Card Reader USB Host USB Port x 1 RCA Connector (yellow) x 1, HDMI RCA Connector (white/red) x 1, HDMI, coaxial LAN 10/100 (RJ-45) SD HC / MMC / MS USB 2.0 x 2 GENERAL Power Supply Power Operating Operating Humidity Dimensions (W/H/D) Net Weight AC input: 100~240V - 50~60Hz - DC output:12V, 2A Approx. 24 W +5°C to +40°C (+36°F to +104°F) 5% to 80% RH 203 × 165.5 × 51mm 807 grs (without hard disk) Note: The specifications and design of this product are subject to change without any notice - 23 - TROUBLESHOOTING For detailed troubleshooting information, please visit www.memup.com and consult FAQ 1. When power is on, nothing appears or screen is shaking: Video output mode is not properly set, press [TV SYSTEM] on remote control to change output mode until it is properly set. 2. While playing movie file, subtitle is not shown. Make sure movie file name matches to subtitle file name. 3. While playing movie, there is no audio output. In SETUP menu, check if audio output mode is properly set. Check volume level and Check if [MUTE] is activated. Display different TV output to check if none are available 4. I can’t connect MEDIADISK LNX HD SERIES to network. Please refer to Network settings part and follow step by step It could depend on your Operating system, for other OS, please check our FAQ in www.memup.com Make sure your firewall is deactivated or correctly set to work with MEDIADISK LNX HD SERIES Make sure your network cable is correctly plugged Shared files must be activated in your domestic network 5. Why doesn’t my Mediadisk LNX HD switch off when I press the power on/off button? Closing the LNX HD involves to wait for around 20 seconds because chipset needs to close all functions before. 6. Why doesn’t my Mediadisk LNX HD switch off when connected to my PC? When the LNX HD is connected to a PC, it works as a USB drive, you have to click “safely remove your device” and then unplug it even if working LED is still on. 7. The MEDIADISK LNX HD SERIES can’t read all my video files ? MEDIADISK LNX HD SERIES chipset can’t read some files due to new codecs, even some firmware couldn’t correct, reading files are mentioned on giftbox and in “specifications” part. Some will be added and available in www.memup.com Manufactured under license from Dolby laboratories “Dolby” and the double-D symbol are trademarks of Dolby laboratories. - 24 -