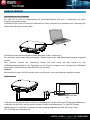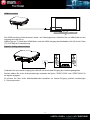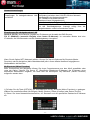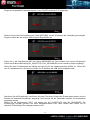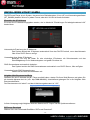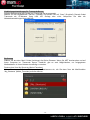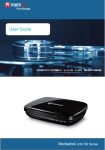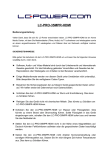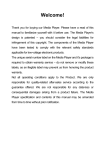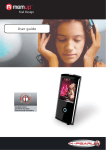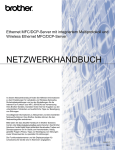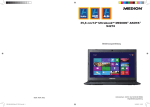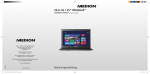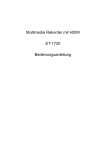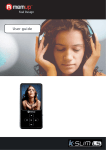Download usb-wechseldatenträger
Transcript
Bedienungsanleitung Mediadisk LNX HD Series BEDIENUNGSANLEITUNG SICHERHEITSHINWEISE UND ALLGEMEINES 1 PRODUKTANSICHT 2 FERNBEDIENUNG 3 ANSCHLIEßEN 4 BENUTZEROBERFLÄCHE 7 LOKALE FESTPLATTE 8 USB-WECHSELDATENTRÄGER 8 NETZWERK 9 UPNP 9 EINSTELLUNGEN 10 INSTALLIEREN VON BT SAMBA 14 TRANSCODE SERVER 18 DATEIBEARBEITUNG 21 DATEIMANAGER – KOPIEREN/EINFÜGEN 21 WIEDERGABELISTENFUNKTION 22 TECHNISCHE DATEN 23 FEHLERBEHEBUNG 24 Mediadisk LNX HD-Serie ist ein Home Media Center, mit einem eingebauten 3,5 "Festplatte, können High-Definition Media-Dateien (Filme, Audios und Bilder) über TV-und, wenn mit dem PC verbunden ist, können auch zu kopieren und zu spielen, gemeinsam genutzte Dateien über das Netzwerk. SICHERHEITSHINWEISE UND ALLGEMEINES Bitte behandeln Sie das Gerät mit Sorgfalt und beachten Sie die folgenden Hinweise. >>> Urheberrecht Software, Audio- und Videomaterial oder sonstiges intellektuelles Eigentum sind durch das Urheberrecht und internationale Gesetze geschützt. Für die Einhaltung geltender Vorschriften bei der Reproduktion oder Weitergabe von Inhalten ist der Benutzer verantwortlich. >>> Wasser/Feuchtigkeit Vermeiden Sie den Kontakt des Geräts mit Wasser oder Flüssigkeiten. Dies könnte zu einem Brand oder Stromschlag führen. Sollte irgendeine leitende Flüssigkeit eindringen, schalten Sie das Gerät sofort aus und trennen Sie das Stromkabel vom Netz. >>> Magnetismus Stellen Sie das Gerät nicht in der Nähe eines Magnetfeldes auf. Dadurch könnten Fehlfunktionen auftreten oder die gespeicherten Daten beschädigt werden. >>> Codec-Prüfung Einige Medienformate werden von diesem Gerät unter Umständen nicht unterstützt. Bitte überprüfen Sie die verfügbaren Codec-Typen. >>> Datensicherung Erstellen Sie bitte Sicherungskopien der auf diesem Gerät gespeicherten Daten an einem sicheren Ort. Für Verlust oder Beschädigung von Daten übernehmen wir keine Verantwortung. >>> Wärme Setzen Sie das Gerät nicht direkter Sonneneinstrahlung oder Wärmequellen aus. Setzen Sie es nicht über längere Zeit hohen Temperaturen aus. Es könnte dadurch beschädigt werden. >>> Sturz/Erschütterung Schützen Sie das Gerät vor Sturz oder Erschütterung. Es könnte dadurch beschädigt werden. >>> Sehen/Hören Vermeiden Sie es, übermäßig lange TV zu sehen oder laut Musik zu hören. Dies kann zu Sehstörungen oder Hörproblemen führen. >>> Fremdstoffe Achten Sie darauf, dass keine metallenen oder entflammbaren Fremdstoffe in den Player gelangen. Er könnte dadurch beschädigt werden. >>> Feuer Sollten Sie bei der Benutzung des Geräts Rauch oder ungewöhnliche Gerüche wahrnehmen, schalten Sie das Gerät sofort aus, ziehen Sie den Netzstecker und wenden Sie sich gegebenenfalls an den Kundendienst. >>> Demontage/Modifikation Versuchen Sie nicht, das Gerät ganz oder teilweise zu demontieren oder zu modifizieren. Es könnte dadurch beschädigt werden. Jede Produktmodifikation kann zum Erlöschen der Garantie führen. >>> Kinder Halten Sie Kinder vom MEDIADISK LNX HD fern. Es könnte von ihnen beschädigt werden. >>> Belastung Stellen Sie keine schweren Gegenstände auf dem Gerät ab. Es könnte dadurch beschädigt werden. >>> Stromversorgung Schließen Sie nicht zu viele Elektronikgeräte an einer einzelnen Steckdose an. Achten Sie auf einen festen Sitz des Steckers. Ziehen Sie den Stecker nicht während des laufenden Betriebs. >>> Chemikalien Reinigen Sie das Gerät nicht mit chemischen Reinigungsmitteln. Es könnte dadurch beschädigt werden. -1- PRODUKTANSICHT Vorderseite Definition USB Host Card Reader ON / OFF-Taste 1 2 3 Instruction Um Plug ein externes Gerät So setzen Sie SD HC / MMC / MS-Karte Um ein-und ausgeschaltet der MediaDisk Rückseite 1 2 3 Port DC IN AV COAXIAL 4 HDMI 5 LAN 6 7 USB HOST USB-Gerät Definition Stromversorgung Composite-AV-Ausgang Koaxial-Audio Ausgang Instruction Eingangsleistung Ausgang Composite-Video-und Audio Audio-Ausgang Ausgang Digital-Signal über HDMI-Anschluss Verbindung zum Netzwerk über das Internet-Anschluss Lesen Sie externe USB-Speicher Für die PC-Kommunikation High Definition-Output Netzwerk-Port USB-Host-Anschluss USB-Anschluss -2- FERNBEDIENUNG TASTE EIN/AUS MUTE TV-SYSTEM 0-9 GOTO FUNKTION Ein- und Ausschalten Stummschaltung aktivieren/deaktivieren Umschalten zwischen Videoausgängen Eingeben von Ziffern GUIDE Abspielen eines Videos von einem vordefinierten Punkt Umschalten zum Hauptmenü FR Schneller Rücklauf (Fast Rewind) Auswahl Geschwindigkeit durch mehrmaliges Drücken FF Schneller Vorlauf (Fast Forward) Auswahl der Geschwindigkeit durch mehrmaliges Drücken RETURN SETUP OK PREV NEXT VOLVOL+ OPTION PLAY/PAUSE STOP REPEAT COPY SELECT CONFIRM INFO SUBTITLE der Zurück zum vorigen Menü Aufrufen des Menüs für die Einstellungen. Bewegt den Cursor nach links Bewegt den Cursor nach rechts Bewegt den Cursor aufwärts Bewegt den Cursor abwärts Bestätigen der Auswahl Zurück zur vorigen Datei Vorwärts zur nächsten Datei Lautstärke verringern Lautstärke erhöhen Öffnet im Browser das Menü mit Optionen für das Umbenennen oder Löschen der Datei Wiedergabe starten oder unterbrechen Wiedergabe stoppen Auswählen der Wiederholungsoptionen: Kapitel, Titel oder aus Aufrufen des Kopiermodus Datei auswählen. Drücken Sie “CONFIRM” (BESTÄTIGEN) zum Hinzufügen oder Löschen von Dateien aus der Wiedergabeliste. Auswahl in der Wiedergabeliste hinzufügen oder löschen Anzeigen von Zeit, Titel oder Kapitelinformationen Ein-/Ausblenden von Untertiteln, falls von der Datei unterstützt SLOW Zeitlupe. Fortsetzen der Wiedergabe mit der Taste [OK]. AUDIO Umschalten zwischen den Formaten der Audioausgabe Zoomfaktor für die Darstellung von Fotos oder Videos Zoomfaktoren für Fotos: 2X, 4X, 8X, 16X - Zoomfaktoren für Videos: 2X, 3X, 4X, 8X Alle Dateien anzeigen ZOOM ALL MUSIC Alle Audiodateien anzeigen PHOTO Alle Fotodateien anzeigen MOVIE Alle Videodateien anzeigen -3- ANSCHLIESSEN Anschließen an den Computer Der LNX HD ist auch ein Speichergerät für Multimedia-Dateien und kann in Verbindung mit einem Computer eingesetzt werden. Schließen Sie den LNX HD mit einem USB-Kabel an einen Computer an und kopieren bzw. übertragen Sie anschließend die gewünschten Daten. Schließen Sie das Gerät entsprechend dem Bild oben an den Computer an. Der Computer erkennt das Gerät automatisch. Danach kann es als USB-Massenspeichergerät eingesetzt werden. Zum sicheren Trennen der Verbindung klicken Sie bitte zuerst auf das Symbol für das USB-Massenspeichergerät in der Taskleiste, um das Gerät zu stoppen, bevor Sie dann das USB-Kabel herausziehen (selbst wenn die Aktivitäts-LED noch leuchtet). Hinweis: Bitte schalten Sie den LNX HD nicht ab, wenn noch Schreib- oder Lesevorgänge ausgeführt werden. AV-Anschluss Verbinden Sie den gelben Stecker mit dem AV-Ausgang des Geräts und dem AV-Eingang des Bildschirms. Verbinden Sie den roten und den weißen Stecker mit dem Audioeingang des TV- oder HIFI-Geräts. Wählen Sie am TV-Gerät den AV-Modus und den Ausgang Mediadisk des LNX HD mit der Taste [TV SYSTEM] der Fernbedienung. -4- HDMI-Anschluss Der HDMI-Anschluss liefert die besten Audio- und Videoergebnisse. Schließen Sie ein HDMI-Kabel an den Ausgang des LNX HD an. Wählen Sie am TV-Gerät den HDMI-Modus und den HDMI-Ausgang des Mediadisk LNX HD mit der Taste [TV SYSTEM] der Fernbedienung. Digitaler Audiogeräteanschluss Verbinden Sie den koaxial Ausgang des LNX HD mit dem koaxial Eingang des Audioausgabegeräts. Danach wählen Sie in den Audioeinstellungen entweder die Option "SPDIF LPCM" oder "SPDIF RAW" für die digitale Ausgabe. So können Sie über einen Mehrkanaldecoder/-verstärker mit koaxial Eingang qualitativ hochwertigen 5.1-Sound genießen. -5- Ethernet-Anschluss Der LNX HD kann auf einem Netzwerkcomputer gespeicherte Dateien direkt über das Netzwerk wiedergeben. Bitte schließen Sie Player und Computer entsprechend der folgenden Illustration an. Schließen Sie das Netzwerkkabel mit RJ45-Stecker an den LNX HD an. Drücken Sie die Taste [Setup], um in das Einstellungsmenü zu gelangen. Wählen Sie die Option “Network” (Netzwerk). Sie haben die Auswahl zwischen automatischer oder manueller Einrichtung der IP-Einstellungen. Drücken Sie erneut auf [Setup], um das Menü zu verlassen, nachdem Sie sämtliche Einstellungen vorgenommen haben. Bevor Sie über das Netzwerk auf Mediendateien zugreifen können, müssen diese freigegeben werden. Dateifreigabe unter Windows XP 1. Wählen Sie einen Ordner und klicken Sie mit der rechten Maustaste darauf. Wählen Sie aus dem Kontextmenü die Option "Freigabe und Sicherheit". 2. Aktivieren Sie in der Registerkarte "Freigabe" im Bereich "Netzwerkfreigabe und -sicherheit" die Option "Diesen Ordner im Netzwerk freigeben" und klicken Sie auf "Übernehmen", um die Einstellungen zu bestätigen. 3. Wählen Sie "Systemsteuerung – Verwaltung – Computerverwaltung – Lokale Benutzer und Gruppen" und klicken Sie dort auf den Eintrag "Benutzer". Klicken Sie mit der rechten Maustaste auf “Gast” und wählen Sie “Eigenschaften”. 4. Markieren Sie die Optionen "Benutzer kann Kennwort nicht ändern" und "Kennwort läuft nie ab". 5. Öffnen Sie “Systemsteuerung - Netzwerkverbindungen”, klicken Sie mit der rechten Maustaste auf “LAN-Verbindung” und wählen Sie aus dem Kontextmenü die Option “Eigenschaften”. 6. Im nun angezeigten Fenster doppelklicken Sie auf “Internetprotokoll (TCP/IP)”. 7. Geben Sie die IP-Adresse, Subnetzmaske und das Standardgateway ein. Alternativ können Sie die IP-Adresse auch automatisch beziehen. 8. Abschließen der Netzwerkfreigabe in Windows XP. 9. Deaktivieren sie die Windows-Firewall. Dateifreigabe unter Windows Vista 1. Wählen Sie ”Start - Systemsteuerung” und öffnen Sie “Benutzerkonten”. 2. Klicken Sie auf “Anderes Konto Verwalten” und aktivieren Sie das Gastkonto bzw. wählen Sie “Neues Konto erstellen” und nennen Sie das neue Konto “Gast”. 3. Klicken Sie mit der rechten Maustaste auf den freizugebenden Ordner und wählen Sie aus dem Kontextmenü die Option “Freigabe”. 4. Im nun angezeigten Fenster klicken Sie in der Auswahlliste auf das Dreieck, wählen das Konto “Gast” und klicken auf “Hinzufügen”. 5. Nachdem Sie das Gastkonto zur Liste hinzugefügt haben, wählen Sie aus der Auswahlliste “Jeder (Alle Benutzer dieser Liste)” und klicken auf “Hinzufügen”. 6. Klicken Sie auf “Freigabe”. 7. Verwenden Sie das Gerät auf dieselbe Weise wie unter Windows XP. -6- BENUTZEROBERFLÄCHE Wenige Sekunden nach dem Einschalten des Systems wird das Hauptmenü angezeigt. Wenn kein Bild angezeigt wird, drücken Sie die Taste [TV SYSTEM], um manuell zu prüfen, ob der korrekte Ausgang eingestellt ist. Hauptmenü Local HDD (Lokale Festplatte) Zugriff auf alle Ordner und Dateien auf der Festplatte des Geräts. USB Device (USB-Wechseldatenträger) Zugriff auf alle Ordner und Dateien auf dem am Gerät angeschlossenen USB-Wechseldatenträger. Memory card Zugriff auf alle Ordner und Dateien auf dem am Gerät angeschlossenen speicherkarte. External DVD Zugriff auf alle Ordner und Dateien auf dem am Gerät angeschlossenen externen DVD -. Network (Netzwerk) Zugriff auf freigegebene Dateien auf anderen Computern im Netzwerk. UPnP Verbinden Sie Ihren Mediadisk LNX HD auf UPnP-kompatibles Gerät. Playlist (Wiedergabeliste) Wiedergabe aller Dateien, die in die Wiedergabeliste aufgenommen wurden. Setup (Einstellungen) Ändern der Einstellungen. -7- LOCAL HDD (LOKALE FESTPLATTE) Mediendateien durchsuchen Wählen Sie “Local HDD” (Lokale Festplatte), um alle Ordner und Dateien auf der Festplatte des Geräts zu durchsuchen. Um die Suche zu vereinfachen, gibt es auf der Fernbedienung vier Funktionstasten mit der Bezeichnung “All” (Alle), “Music” (Musik), “Photo” (Foto) und “Movie” (Video), um zwischen den verschiedenen Medientypen umzuschalten. Alle Dateien durchsuchen Drücken Sie die Taste [ALL] auf der Fernbedienung, um alle Ordner anzuzeigen. Nun können Sie unabhängig vom Medientyp sämtliche Ordner nach den wiederzugebenden Dateien durchsuchen. Musikdateien durchsuchen Drücken Sie die Taste [MUSIC] auf der Fernbedienung, um ausschließlich Musikdateien anzuzeigen. Wählen Sie den Ordner mit Ihren Audiodateien aus. Daraufhin wird am unteren Bildschirmrand ein Streifen mit Miniaturabbildungen angezeigt, die Titelinformationen enthalten. Anschließend wählen Sie die Datei aus, die wiedergegeben werden soll. Der LNX HD unterstützt die Wiedergabe der Dateiformate MP3, WMA, AAC und OGG. Fotodateien durchsuchen Drücken Sie die Taste [PHOTO] auf der Fernbedienung, um ausschließlich Fotodateien anzuzeigen. Wählen Sie den Ordner mit Ihren Fotodateien aus. Wählen Sie das Foto aus, das Sie ansehen möchten. Es wird dann im Vollbildmodus angezeigt. Hinweis: a) Wenn ein Foto im Vollbildmodus angezeigt wird, startet automatisch die Diaschau. b) Beim Anhören von Musikdateien können Sie gleichzeitig Fotos durchsuchen. und die Ansicht in jedem Winkel Beim Durchsuchen von Fotos können Sie durch Drücken von drehen. Zum Vergrößern/Verkleinern in drei Stufen können Sie außerdem die Taste [ZOOM] drücken. Der LNX HD unterstützt die Wiedergabe hochauflösender Fotos (JPG, BMP). Videos durchsuchen Drücken Sie die Taste [MOVIES] auf der Fernbedienung, um ausschließlich Videodateien anzuzeigen. Wählen Sie den Ordner mit Ihren Videodateien aus. Wählen Sie den Film aus, den Sie ansehen möchten. Dieser wird dann im Vollbildmodus wiedergegeben. Der LNX HD unterstützt die Wiedergabe von HD-Video (1080p). USB DEVICE (USB-WECHSELDATENTRÄGER) Mediendateien durchsuchen Wählen Sie “USB Device” (USB-Wechseldatenträger), um alle Ordner und Dateien auf dem USB-Wechseldatenträger des Geräts zu durchsuchen. Um die Suche zu vereinfachen, gibt es auf der Fernbedienung vier Funktionstasten mit der Bezeichnung “All” (Alle), “Music” (Musik), “Photo” (Foto) und “Movie” (Video), um zwischen den verschiedenen Medientypen umzuschalten. -8- NETWORK (NETZWERK) My Shortcuts (Meine Favoriten) Beim Durchsuchen des Netzwerks können Sie einen Computernamen aus dem Menü auswählen oder unter der Option “Specific File Server IP” (Spezifische Dateiserver-IP-Adresse) die IP-Adresse eines bestimmten Dateiservers eingeben, die dann über die Menüoption “My Shortcuts” (Meine Favoriten) aufgerufen werden kann. Dies ist die einfachste Methode, um eine Videodatei von einem zuvor konfigurierten Computer abzurufen. My Neighbors (Meine Nachbarschaft) Wenn Sie das Netzwerk durchsuchen, wählen Sie Ihren PC aus dem Menü oder “My Neighbors” (Meine Nachbarschaft), um auf andere Computer zuzugreifen. Diese Funktion wird zum Durchsuchen anderer Computer oder Inhalte eingesetzt. Hinweis: Sind externe Festplatten, USB-Speichergeräte oder Kartenleser an Computer im Netzwerk angeschlossen, können Foto-, Musik- und Videodateien auch von diesen Datenträgern wiedergegeben werden. UPNP UPNP steht für Universal Plug and Play, das auf dem TCP/IP Protokoll und auf neueren Internetprotokollen basiert und die Kommunikation zwischen Geräten ermöglicht. Alle an das Netz angeschlossenen Geräte können ohne Unterbrechung durch ein Gateway kommunizieren, wodurch die Kommunikation im Netz flüssiger abläuft, die Übertragung von Dokumenten komfortabler wird und Internetanwendungen ausgeführt werden können, die zuvor nicht ausführbar waren. All diese Vorteile werden durch UPNP ermöglicht. Der Mediadisk unterstützt UPNP. Bevor Sie die UPNP-Funktion verwenden, stellen Sie bitte sicher, dass die Software der an das LAN angeschlossenen Computer UPNP unterstützt. Sollte dies nicht der Fall sein, installieren Sie bitte die entsprechende Software oder Shareware, die das UPNP Gateway-Protokoll unterstützt. Sie können z.B. den Player an das Heimnetzwerk anschließen und dann Multimediadateien im Media Player 11 freigeben, so dass diese über UPNP im Wohnzimmer wiedergegeben werden können. Führen Sie folgende Schritte durch: 1/ Schließen Sie den Mediadisk an das Heimnetzwerk an. Halten Sie sich dabei an die Anweisungen für das Anschließen des Players an das Netzwerk. 2/ Installieren Sie Software, die das UPNP Gateway-Protokoll unterstützt. Diese Software muss installiert sein, um die UPNP-Funktion nutzen zu können. 3/ Geben Sie mit Hilfe der Software-Einstellungen Dateien frei. Öffnen Sie das Menü der Software und wählen Sie im Hauptmenü die Option “Media Base” (Mediendatenbank). Anschließend wählen Sie aus dem Aufklappmenü die Option “add to the media base” (zur Mediendatenbank hinzufügen). Nachdem Sie Dateien oder Ordner zur Mediendatenbank hinzugefügt haben, wählen Sie die Option “media share” (Medien freigeben). Sie können außerdem den Typ und die Position für die freigegebenen Dateien festlegen, z.B. Musik, Foto, Video usw. 4/ Verwenden der UPNP-Funktion des Mediadisk. Wählen Sie im Hauptmenü des Mediadisk die Option UPNP aus. Danach kann der Player im LAN Computer finden, die über installierte UPNP Software verfügen. Wenn Sie nun Ihren Computer öffnen, sehen Sie die im Media Player 11 auf Ihrem Computer freigegebenen Multimediadateien. Die Verwendung von UPNP ist komfortabler und schneller als die Verwendung der Netzwerkfunktionen des Players. Der Mediadisk kann auf Computer zugreifen, ohne durch ein Gateway unterbrochen zu werden, wodurch Vorgänge wie das Eingeben von Benutzernamen und Passwörtern u.ä. überflüssig werden. -9- SETUP (EINSTELLUNGEN) Im Einstellungsmenü können Sie Einstellungen für Foto, Audio, Video, Netzwerk und das System vornehmen. Drücken Sie die Taste [Return] oder [Setup] erneut, um dieses Menü zu verlassen. Fotoeinstellungen Slide Show (Diaschau) Einstellen der Anzeigedauer der einzelnen Bilder. Einstellen des Überblend-Effekts beim Wechsel der Fotos. 1) Cross Fade (Ein- und ausblenden) 2) Left to Right (Von links nach rechts) 3) Top to Bottom (Von oben nach unten) Transition Effect 4) Waterfall (Wasserfall) (Überblend-Effekt) 5) Snake (Schlange) 6) Dissolve (Auflösen) 7) Strip Left Down (Bild von oben links nach unten rechts abziehen) 8) Shuffle (Zufällig) Abspielen einer Musikdatei im selben Ordner. Background Music Wählen Sie den Speicherort der Hintergrundmusik und anschließend “off” (aus), (Hintergrundmusik) um die Funktion zu beenden. Audioeinstellungen Night Mode (Nacht-Modus) Auswahl zwischen den Modi “ON” (EIN), “OFF” (AUS) und “COMFORT” (KOMFORT). Im Komfortmodus wird die Lautstärke automatisch begrenzt und ein klarerer Klang gewählt, um Personen in der Umgebung nicht zu stören. Digital output (Digitaler Ausgang) Auswählen des Ihrem Audiowiedergabegerät entsprechenden Ausgangs: HDMI LPCM,HDMI RAW,SPDIF LPCM oder SPDIF RAW Videoeinstellungen Auswahl des Bildformats aus: Pan Scan (Vollbild) 4:3, Letter Box (Streifen oben und unten) 4:3 oder 16:9. Im Vollbildmodus Pan Scan 4:3 wird ein breites Bild auf dem gesamten Bildschirm angezeigt, wobei die die überstehenden Bildanteile abgeschnitten werden, wenn Screen Ratio ein 4:3 Standardfernseher angeschlossen ist. (Bildformat) Im Modus Letter Box 4:3 wird das gesamte vorhandene Bild angezeigt, es erscheinen jedoch auf einem 4:3 Standardfernseher oben und unten schwarze Streifen. Im Modus 16:9 wird das Bild komprimiert, um das gesamte Bild zu konvertieren, wenn ein 16:9 Fernseher angeschlossen ist. Brightness (Helligkeit) Einstellen der Helligkeit. Eine Vorschau der neuen Einstellung wird auf dem Bildschirm angezeigt. Contrast (Kontrast) Einstellen des Kontrasts. Eine Vorschau der neuen Einstellung wird auf dem Bildschirm angezeigt. Auswählen des TV-Ausgangs entsprechend Ihrer Präferenzen und der gewählten TV System Anschlussart für die Videoausgabe. HDMI-Einstellungen Anpassen der HD-Auflösung entsprechend Ihrer Präferenzen. - 10 - Netzwerkeinstellungen Überprüfen Sie vor der Verwendung folgende Punkte: Einstellungen für kabelgebundenes LAN - Verbindung zwischen dem LNX HD und dem Netzwerk und WLAN - Verfügbarkeit des Netzwerkprotokolls - PC-Firewall muss deaktiviert sein - Dateien müssen freigegeben sein Auto:Automatische Vergabe der IP-Adresse Manual (manuell): Auswählen der IP-Adresse, Subnetzmaske und des Standardgateways. Auswahl erfolgt über die Navigationstasten und die numerischen Tasten. Einstellungen für kabelgebundenes LAN DHCP IP (AUTO): Automatische Vergabe der IP-Adresse und Auswahl des DNS-Servers. FIX IP (MANUAL) (manuelle Eingabe einer festen IP-Adresse): Im manuellen Modus sind eine IP-Adresse, die Subnetzmaske und das Standardgateway einzugeben. Wenn Sie die Option NET (Netzwerk) wählen, können Sie über die Optionen My Shortcuts (Meine Favoriten) oder My Neighbors (Meine Nachbarschaft) alle in Ihrem lokalen Netzwerk freigegebenen Mediendateien durchsuchen. My Shortcuts (Meine Favoriten) Beim Durchsuchen des Netzwerks können Sie einen Computernamen aus dem Menü auswählen oder unter der Option “Specific File Server IP” (Spezifische Dateiserver-IP-Adresse) die IP-Adresse eines bestimmten Dateiservers eingeben, die dann über die Menüoption “My Shortcuts” (Meine Favoriten) aufgerufen werden kann. 1) Drücken Sie die Taste [OPTION], um zum Bildschirm für My_Shortcuts (Meine Favoriten) zu gelangen. Wählen Sie anschließend Add (Hinzufügen), Modify (Ändern), Delete (Löschen) oder Return (Zurück). 2) Geben Sie einen Netzwerkbenutzernamen, ein Kennwort und die spezifische Dateiserver-IP-Adresse ein. - 11 - 3) Nach Abschluss der Einstellungen können Sie über die Netzwerkverbindung Fotos und Videos anschauen und Musik hören. WLAN-Einstellungen Um diese Funktion nutzen zu können, müssen Sie einen kompatiblen USB-WLAN-Adapter anschließen. Es ist leider möglich, dass manche WLAN-Adaptermodelle am LNX HD nicht funktionieren. Drücken Sie auf der Fernbedienung die Taste [SETUP] und wählen Sie NETWORK (NETZWERK). Wählen Sie anschließend Modify (Ändern). Wählen Sie nun entweder INFRASTRUCTURE (ZUGANGSPUNKT) oder PEER TO PEER (AD HOC). INFRASTRUCTURE (ZUGANGSPUNKT) Diese Methode wird für direkte Verbindungen zum LNX HD verwendet. Sie benötigen einen WLAN-Adapter am USB-Hostanschluss des LNX HD und am Computer (über USB-Schnittstelle oder ab Werk eingebaut). Die Einstellung Auto ist standardmäßig vorgegeben, um dem WLAN-Adapter die automatische Suche nach den SSID-Kennungen von Drahtlosnetzwerken zu ermöglichen. Nach erfolgreicher Suche wählen Sie die Kennung des Netzwerks aus, mit dem Sie eine Verbindung herstellen möchten. Betätigen Sie die Schaltfläche [ENTER] (Eingabe), um die WLAN-Einstellungen aufzurufen. Sie können eine Auswahl treffen zwischen DHCP IP (AUTO). - 12 - Einige der eingestellten Parameter werden in der EINSTELLUNGSLISTE angezeigt. Drücken Sie auf der Fernbedienung die Taste [RETURN], um die IP-Adresse der Verbindung anzuzeigen. Die grüne Skala auf der rechten Seite zeigt die Signalstärke an. Rufen Sie in der Registerkarte NET die Option BROWSER auf. Dort werden nach einem erfolgreichen Aufbau der Drahtlosverbindung MY_SHORTCUTS, MY_NEIGHBORS und ein weiterer Ordner angezeigt. Geben Sie den Produktnamen des Geräts als Kennung für das Drahtlosnetzwerk (SSID) ein. Geben Sie eine IP-Hostadresse ein, die nicht im Konflikt zur IP-Adresse des USB-WLAN-Adapters steht. Speichern Sie die Einstellungen und führen Sie einen Test durch. Waren die Einstellungen korrekt, wird ein Fenster mit Netzwerkinformationen angezeigt. Dort können Sie die Parameter ansehen, die automatisch eingestellt wurden. Öffnen Sie die Registerkarte "NET" und wählen Sie MY_SHORTCUTS oder MY_NEIGHBORS. Die Einstellungen erfolgen genauso wie beim kabelgebundenen LAN. Mehr Details dazu finden Sie im Abschnitt "Einstellungen für kabelgebundenes LAN". - 13 - Systemeinstellungen Menu Language (Menüsprache) Text Encoding (Textkodierung) Screen Saver (Bildschirmschoner) System Update Restore Default (Standardeinstellungen wiederherstellen) Auswählen der Sprache für die Bildschirmanzeige. Zum Auswählend der bzw. . Drücken Sie OK, um die Auswahl zu Sprache drücken Sie bestätigen. Wählen Sie die Textkodierungssprache aus. Zum Auswählend der Textkodierungssprache drücken Sie bzw. . Drücken Sie OK, um die Auswahl zu bestätigen. ON/OFF (EIN/AUS). Anzeigen der aktuellen Softwareversion und Update der Software des Produkts. Zurücksetzen der Sprach- und Netzwerkeinstellungen. HDD Format (Festplattenformatierung) Das Formatieren löscht sämtliche Daten. Führen Sie daher, falls erforderlich, vorher eine Datensicherung durch. Wählen Sie “YES” (JA), um die Formatierung zu starten oder “CANCEL” (ABBRECHEN), um den Vorgang abzubrechen. Vorgehensweise Schritt 1: FAT32- und NTFS-Partitionen: Bitte treffen Sie eine Auswahl zwischen FAT32 und NTFS Schritt 2: Bestätigen Sie das Format Schritt 3: Das System wird nach Abschluss der Formatierung neu gestartet. - 14 - INSTALLIEREN VON BT SAMBA Der BitTorrent Player ist ein System, das aus einem Betriebssystem (Linux+AP) und Anwendungssoftware (BT_SAMBA) besteht. Wird es in jedem Format, aber die LX-LAN ist bereits formatiert. Einstellen der IP-Addresse Es muss eine IP-Adresse eingegeben werden, wie im Abschnitt “Einstellungen für kabelgebundenes LAN” beschrieben. Automatische Zuweisung der IP-Addresse: Das System bezieht die IP-Adresse automatisch über das DHCP-Protokoll, wenn das Netzwerk über einen DHCP-Server verfügt. Verwenden einer festen IP-Adresse: Besorgen Sie sich die Daten für eine eindeutige IP-Adresse, die Subnetzmaske und das Standardgateway für Ihr Netzwerksystem und geben Sie diese ein. DNS-Serveradresse automatisch beziehen: Das System bezieht die DNS-Serveradressen automatisch vom DHCP-Server, falls verfügbar. Verwenden fester DNS-Serveradressen: Geben Sie die DNS-Serveradressen ein. Neighbor Web Benutzeroberfläche Nachdem Sie die IP-Adresse des BT Player ermittelt haben, starten Sie Ihren Web-Browser und geben Sie die korrekte Adresse dort ein (z.B.: http://192.168.10.1). Anschließend gelangen Sie in die Neighbor Web Benutzeroberfläche. Der Benutzername ist “admin” und das Initialisierungskennwort ist “123". Auf der Homepage zeigt Neighbor Web den Status von BT Player und die Speichermedien an. BitTorrent Download Wählen Sie in der Download-Oberfläche “BitTorrent Download”. - 15 - Neuen Download-Strom (Torrent) hinzufügen Wählen Sie “add new torrent” (Neuen Download-Strom hinzufügen) und wählen Sie danach einen Dateipfad auf einem lokalen Computer aus. Nachdem Sie eine Datei für den Download-Strom ausgewählt haben, wählen Sie “Open” (Öffnen) und bestätigen die Auswahl. Auf der Seite erscheint die Bestätigung “torrent added…” (Download-Strom hinzugefügt) und Sie werden automatisch auf die Seite “webtorrenthome” weitergeleitet, bevor Sie zur Downloadseite zurückkehren. 1) Klicken Sie auf “Start”, um den Download zu beginnen. Unten auf der Seite werden die Informationen der Torrent-Datei angezeigt. angezeigt wird, bedeutet das, dass die Datei ausgewählt ist. Wenn im linken Bereich das Symbol Danach können Sie “Start”, ”Stop” (Stopp), ”Delete” (Löschen), ”Refresh” (Aktualisieren) und die Sortierungsreihenfolge “Auf-” oder “Absteigend” auswählen. 2) BitTorrent Einstellungen Klicken Sie auf die Schaltfläche “BitTorrent Setting”. Wählen Sie auf dieser Seite Einstellungen für Storage (Speicher), Max download rate (Maximale Downloadrate), Max upload rate (Maximale Uploadrate) und Seed Setting (Folgeeinstellungen). Klicken Sie auf “Save settings” (Einstellungen speichern), um zu bestätigen, auf “Return” (Zurück), um abzubrechen oder auf “Default” (Standardvorgaben), um die Standardvorgaben wieder herzustellen. - 16 - Visit neighbor (Nachbarn besuchen) Wählen sie auf der Homepage die Option “Visit neighbor” (Nachbarn besuchen), um über Transcode Server -> Service (Dienste) ->Visit neighbor (Nachbarn besuchen) Dateien auf der Festplatte eines anderen Computers zu durchsuchen. Account Management (Kontoverwaltung) Wählen Sie “Account Management” (Kontoverwaltung) und stellen Sie sicher, dass die Einstellung für “Login control” (Anmeldungssteuerung) ON (EIN) ist. Der Benutzername ist “Admin” und das Initialisierungskennwort ist “123". Das Anmeldungskennwort kann geändert werden. Geben Sie das Kennwort zwei Mal ein und klicken Sie auf “Enter” (Eingabe), um zu bestätigen. Beachten Sie, dass der Benutzername nicht geändert werden kann. - 17 - TRANSCODE SERVER Wenn Sie “Transcode Server” auf Ihrem PC installieren, LNX HD wird die LX-Formate wie Codecs auf Ihrem MediaDisk aber gegenwärtig auf Ihrem PC installiert zu unterstützen, erhöht sich die Kompatibilität. Der LNX HD sollte wie im Bild unten dargestellt angeschlossen werden, um freigegebene Dateien wiederzugeben. Installieren von Transcode Server Transcode Server ist eine Medienübertragungssoftware und dient als Kommunikationsbrücke zwischen dem LNX HD und einem Computer. Legen Sie die mit dem LNX HD gelieferte CD-ROM ein und starten Sie die Installation von Transcode Server, indem Sie doppelt auf “Transcode Server.msi” klicken. - 18 - Verbindungseinstellungen für Transcode Server Auf dem Desktop wird das Fenster von Transcode Server angezeigt. Wählen Sie die Registerkarte “Service” (Dienste) und klicken Sie auf “Scan” (Suchlauf). Danach findet Transcode die IP-Adresse Ihres LNX HD. Gelingt dies nicht, überprüfen Sie bitte die Netzwerkseinstellungen Ihres LNX HD. Bedienung Wählen Sie aus dem Menü Guide (Anleitung) die Option Browser. Wenn Sie NET durchsuchen und auf Ihrem Computer ist “Transcode Server” installiert, gibt es zwei Möglichkeiten, um freigegebene Mediendateien in Ihrem Netzwerk ausfindig zu machen. Durchsuchen über My Shortcuts (Meine Favoriten): Geben Sie eine spezifische IP-Adresse eines Dateiservers ein, die Sie dann über die Menüfunktion ‘My_Shortcuts’ (Meine_Favoriten) aufrufen können. - 19 - Sonstige Funktionen von Transcode Server 1) Transcode Status Wählen Sie die Registerkarte “Transcode Status”, um Datei-Informationen anzuzeigen. 2) Net Share Dialog (Dialog für Netzwerkfreigabe) Wählen Sie die Registerkarte “Net Share Dialog” (Dialog für Netzwerkfreigabe), um die freigegebenen Ordner auf dem lokalen Computer anzuzeigen. Wählen Sie “Add” (Hinzufügen), um einen neuen freigegebenen Ordner anzulegen oder “Delete” (Löschen), um einen ausgewählten Ordner zu löschen. 3) Setting (Einstellung) Wählen Sie die Registerkarte “Setting” (Einstellungen), um festzulegen ob das Programm beim Systemstart automatisch ausgeführt werden soll. 4) Event Log (Ereignisprotokoll) Wählen Sie die Registerkarte “Event Log” (Ereignisprotokoll) um Informationen über die Kommunikation zwischen PC und Media-Player anzuzeigen. 5) About (Über) Wählen Sie die Registerkarte “About” (Über), um die Version von Transcode Server anzuzeigen. WARNUNG: Um eine flüssigere Wiedergabe zu erzielen, müssen Sie ein paar Sekunden lang die Pausentaste drücken. - 20 - MENÜ FILE EDIT (DATEIBEARBEITUNG) Wählen Sie eine Datei oder einen Ordner aus und drücken Sie auf der Fernbedienung die Taste [OPTION], um Dateien/Ordner auszuwählen, die umbenannt oder gelöscht werden sollen. Drücken Sie zum Bestätigen anschließend auf “ENTER” (Eingabe). Return (Zurück) Rename (Umbenennen) Delete (Löschen) Zurück zum Hauptmenü. Datei/Ordner umbenennen: 1. Drücken Sie auf der Fernbedienung die Taste oder , um die Registerkarte Rename (Umbenennen) auszuwählen. 2. Drücken Sie [ENTER] (EINGABE). Der Bildschirm zum Eingeben des Namens wird angezeigt. 3. Drücken Sie [ENTER] (EINGABE), um die einzelnen Zahlen oder Buchstaben einzugeben. 4. Nachdem Sie den neuen Namen eingegeben haben, bestätigen Sie sämtliche Änderungen. Drücken Sie auf [RETURN] (ZURÜCK), falls Sie den Vorgang abbrechen wollen. Zum Löschen eines Titels: 1. Drücken Sie auf der Fernbedienung die Taste oder , um die Registerkarte Delete (Löschen) auszuwählen. 2. Drücken Sie [ENTER] (EINGABE) zum Bestätigen und Löschen der Datei. 3. Es wird eine Bestätigungsmeldung angezeigt. 4. Drücken Sie [ENTER] (EINGABE), um das Löschen der ausgewählten Datei zu bestätigen. Drücken Sie [Return] (ZURÜCK), um abzubrechen. FILE MANAGER (DATEIMANAGER – KOPIEREN/EINFÜGEN) Drücken Sie auf der Fernbedienung auf [COPY] (KOPIEREN), um das Menü des Dateimanagers aufzurufen, Hier können Sie Dateien zwischen lokaler Festplatte, USB-Wechseldatenträger und Computern im Netzwerk hin und her kopieren. Kopiervorgang Schritt 1: Wählen Sie ein Quellgerät. Wählen Sie das Speichergerät, auf dem sich die Datei befindet, die Sie kopieren möchten. Schritt 2: Wählen Sie ein Zielgerät. Drücken Sie , um ein Zielgerät zu wählen oder , um zurück zur vorigen Auswahl zu gelangen. Schritt 3: Wählen Sie die zu kopierenden Dateien oder Ordner aus. Drücken Sie im Quellbereich die Tasten und um eine Auswahl zu treffen und drücken Sie dann auf [SELECT] (Auswählen), um die Datei oder den Ordner auszuwählen, die/der kopiert werden soll. Rechts neben den ausgewählten Dateien und Ordnern wird das folgende Symbol angezeigt: “√” Drücken Sie dann auf , um fortzufahren oder auf , um zurück zur vorigen Auswahl zu gelangen. Schritt 4: Wählen Sie die Zielordner aus. Drücken Sie im Zielbereich die Tasten und , um eine Auswahl zu treffen. Drücken Sie dann auf , um fortzufahren oder auf , um zurück zur vorigen Auswahl zu gelangen. Schritt 5: Kopierstatus Wählen Sie im übergeordneten Menü “Enter” (Eingabe) zum Kopieren oder “No” (Nein), um abzubrechen. Nachdem der Vorgang beendet ist, zeigt das System entweder die Meldung “File Copy is completed!” (Kopieren der Dateien abgeschlossen!) oder “File Copy failed!” (Kopieren der Dateien fehlgeschlagen!) an. Wählen Sie “Enter” (Eingabe), um Dateien zu durchsuchen oder “No” (Nein), um zur vorigen Auswahl zurückzukehren. - 21 - WIEDERGABELISTENFUNKTION In die Wiedergabeliste können Musik, Foto und Videodateien auf der lokalen Festplatte aufgenommen werden. Um vorab eine Wiedergabeliste zu erstellen, öffnen Sie einen Ordner, wählen eine Datei aus und drücken die Taste [SELECT] (Auswählen) und danach [CONFIRM] (Bestätigen) um diese in die Wiedergabeliste aufzunehmen. Sie können eine Diaschau mit Inhalten aus Wiedergabelisten oder Ordnern erstellen. Diaschau mit Inhalten aus einer Wiedergabeliste: 1- Wählen Sie in den Musikeinstellungen den Hintergrund für die Diaschau und dann “Playlist” (Wiedergabeliste) 2- Wählen Sie “Local HDD” (lokale Festplatte) und drücken Sie die blaue Taste auf der Fernbedienung, um den Musikmodus auszuwählen. 3- Im Musikmodus drücken Sie auf der Fernbedienung auf [SELECT] (Auswählen), um Dateien zu Ihrer Wiedergabeliste hinzuzufügen und anschließend auf [CONFIRM] (Bestätigen), um Ihre Auswahl zu speichern. 4- Kehren Sie zur Option “Local HDD” (lokale Festplatte) zurück und drücken Sie die rote Taste auf der Fernbedienung, um den Modus für alle Mediendateien auszuwählen. 5- Im Modus für alle Mediendateien starten Sie durch Drücken der Taste [Play] die Wiedergabe der Diaschau. Die Musik wird automatisch wiedergegeben. Diaschau mit Inhalten aus einem Ordner: 1- Wählen Sie in den Musikeinstellungen den Hintergrund für die Diaschau und dann “Folder” (Ordner) 2- Kopieren Sie die in der Diaschau wiederzugebenden Fotos und Musikstücke in den selben Ordner. 3- Starten Sie die Diaschau danach, indem Sie die Taste [Enter] (Eingabe) drücken. Foto- und Musikinhalte in diesem Ordner werden zusammen wiedergegeben. Anmerkung: Nur Dateien auf der Festplatte können zur Wiedergabeliste hinzugefügt werden. Es sollte die primäre Partition der Festplatte verwendet werden. - 22 - TECHNISCHE DATEN UNTERSTÜTZTE MEDIENFORMATE: Video: Dekodierung: H.264, WMV9, MPEG 1/2/4, HD Xvid, FLV, RM/RMVB Formate : mkv, ts, m2ts, mts, tp, trp, wmv, Ifo, iso, vob, dat, avi, mpg, mp4, mov, rm, rmvb, xvid, flv Unterstützung für Untertitel: sub, smi, ssa, srt, idx + sub Fotos: JPG, JPEG, BMP, PNG, GIF Audio: MP3, WMA, WAV, OGG, AAC, LPCM, FLAC DTS Digital, Dolby Digital Hergestellt unter Lizenz von Dolby Laboratories "Dolby" und das Doppel-D-Symbol sind Warenzeichen von Dolby Laboratories. ANSCHLÜSSE USB Videoausgänge Audio L/R Netzwerk USB-Host-Anschluss Kartenleser USB-Anschlüsse x 1 RCA Connector (gelb) x 1, HDMI RCA-Anschluss (weiß/rot) x 1, HDMI, Coaxial LAN 10/100 (RJ-45) USB 2.0 x 2 Kartenleser 3 in 1 (SD HC / MMC / MS) ALLGEMEINES Stromversorgung Leistungsaufnahme Betriebstemperaturbereich Max. Luftfeuchtigkeit im Betrieb Abmessungen (B/H/T) Nettogewicht AC Eingang: 100~240V - 50~60Hz - DC Ausgang:12V, 2A ca. 24 W +5°C bis +40°C 5% bis 80% relative Luftfeuchtigkeit 203 × 165,5 × 51mm Über 807g (ohne Festplatte) Hinweis: Die Spezifikationen und das Design dieses Produkts können ohne Ankündigung geändert werden. - 23 - FEHLERBEHEBUNG Ausführliche Hinweise zur Fehlerbehebung finden Sie unter www.memup.com in den häufig gestellten Fragen (FAQ). 1. Das Gerät ist eingeschaltet, aber es passiert nichts oder das Bild wackelt: Der Videoausgang ist nicht korrekt konfiguriert. Drücken Sie die Taste [TV SYSTEM] auf der Fernbedienung, um den korrekten Ausgang zu wählen. 2. Beim Wiedergeben einer Videodatei werden keine Untertitel angezeigt. Kontrollieren Sie, ob der Name der Videodatei und der Name der Untertiteldatei übereinstimmen. 3. Bei der Wiedergabe eines Videos ist kein Ton zu hören. Kontrollieren Sie im SETUP-Menü, ob der Audioausgabemodus korrekt eingestellt ist. Überprüfen Sie die Lautstärkeeinstellung und ob die Stummschaltung aktiviert ist. Probieren Sie verschiedene TV-Ausgänge aus, um zu überprüfen, ob der Fehler auch dort auftritt. 4. Ich kann den MEDIADISK LNX HD SERIES nicht an das Netzwerk anschließen. Lesen Sie bitte den Abschnitt über Netzwerkeinstellungen und befolgen Sie die Anweisungen Schritt für Schritt. Eventuell liegt die Ursache in Ihrem Betriebssystem. Für andere Betriebssysteme informieren Sie sich bitte in unseren häufig gestellten Fragen (FAQ) unter www.memup.com Stellen Sie sicher, dass Ihre Firewall deaktiviert oder für den MEDIADISK LNX HD SERIES korrekt eingestellt ist. Achten Sie darauf, dass die Netzwerkkabel korrekt angeschlossen sind. Die Dateifreigabe im Netzwerk muss aktiviert sein. 5. Warum schaltet sich mein Mediadisk LNX HD nicht ab, wenn ich den Hauptschalter betätige? Das Aschalten des LNX HD dauert etwa 20 Sekunden, da der Chipsatz zuerst alle Funktionen beenden muss. 6. Warum lässt sich mein Mediadisk LNX HD nicht abschalten, wenn er am PC angeschlossen ist? Wenn der LNX HD an einem PC abgeschlossen ist, funktioniert er als USB-Wechseldatenträger, Daher müssen Sie zuerst auf “Hardware sicher entfernen” klicken und anschließend die Steckverbindung trennen. 7. Die LNX HD nicht lesen können alle meine Video-Dateien? Der LNX HD Chipsatz kann einige Dateien mit neuen Codecs nicht lesen. Auch ein Firmware Upgrade hilft nicht, da der Chipsatz davon unberührt bleibt. Eine Übersicht der akzeptierten Codecs finden Sie unter www.memup.com im Bereich „Spezifikationen“ der Mediadisk LNX HD oder in der Anleitung unter „Technische Daten“ Für weitere Fragen steht Ihnen der Service unter [email protected] per email oder telefonisch unter 030-319 80 41 88 von 09-17 Uhr Mo-Fr. zur Verfügung. Hergestellt unter Lizenz von Dolby Laboratories "Dolby" und das Doppel-D-Symbol sind Warenzeichen von Dolby Laboratories. - 24 -