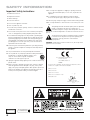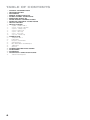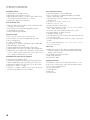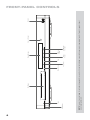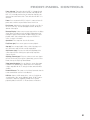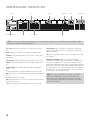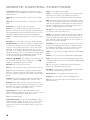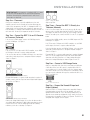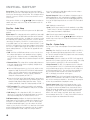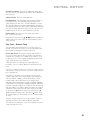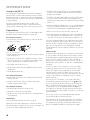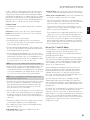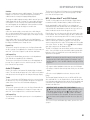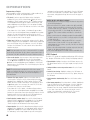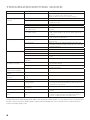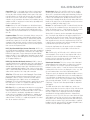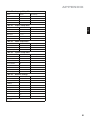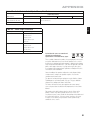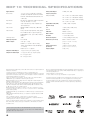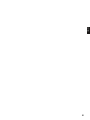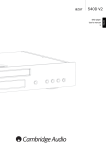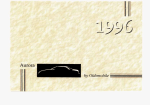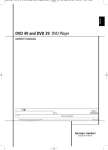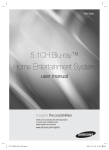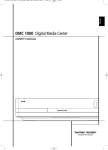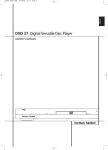Download Harman/Kardon BDP10/230
Transcript
BLU-RAY DISC™ PLAYER OWNER’S MANUAL SAFETY INFORMATION Important Safety Instructions 1. Read these instructions. 2. Keep these instructions. 3. Heed all warnings. 4. Follow all instructions. 5. Do not use this apparatus near water. 6. Clean only with a dry cloth. 7. Do not block any ventilation openings. Install in accordance with the manufacturer’s instructions. 8. Do not install near any heat sources such as radiators, heat registers, stoves or other apparatus (including amplifiers) that produce heat. 9. Do not defeat the safety purpose of the polarized or grounding-type plug. A polarized plug has two blades with one wider than the other. A grounding-type plug has two blades and a third grounding prong. The wide blade or the third prong is provided for your safety. If the provided plug does not fit into your outlet, consult an electrician for replacement of the obsolete outlet. 15. Do not expose this apparatus to dripping or splashing and ensure that no objects filled with liquids, such as vases, are placed on the apparatus. 16. To completely disconnect this apparatus from the AC Mains, disconnect the power supply cord plug from the AC receptacle. 17. The mains plug of the power supply cord shall remain readily operable. 18. Do not expose batteries to excessive heat such as sunshine, fire or the like. The lightning flash with arrowhead symbol, within an equilateral triangle, is intended to alert the user to the presence of uninsulated “dangerous voltage” within the product’s enclosure that may be of sufficient magnitude to constitute a risk of electric shock to persons. The exclamation point within an equilateral triangle is intended to alert the user to the presence of important operating and maintenance (servicing) instructions in the literature accompanying the product. WARNING: To reduce the risk of fire or electric shock, do not expose this apparatus to rain or moisture. 10. Protect the power cord from being walked on or pinched, particularly at plugs, convenience receptacles and the point where they exit from the apparatus. Declaration of Conformity 11. Only use attachments/accessories specified by the manufacturer. 12. Use only with the cart, stand, tripod, bracket or table specified by the manufacturer or sold with the apparatus. When a cart is used, use caution when moving the cart/apparatus combination to avoid injury from tip-over. 13. Unplug this apparatus during lightning storms or when unused for long periods of time. 14. Refer all servicing to qualified service personnel. Servicing is required when the apparatus has been damaged in any way, such as power supply cord or plug is damaged, liquid has been spilled or objects have fallen into the apparatus, the apparatus has been exposed to rain or moisture, does not operate normally, or has been dropped. We, Harman Consumer Group, Inc. 2, Route de Tours 72500 Château-du-Loir, FRANCE declare in own responsibility, that the product described in this owner’s manual is in compliance with technical standards: EN 55013:2001 EN 55020:2002 EN 61000-3-2:2000 EN 61000-3-3:1995+A1:2001 EN 60065:2002 Jurjen Amsterdam Harman Consumer Group, Inc. 02/09 CLASS 1 LASER PRODUCT 2 Class II equipment symbol This symbol indicates that the unit has a double insulation system SAFETY INFORMATION Verify Line Voltage Before Use Your BDP 10 has been designed for use with 110–240-volt AC current, and the plug is specifically designed for 230-volt applications. Connection to a line voltage other than that for which the plug is intended can create a safety and fire hazard and may damage the unit. If you have any questions about the voltage requirements for your specific model, or about the line voltage in your area, contact your selling dealer before plugging the unit into a wall outlet. Do Not Use Extension Cords To avoid safety hazards, use only the power cord supplied with your unit. We do not recommend that extension cords be used with this product. As with all electrical devices, do not run power cords under rugs or carpets or place heavy objects on them. Damaged power cords should be replaced immediately by an authorized service center with a cord meeting factory specifications. Handle the AC Power Cord Gently When disconnecting the power cord from an AC outlet, always pull the plug; never pull the cord. If you do not intend to use the unit for any considerable length of time, disconnect the plug from the AC outlet. Do Not Open the Cabinet There are no user-serviceable components inside this product. Opening the cabinet may present a shock hazard, and any modification to the product will void your guarantee. If water or any metal object such as a paper clip, wire or staple accidentally falls inside the unit, disconnect it from the AC power source immediately, and consult an authorized service center. Installation Location • To ensure proper operation and to avoid the potential for safety hazards, place the unit on a firm and level surface. When placing the unit on a shelf, be certain that the shelf and any mounting hardware can support the weight of the product. • Make certain that proper space is provided both above and below the unit for ventilation. If this product will be installed in a cabinet or other enclosed area, make certain that there is sufficient air movement within the cabinet. Under some circumstances, a fan may be required. The unit should be placed on its own shelf, not directly on top of another component. • Do not place the unit directly on a carpeted surface. • Avoid installation in extremely hot or cold locations, or in an area that is exposed to direct sunlight or heating equipment. • Avoid moist or humid locations. • Do not obstruct the ventilation slots on the unit, or place objects directly over them. • Due to the heat generated by operation of the BDP 10 and other componentsin your system, there is the remote possibility that the rubber padding on the bottom of the unit’s feet may leave marks on certain wood or veneer materials. Use caution when placing the unit on soft woods or other materials that may be damaged by heat or heavy objects. Some surface finishes may be particularly sensitive to absorbing such marks, due to a variety of factors beyond Harman Kardon’s control, including the nature of the finish, cleaning materialsused, and normal heat and vibration caused by the use of the product, or otherfactors. We recommend that caution be exercised in choosing an installation location for the component and in normal maintenance practices, as your warranty will not cover this type of damage to furniture. Moving the Unit Before moving the unit, be certain to disconnect any interconnection cords with other components, and make certain that you disconnect the unit from the AC outlet. NOTE: To avoid damage to the BDP 10 that may not be covered by the warranty, remove the disc from the unit before it is moved. Once the BDP 10 is installed, a disc may be left in the unit when it is turned off, but the unit should NEVER be moved with a disc left in the disc tray. Important Information for the User This equipment has been tested and found to comply with the limits for a Class B digital device, pursuant to Part 15 of the FCC Rules. The limits are designed to provide reasonable protection against harmful interference in a residential installation. This equipment generates, uses and can radiate radio-frequency energy and, if not installed and used in accordance with the instructions, may cause harmful interference to radio communication. However, there is no guarantee that harmful interference will not occur in a particular installation. If this equipment does cause harmful interference to radio or television reception, which can be determined by turning the equipment off and on, the user is encouraged to try to correct the interference by one or more of the following measures: • Reorient or relocate the receiving antenna. • Increase the separation between the equipment and receiver. • Connect the equipment into an outlet on a circuit different from that to which the receiver is connected. • Consult the dealer or an experienced radio/TV technician for help. This device complies with Part 15 of the FCC Rules. Operation is subject to the following two conditions: (1) this device may not cause harmful interference, and (2) this device must accept interference received, including interference that may cause undesired operation. NOTE: Changes or modifications may cause this unit to fail to comply with Part 15 of the FCC Rules and may void the user’s authority to operate the equipment. CAUTION: The BDP 10 uses a laser system. To prevent direct exposure to the laser beam, do not open the cabinet enclosure or defeat any of the safety mechanisms provided for your protection. DO NOT STARE INTO THE LASER BEAM. To ensure proper use of this product, please read this Owner’s Manual carefully and retain it for future use. Should the unit require maintenance or repair, please contact your local Harman Kardon service center. Refer servicing to qualified personnel only. Unpacking The carton and shipping materials used to protect your new player during shipment were specially designed to cushion it from shock and vibration. We suggest that you save the carton and packing materials for use in shipping if you move, or should the unit ever need repair. To minimize the size of the carton in storage, you may wish to flatten it. This is done by carefully slitting the tape seams on the bottom and collapsing the carton. Other cardboard inserts may be stored in the same manner. Packing materials that cannot be collapsed should be saved along with the carton in a plastic bag. If you do not wish to save the packaging materials, please note that the carton and other sections of the shipping protection are recyclable. Please respect the environment and discard those materials at a local recycling center. It is important that you remove the protective plastic film from the front-panel lens. Leaving the film in place will affect the performance of your remote control. Cleaning When the unit gets dirty, wipe it with a clean, soft, dry cloth. If necessary, and only after unplugging the AC power cord, wipe it with a soft cloth dampened with mild soapy water, then a fresh cloth with clean water. Wipe it dry immediately with a dry cloth. NEVER use benzene, aerosol cleaners, thinner, alcohol or any other volatile cleaning agent. Do not use abrasive cleaners, as they may damage the finish of metal parts. Avoid spraying insecticide near the unit. 3 ENGLISH Important Safety Information TABLE OF CONTENTS 2 SAFETY INFORMATION 5 INTRODUCTION 6 FEATURES 7 MEDIA COMPATIBILITY 8 FRONT-PANEL CONTROLS 10 MESSAGE DISPLAY 11 REAR-PANEL CONNECTIONS 13 REMOTE CONTROL FUNCTIONS 15 INSTALLATION 17 INITIAL SETUP 17 Step One – Turn On the BDP 10 17 Step Two – Display the Setup Menu 17 Step Three – Language Setup 17 Step Four – Display Setup 18 Step Five – Audio Setup 18 Step Six – System Setup 19 Step Seven – Network Setup `20 OPERATION 20 Turning On the BDP 10 20 Playback Basics 21 Blu-ray Disc™ and DVD Media 23 Audio CD Playback 23 MP3, Windows Media ® and JPEG Playback 24 JPEG Playback 25 About DivX 26 TROUBLESHOOTING GUIDE 27 GLOSSARY 29 APPENDIX 32 TECHNICAL SPECIFICATIONS 32 Trademark Acknowledgements 4 INTRODUCTION Please register your product at www.harmankardon.com. Note: You’ll need the product’s serial number. At the same time, you can choose to be notified about new products and/ or special promotions. Thank you for choosing Harman Kardon ! ® For more than fifty years, Harman Kardon products have been at the cutting edge of audio and home theater technology. The first audio receiver wore a Harman Kardon badge, and the company has been producing innovative entertainment products ever since. The BDP 10 Blu-ray Disc™ player is the latest component offered in that proud tradition. Incorporating the latest high-definition audio and video processing technologies, the BDP 10 is an essential part of a modern home theater system. It plays your favorite Blu-ray Disc movies with up to 1080/24p video resolution and Dolby® TrueHD or DTS-HD Master Audio™ encoding, when available on the disc, thanks to HDMI™ (V.1.3a with x.v.Color™) connectivity. BonusView™ interactivity, available with compatible Blu-ray Disc media, allows the filmmaker to offer viewing features and options unimaginable with previous-generation discs. Connect the BDP 10 to the Internet, and BD-Live™ interactivity (available with compatible discs; requires USB drive with at least 1GB free space, select "Storage" in USB Function Select menu) delivers additional features, updates and news of live events. Even older DVDVideo discs will deliver outstanding picture quality, when they are upscaled to 1080p video resolution. Yet with all of its sophistication, the BDP 10 is simple to operate. Its controls are similar to those for DVD players, and its enhanced on-screen menu system guides you every step of the way. Easy to use and delivering outstanding performance, the BDP 10 is sure to provide enjoyment for many years to come. If you have any questions about this product, its installation or its operation, please contact your retailer or custom installer, or visit the Harman Kardon Web site at www.harmankardon.com. BDP 10 Blu-ray Disc™ Player NOTE: This player is designed and manufactured for compatibility with Region Management Information that is encoded on most Blu-ray Disc and DVD media. This player is designed only for playback of discs with Blu-ray Region Code B, DVD Region Code 2, DVD Region Code 0, or discs which do not contain Region Code information. If there is any other Region Code on a disc, it will not play in the BDP 10. 5 ENGLISH www.harmankardon.com FEATURES Audio/Video Outputs • Analog Audio: Left and Right channels • Digital Audio: coaxial and optical (S/P-DIF) • Digital Audio/Video: HDMI ( V.1.3a with x.v.Color), Dolby TrueHD, DTS-HD Master Audio and PCM up to 7.1 channels • Analog Video: composite and component Data and Control Ports • Front-panel USB jack for flash drives and external USB hard drives (client only, FAT32 format only) • RJ45 Ethernet jack for connection to broadband network (requiredfor BD-Live operation) • Remote control IR input and output Optical Disc Player • Plays 5-inch (12cm) discs; plays 3-inch (8cm) discs • Parental control system with user-programmable password • Aspect-ratio adjustment • x.v.Color via HDMI output • Outputs up to 7.1-channels of PCM digital audio via HDMI output • Adjustable dynamic range control • Automatic dialog normalization with Dolby TrueHD media • Supports Bonus View interactive functionality with compatible discs • Supports BD-Live disc updates (BD-Video Profile 2.0) when Internet access is available; requires USB drive with at least 1GB free space, select "Storage" in USB Function Select menu Audio/Video/Still-Image Formats Supported • Still-image formats supported: JPEG • Video formats supported: BD-Video, BD-R/RE (but not BDAV or BDMV recording formats) DVD, DVD-R/RW, DVD+R/RW, DivX • Audio formats supported: CD, CD-R/RW, DTS-CD, MP3, WMA • MP3 bit rates: 32kbps – 320kbps • JPEG files: 10 megapixels, 5MB file size, up to 250 files per disc (no fixed limit to number of files on a USB drive) 6 General Playback Features • Video upscaling up to 1080p via HDMI output • Plays 1080/24p sources through HDMI output (pass-through without scaling or processing) • Video upscaling to 1080i via component video outputs(when not copy-protected) • Fast Play: 2x, 4x, 8x,16x, 32x, 64x, 128x • Slow Play: 1/2x, 1/4x, 1/8x • Random Play (MP3 file playlists only) • Repeat Play: DVD-Video: 1 chapter, 1 title; CD: 1 track, all; MP3: 1 track, 1 folder; WMA: playlists only • A-B Repeat Play (limited availability on Blu-ray Disc media) • Still-image rotation in 90-degree increments • Thumbnail still-image menu • Slideshow playback of JPEG still images and audio, when stored on the same source media • Selectable slideshow transitions: Blend, Film, Shutter, Fade, Curtain or None • User-selectable slideshow pace: 3 sec., 5 sec., 10 sec., 30 sec.,1 min., 5 min. or 30 min. Ease of Use • Graphic user interface in either high- or standard-definition video via HDMI or component video. Standard-definition video through composite video connection • Dimmable dot-matrix front-panel display • Color-coded connections • Backlit remote control Supplied Accessories The following accessory items are supplied with the BDP 10. If any of these items is missing, please contact Harman Kardon customer service at www.harmankardon.com. • System remote control • Two AA batteries • HDMI cable • AC power cord MEDIA COMPATIBILITY The BDP 10 will also play most recordable discs, but complete playbackcompatibility cannot be guaranteed, due to the wide variation in recorders and blank discs. Round 8cm (3”) or 12cm (5”) discs may be used. Do not use oddshaped, noncircular discs. Blu-ray Disc Compatibility: • Single-sided discs • Single-layer or dual-layer discs • Dolby Digital, Dolby Digital Plus, Dolby TrueHD, DTS-HD Master Audio, DTS®, MPEG or linear PCM digital audio tracks • MPEG-2, H.264/MPEG-4 AVC, and VC-1 digital video • Discs are generally divided into one or more titles, which may be further subdivided into chapters DVD-Video Disc Compatibility: • Single-sided or double-sided discs • Single-layer or dual-layer discs • Dolby Digital, DTS, MPEG or Linear PCM digital audio tracks • MPEG-2 digital video • Discs are generally divided into one or more titles, which may be further subdivided into chapters Audio CD Compatibility • Linear PCM digital audio • Audio CDs are divided into tracks CD-R/RW Compatibility • WMA or MP3 (32kbps – 320kbps) digital audio • May contain JPEG still images (up to 10 megapixels, file size up to5MB, limit of approximately 250 files per disc) • MP3, WMA and JPEG discs (or discs that contain more than one of these formats) are divided into files, which may be organized into folders, depending on how the disc was created The BDP 10 Will NOT Play the Following: • BD-R/RE discs recorded in the BDAV format • BD-RE v2.1 discs recorded in the BDMV format that are unclosed • Blu-ray Disc media with a Region Code other than B that are not Open Region • DTS 96/24 discs • DVD discs with a Region Code other than 2 or 0 • DVD-ROM data discs • DVD-Audio discs • WMVHD, and HD-DVD™ discs (the “SD-DVD” side of dualformatHD-DVD/DVD discs may be played) • SACD™ discs • CD-I discs • CD-G discs • Kodak® Photo CD™ and Picture CD discs • Discs intended for use in video game consoles • Discs recorded at any speed other than “SP” ENGLISH Disc Formats Supported by This Player The BDP 10 can play the following types of prerecorded discs: NOTES: • Due to differences in the authoring of discs, it is possible that some discs may include features that are not compatible with the BDP 10, and not all discs include every system capability. • Playback of recordable discs created on a computer requires proper formatting and finalization of the disc. • The BDP 10 is compatible with most but not all files encoded using MP3. For best results, encode MP3 files at bit rates ranging between 32kbps and 320kbps. • JPEG files should contain no more than 10 megapixels, and the file size should be no larger than 5MB • Discs that are compatible with DVD-RAM Standard Version 2.0 may be played. The discs must be finalized, VR-mode only. • MP3, WMA and JPEG files must be stored on the media with the proper file extension. USB Device Compatibility USB client devices, such as flash drives and most external or portable hard-disc drives that are formatted with the FAT32 file system, may be connected to the BDP 10’s front-panel USB port. Due to the wide variation in hard-disc drive technologies and formats, compatibility with any particular device cannot be guaranteed. Do not connect a personal computer directly to the BDP 10. Due to their software design, the iPod, most other USB peripheral devices and accessories – such as card readers, keyboards and pointing devices – and software-specific digital media players are not compatible with the USB ports on the BDP 10, even when placed in disc mode. A USB drive with greater than 1GB capacity is required for BD-Live functionality. The drive is used for virtual storage. When BD-Live functionality is not in use, audio and still-image files stored on the drive may be played similarly to a data CD. 7 8 Play / Pause Open / Close Stop Skip / Reverse Video Output Resolution Skip/Step Forward Message Display Remote IR Sensor USB Port NOTE: To make it easier to follow the instructions throughout the manual that refer to this illustration, a copy of this page may be downloaded from the Product Support section at www.harmankardon.com. PowerIndicator Power DIsc Drawer front-Panel Controls front-Panel Controls Power Indicator: Turns amber when the BDP 10 is plugged in and the rear-panel Master Power Switch is turned on, indicating that the BDP 10 is in Standby mode and may be turned on using either the front-panel or remote Power switch. Turns white when the BDP 10 is turned on. Power: Press to turn on the BDP 10, when it is connected to an AC power source and the rear-panel Master Power Switch is on. ENGLISH Disc Drawer: Holds the discs to be played. Carefully seat all discs in the recess in the tray. To avoid damaging the drawer, do not press down on it when open. Message Display: Various status messages appear in the text display. When content is playing, the track and chapter information and the running time appear. Other indicators will light to display the current playback mode, video settings or other aspects of the BDP 10’s status. See page 10 for details. Open/Close: Press to open or close the disc drawer. Play/Pause ( › II ): Press to start, pause or resume playback. Stop ( n ): Press to stop playback. When a video is playing, press it once for Resume mode, and twice to fully stop playback. Skip Reverse ( I‹‹ ): Press once to return to the beginning of the current chapter or track. Quickly press again to skip to previous chapters or tracks. Skip/Step Forward ( ››I ): Each press advances to the next chapter or track. For frame-by-frame advance (forward only), press the Pause Button, then tap the Skip/Step Forward Button. Video Output Resolution: Press to display the current video output resolution. Each additional press changes to the next setting. Only settings compatible with the TV and type of video connection will be available. Remote IR Sensor: This sensor receives infrared commands from the remote control. Make sure that it is not blocked. USB Port: Connect a USB storage device, such as a flash drive or external hard-disc drive, to play additional content. DO NOT connect card readers, computers, keyboards, pointing devices or other peripheral products to the BDP 10. Do not connect an iPod here. 9 MESSAGE DISPLAY Disc Type Video Output Resolution USB Title Track / Chapter Network Parental Lock Repeat Playback Mode Time NOTE: To make it easier to follow the instructions that refer to this illustration, a larger copy may be downloaded from the Product Support section for this product at www.harmankardon.com. Disc Type: Indicates the current disc as BD (Blu-ray Disc), DVD or CD. USB: Lights when a USB drive is selected as the playback source. Network: This indicator lights when the RJ45 jack is connected to a live network. Parental Lock: Lights in red when the parental-lock system is active. Repeat: These indicators light when any of the Repeat functions are in use. Playback Mode: These indicators light to show the current playback mode: › Lights when content is playing in the Normal or Slow Play mode. ›› Lights in the Fast Search Forward mode, with the speed shown on screen. II Lights when the disc is paused. ‹‹ Lights when the disc is in the Fast Search Reverse mode, with the speed shown on screen. Time: These positions show the running time of the current media. 10 Track/Chapter: When a video disc is playing, these two positions show the current chapter. When a CD is playing, they will show the current track number. Title: These two positions show the current title number when a video disc is playing. Video Output Resolution: Indicates the current video output resolution. For the HDMI Output, the resolution is set automatically to the maximum capability of the TV, but may be changed to a lower setting. For the Component Video Output, it must be adjusted manually by pressing the front-panel Video Output Resolution Button, and it may be set lower than the TV’s maximum capability. When the Composite Video Output is in use, this indicator will always default to 576i/480i (interlaced scan), and cannot be changed. NOTE: The 576i/480i resolution is not available via the HDMI Output. If the HDMI Output is connected simultaneously with the Composite Video Output, this indicator will reflect the HDMI Output’s resolution, and the signal at the Composite Video Output will remain at 576i/480i. Coaxial Digital Audio Output Network Jack HDMI Output Fan Vents AC Power Input Master Power Switch ENGLISH NOTE: To make it easier to follow the instructions throughout the manual that refer to this illustration, a copy of this page may be downloaded from the Product Support section at www.harmankardon.com. Optical DigitalAudio Output Component Video Outputs Remote IR Input Remote IR Output Composite Video Output Analog Audio Outputs REAR-PANEL CONNECTIONS 11 REAR-PANEL CONNECTIONS Remote Infrared (IR) Input and Output: When the front-panel Remote IR sensor is blocked, connect the IR Output of your receiver/ processor or an optional IR receiver to the Remote IR Input jack. The Remote IR Output may be connected to the Remote IR Input of a compatible product for remote control through the BDP 10. When several devices are used, connect them in “daisy chain” fashion. Composite Video Output: If your video display does not have HDMI or component video inputs, connect this video output to your A/ V receiver/processor or directly to the display. Component Video Outputs: If your A/ V receiver, surround processor or video display is not equipped for HDMI or DVI, connect these jacks to the corresponding inputs on the receiver or TV. If your video display has component input jacks marked “High Definition,” use those jacks. Analog Audio Outputs: If you are not using either HDMI or a separate optical or coaxial digital audio connection, connect these jacks to the A/V receiver or TV. Connect these jacks in addition to a digital audio connection to make recordings for personal use, or for a multizone system. Coaxial and Optical Digital Audio Outputs: If your A/ V receiver or surround processor is not capable of processing the audio from an HDMI stream, connect either of these digital audio outputs (but not both) to the receiver/processor. HDMI Output: Connect to an HDMI-compatible A / V receiver or video display device. If your A/ V receiver or surround processor is capable of decoding audio from the HDMI stream, no further audio connection is needed. NOTE: If your A/V receiver or video display uses DVI connections, use an optional HDMI-to-DVI adapter or cable, and make a separate audio connection. If your DVI-equipped display is not HDCP-compliant, you must use an analog video connection. Network Jack: Connect this standard RJ45 jack to a broadband network (Ethernet) connection so that you may take full advantage of BD-Live updates, features and enhancements of the BonusView system. BD-Live functionality requires a USB drive with at least 1GB capacity to be inserted in the USB Port, with the "Storage" function selected in the USB Function Select menu. When the network connection is “live,” the lights on either side of the jack will flash to indicate network activity. NOTE: When the BDP 10 is used with an IP-based or wireless control device, connect a router/access point here, making certain that one connection runs from the router to a broadband Internet connection. Master Power Switch: Flip on to apply power to the BDP 10, placing it in the Standby mode. When the unit will not be used for an extended period of time, or whenever it is necessary to remove the unit from the AC power lines, flip the switch off. AC Power Input: Connect the supplied AC power cord to this socket first, and then to an unswitched AC outlet. Should the cord become damaged, contact your authorized Harman Kardon dealer for a replacement. Fan Vents: This area contains vents used by the BDP 10’s fan to cool the system. Maintain a clearance of at least 3 inches to the nearest surface, to avoid overheating the unit. 12 REMOTE CONTROL FUNCTIONS IR Transmitter Lens Open/Close Dimmer Disc Menu Return OK Previous Search Reverse Power Off ENGLISH Power On Status Pop-up/Title Menu Find ⁄/¤/‹/› Navigation Next/Step Search/Slow Forward Play Setup Stop Pause Soft Keys Repeat A-B Repeat Subtitle Audio Angle Numeric Keys PIP PIP Audio Backlight Clear NOTE: To make it easier to follow the instructions throughout the manual that refer to this illustration, a copy of this page may be downloaded from the Product Support section at www.harmankardon.com. 13 REMOTE Control FUNCTIONS IR Transmitter Lens: When buttons are pressed on the remote, infrared codes are emitted through this lens. Make sure it is pointing toward the BDP 10. Power On: Press to turn on the BDP 10 when it is in the Standby mode. Power Off: Press to turn off the BDP 10, placing it in the Standby mode. Open/Close: Press to open or close the disc drawer. Dimmer: Press to change the front-panel display to half- or fullbrightness, or to turn it off. When the indicators are fully dimmed, the Power Indicator will remain lit to remind you that the unit is on. Press any button to temporarily return the front panel to full-brightness. Status: Press during playback to display the current title and chapter or track. Disc Menu: Press to view a disc’s main menu. Playback will pause. Setup: Press to configure system options. Pause: Press to momentarily pause playback. Press again to resume. While paused, press the Next Step Button for frame-by-frame advance, or press the Search Forward Button for slow-motion play. Stop: When audio content is playing, press to stop playback. When a BD or DVD disc is playing, press once to place the unit in the Resume mode, where pressing the Play button will resume playback from the place where it stopped. Press the Stop Button twice when a BD or DVD disc is playing to bring the unit to a “full stop.” Soft Keys: These four color-coded buttons are used for Blu-ray Disc special features, and are defined by the disc. Repeat: Press to repeat the current title or chapter while a DVD disc is playing, or to repeat the current track or all tracks on an audio CD. Each press changes the Repeat mode, or turns off Repeat play. To repeat content on a data disc or USB drive, first create a playlist. See pages 23 to 24 for more information. Popup/Title Menu: Press while a BD-Video disc is playing to display a menu bar at the bottom of the screen or elsewhere, depending on the disc. This is one of the Blu-ray Disc system’s most exciting innovations, as video playback will continue while you access the disc’s setup, scene selection and special features submenus and make adjustments on the fly. If you select “Disc Menu”, play will stop and the main disc menu will appear. Depending on the disc, other functions may be implemented as popup menus during playback. A-B Repeat: Press to select a passage for repeat play. The first press determines the beginning of the passage, the second press defines the end point and the third press cancels A-B Repeat play. The A-B Repeat function is only available for some Blu-ray Disc media. Navigation (⁄/ ¤/ ‹ / › ): These buttons are used to navigate the on-screen menus. When still images are displayed, use the ‹ / › Buttons to scroll through the images in the folder. Angle: When a BD or DVD disc is playing and multiple-angle content is available (as indicated on screen), press this button to toggle through the available views. OK Button: Press to enter a menu selection. PIP: Press to switch to a secondary video stream while playing a BD-Video disc with BonusView special features. Return: Press to return to the previous menu or menu selection level. Find: While a disc is playing, press to jump to a different location on the disc. Each press changes the search mode: Title, Chapter or Time. Use the Numeric Keys to specify the location, and press the OK Button. Previous: Press once to return to the start of the current chapter or track. Press it again to step through previous chapters or tracks. Next/Step: When content is playing, each press advances to the next chapter or track. When video content is playing, press the Pause Button first, then each press of this button advances the video one frame. The Step function is not available in reverse. Search Reverse: Press to scan backward through the current program. Each press changes the speed: 2x, 4x, 8x, 16x, 32x, 64x or 128x. The slow-motion function is not available in reverse. Play: Press to begin playback. Search/Slow Forward: Press to scan forward through the current program. Each press changes the speed: 2x, 4x, 8x, 16x, 32x, 64x or 128x. For slow-motion play of video content, press the Pause Button first, then each press of this button changes the speed: 1/8x, 1/4x or 1/2x. 14 Audio: Press to select from the available audio format and/or language options. Subtitle: Press to select from the available subtitle language options. PIP Audio: Press to switch to a secondary audio track while playing a BD-Video disc with BonusView special features. Numeric Keys: Press these buttons to enter numeric data. Backlight: Press to activate the remote’s backlighting system. Clear: Press to clear menus from the on-screen display, or to cancel alphanumeric entries. INSTALLATION IMPORTANT NOTE: All components, including the BDP 10, should be turned off and unplugged from AC power before beginning installation. Do not plug any components back in until after all connections are completed. Other system components, especially audio/video receivers and amplifiers, generate massive amounts of heat that will damage the sensitive laser components of the BDP 10. Although the BDP 10 is equipped with a fan that will turn on occasionally to compensate for heat conditions, it is strongly recommended that you place the BDP 10 on its own shelf. Do not stack components on top of each other. Step Two – Connect the BDP 10 to an A/V Receiver or Processor (Preferred) If the receiver is HDMI-capable, connect the HDMI Output to the receiver’s HDMI input. See Figure 1. Figure 4 – Analog Audio Outputs Skip to Step Four. Step Three – Connect the BDP 10 Directly to a Television (Alternate) If an A / V receiver or processor was used, you may skip this step, or you may make a second connection from the BDP 10 directly to the TV to bypass the home theater system for casual viewing. If you do not have an audio system, connect the BDP 10 to the TV as explained below. If the television is HDMI-capable, connect the HDMI Output to the TV’s HDMI input. See Figure 1. If the TV has only a DVI input and is HDCP-compliant, use an HDMIto-DVI adapter, and make a separate audio connection. Figure 1– HDMI Output If the receiver has a DVI input and is HDCP-compliant, use an HDMIto-DVI adapter, and make a separate audio connection. If the receiver does not have an HDMI or DVI input, select one video connection, in order of preference: component video or composite video. See Figure 2. If the television does not have an HDMI or DVI input, select one video connection, in order of preference: component video or composite video. See Figure 2. For non-HDMI TVs, a separate audio connection is required. Although some TVs may be equipped with an optical or coaxial digital audio connection, most likely you will use a 2-channel analog connection. Connect the Analog Audio Outputs shown in Figure 4 to the TV. Step Four – Connect a USB Storage Device Connect a compatible USB client device to the front-panel USB port. A USB drive with at least 1GB capacity is required for the BD-Live system, which uses it as virtual memory. Select the "Storage" option in the USB Function Select menu. When BD-Live functionality is not in use, you may play audio and still-image files stored on the drive. See Figure 5 and page 22. Figure 2 – Component and Composite Video Outputs For non-HDMI products, a separate audio connection is required. If available, connect either the Optical or Coaxial Digital Audio Output to the receiver. See Figure 3. Figure 5 – Front-Panel USB Port Step Five – Connect the Remote IR Input and Output (Optional) Figure 3 – Coaxial and Optical Digital Audio Outputs Connect the BDP 10’s Remote IR Input to the compatible IR output of another product, or to an IR receiver or controller, such as the optional Harman Kardon HE 1000. When daisychaining devices to allow for remote control up and down the chain, connect the Remote IR Output to the next product’s IR input. See Figure 6. The BDP 10 is compatible with “stripped carrier” IR signals. Connect the Analog Audio Outputs to a receiver that does not have an available digital audio input. If digital audio connections have been made to the receiver, make an analog connection for recording, multizone systems or as a backup. See Figure 4. 15 ENGLISH Step One – Placement INSTALLATION Step Eight – Insert Batteries in Remote The BDP 10 remote control uses two AA batteries (included). To remove the battery cover located on the back of the remote, lift the tab until the latch releases, and lift the battery cover up. Insert the batteries as shown in Figure 9, observing the correct polarity. Figure 6 – Remote IR Input and Output Step Six – Network Connection To replace the cover, insert the two small tabs at the top of the cover into the recesses at the top of the battery compartment, and lower the cover, pressing the latch at the bottom until it snaps shut. Connect the Network Jack to a router or Ethernet-compatible controller. See Figure 7. The network connection is used for BD-Live discs to access the Internet for updates to the disc content and special features. A USB drive with at least 1GB capacity is required for BD-Live functionality. Select the "Storage" option in the USB Function Select menu. Figure 9 – Remote Battery Compartment Figure 7 – Network Jack Step Seven – Plug In AC Power To avoid possible damage from a transient power surge at plug-in, turn off the Master Power Switch. Plug the female end of the AC Power cord into the receptacle (see Figure 8), and the male end into an unswitched AC outlet. Figure 8 – Master Power Switch and AC Power Input 16 Point the remote toward the front panel of the BDP 10. The IR receiver is located immediately to the right of the Message Display. Make sure no objects are blocking the remote’s path. Bright lights, fluorescent lights and plasma video displays may interfere with the remote’s functioning. The remote has a range of about 6 m, depending on the lighting conditions. It may be used at an angle of up to 30 degrees to either side of the BDP 10. If the remote seems to operate intermittently, make sure the batteries have been inserted correctly, or replace both batteries with fresh ones. INITIAL SETUP IMPORTANT NOTE: When the HDMI Output is used, turn on the system components in this order: the video display (TV) first, any receiver or processor, and the BDP 10 last. Turn on the Master Power Switch, placing the BDP 10 in Standby mode. See Figure 10. Figure 10 – Master Power Switch The Power Indicator will turn amber. Press the Power Button on either the front panel or the remote to turn on the BDP 10. See Figure 11. Figure 11 – Power Indicator and Switch NOTE: The BDP 10 Blu-ray Disc player may take longer to start up and load discs than earlier optical disc players. This is due to its design features, such as random-access memory, which enable innovations such as popup menus and simultaneous playback of secondary videos (e.g., director’s commentary) with the main program. Step Two – Display the Setup Menu The first time the system is used, the Setup menu should be configured. Press the Setup Button (see Figure 12) to display the Setup menu. The Audio and Disc menu settings offer an Auto setting, in addition to several specific languages. Select the Auto setting if your desired language does not appear, and the BDP 10 will use the disc’s default language. The Subtitle setting adds the option “None”, to turn off subtitling. When you have finished setting the languages, use the ⁄/ ¤/ ‹ / › Buttons to navigate to another Setup menu, or press the Setup or Clear Button to clear the menus from view. Step Four – Display Setup The Display Setup menu contains the aspect ratio, video output resolution, color space, film mode and screen saver settings. These settings depend on the capabilities of the video display, and enable the BDP 10 to deliver the incredibly detailed high-definition video performance that is one of the main benefits of the Blu-ray Disc format. Aspect Ratio: Select one of the 16:9 settings if using a widescreen TV, or one of the 4:3 settings if using a standard-width TV. Setting 16:9 Full 16:9 Pillarbox 4:3 Letterbox 4:3 Pan Scan Widescreen (16:9) picture Standard-width (4:3) picture Fills screen Fills screen, but stretched and distorted Fills screen Bars on left and right of picture; no distortion Full picture shown with bars Fills screen above and below Fills screen, but crops Fills screen portions of picture TV standard: select PAL for European standard TV, NTSC for US standard TV. Figure 12 – Setup Button The Setup menu, as with all menus on the BDP 10, is navigated using the ⁄/ ¤/ ‹ / › Navigation Buttons. Press the OK Button to select an item highlighted on screen. There are five Setup menus: Language, Display, Audio, System and Network. Step Three – Language Setup Resolution: When the HDMI Output is used, leave this setting at the default “HDMI Auto”, and the BDP 10 will communicate with the TV and select the highest video output resolution that the TV can display. For component video displays, select the highest resolution that allows you to view a picture. Match the TV’s native resolution for best performance. The 1080p setting is available only with the HDMI Output, when the TV is compatible. This setting has no effect on composite video displays. NOTE: For non-HDMI applications, adjust this setting by pressing the front-panel Resolution Button until the correct setting appears in the Message Display. The Language Setup menu allows you to specify the default language for the BDP 10 player menus, audio content, subtitles and disc menus. If you are satisfied with the factory defaults (see Table A1 in the appendix), then skip to Step four. Color Space: This setting only affects the HDMI Output. Leave it at the default “x.v.Color” setting for optimal color performance. To change the default language for any of the four settings, use the ⁄/ ¤/ ‹ / › Buttons to highlight the setting. The available languages will appear in the right column with the current language option checked. Press the › or OK Button to move the cursor to the languages column, and use the ⁄/ ¤ Buttons to highlight the desired setting. Press the OK Button to select it, then use the ⁄/ ¤/ ‹ / › Buttons to navigate to the next setting. Film Mode: Allows display of movies at their native rate of 24 frames per second for superior performance. Requires a BD disc recorded at 1080/24p, an HDMI connection to the audio/video receiver or TV and a TV capable of displaying images at a resolution of 1080/24p. If all of these conditions apply and the Resolution setting has been adjusted to either “HDMI Auto” or “1080p”, select “On”. Otherwise, change this setting to “Off”. 17 ENGLISH Step One – Turn On the BDP 10 INITIAL SETUP Screen Saver: Turn this setting on to prevent permanent “burn-in” damage to a plasma or CRT video display when the same still image is left on screen for more than a minute or two. This can happen when a video disc is paused, a JPEG file is left on screen or when a menu is left on screen. When you have finished, use the ⁄/ ¤/ ‹ / › Buttons to navigate to another setup menu, or press the Setup or Clear Button to clear the menus from view. Step Five – Audio Setup The Audio Setup menu is used to set the parameters for digital audio playback. Digital Output: This setting depends on the capabilities of your audio/ video receiver, the type of digital audio connection and the surround sound mode encoded on the disc. In addition, the setting may need to be changed to hear secondary tracks on the disc, such as a director’s commentary. For simplicity, if the BDP 10 is connected to a receiver via the HDMI Output, leave this setting at its default of “PCM 7.1”, and the BDP 10 will automatically convert source programs into the format the receiver is capable of processing. You may adjust it at any time to improve audio performance. See Table A6 in the appendix for more information. • PCM 7.1: When an HDMI connection to a receiver is used, select this setting to hear both the main soundtrack and any secondary tracks on the disc. All bitstream sources, including Dolby TrueHD and DTS-HD Master Audio, will be decoded and output in the PCM format. • Bitstream Native: This setting delivers superior audio performance of the main soundtrack, but must be temporarily changed to hear 2-channel secondary tracks. n n hen an HDMI connection to a receiver is used, and the receiver W supports the Dolby TrueHD and DTS-HD Master Audio surround modes, select this setting to hear the main soundtrack only with superior audio performance. To hear secondary soundtracks, change this setting temporarily to “PCM 7.1”. hen the Coaxial or Optical Digital Audio Output is connected to a W receiver, select this setting to hear the main soundtrack only, when encoded in Dolby Digital or Dolby Digital Plus modes. To hear secondary soundtracks, change this setting temporarily to “PCM 7.1”. • DTS Transcoded: This setting delivers both the main soundtrack and any secondary 2-channel soundtracks. Dolby tracks are output in the DTS 5.1 format. • PCM Stereo: Use this setting when the BDP 10 is connected directly to a TV, when only the Analog Audio Outputs are used, or when only two loudspeakers are connected to the receiver. PCM Downsampling: Configures the Coaxial and Optical Digital Audio Outputs to match the bitrate capability of the surround receiver. If the BDP 10 is connected directly to a TV, or if it is connected by the HDMI or Analog Audio Outputs, leave this setting at the default “48kHz”, as it has no effect. If the BDP 10 is connected via the Coaxial or Optical Digital Audio Output to a surround receiver that is capable of processing high-bitrate audio, change this setting to “96kHz”. If 18 the receiver cannot process high-bitrate audio, leave this setting at “48kHz” to avoid undesirable results. Dynamic Range Ctrl: Reduces the loudness of louder passages to avoid disturbing others, while maintaining the intelligibility of dialogue. This setting has no effect unless either the Analog Audio Outputs are in use, or the Digital Output has been set to either “DTS Transcoded” or “PCM”. • Off: Audio plays at normal levels. • Auto: Dynamic range control is on for all soundtracks except Dolby TrueHD, where it is on only if the program is encoded with dynamic range control, also known as “Night Mode”. • On: Dynamic range control is on for all soundtracks. When you have finished, use the ⁄/ ¤/ ‹ / › Buttons to navigate to another setup menu, or press the Setup or Clear Button to clear the menus from view. Step Six – System Setup Use the System Setup menu to program Parental Control and other settings. Auto Play: When Auto Play is on and a disc is loaded in the BDP 10, the disc will automatically begin playing when the BDP 10 is turned on. Turn this setting off to require disc playback to be started manually from the Media Launcher menu. Auto Standby: When this setting is on, the BDP 10 will automatically power off after 25 minutes of inactivity to conserve energy. This setting may be turned off, and the BDP 10 will remain on indefinitely. Change Password: The BDP 10 is programmed at the factory with a default password of “0000”. It is recommended that you program a new password for greater privacy. When you select this setting, enter the default password (“0000”), then enter the new password twice, once for “New Password” and once for “Confirm Password”. The BDP 10 will display an asterisk for each keypress. Parental Control: Turns the Parental Control function on or off to block access to encoded discs or to allow free viewing. This setting is only effective for ratings-encoded discs. You will always be prompted to enter the password before changing this setting. Parental Control Level: With Parental Control turned on, set the lowest rating level that will require a password to view the program. The ratings are similar to the Motion Picture Association of America (MPAA) film ratings, but add three levels: “Kid Safe”, which is below the MPAA’s “G” rating; “PG-R”, which is intermediate between the MPAA’s “PG” and “R” ratings; and “Adult”, which covers materials deemed stronger than the “NC-17” rating. Visit the MPAA Web site at www.mpaa.org for more information on film ratings. INITIAL SETUP Clear BD-Live Memory: Erases BD-Live bookmarks (which allow discs to resume play after being paused) and any content downloaded from the Internet. Software Version: This item is informational only. ENGLISH DivX Registration: This setting shows your personal DivX Video On Demand (VOD) code. This code allows you to rent and purchase videos using the DivX VOD service. For more information, visit www. divx.com/vod. Follow the instructions and download the video onto a disc for playback on this unit. Note that all the downloaded videos from DivX VOD can only be played back on this unit. Once the DivX icon is highlighted, press OK to access your personal DivX VOD code. Reset Settings: Select to clear all user settings and return the BDP 10 to its factory defaults. When you have finished, use the ⁄/ ¤/ ‹ / › Buttons to navigate to another Setup menu, or press the Setup or Clear Button to clear the menus from view. Step Seven – Network Setup This menu allows you to control Internet access from the BD-Live function. To use the BD-Live Internet access function, program your home network’s settings into the Network Setup menu. BD-Live Web Access: The default is to always allow the BDP 10 to access the Internet when the BD-Live function is activated while a compatible disc is playing. Select “Prohibit” to never allow access to the Internet, or select “Limit” to display a popup box that will ask the viewer to allow Internet access for that disc. A USB drive with at least 1GB capacity is required for BD-Live functionality. Select the "Storage" option in the USB Function Select menu. Select the Test Connectivity line. If the test runs successfully, leave the other settings as is; BD-Live Internet access will be available when you play a compatible disc. If the BDP 10 is not able to access the Internet, you may have to manually change some of the settings. Navigate to the IP Mode line and select “Manual”. A popup screen will appear with the current network settings. Contact your Internet service provider for the information required and change the settings accordingly. Highlight the setting and press the OK Button. A dialog box will appear, prompting you for the new Internet address. Use the Numeric Keys to enter each field of the address. If the address contains three digits, the cursor will automatically advance to the next field. When fewer than three digits are used, press the › Button to advance the cursor. Press the ‹ Button to return to a previous field if corrections are required. When the complete address has been entered, press the › Button to finish the entry. If you have installed a router to create a home network, consult the instructions or Web site for the router to obtain the information. This completes the setup process. Press the Setup Button to clear the Setup menus from the screen. 19 OPERATION Turning On the BDP 10 Press the front-panel Power Button or remote Power On Button to turn on the BDP 10 when the Power Indicator is amber. The Power Indicator will turn white. As explained in the note at the beginning of the Initial Setup section, the BDP 10 may take up to a minute before it is ready for playback. If the unit is left turned on but with no activity, the BDP 10 will automatically power off after 25 minutes. To disable auto turn-off, change the Auto Standby setting in the System Setup menu to “Off”. Playback Basics Disc playback is similar for all types of discs. Read through the basic instructions, and then read the sections for each disc type. Disc Handling Precautions • To keep the disc clean, handle the disc by its edge. Do not touch the surface. See Figure 13. Figure 13 – How to Handle a Disc • Do not stick paper or tape on the disc. Remove any glue completely before using the disc. • Do not expose the disc to direct sunlight or heat sources, such as hot air ducts, or leave it in a car parked in direct sunlight, as there can be a considerable rise in temperature inside the car. • After playing, store the disc in its case. • Do not write on the label side with a ballpoint pen or other sharp writing utensil. • Do not drop or bend the disc. Disc Cleaning Precautions • Before playing, clean the disc with a cleaning cloth. Wipe the disc from the center out. • The BDP 10 will only play BD discs that are coded for Region B, DVD discs that are coded for Region 2 or discs that are open to being played in all regions. • The BDP 10 will display video recorded in the PAL or NTSC formats on a PAL television. The NTSC format is used in North America, and some music or other DVDs are available in NTSC with a Region Code of “0”. • Playback capability for recordable discs may vary, depending on how the disc was recorded, and some discs may not play at all. Always install the latest PC software before recording homemade discs. • Both 5-inch (12cm) and 3-inch (8cm) discs may be used. • Some DVD-Video discs are double-sided. The title information for these will be printed on the inner ring of the disc, very close to the center hole. The title for the side you wish to play should face up. After a disc is properly loaded, press the Open/Close or Play Button to close the disc drawer. After the drawer closes, up to a minute may pass while the BDP 10 identifies the disc type and loads the content into its main memory. BD discs, DVDs and audio CDs will begin playing automatically, unless the Auto Play setting in the System Setup menu is off. Media Launcher The Media Launcher will appear on screen when the unit is turned on or a disc is loaded. It will remain visible when the Auto Play setting is off, but will disappear as playback begins when the Auto Play setting is on. Select “Disc,” “USB” or “Setup.” The BDP 10 will skip an option if no disc is loaded or no USB device is present. If the disc is a BD-Video disc, DVD or audio CD, selecting “Disc” will begin playback immediately. If the disc is a data CD, or if a USB device is selected, the Media Launcher will continue to the next level. For a USB device, choose between “File Playback” to hear audio tracks or view still images stored on the device, or “BD-Live Storage” to use the device for virtual memory for the BD-Live function. A USB drive with at least 1GB capacity is required for BD-Live functionality. Select the "Storage" option in this menu. • Do not place a disc on the tray upside down. For a data CD, or if “File Playback” is selected for a USB device, the next Media Launcher menu will appear. Use the ⁄/ ¤ Buttons to select the desired type of content, and press the OK Button. The BDP 10 will display the folders and files stored on the disc. To open a folder or play a file, use the Navigation Buttons to highlight the item and press the OK Button. To return to the previous level of the disc’s directory, press the Return Button. See pages 23–25 for more detailed information. • Do not try to close the disc tray when the disc is not positioned or centered properly. The disc type, the disc’s track and timing information, and other relevant data will appear in the Message Display. Loading Discs Press the Open/Close Button so that the disc tray opens. When a button is pressed, an icon will appear on screen to indicate the action, such as the standard transport modes (play, stop, pause, fast and slow search, track skip), the opening or closing of the disc drawer, or the prohibit icon (Ø) if the command is not available. • Do not use solvents such as benzene, thinner, commercially available cleaners or antistatic spray. Disc Loading Precautions • Do not load more than one disc on the disc tray. Hold the disc by the edge, and gently place it into the disc drawer, label side up, properly seating it in the tray’s insert. Refer to page 7 for a list of the disc formats supported by the BDP 10. 20 OPERATION Playback Control To control playback, use the transport controls, which are shown on pages 8 and 13. Front Panel: Play/Pause, Stop, Skip Reverse, Skip/Step Forward. Remote: Previous, Next/Step, Search Reverse, Play, Search/Slow Forward, Pause and Stop. • To begin playback, press the Play Button. • To momentarily pause playback and freeze the current picture frame, press the Pause Button. To resume playback after pressing the Pause Button, press the Play Button. • To move forward or backward through the tracks or chapters on a disc, press the Skip Forward/Reverse Buttons on the front panel or the Previous/Next Buttons on the remote. • To move forward or backward through a disc at fast speed, press the Search Forward/Reverse Buttons on the remote. Fast search will continue until the Play Button is pressed. Each additional press of the Search Forward/Reverse Buttons will cycle through the available fast-search speeds: 2x, 4x, 8x, 16x, 32x, 64x, 128x. NOTE: Fast search is not available using the front-panel controls. • When a video disc is playing, move forward through the disc in slow motion by first pressing the Pause Button and then pressing the Search/Slow Forward Button. Each additional press of the button will cycle the player through one of the forward slow-play speeds: 1/ 2x, 1/4x, 1/8x. Press the Play Button to resume normal playback. NOTE: There is no audio playback during fast or slow play. Slowmotion play is not available in reverse. • To advance frame by frame while a BD or DVD video disc is playing, press the Pause Button. Each additional press of the front-panel Skip/Step Forward or remote Next/Step Button will advance one frame. Press the Play Button to resume normal play. Frame-byframe movement in reverse is not available. • When the “Angle On” message appears on screen, it indicates that there is multiple-camera angle information on the disc being played. To change the angle, press the Angle Button repeatedly until the desired angle view appears. An on-screen message will indicate the current view. • To illuminate the buttons on the remote control so that they may be seen in low-light conditions, press the Backlight Button. n n A udio CD discs: Repeat Track, Repeat Disc and Repeat A-B are available. Random play and programmed playlists are not available. ata CD discs and USB drives: Repeat Playlist and Random Play D of a playlist are available. Repeat A-B is not available. While a DVD or audio CD is playing, press the Repeat Button to repeat one chapter or track. The next press will change the mode to repeat the title or disc. Press again to turn off Repeat mode. To repeat content stored on a data CD or USB drive, first create a playlist, then select a Repeat mode from the popup menu. See pages 23 and 24 for more information. To play audio data tracks in random order (Random Play), first create a playlist, then select the “Shuffle” option from the popup menu. • To jump directly to a chapter, title or time on a BD or DVD disc, or to a track on a CD, press the Find Button. Press the Find Button again to change to the Chapter or Time prompt. Use the Numeric Keys to enter the number of the desired title, chapter, track or time. Press the OK Button to execute the jump. Blu-ray Disc™ and DVD Media The DVD-Video disc was a leap beyond the previous videocassette technology, and the Blu-ray Disc (BD) format surpasses DVD technology. However, the BDP 10 was designed to be backwardscompatible with your DVD library. BD and DVD discs are capable of holding extremely large amounts of data, which offers the producer the opportunity to include additional features on a disc, such as multiple-language and surround sound tracks; subtitling; movie trailers and “making of” featurettes; and director- or cast-commentary tracks. With the additional processing power of Blu-ray Disc players, the producer may add interactive games, and video commentaries to be played along with the main feature using picture-in-picture (PIP) technology. When the BDP 10 is connected to the Internet and a BD-Live disc is loaded, you may be able to download updates to the disc content or access other interactive features. One of the main benefits of Blu-ray Disc technology is the highdefinition digital audio and video. Depending on the capabilities of your television and the components in your audio/video home theater system, you will immediately notice superior sound and picture when playing BD discs. BD and DVD discs are divided into titles and chapters. Each title makes up a feature, such as the main movie or supplementary materials. Longer titles, such as the main feature, are divided into chapters to allow immediate access to almost any portion of the movie. Most discs include a scene selection submenu that contains thumbnail views of each chapter for easy selection. The BDP 10 offers the Find function to jump to any title, chapter or time location, as described in the Playback Basics section. • The availability of the Repeat, Repeat A-B and Random functions depends on the type of disc: n D and DVD discs: Repeat play is available on some discs. B Random play is not available. 21 ENGLISH If a disc is already in the drawer when the unit is turned on and the Auto Play setting is on, it will begin playing. If the disc was stopped using the Resume function and the unit was not turned off, playback will begin from the point where it was stopped. If the disc was stopped by pressing the Stop Button twice, the disc will begin playing from its beginning. If the unit is turned off, the disc will begin playing from the beginning, unless it is a BD disc that offers Resume functionality. OPERATION BD and DVD Menus BD and DVD playback is simple. Load the disc, and it will begin playing automatically if the Auto Play setting is on, or select “Disc” from the Media Launcher menu. Allow at least one minute for the BDP 10 to identify the disc and load its contents into memory before playback begins. You may skip the introductory promotional materials by pressing the Disc Menu Button to skip to the disc’s main menu. BonusView™ (Picture-in-Picture) and BD-Live™ Interactivity Some BD discs contain director’s commentaries or other secondaryvideo content that may be played simultaneously with the main feature. The content will appear in a separate frame on screen, and is known as BonusView content, or “picture-in-picture” (PIP). To view the BonusView content, press the PIP Button while the disc is playing. If available, the content will appear in a small frame on screen. Use the Navigation Buttons to highlight one of the disc’s setup menus or its special features menu, or to start play of the main feature. If the menu items are numbered, use the Numeric Keys. Press the OK Button to make a selection. If more than one audio track is available for the secondary video, press the PIP Audio Button to switch tracks. To hear the BonusView audio, change the Digital Output setting in the Audio Setup menu to any option other than Bitstream Native. Many BD discs include popup menus, for access to menu functions without stopping playback. Press the Popup/Title Menu Button while a disc is playing, and the menu will appear. You may access the main disc menu from the popup menu. Other selections may be made while the current title continues to play. NOTES: • BonusView content is only available on BD discs, not DVDs. • Not all BD discs have BonusView content, and those that do may not have it available during all titles or chapters. If you press the Popup/Title Menu Button while a DVD is playing, depending on the disc, the BDP 10 may display the disc’s main menu or an auxiliary scene selection menu. Playback will stop. Depending on the disc, you may be able to resume play from the point at which it paused, or the disc may play the program from the beginning. Playback Resume The BDP 10 offers a resume feature that allows playback to resume from the point at which it was paused by pressing the Stop Button once. To fully stop the disc, press the Stop Button twice. The resume feature is not available if the BDP 10 is powered down to Standby mode, except for a limited number of BD discs. Status Display The current title, chapter and elapsed time appear in the Message Display. Press the Status Button to view the current title and chapter on screen. Press it again to clear the on-screen message. Audio Soundtracks Many discs contain more than one audio soundtrack, for multiple languages and audio formats (e.g., Dolby Digital or DTS). The default audio language is set in the Language Setup menu. To change the audio soundtrack, press the Audio Button while the disc is playing. The current audio soundtrack will appear at the top of the screen. Each press of the Audio Button changes the current soundtrack. When the desired selection appears, wait 5 seconds for the display to clear on its own. NOTES ON AUDIO TRACKS: • Check the disc jacket for available languages and audio formats. • Some discs do not allow direct selection of the audio track during playback. For these discs, press the Disc Menu Button to display the disc’s menu and use the Navigation Buttons to make your selection. • The Audio Button only overrides the language setting for the current disc. The unit will revert to its default setting with the next disc. 22 BD-Live interactivity is available on select BD discs. When the BD-Live features are selected from the disc’s menu, additional content or other information may be downloaded from the Internet (when available through the Network Jack). Due to the limited size of the internal memory of the BDP 10, BD-Live functionality requires a USB storage device (not included) with more than 1GB of available space to be connected to the USB port. The BDP 10 will detect the USB device, and the menu system will prompt you to select between the USB device and the disc drive as the current media source. Next, the system will ask you to decide whether to use the USB drive as a source for media playback or as virtual memory for BD-Live downloaded content. Only one of these uses is permitted at a time. To switch between media source and BD-Live memory, remove the device from the USB port and reinsert it. Then follow the on-screen instructions again as described above. NOTE: BD-Live functionality is limited by the size of the internal memory. It is required that you purchase a USB storage device with at least 1GB of available memory if you wish to download additional content for BD-Live discs. If you have difficulty accessing the Internet while using a BD-Live disc, first press the Setup Button and navigate to the Network Setup menu. Select “Test Connectivity”. If the BDP 10 is able to access the Internet, then the computer server the BD-Live disc is trying to access may be at fault. Check the disc jacket for more information or contact the content provider. If the “Test Connectivity” function fails, contact your Internet service provider (ISP) to obtain the correct settings for the Network Setup menu. If the problem persists, contact your ISP for further assistance. OPERATION To change the subtitle language or turn the subtitles on or off, press the Subtitle Button while the disc is playing. The current Subtitle will appear at the top of the screen. Each press of the Subtitle Button will change the current language, or turn subtitling off. When your desired selection appears, wait 5 seconds for the display to clear on its own. Angles Some discs contain multiple-camera angle views, which allow the disc’s creators to provide different views of the same scene. The disc will alert you to the presence of multiple angles, or the Angle message will appear on screen. When multiple-angle views are available, press the Angle Button to change the view. The current angle number and total available angles will be displayed. Additional presses change the view. Repeat Play To repeat the current title or chapter, press the Repeat Button while the disc is playing. Each additional press changes the Repeat mode, or turns it off. See the Basic Playback section for more information. A-B Repeat Play The Repeat A-B function allows you to repeat a selected portion of a DVD-Video disc or compatible BD disc continuously. The first press of the Repeat A-B Button selects the beginning of the passage. Press it again to select the end of the passage. The third press turns off the Repeat mode. The first press of the Repeat A-B Button selects the beginning of the passage. Press it again to select the end of the passage. The third press turns off the Repeat mode. MP3, Windows Media® and JPEG Playback The BDP 10 will recognize data on CD-ROM discs and USB drives recorded in the MP3, Windows Media 9 (WMA) or JPEG formats. Media containing MP3, WMA or JPEG files are navigated and controlled differently than standard video discs and audio CDs. When a disc or USB drive containing one or more of these types of files is loaded, the Media Launcher menu will appear on screen. For USB drives, first select between the USB drive and the optical disc, if one is loaded. Then select whether to play the drive’s content or to use the drive as virtual memory for the BD-Live feature (see page 20). For both USB drives and data CDs, a navigation menu will offer a choice of content types. Options may appear, even if that type of content is not present on the media. To view photos or listen to audio, select either “Pictures” or “Music”. Use the ⁄/ ¤ Buttons to highlight your choice and press the OK Button to select it. The BDP 10 will display icons for the folders and files on the storage device. Since still images may be viewed while audio is playing when both types of files are stored on the same media, both types of files appear on screen together. NOTE: To view and play the data files correctly, make sure they are stored on the disc or drive with the proper file extensions: “.mp3” for MP3 audio files, “.wma” for WMA audio files and “.jpg” for JPEG image files. • To expand a folder, highlight the folder, then press the OK Button. Audio CD Playback When a CD is loaded, it will automatically begin playing after about a minute. The track number will appear on screen, and the track number and elapsed track time will appear in the front-panel Message Display. Tracks To select a track, press the Find Button, and select a new track using the Numeric Keys. The new track number will appear in the upper left corner of the screen. Press the Enter Button to begin play. Repeat Play To repeat the current track or disc, press the Repeat Button while the disc is playing. Each additional press changes the Repeat mode, or turns it off. See the Playback Basics section for more information. A-B Repeat Play The Repeat A-B function allows you to repeat a selected portion of a CD continuously. • To collapse a folder or return to the previous menu, press the Return Button. • To select a track, highlight the track name, then press the OK Button. The Transport Controls function the same as for BD and DVD video discs and audio CDs. See the Playback Basics section for details. You may also begin audio playback by pressing the Disc Menu Button and selecting the “Play” option at the file level, or the “Play Audio Files” function at the folder level. IMPORTANT NOTE ON USING THE POPUP MENUS: Use the ⁄/ ¤ Buttons to highlight an option. If a “›” symbol appears next to the option, then you must press the › Button to continue, and a new list of options will appear. If the “›” symbol is not shown, press the OK Button to select the option. To return to the previous menu level or to clear the popup menu from the screen, press the ‹ Button. To access the Repeat and Random play modes, you must first create a playlist. 23 ENGLISH Subtitles Many discs contain one or more subtitle languages. The default subtitles language is set in the Disc Setup menu, but you may also turn the subtitles on or off, or change the language during playback. OPERATION Programming a Playlist You may program a playlist consisting of only a single audio track, or of all folders on the media, or anything in between. • File level: If you have opened all folders and are viewing the individual files, press the Disc Menu Button to display the menu. Highlight the “Playlist” option, and press the › Button to continue. A new dropdown menu will appear. Choose “Add to Playlist”, and another dropdown menu will appear. Select the option of adding only the current file, all files in the folder or selected files in the folder to the playlist. If you choose the “Select” option, a checkbox will appear above each file icon. Use the Navigation Buttons to highlight the checkbox for those files you wish to add to the playlist and press the OK Button to make the selection. Press the OK Button when a checked file is selected to remove it from the playlist. • Folder level: Highlight the desired folder and press the Disc Menu Button to display the menu. Highlight the “Add to Playlist” option and press the OK Button. At the next submenu, select the "All" option and press the OK Button. The entire contents of the folder will be added to the playlist. NOTE: Only one playlist may exist at a time on the BDP 10, and the playlist will be erased when the disc drawer is opened or the BDP 10 is turned off. Only MP3 and WMA files may be added to a playlist. • View or edit playlist: You must open a folder and change to the file level. With any file highlighted, press the Disc Menu Button. Use the ¤ Button to highlight the “Playlist” option, then press the › Button. At the new dropdown menu, highlight the “View Playlist” option and press the OK Button. The screen will display the icons for all files in the playlist. NOTE: The playlist page is not labeled. If all files in the current folder were added to the playlist, the screen may appear the same. However, pressing the Disc Menu will offer different options, as described below. • Remove files from playlist: Follow the instructions above to view the playlist. Then press the Disc Menu to display the playlist dropdown menu. Highlight the “Playlist” option, then press the › Button. When the “Remove From Playlist” message appears, press the › Button again. Select to remove the current file, all files or a selection of files, then press the OK Button. If you choose the “Select” option, a checkbox will appear above each file icon. Use the Navigation Buttons to highlight the checkbox for those files you wish to remove from the playlist and press the OK Button to remove the check mark. Press the OK Button when an unchecked file is selected to add it back to the playlist. • Shuffle playlist (random play): Press the Disc Menu Button to display the playlist dropdown menu. Highlight the “Set Play Mode” option, then press the › Button. Highlight either “Normal” or “Shuffle” and press the OK Button to activate the play mode. • Repeat playlist: Press the Disc Menu Button to display the playlist dropdown menu. Highlight the “Set Audio Mode” option, then press the › Button. Highlight the “Repeat” option to repeat the current file continuously, or the “Loop” option to repeat the entire playlist 24 continuously until you manually stop playback. Press the OK Button to activate the audio mode. Selecting the “None” option ends the repeat mode, and playback will stop when the end of the playlist is reached. NOTES ON MP3 AND WMA PLAYBACK: • During playback, the front-panel display will show the elapsed time of the track being played. • Due to the differences in various versions of the MP3 and WMA formats, and the many differences between the CD-R machines used to record discs on a computer, it is possible that some discs may not play on the BDP 10 even though they will work on a computer. This is normal and does not indicate a fault with the unit. • When a multisession disc with both standard CD audio and MP3 or WMA content is in use, the BDP 10 will play only the CD audio sections of the disc. • If a disc containing MP3, WMA and/or JPEG files is created in more than one session, the BDP 10 may not recognize files added during the later sessions, especially if the disc was finalized after the first session. • When a disc with multiple folders is playing, only tracks from one folder can be displayed and played at a time. • Only stereo-audio playback is available for MP3 and WMA discs. JPEG Playback The BDP 10 is capable of recognizing and displaying JPEG still-image files. Navigate JPEG folders and files similarly to navigating audio files. • Expand folder: Highlight it and press the OK Button, or press the Disc Menu Button and select the “Open” option, then press the OK Button. • Collapse folder or return to previous menu: Press the Return Button. • Select file for viewing: Highlight it and press the OK Button, or press the Disc Menu Button and select the “Play” option, then press the OK Button. • Skip forward or backward by file: Press the Previous or Next Button. • View image properties: If the information is available, highlight the image file and press the Disc Menu Button. Select the “Properties” option and press the OK Button. A popup screen will display a thumbnail view of the image, along with detailed information about its size, when it was taken, the camera used and the camera’s settings, if the information is stored with the file. To clear the information from the screen, press the Return Button. OPERATION Slideshows A slideshow is a continuous display of the image files in the current folder. As explained below, if one or more audio files are stored on the same disc or USB drive as the images, the slideshow may be accompanied by background music. • Begin slideshow: Highlight the folder containing the images, or highlight the first image file, or start viewing an image. Press the Disc Menu Button. In each case a different dropdown menu will appear, but all will offer the “Start Slideshow” option. Select it and press the › Button. Select the desired transition effect from the list (Blend, Film, Shutter, Fade or Curtain), or select “None” for no special effect when changing images. Press the OK Button, and the images will be displayed continuously until manually stopped. • Change transition effect: While viewing the slideshow, press the Disc Menu Button and select the “Slideshow Effect” option. Press the › Button, then select the desired effect. • Change duration: The BDP 10 is programmed at the factory to display each image for one second, then skip to the next image. To change the duration, a slideshow must be playing. Press the Disc Menu Button. Select the “Slideshow Duration” option, and press the › Button, then select the desired duration time: 3, 5, 10 or 30 seconds, or 1, 5 or 30 minutes. Press the OK Button to resume the slideshow. The new duration will remain in effect for all future slideshows until it is manually changed. Add background audio to a slideshow Select the desired audio file and program it into the background music playlist by pressing the Disc Menu Button. Select the “Slideshow Music” option and press the › Button. The first time, you will see a dropdown menu with the word “NONE” repeated five times. Each “NONE” line represents one of the five spaces in the Slideshow Music playlist, and indicates that the place is empty. Select one of the five places and press the OK Button. If you select a place that already contains an audio file, the old file will be replaced by the new one. The first time you add background music to a slideshow, the slideshow must already be playing. Press the Disc Menu Button and select the NOTES: • Only five audio files may be programmed into the Slideshow Music playlist. • No matter how many files are available in the Slideshow Music playlist, only one at a time may be selected for playback. • When the Slideshow Music file finishes, it will repeat continuously until the slideshow is stopped, or the Slideshow Music option is turned off. • Pressing the Previous and Next Buttons during a slideshow only affects the image display. It cannot be used to select another Slideshow Music file. “Slideshow Music” option. Press the › Button, and select the desired audio file. Press the OK Button. To turn off the background music, select the “NONE” option and press the OK Button. About DivX Movie Files The DivX disc compatibility of the player is limited by the following: • the available resolution size of the DivX file should be below 720x576 (W x H) pixels. • the total number of files and folders on the disc should be less than 999. • the number of screen frames per second should be below 29.97 frames per second. • the video and audio structure of recorded file should be interleaved. The player is capable of playing DivX files with the extensions “.avi”. The player is capable of playing subtitle files with the extensions “.smi”, “.srt”, “.sub (Micro DVD format only)” or "ssa". Other subtitle files won’t be displayed. Subtitle files need to carry the same name as the movie file (but with either one of the above extensions) and should be located in the same directory. Playing a DivX Movie Disc Before playing DivX movie discs, please note the following: • multi session DVD containing Windows Media Audio files may not be supported. • open session discs are not supported. • the player does not support PC data. • the player does not support an unfinalized disc with a closed session. 1. Insert a disc and close the tray. 2. Press the OSD button of the remote control and select a folder by pressing the up/down cursor buttons and press OK. A list of files in the folder appears. If you are in a file list and want to return to the Folder list, use the up/down buttons on the remote to highlight and press OK. 3. If you want to view a particular file, press the up/down buttons to highlight a file and press PLAY. When playing back a DivX movie you can use variable playback functions like fast and slow backward and forward, as well as step forward and step backward. 4. Press STOP to stop the playback. The playback functionalities of DivX video discs will vary depending on the DivX version used for creating your movies. 25 ENGLISH • Rotate image: Select it for viewing by highlighting the file and pressing the OK Button. The image may be rotated only while it is being viewed. Press the Disc Menu Button and select the “Rotate” option. Press the › Button, then select “Right” to rotate the image clockwise by 90º, or “Left” to rotate it counterclockwise by 90º. Each time the Rotate command is repeated, the image will rotate an additional 90º. TROUBLESHOOTING GUIDE SYMPTOM Unit does not turn on Unit does not respond to remote commands. No picture Disc does not play No sound Picture is distorted or jumps during fast forward or reverse play Some remote buttons do not operate; Prohibit icon Ø appears The OSD menu is in a foreign language Picture is displayed in the wrong aspect ratio Disc will not copy to VCR Password not accepted Screen saver not activated Cannot program playlist Unable to select desired media source CAUSE • No AC power SOLUTION • Make certain AC power cord is plugged into a live outlet. • Check to see whether outlet is switch-controlled. • Make sure Master Power Switch on rear panel is turned on. • Weak batteries in remote • Change remote batteries and insert with correct polarity. • Remote sensor is obscured • Make certain front-panel sensor is in line of sight of remote or connect an optional remote sensor • Intermittent connections • Check all video connections. • Wrong input • Check input selection of TV or receiver. • Video display is not capable of handling selected • Press the Video Mode Button repeatedly to change the video output video output resolution resolution. • HDMI Output is connected to a video display that • The HDMI Output may not be used with video displays that are not is not HDCP-compliant HDCP-compliant. Unplug the cable and select another audio and video connection. • HDMI communications need to be reset • Turn off all HDMI devices (BDP 10, receiver, TV). Turn on devices in this order: TV, then receiver, then BDP 10. • Disc is loaded improperly • Load disc label-side up; align the disc with the guides and place it in its proper position. • Incorrect disc type • Check to see that the disc is CD, CD-R, CD-RW, MP3, WMA, JPEG, DVD-R/RW, DVD+R/RW (standard-conforming), BD-Video or DVD-Video; other types will not play. • Invalid Region Code • Use Region B, Region 2 or Open Region disc only. • Rating is above parental control setting • Enter password to override or change rating settings. • Intermittent connections • Check all audio connections. • Incorrect digital audio output selection • Check digital audio settings on BDP 10 and on receiver. • Video disc is in fast or slow mode • There is no audio playback on BD or DVD discs during fast or slow modes. • Surround receiver is not compatible with 96kHz • Change PCM Downsampling setting in Audio Setup menu to “Off”. PCM audio • MPEG-2 decoding • It is a normal artifact of DVD playback for pictures to jump or show some distortion during rapid play. • DTS decoding • Due to the format of DTS recordings, fast-play may overshoot or undershoot desired place. • Function is not permitted at this time • With most discs, some functions are not permitted at certain times or at all. • Incorrect OSD language • Change the language selected in the Setup menu. • Incorrect match of aspect-ratio settings to disc or TV • Copy protection • Incorrect password is being used or password has been forgotten • Change aspect-ratio setting in the Setup menu. • Many video discs are encoded with copy protection to prevent copying. • As a last resort, select Reset Settings in the System Setup menu, then set a new password using the Parental Control setting. All other system settings will need to be reentered. • Screen saver will not activate when Setup menus • Clear Setup menus to avoid burn-in on plasma and CRT displays. are displayed • A video disc or audio CD is loaded • Playlists may only be programmed from content stored on data CDs or a USB drive. • Wrong type of USB drive was inserted in USB • Only USB drives that do not function as stand-alone MP3 players are port compatible. Hard-disc drives that are formatted using the FAT32 file system are compatible, but NTFS formatted drives are not. Additional information on troubleshooting possible problems with operating or installing your BDP 10 may be found in the list of “Frequently Asked Questions,” which is located in the Product Support section on www.harmankardon.com. You may also find the latest version of this owner’s manual in the Product Support section. 26 Aspect Ratio: This is a description of the width of a video image in relation to its height. A conventional video screen is four units wide for every three units of height, making it almost square. Wide-aspect ratio video displays are 16 units wide for every nine units of height, more like the screen in a movie theater. The program material on a video disc may be recorded in either format and, in addition, you may configure the BDP 10 to play back in either format, depending on the features recorded on a disc. Multiple Angle: Blu-ray Disc and DVD media have the capability to show up to four different views of the same scene in a program. When a disc is encoded with multiple-angle information, pressing the Angle Button will enable you to switch between these different views. Few discs take advantage of this capability and, when they do, the multiple-angle technology will only be present for short periods of time. Producers will usually insert an icon or graphic into the picture to alert you to the availability of multiple-angle scenes. Chapter: Blu-ray Disc and DVD programs are divided into chapters and titles. Chapters are the subsections programmed into a single title on a disc. Chapters may be compared to the individual tracks on an audio CD. Press the Disc Menu Button to see a listing of the chapters on a disc. Resume: The Stop Button on the BDP 10 works differently from that on a CD player. On a traditional CD player, when you press the Stop Button, the unit does just that – it stops playback; then, the next time you press the Play Button, the disc starts from the beginning. Component Video: This form of video signal eliminates many of the artifacts of traditional composite video signals by splitting the signal into a separate luminance channel (the “Y” signal channel) and twocolor difference signals (the “Pr” and “Pb” signal channels). With a component video connection, you will see greater picture resolution and eliminate many picture imperfections, such as the moiré patterns often seen on check-patterned cloth. HDCP (High-Bandwidth Digital Content Protection): HDCP is the specification for protecting digitally encoded content from unauthorized copying when it is transmitted from a video source to a display using HDMI or DVI connections. To take advantage of the high-resolution output of the BDP 10 via its HDMI output, your display must be HDCPcompliant. All displays with HDMI inputs are HDCP-compliant, but not all DVI-equipped displays are. With the BDP 10, however, you have two options when playing most discs. Pressing the Stop Button once will stop the playback, but it actually puts the unit in the Resume mode. This means that when you press the Play Button the next time, the disc will resume playback from the point on the disc where the Stop Button was pressed. This is helpful if you are watching a movie and must interrupt your viewing session but wish to pick up where you left off. Pressing the Stop Button twice will stop the machine in a traditional manner and, when the disc is played again, it will start from the beginning. Title: For Blu-ray Disc or DVD media, a title is defined as an entire movie or program. There may be as many chapters within a title as the producers decide to include. Most discs include only one title, but some may have more than one, to give you a “Double Feature” presentation or to include other special features. HDMI (High-Definition Multimedia Interface): HDMI is a form of communication between an audio/video source and a video display or audio/video receiver. It is capable of passing digital audio and highdefinition digital video using a single cable. With HDMI, the BDP 10 is capable of outputting high-resolution (720p, 1080i or 1080p) video and 7.1-channel PCM, Dolby TrueHD or DTS-HD Master Audio digital audio, with the convenience of a single cable connection. Video Output Resolution: This is the scan rate of the video signal. Analog composite and S-video signals are displayed at a maximum rate of “576i/480i”. The “576/480” represents the number of horizontal scan lines, and the “i” stands for “interlaced”. With interlaced scanning, half the lines in a frame are displayed at a time: e.g., all of the even-numbered rows, then all of the odd-numbered rows. JPEG Files: JPEG stands for the Joint Photographic Experts Group, which developed a standard for compressing still images, such as photographs. JPEG files may be created on a personal computer by importing images from a digital camera, or scanning printed photographs. These files may be burned onto a compact disc or stored on a USB device. The BDP 10 is capable of recognizing JPEG files and enabling you to view them on your video screen. The greater capacity of component video allows for higher scan rates, and for progressive scanning. Unlike interlaced scanning, progressivescan video signals are displayed one full frame at a time, with all rows scanned at each “refresh”. This results in a brighter image, with greater clarity and reduced distortion. The BDP 10 is capable of outputting 576p/480p, 720p and 1080i video signals through its component video outputs. MP3 Files: MP3 is an audio compression format that was developed by the Moving Picture Experts Group as an adjunct to the MPEG-1 video compression format. The main benefit of MP3 is that it reduces the size of audio files considerably, depending on the amount of compression selected during the encoding process, enabling you to store many more songs on one compact disc than in the standard audio CD format. The BDP 10 is capable of playing MP3 files stored on a disc or stored on a USB device. The HDMI connection carries video in digital form, and the even greater capacity allows for scan rates of up to 1080p. With the advent of high-resolution video, the frame refresh rate (or the number of times per second a frame is displayed) has become an important consideration in achieving superior performance. Analog video is displayed at a rate of “50i”, or 50 times per second, interlaced. Digital video supports a rate of 24p, or 24 frames per second, progressive, which matches film, delivering a pleasing cinematic look. Blu-ray Disc and DVD media are stored at 24p. If your video display is capable of handling 1080/24p video, the BDP 10 will output compatible source materials at that rate through the HDMI Output. 27 ENGLISH GLOSSARY GLOSSARY WMA Files: WMA (Windows Media Audio) is an audio compression format developed by the Microsoft Corporation for use with its Windows Media Player. WMA files may be created with greater compression than MP3 without sacrificing audio quality so that even more songs may be recorded on a disc. There have been a number of versions of Windows Media, and the BDP 10 is compatible only with files that end in the “wma” extension and that were recorded using the Windows Media Series 9 encoding, up to 320kbps. 28 APPENDIX Table A1 – Language Setup Menu Setting Default Player Menus English Audio Auto Subtitle None Disc Menus Auto Your Settings Table A2 – Display Setup Menu Default 16:9 Full Resolution HDMI Auto Color Space x.v.Color Film Mode Off Screen Saver On Your Settings ENGLISH Setting Aspect Ratio Table A3 – Audio Setup Menu Setting Default Digital Output PCM 7.1 PCM Downsampling 48kHz Dynamic Range Ctrl Off Your Settings Table A4 – System Setup Menu Setting Default Auto Play On Auto Standby On Change Password 0000 Parental Control Off Parental Control Level N/A Clear BD-Live Memory N/A Software Version N/A Reset Settings N/A Your Settings Table A5 – Network Settings Setting Your Settings BD-Live Web Access Always Allow IP Mode Dynamic IP Address Subnet Mask Gateway Primary DNS Secondary DNS Test Connectivity N/A MAC Address NOTE: Contact your Internet service provider for the correct network settings for your system. 29 APPENDIX Table A6 – Audio Output Formats Audio Output Format Digital Analog Program Audio Format Digital Output Setting HDMI S/P-DIF 2-Channel Dolby Digital (5.1-Channel, 48kHz) Bitstream Native Dolby Digital 5.1 Dolby Digital 5.1 Stereo DTS Transcoded DTS 5.1 DTS 5.1 Stereo PCM 7.1 PCM (5.1-channel, 48kHz) PCM (2-channel, 48kHz) Stereo PCM Stereo PCM (2-channel, 48kHz) PCM (2-channel, 48kHz) Stereo Dolby Digital Plus (7.1-Channel, 48kHz) Dolby TrueHD (7.1-Channel, 48/96kHz) DTS-HD (7.1-Channel, 48/96kHz) DTS (5.1-Channel, 48/96kHz) LPCM (7.1-Channel, 192kHz) LPCM (7.1-Channel, 48/96kHz) LPCM (2-Channel, 48kHz) Bitstream Native Dolby Digital Plus 7.1 Dolby Digital 5.1 Stereo DTS Transcoded DTS 5.1 DTS 5.1 Stereo PCM 7.1 PCM (7.1-channel, 48kHz) PCM (2-channel, 48kHz) Stereo PCM Stereo PCM (2-channel, 48kHz) PCM (2-channel, 48kHz) Stereo Bitstream Native Dolby TrueHD Dolby Digital 5.1 Stereo DTS Transcoded DTS 5.1 DTS 5.1 Stereo PCM 7.1 PCM (7.1-channel, 48/96kHz) PCM (2-channel, 48/96kHz) Stereo PCM Stereo PCM (2-channel, 48/96kHz) PCM (2-channel, 48/96kHz) Stereo Bitstream Native DTS-HD DTS 5.1 Stereo DTS Transcoded DTS 5.1 DTS 5.1 Stereo PCM 7.1 PCM (5.1-channel, 48kHz) PCM (2-channel, 48kHz) Stereo PCM Stereo PCM (2-channel, 48kHz) PCM (2-channel, 48kHz) Stereo Bitstream Native DTS 5.1 DTS 5.1 Stereo DTS Transcoded DTS 5.1 DTS 5.1 Stereo PCM 7.1 PCM (5.1-channel, 48kHz) PCM (2-channel, 48kHz) Stereo PCM Stereo PCM (2-channel, 48kHz) PCM (2-channel, 48kHz) Stereo Bitstream Native PCM (2-channel, 96kHz) PCM (2-channel, 96kHz) Stereo DTS Transcoded DTS 5.1 DTS 5.1 Stereo PCM 7.1 PCM (2-channel, 96kHz) PCM (2-channel, 96kHz) Stereo PCM Stereo PCM (2-channel, 96kHz) PCM (2-channel, 96kHz) Stereo Bitstream Native PCM (7.1-channel, 48/96kHz) PCM (2-channel, 48/96kHz) Stereo DTS Transcoded DTS 5.1 DTS 5.1 Stereo PCM 7.1 PCM (7.1-channel, 48/96kHz) PCM (2-channel, 48/96kHz) Stereo PCM Stereo PCM (2-channel, 48/96kHz) PCM (2-channel, 48/96kHz) Stereo Bitstream Native PCM (2-channel, 48kHz) PCM (2-channel, 48kHz) Stereo DTS Transcoded DTS (2-channel, 48kHz) DTS (2-channel, 48kHz) Stereo PCM 7.1 PCM (2-channel, 48kHz) PCM (2-channel, 48kHz) Stereo PCM Stereo PCM (2-channel, 48kHz) PCM (2-channel, 48kHz) Stereo NOTE: If the receiver or TV is not capable of processing the higher-resolution audio from the HDMI Output, the BDP 10 will revert to a lower-resolution audio format, depending on the sink’s capabilities. 30 APPENDIX Table A7 – Audio Content Availability for Blu-ray Disc Media Digital Output Setting Bitstream Native DTS Transcoded PCM 7.1 PCM Stereo Dolby Digital, Dolby Digital Plus, Dolby TrueHD, DTS-HD, DTS Primary Audio (Main Feature) only Mixed (Main Features; Secondary content, e.g., Director’s Commentary; Remote control button sound effects) LPCM Mixed ENGLISH Audio Format Table A8 – Video Output Resolutions Video Output Resolutions Supported HDMI 1080p 60/50/30/25/24 1080i 60/30/24 720p 60/30/24 480p/576p 60/30/24 480i/576i Component Video 1080i 60/48 720p 60/30/24 480p/576p 60/30/24 PAL SD (576i) Composite Video PAL SD (576i) Instructions for users on removal and disposal of used batteries. Specification of included battery types. These symbols shown on the product, the packaging or in the manual or separate information sheet mean that the product itself, as well as the batteries included or built into the product, should never be thrown away with general household waste. Take them to applicable collection points, where proper treatment, recycling and recovery takes place, in accordance with national or local legislation, or European Directives 2002/96/EC and 2006/66/EC. Correct handling of the product and batteries to be disposed helps saving resources and prevents possible negative effects on the environment or human health. The batteries included with your equipment may be Alkaline, Carbon Zink/Manganese or Lithium (button cells) type. All types should be disposed of according to the above instructions. To remove the batteries from your equipment or remote control, reverse the procedure described for inserting batteries in the Owners Manual. For products with a built-in battery that lasts for the lifetime of the product, removal may not be possible for the user. In this case, recycling or recovery centers handle the dismantling of the product and the removal of the battery. If, for any reason, it becomes necessary to replace such a battery, this procedure must be performed by authorized service centers. 31 BDP 10 TECHNICAL SPECIFICATIONS Applicable Disc: Disc Formats: Region Code: Analog Audio Output: 12cm (5”) or 8cm (3”) BD-Video, DVD-Video, standard-conforming DVD-R, DVD+R, DVD-RW DVD+RW, DVD-RAM, CD, CD-R, CD-RW, DivX or MP3 discs BD-Video disc with Code B or Open Region DVDVideo disc with Code 2 or 0 only 2V RMS (1kHz, 0dB) Frequency Response: DVD (Linear PCM): 2Hz – 22kHz +0/–0.5dB (48kHz sampling) 2Hz – 44kHz +0/–1.5dB (96kHz sampling) 2Hz – 88kHz +0/–0.5dB (192kHz sampling) CD: 2Hz – 20kHz +0/–0.5dB -100dB (± 3dB), A-weighted DVD Layers: Single-side/single-layer, single-side/dual-layer, dual-side/dual-layer Signal/Noise Ratio (SNR): Video Format: MPEG-2, MPEG-4 AVC (H.264), SMPTE VC1 (VC-9) DVD: 100dB (18-bit)/105dB (20-bit) CD/DVD: 96dB (16-bit) Audio Formats: Dolby® TrueHD; Dolby Digital Plus; Dolby Digital; DTS-HD Master Audio™ (pass-through only); LPCM; MPEG-1 and 2, layer 2; MP3; Windows Media® 9 THD/1kHz: DVD/CD: 0.0025% Wow & Flutter: Below measurable limits AC Power: 110-240V AC/50-60Hz Still-Image format: JPEG Power Consumption: ≤1 Watt (standby)/28 watts (max) Video Signal System: PAL or NTSC Dimensions (H x W x D): HDMI™ Output: Video: up to 1080p HDMI™: (V.1.3a with x.v.Color™, Dolby TrueHD, DTS-HD Master Audio and PCM up to 7.1 channels) HDCP: version 1.1-compliant 66mm x 440mm x 352mm (2-5/8” x 17-5/16” x 13-7/8”) Weight: 3.7kg (8.2 lb) Shipping Dimensions (H x W x D): 149mm x 470mm x 565mm (5-7/8” x 18-1/2” x 22-1/4”) Shipping Weight: 5.5kg (12 lb) Composite Video Output: 1V p-p/75 ohms, sync negative polarity Component Video Output: Y: 1V p-p/75 ohms, sync negative polarity Pr: 0.7V p-p/75 ohms Pb: 0.7V p-p/75 ohms Depth measurement includes knobs, buttons and terminal connections. Height measurement includes feet and chassis. All features, specifications and apperance are subject to change without notice. Harman Kardon and Logic 7 are trademarks of Harman International Industries, Incorporated, registered in the United States and/or other countries. Designed to Entertain is a trademark of Harman International Industries, Incorporated. BD-Live, the “BD-LIVE” logo, Blu-ray Disc, the “Blu-ray Disc” logo, BonusView and the “BONUSVIEW” logo are trademarks of the Blu-ray Disc Association. Manufactured under license from Dolby Laboratories. Dolby and the double-D symbol are trademarks of Dolby Laboratories. DTS, DTS-ES, DTS Neo:6, DTS 96/24 and DTS Digital Surround are registered trademarks and the DTS logos, Symbol, DTS-HD, DTS-HD Master Audio, DTS-HD High Resolution Audio, DTS-HD High Res Audio and DTS-HD Advanced Digital Out are trademarks of DTS, Inc. © 1996-2008 DTS, Inc. All Rights Reserved. Manufactured under license under U.S. Patent #’s: 5,451,942; 5,956,674; 5,974,380; 5,978,762; 6,226,616; 6,487,535; 7,212,872; 7,333,929 & other U.S. and worldwide patents issued & pending. HD-DVD and the DVD logos are trademarks of the DVD Format/Logo Licensing Corporation (DVD FLLC). HDMI (High-Definition Multimedia Interface) is a trademark or registered trademark of HDMI Licensing LLC. iPod is a trademark of Apple Inc., registered in the U.S. and other countries. Java and all Java-based trademarks and logos are trademarks or registered trademarks of Sun Microsystems, Inc. in the U.S. and other countries. Kodak is a registered trademark, and Photo CD is a trademark, of Eastman Kodak Company. DivX, DivX Certified, and associated logos are trademarks of DivX Networks, Inc and are used under license. Please register your product at www.harmankardon.com. Note: You’ll need your serial number. At the same time, you can choose to be notified about new products and/or special promotions. 32 Dynamic Range: Microsoft, Windows and Windows Media are registered trademarks of Microsoft Corporation in the United States and/or other countries. WMA (Windows Media Audio) is a proprietary file format developed by Microsoft. SACD is a trademark of Sony Corporation. “x.v.Color” and the “x.v.Color” logo are trademarks of Sony Corporation. This product incorporates copyright protection technology that is protected by U.S. patents and other intellectual property rights. Use of this copyright protection technology must be authorized by Macrovision, and is intended for home and other limited viewing uses only unless otherwise authorized by Macrovision. Reverse engineering or disassembly is prohibited. 33 ENGLISH 250 Crossways Park Drive, Woodbury, New York 11797 www.harmankardon.com © 2009 Harman International Industries, Incorporated. All rights reserved. Part No. 72-0BDP10-EU0B1 01/09