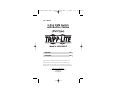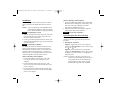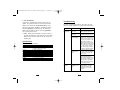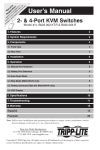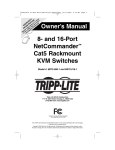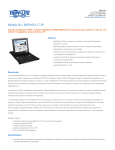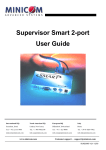Download Tripp Lite B030-002-R KVM switch
Transcript
200312045 B030-002-R owners manual.qxd 1/6/2004 User’s Manual 2-Port KVM Switch with Built-In Cables (PS/2 Type) Model #: B030-002-R Español 10 Français 21 NOTE: Follow these installation and operating procedures to ensure correct performance and to prevent damage to this unit or to its connected devices. Copyright © 2004 Tripp Lite. All rights reserved. All trademarks are the property of their respective owners. Technical specifications are subject to change without notice. Tripp Lite World Headquarters 1111 W. 35th Street, Chicago, IL 60609 USA (773) 869-1234 www.tripplite.com 3:26 PM Page 1 200312045 B030-002-R owners manual.qxd 1/6/2004 Features • All-in-one design features two built-in 6-foot-long cable kits (one for each port) • Compact design • Works with all operating systems • PS/2, USB* and SUN* compatible • Easy to install—no software required—simple plug and play operation • Easy to operate—computer selection via convenient hotkeys • Auto scan function to monitor computer operation • LED display for easy status monitoring • Hot pluggable—add or remove computers without powering down the switch • Caps Lock, Num Lock, and Scroll Lock states are saved and restored when switching • Keyboard and mouse emulation for error-free computer booting • Supports Microsoft® IntelliMouse® and the scrolling wheel on most mice • Superior video quality—up to 2048 x 1536; DDC, DDC2 or DDC2B • Self-powered for any location • Saves time, space, power and equipment costs * When used with optional adapter sold separately. System Requirements Console • A VGA, SVGA, or Multisync monitor capable of the highest resolution that you will be using on any computer in the installation 2 3:26 PM Page 2 • A PS/2 style keyboard • A PS/2 style mouse Computers The following equipment must be installed on each computer that is to be connected to the system: • A VGA, SVGA, or Multisync port • A PS/2 style keyboard port (or USB*) • A PS/2 style mouse port (or USB*) * When used with optional B015-000 PS/2-to-USB adapter. Components 4 1 2 5 3 1 2 3 4 Console Keyboard Port (PS/2: MiniDIN6, female) Console VGA Monitor Port (HD-15, female) Console Mouse Port (PS/2: MiniDIN6, female) Status LEDs: A continually lit LED identifies which PC is currently selected. A continually lit LED also indicates that the switch is in the “Manual” Mode. A flashing LED indicates that the switch is either in the “Auto Scan” Mode or the “Hot Key” Function is activated. 5 Cable Kits (one for each computer connected) 3 200312045 B030-002-R owners manual.qxd 1/6/2004 Installation Before you begin, make sure that the power to all PCs being connected to the KVM switch has been turned off. NOTE: To prevent damage to your installation due to ground potential difference, make sure that all devices on the installation are properly grounded. STEP 1) Connecting the Console 1. With all computers turned off, connect the cable from your VGA monitor to the female VGA port on the front panel of the KVM switch. 2. Connect your PS/2 keyboard and mouse directly into the PS/2 keyboard and mouse ports on the front panel of the KVM switch. STEP 2) Connecting a Computer The KVM switch has two cable kits (each with a keyboard, monitor and mouse connection) permanently attached to the rear of the switch. Use one kit for each computer. The kits are labeled “Port 1” and “Port 2”; both ports have a corresponding LED on the top of the switch that signifies when the port is selected. When Connecting a PS/2 Computer 1. Connect the monitor connector (blue, with video icon) of one cable kit to the VGA port on your computer. 2. Connect the PS/2 mouse connector (green, with mouse icon) of the same cable kit to the mouse port on your computer. 3. Connect the PS/2 keyboard connector (purple, with keyboard icon) of the same cable kit to the keyboard port on your computer. 4 3:26 PM Page 4 When Connecting a USB Computer 1. Connect a USB-to-PS/2 adapter (Tripp Lite Model: B015-000) to the USB port on your computer. This will convert the single USB port into a PS/2 keyboard port and PS/2 mouse port. 2. Follow the instructions on the opposite page for “When Connecting a PS/2 Computer.” STEP 3) Turn On Your Computers Operation (Hot Key Port Selection) Hot Key navigation lets you select the active PC or initiate an Auto Scan procedure directly from the keyboard. 1. Selecting the Active Port: Option 1: Toggle between PCs by pressing and releasing the [Scroll Lock] key twice, then pressing the “ ” or “ ” key. Option 2: Select a specific PC by pressing and releasing the [Scroll Lock] key twice, then pressing the [1] key* to connect to port 1 or the [2] key* to connect to port 2. * Note: To connect to the ports, you must use the number keys located above the letter keys on the keyboard. Do not use the number keys grouped together on the numeric keypad located on the right side of the keyboard. 5 200312045 B030-002-R owners manual.qxd 1/6/2004 2. Auto Scan Mode: Auto Scan** automatically switches between PCs at regular 10 second intervals. To invoke the Auto Scan Mode, press and release the [Scroll Lock] key twice, then press and release the [0] key. Scanning continues until the [spacebar] is pressed to exit the Auto Scan Mode. The port that was active when the [spacebar] was pressed remains active. ** Note: While Auto Scan Mode is in effect, none of the other keyboard keys will function. The Auto Scan Mode must be exited in order to use the console for anything else. 3:26 PM Page 6 Troubleshooting If you are experiencing problems, first make sure that there are no cable problems. Check all cable connections. Problem Cause Mouse Not Responding* Mouse needs to be reset Unplug the mouse from the Switch, then plug it back in. Solution Switch needs to be reset Turn off the PCs. Wait 5 seconds; then turn the PCs on. Wrong type of mouse or adapter The switch will only work with a PS/2 mouse. A serial mouse cannot be converted to a PS/2 mouse by using a serial to PS/2 adapter. One exception is a combo-mouse which is specifically designed for both applications. In this case, ensure that the mouse is set up for PS/2 mode and is being used with the adapter originally provided. Unsupported or incorrect mouse driver Each PC needs to be using the mouse driver correlating to the mouse connected to the console port. Specifications CPU Ports Port Selection Connectors CPU Console LEDs Emulation Keyboard Mouse Scan Interval Operating Temperature Storage Temperature Humidity Housing B030-002-R 2 Hotkeys 2 x 6-foot-long built-in cable kits, each with 2 x PS/2 and 1 x HD-15 2 x PS/2 and 1 x HD-15 2 Selected Port PS/2 PS/2 10 seconds 32° F to 104° F -4° F to 140° F 0 - 80% RH, Noncondensing Plastic Some newer mice (with extra buttons and wheels) have unique drivers that may not be supported. Try a regular mouse with a generic mouse driver (like the one that comes with the operating system). Video Problems 6 The Switch supports VGA, SVGA, Multisync, and XGA (interlaced) monitors with resolutions of up to 2048 x 1536 Hz. Resolution and/or Bandwidth set too high 7 200312045 B030-002-R owners manual.qxd 1/6/2004 Page 8 FCC Radio / TV Interference Notice Troubleshooting Problem 3:26 PM Cause Solution Video Problems A power source such as a power panel or poorly insulated device is too close to the KVM switch or its cables Move the device that is creating the electromagnetic interference, or move the KVM switch and/or its cables. Keyboard Not Responding* Keyboard needs to be reset Unplug the keyboard from the Switch, then plug it back in. Switch needs to be reset Turn off the PCs. Wait 5 seconds; then turn the PCs on. Switch is in “Auto Scan” Mode Press the [Spacebar] to exit “Auto Scan” mode. Switched between PCs during boot-up procedure Shut down the PC and reboot without switching between PCs. * Some notebook computers, notably the IBM® Thinkpad® and Toshiba® Tecra®, have trouble working with a switch when their mouse and keyboard ports are used simultaneously. To avoid this problem, only connect the mouse port or the keyboard port to the switch. If you connect the mouse port, you will need to use the notebook’s keyboard when the notebook is the active computer. These switches are designed to work with PS/2 keyboards. Older XT (84 key) and AT keyboards will not work. Note: This equipment has been tested and found to comply with the limits for a Class B digital device, pursuant to Part 15 of the FCC Rules. These limits are designed to provide reasonable protection against harmful interference in a residential installation. This equipment generates, uses and can radiate radio frequency energy, and if not installed and used in accordance with the instruction manual, may cause interference to radio communications. However, there is no guarantee that interference will not occur in a particular installation. If this equipment does cause harmful interference to radio or television reception, which can be determined by turning the equipment off and on, the user is encouraged to try to correct the interference using one or more of the following measures: reorient or relocate the receiving antenna; increase the separation between the equipment and the receiver; connect the equipment into an outlet on a circuit different from that which the receiver is connected; consult the dealer or an experienced radio/television technician for help. The user must use shielded cables and connectors with this product. Any changes or modifications to this product not expressly approved by the party responsible for compliance could void the user’s authority to operate the equipment. This device complies with part 15 of the FCC rules. Operation is subject to the following 2 conditions: (1) This device may not cause harmful interference, and (2) This device must accept any interference received, including interference that may cause undesired operation. 3-YEAR LIMITED WARRANTY TRIPP LITE warrants its products to be free from defects in materials and workmanship for a period of three (3) years from the date of initial purchase. TRIPP LITE’s obligation under this warranty is limited to repairing or replacing (at its sole option) any such defective products. To obtain service under this warranty, you must obtain a Returned Material Authorization (RMA) number from TRIPP LITE or an authorized TRIPP LITE service center. Products must be returned to TRIPP LITE or an authorized TRIPP LITE service center with transportation charges prepaid and must be accompanied by a brief description of the problem encountered and proof of date and place of purchase. This warranty does not apply to equipment which has been damaged by accident, negligence or misapplication or has been altered or modified in any way. EXCEPT AS PROVIDED HEREIN, TRIPP LITE MAKES NO WARRANTIES, EXPRESS OR IMPLIED, INCLUDING WARRANTIES OF MERCHANTABILITY AND FITNESS FOR A PARTICULAR PURPOSE. Some states do not permit limitation or exclusion of implied warranties; therefore, the aforesaid limitation(s) or exclusion(s) may not apply to the purchaser. EXCEPT AS PROVIDED ABOVE, IN NO EVENT WILL TRIPP LITE BE LIABLE FOR DIRECT, INDIRECT, SPECIAL, INCIDENTAL OR CONSEQUENTIAL DAMAGES ARISING OUT OF THE USE OF THIS PRODUCT, EVEN IF ADVISED OF THE POSSIBILITY OF SUCH DAMAGE. Specifically, TRIPP LITE is not liable for any costs, such as lost profits or revenue, loss of equipment, loss of use of equipment, loss of software, loss of data, costs of substitutes, claims by third parties, or otherwise. TRIPP LITE has a policy of continuous improvement. Specifications are subject to change without notice. 8 9