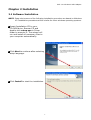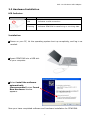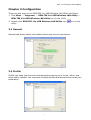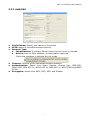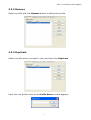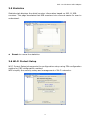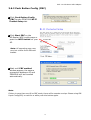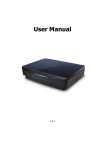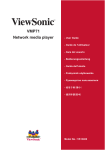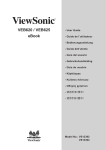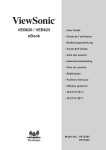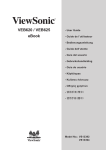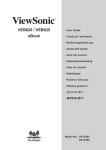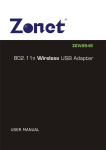Download Zonet ZEW2546
Transcript
Copyright Statement is the registered trademark of Zonet Technology Inc. All the products and product names mentioned herein are the trademarks or registered trademarks of their respective holders. Copyright of the whole product as integration, including its accessories and software, belongs to Zonet Technology Inc. Without the permission of Zonet Technology Inc., any individual or party is not allowed to copy, plagiarize, imitate or translate it into other languages. 802.11n Wireless USB Adapter Table of Content Chapter 1 Introduction…………………...........……………………………………2 1.1 Welcome……………………….......…….....……….…………………………2 1.2 Product Feature…………………………………………………………………2 1.3 Content of Package………....…….…………………….……………………2 1.4 Before You Begin…...........……….…………………….……………………3 Chapter 2 Installation…………………………..……………………………………4 2.1 Software Installation…………...…….....……….…………………………4 2.2 Hardware Installation………………………………………………………6 Chapter 3 Configuration………………………………………………………..……7 3.1 General…….………………………………………………………..……7 3 . 2 P r ofi l e …….………………………………………………………. . ……7 3.2.1 Add/Edit…….……………………………………………………..……7 3.2.2 Remove...………………………………………………………………9 3.3.3 Duplicate…………………………………………………………..…...9 3.3.4 Set Default………………………………………………………..…...10 3.3 Available Network……………………………………………………..……10 3.4 Status….........................……………………………………………..……11 3.5 Statistics……………..……….……..............………………………………12 3.6 WPS Setting………………...................…..……………..………………12 3.6.1 Pin Input Config (PIN)...……………………………………………13 3.6.2 Push Button Config (PBC)……………………………………..……15 Chapter 4 Product Specifications…………..........…………………………….16 Chapter 5 TroubleShooting……….....................................……………….17 1 802.11n Wireless USB Adapter Chapter 1 Introduction 1.1 Welcome Thank you for purchasing Zonet ZEW2546-802.11n wireless USB adapter. ZEW2546 connects you with IEEE802.11n networks at receiving rate up to an incredible 300Mbps! By using the reflection signal, 802.11n's “Multiple In, Multiple Out” (MIMO) technology increases the range and reduces “dead spots” in the wireless coverage area. WPS (Wi-Fi Protected Setup) simplify the security setup and management of Wi-Fi networks. Supports WMM for Multimedia Applications with Quality of Service in Wi-Fi® Networks. ZEW2546 giving you an instant network today, and the flexibility to handle tomorrow's expansion and speed. 1.2 Product Feature Complies with IEEE 802.11n, IEEE 802.11g and IEEE 802.11b standards Provides USB2.0 port Provides 300Mbps receiving rate and 150Mbps sending rate Supports 20MHz/40MHz frequency width Auto-detects and changes the network transmission rate Provides two work modes: Infrastructure and Ad-Hoc Supports 64/128-bit WEP, WPA, WPA2 encryption methods and 802.1x security authentication standard WPS (Wi-Fi Protected Setup) simplify the security setup and management of Wi-Fi networks. Supports WMM for Multimedia Applications with Quality of Service in Wi-Fi® Networks 1.3 Contents of Package One ZEW2546 One Installation CD w/User Manual One Quick Installation Guide Contact your local authorized reseller or the store purchased from for any items damaged and/or missing. 2 802.11n Wireless USB Adapter 1.4 Before You Begin You must have the following: A laptop computer/desktop PC with an available USB 2.0 slot Minimum 300MHz processor and 32MB memory Windows 2000, XP, Vista, 7 A CD-ROM Drive USB controller properly installed and working in the laptop computer 802.11n or 802.11b/g Access Point (for infrastructure Mode) or another 802.11n or 802.11b/g wireless adapter (for Ad-Hoc; Peer-to-Peer networking mode.) 3 802.11n Wireless USB Adapter Chapter 2 Installation 2.1 Software Installation NOTE: Snap-shot screens of the following installation procedure are based on Windows XP. Installation procedures will be similar for other windows operating systems. 1. Insert Installation CD to your CD-ROM drive. Browse CD and double-click setup.exe in Driver folder to execute it. The wizard will run and install all necessary files to your computer automatically. 2. Click Next to continue after selecting setup language. 3. Click Install to start the installation. 4 802.11n Wireless USB Adapter 4. During the installation, the following dialogue may appear. Click Continue Anyway to continue. 5. Click Finish to complete the software installation. Now your computer will restart automatically. 5 802.11n Wireless USB Adapter 2.2 Hardware Installation LED Indicator: Status Description ON Indicates a valid connection Flashing Indicates ZEW2546 is transferring or receiving data Installation: 1. Power on your PC, let the operating system boot up completely, and log in as needed. 2. Insert ZEW2546 into a USB slot of your computer. 3. Select install the software automatically (Recommended) when Found New Hardware window appears. Now your have completed software and hardware installation for ZEW2546. 6 802.11n Wireless USB Adapter Chapter 3 Configuration There are two ways to run REALTEK 11n USB Wireless LAN Utility as follows: 1. Click Start → Programs → REALTEK 11n USB Wireless LAN Utility → REALTEK 11n USB Wireless LAN Utility to run the utility. 2. Double click REALTEK 11n USB Wireless LAN Utility icon utility. to run the 3.1 General General tab shows detail information about the current connection. 3.2 Profile Profile can keep your favorite wireless setting among your home, office, and other public hotspot. You may save multiple profiles and activate the one at your preference. 7 802.11n Wireless USB Adapter 3.2.1 Add/Edit Profile Name: Specify one name for the profile SSID: Name of intended wireless network. Network Type: Infrastructure: A wireless Router and/or Access Point is required. Ad-hoc: Peer-to-Peer network, no base station required. Check the checkbox to activate Ad-hoc mode. Channel: Channel of the connected wireless network. Authentication: Select from Open System, Shared Key, WPA-PSK, WPA2-PSK, WPA 802.1x, WPA2 802.1x, WEP 802.1x, WPA CCKM and WPA2 CCKM. Encryption: Select from WEP, TKIP, AES, and Disable 8 802.11n Wireless USB Adapter 3.2.2 Remove Select a profile and click Remove button to delete this profile. 3.2.3 Duplicate Select a profile which you want to copy and then click Duplicate. Input the new profile name when Profile Name window appears. 9 802.11n Wireless USB Adapter 3.2.4 Set Default Select a profile and click Set Default button to make the profile connecting to wireless network automatically when the utility running next time. 3.3 Available Network Under Available Network tab, you will know information of all surrounding wireless networks from the last scan. Click Refresh to update and refresh. 10 802.11n Wireless USB Adapter Double-click the network you want to connect. Modify the profile information according to your demand. 3.4 Status Status tab displays the detailed information of current connection. 11 802.11n Wireless USB Adapter 3.5 Statistics Statistics tab displays the detail counter information based on 802.11 MIB counters. This page translates that MIB counters into a format easier for user to understand. Reset: to renew the statistics. 3.6 Wi-Fi Protect Setup Wi-Fi Protect Setup tab supports the configuration setup using PIN configuration method or PBC configuration method. WPS simplify the security setup and management of Wi-Fi networks. 12 802.11n Wireless USB Adapter 3.6.1 Pin Input Config (PIN) 1. Input ZEW2546’s PIN Code into AP and click Start PIN on the AP-Router WPS config page Note: AP operating page may vary but similar from different brands. 2. Click Pin Input Config(PIN) under ZEW2546 Wi-Fi Protect Setup tab 3. Select one WPS AP you want to connect and click Select. 13 802.11n Wireless USB Adapter 4. Wait until PIN method window appear, the secure connection between AP and ZEW2546 will be founded automatically. 14 802.11n Wireless USB Adapter 3.6.2 Push Button Config (PBC) 1. Click Push Button Config (PBC) under ZEW2546 Wi-Fi Protect Setup tab. 2. Click Start PBC on the AP-Router WPS config page or push the WPS button on your AP. Note: AP operating page may vary but similar from different brands. 3. Wait until PBC method window appear, the secure connection between AP and ZEW2546 will be founded automatically. Note: If there is more than one AP on PBC mode, there will be session overlap. Please using PIN Input Config(PIN) or wait for a while push the button again. 15 802.11n Wireless USB Adapter Chapter 4 Product Specifications Specifications: Chipset Standards Interface OS Frequency Range Modulation Method 11b speed Output Power Security Antenna type Channels Transmit distance Operating Temperature Storage Temperature Operating Humidity Storage Humidity LED Dimension(L x W x H) Weight 11g 11n 11b 11g 11n Realtek RTL8191SU IEEE 802.11n, IEEE 802.11g, IEEE 802.11b USB2.0 Windows 2000/ XP/ Vista/ 7 2.412GHz~2.4835GHz CCK , OFDM 11 Mbps/9 Mbps/6 Mbps/5.5 Mbps/2 Mbps/ 1 Mbps 54 Mbps/48 Mbps/36 Mbps /24 Mbps/ 18 Mbps/12 Mbps/11 Mbps/9 Mbps/6 Mbps 300Mbps ~ 270Mbps 18dBm 15dBm 13dBm 64/128-bit WEP, WPA/WPA2, 802.1x printed antenna 11 Channels (USA, Canada) 13 Channels (Europe) 14 Channels (Japan) Indoors : up to 150 meters Outdoors : up to 600 meters 0ºC ~ 50ºC -40ºC~70ºC 10%~ 90% RH Non-condensing 5% ~ 90% RH Non-condensing Link/Activity 60mm x 24mm x 8.5mm 7.7g 16 802.11n Wireless USB Adapter Chapter 5 TroubleShooting This chapter provides solutions to problems that may occur during the installation and operation of ZEW2546. Read the descriptions below to solve your problems. 1. The ZEW2546 does not work properly. Reinsert ZEW2546 into your PC’s USB slot. Right click on My Computer and select Properties. Select the device manager and click on the Network Adapter. You will find ZEW2546 if it is installed successfully. If you see the yellow exclamation mark, the resources are conflicting. You will see the status of ZEW2546. If there is a yellow question mark, please check the following: Make sure that your PC has a free IRQ (Interrupt ReQuest, a hardware interrupt on a PC.) Make sure that you have inserted the right adapter and installed the proper driver. If ZEW2546 does not function after attempting the above steps, remove it and do the following: Uninstall the driver software from your PC. Restart your PC and repeat the hardware and software installation as specified in this User Guide. 2. I cannot communicate with the other computers linked via Ethernet in the Infrastructure configuration. Make sure that the PC to which ZEW2546 is associated is powered on. Make sure that ZEW2546 is configured on the same channel and with the same security options as with the other computers in the Infrastructure configuration. 3. What should I do when the computer with ZEW2546 installed is unable to connect to the wireless network and/or the Internet? Check that the LED indicators for the broadband modem are indicating normal activity. If not, there may be a problem with the broadband connection. Check that the LED indicators on the wireless router are functioning properly. If not, check that the Power and Ethernet cables are firmly connected. Check that the IP address, subnet mask, gateway, and DNS settings are correctly entered for the network. In Infrastructure mode, make sure the same Service Set Identifier (SSID) is specified on the settings for the wireless clients and access points. In Ad-Hoc mode, both wireless clients will need to have the same SSID. Please note that it might be necessary to set up one client to establish a BSS (Basic Service Set) and wait briefly before setting up other clients. This prevents several clients from trying to establish a BSS at the same time, which can result in 17 802.11n Wireless USB Adapter multiple singular BSSs being established, rather than a single BSS with multiple clients associated to it. Check that the Network Connection for the wireless client is configured properly. If Security is enabled, make sure that the correct encryption keys are entered on both ZEW2546 and the access point. 4. I can’t find any wireless access point / wireless device in Available Network tab. Click Refresh for few more times and see if you can find any wireless access point or wireless device. Please move closer to any known wireless access point. Ad-hoc function must be enabled for the wireless device you wish to establish a direct wireless link. Please adjust the position of ZEW2546 (you may have to move your computer if you’re using a notebook computer) and click Refresh button for few more times. If you can find the wireless access point or wireless device you want to connect by doing this, try to move closer to the place where the wireless access point or wireless device is located. 5. Nothing happens when I click 11n USB Wireless LAN Utility Please make sure ZEW2546 is inserted into your computer’s USB port. If the 11n USB Wireless LAN Utility’s icon is black, ZEW2546 is not detected by your computer. Reboot the computer and try again. Remove ZEW2546 and insert it into another USB port. Remove the driver and re-install. 18