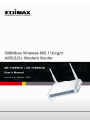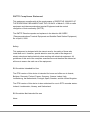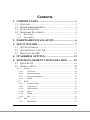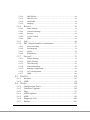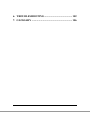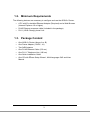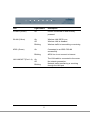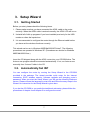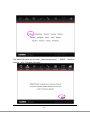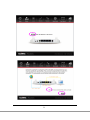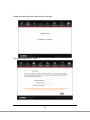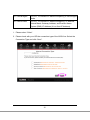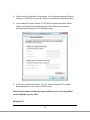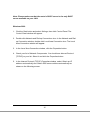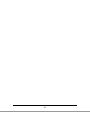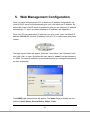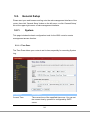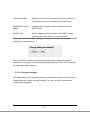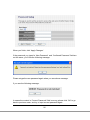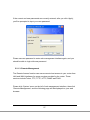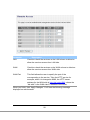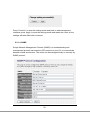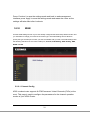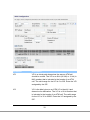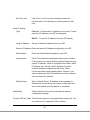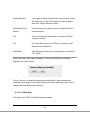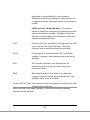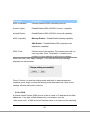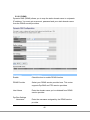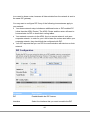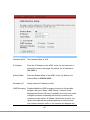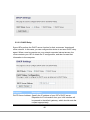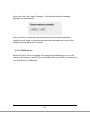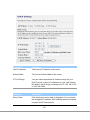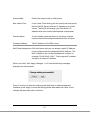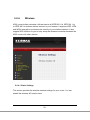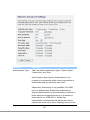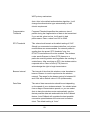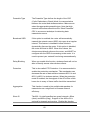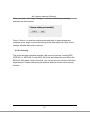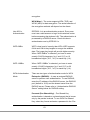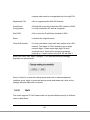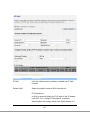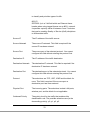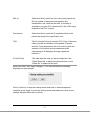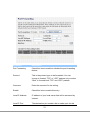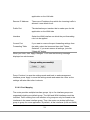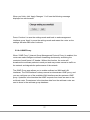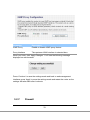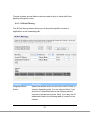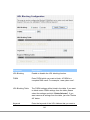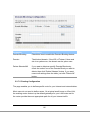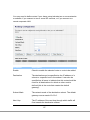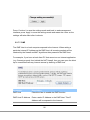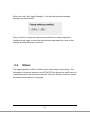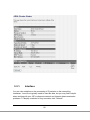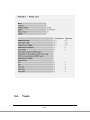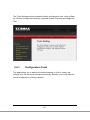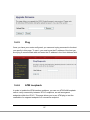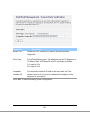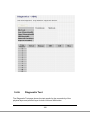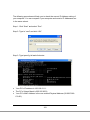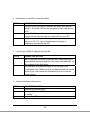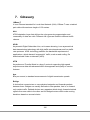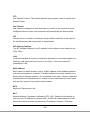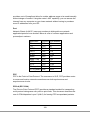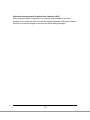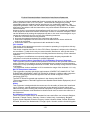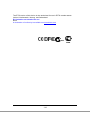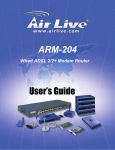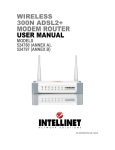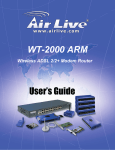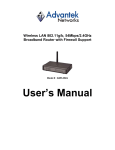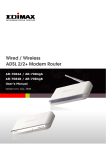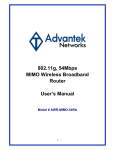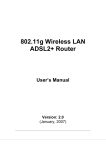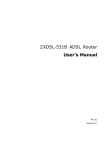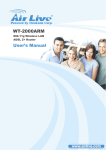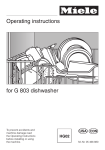Download Edimax AR-7266WnB
Transcript
Copyright© by Edimax Technology Co, LTD. all rights reserved. No part of this publication may be reproduced, transmitted, transcribed, stored in a retrieval system, or translated into any language or computer language, in any form or by any means, electronic, mechanical, magnetic, optical, chemical, manual or otherwise, without the prior written permission of this company This company makes no representations or warranties, either expressed or implied, with respect to the contents hereof and specifically disclaims any warranties, merchantability or fitness for any particular purpose. Any software described in this manual is sold or licensed "as is". Should the programs prove defective following their purchase, the buyer (and not this company, its distributor, or its dealer) assumes the entire cost of all necessary servicing, repair, and any incidental or consequential damages resulting from any defect in the software. Further, this company reserves the right to revise this publication and to make changes from time to time in the contents hereof without obligation to notify any person of such revision or changes. The product you have purchased and the setup screen may appear slightly different from those shown in this QIG. For more detailed information about this product, please refer to the User Manual on the CD-ROM. The software and specifications are subject to change without notice. Please visit our web site www.edimax.com for the update. All rights reserved including all brand and product names mentioned in this manual are trademarks and/or registered trademarks of their respective holders. Notice according to GNU/GPL-Version 2 This product includes software that is subject to the GNU/GPL-Version 2. You find the text of the license on the product cd/dvd. The program is free software and distributed without any warranty of the author. We offer, valid for at least three years, to give you, for a charge no more than the costs of physically performing source distribution, a complete machine-readable copy of the corresponding source code. Please contact Edimax at: Edimax Technology co., Ltd, NO. 3, Wu-Chuan 3rd RD Wu-Ku-Industrial Park, Taipei Hsien, Taiwan. R.O.C., TEL : +886-277396888, FAX : +886-2-77396887, [email protected] Federal Communication Commission Interference Statement FCC Part 68 This equipment complies with Part 68 of the FCC Rules. On the bottom of this equipment is a label that contains the FCC Registration Number and Ringer Equivalence Number (REN) for this equipment. You must provide this information to the telephone company upon request. The REN is useful to determine the quantity of devices you may connect to the telephone line and still have all of those devices ring when your number is called. In most, but not all areas, the sum of the REN of all devices connected to one line should not exceed five (5.0). To be certain of the number of devices you may connect to your line, as determined by the REN, you should contact your local telephone company to determine the maximum REN for your calling area. If the modem causes harm to the telephone network, the telephone company may discontinue your service temporarily. If possible, they will notify you in advance. But if advance notice isn't practical, you will be notified as soon as possible. You will be advised of your right to file a complaint with the FCC. The telephone company may make changes in its facilities, equipment, operations, or procedures that could affect the proper operation of your equipment. If they do, you will be notified in advance to give you an opportunity to maintain uninterrupted telephone service. If you experience trouble with this modem, please contact your dealer for repair/warranty information. The telephone company may ask you to disconnect this equipment from the network until the problem has been corrected or you are sure that the equipment is not malfunctioning. This equipment may not be used on coin service provided by the telephone company. Connection to party lines is subject to state tariffs. Installation This device is equipped with a USOC RJ11C connector. FCC Part 15 This equipment has been tested and found to comply with the limits for a Class B digital device, pursuant to Part 15 of FCC Rules. These limits are designed to provide reasonable protection against harmful interference in a residential installation. This equipment generates, uses, and can radiate radio frequency energy and, if not installed and used in accordance with the instructions, may cause harmful interference to radio communications. However, there is no guarantee that interference will not occur in a particular installation. If this equipment does cause harmful interference to radio or television reception, which can be determined by turning the equipment off and on, the user is encouraged to try to correct the interference by one or more of the following measures: 1. Reorient or relocate the receiving antenna. 2. Increase the separation between the equipment and receiver. 3. Connect the equipment into an outlet on a circuit different from that to which the receiver is connected. 4. Consult the dealer or an experienced radio technician for help. FCC Caution This equipment must be installed and operated in accordance with provided instructions and a minimum 20 cm spacing must be provided between computer mounted antenna and person’s body (excluding extremities of hands, wrist and feet) during wireless modes of operation. This device complies with Part 15 of the FCC Rules. Operation is subject to the following two conditions: (1) this device may not cause harmful interference, and (2) this device must accept any interference received, including interference that may cause undesired operation. Any changes or modifications not expressly approved by the party responsible for compliance could void the authority to operate equipment. Federal Communication Commission (FCC) Radiation Exposure Statement This equipment complies with FCC radiation exposure set forth for an uncontrolled environment. In order to avoid the possibility of exceeding the FCC radio frequency exposure limits, human proximity to the antenna shall not be less than 20cm (8 inches) during normal operation. The antenna(s) used for this transmitter must not be co-located or operating in conjunction with any other antenna or transmitter. R&TTE Compliance Statement This equipment complies with all the requirements of DIRECTIVE 1999/5/EC OF THE EUROPEAN PARLIAMENT AND THE COUNCIL of March 9, 1999 on radio equipment and telecommunication terminal Equipment and the mutual recognition of their conformity (R&TTE). The R&TTE Directive repeals and replaces in the directive 98/13/EEC (Telecommunications Terminal Equipment and Satellite Earth Station Equipment) As of April 8, 2000. Safety This equipment is designed with the utmost care for the safety of those who install and use it. However, special attention must be paid to the dangers of electric shock and static electricity when working with electrical equipment. All guidelines of this and of the computer manufacture must therefore be allowed at all times to ensure the safe use of the equipment. EU Countries Intended for Use The ETSI version of this device is intended for home and office use in Austria, Belgium, Denmark, Finland, France, Germany, Greece, Ireland, Italy, Luxembourg, the Netherlands, Portugal, Spain, Sweden, and the United Kingdom. The ETSI version of this device is also authorized for use in EFTA member states: Iceland, Liechtenstein, Norway, and Switzerland. EU Countries Not intended for use None. Contents 1. INTRODUCTION ....................................................... 1 1.1. 1.2. 1.3. 1.4. FEATURES ........................................................................... 2 MINIMUM REQUIREMENTS .................................................. 3 PACKAGE CONTENT ............................................................ 3 HARDWARE PLACEMENT .................................................... 4 1.4.1. Rear Panel ................................................................................. 4 1.4.2. Front LEDs ................................................................................ 4 2. HARDWARE INSTALLATION ............................... 6 3. SETUP WIZARD ........................................................ 7 3.1. GETTING STARTED .............................................................. 7 3.2. AUTOMATICALLY SET ISP .................................................. 7 3.3. MANUALLY SET ISP.......................................................... 11 4. IP ADDRESS SETTING ........................................... 13 5. WEB MANAGEMENT CONFIGURATION ......... 19 5.1. QUICK SETUP .................................................................... 21 5.2. GENERAL SETUP ............................................................... 24 5.2.1. System ...................................................................................... 24 5.2.1.1. Time Zone ......................................................................................... 24 5.2.1.2. Password Settings ............................................................................. 25 5.2.1.3. Remote Management ........................................................................ 27 5.2.1.4. SNMP ................................................................................................ 29 5.2.2. WAN ........................................................................................ 31 5.2.2.1. Channel Config ................................................................................. 31 5.2.2.2. ATM Setting ..................................................................................... 36 5.2.2.3. 5.2.2.4. ADSL Setting .................................................................................... 39 DNS................................................................................................... 40 5.2.2.5. DDNS ................................................................................................ 42 5.2.2.6. RIP .................................................................................................... 43 5.2.3. LAN.......................................................................................... 45 5.2.3.1. DHCP Mode...................................................................................... 47 5.2.3.2. DHCP Relay...................................................................................... 48 5.2.3.3. DHCP Server .................................................................................... 49 5.2.3.4. ARP Table ......................................................................................... 52 5.2.3.5. Bridging ............................................................................................ 52 5.2.4. Wireless ................................................................................... 54 5.2.4.1. Basic Settings .................................................................................... 54 5.2.4.2. 5.2.4.3. Advanced Settings ............................................................................ 57 Security ............................................................................................. 61 5.2.4.4. Access Control .................................................................................. 64 5.2.4.5. WPS .................................................................................................. 66 5.2.5. QoS .......................................................................................... 68 5.2.6. NAT (Network address translations) ....................................... 72 5.2.6.1. Port Forwarding ................................................................................ 72 5.2.6.2. Port Mapping .................................................................................... 74 5.2.6.3. UPNP ................................................................................................ 76 5.2.6.4. IGMP Proxy ...................................................................................... 77 5.2.7. Firewall ................................................................................... 78 5.2.7.1. IP/Port Filtering ................................................................................ 79 5.2.7.2. 5.2.7.3. MAC Filtering ................................................................................... 81 URL Blocking ................................................................................... 83 5.2.7.4. Domain Blocking .............................................................................. 85 5.2.7.5. Routing Configuration ...................................................................... 86 5.2.7.6. ACL Configuration ........................................................................... 88 5.2.7.7. DMZ .................................................................................................. 90 5.3. STATUS.............................................................................. 91 5.3.1. Interface................................................................................... 92 5.3.2. ADSL ....................................................................................... 93 5.4. TOOLS ............................................................................... 94 5.4.1. 5.4.2. 5.4.3. 5.4.4. 5.4.5. 5.4.6. 5.4.7. Configuration Tools................................................................. 95 Firmware Upgrade .................................................................. 96 Ping ......................................................................................... 97 ATM Loopback ........................................................................ 97 ADSL ....................................................................................... 99 Diagnostic Test ...................................................................... 100 Reboot.................................................................................... 101 6. TROUBLESHOOTING .......................................... 102 7. GLOSSARY ............................................................. 106 1. Introduction Congratulations on purchasing Edimax AR-7266WnA (AR-7266WnB) 300Mbps Wireless N ADSL2/2+ Router. This router is a cost-effective ADSL2/2+ router, with the combination of an ADSL2/2+ modem, router, Ethernet network switch and wireless access point, you can surf the Internet through your ADSL2/2+ ADSL connection without investing other devices. This router can support downstream transmission rates of up to 24Mbps and upstream transmission rates of up to 1Mbps. It supports PPPoA (RFC 2364 PPP over ATM Adaptation Layer 5), RFC 1483/2684 encapsulation over ATM (bridged or routed) and PPP over Ethernet (RFC 2516) to establish a connection with ISP. The product also supports VC-based and LLC-based multiplexing. With the web management interface, users can easily configure the various functions of the router including DHCP server, NAT, port forwarding, DMZ, access control, IP/MAC/Port filtering, QoS, Firewall, PPTP/IPSec/L2TP passthrough, DDNS, UPnP, Wireless and etc. This router is a high performance and high-speed device that provides a full rate of ADSL2+ standard with the superb reliability and a complete solution for home and office application. 1 1.1. Features ADSL2/2+ Compliance • Support downstream rates of up to 24Mbps and upstream rates of up to 1Mbps. • Compliant to ITU-T G.992.1 (G.dmt), G.992.2 (G.lite), G.992.3 (ADSL2), G.992.4 (splitterless ADSL2), G.992.5 (ADSL2+) for Annex A, B. (Annex A and B are supported in different H/W platform) • Multiple Protocols over AAL5 (RFC 1483/2684). • PPP over AAL5 (RFC 2364). PPP over Ethernet (RFC 2516). • Supports 802.11b/g/n Wireless Access Point • Complies with IEEE 802.11b/g/n standard. • High data rate – up to 300Mbps network speed. • Supports 64-bit/128-bit WEP, WPA-PSK and WPA2-PSK wireless security • functions. Supports MAC address filtering. Router • • NAT (Network Address Translation) IP Sharing Port Forwarding/Port Mapping • DMZ • VPN Pass Through (IPSec/PPTP/L2TP) • • IP QoS SPI Anti-DOS Firewall • DHCP Server and Client Access Management • ACL (Access Control) • IP/MAC/Port Filter • UPnP (Universal Plug and Play) • SNMP Dynamic DNS • 2 1.2. Minimum Requirements The following devices are necessary to configure and use the ADSL2+ Router: • A PC with Pre-installed Ethernet Adapter (Required) and a Web-Browser (Internet Explorer 4.0 or higher) • • RJ-45 Ethernet crossover cable (Included in the package) RJ-11 (ADSL Ready) phone Line 1.3. Package Content • One ADSL2+ Router (Annex A or B) • One Power Adapter (12VDC, 1A) • • Two 3dBi Antenna One RJ-45 Ethernet Cable (100 cm) • One RJ-11 Telephone Line (180 cm) • One Quick Installation Guide • One CD with EZmax Setup Wizard , Multi-languages QIG and User Manual 3 1.4. Hardware Placement 1.4.1. Rear Panel Item Name Description Antenna A/B These antennas are 3dBi dipole antennas. Radio ON/OFF Switch the button to activate or deactivate the wireless functions. Reset / WPS Reset the router to factory default settings (clear all settings) or start WPS function. Press this button and hold for 10 seconds to restore all settings to factory defaults, and press this button for less than 5 seconds to start WPS function. 1-4 The router’s 4 LAN ports are where you connect your LAN’s PCs, printer servers, hubs and switches etc. ADSL Connect the supplied RJ-11 telephone line to this port and your ADSL/telephone network. Power Please plug the power adapter attached with the ADSL Router to the power jack. The power adapter is 12VDC, 1A. 1.4.2. Front LEDs On the router’s front panel there are LED lights that inform you of the router’s current status. Below is an explanation of each LED and its description. 4 LED Light Status Description POWER (Green) On Router is switched on and correctly powered. WLAN (Yellow) ADSL (Green) On Wireless LAN WPS is on. Off Wireless LAN is disabled Blinking Wireless traffic is transmitting or receiving On Connected to an ADSL DSLAN successfully LAN LNK/ACT (Port 1-4) Blinking ADSL line is not connect to internet. On The LAN cable is connected to the router Off No network connection. Blinking Network traffic transferring or receiving through the LAN port 5 2. Hardware Installation Step 1. Connect the ADSL Line Use the supplied RJ-11 telephone cable, connect the router from the ADSL port to your telephone socket with an ADSL micro filter plugged in. Step 2. Connect the router to your LAN network Connect the router to your PC, hub or switch by attached the Ethernet cable to the LAN port of the router. Step 3. Connect the Power Adapter to the Router Connect the power adapter to the power jack on the rear panel of the router and switch on the power. Step 4. Check the ADSL LED light status Please check the ADSL LED on the front panel. This light indicates the status of your ADSL broadband through your telephone line. If the light is on solid, you can continue the setup. However, if the light is flashing, there is no broadband line being detected. Therefore, please call your Internet Service Provider (ISP) and inform them about the flashing ADSL light. Step 5. Firewall settings. Please turn off all personal firewall before you continue the setup as they might block the communication of your PC and the router. Note:You must use the power adapter shipped along with the router, do NOT use any other power adapter from other sources. 6 3. Setup Wizard 3.1. Getting Started Before you start, please check the following items: 1. Please make sure that you have connected the ADSL cable to the router correctly. When the ADSL cable is worked normally, the ADSL LED will be on. 2. Uninstall all of dial up programs if you have installed previously for the USB modem or other dial up devices. 3. It is recommended to configure the router through the Ethernet cable before you have set the wireless functions correctly. This wizard can be run in Windows 98SE/Me/2000/XP/Vista/7. The following procedures are operated in Windows XP. (Procedures are similar for Windows 98SE/Me/2000/Vista.) Insert the CD shipped along with the ADSL router into your CD-ROM drive. The Autorun.exe program should be executed automatically. If not, run Autorun.exe manually from “Autorun” folder in the CD. 3.2. Automatically Set ISP You can configure the router by running the Setup Wizard in the CD-ROM provided in the package. The wizard provides quick setup for the Internet connection, SSID, wireless security, firmware upgrade and changing router’s password. When you start the Setup Wizard, you will get the following Welcome screen. Please choose the language to start with and follow the easy steps in the Wizard. No instruction for the Setup Wizard is given here. If you lost the CD-ROM or you prefer the traditional web setup, please follow the procedures of chapter 4 and chapter 5 to configure the router. 7 The wizard will guide you to setup “ Internet Connection” , “ ESSID “ , Wireless security “ and “ Firmware Upgrade “ . 8 9 Please choose the product type which you bought . The default password is “ 1234 “ . 10 Please select your country and ISP .If the country or ISP is not listed , please select “Others” from the list. Click” Next “ to finish all configurations of Internet Connection , Wireless setting and Firmware Upgrade . 3.3. Manually Set ISP If you cannot find the ISP from the wizard, please follow the procedures below to set the ISP settings manually. Before configuring the ISP manually, please check with your ISP (Internet Service Provider) what kind of the service is provided such as PPPoE, PPPoA or RFC1483/2684. Gather the information as illustrated in the following table and keep it for reference. PPPoE VPI/VCI, VC-based/LLC-based multiplexing, Username, Password (and Service Name). PPPoA VPI/VCI, VC-based/LLC-based multiplexing, Username, Password. 11 RFC1483 Bridged VPI/VCI, VC-based/LLC-based multiplexing to use Bridged Mode. RFC1483 Routed VPI/VCI, VC-based/LLC-based multiplexing, IP Address, Subnet Mask, Gateway Address, and Domain Name System (DNS) IP Address (It is a fixed IP Address). 1. Please select “Other”. 2. Please check with your ISP the connection type of the ADSL line. Select the Connection Type and click “Next”. 12 4. IP Address Setting If you lost the CD-ROM or you prefer the traditional web setup, please follow the procedures of chapter 4 and chapter 5 to configure the router. Using the router to get into the Internet, the PCs in the network must have Ethernet adapter installed and be connected to the router either directly or through a hub or switch. The TCP/IP protocol of each PC has to been installed and the IP Address of each PC has to be set in the same subnet as the router. The router’s default IP Address is 192.168.2.1 and the subnet mask is 255.255.255.0. PCs can be configured to obtain IP Address automatically through the DHCP Server of the router or a fixed IP Address in order to be in the same subnet as the router. By default, the DHCP Server of the router is enabled and will dispatch IP Address to PC from 192.168.2.100 to 192.168.2.200. It is strongly recommended to set obtaining IP address automatically. This section shows you how to configure your PC’s so that it can obtain an IP address automatically for either Windows 95/98/Me, 2000 or NT operating systems. For other operating systems (Macintosh, Sun, etc.), please follow the manual of the operating systems. The following is a step-by-step illustration on how to configure your PC to obtain an IP address automatically for Windows Vista, Windows XP and Windows 2000. Windows Vista 1. Click the Start button and select Settings and then select Control Panel. Double click Network and Sharing Center, the Network and Sharing Center window will appear. 2. Click Manage network connections and right click on the Local Area Connection icon and select Properties. The Local Area Connection window will appear. 13 3. Check your list of Network Components. You should see Internet Protocol Version 4 (TCP/IPv4) on your list. Select it and click the Properties button. 4. In the Internet Protocol Version 4 (TCP/IPv4) Properties window, select Obtain an IP address automatically and Obtain DNS server address automatically as shown on the following screen. 5. Click OK to confirm the setting. Your PC will now obtain an IP address automatically from your router’s DHCP server. Note: Please make sure that the router’s DHCP server is the only DHCP server available on your LAN. Windows XP 14 1. Click the Start button and select Control Panel and then double click Network Connections. The Network Connections window will appear. 2. Right click on the Local Area Connection icon and select Properties. The Local Area Connection window will appear. 3. Check your list of Network Components. You should see Internet Protocol [TCP/IP] on your list. Select it and click the Properties button. 4. In the Internet Protocol (TCP/IP) Properties window, select Obtain an IP address automatically and Obtain DNS server address automatically as shown on the following screen. 5. Click OK to confirm the setting. Your PC will now obtain an IP address automatically from your router’s DHCP server. 15 Note: Please make sure that the router’s DHCP server is the only DHCP server available on your LAN. Windows 2000 1. Click the Start button and select Settings, then click Control Panel. The Control Panel window will appear. 2. Double-click Network and Dial-up Connections icon. In the Network and Dialup Connection window, double-click Local Area Connection icon. The Local Area Connection window will appear. 3. In the Local Area Connection window, click the Properties button. 4. Check your list of Network Components. You should see Internet Protocol [TCP/IP] on your list. Select it and click the Properties button. 5. In the Internet Protocol (TCP/IP) Properties window, select Obtain an IP address automatically and Obtain DNS server address automatically as shown on the following screen. 16 6. Click OK to confirm the setting. Your PC will now obtain an IP address automatically from your ADSL Router’s DHCP server. Note: Please make sure that the router’s DHCP server is the only DHCP server available on your LAN. 17 18 5. Web Management Configuration Once you have configured your PCs to obtain an IP address automatically, the router’s DHCP server will automatically give your LAN clients an IP address. By default the router’s DHCP server is enabled so that you can obtain an IP address automatically. To see if you have obtained an IP address, see Appendix A. Once your PC has obtained an IP address from your router, enter the default IP address 192.168.2.1 (router’s IP address) into your PC’s web browser and press <enter> The login screen below will appear. Enter the “User Name” and “Password” and then click <OK> to login. By default the user name is “admin” and the password is “1234”. For security reasons it is recommended that you change the password as soon as possible. The HOME page screen below will appear. The Home Page is divided into four sections: Quick Setup, General Setup, Status, Tools. 19 Quick Setup (Section 5.1) The Quick Setup Wizard provides only the necessary configurations to connect your ADSL router to your Internet Service Provider (ISP). General Setup (Section 5.2) The ADSL router supports advanced functions like Virtual Server, Access Control, Hacker Attack Detection and DMZ. We highly recommend you keep the default settings. Status (Section 5.3) The ADSL router's status information provides the following information about your ADSL router: Hardware/Firmware version, Serial Number, and its current operating status. Tools (Section 5.4) ADSL router Tools - Tools include Configuration tools, Firmware upgrade and Reset.Configuration tools allow you to Backup, Restore, or Restore to Factory Default setting for your ADSL router. The Firmware upgrade tool allows you to upgrade your ADSL router's firmware. The RESET tool allows you to reset your ADSL router. 20 5.1. Quick Setup The Quick Start section is designed to get you using the router as quickly as possible. Before configuring the router, please check with your ISP (Internet Service Provider) what kind of the service is provided such as PPPoE, PPPoA or RFC1483/2684. Gather the information as illustrated in the following table and keep it for reference. PPPoE VPI/VCI, VC-based/LLC-based multiplexing, Username, Password (and Service Name). PPPoA VPI/VCI, VC-based/LLC-based multiplexing, Username, Password. RFC1483 Bridged VPI/VCI, VC-based/LLC-based multiplexing to use Bridged Mode. RFC1483 Routed VPI/VCI, VC-based/LLC-based multiplexing, IP Address, Subnet Mask, Gateway Address, and Domain Name System (DNS) IP Address (It is a fixed IP Address). 1. Please go to Quick Setup menu by clicking ‘Quick Setup’ button and the following page will be displayed : 21 2. Please select the country where you are in and then the ISP (Internet Service Provider) of your ADSL service. 3. Enter the Username and Password which your ISP has provided to you if it is needed. Click “Finish” to save the settings. 22 4. Click “Commit and Reboot” to reboot the router. 23 5.2. General Setup Please start your web browser and log onto the web management interface of the router, then click ‘General Setup’ button on the left menu, or click ‘General Setup’ link at the upper-right corner of web management interface. 5.2.1. System This page includes the basic configuration tools for the ADSL router's remote management access function. 5.2.1.1. Time Zone The Time Zone allows your router to set its time; especially for recording System Log. Parameter Description Current Time The current time of the specified time zone. You can set the current time by yourself or configured by SNTP server. 24 Time Zone Select Select the time zone of the country you are currently in. The router will set its time based on your selection. Enable SNTP client Check the box to enable router to update time from update SNTP server. SNTP server The IP address or the host name of the SNTP server. You can select from the list or set it manually. When you finish, click ‘Apply Changes’. You’ll see the following message displayed on web browser: Press ‘Continue’ to save the settings made and back to web management interface; press ‘Apply’ to save the settings and restart the router so the settings will take effect after it reboots. 5.2.1.2. Password Settings This page allows you to set the password to access the web server of the router. Please select the “admin (as administrator)” or “user (as user)” account and configure the password. 25 When you finish, click ‘Apply Changes’. If the password you typed in ‘New Password’ and ‘Confirmed Password’ field are not the same, you’ll see the following message: Please retype the new password again when you see above message. If you see the following message: It means the content in ‘Current Password’ field is wrong, please click ‘OK’ to go back to previous menu, and try to input current password again. 26 If the current and new passwords are correctly entered, after you click ‘Apply’, you’ll be prompted to input your new password: Please use new password to enter web management interface again, and you should be able to login with new password. 5.2.1.3. Remote Management The Remote Access function can secure remote host access to your router from LAN and WAN interfaces for some services provided by the router. These services include Telnet, FTP, TFTP, HTTP, SNMP and PING. Please click ‘System’ menu on the left of web management interface, then click ‘Remote Management’, and the following page will be displayed on your web browser: 27 Parameter LAN Description Check/un-check the services on the LAN column to allow/unallow the services access from LAN side. WAN Check/un-check the services on the WAN column to allow/unallow the services access from WAN side. WAN Port This field allows the user to specify the port of the corresponding to the service. Take the HTTP service for example; when it is changed to 8080, the HTTP server address for the WAN side is http://dsl_addr:8080, where the “dsl addr” is the WAN side IP address of the router. When you finish, click ‘Apply Changes’. You’ll see the following message displayed on web browser: 28 Press ‘Continue’ to save the settings made and back to web management interface; press ‘Apply’ to save the settings made and restart the router so the settings will take effect after it reboots. 5.2.1.4. SNMP Simple Network Management Protocol (SNMP) is a troubleshooting and management protocol that uses the UDP protocol on port 161 to communicate between clients and servers. The router can be managed locally or remotely by SNMP protocol. 29 Parameter SNMP Description Select “Disable” or “Enable” to disable or enable the SNMP feature. System Description Enter the system description of the router. System Contact Enter the contact person and/or contact information for the router. System Name Assign an administratively name for the router. System Location The physical location of the router. System Object ID It is the vendor object identifier. The vendor’s authoritative identification of the network management subsystem contained in the entity. Trap IP Address Destination IP address of the SNMP trap. Community name Name of the read-only community. This read-only (read-only) community allows read operation to all objects in the MIB. Community name Name of the write-only community. This write-only (write-only) community allows write operation to the objects defines as read-writable in the MIB. When you finish, click ‘Apply Changes’. You’ll see the following message displayed on web browser: 30 Press ‘Continue’ to save the settings made and back to web management interface; press ‘Apply’ to save the settings made and restart the router so the settings will take effect after it reboots. 5.2.2. WAN Use the WAN Settings screen if you have already configured the Quick Setup Wizard section and you would like to change your Internet connection type. The WAN Settings screen allows to specify the type of WAN port connect you want to establish with your ISP. The WAN settings offer the following selections for the router’s WAN port, Channel, ATM Setting, ADSL Setting, DNS, DDNS and RIP. 5.2.2.1. Channel Config ADSL modem/router supports 8 ATM Permanent Virtual Channels (PVCs) at the most. This page is used to configure the parameters for the channel operation modes of your ADSL Router. 31 Before configuring the router, please check with your ISP (Internet Service Provider) what kind of the service is provided such as PPPoE, PPPoA or RFC1483/2684. Gather the information as illustrated in the following table and keep it for reference. PPPoE VPI/VCI, VC-based/LLC-based multiplexing, Username, Password (and Service Name). PPPoA VPI/VCI, VC-based/LLC-based multiplexing, Username, Password. RFC1483 Bridged VPI/VCI, VC-based/LLC-based multiplexing to use Bridged Mode. RFC1483 Routed VPI/VCI, VC-based/LLC-based multiplexing, IP Address, Subnet Mask, Gateway Address, and Domain Name System (DNS) IP Address (It is a fixed IP Address). RFC1483 MER VPI/VCI, VC-based/LLC-based multiplexing, IP Address, Subnet Mask, Gateway Address, and Domain Name System (DNS) IP Address. 32 Parameter Description VPI VPI is a virtual path determines the way an ATM cell should be routed. The VPI is an 8-bit (in UNI) or 12-bit (in NNI) number that is included in the header of an ATM cell. The valid range for the VPI is 0 to 255. Enter the VPI assigned by the ISP. VCI VCI is the label given to an ATM VC to identify it and determine its destination. The VCI is a 16-bit number that is included in the header of an ATM cell. The valid range for the VCI is 32 to 65535. Enter the VCI assigned by the ISP. 33 Encapsulation Please check with your ISP the method of multiplexing. Channel Mode There are five kinds of channel modes you can select for ADSL connection. Please check with your ISP the method of the ADSL connection. Enable NAPT Enable or disable NAPT. NAPT, an Internet standard that enables a local-area network (LAN) to use one set of IP addresses for internal traffic and a second set of addresses for external traffic. When NAPT is enabled, the router will help to make all necessary IP address translations for the PC connected to the router to access the Internet. Admin Status Enable or disable the PVC channel setting. PPP Setting User Name Enter the username exactly as your ISP assigned. Password Enter the password that your ISP has assigned to you. Type Continuous – The connection will be kept always on. If the connection is interrupted, the router will re-connect automatically. Connect on Demand – Only connect when you want to surf the Internet. “Idle Time” is set to stop the connection when the network traffic is not sending or receiving after an idle time. Manual – After you have selected this option, please go to Status page. You will see the “Connect” button, click it and the router will connect to the ISP. If you want to stop the connection, please click “Disconnect” button. 34 Idle Time (ms) “Idle Time” is set to stop the connection when the network traffic is not sending or receiving after an idle time. WAN IP Setting Type Fixed IP – Set the static IP Address to the router. Please enter the IP Address your ISP has assigned. DHCP – To get the IP Address from the ISP directly. Local IP Address Set the IP Address obtained from your ISP. Remote IP Address Enter the remote IP Address assigned by your ISP. Subnet Mask Enter the Subnet Mask assigned by your ISP. Unnumbered The IP Unnumbered configuration allows you to enable IP processing on a serial interface without assigning it an explicit IP address. When it is enabled, the router’s WAN IP Address can "borrow" the IP address of another interface already configured on the router, which conserves network and address space. Check it if you want to assign the WAN IP Address from other interface, such as client’s IP Address. Default Route When “Default Router” is enabled, all the packets for destinations not known by the router's routing table are sent to the default route. By default, it is enabled. Add/Modify These buttons are for you to maintain the channel configuration settings. Current ATM VC Table The channel you have configured will be listed here. You can select the VC channel to Edit or Delete. 35 Delete Selected If you want to delete a specific VC channel entry, check the ‘select’ box of the VC channel you want to delete, then click ‘Delete Selected’ button. Enable Auto-PVC Search Check the box and ‘Apply’ button to enable auto PVC search function. VPI VPI is a virtual path determines the way an ATM cell should be routed. VCI VCI is the label given to an ATM VC to identify it and determine its destination. Add/Delete These buttons are for you to maintain the Current AutoPVC Table. When you finish, click ‘Apply Changes’. You’ll see the following message displayed on web browser: Press ‘Continue’ to save the settings made and back to web management interface; press ‘Apply’ to save the settings made and restart the router so the settings will take effect after it reboots. 5.2.2.2. ATM Setting The page is for ATM PVC QoS parameters setting. 36 Parameter Description VPI VPI is a virtual path determines the way an ATM cell should be routed. The VPI is an 8-bit (in UNI) or 12-bit (in NNI) number that is included in the header of an ATM cell. The valid range for the VPI is 0 to 255. Enter the VPI assigned by the ISP. VCI VCI is the label given to an ATM VC to identify it and determine its destination. The VCI is a 16-bit number that is included in the header of an ATM cell. The valid range for the VCI is 32 to 65535. Enter the VCI assigned by the ISP. QoS UBR (Unspecified Bit Rate) – Select UBR for applications that are non-time sensitive, such as e-mail. CBR (Constant Bit Rate) – This class is used for emulating circuit switching. The cell rate is constant with time. Select CBR to specify fixed (always on) bandwidth for voice or data traffic. nrtVBR (non-real time Variable Bit Rate) – This class allows users to send traffic at a rate that varies with time 37 depending on the availability of user information. Statistical multiplexing is provided to make optimum use of network resources. Multimedia e-mail is an example of nrtVBR. rtVBR (real time Variable Bit Rate) – This class is similar to nrtVBR but is designed for applications that are sensitive to cell-delay variation. Examples for real-time VBR are voice with speech activity detection (SAD) and interactive compressed video. PCR Divide the DSL line rate (bps) by 424 (the size of an ATM cell) to find the PCR (Peak Cell Rate). This is the maximum rate at which the sender can send cells. CDVT PCR generally is coupled with the CDVT (Cell Delay Variation Tolerance), which indicates how much jitter is allowable. SCR SCR (Sustain Cell Rate) is the average rate, as measured over a long interval, in the order of the connection lifetime. MBS MBS (Maximum Burst Size) refers to the maximum number of cells that can be sent at the peak rate. Type the MBS, which is less than 65535. Current ATM VC Table The channel you have configured with regard to the ATM settings will be listed here. When you finish, click ‘Apply Changes’. You’ll see the following message displayed on web browser: 38 Press ‘Continue’ to save the settings made and back to web management interface; press ‘Apply’ to save the settings made and restart the router so the settings will take effect after it reboots. 5.2.2.3. ADSL Setting The page allows you to select any combination of DSL modes. 39 Parameter Description ADSL modulation Choose preferred ADSL standard protocols. AnnexL Option Enable/Disable ADSL2/ADSL2+ Annex L capability. AnnexM Option Enable/Disable ADSL2/ADSL2+ Annex M capability. ADSL Capability Bitswap Enable – Enable/Disable bitswap capability. SRA Enable – Enable/Disable SRA (seamless rate adaptation) capability. ADSL Tone Choose tones to be masked. The masked tones will not carry any data. Click “Tone Mask” to mask the tone number you have selected or all the tone numbers. When you finish, click ‘Apply Changes’. You’ll see the following message displayed on web browser: Press ‘Continue’ to save the settings made and back to web management interface; press ‘Apply’ to save the settings made and restart the router so the settings will take effect after it reboots. 5.2.2.4. DNS A Domain Name System (DNS) server is like an index of IP addresses and Web addresses. If you type a Web address into your browser, such as “www.router.com”, a DNS server will find that name in its index and the matching 40 IP address. This page is used to select the way to obtain the IP addresses of the DNS servers. Parameter Description Attain DNS Select this item if you want to use the DNS servers Automatically obtained from ISP. Set DNS Manually Select this item to specify up to three DNS IP addresses. When you finish, click ‘Apply Changes’. You’ll see the following message displayed on web browser: Press ‘Continue’ to save the settings made and back to web management interface; press ‘Apply’ to save the settings made and restart the router so the settings will take effect after it reboots. 41 5.2.2.5. DDNS Dynamic DNS (DDNS) allows you to map the static domain name to a dynamic IP address. You must get an account, password and your static domain name from the DDNS service providers. Parameter Description Enable Check the box to enable DDNS function. DDNS Provider Select your DDNS service provider here. This router supports DynDNS and TZO service providers Host Name Enter the domain name you’ve obtained from DDNS service provider. DynDns Settings Username Enter the username assigned by the DDNS service provider. 42 Password Enter the password assigned by the DDNS service provider. TZO Settings Email Enter the Email account that your DDNS service provider assigned to you. Key Enter the password that your DDNS service provider assigned to you. Add/Modify/Remove These buttons are for you to maintain the DDNS table.- Dynamic DDNS Table The DDNS you have configured will be added to the list. When you finish, click ‘Apply Changes’. You’ll see the following message displayed on web browser: Press ‘Continue’ to save the settings made and back to web management interface; press ‘Apply’ to save the settings made and restart the router so the settings will take effect after it reboots. 5.2.2.6. RIP RIP is an Internet protocol you can set up to share routing table information with other routing devices on your LAN, at your ISP’s location, or on remote networks connected to your network via the ADSL line. Most small home or office networks do not need to use RIP; they have only one router, such as the ADSL Router, and one path to an ISP. In these cases, there 43 is no need to share routes, because all Internet data from the network is sent to the same ISP gateway. You may want to configure RIP if any of the following circumstances apply to your network: z Your home network setup includes an additional router or RIP-enabled PC (other than the ADSL Router). The ADSL Router and the router will need to communicate via RIP to share their routing tables. z Your network connects via the ADSL line to a remote network, such as a corporate network. In order for your LAN to learn the routes used within your corporate network, they should both be configured with RIP. z Your ISP requests that you run RIP for communication with devices on their network. Parameter Description RIP Enable/disable the RIP feature. Interface Select the interface that you want to enable the RIP 44 feature. Receive Mode Indicate the RIP version in which information must be passed to the DSL device in order for it to be accepted into its routing table. Send Mode Indicate the RIP version this interface will use when it sends its route information to other devices. RIP Config Table The RIP you have configured will be listed in the table. If you want to delete some settings, please select the settings and click “Delete Selected”. When you finish, click ‘Apply Changes’. You’ll see the following message displayed on web browser: Press ‘Continue’ to save the settings made and back to web management interface; press ‘Apply’ to save the settings made and restart the router so the settings will take effect after it reboots. 5.2.3. LAN This page is used to configure the LAN interface of your ADSL Router. You can set IP address, subnet mask, and IGMP Snooping. 45 Parameter Description Interface Name The interface name is “br0”. IP Address Enter the IP Address of the ADSL router for the local user to access the router’s web page. By default, the IP Address is 192.168.2.1. Subnet Mask Enter the Subnet Mask of the ADSL router. By default, the Subnet Mask is 255.255.255.0. Secondary IP Assign second IP address to LAN. IGMP Snooping Enable/disable the IGMP snooping function for the multiple bridged LAN ports. When “IGMP Snoop” (Internet Group Management Protocol Snoop) is enabled, the router can make intelligent multicast forwarding decisions by examining the contents of each frame’s IP header. Without the function, the router will broadcast the multicast packets to each port and may create excessive traffic on the network and degrade the 46 performance of the network. Ethernet to Enable/disable the ‘Ethernet to Wireless Blocking’, when this Wireless function is enabled, the traffic between Ethernet and wireless Blocking interfaces is not allowed. When you finish, click ‘Apply Changes’. You’ll see the following message displayed on web browser: Press ‘Continue’ to save the settings made and back to web management interface; press ‘Apply’ to save the settings made and restart the router so the settings will take effect after it reboots. 5.2.3.1. DHCP Mode You can configure your network and the router to use the Dynamic Host Configuration Protocol (DHCP). This page allows you to select the DHCP mode that this router will support. There are two different DHCP Modes: DHCP Serve and DHCP Relay. When the router is acting as DHCP server, please configure the router in the “DHCP Server” page; while acting as DHCP Relay, you can setup the relay in the “DHCP Relay” page. 47 5.2.3.2. DHCP Relay Some ISPs perform the DHCP server function for their customers’ home/small office network. In this case, you can configure this device to act as a DHCP relay agent. When a user’s computer on your network requests Internet access, the router contacts your ISP to obtain the IP configuration, and then forward that information to the computer. Parameter Description DHCP Server Address Specify the IP address of your ISP’s DHCP server. Requests for IP information from your LAN interface will be passed to the default gateway, which should route the request appropriately. 48 When you finish, click ‘Apply Changes’. You’ll see the following message displayed on web browser: Press ‘Continue’ to save the settings made and back to web management interface; press ‘Apply’ to save the settings made and restart the router so the settings will take effect after it reboots. 5.2.3.3. DHCP Server When the DHCP server is enabled, the router will automatically give your LAN clients an IP address. If the DHCP is not enabled then you’ll have to manually set your LAN client’s IP addresses. 49 Parameter Description LAN IP Address The current IP Address of the router. Subnet Mask The current Subnet Mask of the router. IP Pool Range You can select a particular IP address range for your DHCP server to issue IP addresses to your LAN Clients. By default, the IP range is starting from IP 192.168.2.100 to 192.168.2.200. Parameter Description Show Client Click this button and a table is displayed. You can know the assigned IP address, MAC address and time expired for each DHCP leased client. 50 Subnet Mask Enther the subnet mask to LAN clients. Max Lease Time In the Lease Time setting you can specify the time period that the DHCP Server lends an IP address to your LAN clients. The DHCP will change your LAN client’s IP address when this time threshold period is terminated. Domain Name A user-friendly name that refers to the group of hosts (subnet) that will be assigned addresses from this pool. Gateway Address The IP address of the ADSL router. MAC Base Assignment Click this button and you can assign a static IP Address to the computer with the designated MAC Address. The MAC Address is the 12-digit hexadecimal number, for example "00-d0-59-c6-12-43". The Assigned IP Address should be a unique IP Address. When you finish, click ‘Apply Changes’. You’ll see the following message displayed on web browser: Press ‘Continue’ to save the settings made and back to web management interface; press ‘Apply’ to save the settings made and restart the router so the settings will take effect after it reboots. 51 5.2.3.4. ARP Table ARP is the Address Resolution Protocol and its job is to match MAC address to IP address and obviously vice versa - to match IP addresses to MAC addresses. This page lists the IP Addresses and the match MAC Addresses in the network. 5.2.3.5. Bridging You can enable/disable Spanning Tree Protocol and set MAC address aging time in this page. Parameter Description 52 Ageing Time Set the Ethernet address ageing time. After the ageing time of not having seen a frame coming from a certain address, the bridge will time out (delete) and do not forward the frame. 802.1d Spanning Tree Enable/disable the spanning tree protocol. When this feature is enabled, this router will use the spanning tree protocol to prevent from network loop happened in the network (LAN Side). When you finish, click ‘Apply Changes’. You’ll see the following message displayed on web browser: Press ‘Continue’ to save the settings made and back to web management interface; press ‘Apply’ to save the settings made and restart the router so the settings will take effect after it reboots. 53 5.2.4. Wireless ADSL router builds a wireless LAN and can let all IEEE 802.11b, IEEE 801.11g or IEEE 802.1n wireless stations connect to your Intranet. It supports WEP, WPA and WPA2 encryption to enhance the security of your wireless network. It also support WPS function for you to easy setup the wireless connection between the ADSL router with other stations. 5.2.4.1. Basic Settings This section provides the wireless network settings for your router. You can enable the wireless AP function here. 54 Parameter Description Disable Wireless LAN Check it to deactivate the wireless function of the router. Interface When it is activated, the router will not be an access point for other wireless clients to connect wirelessly. Band Please select the radio band from one of the following options. 2.4GHz(B): 2.4GHz band, only allows 802.11b wireless network client to connect this router (maximum transfer rate 11Mbps). 2.4 GHz (G): 2.4GHz band, only allows 802.11g wireless network client to connect this router (maximum transfer rate 54Mbps). 2.4 GHz (B+G):2.4GHz band, only allows 802.11b and 802.11g wireless network client to connect this router 55 (maximum transfer rate 11Mbps for 802.11b clients, and maximum 54Mbps for 802.11g clients). 2.4 GHz (N): 2.4GHz band, only allows 802.11n wireless network client to connect this router (maximum transfer rate 150Mbps). 2.4 GHz (G+N):2.4GHz band, only allows 802.11g and 802.11n wireless network client to connect this router (maximum transfer rate 54Mbps for 802.11g clients, and maximum 150Mbps for 802.11n clients). 2.4 GHz (B+G+N): 2.4GHz band, allows 802.11b, 802.11g, and 802.11n wireless network client to connect this router (maximum transfer rate 11Mbps for 802.11b clients, maximum 54Mbps for 802.11g clients, and maximum 150Mbps for 802.11n clients). Mode It allows you to set the router to act in “AP”, “Client” or “WDS” mode. SSID The SSID (up to 32 printable ASCII characters) is the unique name identified in a WLAN. The ID prevents the unintentional merging of two co-located WLANs. The default SSID of the router is “default”. Channel Width Set channel width of wireless radio. Do not modify default value if you don’t know what it is, default setting is ‘Auto 20/40 MHz’. Conntrol Sideband Select the upper band or lower band for your radio frequency. While upper band is selected, the channel number you can select is from channel 5 to channel 11. While lower band is selected, the channel number you can select is from channel 1 to channel 7. 56 Channel Number It is the radio channel used by the wireless LAN. All devices in the same wireless LAN should use the same channel. Please select the country you are located and designate a channel that the router will use. If you want to let the router automatically to find an available channel with the highest signal strength, please select “Auto”. Radio Power (mW) Set the maximum output power of the router. The higher output power, the wider coverage range. Associated Clients Click “Show Active Clients” button and you can see the wireless clients connected to the router. When you finish, click ‘Apply Changes’. You’ll see the following message displayed on web browser: Press ‘Continue’ to save the settings made and back to web management interface; press ‘Apply’ to save the settings made and restart the router so the settings will take effect after it reboots. 5.2.4.2. Advanced Settings This page allows advanced users who have sufficient knowledge of wireless LAN. These setting shall not be changed unless you know exactly what will happen for the changes you made on your router. 57 Parameter Description Authentication Type There are three authentication types: "Open System", "Shared Key" and "Auto". Open System: Open System authentication is not required to be successful while a client may decline to authenticate with any particular other client. Shared Key: Shared Key is only available if the WEP option is implemented. Shared Key authentication supports authentication of clients as either a member of those who know a shared secret key or a member of those who do not. IEEE 802.11 Shared Key authentication accomplishes this without the need to transmit the secret key in clear. Requiring the use of the 58 WEP privacy mechanism. Auto: Auto is the default authentication algorithm. It will change its authentication type automatically to fulfill client’s requirement. Fragmentation Fragment Threshold specifies the maximum size of Threshold packet during the fragmentation of data to be transmitted. If you set this value too low, it will result in bad performance. Enter a value from 256 to 2346. RTS Threshold This value should remain at its default setting of 2347. Should you encounter inconsistent data flow, only minor modifications are recommended. If a network packet is smaller than the preset “RTS threshold” size, the RTS/CTS mechanism will not be enabled. The wireless router sends Request to Send (RTS) frames to a particular receiving station and negotiates the sending of a data frame. After receiving an RTS, the wireless station responds with a Clear to Send (CTS) frame to acknowledge the right to begin transmission. Beacon Interval The interval of time that this wireless router broadcast a beacon. Beacon is used to synchronize the wireless network. The range for the beacon period is between 20 and 1024 with a default value of 100 (milliseconds). Data Rate The rate of data transmission should be set depending on the speed of your wireless network. You should select from a range of transmission speeds, or you can select Auto to have the wireless router automatically use the fastest possible data rate and enable the Auto-Fallback feature. Auto-Fallback will negotiate the best possible connection speed between the router and a wireless client. The default setting is “Auto”. 59 Preamble Type The Preamble Type defines the length of the CRC (Cyclic Redundancy Check) block for communication between the router and wireless stations. Make sure to select the appropriate preamble type. Note that high network traffic areas should use the “Short Preamble”. CRC is a common technique for detecting data transmission errors. Broadcast SSID If this option is enabled, the router will automatically transmit the network name (SSID) into open air at regular interval. This feature is intended to allow clients to dynamically discover the router. If this option is disabled, the router will hide its SSID. When this is done, the clients cannot directly discover the router and MUST be configure with the SSID for accessing to the router. It is used to protect your network from being accessed easily. Relay Blocking When you enable this function, wireless clients will not be able to directly access other wireless clients. Protection This is also called CTS Protection. It is recommended to enable the protection mechanism. This mechanism can decrease the rate of data collision between 802.11b and 802.11g/802.11n wireless stations. When the protection mode is enabled, the throughput of the AP will be a little lower due to many of frame traffic should be transmitted. Aggregation This function is used to join multiple data packets for transmission as a single unit to increase network efficiency. Short GI The 802.11n draft specifies two guard intervals: 400ns (short) and 800ns (long). Support of the 400ns GI is optional for transmit and receive. Enable this function 60 will increase network efficiency. When you finish, click ‘Apply Changes’. You’ll see the following message displayed on web browser: Press ‘Continue’ to save the settings made and back to web management interface; press ‘Apply’ to save the settings made and restart the router so the settings will take effect after it reboots. 5.2.4.3. Security This router provides complete wireless LAN security functions, include WEP, IEEE 802.1x, IEEE 802.1x with WEP, WPA with pre-shared key and WPA with RADIUS. With these security functions, you can prevent your wireless LAN from illegal access. Please make sure your wireless stations use the same security function. 61 Parameter Description Encryption You can choose “None” to disable the encryption or select “WEP”, “WPA(TKIP)”, “WPA2(AES)” or “WPA2 Mixed” mode for security. When “WEP” is enabled, please click “Set WEP Key” button to choose the default key and set the four sets of WEP keys. WEP –WEP is less level of security than WPA. WEP supports 64-bit and 128-bit key lengths to encrypt the wireless data. WPA(TKIP) – WPA uses Temporal Key Integrity Protocol (TKIP) for data encryption. TKIP utilized a stronger encryption method and incorporates Message Integrity Code (MIC) to provide protection against hackers. WPA2(AES) – WPA2, also known as 802.11i, uses Advanced Encryption Standard (AES) for data encryption. AES utilized a symmetric 128-bit block data 62 encryption. WPA Mixed – The router supports WPA (TKIP) and WPA2 (AES) for data encryption. The actual selection of the encryption methods will depend on the clients. Use 802.1x IEEE 802.1x is an authentication protocol. Every user Authentication must use a valid account to login to this wireless router before accessing the wireless LAN. The authentication is processed by a RADIUS server. Check this box to authenticates user by IEEE 802.1x. WEP-64Bits WEP is less level of security than WPA. WEP supports 64-bit and 128-bit key lengths to encrypt the wireless data. The longer key length will provide higher security. When “WEP-64Bits” is selected, you have to enter exactly 5 ASCII characters (“a-z” and “0-9”) or 10 hexadecimal digits ("0-9", "a-f") for each Key (1-4). WEP-128Bits When “WEP-128Bits” is selected, you have to enter exactly 13 ASCII characters (“a-z” and “0-9”) or 26 hexadecimal digits ("0-9", "a-f") for each Key (1-4). WPA Authentication There are two types of authentication mode for WPA. Mode Enterprise (RADIUS) – It uses an external RADIUS server to perform user authentication. To use RADIUS, enter the IP address of the RADIUS server, the RADIUS port (default is 1812) and the shared secret from the RADIUS server. Please refer to “Authentication RADIUS Server” setting below for RADIUS setting. Personal (Pre-Shared Key) – Pre-Shared Key authentication is based on a shared secret that is known only by the parties involved. To use WPA Pre-Shared Key, select key format and enter a password in the “Pre- 63 Shared Key Format” and “Pre-Shared Key” setting respectively. Pre-Shared Key You may select to select Passphrase (alphanumeric Format format) or Hexadecimal Digits (in the “A-F”, “a-f” and “09” range) to be the Pre-shared Key. For example: Passphrase: ”iamguest” Hexadecimal Digits: “12345abcde” Pre-Shared Key Please enter 8-63 characters as the “Pre-Shared Key”. Authentication Enter the port (default is 1812), the IP address and the RADIUS Server password of external RADIUS server are specified here. When you finish, click ‘Apply Changes’. You’ll see the following message displayed on web browser: Press ‘Continue’ to save the settings made and back to web management interface; press ‘Apply’ to save the settings made and restart the router so the settings will take effect after it reboots. 5.2.4.4. Access Control This wireless router provides MAC Address Control, which prevents the unauthorized MAC Addresses from accessing your wireless network. 64 Parameter Wireless Access Description This router can prevent the wireless clients from Control Mode accessing the wireless network by checking the MAC Address of the clients. If you enable this function, please set the MAC Address of the wireless clients that you want to filter. Disable – Disable this function. Allow Listed – Only allow the wireless clients with the MAC Address you have specified can access to the router. Deny Listed – The wireless clients with the MAC Address you have specified will be denied accessing to the router. MAC Address Enter the MAC Address of the wireless clients for the 65 filtering control. Current Access Control If you want to remove some MAC address from the List "Current Access Control List ", select the MAC addresses you want to remove in the list and then click "Delete Selected". If you want remove all MAC addresses from the table, just click "Delete All" button. Click "Reset" will clear your current selections. When you finish, click ‘Apply Changes’. You’ll see the following message displayed on web browser: Press ‘Continue’ to save the settings made and back to web management interface; press ‘Apply’ to save the settings made and restart the router so the settings will take effect after it reboots. 5.2.4.5. WPS Although home Wi-Fi networks have become more and more popular, users still have trouble with the initial set up of network. This obstacle forces users to use the open security and increases the risk of eavesdropping. Therefore, The Wi-Fi Protected Setup (WPS) is designed to ease set up of security-enabled Wi-Fi networks and subsequently network management. The largest difference between WPS-enabled devices and legacy devices is that users do not need the knowledge about SSID, channel and security settings, but they could still surf in a security-enabled Wi-Fi network. This device supports Push Button method and PIN method for WPS. The following sub-paragraphs will describe the function of each item. The webpage is as below. 66 Parameter Description Disable WPS Check to disable the Wi-Fi protected Setup. WPS Status When AP’s settings are factory default (out of box), it is set to open security and un-configured state. “WPS Status” will display it as “UnConfigured”. If it already shows “Configured”, some registrars such as Vista WCN will not configure AP. Users will need to go to the “Backup/Restore” page and click “Reset” to reload factory default settings. Self-PIN Number “Self-PIN Number” is AP’s PIN. Whenever users want to change AP’s PIN, they could click “Regenerate PIN” and then click “ Apply Changes”. Moreover, if users want to make their own PIN, they could enter four-digit PIN without checksum and then click “ Apply Changes”. However, this would not be recommended since the 67 registrar side needs to be supported with four-digit PIN. Regenerate PIN Click to regenerate the Self-PIN Number. Push Button Clicking this button will invoke the PBC method of WPS. Configuration It is only used when AP acts as a registrar. Start PBC Click to start the Push Button method of WPS. Reset It restores the original values. Client PIN Number It is only used when users want their station to join AP’s network. The length of PIN is limited to four or eight numeric digits. If users enter eight-digit PIN with checksum error, there will be a warning message popping up. If users insist on this PIN, AP will take it. When you finish, click ‘Apply Changes’. You’ll see the following message displayed on web browser: Press ‘Continue’ to save the settings made and back to web management interface; press ‘Apply’ to save the settings made and restart the router so the settings will take effect after it reboots. 5.2.5. QoS The router supports IP QoS feature that can provide different priority to different users or data flows. 68 Parameter Description IP QoS Click the radio button to enable or disable the IP QoS function. Default QoS Select the default mode of QoS from the list. IP Precedence: In QoS, a three-bit field in the ToS byte of the IP header (see RFC 791). Using IP Precedence, a network administrator can assign values from 0(the default) to 7 69 to classify and prioritize types of traffic. 802.1P: IEEE 802.1p is a 3 bit field within an Ethernet frame header when using tagged frames on an 802.1 network. It specifies a priority value of between 0 and 7 inclusive that can be used by Quality of Service (QoS) disciplines to differentiate traffic. Source IP The IP address of the traffic source. Source Netmask The source IP netmask. This field is required if the source IP has been entered. Source Port The source port of the selected protocol. You cannot configure this field without entering the protocol first. Destination IP The IP address of the traffic destination. Destination Netmask The destination IP netmask. This field is required if the destination IP has been entered. Destination Port The destination port of the selected protocol. You cannot configure this field without entering the protocol first. Protocol The selections are TCP, UDP, ICMP and the blank for none. This field is required if the source port or destination port has been entered. Physical Port The incoming ports. The selections include LAN ports, wireless port, and the blank for not applicable. Outbound Priority The priority level for the traffic that matches this classification rule. The possible selections are (in the descending priority): p0, p1, p2, p3. 70 802.1p Select this field to mark the 3-bit user-priority field in the 802.1p header of the packet that matches this classification rule. Note that this 802.1p marking is workable on a given PVC channel only if the VLAN tag is enabled in this PVC channel. Precedence Select this field to mark the IP precedence bits in the packet that match this classification rule. TOS The IP (Internet Protocol) uses the ToS (Type of Service) field to provide an indication of the quality of service desired. These parameters are to be used to guide the selection of the actual service parameters when transmitting an IP datagram through a particular network.0 IP QoS Rules This table lists the rules you have configured. Click “Delete Selected” to delete the selected rules or click “Delete All” to delete all the rules. When you finish, click ‘Apply Changes’. You’ll see the following message displayed on web browser: Press ‘Continue’ to save the settings made and back to web management interface; press ‘Apply’ to save the settings made and restart the router so the settings will take effect after it reboots. 71 5.2.6. NAT (Network address translations) NAT (Network address translations) solve the problem if sharing a single IP address to multiple computers. Without NAT, all computers must be assigned with a valid Internet IP address to get connected to Internet, but Internet service providers only provide very few IP addresses to every user. Therefore it’s necessary to use NAT technology to share a single Internet IP address to multiple computers on local network, so everyone can get connected to Internet. Please follow the following instructions to set NAT parameters: 5.2.6.1. Port Forwarding The Port Forwarding allows you to re-direct a particular range of service port numbers (from the Internet) to a particular LAN IP address. It helps you to host some servers behind the router NAT firewall. 72 Parameter Port Forwarding Description Check this item to enable or disable the port-forwarding feature. Protocol This is the protocol type to be forwarded. You can choose to forward “TCP” or “UDP” packets only or select “Both” to forward both “TCP” and “UDP” packets. Comment Enter the comment for the setting. Enable Check this item to enable this entry. Local IP Address IP address of your local server that will be accessed by Internet. Local IP Port The destination port number that is made open for this 73 application on the LAN side. Remote IP Address The source IP address from which the incoming traffic is allowed. Leave blank for all. Public Port The destination port number that is made open for this application on the WAN side Interface Select the WAN interface on which the port-forwarding rule is to be applied. Current Port If you want to remove the port forwarding settings from Forwarding Table the table, select the items and then click "Delete Selected". If you want remove all settings, just click "Delete All" button. When you finish, click ‘Apply Changes’. You’ll see the following message displayed on web browser: Press ‘Continue’ to save the settings made and back to web management interface; press ‘Apply’ to save the settings made and restart the router so the settings will take effect after it reboots. 5.2.6.2. Port Mapping The router provides multiple interface groups. Up to five interface groups are supported including one default group. The LAN and WAN interfaces could be included. Traffic coming from one interface of a group can only be flowed to the interfaces in the same interface group. Thus, the router can isolate traffic from group to group for some application. By default, all the interfaces (LAN and WAN) 74 belong to the default group, and the other four groups are all empty. It is possible to assign any interface to any group but only one group. Parameter Description Disabled/ Enabled Click the radio button to enable or disable the feature. If disabled, all interfaces belong to the default group. Interface groups To manipulate a mapping group: 1. Select a group from the table. 2. Select interfaces from the available/grouped interface list and add it to the grouped/available interface list using the arrow buttons to manipulate the required mapping of the ports. 3. Click “Apply Changes” button to save the changes. 75 When you finish, click ‘Apply Changes’. You’ll see the following message displayed on web browser: Press ‘Continue’ to save the settings made and back to web management interface; press ‘Apply’ to save the settings made and restart the router so the settings will take effect after it reboots. 5.2.6.3. UPNP When the UPnP function is enabled, the router can be detected by UPnP compliant system such as Windows XP. The router will be displayed in the Neighborhood of Windows XP, so you can directly double click the router or right click the router and select “Invoke” to configure the router through web browser. Parameter UPnP Description Enable or disable UPnP feature. WAN Interface The upstream WAN interface is selected here. Select WAN interface that will use UPnP from the drop-down lists. 76 When you finish, click ‘Apply Changes’. You’ll see the following message displayed on web browser: Press ‘Continue’ to save the settings made and back to web management interface; press ‘Apply’ to save the settings made and restart the router so the settings will take effect after it reboots. 5.2.6.4. IGMP Proxy When “IGMP Proxy” (Internet Group Management Protocol Proxy) is enabled, the router can make intelligent multicast forwarding decisions by examining the contents of each frame’s IP header. Without the function, the router will broadcast the multicast packets to each port and may create excessive traffic on the network and degrade the performance of the network. The IGMP Proxy page allows you to enable multicast on WAN and LAN interfaces. The LAN interface is always served as downstream IGMP proxy, and you can configure one of the available WAN interfaces as the upstream IGMP proxy. Upstream is the interface that IGMP requests from hosts are sent to the multicast router. Downstream is the interface data from the multicast router are sent to hosts in the multicast group database. 77 Parameter IGMP Proxy Description Enable or disable IGMP proxy feature. Proxy Interface The upstream WAN interface is selected here. When you finish, click ‘Apply Changes’. You’ll see the following message displayed on web browser: Press ‘Continue’ to save the settings made and back to web management interface; press ‘Apply’ to save the settings made and restart the router so the settings will take effect after it reboots. 5.2.7. Firewall 78 Firewall contains several features that are used to deny or allow traffic from passing through the router. 5.2.7.1. IP/Port Filtering The IP/Port filtering feature allows you to deny/allow specific services or applications in the forwarding path. Parameter Description Outgoing Default Specify the default action on the LAN to WAN (Traffic to Action Internet) forwarding path. You can choose ‘Allow’ if you allow the IP Addresses listed in the following table to connect to the Internet; choose ‘Deny’ if you deny the IP Addressed listed in the following table to connect to the Internet. 79 Incoming Default Specify the default action on the WAN to LAN (Traffic Action from Internet) forwarding path. You can choose ‘Allow’ if you allow the IP Addresses listed in the following table from connecting to the Internet; choose ‘Deny’ if you deny the IP Addressed listed in the following table from connecting to the Internet. Direction Select the traffic forwarding direction: outgoing or incoming. Protocol There are 3 options available: TCP, UDP and ICMP. Rule Action Deny or allow traffic when matching this rule. Source IP Address Enter the start IP Address which will be monitored. Subnet Mask Enter the Subnet Mask based on the Source IP Address. Port LAN users use port number to distinguish one network application over another such as 21 is for FTP service. The port number range is from 0 to 65535. It is recommended that this option be configured by an advanced user. Destination IP Address Enter the destination IP Address which will be monitored. Subnet Mask Enter the Subnet Mask based on the Destination IP Address. Port This is the port or port ranges that define the application. Current Filter Table If you want to remove some IP/Port filter settings from the "Current Filter Table", select the items you want to remove in the list and then click "Delete Selected". If you want remove all the items from the table, just click 80 "Delete All" button. When you finish, click ‘Apply Changes’. You’ll see the following message displayed on web browser: Press ‘Continue’ to save the settings made and back to web management interface; press ‘Apply’ to save the settings made and restart the router so the settings will take effect after it reboots. 5.2.7.2. MAC Filtering The MAC filtering feature allows you to define rules to allow or deny frames through the router based on source MAC address, destination MAC address, and traffic direction. 81 Parameter Description Outgoing Default Specify the default action on the LAN to WAN (Traffic to Action Internet) forwarding path. You can choose ‘Allow’ if you allow the IP Addresses listed in the following table from connecting to the Internet; choose ‘Deny’ if you deny the IP Addressed listed in the following table from connecting to the Internet. Incoming Default Action Specify the default action on the WAN to LAN (Traffic from Internet) forwarding path.沒有 deny and allow 說明 You can choose ‘Allow’ if you allow the IP Addresses listed in the following table from connecting to the Internet; choose ‘Deny’ if you deny the IP Addressed listed in the following table from connecting to the Internet. Direction Traffic bridging/forwarding direction: outgoing or incoming. 82 Rule Action Deny or allow traffic when matching this rule. Source MAC Address The source MAC address. It must be 12-digit hexadecimal format, for example: “00-d0-59-c6-12-43”. Destination MAC The destination MAC address. It must be 12-digit Address hexadecimal format, for example: “00-d0-59-c6-12-50”. Current Filter Table If you want to remove some filter rules from the "Current Filter Table", select the MAC Address you want to remove in the table and then click "Delete Selected". If you want remove all settings from the table, just click "Delete All" button. When you finish, click ‘Apply Changes’. You’ll see the following message displayed on web browser: Press ‘Continue’ to save the settings made and back to web management interface; press ‘Apply’ to save the settings made and restart the router so the settings will take effect after it reboots. 5.2.7.3. URL Blocking This page is used to block some URL addresses or keywords. 83 Parameter Description URL Blocking Enable or disable the URL blocking function. FQDN Enter FQDN which you want to block. A FQDN is a complete DNS name. For example, “www.yahoo.com”. URL Blocking Table The FQDN settings will be listed in the table. If you want to delete some FQDN settings from the table, please select the settings and click “Delete Selected”. If you want remove all settings from the table, just click "Delete All" button. Keyword Enter the keyword of the URL Address that you want to 84 filter. Keyword Filtering The keyword settings will be listed in the table. If you Table want to delete some keyword settings from the table, please select the settings and click “Delete Selected”. If you want remove all settings from the table, just click "Delete All" button. When you finish, click ‘Apply Changes’. You’ll see the following message displayed on web browser: Press ‘Continue’ to save the settings made and back to web management interface; press ‘Apply’ to save the settings made and restart the router so the settings will take effect after it reboots. 5.2.7.4. Domain Blocking The firewall includes the ability to block access to specific domain based on string matches. For example, if the URL of Taiwan Yahoo web site is “tw.yahoo.com” and you enter “yahoo.com”, the firewall will block all the DNS queries with “yahoo.com” string. So the Host will be blocked to access all the URLs belong to “yahoo.com” domain. That means you can protect your computer, your house, your office and anything else that uses DNS from being able to service domains that you don’t want to load. 85 Parameter Domain Blocking Description Check this item to enable the Domain Blocking feature. Domain The blocked domain. If the URL of Taiwan Yahoo web site is tw.yahoo.com, the domain can be yahoo.com. Delete Selected/All If you want to delete a specific Domain Block entry, check the ‘select’ box of the Domain Block you want to delete, then click ‘Delete Selected’ button. If you want remove all settings from the table, just click "Delete All" button. 5.2.7.5. Routing Configuration The page enables you to define specific route for your Internet and network datas. Most users do not need to define routes. On a typical small home or office LAN, the existing routes that set up the default gateways for your LAN hosts and for the router provide the most appropriate path for all your Internet traffic. 86 You may need to define routes if your home setup includes two or more networks or subnets, if you connect to two or more ISP services, or if you connect to a remote corporate LAN. Parameter Description Enable Check to enable the selected route or route to be added. Destination The destination can be specified as the IP address of a subnet or a specific host in the subnet. It can also be specified as all zeros to indicate that this route should be used for all destinations for which no other route is defined (this is the route that creates the default gateway). Subnet Mask The network mask of the destination subnet. The default gateway uses a mask of 0.0.0.0. Next Hop The IP address of the next hop through which traffic will flow towards the destination subnet. 87 Metric Defines the number of hops between network nodes that data packets travel. The default value is 0, which means that the subnet is directly one hop away on the local LAN network. Interface The WAN interface to which a static routing subnet is to be applied. Add Route Add a user-defined destination route. Show Routes Click this button to view the router’s routing table. Static Route Table Click “Update” to update the selected destination route on the “Static Route Table”. Click “Delete Selected” to delete a selected destination route on the Static Route Table. When you finish, click ‘Apply Changes’. You’ll see the following message displayed on web browser: Press ‘Continue’ to save the settings made and back to web management interface; press ‘Apply’ to save the settings made and restart the router so the settings will take effect after it reboots. 5.2.7.6. ACL Configuration The Access Control List (ACL) is a list of permissions attached to the router. The list specifies who is allowed to access this router. If ACL is enabled, all hosts cannot access this router except for the hosts with IP address in the ACL table. 88 Parameter Description ACL Capability Enable or disable the ACL function Enable Check to enable this ACL entry Interface Select the interface domain: LAN or WAN IP Address Enter the IP address that is allowed to access the router. Subnet Mask Enter the Subnet Mask that is allowed to access the router. ACL Table The ACL settings will be listed here. You can click “Delete Selected” to delete the settings you have selected. If you want remove all settings from the table, just click "Delete All" button. When you finish, click ‘Apply Changes’. You’ll see the following message displayed on web browser: 89 Press ‘Continue’ to save the settings made and back to web management interface; press ‘Apply’ to save the settings made and restart the router so the settings will take effect after it reboots. 5.2.7.7. DMZ The DMZ Host is a local computer exposed to the Internet. When setting a particular internal IP Address as the DMZ Host, all incoming packets will be checked by the firewall and NAT algorithms then passed to the DMZ Host. For example, if you have a local client PC that cannot run an Internet application (e.g. Games) properly from behind the NAT firewall, then you can open the client up to unrestricted two-way Internet access by defining a DMZ Host. Parameter Description DMZ Host Check the item to enable the DMZ function. DMZ Host IP Address Enter a static IP Address to the DMZ Host. This IP Address will be exposed to the Internet. 90 When you finish, click ‘Apply Changes’. You’ll see the following message displayed on web browser: Press ‘Continue’ to save the settings made and back to web management interface; press ‘Apply’ to save the settings made and restart the router so the settings will take effect after it reboots. 5.3. Status This page displays the ADSL modem/router’s current status and settings. This information is read-only except for the PPPoE/PPPoA channel for which user can connect/disconnect the channel on demand. Click the “Refresh” button to update the status function buttons in this page: 91 5.3.1. Interface You can view statistics on the processing of IP packets on the networking interfaces. You will not typically need to view this data, but you may find it helpful when working with your ISP to diagnose network and Internet data transmission problems. To display statistics for any new data, click “Refresh”. 92 5.3.2. ADSL This page shows the ADSL line statistic information. 93 5.4. Tools 94 The Tools Settings section includes the basic configuration tools, such as Back Up, Restore Configuration Settings, Upgrade System Firmware and Diagnostic Test. 5.4.1. Configuration Tools This page allows you to backup the current settings to a file or restore the settings from the file which was saved previously. Besides, you could reset the current configuration to factory defaults. 95 Parameter Description Save Settings to File Click Save button to save the ADSL router current configuration to a file named "config.bin" on your PC. Load Settings from File Click Browse button to search the file you have saved before and click Upload button to restore the saved configuration to the ADSL router. Restore Settings to Click Reset button if you want to force the ADSL router to Default perform a power reset and restore the original factory settings. 5.4.2. Firmware Upgrade This page allows you to upgrade the firmware for the router. Click “Browse” button to select the firmware file and click “Upload” button to start upgrading. IMPORTANT! Do not turn off your router while this procedure is in progress. 96 5.4.3. Ping Once you have your router configured, you can send a ping command to the host you specify in this page. To use it, you must know the IP address of the host you are trying to communicate with and enter the IP address in the Host Address field. 5.4.4. ATM Loopback In order to isolate the ATM interface problems, you can use ATM OAM loopback cells to verify connectivity between VP/VC endpoints, as well as segment endpoints within the VP/VC. This page allows you to use ATM ping to test the reachable of a segment endpoint or a connection endpoint. 97 Parameter Description Select PVC Select the PVC channel you want to do the loop-back diagnostic. Flow Type The ATM OAM flow type. The selection can be F5 Segment or F5 End-to-End. ATM uses F4 and F5 cell flows as follows: F4: used in VPs F5: used in VCs Loopback Location ID The loop-back location ID field of the loop-back cell. The default value is all 1s (ones) to indicate the endpoint of the segment or connection. Click “Go!” to save the setting to the configuration. 98 5.4.5. ADSL This page shows the ADSL diagnostic result. Click “Start” button to start the ADSL diagnostic. 99 5.4.6. Diagnostic Test The Diagnostic Test page shows the test results for the connectivity of the physical layer and protocol layer for both LAN and WAN sides. 100 5.4.7. Reboot Whenever you use the Web configuration to change system settings, the changes are initially placed in temporary storage. To save your change for future use, you have to click “Commit and Reboot” to reboot the router. If you have encountered some problems during the configurations, You can click the “Reset” button in the rear panel of the router over 10 seconds to reset default settings. 101 6. Troubleshooting 1. The LAN LED on the front panel does not light up. STEPS CORRECTIVE ACTION 1 Check the Ethernet cable connections between your ADSL2+ Router and the computer or hub. 2 Check for faulty Ethernet cables. 3 Make sure your computer’s Ethernet card is working properly. 4 If these steps fail to correct the problem, contact your local distributor for assistance. 2. The ADSL LED on the front panel does not light up. STEPS CORRECTIVE ACTION 1 Check the telephone wire and connections between ADSL2+ Router DSL port and the wall jack. 2 Make sure that the telephone company has checked your phone line and set it up for DSL service. 3 Reset your ADSL line to reinitialize your link to the DSLAM. 4 If these steps fail to correct the problem, contact your local distributor for assistance. 3. I cannot access the web management. STEPS CORRECTIVE ACTION 1 Make sure you are using the correct IP address of ADSL2+ Router. Check the IP address of ADSL2+ Router. 2 Your computer and ADSL2+ Router’s IP addresses must be on the same subnet for LAN access. 3 If you have changed ADSL2+ Router’s LAN IP address, then enter the new one as the URL. 102 The following procedures will help you to check the current IP Address setting of your computer. You can compare if your computer and router’s IP Addresses are in the same subnet. Step 1: Click “Start” and select “Run”. Step 2: Type in “cmd” and click “OK”. Step 3: Type ipconfig /all and click enter. z Your PC’s IP address is 192.168.2.111. z The PC’s Subnet Mask is 255.255.255.0. Your PC’s MAC Address is the one entitled Physical Address (00-00-E2-82- z C3-AD). 103 4. I forget my login username and/or password. STEPS CORRECTIVE ACTION 1 If you have changed the password and have now forgotten it, you will need to upload the default configuration file. This will erase all custom configurations and restore all of the factory defaults including the password. 2 Press the Reset/WPS button for over five seconds, and then release it. When the Power LED begins to blink, the defaults have been restored. 3 The default username is “admin”. The default password is “1234”. The Password and Username fields are case-sensitive. Make sure that you enter the correct password and username using the proper casing. 4 It is highly recommended to change the default username and password. Make sure you store the username and password in a save place. 5. I cannot access the Web Management of the router after activating the ACL function. STEPS CORRECTIVE ACTION 1 When ACL is activated, you have to set the ACL rule for allowing some users to use some services. Check if you have set the rules. If not, all the users are forbidden using any of service from LAN or WAN. 2 If you cannot access the Web Management of the router, please press the Reset/WPS button over 5 seconds to restore to defaults. 3 After the router is restarting, log in the router with the default IP Address 192.168.2.1. 104 6. Initialization of the ADSL connection failed. STEPS CORRECTIVE ACTION 1 Check the cable connections between the ADSL port and the wall jack. The ADSL LED on the rear panel of the router should be on. 2 Check VPI, VCI, type of encapsulation and type of multiplexing settings are the same as what you collected from your ISP. 3 Restart the router. If you still have problems, you may need to verify your VPI, VCI, type of encapsulation and type of multiplexing settings with the ISP. 7. I cannot get a WAN IP address from the ISP. STEPS CORRECTIVE ACTION 1 The ISP provides the WAN IP address after authenticating you. Authentication may be through the user name and password, the MAC address or the host name. 2 The username and password apply to PPPoE and PPoA encapsulation only. Make sure that you have entered the correct Service Type, User Name and Password (be sure to use the correct casing). 8. Internet connection disconnects. STEPS CORRECTIVE ACTION 1 Check the connection type. 2 If you use PPPoA or PPPoE encapsulation, check the idle timeout setting. 3 Contact your ISP. 105 7. Glossary 10Base-T It is an Ethernet standard for Local Area Network (LAN). 10Base-T uses a twisted pair cable with maximum length of 100 meters. AAL ATM Adaptation Layer that defines the rules governing segmentation and reassembly of data into cells. Different AAL types are suited to different traffic classes. ADSL Asymmetric Digital Subscriber Line, as its name showing, is an asymmetrical data transmission technology with high traffic rate downstream and low traffic rate upstream. ADSL technology satisfies the bandwidth requirement of applications, which demand “asymmetric” traffic, such as web surfing, file download and Video-on-demand (VOD). ATM Asynchronous Transfer Mode is a layer 2 protocol supporting high-speed asynchronous data with advanced traffic management and quality of service features. bps Bits per second, a standard measurement of digital transmission speeds. Bridge A device that connects two or more physical networks and forwards packets between them. Bridges can usually be made to filter packets, that is, to forward only certain traffic. Related devices are: repeaters which simply forward electrical signals from one cable to the other and full-fledged routers which make routing decisions based on several criteria. 106 CPE Customer Premises Equipment, such as ADSL router, USB modem. Default Gateway (Router) Every non-router IP device needs to configure a default gateway’s IP address. When the device sends out an IP packet, if the destination is not on the same network, the device has to send the packet to its default gateway, which will then send it out towards the destination. DHCP Dynamic Host Configuration Protocol, this protocol automatically gives every computer on your home network an IP address. DNS Server IP Address DNS stands for Domain Name System, which allows Internet servers to have a domain name (such as www. ADSLrouter.com) and one or more IP addresses (such as 192.34.45.8). A DNS server keeps a database of Internet servers and their respective domain names and IP addresses, so that when a domain name is requested (as in typing " ADSLrouter.com" into your Internet browser), the user is sent to the proper IP address. The DNS server IP address used by the computers on your home network is the location of the DNS server your ISP has assigned to you. DSL Digital Line Subscriber (DSL) technology provides high-speed access over twisted copper pair for connection to the Internet, LAN interfaces, and to DSL services such as video-on-demand, distance learning, and video conferencing. Ethernet It is a standard for computer networks. Ethernet networks are connected by special cables and hubs or switches, and move data around at up to 10/100 million bits per second (Mbps). 107 FTP File Transfer Protocol. The Internet protocol (and program) used to transfer files between hosts. Idle Timeout Idle Timeout is designed so that after there is no traffic to the Internet for a preconfigured amount of time, the connection will automatically be disconnected. ISP Internet Service Provider is a business that provides connectivity to the Internet for individuals and other businesses or organizations. ISP Gateway Address The ISP Gateway Address is an IP address for the Internet router located at the ISP's office. LAN Local Area Network is a group of computers and devices connected together in a relatively small area (such as a house or an office). Your home network is considered a LAN. MAC Address MAC stands for Media Access Control. A MAC address is the hardware address of a device connected to a network. The MAC address is a unique identifier for a device with an Ethernet interface. It is comprised of two parts: 3 bytes of data that corresponds to the Manufacturer ID (unique for each manufacturer), plus 3 bytes that are often used as the product’s serial number. MTU Maximum Transmission Unit NAT Network Address Translator is defined by RFC 1631. Enable a LAN network to use one set of IP address for internal traffic. A NAT box located where the LAN meets the Internet provides the necessary IP address translation. This helps 108 provide a sort of firewall and allow for a wider address range to be used internally without danger of conflict. Using the router’s NAT capability, you can access the Internet from any computer on your home network without having to purchase more IP addresses from your ISP. Port Network Clients (LAN PC) uses port numbers to distinguish one network application/protocol over another. Below is a list of common applications and protocol/port numbers: Application Protocol Port Number Telnet TCP 23 FTP TCP 21 SMTP TCP 25 POP3 TCP 110 H.323 TCP 1720 SNMP UCP 161 SNMP Trap UDP 162 HTTP TCP 80 PPTP TCP 1723 PC Anywhere TCP 5631 PC Anywhere UDP 5632 PPP PPP is the Point-to-Point-Protocol. The successor to SLIP, PPP provides routerto-router and host-to-network connections over both synchronous and asynchronous circuits. PPPoA (RFC 2364) The Point-to-Point Protocol (PPP) provides a standard method for transporting multi-protocol data grams over point-to-point links. This document describes the use of ATM Adaptation Layer 5 (AAL5) for framing PPP encapsulated packets. 109 PPPoE (RFC 2516) This document describes how to build PPP sessions and encapsulate PPP packets over Ethernet. PPP over Ethernet (PPPoE) provides the ability to connect a network of hosts over a simple bridging access device to a remote Access Concentrator. Protocol A protocol is a set of rules for interaction agreed upon between multiple parties so that when they interface with each other based on such a protocol, the interpretation of their behavior is well defined and can be made objectively, without confusion or misunderstanding. PVC Permanent Virtual Circuit, connection-oriented permanent leased line circuit between end-stations on a network over a separate ATM circuit. RFC Request for Comments. The document series, begun in 1969, which describes the Internet suite of protocols and related experiments. Not all RFCs describe Internet standards, but all Internet standards are written up as RFCs. RFC 1483 Multi-protocol encapsulation over AAL-5. Two encapsulation methods for carrying network interconnect traffic over ATM AAL-5. The first method allows multiplexing of multiple protocols over a single ATM virtual circuit. The protocol of a carried PDU is identified by prefixing the PDU by an IEEE 802.2 Logical Link Control (LLC) header. This method is in the following called "LLC Encapsulation". The second method does higher-layer protocol multiplexing implicitly by ATM Virtual Circuits (VCs). It is in the following called "VC Based Multiplexing". Router A system responsible for making decisions about which of several paths network (or Internet) traffic will follow. To do this, it uses a routing protocol to gain information about the network and algorithms to choose the best route based on several criteria known as "routing metrics. 110 Subnet Mask A subnet mask, which may be a part of the TCP/IP information provided by your ISP, is a set of four numbers (e.g. 255.255.255.0) configured like an IP address. It is used to create IP address numbers used only within a particular network (as opposed to valid IP address numbers recognized by the Internet, which must be assigned by InterNIC). TCP/IP, UDP Transmission Control Protocol/Internet Protocol (TCP/IP) and Unreliable Datagram Protocol (UDP). TCP/IP is the standard protocol for data transmission over the Internet. Both TCP and UDP are transport layer protocol. TCP performs proper error detection and error recovery, and thus is reliable. UDP on the other hand is not reliable. They both run on top of the IP (Internet Protocol), a network layer protocol. TELNET It is the virtual terminal protocol in the Internet suite of protocols. Allows users of one host to log into a remote host and act as normal terminal users of that host. VCI Virtual Circuit Identifier is part of the ATM cell header. A VCI is a tag indicating the channel over which a cell will travel. The VCI of a cell can be changed as it moves between switches via Signaling. VPI Virtual Path Identifier is part of the ATM cell header. A VPI is a pipe for a number of Virtual Circuits. WAN Wide Area Network is a network that connects computers located in geographically separate areas (e.g. different buildings, cities, countries). The Internet is a wide area network. 111 Web-based management Graphical User Interface (GUI) Many devices support a graphical user interface that is based on the web browser. This means the user can use the familiar Netscape or Microsoft Internet Explorer to Control/configure or monitor the device being managed. 112 Federal Communication Commission Interference Statement This equipment has been tested and found to comply with the limits for a Class B digital device, pursuant to Part 15 of FCC Rules. These limits are designed to provide reasonable protection against harmful interference in a residential installation. This equipment generates, uses, and can radiate radio frequency energy and, if not installed and used in accordance with the instructions, may cause harmful interference to radio communications. However, there is no guarantee that interference will not occur in a particular installation. If this equipment does cause harmful interference to radio or television reception, which can be determined by turning the equipment off and on, the user is encouraged to try to correct the interference by one or more of the following measures: 1. Reorient or relocate the receiving antenna. 2. Increase the separation between the equipment and receiver. 3. Connect the equipment into an outlet on a circuit different from that to which the receiver is connected. 4. Consult the dealer or an experienced radio technician for help. FCC Caution This device and its antenna must not be co-located or operating in conjunction with any other antenna or transmitter. This device complies with Part 15 of the FCC Rules. Operation is subject to the following two conditions: (1) this device may not cause harmful interference, and (2) this device must accept any interference received, including interference that may cause undesired operation. Any changes or modifications not expressly approved by the party responsible for compliance could void the authority to operate equipment. Federal Communications Commission (FCC) Radiation Exposure Statement This equipment must be installed and operated in accordance with provided instructions and a minimum 20 cm spacing must be provided between computer mounted antenna and person’s body (excluding extremities of hands, wrist and feet) during wireless modes of operation. The equipment version marketed in US is restricted to usage of the channels 1-11 only. R&TTE Compliance Statement This equipment complies with all the requirements of DIRECTIVE 1999/5/EC OF THE EUROPEAN PARLIAMENT AND THE COUNCIL of March 9, 1999 on radio equipment and telecommunication terminal Equipment and the mutual recognition of their conformity (R&TTE) The R&TTE Directive repeals and replaces in the directive 98/13/EEC (Telecommunications Terminal Equipment and Satellite Earth Station Equipment) As of April 8, 2000. Safety This equipment is designed with the utmost care for the safety of those who install and use it. However, special attention must be paid to the dangers of electric shock and static electricity when working with electrical equipment. All guidelines of this and of the computer manufacture must therefore be allowed at all times to ensure the safe use of the equipment. EU Countries Intended for Use The ETSI version of this device is intended for home and office use in Austria, Belgium, Denmark, Finland, France, Germany, Greece, Ireland, Italy, Luxembourg, Bulgaria, Cyprus, Czech Republic, Estonia, Hungary, Latvia, Lithuania, Malta, Poland, Romania, Slovakia, Slovenia, the Netherlands, Portugal, Spain, Sweden, and the United Kingdom. 113 The ETSI version of this device is also authorized for use in EFTA member states: Iceland, Liechtenstein, Norway, and Switzerland. EU Countries not intended for use None A declaration of conformity is available on www.edimax.com N2037 114 115