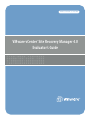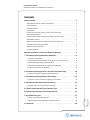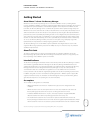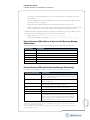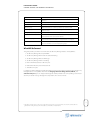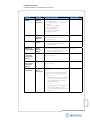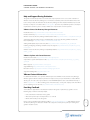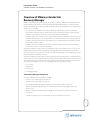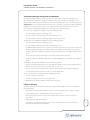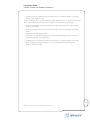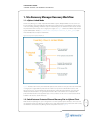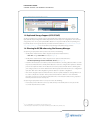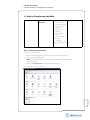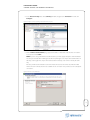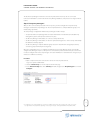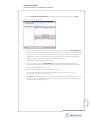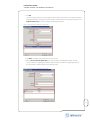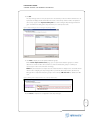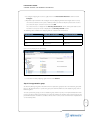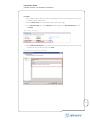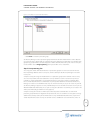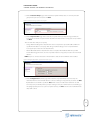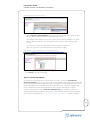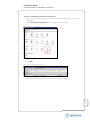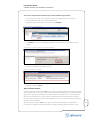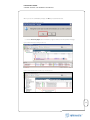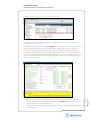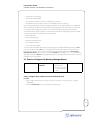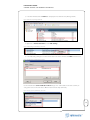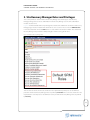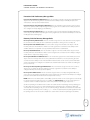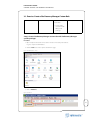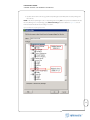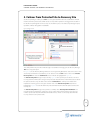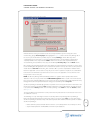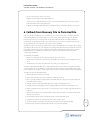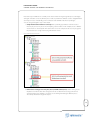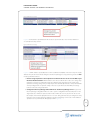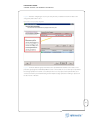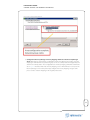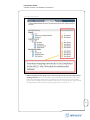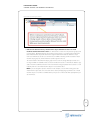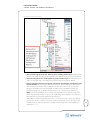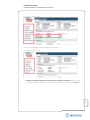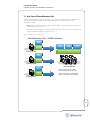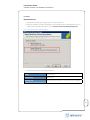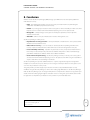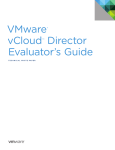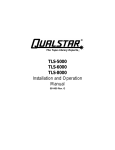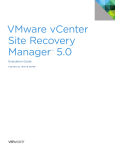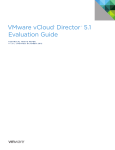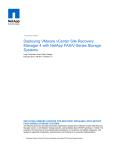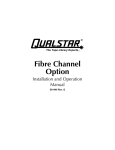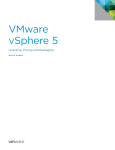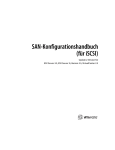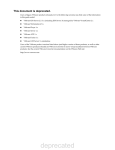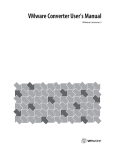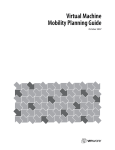Download VMware vCenter Site Recovery Manager 4, 1 CPU
Transcript
E VALUATOR'S GUIDE VMware vCenter Site Recovery Manager 4.0 Evaluator’s Guide TM 20030127 E valuator’s guide vmware VCENTER SITE RECOVERY MANAGER 4.0 Contents Getting Started . . . . . . . . . . . . . . . . . . . . . . . . . . . . . . . . . . . . . . . . . . . . . . . . . . . . . . . . . 3 About VMware vCenter Site Recovery Manager . . . . . . . . . . . . . . . . . . . . . . . . . . . . . . . . . . . . . 3 About This Guide . . . . . . . . . . . . . . . . . . . . . . . . . . . . . . . . . . . . . . . . . . . . . . . . . . . . . . . . . . . . . . . . . . . 3 Intended Audience . . . . . . . . . . . . . . . . . . . . . . . . . . . . . . . . . . . . . . . . . . . . . . . . . . . . . . . . . . . . . . . . . 3 Assumptions . . . . . . . . . . . . . . . . . . . . . . . . . . . . . . . . . . . . . . . . . . . . . . . . . . . . . . . . . . . . . . . . . . . . . . . 3 Disaster Recovery (DR), vSphere, vCenter and Site Recovery Manager Abbreviations . . . . . . . . . . . . . . . . . . . . . . . . . . . . . . . . . . . . . . . . . . . . . . . . . . . . . . . . . . . . . 4 Disaster Recovery (DR) and Site Recovery Manager Terminology . . . . . . . . . . . . . . . . . . . . . 4 What Will Be Covered . . . . . . . . . . . . . . . . . . . . . . . . . . . . . . . . . . . . . . . . . . . . . . . . . . . . . . . . . . . . . . . 5 VMware vCenter Site Recovery Manager Evaluation Worksheet . . . . . . . . . . . . . . . . . . . . . . 7 Help and Support During Evaluation . . . . . . . . . . . . . . . . . . . . . . . . . . . . . . . . . . . . . . . . . . . . . . . . 8 VMware Contact Information . . . . . . . . . . . . . . . . . . . . . . . . . . . . . . . . . . . . . . . . . . . . . . . . . . . . . . . 8 Providing Feedback . . . . . . . . . . . . . . . . . . . . . . . . . . . . . . . . . . . . . . . . . . . . . . . . . . . . . . . . . . . . . . . . 8 Overview of VMware vCenter Site Recovery Manager . . . . . . . . . . . . . . . . . . . . . 9 1. Site Recovery Manager Recovery Workflow . . . . . . . . . . . . . . . . . . . . . . . . . . . . 12 1.1. vSphere Linked Mode . . . . . . . . . . . . . . . . . . . . . . . . . . . . . . . . . . . . . . . . . . . . . . . . . . . . . . . . . 12 1.2. Switch between Protected Site and Recovery Site in vSphere Client . . . . . . . . . . . . . 12 1.3.Replicated Storage Support (iSCSI/FC/NFS) . . . . . . . . . . . . . . . . . . . . . . . . . . . . . . . . . . . . . 13 1.4. Planning for BC/DR when using Site Recovery Manager . . . . . . . . . . . . . . . . . . . . . . . . 13 1.5. Exercise: Setup Recovery Workflow . . . . . . . . . . . . . . . . . . . . . . . . . . . . . . . . . . . . . . . . . . . . 14 2. Site Recovery Manager Alarms and Site Status Monitoring . . . . . . . . . . . . . 36 2.1. Exercise: Configure Site Recovery Manager Alarms . . . . . . . . . . . . . . . . . . . . . . . . . . . . . 37 3. Site Recovery Manager Roles and Privileges . . . . . . . . . . . . . . . . . . . . . . . . . . . 39 3.1. Exercise: Create a Site Recovery Manager Custom Role . . . . . . . . . . . . . . . . . . . . . . . . . 41 4. Site Recovery Manager Advanced Settings . . . . . . . . . . . . . . . . . . . . . . . . . . . . 43 4.1. Optional Exercise: Change Advanced Settings . . . . . . . . . . . . . . . . . . . . . . . . . . . . . . . . . . 43 5. Failover from Protected Site to Recovery Site . . . . . . . . . . . . . . . . . . . . . . . . . . 45 6. Failback from Recovery Site to Protected Site . . . . . . . . . . . . . . . . . . . . . . . . . . 47 7. Shared Recovery Site . . . . . . . . . . . . . . . . . . . . . . . . . . . . . . . . . . . . . . . . . . . . . . . . . 57 7.1. Use Cases of Shared Recovery Site . . . . . . . . . . . . . . . . . . . . . . . . . . . . . . . . . . . . . . . . . . . . . 59 7.2. Optional Exercise: Configuring Shared Recovery Site . . . . . . . . . . . . . . . . . . . . . . . . . . . 60 8. Conclusion . . . . . . . . . . . . . . . . . . . . . . . . . . . . . . . . . . . . . . . . . . . . . . . . . . . . . . . . . . 64 2 E valuator’s guide vmware VCENTER SITE RECOVERY MANAGER 4.0 Getting Started About VMware™ vCenter Site Recovery Manager VMware vCenter™ Site Recovery Manager 4.0 is an extension to VMware vCenter - providing disaster recovery capabilities to VMware customers. It enables integration with array-based replication, discovery and management of replicated datastores, and automated migration of inventory from one VMware vCenter to another. Site Recovery Manager Servers coordinate the operations of the replicated storage arrays and VMware vCenter Servers at the two sites so that, as virtual machines at one site (the protected site) are shut down, virtual machines at the other site (the recovery site) start up and, using the data replicated from the protected site, assume responsibility for providing the same services. Migration of protected inventory and services from one site to the other is controlled by a recovery plan that specifies the order in which virtual machines are shut down and started up, the resource pools that they are allocated, and the networks they can access. Site Recovery Manager enables you to test a recovery plan, using a temporary copy of the replicated data, in a way that does not disrupt ongoing operations at either site. Site Recovery Manager runs on the VMware vSphere™ platform extending the feature set to include support for NFS storage replication, protection for multiple sites by one shared recovery site, and other automation improvements. About This Guide The purpose of this guide is to support a self-guided, hands-on evaluation of VMware vCenter Site Recovery Manager by IT professionals who are looking to automate their disaster recovery plans by Site Recovery Manager in their VMware vSphere environment. Intended Audience The Site Recovery Manager 4.0 Evaluator’s Guide is intended to provide Site Recovery Manager customers and evaluators a guide that walks them through the Site Recovery Manager workflow that has to be completed to allow for the successful and automated service failover from the designated Site Recovery Manager protected site to the designated Site Recovery Manager recovery site. It also provides an overview that includes the considerations and guidance to execute a failback of services from the recovery site back to the site that was originally designated as the Site Recovery Manager protected site. In addition, this guide covers the new Site Recovery Manager features – VMware vSphere support, NFS support, and shared recovery site. Evaluators can work through the exercises provided in this guide to gain a first-hand experience on operating the core and new features. Assumptions To successfully use this guide it is assumed that: • VMware® ESX™/ESXi™ Server has been installed on the physical servers designated for this evaluation • VMware vCenter™ Server 4.0 and vSphere Client ™ 4.0 have been installed in each of the Site Recovery Manager protected and recovery sites to manage the ESX Server hosts • A multisite SAN/NFS infrastructure is in place, and setup to replicate designated VMFS/NFS datastores between the Site Recovery Manager protected and recovery sites • The virtual machines that have been selected to be protected virtual machines for the Site Recovery Manager evaluation have been moved onto the designated replicated datastores. Virtual machines that have not been selected to be protected virtual machines for the evaluation should ¹ Site Recovery Manager 1.0 supports iSCSI and FC storage. Starting SRM 4.0, NFS is also supported. 3 E valuator’s guide vmware VCENTER SITE RECOVERY MANAGER 4.0 be moved to non-replicated datastores. You can use Storage VMotion to complete the move with zero downtime • The basic installation of Site Recovery Manager server in the Site Recovery Manager protected and recovery sites has been completed • Storage Replication Adaptors (SRAs) have been installed at protected and recovery sites • VMware vCenter Site Recovery Manager Plug-In has been installed and enabled on the vSphere Client instances that will be used to access the Site Recovery Manager protected and recovery sites For detailed information regarding installation, configuration, administration, and usage of VMware vSphere and vCenter Site Recovery Manager, please refer to the online documentation: • VMware vSphere: http://www.vmware.com/support/pubs/vs_pubs.html • VMware vCenter Site Recovery Manager: http://www.vmware.com/products/srm/resource.html Disaster Recovery (DR), vSphere, vCenter and Site Recovery Manager Abbreviations The following DR, vSphere, vCenter and abbreviations are used throughout this evaluator guide: Abbreviation Description BC/DR Business Continuity and Disaster Recovery VM Virtual machines on a managed host RP vCenter Resource Pool VMFS Virtual Machine File System SAN Storage area network type datastore shared between managed hosts NFS Network File System Disaster Recovery (DR) and Site Recovery Manager Terminology The following DR and Site Recovery Manager terminology is used throughout this guide: DR and SRM Terminology Description Array-based replication Replication of virtual machines that is managed and executed by the storage subsystem itself rather than from inside the virtual machines, the vmkernel or the Service Console. Logical unit number (LUN) Refers to a single SCSI storage device on the SAN that can be mapped to one or more ESX Servers. Failover Event that occurs when the recovery site takes over operation in place of the protected site after the declaration of a disaster. Failback Reversal of failover, returning IT operations to the primary site. Datastore Storage for the managed host. Host vCenter managed hosts. SRM Server Short form for VMware vCenter Site Recovery Manager Server. SRM Server extends VMware vCenter to provide disaster recovery capabilities for VMware customers. It enables integration with array-based replication, discovery and management of replicated datastores, and automated migration of VMware inventory from one vCenter to another. 2 Note that virtual machines that are added or moved to a replicated datastore after the protection group has been added will need to be configured for protection explicitly. 3 Note that migrating a previously protected virtual machine to a non-replicated datastore does not automatically remove protection. Explicit configuration is needed. 4 E valuator’s guide vmware VCENTER SITE RECOVERY MANAGER 4.0 Protected VM A VM that is protected by SRM and it is located on a replicated datastore. Un-protected VM A VM that is not protected by SRM and it is located on a non replicated datastore. Protected site The site that contains the protected VMs. Recovery site The site that contains the replicated protected VMs from the protected site. Datastore group Replicated datastores containing complete sets of protected VM. Protection group A group of VMs that will be failed over together to the recovery site during test or recovery. Storage Replication Adapter (SRA) Enables SRM to interact with a storage array. Placeholder VM An artifact in the recovery site vCenter inventory that represents a protected VM from the protected site vCenter. Inventory mappings Associations between resource pools, VM folders, networks at the protected site and their destination counterparts at the recovery site. Recovery plan Contains the complete set of steps needed to recover (or test recovery of ) the protected VMs in one or more protection groups. What Will Be Covered This guide provides you with an overview of the Site Recovery Manager features and capabilities: 1. Site Recovery Manager Recovery Workflow 2. Site Recovery Manager Alarms and Site Status Monitoring 3. Site Recovery Manager Roles and Privileges 4. Site Recovery Manager Advanced Settings 5. Failover from Protected Site to Recovery Site 6. Failback from Recovery Site to Protected Site 7. Shared Recovery Site It is highly recommended that you work through the exercises in the section to experience the Site Recovery Manager features and capabilities first-hand. For changing advanced setting, failover, failback, and shared recovery site, you can simply read through the details provided in the corresponding sections listed above if you decide not to go through the real operations. The exercises include: 5 4 Note that the real time spent on each exercise is dependent on the specifics of your environment. These are time estimates that were gathered from working in this test environment that has a small number of virtual machines E valuator’s guide vmware VCENTER SITE RECOVERY MANAGER 4.0 Category Features What will be covered Time Estimates SRM Recovery Workflow Recovery Workflow Automation Set up Recovery Workflow 60 minutes SRM Alarms Configure action for a SRM Alarm Configure action for alarm ‘Remote Site Down’ Custom Role Creation Create a SRM Custom Role SRM Advanced Settings (Optional) Change Advanced Settings Change Advanced Settings (Exercise is optional) SRM failover from Protected Site to Recovery Site (Optional) Failover Details of failover operations (Exercise is optional) 30 minutes SRM failover from Recovery Site to Protected Site (Optional) Failover Details of failback operations (Exercise is optional) 90 minutes Shared Recovery Site (Optional) Configure Shared Recovery Site Protect 2 sites by a shared recovery site (Exercise is optional) 30 minutes SRM Roles 4 1. Set up site-pairing 2. Set up Array Managers for the replicated datastore 3. Set up inventory mappings 4. Set up protection group 5. Set up recovery plan 6. Configure IP customization 7. Trigger a test recovery 10 minutes 1. Configure alarm action to send out notification email. 10 minutes 1. Create a SRM custom role with SRM specific privileges. 20 minutes 1. Change one of the advanced settings, e.g. SanProvider.CommandTimeout. Pre-requisite: Two protected sites with separate vCenter servers, one recovery site with another vCenter server. 1. Install a SRM instance using a custom switch on both the protected and recovery sites with custom SRM plug-in ID and same authentication method. 2. Pair sites. 3. Install a SRM instance on another protected site and another SRM instance on the recovery site. Repeat the procedures in step 1 and step 2. 6 E valuator’s guide vmware VCENTER SITE RECOVERY MANAGER 4.0 VMware vCenter Site Recovery Manager Evaluation Worksheet You can use the worksheet below to organize your evaluation process. Hardware Checklist Physical Servers Software Checklist VMware vSphere ESX/ESXi Server VMware vCenter Server (and associated database) VMware vSphere Client VMware vCenter Site Recovery Manager Server (and associated database) VMware vCenter Site Recovery Manager Plug-In Storage Replication Adaptor (SRA) - Storage vendor specific After you have successfully installed the VMware vSphere and vCenter Site Recovery Manager software components on your hardware, you can proceed to perform the evaluation of VMware vCenter Site Recovery Manager. For each scenario, you can use the corresponding checklist below to ensure that you are following the proper sequence. Evaluation Exercises SRM Recovery Workflow SRM Roles and Privileges SRM Alarms and Site Status Monitoring SRM Advanced Settings (Optional) Failover from Protected Site to Recovery Site (Optional) Failback from Recovery Site to Protected Site (Optional) Shared Recovery Site (Optional) 7 E valuator’s guide vmware VCENTER SITE RECOVERY MANAGER 4.0 Help and Support During Evaluation This guide is intended to provide an overview of the steps required to ensure a successful evaluation of VMware vCenter Site Recovery Manager. It is not meant to substitute product documentation. Please refer to the online product documentation for Site Recovery Manager for more detailed information (See below for links). You may also consult the online Knowledge Base if you have any additional questions. Should you require further assistance, please contact a VMware sales representative or channel partner. VMware vCenter Site Recovery Manager Resources Product Resources: http://www.vmware.com/products/srm/resource.html Product Community: http://www.vmware.com/products/srm/community.html VMware vCenter Site Recovery Manager Administrator’s Guide: http://www.vmware.com/pdf/srm-admin.pdf Automating Network Setting Changes and DNS Updates on Recovery Site Using VMware vCenter Site Recovery Manager: http://viops.vmware.com/home/docs/DOC-1491 Adding a DNS Update Step to a Recovery Plan: http://www.vmware.com/pdf/srm_dns_updater.pdf Installing, Configuring and Using Shared Recovery Site Support: http://www.vmware.com/pdf/srm_shared_ recovery.pdf VMware vCenter Site Recovery Manager Compatibility Matrixes: http://www.vmware.com/pdf/srm_compat_ matrix_4_0.pdf VMware vSphere and vCenter Resources Product Documentation: http://www.vmware.com/support/pubs/ vSphere Basic System Administration Guide: http://www.vmware.com/pdf/vsphere4/r40/vsp_40_admin_ guide.pdf Online Support: http://www.vmware.com/support/ Support Offerings: http://www.vmware.com/support/services Education Services: http://mylearn1.vmware.com/mgrreg/index.cfm Support Knowledge Base: http://kb.vmware.com VMware Contact Information For additional information, or to purchase VMware vSphere and VMware vCenter Site Recovery Manager, VMware’s global network of solution providers are ready to assist you. If you would like to contact VMware directly, you can reach a sales representative at 1-877-4VMWARE (650-475-5000 outside North America) or email [email protected]. When emailing, please include the state, country, and company name from which you are inquiring. You can also visit: http://www.vmware.com/vmwarestore/. Providing Feedback Your feedback is appreciated on the material included in this guide. In particular, any guidance on the following topics would be extremely helpful: • How useful was the information in this guide? • What other specific topics would you like to see covered? • Overall, how would you rate this guide? Please send your feedback to the following address: [email protected], with “VMware vCenter Site Recovery Manager 4.0 Evaluator’s Guide” in the subject line. Thank you for your help in making these guides a valuable resource. 8 E valuator’s guide vmware VCENTER SITE RECOVERY MANAGER 4.0 Overview of VMware vCenter Site Recovery Manager VMware vCenter Site Recovery Manager provides business continuity and disaster recovery protection for virtual environments. Protection can extend from individual replicated datastores to an entire virtual site. VMware’s virtualization of the data center offers advantages that can be applied to business continuity and disaster recovery, including: • The entire state of a virtual machine (memory, disk images, I/O, and device state) is encapsulated. Encapsulation enables the state of a virtual machine to be saved to a file. Saving the state of a virtual machine to a file allows the transfer of an entire virtual machine to another host. • Hardware independence eliminates the need for a complete replication of hardware at the recovery site. Hardware running ESX at one site can provide business continuity and disaster recovery protection for hardware running ESX at another site. This eliminates the cost of purchasing and maintaining a system that sits idle until disaster strikes. • Hardware independence allows an image of the system at the protected site to boot from disk at the recovery site in minutes or hours instead of days. Site Recovery Manager leverages array-based replication between a protected site and a recovery site. The workflow that is built into Site Recovery Manager automatically discovers which datastores are setup for replication between the protected and recovery sites. Site Recovery Manager can be configured to support bi-directional protection between two sites. Site Recovery Manager provides protection for the operating systems and applications encapsulated by the virtual machines running on ESX. A Site Recovery Manager server must be installed at the protected site and at the recovery site. The protected and recovery sites must each be managed by their own vCenter Server. The Site Recovery Manager server uses the extensibility of the vCenter Server to provide: • Access control • Authorization • Custom events • Event-triggered alarms Site Recovery Manager Prerequisites Site Recovery Manager has the following prerequisites: • A vCenter server installed at the protected site. • A vCenter server installed at the recovery site. • Pre-configured array-based replication between the protected site and the recovery site. • Network configuration that allows TCP connectivity between Site Recovery Manager servers and vCenter servers. • An Oracle or SQL Server database that uses ODBC for connectivity in the protected site and in the recovery site. • A Site Recovery Manager license installed at the protected site and the recovery site. 9 E valuator’s guide vmware VCENTER SITE RECOVERY MANAGER 4.0 Site Recovery Manager Configuration and Protection The following workflows for the protected and recovery sites accomplish setup and configuration. Site Recovery Manager is installed as a plugin into a VMware vSphere Client. Site Recovery Manager uses the VMware vSphere Client as the User Interface (UI). The Site Recovery Manager UI is accessed by clicking on the Site Recovery icon on the vSphere Client Home page and is used for the setup of the Site Recovery Manager workflows, recovery plan testing as well as services failover from the protected site to the recovery site. It is important to complete the workflows in the order they are presented in this guide. The recovery site configuration workflow involves the following activities: • The user installs the Site Recovery Manager server. • The user installs the SRA and restarts Site Recovery Manager service. • The user installs the Site Recovery Manager plugin into the vSphere Client. The protection site configuration workflow involves the following activities: • The user installs the Site Recovery Manager server. • The user installs the SRA and restarts Site Recovery Manager service. • If a different VMware vSphere Client is used to access the protected and recovery sites, the user installs the Site Recovery Manager plugin into the VMware vSphere Client. Otherwise this activity can be skipped. • Security certificates are established between the Site Recovery Manager servers and the VMware vCenter servers. • The user pairs the Site Recovery Manager servers at the protected and recovery sites. • Site Recovery Manager identifies available arrays and replicated datastores and determines the datastore groups. The protection site protection workflow involves the following activities: • Using the Inventory Mapping interface, the user maps the networks, resource pools, and virtual machine folders in the protected site to their counterparts in the recovery site. • The user creates protection groups from the datastore groups discovered by Site Recovery Manager. • For each protected virtual machine, the user can override default values. The recovery site protection workflow involves the following activities: • The user creates the recovery plan. • Site Recovery Manager creates the recovery plan steps. • Optionally the user has the ability to customize the recovery plan. Failover and Testing Site Recovery Manager automates many of the tasks required at failover. With the push of one button, Site Recovery Manager: • Shuts down the protected virtual machines if there is connectivity between sites and they are online. • Suspends data replication and Read/Write enable the replica devices. • Re-scans the ESX servers at the recovery site to find iSCSI and FC devices and mounts replicas of NFS volumes. • Registers the replicated virtual machines. • Suspends non-essential virtual machines at the recovery site if specified to free up resources for the protected virtual machines being failed over. 10 E valuator’s guide vmware VCENTER SITE RECOVERY MANAGER 4.0 • Completes power-up of replicated protected virtual machines in accordance with the recovery plan. • Provides a report of failover results. Site Recovery Manager does not require production system downtime to run tests. This means you can test often to ensure that you are protected in case of a disaster. For testing, Site Recovery Manager: • Creates a test environment that includes network and storage infrastructure that is isolated from the production environment. • Re-scans the ESX servers at the recovery site to find iSCSI and FC devices and mounts replicas of NFS volumes. • Registers the replicated virtual machines. • Suspends non-essential virtual machines at the recovery site if specified to free up resources for the protected virtual machines being failed over. • Completes power-up of replicated protected virtual machines in accordance with the recovery plan. • Resets everything in preparation for a failover or next scheduled Site Recovery Manager Test. • Provides a report of test results. 11 5 SRM does not perform the rescan if the replicated store is NFS based. E valuator’s guide vmware VCENTER SITE RECOVERY MANAGER 4.0 1. Site Recovery Manager Recovery Workflow 1.1. vSphere Linked Mode Site Recovery Manager 4.0 is fully compatible with VMware vSphere. Multiple VMware vCenter Servers can be joined together using Linked Mode to allow them to be managed using a single VMware vSphere Client connection. Taking advantage of VMware vSphere Linked Mode, you can view the virtual inventories of both the protected and the recovery site in a single pane of glass. See Figure 1. Refer to the VMware vSphere Basic System Administration Guide (http://www.vmware.com/pdf/vsphere4/r40/vsp_40_admin_guide.pdf ) for more information about vSphere Linked Mode. Figure 1: Inventory View in vSphere Linked Mode Figure 1 illustrates the inventory view of both the protected site and the recovery site in the lab environment in a single pane of glass. Both the protected site and the recovery site have divided their resources into two resource pools – one for infrastructure virtual machines, and another for production or recovery. The infrastructure virtual machines are generally bound to the data center and thus are not replicated. The protected virtual machines host application type services, and these are the services that need to be made available to the business at time of disaster. 1.2. Switch between Protected Site and Recovery Site in vSphere Client With Site Recovery Manager 4.0, you no longer have to use two separate vSphere Clients to connect to each site separately. Site Recovery Manager 4.0 allows you to easily switch between the protected site and recovery site within the same Site Recovery Manager UI via a drop-down menu. See Figure 2. 12 E valuator’s guide vmware VCENTER SITE RECOVERY MANAGER 4.0 Figure 2: Switch between protected site and recovery site 1.3.Replicated Storage Support (iSCSI/FC/NFS) Site Recovery Manager 4.0 expands storage support from iSCSI and Fiber Channel arrays to also include replicated NFS arrays. Configuration of NFS arrays works the same way as the configurations of FC and iSCSI storage arrays6. You can use your replicated NFS datastores in conjunction with Site Recovery Manager 4.0 to provide disaster recovery protection for your virtual environment. Refer to http://www.vmware.com/pdf/ srm_compat_matrix_4_0.pdf for a list of Site Recovery Manager compatible storage providers. 1.4. Planning for BC/DR when using Site Recovery Manager Site planning and preparation at the protected site involves the following: • Identify which virtual machines will be designated as protected virtual machines. - site1-vm1 through site1-vm4 in this lab (See Figure 1). • Identify which virtual machines will be designated as un-protected virtual machines - Site Recovery Manager servers and vCenter servers7 (See Figure 1). • Determine which datastores to hold the protected virtual machines. If existing datastores will be used for the protected virtual machines, identify which datastores need to be configured for replication, otherwise provision the required number of new datastores to host the protected virtual machines. Working with your storage team to ensure all the datastores that will host protected virtual machines are configured for replication. Refer to the SRA configuration guide for details on replication configuration. • Move all the designated protected virtual machines onto the replicated datastores. Storage VMotion can be used to complete the relocation of the protected virtual machines with zero service downtime. If possible ensure there are only protected virtual machines on the datastores that are being replicated from the protected site to the recovery site. Site planning and preparation at the recovery site involves the following: • Ensure that you have sufficient resources (i.e. CPU, memory and network) at the recovery site for the recovered virtual machines to utilize. 13 In case of NFS, SRM does not perform host rescan during recovery. 7 Other infrastructure virtual machines may include Active Directory server, DNS Server, and Print server. 6 E valuator’s guide vmware VCENTER SITE RECOVERY MANAGER 4.0 1.5. Exercise: Setup Recovery Workflow SRM Recovery Workflow Recovery Workflow Automation Set up Recovery Workflow 60 minutes 1. Set up site-pairing 2. Set up Array Managers for the replicated datastore 3. Set up inventory mappings 4. Set up protection group 5. Set up recovery plan 6. Configure IP customization 7. Trigger a test recovery Step 1: Set up connection pairing To set up connection pairing: 1. Open a vSphere Client and connect to the vCenter server at the protected site. 2.Log in as a vSphere administrator. NOTE: The recovery site must be the replication target of arrays managed by the SRA at the protected site. 3. Click the Site Recovery icon on the vSphere Client Home page. Figure 3: vSphere Client Home page – Site Recovery icon 14 E valuator’s guide vmware VCENTER SITE RECOVERY MANAGER 4.0 4. In the Protection Setup area of the Summary window, navigate to the Connection line and click Configure. Figure 4: Configure connection pairing of protected and recovery sites 5. On the Remote Site Information page, type the IP address or hostname of the vCenter server at the recovery site and click Next. NOTE: If you are using credential-based authentication, you must supply exactly the same information here that you entered when installing the Site Recovery Manager server. If you entered an IP address in that step, enter it again here. If you entered a hostname in that step, enter it here in exactly the same way. Port 80 is provided as the default to use for the initial connection to the remote site. After the initial HTTP connection is made, the two sites establish an SSL connection over port 80 to use for subsequent connections. Figure 5: Enter remote site information 15 E valuator’s guide vmware VCENTER SITE RECOVERY MANAGER 4.0 6. On the vCenter Server Authentication page, provide the appropriate vCenter administrator credentials (username and password) for the remote site and click Next. Figure 6: Enter vCenter server authentication information If you are using credential-based authentication, you must supply exactly the same information here that you entered when installing the Site Recovery Manager server. 7. On the Complete Connections page, click Finish after all of the site paring steps have completed successfully. Figure 7: Complete connection pairing 16 E valuator’s guide vmware VCENTER SITE RECOVERY MANAGER 4.0 The Site Recovery Manager and vCenter servers at the protected and recovery sites are connected. Connection information is saved in the Site Recovery Manager databases, and persists across logins and host restarts. Step 2: Set up array managers8 After you have connected the protected and recovery sites, you must configure their respective array managers so that Site Recovery Manager can discover replicated devices, compute datastore groups, and initiate storage operations. The array manager configuration wizard leads you through a number of steps: • You provide Site Recovery Manager with connection information and credentials (if needed) for array management systems at the protected and recovery sites. • Site Recovery Manager verifies that it can connect to arrays at both sites. • Site Recovery Manager verifies that it can discover replicated storage devices on these arrays and identify the datastores that they support. • Site Recovery Manager computes datastore groups based on virtual machine storage layout and any consistency groups defined by the storage array. When the configuration process is complete, the wizard presents a list of datastore groups. You typically configure array managers only once, after you have connected the protected and recovery sites. You do not need to reconfigure them unless array manager connection information or credentials have changed, or you want to use a different set of arrays. Procedure 1. Open a vSphere Client and connect to the vCenter server at the protected site. Log in as a vSphere administrator. 2. Click the Site Recovery icon on the vSphere Client Home page. 3. In the Protection Setup area of the Summary window, navigate to the Array Managers line and click Configure. Figure 8: Configure array mangers 17 8 The example here uses a replicated NFS store. You may have a different storage device type (e.g. iSCSI or FC). In this case, you may see a slight variation of input parameters depending on the storage device type. Yet the general workflow should still be similar. E valuator’s guide vmware VCENTER SITE RECOVERY MANAGER 4.0 4. On the Protected Site Array Managers page of the Configure Array Managers wizard, click Add. Figure 9: Add array manager for protected site 5. Make sure that the SRA that you want Site Recovery Manager to use appears in the Manager Type field. If more than one SRA has been installed on the Site Recovery Manager server host, click the drop-down arrow and select the manager type you want to use. If no manager type is displayed, no SRA has been installed on the Site Recovery Manager host. For more information, see “Install the Storage Replication Adapters” in chapter 2 of Site Recovery Manager 4.0 Administration Guide. For this example, “EMC Celerra Replicator” was used. 6. Type a name for the array in the Display Name field of the Add Array Manager window. Use any descriptive name that makes it easy for you to identify the storage associated with this array manager For this example “NFS_SRA_Site 1” was used. 7. Fill in the remaining fields of the Add Array Manager window. These fields are defined by the SRA. For more information about how to fill them in, see the documentation provided by your SRA vendor. 8. Click Connect to validate the information you supplied and get the list of arrays that the selected array manager has discovered. All discovered arrays are selected. Clear the selection of any array that you do not want Site Recovery Manager to use. 18 E valuator’s guide vmware VCENTER SITE RECOVERY MANAGER 4.0 9. Click OK. The array manager queries the selected arrays to discover which of their devices are replicated. Detailed information about the selected arrays and the number of replicated devices they support appears in the Replicated Array Pairs area of the Configure Array Managers window. Figure 10: Enter array manager information for protected site 10. Click Next to configure array managers at the recovery site. 11.On the Recovery Site Array Managers page of the Configure Array Managers wizard, click Add. The procedure for configuring these arrays is identical to the procedure for configuring the arrays at the protected site, described in steps Step 5 through Step 8. Figure 11: Enter array manager information for recovery site 19 E valuator’s guide vmware VCENTER SITE RECOVERY MANAGER 4.0 12.Click OK. The array manager at the recovery site queries the selected arrays to discover which of their devices are replicated, and displays detailed information about the selected arrays and the number of replicated devices they support in the Replicated Array Pairs area of the Configure Array Managers window. A green checkmark icon distinguishes arrays that have peers at the protected site. Figure 12: Replicated array pairs shown in Configure Array Managers window 13. Click Next to display the list of replicated datastore groups. On the Review Replicated Datastores page, you can expand each datastore group to see which datastores it contains and the devices that it uses. If the list of datastore groups is not what you expected, you need to correct it before continuing. NOTE: Only those datastores used by at least one virtual machine are displayed. You can add the virtual machine after configuring the array manager. When you add the first virtual machine, Site Recovery Manager will re-compute the datastore groups. For this example, VM site1-vm5 was added to the NFS store. Figure 13: Warning shown for datastores that do not contain any virtual machines 14.Click Finish to complete the configuration of the array managers. 20 E valuator’s guide vmware VCENTER SITE RECOVERY MANAGER 4.0 Step 3: Set up inventory mapping Inventory mappings establish recovery site defaults for the virtual machine folders, networks, and resource pools to which recovered virtual machines are assigned. You create these mappings at the protected site, and they apply to all virtual machines in all protection groups at that site. Inventory mappings are optional, but recommended. They provide a convenient way to specify how resources at the protected site are mapped to resources at the recovery site. These mappings are applied to all members of a protection group when the group is created, and can be reapplied as needed (for example, when new members are added). If you do not create them, you must specify mappings individually for each virtual machine that you add to a protection group. A virtual machine cannot be protected unless it has valid inventory mappings for networks, folders, and resource pools. You do not need to specify inventory mappings for resources that are not used by protected virtual machines. Procedure 1. Open a vSphere Client and connect to the VMware vCenter server at the protected site. Log in as a vSphere administrator. 2. Click the Site Recovery icon on the vSphere Client Home page. 3. In the Protection Setup area of the Summary window, navigate to the Inventory Mappings line and click Configure. Figure 14: Configure inventory mappings The Inventory Mappings page displays a tree of resources at the protected site and a corresponding tree of resources at the recovery site. For any protected site resource that does not have an inventory mapping, the corresponding item in the recovery site tree is listed as None Selected. Figure 15: Inventory Mapping interface before any mapping 21 E valuator’s guide vmware VCENTER SITE RECOVERY MANAGER 4.0 4. To configure mapping for a resource, right-click it in the Protected Site Resources column and click Configure. 5. Expand the top-level folder in the Configure Inventory Mapping window and navigate to the recovery site resource (network, resource pool, or folder) to which you want to map the protected site resource you selected in Step 4. Select the resource and click OK. The selected resource is displayed in the Recovery Site Resources column, and its path relative to the root of the recovery site vCenter is displayed in the Recovery Site Path column. The following table summarizes the mapping that was created in this environment: Resource Type Protected Site Resource Recovery Site Resource Network VM Network VM Network Resource Pool Site1Production Site1Recovery Folder Site1Production Site1Recovery Figure 16: Inventory Mapping interface after mappings 6. To undo an inventory mapping, right-click it and click Remove. Step 4: Set up protection group Site Recovery Manager organizes virtual machines into protection groups based on the datastore group that they use. All virtual machines in a protection group store their files within the same datastore group, and all failover together. To create a protection group, you select a datastore group, and then specify a non-replicated datastore at the recovery site where Site Recovery Manager can create placeholders for members of the protection group. The placeholder datastore should be accessible to all hosts in the recovery cluster. It should not be replicated and can be relatively small. 22 E valuator’s guide vmware VCENTER SITE RECOVERY MANAGER 4.0 Procedure 1. Open a VMware vSphere Client and connect to the VMware vCenter server at the protected site. Log in as a VMware vSphere administrator. 2. Click the Site Recovery icon on the VMware vSphere Client Home page. 3. In the Protection Setup area of the Summary window, navigate to the Protection Groups line and click Create. Figure 17: Create protection group 4. On the Name and Description page of the Create Protection Group wizard, type a name and optional description for the protection group, then click Next. Figure 18: Enter protection group name and description 23 E valuator’s guide vmware VCENTER SITE RECOVERY MANAGER 4.0 5. On the Select a Datastore Group page of the Create Protection Group wizard, select a datastore group from the list, then click Next. Figure 19: Select a datastore group for the protection group being created The datastore groups listed on this page are the ones that were discovered when you configured the array managers. Each datastore in the list is replicated to the recovery site, and supports at least one virtual machine at the protected site. When you select a datastore group, the virtual machines that it supports are listed in the VMs on the selected datastore group field, and are automatically included in the protection group. 6. On the Datastore for Placeholder VMs page of the Create Protection Group wizard, select a datastore group from the list. The datastores listed on this page exist only at the recovery site. The datastore that you select is used to hold the files that constitute the placeholder virtual machines. These files are not large, so any datastore that is accessible to the recovery site host and cluster can be an appropriate choice here.9 24 9 The example here uses a replicated NFS store. You may have a different storage device type (e.g. iSCSI or FC). In this case, you may see all datastores are displayed including replicated datastores and temporary datastores used for test. Users must note not to use the replicated datastores and temporary datastores for holding the placeholder virtual machines. E valuator’s guide vmware VCENTER SITE RECOVERY MANAGER 4.0 Figure 20: Select datastore for placeholder virtual machines 7. Click Finish to create the protection group. Site Recovery Manager creates a protection group that includes all of the virtual machines on the datastore you selected in Step 5. Placeholders are created and inventory mappings are applied for each member of the group. If any group member cannot be mapped to a folder, network, and resource pool on the recovery site, it is listed with a status of Mapping Missing, and no placeholder can be created for it. Step 5: Set up recovery plan A recovery plan controls how virtual machines in a protection group are recovered. It is stored in the Site Recovery Manager database at the recovery site, and executed by the Site Recovery Manager server at the recovery site. A simple recovery plan assigns all virtual machines in a protection group to two networks on the recovery site: a recovery network, and a test network. The recovery network is used in an actual recovery. The test network is a special network that is used only for testing the recovery plan, and does not typically allow the recovered virtual machines to communicate on your corporate network or the Internet. Site Recovery Manager can create a test network that exists only on one ESX Server for you, or you can create one yourself. Site Recovery Manager supports a recovery network that spans across the ESX Servers at the recovery site (i.e. vNetwork Distributed Switch (vDS)). In case your recovery plan calls for the need of vDS, you can create a vDS switch yourself for testing and failover recovery purposes. A simple recovery plan includes a number of prescribed steps that use default values to control how protection group members are migrated to the protected site. You can customize a recovery plan to change default values, add steps to the plan itself and to the recovery of individual virtual machines, suspend noncritical virtual machines at the recovery site to make resources available for recovered machines, and so on. 25 E valuator’s guide vmware VCENTER SITE RECOVERY MANAGER 4.0 Procedure 1. Open a vSphere Client and connect to the VMware vCenter server at the recovery site (e.g. site2vc.vbc. local). Log in as a vSphere administrator. 2. Click the Site Recovery icon on the vSphere Client Home page. 3. In the Recovery Setup area of the Summary window, navigate to the Recovery Plans line and click Create.10 Figure 21: Create recovery plan on recovery site 4. On the Recovery Plan Information page of the Create Recovery Plan wizard, type a name for the plan in the Name field and an optional description, then click Next. Figure 22 Enter recovery plan information 26 Figure 21 you can see that Array Managers and Inventory Mappings are not configured on the recovery site since they have been configured on the protected site. Yet you still need to ensure that the SRAs are installed on the recovery site. 10 On E valuator’s guide vmware VCENTER SITE RECOVERY MANAGER 4.0 5. On the Protection Groups page of the Create Recovery Plan wizard, select one or more protection groups for the plan to recover, then click Next. Figure 23: Select protection group for the recovery plan 6. On the Response Times page of the Create Recovery Plan wizard, specify how long you want the recovery plan to wait for a response from a virtual machine after various recovery plan events, and then click Next. There are two values that you can specify: • Change Network Settings If the virtual machine does not acquire the expected IP address within the specified interval after a recovery step that changes network settings, an error is reported and the recovery plan proceeds to the next virtual machine. • Wait for OS Heartbeat If the virtual machine does not report an OS heartbeat within the specified interval after being powered on, an error is reported and the recovery plan proceeds to the next virtual machine. NOTE: Responses cannot be detected on virtual machines that do not have VMware Tools installed. Figure 24: Configure virtual machine response times for the recovery 7. On the Configure Test Networks page of the Create Recovery Plan wizard, select a recovery site network to which recovered virtual machines connect to during recovery plan tests, and then click Next. By default, the test network is specified as Auto, which creates an isolated test network on one ESX Server for you. If you would prefer to specify an existing recovery site network as the test network (e.g. a vDS portgroup that spans across your recovery ESX Servers), click Auto and select the network from the drop-down control. 27 E valuator’s guide vmware VCENTER SITE RECOVERY MANAGER 4.0 Figure 25: Configure test network for recovery plan 8. On the Suspend Local Virtual Machines page of the Create Recovery Plan wizard, select any virtual machines at the recovery site that the recovery plan should suspend. Suspending local virtual machines frees resources for use by recovered virtual machines. The virtual machines that you specify here are suspended during a test recovery as well as during an actual recovery. You can choose to suspend no virtual machines if doing so fits your requirements.’ After a test recovery, the suspended virtual machines are powered on again. Figure 26 Select non-critical local virtual machines to be suspended during recovery 9. Click Finish to create the recovery plan. Step 6: Customize IP properties To customize the network properties of a virtual machine, customers can invoke the Customization Specification Manager on the recovery site to create a new customization specification and associate it with the corresponding virtual machine. Note that Site Recovery Manager only allows IP adapter properties to be updated through this mechanism. Other virtual machine properties such as registration information, time zone and administrator password are inherited from vCenter regardless of the input in the wizard. Site Recovery Manager also provides a batch IP customization tool dr-ip-customizer.exe. Refer to the whitepaper titled “Automating Network Setting Changes and DNS Updates on Recovery Site Using VMware vCenter Site Recovery Manager” at http://viops.vmware.com/home/docs/DOC-1491 for more information. 28 E valuator’s guide vmware VCENTER SITE RECOVERY MANAGER 4.0 To create a customization specification on recovery site: 1. Open a vSphere Client and connect to the vCenter server at the protected site. Log in as a vSphere administrator. 2. Click the Customization Specification icon on the vSphere Client Home page. Figure 27: Customization Specification 3. Select New. Figure 28: Create new customization specification 4. Enter name for Customization Specification (e.g. site1-vm5_custom_network). 29 E valuator’s guide vmware VCENTER SITE RECOVERY MANAGER 4.0 Figure 29: Enter customization specification information 5. Click Next. 6. Follow Customization Specification Wizard through the steps until the Network page. Note the values entered before the Network page are ignored. Figure 30: Enter network properties 30 E valuator’s guide vmware VCENTER SITE RECOVERY MANAGER 4.0 7. Select Custom settings and click Next. 8. Select a network interface to customize and click the button to the right of the selection. Figure 31: Enter network custom settings 9. Configure the IP Address and the DNS Server according to your network environment. Figure 32: Enter IP address and DNS server configurations 10. Follow the Customization Wizard until Finish. 31 E valuator’s guide vmware VCENTER SITE RECOVERY MANAGER 4.0 To associate a virtual machine with the newly created customization specification: 1. In Site Recovery, select the recovery plan that contains the virtual machine to be configured. 2. Go to Virtual Machines Tab and select the virtual machine. 3. Right Click on the virtual machine in the list and select Configure. Figure 33: Configure selected virtual machine 4. Click Browse to select the Customization Specification that you want to associate with this virtual machine. Figure 34 Specify a customization specification for selected virtual machine 5. Select the Customization Specification desired. Figure 35: Select customization specification 6. Follow the wizard until Finish. Step 7: Run test recovery Site Recovery Manager enables you to ‘Test’ a recovery plan by simulating a failover of virtual machines from the protected site to the recovery site. The benefit of using Site Recovery Manager to run a failover simulation against a recovery plan is that it allows you to confirm that the recovery plan has been setup correctly for the protected virtual machines. You will be able to confirm that the protected virtual machines startup in the correct order, taking into account the various application service dependencies for the protected virtual machines in your environment. When you select the option to ‘Test’ a recovery plan via Site Recovery Manager, the simulated failover is executed in an isolated environment that includes network and storage infrastructure at the recovery 32 E valuator’s guide vmware VCENTER SITE RECOVERY MANAGER 4.0 site that is isolated from the protected site (production environment) which ensures the protected virtual machines at the protected site are not subject to any kind of service interruption during the testing of the recovery plan. Site Recovery Manager will also create a test report that can be used to demonstrate your level of preparedness to the business or individual business units whose services are being protected by Site Recovery Manager as well as to the auditors and compliance officers if required. The simulated failover completes by resetting the environment to be ready for the next event that could be another simulated failover, or an actual failover for a scheduled BC/DR test or in response to an event that resulted in the business declaring a disaster. Procedure 1. Open a vSphere Client and connect to the vCenter server at the recovery site. Log in as a user who has permission to test a recovery plan. 2. Click the Site Recovery icon on the vSphere Client Home page. 3. In the Site Recovery tree view, expand the Recovery Plans icon and click the recovery plan that you want to test. 4. In the Commands area of the Summary window, click Test Recovery Plan. Figure 36: Trigger test recovery 33 E valuator’s guide vmware VCENTER SITE RECOVERY MANAGER 4.0 When you see the confirmation prompt, click Yes to proceed with the test. Figure 37: Confirmation prompt for test recovery 5. Click the Recovery Steps tab to monitor the progress of the test and respond to messages. Figure 38: Create NAS Datastore During Test Recovery Figure 39: View of Datastores before Test Recovery – No NAS Store Yet 34 E valuator’s guide vmware VCENTER SITE RECOVERY MANAGER 4.0 Figure 40: View of Datastores During Test Recovery – NAS store created and mounted For replicated NFS stores, Site Recovery Manager mounts a NAS datastore on recovery site during test recovery. See Figure 39 and Figure 40. Unlike with FC and iSCSI stores, there is no rescan HBA’s when working with NFS stores during test recovery. While the simulated failover test is running, the status of each step that makes up the recovery plan can be monitored by going to Recovery Steps tab in the vSphere Client which will inform you what steps are currently running as well as what steps were completed. There are some steps in a recovery plan that will only be executed during a simulated test. ‘Test Only’ identifies these steps under the Mode column. There are also some steps that will only be executed during an actual failover. These steps are identified by ‘Recovery only’ under the Mode column. Figure 41: Test recovery step run-down 6. When the test recovery has finished powering on all of the protected virtual machines, it displays a message and requires confirmation before it can continue. Click Continue when you are ready for Site Recovery Manager to clean up and finish the test. Site Recovery Manager powers down and unregisters the test virtual machines, and then registers the placeholders back. 35 E valuator’s guide vmware VCENTER SITE RECOVERY MANAGER 4.0 Site Recovery Manager provides an audit trail via a report that is generated automatically at the end of each Site Recovery Manager Test or Site Recovery Manager Recovery. The reports are accessible via the History tab and can be viewed by clicking on the View link under the Actions column, which will result in a browser window opening that contains a log of the steps executed during the test, with the total time to execute the recovery plan and the time it took to execute each step in the recovery plan. Figure 42 Site Recovery Manager history tab – audit trail 2. Site Recovery Manager Alarms and Site Status Monitoring Awareness of the Site Recovery Manager alarms is an important part of understanding how Site Recovery Manager works across the protected and recovery sites. During the Site Recovery Manager product evaluation it is recommended that, where possible and without impact to your production environment, failures or conditions be created in the protected and recovery site that will result in the generation of Site Recovery Manager alarms. The generation of these Site Recovery Manager alarms will serve as validation that Site Recovery Manager is monitoring both the protected and recovery site correctly. Each Site Recovery Manager server monitors the CPU utilization, disk space, and memory consumption of the guest on which it is running, and also maintains a heartbeat with its peer Site Recovery Manager server. vCenter events are sent if any of these measures falls outside of configured bounds. Site Recovery Manager supports the configuration of event-triggered alarms so that you can associate a notification action with any given Site Recovery Manager Alarm Event. These alarms are configured via the Site Recovery Manager UI. Site Recovery Manager supports the following alarm notification actions: • Send a notification e-mail to a specific email address • Send a notification trap to vCenter trap receivers • Run a script on vCenter Server Please refer to Chapter 5 – Customizing Site Recovery Manager in the Administrators Guide for Site Recovery Manager that details how to setup the alarm actions listed above. Failure of either site generates events that can be associated with VMware vCenter alarms. • Problems with the local site (e.g. resource constraints) Problems with remote site (e.g. unable to ping remote site which may indicate a disaster) • Remote site failure is reflected in the Site Recovery Manager Alarm Events and will not automatically trigger a recovery. This must be initiated manually. Site Recovery Manager raises VMware vCenter events for the following conditions: • Disk Space Low. • CPU use exceeded limit. • Memory low. 36 E valuator’s guide vmware VCENTER SITE RECOVERY MANAGER 4.0 • Remote Site not responding. • Remote Site heartbeat failed. • Recovery Plan Test started, ended, succeeded, failed, or cancelled. • Virtual Machine Recovery started, ended, succeeded, failed, or reports a warning. As a starting point during the Site Recovery Manager Evaluation it is recommended that you complete the Action setup for the Site Recovery Manager Alarm Events listed below for the protected and recovery sites. You should be able to trigger these events in your environment without impacting your production environment, with the goal being that you see first-hand how Site Recovery Manager responds and notifies you when subjected to one of the failure events listed below. • Remote Site Down. • Remote Site Ping Failed. • Replication Group Removed. • Recovery Plan Destroyed. • License Server Unreachable. As you become more familiar with Site Recovery Manager, its associated workflows that allow you to Test your recovery plans as well as Run your recovery plan which results in the failover of services from your protected site to your recovery site, it is recommended that you work through the list of Site Recovery Manager Alarm Events. These can be accessed via the Alarms tab, as depicted in Figure 43 and enable the appropriate notification Actions for any additional Site Recovery Manager Alarm Events that you deem to be important for your environment. 2.1. Exercise: Configure Site Recovery Manager Alarms SRM Alarms Configure action for a SRM Alarm Configure action for alarm ‘Remote Site Down’ 10 minutes 1. Configure alarm action to send out notification email. Step 1: Configure alarm action to send out notification email Procedure 1. Open a vSphere Client and connect to the vCenter server at the recovery site. Log in as a vSphere administrator. 2. Click the Site Recovery icon on the vSphere Client Home page. 37 E valuator’s guide vmware VCENTER SITE RECOVERY MANAGER 4.0 3. In the main window, click the Alarms tab to display the list of Site Recovery Manager alarms. Figure 43: Site Recovery Manager alarms tab 4. Right-click on Remote Site Down and click Edit Settings. Figure 44 Edit settings for alarm ‘Remote Site Down’ 5. In the Edit Settings dialog box, click the Actions tab. In the Actions window, click Add to add an action. Figure 45: Add action for alarm ‘Remote Site Down’ Use the default action Send a notification e-mail and type in an email address in the Value column. (To change this action, click it and select a different action from the drop-down box.) Figure 46 Select action for alarm ‘Remote Site Down’ 38 E valuator’s guide vmware VCENTER SITE RECOVERY MANAGER 4.0 3. Site Recovery Manager Roles and Privileges This section provides an overview of the Site Recovery Manager roles and the types of Site Recovery Manager privileges that can be set. Authorization in Site Recovery Manager uses the same authorization model as vCenter Server. Figure 47 show the default Site Recovery Manager roles that become available for use after the Site Recovery Manager plug-in has been installed and enabled for use. To access these roles click on the Administration icon in the toolbar and click on the Roles tab to see a list of all the roles that are available. These default Site Recovery Manager roles provide the ability to delegate control to a very granular level. Figure 47: Default Site Recovery Manager Roles There are two sets of roles. The first set contains the roles required for the primary site user to administer protection and the Site Recovery Manager roles are prefixed by Protection. The second set contains the roles required for the secondary site user to administer recovery and the Site Recovery Manager roles are prefixed by Recovery. 39 E valuator’s guide vmware VCENTER SITE RECOVERY MANAGER 4.0 Protection Side Site Recovery Manager Roles Protection Virtual Machine Administrator: This role should be assigned on the protected Virtual Machine object in the VC inventory. It grants the associated user the ability to setup and modify the protection characteristics of the protected virtual machine. Protection Site Recovery Manager Administrator: This role should be assigned on the Service Instance object in the primary Site Recovery Manager inventory. It grants the associated user the ability to pair two sites, configure inventory mappings, and SAN arrays. Protection Groups Administrator: This role should be assigned on the Primary Configuration/Protection Service object in the Site Recovery Manager inventory. It grants the associated user the ability to create and modify protection profiles/groups. Recovery Side Site Recovery Manager Roles Recovery Inventory Administrator: This role should be assigned on the root of the VC inventory. It grants the associated user the ability to view customization specifications existing on the secondary site. Recovery Datacenter Administrator: This role should be assigned on the Datacenter object in the VC inventory where the virtual machines will be recovered. It grants the associated user the ability to view available datastores and perform recovery (shadow) virtual machine customizations. Recovery Host Administrator: This role should be assigned on the Host or DRS cluster object in the VC inventory where the virtual machine will be recovered. It grants the associated user the ability to configure virtual machine components during recovery. Recovery Virtual Machine Administrator: This role should be assigned on the Folder and Resource Pool objects in the VC inventory where the recovery (shadow) virtual machines are to be placed. It grants the associated user the ability to create and add shadow virtual machines to the resource pool and the folder as well as the ability to reconfigure and customize the shadow virtual machines at runtime and during the process of recovery. Recovery Site Recovery Manager Administrator: This role should be assigned on the Service Instance object in the secondary Site Recovery Manager inventory. It grants the associated user the ability to configure SAN arrays and create protection profiles. Recovery Plans Administrator: This role should be assigned on the Secondary Configuration/Recovery Service object in the Site Recovery Manager inventory. It grants the associated user the ability to reconfigure protection and shadow virtual machines and setup and run recovery. NOTE: VMware vCenter already defines a Read-Only system role, which can be used to grant users the ability to view the Site Recovery Manager service. In addition, the Administrator role can be used to grant user complete control over both the protection and recovery Site Recovery Manager components. Site Recovery Manager also allows for the creation of custom Site Recovery Manager roles by allowing you to either add a role or to clone one of the default Site Recovery Manager roles, and then by editing the cloned Site Recovery Manager role, you can select which privileges should be associated to the custom Site Recovery Manager role that you are creating. Figure 50 shows a Custom Site Recovery Manager Role and all the privileges that can be selected to complete the creation of the Site Recovery Manager Custom Role. 40 E valuator’s guide vmware VCENTER SITE RECOVERY MANAGER 4.0 3.1. Exercise: Create a Site Recovery Manager Custom Role SRM Roles Custom Role Creation Create a SRM Custom Role 10 minutes 1. Create a SRM custom role with SRM specific privileges. Step1: Create a Site Recovery Manager custom role with Site Recovery Manager specific privileges. Procedure 1. Open a vSphere Client and connect to the vCenter server at the protected site. Log in as a vSphere administrator. 2. Click the Roles icon on the vSphere Client Home page. Figure 48: Administration of roles 3. Click on Add Role. Figure 49: Add role 41 E valuator’s guide vmware VCENTER SITE RECOVERY MANAGER 4.0 4. Input the name of the new role (e.g. Site Recovery Manager Custom Role) and select the privileges for the new role. NOTE: In Site Recovery Manager 1.0 U1, a new privilege for running test recovery has been added and in Site Recovery Manager 4.0, a new privilege group Advanced Settings has been added. See Figure 50. You can find more details about Advanced Settings in Section 4. Figure 50: Add Site Recovery Manager Custom Role 42 E valuator’s guide vmware VCENTER SITE RECOVERY MANAGER 4.0 4. Site Recovery Manager Advanced Settings In Site Recovery Manager 4.0, you can use the Advanced Settings dialog to view or change many custom settings for the Site Recovery Manager service. The Advanced Settings dialog box provides an easy way for a user with adequate privileges to change a number of default values that affect the operation of various Site Recovery Manager features. NOTE: Changes that you make in the Advanced Settings dialog boxes overwrite the contents of the Site Recovery Manager configuration file (vmware-dr.xml) on the Site Recovery Manager server host. 4.1. Optional Exercise: Change Advanced Settings SRM Advanced Settings Change Advanced Settings Change Advanced Settings 20 minutes 1. Change one of the advanced settings, e.g. SanProvider. CommandTimeout Step 1: Change one of the advanced settings Procedure 1. Open a vSphere Client and connect to the vCenter server at the recovery site. Log in as a vSphere administrator. 2. Click the Site Recovery icon on the vSphere Client Home page. 3. Right-click Site Recovery in the vSphere Client navigation pane and click Advanced Settings. Figure 51: Configure Advanced Settings 43 E valuator’s guide vmware VCENTER SITE RECOVERY MANAGER 4.0 4. In the navigation pane of the Advanced Settings window, click a setting category. Figure 52: Change Advanced Settings 5. In the category window, make your changes. For example, you may want to change the SRA timeout that is represented by SanProvider. CommandTimeout in Figure 52. a. Change SanProvider.CommandTimeout to 2 seconds 6. Click OK to save your changes and close the Advanced Settings window. 7. Now when you run Test Recovery, you will experience a failure. 8. Repeat steps 1-6 and change SanProvider.CommandTimeout back to 300 seconds. 9. Now when you run Test Recovery, you will experience a success. 44 E valuator’s guide vmware VCENTER SITE RECOVERY MANAGER 4.0 5. Failover from Protected Site to Recovery Site Site Recovery Manager enables you to ‘Run’ a recovery plan that will result in the actual failover of virtual machines from the protected site. Similar to test recovery, failover operations are triggered via a button in the Site Recovery Manager UI on the recovery site. The failover process via Site Recovery Manager is rapid, repeatable, reliable, manageable and auditable. Figure 53: Trigger failover This example will show you how to work through an actual failover leveraging the Site Recovery Manager ‘Run’ a recovery plan option. In Figure 53, the Site Recovery Manager UI lists the recovery plan NFS_RP that was created in Section 1 There are two ways to initiate the actual failover, you can either click on the ‘Run’ button or click on the ‘Execute Recovery Plan’ link under the Commands section, and both are highlighted in Figure 53. The Run Recovery Plan dialog box represented by Figure 54 warns you that you are about to run the a recovery plan which will result in changes to the protected virtual machines and the infrastructure of both the protected and recovery site datacenters. Click the radio button to confirm you understand the implications of running your recovery plan and then click on the Run Recovery Plan button that is highlighted in Figure 54 to start the failover of protected virtual machines from the protected site to the recovery site. The Run Recovery Plan dialog box also provides a summary of the Recovery Plan Information. This includes the Recovery Plan that is going to be run, the names of the protected and recovery sites, the number of protected virtual machines that will be failed over, as well as a connectivity status from the recovery site back to the protected site. 45 E valuator’s guide vmware VCENTER SITE RECOVERY MANAGER 4.0 Figure 54: Confirmation Dialog for Run Recovery Plan While the failover is being executed, the status of each step that makes up the recovery plan can be monitored by going to Recovery Steps tab (highlighted in Figure 53) of the Site Recovery Manager UI on the recovery site. The UI informs you what steps are currently Running as well as what steps were completed. There are some steps in a recovery plan that will only be executed during a simulated test. ‘Test Only’ identifies these steps under the Mode column. There are also some steps that will only be executed during an actual failover. These steps are identified by Recovery only under the Mode column. Once all the protected virtual machines have been failed over and reported to be powered on, you are ready to start validating that all application services restarted cleanly at the recovery site. In this case, the protected virtual machine site1-vm5 from the NFS_PG is referred to. Once you have completed the validation of the failed over application services at the recovery site you are now in a position to report the successful failover to the business and allow the respective business users to access the application services, which are now being hosted on the recovery site. NOTE: Site Recovery Manager will automatically perform a re-signature of the replicated iSCSI and FC datastores in the recovery site, which means LVM.EnableResignature will be set to 1 on the ESX hosts that have access to the replicated datastores in the recovery site. The re-signature that is initiated by Site Recovery Manager will result in the replicated datastores being presented with a prefix of snap-xxx-. Site Recovery Manager automatically generates a report for each recovery plan execution. In this instance the report is for a Site Recovery Manager ‘Run’ operation against the recovery plan that was selected. The report is accessible via the History tab and can be viewed by clicking on the View link under the Actions column. See Figure 42. The steps to failback services from the recovery site back to the protected site once the disaster event is over are outlined in section 6. The following is a recap of the high level tasks executed by Site Recovery Manager when performing a failover of virtual machines from the protected site to the recovery site via the ‘Run’ a recovery plan option. Site Recovery Manager automates many of the tasks required at time of failover. With the push of one button, Site Recovery Manager: • Powers down the protected virtual machines if there is connectivity between sites and they are online. • Suspends data replication and Read/Write enable the replica datastores. 46 E valuator’s guide vmware VCENTER SITE RECOVERY MANAGER 4.0 • Re-scans the ESX servers at the recovery site. • Registers the replicated protected virtual machines. • Suspends non-essential virtual machines at the recovery site if specified to free up resources for the protected virtual machines being failed over. • Completes power-up of replicated protected virtual machines in accordance with the recovery plan. 6. Failback from Recovery Site to Protected Site Failback in Site Recovery Manager 4.0 is the same process used in previous releases. As before the key to understanding failback is that very simply it is the same steps as failover but in the opposite direction. In the previous section, a recovery plan was executed plan in ‘Run’ mode that essentially performed a live failover of the virtual machines. Once your virtual machines have been successfully recovered by Site Recovery Manager the next step will at some point in time be a failback. The failback scenario covered as part of this evaluation will involve failing back to a site that is still in a good state after the DR event (i.e. the same equipment and configuration that was failed over from has remained.) If you suffer a total site loss of the site you failed over from then additional steps will obviously need to be followed before you can failback as you will need to recreate the environment at the lost site before commencing any failback. To summarize the workflow: 1. Failover recovery plan from Site 1 (protected site) to Site 2 (recovery site) 2. Virtual machine named “site1-vm5” and its associated NFS export “site1-nfs3” successfully failed over to Site 2 3. Virtual machine “site1-vm5” now powered on and running successfully at Site 2 The goal is now to failback the NFS export containing Virtual machine “site1-vm5” to its original home at Site 1. In this example, you can see that NFS is used, but the same process applies for FC/iSCSI although at certain points storage rescans would be needed for those protocol types. These will be pointed out where appropriate. The high-level steps for this failback will be: 1. Verify virtual machine failed over correctly. 2. Review state of storage at recovery site (Site 2) and failback site (Site 1). 3. Reverse storage replication so that replication now flows from Site 2 to Site 1 for the NFS export that this virtual machine resides in. 4. Configure Site Recovery Manager SRAs within Site 2 Site Recovery Manager server. 5. Configure Site Recovery Manager Inventory mapping within Site 2 Site Recovery Manager server. 6. Remove original protection group at Site 1 and recovery plan at Site 2 used for original virtual machine protection. 7. Remove from vCenter inventory virtual machine objects left behind at Site 1 for virtual machines that were failed over to Site 2. 8. Create protection group at Site 2 for datastore group containing this NFS export. 9. Create Recovery plan at Site 1 for this protection group created in step 8. 10.Test Recovery plan using Site Recovery Manager “Test” mode recovery plan functionality. 11.Failback using Site Recovery Manager “Run” mode recovery plan functionality. 47 E valuator’s guide vmware VCENTER SITE RECOVERY MANAGER 4.0 Most of the steps for failback are essentially checks but it is worth running through this process thoroughly during this evaluation as not only will this process make any real failover / failback scenarios straightforward it also helps to increase understanding of the architecture and workflow of Site Recovery Manager. You can now go through the steps in more detail. 1. Verify virtual machine failed over correctly. Before performing any failback, review the vCenter inventory at your recovery site to check everything is at it should be. In this example, the site 1 VMware vCenter instance is obviously still online at this time so it can be compared to the recovery site against the protected site in a single view if using Linked Mode vCenter. Figure 55: Review vCenter Inventories 2. Review state of storage at recovery site (Site 2) and failback site (Site 1). Before moving on, it is important to review the state of the storage at both sites to determine the storage point of view, and how it relates to the datastores or exports you are working with during the failback process. This example works from a single NFS export. 48 E valuator’s guide vmware VCENTER SITE RECOVERY MANAGER 4.0 Figure 56: Review Site 1 storage Figure 56 shows that the export/datastore that used to be presented at Site 1 has now been failed over successfully to the array at Site 2. Figure 57: Review Site 2 storage Figure 57 confirms that the export/datastore is now in read/write mode (R/W) on the Site 2 array. The export/ datastore was placed into this mode during the Site Recovery Manager recovery plan being executed in ‘Run’ mode to perform the failover. 3. Reverse storage replication so that replication now flows from Site 2 to Site 1 for the NFS export the virtual machine resides in. Before failback can be discussed from Site 2 to Site 1, the storage array replication needs to be reconfigured to replicate in that direction. Depending on the storage array replication technology being used your array may do this automatically if the Site 1 array is still available and responding (known as a dynamic swap). In most cases you will need to work with your storage teams to reverse the storage replication. 4. Configure Site Recovery Manager SRAs within Site 2 Site Recovery Manager server. A typical Site Recovery Manager configuration will be an active / passive configuration which basically means in the original state Site 1 will be the protected site and Site 2 will be the recovery site. This was the case for this example. In this kind of deployment there is no need -during the initial setup to configure the array managers or the inventory mappings within the Site Recovery Manager server at Site 2 until a failback operation is to be performed. This will typically look like Figure 58. 49 E valuator’s guide vmware VCENTER SITE RECOVERY MANAGER 4.0 Figure 58: Site 2 configuration for failback NOTE: If your deployment is active/active which commonly means that from the outset both sites were defined as protected with each acting as the others recovery site then to have built that configuration your array managers and inventory mappings will already be configured at Site 2. If this applies to you skip to the next step. Configuring the Array Managers (SRA’s) at Site 2 is the same process used to configure the SRA’s originally the only difference being that the array objects are now entered in a different order. Figure 59 illustrates configuring the protected site array at Site 2. The array credentials entered here relate to the storage array that resides in Site 2. Figure 59: Site 2 protected site array configuration 50 E valuator’s guide vmware VCENTER SITE RECOVERY MANAGER 4.0 Figure 60 illustrates configuring the recovery site array. The array credentials entered here relate to the storage array that resides in Site 1. Figure 60: Site 2 recovery site array configuration Figure 61 shows the datastore group that relates to the export/datastore that was used to create a new protection group against and ultimately failback to Site 1. The fact that one can see this object is proof that this storage replication reversal was successful. If you do not see any objects at this point the first set of checks to be made in your troubleshooting should verify the storage replication is working as expected in the Site 2 to Site 1 direction. 51 E valuator’s guide vmware VCENTER SITE RECOVERY MANAGER 4.0 Figure 61: Site 2 review replicated datastores 5. Configure Site Recovery Manager Inventory mapping within Site 2 Site Recovery Manager server. Other than the array manager configuration, Site Recovery Manager also requires inventory mappings be defined before any protection group can be successfully created. It is highly likely, and shown in this example, that in most configurations the inventory mappings will still be undefined at Site 2. Figure 62 illustrates what most inventory mapping screens will look like at a recovery site Site Recovery Manager server. At this point simply configure the inventory mappings using the same process used to create the mappings at the original protected site. 52 E valuator’s guide vmware VCENTER SITE RECOVERY MANAGER 4.0 Figure 62: Site 2 inventory mapping 6. Remove original protection group at Site 1 and recovery plan at Site 2 used for original virtual machine protection. After a successful failover the original protection group(s) (Site 1) and recovery plans (Site 2) will still exist. At this time it is good practice to remove these objects to prevent them being re-used accidentally at some later point. First remove the recovery plan at Site 2 used to perform the original failover. Finally remove the protection group from Site 1 as shown in Figure 63. 53 E valuator’s guide vmware VCENTER SITE RECOVERY MANAGER 4.0 Figure 63: Site 1 protection group removal 7. Remove from vCenter inventory virtual machine objects left behind at Site 1 for virtual machines that were failed over to Site 2. It is almost time to create the new protection group(s) and recovery plan(s). But before that step, the vCenter inventory at Site 1 is reviewed, and you will notice that a virtual machine object still exists for the original virtual machine that was failed over. If you now rescan all ESX hosts at Site 1 (rescan for devices and VMFS volumes) you will see that the virtual machine object grays out, and the word “inaccessible” appears next to it. The reason that the virtual machine object grays out is because the storage that object resides on is no longer available in read/write mode as is has been failed over to Site 2 - which means that the copy at Site 2 became read/write. It was then reversed so that the storage replication device at Site 1 is now read/only and hence the virtual machine object is “Inaccessible” at Site 1. NOTE: If you are using NFS exports as was done in this example, a rescan will not change the Site 1 virtual machine object state. You can test the device state by simply trying to power the Site 1 virtual machine object on. You will see it will fail. At this point you can un-mount the NFS export(s) from your Site 1 ESX hosts. 54 E valuator’s guide vmware VCENTER SITE RECOVERY MANAGER 4.0 Figure 64: Site 1 vCenter inventory cleanup 8. Create protection group at Site 2 for datastore group containing the NFS export. Follow the usual steps to create a protection group at Site 2 that maps to the datastore/export you are going to failback. 9. Create Recovery plan at Site 1 for the protection group created in step 8. Follow the usual steps to create a recovery plan at Site 1 that maps to the protection group you are going to failback. 10.Review configuration then test recovery plan using Site Recovery Manager “Test” mode recovery plan functionality. One of the biggest advantages of using Site Recovery Manager for failback that is often overlooked is the ability to test your failback in the same way as you can test recovery before failing over. The ability to test and re-test failback should be used for every failback operation you perform. Best practice: do not attempt any failback unless a successful test has been performed. NOTE: If you wish to test failback prior to actually running the failback check with your storage team that the appropriate functionality is in place on the target storage array to allow the test to take place, this might mean licensing and/or array based snapshot devices. Before failback review the configuration of the Site 2 - now the protected site - Site Recovery Manager server and also the Site 1 -now the recovery site - Site Recovery Manager server. At Site 2 you should find that you have a protection group object, configured array manager and inventory mappings as illustrated in Figure 65 55 E valuator’s guide vmware VCENTER SITE RECOVERY MANAGER 4.0 Figure 65: Site 2 configuration complete At Site 1, you should find a recovery plan object as illustrated in Figure 66. Figure 66: Site 1 configuration complete 11.Failback using Site Recovery Manager “Run” mode recovery plan functionality. Once a successful test has been performed, failback can be carried out by simply running the recovery plan in “Run” mode. 56 E valuator’s guide vmware VCENTER SITE RECOVERY MANAGER 4.0 7. Shared Recovery Site Site Recovery Manager 4.0 includes shared recovery site support that enables you to protect virtual machines from multiple vCenter Servers at protected sites to a single vCenter Server at a shared recovery site. In a shared recovery site configuration, you need one instance of vCenter Server on the recovery site and a separate instance of vCenter Server at each of the protected sites. The vCenter Server instance on the recovery site works with the multiple instances of Site Recovery Manager Servers to provide protection to multiple protected sites. Each protected site has its own instance of Site Recovery Manager Server. In this section the use cases of the shared recovery site feature is discussed and details are provided on how to evaluate the feature. See Figure 67. Figure 67: Shared Recovery Site Protected Site 1 vCenter Server Shared Recovery Site SRM Server 1 SRM Server 1 SRM Server 2 SAN Array vCenter Server SRM Server X Protected Site 2 vCenter Server SRM Server 2 SAN Array SAN Array NOTE: Pairing a protected site with the shared recovery site requires two important installation configurations. • Both sites must be installed with the exact same custom Site Recovery Manager extension. • Both sites must use the same authentication method. If certificate-based authentication is used, both sites must use matching certificates. If credential-based authentication is used, both sites must specify the same values for organization and organization unit. Overview of Shared Recovery Site Workflow When configured for shared recovery site support, Site Recovery Manager supports the same procedures and workflows that it does in the normal configuration. • Site Recovery Manager server installation must be initiated from the Windows command shell using a special command-line option. The installation process includes an extra step that specifies a custom 57 E valuator’s guide vmware VCENTER SITE RECOVERY MANAGER 4.0 Site Recovery Manager extension name, which is used by a protected site to pair with the matching Site Recovery Manager Server at the shared recovery site. • Whenever a user connects to the vCenter server at the recovery site and clicks the Site Recovery icon on the vSphere Client Home page, Site Recovery Manager displays a dialog box that requires the user to select a specific Site Recovery Manager extension to connect to. Figure 68: Select a Site Recovery Manager extension to connect to Installation For each shared recovery site customer, you must install Site Recovery Manager once at the customer site and again at the recovery site. Both installations must specify the same custom Site Recovery Manager extension. Each Site Recovery Manager server installation at the shared recovery site must have a dedicated host12. You cannot install multiple instances of the Site Recovery Manager server on a single host. To enable shared recovery site support, run the Site Recovery Manager installer from the Windows command line, as shown in Example 1. Example 1. Installer Command Line <SRM Installer.exe> /V”CUSTOM_SETUP=1” When run from the command line using this option, the Site Recovery Manager installer presents two additional screens (See Figure 71 and Figure 72) on which you specify a unique Site Recovery Manager extension to be used by a pair of sites. Click Custom Site Recovery Manager Plugin identifier. Any other choice does not support the shared recovery site configuration. Specify a Custom Site Recovery Manager Extension The Custom Site Recovery Manager Extension screen presented by the installer has three fields: • Site Recovery Manager ID – a string of up to 20 ASCII characters (80 bytes). The following characters are not allowed: Comma (, ascii 0x2c), Forward slash (/ ascii 0x2f ), Backward slash (\ ascii 0x5c), Hash/Pound (# ascii 0x23), Plus (+ ascii 0x2b), Greater (> ascii 0x3e), Lesser (< ascii 0x3c), Equals (= ascii 0x3d), Semi-colon (; ascii 0x3b) and Double quote (“ ascii 0x22), and all control characters. • Organization – a string of up to 20 ASCII characters (80 bytes) that specifies the organization owning the extension. • Description – a string of up to 20 ASCII characters (80 bytes) that provides a description of the extension. 58 12 The host in reference is a physical machine or a virtual machine, not an ESX Server host. E valuator’s guide vmware VCENTER SITE RECOVERY MANAGER 4.0 7.1. Use Cases of Shared Recovery Site With the shared recovery site feature, organizations can use Site Recovery Manager to accommodate use cases in which multiple protected sites are configured to failover to a single recovery site. These organizations include: 1. ROBO: Enterprise companies that have many remote field offices can protect their remote offices by a centralized recovery site. See Figure 69. 2. Disaster Recovery Hosting: DR Service Providers that have a data center that can be used to protect the virtual environments of multiple customers. See Figure 70. Figure 69: Shared Recovery Site – ROBO Protection Shared Recovery Site — ROBO Protection SRM Site A vCenter Primary Site A SRM Site A SRM Site B SRM Site C vCenter SRM Site B vCenter Primary Site B SRM Site c vCenter Primary Site C Common DR Site • Single vCenter Server and SRM instance deployed at primary site • Single vCenter Server with multiple instances of SRM at common DR site 59 E valuator’s guide vmware VCENTER SITE RECOVERY MANAGER 4.0 Figure 70: Shared Recovery Site – DR Hosting Provider Use Scenario Shared Recovery Site — DR Hosting Provider User Scenario SRM Customer A SRM SRM Customer B SRM Customer C vCenter vCenter Customer A Primary SRM vCenter Customer B Primary SRM vCenter Customer C Primary Service Provider DR Site • Service provider DR site protects multiple customer sites • Partitioned and protected SRM instances for each customer at the shared DR site • Single vCenter Servers and SRM instance deployed at primary site • Single vCenter Server with multiple instances of SRM at common DR site 7.2. Optional Exercise: Configuring Shared Recovery Site Shared Recovery Site Configure Shared Recovery Site Protect 2 sites by a shared recovery site 20 minutes Pre-requisite: Two protected sites with separate vCenter servers, one recovery site with another vCenter server. 1. Install a SRM instance using a custom switch on both the protected and recovery sites with custom SRM plug-in ID and same authentication method. 2. Pair sites. 3. Install a SRM instance on another protected site and another SRM instance on the recovery site. Repeat the procedures in step 1 and step 2. Step 1: Install a Site Recovery Manager instance using a custom switch on both the protected and recovery sites with custom Site Recovery Manager plug-in ID and same authentication method. 60 E valuator’s guide vmware VCENTER SITE RECOVERY MANAGER 4.0 Procedure: On protected site 1. Install Site Recovery Manager using the switch /V”CUSTOM_SETUP=1” 2. During the installation, you will be prompted to enter a Default Site Recovery Manager Plug-in ID or a Custom Site Recovery Manager Plug-in ID. Choose Custom Site Recovery Manager Plug-in ID. Figure 71: Select Custom Site Recovery Manager Plug-in ID 3. Enter the Custom Site Recovery Manager Plug-in ID: SRM ID env1.srm.vmware Organization Environment1 Organization Protected Site for Environment 1 in a shared recovery site configuration 61 E valuator’s guide vmware VCENTER SITE RECOVERY MANAGER 4.0 Figure 72: Enter custom Site Recovery Manager Plug-in ID On recovery site 1. Install Site Recovery Manager using the switch /V”CUSTOM_SETUP=1” 2. During the installation, you will be prompted to enter a Default Site Recovery Manager Plug-in ID or a Custom Site Recovery Manager Plug-in ID. Choose Custom Site Recovery Manager Plug-in ID. 3. Enter the Custom Site Recovery Manager Plug-in ID: SRM ID env1.srm.vmware Organization Environment1 Organization Recovery Site for Environment 1 in a shared recovery site configuration NOTE: Both sites must use the same authentication method. If certificate-based authentication is used, both sites must use matching certificates. If credential-based authentication is used, both sites must specify the same values for organization and organization unit. 62 E valuator’s guide vmware VCENTER SITE RECOVERY MANAGER 4.0 Step 2: Pair sites Follow the procedure to pair sites specified in section 1. Step 3: Install a Site Recovery Manager instance on another protected site and another Site Recovery Manager instance on the recovery site. Repeat the procedures in step 1 and step 2 and use a different Site Recovery Manager Custom ID for this installation: 1. Enter the Custom Site Recovery Manager Plug-in ID for the Site Recovery Manager Server instance on the protected site: SRM ID env2.srm.vmware Organization Environment2 Description Protected Site for Environment 2 in a shared recovery site configuration 2. Enter the Custom Site Recovery Manager Plug-in ID for the Site Recovery Manager Server instance on the recovery site: SRM ID env2.srm.vmware Organization Environment2 Description Recovery Site for Environment 2 in a shared recovery site configuration After these 3 steps, you will have an environment with two sites being protected by one recovery site. The recovery site has 2 Site Recovery Manager Server instances and 1 vCenter Server instance and the protected sites have 1 Site Recovery Manager Server instance and 1 vCenter Server instance each. 63 E valuator’s guide vmware VCENTER SITE RECOVERY MANAGER 4.0 8. Conclusion VMware vCenter Site Recovery Manager (SRM) leverages your VMware vCenter and vSphere platform to make disaster recovery: • Rapid - by automating the disaster recovery process for your virtual machines by eliminating the complexities of traditional physical disaster recovery. • Reliable - by ensuring proper execution of the recovery plan as well as the ability to enable easier, more frequent tests in an isolated environment without impacting services in the protected site. • Manageable - centrally manage recovery plans and make plans dynamic to match a dynamic virtualized environment. • Affordable - utilize recovery site infrastructure and reduce management costs. Site Recovery Manager enables you to: • Expand disaster recovery protection - now any workload in a virtual machine can be protected with minimal incremental effort and cost. • Reduce time to recovery - as soon as a disaster is declared, Site Recovery Manager allows for the recovery of protected virtual machines with a few mouse clicks to the designated recovery site. • Increase reliability of recovery - replication of system state ensures your protected virtual machines have all they need to startup in the protected site. Hardware independence that is realized through your VMware Infrastructure eliminates failures due to different hardware. • Easier and more frequent testing – Site Recovery Manager enables you to test your recovery plan in an isolated environment without impacting services in the protected site while using the actual failover sequence that will be executed during a real disaster. Site Recovery Manager 4.0 provides additional features – vSphere support, NFS support and support for multiple-to-one shared recovery site, which you can leverage to extend your disaster recovery plan to cover even more of your disaster recovery needs. This guide provides you with step-by-step instructions on how to setup automated disaster recovery workflows using Site Recovery Manager as well as other cutting-edge DR features in Site Recovery Manager. With Site Recovery Manager you can design and implement a comprehensive disaster recovery plan for your virtual environment. After going through the evaluation exercises in this guide, you should be able to make the right choice to implement your disaster recovery solutions in your virtual datacenter. VMware vCenter Site Recovery Manager 4.0 Evaluator’s Guide Source: Technical Marketing, DC, LD Revision: 200901001 64 VMware, Inc. 3401 Hillview Ave Palo Alto CA 94304 USA Tel 877-486-9273 Fax 650-427-5001 www.vmware.com Copyright © 2009 VMware, Inc. All rights reserved. This product is protected by U.S. and international copyright and intellectual property laws. VMware products are covered by one or more patents listed at http://www.vmware.com/go/patents. VMware is a registered trademark or trademark of VMware, Inc. in the United States and/or other jurisdictions. All other marks and names mentioned herein may be trademarks of their respective companies. VMW_09Q3_SRM_EG_EN_P65_R1