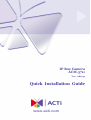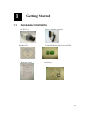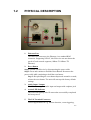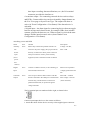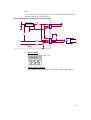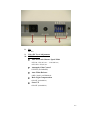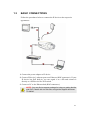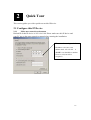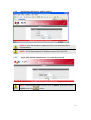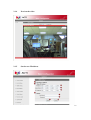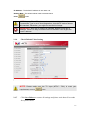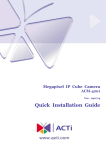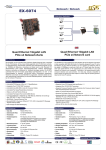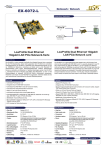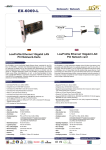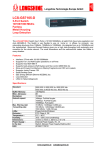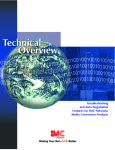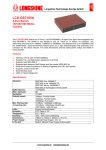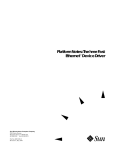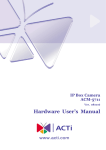Download ACTi ACM-5711 surveillance camera
Transcript
IP Box Camera ACM-5711 Ver. 080131 Quick Installation Guide 10 1.1 Getting Started PACKAGE CONTENTS ACM-5711 Product CD Warranty Card Power Adaptor (Option) Terminal Blocks for Power & DI/O Accessory 0-1 1.2 PHYSICAL DESCRIPTION 1. Ethernet Port The IP device connects to the Ethernet via a standard RJ45 connector. Supporting NWAY, this IP device can auto detect the speed of local network segment (10Base-T/100Base-TX Ethernet). 2. Reset Button Step 1: Switch off IP device by disconnecting the power cable Step 2: Press and continue to hold the Reset Button. Reconnect the power cable while continuing to hold the reset button. Step 3: Keep holding the reset button depressed around 6 seconds, release the reset button. The unit will start up with factory default settings. 3. Audio Input / Output The IP device supports audio input and output with earphone jack 4. Action LED Indicator The LED will light up after IP camera has successfully completed the boot process 5. The I/O Terminal Connector Used in applications for e.g. motion detection, event triggering, 0-2 time lapse recording, alarm notifications, etc., the I/O terminal connector provides the interface to: •1 transistor output - For connecting external devices such as relays and LED:s. Connected devices can be activated by Output buttons on the Live View page or by an Event Type. The output will show as active (in Event Configuration > Port Status) if the alarm device is activated. •1 digital input - An alarm input for connecting devices that can toggle between an open and closed circuit, for example: PIRs, door/window contacts, glass break detectors, etc. When a signal is received the state changes and the input becomes active (shown under Event Configuration > Port Status). •Auxiliary power and GND GND Pin 1 Ground Description Auxiliary Pin 2 Electrically connected in parallel with the con- Voltage: 12V DC, DC nector for the power supply, this pin provides an Max: 1.2W Power auxiliary connector for mains power to the unit. input This pin can also be used to power auxiliary (not to equipment, with a maximum current of 100mA. power this camera) Digital Pin 3 Input Connect to GND to activate, or leave floating (or Must not be exposed to unconnected) to deactivate. voltages greater than 30V DC. Transistor Output Pin 4 Uses an open-collector NPN transistor with the Max load = <100mA emitter connected to the GND pin. If used with an Max voltage = 24V DC external relay, a diode must be connected in (to the transistor) parallel with the load, for protection against voltage transients. The I/O terminal pins are numbered left to right, as shown below. Connect input/output devices to the camera as follows: 1. Attach the cables for the device securely to the supplied green connector 0-3 block. 2. Once the cables are connected, push the connector block into the terminal connector (also green) on the camera. 3.3V FUSE 1A 1 + DC TO DC 2 CONVERTER 3 - POWER INPUT EARTH GND GND DC POWER DI DI DO SW 1 RELAY 2 3 DIODE DEVICE 4 NPN DO CAMERA 6. Power Input If your power input is DC12V. 7. Analog Video Output The IP Box Camera supports one channel analog video output. 0-4 8. Iris DC Iris 9. Video DC Level Adjustment 10. CCD Functions z Auto Electronic Shutter Speed Mode AES On: 1/50 (60) sec. ~ 1/120,000 sec; AES Off: 1/50 (60) sec. z Automatic Gain Control ON/OFF (Switchable) z Auto White Balance AWB / Push Lock WB Mode z Back Light Compensation ON/OFF (Switchable) z Sense UP ON/OFF (Switchable) 0-5 1.3 BASIC CONNECTIONS Follow the procedures below to connect the IP device to the respective apparatuses. 1. Connect the power adaptor to IP device 2. Connect IP device’s ethernet port to an Ethernet (RJ45 connectors). If your IP device has PoE built-in, you can regard it as a PD and connect it directly to a PSE device like PoE switch. 3. Connect a PC to the Ethernet hub (RJ45 connectors) 1 NOTE: You may find a support package for help you getting familiar with PoE. Please visit our web site, and get the support document TS-00040. 0-1 21 Quick Tour This section guides you with a quick tour on this IP device. 2.1 Configure this IP Device 2.1.1 Make sure network environment Default IP of this IP device is 192.168.0.100. Please make sure this IP device and your PC are on the same network segment before running the installation. Please set the settings as below. IP address: 192.168. 0.xxx Subnet mask: 255.255.255. 0 (NOTE: xxx should be a number from 1 to 254, but 100 is excepted.) 1-2 2.1.2 Open Internal Explorer with IP address NOTE: If your web browser is earlier than IE6, then download IE6 is recommended. NOTE: This IP device default IP address is set to 192.168.0.100 2.1.3 Login with default administrator’s account & password NOTE: Default administrator account is set to Admin, password is set to 123456, and click button. 1-3 2.1.4 Preview the video 2.1.5 Set the new IP address 1-4 *IP Address : The default IP address is 192.168.0.100. *Subnet Mask : The default subnet mask is 255.255.255.0 *Click button NOTE: In your Client PC, please make sure the setting of Network Connections Type is set to Auto Negotation, since this IP device follows MII standard. Otherwise, you might not see the live image. IMPORTANT: After the IP address is changed, please record this IP address. There’s no way to connect to the IP device if user forgets the new IP address. 2.1.6 Check Default Video Setting NOTE: Please make sure the TV Input (NTSC / PAL) is meet your requirement, and click 2.1.7 button. Click Save Reboot to restore all settings and please wait about 30 seconds for system reboot. 1-5