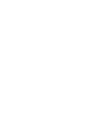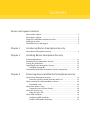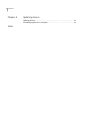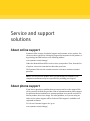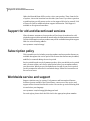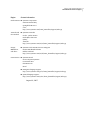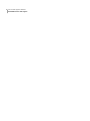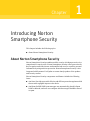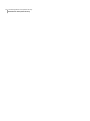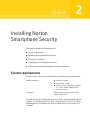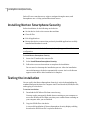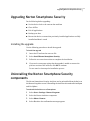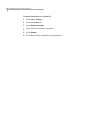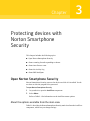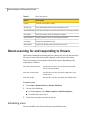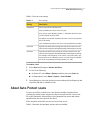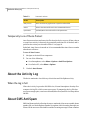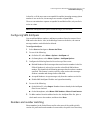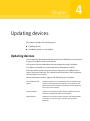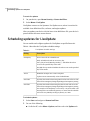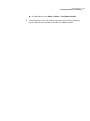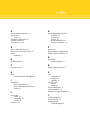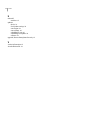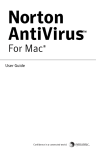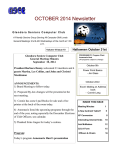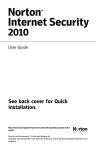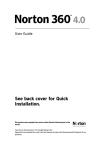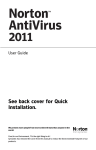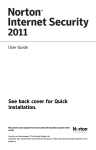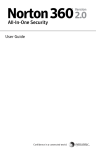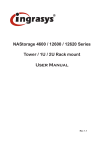Download Symantec Norton Smartphone Security 5.0, Win, ITA
Transcript
Norton™ Smartphone
Security User’s Guide
for Windows Mobile®
Contents
Service and support solutions
About online support ......................................................................
About phone support ......................................................................
Support for old and discontinued versions ..........................................
Subscription policy ........................................................................
Worldwide service and support .........................................................
Chapter 1
5
5
6
6
6
Introducing Norton Smartphone Security
About Norton Smartphone Security ................................................... 9
Chapter 2
Installing Norton Smartphone Security
System requirements ....................................................................
Installing Norton Smartphone Security ............................................
Testing the installation .................................................................
Upgrading Norton Smartphone Security ...........................................
Installing the upgrade .............................................................
Uninstalling the Norton Smartphone Security components ..................
Chapter 3
11
12
12
13
13
13
Protecting devices with Norton Smartphone Security
Open Norton Smartphone Security ..................................................
About the options available from the main view ...........................
About scanning for and responding to threats ...................................
Scheduling scans ...................................................................
About Auto-Protect scans ..............................................................
Temporarily turn off Auto-Protect .............................................
About the Activity Log ..................................................................
When the log is full ................................................................
About SMS AntiSpam ...................................................................
Configuring SMS AntiSpam ......................................................
Numbers and number matching ................................................
15
15
16
16
17
18
18
18
18
19
19
4
Contents
Chapter 4
Updating devices
Updating devices .......................................................................... 21
Scheduling updates for LiveUpdate .................................................. 22
Index
Service and support
solutions
About online support
Symantec offers a range of technical support and customer service options. You
can access these options by clicking the Support link anywhere in the product, or
by pointing your Web browser to the following address:
www.symantec.com/techsupp/
Under the Home & Home Office section, select your product. Then, from the list
of options, choose the item that best describes your issue.
The Symantec Web site also contains answers to the most common customer
questions.
Note: If you received this product when you purchased your computer, your
computer manufacturer may be responsible for providing your support.
About phone support
If you have a question or problem that you cannot resolve on the support Web
site by yourself, the Web site provides a link to information about phone support.
For questions about installation or common problems on a current version of a
Norton product, there is no charge. For other problems, or if you are using an
older version, phone support will be fee-based. This support is available to all
registered customers.
To visit our Customer Support site, go to:
www.symantec.com/techsupp/
6
Service and support solutions
Support for old and discontinued versions
Under the Home & Home Office section, select your product. Then, from the list
of options, choose the item that best describes your issue. If you have a question
or problem that you still cannot resolve on the support Web site by yourself, click
a Contact Us link for additional phone support information. This support is
available to all registered customers.
Support for old and discontinued versions
When Symantec announces that a product will no longer be marketed or sold,
telephone support is discontinued six months after the termination announcement.
Technical information on these products may still be available through the support
Web site at the following address:
www.symantec.com/techsupp/
Subscription policy
This renewable service includes protection updates and new product features as
available throughout the service period. Please note that features may be added,
modified, or removed during the service period.
Service period lengths vary by Symantec product. After your initial service period
ends, you must renew your service subscription before you can update and use
your protection. When you run LiveUpdate near the end of your service period,
you are prompted to subscribe for a nominal charge. Follow the instructions on
the screen to renew.
Worldwide service and support
Support solutions vary by country. For Symantec and International Partner
locations that are outside of the United States, contact one of the service and
support offices that are listed in this section. You can also go to the following Web
site and select your language:
www.symantec.com/techsupp/globalsupport.html
For each region, please check the Web site for the appropriate phone number.
Service and support solutions
Worldwide service and support
Region
Contact information
North America ■ Symantec Corporation
555 International Way
Springfield, OR 97477
U.S.A.
http://www.symantec.com/home_homeoffice/support/index.jsp
Australia and
New Zealand
■
Symantec Australia
Level 2, 1 Julius Avenue
North Ryde, NSW 2113
Sydney
Australia
http://www.symantec.com/en/aa/home_homeoffice/support/index.jsp
Europe,
Middle East,
and Africa
■
Symantec Ltd Consumer Services & Support
PO Box 5689 Blanchardstown
Dublin 15 Ireland
http://www.symantec.com/en/uk/home_homeoffice/support/index.jsp
Latin America ■ Symantec Brasil
Sevico e Suporte Symantec
Caixa Postal 3037
CEP 06210-970
Brasil
■
Portuguese language support:
http://www.symantec.com/pt/br/home_homeoffice/support/index.jsp
■
Spanish language support:
http://www.symantec.com/es/mx/home_homeoffice/support/index.jsp
August 01, 2007
7
8
Service and support solutions
Worldwide service and support
Chapter
1
Introducing Norton
Smartphone Security
This chapter includes the following topics:
■
About Norton Smartphone Security
About Norton Smartphone Security
Norton Smartphone Securitycombines mobile security with data protection in a
comprehensive security suite. Norton Smartphone Security offers protection for
devices against malicious threats and unauthorized access to sensitive personal
information by using antivirus protection. Norton Smartphone Security is also
integrated with Symantec LiveUpdate to ensure timely updates of the product
and security content.
Norton Smartphone Security components and features include the following
items:
■
Antivirus: Provides users with effective and efficient protection against mobile
threats with negligible impact on the device.
■
AntiSpam for SMS: SMS spam messages are automatically placed in Spam
folder or deleted, and users can configure which messages should be treated
as spam.
10
Introducing Norton Smartphone Security
About Norton Smartphone Security
Chapter
2
Installing Norton
Smartphone Security
This chapter includes the following topics:
■
System requirements
■
Installing Norton Smartphone Security
■
Testing the installation
■
Upgrading Norton Smartphone Security
■
Uninstalling the Norton Smartphone Security components
System requirements
The following is a list of the supported devices and their system requirements:
Windows Mobile 5.0
LiveUpdate
■
Pocket PC: 1.6 MB
■
SmartPhone: 1.5 MB
■
Optional software: Microsoft ActiveSync
4.1 or later; Windows Mobile Device
Center 6.0 or later
Wireless Internet support that uses the
regular TCP/IP stack.
The terms Pocket PC and Smartphone refer to devices running Windows Mobile
software. For Windows Mobile 5.0, devices include Pocket PC, Pocket PC Phone,
and Smartphone. For Windows 6.0, devices include Classic, Professional, and
Standard.
12
Installing Norton Smartphone Security
Installing Norton Smartphone Security
Pocket PCs use a touchscreen or stylus to navigate through a menu, and
Smartphones use a 12-key pad and directional arrows.
Installing Norton Smartphone Security
Before installation, do the following on the device:
■
Set the device clock to the current date and time
■
Close all files
■
Exit all applications
■
Restart the device to ensure that previously installed applications are fully
installed and that data is saved.
Note: Installation to the default directory is the only supported installation
configuration.
To install Norton Smartphone Security
1
Insert the CD and run the start.exe file.
2
Select Install Norton Smartphone Security.
3
Follow the on-screen instructions to complete the installation.
Do not cancel or interrupt the installation process. After the installation
successful message, the device automatically restarts. An icon for Norton
appears on the device after installation is complete.
Testing the installation
You can verify that Norton Smartphone Security is active by downloading the
standard European Institute for Computer Anti-Virus Research (EICAR) test file,
and copying it to the device.
To test the installation
1
Download the EICAR test file from www.eicar.org
You may need to temporarily disable threat scanning on your computer to
access the EICAR test file. Make sure that you re-enable threat scanning on
your computer after you are finished.
2
Copy the EICAR file to the device.
A successful installation of Norton Smartphone Security displays a dialog
box when the EICAR test file is copied to the device.
Installing Norton Smartphone Security
Upgrading Norton Smartphone Security
Upgrading Norton Smartphone Security
Do the following before upgrading:
■
Set the device clock to the current date and time
■
Close all files
■
Exit all applications
■
Backup your data
■
Restart the device to ensure that previously installed applications are fully
installed and data is saved
Installing the upgrade
Use the following procedure to install the upgrade.
To install the upgrade
1
Insert the CD and run the start.exe file.
2
Select Install Norton Smartphone Security.
3
Follow the on-screen instructions to complete the installation.
4
If you receive a message saying that the upgrade is unable to remove the
previous version of the software, click OK to continue.
Do not cancel or interrupt the installation process.
Uninstalling the Norton Smartphone Security
components
The Norton Smartphone Security Antivirus can be uninstalled from the device at
the Remove Programs screen. Uninstalling the AnitVirus also uninstalls AntiSpam
and LiveUpdate.
To uninstall the Antivirus on a Smartphone
1
Select Start > Settings > Remove Programs.
2
Select the Norton Antivirus component.
3
Select Menu > Remove.
4
Select Yes when the confirmation message appears.
13
14
Installing Norton Smartphone Security
Uninstalling the Norton Smartphone Security components
To uninstall the Antivirus on a Pocket PC
1
Select Start > Settings.
2
Select the System tab.
3
Select Remove Programs.
4
Select the Norton Antivirus component.
5
Select Remove.
6
Select Yes when the confirmation message appears.
Chapter
3
Protecting devices with
Norton Smartphone
Security
This chapter includes the following topics:
■
Open Norton Smartphone Security
■
About scanning for and responding to threats
■
About Auto-Protect scans
■
About the Activity Log
■
About SMS AntiSpam
Open Norton Smartphone Security
Norton Smartphone Security protects the device on which it is installed. You do
not have to start the program to be protected.
To open Norton Smartphone Security
1
On your device, open the AntiVirus component.
2
Select Menu.
Refer to Table 3-1 for information on the AntiVirus menu options.
About the options available from the main view
Table 3-1 describes the Norton Smartphone Security main view from the AntiVirus
component, which lets you change settings.
16
Protecting devices with Norton Smartphone Security
About scanning for and responding to threats
Table 3-1
Main view options
Option
Description
Options
Customize LiveUpdate settings
Activity Log
View information about scan and LiveUpdate events
Threat Definitions View the list of threats from which your device is currently protected
LiveUpdate
Search for product and virus definitions updates
About AntiVirus
Display product, version, and licensing information
Quarantine
Display the quarantine file log
Subscription
Update your product subscription when necessary
About scanning for and responding to threats
When Norton Smartphone Security detects a threat, the user can take an action.
The type of action that the user takes depends on the nature of the threat.
There are a number of scan options that look for threats, depending on the
requirement, as follows:
Scan after synchronization
Execute this scan after you synchronize your mobile
device with your desktop.
Scan after card insertion
Execute this scan after you install a SIM card in your
mobile device.
Scan after update
Execute this scan after you update your mobile device.
To execute a scan
1
Select Start > Norton Security > Norton AntiVirus.
2
Do one of the following:
3
■
On a Smartphone, select Menu > Options > AntiVirus Options.
■
On a Pocket PC, go to step 3.
Select the scan option you want to execute.
Scheduling scans
You can schedule scans for virus threats at specified intervals.
Protecting devices with Norton Smartphone Security
About Auto-Protect scans
Table 3-2 lists the scan settings.
Table 3-2
Scan settings
Setting
Description
Frenquency
Never: Turns off the scheduled task.
Daily: Schedules the task to occur every day.
Every {day of week \ Monday, Tuesday,...}: Schedules the task to occur
on the specified day of the week.
Day {##} of every month: Schedules the task to occur on the specified
day of the month.
Once: Schedules the task to occur once at the specified date and time.
Start time
Specifies the initial and recurring time that the task will occur. The
effect of this setting may change depending on the Frequency setting.
Start date
Specifies the initial and recurring day that the task will occur. The
effect of this setting may change depending on the Frequency setting.
For example, if the Frequency is set to Every <day of the week> and
Starting Date is set to Monday, January 1st, 2007, then the schedule
will occur every Monday starting on January 1st, 2007.
To schedule a scan
1
Select Start and navigate to Norton AntiVirus.
2
Do one of the following:
3
■
On Pocket PC, select Menu > Options, and then select the Scans tab.
■
On Smartphone, select Menu > Options > Scan Schedule.
In the dialog box, select the settings you want, and specify the frequency, and
start time and date to schedule a scan.
About Auto-Protect scans
As users access files on the devices, Auto-Protect provides real-time threat
scanning. By default, when Auto-Protect detects a suspicious file, it moves the
file to the Quarantine. Infected files in the Quarantine are secure and cannot
spread threats into other areas of the device.
If the automatic action fails, the next action is Deny Access.
Table 3-3 describes the automatic actions that are available.
17
18
Protecting devices with Norton Smartphone Security
About the Activity Log
Table 3-3
Automatic actions
Action
Description
Deny Access
Does not allow any application to open the infected file.
Delete
Deletes the infected file and is the recommended action
Quarantine
(Default) Moves the infected file to the Quarantine
Temporarily turn off Auto-Protect
Auto-Protect monitors and scans the files that the device accesses. When a threat
or suspicious activity is detected, the potentially malicious file is blocked, and it
performs the action you selected in Table 3-3 on page 18.
By default, Auto-Protect is turned on. It is recommended that Auto-Protect remain
turned on at all times.
To turn off Auto-Protect
1
Navigate to the AntiVirus component.
2
Do one of the following:
3
■
On a Smartphone, select Menu > Options > AntiVirus Options.
■
On a Pocket PC, select Menu > Options.
Uncheck Auto-Protect.
About the Activity Log
The device maintains a local history of antivirus and LiveUpdate activity.
When the log is full
When the Activity Log reaches 300 KB in size, Norton Smartphone Security first
compacts the log file, which creates more space. If compacting the log file does
not create enough space, entries are deleted (oldest first) until the size drops below
300 KB.
About SMS AntiSpam
SMS AntiSpam works by allowing the user to maintain either an acceptable phone
number list or a blocked phone number list against which incoming messages are
filtered. If the user runs a blocked list and the incoming message is from a number
Protecting devices with Norton Smartphone Security
About SMS AntiSpam
in that list, or if the user runs an acceptable list and the incoming message phone
number is not on the list, the messages are routed to a Spam folder.
The user can maintain a separate acceptable list and blocked list; only one list is
active at a time.
Note: SMS AntiSpam filters spam for SMS messages, not for email.
Configuring SMS AntiSpam
You can add and delete numbers, and import numbers from the contacts list or
SIM card on the device. Also, in the Message Center on the device, the current
message number can be blocked or allowed.
To configure AntiSpam
1
Select Start and navigate to Norton AntiVirus.
2
Do one of the following:
3
4
5
■
On Pocket PC, select Menu > Options > AntiSpam tab.
■
On Smartphone, select Menu > Options > AntiSpam Options.
Configure the following from the list at the top of the screen:
■
Blocked Numbers: Block messages that come from the numbers in the list.
If Block Numbers is selected, you can also select Block SMS without
number. This item blocks all incoming messages that do not have a number
specified. This feature is carrier-specific; some carriers take messages
without a number and change them to 000-0000.
■
Accepted Numbers: Accept messages only from the numbers on the list.
■
Disable SMS AntiSpam: Disables anti-spam functionality.
Do one of the following:
■
On the Pocket PC, select Import. Numbers that are already in the AntiSpam
filter list are checked.
■
On the Smartphone, select Menu > Edit Numbers > Menu > From Contacts.
To add a number from the address book to the AntiSpam filter list, place a
check mark next to the number, and then select Done.
Numbers and number matching
Phone numbers in the United States and in other parts of the world typically
consist of a prefix and a main number. In some areas, the prefix is not necessary
19
20
Protecting devices with Norton Smartphone Security
About SMS AntiSpam
to send a message to the device. For example, if your device is registered in the
(818) area code in the United States, dialing (818) 555-1212 and 555-1212 results
in dialing the same location. Incoming messages follow this same rule, depending
on the carrier. If a message is sent from (818) 555-1212, the number may show
up as either 555-1212, 818-555-1212, or 1-818-555-1212 on the receiver device.
The filter process attempts to resolve this problem by first obtaining the phone
number of the current device, then looking to see what prefix digits exist on the
device’s own number, to fill in the missing prefix components if an incoming
message number is short. For example, if an incoming message is received from
555-1212, and the device is registered in the (818) area code, this number will
match 1-818-555-1212, 818-555-1212, or 555-1212 in the AntiSpam blocked
number list.
Note: If the program cannot obtain the phone number of the device being used,
numbers are matched as they are received. An incoming message from 555-1212
only matches against 555-1212, but not against 1-818-555-1212, because the local
area code cannot be obtained.
For international messages where the number of digits in a phone number varies
from country to country, a message received from one country with a short number
of digits may confuse the string compare routine from a second country which
uses more digits in the phone number.
Chapter
4
Updating devices
This chapter includes the following topics:
■
Updating devices
■
Scheduling updates for LiveUpdate
Updating devices
You can regularly download and install the latest virus definitions on your device
to protect your device from current threats.
You can access Norton Smartphone Security updates by using LiveUpdate.
LiveUpdate is installed when you install Norton Smartphone Security.
If the device does not have an active Internet connection, LiveUpdate tries to
create a network connection. The connection fails if the device isn't configured
with an Internet access point.
Norton Smartphone Security supports the following types of updates:
Virus definitions file
updates
Symantec products use virus definitions files to identify threats.
Symantec Security Response researches and responds to new
threats and provides customers with updates of virus definitions
files as new threats emerge.
Software updates
Symantec occasionally provides software updates for Norton
AntiVirus, AntiSpam for SMS, and LiveUpdate.
Engine updates
Symantec occasionally provides antivirus scan engine updates
to take into account new types of threats that have been
identified.
22
Updating devices
Scheduling updates for LiveUpdate
To search for updates
1
On your device, open Norton Security > Norton AntiVirus.
2
Select Menu > LiveUpdate.
LiveUpdate connects to the Symantec LiveUpdate server, where it searches for
available virus definitions files, software, and engine updates.
After you update your device with the latest virus definitions file, your device is
protected from the most current threats.
Scheduling updates for LiveUpdate
You can enable and configure updates for LiveUpdate at specified intervals.
Table 4-1 describes the LiveUpdate schedule settings.
Table 4-1
LiveUpdate schedule settings
Setting
Description
Frenquency
Never: Turns off the scheduled task.
Daily: Schedules the task to occur every day.
Every {day of week \ Monday, Tuesday,...}: Schedules the task to
occur on the specified day of the week.
Day {##} of every month: Schedules the task to occur on the specified
day of the month.
Action
Reminder: Prompts user to run LiveUpdate.
Update: Occurs automatically at the scheduled time.
Start time
Specifies the initial and recurring time that the task will occur. The
effect of this setting may change depending on the Frequency setting.
Start date
Specifies the initial and recurring day that the task will occur. The
effect of this setting may change depending on the Frequency setting.
For example, if the Frequency is set to Every <day of the week> and
Starting Date is set to Monday, January 1st, 2007, then the schedule
will occur every Monday starting on January 1st, 2007.
To schedule updates
1
Select Start and navigate to Norton AntiVirus.
2
Do one of the following:
■
On Pocket PC, select Menu > Options, and then select the Updates tab.
Updating devices
Scheduling updates for LiveUpdate
■
3
On Smartphone, select Menu > Options > LiveUpdate Schedule.
In the dialog box, select the settings you want, and specify the frequency,
action, and start time and date to schedule LiveUpdate updates.
23
24
Updating devices
Scheduling updates for LiveUpdate
Index
A
N
actions, taking on threats 17
Activity Log
events 18
AntiSpam, configuring 18
antivirus events 18
Auto-Protect 17–18
Norton Smartphone Security
installing 12
opening 15
options 15
testing installation 12
version information 15
D
P
Delete, action for threats 17
Deny Access, action for threats 17
device
updating 21
patches 21
phone numbers, matching 19
Prompt, action for threats 17
Q
E
EICAR test file 12
Quarantine
action for threats 17
F
R
files log event 18
Repair, action for threats 17
H
S
Help
scan
Symantec service and support 5
I
installation
device requirements 11
Norton Smartphone Security 12
testing 12
L
LiveUpdate
events 18
scheduling 22
settings 22
log events 18
scheduling 16
settings 16
updating 21
scan log event
full 18
partial 18
Service and Support 5
software updates 21
Symantec Security Response 21
T
Technical Support 5
threat log event 18
troubleshooting
technical support 5
26
Index
U
uninstall
antivirus 13
updates
device 21
LiveUpdate settings 22
scan engine 21
scan settings 16
scheduling a scan 16
scheduling LiveUpdate 22
software 21
upgrade, Norton Smartphone Security 13
V
version information 15
virus definition file 21