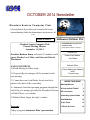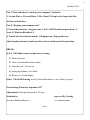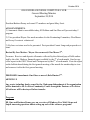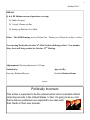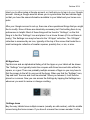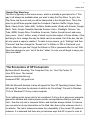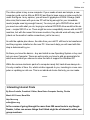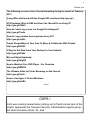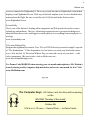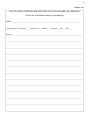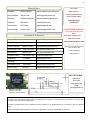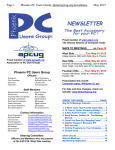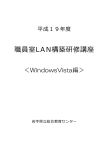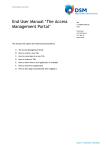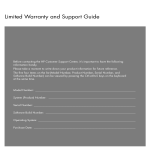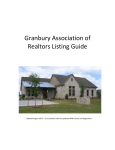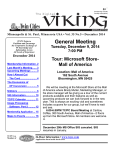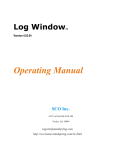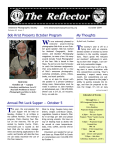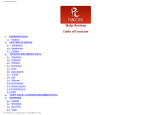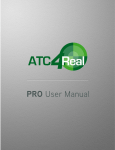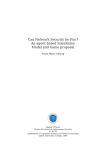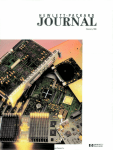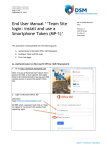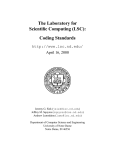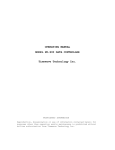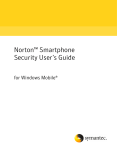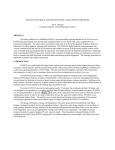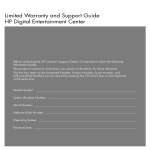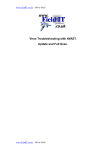Download October 2014 Volume 19 Issue 10
Transcript
OCTOBER 2014 Newsletter Glendora Seniors Computer Club A Friendly Seniors Group Serving All Computer Skill Levels General Meetings: 2nd & 4th Wednesdays of the month at 1:00 p.m. Volume 19 Issue 10 Halloween October 31st Glendora Seniors Computer Club General Meeting Minutes September 10, 2014 PROGRAMS BY: Program Chair: Annemarie Hunt (All programs subject to change) October 8th President Barbara Denny welcomed 33 members and 4 guests Martha, Lee Collins, and John and Christel Mackinnon ANNOUNCEMENTS: 1) Board Meeting to follow today. 2) Proposed By-law changes will be presented at the next meeting. 3) Connie has some I pad Books for sale and a free printer at the back of the room today. 4) Annemarie listed the upcoming programs through the end of the year, noting especially the December Elections of Club Officers; see calendar. 5) Thanked Ernie Gagne for today’s cookies. Program: Today’s program Annemarie Hunt’s presentation Power Point Basics - Jim Glass October 22nd Excel: Making an Address book - Connie Lang INSIDE THIS ISSUE Meeting Minutes 1 A New Android Tablet? 5 XP Conversion 8 Interesting Internet finds 10 Ask MrModem 12 Q & A Form 15 Officers & Chairs 16 2 October 2014 Part I “How and where to back up your computer,” included: 1) System Files vs. Personal Data, 2) The Cloud, 3) Drop box for large data files, 4) External hard drive. Part II “Keeping your computer safe” 1) Password protection—Lastpass.com, 2) AVG, NOD32anativirus protection, 3) Avast, 4) WindowsDefender 8.1, 4) Trusted sites for software include: Filehippo.com, Majorgeeks.com . Anitvirus plus maleware (maleware.bits) sofeware both needed for protection. BREAK: Q & A Ell Fullmer answered questions covering: 1) Public Hotspots. 2) How to download Chrome toolbar 3) Linkedin.com – Do not use. 4) Setting up Windows Live Mail. 5) Browser vs Search Engine. Other - The 50/50 Drawing won by Christel Mackinnon, one of today’s guests. Next meeting Wednesday September 24th Adjournment: Meeting adjourned at 2:45 pm Submitted by: Approved By: Pending Secretary Ruthann Mayrose President Barbara ***** Denny 3 October 2014 GLELNDORA SENIORS COMPUTER CLUB General Meeting Minutes September 24,2014 President Barbara Denny welcomed 27 members and guest Mary Scott. ANNOUNCEMENTS: 1) Annemarie Hunt is unavailable today; Ell Fullmer and Jim Glass will present today’s’ program. 2) Vice-president Wayne Gue needs members for the Nominating Committee; Glen Moore and Leroy Overstreet volunteered. 3) By-laws revisions need to be presented. Past-president Connie Lang read proposed revisions. Revised By Law Motion: Wayne Gue so moved; Glen Moore 2nd. Treasurer: Receives and deposits all monies collected by the club and pays all bills authorized by the club. Makes a financial report available by the 5th of each month. Send a copy of the report to the GSCC Board and Chairpersons by the 5th of each month. Posts the report on the bulletin board during the first general meeting of the month for membership to view and removes it after the first general meeting. PROPOSED Amendment: Jim Glass so moved; Dale Huston 2nd. ARTICLE 11 Any assets, including funds, owned by the Club upon disbandment of the organization will be donated to the La Fetra Community Center through the Partners of La Fetra. All software will be destroyed before transfer. Program: Ell. Jim, and Barbara Denny gave an overview of Windows Live Mail, Skype and SnipIt answering questions about setting up each of the software programs. 4 October 2014 BREAK: Q & A Ell Fullmer answered questions covering: 1) Public Hotspots. 2) Google Chrome toolbar. 3) Setting up Windows Live Mail. Other - The 50/50 Drawing won by Wayne Gue. Thank you to Wayne for today’s cookies. Next meeting Wednesday October 8th; Rita Norkin will bring cookies. New member Mary Scott will bring cookies for October 22nd Meeting. Adjournment: Meeting adjourned at 3:00 pm Submitted by: Approved By: Secretary Ruthann Mayrose President Barbara Denny ***** Politically Incorrect This winter is expected to be the coldest winter since scientists started collecting records in the United States. In fact, it’s going to be so cold that numerous politicians are expected to be seen with their hands in their own pockets. 5 October 2014 APCUG SUBMITTED ARTICLES Furnished by Judy Taylor, Santa Clarita Computer Club A New Android Tablet — Now What? By Phil Sorrentino, Staff Writer, The Computer Club, Inc., Sun City Center, FL May 2014 issue, The Journal www.scccomputerclub.org/ philsorr (at) yahoo.com You just got a new Android tablet. (Isn’t the look of a brand new tablet wonderful, it is so shiny and lacking finger prints.) But fingerprints are a good thing, since they are a byproduct of using the touch-enabled screen; so the more finger prints, the more use. If the fingerprints eventually become annoying, you can always clean them with a soft micro-fiber cloth. Now, if the tablet is brand-new, when you turn it on, it will probably take you through a few set up steps. These steps are usually also explained in a brief Quick Start Guide that is included in the package. For more detailed information and instruction go to the manufacturer’s website and look for a “Support” or “Documents” page for your specific tablet model and download the User Manual, if there is one. If the tablet is not brand-new, maybe a hand-me-up from one of your kids or grandchildren, you may also want to get a User Manual and change some of these general settings. Typically the first things to set up are very basic, such as Language and Time Zone. After these, the most important thing to do is to get the tablet onto the internet. All tablets have Wi-Fi circuitry, so if you have Wi-Fi at home, you are set. (If you don’t have Wi-Fi at home, the tablet will still be useful for watching videos, showing pictures, playing games, and listening to music. And you can always use one of the many free public Wi-Fi hot spots at locations like a Library or Starbucks. Once you are in a Wi-Fi area, all you need to do is key in the password or passphrase for the network if it is protected. (Hopefully, that makes sense to you because you have protected your home network with WEP, WPA2 or WPA2 security.) Once you have connected to Wi-Fi, you will be able to go to the “Google Play Store”, where you can download all those useful Apps and games. If your tablet is new, it will probably in- 6 October 2014 struct you to either setup a Google account, or it will ask you to log-in to your Google account. Having a Google account allows you to synchronize files and certain Apps so that you have the same information available to your tablet and your home computer. After your Google account is set up, there are a few operational things that you might like to modify. None of these are absolutely necessary, but I find setting them to my preferences is helpful. Most of these things will be found in “Settings”, so the first thing is to find the “Settings” icon and place it on a Home Screen (if it is not there already). The Settings icon may be found in the “All Apps” collection. The “All Apps” collection is accessed by an icon, typically at the top of the screen that looks like a small rectangular collection of smaller squares, possibly four, or six, or nine. All Apps Icon Tap this icon and an alphabetical listing of all the Apps on your tablet will be shown. The “Settings” icon typically looks like a square with three lines and dots within the square, or a gear. There are probably multiple screens of Apps so you may have to flick the screen to the left to uncover all the Apps. When you find the “Settings” icon, “tap and hold” the icon and it will be selected. When you release it, it will then be placed on a screen. Now you can access the Settings by tapping the Settings icon whenever you want to review or change a setting. Settings Icons Buy the way, tablets have multiple screens (usually an odd number), with the middle screen being the home screen. If you have 5 screens then screen number 3 is the 7 October 2014 home screen. There may be an indicator on each of the screens (typically on the bottom) that indicates which screen is currently being shown. Now that the Settings icon is available, tap it and it will allow you to make changes to the tablet’s settings. The settings are organized in groups such as Wireless & Networks, Device, Personal, Accounts, and System. Under Wireless & Networks, tap “Wi-Fi” and you will see the network you are currently using (and others, if you have used them in the past). Under Device, among others, there is “Sound” and “Display”. Tap “Sound” and you can change the “Sound Profiles” and/or the Sound levels (depending on your version of Android). Tap “Display” and you can change the Brightness of the display. Just tap Brightness and then set the slider to the brightness level of your choice. This is also the place to change the Font size if it is too small. (Font size=Large, seems to be a good choice.) The “Sleep” setting sets the time of inactivity allowed before the screen goes off. A short time like 1 minute is good if you are actively using the tablet, but a longer time (maybe 5 minutes) is nice to have when you are learning and it takes some time to determine your next step. The longer time keeps the display from turning off, just when you are about to take your next step. Under “System”, tap “About tablet”, which shows a lot of technical information, but the one important item here is the version of the Android Operating System. “Android version” gives you the currently loaded Android version, such as 4.2.2. (Don’t worry about the third digit.) Versions 4.1, 4.2, and 4.3 are commonly called “Jelly Bean”. Version 4.4 is the latest and goes by the name “Kit Kat.” Under “System” you can also set the Date and Time, or let the tablet “Use network provided time.” Once you have found out the Android version and possibly made some changes to the Sound, Display, Date & Time, or Wi-Fi, you can go back to the home screen by tapping the Back button. That’s the arrow at the bottom of the screen that starts off to the right and turns back on itself to go to the left. Now you can go to the “Google Play Store” and get all the Apps you think you will want to try out and/or use. The Play Store icon looks like a Shopping Bag with a triangle in the middle of blue and red. 8 October 2014 Google Play Store Icon This icon is typically on the home screen, which is probably a good place for it. This way it will always be available when you want to shop the Play Store. To go to the Play Store, tap the icon and you will be transported to the Google Store. This is the place to get all those popular Apps like Facebook, Pandora, Netflix, Skype, Angry Birds, Candy Crush, Yahoo Mail, Solitaire, Kindle reader, Words with Friends, Google Earth, Tetris, Google Translate, Barcode Scanner, Hulu+, Flashlight, Chrome, YouTube, IMDB, Google Drive, ColorNote, Evernote, Firefox, Sound Hound, and many, many more. (Over 1 million, many of which may be the subject of future articles.) One last thing to do is change the way the tablet can be accessed. Out of the box, the tablet only needs a swipe to enable it. To make it more secure, go to “Settings” and then “Personal” and then change the “Screen lock” to Pattern or PIN or Password; your choice. Make sure you don’t forget the Pattern or PIN or password after it is set. With these few changes to your “out of the box” tablet, I’m sure you will begin to enjoy your shiny new tablet. ***** The Economics of XP Conversion By Russ Merritt, Secretary, The Computer Club, Inc., Sun City Center, FL June 2014 issue, The Journal www.scccomputerclub.org/ ilonamerritt7201 (at) gmail.com With the Microsoft decision to drop all support for their XP Operating System, those still using XP now face the decision of what to do. Do nothing? Convert to Windows 7? Or to Windows 8? Or buy a new computer. To do nothing invites some risks to be considered. If all you do is play some computer games like solitaire and maybe prepare private correspondence that you print and mail – then the only risk is computer failure, and that has always existed. If, however, you use email or do any transaction on the Web, then there is the unknown risk of virus attacks. The risk is unknown because the vulnerability of the current XP system is unknown. It is assumed that there are yet unknown ways that XP is open to virus at- 9 October 2014 tack. What is known is that Microsoft will make no further changes to XP to fix those problems when they do occur. So then perhaps you should consider converting to Windows 7 or Windows 8. Step one is to turn to Microsoft for advice. They have two free programs that can evaluate your computer. To find this support —from your search engine enter Windows 8 Upgrade Assistant or Windows 7 Upgrade Adviser. This will lead you to the free upload site for either test. Use the one that addresses your choice of the Operating System. Or run them both, if you are thinking about making a choice based on the capability of your current computer. Don’t be too disappointed if you find that you cannot convert to either system. Your PC is a little old, and technology has advanced at a rather rapid pace. Assume your equipment can handle an upgrade. At Amazon on April 16, 2014, the following prices were quoted: Windows 7, Home Edition: 64 bit - $99.99; 32 bit – 89.99; Professional Edition: 64 bit - $139.99; 32 bit – $129.99; Ultimate Edition: 64 bit - $189.99. Windows 8.1, full version - $133.28; Windows 8.1 Pro, full version – $173.35 One thing is known about upgrades from XP – any upgrade must be a clean install. That means the hard drive will be erased. To prepare for this, an external copy of all data must be made before the upgrade is started. Once the upgrade is complete, the data can then be copied back into the computer, but all programs will have to be reinstalled. There is an unknown risk here. The older programs may not run on the newer Operating System. The other factor is – do you still have the installation disks for all your programs? Some unknown costs are at play here. Also unknown is the impact of a new operating system on external equipment such as printers. Will they still work? If not, can you download new drivers so that the equipment will be operational? Next Question. Can you do all this or are you going to have to hire some help? 10 October 2014 The other option is buy a new computer. If your needs a basic and simple, a new computer could cost as little as $300.00 and there’s been some on sale recently for under that figure. In my opinion, you will need 4 gigabytes of RAM. Storage (hard drive size) that comes with your new PC will be big enough for your immediate needs (maybe even big enough forever). You may not get a CD/DVD drive, and if you need one with what you do, buying an external CD/DVD drive would be the answer – maybe $30.00 or so. There might be some compatibility issues with old CRT monitors, but with the newer flat screen monitors, they should work with any new PC (check on the monitor’s cable connections, just to be sure). As with the update plan above, the data from your old PC still has to be transferred and the programs installed on the new PC. How much help you will need with this step is determined by you. So there you have the basics – buy and install a new Operating System or buy and set up a new Computer. There are extra costs you have to add as appropriate for which ever method you choose to solve the lack of support for Windows XP. While the various electronic parts of a computer rarely fail, hard drives always do – it’s only a matter of time. So, which solution appeals to you, investing in a new computer or updating an old one. This is an individual choice that only you can make. ***** Interesting Internet Finds By Steve Costello, President / Editor, Boca Raton Computer Society, Florida March 2013 issue, Boca Bits http://brcs.org [email protected] In the course of going through the more than 200 news feeds in my Google Reader, I often run across things that I think might be of interest to other user group members. 11 October 2014 The following are some items I found interesting during the month of February 2013. (Long URLs shortened with the Google URL shortener http://goo.gl/ ) HTG Explains: What Is RSS and How Can I Benefit From Using It? http://goo.gl/VS6H1 How do I share my screen in a Google Plus Hangout? http://goo.gl/Tzo0n How do I copy photos from my phone to my PC? http://goo.gl/uq9Vx Create Google Maps of Your Own To Share & Collaborate With Friends http://goo.gl/ElVBY 5 Ways to Get Data From Your Desktop To Your Android http://goo.gl/2Pb0d Bits and Bytes Explained http://goo.gl/hEgQP How to Maintain Your DVD Player - For Dummies http://goo.gl/fMW20 The Ultimate Guide to Private Browsing on the Internet http://goo.gl/XslrH How to Use Hyper-V Virtual Machines http://goo.gl/4dxBh ***** OOPS ! John was recently tasered when picking up his friend named Jack at the airport. Apparently the Transport Security Administration agents get upset when someone shouts “Hi, Jack.” 12 October 2014 Ask Mr. Modem! – October 2014 www.MrModem.com Sign Out of Online Accounts Q. When I go to my online bank accounts and other sites that I have to sign into, does it make any difference whether I sign out or just click the X to leave? I'm thinking it doesn't make any difference, but what is your opinion, Mr. M? A. Yes, it makes a huge difference. Make that HUGE difference! Never ever, ever, EVER leave an account that you logged into without logging out. Failing to log out is tantamount to departing your home and leaving the door open. 99.99 percent of the time everything will be fine when you return. On the other hand, it is only going to take one time when you return to find your home ransacked or a colony of raccoons having taken up residence that will change your life forever. And then it's too late. Always log off -- it doesn't matter whether it's an online bank account or your Gmail account or anything else. You log in for security purposes, and you must log out to close and lock the door behind you, otherwise you are leaving that account door open and making yourself and your data needlessly vulnerable. Most log-in venues have an automatic log-out feature so if your account has no activity for a period of time, you will automatically be logged out in an effort to protect you from yourself. Unfortunately, there are also evil doers out there who know that many users are lazy or simply don't know any better and will walk away from accounts without logging off. That creates a golden opportunity for someone to wreak havoc on your account(s) and adversely affect your life in the process, as well. It only takes a split second to log out so it is well worth the effort for the peace of mind alone. 13 October 2014 Q. My question concerns the conversion of Word documents to PDF documents. Why would I want to do that? A. It might be that you don't want to do that. It really depends on your document needs or any requirements imposed upon you. It's been years since I converted a .DOC file to a .PDF because I just haven't had any need to do that. Many times people are required or requested to submit documents in PDF (Portable Document Format), so in that situation they are simply honoring the request or requirement. There are many reasons that the PDF format may be selected. For example, documents always look exactly the same for all recipients, regardless of the hardware or software used; documents can also be navigated by keyword search and hyperlinks can be included within a table of contents, which increases usability. In addition, it is an excellent format for presentations, since PDF documents look exactly the same on all platforms; the file format is compact, so files can be easily emailed to recipients; the file format is excellent for archiving, since the look and feel of documents is preserved and the document size is compacted; the format is also an industry standard for business documents such as contracts and forms that must retain their exact appearance for legal reasons, such as tax returns, license agreements, ransom notes, tender documents, quotations and logos. Q. Where do I find Contacts or my Address Book with the new Gmail interface? A. After logging into Gmail.com, click the arrow next to Gmail in the upper left-hand corner of your Inbox, then select Contacts from the drop-down menu. Mr. Modem’s DME (Don’t Miss ‘Em) Sites of the Month FlightRadar24.com This is a very cool flight tracker that shows current air traffic worldwide. FlightRadar24 uses in-air flight data from several sources combined with schedule and flight status information from airlines and airports to create an informative presentation. How it all works is fascinating, in a geeky kind of way: An aircraft gets its location from a GPS satellite. The ADS-B transponder on the aircraft transmits a signal containing the location (and much more) to a 14 October 2014 receiver connected to Flightradar24. The receiver feeds the data to Flightradar24 which then displays it on Flightradar24.com. Click any of the little airplane icons to view detailed information about the flight. Be sure to read the site's FAQ located in the About section. www.flightradar24.com ScienceDaily This is one of the Internet's leading online magazines and Web portals devoted to science, technology and medicine. The free, advertising-supported service presents breaking news about the latest discoveries and biggest research projects in everything from astrophysics to zoology. www.sciencedaily.com Television Without Pity Imagine this nightmarish scenario: Your TiVo or DVR fails and you miss last night’s episode of “The Kardashians.” I’d be despondent, too, but before you stick your head in the microwave, all is not lost. At Television Without Pity you can read a recap of your show -- with color commentary. (Be sure to take a look at Hulu.com, too.) www.televisionwithoutpity.com Use Promo Code MODEM when entering your six-month subscription to Mr. Modem's award-winning weekly computer-help newsletter and receive one month for free! Visit www.MrModem.com. ***** The Computer Guys, , Ell Fullmer, and Jim Glass will be meeting on the SECOND Thursday of the month: October 9th 9:00 a.m. to 12 noon — Second Floor — La Fetra Center 15 October 2014 DO YOU HAVE A QUESTION FOR OUR TECH GUYS, ELL FULLMER and JIM GLASS Fill Out the Form Below & Bring it to the Meeting Name: ______________________________________________________________________________________________ Operating System: Windows XP ___ Windows Vista ___ Windows 7 ___ Windows 8 ___Mac ___ Other ____ Question:_________________________________________________________________________________________________ _________________________________________________________________________________________________________ _________________________________________________________________________________________________________ _________________________________________________________________________________________________________ _________________________________________________________________________________________________________ _________________________________________________________________________________________________________ _________________________________________________________________________________________________________ _________________________________________________________________________________________________________ _________________________________________________________________________________________________________ _________________________________________________________________________________________________________ _________________________________________________________________________________________________________ _________________________________________________________________________________________________________ 16 Elected Officers President Barbara Denny dennyandassoc(at)verizon.net Vice-President Wayne Gue wa212gue(at)verizon.net Secretary Ruthann Mayrose ruthannmeister(at)gmail.com Treasurer Rita Norkin rin369(at)live.com Tech Advisor Ell Fullmer pakratt(at)gmail.com Past President Connie Lang connielang(at)verizon.net Committees & Chairpersons Program Director Annemarie Hunt Ajhunt1447(at)aol.com Asset Management Glen Moore mooretours(at)earthlink.net Public Relations Barbara Denny dennyandassoc(at)verizon.net Membership Chair Helga Djordjevic hdjordjevic(at)verizon.net Nominations Wayne Gue wa212gue(at)verizon.net Programs Chair Annemarie Hunt Ajhunt1447(at)aol.com Webmaster Ell Fullmer pakratt(at)gmail.com Newsletter Editor Dan Leddy ranchitoave(at)yahoo.com Set-Up Chair Bill Hart Bobbibill(at)peoplepc.com Have a New Email Address? Please Notify Membership Chair: Helga Djordjevic hdjordjevic(at) verizon.net Please submit Newsletter Articles by the last Friday of the Month. Type GSCC in Subject Line. Email to Dan Leddy ranchitoave(at)yahoo.com Thank you to the following members for help in this month’s Newsletter:: Helga Djordjevic Education We’re On The Web Webmaster: Ell Fullmer www.gscclub.org Email: gscc(at)gscclub.org 333 East Foothill Blvd. Glendora, CA 91741 Telephone: (626) 914-8235 All opinions herein are those of the individual authors only, and do not necessarily reflect the opinion of the GSCC. The GSCC does not endorse, rate or otherwise officially comment on either products, services or vendors. Readers are cautioned to rely on the opinions presented at their own risk and discretion. The GSCC, its editorial staff, and its contributors assume no liability for any damage arising out of the reliance upon any published article. Articles are compiled without verification of accuracy or applicability of accuracy or applicability of any article.