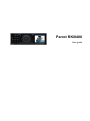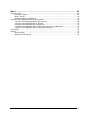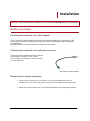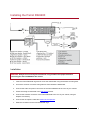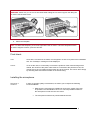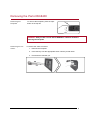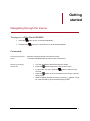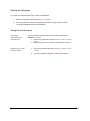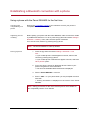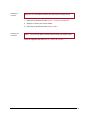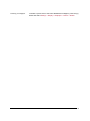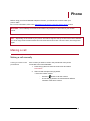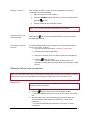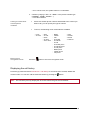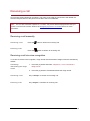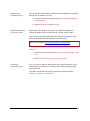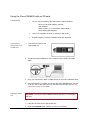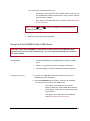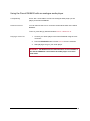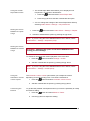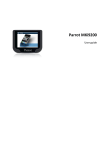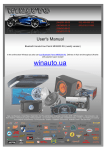Download Parrot RKi8400
Transcript
Parrot RKi8400 User guide Contents Installation................................................................................................................. 4 Before you begin ..................................................................................................................................... 4 Checking the necessity of an ISO adapter .................................................................................... 4 Checking the necessity of an antenna connector ......................................................................... 4 Removing the original car stereo .................................................................................................. 4 Installing the Parrot RKi8400 ................................................................................................................... 5 Installation ..................................................................................................................................... 5 Final check .................................................................................................................................... 6 Installing the microphone .............................................................................................................. 6 Removing the Parrot RKi8400 ................................................................................................................. 8 Getting started .......................................................................................................... 9 Navigating through the menus................................................................................................................. 9 Turning on / off the Parrot RKi8400 .............................................................................................. 9 Commands .................................................................................................................................... 9 Setting the language ................................................................................................................... 10 Using the vocal menus ................................................................................................................ 10 Establishing a Bluetooth connection with a phone ................................................................................ 11 Using a phone with the Parrot RKi8400 for the first time ............................................................ 11 Managing Bluetooth devices ....................................................................................................... 12 Synchronizing the phonebook ............................................................................................................... 14 Display settings ..................................................................................................................................... 16 Modifying the display settings ..................................................................................................... 16 Changing the wallpaper............................................................................................................... 16 Phone....................................................................................................................... 18 Making a call .......................................................................................................................................... 18 Making a call manually ................................................................................................................ 18 Making a call via voice recognition .............................................................................................. 19 Displaying the call history ............................................................................................................ 20 Receiving a call ..................................................................................................................................... 21 Receiving a call manually ............................................................................................................ 21 Receiving a call via voice recognition ......................................................................................... 21 Using the Parrot RKi8400 while on call ................................................................................................. 22 Settings .................................................................................................................................................. 23 Ringtone ...................................................................................................................................... 23 Phonebook .................................................................................................................................. 23 Call .............................................................................................................................................. 25 2 Music ....................................................................................................................... 26 Using the radio ...................................................................................................................................... 26 Selecting a station ....................................................................................................................... 26 Mute / unmute ............................................................................................................................. 26 Modifying the radio parameters ................................................................................................... 27 Using the Parrot RKi8400 with an external source................................................................................ 28 Using the Parrot RKi8400 with an iPod / iPhone ........................................................................ 28 Using the Parrot RKi8400 with an SD card ................................................................................. 29 Using the Parrot RKi8400 with a USB device ............................................................................. 30 Using the Parrot RKi8400 with an audio player connected via Bluetooth ................................... 31 Using the Parrot RKi8400 with an analogue audio player .......................................................... 32 Commands ............................................................................................................................................ 33 Settings .................................................................................................................................................. 34 Album artwork ............................................................................................................................. 34 Modifying audio settings .............................................................................................................. 34 3 Installation WARNING: We recommend our customers to have the Parrot RKi8400 fitted by a professional. Before you begin Checking the necessity of an ISO adapter Try to connect the audio and power connectors of the Parrot RKi8400 to the connectors of your vehicle. If this connection is impossible, you have to obtain an ISO adapter before installing the Parrot RKi8400. ► We recommend you seek professional assistance in this regard. Checking the necessity of an antenna connector Compare the Parrot RKi8400 antenna connector to the antenna connector of your vehicle. ► If an adapter is necessary, contact your local car audio specialist. DIN / Fakra antenna adapter Removing the original car stereo Remove your car stereo from you vehicle. You may need release keys to do so. ► Refer to your car stereo user guide or contact your car dealer for more information. . Remove the audio system from your vehicles dashboard to access the wiring harness. 4 Installing the Parrot RKi8400 Installation WARNING: Always test and verify all connections using suitable test equipment before connecting the Parrot RKi8400 to the vehicle. 1. Insert the Parrot RKi8400 cage and fix it into the dash board using the bracket mounting tabs. 2. Access the vehicles car stereo wiring harness from behind the dashboard. 3. Connect the audio and power connectors of the Parrot RKi8400 to the ones of your vehicle. 4. Check the wiring as described in the final check section. 5. Connect the antenna connector of the Parrot RKi8400 to the one of your vehicle, using an adapter if necessary. 6. Connect the microphone cable and mount the microphone. 7. Slide the car stereo into the Parrot RKi8400 cage. 5 WARNING: Make sure you do not cut the cables while sliding the car stereo support and fitting the car stereo into the dash board. 8. Attach the faceplate. Note : To attach the faceplate, put it on the right side of the car stereo. Once the faceplate and the car stereo magnets connect, press the left side. Final check Test Once all the connections are made, turn the ignition on then off to perform the installation test. The “Goodbye!” message must be displayed. Action If it is not the case, it is necessary to inverse the positions of the red and orange wires. Indeed, the red wire of the power cable must be connected to the permanent 12V, the orange wire to the 12V ignition and the black wire to the ground. This can be done simply by reversing both fuse holders located on the Parrot wiring. Installing the microphone Selecting a location In order to get high-quality conversations, we advise you to respect the following recommendations: Make sure the microphone is installed as close to the mouth of the user as possible. The ideal distance is 60 cm. The best possible location for the microphone is near the rear-view mirror. The microphone needs to be pointed towards the user. 6 D < 60 cm α < 45° Make sure the microphone is not exposed to the air stream from air vents. Do not install the microphone cable in heating, ventilation or air conditioning systems. Be careful of the side airbags and SRS systems while running the microphone cable. Mounting the microphone The mounting location for the microphone must be clean and free from grease or dust. Prior to installation, clean the area with an appropriate cleansing product. Once you have stuck the microphone support, wait for approximately 2 hours to make sure the adhesive tape adheres well. 7 Removing the Parrot RKi8400 Removing the faceplate To remove the faceplate, press the eject button in the top left. WARNING: Always make sure the Parrot RKi8400 is switched off before removing the faceplate. Removing the car stereo To remove the entire car stereo: 1. Remove the faceplate. 2. Insert the keys into the appropriate holes until they remain stuck. 3. Pull the device towards you. 8 Getting started Navigating through the menus Turning on / off the Parrot RKi8400 Press the Hold down the button to turn on the Parrot RKi8400. button for 3 seconds to turn off the Parrot RKi8400. Commands Accessing the main menu Browsing through the menus Press the central jog wheel to access the menus. > The Parrot RKi8400 says the name of the current menu. Turn the jog wheel to browse through the menus. Press the button to get back to the previous menu. To get to the root menu, press the seconds. button or wait for a few Press the button to get to the tracks list if a song is currently being played. While navigating through the menus, press the button or wait for a few seconds to get to the Now Playing screen. 9 Setting the language If you wish to change the language of the Parrot RKi8400: 1. Press the jog wheel and select Settings > Language. 2. Use the jog wheel to select your language and press the jog wheel to confirm. > The Parrot RKi8400 reboots automatically. Using the vocal menus Activating / deactivating the vocal menus Adjusting the vocal menus volume You can activate or deactivate the vocal menus of the Parrot RKi8400. To do so: 1. Press the jog wheel and select Settings > Audio > Spoken menus. 2. Press the jog wheel to activate or deactivate this option. 1. Press the jog wheel and select Settings > Audio > Menu Volume. 2. Use the jog wheel to adjust the volume and confirm. 10 Establishing a Bluetooth connection with a phone Using a phone with the Parrot RKi8400 for the first time Checking the compatibility of a phone Refer to the compatibility section of our website to check if your phone is compatible with the Parrot RKi8400. Adjusting the kit visibility Before pairing your phone with the Parrot RKi8400, make sure that it is visible by all Bluetooth ® devices. To do so press the jog wheel and select Settings > Bluetooth > Visibility. Then, make sure this option is selected. If it is not the case, select it by pressing the jog wheel. Note : The Parrot RKi8400 is visible by default. Pairing a phone 1. Press the jog wheel and select Settings > Bluetooth > Pair with…. > If your mobile phone’s model appears in the list, select it and confirm by pressing the jog wheel. > If your mobile phone model doesn’t appear in the list, select the Other phones option. 2. From your phone, search for Bluetooth devices. Refer to your phone user guide for more information. > The list of the available Bluetooth devices is displayed. 3. Select « Parrot RKi8400 » in the list. 4. Enter « 0000 » on your phone when you are prompted to enter a PIN code. > «Pairing successful» is displayed on the screen of the Parrot RKi8400. Note : Pairing procedures for the most common phones are available on the compatibility section of our website. 11 Automatic connection Once your phone is paired to the Parrot RKi8400, the connection between both devices will be automatically established each time you enter your vehicle. Note : Depending on the model of your phone, you may have to authorize the connection to the Parrot RKi8400 to allow the automatic connection. Refer to your phone user guide for more information. Managing Bluetooth devices Disconnecting a phone 1. Press the jog wheel and select Settings > Bluetooth > Paired devices. 2. Select the phone you want to disconnect from the kit. 3. Select Disconnect. Note : You can also delete the phone from the paired devices list. To do so, select the Delete option. Connecting an already used phone The Parrot RKi8400 automatically connects itself to the last phone you used with it. If you want to connect the Parrot RKi8400 to another phone you already paired: 1. Press the jog wheel and select Settings > Bluetooth > Paired devices. 2. Select the phone you want to connect to the Parrot RKi8400. 3. Select the Connect option. Defining a phone as preferred phone The phone which you will define as Preferred is the one whose connection with the Parrot RKi8400 will take priority. This option may be useful if several phones paired with the Parrot RKi8400 are simultaneously in the vehicle. To define a phone as preferred : 1. Press the jog wheel and select Settings > Bluetooth > Paired devices. 2. Select the phone you want to define as Preferred. 3. Select Preferred phone > Activate. 12 Managing the “Memory full” problem You can pair up to 10 devices with the Parrot RKi8400. If you attempt to pair an 11th phone, you will get the « Memory full » message. You must then delete a phone from the paired devices list. To do so: 1. Press the jog wheel and select Settings > Bluetooth > Paired devices. 2. Select the phone you want to delete from the list. 3. Select Delete. WARNING : If deleting phones from the paired devices list does not work, you may have an installation problem. ► Refer to the Checking the wiring section for more information. 13 Synchronizing the phonebook Note : In most cases only contacts stored in the memory of the phone are synchronised in the kit’s memory. If your contacts are stored in your SIM card memory, transfer them onto your phone memory. Refer to the user guide of your phone for more information. Automatic synchronisation With most of the Bluetooth phones, the phonebook is automatically synchronized in the kit’s memory. Refer to the compatibility section of our website for more information. WARNING : The automatic synchronization is limited to 1 000 contacts for each paired phone and to 8000 contacts for all paired phones. Note : The synchronisation will relaunch itself each time your phonebook has been modified. Disabling automatic synchronisation If you have too many contacts in your phonebook, you have the possibility to choose the contacts you want to send. To do so, you must disable the automatic synchronisation in order to send the selected contacts via Bluetooth manually. 1. Delete your phone from the paired devices list. ► Refer to the Managing the Memory full problem for more information. 2. Press the jog wheel and select Settings > Bluetooth > Pair with > Disable Synchro. 3. Re-pair your phone with the Parrot RKi8400. ► Refer to the Pairing a phone section for more information. Sending contacts via Object Push If your phone doesn’t support automatic synchronization, you can also send contacts from your mobile to the Parrot RKi8400 via Object Push. To do so: 1. Press the jog wheel and select Telephone > Receive contacts. 2. Refer to your phones’ user guide for more information about sending contacts via Bluetooth. 14 Deleting a contact Note You can only delete contacts sent manually (via Object Push). 1. Press the jog wheel and select Phone > Contacts management. 2. Select the contact your want to delete. 3. Press the jog wheel and select Delete contact. Deleting all contacts Note : You can only delete contacts sent manually (via Object Push). Press the jogwheel and select Phone > Delete all contacts. 15 Display settings Modifying the display settings Adjusting the brightness You can adapt the screen brightness of the Parrot RKi8400. To do so : 1. Press the jog wheel and select Settings > Display > Brightness. 2. Select Night mode or Day mode. Note : You can also adjust the brightness parameter by holding down the jog wheel for 2 seconds. Changing the display color 1. Press the jog wheel and select Settings > Display > Theme. 2. Select the color using the jog wheel. 3. Press the jog wheel to confirm. Changing the wallpaper You can change the wallpaper of the Parrot RKi8400 by selecting one of the wallpapers proposed by default. You can also customize it by sending a picture directly to the kit. Selecting a wallpaper proposed by default 1. Press the jog wheel and select Settings > Display > Wallpaper then use the jog wheel to choose the wallpaper you want to display. 2. Press the jog wheel to validate. Customizing the wallpaper If you want to customize the Parrot Rki8400 wallpaper, you have to send a picture via Bluetooth. To do so : 1. Make sure the Parrot Rki8400 is set so that it is visible by all Bluetooth devices. To do so, press the jog wheel and select Settings > Bluetooth > Visibility. 2. Press the jog wheel then select Settings > Display > Wallpaper > Customize > Add. > « Waiting for a picture » is displayed on the Parrot Rki8400. 3. From your Bluetooth device, send via Bluetooth the picture you want to display on the Parrot Rki8400. Refer to your device documentation for more information about sending pictures via Bluetooth. 16 Deleting a wallpaper To delete a picture sent to the Parrot RKi8400 as wallpaper, press the jog wheel and select Settings > Display > Wallpaper > Custom > Delete. 17 Phone Before using your Parrot RKi8400 telephone function, you first have to connect it with your phone / PDA. ► For more information,refer to the Establishing a Bluetooth connection with a phone section WARNING: The availability of several functionalities only depends on the model of your mobile phone. Note : Depending on the model of your phone, the network signal at the top of the screen shows whether you are in range of the cellular network and can make and receive calls. The more bars, the stronger the signal. Making a call Making a call manually Calling a contact in the phonebook If the contact you want to call is in the phonebook of the phone connected to the Parrot RKi8400: 1. Press the jog wheel to enter the main menu and select Phonebook. 2. Select a letter and press the jog wheel. > Once the contact chosen: - Press the button to call this contact. Or use the jog wheel to choose between different numbers of the same contact. 18 Dialling a number If the contact you want to call is not in the phonebook of the phone connected to the Parrot RKi8400 : 1. Stop your vehicle in a safe location. 2. Press the SOURCE button until the phone source is selected and press the button. 3. Use the numerical pad to dial the number. Note : You can also make the call directly from your phone. Bringing up the last dialled number Using the speed dial function Hold down the key of the Parrot RKi8400 for two seconds to redial the last dialled number. The Parrot RKi8400 allows you to assign a key of the numerical pad to one of your contact. To do so: 1. Press the jog wheel and select Telephone > Speed dial. 2. Select the key using the jog wheel. 3. Select the contact to which you want to assign the selected key. 4. Press the button to confirm. > You can now call this contact while the Phone source is selected by holding down the selected key for 2 seconds to make the call. Making a call via voice recognition Note : You can make a call using voice recognition directly after automatic synchronization or Object Push process. The Parrot RKi8400 will automatically recognize the contact you wish to call. Making a call Note : The Parrot RKi8400 voice recognition function is available whatever source is selected. 1. Press the button to launch the voice recognition feature. > The Parrot RKi8400 asks you the name of the contact you want to call. 2. Say the name of the contact and the type of number if there are several numbers associated to this contact (ex : Home, Work, Cellphone...). > The call is automatically launched if the voice tag is correctly understood. 19 > If it is not the case, the system asks for a confirmation. 3. Confirm by saying « Yes » or « Call » or the precise number type («mobile», «work», «home»... ). > The call is initiated. Calling a contact with several phone numbers If there are several phone numbers associated to the contact you want to call, you can specify the type of number. To do so, the following vocal commands are available: - Home - At home Exiting voice recognition mode Press the - Work At work Office At office At the office - Mobile Cellular Cell On mobile On cellular On cell On mobile phone On cellular phone On cell phone Mobile phone Cellular phone Cell phone - Other General Default Preferred button to exit voice recognition mode. Displaying the call history Press the jog wheel and select Phonebook > Call history to access the list of missed, dialled and received calls. You can then call the selected contact by pressing the button. Note : The call history will only display the list of calls made using the Parrot RKi8400. 20 Receiving a call An incoming call is indicated by a ringtone. The name of the caller is announced if their details are stored in the phonebook of the phone connected to the Parrot RKi8400. Note : You can also associate a picture to a contact. This picture will be displayed each time you receive a call from this contact. Refer to the Assigning a picture to a contact section for more information. Receiving a call manually Answering a call Declining a call Press the Press the button to answer an incoming call. button to decline an incoming call. Receiving a call via voice recognition To receive a call via voice recognition, magic words must be activated. Magic words are activated by default. Activating / deactivating the magic words 1. Press the jog wheel and select Telephone > Voice Commands > Magic words. 2. Press the jog wheel to activate/deactivate the magic words. Answering a call Say « Accept » to answer an incoming call. Declining a call Say « Reject » to decline an incoming call. 21 Using the Parrot RKi8400 while on call Adjusting the volume Transfering a call to the phone Use the jog wheel during a call to adjust the communication volume. > The volume setting is saved for subsequent calls. During a call, if you want to continue the conversation on your phone (private conversation), press the button of the Parrot RKi8400. > The call is automatically transferred to the phone. If you want to switch back to the kit, press the Muting a call button again. If you want to deactivate the microphone during a call, press the button : you will still hear your caller but your caller will not be able to hear you. Managing a second call Managing voice mail Press the button to reactivate it again. During a call, you can receive another call if your phone supports this functionality. Press the button to accept the second incoming call. > The first call is automatically put on hold. Press the button to decline the second incoming call. You can also hang up directly from your phone. Press the button to switch from a call to another. Note : DTMF is a mechanism for navigating voice user interfaces using the phone's numeric keypad. This signal allows you to manage your voice mail using the Parrot RKi8400. Use the numeric keypad of the Parrot RKi8400 to send DTMFs while on call. Ending a call Press the button to end a call. 22 Settings Ringtone To adjust the volume of the ringtone which indicates an incoming call : 1. Press the jog wheel and select Settings > Audio > Ringtone volume. 2. Use the jog wheel to adjust the volume. Phonebook Assigning a picture to a contact You can assign a picture to a contact. This picture will be displayed each time the contact calls. 1. Press the jog wheel and select Telephone > Contacts management. 2. Choose a contact. 3. Press the jog wheel and select Picture > Add a picture. > « Waiting for picture » is displayed. WARNING: - Make sure the picture is in JPG format. - The picture weight must be less than 1Mb. 4. From your Bluetooth device, send the picture via Bluetooth to the Parrot RKi8400. ► Refer to the user guide of your device for more information. 23 Modifying the phonebook style You can activate / deactivate the contacts pictures display while browsing through your phonebook. To do so: 1. Press the jog wheel and select Telephone > Advanced settings > Phonebok style. 2. Select With picture or Without picture. Modifying the Name / First name order Depending on the model of your phone, you have the possibility to reverse the display order of the fist names / names of your contact. This inversion is generally possible if your contacts were sent from the phone via Bluetooth (without automatic synchronisation). Note : It is possible to deactivate automatic synchronisation. To do so: 1. Press the jog wheel and select Phone > Advanced settings > Sort order. 2. Select Name / First name ou First name / Name. Activating / deactivating TTS The TTS (Text To Speech) option allows you to have the names of your contacts announced when you receive a call or while browsing through your phonebook. To activate / deactivate this option, press the jog wheel and select Settings > Languages > Activate TTS. 24 Call Making an international call You can configure the Parrot RKi8400 to add a prefix while making a call from or towards a foreign country. To do so: 1. Press the jog wheel and select Telephone > Advanced settings > Change + to. 2. Select the prefix you want to use. Displaying / hiding identification Activate the Allow #31# option if you have contacts starting with #31# in your phonebook. To do so: 1. Press the jog wheel and select Telephone > Advanced Settings > Allow #31#. 2. Select Activate. Voice recognition The Parrot RKi8400 allows you to use the voice recognition of your phone (if your phone supports this feature). To do so, press the jogwheel and select Telephone > Voice commands > Select voice recognition. - Hands-free kit: the selected voiceprints are those recorded in the memory of the hands-free kit. - Phone: the selected voiceprints are those recorded in the memory of the phone. 25 Music Using the radio Selecting a station Selecting a band 1. Press the SOURCE button until the Radio source is selected. 2. Press the button and use the jog wheel to select bands in the following order FM1, FM2, FM3 and AM. Selecting a frequency Press briefly the Hold down the station. Memorizing a station buttons to change manually the radio station. buttons to tune to the next available radio You can memorize up to 48 stations (36 FM and 12 AM). To memorize a station, hold down a key on the numeric keypad. > The station is then assigned to the selected key. Selecting a stored station To select a stored station, press briefly the corresponding key. Mute / unmute At any time, press the button to mute / unmute the system. 26 Modifying the radio parameters To modify the radio parameters: 1. Press the jog wheel and select Radio > settings. 2. Adjust your settings using the jog wheel. Option Description Auto store seek and store the 12 radio stations with the highest RF level in the current band RDS scan activate / deactivate the RDS scan which allows to change automatically the frequency of the current radio station when the signal becomes too weak traffic alert activate / deactivate the traffic alert which allows to activate the Radio source when the current station starts broadcasting traffic information. FM step select the FM step (50 or 100 kHz.) activate AM activate / deactivate the AM frequencies. 27 Using the Parrot RKi8400 with an external source Notes : - While playing a music file, press the button to get to the tracks list. - While browsing through the menus, press the button to get back to the Now playing screen. - Use the numeric pad to navigate easily through the content of you iPod / iPhone / USB device / SD card. Using the Parrot RKi8400 with an iPod / iPhone WARNING : Make sure your iPod is updated before using it with the Parrot RKi8400. Compatibility Playing a music file If you are using the Parrot RKi8400 with the iPod Mini, iPod Photo, iPod 3G and iPod Shuffle, then connect your iPod to the Parrot RKi8400 using a Jack / Jack cable. Use the iPod connector behind the faceplate if you are using another model of iPod or an iPhone. If you iPod / iPhone is connected to the Parrot RKi8400 via the iPod connector: 1. Press the SOURCE button until the iPod source is selected. 2. Select one of the classification criteria (artist, album, songs, genres, playlist) and press the jogwheel. Note : Use the and buttons to navigate more easily through the content of you iPod / iPhone. 3. Select the song and press the jog wheel. If your iPod is connected to the Parrot RKi8400 via a Jack / Jack cable, refer to the Using the Parrot RKi8400 with an analogue player section. 28 Using the Parrot RKi8400 with an SD card Compatibility You can use the following SD cards with the Parrot RKi8400 : - Transferring music files onto an SD card SD, micro SD (with adapter), mini SD (with adapter) SDHC (class 2, 4, 6), mini SDHC (with adapter), micro SDHC (with adapter). There is no restriction in terms of capacity of SD cards. Only MP3 (Mpeg 1 Layer3) or WMA formats are supported. 1. Insert the SD card into the appropriate slot. 2. Connect the Parrot RKi8400 to your computer using a USB / mini-USB cable. 3. Copy your music files in MP3 or WMA formats as if it was a USB flash drive. 4. Once the transfer is complete, disconnect the Parrot RKi8400 from your PC. To do so, click on the green arrow on the task bar and select the Remove USB mass storage device option. Playing a music file WARNING: Turn off your Parrot RKi8400 before inserting or removing the SD card. 1. Insert the SD card into the appropriate slot. 2. Press the SOURCE button until the SD source is selected. 29 > You access the content of the SD card. - If the tags of your audio files are correctly defined, select one of the classification features (artist, album, songs, genres, playlist) and press the jog wheel. - If the tags of your audio files are not defined, select Directories or Flat directories. Note : Use the and content of your SD card. buttons to navigate more easily through the 3. Select the song and press the jogwheel. Using the Parrot RKi8400 with a USB device WARNING: If your Parrot RKi8400 is connected to an iPod / iPhone and a USB flash drive simultaneously, the iPod / iPhone has priority : you can only browse through the content of your iPod / iPhone. Compatibility Playing a music file The Parrot RKi8400 is compatible with the majority of USB keys. There is no restriction in terms of capacity of USB keys. Only MP3 (Mpeg 1 Layer3) or WMA formats are supported. 1. Connect your USB flash drive or MP3 player to the Parrot RKi8400 using the USB cable. 2. Press the SOURCE button until the USB source is displayed. > You access the content of your USB device. - If the tags of your audio files are correctly defined, select one of the classification features (artist, album, songs, genres, playlist) and press the jog wheel. - If the tags of your audio files are not defined, select Directories or Flat directories. 30 Note : Use the and buttons to browse easily through the content of your USB flash drive or MP3 player. 3. Select the song and press the jog wheel. Using the Parrot RKi8400 with an audio player connected via Bluetooth Note : The Parrot RKi8400 allows you to use the telephone and audio streaming functions from 2 different phones without having to disconnect one of them. Compatibility You can use the Parrot RKi8400 to listen to songs stored on your mobile phone / PDA / smartphone. Your mobile phone must support the Bluetooth® A2DP profile (Advanced Audio Distribution Profile). To make sure the phone connected to the Parrot RKi8400 supports the A2DP profile: 1. Press the jog wheel and select Settings > Bluetooth > Paired devices. 2. Select your phone and select the supported Bluetooth profiles option. Playing a music file If you are using a Bluetooth audio player for the first time, you have to pair both devices. Refer to the Pairing a phone section for more information. If both devices are already paired: 1. Press the jog wheel and select Settings > Bluetooth > Paired devices. 2. Select your audio player and Bluetooth audio. 3. Press the SOURCE button until the Audio Bluetooth source is selected. 4. Start playing a song on your audio player. Note : Volume for calls and for streaming audio work separately. 31 Using the Parrot RKi8400 with an analogue audio player Compatibility Use a Jack / Jack cable to connect an analogue audio player (ex CD player) to the Parrot RKi8400. RCA Connection You can also use the Line In connector located at the back of the Parrot RKi8400. To do so, press the jog wheel and select Line In > Back Line in. Playing a music file 1. Connect your audio player to the Parrot RKi8400 using the Jack connector. 2. Press the SOURCE button until the Line In source is selected. 3. Start playing a song on your audio player. WARNING: The Next/Previous tracks functions are not available if the Parrot RKi8400 is connected to the audio player via a Jack / Jack cable. 32 Commands To do so Proceed this way Pause a song Press the button. Resume playback Press the button. Raise or lower the volume Turn the jog wheel. Rewind or fast-forward Hold down the Restart a song Press the button. Skip to the next song Press the button. Skip to the previous song Press the button twice. Press the button. Get to the audio effects menu or button. 33 Settings Album artwork The album covers can be displayed if they are included in the tags of your audio files. Associating a picture to an album If no picture is included in the tags of your audio files (MP3 ID3v2), you can add a picture in .jpg format in the corresponding folder. If various pictures are in this folder, the Parrot RKi8400 primarily displays the “cover.jpg” one. WARNING : The picture size needs to be less than 1Mb. Selecting the covers display mode If you wish to increase / decrease the size of the covers : 1. Press the jog wheel and select Settings > Display > Cover. 2. Select the display mode. 3. Press the jog wheel to confirm. Deactivate covers display To deactivate the covers display : 1. Press the jog wheel and select Settings > Display > Cover. 2. Select Disabled. Modifying audio settings Using the equalizer The equalizer allows you to adjust the low, medium and high frequencies depending on your preferences. To activate or deactivate it: 1. Press the button and select Equalizer. 2. Press the jog wheel to activate / deactivate this option. You can choose between 10 default presets to adapt the frequencies to the music style you are listening to. To do so: 1. Press the button and select Settings > eq settings. 2. Use the jog wheel to select a preset. 34 Using the Virtual Super Bass effect The Virtual Super Bass effect allows you to amplify the low frequencies. To activate or deactivate it: 1. Press the button and select Virtual Super Bass. 2. Press the jog wheel to activate or deactivate this option. You can change the settings of the Virtual Super Bass effect by selecting Audio effects > Settings > Vsb preferences. Setting the Parrot RKi8400 to repeat songs 1. Press the button and select Audio effects > Settings > Repeat. 2. Activate or deactivate the option by pressing the jog wheel. Note : If you are using the Parrot RKi8400 with an iPod / iPhone, select Audio effects > Settings > Repetition (iPod). Setting the Parrot RKi8400 to shuffle songs WARNING : Modifying this option on the Parrot RKi8400 will not modify your iPod settings. To activate or deactivate the random playback of the music files: 1. Press the button and select Settings > shuffle. 2. Activate or deactivate the option by pressing the jog wheel. Note : If you are using the Parrot RKi8400 with an iPod / iPhone, select Audio effects > Settings > shuffle (iPod). Using the Automatic volume control option The Automatic volume control option allows you to adapt the volume depending on the surrounding noise. To activate / deactivate it: 1. Press the button and select Automatic volume control. 2. Activate or deactivate the option by pressing the jog wheel. Controlling the balance To get the best possible sound performances you have the possibility to modify the balance setting: 1. Press the button and select Balance / Fader. 2. Use the jog wheel to adjust this setting. 35