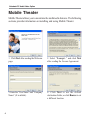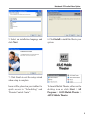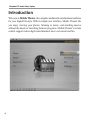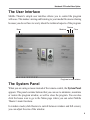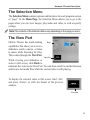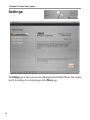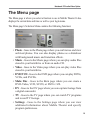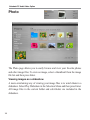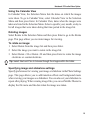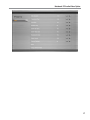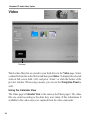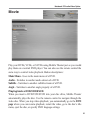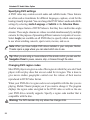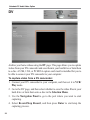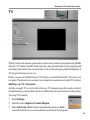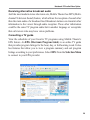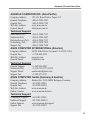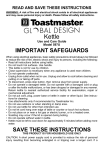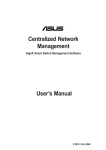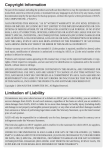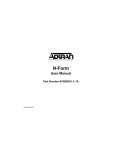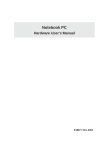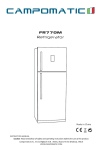Download ASUS E1897 User's Manual
Transcript
E1897 / Aug 2005 Notebook PC Audio Video Option Copyright Information No part of this manual, including the products and software described in it, may be reproduced, transmitted, transcribed, stored in a retrieval system, or translated into any language in any form or by any means, except documentation kept by the purchaser for backup purposes, without the express written permission ofASUSTeK COMPUTER INC. (“ASUS”). ASUS PROVIDES THIS MANUAL “AS IS” WITHOUTWARRANTY OFANY KIND, EITHER EXPRESS OR IMPLIED, INCLUDING BUT NOT LIMITED TO THE IMPLIEDWARRANTIES OR CONDITIONS OF MERCHANTABILITYOR FITNESS FORAPARTICULAR PURPOSE. IN NO EVENT SHALLASUS, ITS DIRECTORS, OFFICERS, EMPLOYEES OR AGENTS BE LIABLE FORANY INDIRECT, SPECIAL, INCIDENTAL, OR CONSEQUENTIAL DAMAGES (INCLUDING DAMAGES FOR LOSS OF PROFITS, LOSS OF BUSINESS, LOSS OF USE OR DATA, INTERRUPTION OF BUSINESS AND THE LIKE), EVEN IF ASUS HAS BEEN ADVISED OF THE POSSIBILITY OF SUCH DAMAGESARISING FROMANYDEFECTOR ERROR IN THIS MANUALOR PRODUCT. Product warranty or service will not be extended if: (1) the product is repaired, modified or altered, unless such repair, modification of alteration is authorized in writing by ASUS; or (2) the serial number of the product is defaced or missing. Products and corporate names appearing in this manual may or may not be registered trademarks or copyrights of their respective companies, and are used only for identification or explanation and to the owners’ benefit, without intent to infringe. SPECIFICATIONSAND INFORMATION CONTAINED INTHIS MANUALARE FURNISHED FOR INFORMATIONAL USE ONLY, AND ARE SUBJECT TO CHANGE AT ANY TIME WITHOUT NOTICE, AND SHOULD NOT BE CONSTRUED AS A COMMITMENT BY ASUS. ASUS ASSUMES NO RESPONSIBILITYOR LIABILITY FORANY ERRORS OR INACCURACIES THAT MAYAPPEAR IN THIS MANUAL, INCLUDING THE PRODUCTSAND SOFTWARE DESCRIBED IN IT. Copyright © 2004-2005 ASUSTeK COMPUTER INC. All Rights Reserved. 2 Notebook PC Audio Video Option Limitation of Liability Circumstances may arise where because of a default on ASUS’ part or other liability, you are entitled to recover damages from ASUS. In each such instance, regardless of the basis on which you are entitled to claim damages from ASUS, ASUS is liable for no more than damages for bodily injury (including death) and damage to real property and tangible personal property; or any other actual and direct damages resulted from omission or failure of performing legal duties under this Warranty Statement, up to the listed contract price of each product. ASUS will only be responsible for or indemnify you for loss, damages or claims based in contract, tort or infringement under this Warranty Statement. This limit also applies to ASUS’ suppliers and its reseller. It is the maximum for which ASUS, its suppliers, and your reseller are collectively responsible. UNDER NO CIRCUMSTANCES IS ASUS LIABLE FOR ANY OF THE FOLLOWING: (1) THIRD-PARTY CLAIMS AGAINST YOU FOR DAMAGES; (2) LOSS OF, OR DAMAGE TO, YOUR RECORDS OR DATA; OR (3) SPECIAL, INCIDENTAL, OR INDIRECT DAMAGES OR FOR ANY ECONOMIC CONSEQUENTIAL DAMAGES (INCLUDING LOST PROFITS OR SAVINGS), EVEN IF ASUS, ITS SUPPLIERS OR YOUR RESELLER IS INFORMED OF THEIR POSSIBILITY. 3 Notebook PC Audio Video Option Mobile Theater Mobile Theater allows you to maximize the multimedia features. The following sections provide information on installing and using Mobile Theater. 4 1. Click Next after reading the Welcome page. 2. Select “I accept...” and click Next after reading the License Agreement. 3. Enter the “User Name” and “Company Name” (if available). 4. Click Next to use the default destination folder, or click Browse to set a different location. Notebook PC Audio Video Option 5. Select an installation language and click Next. 6. Click Install to install the files to your system. 7. Click Finish to exit the setup wizard when setup is complete. Icons will be placed on your taskbar for quick access to “Scheduling” and “Remote Control Center”. To launch Mobile Theater, either use the desktop icon or click Start > All Programs > ASUS Mobile Theater > ASUS Mobile Theater 5 Notebook PC Audio Video Option Introduction Welcome to Mobile Theater, the complete multimedia entertainment software for your digital life-style. With its simple user interface, Mobile Theater lets you enjoy viewing your photos, listening to music, and watching movies without the hassle of switching between programs. Mobile Theater’s remote control support makes digital entertainment more convenient and fun. 6 Notebook PC Audio Video Option System requirements • Microsoft® Windows® XP • Intel® Pentium® M or Pentium® 4 (1.8 GHz or faster) • 256 MB of RAM • 200 MB of available hard drive space for program installation Supported file formats Input Video AVI, DV, MPEG2, MPEG1, WMV, ASF, MPEG4 (optional), 3GP (optional), 3GPP2 (optional), QuickTime® (optional), RM (optional), FLC (optional), FLI (optional) Audio MP3, WAV, MIDI, ASF, WMA, Dolby® AC3 (optional) Image JPG, BMP, TIF, TGA, PNG, GIF Disc DVD-Video, DVD-VR, VCD, SVCD Output Disc DVD-Video, DVD+/-VR, VCD, SVCD Media DVD-R/RW, DVD+R/RW, DVD-RAM, CD-R/RW 7 Notebook PC Audio Video Option Getting Started This section introduces you to the basics of Mobile Theater. Once you know how to use the software’s features and functions, multimedia entertainment will become that much more enjoyable. Using the Remote Control One of Mobile Theater’s main features is a remote control support. This allows you to control your PC from a distance. Enter Activates an option or plays a video/audio file. Arrows Navigates through the user interface. Play/Pause Pauses or resumes video, audio, or slideshow playback. Stop Ends video, audio, or slideshow playback. Volume Controls Increases or decreases the volume level of a video, audio, or slideshow. • Channel Up/Down Browses for TV channels. • • • • • 8 Notebook PC Audio Video Option The User Interface Mobile Theater’s simple user interface allows you to control the program with ease. This makes viewing and listening to your media files more relaxing because you do not have to worry about the technical aspects of the program. Restore Menu Minimize Close Drag here to resize window The System Panel When you are using a mouse instead of the remote control, the System Panel appears. This panel contains buttons that you can use to minimize, maximize or restore the program window, as well as close the program. You can also click the house icon to go to the Menu page where you can select Mobile Theater’s main functions. In window mode (click Restore to switch between window and full screen), you can adjust the size of the window. 9 Notebook PC Audio Video Option The Navigation Panel The Navigation Panel contains buttons that you can use to play back video. It also includes volume control buttons that allow you to adjust the volume level of the media you are currently playing. Just like the System Panel, the Navigation Panel only appears when you are using a mouse instead of the remote control. The Navigation Panel contains the following buttons: Play/Pause Pauses or resumes video, audio, or slideshow playback. Stop Ends video, audio, or slideshow playback. Home Goes to the start of a video or audio file. End Goes to the end of a video or audio file. Forward Goes forward through a video or audio file. Rewind Goes back through a video or audio file. Mute Temporarily removes the sound attributes of a video, audio file, or slideshow during playback. Volume Controls Increases or decreases the volume level of a video, audio file, or slideshow. 10 Notebook PC Audio Video Option The Selection Menu The Selection Menu contains options and functions for each program section or “page”. In the Menu Page, the Selection Menu allows you to go to the pages where you can view images, play audio and video, as well as specify settings. Note: The contents of the Selection Menu vary depending on the page you are in. The View Port Mobile Theater has multi-tasking capabilities that allow you to view a slideshow, watch a movie, or listen to music while browsing for files. This is done through the View Port. Back View Port While viewing your slideshow or video in full screen, click Back to minimize the video to the View Port. You can then switch to another function and browse for media files while the current video is still playing. To display the selected video in full screen, hold <Alt> and press <Enter> or click the border of the preview window. Click here 11 Notebook PC Audio Video Option Settings The Settings page is where you can view information about Mobile Theater. You can also specify the settings for viewing images in the Photo page. 12 Notebook PC Audio Video Option The Menu page The Menu page is where you select a function to use in Mobile Theater. It also displays the current date and time as well as your login name. The Menu page’s Selection Menu contains the following functions: • Photo - Goes to the Photo page where you can browse and view archived photos. You can also display photos as a slideshow with background music and transition effects. • Music - Goes to the Music page where you can play audio files stored in your hard drive or from an audio CD. • Video - Goes to the Video page where you can play video files stored in your hard drive. • DVD/VCD - Goes to the DVD page where you can play DVDs, VCDs, and SVCDs. • Make Disc - Goes to the Burn page where you can create a DVD-Video, VCD, SVCD, or DVD+/-VR. • DV - Goes to the DV page where you can capture footage from a digital camcorder. • TV - Goes to the TV page where you can watch TV programs and record TV footage. • Settings - Goes to the Settings page where you can view additional information about Mobile Theater and specify program preferences. 13 Notebook PC Audio Video Option Photo The Photo page allows you to easily browse and view your favorite photos and other image files. To view an image, select a thumbnail from the image file list and then press Enter. Viewing images as a slideshow A more entertaining way of viewing your image files is to watch them in a slideshow. Select Play Slideshow in the Selection Menu and then press Enter. All image files in the current folder and sub-folders are included in the slideshow. 14 Notebook PC Audio Video Option Using the Calendar View In Calendar View, the Selection Menu lists the dates on which the images were taken. To go to Calendar View, select Calendar View in the Selection Menu and then press Enter. In Calendar View, dates when the images were taken are listed in the Selection Menu. Select a specific year, month, or day to list all images that were taken during that time period in the image list. Rotating images Select Rotate in the Selection Menu and then press Enter to go to the Rotate page. This page allows you to rotate images for viewing. To rotate an image: 1. Select Rotate from the image list and then press Enter. 2. Select the image you want to rotate in the image list. 3. Select Rotate +90 or Rotate -90 and then press Enter to rotate the image clockwise or counterclockwise. Tip: Select Next and Prev to browse through the images within the folder. Specifying image and slideshow settings Specify preferences for viewing your image or slideshow in the Photo Settings page. This page allows you to add transition effects and background music when viewing your images as a slideshow. You can also set your slideshow to repeat after playing. When viewing image files, you can set Mobile Theater to display the file name and the date when the image was taken. 15 Notebook PC Audio Video Option Photo Settings The Photo Settings page contains the following options: • Slide duration - Specify how long each image is displayed in the slideshow. • Transition effects - Specify a transition effect to use in the slideshow. • Enable Animation - Specify whether or not to add motion attributes to each image when viewing them as a slideshow. • Show image in random order - Specify whether or not to display the images in random sequence. • Display file name - Specify whether or not to include the file name when the image is displayed. • Display taken date - Specify whether or not to display the creation date when viewing an image. • Play music - Specify whether or not to play an audio file while the slideshow is playing. • Music source - Specify an audio file as background music when viewing as slideshow. • Repeat playback - Specify whether or not to repeat the slideshow after playback. • Reset - Allows you to restore Mobile Theater’s original settings. • Change Default Folder - Allows you to change Mobile Theater’s folder for opening or saving files. 16 Notebook PC Audio Video Option 17 Notebook PC Audio Video Option Music Listen to your favorite audio files or audio CD in the Music page. This page also provides the following options for playing your audio files: • Randomly play back audio files in a playlist. • Loop a single audio file or an entire playlist. • Select a visual representation for the active audio file. (Just a few of the many visualizations.) 18 Notebook PC Audio Video Option Playing back audio files To playback audio files, select an audio file from the audio file list and then press Enter. You can also sort audio files based on their audio text such as song name, playlist, artist, and album. Playing back an audio CD When you insert an audio CD into your disc drive, you automatically go the Music page and the CD starts to play. The CD’s audio tracks are displayed in the audio track list. Use the remote control’s playback buttons to pause, resume, or navigate through an audio track. Unlike audio files, an audio CD’s track list cannot be sorted by their audio text. Listening to music on the Web Aside from listening to audio files and audio CDs, you can also listen to music on the Web. Select Web Radio in the Music page to connect toWeb radio channels.You can then select the Web radio channel that you want to listen to. 19 Notebook PC Audio Video Option Video Click here Watch video files that are stored in your hard drive in the Video page. Select a video file from the video file list and then press Enter. To display the selected video in full screen, hold <Alt> and press <Enter> or click the border of the preview window. When using a mouse, you can use the Navigation Panel as well. Using the Calendar View The Video page’s Calendar View is the same as the Photo page’s. The video files are sorted according to the dates they were taken (if this information if available in the video source) or captured from the video camcorder. 20 Notebook PC Audio Video Option Movie Play your DVDs, VCDs, or SVCDs using Mobile Theater just as you would play them on a normal DVD player. You can also use the remote control the same way to control video playback. Button descriptions: Main Menu - Goes to the main menu of a DVD. Audio - Switches to another audio stream of a DVD. Subtitle - Switches to another subtitle stream of a DVD. Angle - Switches to another angle property of a DVD. Playing back a DVD/VCD/SVCD When you insert a DVD/VCD/SVCD into your disc drive, Mobile Theater automatically plays the disc. Use the remote control to navigate through the video disc. When you stop video playback, you automatically go to the DVD page where you can resume playback, restart the video, go to the disc’s title menu, eject the disc, or specify DVD language settings. 21 Notebook PC Audio Video Option Specifying DVD settings A DVD video may contain several audio and subtitle tracks. These features are often used as translations for different languages, captions, or aid for the hearing/visually impaired. You can change the DVD-Video’s audio and subtitle settings by selecting Audio Language or Subtitle in the Selection Menu. Another unique feature of DVD-Videos is that they have multi-video angle streams. These angle streams are videos recorded simultaneously by multiple cameras for the purpose of presenting different camera viewpoints of a scene. Select Angle (not available on all DVD titles) to specify which camera angle to use when watching concerts, sport events, movies, and so on. Note: When you have multiple DVD drives installed in your computer, Mobile Theater opens a page where you can select which one to use. Tip: When you are using a mouse instead of the remote control, you can use the Navigation Panel to pause, resume, stop, or browse through the video. Changing DVD region codes Most DVD players are given a code of the region in which they are sold. Such players will not play discs that are not coded for its region. This is done to give movie studios geographic control over the release of their movies reproduced in DVD-Video format. When your DVD drive’s region code is not compatible with the disc you are playing, Mobile Theater prompts you if you want to change it. The program displays the region codes encrypted in the DVD video as wells as the one your DVD drive currently supports. Specify a region code number that is compatible with the disc. Warning: The DVD decoder chip only allows five changes total. 22 Notebook PC Audio Video Option Make Disc Burn your favorite home videos or TV programs you captured onto a disc that you can share with your family and friends. Mobile Theater’s Make Disc feature allows you to create VCDs, SVCDs, and DVDs in just a few simple steps. To create a VCD, SVCD, or DVD: 1. Select Step 1: SelectVideo File, and then press Enter. 2. Select the video files to include in your disc. Select Back and then press Enter. 3. SelectStep2:SelectMenuTemplate,andthenpress Enter. 4. Select a menu template to use for the disc. Select Back and then press Enter. 5. Select Step 3: Start to begin burning the disc. Note: You can select Selected files, and then press Enter to go to the page where you can remove and rearrange the order of video files. 23 Notebook PC Audio Video Option DV Archive your home videos using the DV page. This page allows you to capture videos from your DV camcorder and save them in your hard drive or burn them to a disc. A USB, 1394, or PCMCIA capture card must be installed for you to be able to connect your DV camcorder to your computer. To capture video from a DV camcorder: 1. Connect your DV camcorder to your computer, and then set it to VCR/ Play mode. 2. Go to the DV page, and then select whether to save the video files in your hard drive or burn them onto a disc in the Selection Menu. 3. Use the Navigation Panel to go to the port where you want to start capturing. 4. Select Record/Stop Record, and then press Enter to start/stop the capturing process. 24 Notebook PC Audio Video Option TV Watch your favorite sitcoms, game shows, sport events, and news programs using Mobile Theater’s TV feature. Mobile Theater also provides special features such as pausing and recording video feeds. You can also link to an electronic program guide that displays of TV program listings in your area. Before you can use Mobile Theater’s TV feature, you must first install a TV tuner in your computer. This device lets you connect your computer to an antenna or a cableTVprovider. Setting up TV channels Just like a regular TV set, to be able to browse TV channels using the remote control’s channel buttons, you must first scan for available networks and save them in the system. To set up TV channels: 1. Select Settings. 2. Select the correct Input and Country/Region. 3. Select Auto Scan. MobileTheater automatically detects available network channels in your area and then saves them in the program. 25 Notebook PC Audio Video Option Hybrid TV tuner (Analog and Digital TV) Mobile Theater allows you to switch between analog and digital TV if you have a hybrid TV tuner installed in your Notebook PC. Hybrid TV tuners are equipped with receivers that can pick up and interpret both analog and digital television signals. Analog is the conventional form of television that uses the standard NTSC or PAL formats and receives analog signals. Digital, on the other hand, is a more recent form of television that receives and interprets data instead of the conventional analog signals. This offers better picture and sound quality, interactivity, as well as more consistent reception over varying distances. Switching between analog and digital TV To switch between analog and digital TV, select Analog or Digital from the TV page. Pausing video feeds Watching TV has become an integral part of our everyday lives. So much so that sometimes, you find it very hard stay away from your TV set until you finish watching your favorite TV program. With Mobile Theater, it is now possible to pause the TV program that you are watching to make sure that you don’t miss anything while you’re away. When you click Pause on the remote control or the Navigation Panel, Mobile Theater automatically switches to time–shift mode. In time-shift mode, the broadcast feed is saved on a recycle buffer. This buffer acts the same way as a temporary folder where the broadcast feed is recorded allowing you to view the whole program when you come back. Note: When you switch channels while in time-shift mode, the recording will stop and Mobile Theater will automatically return to preview mode. 26 Notebook PC Audio Video Option TV settings • Input: Select whether to receive video feed from an antenna, CATV provider, or analog device connected through a composite or S-video cable. • Country: Select the country you are in. This will determine which TV system (NTSC or PAL) to use when viewing video from an S-video or composite source. • Output Quality: Select the quality of video files to be saved when recording to your hard disk. • Aspect ratio Select whether to display video feed in standard TV (4:3) or widescreen (16:9) mode. 27 Notebook PC Audio Video Option Recording TV programs Mobile Theater allows you to capture TV footage using a TV tuner. Capture a segment of your favorite television show from a regular TV or cable network then save it on your hard drive in MPEG2 format. To record a TV program, select To Hard Disk or To Disc in the TV page to choose between recording the program to your hard drive or directly to disc. Select Record and then press Enter to start capturing the video feed. Scheduling a TV recording session In addition to the pause feature, Mobile Theater allows you to schedule a recording session for your favorite TV program. When a program is scheduled for recording, a scheduling agent will invoke Mobile Theater and then automatically switches to the TV page to start recording. To schedule a recording: 1. Select TV from the main menu. 2. Select Scheduling and then select New on the TV Scheduling page. 3. Specify the channel of the program you want to record by selecting the right and left arrows beside Channel. You can also specify a Program Name for easy reference. 4. In Record Frequency, specify how often you want Mobile Theater to start recording. You can choose to record only once or you can record on a weekly or daily basis. 5. Specify the starting date of recording as well as the times at which the recording should star and end. Note: The maximum record length is 12 hours and the minimum length is 30 minutes. 28 Notebook PC Audio Video Option Receiving alternative broadcast audio Just like most modern stereo television sets, Mobile Theater has MTS (Multichannel Television Sound) feature, which allows the reception of sound other than the main audio of a broadcast feed. Broadcast stations can transmit other information to the viewer through audio reception. These other information could be the same TV program audio but in another language or voiceprints that aid viewers who may have vision problems. Consulting a TV guide View the schedules of your favorite TV programs using Mobile Theater’s EPG feature. An EPG (Electronic Program Guide) is an online TV guide that provides program listings for the hour, day, or forthcoming week. It also has features that allow you to view a program summary and sort program listings according to your preferences. Select EPG from the Selection Menu to connect to your EPG provider. 29 Notebook PC Audio Video Option Large Wireless Remote Controller (optional) ON/OFF TV MUSIC DVD/MENU Opens DVD player application or opens menu in DVD mode Opens/Closes Mobile Theater application Opens TV viewing application Opens picture viewer application Opens video viewer application Opens music player application PICTURES VIDEO (No function) Controller transmission activity LED Scrolls up Scrolls right Scrolls left Scrolls down Go back to previous page BACK OK SELECT (Reserved for next software version) Executes / accepts selection Goes to previous Play or pause when playing Goes to next PLAY/PAUSE Fast rewind Stops playing Increases or decreases audio volume (Reserved for next software version) Mutes audio volume Starts or stops recording Fast forward REW STOP VOL FWD CH MUTE RECORD FULL SCREEN Changes channel up or down Changes between full screen or windowed display Numeric entry keys JUMP Jumps between two channels in TV mode 30 (No function) Notebook PC Audio Video Option ASUSTeK COMPUTER INC. (Asia-Pacific) Company Address: 15 Li-Te Road, Peitou, Taipei 112 General Telephone: +886-2-2894-3447 General Fax: +886-2-2894-7798 Web Site Address: www.asus.com.tw General Email: [email protected] Technical Support MB/Others (Tel): +886-2-2890-7121 Notebook (Tel): +886-2-2894-3447 Desktop/Server (Tel): +886-2-2890-7123 Networking (Tel): +886-2-2890-7902 Support Fax: +886-2-2890-7698 ASUS COMPUTER INTERNATIONAL (America) Company Address: 44370 Nobel Drive, Fremont, CA 94538, USA General Fax: +1-510-608-4555 Web Site Address: usa.asus.com General Email: [email protected] Technical Support General Support: +1-502-995-0883 Notebook (Tel): +1-510-739-3777 x5110 Support Email: [email protected] Support Fax: +1-502-933-8713 ASUS COMPUTER GmbH (Germany & Austria) Company Address: Harkort Str. 25, D-40880 Ratingen, Germany General Telephone: +49-2102-95990 General Fax: +49-2102-959911 Web Site Address: www.asuscom.de Online Contact: www.asuscom.de/sales Technical Support Component Support: +49-2102-95990 Notebook Support: +49-2102-959910 Online Support: www.asuscom.de/support Support Fax: +49-2102-959911 31