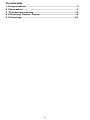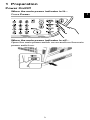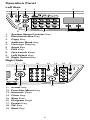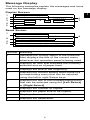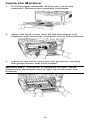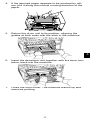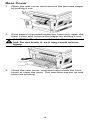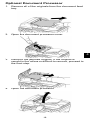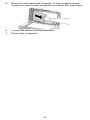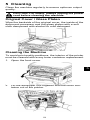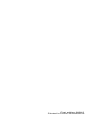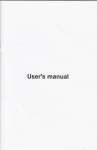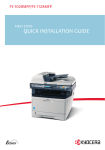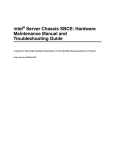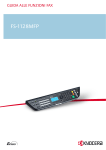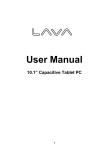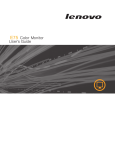Download KYOCERA FS-1128MFP
Transcript
FS-1028MFP/FS-1128MFP Quick Guide About this Guide This Guide is intended to help you operate the machine correctly, perform routine maintenance and take a simple troubleshooting action as necessary, so that you can always use the machine in good condition. Keep this guide in the pocket on the right side. The following work can be done by this machine. To make copies • Basic Copying • Combine Mode • Duplex Mode • EcoPrint • Print Override Mode To send documents • Send as E-mail • Send to Folder (SMB) To send a FAX • Using One-touch Keys • Printing Activity Reports • Memory Forwarding • Delayed Transmission • Broadcast Transmission • Network FAX To print • Printing Documents Stored in USB Memory Program function • Registering Program Functions • Using Program Functions Contents 1 Preparation .........................................................3 2 Operation ............................................................7 3 Troubleshooting...............................................13 4 Clearing Paper Jams........................................15 5 Cleaning ............................................................21 2 1 Preparation Power On/Off When the main power indicator is lit... Press Power. 1 When the main power indicator is off... Open the main power switch cover and turn the main power switch on. 3 Operation Panel Left Side 1 1. 2. 3. 4. 5. 6. 7. 8. 9. 10. 3 2 4 5 6 8 7 System Menu/Counter Key Document Box Key Copy Key Address Book Key Message Display Send Key FAX Key One-touch Keys Left Select Key Right Select Key 9 Right Side 12 11 0 11. 12. 13. 14. 15. 16. 17. 18. 19. 15 14 13 19 18 Arrow Key Function Menu Key Numeric Keys Clear Key Stop Key Program Keys Power Key OK Key Start Key 4 16 17 10 Message Display The following examples explain the messages and icons used on the message display. Copier Screen 1 2 3 4 5 1 Ready to copy. [ A4q 100% Zoom s VX ] Copies: A4a [ 1 6 7 ] Send Scrren 1 Ready to send. 9 4 5 Dest.: 3 p :[email protected] A4 Off [ SendSize ] [ Subject ] 8 Number Meaning 1 Indicates the current status of the machine. Also displays the title of the current menu whenever the operation panel is being used. 2 Displays an icon that indicates the currently selected source of paper feed. 3 Displays the size of the original(s). 4 Displays the current setting when there is a corresponding menu that can be selected using the left or right Select keys. 5 Displays the title of the corresponding menu that can be selected using the [Left Select] or [Right Select]. 6 Displays the number of copies. 7 Displays the paper size to be copied. 8 Displays the number of destinations. 9 Displays the destination. 5 Accessing Menu Items When you configure the machine, you do so by accessing a menu item and making your setting from there. An example of a route map and its significance is shown below. 1. Press [Copy]. The basic screen appears. Ready to copy. [ A4q 100% Zoom Copies: A4a s VX ] [ 1 ] 2. Press [Function Menu]. The Function Menu screen appears. 3. Press the up (U) or down (V) to select Original Size. a b Function Menu: 4 Zoom 5 Combine 6 Original Size [ Exit ] 4. Press [OK]. The Original Size screen appears. 5. Press U or V to select the original size. a b Original Size: 1 *A4q 2 A5q 3 A6q [ Exit ] 6. Press [OK]. The display shows Completed and returns to the basic screen. 6 2 Operation Copy Functions Basic Copying Follow the steps as below for basic copying. 1. Press [Copy]. NOTE: If the panel is turned off, press [Power] and wait for the machine to warm up. Ready to copy. [ A4q 100% Zoom Copies: A4a s VX ] [ 1 ] 2. Place the originals on the platen or in the optional document processor. 3. Use the numeric keys to enter the copy quantity. Specify the desired number up to 999. 4. Press [Start]. Copying begins. 5. Remove the finished copies from the top tray. Combine Mode This mode allows you to copy 2 or 4 originals combined onto a single page. 1. Press [Copy]. 2. Place the originals. 3. Press [Function Menu]. 4. Press U or V to select Combine and press [OK]. 5. Press U or V to select 2 in 1 or 4 in 1 and press [Right Select] (Detail). 6. Press U or V to select the direction of the layout and press [OK]. 7. Press U or V to select the borderline and [OK]. 8. Press U or V to select the original orientation and press [OK]. 9. Press [Start]. Copying begins. Duplex Copying Using the document processor, you can automatically print on both sides of the paper. 1. Press [Copy]. 2. Place the originals. 3. Press [Function Menu]. 4. Press U or V to select Duplex and press [OK]. 7 2 5. Press U or V to select duplex printing mode and press [Right Select] (Detail). 6. Press U or V to select the binding and press [OK]. 7. Press U or V to select original orientation and press [OK]. 8. Press [Start]. Copying begins. EcoPrint Use EcoPrint to save toner when printing. Use this function for test copies or any other occasion where high quality print is unnecessary. 1. Press [Copy]. 2. Place the originals. 3. Press [Function Menu]. 4. Press U or V to select EcoPrint and press [OK]. 5. Press U or V to select On and press [OK]. 6. Press [Start]. Copying begins. Print Override Mode The print override mode allows the current job to be interrupted in order to make copies of a more urgent job. After the print override processing is completed, the interrupted job will be resumed. 1. Press [Copy]. 2. Press [Function Menu]. 3. Press U or V to select Print Override and press [OK]. 4. Press U or V to select On and press [OK]. 5. Press [Right Select] (Exit). 6. Program the functions as required and use the numeric keys to enter the number of copies required. 7. Place the original. 8. Press [Start]. Copying begins. Scan Functions Send as E-mail Sends a scanned original image as an E-mail attachment. 1. Press [Send]. 2. Press U or V to select E-Mail. 3. Press [OK]. 4. Enter the e-mail address with numeric keys. 5. Press [OK]. 6. Program the settings as required from [Function Menu]. 7. Place the originals. 8 8. Press [Start]. The scanned image is sent to the destination e-mail address as an attachment. Send to Folder (SMB) Stores a scanned original image file in the specified shared folder of any PC. 1. Press [Send]. 2. Press U or V to select Folder(SMB) and press [OK]. 3. Enter the Host Name with numeric keys and press [OK]. 4. Enter the Path with numeric keys and press [OK]. 5. Enter the Login User Name with numeric keys and press [OK]. 6. Enter the Login Password with numeric keys and press [OK]. 7. Press [Right Select] (Yes). The connection begins. When the connection succeeds, the display shows Completed. NOTE: If the connection fails, the display shows Cannot connect. Press [Right Select] (OK). Return to step 3. Confirm the destination and input it again. 8. Press [Right Select] (OK). The display shows Completed and returns to the basic screen. 9. Place the originals. 10. Press [Start]. The scanned image is sent to the destination folder. FAX Functions Using One-touch Keys Register destinations to One-touch keys, and you can enter the desired destination by pressing the applicable One-touch key. Registering a New One-touch Key 1. In the basic screen, press and hold [One-touch] that registers for at least two seconds. The Select Key No. screen appears. 2. Press U or V to select the key number to which you want to register the destination. 3. Press [OK]. The Address Book screen appears. 4. Press U or V to select the destination (contact or group) you want to register. 5. Press [OK]. The selected destination is registered to the One-touch key. The display shows Registered. and returns to the basic screen. 9 2 Selecting a Destination by One-touch Key 1. In Address Entry, press [One-touch] where the desired destination is registered. Recalling from One-touch Keys 1 to 11 Press [One-touch] where the destination is registered. Recalling from One-touch Keys 12 to 22 Press [Shift Lock] to turn on the lamp next to the keys, and then press [One-touch] where the destination is registered. 2. The destination registered to the one-touch key is recalled and automatically entered on the screen. Printing Activity Reports The latest 50 sent or received fax data are printed as a report. 1. Press [Status/Job Cancel]. 2. Press U or V to select FAX and press [OK]. 3. Press U or V to select Outgoing FAX Rpt (Outgoing FAX report) or IncomingFAX Rpt (Incoming FAX report) and press [OK]. 4. Press [Left Select] (Yes). The message Accepted. appears and prints the report. Delayed Transmission When you have set a transmission start time, this function automatically sends originals at the preset time. You can use delayed transmission together with the broadcast transmission function, etc. 1. Press [FAX]. 2. Place the originals. 3. Press [Function Menu]. 4. Press U or V to select FAX Delayed TX and press [OK]. 5. Press U or V to select On and press [OK]. 6. To set the time, for each field press U or V as many times as necessary to display the correct value then press Z to move to the next field. 7. Press [OK]. 8. Set the destination, and press [Start]. Originals are scanned, and transmission begins at the preset time. Broadcast Transmission This function allows you to send the same originals to several destinations in one operation. The machine stores (memorizes) originals to send in memory 10 temporarily, and automatically repeats dialing and transmission to the set destination afterwards. 1. Press [FAX]. 2. Place the originals. 3. Select the destination. You can select destinations using a combination of direct entry, address book and One-touch keys. Enter the fax number Enter the fax number using the numeric keys and press [OK]. Select the destination from the Address Book Press [Address Book], press U or V to select the destination and press [OK]. Select the destination from the One-touch keys Press all [One-touch] to which necessary destinations are registered. 4. After selecting all the destinations, press [Start]. Transmission begins. Network FAX The Network FAX Driver must be installed on the computer from which you want to send the documents. For more information, refer to the Network FAX Driver Operation Guide in the included CD-ROM. 1. Use an application on your computer to create the documents to be sent. 2. Select Print from the File menu. The print dialog box for the application that you are using will appear. 3. Use the drop-down menu in the Name field to select the name of the machine to be used as the Network FAX. 4. Enter the page numbers, etc., to be faxed. 5. Click Properties in order to access the Properties window. 6. Specify all of the desired settings under the FAX Setting tab, such as the original size, and then click OK. 7. The print dialogue box for the application that you are using will be displayed once again. Click OK. The Transmit Settings dialog box will appear. 8. Use the keyboard to enter the destination fax number. 9. Click Add to Destination List. The entered destination information will be displayed under the Destination List area. To send the same documents to more than one destination, repeat steps 9 and 10 as required. 10. Click Send to initiate the fax transmission operation. 11 2 Print Functions Printing Documents Stored in USB Memory Plugging USB memory directly into the machine enables you to quickly and easily print the files stored in the USB memory without having to use a computer. 1. Plug the USB memory into the USB memory slot. 2. Press [Document Box]. 3. Press U or V to select USB Memory and press [OK]. 4. Press U or V to select the file you want to print and press [Right Select]. If there are 3 or more files and folders, pressing U or V repeatedly scrolls up or down through the list. To print other folders, repeat step 4 as required. 5. Press [OK]. 6. Press U or V to select Print and press [OK]. 7. To print 2 or more copies, use the nmeric keys to set the number of copies to be printed. 8. Press [OK]. 9. Press U or V to select the tray containing the paper you want to use and Press [OK]. 10. Press [Start]. Printing begins. System Functions Registering Program Functions Up to four combinations of copy or send option modes and functions displayed on the operation panel can be registered as a single program. 1. Select the copy or send options to be registered (for example: 5 copies, Original size A4, Cassette 1). 2. Press and hold [Program] (1 to 4) that registers for at least two seconds. The program is registered. IMPORTANT: When the program has already been registered, press U or V to select Overwrite, and press [OK]. The message Overwrite Are you sure? is displayed. Press [Left Select] (Yes), the program is registered. Using Program Functions 1. Press [Program]. The display shows Recalled and the program is loaded. 2. Position the originals and press [Start]. Copy jobs or, send jobs are produced using the settings registered in the program. 12 3 Troubleshooting Solving Malfunctions The table below provides basic solutions for problems you may encounter with the machine. We suggest you consult this table to troubleshoot the problems before calling for service. Symptom Corrective Actions Print quality is Refer to Troubleshooting - Solving poor. Malfunctions section in the Operation Guide. Nothing lights on the operation panel even when power is turned on and the fan makes no noise. Turn off the machine’s power, plug in the power cord securely, and try turning on the machine’s power again. Set the power switch to the on position. Pressing the [Start] does not produce copies. Determine appropriate response to the message and respond accordingly. Press [Power] to recover the machine from Sleep mode. The machine will be ready to copy within 15 seconds. The machine prints a copy, but does not print jobs from the computer. Connect both ends of the printer cable securely. Try replacing the printer cable or the interface cable. Try printing another file or using another print command. If the problem occurs only with a specific file or application, check the printer driver settings for that application. Cannot send Connect both ends of the modular cord fax document. securely. Try replacing the modular cord. Refer to Troubleshooting section in the FAX Operation Guide. 13 3 Tips Machine problems may be solved easily by following the tips below. When you have encountered a problem that following the above guidelines will not solve, try the following: • Turn the machine power off and wait for several seconds. Then, turn on the machine. • Reboot the computer which sends the print jobs to the machine. • Obtain and use the latest version of the printer driver. The latest versions of printer drivers and utilities are available at: http://www.kyoceramita.com/download/. • Make sure that the procedures for printing are correctly followed in the application software. Consult the documentation supplied with the application software. If Call service or Error occurred is displayed, turn off the machine then turn it back on to see if the machine has recovered. If the machine has not recovered, turn off the machine, disconnect the power cord, and contact your service representative or authorized service center. 14 4 Clearing Paper Jams Cassette/Paper Feeder 1. Pull the cassette or optional paper feeder. 2. Remove any partially fed paper. 3. Push the cassette back in securely. The machine warms up and resumes printing. Duplexer 1. Pull the paper cassette all the way out of the machine. 2. Open the duplexer’s cover in front of the printer and any jammed paper. 3. Open the duplexer's cover at the rear of the printer and remove any jammed paper. 4. Push the cassette back in securely, and open and close the front cover to clear the error. The machine warms up and resumes printing. 15 4 Inside the Machine 1. Pull the paper cassette all the way out of the machine. Remove any partially fed paper. 2. Open the front cover, and lift the developer unit together with the toner container out of the machine. 3. Remove the drum unit from the printer by holding the green levers with both hands. IMPORTANT: The drum is sensitive to light. Never expose the developer unit to light for more than five minutes. 16 4. If the jammed paper appears to be pinched by rollers, pull it along the normal running direction of the paper. 5. Return the drum unit to its position, aligning the guides at both ends with the slots in the machine. 4 6. Insert the developer unit together with the toner container, back into the machine. 7. Close the front cover. The machine warms up and resumes printing. 17 Rear Cover 1. Open the rear cover and remove the jammed paper by pulling it out. 2. If the paper is jammed inside the fuser unit, open the fuser cover and remove the paper by pulling it out. CAUTION: The fuser unit inside the machine is hot. Do not touch it, as it may result in burn injury. 3. Close the rear cover, and open and close the front cover to clear the error. The machine warms up and resumes printing. 18 Optional Document Processor 1. Remove all of the originals from the document feed tray. 2. Open the document processor cover. 4 3. Remove the jammed original. If the original is caught in the rollers or difficult to remove, proceed to the next step. 4. Open the document processor. 19 5. Remove the jammed original. If the original tears, remove every loose scrap from inside the machine. 6. Close the document processor. 7. Place the originals. 20 5 Cleaning Clean the machine regularly to ensure optimum output quality. CAUTION: For safety, always unplug the power cord before cleaning the machine. Original Cover / Glass Platen Wipe the backside of the original cover, the inside of the document processor and the glass platen with a soft cloth dampened with alcohol or mild detergent. Cleaning the Machine To avoid print quality problems, the interior of the printer must be cleaned with every toner container replacement. 1. Open the front cover. 5 2. Lift the developer unit together with the toner container out of the printer. 21 3. Remove the drum unit from the printer by holding the green levers with both hands. NOTE: The drum is sensitive to light. Never expose the developer unit to light for more than five minutes. 4. Place the drum unit flat on a clean, level surface. Do not place the drum unit on end. 5. Use a clean, lint free cloth to clean dust and dirt away from the metal registration roller. IMPORTANT: Take care not to touch the transfer roller (black) during cleaning. 6. On the drum unit, slide the charger cleaner (green) back and forth 2 or 3 times to clean the charger wire, then return it to its original position (CLEANER HOME POSITION). 22 IMPORTANT: Remove the fixing tape on the charger cleaner before cleaning for the first time. After cleaning, make sure you restore the charger cleaner to its home position. 7. When cleaning is complete, return the drum unit to the original position. 8. Return the developer unit to its position, aligning the guides at both ends with the slots in the printer. Then, close the front cover. 23 5 First edition 2009.5 Printed in China 302H956030