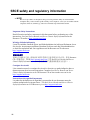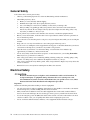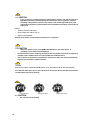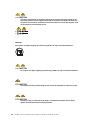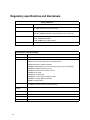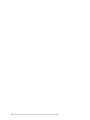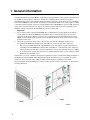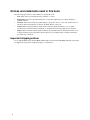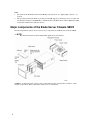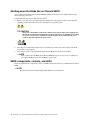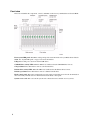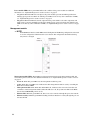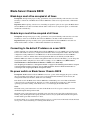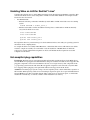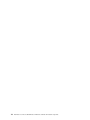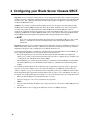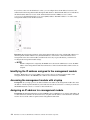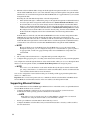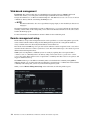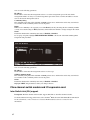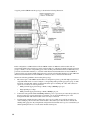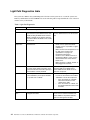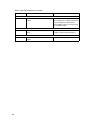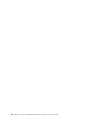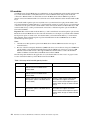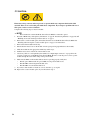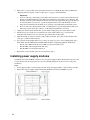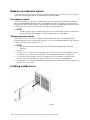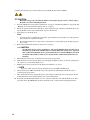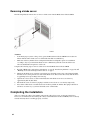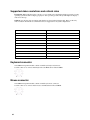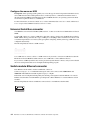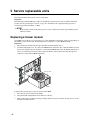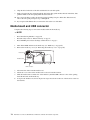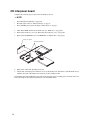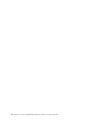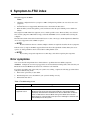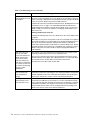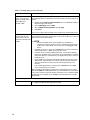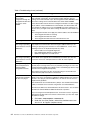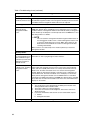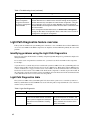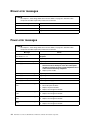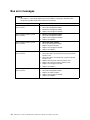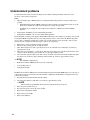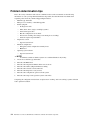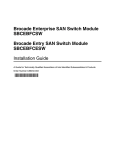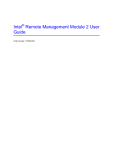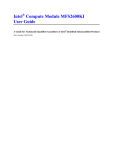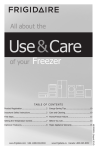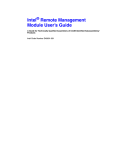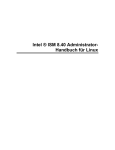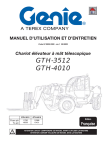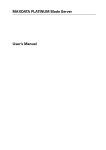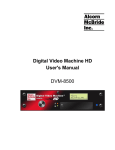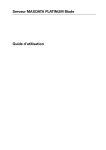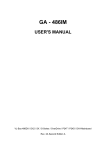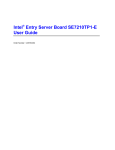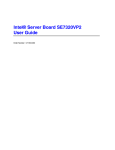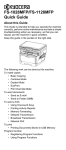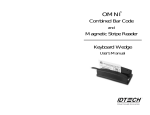Download SBCE: Hardware Maintenance Manual and Troubleshooting Guide
Transcript
Intel® Server Chassis SBCE: Hardware Maintenance Manual and Troubleshooting Guide A Guide for Technically Qualified Assemblers of Intel Identified Subassemblies & Products Order Number C29934-007 12 1 Disclaimer Information in this document is provided in connection with Intel. products. No license, express or implied, by estoppel or otherwise, to any intellectual property rights is granted by this document. Except as provided in Intel's Terms and Conditions of Sale for such products. Intel assumes no liability whatsoever, and Intel disclaims any express or implied warranty, relating to sale and/or use of Intel products including liability or warranties relating to fitness for a particular purpose, merchantability, or infringement of any patent, copyright or other intellectual property right. Intel products are not designed, intended or authorized for use in any medical, life saving, or life sustaining applications or for any other application in which the failure of the Intel product could create a situation where personal injury or death may occur. Intel may make changes to specifications and product descriptions at any time, without notice. Intel, Pentium, Itanium and Xeon are trademarks or registered trademarks of Intel Corporation or its subsidiaries in the United States and other countries. © Copyright Intel Corporation 2003-2004 * Other names and brands may be claimed as the property of others. 2 ii Intel Blade Server Chassis SBCE: Hardware Maintenance Manual and Troubleshooting Guide SBCE safety and regulatory information ✏ NOTE The service procedures are designed to help you isolate problems. They are written with the assumption that you have model-specific training on all computers, or that you are familiar with the computers, functions, terminology, and service information provided in this manual. Important Safety Instructions Read all caution and safety statements in this document before performing any of the instructions. See Intel Server Boards and Server Chassis Safety Information on the Resource CD and/or at http:\\support.intel.com. Wichtige Sicherheitshinweise Lesen Sie zunächst sämtliche Warn- und Sicherheitshinweise in diesem Dokument, bevor Sie eine der Anweisungen ausführen. Beachten Sie hierzu auch die Sicherheitshinweise zu Intel-Serverplatinen und -Servergehäusen auf der Ressourcen-CD oder unter http:\\support.intel.com. 重要安全指导 在执行任何指令之前,请阅读本文档中的所有注意事项及安全声明。参见 Resource CD(资源光盘) 和/或 http:\\support.intel.com 上的 Intel Server Boards and Server Chassis Safety Information(《Intel 服务器主板与服务器机箱安全信息》)。 Consignes de sécurité Lisez attention toutes les consignes de sécurité et les mises en garde indiquées dans ce document avant de suivre toute instruction. Consultez Intel Server Boards and Server Chassis Safety Information sur le CD Resource CD ou bien rendez-vous sur le site http:\\support.intel.com. Instrucciones de seguridad importantes Lea todas las declaraciones de seguridad y precaución de este documento antes de realizar cualquiera de las instrucciones. Vea Intel Server Boards and Server Chassis Safety Information en el CD Resource y/o en http:\\support.intel.com. iii General Safety Follow these rules to ensure general safety: • Observe good housekeeping in the area of the machines during and after maintenance. • When lifting any heavy object: 1. Ensure you can stand safely without slipping. 2. Distribute the weight of the object equally between your feet. 3. Use a slow lifting force. Never move suddenly, or twist,when you attempt to lift. 4. Lift by standing or by pushing up with you leg muscles; this action removes the strain from the muscles in your back. Do not attempt to lift any object that weighs more than 16 kg (35lb) or any object that you think is too heavy for you. • Do not perform any action that causes hazards to the customer, or makes the equipment unsafe. • Before you start the machine, ensure that other service representatives and the customer’s personnel are not in a hazardous position. • Place removed covers and other parts in a safe place, away from all personnel, while you are servicing the machine. • Keep your tool case away from walk areas so that other people will not trip over it. • Do not wear loose clothing that can be trapped in the moving parts of a machine. Ensure that your sleeves are fastened or rolled up above your elbows. If your hair is long, fasten it. • Insert the ends of your necktie or scarf inside clothing, or fasten it with a nonconductive clip, approximately 8 centimeters (3 inches) from the end. • Do not wear jewelry, chains, metal-frame eyeglasses, or metal fasteners for your clothing. Remember: Metal objects are good electrical conductors. • Wear safety glasses when you are: hammering, drilling soldering, cutting wire, attaching springs, using solvents, or working in any other conditions that might be hazardous to your eyes. • After service, reinstall all safety shields, guards, labels, and ground wires. Replace any safety device that is worn or defective. • Reinstall all covers correctly before returning the machine to the customer. Electrical Safety xx CAUTION: Electrical current from power, telephone, and communication cables can be hazardous. To avoid personal injury or equipment damage, disconnect the server system power cords, telecommunication systems, networks, and modems before you open the server covers, unless instructed otherwise in the installation and configuration procedures. Important: Observe the following rules when working on electrical equipment. • Use only approved tools and test equipment. Some hand tools have handles covered with a soft material that does not protect you when working with live electrical currents. • Many customers have rubber floor mats near their equipment that contain small conductive fibers to decrease electrostatic discharges. Do not use this type of mat to protect yourself from electrical shock. • Locate the emergency power-off (EPO) switch, disconnect switch, or electrical outlet in the room. If an electrical accident occurs, you can quickly turn off the switch or unplug the power cord. • Do not work alone under hazardous conditions, or near equipment that has hazardous voltages. iv Intel Blade Server Chassis SBCE: Hardware Maintenance Manual and Troubleshooting Guide • • • • • • • • • • • • • Disconnect all power before: — Performing a mechanical inspection — Working near power supplies — Removing or installing main units Before you start to work on the machine, unplug the power cord. If you cannot unplug it, ask the customer to power-off the wall box that supplies power to the machine and to lock the wall box in the off position. If you need to work on a machine that has exposed electrical circuits, observe the following precautions: — Ensure that another person, familiar with the power-off controls, is near you. Remember: another person must be there to switch off the power, if necessary. — Use only one hand when working with powered-on electrical equipment; keep the other hand in your pocket or behind your back. There must be a complete circuit to cause electrical shock. By observing the this rule, you may prevent a current from passing through your body. When using testers, set controls correctly and use the approved probe leads and accessories for that tester. Stand on suitable rubber mats to insulate you from grounds such as metal floor strips and machine frames. Observe the special safety precautions when you work with very high voltages; these instructions are in the safety sections of the maintenance information. Use extreme care when measuring high voltages. Regularly inspect and maintain your electrical hand tools for safe operational condition. Do not use worn or broken tools and testers. Never assume that power has been disconnected from a circuit. First, check that it has been powered-off. Always look carefully for possible hazards in your work area. Examples of these hazards are moist floors, nongrounded power extension cables, power surges, and missing safety grounds. Do not touch live electrical circuits with the reflective surface of a plastic dental inspection mirror. The surface is conductive; such touching can cause personal injury and machine damage. When the power is on and power supply units, blowers and fans are removed from their normal operating position in a machine, do not attempt to service the units. This practice ensures correct grounding of the units. If an electrical accident occurs, use caution: — Switch power off — Send another person to get help/medical aid Handling electrostatic discharge-sensitive devices Any computer part containing transistors or integrated circuits (IC) should be considered sensitive to electrostatic discharge (ESD). ESD damage can occur when there is a difference in charge between objects. Protect against ESD damage by equalizing the charge so that the server, the part, the work mat, and the person handling the part are all at the same charge. ✏ NOTE Use product-specific ESD procedures when they exceed the requirements noted here. Make sure that the ESD-protective devices you use have been certified (ISO 9000) as fully effective. When handling ESD-sensitive parts: • Keep the parts in protective packages until they are inserted into the product. • Avoid contact with other people. • Wear a grounded wrist strap against your skin to eliminate static on your body. • Prevent the part from touching your clothing. Most clothing is insulative and retains a charge even when you are wearing a wrist strap. • Use the black side of a grounded work mat to provide a static-free work surface. The mat is especially useful when handling ESD-sensitive devices. v • Select a grounding system, such as those in the following list, to provide protection that meets the specific service requirement. — Attach the ESD ground clip to any frame ground, ground braid, or green-wire ground. — Use an ESD common ground or reference point when working on a double-insulated or batteryoperated system. You can use coax or connector-outside shells on these systems. — Use the round ground-prong of the AC plug on AC-operated computers. ✏ NOTE The use of a grounding system is desirable but not required to protect against ESD damage. DANGER Electrical current from power, telephone and communication cables is hazardous. To avoid a shock hazard: • Do not connect or disconnect any cables or perform installation, maintenance, or reconfiguration of this product during an electrical storm. • • • • • Connect all power cords to a properly wired and grounded electrical outlet. • Connect and disconnect cables as described in the following table when installing, moving, or opening covers on this product or attached devices. Connect to properly wired outlets any equipment that will be attached to this product. When possible, use one hand only to connect or disconnect signal cables. Never turn on any equipment when there is evidence of fire, water, or structural damage. Disconnect the attached power cords, telecommunications systems, networks, and modems before you open the device covers, unless instructed otherwise in the installation and configuration procedures. To Connect 1. 2. 3. 4. 5. vi Turn everything OFF. First, attach all cables to devices. Attach signal cables to connectors. Attach power cords to outlet. Turn device ON. To Disconnect 1. 2. 3. 4. Turn everything OFF. First, remove power cords from outlet. Remove signal cables from connectors. Remove all cables from devices. Intel Blade Server Chassis SBCE: Hardware Maintenance Manual and Troubleshooting Guide xx CAUTION: If your system has a module containing a lithium battery, replace it only with the same or an equivalent type battery recommended by the manufacturer. If your system has a module containing a lithium battery, replace it only with the same module type made by the same manufacturer. The battery contains lithium and can explode if not properly used, handled, or disposed of. Do not: • Throw or immerse into water • • Heat to more than 100oC (212oF) Repair or disassemble Dispose of the battery as required by local ordinances or regulations. xx CAUTION: When laser products (such as CD-ROMs, DVD-ROM drives, fiber optic devices, or transmitters) are installed, note the following: • Do not remove the covers. Removing the covers of the laser product could result in exposure to hazardous laser radiation. There are no serviceable parts inside the device. • Use of controls or adjustments or performance of procedures other than those specified herein might result in hazardous radiation exposure. DANGER Some laser products contain an embedded Class 3A or Class 3B laser diode. Note the following: Laser radiation when open. Do not stare into the beam, do not view directly with optical instruments, and avoid direct exposure to the beam. ≥18 kg (37 lbs) ≥32 kg (70.5 lbs) xx CAUTION: Use safe practices when lifting. vii ≥55 kg (121.2 lbs) xx CAUTION: The power control button on the device and the power switch on the power supply do not turn off the electrical current supplied to the device. The device also might have more than one power cord. To remove all electrical current from the device, ensure that all power cords are disconnected from the power source. 2 1 CAUTION: Do not place any object weighing more than 82 kg (180 lbs.) on top of rack-mounted devices. xx CAUTION: Do not place any object weighing more then 82 kg (180lbs.) on top of rack-mounted devices. xx CAUTION: To avoid personal injury, before lifting the unit, remove all the blades to reduce the weight. xx CAUTION: Hazardous energy is present when the blade is connected to the power source. Always replace the blade cover before installing the blade. viii Intel Blade Server Chassis SBCE: Hardware Maintenance Manual and Troubleshooting Guide Regulatory specifications and disclaimers Safety compliance USA: UL 60950 - 3rd Edition/CSA 22.2. No. 60950 Canada: cUL certified - 3rd Edition/CSA 22.2. No. 60950- for Canada (product bears the single cUL mark for U.S. and Canada) Europe: Low Voltage Directive, 73/23/EEC TUV/GS to EN60950 2nd Edition with Amendments, A1 = A2+A3+A4 International: UL/CB to IEC 60950 3rd Edition UL/CB - EN60 950 3rd Edition UL/CB - EMKO-TSE (74-SEC) 207/94 Australia/New Zealand: CB Report to IEC 60950, 3rd Edition plus international deviations Electromagnetic compatibility (ECM) USA: FCC CFR 47 Part 2 and 15, Verified Class A Limit Canada: IC ICES-003 Class A Limit Europe: EMC Directive, 89/336/EEC EN55022, Class A Limit, Radiated & Conducted Emissions EN55024 ITE Specific Immunity Standard EN61000-4-2 ESD Immunity (Level 2 Contact Discharge, Level 3 Air Discharge) EN61000-4-3 Radiated Immunity (Level 2) EN61000-4-4 Electrical Fast Transient (Level 2) EN61000-4-5 AC Surge EN61000-4-6 Conducted RF EN61000-4-8 Power Frequency Magnetic Fields EN61000-4-11 Voltage Dips and Interrupts EN6100-3-3 Voltage Flicker ix Japan: VCCI Class A ITE (CISPR 22, Class A Limit) IEC 1000-3-2 Limit for Harmonic Current Emissions Australia/New Zealand: AS/NZS 3548, Class A Limit Taiwan: BSMI Approval Korea: RRL Approval Russia: GOST Approval International: CISPR 22, Class A Limit Electromagnetic compatibility notices (USA) This equipment has been tested and found to comply with the limits for a Class A digital device, pursuant to Part 15 of the FCC Rules. These limits are designed to provide reasonable protection against harmful interference when the equipment is operated in a commercial environment. This equipment generates, uses and can radiate radio frequency energy and if not installed and used in accordance with the instruction manual, may cause harmful interference to radio communications. Operation of this equipment in a residential area is likely to cause harmful interference in which case the user will be required to correct the interference at his/her own expense. ✏ NOTE Class A device definition: If a Class A device is installed within the is system, then the system is to be considered a Class A system. In this configuration, operation of this equipment in a residential area is likely to cause harmful interference. ✏ NOTE This product is intended to be installed with CAT5 cable, or equivalent, to minimize electrical interference. Electromagnetic compatibility notices (International) Europe (CE Declaration of Conformity): This product has been tested in accordance to, and complies with the Low Voltage Directive (73/23/EEC) and EMC Directive (89/336/EEC). The product has been marked with the CE Mark to illustrate its compliance. Japan EMC Compatibility: English translation of the notice above: This is a Class A product based on the standard of the Voluntary Control Council for Interference by Information Technology Equipment (VCCI). If this equipment is used in a domestic environment, radio disturbance may arise. When such trouble occurs, the user may be required to take corrective actions. ICES-003 (Canada): Cet appareil numérique respecte les limites bruits radioélectriques applicables aux appareils numériques de Classe A prescrites dans la norme sur le matériel brouilleur: "Appareils Numériques", NMB-003 édictée par le Ministre Canadian des Communications. English translation of the notice above: This digital apparatus does not exceed the Class A limits for radio noise emissions from digital apparatus set out in the interference-causing equipment standard entitled "Digital Apparatus," ICES-003 of the Canadian Department of Communications. x Intel Blade Server Chassis SBCE: Hardware Maintenance Manual and Troubleshooting Guide BSMI (Taiwan): The BSMI Certification number and the following warning is located on the product safety label which is located visibly on the external chassis. RRL Korea: English translation of the notice above: Device Class A device User’s Information This device complies with RRL EMC and is operated in commercial environment so that distributors or users pay attention to this point. If the product is sold or purchased improperly, please exchange this product to what can be used at home. Class B device This device complies with RRL EMC and is operated in a residential area so that it can be used at all other location as well as residential area. note: Class A device: operated in a commercial area. Class B device: operated in a residential area. xi xii Intel Blade Server Chassis SBCE: Hardware Maintenance Manual and Troubleshooting Guide Contents SBCE safety and regulatory information. . . . . . . . . . . . . . . . . . . . . . . . . . . . . . . . . . . . . . . . iii General Safety . . . . . . . . . . . . . . . . . . . . . . . . . . . . . . . . . . . . . . . . . . . . . . . . . . . . . . . . . . . iv Electrical Safety . . . . . . . . . . . . . . . . . . . . . . . . . . . . . . . . . . . . . . . . . . . . . . . . . . . . . . . . . . iv Handling electrostatic discharge-sensitive devices . . . . . . . . . . . . . . . . . . . . . . . . . . . . v Regulatory specifications and disclaimers . . . . . . . . . . . . . . . . . . . . . . . . . . . . . . . . . . . . . . ix Electromagnetic compatibility notices (USA) . . . . . . . . . . . . . . . . . . . . . . . . . . . . . . . . x Electromagnetic compatibility notices (International) . . . . . . . . . . . . . . . . . . . . . . . . . . x 1 General information. . . . . . . . . . . . . . . . . . . . . . . . . . . . . . . . . . . . . . . . . . . . . . . . . . . . . . . . 1 Related publications. . . . . . . . . . . . . . . . . . . . . . . . . . . . . . . . . . . . . . . . . . . . . . . . . . . . . . . . 2 Notices and statements used in this book . . . . . . . . . . . . . . . . . . . . . . . . . . . . . . . . . . . . . . . 3 Important shipping notices . . . . . . . . . . . . . . . . . . . . . . . . . . . . . . . . . . . . . . . . . . . . . . 3 Features and specifications. . . . . . . . . . . . . . . . . . . . . . . . . . . . . . . . . . . . . . . . . . . . . . 4 Major components of the Blade Server Chassis SBCE . . . . . . . . . . . . . . . . . . . . . . . . . . . . 5 Front view . . . . . . . . . . . . . . . . . . . . . . . . . . . . . . . . . . . . . . . . . . . . . . . . . . . . . . . . . . . 6 Rear view . . . . . . . . . . . . . . . . . . . . . . . . . . . . . . . . . . . . . . . . . . . . . . . . . . . . . . . . . . . 6 Blade Server Chassis SBCE power, controls, and indicators . . . . . . . . . . . . . . . . . . . . . . . . 7 Starting the Blade Server Chassis SBCE . . . . . . . . . . . . . . . . . . . . . . . . . . . . . . . . . . . 7 Shutting down the Blade Server Chassis SBCE . . . . . . . . . . . . . . . . . . . . . . . . . . . . . . 8 SBCE components, controls, and LEDs . . . . . . . . . . . . . . . . . . . . . . . . . . . . . . . . . . . . 8 Front view . . . . . . . . . . . . . . . . . . . . . . . . . . . . . . . . . . . . . . . . . . . . . . . . . . . . . . . 9 Rear view . . . . . . . . . . . . . . . . . . . . . . . . . . . . . . . . . . . . . . . . . . . . . . . . . . . . . . 10 System LED panel . . . . . . . . . . . . . . . . . . . . . . . . . . . . . . . . . . . . . . . . . . . . . . . 14 Blade Server Chassis SBCE . . . . . . . . . . . . . . . . . . . . . . . . . . . . . . . . . . . . . . . . . . . . . . . . 15 Blade bays must all be occupied at all times. . . . . . . . . . . . . . . . . . . . . . . . . . . . . . . . 15 Module bays must all be occupied at all times . . . . . . . . . . . . . . . . . . . . . . . . . . . . . . 15 Connecting to the default IP address on a new SBCE . . . . . . . . . . . . . . . . . . . . . . . . 15 No power switch on Blade Server Chassis SBCE. . . . . . . . . . . . . . . . . . . . . . . . . . . . 15 CD-ROM drive and diskette drive are seen as Universal Serial Bus (USB) devices. . 16 Configuring Wake on LAN in the Blade Server Chassis SBCE. . . . . . . . . . . . . . . . . . 16 Enabling Wake on LAN for Red Hat* Linux* . . . . . . . . . . . . . . . . . . . . . . . . . . . . . . . . 17 Hot-swap/hot-plug capabilities . . . . . . . . . . . . . . . . . . . . . . . . . . . . . . . . . . . . . . . . . . 17 2 Configuring your Blade Server Chassis SBCE . . . . . . . . . . . . . . . . . . . . . . . . . . . . . . . . . 19 Blade Server Chassis SBCE power requirement. . . . . . . . . . . . . . . . . . . . . . . . . . . . . . . . . 20 SBCE power configuration . . . . . . . . . . . . . . . . . . . . . . . . . . . . . . . . . . . . . . . . . . . . . . . . . . 20 Non-redundant power operation . . . . . . . . . . . . . . . . . . . . . . . . . . . . . . . . . . . . . . . . . . . . . 20 Firmware updates . . . . . . . . . . . . . . . . . . . . . . . . . . . . . . . . . . . . . . . . . . . . . . . . . . . . . . . . 21 Setting up the remote connection . . . . . . . . . . . . . . . . . . . . . . . . . . . . . . . . . . . . . . . . . . . . 22 Cabling the Ethernet port . . . . . . . . . . . . . . . . . . . . . . . . . . . . . . . . . . . . . . . . . . . . . . 22 Connecting an Ethernet switch module to another switch or hub . . . . . . . . . . . . . . . . 23 Configuring the management module for remote access . . . . . . . . . . . . . . . . . . . . . . 23 Identifying the IP address assigned to the management module . . . . . . . . . . . . . . . . 24 Accessing the management module with a laptop . . . . . . . . . . . . . . . . . . . . . . . . . . . 24 Assigning an IP address to a management module . . . . . . . . . . . . . . . . . . . . . . . . . . 24 Default management module user ID and password . . . . . . . . . . . . . . . . . . . . . . . . . 25 IP reset button . . . . . . . . . . . . . . . . . . . . . . . . . . . . . . . . . . . . . . . . . . . . . . . . . . . . . . . 25 Wake on LAN is controlled through the management module, not through blade server BIOS code . . . . . . . . . . . . . . . . . . . . . . . . . . . . . . . . . . . . . . . . . . . . . . . . . . . . . 25 xiii Using the management and configuration program . . . . . . . . . . . . . . . . . . . . . . . . . . . . . . . 25 Starting the management and configuration program. . . . . . . . . . . . . . . . . . . . . . . . . 25 Management and configuration program options . . . . . . . . . . . . . . . . . . . . . . . . . . . . 26 Configuring the Ethernet switch module . . . . . . . . . . . . . . . . . . . . . . . . . . . . . . . . . . . . . . . 32 What to configure . . . . . . . . . . . . . . . . . . . . . . . . . . . . . . . . . . . . . . . . . . . . . . . . . . . . 32 Supporting Ethernet failover . . . . . . . . . . . . . . . . . . . . . . . . . . . . . . . . . . . . . . . . . . . . 33 Configuring the Ethernet controllers in the blade servers . . . . . . . . . . . . . . . . . . . . . . 34 Updating the Ethernet switch module IP address through the switch drops active management module Web interface connections . . . . . . . . . . . . . . . . . . . . . . . 34 Updating the switch module firmware . . . . . . . . . . . . . . . . . . . . . . . . . . . . . . . . . . . . . 34 Default Ethernet switch module user ID and password. . . . . . . . . . . . . . . . . . . . . . . . 34 Ethernet switch module ports are disabled by default. . . . . . . . . . . . . . . . . . . . . . . . . 34 Integrated Ethernet controllers require optional Ethernet switch module . . . . . . . . . . 35 Switch modules and expansion options must use same network interface . . . . . . . . 35 Two Ethernet switch modules required to use both dual Ethernet channels of the blade server . . . . . . . . . . . . . . . . . . . . . . . . . . . . . . . . . . . . . . . . . . . . . . . . . . . . . . . . . 35 Virtual LAN (VLAN) ID range of Ethernet switch module . . . . . . . . . . . . . . . . . . . . . . 35 Web-based management . . . . . . . . . . . . . . . . . . . . . . . . . . . . . . . . . . . . . . . . . . . . . . 36 Remote management setup . . . . . . . . . . . . . . . . . . . . . . . . . . . . . . . . . . . . . . . . . . . . 36 Fibre channel switch module and I/O expansion card. . . . . . . . . . . . . . . . . . . . . . . . . 37 Inter-Switch Link (ISL) support. . . . . . . . . . . . . . . . . . . . . . . . . . . . . . . . . . . . . . 37 I/O expansion option . . . . . . . . . . . . . . . . . . . . . . . . . . . . . . . . . . . . . . . . . . . . . . . . . . 38 I/O expansion option and I/O modules must be the same interface. . . . . . . . . . 38 SBCE networking guidelines . . . . . . . . . . . . . . . . . . . . . . . . . . . . . . . . . . . . . . . . . . . . . . . . 38 Network environments supported . . . . . . . . . . . . . . . . . . . . . . . . . . . . . . . . . . . . . . . . . . . . 40 3 Diagnostics. . . . . . . . . . . . . . . . . . . . . . . . . . . . . . . . . . . . . . . . . . . . . . . . . . . . . . . . . . . . . . Diagnostic tools overview. . . . . . . . . . . . . . . . . . . . . . . . . . . . . . . . . . . . . . . . . . . . . . . . . . . Light Path Diagnostics* feature overview. . . . . . . . . . . . . . . . . . . . . . . . . . . . . . . . . . . . . . . Identifying problems using the Light Path Diagnostics . . . . . . . . . . . . . . . . . . . . . . . . Light Path Diagnostics table . . . . . . . . . . . . . . . . . . . . . . . . . . . . . . . . . . . . . . . . . . . . 41 41 41 41 42 4 Installing options . . . . . . . . . . . . . . . . . . . . . . . . . . . . . . . . . . . . . . . . . . . . . . . . . . . . . . . . . Installing the Blade Server Chassis SBCE in a rack . . . . . . . . . . . . . . . . . . . . . . . . . . . . . . Installation guidelines. . . . . . . . . . . . . . . . . . . . . . . . . . . . . . . . . . . . . . . . . . . . . . . . . . . . . . System reliability considerations . . . . . . . . . . . . . . . . . . . . . . . . . . . . . . . . . . . . . . . . . Handling static-sensitive devices . . . . . . . . . . . . . . . . . . . . . . . . . . . . . . . . . . . . . . . . Installing and removing modules . . . . . . . . . . . . . . . . . . . . . . . . . . . . . . . . . . . . . . . . . . . . . The SBCE modules. . . . . . . . . . . . . . . . . . . . . . . . . . . . . . . . . . . . . . . . . . . . . . . . . . . Management module . . . . . . . . . . . . . . . . . . . . . . . . . . . . . . . . . . . . . . . . . . . . . I/O modules . . . . . . . . . . . . . . . . . . . . . . . . . . . . . . . . . . . . . . . . . . . . . . . . . . . . Power modules. . . . . . . . . . . . . . . . . . . . . . . . . . . . . . . . . . . . . . . . . . . . . . . . . . Blower modules . . . . . . . . . . . . . . . . . . . . . . . . . . . . . . . . . . . . . . . . . . . . . . . . . Installing a module . . . . . . . . . . . . . . . . . . . . . . . . . . . . . . . . . . . . . . . . . . . . . . . . . . . Removing a module . . . . . . . . . . . . . . . . . . . . . . . . . . . . . . . . . . . . . . . . . . . . . . . . . . Installing power supply modules . . . . . . . . . . . . . . . . . . . . . . . . . . . . . . . . . . . . . . . . . . . . . Installing and removing the acoustic module option . . . . . . . . . . . . . . . . . . . . . . . . . . . . . . Installing the acoustic module option . . . . . . . . . . . . . . . . . . . . . . . . . . . . . . . . . . . . . Removing the acoustic module option . . . . . . . . . . . . . . . . . . . . . . . . . . . . . . . . . . . . Installing and removing blade servers . . . . . . . . . . . . . . . . . . . . . . . . . . . . . . . . . . . . . . . . . Blade server expansion options . . . . . . . . . . . . . . . . . . . . . . . . . . . . . . . . . . . . . . . . . I/O expansion option . . . . . . . . . . . . . . . . . . . . . . . . . . . . . . . . . . . . . . . . . . . . . Storage-expansion option. . . . . . . . . . . . . . . . . . . . . . . . . . . . . . . . . . . . . . . . . . 45 45 46 46 46 47 47 47 48 49 50 50 52 53 55 56 57 57 58 58 58 xiv Intel Blade Server Chassis SBCE: Hardware Maintenance Manual and Troubleshooting Guide Installing a blade server . . . . . . . . . . . . . . . . . . . . . . . . . . . . . . . . . . . . . . . . . . . . . . . Removing a blade server . . . . . . . . . . . . . . . . . . . . . . . . . . . . . . . . . . . . . . . . . . . . . . Completing the installation. . . . . . . . . . . . . . . . . . . . . . . . . . . . . . . . . . . . . . . . . . . . . . . . . . Input/output connectors . . . . . . . . . . . . . . . . . . . . . . . . . . . . . . . . . . . . . . . . . . . . . . . . . . . . Video connector . . . . . . . . . . . . . . . . . . . . . . . . . . . . . . . . . . . . . . . . . . . . . . . . . . . . . Supported video resolutions and refresh rates . . . . . . . . . . . . . . . . . . . . . . . . . . . . . . Keyboard connector . . . . . . . . . . . . . . . . . . . . . . . . . . . . . . . . . . . . . . . . . . . . . . . . . . Mouse connector. . . . . . . . . . . . . . . . . . . . . . . . . . . . . . . . . . . . . . . . . . . . . . . . . . . . . Configure the mouse as USB. . . . . . . . . . . . . . . . . . . . . . . . . . . . . . . . . . . . . . . Universal Serial Bus connector . . . . . . . . . . . . . . . . . . . . . . . . . . . . . . . . . . . . . . . . . . Switch-module Ethernet connector . . . . . . . . . . . . . . . . . . . . . . . . . . . . . . . . . . . . . . . Remote management and console Ethernet connector . . . . . . . . . . . . . . . . . . . . . . . 58 61 61 62 62 63 63 63 64 64 64 65 5 Service replaceable units . . . . . . . . . . . . . . . . . . . . . . . . . . . . . . . . . . . . . . . . . . . . . . . . . . Replacing a blower module . . . . . . . . . . . . . . . . . . . . . . . . . . . . . . . . . . . . . . . . . . . . . . . . . Media tray . . . . . . . . . . . . . . . . . . . . . . . . . . . . . . . . . . . . . . . . . . . . . . . . . . . . . . . . . . . . . . Removing the media tray . . . . . . . . . . . . . . . . . . . . . . . . . . . . . . . . . . . . . . . . . . . . . . Removing the media tray cover. . . . . . . . . . . . . . . . . . . . . . . . . . . . . . . . . . . . . . . . . . CD-ROM drive or diskette drive . . . . . . . . . . . . . . . . . . . . . . . . . . . . . . . . . . . . . . . . . . . . . . Media board and USB connector. . . . . . . . . . . . . . . . . . . . . . . . . . . . . . . . . . . . . . . . . . . . . CD interposer board. . . . . . . . . . . . . . . . . . . . . . . . . . . . . . . . . . . . . . . . . . . . . . . . . . . . . . . SPC chassis. . . . . . . . . . . . . . . . . . . . . . . . . . . . . . . . . . . . . . . . . . . . . . . . . . . . . . . . . . . . . Midplane . . . . . . . . . . . . . . . . . . . . . . . . . . . . . . . . . . . . . . . . . . . . . . . . . . . . . . . . . . . . . . . System LED panel . . . . . . . . . . . . . . . . . . . . . . . . . . . . . . . . . . . . . . . . . . . . . . . . . . . . . . . . Front system LED panel . . . . . . . . . . . . . . . . . . . . . . . . . . . . . . . . . . . . . . . . . . . . . . . Rear system LED panel . . . . . . . . . . . . . . . . . . . . . . . . . . . . . . . . . . . . . . . . . . . . . . . 67 67 68 68 68 69 70 71 72 74 74 74 75 6 Symptom-to-FRU index . . . . . . . . . . . . . . . . . . . . . . . . . . . . . . . . . . . . . . . . . . . . . . . . . . . . Error symptoms . . . . . . . . . . . . . . . . . . . . . . . . . . . . . . . . . . . . . . . . . . . . . . . . . . . . . . . . . . Light Path Diagnostics feature overview . . . . . . . . . . . . . . . . . . . . . . . . . . . . . . . . . . . . . . . Identifying problems using the Light Path Diagnostics . . . . . . . . . . . . . . . . . . . . . . . . Light Path Diagnostics table . . . . . . . . . . . . . . . . . . . . . . . . . . . . . . . . . . . . . . . . . . . . Temperature error messages . . . . . . . . . . . . . . . . . . . . . . . . . . . . . . . . . . . . . . . . . . . . . . . . Blower error messages . . . . . . . . . . . . . . . . . . . . . . . . . . . . . . . . . . . . . . . . . . . . . . . . . . . . Power error messages . . . . . . . . . . . . . . . . . . . . . . . . . . . . . . . . . . . . . . . . . . . . . . . . . . . . . Blade server error messages. . . . . . . . . . . . . . . . . . . . . . . . . . . . . . . . . . . . . . . . . . . . . . . . KVM error message . . . . . . . . . . . . . . . . . . . . . . . . . . . . . . . . . . . . . . . . . . . . . . . . . . . . . . . Switch error messages . . . . . . . . . . . . . . . . . . . . . . . . . . . . . . . . . . . . . . . . . . . . . . . . . . . . Management module error messages . . . . . . . . . . . . . . . . . . . . . . . . . . . . . . . . . . . . . . . . . Bus error messages. . . . . . . . . . . . . . . . . . . . . . . . . . . . . . . . . . . . . . . . . . . . . . . . . . . . . . . Undetermined problems. . . . . . . . . . . . . . . . . . . . . . . . . . . . . . . . . . . . . . . . . . . . . . . . . . . . Problem determination tips . . . . . . . . . . . . . . . . . . . . . . . . . . . . . . . . . . . . . . . . . . . . . . . . . 77 77 85 85 85 87 88 88 89 90 90 91 92 93 94 7 Parts listing, Blade Server Chassis SBCE. . . . . . . . . . . . . . . . . . . . . . . . . . . . . . . . . . . . . Front view. . . . . . . . . . . . . . . . . . . . . . . . . . . . . . . . . . . . . . . . . . . . . . . . . . . . . . . . . . . . . . . System . . . . . . . . . . . . . . . . . . . . . . . . . . . . . . . . . . . . . . . . . . . . . . . . . . . . . . . . . . . . . . . . . Rear view . . . . . . . . . . . . . . . . . . . . . . . . . . . . . . . . . . . . . . . . . . . . . . . . . . . . . . . . . . . . . . . 95 95 96 97 Contents xv xvi Intel Blade Server Chassis SBCE: Hardware Maintenance Manual and Troubleshooting Guide 1 General information Your Intel® Blade Server Chassis SBCE is a high-density, high-performance rack-mounted system developed for medium-to-large businesses. It has up to 14 blade bays, making it ideally suited for networking environments that require a large number of high-performance servers in a small amount of space. The Blade Server Chassis SBCE provides common resources that are shared by the blade servers, such as power, cooling, system management, network connections, and I/O (diskette drive, CD-ROM drive, ports for USB, keyboard, video, mouse, and network interfaces). The use of common resources reduces the size of the blade servers, minimizes cabling, and reduces the time/liklihood of resources sitting idle. Important: 1. 2. Do not switch control of the shared CD-ROM drive or diskette drive to another blade server until the activity lights on both the CD-ROM drive and diskette drive are off, indicating that no read or write operations are in progress. Before you remove a hot-swap blade server from the Blade Server Chassis SBCE, you must shut down the operating system and turn off the blade server. You do not have to shut down the chassis itself. It can take approximately 20 seconds for the operating system in the switched-to blade server to recognize the CD-ROM drive, diskette drive, and USB port, or the keyboard, video, and mouse. a. The system-error LED might light, and a KVM allocation error might be logged, if the change in ownership for the CD-ROM drive, diskette drive, and USB port, or the keyboard, video, and mouse takes more than 8 seconds. The system-error LED will go off after the ownership change is complete. b. It can take up to 48 seconds after a blade server is initially turned on before you can attempt to switch KVM control to that blade server. Performance, ease of use, reliability, and expansion capabilities were key considerations during the design of the Blade Server Chassis SBCE. These design features make it possible for you to customize the system hardware to meet your needs today, while providing flexible expansion capabilities for the future. The serial number and model number are on labels on the top, front, and rear of the chassis, as shown in the following illustration. 1 ✏ NOTE The illustrations in this document might differ slightly from your hardware. A set of user labels comes with each blade server. Write identifying information on a label and place it on the chassis bezel below the blade server, as shown in the following illustration. Do not place the label on the blade server itself and do not in any way block the ventilation holes on the blade server. Related publications This Hardware Maintenance Manual and Troubleshooting Guide is provided in Portable Document Format (PDF). It contains information to help you solve the problem yourself or to provide helpful information to a service technician. In addition to this Hardware Maintenance Manual and Troubleshooting Guide, the following Intel SBCE Documentation is provided with the server: • Intel® Server Boards and Server Chassis Safety Information This multilingual publication is provided in Portable Document Format (PDF) on the SBCE Resource CD. It contains translated versions of the caution and danger statements that appear in the documentation for your unit. • Intel® Blade Server Chassis SBCE: Installation and User’s Guide This publication provides general information about the server, including information about features, how to configure the server, and how to get help. • The Intel® Blade Server Management Module SBCECMM Installation and User’s Guide This publication contains information on installing, setting up, and configuring the SBCE management module. • The Intel® Blade Server Chassis SBCE Rack Installation Instructions This publication contains instructions for installing the Blade Server Chassis SBCE in a rack. Depending on your server model, additional publications might be included on the SBCE Resource CD. 2 Intel Blade Server Chassis SBCE: Hardware Maintenance Manual and Troubleshooting Guide Notices and statements used in this book The following types of notices and statements are used in this book: • Note: These notices provide important tips, guidance, or advice. • Important: These notices provide information or advice that might help you avoid inconvenient or problem situations. • Attention: These notices indicate possible damage to programs, devices, or data. An attention notice is placed just before the instruction or situation in which damage could occur. • Caution: These statements indicate situations that can be potentially hazardous to you. A caution statement is placed just before the description of a potentially hazardous procedure step or situation. • Danger: These statements indicate situations that can be potentially lethal or extremely hazardous to you. A danger statement is placed just before the description of a potentially lethal or extremely hazardous procedure step or situation. Important shipping notices Do not ship the Blade Server Chassis SBCE with the blade servers installed. The SBCE and blade servers must be shipped separately, in the original packaging, to avoid damage. 3 Features and specifications The following table provides a summary of the features and specifications for your Blade Server Chassis SBCE. Table 1. Features and specifications Media tray (on front): • Diskette drive: 1.44 MB • CD-ROM drive: IDE • Universal Serial Bus (USB) v1.1 port • Front system LED panel Module bays (on rear): • Four hot-plug 220-volt power module bays • Two hot-plug management module bays • Four hot-plug I/O module bays • Two hot-swap blower bays Blade bays (on front): 14 hot-plug blade bays Redundant cooling: Two variable-speed hot-swap blowers Power modules: • Standard: Two 1800-watt or greater 220-volt (200-240 V AC) hot-swap power modules — Power modules 1 and 2 supply 12 V power to all modules and to blade bays 1 through 6 — Power modules 1 and 2 provide redundancy to each other • Maximum: Four 1800-watt or greater 220-volt (200240 V AC) hot-swap power modules — Power modules 1 and 2 supply 12 V to all modules and to blade bays 1 through 6 — Power modules 3 and 4 supply 12 V to blade bays 7 through 14 — Power modules 1 and 2 provide redundancy to each other — Power modules 3 and 4 provide redundancy to each other 4 I/O modules: • Standard: None • Maximum: Four Management module: Standard: One hot-plug management module providing the following features: • System management functions for the Blade Server Chassis SBCE • Video port (analog) • PS/2® keyboard port • PS/2 mouse port • 10/100 Mb Ethernet remote management connection Maximum: Two hot-plug management modules: one active and one redundant Upgradeable microcode: • Management module firmware • I/O module firmware (not all I/O module types) • Blade server service processor firmware Security features: • Login password for remote connection • Secure socket layer (SSL) security for remote management access Predictive Failure Analysis® (PFA) alerts: • Blowers • Blade-dependent features Size: • Height: 304.2 mm (12.25 in. or 7 U) • Depth: 711.2 mm (28 in.) • Width: 444 mm (17.5 in.) • Weight: — Fully configured with modules and blades: Approx. 108.86 kg (240 lb) — Fully configured without blades: Approx. 44.91 kg (99 lb) Acoustical noise emissions: • Without acoustics module option: — Sound power, idle: 7.4 bels maximum — Sound power, operating: 7.4 bels maximum • With acoustics module option: — Sound power, idle: 6.9 bels maximum — Sound power, operating: 6.9 bels maximum Environment: • Air temperature: — Blade Server Chassis SBCE on: 10× to 35oC (50o to 95oF). Altitude: 0 to 914 m (3000 ft) — Blade Server Chassis SBCE on: 10o to 32oC (50o to 89.6oF). Altitude: 0 m to 2134 m (0 ft to 7000 ft) — SBCE off: -40o to 60o C (40o to 140o F). • Humidity: — Server on or off: 8% to 80% Electrical input: • Sine-wave input (50-60 Hz single-phase) required • Input voltage: — Minimum: 200 volts AC — Maximum: 240 volts AC Heat output: Approximate heat output in British thermal units (Btu) per hour • Minimum configuration: 1461 Btu/hour (428 watts) • Maximum configuration: • Four 1800-watt power supplies: 13,654 Btu/hour (4000 watts) • for all other power supplies, see the documentation that comes with the power supply Intel Blade Server Chassis SBCE: Hardware Maintenance Manual and Troubleshooting Guide Notes: 1. For details about the Blade Server Chassis SBCE port specifications, see “Input/output connectors” on page 62. 2. The operating system in the blade server must provide USB support for the blade server to recognize and use the keyboard, mouse, CD-ROM drive, and diskette drive. The Blade Server Chassis SBCE uses USB for internal communication with these devices. Major components of the Blade Server Chassis SBCE The following illustration shows the locations of major components in your Blade Server Chassis SBCE. ✏ NOTE The illustrations in this document might differ slightly from your hardware. Attention: To maintain proper system cooling, each module bay must contain either a module or a filler module; each blade bay must contain either a blade server or a filler blade. 5 Front view See “SBCE components, controls, and LEDs” on page 8 for details about these components and indicators. Rear view See “SBCE components, controls, and LEDs” on page 8 for details about these components and indicators. 6 Intel Blade Server Chassis SBCE: Hardware Maintenance Manual and Troubleshooting Guide Blade Server Chassis SBCE power, controls, and indicators This section describes the controls and light-emitting diodes (LEDs) and how to start and shut down the Blade Server Chassis SBCE. Notes: 1. The CD-ROM drive, diskette drive, and keyboard in the Blade Server Chassis SBCE are viewed as USB devices by the blade server operating system. 2. Local media tray support can be turned off preventing the blade servers from accessing the CD-ROM, diskette drive, and UBS bus. 3. Local KVM switching support can be turned off preventing the blade servers from accessing the keyboard, video, and mouse. Press the keyboard keys in the following sequence to switch KVM control between blade servers: NumLock <blade server number> Enter Where <blade server number> is the two-digit number for the blade bay in which the blade server is installed. Some keyboard models may require you to use the shift key as follows: 1. Press and hold the Shift key. 2. Press the keyboard keys in the following sequence: NumLock <blade server number> Enter 3. Release the Shift key. Starting the Blade Server Chassis SBCE Important: For the LEDs on each system LED panel to function correctly, be sure to install the management module before turning on the Blade Server Chassis SBCE. See 45 for instructions for installing the management module. To start the Blade Server Chassis SBCE, plug one end of each power cord into a power module on the rear of the Blade Server Chassis SBCE, and the other end of each power cord into a 220-volt power distribution unit (PDU) that is plugged into an appropriate electrical outlet. After you start the Blade Server Chassis SBCE, it has DC power. The blade servers in the chassis are connected to DC power but are not turned on. Press the power-control button on the front of each blade server to obtain full power for the blade server and start its operating system (see the documentation that comes with your blade server for information about turning on the blade server). ✏ NOTE If a power failure occurs, the Blade Server Chassis SBCE restarts automatically when power is restored. 7 Shutting down the Blade Server Chassis SBCE You can shut down the Blade Server Chassis SBCE by turning off the blade servers and disconnecting the chassis from the power source. Complete the following steps to shut down the chassis: 1. Refer to your blade server operating system documentation for the proper procedure to shut down the operating system in the blade servers; then, shut down each operating system. xx CAUTION: The power control button on the device and the power switch on the power supply do not turn off the electrical current supplied to the device. The device also might have more than one power cord. To remove all electrical current from the device, ensure that all power cords are disconnected from the power source. 2 1 2. 3. Press the power-control button on the front of each blade server. Wait at least 30 seconds for the blade server drives to stop spinning. Disconnect all power cords on the Blade Server Chassis SBCE from all the power modules. ✏ NOTE After you disconnect the Blade Server Chassis SBCE from power, wait at least 5 seconds before you connect the Blade Server Chassis SBCE to power again. SBCE components, controls, and LEDs This section identifies the components, controls, and LEDs on the front and rear of your Blade Server Chassis SBCE. ✏ NOTE The illustrations in this document might differ slightly from your hardware. 8 Intel Blade Server Chassis SBCE: Hardware Maintenance Manual and Troubleshooting Guide Front view This section identifies the components, controls, and LEDs on the front of your Blade Server Chassis SBCE. Front system LED panel: The LEDs on this panel provide status information for your Blade Server Chassis SBCE. See “System LED panel” on page 14 for more information. USB port: Use this port to attach an external USB device. CD-ROM drive activity LED: When this LED is lit, it indicates that the CD-ROM drive is in use. CD-eject button: Press this button to release a CD from the drive. Diskette-drive activity LED: When this LED is lit, it indicates that the diskette drive is in use. Diskette-eject button: Press this button to release a diskette from the drive. Blade control panel: This panel contains indicators and controls for the blade server. See the documentation that comes with your blade server for information about the blade control panel. System service card: This card contains system service instructions and a writable area for your use. 9 Rear view This section identifies the components and indicators on the rear of your Blade Server Chassis SBCE. 10 Intel Blade Server Chassis SBCE: Hardware Maintenance Manual and Troubleshooting Guide Rear system LED panel The LEDs on this panel provide status information for your Blade Server Chassis SBCE. These LEDs duplicate the LEDs in the front system LED panel, see “System LED panel” on page 14 for more information about these LEDs. Blower module Important: If the ambient temperature is 72° F or below, the SBCE blowers will run at 30% of their maximum rotational speed, increasing their speed as required to control the internal SBCE temperature. If ambient temperature is above 72° F, the blowers will run at 80% of their maximum rotational speed increasing their speed as required to control the internal SBCE temperature. Blower LEDs: The LED on each blower provides status information about the blower. For additional information, see “Light Path Diagnostics* feature overview” on page 41 • 11 Blower error: This amber LED is lit and stays lit when an error has been detected in the blower. The system error LED on the Blade Server Chassis SBCE LED panel is also lit. Ethernet switch module Ethernet switch LEDs: The LEDs on the switch module indicate the condition of the Ethernet switch and the links to the network. For additional information, see “Light Path Diagnostics* feature overview” on page 41 • Power-on: When this green LED is lit, it indicates that the switch module has power. • Ethernet switch error: When this amber LED is lit, it indicates that an error has been detected somewhere in the switch module. The system error LED on each of the Blade Server Chassis SBCE LED panel is also lit. • Ethernet link: When this green LED is lit, there is an active connection through the port to the network. • Ethernet activity: When this green LED is flashing, it indicates that there is activity through the port over the network link. Power module 12 Intel Blade Server Chassis SBCE: Hardware Maintenance Manual and Troubleshooting Guide Power module LEDs: These green LEDs indicate the condition of the power module. For additional information, see “Light Path Diagnostics* feature overview” on page 41 • AC power: When this LED is lit, AC input to the power module is present and within specifications. During typical operation, both the AC and DC power LEDs are lit. For any other combination of LEDs, see “Light Path Diagnostics* feature overview” on page 41 • DC power: When this LED is lit, the DC output from the power module to the other components and blade servers is present and within specifications. During typical operation, both the AC and DC power LEDs are lit. For any other combination of LEDs, see “Light Path Diagnostics* feature overview” on page 41 Management module ✏ NOTE On the WEB user interface, under MM control>Configuration file>Backup configuration can be used to save the configuration and then use the restore feature. The configuration should be backed up every time it is changed. Management module LEDs: These LEDs provide status information about the management module and remote management connection. For additional information, see “Light Path Diagnostics* feature overview” on page 41 • Power-on: When this green LED is lit, the management module has power. • Active: When this green LED is lit, it indicates that this management module is actively controlling the Blade Server Chassis SBCE. • Management module error: When this amber LED is lit, it indicates that an error has been detected somewhere on this management module. When this indicator is lit, the system error LED on the Blade Server Chassis SBCE LED panel is also lit. • Ethernet link: When this green LED is lit, there is an active connection through the port to the network. • Ethernet activity: When this green LED is flashing, it indicates that there is activity through the port over the network link. 13 Management module IP reset button: Do not press this button unless you intend to erase your configured IP addresses for the management module and lose connection with the remote management station, the I/O modules, and the blade servers. If you press this button, you must reconfigure the management module settings (see the information beginning with “Setting up the remote connection” on page 22 for instructions). Press this recessed button to reset the IP configuration of the management module network interfaces (Ethernet 1, Ethernet 2, gateway address, and so forth) to the factory defaults and then restart the management module. Use a straightened paper clip to press the button. System LED panel The following illustration shows the status LEDs on the system LED panels on the front and rear of the Blade Server Chassis SBCE. Attention: If the power-on LED is off, it does not mean there is no electrical current present in the Blade Server Chassis SBCE. The LED might be burned out. To remove all electrical current from the Blade Server Chassis SBCE, you must unplug all power cords from all power modules. ✏ NOTE You can turn off the location LED and the information LED through the Web interface. Power-on: When this green LED is lit, power is present in the Blade Server Chassis SBCE. When this LED is off, the power subsystem, the AC power, or the LED has failed, or the management module is not present or not functioning. Location: When this blue LED is lit or flashing, it has been turned on by the system administrator, to aid in visually locating the Blade Server Chassis SBCE. If a blade server requires attention, the location LED on the blade server usually will also be lit. After the Blade Server Chassis SBCE has been located, you can have the system administrator turn off the location LED. Over-temperature: When this amber LED is lit, the temperature in the Blade Server Chassis SBCE exceeds the temperature limits or a blade server has reported an over-temperature condition. The Blade Server Chassis SBCE might have already taken corrective action, such as increasing the blower speed. This LED turns off automatically when there is no longer an over-temperature condition. Information: When this amber LED is lit, a noncritical event has occurred that requires attention, such as the wrong switch module inserted in a bay or power demands that exceed the capacity of power modules currently installed. The event is recorded in the event log. Check the LEDs on the Blade Server Chassis SBCE and the blade servers to isolate the component. After the situation is handled, have the system administrator turn off the information LED. ✏ NOTE The information LED will also light if the system error log is 75% full. System-error: When this amber LED is lit, it indicates that a system error has occurred, such as a failed module or a system error in a blade server. An LED on one of the components or on a blade server is also lit to further isolate the error. (For more information, see “Light Path Diagnostics* feature overview” on page 41) 14 Intel Blade Server Chassis SBCE: Hardware Maintenance Manual and Troubleshooting Guide Blade Server Chassis SBCE Blade bays must all be occupied at all times Description: To help ensure proper cooling, performance, and system reliability, make sure that each of the blade bays on the front of the Blade Server Chassis SBCE has a blade server, expansion unit, or filler blade installed. Important: When replacing a blade server or installing an expansion option, do not operate the Blade Server Chassis SBCE for more than one minute without either a blade server, an expansion option, or a filler blade installed in each blade bay. Module bays must all be occupied at all times Description: To help ensure proper cooling, performance, and system reliability, make sure that each of the module bays on the rear of the Blade Server Chassis SBCE has a module or filler module installed. Important:When replacing a module, do not operate the Blade Server Chassis SBCE for more than one minute without either a module or a filler module installed in each module bay. Connecting to the default IP address on a new SBCE A newly-installed (out-of-the-box) Blade Server Chassis SBCE tries to locate a DHCP server on the network before it will default to the factory-configured static IP address in the management module. This is the initial configuration setting. When there is no DHCP server on the network the Blade Server Chassis SBCE is connected to, it takes two minutes before the management module uses the default (static) IP address. When the DHCP search times out and the management module uses the static IP address, you can change the management module configuration so that it will not attempt to locate a DHCP server (MM Control > Network Interfaces > External Network Interface > DHCP, select Static only) See “Assigning an IP address to a management module” on page 24 and “Identifying the IP address assigned to the management module” on page 24. See the SBCE Installation and User’s Guide for information on connecting to and configuring the SBCE management module No power switch on Blade Server Chassis SBCE Description: The Blade Server Chassis SBCE does not have a power switch. Plugging the power cords into the power modules and a 220 V AC power source (rack-mounted 220-volt PDU) starts the chassis (the management module, I/O modules, and blowers start running). Each blade server in the Blade Server Chassis SBCE has an individual power-control button, behind the control panel door on the blade front, that turns on or turns off the blade server. Be sure to shut down the operating system before turning off the blade server, to avoid damaging the hard disk drives. Notes: The blade server power button turns on or turns off the blade server if local power control has not been disabled through the management module. The blade server power button turns on the blade server only if the green power light on the blade server is flashing slowly. If the light flashes rapidly, the blade server has not yet synchronized with the management module and the power button will have no effect. See the Intel Blade Server Chassis SBCE: Installation and User’s Guide for more information about the blade server power controls and turning on or turning off the blade server. 15 CD-ROM drive and diskette drive are seen as Universal Serial Bus (USB) devices Description: The CD-ROM drive and diskette drive in the Blade Server Chassis SBCE are viewed as USB devices by the operating system in the blade server. Make sure that your operating system provides USB support. Configuring Wake on LAN in the Blade Server Chassis SBCE Description: Compete the following steps to configure Wake on LAN in the Blade Server Chassis SBCE: 1. Write down the MAC addresses of the integrated Ethernet controllers of each blade server. This information can be found using the Configuration/Setup Utility for each blade server (Devices and I/O Ports > System MAC Addresses). The MAC addresses are needed to configure a remote system to start the blade servers using Wake on LAN: the remote system issues the Wake on LAN command by broadcasting it to a MAC address. 2. Make sure that Wake on LAN is enabled in the SBCE management module. Make sure that the external ports of the Ethernet switch modules are enabled. If the external ports are not enabled, the Blade Server Chassis SBCE will not be able to communicate with the external network. Verifying your Wake on LAN configuration Complete the following steps to verify that Wake on LAN was properly configured and is functioning: 1. Start the blade server operating system. 2. Attempt to ping the remote computer that will issue the Wake on LAN command. This verifies network connectivity. 3. Shut down the blade server, insert a DOS bootable diskette in the diskette drive, and then restart the blade server. 4. When the A:\ prompt, turn off the blade server using the power-control button. 5. Issue the Wake on LAN command from the remote computer. If Wake on LAN was properly configured and is functioning, the single blade server should wake up. This is a good procedure to determine whether it is a single blade or SBCE configuration problem, or a device driver issue within the operating system. Linux specific configuration: Complete the following steps when configuring Wake on LAN under Linux (RedHat*): 1. Type the following command: insmod bcm5700.o enable_wol=1,1 2. 16 Where “1,1” in the switch “enable_wol=1,1” instructs the driver to enable Wake on LAN for both controllers onboard a single blade. Since there are two controllers, it is required to issue a “1” for each of them. Recompile the driver for your Linux image. See the documentation that comes with your operating system for information about compiling drivers. To compile the drivers successfully in RedHat, a default installation is not sufficient because all files needed to compile successfully are not included. A custom installation of RedHat, in which the packages for software and kernel development are chosen, will include the files required for successful compilation of the drivers. Intel Blade Server Chassis SBCE: Hardware Maintenance Manual and Troubleshooting Guide Enabling Wake on LAN for Red Hat* Linux* Complete the following steps to enable Wake On LAN for both onboard integrated Ethernet controllers. This will allow the blade server to restart using Wake on LAN even if the Linux shutdown is incomplete and the blade server does not turn off. • For Red Hat Linux: — Enter the following command to immediately enable Wake on LAN on the blade server in a running system: insmod bcm5700.o enable_wol=1,1 — Edit the /etc/modules.conf file and add the following lines to enable Wake on LAN automatically every time the blade server starts: alias eth0 bcm5700 alias eth1 bcm5700 options eth0 enable_wol=1 options eth1 enable_wol=1 Recompile the driver for your Linux image. See the documentation that comes with your operating system for information about compiling drivers. To compile the drivers successfully in Red Hat Linux, a default installation is not sufficient because all files needed to compile successfully are not included. A custom installation of RedHat Linux, in which the packages for software and kernel development are chosen, will include the files required for successful compilation of the drivers. Hot-swap/hot-plug capabilities Description: The blade servers, management modules, I/O modules and the media tray in the Blade Server Chassis SBCE are hot-pluggable; the SCSI hard drives and power and blower modules are hot-swappable. Hot pluggable components can be removed when these devices are no longer in use by other components in the (e.g. Operating systems must be shut down.) Hot-swappeble components can be removed at any time. Both hot- swapping and hot-plugging can be performed without removing power from the chassis. Attention: To maintain proper system cooling, each unoccupied bay must contain a filler blade, expansion or filler module. When replacing a blade server or installing an expansion option, do not operate the Blade Server Chassis SBCE for more than one minute without either a blade server, an expansion option, or a filler blade installed in each blade bay; or without a module or filler installed in each rear bay. 17 18 Intel Blade Server Chassis SBCE: Hardware Maintenance Manual and Troubleshooting Guide 2 Configuring your Blade Server Chassis SBCE Important: You can configure only the primary (active) management module. The secondary management module receives the configuration and status information automatically from the primary management module when necessary. The configuration information in this chapter applies to the primary or only management module in the BladeCenter unit. Attention: If you forget your management module password, you must replace the management module. The Blade Server Chassis SBCE automatically detects the modules and blade servers that are installed and stores the vital product data (VPD) information. When the Blade Server Chassis SBCE is started, it automatically configures the remote management port on the management module, so that you can configure and manage the Blade Server Chassis SBCE and blade servers. You configure and manage the Blade Server Chassis SBCE remotely, through the management module, using the Web-based user interface. ✏ NOTE You can also configure the I/O modules directly through an external I/O module port, using a telnet interface or a Web browser. See the documentation that comes with the I/O module for more information. Important: Some blade server configuration information and update options are established according to bay number. Reinstalling a blade server into a different bay than the one from which it was removed could have unintended consequences and you might need to reconfigure the blade server. For the management module to communicate with the blade servers in the Blade Server Chassis SBCE, you must configure the IP addresses for the following internal and external ports: • Remote management port (out-of-band) on the management module. The initial autoconfiguration enables you to connect to the network management station in order to configure the port completely and to configure the rest of the Blade Server Chassis SBCE. • Internal Ethernet port on the management module for communication with the Ethernet switch modules. • One internal Ethernet port on each Ethernet switch module, for communication with the management module. To communicate with the blade servers for functions such as deploying an operating system or application program, you also must configure at least one external (in-band) port on an Ethernet switch module. See “What to configure” on page 32 for information about configuring external ports on Ethernet switch modules. The management module supports the following Web browsers for remote access. The Web browser that you use must be Java-enabled, must support JavaScript* 1.2 or later, and must have the Java 1.4 Plug-In installed. • Microsoft* Internet Explorer* 4.0 (with Service Pack 1) or later • Netscape* Navigator* 4.72 or later (version 6.0 is not supported) Notes: 1. 2. 19 For best results when using the Web browser, set the resolution on your monitor to 800 x 600 pixels and 256 colors. The Web interface does not support the double-byte character set (DBCS) languages. The Web-based user interface communicates with the management and configuration program that is part of the firmware that comes with the management module. You can use this program to perform tasks such as: • Define the login IDs and passwords • Select recipients for alert notification of specific events • Monitor the status of the Blade Server Chassis SBCE and blade servers • Control the Blade Server Chassis SBCE and blade servers • Access the I/O modules to configure them • Change the drive startup sequence in a blade server • Set the date and time • Remote control • Change ownership of the keyboard, video, and mouse • Change ownership of the CD-ROM drive, diskette drive, and USB port The CD ROM drive and diskette drive in the Blade Server Chassis SBCE are viewed as USB devices by the blade server operating system. You also can use the management and configuration program to view some of the blade server configuration settings. See “Using the management and configuration program” on page 25 for more information. Blade Server Chassis SBCE power requirement The power supply modules in the Blade Server Chassis SBCE must be connected to 220 V AC power only. The Blade Server Chassis SBCE comes with two power cords to connect the Blade Server Chassis SBCE to the power distribution unit (PDU). For more details, see the SBCE Component Enabling Specification which corresponds to the blade server installed in the chassis. SBCE power configuration The power modules in power bays 1 and 2 provide power to blade bays 1 through 6 and to common components in the Blade Server Chassis SBCE. The power modules in power bays 3 and 4 provide power to blade bays 7 through 14. Power modules must always be present in power bays 1 and 2. When any blade server or option is in blade bay 7 through 14, all four power modules must be installed. Non-redundant power operation Non-redundant power is not supported in SBCE products. The Blade Server Chassis SBCE can operate with power modules present in only power bays 1 and 3. However, power modules should be installed in power bays 2 and 4 as soon as possible to regain redundant power operation. 20 Intel Blade Server Chassis SBCE: Hardware Maintenance Manual and Troubleshooting Guide Firmware updates Intel will periodically make firmware updates available for the SBCE management module, Ethernet switch module, fibre channel switch module, and blade servers. Use the following table to determine the methods you can use to install these firmware updates. ✏ NOTE Selecting Firmware VPD in the SBCE management module can take up to 5 minutes to refresh and display information. No information appears to indicate progress, other than the standard status information at the bottom of the browser window. Important: To avoid problems and to maintain proper system performance, always ensure that the: • • BIOS, service processor, and diagnostic firmware levels are consistent for all blade servers within the same Blade Server Chassis SBCE. Ethernet switch module firmware level is consistent for all Ethernet switch modules within the same Blade Server Chassis SBCE. Fibre channel switch module firmware level is consistent for all fibre channel switch modules within the same Blade Server Chassis SBCE. 21 Firmware Bootable update diskette Management module Web interface Switch module Web interface Switch module Telnet interface SBCE Ethernet switch module No Yes Yes Yes SBCE fibre channel switch module No Yes No No SBCE management module No Yes Yes No Blade server BIOS code Yes No No No Blade server diagnostic code Yes No No No Blade server service processor code Yes Yes Yes No Setting up the remote connection To configure and manage the Blade Server Chassis SBCE and blade servers, you must first set up the remote connection through the external Ethernet port on the management module. Cabling the Ethernet port Complete the following steps to connect the Ethernet cable to the management module: 1. Connect one end of a Category 5 or higher Ethernet cable to the Ethernet port on the management module. Connect the other end of the Ethernet cable to the network. 2. Check the Ethernet LEDs to ensure that the network connection is working. The following illustration shows the locations of the Ethernet LEDs. Ethernet link LED When this green LED is lit, there is an active connection through the port to the network. Ethernet activity LED When this green LED is flashing, it indicates that there is activity through the port over the network link. 22 Intel Blade Server Chassis SBCE: Hardware Maintenance Manual and Troubleshooting Guide Connecting an Ethernet switch module to another switch or hub Description: The ports on the Ethernet switch module are enabled for AutoNegotiation by default. Normally, a straight cable is used to connect the ports to objects on the network. However, If you have specifically set the speed/duplex value, you need to connect the ports as follows: • • Use a straight cable to connect the port to NICs on the network. Use a crossover cable to connect the port to another switch or hub on the network. In a crossover cable, two pairs of wires are switched at one connector end (in this case, the Transmit pair and the Receive pair). If you need a crossover cable, you can obtain a commercially-available one or you can make one. Complete the following steps to create a customized crossover twisted-pair cable for 10BASE-T or 100BASE-TX connections: 1. 2. Leave one end of the cable as is, with the RJ-45 connector intact. At the other end of the cable, connect wires 1 and 2 to contacts 3 and 6, respectively. Then, connect wires 3 and 6 to contacts 1 and 2, respectively. Refer to the following diagram. Configuring the management module for remote access Attention: If you forget your management module password, you must replace the management module. After you connect the management module to the network, the Ethernet port connection is configured in one of the following ways: • If you have an accessible, active, and configured dynamic host configuration protocol (DHCP) server on the network, the host name, IP address, gateway address, subnet mask, and DNS server IP address are set automatically. • If the DHCP server does not respond within two minutes after the port is connected, the management module uses the static IP address and subnet address. • Blade server startups initiated from the network will be faster if you connect the DHCP server to the Ethernet switch in I/O bay 2. This is because the BIOS code in the blade server "sees" the bottom Ethernet controller first, and the bottom Ethernet controller in each blade server is associated with the switch in I/O bay 2. Any of these actions enables the Ethernet connection on the active management module. Make sure your computer is on the same subnet as the management module, and use your Web browser to connect to the management module. In the brower URL or address field, specify the IP address the management module is using: • If the IP address was assigned through a DHCP server, get the IP address from your network administrator. 23 If you do not want to use the default static values, you can configure the static IP address, host name, and subnet mask for the management module through the Web interface. The default IP address is 192.168.70.125, the default subnet address is 255.255.255.0, and the default hostname is MMxxxxxxxxxxxx, where xxxxxxxxxxxx is the burned-in media access control (MAC) address. The MAC address is on a label on the management module, below the IP reset button. Important: Pressing the IP reset button on the management module replaces the configured IP addresses for the management module with the factory default IP addresses, and loses the connection with the remote management station, the switch modules, and the blade servers. If you press this button, you will need to reconfigure the management module settings. ✏ NOTE If the IP configuration is assigned by the DHCP server, the network administrator can use the MAC address of the management module network interface to find out what IP address and host name are assigned. Identifying the IP address assigned to the management module The Intel® Blades Discovery Console, IBDC, may be used to discover all management modules on the managed network. Refer to the SBCE Resource CD for more information on the IBDC. Accessing the management module with a laptop Description: Set your laptop to have an address with the same subnet as the management module; then, enter the address of the management module in your web browser. See the Intel® Blade Server Management Module SBCECMM Installation and User’s Guide for more information. Assigning an IP address to a management module Description: By default, the Blade Server Chassis SBCE looks for a DHCP server to assign it an IP address. If it cannot find one it will time-out and use the factory assigned static IP address of 192.168.70.125 and subnet mask of 255.255.255.0, which are printed on the management module label. 24 Intel Blade Server Chassis SBCE: Hardware Maintenance Manual and Troubleshooting Guide Default management module user ID and password Description: The default user ID and password for the management module are: • User ID = USERID • Password = PASSW0RD All capitals with a “0” (numeric zero) used for the “O” in PASSW0RD. Important: If the management module password is forgotten, it cannot be overridden and the management module will need to be replaced. For more information, see the Intel® Blade Server Management Module SBCECMM Installation and User’s Guide. IP reset button Description: Do not press the IP reset button unless you intend to erase your configured IP addresses for the management module and lose connection with the remote management station, the switch modules, and the blade servers. If you press this button, you will need to reconfigure the management module settings. Note: Pressing the IP reset button does not reset the password. See the Intel® Blade Server Management Module SBCECMM User’s Guide and the Intel® Blade Server Chassis SBCE Installation and User’s Guide for more information. Wake on LAN is controlled through the management module, not through blade server BIOS code Description: The Wake on LAN feature is enabled by default in blade server BIOS code and cannot be disabled. The SBCE management module provides a single point of control for the Wake on LAN feature, allowing the settings to be controlled for either the entire Blade Server Chassis SBCE or a single blade server. Wake on LAN settings made in the management module override the settings in the blade server BIOS code. Using the management and configuration program This section provides the instructions for using the management and configuration program in the active management module. Starting the management and configuration program Complete the following steps to start the management and configuration program: 1. Open a Web browser. In the address or URL field, type the IP address or host name defined for the management module remote connection (see “Configuring the management module for remote access” on page 23 for more details). The Enter Network Password window opens. 2. Type your user name and password. If you are logging in to the management module for the first time, you can obtain your user name and password from your system administrator. All login attempts are documented in the event log. ✏ NOTE • • 25 The default user ID and password for the management module are: User ID: USERID (all capital letters) Password: PASSW0RD (note the nmeric zero, not the letter O, in PASSW0RD) 3. Follow the instructions that appear on the screen. Be sure to set the timeout value you want for your Web session. The SBCE management and configuration window opens. Management and configuration program options From the management and configuration program main menu, you can select settings that you want to view or change. The navigation pane (at the left on the management module window) contains navigational links that you use to manage your Blade Server Chassis SBCE and check the status of the components (modules and blade servers). Descriptions of the links are as follows: Monitors Use the choices in this section to view the status, settings, and other information for components in the Blade Server Chassis SBCE. 26 Intel Blade Server Chassis SBCE: Hardware Maintenance Manual and Troubleshooting Guide Blade tasks Select the choices in this section to view and change the settings or configurations of blade servers in the Blade Server Chassis SBCE. Power/restart Select this choice to perform the following actions on any blade server in the Blade Server Chassis SBCE: • Turn on or turn off the selected blade server. • Enable or disable local power control. When local power control is enabled, a local user can turn on or turn the blade server on or off by pressing the power-control button on the blade server. • Enable or disable the Wake on LAN feature. • Restart the blade server or the service processor in the blade server. • See which blade servers are currently under the control of a remote console, identified by an "X" in the Console Redirection Column. Select the blade servers you want to perform an action on. Then click the appropriate link below the table for the action you want to perform. Remote control Select this choice to: • View the current owner of the keyboard, monitor, and mouse (KVM) and of the CD-ROM drive, diskette drive, and USB port (Media tray). • View the details of any remote control session currently active (user ID, client IP address, start time). • Redirect a blade server console to the remote console. On the remote console, you can: — Disable local switching of the KVM and of the media tray for all blade servers until explicitly enabled again. This prevents a local user from switching the console display to a different blade server while you are performing tasks. — Change the owner of the KVM and of the media tray. — View the current blade server display. — Control the blade server as if you were at the local console, including restarting the blade server and viewing the POST process, with full keyboard and mouse control. Notes: 1. Only one remote control session is allowed at a time. If a remote control session is already active, you can end the current session and start a new one. 2. The timeout value for a remote control session is the same as the timeout value that you set for the Web session when you logged in. 3. When you redirect a blade server Linux X Window System session console to the remote console, the ability of the remote console applet to accurately track the location of the mouse cursor depends on the configuration of X-Windows. Complete the following procedure to configure the X Window System for accurate mouse tracking. Type the commands through the remote console or at the keyboard attached to the Blade Server Chassis SBCE. Note that the changes require root privileges. a. Enter the following commands: init 3 (Switch to text mode if necessary) rmmod mousedev (Unload the mouse driver module) b. Add the following statement to.xinitrc in the user's home directory: xset m 1 1 (Turn off mouse acceleration) 27 c. Add the following statement to /etc/modules.conf: options mousedev xres=X yres=Y (Notify the mouse driver of the video resolution) where X and Y specify the video resolution d. Enter the following commands: insmod mousedev (Reload the mouse driver module) init 5 (Return to GUI mode if necessary) Firmware update Select this choice to update the blade BIOS or firmware on a blade server. Select the target blade server and the firmware file to use for the update; then, click Update. You can obtain the firmware files from your Intel Support Representative. Configuration Select this choice to: • Define a name for a blade server. • Enable or disable the following items on all blade servers in the Blade Server Chassis SBCE. — Local power control — Local KVM control — Local media tray control — The Wake on LAN feature • View or define the startup (boot) sequence for one or more blade servers. The startup sequence prioritizes the following boot-record sources for a blade server: — IDE drive 1 (HDD1) — IDE drive 2 (HDD2) — CD-ROM — Diskette — Network – PXE - Attempt a PXE/DHCP network startup the next time the selected blade server is turned on or restarted. Note: In order to use the CD-ROM drive or diskette drive as a boot-record source for a blade server, the blade server must have been designated as the owner of the CD-ROM drive, diskette drive, and USB port. You set ownership either by pressing the CD/diskette/USB select button on the blade server or through the “Remote Control” choice described on page 27. Serial Over LAN Select the Serial Over LAN choice to view and change the global serial Over LAN (SOL) settings used by all blade servers installed in the Blade Server Chassis and to enable or disable SOL globally for the chassis. This choice lets you monitor the SOL status for each blade server and lets you enable or disable SOL for each blade server, and globally for the chassis. Enabling or disabling SOL globally does not affect the SOL session status for each blade server. SOL must be enabled byth globally for the Blade Server Chassis SBCE and individually for each blade server where you plan to start a SOL session. SOL is enabled globally and on the blade servers by default. SOL sessions are started and run using the management module command-line interface. See the Intel® Blade Server Chassis SBCE: Management Module Command-Line Interface Reference Guide and the Intel® Blade Server Chassis SBCE Serial Over LAN (SOL) Setup Guide for additional information and instructions. These guides are available on the Intel® Blade Server Chassis SBCE Resource CD. 28 Intel Blade Server Chassis SBCE: Hardware Maintenance Manual and Troubleshooting Guide I/O Module Tasks Select the choices in this section to view and change the settings or configuration on network interface I/O modules in the Blade Server Chassis SBCE. Power/Restart Select this choice to display the power status of the I/O modules and perform the following actions: • Turn I/O module on or off • Reset the I/O module Management Select this choice to view or change the IP configuration of the I/O modules, ping the I/O module, return the I/O module to the default configuration, and start the configuration and management firmware that is in the I/O module. Notes: 1. Before you can access the I/O module firmware, the following items must be set to Enabled: • I/O module external ports • External management for the external ports From this page, click Advanced Switch Management > Advanced Setup and enable the items. 2. The initial user ID and password for the I/O module firmware are: • User ID: USERID (all capital letters) • Password: PASSW0RD (note the zero, not O, in PASSW0RD) See “Configuring the Ethernet switch module” on page 32 for more information about basic configuration of the Ethernet switch module that is required for the Blade Server Chassis SBCE. See the documentation that comes with the switch module for details about the configuration and management firmware for the switch module. Documentation for the Ethernet switch module is on the SBCEGBESW Resource CD. MM Control Select the choices in this section to view and change the settings or configuration on the management module whose Web interface you are logged into. This includes configuring the following items: • The name of the management module • Up to 12 login profiles for logging in to the management module • Ports used by the management module • How alerts are handled • The management module Ethernet connections for remote console and for communicating with the I/O modules • Settings for the SNMP, SMTP, and DNS protocols • Settings for secure socket layer (SSL) security 29 This includes performing the following tasks: • Backing up and restoring the management module configuration • Updating the management module firmware • Restoring the default configuration • Restarting the management module • Switching from the current, active management module to the redundant management module General Settings Select this choice to view or change the following settings: • The name of the management module • The name of the contact person responsible for the module • The physical location of the management module • The real-time clock settings in the management module Login Profiles Select this choice to configure up to 12 login profiles for logging into the management module, and to specify the lockout period after five unsuccessful login attempts. For each profile, specify the following values: • Login ID • Authority level (default is Read Only) • Password (requires confirmation) Alerts Select this choice to specify which alerts (from lists of Critical, Warning, and System alerts) are monitored, which alert notifications are sent to whom, how alert notifications are sent (SNMP or email), whether to include the event log with the notification, and other alert parameters. Port Assignments Select this choice to configure some of the ports used by the management module. See the Intel® Blade Server Management Module SBCECMM: Installation and User’s Guide for more information. Network Interfaces Select this choice to configure the two Ethernet interfaces: external (remote management and console), and internal (communication with the switch modules). Note: For switch communication with a remote management station through the management module external Ethernet port, the switch module internal network interface and the management module internal and external interfaces must be on the same subnet. • External Network Interface (eth0) - This is the interface for the remote management and console port. — Interface - Select Enabled (the default) to use the Ethernet connection. — DHCP - Select one of the following choices: – DHCP with rollover to static (default). – DHCP only – Static only 30 Intel Blade Server Chassis SBCE: Hardware Maintenance Manual and Troubleshooting Guide — Hostname - (Optional) This is the IP host name you want to use for the management module (maximum of 63 characters). — Static IP configuration - You need to configure this information only if DHCP is disabled. – IP address - The IP address for the management module. The IP address must contain four integers from 0 to 255, separated by periods, with no spaces or consecutive periods. The default setting is 192.168.70.125. – Subnet mask - The subnet mask must contain four integers from 0 to 255, separated by periods, with no spaces. The default setting is 255.255.255.0 – Gateway address - The IP address for your network gateway router. The gateway address must contain four integers from 0 to 255, separated by periods, with no spaces. • Internal Network Interface (eth1) - This interface communicates with the switch module. — Specify the IP address to use for this interface. The subnet mask must be the same as the subnet mask in the external network interface (eth0). — View the data rate, duplex mode, maximum transmission unit (MTU), locallyadministered MAC address, and burned-in MAC address for this interface. You can configure the locally-administered MAC address; the other fields are read-only. Network Protocols Select this choice to view or change the settings for the SNMP, SMTP, and DNS protocols. Security Select this choice to view or change the secure socket layer (SSL) settings for the Web server and LDAP client, and to view or change the Web server secure shell (SSH) settings. You can enable or disable (the default) SSL, and choose between self-signed certificates and certificates provided by a certificate authority (CA). You can also enable or disable (the default) SSH, and generate and manage the SSH server key. Note: The first time you select Security, you are directed to a Web page to download the SSL installation key as follows: 1. Go to http://downloadfinder.intel.com. Type "SSL" in the Download Search box and click Go! 2. Scan the search results list and click on "Intel® Blade Server Chassis SBCE". 3. In the "select your operating system" drop-down menu, select "OS Dependent" and Click Go! 4. Click on the "Intel® Blade Server Management Module SBCECMM SSL Installation Key [SSL_INSTALL.EXE]" and follow the online instructions to download the SSL key. 5. You should receive a response from the Encryption Coordinator within 2 business days, containing a link to the file and a password. Using this information, download and save the file. 6. Run the executable to extract the hex file. 7. After saving the SSL key file, browse to the SSL install.hex key file in the MM Security screen and click on "Install SSL". After you load the key, the Security choices are enabled. Some of the security settings are used during SSL, LDAP, and SSH configurations. Configuration File Select this choice to back up or restore the management module configuration file. Firmware Update Select this choice to update the management module firmware. Click the Browse button to locate the firmware file you want; then, click the Update button. You can obtain the firmware files from your Intel Support Representative. 31 Restore Defaults Select this choice to restore the factory default configuration of the management module. Restart MM Select this choice to restart (reset) the management module. Configuring the Ethernet switch module ✏ NOTE The procedures for configuring the Ethernet switch module are applicable only to the Intel® Server Switch Module SBCEGBESW. For alternate switch modules, refer to the documenation that comes with the unit. Before you configure the Ethernet switch module, be sure that the management module in the Blade Server Chassis SBCE is properly configured. In addition, to access and manage the Ethernet switch module from an external environment, you might need to enable certain features, such as the external ports and external management over all ports. For more information, see the Intel® Blade Server Chassis SBCE Installation and User’s Guide on the SBCE Resource CD, and the Intel® Blade Server Switch Module SBCEGBESW Installation and User’s Guide for the ethernet switch in use. To connect any of the blade servers to the network, you must have an Ethernet switch module installed in I/O module bay 1. See “I/O modules” on page 48 for information about the location and purpose of each switch module. ✏ NOTE • • You can manage an Ethernet switch module from both the production network and the management network. Management network: Through the external Ethernet port of the SBCE management module. For communication to take place between the switch module and the network management console, the switch module and the management module IP addresses must use the same subnet. Production, or campus, network: Through an external port on the Ethernet switch module. For communication to take place between the switch module and the management console, the IP addresses for the switch module and the production network must use the same subnet. In order for you to manage the Ethernet switch module from both the management network and the production network, the management network and the production network must use the same IP subnet. What to configure You need to configure the switch IP addresses and subnet mask through the management module Web interface in order to have switch communication with the management module and remote management station. This is in addition to the IP addresses configured in the management module. You might also need to use the firmware in the switch module to configure the switch external ports to operate in the correct link aggregation (trunking) mode, or to configure any VLANs or other special conditions. Notes: 1. To access the firmware in the switch module, make sure the following configuration items in the management module are set to Enabled: • Switch module external ports • External management for the external ports In the management module Web interface, click Switch Tasks>Management>Advanced Switch Management>Advanced Setup and enable the items. 32 Intel Blade Server Chassis SBCE: Hardware Maintenance Manual and Troubleshooting Guide 2. Ethernet switch module IP address changes made through the management module are not stored in the switch module NVRAM, and vice versa. Switch module changes made through the management module Web interface are stored in the management module NVRAM, and are re-applied whenever you restart the management module. Restarting the switch module through either of the following methods • Telnet (initiated through a command-line prompt or through the management module Web interface) • A restart request in the management module Web interface (Switch Tasks>Power/Restart) causes the switch module to use the last switch settings that were made through the switch module Telnet interface or the switch module Web interface (not the management module Web interface). You can confirm this in the management module Web interface. In Switch Tasks> Management, the Current IP Configuration shows the IP address the switch is currently using, from the switch NVRAM, and the New Static IP Configuration shows the switch IP address from the management module NVRAM. If the IP address stored in the switch module NVRAM differs from the one in the management module NVRAM, and you restart the switch module through either of these direct switch interfaces, the management module will not be able to communicate with the switch module. Configure the same switch module IP address through both the switch module interface and the management module Web interface to insure that it is the same in the switch module NVRAM and the management module NVRAM. ✏ NOTE 1. 2. Because all blade servers in the Blade Server Chassis SBCE share access to the external LAN through the switch ports, you can configure the four ports on a switch module to operate together as an aggregate link, or trunk. An aggregate link provides more bandwidth than a single link to the attached LAN. Notes: The attaching LAN switch must have a compatible multi-port trunk configuration. Configure link aggregation prior to attaching cables between the external ports and your LAN equipment. You configure the switch through the firmware on the switch module, which you can access through the Web interface to the management module (click Switch Tasks Management in the navigation panel). ✏ NOTE You can also access the firmware on the switch module directly through an external switch module port, using a telnet interface or a Web browser and the switch IP address. See the documentation that comes with the switch module for more information. You can also configure the external switch module ports for multi port link aggregation through the telnet interface or a Web browser. Important: For a remote management station to communicate with the switch modules in the Blade Server Chassis SBCE, the switch modules must be on the same subnet as the management module. Supporting Ethernet failover To have the Blade Server Chassis SBCE support Ethernet failover on the blade servers, set up the Blade Server Chassis SBCE and blade servers as follows: • Configure the Ethernet controllers in one or more blade servers for failover (see the blade server documentation and the operating system documentation for information). ✏ NOTE • • 33 When failover occurs on a blade server, the secondary Ethernet controller takes over network communication, using the switch module associated with that controller. Install a pair of Ethernet switch modules in I/O module bays 1 and 2. Configure the Ethernet switch modules and your network infrastructure so that they can direct traffic to the same destinations. Configuring the Ethernet controllers in the blade servers The Ethernet controllers are integrated on each blade server system board. The Ethernet controllers provide 1000-Mbps full-duplex capability only, which enables simultaneous transmission and receipt of data to the external ports on the Ethernet switches. You do not need to set any jumpers or configure the controller for the blade server operating system. However, you must install a device driver in the blade server to enable the blade server operating system to address the Ethernet controller. For blade server device drivers and information about configuring the Ethernet controllers, see the blade server Resource CD that comes with the Blade Server Chassis SBCE. Updating the Ethernet switch module IP address through the switch drops active management module Web interface connections Description: If you log in to the Ethernet switch module directly (through the Ethernet switch module Web interface or Telnet interface instead of through the management module Web interface) and change the switch module IP address, the active connections to the Ethernet switch module through the management module Web interface will be lost. Solution: In the management module Web interface, in Switch Tasks Management, change the IP address and click Save to apply the change. Updating the switch module firmware Description: Complete the following steps to update the firmware on the Ethernet switch module: 1. Download the firmware. 2. Set up and start a TFTP server on the station that received the firmware. 3. From a DOS prompt, Telnet to the switch module and log in. 4. Select utilities. 5. Select Upgrade Firmware from TFTP Server. 6. Enter the IP address for the station where the firmware is locatd and the TFTP server is running. 7. Enter the filename of the firmware and select Start. The update dialog displays a progress bar and completion indication (100%). The Telnet window displays OK when the firmware update is complete. Note: If the TFTP server and the Telnet session are on the same station, the graphical update dialog might be hidden by the Telnet window. Default Ethernet switch module user ID and password The default user ID and password for the Ethernet switch module are: • User ID = USERID • Password = PASSW0RD (All capitals with a “0” (numeric zero) used for the “O” in PASSW0RD.) Ethernet switch module ports are disabled by default After installing an operating system on a blade server and connecting the Blade Server Chassis SBCE to a network using the Ethernet switch module, the blade server is unable to communicate with network resources. Solution: The default setting for the four Ethernet ports on the Ethernet switch module is disabled. Before you can use these ports, you must use the SBCE management module to enable the ports. For more information, see the Installation and User’s Guide for the switch in use. 34 Intel Blade Server Chassis SBCE: Hardware Maintenance Manual and Troubleshooting Guide Integrated Ethernet controllers require optional Ethernet switch module The Blade Server Chassis SBCE does not include an Ethernet switch module; this is an optional feature that must be purchased separately. An Ethernet switch module must be installed in the Blade Server Chassis SBCE before the Ethernet controllers integrated on each blade server system board can be utilized. Switch modules and expansion options must use same network interface The switch modules in I/O module bays 3 and 4 and all blade server I/O expansion options in the Blade Server Chassis SBCE must use the same network interface. For example, if you install a fibre channel I/O expansion option on a blade server, the switch modules you install in I/O module bays 3 and 4 must be fibre channel, and all other I/O expansion options in the Blade Server Chassis SBCE must also be fibre channel I/O expansion options. The following table summarizes the application for each switch module. Bay Switch-module function 1 Network connection 1 (Ethernet Link 1) for all blade servers in the Blade Server Chassis SBCE 2 Network connection 2 (Ethernet Link 2) for all blade servers in the Blade Server Chassis SBCE 3 Network connection 3 (from all blade server I/O expansion options in the Blade Server Chassis SBCE) 4 Network connection 4 (from all blade server I/O expansion options in the Blade Server Chassis SBCE) Two Ethernet switch modules required to use both dual Ethernet channels of the blade server One Ethernet switch module is installed in the Blade Server Chassis SBCE and is fully functional with blade server integrated Ethernet channel ETH0. If the second blade server integrated Ethernet channel ETH1 is configured, it is unable to communicate with network resources. Within the Blade Server Chassis SBCE, Ethernet switch modules are physically wired independently to the integrated Ethernet controller channels of each blade server: the ETH0 Ethernet controller channel on the blade server is wired to the top Ethernet switch module and the ETH1 Ethernet controller channel on the blade server is wired to the bottom Ethernet switch module. Two Ethernet switch modules are required to use both blade server Ethernet channels. Virtual LAN (VLAN) ID range of Ethernet switch module The range of VLAN IDs for the Ethernet switch module is 0001 to 4094. 35 Web-based management Description: The switch module offers an embedded hypertext markup language (HTML), Web-based interface that enables you to manage the switch through a standard browser, such as Netscape* Navigator/Communicator*, or Microsoft* Internet Explorer*. The Web browser acts as an access tool and can communicate directly with the switch using the HTTP protocol. ✏ NOTE The Web-based interface does not accept Chinese language input (or other double-byte character-set languages). The Web-based interface and the Telnet program are different ways to access and configure the same internal switching software. Thus, all the settings that you encounter in the Web-based interface are the same as those found in the Telnet program. For more information, see the Installation and User’s Guide for the switch being used. Remote management setup The IP addresses of up to three management stations can be specified to access the management agent of the switch, with all other IP addresses being blocked. Management requests from a management module are always available and are not affected by the IP addresses entered in the list. The switch sends out SNMP traps to trap receiver stations whenever certain exceptional events occur, such as when the switch is turned on or when a system reset occurs. The switch enables traps to be routed to up to four different network management hosts. SNMP (version 1) implements a rudimentary form of security by requiring that each request include a community name. A community name is an arbitrary string of characters used as a “password” to control access to the switch. If the switch receives a request with a community name that it does not recognize, it will trigger an authentication trap. The SNMP enables up to four different community names to be defined. The community name public is defined by default; you can change this name and add others. You will need to coordinate these names with the community name settings that you use in your network management system. When you select Remote Management Setup on the main menu, the following window opens. 36 Intel Blade Server Chassis SBCE: Hardware Maintenance Manual and Troubleshooting Guide You can set the following parameters: IP Address The IP address of the network management station to access the management agent of the switch. The management module can always access the management agent of the switch, even if its IP address is not the same as the network management station. Community String The community string that will be included on SNMP packets sent to and from the switch. Any station that is not a member of this community will not receive the packet. Rights Enables each community to be separately set to either Read (read-only), meaning that the community member can only view switch settings or R/W (read/write), which enables the member to change settings in the switch. Status Determines whether this community name entry is Enabled or Disabled. To set up trap recipients, highlight SETUP TRAP RECEIVERS at the bottom of the Remote Management Setup menu and press Enter. You can set the following parameters: IP Address The IP address of the network management station to receive traps. SNMP Community String The community string that will be included on SNMP packets sent to and from the switch. Any station that is not a member of this community will not receive the packet. Status Determines whether this community name entry is Enabled or Disabled. Highlight APPLY and press Enter to make your changes effective. Fibre channel switch module and I/O expansion card Inter-Switch Link (ISL) support Description: The fibre channel switch module supports ISL links to other fibre channel switches. See the documentation for the switch in use, such as the Intel® Blade Server FC Switch Module documentation for the switch in use, or Intel® Blade Server Chassis SBCE Installation and User’s Guide for more information. 37 I/O expansion option I/O expansion option and I/O modules must be the same interface Description: When you add an I/O expansion option, you must make sure that the switch modules in I/O module bays 3 and 4 on the Blade Server Chassis SBCE are for the same interface. For example, if you add the Intel® Fibre Channel Expansion Card option to the blade server, the switch modules in I/O module bays 3 and 4 on the Blade Server Chassis SBCE must be fibre channel switches, such as the Intel® Server Fibre Channel Expansion Card SBCEFCSW, and all other I/O expansion options installed on other blade servers in the Blade Server Chassis SBCE must also be fibre channel interfaces. For more information, see the Intel® Blade Server FC Expansion Card option documentation for the expansion card in use, and the Intel® Blade Server Chassis SBCE: Installation and User’s Guide. SBCE networking guidelines Your networking administrator should assist in the configuration of the network infrastructure prior to connecting the Blade Server Chassis SBCE to the LAN switch or similar network device. This section provides additional guidelines that might be useful in setting up your system. A Blade Server Chassis SBCE with two Ethernet switch modules and one management module has the following internal configuration: Each blade server has two independent Ethernet controllers, each with its own MAC address and a dedicated 1000-Mbps link to one of the switch modules (Controller 1 to Switch A and Controller 2 to Switch B in this diagram). In this configuration (the default), the blade servers share access to four external ports on each switch. There is no internal data path between the two switches within the Blade Server Chassis SBCE; an external network device is required for data packets to flow from one internal switch to the other. The management module has a separate internal 100-Mbps link to each switch. These links are for internal management and control only. No data packets are allowed to flow from application programs on the blade servers to the management module over this path. A separate, non-switched path (not shown) is used for communication between the management module and a service processor on each blade server. 38 Intel Blade Server Chassis SBCE: Hardware Maintenance Manual and Troubleshooting Guide A typical, preferred SBCE network topology is shown in the following illustration. In this configuration, each Blade Server Chassis SBCE contains two Ethernet switch modules and one management module. The external ports on the switch modules are configured for multi-port link aggregation groups, or trunks, as are the corresponding ports on the attaching external LAN switches. Additionally, every port in the switch module in I/O bay 1 (switch A in this illustration) in the Blade Server Chassis SBCEs is connected to the same external LAN switch and every port in the switch module in I/O bay 2 (switch B in this illustration) in the Blade Server Chassis SBCEs is connected to the second external LAN switch. Observe the following guidelines when creating this topology: 1. The external ports on the SBCE switch modules are designed for point-to-point, full-duplex operation to a compatible LAN switch or router. Configure a corresponding multi-port link aggregation group, or trunk, in both the switch module and the attaching LAN switch prior to installing the cables. The connection options are as follows, in order of preference: • Multi-port Link Aggregation Group or Trunk, 1 Gbps (1000 Mbps) per port • Single-uplink port, 1 Gbps • Multi-port Link Aggregation Group or Trunk, 100 Mbps per port 2. Connect the management module 10/100 Mbps Ethernet port to a separate Layer 2 network if possible, for the best security. If a separate network is not available, you can attach the Ethernet ports of the management module and switch modules to the same Layer 2 network. 3. Avoid network configurations that could lead to data loops, if possible. Loops will be created if you connect multiple ports from the same switch module to the same Layer 2 network device without first enabling link aggregation. If you implement configurations that include data loops, it is essential that you enable Spanning Tree Protocol on the switch module external ports. 39 Network environments supported The Blade Server Chassis SBCE supports up to two four-port 1 Gb Ethernet switch modules, for blade server communication with the network. Each switch module provides one internal connection to each blade server. The Blade Server Chassis SBCE also supports two additional switch modules, for a total of four switch modules. The two additional switch modules support the network interface on the optional I/O expansion card installed on one or more blade servers in the Blade Server Chassis SBCE. ✏ NOTE The two additional switch modules must have the same I/O type, such as fibre channel, and must match the network interface on the optional I/O expansion cards in the blade servers. Each of these two additional switch modules provides one internal connection to the optional I/O expansion card. See the Intel® Blade Server FC Expansion Card SBFCM: Installation and User’s Guide and the Intel® Blade Server Chassis User’s Guide for the expansion card in use for more information. 40 Intel Blade Server Chassis SBCE: Hardware Maintenance Manual and Troubleshooting Guide 3 Diagnostics This section provides basic troubleshooting information to help you resolve common problems that might occur with your Blade Server Chassis SBCE. Diagnostic tools overview The following tools are available to help you identify and solve hardware-related problems: • Troubleshooting charts These charts list problem symptoms and steps to correct the problems. See Chapter 6, “Symptom-to-FRU index,” on page 77 for more information. • Diagnostic programs and error messages The built-in self-test (BIST) program checks the Blade Server Chassis SBCE during startup and generates error messages if problems are found. • Light Path Diagnostics* feature Use the Light Path Diagnostics* feature to identify system errors quickly. On the Blade Server Chassis SBCE, the Light Path Diagnostics feature consists of the LEDs on the front and rear of the Blade Server Chassis SBCE and on the front of the modules and blade servers. Light Path Diagnostics* feature overview If the system error LED on the system LED panel on the front or rear of the Blade Server Chassis SBCE is lit, one or more error LEDs on the SBCE components also might be on. These LEDs help identify the cause of the problem. Identifying problems using the Light Path Diagnostics This section provides the information for identifying problems, using Light Path Diagnostics, that might arise during installtion. To locate the actual component that caused the error, you must locate the lit error LED on that component. For example: A system error has occurred and you have noted that the SBCE system error LED is lit on the system LED panel. You then locate the module or blade server that also has an error LED lit (see “Blade Server Chassis SBCE power, controls, and indicators” on page 7 for the location of error LEDs; see the documentation that comes with your blade server for the location of error LEDs on the blade). If the component is a module, replace the module. If the component is a blade server with its system error LED lit, follow the instructions in the documentation that comes with the blade server to isolate and correct the problem. 41 Light Path Diagnostics table The system error LED on the system LED panel is lit when certain system errors occur. If the system error LED on your Blade Server Chassis SBCE is lit, use the following table to help determine the cause of the error and the action you should take. Table 2. Light Path Diagnostics Lit LED Cause Action Blade Server Chassis SBCE LED panel Location When this blue LED is lit or flashing, it has been turned on by the administrator to aid in visually locating the Blade Server Chassis SBCE. If a blade server requires attention, the location LED for the blade server usually will also be lit. After the SBCE has been located, you can have the administrator turn off the location LED. Overtemperature The system temperature has exceeded a threshold level. 1. 2. 3. 4. Check to see if a blower module has failed. If it has, replace the blower module as soon as possible, to regain redundancy. Make sure the room temperature is not too high. (See “Features and specifications” on page 4 for temperature information.) Check to see if a blade server has a temperature LED lit. If it has, see the documentation that comes with the blade server. Make sure there is a blade, module, or filler plugged into each bay. Information A noncritical event has occurred, such as the wrong switch module inserted in a bay, or power needs that exceed the capacity of power modules currently installed. Check the error log for the messages. Check the LEDs on the Blade Server Chassis SBCE and the blade servers to isolate the component. System error A critical system error has occurred, such as non-redundancy on the power modules or a system error in a blade. 1. 2. Check the error log for messages. Look for an error LED on the modules and blades to locate the component. • If the error LED is on a module, follow the instructions for the module in this table. • If the error LED is on a blade, see the documentation that comes with the blade. Management module Management error 42 A critical error has occurred in the management module. Remove the management module and reinsert it, then restart the Blade Server Chassis SBCE. If the problem remains, replace the management module. Intel Blade Server Chassis SBCE: Hardware Maintenance Manual and Troubleshooting Guide Table 2. Light Path Diagnostics (continued) Lit LED Cause Action Power module Power error A critical error has occurred in the power module. Replace the module. If your Blade Server Chassis SBCE has a redundant module for this power module, the Blade Server Chassis SBCE continues to function using the redundant module. The blower has failed or is operating too slowly. Replace the blower module as soon as possible, to regain cooling redundancy. A critical error has occurred in the switch module. Replace the module. Blower module Blower error Switch module Switch error 43 44 Intel Blade Server Chassis SBCE: Hardware Maintenance Manual and Troubleshooting Guide 4 Installing options This chapter provides instructions for adding options to your Blade Server Chassis SBCE. Some option removal instructions are provided in case you need to remove one option to install another. ✏ NOTE Blade modules (switch, management, power), servers, and blowers must be replaced during service within one minute. Installing the Blade Server Chassis SBCE in a rack xx CAUTION: To avoid personal injury, before lifting the unit, remove all the blades to reduce the weight. ≥ 18 kg (39.7 lb) ≥ 32 kg (70.5 lb) ≥ 55 kg (121.2 lb) xx CAUTION: Use safe practices when lifting. Install the Blade Server Chassis SBCE in a rack before installing any blade servers in the Blade Server Chassis SBCE. If your Blade Server Chassis SBCE has blade servers already installed, remove them first. ✏ NOTE Make a note of which bay each blade server was installed in. They must be reinstalled in the same bays. Blade servers are installed from the front of the Blade Server Chassis SBCE, without sliding the Blade Server Chassis SBCE into or out of the rack. Detailed instructions for installing a Blade Server Chassis SBCE in a rack are in the Rack Installation Instructions that come with your Blade Server Chassis SBCE. 45 Installation guidelines Before you begin to install options in your Blade Server Chassis SBCE, read the following information: Read the “SBCE safety and regulatory information” on page iii “Installation guidelines,” and “Handling electrostatic discharge-sensitive devices” on page v. • The green color on components and labels in your Blade Server Chassis SBCE identifies hot-swap/hotplug components. You can install or remove hot-swap modules and, with some restrictions, hot-plug blade servers while the Blade Server Chassis SBCE is running. For complete details about installing or removing a hot-swap and hot-plug components, see the detailed information in this chapter. • The blue color on components and labels identifies touch points where you can grip a component, move a latch, and so on. • You do not need to disconnect the Blade Server Chassis SBCE from power to install or replace any of the hot-swap modules on the rear of the Blade Server Chassis SBCE. You need to shut down the operating system and turn off a hot-plug blade server on the front of the Blade Server Chassis SBCE before removing the blade server, but you do not need to shut down the Blade Server Chassis SBCE itself. System reliability considerations To help ensure proper cooling and system reliability, make sure that: • Each of the module bays on the rear of the Blade Server Chassis SBCE has either a module or filler module installed. • Each of the blade bays on the front of the Blade Server Chassis SBCE has either a blade server or filler blade installed. • Each of the drive bays in a blade server storage expansion option has either a hot-swap/hot-plug drive or a filler panel installed. • A removed hot-swap/hot-plug module, blade server, or drive is replaced within one minute of removal. • Cables for the option modules are routed according to the illustrations and instructions in this document. • A failed blower is replaced as soon as possible, to restore cooling redundancy. Handling static-sensitive devices Attention: Static electricity can damage electronic devices and your system. To avoid damage, keep staticsensitive devices in their static-protective packages until you are ready to install them. To reduce the possibility of electrostatic discharge, observe the following precautions: • Limit your movement. Movement can cause static electricity to build up around you. • Handle the device carefully, holding it by its edges or its frame. • Do not touch solder joints, pins, or exposed printed circuitry. • Do not leave the device where others can handle and damage it. • While the device is still in its static-protective package, touch it to an unpainted metal part of the system unit for at least 2 seconds. This drains static electricity from the package and from your body. • Remove the device from its package and install it directly into the system unit without setting the device down. If it is necessary to set down the device, place it back into its static-protective package. Do not place the device on your system unit or on a metal surface. • Take additional care when handling devices during cold weather. Heating reduces indoor humidity and increases static electricity. 46 Intel Blade Server Chassis SBCE: Hardware Maintenance Manual and Troubleshooting Guide Installing and removing modules The procedures for installing or removing a module on the Blade Server Chassis SBCE are nearly identical for all modules except the blower modules. To install or remove a blower module, see “Replacing a blower module” on page 67. Every module is keyed so that it can be inserted only in the appropriate bay. You can insert a switch module only in an I/O module bay, for example. In addition, most modules must be installed in a specific sequence or under specific circumstances. The SBCE modules The standard Blade Server Chassis SBCE contains the following hot-swap modules: two power modules, a power module and two blower modules. These modules supply common functions to the blade servers that are installed in the blade bays at the front of the Blade Server Chassis SBCE. The chassis and the management module supply I/O resources (diskette drive, CD-ROM drive, USB port, keyboard, video, and mouse) which are used by all the blade servers, but available to only one blade server at a time. The unit can contain up to 14 blade servers. Attention: To help ensure proper cooling, performance, and system reliability, make sure that each of the module bays on the rear of the Blade Server Chassis SBCE has a module or filler module installed. When replacing a module, do not operate the Blade Server Chassis SBCE for more than one minute without either a module or a filler module installed in each module bay. Management module The standard Blade Server Chassis SBCE comes with one hot-swap management module. Up to two management modules are supported. ✏ NOTE Only one management module will be active; the second management module, provides redundancy. The management module functions as a service processor and a keyboard/video/mouse (KVM) multiplexor for the blade servers. The management module also configures the Blade Server Chassis SBCE and I/O modules, configuring such information as the switch IP addresses. The management module provides the following external connections: keyboard, mouse, and video for use by a local console, and one RJ-45 connector for a 10/100 Mbps Ethernet remote management connection. The service processor in the management module communicates with the service processor in each blade server for such functions as: • Blade server power-on/off requests • Blade server error and event reporting • Blade server requests for keyboard, mouse, and video • Blade server requests for diskette drive, CD-ROM drive, and USB port The management module also communicates with the I/O modules, power modules, blower modules, and blade servers to detect presence or absence and any error conditions, sending alerts when required. 47 I/O modules Your Blade Server Chassis SBCE supports a minimum of one hot-plug Ethernet switch module, in I/O module bay 1. This switch module is a fully functional four-connector Ethernet switch that provides an internal connection to Ethernet Link 1, in all the blade servers in the Blade Server Chassis SBCE. To provide an internal connection for Ethernet Link 2, in each blade server, install an Ethernet switch module in I/O module bay 2. If you install an I/O expansion option on any blade server, you must install a hot-plug switch module of the same network interface in I/O module bay 3 to obtain network connection 3 for the option; to provide network connection 4 for the option, install a switch module of that same network interface in I/O module bay 4. The switch modules in bays 3 and 4 provide network connections to all the I/O expansion options in the Blade Server Chassis SBCE. Important: The switch modules in I/O module bays 3 and 4 and all blade server I/O expansion options in the Blade Server Chassis SBCE must use the same network interface. For example, if you install a Fibre Channel I/O expansion option on a blade server, the switch modules you install in I/O module bays 3 and 4 must be Fibre Channel, and all other I/O expansion options in the Blade Server Chassis SBCE must also be Fibre Channel I/O expansion options. Notes: 1. All blade server I/O expansion options in the Blade Server Chassis SBCE must use the same type of network interface. 2. Because of the electromagnetic interference (EMI) restrictions, no more than two four port 1 GB Ethernet switch modules can be instlalled in the Blade Server Chassis SBCE. You can have two four port 1 GB Ethernet switch modules and two other supported Ehternet switch modules to achieve the maximun number of Ethernet switch modules in the Blade Server Chassis SBCE. The following table summarizes the application for each switch module. See “Rear view” on page 6 for the location of the I/O module bays on the Blade Server Chassis SBCE. Table 3. Hot-swap switch module types by location Bay 48 I/O module Function Permissible I/O module 1 Network connection 1 (Ethernet link 1) for all blade servers in the Blade Server Chassis SBCE Ethernet switch module 2 Network connection 2 (Ethernet Link 2) for all blade servers in the Blade Server Chassis SBCE Ethernet switch module 3 Network connection 3 (from all blade server I/O expansion options in the Blade Server Chassis SBCE) Ethernet or Fibre Channel switch module The module must support the network interface used on the I/O expansion options and must match the type of module installed in bay 4. 4 Network connection 4 (from all blade server I/O expansion options in the Blade Server Chassis SBCE) Ethernet or Fibre Channel switch module The module must support the network interface used on the I/O expansion options and must match the type of module installed in bay 3. Intel Blade Server Chassis SBCE: Hardware Maintenance Manual and Troubleshooting Guide Bay I/O module function 1 Network connection 1 (Ethernet Link 1) for all blade servers in the Blade Server Chassis SBCE 2 Network connection 2 (Ethernet Link 2) for all blade servers in the Blade Server Chassis SBCE 3 Network connection 3 (from all blade server I/O expansion options in the Blade Server Chassis SBCE) 4 Network connection 4 (from all blade server I/O expansion options in the Blade Server Chassis SBCE) ✏ NOTE 1. 2. 3. Enumeration of the Ethernet controllers is operating system dependent. For example, the Ethernet controller located nearer the top of the blade server, whose communications are routed through Ethernet switch module 1, is designated as the first connection (or Local Area Connection) by Microsoft Windows* 2003, but is designated as the second connection (or eth1) by Red Hat* Linux*. The Ethernet controller located nearer the bottom of the blade server, whose communications are routed through Ethernet switch module 2, is designated as the second connection (or Local Area Connection 2) by Microsoft Windows 2003 but is designated as the first connection (or eth0) by Red Hat Linux. You can verify the designations through your operating system settings or by testing: Install only one switch module, in I/O bay 1. Enable only one of the Ethernet controllers on the blade server. Make note of the designation the blade server operating system has for the controller. Ping an external computer on the network connected to the switch module. If you can ping the external computer, the Ethernet controller you enabled is the upper controller in the blade server and is associated with Ethernet switch 1. ✏ NOTE Future switch offerings will be made available by Intel. Contact your Intel Support Representative for information. Power modules Your Blade Server Chassis SBCE comes with one pair of 220-volt hot-swap power modules in power bays 1 and 2 that provides power to all the SBCE modules and to blade bays 1 through 6. The Blade Server Chassis SBCE supports a second pair of power modules in power bays 3 and 4 that provides power to blade bays 7 through 14. Each pair of power modules is redundant; if a power module fails, the remaining power module continues to supply power. If only one power module of a pair is present, it can be installed in either bay of the pair; there is no redundancy. ✏ NOTE For proper cooling, all power supply bays must contain a power module or a power module filler. The following table summarizes the application for each power module Bays 49 Power module function 1 and 2 Provides power to all the SBCE modules and to blade bays 1 through 6 3 and 4 Provides power to blade bays 7 through 14 Power modules are not needed in bays 3 and 4 until you begin installing blade servers and options in blade bays 7 through 14. ✏ NOTE If you install a blade server that has a storage expansion unit option attached in blade bay 6, the option will use blade bay 7; power modules will be required in power bays 1, 2, 3 and 4. Each active power module supplies 12 volts of power to the blade bays it services. Important: You must plug one end of each power-module power cord into the power module; you must plug the other end of the power cord into a 220-volt power distribution unit (PDU) or directly into a 220-volt AC power outlet. Blower modules Your Blade Server Chassis SBCE comes with two hot-swap blowers for cooling redundancy. The blower speeds vary depending on the ambient air temperature at the front of the SBCE. If a blower fails, the remaining blower continues to cool the Blade Server Chassis SBCE and blade servers. Important: Replace a failed blower as soon as possible, to restore cooling redundancy (see“Replacing a blower module” on page 67). Installing a module The following illustration shows how to install a power module, management module, or switch module in the rear of the Blade Server Chassis SBCE. See “Replacing a blower module” on page 67. Before you begin, read the documentation that comes with your option. xx CAUTION: Never remove the cover on a power supply or any part that has the following label attached. 50 Intel Blade Server Chassis SBCE: Hardware Maintenance Manual and Troubleshooting Guide xx CAUTION: Hazardous voltage, current, and energy levels are present inside any component that has this label attached. There are no serviceable parts inside these components. If you suspect a problem with one of these parts, contact a service technician. Complete the following steps to install a module: ✏ NOTE These instructions assume the Blade Server Chassis SBCE is connected to power. Read the “SBCE safety and regulatory information” on page iii “Installation guidelines” on page 46, and “Handling electrostatic discharge-sensitive devices” on page v. 2. Remove the acoustic module option, if installed, from the rear of the Blade Server Chassis SBCE. See “Installing and removing the acoustic module option” on page 55 for instructions. 3. Remove the filler module from the bay. 4. Ensure that the release lever on the module is in the open position (perpendicular to the module). 5. Slide the module into the appropriate module bay until it stops. 6. Push the release lever on the front of the module closed. 7. Attach any cables or cords required by the module. See “Input/output connectors” on page 62 for the location of connectors on the Blade Server Chassis SBCE. Be sure to route the power cord on a power module through the strain-relief clamp on the power module. 8. Make sure the LEDs on the module indicate that it is operating properly. Verify that: • The DC power LED and the AC power LED on each power module are lit. • The OK LED on the management module is lit. • The OK LED on each switch module is lit. 9. If you have other modules to install, do so now; otherwise, go to step 10. 10. Replace the acoustic module option, if you removed it in step 2. 1. 51 Removing a module Complete the following steps to remove a power module, management module, or switch module. See “Installing power supply modules” on page 53. ✏ NOTE These instructions assume the Blade Server Chassis SBCE is connected to power. xx CAUTION: Never remove the cover on a power supply or any part that has the following label attached. xx CAUTION: Hazardous voltage, current, and energy levels are present inside any component that has this label attached. There are no serviceable parts inside these components. If you suspect a problem with one of these parts, contact a service technician. 1. 52 Read the “SBCE safety and regulatory information” on page iii “Installation guidelines” on page 46, and “Handling electrostatic discharge-sensitive devices” on page v. Intel Blade Server Chassis SBCE: Hardware Maintenance Manual and Troubleshooting Guide 2. Remove the acoustic module option, if installed, from the rear of the Blade Server Chassis SBCE. See “Installing and removing the acoustic module option” on page 55 for instructions. Important: a. 3. 4. 5. 6. If you are removing a functional power module, make sure before you remove the module that both the AC power LED and the DC power LED on the remaining power module are lit; otherwise, shut down the operating systems and turn off all blade servers that are supported by the power module you are removing before you remove it. (See the documentation that comes with the blade server for instructions for shutting down the blade server operating system and turning off the blade server.) b. If you are removing a management module, you might prefer to stop all management module local and remote sessions before proceeding, to avoid unexpected termination of sessions. Unplug any cables from the module. For a power module, unplug the power cord from the module. Pull the release lever all the way toward the bottom of the module until it stops, as shown in the illustration. The module moves out of the bay approximately 0.6 cm (0.25 inch). Slide the module out of the bay and set it aside. within one minute, place either another module of the same type or a filler module in the bay. If you placed another module in the bay, reconnect any cables or power cords you unplugged in step 3; then, make sure the LEDs on the module indicate that it is operating properly. Verify that: 7. • The DC power LED and the AC power LED on each power module are lit. • The OK LED on the management module is lit. • The OK LED on each switch module is lit. Replace the acoustic module option, if you removed it in step 2. Installing power supply modules Your Blade Server Chassis SBCE contains two hot-swap power supply modules. Each module is keyed so that it can be inserted only in an appropriate bay. See the following illustration for the location of each power module bay. Notes: 1. Power supply modules 1 and 2 backup each other and power supply modules 3 and 4 backup each other. 2. Ensure that all power supply modules installed in the Blade Server Chassis SBCE have power. 53 Complete the following steps to install a power supply module in your Blade Server Chassis SBCE. ✏ NOTE 1. 2. 3. These instructions assume the Blade Server Chassis SBCE is connected to power. Remove the acoustic module, if any, from the rear of the Blade Server Chassis SBCE. Remove the module fillers from the bays. Ensure that the release lever on the modules is in the open position (perpendicular to the module). xx CAUTION: Never remove the cover on a power supply or any part that has the following label attached. xx CAUTION: 4. 5. 54 Hazardous voltage, current, and energy levels are present inside any component that has this label attached. There are no serviceable parts inside these components. If you suspect a problem with one of these parts, contact a service technician. Slide one of the power supply modules into power supply module bay 3 until it stops, and then slide the other module into power supply module bay 4. Push the release lever on the front of each module closed. Intel Blade Server Chassis SBCE: Hardware Maintenance Manual and Troubleshooting Guide 6. Attach the power cables to the modules; then, route the cables through the strain-relief clamp. a. b. 7. 8. 9. Unscrew the thumb screw and remove the strain-relief clamp from the power module. Wrap the strain-relief clamp around the power cable, leaving about a 10 cm (4 in.) slack in each cable. c. Reattach the strain-relief clamp to the power module and secure it with the thumb screw. Attach the other end of the power cables to a 220-volt power distribution unit (PDU) or directly into a 220-volt AC power outlet. Make sure the LEDs on the modules indicate that they are operating properly. Verify that the DC and AC power LEDs on each power module are lit. During typical operation, both the AC and DC power LEDs are lit. Replace the acoustic module option, if you removed it previously. Installing and removing the acoustic module option For server environments where noise reduction is essential, you might choose to install the SBCE Acoustic Attenuation Module option (acoustic module) on the Blade Server Chassis SBCE. The acoustic module reduces the sound level of the Blade Server Chassis SBCE to below 7.2 Bel using a T-shaped baffle. The acoustic module is installed on the back of the Blade Server Chassis SBCE, directly covering the blower modules and partially covering the other modules. The system LED panel is replicated on the acoustic module for visibility. Installing an acoustic module increases the length of a Blade Server Chassis SBCE and requires use of an enterprise rack. 55 Installing the acoustic module option Complete the following steps to install an acoustic module option on the Blade Server Chassis SBCE: 1. Place the acoustic module over the blower modules, aligning the corners of the acoustic module back with the guides on the chassis, and pushing the shaft into the hole between the blower modules. 2. Rotate the acoustic module handle approximately 2 turns clockwise until it tightens the acoustic module firmly into place. 56 Intel Blade Server Chassis SBCE: Hardware Maintenance Manual and Troubleshooting Guide Removing the acoustic module option Complete the following steps to remove an acoustic module option from the Blade Server Chassis SBCE: 1. Rotate the acoustic module handle approximately 2 turns counter-clockwise until it stops. 2. Carefully pull the acoustic module away from the Blade Server Chassis SBCE and set it aside. Installing and removing blade servers Your Blade Server Chassis SBCE supports up to 14 high-performance blade servers. Each blade server is an enclosure that contains microprocessors, memory, a control chip set, an I/O bus, Ethernet controllers, hard disk drives, and customer interface controls, and connectors for expansion options. The blade server receives its power, network connection, and I/O devices (CD-ROM and diskette drives, keyboard, mouse, and video ports, USB port, remote monitoring port) from the Blade Server Chassis SBCE, reducing the server physical size and reducing the number of cables needed. 57 Blade server expansion options Some blade servers contain connectors for options that add capabilities to the blade server. You can add these options before installing the blade server in the Blade Server Chassis SBCE. I/O expansion option Some blade servers have connectors for adding an I/O expansion option, such as the Intel® Fibre Channel Expansion Card SBFCM. The Blade Server Chassis SBCE routes network communication signals from the I/O expansion option to switch modules 3 and 4 on the Blade Server Chassis SBCE. The I/O expansion option is attached directly to the blade server but does not occupy an additional blade bay. ✏ NOTE If an I/O expansion option is installed on any blade server, switch modules for that network interface must be installed in I/O module bays 3 and 4 on the Blade Server Chassis SBCE. Storage-expansion option Some blade servers have a connector for adding a SCSI expansion unit, such as the Intel SCSI Storage Expansion Unit. The storage expansion unit supports up to two hot-swap SCSI hard disk drives. The expansion option is attached directly to the blade server. ✏ NOTE 1. 2. 3. The SCSI controller in the SCSI storage expansion unit supports RAID level-1 (embedded mirroring). Important: To ensure proper cooling and system reliability, make sure that each of the SCSI hard disk drive bays on the SCSI storage expansion unit contains either a hot-swap SCSI hard disk drive or a filler panel. Do not install a drive into IDE connector 2 on the blade server if you intend to also install an I/O expansion option. The I/O expansion option occupies the same area as the second IDE drive. Two IDE drives can be used to implement and manage RAID level-1 under both the Linux and Microsoft Windows operating systems. Installing a blade server 58 Intel Blade Server Chassis SBCE: Hardware Maintenance Manual and Troubleshooting Guide Complete the following steps to install a blade server in the Blade Server Chassis SBCE. xx CAUTION: Hazardous energy is present when the blade is connected to the power source. Always replace the blade cover before installing the blade. 1. 2. 3. Read the “SBCE safety and regulatory information” on page iii, “Installation guidelines” on page 46, and “Handling electrostatic discharge-sensitive devices” on page v. Install any options needed, such as disk drives, an I/O expansion card, or memory, in the blade server. See the documentation that comes with the blade server for instructions. Select the bay for the blade server. Notes: a. 4. If a blade server has a SCSI storage expansion option installed on it, the blade server and expansion option require two adjacent blade bays. b. If you install a blade server or option in bay 7 through 14, you must install power modules in power bays 3 and 4. Remove the filler blade from the bay and store in a safe place. xx CAUTION: 5. 6. 7. To help ensure proper cooling, performance, and system reliability, make sure that each of the blade bays on the front of the Blade Server Chassis SBCE has a blade server, expansion unit, or filler blade installed. Do not operate the Blade Server Chassis SBCE for more than one minute without either a blade server, expansion unit, or filler blade installed in each blade bay. Ensure that the release levers on the blade server are in the open position. Slide the blade server into the bay until it stops. The spring-loaded doors that cover the bay opening move out of the way as you insert the blade server. Push the release levers on the front of the blade server until they are closed. ✏ NOTE If power is connected to the chassis, the blade server power LED will blink green. Verify that the power LED on the blade server control panel is lit, indicating that the blade server is receiving power pen position. 9. Turn on the blade server by pressing the power-control button on the blade server control panel. See the documentation that comes with the blade server for more instructions. 10. If desired, write identifying information on one of the user labels that come with the blade server; then, place the label on the SBCE bezel just below the blade server, as shown in the following illustration. 8. 59 Important: Do not place the label on the blade server or in any way block the ventilation holes on the blade server. 11. If you have other blade servers to install, do so now. Important: Reinstalling a blade server into a different bay than the one from which it was removed could have unintended consequences. Some configuration information and update options are established according to bay number. You might need to reconfigure the blade server. If this is the initial installation for a blade server in the Blade Server Chassis SBCE, you need to configure the blade server with the blade server Configuration/Setup Utility program and install the blade server operating system. See the documentation that comes with the blade server for instructions. 60 Intel Blade Server Chassis SBCE: Hardware Maintenance Manual and Troubleshooting Guide Removing a blade server The following illustration shows how to remove a blade server from the Blade Server Chassis SBCE. Attention: • To maintain proper system cooling, do not operate the Blade Server Chassis SBCE for more than one minute without either a blade server or a filler blade installed in each blade bay. • Make note of the bay number. Some configuration information and update options are established according to bay; if you reinstall the blade server in a different bay than the one from which it was removed, unintended consequences could occur. Complete the following steps to remove a blade server from the Blade Server Chassis SBCE. 1. 2. 3. 4. 5. Read the “SBCE safety and regulatory information” on page iii “Installation guidelines” on page 46, and “Handling electrostatic discharge-sensitive devices” on page v. Shut down the blade server operating system; then, press the blade server power-control button (behind the blade server control panel door) to turn off the blade server. Wait at least 30 seconds, until the drives stop spinning, before proceeding to the next step. Open the two release levers as shown in the illustration. The blade server moves out of the bay approximately 0.6 cm (0.25 inch). Pull the blade server out of the bay. Spring-loaded doors move down to cover the bay temporarily. Place either a filler blade or another blade server in the bay within one minute. The spring-loaded doors will move out of the way as you insert the blade server or filler blade. Completing the installation After you connect the cables to the modules and route the cables (if necessary, see the Rack Installation Instructions for information about routing the cables), start the Blade Server Chassis SBCE (if it is not already started) and verify that it is working properly, as follows: 61 1. 2. 3. Start the Blade Server Chassis SBCE by connecting the power-module power cords to a 220-volt power source (a 220-volt power distribution unit (PDU) that is connected to a 220-volt DC power outlet, or directly to a 220-volt DC power outlet). Make sure the LEDs on the modules indicate that they are operating properly. Verify that: • The DC power LED and the AC power LED on each power module are lit. • The OK LED on each management module is lit. • The OK LED on each switch module is lit. Make sure the Power-on LED on each blade server is lit, either steady or blinking. See “Blade Server Chassis SBCE power, controls, and indicators” on page 7 for information about starting the Blade Server Chassis SBCE and the location of the LEDs on the modules. See the SBCE Installation and User’s Guide on the SBCE Resource CD for the location of the LEDs on the blade servers. Input/output connectors The Blade Server Chassis SBCE has the following ports: • One video • One PS/2 keyboard • One PS/2 mouse • One Universal Serial Bus (USB) on the front of the Blade Server Chassis SBCE • One 10/100 Mbps Ethernet for remote console and management • Four 10/100/1000 Mbps Ethernet on the Ethernet switch module that is required for the Blade Server Chassis SBCE The following illustration shows the I/O connectors on the rear of your SBCE. Video connector Your SBCE management module contains one standard video connector. The integrated video controller on each blade server is compatible with SVGA and VGA and communicates through this video port. Use this connector to connect a video monitor to the Blade Server Chassis SBCE. 62 Intel Blade Server Chassis SBCE: Hardware Maintenance Manual and Troubleshooting Guide Supported video resolutions and refresh rates Description: When using the remote console to access a blade server, the desktop displays properly for some operating systems but will not display properly for other operating systems. The system might also display a video error message. Solution: Use only the video resolutions and refresh rates given in the following table. These are the only video resolution and refresh rate combinations that are supported for all system configurations. Resolution Refresh rate 640x480 60 Hz 640x480 72 Hz 640x480 75 Hz 640x480 85 Hz 800x600 60 Hz 800x600 72 Hz 800x600 75 Hz 800x600 85 Hz 1024x768 60 Hz 1024x768 75 Hz Keyboard connector Your SBCE management module contains one PS/2-style keyboard connector. Use this connector to connect a PS/2 keyboard to the Blade Server Chassis SBCE. Mouse connector Your SBCE management module contains one PS/2-style mouse connector. Use this connector to connect a PS/2 mouse to the Blade Server Chassis SBCE. 63 Configure the mouse as USB Description: Some operating systems permit you to select the type of mouse being used. If offered this choice, select USB instead of PS/2. Although the mouse is a PS/2-style device, communication with the mouse is through an internal USB bus in the Blade Server Chassis SBCE; therefore, the operating system in the blade server must recognize the mouse as a USB device. For more information, see the Intel® Blade Server Chassis SBCE Installation and User’s Guide and the Intel® Server Compute Blade SBXL52 Installation and User’s Guide. Universal Serial Bus connector Your SBCE has one Universal Serial Bus (USB) version 1.1 connector on the front of the Blade Server Chassis SBCE. Use the USB connector to connect a USB device other than a mouse or keyboard to the Blade Server Chassis SBCE. USB technology transfers data at up to 12 Mb per second (Mbps) with a maximum of 127 devices and a maximum signal distance of 5 meters (16 ft) per segment. Using Plug and Play technology, USB devices are configured automatically. The following illustration shows a USB connector. Use a USB cable to connect a device to a USB connector. If you need to connect more USB devices than the Blade Server Chassis SBCE has USB connectors, use a USB hub to connect additional devices. If you connect a USB keyboard that has a mouse port, the keyboard emulates a mouse, and you cannot disable the mouse settings in the blade server Configuration/Setup Utility program. Switch-module Ethernet connector Each Ethernet switch module contains four Ethernet connectors. Connect a Category 3, 4, or 5 unshielded twisted-pair cable to this connector. The 100BASE-TX and 1000BASE-T Fast Ethernet standards require Category 5 or higher. In the blade server Configuration/Setup utility, the ethernet port designated as Planar Ethernet 1 is routed to Ethernet switch module 2 and the Ethernet port designated as Planar Ethernet 2 is routed to Ethernet switch module 1. The following illustration shows an Ethernet connector that is on an Ethernet switch module. 8 64 1 Intel Blade Server Chassis SBCE: Hardware Maintenance Manual and Troubleshooting Guide Remote management and console Ethernet connector Your SBCE management module contains one 10/100 Mb Ethernet port that provides the remote connection to the network management station on the network. Use this port for remote management and remote console. The network management station, through this port, can access control functions running in the service processor on each blade server or within each switch module. However, it cannot use this port to communicate with application programs running in the blade servers. The network management station must direct those communications through a network connected to the external ports in the switch modules. The following illustration shows the Ethernet connector that is on the management module. 65 66 Intel Blade Server Chassis SBCE: Hardware Maintenance Manual and Troubleshooting Guide 5 Service replaceable units This chapter describes the removal of server components. Important: The field replaceable unit (FRU) procedures are intended for trained servicers who are familiar with Intel® products. See the parts listing in “System” on page 96 to determine if the component being replaced is a customer replaceable unit (CRU) or a FRU. ✏ NOTE Blade modules (switch, management, power), servers, and blowers must be replaced during service within one minute. Replacing a blower module Your SBCE comes with two hot-swap blowers for cooling redundancy. The blower speeds vary depending on the thermal load. If a blower fails, the remaining blower continues to cool the SBCE and blades. Important: 1. The failed blower module must be replaced within one minute during service. 2. If ambient temperature is 72° F or below, the SBCE blowers will run at 30% of their maximum rotational speed, increasing their speed as required to control internal SBCE temperature. If ambient temperature is above 72° F, the blowers will run at 80% of their maximum rotational speed increasing their speed as required to control internal SBCE temperature. Release latch Handle Complete the following steps to replace a blower in the SBCE. 1. Press the release lever on the blower handle. 2. Grasp the handle and pull the blower module out of the bay. 3. Slide another blower module into the bay, pushing it until the release lever clicks; the release lever secures the blower module in the bay. 67 Media tray This section describes removing and opening the media tray. Removing the media tray Complete the following steps to remove the media tray. ✏ NOTE • • • Read “Installation guidelines” on page 46. Read the safety notices at “Electrical Safety” on page iv. Read “Handling electrostatic discharge-sensitive devices” on page v. 1. Remove the bezel by pressing the buttons at the bottom corners of the bezel and pulling the bezel toward you, which disengages the retention hooks. Push the tabs on the left and right sides of the tray inward, towards the center of the chassis, then pull the media tray towards you. 2. Reverse these instructions to reinstall the media tray. Removing the media tray cover Complete the following steps to remove the media tray cover. ✏ NOTE • • • 1. Read “Installation guidelines” on page 46. Read the safety notices at “Electrical Safety” on page iv. Read “Handling electrostatic discharge-sensitive devices” on page v. With your thumbs, press down on the colored locations while lifting up on the finger indents on the tray cover with your index fingers. Lift points Tabs Pressure points Slots 68 Intel Blade Server Chassis SBCE: Hardware Maintenance Manual and Troubleshooting Guide 2. Once the cover is desengaged from the fasteners, shift the cover towards the rear of the tray to disengage the front sheetmetal tabs. Reverse these instructions to reinstall the media tray cover. Press the rear of the cover down onto the two fasteners to secure the cover in place. CD-ROM drive or diskette drive The CD-ROM drive and the diskette drive have the same securing mechanism, a wire retention spring. On the CD-ROM drive, the wire spring is on the left; on the diskette drive, the wire spring is on the right. Complete the following steps to replace the CD-ROM drive or the diskette drive. ✏ NOTE • • • Read “Installation guidelines” on page 46. Read the safety notices at “Electrical Safety” on page iv. Read “Handling electrostatic discharge-sensitive devices” on page v. 1. Remove the media tray (see “Media tray” on page 68). 2. Remove the media tray cover (see “Removing the media tray cover” on page 68). CD-ROM drive Diskette drive Drive guide Drive guide Wire spring Wire spring Retention hook Retention hook Drive guide 3. 4. 5. 6. 7. Drive guide If you are removing the diskette drive, disconnect the cable from the rear of the drive. Slip the wire spring out from under the retention hook and pull it away from the drive. Set the wire spring aside. Slide the drive out of the front of the media tray and set it aside. Set any jumpers or switches on the replacement drive to match the drive you just removed. Slide the replacement drive all the way into the bay on the media tray. CD-ROM drive Drive guide Drive guide Wire spring Wire spring Retention hook Drive guide 69 Diskette drive Retention hook Drive guide 8. 9. Align the holes in the side of the drive with the hole in each drive guide. Push each end of the wire spring through the hole in the drive guide and into the hole in the drive; then, push the middle of the wire spring under the retention hook. 10. Try to move the drive to make sure the wire spring is holding it in place. If the drive slides forward, remove the wire spring and repeat steps 7 through 10. 11. If you replaced the diskette drive, reconnect the cable at the rear of the drive. Media board and USB connector Complete the following steps to remove the media board from the media tray. ✏ NOTE • • • Read “Installation guidelines” on page 46. Read the safety notices at “Electrical Safety” on page iv. Read “Handling electrostatic discharge-sensitive devices” on page v. 1. Turn off the SBCE and remove the media tray (see “Media tray” on page 68). 2. Remove the media tray cover (see “Removing the media tray cover” on page 68). Fasteners Media board USB connector 3. 4. 5. 6. 70 Disconnect the cables from the media board. Lift the two rear corners of the media board to release it from the fasteners. Slide the media board toward the rear of the media tray until the USB connector is free of the opening; then, lift the board off the media tray. To replace the media board, reverse the previous steps. Press down on the rear of the board to secure it to the fasteners. Intel Blade Server Chassis SBCE: Hardware Maintenance Manual and Troubleshooting Guide CD interposer board Complete the following steps to replace the CD interposer board. ✏ NOTE • • • Read “Installation guidelines” on page 46. Read the safety notices at “Electrical Safety” on page iv. Read “Handling electrostatic discharge-sensitive devices” on page v. 1. 2. Turn off the SBCE and remove the media tray (see “Media tray” on page 68). Remove the media tray cover (see “Removing the media tray cover” on page 68). 3. Remove the CD-ROM drive (see “CD-ROM drive or diskette drive” on page 69.) Interposer board Retaining brackets 4. 5. Remove the cables from the interposer board. Lift the end of the interposer board that is closer to the media board, and slide it toward the media board until the other end of the interposer board is free of the retaining bracket. To install the replacement CD interposer board, reverse the previous steps, making sure to insert the tab on one end of the interposer board into the guide that is near the diskette drive. 71 SPC chassis Complete the following steps to remove the sub-chassis that contains the switch, power, and cooling (SPC) modules. ✏ NOTE • • • Read “Installation guidelines” on page 46. Read the safety notices in the Safety Information book included on the resource CD. Read “Handling electrostatic discharge-sensitive devices” on page v. 1. 2. 3. 4. 5. Shut down the operating systems and turn off any blades in the SBCE. Turn off the SBCE and any attached devices. Disconnect the cables from the modules in the rear of the SBCE. Remove the modules from the rear of the SBCE. Disengage all the blades from the SBCE midplane. 6. Open the two release levers on each blade as far as they will go. 7. Pull each blade out about 2.54 cm (1 inch). TP00213 Important: If you completely remove any blades, each blade must be reinstalled in the same bay from which it was removed. ✏ NOTE It is not necessary to release or remove any filler blades. 72 Intel Blade Server Chassis SBCE: Hardware Maintenance Manual and Troubleshooting Guide 8. On the rear of the SBCE, release the shipping brackets. To disengage the shipping brackets, slide them towards the blowers. Shipping bracket SPC chassis thumbscrews SPC chassis thumbscrews Release latch 9. Unscrew the captive thumbscrews at the bottom corners of the chassis, and pull them until the SPC chassis moves out about 1.27 cm (0.5 inches). 10. Pull the SPC chassis about half-way out until it stops. 11. While supporting the SPC chassis with your hands, press the release levers on the sides and pull the SPC chassis out of the Blade Server Chassis SBCE. Place the SPC chassis on a strong flat surface. To reinstall the SPC chassis, reverse the previous steps. 73 Midplane Complete the following steps to replace the midplane. ✏ NOTE • • • Read “Installation guidelines” on page 46. Read the safety notices at “Electrical Safety” on page iv. Read “Handling electrostatic discharge-sensitive devices” on page v. 1. Shut down the SBCE and remove the SPC chassis (see “SPC chassis” on page 72). Alignment pins Screws (12 places) 2. 3. 4. 5. Midplane Unplug the cable at the bottom of the midplane. Unscrew the 12 fasteners that hold the midplane to the SPC chassis. Pull the midplane away from the SPC chassis. Install the replacement midplane by reversing the previous steps. System LED panel There are two system LED panels on the SBCE: one is on the front of the SBCE, the other is on the rear. Front system LED panel The front system LED panel is on the media board in the media tray. To replace the front system LED panel, replace the media board. See “Media board and USB connector” on page 70 for instructions. 74 Intel Blade Server Chassis SBCE: Hardware Maintenance Manual and Troubleshooting Guide Rear system LED panel The rear system LED panel is on the SPC chassis. Complete the following steps to replace the rear system LED panel. ✏ NOTE • • • Read “Installation guidelines” on page 46. Read the safety notices at “Electrical Safety” on page iv. Read “Handling electrostatic discharge-sensitive devices” on page v. 1. Shut down the SBCE and remove the SPC chassis (see “SPC chassis” on page 72). Cable LED panel 2. 3. 4. 5. Turn the SPC chassis upside-down. Unplug the cable at the bottom of the midplane. Unscrew the two fasteners on the LED panel. Remove the LED panel from the SPC chassis. ✏ NOTE 6. You might need to push the LED panel cable toward the panel to leverage the panel out of the chassis opening. Install the replacement rear system LED panel by reversing the previous steps. ✏ NOTE The cable of the new rear system LED panel must be adhered to the SPC chassis. Once the panel is positioned on the SPC chassis, the release liner which covers the adhesive on the cable must be removed for the cable to adhere to that chassis. The cable can then be plugged to the midplane. 75 76 Intel Blade Server Chassis SBCE: Hardware Maintenance Manual and Troubleshooting Guide 6 Symptom-to-FRU index This index supports the SBCE. Notes: 1. Check the configuration before you replace a FRU. Configuration problems can cause false errors and symptoms. 2. 3. For Intel devices not supported by this index, refer to the manual for that device. Blade modules (switch, management, power) and blowers must be replaced during service within one minute. The symptom-to-FRU index lists symptoms, errors, and the possible causes. The most likely cause is listed first. Use this symptom-to-FRU index to help you decide which FRUs to have available when servicing the computer. The left-hand column of the tables in this index lists error codes or messages, and the right-hand column lists one or more suggested actions or FRUs to replace. ✏ NOTE In tables with more than two columns, multiple columns are required to describe the error symptoms. Take the action (or replace the FRU) suggested first in the list of the right-hand column, then try the server again to see if the problem has been corrected before taking further action. ✏ NOTE Try reseating a suspected component or reconnecting a cable before replacing the component. Error symptoms You can use the following information to find solutions to problems that have definite symptoms. Attention: If diagnostic error messages appear that are not listed in the following tables, make sure that your Blade Server Chassis SBCE has the latest level of firmware code installed. If you have just added a new option and your system is not working, complete the following procedure before using the troubleshooting charts: 1. Remove the option that you just added. 2. Run the diagnostic tests to determine if your system is running correctly. 3. Reinstall the new device. Table 4. Troubleshooting charts Device Suggested action Blade server problem Blade servers turn off for no apparent reason. 77 All blade bays must have a blade server, expansion unit, or filler blade in them. Blade bays that do not have these items installed, or have them installed improperly, disturb airflow in the Blade Server Chassis SBCE with an adverse effect on Blade Server Chassis SBCE cooling. If the Blade Server Chassis SBCE begins to overheat, blade server processors will begin to slow down and will eventually turn off the system. Table 4. Troubleshooting charts (continued) Device Blade server does not turn off during Red Hat* Linux* 9.0 shutdown. Suggested action Issuing any of the Linux shutdown commands shuts down the operating system, but does not turn off the blade server. The blade server shuts down to the point where a message is displayed on the management module saying that the blade server is off, but the blade server power-on LED remains lit. Complete the instructions provided for Red Hat Linux in “Enabling Wake on LAN for Red Hat* Linux*” on page 17 to enable Wake On LAN for both onboard integrated Ethernet controllers. This will allow the blade server to restart using Wake on LAN even if the Linux shutdown is incomplete and the blade server does not turn off. Forcing a blade server to turn off Complete the following steps to turn off a blade server, after an incomplete Linux shutdown: Manually press the power-control button on the front of the blade server (behind the control panel door) to turn off the blade server. Turning off the blade server in this way is considered an improper shutdown by the Wake on LAN feature, which will not allow the Wake on LAN feature to restart the blade server. Unlatch and slide the blade server partially out of the SBCE; then, reinstall it to reset the blade server power state and re-enable its previously programmed Wake on LAN capability. 78 Blade server does not power up, the amber System error LED on the SBCE’s System LED panel is lit, the amber Blade error LED on the Blade Server’s LED panel is lit, and the system error log contains the following message: "CRUs MisMatched". The problem occurs after installing the second microprocessor option or after replacing a failed microprocessor in a two-way Blade server. Some components do not report environmental status (temperature, voltage). The green status dot for a component is not automatically a link to environmental information (temperature and voltage) for the component. Only the management module and blade servers have environmental information, and only the green dot for those components contains a link to environmental information. Switching KVM control between Blade servers gives USB device error. If a blade server is under heavy load, it can take several minutes before it enumerates the USB devices connected to it. If control of the KVM and media tray is switched away from the blade server before this enumeration is complete, a USB device installation error might be received. Do not switch KVM control between blade servers until the mouse and keyboard are both working on the blade server that has control of the KVM and media tray. The processor with the lowest feature set and stepping level must be used as the Bootstrap Processor (BSP). This is Microprocessor 1 in location U66. Move the microprocessor in location U66 to location U70, and move the microprocessor in location U70 to location U66. Intel Blade Server Chassis SBCE: Hardware Maintenance Manual and Troubleshooting Guide Table 4. Troubleshooting charts (continued) Device “Unsafe Removal of Device” error message appears on blade server running Microsoft* Windows* 2003. Suggested action Before switching ownership of the media tray to another blade server, safely stop the media tray devices on the blade server that currently owns the media tray, as follows: 1. 2. 3. 4. Double-click the Unplug or Eject Hardware icon in the Windows taskbar at the bottom right of the screen. Select USB Floppy and click Stop. Select USB Mass Storage Device and click Stop. Click Close. You can now safely switch ownership of the media tray to another blade server. “Media not found” error message and other file system error occur on a blade server running Linux or DOS. Attempting to access the mounted CD-ROM drive or diskette drive (media tray) after it has been switched to another blade server results in I/O errors, even if the media tray has been switched back. ✏ NOTE • • • • Because the Blade Server Chassis SBCE uses a USB bus to communicate with the media tray devices, switching ownership of the media tray to another blade server is the same as unplugging a USB device. If a blade server tries to access the CD-ROM after it has been switched to another blade server, a “Media not found” error occurs. If a blade server is running a DOS environment, such as when updating firmware on the blade server, the firmware can be interrupted or corrupted when the media tray is switched away; you might need to call for service on the blade server. If a file handle was left open by switching the media tray away, the system administrator will not be able to do a clean unmount (umount command) unless the unmount is forced by umount command parameters (“lazy umount”). If the system administrator is sharing out the CD-ROM drive for multiple users, that network share is broken. Before switching ownership of the media tray to another blade server, ensure that the CD-ROM drive and diskette drive are not mounted for the current blade server owner (check for open file handles and sharing out). If a firmware update is taking place on the blade server, DO NOT switch the media tray to another blade server. Diskette drive problems Diskette drive problem. 79 1. 2. Replace the diskette drive Replace the diskette drive signal/power cable Table 4. Troubleshooting charts (continued) Device Suggested action CD-ROM drive problems CD-ROM drive is not recognized after being switched back to blade server running on Windows 2000 Advanced Server with SP3 applied. When the CD-ROM drive is owned by blade server x, is switched to another blade server, then is switched back to blade server x, the operating system in blade server x no longer recognizes the CD-ROM drive. This happens when you have not safely stopped the drives before switching ownership of the CD-ROM drive, diskette drive, and USB port (media tray). ✏ NOTE Because the Blade Server Chassis SBCE uses a USB bus to communicate with the media tray devices, switching ownership of the media tray to another blade server is the same as unplugging a USB device. Before switching ownership of the CD-ROM drive (media tray) to another blade server, safely stop the media tray devices on the blade server that currently owns the media tray, as follows: 1. Double-click the Unplug or Eject Hardware icon in the Windows taskbar at the bottom right of the screen. 2. Select USB Floppy and click Stop. 3. Select USB Mass Storage Device and click Stop. 4. Click Close. You can now safely switch ownership of the media tray to another blade server. CD-ROM problem. 1. 2. 3. 4. Replace the CD-ROM drive Replace the CD-ROM interposer card Replace the CD-ROM signal cable Replace the CD-ROM power cable Ethernet controller problems Operating systems number ethernet controllers differently. Enumeration of the Ethernet controllers in a blade server is operating system dependent. For example, the Ethernet controller located nearer the top of the blade server, whose communications are routed through Ethernet switch module 1, is designated as the first connection (or Local Area Connection) by Microsoft* Windows* 2003, but is designated as the second connection (or eth1) by Red Hat Linux. The Ethernet controller located nearer the bottom of the blade server, whose communications are routed through Ethernet switch module 2, is designated as the second connection (or Local Area Connection 2) by Microsoft Windows 2003 but is designated as the first connection (or eth0) by Red Hat Linux. In the blade server Configuration/Setup Utility program, the Ethernet port designated as Planar Ethernet 1 is routed to Ethernet switch module 2 and the Ethernet port designated as Planar Ethernet 2 is routed to Ethernet switch module 1. You can verify the designations through your operating system settings or by testing: 1. Install only one switch module, in I/O bay 1. 2. Enable only one of the Ethernet controllers on the blade server. Make note of the designation the blade server operating system has for the controller. 3. Ping an external computer on the network connected to the switch module. If you can ping the external computer, the Ethernet controller you enabled is the upper controller in the blade server and is associated with Ethernet switch 1. 80 Intel Blade Server Chassis SBCE: Hardware Maintenance Manual and Troubleshooting Guide Table 4. Troubleshooting charts (continued) Device Suggested action Ethernet switch module problems First ping from Ethernet switch module through Telnet reports failure. When you use the Ethernet switch module Telnet interface to request the switch module to ping something, the first ping response reports a failure, although the other repetitions might report success. This occurs regardless of whether the switch module port the pinged object is connected to is internal or external, and applies to pinging blade servers but not to pinging the management module or objects connected to its external Ethernet port, such as the network management station. To get accurate results, always specify multiple repetitions (>1) in the ping request, and ignore the first ping response from that request. See the Intel® Blade Server Switch Module SBCEGBESW documentation. Ethernet switch module firmware graphics shows a blank panel when the blade server is present but powered off. If the Wake-on-LAN (WOL) feature is disabled on a blade server, and the blade server is turned off, the switch module internal port link to that blade is down. This is not an error, but the graphic of the Blade Server Chassis SBCE might show a blank panel instead of a blade server in that bay. ✏ NOTE You can enable or disable the WOL feature on a blade server through the management module Web interface. Do not rely on the SBCE graphic in the Ethernet switch module firmware Web interface to determine the presence or absence of blade servers in the Blade Server Chassis SBCE. Ethernet switch module log reports elapsed time, not time of day. The timestamp on entries in the Ethernet switch module log uses elapsed-time (since last switch restart). The timestamp on entries restarts from 0 each time the switch is restarted, although the entries do remain in order of occurrence. Ethernet disconnect notice will not appear when running Windows 2000. If an Ethernet cable is accidentally removed from the back of the Blade Server Chassis SBCE, the small red X (disconnect notice) that normally would appear to indicate that the cable was disconnected will not appear in the bottom right of the screen. The disconnect notice does not appear because the blade server Ethernet controller connects to the Ethernet switch module through integrated circuitry inside the Blade Server Chassis SBCE. When troubleshooting Ethernet-related problems, ensure that the Ethernet cables on the back of the Blade Server Chassis SBCE are connected properly. The default IP address set by the Ethernet switch module does not match the one assigned by the management module. 81 When troubleshooting Ethernet-related problems, ensure that the Ethernet cables on the back of the Blade Server Chassis SBCE are connected properly. Table 4. Troubleshooting charts (continued) Device Updating the ethernet switch module configuration through the management module does not save the switch NVRAM. Suggested action When you use the management module Web interface to update the Ethernet switch module configuration, the management module firmware writes its settings for the switch module only to the management module NVRAM; it does not write its settings for the switch module to the switch module NVRAM. If the switch module restarts when the management module is not able to apply the IP address it has in NVRAM for the switch module, the switch module will use whatever IP address it has in its own NVRAM. If the two IP addresses are not the same, you might not be able to manage the Ethernet switch module any more. The management module cannot apply the switch IP address from its NVRAM if: • The management module is restarting • The management module has failed • The management module has been removed from the unit. Keyboard problems The keyboard is very slow when using an operating system that does not have USB drivers. Although the keyboard attached to the Blade Server Chassis SBCE is a PS/2style keyboard, communication with it is through a USB bus. When you are running an operating system that does not have USB drivers, such as in the following instances, the keyboard responds very slowly. • • • Run the blade server integrated diagnostics Run a BIOS update diskette on a blade server Update the diagnostics on a blade server The keyboard is very slow when using an operating system that does not have USB drivers. Sometimes when switching ownership of the KVM to a blade server, the video for the blade server appears almost immediately, but it takes up to 10 or 20 seconds for the mouse and keyboard to be usable. No action required. Pressing F1 brings up browser help instead of performing SBCE management functions. Connecting to the SBCE management module via the web interface does not provide proper coverage for the F1 key. In particular, pressing F1 to access the Configuration/Setup Utility when a blade server is started brings up browser help instead of the Configuration/Setup Utility. This problem is peculiar to the Sun Java browser plug-in. Use the Microsoft virtual machine (VM) that is built in to the browser. Remote console has keyboard entry problems with Sun Java plug-in When you are redirecting the server console (remote console function) of a blade server that is running Microsoft Windows 2000 or Windows XP and using the Sun* Java* plug-in (Java Virtual Machine*), the remote console can have keyboard entry problems. Use the Microsoft*Java* Virtual Machine* (JVM) or Java* Runtime Environment* (JRE) on the blade server instead of using the Sun Java Virtual Machine. The Microsoft JVM comes with the Windows* XP Service Pack 1. You can obtain the Microsoft JVM for Windows 2000 from Microsoft corporation. If you are using the Internet Explorer browser, version 6.0 or later, to log into the management module and use the remote control function, you must also adjust the browser settings: 1. Click Tools ” Internet Options ” Advanced tab. 2. Under the Java (Sun) section, uncheck the checkbox next to use Java 2 v1.4. for <applet> (requires restart)’ 82 Intel Blade Server Chassis SBCE: Hardware Maintenance Manual and Troubleshooting Guide Table 4. Troubleshooting charts (continued) Device Suggested action Management module problems The management module password cannot be reset. If you forget the management module password, you will not be able to access the SBCE management module. The management module password cannot be overridden and the management module will need to be replaced. Media tray problems Media tray access is lost temporarily during management module restart. When the SBCE management module is restarted, use of the media tray (CDROM drive, diskette drive, and USB port) is lost temporarily. If you or a failure condition initiates a management module restart while I/O activity is taking place on the media tray, the disruption can interrupt reads to the CD-ROM drive or lose data being written to a diskette. ✏ NOTE You can restart the management module through the Web interface to the management module or from a network management station such as the Intel® Blades Discovery Console, IBDC. Some failures on the Blade Server Chassis SBCE can result in the management module restarting automatically. Make sure there is no I/O activity on the media tray before you restart the management module. Monitor problems The monitor works when you start the Blade Server Chassis SBCE, but goes blank when you start some application programs in the blade servers. See the Intel® Blade Server Switch Module SBCEGBESW Installation Guide for instructions on how to ping through the Telnet interface. The monitor displays video for blade server 14 during management module restart. The monitor attached to the SBCE management module normally shows the video output from the blade server that is the current owner of the keyboard, video, and mouse (KVM). When there is no actively selected video from any blade server, the video from blade server 14 is routed to the management module. While the management module is restarting, there is temporarily no current KVM owner. The video from blade server 14 displays on the monitor briefly until the management module uses its NVRAM values to reestablish ownership of the KVM and media tray (CD-ROM drive, diskette drive, and USB port). After that, the video from the blade server that is the current KVM owner displays on the monitor. The screen is blank. Verify that: 1. 2. 3. 4. Only the cursor appears. 83 The system power cord is plugged into the SBCE power module and a working 220-volt PDU or electrical outlet. The monitor cables are connected properly. The monitor is turned on and the brightness and contrast controls are adjusted correctly. If you have verified these items and the screen remains blank, replace: a. Monitor b. Management module See “Undetermined problems” on page 93. Table 4. Troubleshooting charts (continued) Device The screen is wavy, unreadable, rolling, distorted, or has screen jitter. Suggested action If the monitor self-tests show the monitor is working properly, consider the location of the monitor. Magnetic fields around other devices (such as transformers, appliances, fluorescent lights, and other monitors) can cause screen jitter or wavy, unreadable, rolling, or distorted screen images. If this happens, turn off the monitor. (Moving a color monitor while it is turned on might cause screen discoloration.) Then move the device and the monitor at least 305 mm (12 in.) apart. Turn on the monitor. If the problem remains, replace the monitor Wrong characters appear on the screen. If the wrong language is displayed, update the firmware in the management module with the correct language. If the problem remains, replace the management module. Power problems The system does not power on. Verify that: 1. 2. 3. 4. The power cables are properly connected to the power modules in the Blade Server Chassis SBCE. The 220-volt PDU functions properly. The LEDs on the power module are on. If you just installed an option, remove it, and restart the Blade Server Chassis SBCE. If the Blade Server Chassis SBCE now turns on, you might have installed more options than the power module supports. You might need to install a power module in power bay 3 or 4. If the problem remains, go to “Undetermined problems” on page 93. Option problems An option that was just installed does not work. Verify that: • • • • The option is designed for the Blade Server Chassis SBCE. You followed the installation instructions that came with the option. The option is installed correctly. You have not loosened any other installed options or cables. If the problem remains, contact your Intel Support Representative. An option that used to work does not work now. Verify that all of the option hardware and cable connections are secure. If the option comes with its own test instructions, use those instructions to test the option. If the problem remains, replace the option. Service processor problems Service processor in the management module reports a general monitor failure. 84 Disconnect the Blade Server Chassis SBCE from all electrical sources, wait for 30 seconds, reconnect the Blade Server Chassis SBCE to the electrical sources, and restart the server. If a problem remains, replace the management module. Intel Blade Server Chassis SBCE: Hardware Maintenance Manual and Troubleshooting Guide Table 4. Troubleshooting charts (continued) Device Suggested action Switch module problems Updating the switch module configuration through the switch does not save the management module NVRAM. If you log in to the Ethernet switch module directly (through the Ethernet switch module Web interface or Telnet interface instead of through the management module Web interface) and update the switch module configuration, saving the new configuration saves only to the switch NVRAM, not to the management module NVRAM. The management module will not be able to communicate with the switch module. In the management module Web interface, in Switch Tasks > Management, change the New Static IP Configuration values to match the ones in Current IP Configuration, and apply the configuration. Light Path Diagnostics feature overview If the system-error LED on the system LED panel on the front or rear of the Blade Server Chassis SBCE is lit, one or more error LEDs on the SBCE components also might be on. These LEDs help identify the cause of the problem. Identifying problems using the Light Path Diagnostics This section provides the information to identify, using the Light Path Diagnostics, problems that might arise during installation. To locate the actual component that caused the error, you must locate the lit error LED on that component. For example: A system error has occurred and you have noted that the systemerror LED is lit on the system LED panel. You then locate the module or blade server that also has an error LED lit (see “Blade Server Chassis SBCE power, controls, and indicators” on page 7 for the location of error LEDs; see the documentation that comes with your blade server for the location of error LEDs on the blade). If the component is a module, replace the module. If the component is a blade server with its system error LED lit, follow the instructions in the documentation that comes with the blade server to isolate and correct the problem. Light Path Diagnostics table The system-error LED on the system LED panel is lit when certain system errors occur. If the system-error LED on your Blade Server Chassis SBCE is lit, use the following table to help determine the cause of the error and the action you should take. Table 5. Light Path Diagnostics Lit LED Cause Action Blade Server Chassis SBCE LED panel Location 85 A condition has occurred in this Blade Server Chassis SBCE that has caused the remote system management to identify this Blade Server Chassis SBCE as needing attention. Look for any information or error LEDs on the system LED panel, the modules, and the blades in the this Blade Server Chassis SBCE, and follow the instructions in this table for those LEDs. Table 5. Light Path Diagnostics (continued) Lit LED Overtemperature Cause The system temperature has exceeded a threshold level. Action 1. 2. 3. 4. Check to see if a blower module has failed. If it has, replace the blower module as soon as possible, to regain redundancy. Make sure the room temperature is not too high. (See “Features and specifications” on page 4 for temperature information.) Check to see if a blade server has a temperature LED lit. If it has, see the documentation that comes with the blade server. Make sure there is a blade, module, or filler plugged in each bay. If the problem remains, have the system serviced. Information A noncritical event has occurred that should be looked at, such as the wrong switch module inserted in a bay, or power needs that exceed the capacity of power modules currently installed. Check the error log for the messages. Check the LEDs on the Blade Server Chassis SBCE and the blade servers to isolate the component. System error A critical system error has occurred, such as non-redundancy on the power modules or a system error in a blade. 1. 2. Check the error log for messages. Look for an error LED on the modules and blades to locate the component. • If the error LED is on a module, follow the instructions for the module in this table. • If the error LED is on a blade, see the documentation that comes with the blade. Management module Management module error A critical error has occurred in the management module. Unplug the management module and reinsert it, then, restart the Blade Server Chassis SBCE. If the problem remains, replace the management module. Management module Web interface to Ethernet switch module does not refresh After adding or restarting an Ethernet switch module through the management module Web interface the Web page does not refresh. You will also be unable to connect to the Ethernet switch module through the Telnet interface. You must wait until the Ethernet switch module completes POST. After Ethernet switch module POST is complete, you will be able to connect to the Ethernet switch module. A critical error has occurred in the power module. Replace the module. If your Blade Server Chassis SBCE has a redundant module for this power module, the Blade Server Chassis SBCE continues to function using the redundant module. Power module Power module error 86 Intel Blade Server Chassis SBCE: Hardware Maintenance Manual and Troubleshooting Guide Table 5. Light Path Diagnostics (continued) Lit LED Cause Action Blower module Blower module error The blower has failed or is operating too slowly. Replace the blower module as soon as possible, to regain cooling redundancy. The Blade Server Chassis SBCE continues to function. The redundant blower module provides cooling to the Blade Server Chassis SBCE and blades. A critical error has occurred in the switch module. Replace the module. Switch module Switch module error Temperature error messages ✏ NOTE See Chapter 7, “Parts listing, Blade Server Chassis SBCE,” on page 95 to determine which components should be replaced by a field service technician. Message Power supply x temperature fault Action 1. 2. Power supply x temperature warning 1. 2. 87 Ensure that the system is being properly cooled; see “System reliability considerations” on page 46 Replace power supply x. Ensure that the system is being properly cooled; see “System reliability considerations” on page 46 Replace power supply x. Switch x temperature fault 1. Ensure that the system is being properly cooled; see “System reliability considerations” on page 46 2. Replace switch x. System over ambient temperature Ensure that the system is being properly cooled; see “System reliability considerations” on page 46 Switch x temperature fault Ensure that the system is being properly cooled; see “System reliability considerations” on page 46 Blower error messages ✏ NOTE See Chapter 7, “Parts listing, Blade Server Chassis SBCE,” on page 95 to determine which components should be replaced by a field service technician. Message Action Blower x outside recommended speed Replace blower x. Blower x failure Replace blower x. Blower x fault Replace blower x. Power error messages ✏ NOTE See Chapter 7, “Parts listing, Blade Server Chassis SBCE,” on page 95 to determine which components should be replaced by a field service technician. Message Action Power module 3 or 4 is required to power blades 7 to 14 Ensure power modules 3 and 4 are installed and connected to AC power. Power supply x fault Replace power module x. Power supply x 12V over voltage fault Replace power module x. Power supply x 12V over current fault 1. An over current condition is typically caused by an external load fault. Attempt to restart the faulted power module by removing AC to the system components one at a time to isolate the failing component. 2. Replace power module. Power supply x 12V under voltage fault Replace power module x. Power supply x 12V current fault Replace power module x. Power supply x DC good fault Replace power module x. Power supply x removed Reinstall power supply x. System over recommended voltage for +12V 1. 2. 3. Reseat the management module. Reseat the power modules. Replace the power modules. 4. Replace the management module. 88 System over recommended voltage for +1.8V 1. System over recommended voltage for +2.5V 1. System over recommended voltage for +3.3V 1. Reseat the management module. 2. Replace the management module. Reseat the management module. 2. Replace the management module. Reseat the management module. 2. Replace the management module. Intel Blade Server Chassis SBCE: Hardware Maintenance Manual and Troubleshooting Guide ✏ NOTE See Chapter 7, “Parts listing, Blade Server Chassis SBCE,” on page 95 to determine which components should be replaced by a field service technician. Message Action System over recommended voltage for 5V 1. Reseat the management module. System over recommended voltage for +5V 1. 2. Reseat the management module. Replace the management module. System under recommended voltage for +12V 1. Reseat the management module. System under recommended voltage for +1.8V 1. System under recommended voltage for +2.5V 1. System under recommended voltage for 3.3V 1. 2. Reseat the management module. Replace the management module. System under recommended voltage for 5V 1. Reseat the management module. System is under recommended voltage for +5V 1. System running nonredundant power Ensure that power modules 1 and 2 are installed and operating correctly. If blade servers are installed in bay 7 or higher, ensure that power modules 3 and 4 are installed and working correctly. 2. Replace the management module. 2. Replace the management module. Reseat the management module. 2. Replace the management module. Reseat the management module. 2. Replace the management module. 2. Replace the management module. Reseat the management module. 2. Replace the management module. Blade server error messages ✏ NOTE See Chapter 7, “Parts listing, Blade Server Chassis SBCE,” on page 95 to determine which components should be replaced by a field service technician. Message 89 Action Blade server x was installed Information only. Take action as required. Blade server x was removed Information only. Take action as required. Received an [xxx] alert from an unsupported ISMP type xxxx, via the interconnect network Ensure that all blade servers in the blade center are supported by the management module. KVM error message ✏ NOTE See Chapter 7, “Parts listing, Blade Server Chassis SBCE,” on page 95 to determine which components should be replaced by a field service technician. Message Error encountered switching KVM owner, see system error log Action 1. 2. 3. 4. 5. Reseat the blade server. Reseat the management module. Reflash the blade server H8 firmware. Replace the blade server. Replace the management module. 6. Replace the midplane. Switch error messages ✏ NOTE See Chapter 7, “Parts listing, Blade Server Chassis SBCE,” on page 95 to determine which components should be replaced by a field service technician. Message 90 Action Switch fault x 1. 2. Reseat switch x. Replace switch x. Switch module x was removed Information only. Take action as required. Switch module x was installed Information only. Take action as required. Switch module x was powered on Information only. Take action as required. Switch module x was powered on Information only. Take action as required. Switch System running nonredundant switch modules Information only. Take action as required. Switch module IP configuration was changed Information only. Take action as required. ENET [X] DHCP HSTN=X, DN=X, IP @= XXX.XXX.XXX.XXXGW @= XXXX.XXX.XXX.XXX, SN= XXX,XXX,XXX,XXX, DNS1@= XXX.XXX.XXX.XXX Ethernet configuration information. Take action as required. ENET [X] IP Cfg:HstName= XXXX, IP@= XXX.XXX.XXX.XXX ,GW@= XXX.XXX.XXX.XXX, NetMsk= XXX.XXX.XXX.XXX Switch module x was installed Ethernet configuration information. Take action as required. LAN: Ethernet [x] interface is no longer active Check cables to switch. Intel Blade Server Chassis SBCE: Hardware Maintenance Manual and Troubleshooting Guide ✏ NOTE See Chapter 7, “Parts listing, Blade Server Chassis SBCE,” on page 95 to determine which components should be replaced by a field service technician. Message LAN: Ethernet [x] interface now longer active Action Information only. Take action as required. Management module error messages ✏ NOTE See Chapter 7, “Parts listing, Blade Server Chassis SBCE,” on page 95 to determine which components should be replaced by a field service technician. Message 91 Action System log 75% full Information only. Take action as required. System log full Information only. Take action as required. Management module network initialization complete Information only. Take action as required. Remote login successful. Login ID Information only. Take action as required. Remote access attempt failed. Invalid userid or password received. User is XXX from CMD mode client at IP@=XXX.XXX.XXX.XXX Failed attempt to log into the management module. Remote access attempt failed. Invalid userid or password received. User is XXX from WEB browser IP@=XXX.XXX.XXX.XXX Failed attempt to log into the management module. DHCP [X] failure, no IP @ assigned (retry X), rc=X Failed to get IP address by DHCP server. Check the DHCP server connection and settings. LAN: Command mode tamper triggered. Possible break in attempt. Unsuccessful attempt to access the management module in command mode. Information only. Take action as required. LAN: WEB server tamper delay triggered. Possible break in attempt. Unsuccessful attempt to access the management module in command mode. Information only. Take action as required. System log cleared. Information only. Take action as required. Bus error messages ✏ NOTE See Chapter 7, “Parts listing, Blade Server Chassis SBCE,” on page 95 to determine which components should be replaced by a field service technician. Message Failure reading I2C device. Check devices on bus 1. Action 1. 2. 3. Reset the management module. Reseat the management module. Reflash the management module. 4. Replace the management module. Failure reading I2C device. Check devices on bus 2. 1. 2. 3. 4. Reset the management module. Reseat the management module. Replace the management module. Replace the midplane. Failure reading I2C device. Check devices on bus 3. 1. 2. 3. 4. 5. Reseat the power modules. Reseat the management module. Replace the power modules. Replace the management module. Replace the midplane. Failure reading I2C device. Check devices on bus 4. 1. 2. Reseat the management module. Reseat the cables connected to the front panel customer interface card. Reseat the cables connected to the rear panel customer interface card. Replace the front panel customer interface card. Replace the rear panel customer interface card. Replace the management module. 3. 4. 5. 6. 7. Replace the midplane. Failure reading I2C device. Check devices on bus 5. 92 1. 2. 3. 4. 5. Reseat the switch modules. Reseat the management module. Replace the switch modules. Replace the management module. Replace the midplane. Intel Blade Server Chassis SBCE: Hardware Maintenance Manual and Troubleshooting Guide Undetermined problems Use the information in this section if the diagnostic tests did not identify the failure, the devices list is incorrect, or the system is inoperative. Notes: 1. When troubleshooting a SBCE problem, you must determine if the problem is actually a blade server problem. • If the Blade Server Chassis SBCE contains more then one blade server installed and only one of the blade servers exhibits the symptom, most likely it is a blade server problem. • If all blade servers exhibit the same symptom, most likely it is a Blade Server Chassis SBCE problem. 2. Damaged data in CMOS can cause undetermined problems. 3. Damaged data in BIOS code can cause undetermined problems. Check the LEDs on all the power supplies. If the LEDs indicate the power modules are working correctly and reseating the SBCE components does not correct the problem, remove or disconnect the SBCE components one at a time to a minimal configuration or until you locate the problem. You do not need to remove power from the system. Complete the following steps to remove the components. 1. Remove the acoustic attenuation models, if attached. 2. Shut down the operating system on all blade servers. 3. Turn off the blade servers; then, open the release lever on each blade server and slide it out of the bay approximately 1 inch. 4. Disconnect power modules 2, 3, and 4. To do this, first remove the power cord; then, pull the release lever all the way down. Slide the power module out of its bay approximately 1 inch. 5. Disconnect the switch modules. To do this, remove all cables connected to the switch module; then, pull the release lever all the way down. Slide the switch module out of the bay approximately 1 inch. ✏ NOTE • • • The minimum configuration is: Blade Server Chassis SBCE (media tray may be connected). power module in bay 1. management module. The Blade Server Chassis SBCE can be checked with the management module WEB interface at each stage as components are removed, and will work in the minimal configuration. If the minimal configuration does not work, do the following. 1. Recheck the management module network settings. 2. Disconnect the media tray and slide it out of the bay approximately 1 inch. ✏ NOTE 3. 4. 5. 6. 7. 93 The front and rear panel LEDs will not function with the media tray removed. Move the power module to bay 2. Reconnect the power cord to the power module. Replace the management module. Replace the power module. Replace the midplane. Problem determination tips Due to the variety of hardware and software combinations that can be encountered, use the following information to assist you in problem determination. If possible, have this information available when requesting assistance from your Intel Support Representatives. • Machine type and model • Microprocessor, memory or hard disk upgrades • Failure symptom — Do diagnostics fail? — What, when, where, single, or multiple systems? — Is the failure repeatable? — Has this configuration ever worked? — If it has been working, what changes were made prior to it failing? — Is this the original reported failure? • Diagnostics version — Type and version level • Hardware configuration — Print (print screen) configuration currently in use — BIOS level • Operating system software — Type and version level ✏ NOTE 1. 2. 3. 4. 5. 6. 7. 8. To eliminate confusion, identical systems are considered identical only if they: Are the exact machine type and models Have the same BIOS level Have the same adapters/attachments in the same locations Have the same address jumpers/terminators/cabling Have the same software versions and levels Have the same diagnostics code (version) Have the same configuration options set in the system Have the same setup for the operation system control files Comparing the configuration and software set-up between “working” and “non-working” systems will often lead to problem resolution. 94 Intel Blade Server Chassis SBCE: Hardware Maintenance Manual and Troubleshooting Guide 7 Parts listing, Blade Server Chassis SBCE This parts listing supports the Blade Server Chassis SBCE. Front view 95 System ✏ NOTE Field replaceable units (FRU) should be serviced only by qualified field service technicians. Customer replaceable units (CRU) can be replaced by the customer. Index 96 System (SBCE) CRU/FRU 1 Chassis assembly FRU 2 Filler blade CRU 3 Bezel assembly CRU 4 Blade Server Chassis SBCE service label CRU 5 Diskette drive, 12.7 USB CRU 6 CD-ROM, 24X CRU 7 Customer interface card FRU 8 Media tray and cover CRU 9 CD-ROM Interposer card CRU Intel Blade Server Chassis SBCE: Hardware Maintenance Manual and Troubleshooting Guide Rear view Index 97 System (SBCE) CRU/FRU 1 Midplane card FRU 2 SPC chassis FRU 3 Power Supply, 1800 watt CRU 4 Power supply filler CRU 5 Rear interface card FRU 6 Management module CRU 7 Acoustic attenuation module CRU 8 Blower with damper CRU 9 Filler module CRU 10 Ethernet switch module CRU 11 Media cable with bracket FRU Blade storage expansion unit CRU Cable, diskette drive to CI card. CRU Damper CRU Index System (SBCE) Ethernet dongle cable CRU Miscellaneous Parts Kit CRU • • • • • • 98 CRU/FRU CD-ROM spring retainer (1) Diskette drive spring retainer (1) Mounting hardware assembly (1) Damper and spring assembly (4) Screw, M3.5 slotted (8) Label, customer write on (2) PDU cord CRU Power cable, interposer to CI card FRU Rails, left and right CRU Signal cable, interposer to CI card CRU Signal cable, CI card to media FRU Intel Blade Server Chassis SBCE: Hardware Maintenance Manual and Troubleshooting Guide