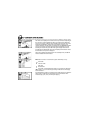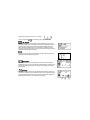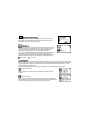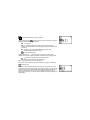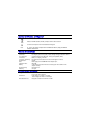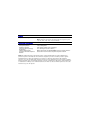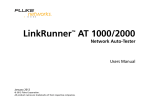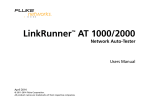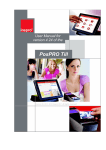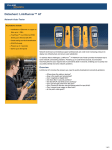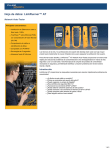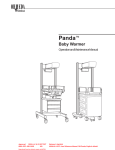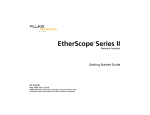Download Fluke LinkRunner Pro Network Multimeter
Transcript
LinkRunner Duo Network MultiMeter Quick Reference Guide TM Welcome Thank you for purchasing Fluke Networks LinkRunner Duo! This test tool enables you to quickly verify Ethernet copper/fiber cables, network connectivity and availability. In addition, the instrument provides multiple tools for identifying the network device to which it is connected, identifies PoE ports, provides a Report generating function, and can serve as a reflector (optional feature) for Fluke Networks performance tests. You can use the included LinkRunner Connect PC application to quickly configure and update the instrument, download and view reports, and other useful functions. Safety To register your LinkRunner Duo or to obtain a keycode for a purchased option, go to www.flukenetworks.com/register. You can also register by sending e-mail to [email protected]. What’s in the box? Item 1. LinkRunner Duo 4 1 2. LinkRunner Connect CD 3. Quick Reference Guide 5 4. WireviewTM Office Locator #1 (not supplied with LRDUO-CE) 5. USB-A – USB-B Mini Cable 3 2 6. Registration Card 6 7 7. Batteries (4 AA) 8. RJ-45 Coupler (not supplied with LRDUO-CE) PN 3468966, April 2009 © 2009 Fluke Corporation. All rights reserved. Printed in USA All product names are trademarks of their respective companies. 8 Cleaning To prevent moisture from entering the LinkRunner Duo, clean it with a moist cloth only. Do not use organic solvents, acid, or alkali solutions. Safety Information The following symbols are used on the product and in this document: j W ) NOT FOR CONNECTION TO PUBLIC TELEPHONE SYSTEMS * CLASS 1 LASER PRODUCT. DO NOT LOOK INTO LASER PLEASE READ MANUAL FOR SAFETY CANADIAN STANDARDS ASSOCIATION CERTIFIED TO CANADIAN AND US STANDARDS WWarnings To avoid possible electric shock or personal injury, follow these guidelines: • Do not use this product if it is damaged. Before using the product, inspect the case. Look for cracked or missing plastic. • Do not operate the product around explosive gas, vapor or dust. • No serviceable parts. Do not try to service. • If this product is used in a manner not specified by the manufacturer, the protection provided by the product may be impaired. W * Warning Class 1 Laser Product With an optional SFP fiber adapter installed, this product will contain a Class 1 laser. Do not look into the laser port because this may cause eye injury. WCautions Use the proper terminals and cable for all connections. External Features - Connections, Buttons, and the LED 1. RJ-45 LAN port 1 2. SFP 1000BASE-X fiber adapter port 2 3. Power Button 4. 5. 6. 7. Power on – press Power off – press and hold USB port Selection buttons - Up/Down arrows navigate the selections and adjust values - Left/Right arrows show additional information and choices - Select center button to edit a selection or toggle a value Link indicator LED Kensington lock (location on back of LinkRunner Duo) 6 7 5 4 3 Count on LinkRunner Duo for Answers! First connect an RJ-45 or fiber cable from the network hub or wall plate to the LinkRunner Duo RJ-45 LAN or 1000BASE-X fiber port. Check the following list of questions and associated answers to see how LinkRunner Duo can help you get the job done. Common Questions ¾ ¾ ¾ ¾ ¾ ¾ ¾ ¾ ¾ ¾ ¾ ¾ ¾ ¾ ¾ Is this a good RJ45 Ethernet cable? Am I receiving a good fiber signal? Where does this RJ45 cable go? Is this cable hooked up to anything? Is this an active Ethernet port? What speed/duplex is this device configured for? Can I establish Gigabit link to the network? Can I get a DHCP address? Can I see traffic from this connection? Is the PC NIC OK? Can I PING? Do I have network connectivity? What slot and port am I on? Can I use it for throughput testing? Can I connect to an 802.1X port? - use open cable testing and a Wireview Office Locator - use Home screen dBm measurement - use toner function or Wireview Office Locator - use Home screen - use Home screen, check for Link and frame utilization - use Home screen, check speed/duplex - use Home screen, check for speed - configure LinkRunner Duo for DHCP, check for link and PING - use Home screen - use Home screen, check for Link - use PING screen - use PING (Router, DNS, DHCP and custom list) - use LLDP, CDP, EDP - use Reflector screen - use Configuration screen and LinkRunner Connect application TM TM Navigation Home screen – Displays link, speed/duplex, length, utilization, security authentication, connection, and wire map information. PING screen – Displays (scrolling from left to right) a Tx/Rx summary of all devices to the right which will include: the Router, DHCP, DNS, and each user configured IP address. LLDP (IEEE), EDP (Extreme Networks), CDP (CISCO) screen – Displays the switch address (MAC or IP), switch name, slot/port, VLAN ID (optional), and VOIP VLAN Reply ID (optional). Power over Ethernet - Displays the Power over Ethernet voltage levels for each Ethernet connector pin. Flash Hub Port screen – Causes the LinkRunner Duo to continuously link and unlink at a selected speed. This is useful when identifying which port LinkRunner Duo is connected to. Use the LLDP/EDP/CDP test first if your network supports it. Reports screen – Allows you to save up to four reports. Each report contains a summary of the Home screen, PING screen, and LLDP, EDP, CDP screen. The reports must be viewed on the LinkRunner Connect PC application. Packet Reflector Screen (optional feature) – Enables packet reflector mode, which allows the instrument to be used as a remote device for the Fluke Networks MetroScope™ Service Provider’s network performance tests. Use the Configuration screen to set up the parameters. Toner screen – Generates a digital tone (IntelliTone) signal , or two different analog tone signals (400 Hz) and (1 KHz) to be used with the Fluke Networks IntelliTone product or common analog probes. Configuration screen – Multiple menu functions are accessed in this screen. The configuration screen accesses: the LinkRunner Duo version information; Fiber SFP adapter information; user preferences; enter up to 10 PING addresses; enable options; edit or delete reports; configure and enable packet reflector mode; select a VLAN; enable or disable 802.1X security; perform a firmware update; or exit back to the Home screen. See the Configuration section for details. 1 1. 2. 3. 4. 5. Scroll up thru the functions Scroll right within a function Scroll down thru the functions Scroll left within a function Select a function 4 2 5 3 Is this an active RJ45 LAN port? Note: If both the RJ45 LAN and 1000BASE-X fiber ports are connected to your network, LinkRunner Duo will try to link to the RJ45 LAN port first. If link has been established over fiber and you connect also to the RJ45 LAN port, no change in link will occur. Cable/Link Status: 1. 5 1 2 Straight patch Crossover patch Unknown patch (Auto-MDIX port on hub or switch) Link Level (displays when low) 11 3 6 10 2. Advertised speed/duplex 3. Actual link speed/duplex 4. Cable length from LinkRunner Duo to cable end or device (copper only) Navigation arrows. Indicates which buttons are active. 5. 4 7 9 8 7. Highlighted function is the active function. While a function is active, you can scroll to other functions. Press the center button to select a new function. Activity indicator. 8. Network Utilization logarithmic scale. Above 10% Utilization, scale changes to 100%. 9. PoE voltage present. Wire pairs with PoE voltage show in parentheses. 10. Scroll bar. Indicates relative position on the page. 11. Battery indicator. Shows voltage level as low, medium, or high. The AC adapter icon the AC adapter (part of the optional LI-ion battery pack) is being used. 6. will be displayed if Is this an active Fiber port? 1. Fiber/Link Status: 2. Advertised speed/duplex 3. Actual link speed/duplex 4. The optical signal strength being received by the SFP if DDM (digital diagnostic monitoring) is supported by the SFP. Blank indicates no DDM. 1 5 2 10 3 6 4 9 Note: The SFP power measurement accuracy is based on the SFP manufacturer’s specification. 7 8 5. Navigation arrows. Indicates which buttons are active. 6. Highlighted function is the active function. While a function is active, you can scroll to other functions. Press the center button to select a new function. 7. Activity indicator. 8. Network Utilization logarithmic scale. Above 10% Utilization, scale changes to 100%. 9. Scroll bar. Indicates relative position on the page. 10. Battery indicator. Shows voltage level as low, medium, or high. The AC adapter icon if the AC adapter (part of the optional LI-ion battery pack) is being used. will be displayed Home – Link Information and Wire Map functions Note: Wire Map and PoE detection do not apply when connecting to your network through the 1000BASE-X SFP fiber adapter. The Home screen displays link or Ethernet wire map information depending on the connection. If the RJ-45 Ethernet cable is connected from the RJ-45 LAN port to your network, LinkRunner Duo will display link information which will include link, speed/duplex, cable length to the network connection, and network utilization. If a fiber cable is connected from the 1000BASE-X SFP fiber port to your network, everything mentioned above is displayed, minus the cable length measurement, plus a dBm fiber signal strength measurement. If LinkRunner Duo detects PoE, this screen will display PoE information. Notice the PoE label and wire pairs are displayed. This screen is displayed if LinkRunner Duo has successfully linked, and 802.1X has been detected and authenticated. Note: Cable information is obtained through the RJ-45 LAN port only. Good cable Unknown cable Split cable Shorted cable Open cable - If the RJ-45 Ethernet cable is not connected to a Wireview Office Locator, or to your network (open cable), LinkRunner Duo will display cable information. TM If the RJ-45 Ethernet cable is connected from the RJ-45 LAN port to a Wireview Office Locator, LinkRunner Duo will display wire map information which includes length, open, shorts, and wire pair mapping. TM Additional Home Screen Messages LinkRunner Duo is discovering over Ethernet LinkRunner Duo is discovering/authenticating 802.1X LinkRunner Duo is discovering over fiber Detected 802.1X, but failed to authenticate Detected 802.1X, but LinkRunner Duo is not configured for 802.1X Un-powered Device Token Ring Telco The PING function contains several screens that are accessed by scrolling to the right. The first PING screen displays a summary showing a count for total number of packets transmitted and replies received. As you scroll to the right, the PING provides details on the Router, DHCP, DNS and up to 10 additional IP addresses are displayed as shown below. Summary Minimum Average Round trip time Maximum of last packet Time in milliseconds The 10 additional IP addresses are entered in the Configuration screen, or by using the LinkRunner Connect PC application and transferring them via a provided USB cable to the LinkRunner Duo. Note: If configured for DHCP, and the DHCP server cannot be found, PING will display . Duplicate IP addresses found is shown as follows: See the configuration for procedures to set up PING IP addresses. LLDP, CDP, EDP The LLDP, CDP, EDP function displays the switch address (MAC for LLDP, IP for CDP, MAC for EDP), switch name, slot/port information (if available), and VLAN information (if available ) such as VLAN ID and VOIP VLAN Reply ID. The first switch discovered is displayed first. Up to 5 switches can be displayed and are accessed by scrolling to the right. If none can be discovered, use Flash Hub Port to discover the switch slot/port information. PoE displays which pins/wires have PoE (power over Ethernet) voltage and their voltage levels. 0V indicates ground pin/wires. Flash Hub Port The Flash Hub Port function will negotiate link and then unlink at a selected speed allowing you to locate a corresponding switch slot/port by its flashing LED. The slide bar determines the speed. To the right is faster (rabbit); to the left is slower (turtle). IntelliTone This function can be paired up with the Fluke Networks IntelliTone Probe or an analog probe. It allows you to use LinkRunner Duo as the tone generation device along with the IntelliTone Probe to trace connections using either a digital tone (Fluke Networks IntelliTone ), or two different analog tones. TM TM Digital Tone Analog 400 Hz Tone Analog 1 kHz Tone Reflector Mode (optional feature) Enables packet reflector mode, which allows the instrument to be used as a remote device for the Fluke Networks network performance tests. Use the Configuration screen to set up the parameters. Saving Reports Allows you to save the report summary information which contains the current Home screen, PING screen, and LLDP, EDP, CDP screen. Saved reports must be viewed on a PC using the LinkRunner Connect PC application. Make sure LinkRunner Duo is connected to a PC using the provided USB cable. To save a report: Highlight the Report symbol and press the selection button. Use the left/right arrow keys to select which report number/name to save the summary information to (default names are Report01 – Report08; which can be edited from the configuration screen), and press the selection button again. report empty report saved Configuration The Configuration screen accesses multiple functions: It will display the LinkRunner Duo serial number, MAC address, and version information. It allows you to enable 802.1X security; change the cable length measurements from feet to meters, set the power off timeout, use DHCP or manually enter the LinkRunner Duo IP address, enter up to 10 IP addresses to PING, and enable options. To avoid a duplicate IP address on your network, use DHCP instead of manually entering the IP address. LinkRunner information Displays LinkRunner Duo’s serial number, MAC address, and software version numbers. Fiber SFP information Displays status of the SFP fiber adapter, the SFP adapter type, vendor information, revision code information, and the SFP fiber adapter serial number. Some information may not be provided by the SFP adapter vendor and will be left blank. User Preferences When FDX is selected, forces the unit to use full duplex for non-negotiating ports (this option can only be enabled when the Reflector option is enabled) ; Select “.1X” to enable 802.1X security. This allows the unit to link to an 802.1X secure switch; Select the cable length units as either feet or meters; Set the power off timeout to either 10 minutes or infinity. Use the right arrow key to toggle units and the center button to save. You can configure 802.1X security settings using the LinkRunner Connect PC application. The unit will not automatically power off in PING, switch discovery, IntelliTone, or reflect modes, or when the AC adapter is connected. Note: LinkRunner Duo supports the following 802.1X encryption key sizes: 512, 768, 1024, 1280, 1536, 1792, and 2048 bits. LinkRunner IP address Allows user to configure DHCP or use manual IP, Mask, and Router addresses. To manually enter the IP address, uncheck DHCP using the up/down arrow keys to check and uncheck the check box, then press the center button. Next, using the down arrow key, move down to the IP address. Press the selection button (center). Move right to each digit (by using the right arrow key) and use the up/down arrow keys to select each digit value. Keep doing this until the IP address is entered. Press the center button to save the information. Use the same procedure as above to edit the Mask and Router information. Enable VLAN and enter its ID and priority. DHCP, Ping and ARP packets will then be tagged with this VLAN ID. Uncheck VLAN when connecting to non-VLAN networks. To exit out of the LinkRunner IP address configuration, press the left arrow key. PING IP address entry Allows you to enter up to 10 PING IP addresses. When you enter the PING screen, each address will get pinged. You may also use the LinkRunner Connect PC application to enter the IP addresses, then using the supplied USB cable, transfer the IP addresses to LinkRunner Duo. Selecting the IP number/name to edit: When is highlighted, press the selection button (center). Use the up/down arrow keys to choose the IP number and the selection button to select it. Notice at the bottom of the display, the IP name changes as you scroll thru the 10 IP numbers. By default the names are IP1 – IP10. Editing the IP address to PING: Then, using the down arrow key, move down to the IP address. Press the selection button (center). To enter an IP address, move right to each digit (by using the right arrow key) and use the up/down arrow keys to select each digit value. Keep doing this until the IP address is entered, then press the selection button to save. Editing the IP name: Press the down arrow key to move the cursor to the IP name field. Press the selection button (center). To enter an IP name, move right to each character (by using the right arrow key) and use the up/down arrow keys to select each character. Keep doing this until the IP name is entered and then press the selection button. To exit out of the PING IP address configuration, press the left arrow key. Reports Edit/Erase Allows you to edit report names and erase reports. Each report contains a summary of the Home screen, PING screen, and LLDP, EDP, CDP screen. The reports must be viewed on the LinkRunner Connect PC application. Selecting the report name/number to edit: When is highlighted, press the selection button (center). Use the up/down arrow keys to choose the report number and the selection button to select it. Notice at the bottom of the display, the report name changes as you scroll thru the report numbers. By default the names are Report01 – Report08. Editing the report name: Using the down arrow key, move down to the report name. Press the selection button (center). To edit the report name, move right to each character (by using the right arrow key) and use the up/down arrow keys to select each character value. Keep doing this until the report name is entered, then press the selection button. Erasing a report: Using the down arrow key, move down to erase the report. Press the selection button (center) and the report is erased. Erased or empty reports have no lines in the symbol. Reflector Mode configuration (optional feature) Highlight the packet type and then use the up or down arrow key to select the packet type that the reflector will respond to: - any packet - destination MAC is this LinkRunner Duo and the data string contains a special Fluke Networks byte string (generated by the Fluke Networks instrument) - the data string contains a special Fluke Networks byte string - destination MAC is this LinkRunner Duo - any non-broadcast packet Highlight the swap icon and then use the up or down arrow key to select whether the source and destination addresses are swapped in the outgoing packet: - swaps the source/destination MAC and IP addresses - swaps the source/destination MAC address only Blank - no swap; packet is sent out as it was received You can also use the LinkRunner Connect PC application to configure the Reflector. Option Key entry To enable an option: Press the selection button to get into the options menu. Press the selection button and use the up/down arrow keys to choose the key digit. Use the right arrow key to move to each key digit. Press the selection button to enter the key code. Then press the left arrow key to exit. A successfully enabled option will be indicated by a check mark. You can also use the LinkRunner Connect PC application to enable options. Firmware update Allows you to download the latest LinkRunner Duo firmware through the LinkRunner Connect PC application. Firmware updates can be downloaded from www.flukenetworks.com/linkrunnerduo. Navigate to the LinkRunner Duo product page and follow the links for downloads and updates. Press the right arrow to update. Use the LinkRunner Connect PC application to download the update files. Note: If the batteries are too low during the firmware update, you will get an error message. Replace the batteries. If using the optional Lithium Ion battery pack, recharge or connect to AC power. Exits out of Configuration menu and back to the Home screen. Other Features Restore Factory Defaults: Press the left and right arrow keys while powering up the unit. Accessories Buy LinkRunner Duo accessories, options, or other network test products by contacting a Fluke Networks representative or send e-mail to: [email protected]. For more information go to www.flukenetworks.com/linkrunnerduo. Accessories Part No. IntelliTone Pro Toner Probe (receiver) MT-8200-63A WIREVIEW 1 Wireview Office Locator (ID #1) WIREVIEW 2-6 Wireview Office Locator (IDs # 2-6) Clip Set CLIP-SET RJ-45 Coupler CIQ-RJA Lithium ion battery pack and AC adapter LRPRO-LION TM TM Contacting Fluke Networks Sales, Service, and Support Centers To order accessories or get the location of the nearest Fluke Networks distributor or service center, visit the Fluke Networks contact website at www.flukenetworks.com/contact. Send email to [email protected]. For operator assistance in the USA, call 1-800-28-FLUKE (1-800-283-5853). You can also visit the Fluke Networks Knowledge Base at http://kb.flukenetworks.com. Agency Certification and Approval ) ; Canadian Standards Association certified to Canadian and US standards Meets C-Tick EMC standard, N10140, complies with FCC Part 15 Class A N10140 P Conforms to European Union Directives Pollution Degree 2 Laser * Class 1 Laser Product, complies with 21 CFR 1040.10 & 1040.11, CFR(J), and EN608251:1994/A1:1997/A2:2002 General Specifications Media Access Cable Tests Tone Generator 10BASE-T, 100BASE-TX, 1000BASE-T, 1000BASE-X, and PoE (IEEE 802.3af) Pair lengths, opens, shorts, splits, crossed, straight through, Wireview cable ID IntelliTone digital tone: [500 KHz] Analog tones: [400Hz, 1KHz] UI Interface UI Control / Data Entry Power Button Ports Application Port Battery B&W, 2”x 1” display, Link LED Five push-buttons for selection of icons and navigation of menus On/Off RJ45 copper port and 1000BASE-X fiber adapter port Mini-USB 4 AA batteries or optional Lithium Ion battery pack with 15VDC 1.2A AC adaptor accessory Kensington Lock One year Physical Security Warranty TM Mechanical Electrical Specifications Weight Dimensions RJ-45 Network Port 10.3 oz. with 4 AA Alkaline batteries 8.7 oz. with 4 AA LI batteries 6.25” height x 3.1” width x 1.3” depth 15.9cm height x 8cm width x 3.2cm depth Designed to withstand a maximum of 100V Security Operational Security IEEE 802.1X option for network authentication. Note: LinkRunner Duo supports the following 802.1X encryption key sizes: 512, 768, 1024, 1280, 1536, 1792, and 2048 bits. Environment Specifications Operating Temperature Storage Temperature Operating Humidity Lithium Ion battery charging temperature Vibration Requirements Connection To Public Telephone Network +10 to +40 degrees C -20 to +60 degrees C 95% relative humidity (non-condensing) 0° to +30°degrees C (+32° to +86° F) Meets requirements for MIL-PRF-28800F for Class 2 random vibration Should never be connected to the public telephone network Note: This equipment has been tested and found to comply with the limits for a Class A digital device, pursuant to part 15 of the FCC rules. These limits are designed to provide reasonable protection against harmful interference when the equipment is operated in a commercial environment. This equipment generates, uses, and can radiate radio frequency energy and, if not installed and used in accordance with the instruction manual, may cause harmful interference to radio communications. Operation of this equipment in a residential area is likely to cause harmful interference in which case the user will be required to correct the interference at your own expense.