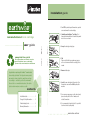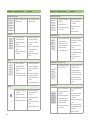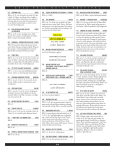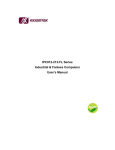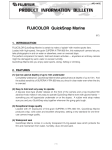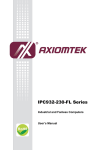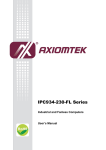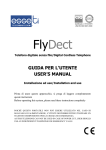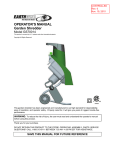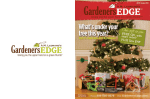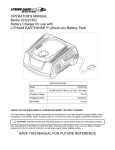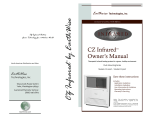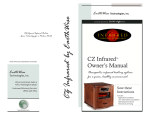Download Imation 27339
Transcript
installation guide 1. Turn OFF the printer/copier/fax machine, open the cover and remove the used cartridge. remanufactured toner cartridge user guide complete the cycle! For information on how to recycle your Earthwise toner cartridge please visit www.imation.com/toner 2. Shake the new Earthwise™ cartridge 5 to 6 times while horizontally level to ensure the powder inside is loose and even. 3. Grasp the cartridge sealing tape. 4. Pull Please note that the toner powder may appear as the seal is removed from the cartridge, this is normal. 5. Remove shutter tape. Congratulations on purchasing this Earthwise™ remanufactured toner cartridge by Imation. This high-performance product was made at a lower cost with less waste than one-timeuse cartridges—and that is good for the environment! Because this is a remanufactured product, the outside plastic container may have scratches or scuffs. contents Installation Guide . . . . . . . . . . . . . . 1 Storage & Safety Information . . . . . 2 Troubleshooting Guide . . . . . . . . . . . 3 Warranty Information. . . . . . . . . . . . 9 6. Insert the new cartridge into the printer. Close the machine cover and turn ON the printer/fax machine. 7. If an error message appears on the control panel, please turn the printer off for 2 minutes and restart the machine. 8. It is recommended to print at least 20 copies first to achieve the best print quality. www.imation.com/toner storage & safety information troubleshooting guide storage Do not expose the toner cartridge to direct sunlight or to extreme environmental conditions. -20°C -4°F 40°C 104°F This troubleshooting guide helps you diagnose common laser toner cartridge problems on color laser printer and monochrome laser printers. If you have any of these problems, please try to use the methods here to fix them. Suggested storage temperature -4°F to 104°F (-20°C to 40°C) safety Keep the cartridge out of reach of children. Discard plastic wrapping and bags as soon as the cartridge is installed. The bag may be a hazard to children and may cause suffocation. initial checking DO NOT attempt in any way to disassemble the toner cartridge. The custom parts/components can not be replaced or repaired by an end user. Please consult your supplier if a malfunction occurs. Check the toner cartridge’s compatibility for your printer. Make sure the cartridge sealing tape is removed. Check the cartridge is installed and placed in the correct position inside the printer/ copier/ fax machine. If the cartridge is not positioned correctly the device may not see the cartridge and will not work. first aid Make sure there is no paper jam inside the printer/ copier/ fax machine. SKIN 1. Rinse skin with water. 2. Consult doctor for treatment advice immediately if irritation occurs. Clean the inside of the printer/ copier/ fax machine. Make sure the correct paper type and quality match with the printer paper setting. EYES 1. Remove contact lenses if applicable. 2. Rinse your eyes with water up to 10 minutes. 3. Consult doctor for medical treatment advice immediately, if irritation occurs. Check the driver/printer settings, the Toner Saving or Economic mode is off. Calibrate the printer and cartridge when new cartridge is installed. SWALLOWED 1. Go to hospital for immediate medical treatment advice. 2 3 Use the following table to find the specific solution best describing your problem if the initial checking list cannot correct your problem. problem possible cause solution 2. Drum shutter protective tape not removed. 3. Cartridge damaged. possible cause 1. Order another cartridge that is compatible with your printer. 1. Cartridge is not placed in exact designated position. 1. Take out and push the cartridge fully into the printer. 2. Remove the shutter protective tape usually located at the bottom side of the cartridge. 2. Toner level in the cartridge may be low. 2. Take out the cartridge and shake from side to side and see if it improves. 3. The paper may be moist or rough. 3. Check the printer if it shows toner low signal in the panel. Replace with a new cartridge when low. 3. Please contact our product support through the web at www.imation.com anytime. 4. Try using different type of paper. Error code or light displayed on the printer Depends on error code or flashing signal. Example: “10.10.00 Supplies Memory Error” showing on message Panel. 1. Check the printer user manual if this is a printer problem or cartridge problem. 2. Please contact our product support through the web at www.imation.com anytime. 3. Error of the cartridge chip or cartridge chip missing. Replace the cartridge. Entire Page Light Print 1. Cartridge is not placed in exact designated position. 1. Take out and push the cartridge fully into the printer. 2. Toner density setting of the printer is low. 2. Increase the toner density setting of the printer according to the printer user manual instruction. 3. The paper may be moist or rough. 4. Toner level in the cartridge may be low. 2. The cartridge may be defective. 1. Print a Configuration Page from printer panel. If the print is normal then check the cable connecting the printer and the computer. 2. Replace the cartridge. 5. Check the printer if it shows toner low signal in the panel. Replace with a new cartridge when low. Vertical Line Deletion or Streaks 1. Blockage in the cartridge. Blank Print 1. Sealing tape not pulled of new installed cartridge. 2. Multiple sheets fed from paper tray while printing 1 page. 3. Print data error from computer. 4. The cartridge may be defective. 3. Try using different type of paper. 4. Take out the cartridge and shake from side to side and see if it improves. Full Color Print (Black, Cyan, Magenta, or Yellow) 1. Print data error from computer. solution Partial Light Print Cartridge does not fit into printer 1. Incorrect cartridge used. problem 1. Print a Configuration Page from printer panel. If the print is normal then check the cable connecting the printer and the computer. 2. Replace the cartridge. 2. The paper path may be contaminated with toner. 1. Remove the cartridge, shake it from side to side and put it back to run few more pages. 3. The printer fuser unit may be at the end of its life. 2. Clean inside of the printer and run several cleaning pages. 4. The printer laser scanner unit may be defective. 3. Order and replace a new printer fuser unit. 5. The cartridge may be defective. 4. Ask for a service repair of the printer. 5. Replace the defective cartridge. 4 5 problem possible cause solution possible cause solution Random Spots or Deletion Horizontal Line or Streaks Cartridge is not placing in exact designated position. problem 1. The paper type using may not be suitable. 1. Take out and push the cartridge fully into the printer. 2. The paper may be moist. 1. Replace the paper that meets the printer manufacturer’s specification. 3. The cartridge may be defective or end of its life. 2. Replace the paper with fresh dry paper. 3. Replace the cartridge. Tire Tracks Partially Fused Image 1. The paper path may be contaminated with toner. 1. Clean inside of the printer and run several cleaning pages. 2. The printer fuser unit may be defective. 2. Replace with a new printer fuser unit. 3. Cartridge exceeded its rated life cycle. 3. Replace a new cartridge. Avoid frequent printing with low page coverage. 4. The printer transfer roller may be defective. 2. The paper may be moist. 3. The printer may be located in an extreme temperature or humidity environment. 4. The fuser may be defective. 4. Ask for a service repair of the printer. Specks 1. The paper path may be contaminated with toner. 1. Clean inside of the printer and run several cleaning pages. 2. The paper used may not be suitable. 2. Replace the paper with fresh dry paper. 3. The cartridge may be leaking. 3. Remove the cartridge and try to wipe the spilled toner. If it keeps leaking, replace a new cartridge. 4. The cartridge may be defective. 1. Heavy or rough paper type used. 1. Change the paper setting in the printer panel or the driver in the computer. 2. Replace the paper with fresh dry paper. 3. Refer to the printer manual for the suitable working environment of the printer. 4. Replace with a new printer fuser unit. Recurring Marks, Spots, Lines, or Voids Either cartridge, transfer roller or the fuser is defective. 1. Print a few more pages to see if the problem corrects. 2. Try another cartridge and check if the problem persists. 3. If step 2 cannot resolve, replace the fuser and transfer roller. 4. Ask for a service repair of the printer. 4. Replace the defective cartridge. Color Background Blur Print 1. The paper type using may not be suitable. 2. The paper may be moist. 3. Reuse of one side printed paper. 4. The cartridge may be defective. 1. Replace the paper that meets the printer manufacturer’s specification. 2. Replace the paper with fresh dry paper. 3. Use fresh paper for better print quality. 4. Replace the defective cartridge. 1. Reuse of one side printed paper. 2. The paper type using may not be suitable. 3. Printer density setting incorrect. 4. The printer may be located in an extreme temperature or humidity environment. 5. The cartridge may be defective or end of its life. 1. Use fresh paper for better print quality. 2. Replace the paper that meets the printer manufacturer’s specification. 3. Adjust the density setting of the printer. 4. Refer to the printer manual for the suitable working environment of the printer. 5. Replace the cartridge. 6 problem possible cause solution Dark Image Repetition The printer may be located in an extreme temperature or humidity environment. 1. Refer to the printer manual for the suitable working environment of the printer. limited warranty 2. Adjust the software application to rotate the whole page 180° to print the lighter image first. Imation warrants that our Earthwise™ remanufactured toner cartridges will be free from defects in both material and workmanship for a period of 12 months from the date of purchase when stored and used under normal conditions. If the product fails during the warranty period, the product will be repaired or replaced at Imation’s option. This cartridge is warranted not to damage a printer, copier or fax when stored, installed and used in accordance with instructions and under normal conditions. Light Image Repetition The printer may be located in an extreme temperature or humidity environment. 1. Refer to the printer manual for the suitable working environment of the printer. 2. Adjust the software application to rotate the whole page 180° to print the lighter image first. This warranty is provided only to the original retail purchaser and is not transferable. Proof of purchase is required to obtain warranty service. Imation will not be liable for any indirect, incidental or consequential damages. Some jurisdictions do not allow the exclusion or limitation of incidental or consequential damages, so the above limitation or exclusion may not apply to you. This warranty gives you specific rights – you may have other rights that vary from country to country. Page Skew Paper tray guide not adjusted correctly. 1. Adjust the paper guide in the paper tray according to the suitable paper size. 1. The paper is not loaded correctly in the appropriate tray. 1. Check the paper is loaded correctly in the appropriate tray. 2. The paper may be in poor condition. 2. Replace the paper. Wrinkle Print 3. The paper may be moist. 3. Replace the paper with fresh dry paper. 4. The fuser may be at the end of its life. 4. Replace with a new printer fuser unit. Imation, the Imation logo, Earthwise and the Earthwise logo are trademarks of Imation Corp. All other brand names and trademarks are the properties of their respective owners and are referred to here for descriptive purposes only. Neither Imation nor the reseller is associated with any printer, copier or fax manufacturer. Imation Enterprises Corp. 1 Imation Way | Oakdale MN 55128-3414 www.imation.com | www.imation.ca For technical support contact Imation at www.imation.com/support © Imation Corp. 2008 66950586-A 8 9