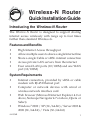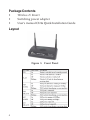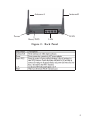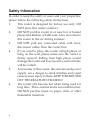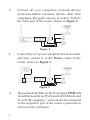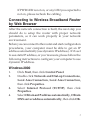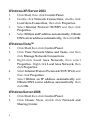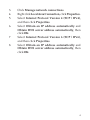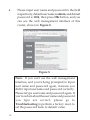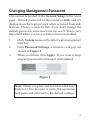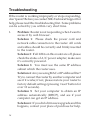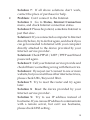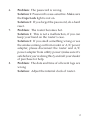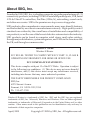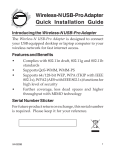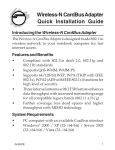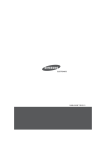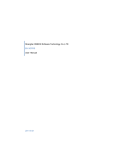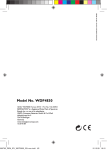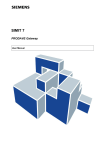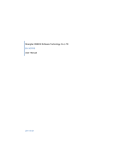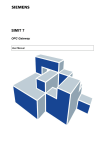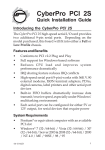Download Sigma CN-WR0512-S1 router
Transcript
Wireless-N Router Quick Installation Guide Introducing the Wireless-N Router The Wireless-N Router is designed to support sharing internet access wirelessly with range up to four times farther than standard Wireless-G. Features and Benefits • • • • • High Internet Access throughput Allow multiple users to share a single Internet line Share a single Cable or xDSL internet connection Access private LAN servers from the internet Four wired LAN ports (10/100M) and one WAN port (10/100M) System Requirements • • • • 04-0538B Internet connection, provided by xDSL or cable modem wih RJ-45 Ethernet port Computer or network devices with wired or wireless network interface card Web browser (Microsoft Internet Explorer 4.0 or above, Netscape Navigator 4.7 or above, Opera or Safari) Windows® 2000 / XP (32-/64-bit) / Server 2003 & 2008 (32-/64-bit) / Vista (32-/64-bit) 1 Package Contents • • • Wireless-N Router Switching power adapter User's manual CD & Quick Installation Guide Layout Figure 1: Front Panel 2 Antenna A Antenna B Power Reset/WPS LAN WAN Figure 2: Back Panel 3 Safety Information In order to keep the safety of users and your properties, please follow the following safety instructions. 1. 2. 3. 4. 5. 6. 4 This router is designed for indoor use only. DO NOT place this router outdoors. DO NOT put this router at or near hot or humid places, like kitchen or bathroom. Also, do not leave this router in the car during summer. DO NOT pull any connected cable with force; disconnect cables from the router first. If you want to place this router at high places or hang on the wall, please make sure the router is firmly secured. Falling from high places would damage the router and its accessories, and warranty will be voided. Accessories of this router, like antenna and power supply, are a danger to small children and could cause serious injury to them. KEEP THIS ROUTER OUT THE REACH OF CHILDREN! The router will become hot when being used for long time. This is normal and is not a malfunction. DO NOT put this router on paper, cloth, or other flammable materials. 7. 8. 9. There are no user-serviceable parts inside the router. If you find that the router is not working properly, please contact your place of purchase for help. DO NOT disassemble the router, doing so will void the warranty. If the router falls into water when it’s powered, DO NOT use your hand to pick it up. Switch the electrical power off before you do anything, or contact an experienced technician for help. If you smell something strange, or even see some smoke coming out from the router or power supply, remove the power supply or switch the electrical power off immediately, and call dealer of purchase for help. System and Network Setup Please follow the instructions below to build the network connection between your new wireless router and your computers, network devices. 1. Connect your xDSL/cable modem to the WAN port of router by Ethernet cable, shown in Figure 3. Figure 3 5 2. Connect all your computers, network devices (network-enabled consumer devices other than computers, like game console, or switch / hub) to the LAN port of the router, shown in Figure 4. 3. Connect the A/C power adapter to the wall socket, and then connect it to the Power socket of the router, shown in Figure 5. Figure 4 Figure 5 4. 6 Please check all LEDs on the front panel. PWR LED should be steadily on, WAN and LAN LEDs should be on if the computer / network device connected to the respective port of the router is powered on and correctly connected. If PWD LED is not on, or any LED you expected is not on, please recheck the cabling. Connecting to Wireless Broadband Router by Web Browser After the network connection is built, the next step you should do is setup the router with proper network parameters, so it can work properly in your network environment. Before you can connect to the router and start configuration procedures, your computer must be able to get an IP address automatically (use dynamic IP address). If it’s set to use static IP address, or you’re unsure, please follow the following instructions to configure your computer to use dynamic IP address. Windows 2000 1. 2. 3. 4. Click Start, then click Control Panel. Double click Network and Dial-up Connections, Local Area Connection, Local Area Connection, then click Properties. Select Internet Protocol (TCP/IP), then click Properties. Select Obtain an IP address automatically , Obtain DNS server address automatically, then click OK. 7 Windows XP/Server 2003 1. 2. 3. 4. Click Start, then click Control Panel. Double click Network Connections, double click Local Area Connection, then click Properties. Select Internet Protocol (TCP/IP) and then click Properties. Select Obtain an IP address automatically , Obtain DNS server address automatically, then click OK. Windows Vista™ 1. 2. 3. 4. 5. Click Start,then click Control Panel. Click View Network Status and Tasks, and then click Manage Network Connections. Right-click Local Area Network, then select Properties. Right click Local Area Network, then click Properties. Select Internet Protocol Version 4 (TCP / IPv4), and then click Properties. Select Obtain an IP address automatically and Obtain DNS server address automatically, then click OK. Windows Server 2008 1. 2. 8 Click Start,then click Control Panel. Click Classic View, double click Network and Sharing Center. 3. 4. 5. 6. 7 8. Click Manage network connections. Right click Local Area Connection, click Properties. Select Internet Protocol Version 4 (TCP / IPv4), and then click Properties. Select Obtain an IP address automatically and Obtain DNS server address automatically, then click OK. Select Internet Protocol Version 6 (TCP / IPv6), and then click Properties. Select Obtain an IP address automatically and Obtain DNS server address automatically, then click OK. 9 Router IP Address Lookup 1. 2. After the IP address setup is complete, please click Start then Run, type in cmd, then click OK. At the command prompt, type ipconfig, then press Enter. Please check the IP address followed by Default Gateway (In this example, the IP address of router is 192.168.2.1, please note that this value may be different), shown in Figure 6. Figure 6 Note: If the IP address of Gateway is not displayed, or the address followed by IP Address begins with 169, please recheck network connection between your computer and router, and / or go to the beginning of this chapter, to recheck every step of network setup procedure. 10 3. Connect the router’s management interface by web browser. After your computer obtained an IP address from router, please start your web browser, and input the IP address of router in address bar, shown in Figure 7. Figure 7 11 4. Please input user name and password in the field respectively, default user name is admin, and default password is 1234, then press OK button, and you can see the web management interface of this router, shown in Figure 8. Figure 8 Note: If you can’t see the web management interface, and you’re being prompted to input user name and password again, it means you didn’t input username and password correctly. Please retype user name and password again. If you’re certain about the user name and password you type are correct, please go to Troubleshooting to perform a factory reset, to set the password back to default value. 12 Changing Management Password This section is located in the General Setup in the home page. Default password of this router is 1234, and it’s displayed on the login prompt when accessed from web browser. There’s a security risk if you don’t change the default password, since everyone can see it. This is very important when you have wireless function enabled. 1. 2. 3. Click System menu on the left of web management interface. Click Password Settings, a windows will pop out shown in Figure 9. When you finish, click Apply. If you want to keep original password unchanged, click Cancel. Figure 9 Note: When you press and hold down the reset button for five seconds or more, the username and password will reset to the default settings. 13 Troubleshooting If the router is working improperly or stops responding, don’t panic! Before you contact SIIG Technical Support for help, please read this troubleshooting first. Some problems can be solved by you within very short time. 1. 14 Problem: Router is not responding when I want to access it by web browser. Solution 1: Please check the power cord and network cable connection to the router. All cords and cables should be correctly and firmly inserted to the router. Solution 2: If all LEDs on this router are off, please check the status of A/C power adapter, make sure it’s correctly powered. Solution 3: You must use the same IP address subnet which the router uses. Solution 4: Are you using MAC or IP address filter? Try to connect the router by another computer and see if it works; if not, please restore your router to factory default settings (pressing ‘reset’ button for over 10 seconds). Solution 5: Set your computer to obtain an IP address automatically (DHCP), and see if your computer can get an IP address. Solution 6: If you did a firmware upgrade and this happens, contact your place of purchase for help. 2. Solution 7: If all above solutions don’t work, contact the place of purchase for help. Problem: Can’t connect to the Internet. Solution 1: Go to Status, Internet Connection menu, and check Internet connection status. Solution 2: Please be patient, sometime Internet is just that slow. Solution 3: If you connected a computer to Internet directly before, try to do that again, and check if you can get connected to Internet with your computer directly attached to the device provided by your Internet service provider. Solution 4: Check PPPoE / L2TP / PPTP user ID and password again. Solution 5: Call your Internet service provide and check if there’s something wrong with their service. Solution 6: If you just can’t connect to one or more website, but you can still use other internet services, please check URL/Keyword filter. Solution 7: Try to reset the router and try again later. Solution 8: Reset the device provided by your Internet service provider. Solution 9: Try to use IP address instead of hostname. If you can use IP address to communicate with a remote server, but can’t use hostname, please check DNS setting. 15 3. 4. 5. 16 Problem: My wireless client cant' locate the router. Solution 1: Broadcast ESSID set to off. Solution 2: Check that antennas are properly secured. Solution 3: Are you too far from your router? Try to get closer. Solution 4: Please remember that you have to input ESSID on your wireless client manually, if ESSID broadcast is disabled. Problem: File download is very slow or breaks frequently. Solution 1: Are you using QoS function? Try to disable it and try again. Solution 2: Internet is slow sometimes, be patient. Solution 3: Try to reset the router and see if it’s better after that. Solution 4: Find out what other computers are doing on your local network. If someone’s transferring big files, other people will think internet is really slow. Solution 5: If this never happened before, call your Internet service provider to find out if there is something wrong with their network. Problem: I can’t log onto web management interface. Solution: Make sure you’re connecting to the correct IP address of the router. 6. 7. 8. Problem: The password is wrong. Solution 1: Password is case-sensitive. Make sure the Caps Lock light is not on. Solution 2: If you forgot the password, do a hard reset. Problem: The router becomes hot. Solution 1: This is not a malfunction, if you can keep your hand on the router’s case. Solution 2: If you smell something wrong or see the smoke coming out from router or A/C power adapter, please disconnect the router and A/C power adapter from utility power (make sure it’s safe before you’re doing this!), and call your dealer of purchase for help. Problem: The date and time of all event logs are wrong Solution: Adjust the internal clock of router. 17 Blank Page 18 Technical Support and Warranty QUESTIONS? SIIG’s Online Support has answers! Simply visit our web site at www.siig.com and click Support. Our online support database is updated daily with new drivers and solutions. Answers to your questions could be just a few clicks away. You can also submit questions online and a technical support analysts will promptly respond. SIIG offers a 5-year manufacturer warranty with this product. Please see our web site for more warranty details. If you encounter any problems with this product, please follow the procedures below. If it is within the store's return policy period, please return the product to the store where you purchased from. If your purchase has passed the store's return policy period, please follow these steps to have the product repaired or replaced. Step 1: Submit your RMA request. Go to www.siig.com, click Support, then RMA to submit a request to SIIG RMA. If the product is determined to be defective, an RMA number will be issued. Step 2: After obtaining an RMA number, ship the product. • Properly pack the product for shipping. All accessories that came with the original package must be included. • Clearly write your RMA number on the top of the returned package. SIIG will refuse to accept any shipping package, and will not be responsible for a product returned without an RMA number posted on the outside of the shipping carton. • You are responsible for the cost of shipping. Ship the product to the following address: SIIG, Inc. 6078 Stewart Avenue Fremont, CA 94538-3152, USA RMA #: • SIIG will ship the repaired or replaced product via Ground in the U.S. and International Economy outside of the U.S. at no cost to the customer. 19 About SIIG, Inc. Founded in 1985, SIIG, Inc. is a leading computer upgrade manufacturer of I/O connectivity products, including PCI & ISA serial and parallel ports, USB, Serial ATA & UltraATA controllers, FireWire (1394a/b), networking, sound cards, and other accessories. SIIG is the premier one-stop source of upgrades. SIIG products offer comprehensive user manuals, many user-friendly features, and are backed by an extensive manufacturer warranty. High-quality control standards are evident by the overall ease of installation and compatibility of our products, as well as one of the lowest defective return rates in the industry. SIIG products can be found in computer retail stores, mail order catalogs, through major distributors, system integrators, and VARs in the Americas and the UK, and through e-commerce sites. PRODUCT NAME Wireless-N Router FCC RULES: TESTED TO COMPLY WITH FCC PART 15, CLASS B OPERATING ENVIRONMENT: FOR HOME OR OFFICE USE FCC COMPLIANCE STATEMENT: This device complies with part 15 of the FCC Rules. Operation is subject to the following two conditions: (1) This device may not cause harmful interference, and (2) this device must accept any interference received, including interference that may cause undesired operation. THE PARTY RESPONSIBLE FOR PRODUCT COMPLIANCE SIIG, Inc. 6078 Stewart Avenue Fremont, CA 94538-3152, USA Ph: 510-657-3308 Wireless-N Router is a trademark of SIIG, Inc. SIIG and the SIIG logo are registered trademarks of SIIG, Inc. Microsoft, Windows and Windows Vista are either registered trademarks or trademarks of Microsoft Corporation in the United States and/or other contries. Other names used in this publication are for identification only and may be trademarks of their respective companies. April, 2009 Copyright © 2009 by SIIG, Inc. All rights reserved.