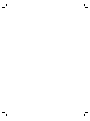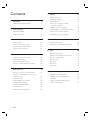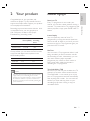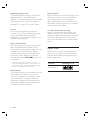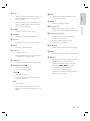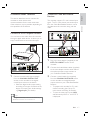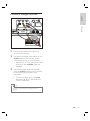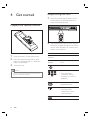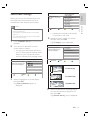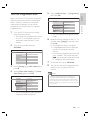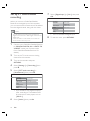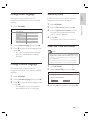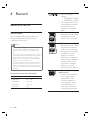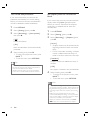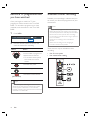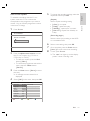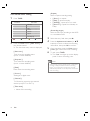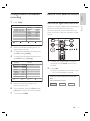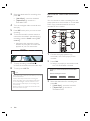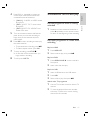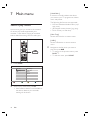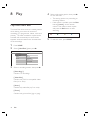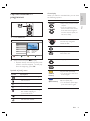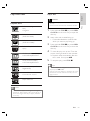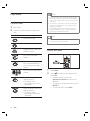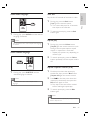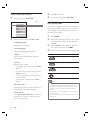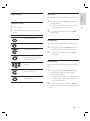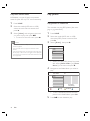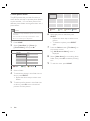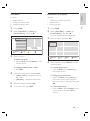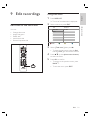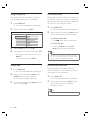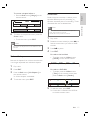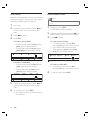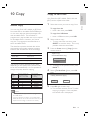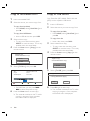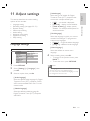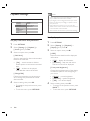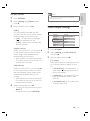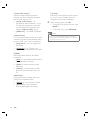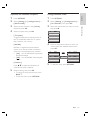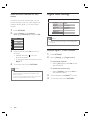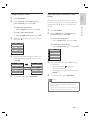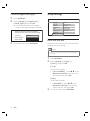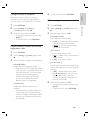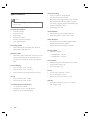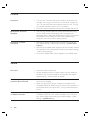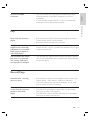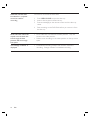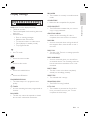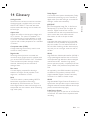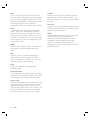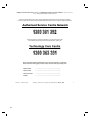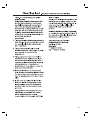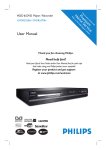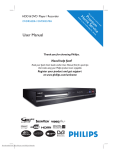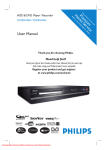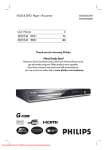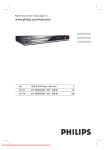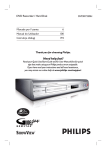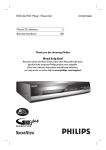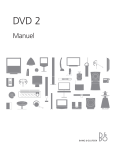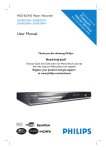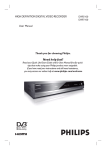Download Philips DVDR5520H 160 GB Hard Disk/DVD Recorder
Transcript
Register you product and get support at www.philips.com/welcome DVDR5570H DVDR5520H EN HDD & DVD Player / Recorder 4 LASER Type Semiconductor laser InGaAlP (DVD) AIGaAs (CD) Wave length 658 nm (DVD) 90 nm (CD) Output Power 30 mW (DVD+RW write) 1.0 mW (DVD read) 1.0 mW (CD read) • Beam divergence 84 degrees (DVD) 61 degrees (CD) For Customer Use: Read carefully the information located at the bottom or rear of your DVD Recorder and enter below the Serial No. Retain this information for future reference. Manufactured under license from Dolby Laboratories. “Dolby”, “Pro-Logic” and the double-D symbol are trademarks of Dolby Laboratories. DivX Ultra Certified products: “DivX, DivX Ultra Certified, and associated logos are trademarks of DivX, Inc. and are used under license. Model No. DVD/HDD RECORDER DVDR5520H, DVDR5570H Serial No. _______________ HDMI, and HDMI logo and High-Definition Multimedia Interface are trademarks or registered trademarks of HDMI licensing LLC. Trade mark of the DVB Digital Video Broadcasting Project (1991 to 1996). G-CODE is a registered trademark of Gemstar Development Corporation. The G-CODE system is manufactured under licence from Gemstar Development Corporation. Contents 1 2 3 4 5 4 6 Important 6 Safety and important notice 6 Your product 7 Features highlight Product overview 7 9 Connect 12 Place the unit Connect antenna or cable Connect video/audio cables Connect other devices 12 12 14 16 Get started 19 Prepare the remote control Select basic settings Turn on Progressive Scan Set up 5.1 multi-channel recording 19 20 22 23 Watch live TV 24 Use your recorder to watch live TV About Time Shift Buffer - temporary HDD storage Control live TV Watch digital TV broadcast Change audio language Change subtitle language Search by time Clear the Time Shift Buffer 24 EN 24 25 25 26 26 26 26 7 8 9 Record 27 Before you record Recording settings Record live TV Record a TV programme that you have watched Schedule a timer recording Change/Delete a scheduled recording Record from external devices Simultaneous record and play 27 28 31 Main menu 38 Select a play media Adapt the recordable DVD format 38 39 Play 40 Play from hard disk Play the recorded TV programmes Play from USB device Play from disc Play video Play music Play photo 40 41 42 43 44 47 48 Edit recordings 53 Edit titles in the hard disk Edit titles in a recordable DVD Edit video Make recordable DVDs play on other DVD players 53 54 56 31 32 34 35 37 59 11 Adjust settings Language settings Playback settings Video output settings Audio settings Analogue tuner settings Digital tuner settings Setup settings 61 61 62 62 63 63 64 65 67 68 70 72 12 Additional information 74 Upgrade software Care About DivX character set Specifications 74 74 75 76 13 Troubleshooting Main unit Picture Sound Play Record/Copy Display message 14 Glossary English About copy Copy to hard disk Copy to recordable DVD Copy to USB device 61 Contents 10 Copy 77 77 78 78 79 79 80 83 EN 5 1 Important Safety and important notice Warning! Risk of fire or electric shock! • Ensure that air can circulate freely through the • • • • • ventilation holes on this unit. Allow at least 5~10 cm clearance around the unit. Never expose this unit to direct sunlight, naked flames or heat. Never place this unit on other electrical equipment. Keep away from this unit during lightning storms. Never remove the casing of this unit. Please leave all maintenance work to qualified personnel. Keep this unit away from water, moisture and liquidfilled objects. Caution! • Remove batteries if they are exhausted or if the remote control is not to be used for a long time. • Do not mix batteries (old and new or carbon and • • alkaline, etc.). Batteries contain chemical substances, they should be disposed of properly. Visible and invisible laser radiation when open. Avoid exposure to beam. Note • Refer to the type plate at the rear or bottom of the product for identification and supply ratings. 6 EN Recycle notice This electronic equipment contains a large number of materials that can be recycled or reused if disassembled by a specialised company. If you are disposing of an old machine, please take it to a recycling centre. Please observe the local regulations regarding disposal of packaging materials, exhausted batteries and old equipment. Copyright notice The making of unauthorised copies of copyprotected material, including computer programmes, files, broadcasts and sound recordings, may be infringement of copyrights and constitute a criminal offence. This unit should not be used for such purposes. This product incorporates copyright protection technology that is protected by US patents. Use of this copyright protection technology must be authorised by Macrovision, and is intended for home and other limited viewing uses only unless otherwise authorised by Macrovision. Reverse engineering or disassembly is prohibited. U.S. Patent Number 4,631,603; 4,819,098; 4,907,093; 5,315,448; and 6,516,132. Recording has never been easier with the builtin Hard Disk Drive, you can record up to 180~300 hours of video in SEP (Super Extended Play) recording mode. Model Hard Disk Maximum Drive (HDD) recording hours DVDR5520H 160 GB 180 DVDR5570H 250 GB 300 On top of that, you can store the DivX movies, music files and digital camera photos in the HDD Media Jukebox. DVDR5520H DVDR5570H DivX files 150 270 Photos 10,000 10,000 Music files 4,500 7,000 Note • DO NOT disconnect the recorder from the power supply unless you are intending not to use this product for a long period of time. Power is needed to enable the recorder to perform essential tasks like timer recordings and automatically updating the system date/time. Pause Live TV Every TV programme is now under your control, you can take a break without missing a moment. To pause the live TV programme and resume play later, simply press PAUSE LIVE TV button. Instant Replay You can repeat any scene of a live TV programme by turning the control wheel one click to the left, as often as you like. If you wish to return to the live TV programme again, just press the LIVE TV button. FlexTime You can watch a TV programme while it is still being recorded, you do not need to wait for the recording to finish. Alternatively, you can also watch another earlier recorded programme, play a DVD or DivX movie or enjoy some music while the recorder is recording the TV programme. Time Shift Buffer (TSB) As soon as you turn on your recorder, the TV channel it is tuned to will be stored onto the Time Shift Buffer. It can contain up to 6 (six) hour of TV programmes and will automatically flush anything that is older. You can mark the sections you want and copy them to your recordings list for later viewing or copy to recordable DVD. EN 7 English Congratulations on your purchase, and welcome to Philips! To fully benefit from the support that Philips offers, register your product at www.philips.com/welcome. Features highlight Your product 2 Your product Digital and analogue tuner This product features analogue TV reception, digital terrestrial TV and DVB-T Radio reception. To select between the three modes, simply press the LIVE TV button repeatedly. Analogue TV > Digital TV > DVB-T Radio G-CODE This is a simple programming system for recorders. To use it, enter the programming number associated with your television programme. You can find this number in your favourite listings magazine. Skip commercial block After recording, the commercial scenes in the title will be checked and marked if ‘Smart’ chapter feature is activated (see page 30). This recorder will automatically insert chapter markers at the beginning and the end of the commercial scenes. When you watch the recorded titles, press NEXT > to skip over commercials. • Philips does not guarantee 100% accuracy of the commercial block chapter settings. You may encounter a few seconds of delay or advance at where the chapter markers are set within a commercial block. Media Jukebox The Hard Disk drive of this recorder serves as a media jukebox that allows you to store all sources of recordings (TV recordings, videos, music and photos). The titles recorded or copied to the hard disk will automatically be saved under separate contents based on the characteristics of the recordings. 8 EN Keyword search Keyword search saves you from having to scroll through lists of files on your recorder’s hard disk. Simply type in keywords using the alphanumeric buttons on the remote control and instantly find your favourite TV recordings, music files and DivX videos. 5.1 multi-channel audio recording Digital 5.1 channel audio recording lets you capture - along with the video - the original sound from digital-channel programme sources. These recordings play back in multi-channel only when connected to a 5.1 channel speaker system. Region codes DVD movies are usually not released at the same time in all regions of the world, thus all DVD players/recorders are programmed to a specific region code. Countries Australia, New Zealand DVD Region code ALL 4 Your product English Product overview Main unit a STANDBY-ON • Turn on this unit or turns off to normal standby mode. b Disc tray c OPEN CLOSE ç • Open or close the disc tray. d Display panel e HOME • Access or exit the Home menu. f W X : Cursor buttons for moving to the left/right. In recorder’s Live TV mode, replay or skip the scene by a specified length of time. S T : Cursor buttons for moving up/ down. In CAM mode, select CAM2, CAM1, EXT1 or EXT2 input source. g OK • Confirm an entry or selection. hu • Pause or resume live TV. • Start or pause disc play. .> • Skip to the previous or next item. • Press and hold the button to make a reverse/forward search. x • Stop play/record. iâ • Start record. This button lights up while recording is in progress. • Press repeatedly to set the recording length in 30-minute increments, up to 6 hours. Note • The following connections are under the flap at the right corner of the front panel. j DV IN (CAM2) socket • To connect digital camcorders (iLink/ FireWire/IEEE1394 connection). k S-VIDEO -VIDEO-AUDIO (CAM1) socket • To connect camcorders/DVD players/ VCRs (composite/S-video and analogue audio connections). l USB socket • To connect USB flash drive, USB memory reader or digital camera. * Not all brands and models of digital cameras are supported, except those compliant with the PTP standard. EN 9 a2 Remote control • Turn on this unit or turn off to normal standby mode. 1 15 2 16 3 4 17 PAUSE LIVE TV 5 18 6 7 8 19 G- 9 10 20 11 21 b CAM • Activate the camcorder connected to the DV IN CAM2 socket. c USB • Activate the connected USB device and display its contents. d Coloured buttons • Select the corresponding option on the TV. e . (PREV/REW) / > (NEXT/FFW) • Skip to the previous or next item. • Press and hold the button to make a reverse/forward search. f OPTIONS 12 22 23 13 24 14 • Access or exit the Options menu (this menu provides various setting options). g Navigation cursor / Control wheel • In live TV mode, rotate the control wheel to skip backward or forward within the TV programmes you have watched. • W X : Cursor buttons for moving to the left/right. In live TV mode, replay or skip the scene by a specified length of time. • S T : Cursor buttons for moving up/ down. h OK • Confirm an entry or selection. i HOME • Access or exit the Home menu. 10 EN k TIMER • Access or exit the timer menu. l AUDIO • Select an audio language/channel. m G-CODE • Access or exit G-CODE system menu. n EDIT • Access or exit edit menu. o LIVE TV • Switch to live TV. • Press repeatedly to switch to analogue TV, digital TV or digital radio. p HDD LIST • List the recorded titles in the hard disk. q PAUSE LIVE TV u • Pause or resume live TV. • Start or pause disc play. STOP x • Stop play/record. • Press and hold this button to open or close the disc tray. r DISC • Activate disc mode and display the contents of the disc. English • Select previous/next channel on live TV or the external input source (EXT1, EXT2, CAM1). • After press CAM, press this button to switch to other external input source (EXT1, EXT2, CAM1). s BACK 2 • Return to previous menu. t TV VOL +• Adjust the volume of the TV (for Philips TVs or compatible brands only). u Alphanumeric buttons • Used to enter numbers or letters (using SMS style entry). • Select an item number to play. • Select live TV channels. v SUBTITLE • Select DVD or DivX subtitle language. w INFO • Display or hide on-screen information. x SELECT • Select more than one item in a menu. • Toggle between ‘T’ (title) and ‘C’ (chapter) selection during disc play, then press . / > to select previous or next title/chapter. • For character entry using the alphanumeric buttons, toggle between upper and lower case. REC • Start record. • Press repeatedly to set the recording length in 30-minute increments, up to 6 hours. EN 11 Your product j P +- 3 Connect This section describes the basic connections required for this recorder before it can be used. Look for the highest quality connection based on the type of devices you have and make the best connection for this recorder. Basic connections: • Connect antenna or cable • Connect video/audio cables Optional connections: • Connect other devices • Connect to an AV amplifier/receiver • Connect to Cable Box/Satellite Receiver • Connect to VCR or other similar device • Connect to digital video/digital 8 camcorder • Connect to analogue camcorder Note Connect antenna or cable This section describes how to connect this recorder to an antenna or a cable box/satellite receiver. It enables you to watch and record TV programmes. This recorder has two types of tuner input, one for digital terrestrial tuner and the other for analogue tuner. Before you start, select an antenna connection that suits your current home set up. • • Option 1: Connect to off-air antenna Option 2: Connect to cable/satellite antenna or digital terrestrial antenna Option 1: Connect to off-air antenna Use this connection if you have only an off-air antenna and wish to receive both analogue and digital TV programmes. • Verify that the power supply voltage corresponds • to the voltage printed on the rear or bottom of the unit. Before you make or change any connections, ensure that all the devices are disconnected from the power outlet. 2 3 DIGITAL ANTENNA INPUT Place the unit • Place this unit on a flat, hard and stable surface. Do not place this unit on a carpet. • Install this unit near the AC outlet where the AC power plug can be easily reached. TO TV G-LINK TO TV ANTENNA INPUT ANTENNA INTERCONNECT CABLE (OPTIONAL, REFER TO MANUAL) DIGITAL ANTENNA LOOP THROUGH EXT 1 TO VCR/SAT CVBS-OUT EXT 2 ANALOG ANTENNA INPUT S-VIDEO OUT 4 TV 12 EN 3 4 Connect the antenna cable to the DIGITAL ANTENNA INPUT socket on this recorder. Connect the Tuner interlink cable (supplied) between the DIGITAL ANTENNA LOOP THROUGH and ANALOG ANTENNA INPUT sockets on this recorder. Option 2: Connect to cable/satellite antenna or digital terrestrial antenna Use this connection if you have a Cable Box/ Satellite Receiver or a separate indoor digital terrestrial antenna. 2 Connect a RF antenna cable (supplied) from the TO TV ANTENNA INPUT socket on this recorder to the antenna input socket on your TV. 3 DIGITAL ANTENNA INPUT TO TV G-LINK TO TV ANTENNA INPUT ANTENNA INTERCONNECT CABLE (OPTIONAL, REFER TO MANUAL) DIGITAL ANTENNA LOOP THROUGH EXT 1 TO VCR/SAT CVBS-OUT EXT 2 ANALOG ANTENNA INPUT S-VIDEO OUT Note 4 • Only free-to-air digital TV channels can be received (no reception of ‘conditional access’ / Smartcard channels). TV Tip • The antenna input socket on your TV may be labelled as ANT, ANTENNA IN or RF IN. English 2 Unplug the existing antenna cable from your TV. Connect 1 1 2 3 4 Unplug the existing cable/satellite TV antenna from your TV. Connect the cable/satellite TV antenna to the ANALOG ANTENNA INPUT socket on this recorder. If you have a digital terrestrial antenna, connect it to the DIGITAL ANTENNA INPUT socket on this recorder. Connect a RF antenna cable (supplied) from the TO TV ANTENNA INPUT socket on this recorder to the antenna input socket on your TV. Note • No digital channels will be found if the digital antenna is not connected to this recorder. EN 13 Connect video/audio cables Option 1: Connect to Video (CVBS) socket This section describes how to connect this recorder to your TV so to enable you to view the playback from this recorder. Before you start, select the best video connection that your TV can support. DIGITAL ANTENNA INPUT TAL ANTENNA P THROUGH VCR/SAT HDMI OUT CVBS-OUT Y PB L EXT 2 PR R Option 1: Connect to video (CVBS) socket (for a standard TV). Option 2: Connect to S-video socket (for a standard TV). Option 3: Connect to component video socket (for a standard TV or Progressive Scan TV). Option 4: Connect to HDMI socket (for a HDMI, DVI or HDCP-compliant TV). • • • • S-VIDEO OUT AUDIO OUT COAXIAL COAXIAL COMPONENT DIGITAL DIGITAL OUT VIDEO OUT IN TV Note • Scart connector (EXT1-TO TV) on this recorder cannot be used in this region. • You must connect this recorder directly to a TV. • If your TV has a digital audio input socket, you can replace the analogue audio connection with digital audio connection in order to enjoy multi-channel surround sound output. 1 2 Connect a composite video cable (yellow supplied) from the CVBS OUT socket on this recorder to the video input socket on your TV. Connect the audio cables (red/white supplied) from the AUDIO OUT sockets on this recorder to the audio input sockets on your TV. • Alternatively, you may replace the audio connection with COAXIAL DIGITAL OUT (cable not supplied). Tips • The video input socket on your TV may be labelled as A/V IN, VIDEO IN, COMPOSITE or BASEBAND. • This type of connections provide standard picture quality. 14 EN DIGITAL ANTENNA INPUT VCR/SAT HDMI OUT CVBS-OUT Y DIGITAL ANTENNA INPUT PB L EXT 2 TAL ANTENNA P THROUGH HDMI OUT CVBS-OUT Y PR VCR/SAT R S-VIDEO OUT AUDIO OUT PB Connect TAL ANTENNA P THROUGH Option 3: Connect to component video socket English Option 2: Connect to S-Video socket L EXT 2 COAXIAL COAXIAL COMPONENT DIGITAL DIGITAL OUT VIDEO OUT IN PR R S-VIDEO OUT AUDIO OUT COAXIAL COAXIAL COMPONENT DIGITAL DIGITAL OUT VIDEO OUT IN TV TV 1 2 Connect a S-video cable (not supplied) from the S-VIDEO OUT socket on this recorder to the S-Video input socket on your TV. Connect the audio cables (red/white supplied) from the AUDIO OUT sockets on this recorder to the audio input sockets on your TV. • Alternatively, you may replace the audio connection with COAXIAL DIGITAL OUT (cable not supplied). Tips • The S-video input socket on your TV may be labelled as Y/C or S-VHS. • This type of connections provide standard picture quality. 1 2 Connect the component video cables (not supplied) from the Y PB PR sockets on this recorder to the component video input sockets on your TV. Connect the audio cable (red/white supplied) from the AUDIO OUT sockets on this recorder to the audio input sockets on your TV. • If a progressive scan TV is used, you may turn on the progressive scan mode (see ‘Turn on Progressive Scan’ for details). • To activate the component video input, set the active video output accordingly (see ‘Video settings’ > [ Active video output ] for details). Tips • The component video input socket on your TV may be labelled as Y Pb/Cb Pr/Cr or YUV. • This type of connections provide good picture quality. EN 15 Option 4: Connect to HDMI socket Tips • Use a HDMI/DVI adaptor in case your TV has only DIGITAL ANTENNA INPUT IGITAL ANTENNA OOP THROUGH TO VCR/SAT • HDMI OUT CVBS-OUT Y PB L EXT 2 PR R S-VIDEO OUT AUDIO OUT COAXIAL COAXIAL COMPONENT DIGITAL DIGITAL OUT VIDEO OUT IN TV 1 Connect a HDMI cable (not supplied) from the HDMI OUT on this recorder to the HDMI IN socket on your TV. • To activate the HDMI video input, set the active video output accordingly (see ‘Video settings’ > [ HDMI ] for details). Note • Only free-to-air digital TV channels can be received • • 16 (no reception of ‘conditional access’ / Smartcard channels). Depend on your TV capabilities, audio may not be supported through HDMI connection. In this case, make an audio connection to your TV and turn off the HDMI audio output (see ‘Audio settings’ for details). HDMI supports HDCP (High-bandwidth Digital Contents Protection). HDCP is a copy protection signal that comes with the HD content (DVD disc or Blu-ray disc). EN a DVI connection. An extra audio connection is needed to complete this connection. This type of connections provide best picture quality. This section describes how to connect this recorder to other devices with recommendations for the most used cases. Other solutions may be possible, depending on the capabilities of the devices. This recorder supports 5.1 multi-channel input signal. The 5.1 multi-channel surround output from the Cable Box/Satellite Receiver can be recorded onto this recorder, along with the video. Connect to an AV amplifier/receiver Y PB AUDIO OUT PR You can listen to the audio from this recorder through a digital audio device. It allows you to enjoy multichannel surround sound output. S-VIDEO OUT OPTICAL OUT COMPONENT VIDEO OUT DIGITAL ANTENNA INPUT TO TV ANTENNA INTERCONNECT CABLE (OPTIONAL, REFER TO MANUAL) DIGITAL ANTENNA LOOP THROUGH EXT 1 TO VCR/SAT COAXIAL DIGITAL OUT VIDEO OUT HDMI OUT CVBS-OUT PB Y L EXT 2 PR R ANALOG ANTENNA INPUT 1 DIGITAL ANTENNA INPUT TO TV ANTENNA INTERCONNECT CABLE (OPTIONAL, REFER TO MANUAL) DIGITAL ANTENNA LOOP THROUGH EXT 1 TO VCR/SAT HDMI OUT CVBS-OUT Y PB L EXT 2 PR R S-VIDEO OUT 1 AUDIO OUT 2 COAXIAL COAXIAL COMPONENT DIGITAL DIGITAL OUT VIDEO OUT IN Connect a coaxial cable (not supplied) from the COAXIAL DIGITAL OUT socket on this recorder to the digital/ coaxial input socket on the device. • Select the digital audio output setting according to the type of audio that the device can output (see ‘Audio settings’ > [ Digital input ] for details). Tip • The digital coaxial input socket on the device may be 3 S-VIDEO OUT AUDIO OUT COAXIAL COAXIAL COMPONENT DIGITAL DIGITAL OUT VIDEO OUT IN Plug in the scart adaptor (supplied) to the EXT2-TO VCR/SAT socket on this recorder. Connect the Audio/Video cables (supplied) to the scart adaptor and the other ends to the audio and video output sockets on your Cable Box/Satellite Receiver. Connect a coaxial cable (not supplied) from the COAXIAL DIGITAL IN socket on this recorder to the digital/coaxial output socket on your Cable Box/Satellite Receiver. • To prepare this recorder for 5.1 multichannel recording (see ‘Set up 5.1 multi-channel recording’ for details). • To view the video input, press CAM and followed by P +/- until ‘EXT 2’ is displayed. labelled as COAXIAL IN or DIGITAL IN. EN 17 English Connect to Cable Box/Satellite Receiver Connect Connect other devices Connect to VCR or other similar device Connect to digital video/digital 8 camcorder AUDIO OUT VHF/UHF RF IN VIDEO OUT S-VIDEO OUT VHF/UHF RF OUT DIGITAL ANTENNA INPUT NNA INTERCONNECT CABLE ONAL, REFER TO MANUAL) EXT 1 DIGITAL ANTENNA LOOP THROUGH TO VCR/SAT HDMI OUT CVBS-OUT Y PB L EXT 2 PR R S-VIDEO OUT 1 2 AUDIO OUT COAXIAL COAXIAL COMPONENT DIGITAL DIGITAL OUT VIDEO OUT IN Plug in the scart adaptor (supplied) to the EXT2-TO VCR/SAT socket on this recorder. Connect the Audio/Video cables (supplied) to the scart adaptor and the other ends to the audio and video input sockets on your VCR. • Alternatively, you may replace the video connection with S-VIDEO (cable not supplied). • To view the video input, press CAM followed by P +/- repeatedly until ‘EXT 2’ is displayed. Note • Your new recorder can replace the VCR for all your • 18 recording needs. Just unplug all the connections to your VCR. Most commercial video tapes and DVDs are copyprotected and therefore cannot be recorded. EN 1 2 Flip down the cover at the right hand corner of this recorder. Connect an i.LINK 4-pin cable (not supplied) from the DV IN socket on this recorder to the DV OUT socket on the camcorder. • To view the video input, press CAM to select ‘CAM2’. Note • It is not possible to record or copy the titles or files from this recorder to your camcorder. Tip • This type of connections provide best picture quality. Connect English Connect to analogue camcorder 1 2 3 Flip down the cover at the right hand corner of this recorder. Connect a composite video cable from the VIDEO socket on this recorder to the video output socket on the camcorder. • Alternatively, you may replace the video connection with S-VIDEO (cable not supplied). Connect the audio cable (not supplied) from the AUDIO sockets on this recorder to the audio output sockets on the camcorder. • To view the video input, press CAM followed by P +/- repeatedly until ‘CAM1’ is displayed. Tip • This type of connections provide good picture quality. EN 19 4 Get started Navigate through the menu 1 Point the remote control directly at the remote sensor on the front panel and select the desired function. Prepare the remote control 2 1 2 3 Open the battery compartment cover. Insert two batteries type R03 or AAA. Match the indications (+-) inside the battery compartment. Close the cover. Note • If you are not going to use the remote control for a long time, remove the batteries. Use the following buttons on the remote control to navigate through the on-screen menus, enter characters or numbers and confirm your selection. Button cursor buttons: up/down cursor buttons: left/right Action Move up or down in a menu. Move left or right in the menu. Confirm a selection. Enter characters or numbers. • Press the button repeatedly until the character or number is displayed. Select upper or lower case (capital/small letter). Enter special symbol. • Press the button repeatedly to select various symbols. Enter a space. 20 EN Select basic settings Country Selection When you turn on this recorder for the first time, follow the instructions on the TV to complete the initial setup for this recorder. Note • 1 2 BMU American Bermuda HK Hong Kong NZ New Zealand PRC China RC Taiwan ROK Korea required connections. If a Cable Box or Satellite Receiver is connected, turn it on. Complete the initial setup for this recorder before you insert a disc to play. Previous 4 Select the country where you use this recorder, then press OK. [ TV shape ] menu is displayed. TV shape Select the appropriate TV shape according to the TV you have connected. Menu Language Please select your language. Defines the languages of all On-screen menu displays. Next • It enables the recorder to find all the TV channels in your area. Press STANDBY-ON 2 to turn on the recorder. Turn on the TV and switch it to the correct video-in channel. • You may go to the lowest channel on your TV, then press the Channel Down button on your TVs remote control until you see the menu language screen. Get started SGP Singapore • Before you start, ensure that you have made all the • AUS Australia English Country selection is important for TV channels search. Previous English 4:3 Panscan 4:3 Letterbox 16:9 Widescreen Next 4:3 PanScan (PS) Next 4:3 LetterBox (LB) 3 Select a language for on-screen display, then press OK. [ Country Selection ] menu is displayed. 16:9 (Widescreen) 5 Select a screen format according to how you want the picture to appear on TV, then press OK. [ Channel search ] menu is displayed. EN 21 Channel Search 8 Full installation Automatic Channel search will find and store all channels. Make sure to connect the antenna! Only Analogue TV Only Digital TV No TV install Press ST (or the alphanumeric buttons) to input the correct time, then press OK. [ Date ] menu is displayed. Date Date setting is required to make recordings. Please make sure it is correct. Previous 6 31 01 2007 Enter date (dd.mm.yyyy) Start Select the type of TV signal source to install, then press the OK. Channel search and install begin. It takes a few minutes to complete. Digital channel search Previous 9 Next Press ST (or the alphanumeric buttons) to input the correct date, then press OK. 10 The installation is now complete. Press the Green button [ Done ] on the remote control to close the menu. Searching channels. This may take a few minutes. Please wait. Digital TV channels found: 3 Digital channel search Installation Complete Digital channel search completed You have successfully completed the installation of your recorder. Digital TV channels found: 9 Digital Radio channels found: 3 Next System is now ready for use. Restart ChkSignal Previous • If [ No TV install ] is selected, you will not be able to record TV programme through this recorder. 7 After the channel search is complete, press the Green button [ Next ] to continue. [ Time ] menu is displayed. 00 00 AM Enter time (hh.mm) Previous 22 EN Next The DVD recorder is now ready for use. Tip • Press the Red button on the remote control to return to the previous screen or press the Green button to proceed to the next installation step. Time Time setting is required for making recordings. Done When you connect a TV with the component video connection (see ‘Connect audio/video cables - Option 3: Connect to component video socket’ for details), you can set the progressive scan output if your TV supports progressive scan. 1 2 Turn on the TV to the correct viewing channel for this recorder. • Ensure that the progressive scan mode on your TV is turned off or set it to ‘Interlaced’ mode (see the TV user manual). Select [ Active video output ] > [ Comp. video (YUV) ], then press OK. Active video output Video format HDMI Black level Vertical Setup • This is to activate the progressive scan mode. 6 Read the warning message on the TV. To proceed, select [ Apply ] in the menu and press OK. The progressive setup is complete. • If a blank/distorted screen is displayed, wait for 15 seconds for the auto recover. • If no picture is displayed, disconnect this unit’s ~MAINS. Then press and hold . on the recorder whilst connecting its ~MAINS to the power supply. 7 8 To exit the menu, press OPTIONS. Subtitle language Time search Reset TSB Settings 4 TV shape Recording Playback Audio Analogue tuner Digital tuner Audio language Select [ Settings ] > [ Video output ], then press B. Language Video Output Turn on the recorder and press OPTIONS. 3 Select [ Video format ] > [ Progressive ], then press OK. You can now turn on the progressive scan mode on your TV (see the TV user manual). Note • There are some progressive scan TVs that are Language TV shape Recording Playback Active video output Video format HDMI Black level Vertical Video Output Audio Analogue tuner Digital tuner not fully compatible with this unit, resulting in an unnatural picture when playing back a DVD VIDEO disc in the progressive scan mode. In such case, turn off the progressive scan feature on both the recorder and your TV. Setup • This is to activate the video output for component video connection. EN 23 English 5 Get started Turn on Progressive Scan Set up 5.1 multi-channel recording 7 When you connect a Cable Box/Satellite Receiver to the digital input of this recorder, you can record multi-channel sound if broadcast from the digital-channel, along with the video. HDMI audio Digital input Sound mode Night mode Setup digital terrestrial tuner or audio signals received from digital input. To record with 5.1 multi-channel, ensure that the record mode is set to HQ or SP. 1 Connect your Cable Box/ Satellite Receiver to COAXIAL DIGITAL IN and EXT2-TO VCR/SAT socket (see ‘Connect audio from Cable Box/Satellite Receiver’ for details). 2 Turn on the TV to the correct viewing channel for this recorder. 3 Turn on the recorder and press OPTIONS. 4 Select [ Settings ] > [ Recording ], then press B. 5 Select [ DTT audio recording ] > [ Multichannel ], then press OK. Language Record mode Recording Auto protect Chapters DTT audio recording Video Output Audio Analogue tuner Digital tuner Audio output Recording Playback Video Output Analogue tuner Digital tuner • 5.1 multi-channel recording is only possible from Playback Language Audio Note • Select [ Digital input ] > [ On ], then press OK. Setup • If you intend to copy digital terrestrial tuner recording to a recordable DVD for playback on other players, set it to [ Stereo ]. 6 Select [ Audio ], then press B. 24 EN • This is to activate the digital input. 8 To exit the menu, press OPTIONS. Use your recorder to watch live TV Once you begin to watch live TV, this recorder begins to store whatever you watch into the Time Shift Buffer; which gives you control over live TV. For example, you can pause the live TV and resume play at any time or replay the live TV programme. 1 2 Turn on the TV to the correct viewing channel for this recorder. Press STANDBY-ON 2 to turn on this recorder. Time Shift Buffer (TSB) is a temporary hard disk storage in your recorder. It stores and retains up to the last 6 (six) hours of TV programmes when the recorder is turned on The Time Shift video bar shows the status and timing of the stored TV programmes. Press INFO to display or hide the bar. 09:48 PM A B C D E Press LIVE TV repeatedly to change the tuner signals. Display Description ¡P Analogue tuner signal. ¡D Digital tuner signal. ¡R Digital radio signal. 4 B C D E A The TV programme start time. PAUSE LIVE TV 3 02:08 AM Now 10:04 PM Once it has exceeded 6 (six) hours, the start time will be changed accordingly. Sections selected to be recorded onto the hard disk (red bar). Channel marker (marks when the channel was changed and stayed longer than 2 minutes). Current position and time of the broadcast TV programme. Present time Tip • To save the contents onto the hard disk, see ‘Record a TV programme that you have watched’ for details. Otherwise, it will be cleared when you switch the recorder to standby. Press P +/- to select a desired channel. EN 25 English About Time Shift Buffer temporary HDD storage Watch live TV 5 Watch live TV Control live TV Watch digital TV broadcast To control the live TV, you must turn on the recorder to LIVE TV mode. This DVD recorder is able to receive free-to-air DVB-T (Digital Video Broadcast-Terrestrial) and radio stations. As new services are added over time, make sure to regularly update and install new channels (see ‘Adjust settings - Digital tuner settings’ for details). Button PAUSE LIVE TV Action Pause live TV or resume play. Press to skip backward (instant replay). • Default skip interval is 30 seconds. Press to skip forward (skip ahead). • Default skip interval is 1 minute. Rotate to fast reverse or forward within a programme that has been broadcast. • To increase search speed, fast rotate the control wheel. Return to live TV broadcast. 1 2 3 Press LIVE TV repeatedly to switch to a digital TV signal. Press P +/- to select a desired channel. While watching digital TV broadcast, you can have the following options: Button Action Change audio language. Change subtitle language. + Access the programme information. Blue button Note • Changing of language is only possible if the TV programme is broadcast with multiple languages. Tip • You can set the length of skip search interval (see ‘Adjust settings - Playback settings > [ Replay interval ] / [ Skip interval ]’ for details). 26 EN Search by time This option is only available if the TV programme broadcast more than one audio language. It allows quick access to a specific time of a programme that has been broadcast. Press OPTIONS. Audio language Subtitle language Time search Reset TSB Settings 2 3 Select [ Audio language ], then press B. Press T to select an audio language, then press OK. • ‘01’ is the original broadcast language and ‘02’ is the additional broadcast language. 1 2 3 4 This option is only available if the TV programme broadcast more than one subtitle language. 1 2 3 Use the alphanumeric buttons to enter the time where playback should start (hours : minutes AM/PM). Press OK. Playback skips to the time entered. Note • Before you access CAM mode or [ Analogue Tuner / 1 2 Digital Tuner / Clock / Record mode ] in the setting menu, this recorder will prompt you to clear the Time Shift Buffer. Except for the red mark sections in the Time Shift buffer, which will then be stored on the hard disk. Press OPTIONS. Select [ Reset TSB ], then press OK. Warning This action will clear the Time Shift Buffer. Press OPTIONS. Do you want to continue? Select [ Subtitle language ], then press B. Press T to select a subtitle language, then press OK. • The languages may be numbered or abbreviated, such as ‘en’ for English. Select [ Time search ], then press B. Clear the Time Shift Buffer • Change subtitle language Press OPTIONS. Watch live TV 1 English Change audio language Yes 3 No Select [ Yes ] in the menu, then press OK. EN 27 6 Record Before you record Record media The recording media for this recorder are internal hard disk drive (HDD), DVD R, DVD RW or DVD+R DL. Note • Copy-protected programmes cannot be recorded. • If power failure occurred while copying the titles • • • from hard disk is in progress, it may lead to a bad disc. When the hard disk is full, making a new recording automatically deletes the oldest unprotected title on the hard disk to make space for new recordings. Cannot record or copy both PAL and NTSC video format on a same recordable DVD. If the recordable DVD has been used for recordings by other recorders/PCs, adapt the menu format before you can play or record on this recorder (see ‘Home menu - Adapt the recordable DVD format’ for details). Supported disc type and media speeds Disc Media speeds DVD+R/-R 1x ~ 16x DVD+RW 2.4x ~ 8x DVD-RW 2.4 ~ 4x DVD+R DL 2.4x 28 EN • Very high storage capacity: • DVDR5570H - 250 GB • DVDR5520H - 160 GB • TV programmes can only be recorded to the hard disk before it can be copied to a recordable DVD. DVD RW • Recordings can be erased and the space can be used for new recordings. DVD R • Recordings can be erased, but the space cannot be used for new recordings. • Recordings can be edited or added on the disc before it is finalised. • DVD R must be finalised before they can be played on other DVD players (see ‘Make recordable DVDs play on other DVD players’ for details). DVD+R DL (DVD+R Double Layer) • Similar to the DVDR, but with a higher storage capacity of 8.5 GB. • The disc contains two recording layers and can be accessed from the same side, which makes recording uninterrupted. Select the recording quality Choose the picture quality for recording before you record. The record mode also determines the amount of space that the recorded title takes up in the hard disk and recordable DVD. Press ST to select a setting, then press OK. • To return to the previous menu, press BACK 2. • To exit the menu, press OPTIONS. Number of hours that can be recorded (DVDR5570H) Record Mode PAUSE LIVE TV HQ (high quality) SP (standard play) SPP (standard play plus) LP (long play) EP (extended play) SLP (super long play) SEP (super extended play) (250GB) 40 77 96 115 153 230 300 1 2 2.5 3 4 6 8 1 hr 55 mins 3 hr 40 mins 4 hr 35 mins 5 hr 30 mins 7 hr 20 mins 11 hr 5 mins 14 hr 45 mins Number of hours that can be recorded (DVDR5520H) Record Mode 1 HQ (high quality) SP (standard play) SPP (standard play plus) LP (long play) EP (extended play) SLP (super long play) SEP (super extended play) Press OPTIONS. Audio language Time search Reset TSB (160GB) 23 45 56 68 90 135 180 1 2 2.5 3 4 6 8 1 hr 55 mins 3 hr 40 mins 4 hr 35 mins 5 hr 30 mins 7 hr 20 mins 11 hr 5 mins 14 hr 45 mins Settings Note 2 3 • The factory default setting is SPP record mode. • When copy the recorded titles from the hard disk to Select [ Settings ], then press B. Select [ Recording ] > [ Record mode ], then press B. Language Record mode Recording Auto protect Chapters Audio record mode Playback Video Output Audio Analogue tuner Digital tuner • a recordable DVD, changing of record mode is not possible. If you are unable to fi t a title to a recordable DVD, split the title to remove the unwanted sections (see ‘Edit recordings - Edit video’ for details). Setup EN English 4 Record Recording settings 29 Turn on/off title protection If you want all the titles you record to be protected automatically, turn on this setting before you record so that the recorded titles will not be deleted or edited accidentally. 1 2 3 Press OPTIONS. Select [ Settings ], then press B. Select [ Recording ] > [ Auto protect ], then press B. [ Off ] Set chapter points for commercial block If you want to skip over the commercial blocks quickly, select the [ Smart ] chapter option before you record. Otherwise, the chapters will be set in a standard interval within the recorded title. 1 2 3 Disable this feature. New recorded titles will be automatically protected. Select a setting, then press OK. • To return to the previous menu, press BACK 2. • To exit the menu, press OPTIONS. Chapter markers are added once every 5 minutes. • To delete a protected title, press the Blue button on • Select [ Recording ] > [ Chapters ], then press B. [ Standard ] Tip the remote control to turn off the protect feature, then press the Red button to delete. While in HDD list menu, you can press the Blue button to turn on/off the title protection function. Select [ Settings ], then press B. [ Smart ] • Chapter markers will be inserted at the beginning and end of each commercial block. • For DV camcorder recording, a chapter marker is added whenever there is a break in the time code on the DV tape. [ On ] 4 Press OPTIONS. [ Off ] No chapter is created in the recorded title. 4 Select a setting, then press OK. • To return to the previous menu, press BACK 2. • To exit the menu, press OPTIONS. Note • Smart chapter markings start to process only when • • 30 EN you put the recorder to standby. Noise and heat will be generated during the process. Every one hour of recording requires at least 30 minutes of processing time. Philips does not guarantee 100% accuracy of the commercial block chapter settings. You may encounter a few seconds of delay or advance at where the chapter markers are set within a commercial block. When you watch the recorded title, press NEXT > to skip over a commercial block or chapter. Note • Multi-channel recordings from digital terrestrial tuner • 1 2 3 can only be played back on this recorder. Multi-channel recording is only possible in HQ and SP record mode. Each TV programme can record up to 6 (six) hours as one recorded title. Recording exceeded every six hours will be recorded as a new title. 1 2 Turn on the recorder to live TV mode. Use the remote control to record the current TV programme. Button Set the length of recording. • 30 minutes increment at each press, up to 6 hours. Select [ Settings ], then press B. Stop recording at the current position. Select [ Recording ] > [ DTT audio recording ], then press B. Cancel recording. [ Stereo ] Disable digital audio input. Record audio in stereo mode. [ Multichannel ] Record audio in multi-channel mode. 4 Select a setting, then press OK. • To return to the previous menu, press BACK 2. • To exit the menu, press OPTIONS. Action Start recording. Press OPTIONS. (Red button) Tip • You can turn off your TV and the recorder to standby while recording. EN English If you want to record a TV programme that transmits full cinema surround sound (Dolby Digital, DTS surround or DTS ES, Dolby Digital EX) from the digital terrestrial or the Cable Box/Satellite Receiver, turn on the multichannel audio record mode before you record. Record live TV Record Select audio mode for digital recording 31 Record a TV programme that you have watched Once you begin to watch live TV, the programme will be stored in the Time Shift Buffer. To record the programme you have watched, mark the section in the Time Shift Buffer. 1 Schedule a timer recording Schedule your recordings in advance and you can watch your favourite programmes at your convenience. Note • Copy-protected programmes cannot be recorded. • When the hard disk is full, making a new recording Press INFO. • 20:48 PM 00:14 AM • Live 2 Button Action Rotate to fast reverse or forward within a programme that has been broadcast. • To increase search speed, fast rotate the control wheel. Mark the start point. Mark the stop point. Cancel the marked section. (Red button) Tips • A red mark appears indicating the marked section. • 32 • Use the remote control to search and mark the section for recording. When the recorder goes into standby, the marked section appears in the HDD as a recorded title. Marking of section can be done forward or backward within the Time Shift Buffer. EN automatically deletes the oldest unprotected title on the hard disk to make space for new recordings. If a recording is more than 6 hours long, it splits into two or more titles. Maximum 40 recordings can be scheduled in advance. When timer recording is active, changing of recorder’s channel is not possible. There are two ways to schedule a timer recording: • • Use G-CODE system Use manual timer setting PAUSE LIVE TV To schedule recordings with the G-CODE system, enter the G-CODE number that corresponds to the programme you want to record. You can find the programme number in the local TV listings. [ Repeat ] Select a repeat recording setting. • [ Once ] : no repeat. • [ Daily ] : repeat everyday. • [ Weekly ] : repeat once in a week. • [ Mon~Fri ] : repeat from Monday to Friday. Press G-CODE. G-CODE Number [ Recording Enter G-CODE number : 3 4 target ] Select to store this recording to the HDD or a recordable DVD. 6 7 2 Record 1 To change the recording settings, select the respective field and press B. Press the alphanumeric buttons to enter the G-CODE number. (e.g. 5-312-4 or 5,3124, key in ‘53124’). • To clear the number, press the Red button [ Clear ]. • To cancel the programme and exit the menu, press the Yellow button [ Cancel ]. 8 Select a new setting, then press OK. Once complete, press the Green button [ Store ] to confirm the timer recording. To exit, press G-CODE. The ‘TIMER’ icon lights up on the display panel if a timer recording is set. Press the Green button [ Store ] to store the entry. A message to enter channel list is displayed. Select [ OK ] in the menu, then press OK. New timer Start time 08:30AM 08 : 30 : AM Stop time 09:30AM Enter time (hh.mm) Date 16/01/07 Start time Source Analogue Channel P05 Title name ABC Repeat Once Recording target DVD Clear All Store Cancel EN English 5 Use G-CODE system 33 [ Repeat ] Use manual timer setting 1 Press TIMER. List of timers Timer details Start time -- Stop time -- Date -- Source -- Channel -- Repeat -- Recording targ -- New Timer 2 Select a repeat recording setting. • [ Once ] : no repeat. • [ Daily ] : repeat everyday. • [ Weekly ] : repeat once in a week. • [ Mon~Fri ] : repeat from Monday to Friday. G-CODE Press the Green button [ New Timer ] on the remote control. The new timer entry menu is displayed. [ Start time ] Time when the recording starts (hours : minutes AM/PM). [ Recording target ] Select to store this recording to the HDD or a recordable DVD. 3 4 5 6 Select the entry field, then press B. Press the alphanumeric buttons (or ST buttons) to enter or select the recording information, then press OK to confirm. Once complete, press the Green button [ Store ] to confirm the timer recording. To exit, press TIMER. The ‘TIMER’ icon lights up on the display panel if a timer recording is set. [ Stop time ] Time when the recording ends (hours : minutes AM/PM). [ Date ] Date when the recording starts. [ Source ] Analogue or digital tuner. [ Channel ] TV Channel to record or the external device input (EXT1 or EXT 2). [ Title name ] • Name of this recording. 34 EN Note • If the recorder is not in standby mode, a notification message is displayed before the timer recording begins. If you ignore the message, the recorder automatically switches to the respective channel and starts recording. Press TIMER. Record from digital video camcorder List of timers Timer details 08:30AM- P05 - Once 10:00AM - P03 - Once 01:30PM - P04 - Once Start time 08:30AM Stop time Date Source Channel Repeat 09:30AM 16/01/07 Analogue P05 Once Recording targ DVD Delete New Timer Change When you connect a digital video camcorder to the DV IN socket of this recorder, the camcorder playback can be controlled by onscreen DV control using the recorder’s remote control. G-CODE PAUSE LIVE TV 2 3 4 Select a scheduled recording which you want to delete or edit. To delete the scheduled recording, press the Red button [ Delete ]. To change the scheduled recording, press the Yellow button [ Change ]. New timer Start time 08:30AM 08 : 30 : AM Stop time 09:30AM Enter time (hh.mm) Date 16/01/07 Source Analogue Channel P05 Title name ABC Start time 2 Repeat Once Recording target DVD Clear All Store 1 Cancel Connect your Digital Video or Digital 8 camcorder to the DV IN socket of this recorder. Press CAM. When you switch to camcorder mode, the Time Shift Buffer is cleared. Switching to camera mode will clear the Time Shift Buffer. Select a media type to record. 5 6 7 Make the necessary changes in the respective entry field. Hard Disk Optical Disc Cancel Once complete, press the Green button [ Store ] to confirm the timer recording. To exit, press TIMER. EN 35 Record 1 Record from external devices English Change/Delete a scheduled recording 3 4 5 6 Select the destination for recording, then press OK. • [ Hard Disk ] : record to hard disk. • [ Optical Disc ] : record to a recordable DVD. Turn on the digital video camcorder and start play. Record from Camcorder/VCR/DVD player You can choose to make a recording from the external device to the hard disk or a recordable DVD. Copy-protected material cannot be recorded on this recorder. Press REC at the point you want to start recording. To use the recorder’s remote control to control the camcorder’s operation during recording, press the Green button [ DV control ]. • Navigate to the respective control buttons on the screen to control the playback of your DV camcorder. PAUSE LIVE TV DV control 1 7 8 To stop recording, press STOP x. Both the recorder and camcorder stop. 2 To exit, press LIVE TV. Connect the external device (e.g. camcorder, VCR, DVD player) to this recorder. Press CAM. When you switch to camcorder mode, the Time Shift Buffer is cleared. Switching to camera mode will clear the Time Shift Buffer. Tips Select a media type to record. • Some camcorders cannot be controlled by on-screen Hard Disk DV control buttons. Optical Disc Cancel • If a part of the tape is blank, the recording will • 36 pause. Recording starts automatically when there is a recordable signal. However, if there is more than 5 minutes of blank tape, the recording ends automatically. Chapter markers are created at each break in the time code on the DV tape. EN 3 Select the destination for recording and press OK. • [ Hard Disk ] : record to hard disk. • [ Optical Disc ] : record to a recordable DVD. 5 6 7 8 Turn on the external device and find the place where you want the recording to begin, then put the external device to pause mode. Press REC to start recording and start play the external device. • To pause/resume recording, press u. • To add a chapter marker, press OK. To stop recording, press STOP x. A new title will be created when you begin another recording. To exit, press LIVE TV. Simultaneous record and play English Press P +/- repeatedly to select the correct input channel that matches the connected socket of the device. • [ CAM 1 ] : S-VIDEO or VIDEO socket at the front. • [ EXT 1 ] : EXT1 TO TV scart socket at the back. • [ EXT 2 ] : EXT2-TO VCR/SAT scart socket at the back. Play the programme while it is being recorded 1 Rotate the control wheel anti-clockwise or press b repeatedly on the remote control to return to the beginning of the recording. Play other programme or media while recording Play from HDD 1 2 Press HDD LIST. Select a title to play, then press u. Play from DVD 1 2 Press OPEN CLOSE ç on the recorder’s front panel. Insert a disc and start play. Play from USB 1 2 3 Insert a USB device to the USB socket. Press USB. Select a file to play, then press u. Watch other TV programme 1 2 Use the TVs remote control to select a TV channel. To view the playback from this recorder, switch the TV back to its correct viewing channel for this recorder. EN 37 Record 4 7 Main menu [ Hard Disk ] It serves as a media jukebox that allows you to store your TV programmes, videos, music and photos. The following file formats are supported: • MP3 and Windows Media Audio (.mp3 and .wma). • JPEG digital camera photos (.jpg, .jpeg). • DivX movies (.avi and .divx). Select a play media Home menu gives you access to the contents of various play media supported by this recorder. It also allows copying of recorded titles or data files among various media types. [ Disc Tray ] Access disc’s title list or content menu. [ USB ] Access USB device or camera content menu. PAUSE LIVE TV 3 1 Press HOME. Source Content Hard Disk Recordings Video files Music Photo Disc Tray USB HDD Info 2 38 Select a play media, then press B. • If the media or device is not available or not able to detect by the recorder, nothing will be shown. EN Navigate to the file which you want to play, then press u. • To return to the previous menu, press BACK 2. • To exit the menu, press HOME. Press HOME. Select a media, then press the Blue button on the remote control. [ HDD Info ] • Space available in video partition (TV recordings and DivX movies). • Space used by protected/unprotected titles. • Amount of time available for recording based on current record mode. • Space available in data partition (music and photo files). If the recordable DVD has been used in a computer drive or in another recorder, the content menu may not be displayed correctly on this recorder. Thus, you have to adapt the menu format of this recordable DVD before use. 1 Insert a recordable DVD. The disc content menu is displayed. If not, press DISC. Source Info Hard Disk Disc Tray [ DVDR Info ] • Disc name, type and status • Total capacity of disc. • Space available for recording. • Space used by protected titles. USB Title 01 Adapt Mnu [ USB Info ] • Name of the device. • Total capacity of the device. • Space available for recording. 3 2 To exit the menu, press HOME. 3 Press the Red button [ Adapt Mnu ] on the remote control. • If the adapt menu option is displayed, it means this disc has a different menu format. Press OK to proceed. EN 39 English 1 2 Adapt the recordable DVD format Main menu Display media details 8 Play 4 Play from hard disk The Hard Disk drive serves as a media jukebox which allows you to store all sources of recordings (TV programmes, videos, music and photos). The titles recorded or copied to the hard disk will automatically be saved under separate contents based on the characteristics of the recordings. 1 2 Press HOME. Select [ Hard Disk ], then press B. Content Sorting Recordings Video files Music New Photo 3 All Genre Protected Delete order Last played Select a recording content, then press B. [ Recordings ] Contains TV recordings. [ Video files ] Contains only DivX or compatible video files (.avi or .divx). [ Music ] Contains only audio files (.mp3 or .wma). [ Photo ] Contains only picture files (.jpg or .jpeg). 40 EN Select a title sorting option, then press B to view the titles. • The sorting options vary according to recording content. • If title search is available, press the Blue button [ Search ] on the remote control. Then select a search option and press the Red button to start searching. Search 5 To exit the menu, press HOME. • Skip to the previous/ next chapter. • Press and hold for fast backward/forward search. Press the button again to increase search speed (4x, 16x, 64x, 256x). PAUSE LIVE TV 1 Action Press HDD LIST. Titles Rotate the control wheel for fast and easy navigation within the title. Info Title 1 Title 2 PAUSE LIVE TV Title 3 Title 4 Time Date Genre Title 5 Delete 2 Copy 00:37:34 SP 07.07.2007 Others Child Lock Display or hide the information bar. Protect Stop play. Select a title and press u to play. • Playback always resumes from the point where it was last stopped. To start play from the beginning, press OK. Return to live TV broadcast. Symbols at [ Info ] menu Symbol Description Title is marked for recording. Title is locked. P Title is protected. C Title is copy-protected. c Pause/resume play. (Yellow button) (Blue button) Play the title repeatedly. • To cancel, press the same button again. Mark two points within the title for repeat play. • To cancel the repeat play, press the button again. Title has smart chapter setting that enables skipping of commercial blocks. Title has been viewed. Title has been edited. EN 41 English Button Play Control play When you watch a recorded title, you can have the following options: Play the recorded TV programmes Play from USB device This recorder can only play/view MP3, WMA, DivX or JPEG files that are stored on such devices. 4 To stop play, press STOP x or remove the USB device the USB socket. Tip • If the device does not fi t into the USB socket, connect it through a USB extension cable. 1 2 Connect a digital camera that comply with the PTP standard, USB flash drive, or USB memory card reader to the USB socket at the front panel of this recorder. Press USB. Content Root Video Music Folder 01 Folder 02 Photo 3 42 Select a file to play, then press u. • During play, the available play options are displayed at the bottom of the screen. • For more information, see chapter ‘Play music, Play photo or Play video’ for details. EN Play a disc English Play from disc Caution! • Never place any objects other than discs into the Playable discs disc tray. DVD±RW (DVD Rewritable) DVD±R (DVD Recordable) 1 2 3 DVD+R DL (DVD+R Double Layer) 4 CD-RW (CD-Rewritable) • MP3/WMA/JPEG/DivX ReWritable CD-R (CD-Recordable) • MP3/WMA/JPEG/DivX Recordable Audio CD (Compact Disc Digital Audio) Video CD • Formats 1.0, 1.1, 2.0 5 Play DVD Video (Digital Versatile Disc) • Region 4 • Never look into the laser beam inside the recorder. Press and hold STOP x (or press OPEN CLOSE ç on the main unit) to open the disc tray. Insert a disc with its label facing up. • For double-sided discs, load the side which you want to play facing up. Press and hold STOP x (or press OPEN CLOSE ç on the main unit) to close the disc tray. To view disc play, turn on the TV to the correct viewing channel for the recorder. Playback starts automatically after the disc is read. If not, press u. To stop disc play, press STOP x. Tips • If a menu is displayed, navigate to the title/track to play and press u or OK. • If the pin code entry dialogue is displayed, this means that the disc is locked. You have to enter your fourdigit password. Super Video CD Note • DVDs and DVD players are designed with regional restrictions. Before playing a disc, ensure the disc is for the same region zone as your player (indicated on its rear). EN 43 Play video Note • DVDs and DVD players are designed with regional Control a title • 1 2 • Play a title. Use the remote control to control the title. Button PAUSE LIVE TV Action restrictions. Before you play a disc, ensure the disc is for the same region zone as your player (indicated on its rear). For video discs, play always resumes from the point where it was last stopped. To start play from the beginning, press OK. The operating features described here might not be possible for certain discs. Always refer to the instructions supplied with the discs. Tips Pause/resume play. • When you search through a title or play in slow motion mode, the sound is muted. Stop play. Toggle between ‘Title’ and ‘Chapter’ control. Access disc menu Jump to the next title/ chapter. PAUSE LIVE TV Return to the beginning of the current title/chapter or jump to the previous title/ chapter. Direct input the title/chapter number. Search forward (press and hold the button). • To change search speed, press this button repeatedly. Search backward (press and hold the button). • To change search speed, press this button repeatedly. 44 EN 1 2 Press DISC. Press ST to select a play option, then press OK. • In some menus, you can use alphanumeric buttons to input your selection. • To return to the previous menu, press BACK 2. • To exit the menu, press DISC. Scan disc Play the first 10 seconds of each title in a disc. 2 1 During play, press AUDIO until the desired language is selected. Note • Only applicable to discs with multiple audio language or channel. During play, press the Red button [ Scan ] on the remote control. The current title plays for 10 seconds, then skips to the next title. Play 1 To resume normal play, press the Red button again. Repeat play 1 Select subtitle language 2 During play, press the Yellow button [ Repeat ] on the remote control to cycle through various repeat options: repeat chapter > repeat title > entire disc. • Repeat play options vary depending on the disc type. To cancel repeat play, press the Yellow button repeatedly until the repeat mode is off. Repeat a specific section (A-B) 1 During play, press SUBTITLE until the desired language is selected. Note 1 2 • Only applicable to discs with multiple subtitle language. 3 Find the point where the repeat play should start, then press the Blue button [ Repeat A-B ] on the remote control. Press > to find the point where the repeat play should stop, then press the Blue button again to mark. Play skips to the start of the marked section and begins repeat play. To cancel repeat play, press the Blue button again. Note • The marked section for repeat play is only possible within a chapter/track. EN English Select audio language 45 Other video play options 1 During play, press OPTIONS. I en Subtitle language Angle Zoom Time search Settings 2 Select an option, then press B or OK. [ Audio language ] Select audio language/soundtrack. [ To exit the menu, press OPTIONS. DivX video is a digital media format that retains high quality despite a high rate of compression. This recorder is DivX® Certified so that you can enjoy DivX video. 1 2 Subtitle language ] Select subtitle language. [ Press OK to confirm. Play DivX® video Tools Audio language 3 4 Angle ] 3 4 Press HOME. Select the media (HDD, Disc Tray or USB) where the DivX videos are stored, then press B. Select [ Video ] and navigate to the title you want to play, then press u. Use the remote control to control the title. Button Change subtitle language Select scenes recorded from different camera angles. [ Zoom ] Change audio language/track. Activate zoom mode. • To enlarge the picture, press the Blue button. • To revert to the actual size, press the Yellow button. • To pan through the picture, press the cursor buttons. • To exit zoom mode, press the Red button. [ Character set ] Access character set option. Stop play. Note • Only those DivX videos that were rented or Select the character set that matches the recorded DivX® subtitle language. [ Time search ] Press alphanumeric buttons to enter the time (hours : minutes : seconds) where you want to start play. 46 EN Action • • purchased using the DivX registration code of this recorder can be played (see ‘Setup settings - Display software version and DivX registration code’ for details). The subtitle can only be displayed up to an average of 45 characters. This recorder can play DivX video files that are up to 4GB in size. Play music 1 Control a track 1 2 Play a track. Use the remote control to control the track. Button PAUSE LIVE TV 2 During play, press the Red button on the remote control. The current track plays for 10 seconds, then skips to the next track. To resume normal play, press the Red button again. Action Pause/resume play. Stop play. Jump to the next track. Shuffle play Play CD tracks or audio files in random order. 1 2 Return to the beginning of the current track or jump to the previous track. Direct input the track number. Search forward (press and hold the button). During play, press the Green button on the remote control to start shuffle play. To cancel shuffle play, press the Green button again. Repeat play Repeat play options vary depending on the disc type. 1 Search backward (press and hold the button). 2 During play, press the Yellow button on the remote control to cycle through various repeat options. • Repeat play options vary depending on the disc type: repeat track/ folder/ playlist/ entire disc. To cancel repeat play, press the Yellow button repeatedly until the repeat mode is off. EN 47 Play Play the first 10 seconds of each track in a disc. English Scan disc Play MP3/WMA music Play photo MP3/WMA is a type of highly compressed audio file (files with .mp3 or .wma extensions). 1 2 3 Press HOME. Select the media (HDD, disc or USB) where the music files are stored, then press B. Select [ Music ] and navigate to the track you want to play, then press u. • To return to the root menu, press S. Note Play photos as slideshow This recorder can play JPEG photos (files with . jpeg or .jpg extensions). 1 2 3 Press HOME. Select the media (HDD, disc or USB) where the JPEG photos are stored, then press B. Select [ Photo ], then press B. • For CDs recorded in multiple sessions, only the first session is played. Content • This recorder does not support MP3PRO audio • Video Music format. If any special characters are present in the MP3 track name (ID3) or album name, it might not be displayed correctly on the screen because these characters are not supported. Photo • When you view JPEG photos from hard disk, select [ Photo folders ] or [ Photo albums ] in the menu and press B. 4 Navigate to the folder/album you want to play. Photo folders Info roll 1 roll 2 roll 3 07.07.2007 100 photo(s) Copy To Album • To see a thumbnail preview of all the photos in this folder/album, press OK. 5 48 EN Press u to start slideshow play. Control photo play Zoom Repeat Speed Dn Speed Up • It may require longer time for the recorder to display • • • 2 Use the remote control to control the photo or slideshow. Button PAUSE LIVE TV Action • Pause/resume play. Stop play. • • (Red button) (Green button) (Yellow button) (Blue button) the disc content on the TV due to the large number of songs/photos compiled onto one disc. Some types of JPEG file cannot be played on this recorder. Unreadable disc or disc with no name will be displayed as [ Unknown Data ]. If the JPEG photo is not recorded with an ‘exif ’ type file, the actual thumbnail picture will not be shown on the display. It will be replaced with a ‘blue mountain’ thumbnail picture. This recorder can only display digital camera pictures according to the JPEG-EXIF format, typically used by almost all digital cameras. It cannot display Motion JPEG and pictures in formats other than JPEG, or sound clips associated with pictures. The JPEG photos with resolution more than 13 megapixel cannot be supported. During JPEG photo play, press OPTIONS button switches to live TV mode. Activate zoom mode or exit zoom mode. • Play will pause while in zoom mode. Turn on or off the repeat play mode. • Slow down slideshow play speed. • In zoom mode, revert to the actual picture size. • Speed up slideshow play speed. • In zoom mode, enlarge the picture. Tip • You can view a customised series of photos from different photo folders by organising the photos from existing photo folders into a photo album. EN 49 English During play, press INFO to display the control options at the bottom of the screen. Play 1 Note Create photo album The JPEG photos that you load from discs or other devices are kept in separate photo folders on the hard disk. You can select photos from different photo folders and organise them into a photo album. Delete Note • This feature is only available for photos stored on the • 1 2 Hard Disk. This recorder can store up to 100 albums. Each album can contain up to 100 photos. 6 Press HOME. Select [ Hard Disk ] > [ Photo ] > [ Photo folders ], then press B. Sorting Photo folders Hard Disk roll 1 Date sort roll 2 roll 3 7 8 9 Delete 3 4 5 50 Copy To Album Select a folder. To add all the photos in this folder into an album, press SELECT. • Repeat the above step to select more folders. To add a specific photos in this folder into an album, press OK to see a thumbnail preview of all the photos. EN Copy To Album Rotate Select the photo to add, then press SELECT. • Repeat the above step to select more photos. • To deselect a photo, press SELECT again. Press the Yellow button [ To Album ] on the remote control. [ Add Photo to Album ] menu is displayed. Select [ New album ] or an existing album folder, then press OK to add the photo(s) to it. To exit the menu, press HOME. You can: You can: • Delete albums • Change the album name • Change the album date • Change the position of photos • Rotate photos • Remove photos 1 2 1 2 Press HOME. Select [ Hard Disk ] > [ Photo ] > [ Photo albums ], then press B. Photo folders Info 3 Alb0001 English Edit photos in an album Play Edit album Press HOME. Select [ Hard Disk ] > [ Photo ] > [ Photo albums ], then press B. A list of photo albums is displayed. Select an album, then press OK. Alb0002 Alb0003 07.07.2007 100 photo(s) Delete 3 Copy Select an album. To delete the album • Press the Red button [ Delete ] on the remote control. To change the album name or date • Press EDIT. 4 5 6 Select the change option and press OK. • [ Album name ] : change the name of this album. • [ Edit date ] : change the album date. Make the changes and press OK. To exit the menu, press EDIT. Remove 4 Copy Move Rotate Select a photo or press SELECT to select multiple photos. To remove the photo(s) • Press the Red button [ Remove ] on the remote control. To change the photo position • Press the Yellow button [ Move ] on the remote control, then navigate to the new position in the menu and press OK. To rotate the photo(s) • Press the Blue button [ Rotate ] on the remote control, then press OK to confirm. EN 51 5 To exit the menu, press HOME. Note • When you edit the photos in an album, the original photos in the photo folders are not affected. Play musical slideshow Play MP3/WMA music files and JPEG photo files simultaneously to create musical slideshow. The MP3/WMA and JPEG files must be stored on the same disc, USB device or hard disk. 1 Play MP3/WMA music. Track 01.mp3 Track 02.mp3 Track 03.mp3 Track 04.mp3 Track 05.mp3 Track 06.mp3 Track 07.mp3 SlideShow 2 3 4 52 EN Artist Track Name Album Track number 06/14 Track time 04:12:10 Shuffle Repeat Press the Red button [ SlideShow ] on the remote control . [ Photo Content ] menu is displayed. Select a folder/album, then press u to start slideshow play. Slideshow begins and continues till the end of the photo folder or album. Audio continues to play till end of the disc or playlist. To stop slideshow play, press STOP x. 1 Edit titles in the hard disk 2 You can: • • • • • English Change title name Press HDD LIST. The list of recorded titles is displayed. Select a title, then press EDIT. Edit Title name Title name The Wall Edit recordings 9 Edit recordings Genre Video edit Change title name Assign title genre Delete title Lock/Unlock title Protect/Unprotect title Clear 3 PAUSE LIVE TV 4 5 Select [ Title name ], then press B. • To clear the title name, press the Red button [ Clear ] on the remote control. Press S T (or the alphanumeric buttons) to enter the name. Press OK to confirm. • To return to the previous menu, press BACK 2. • To exit the menu, press EDIT. EN 53 Assign title genre Lock/Unlock title Select the genre type provided in the list for easy and fast searching of a recorded title. Classify titles that are unsuitable for children as locked titles. When you turn on the child lock setting, these titles are locked with a password. You can lock up to 50 titles or discs. 1 2 Press HDD LIST. The list of recorded titles is displayed. Select a title, then press EDIT. Edit Genre Title name Movie Genre Sports News Music Games & Shows Children Others Video edit 1 2 To unlock the title • Press the Yellow button [ Chld Unlck ], then enter the password. Select [ Genre ], then press B. Select a genre for the title, then press OK. • To return to the previous menu, press BACK 2. • To exit the menu, press EDIT. Select a title, then press the Yellow button on the remote control to lock the title. To watch a locked title • Press u, then enter the password. Cultural 3 4 Press HDD LIST. The list of recorded titles is displayed. Tip • If this option is not shown on the display, you have to turn on the child lock setting (see ‘Adjust settings - Playback settings > [ Access ]’ for details). Delete title Protect/Unprotect title 1 Press HDD LIST. The list of recorded titles is displayed. Protect important titles against editing or automatic deletion by the recorder in order to make space for new recordings. Select a title, then press the Red button [ Delete ] on the remote control. A warning message is displayed. 1 2 3 To confirm delete, select [ Delete ] in the menu and press OK. 2 Press HDD LIST. The list of recorded titles is displayed. Select a title, then press the Blue button on the remote control to protect/ unprotect the title. Tip • Unprotect a title before you edit or delete it. 54 EN You can: • When delete a title from DVD RW, the empty space Change disc/title name Delete title Lock/Unlock disc Protect/Unprotect title Change disc/title name 1 2 Note can be used to store new recordings. • When delete a title from DVD R, the empty space cannot be used to store new recordings. 1 2 Insert a recordable DVD. The disc content menu is displayed. If not, press DISC. Disc name Disc name The Wall Compatible Finalise Title name Delete all Video edit Delete 4 5 Select [ Disc name ] or [ Title name ] in the menu, then press B. • To clear the title name, press the Red button for [ Clear ]. 00:05:12 HQ 15.07.06 02:00:24 SP 28.07.06 00:35:12 SP Child Lock Protect To delete a title • Press the Red button [ Delete ] on the remote control. Clear 3 Select a title. Title Title 1 Title 2 Title 3 Title 4 Title 5 Empty title Select a title, then press EDIT. Edit Insert a recordable DVD. The disc content menu is displayed. If not, press DISC. To delete all titles • Press EDIT, then select [ Delete all ] in the menu and press OK. 3 To confirm delete, select [ Delete ] or [ Erase ] in the menu and press OK. Press S T (or the alphanumeric buttons) to enter the name. Press OK to confirm. • To return to the previous menu, press BACK 2. • To exit the menu, press EDIT. EN 55 Edit recordings • • • • Delete title English Edit titles in a recordable DVD Lock/Unlock disc Classify discs that are unsuitable for children as locked discs. When you turn on the child lock setting, these discs are locked with a password. You can lock up to 50 titles or discs. 1 2 Insert a disc. The disc content menu is displayed. If not, press DISC. Press the Yellow button on the remote control to lock/unlock the disc. To watch a locked disc • Press u, then enter the password. To unlock the disc • Press the Yellow button for [ Chld Unlck ], then enter the password. Tip Edit video You can edit the recorded titles (video) on the hard disk or a recordable DVD. • • • • • • Split/merge chapters Chapters are found in a title for easy navigation. You can add more chapters or remove some chapters in a title. 1 2 • If this option is not shown on the display, you have to turn on the child lock setting (see ‘Adjust settings - Playback settings > [ Access ]’ for details). Split/merge/delete chapters Delete all chapters Divide title Hide scenes Reveal hidden scenes Change index picture (recordable DVD) 3 4 Play a title. Rotate the control wheel (or press b B) to find the scene where you want to add or remove the chapter. Press u to pause. Press EDIT. Protect/Unprotect title No Chapter Chapter Divide Titles recorded on DVD RWs can be protected from being edited or deleted. Merge Back Split 1 2 Insert a DVD RW. The disc content menu is displayed. If not, press DISC. Select a title, then press the Blue button on the remote control to protect/ unprotect the title. Tip 5 Hide Press the Green button [ Chapter ] on the remote control. To add a chapter • Press the Yellow button [ Split ] on the remote control. Title Chapter 1 Chapter 2 Chapter 3 Chapter 4 • Unprotect a title before you edit or delete it. Chapter 1 56 EN Chapter Chapter 2a 2b Chapter 3 Chapter 4 Chapter 1 Chapter 2 Chapter 3 Chapter 4 Divide a title into two titles. It allows you to separate different parts of a recording, or separate unwanted parts of a recording. These unwanted titles can be deleted later. Note Chapter 1 Chapter 2 Chapter 3 • Once a title has been divided into two separate titles, they cannot be reversed. 6 To return to the previous menu, press the Green button. • To exit the menu, press EDIT. Note • The number of chapters that can be added in a title is limited. • Divide title is not possible on DVD Rs. 1 2 3 4 Remove all chapters from a title so that the title is no longer separated into individual chapters. 1 2 3 4 Play a title. Rotate the control wheel (or press b B) to find the scene where you want to divide the title. Press u to pause. Press EDIT. For titles in the hard disk • To divide, press the Yellow button [ Divide ] on the remote control. Delete all chapters No Chapter Chapter Divide Hide Play a title. Press EDIT. For titles in a DVD RW • To divide, press the Yellow button [ Title ] on the remote control, then press the Red button [ Divide ]. Press the Red button [ No Chapter ] on the remote control. All the chapters are deleted. To exit the menu, press EDIT. No Chapter Divide 5 Chapter Title Hide Back Index Pic. To exit the menu, press EDIT. A new title is created in the HDD list or the disc content menu. EN English Title Divide titles Edit recordings To remove a chapter before it • Press the Red button [ Merge ] on the remote control. 57 Hide scenes Reveal hidden scenes Hide the unwanted parts in a title (e.g., hide the commercial scenes). The next time you watch this title, the hidden parts are skipped. 1 2 3 4 Play a title. Rotate the control wheel (or press b B) to find the scene where you want to start hide. Press u to pause. Note • The hidden parts can only be viewed in video editing mode. 1 2 3 Press EDIT. Chapter Divide Rotate the control wheel (or press b B) to find the scene where you want to reveal. Press u to pause. For titles in the hard disk • To unhide a scene, press the Blue button [ Show ] on the remote control. • If you want to set the point to stop show, press the Green button [ Stop show ] on the remote control. For titles in the hard disk • To start to hide, press the Blue button [ Hide ] on the remote control. • To stop hide, press the Green button [ Stop Hide ] on the remote control. No Chapter During play, press EDIT. All hidden scenes are played. Hide No Chapter Stop Hide Chapter Divide Cancel Stop Show For titles in a DVD RW • To start to hide, press the Blue button [ Hide ] on the remote control. • To stop hide, press the Blue button [ Show ] on the remote control. 5 6 58 No Chapter Chapter Divide Hide No Chapter Chapter Divide Show Rotate the control wheel (or press b B) to find the scene where you want to stop hide. To exit the menu, press EDIT. The hidden parts are marked in blue on the video bar. EN Show Cancel For titles in a DVD RW • To unhide a scene, press the Blue button [ Show ] on the remote control. 4 To exit the menu, press EDIT. 1 2 3 4 5 6 Play a title. Rotate the control wheel (or press b B) to find the scene that you want to place as the index picture. Press EDIT. Press the Yellow button [ Title ] on the remote control. 2 Press the Blue button [ Index Pic ]. Chapter Divide 8 1 Press u to pause. No Chapter 7 After recording or copying to recordable DVDs, you need to go through this step to ensure that the recordable DVD can be played on other DVD players. Title Hide Back Index Pic. Disc name Disc name The Wall For DVD RW • Select [ Compatible ] in the menu, and press OK. About Index Picture 00:35:12 SP Edit Clear To exit the menu, press EDIT. 00:05:12 HQ 15.07.06 02:00:24 SP 28.07.06 Press EDIT. Compatible Finalise Title name Delete all Video edit To confirm, select [ Yes ] in the menu and press OK. Title Title 1 Title 2 Title 3 Title 4 Title 5 Empty title Insert a recordable DVD. The disc content menu is displayed. If not, press DISC. For DVD R • Select [ Finalise ] in the menu and press OK. Then, press OK again to confirm. 3 To exit the menu, press EDIT. An Index Picture screen represents each recording information save: A The title’s Index Picture. B The title’s information (length of recording, record mode and date). C The empty space for recording. EN 59 English The Index Pictures are the screen shots of the recorded titles on a recordable DVD. Make recordable DVDs play on other DVD players Edit recordings Change index picture Note • For DVD RWs: after you edit titles on a DVD RW, • • • • • 60 some discs may not play correctly on other DVD players because they are not compatible. You must update the format of the DVD RW. If you cannot access [ Compatible ] option, this means that the DVD RW is already compatible. For DVD Rs: you must finalise DVD Rs before they can be played on other DVD players. Otherwise, it can only be played on this recorder. After a DVD R has been finalised, no further recordings or editing can be made to it. Ensure that you have completed all the recordings and editing before finalising the disc. Finalisation may take more than 30 minutes, depending on the length of recordings. Do not try to open the disc tray or turn the power off as this may render the disc unusable. EN 10 Copy English Copy to hard disk Only Data files (MP3, WMA, DIVX, AVI and JPEG) can be copied to hard disk. You can copy DivX, MP3, WMA or JPEG files from hard disk to recordable DVD/USB device or vice versa; and even directly between USB and recordable DVD. The recorded TV programmes in the hard disk can only be copied to recordable DVD. However, you cannot copy the TV programmes and data files to a same recordable DVD. The data files copied to the hard disk will be automatically saved under separate contents based on the characteristic of the recordings. Contents Select the source you want to copy from. To copy from disc • Insert a disc, then press DISC. To copy from USB device • Insert a USB device, then press USB. 2 3 File types Select a title to copy. • To copy more than one item, press SELECT to mark the items. This is only possible within the same folder. Press the Green button [ Copy ] on the remote control. Target for copy. Choose destination for copy. Video files DIVX, AVI Music MP3, WMA To Hard Disk Photo JPG, JPEG To Disc The amount of time required to copy titles depending on the quality level (record mode) set on the recorded titles. It is not possible to change the quality level for copying. Copy 1 About copy • To return to the previous menu, press BACK 2. 4 Select [ To Hard Disk ], then press OK. Copy HDD recording mode Hours of recordings can be stored in an empty 4.7GB recordable DVD Time required for copying 1 hour of recording 1 2 2.5 3 4 6 8 15.0 mins 8.0 mins 7.0 mins 6.0 mins 4.5 mins 3.5 mins 2.5 mins HQ SP SPP LP EP SLP SEP Note • It is not possible to copy recorded TV programmes I items(s) selected for copying. Copy 5 Cancel Press OK again to start copy. The recorder switches to live TV while copying in progress. Once complete, the content menu is displayed. to an USB device. • If you are unable to fi t a title to a recordable DVD, divide the title to remove the unwanted sections (see chapter ‘Edit recordings - Edit video’ for details). EN 61 Copy to recordable DVD Copy to USB device 1 2 Only Data files (MP3, WMA, DIVX, AVI and JPEG) can be copied to USB device. Insert a recordable DVD. Select the source you want to copy from. To copy from hard disk • Press HOME, select [ Hard Disk ] and press B. 1 2 4 Select a title to copy. • To copy more than one item, press SELECT to mark the items. This is only possible within the same folder. To copy from disc • Insert a disc, then press DISC. 3 Press the Green button [ Copy ] on the remote control. Target for copy. Choose destination for copy. Select the source you want to copy from. To copy from hard disk • Press HOME, select [ Hard Disk ] and press B. To copy from USB device • Insert a USB device, then press USB. 3 Insert a USB device. 4 Select a data file to copy. • To copy more than one item, press SELECT to mark the items. This is only possible within the same folder. Press the Green button [ Copy ] on the remote control. Target for copy. Choose destination for copy. To Disc To USB To Disc 5 To USB Select [ To Disc ], then press OK. Title CH8 15-Jul-2007 13:54 Length 52 min Available Space 2 hr 03 min 5 Select [ To USB ], then press OK. Copy I items(s) selected for copying. Erase disc Start • For DVD RW, you can press . / > to select the space to copy. 6 62 Press the Green button to start copy. The recorder switches to live TV while copying in progress. Once complete, the content menu is displayed. EN Copy Cancel 6 Cancel Press OK again to start copy. The recorder switches to live TV while copying in progress. Once complete, the content menu is displayed. 11 Adjust settings This section describes the various setting options of this recorder. • • • • • • • • Language setting Recording setting (see pages 29~31) Playback setting Video output setting Audio setting Analogue tuner setting Digital tuner setting Setup setting [ Dual language ] Select the language in which you want to record if the analogue TV programmes transmit two languages. • [ Lang. I ] – original broadcast language. • [ Lang. II ] – additional audio language. Language settings [ Menu language ] 1 2 3 Language Audio language Recording Playback Video output Subtitle language Subtitle type Dual language Audio Analogue tuner Digital tuner Setup Menu language Press OPTIONS. Select [ Settings ] > [ Language ], then press B. Select an option, then press B. Select the default on-screen menu language. 4 Select a setting, then press OK. • To return to the previous menu, press BACK 2. • To exit the menu, press OPTIONS. Note • If the language you have set is not available on the disc, the disc uses its own default language. • For some DVDs, the subtitle/audio language can only be changed from the disc menu. [ Audio language ] Select the default audio language for Digital Terrestrial Tuner (DTT) reception, DVDs, VCDs and recordable DVD with 5.1 multichannel audio. [ Subtitle language ] Select the default subtitle language for Digital Terrestrial Tuner (DTT) reception and DVDs. EN 63 Adjust settings Select the type of subtitle for Digital Terrestrial Tuner (DTT) reception that comes with multiple subtitle types. • [ Off ] – no subtitle is displayed. • [ Normal ] – display normal subtitles. • [ Hard of hearing ] – display special subtitles. For example, descriptions for sound and action. English [ Subtitle type ] Playback settings Note • A four-digit password must be entered in order to play or unlock the locked discs and titles. • If you forget your four-digit password, key in ‘1504’ Language Recording Playback Video output Audio Analogue tuner Digital tuner Setup Access Display Replay interval Skip interval Set play restriction and password 1 2 3 Press OPTIONS. Select [ Settings ] > [ Playback ] > [ Access ], then press B. • • Set display options 1 2 3 Select an option, then press B. Change the brightness level of the display on the front panel to suit the lighting in your room. • [ Bright ] – normal brightness. • [ Dimmed ] – medium brightness. • [ Off ] – turn off the display. Follow the instructions on the screen to set or change the password for locked discs and titles. EN Select an option, then press B. [ Front panel brightness ] [ Change PIN ] 64 Select [ Settings ] > [ Playback ] > [ Display ], then press B. Determine the detail level for displayed information. • [ Full ] – display all information. • [ Reduced ] – help text and colour button bar will not be displayed. Set play restriction for discs and recorded titles on the hard disk. • [ On ] – restrict access to all discs; enable option to lock/unlock recorded titles. • [ Off ] – all discs can be played; recorded titles cannot be locked. Select a setting, then press OK. • To return to the previous menu, press BACK 2. • To exit the menu, press OPTIONS. Press OPTIONS. [ OSD ] [ Child lock ] 4 before you enter any four-digit you prefer to reset your password. If the child lock is turned on, you can press the Yellow button on the remote control to lock/unlock a recorded title on the hard disk. This recorder can memorise up to 50 discs settings. 4 Select a setting, then press OK. • To return to the previous menu, press BACK 2. • To exit the menu, press OPTIONS. Set play options 3 • PBC option is only visible when a VCD/SVCD is English Press OPTIONS. loaded in the disc tray. Select [ Settings ] > [ Playback ], then press B. Select an option, then press B. Video output settings Adjust settings 1 2 Note [ PBC ] For VCDs/SVCDs recorded with PBC (playback control), you can access the disc content through an interactive menu. • [ On ] – an index menu is displayed when you load a disc for play. • [ Off ] – skip the menu and start play from the first title. [ Replay interval ] When you watch live TV, you can press b on the remote control for instant replay. Set the length of the skipped interval (default setting is one minute). • Enter the time in minutes and seconds. The maximum interval can be set is 59 minutes and 59 seconds. [ Skip interval ] When you watch live TV, you can press B on the remote control to skip to a scene that was broadcast. Set the length of the skipped interval (default setting is one minute). • Enter the time in minutes and seconds. The maximum interval can be set is 59 minutes and 59 seconds. 4 Language Recording Playback Video output Audio Analogue tuner Digital tuner Setup 1 2 3 TV shape Active video output Video format HDMI Black level Vertical Press OPTIONS. Select [ Settings ] > [ Video Output ], then press B. Select an option, then press B. [ TV shape ] Select the screen format according to how you want the picture to appear on your TV. • [ 4:3 Letterbox ] – for standard TV, a ‘wide-screen’ display with black bars on the top and bottom. • [ 4:3 Panscan ] – for standard TV, a fullheight picture display with the sides trimmed. • [ 16:9 Widescreen ] – for wide-screen TV (frame ratio 16:9). Select a setting, then press OK. • To return to the previous menu, press BACK 2. • To exit the menu, press OPTIONS. EN 65 [ Active video output ] [ Vertical ] Select the video output format that matches the video connection between this recorder and your TV. • [ Comp. Video (YUV) ] – for Component video connection. If you TV supports progressive scan format, you can enable the progressive scan mode at [ Video format ] setting. • [ HDMI out ] – for HDMI connection. Adjust the vertical position of the picture on your TV (only available when the progressive scan mode is enabled). [ Video format ] For Component video connection, choose between progressive and interlaced video format. Check your TV for compatibility. • [ Progressive ] – turn on progressive scan mode. • [ Interlaced ] – for TV that is not compatible with progressive-scan video. [ HDMI ] Select the video resolution for HDMI connection. • [ Auto ] – automatically select the best supported video resolution. • [ Native ] – select the native video resolution. • [ Manual ] – manually select a video resolution that compatible with your TV. [ Black level ] Improve the colour contrast when you play NTSC-compatible DVDs. • [ Normal ] – normal colour contrast. • [ Enhanced ] – improved colour contrast and brighten the picture. 66 EN 4 Select a setting, then press OK. • To return to the previous menu, press BACK 2. • To exit the menu, press OPTIONS. Note • If your TV goes blank after changing a setting, the setting may be incompatible with your TV. Wait for 15 seconds for auto recover. Audio output HDMI audio Digital input Sound mode Audio Night mode Analogue tuner Digital tuner Setup 1 2 3 Press OPTIONS. [ Sound mode ] Select [ Settings ] > [ Audio ], then press B. When you connect an audio device through the AUDIO OUT socket, select an output format that matches it capabilities. • [ Stereo ] – the divide supports only left and right audio channels. Select this setting when a TV or stereo system is connected. • [ Surround ] – the device supports Dolby Surround. Dolby Digital and MPEG-2 multi-channel audio are converted to two-channel output that is compatible with Dolby Surround. Select an option, then press B. [ Audio output ] When you connect a digital audio device through the COAXIAL/OPTICAL OUT socket, select an output format that matches its capabilities. • [ All ] – the device supports multichannel audio formats. • [ PCM only ] – the device does not support multi-channel formats. Multichannel audio will be converted to PCM (Pulse Code Modulation) format. [ Night mode ] Make loud noise softer and soft noise louder so that you can watch the DVD movies at a low volume, without disturbing others. • [ On ] – for quiet viewing at night (DVDs only). • [ Off ] – enjoy surround sound with a full dynamic range. [ HDMI audio ] When you connect a HDMI or DVI TV through the HDMI OUT socket, select the audio output setting. • [ Auto ] – automatically select the best supported audio output format. • [ Disable ] – disable HDMI audio output. In this case, an alternative audio connection is required from the recorder to your TV. 4 Select a setting, then press OK. • To return to the previous menu, press BACK 2. • To exit the menu, press OPTIONS. EN 67 Adjust settings Recording Playback Video output Language When you connect the digital audio output from your Cable Box/Satellite Receiver to the COAXIAL DIGITAL IN socket, select the audio input setting. • [ Off ] – disable digital audio input. Only stereo audio format will be recorded. • [ On ] – enable digital audio input. When you make a recording from this device, the 5.1 multi-channel audio will be recorded, along with the video. English [ Digital input ] Audio settings Analogue tuner settings Language Recording Playback Video output Auto search Manual install Sort channels Favourites Audio Analogue tuner Digital tuner Setup Note Tune/modify channels manually If the channels you want are not stored or not correctly stored, you have to manually enter and store the required channels. For easy identification, you can give the preset channels with four-character names. 1 2 3 • When you access this setting, the Time Shift Buffer is cleared. 3 4 Select [ Settings ] > [ Analogue tuner ] > [ Manual install ]. Enter the details of the required channel as below: [ Entry mode ] Select manual search entry mode, then press OK. • [ CH ] – search by channel. • [ S-CH ] – search by special channel. • [ MHz ] – search by frequency. Reinstall all analogue TV channels 1 2 Press OPTIONS. Press OPTIONS. [ Entry ] Select [ Settings ] > [ Analogue tuner ] > [ Auto search ]. Enter the channel number or frequency value, then press OK. Press OK to start channels search. All previously stored analogue TV channels are replaced. Or; Press the Blue button on the remote control for [ Search ]. Once the correct channel/frequency is found, press the Green button [ Store ] to store. To exit the menu, press OPTIONS. [ Preset ] Enter the preset number that you want to allocate this channel (e.g. ‘01’), then press OK followed by Green button [ Store ] to store. [ Preset name ] Enter a four-character name for this channel, then press OK followed by Green button [ Store ] to store. 4 68 EN To exit the menu, press OPTIONS. Change channels order 1 2 1 2 4 Select [ Settings ] > [ Analogue tuner ] > [ Manual install ]. Select a preset channel in the [ Preset ] field, then press OK. 3 Select an option, then press B. To get the best picture and sound out of the TV broadcasts, select the TV system that is best for your country. 4 NICAM is a digital sound transmission system. It can transmit either one stereo channel or two separate mono channels. • [ On ] – turn on NICAM to improve the sound transmission. • [ Off ] – turn off NICAM if the reception is poor. [ Finetune ] Press S T to adjust the frequency of channels with poor reception. 5 Select [ Settings ] > [ Analogue tuner ] > [ Sort channels ], then press OK. Select the channel that you want to move, then press B. 01 02 03 04 05 06 07 [ TV system ] [ NICAM ] Press OPTIONS. TELET Move to the preset number to which you want to place the selected channel, then press OK. 01 02 03 04 05 06 07 5 BBC RTL4 ARD ORF2 BBC RTL4 ARD ORF2 TELET 04 ORF2 01 02 03 04 05 06 07 RTL4 ARD ORF2 BBC TELET To exit the menu, press OPTIONS. Select a setting, then press OK. • To return to the previous menu, press BACK 2. • To exit the menu, press OPTIONS. EN 69 Adjust settings 3 Press OPTIONS. English Optimise the channels reception Select favourite channels for easy access Digital tuner settings Customise the list of channels that you can browse through when you press programme up/down button (P +-) on the remote control. 1 2 4 Recording Playback Video output Audio Analogue tuner Press OPTIONS. BBC RTL4 ARD ORF2 Note • When you access this setting, the Time Shift Buffer is cleared. TELET Select a channel, press OK to mark or unmark it. • Marked channels ( X ) are your favourite channels. • To return to the previous menu, press BACK 2. Reinstall digital TV/radio channels 1 2 To exit the menu, press OPTIONS. browse through the channel list with P +- on the remote control. To access the unmarked channels, enter their preset numbers using the alphanumeric buttons. EN Press OPTIONS. Select [ Settings ] > [ Digital tuner ]. To reinstall all channels • Select [ Full ], then press OK to start channels search. To install new channels only • Select [ Update ], then press OK to start channels search. • The unmarked channels are skipped only when you 70 Favourites Setup Note • Full Update Check signal Sort channels Digital tuner Select [ Settings ] > [ Analogue tuner ] > [ Favourites ], then press OK. 1 2 3 4 5 6 7 3 Language 3 4 Once complete, press BACK 2 to exit. To exit the menu, press OPTIONS. Press OPTIONS. Select [ Settings ] > [ Digital tuner ] > [ Sort channels ], then press OK. To access TV channels list • Select [ Digital TV ], then press OK. To access radio channels list • Select [ Digital radio ], then press OK. 3 TELET Select [ Settings ] > [ Digital tuner ] > [ Favourites ], then press OK. To access radio channels list • Select [ Digital radio ], then press OK. 1 2 3 4 5 6 7 TELET BBC RTL4 ARD ORF2 Press OPTIONS. To access TV channels list • Select [ Digital TV ], then press OK. BBC RTL4 ARD ORF2 Move to the preset number to which you want to place the selected channel, then press OK. 01 02 03 04 05 06 07 5 1 2 Select the channel that you want to move, then press B. 01 02 03 04 05 06 07 4 Customise the list of channels that you can browse through when you press programme up/down button (P +-) on the remote control. Adjust settings 1 2 English Select favourite channels for easy access Change channels order 04 ORF2 01 02 03 04 05 06 07 RTL4 ARD ORF2 BBC 3 TELET To exit the menu, press OPTIONS. 4 BBC RTL4 ARD ORF2 TELET Select a channel, then press OK to mark or unmark it. • Marked channels ( X ) are your favourite channels. • To return to the previous menu, press BACK 2. To exit the menu, press OPTIONS. Note • The unmarked channels are skipped only when you • browse through the channel list with P +- on the remote control. To access the unmarked channels, enter their preset numbers using the alphanumeric buttons. EN 71 Check the digital tuner signal 1 2 Setup settings Press OPTIONS. Select [ Settings ] > [ Digital tuner ] > [ Check signal ], then press OK. It shows the frequency of the digital tuner, and its signal strength and quality. Language Recording Playback Video output Audio Analogue tuner Digital tuner Check the antenna connection and position. Position the antenna to reach best signal quality. Frequency DivX(R) VOD Version Info Setup 045.00 Signal strength Signal quality 3 Clock Remote control Eco mode Screen saver To exit the menu, press OPTIONS. Reset time and date Set the time and date on your recorder before schedule a timer recording. Note • When you access this setting, the Time Shift Buffer is cleared. 1 2 Press OPTIONS. Select [ Settings ] > [ Setup ] > [ Clock ], then press OK. [ Time ] Set the time manually. • [ 00 : 00 AM/PM ] – press S T or the alphanumeric buttons to set the hours and minutes, then press OK. [ Date ] Set the date manually. • [ 31/01/2007 ] – press S T or the alphanumeric buttons to set the day, month and year, then press OK. 3 72 EN To exit the menu, press OPTIONS. Change country of residence 4 Select the country in which you use this recorder to receive the channels available in your area when you reinstall the TV channels. Other settings 1 2 1 2 Select [ Settings ] > [ Setup ] > [ Country ], then press OK. Select a country, then press OK. • To return to the previous menu, press BACK 2. • To exit the menu, press OPTIONS. 3 3 English Select [ Settings ] > [ Setup ], then press B. Select an option, then press B. [ Remote Control ] Use a different remote control. • [ DVD ] – enable other Philips remote controls to control this recorder. • [ Native ] – only this remote control can control this recorder. Display software version and DivX® registration code 1 2 Press OPTIONS. [ Eco mode ] Press OPTIONS. This is an energy saving mode. • [ On ] – reduce energy consumption in standby mode. • [ Off ] – turn off eco mode. Select [ Settings ] > [ Setup ], then press B. Select an option to display the information. [ Screen saver ] [ DivX(R) VOD ] Display the DivX registration code. • Enter this unit’s DivX registration code when you rent or purchase video from www.divx.com/vod. The DivX videos rented or purchased through the DivX® VOD (Video On Demand) service can be played only on the device to which it is registered. [ Version info ] Display the software version of this recorder. • This information is required when you want to find out if a newest software version is available at the Philips website that you may download and install on this recorder. • Protect the TV screen from being damage due to over exposure to a static image for too long. • [ Off ] – disable screen saver mode. • [ 5, 10, 30 minutes ] – set the screen saver to appear after a period of inactivity (for example, recorder is in pause or stop mode). 4 Select a setting, then press OK. • To return to the previous menu, press BACK 2. • To exit the menu, press OPTIONS. EN 73 Adjust settings 3 Press OPTIONS. To exit the menu, press OPTIONS. 12 Additional information 4 If the latest software version is higher than the software version of your recorder, download it and store onto a CD-R or USB flash drive 5 Philips provides software upgrades to ensure that this recorder is compatible with the newest formats. Insert the CD-R or USB flash drive to this recorder and confirm upgrade operation. The software starts to install. • Do not remove the CD-R or USB when the recorder is preparing for software upgrade. 6 Once software upgrade is complete, you can now power off and on the recorder. To check the updates, compare the current software version of your recorder with the latest software version available at the Philips website. Care Upgrade software 1 Press OPTIONS, select [ Settings ] > [ Setup ] > [ Version info ]. Language Clock Recording Playback Video output Remote control Eco mode Screen saver Audio Analogue tuner Digital tuner DivX VOD Version Info Setup 2 Write down the version number, then press OPTIONS to exit the menu. Setup Version Info Clock (c) PHILIPS 2007 Version Information : Product Number : Please visit our website www.philips.com/support for software updates and additional product information. Country Remote control Eco mode Screen saver DivX VOD Version Info 3 Go to www.philips.com/support to check the latest software version available for this recorder. 74 EN Hard Disk Drive (HDD) handling care To avoid damage to the hard disk and losing important data: • Do not move the recorder or subject it to vibration whilst in operation. • Do not remove the AC power plug from the mains socket without switching the recorder to standby. It is recommended to archive important recording to a recordable DVD as backup. Energy saving In order to minimise the power consumption in standby mode, we recommend you to leave this unit with Eco mode enable and turn off the front panel display brightness. See ‘Playback settings > [ Display ] option and Setup settings > [ Eco mode ] option’ for details. • Never use solvents such as benzene, thinner, cleaners available commercially, or anti-static sprays intended for discs. Wipe the disc with a micro fibre cleaning cloth from the centre to the edge in a straight line movement. Most of the DivX videos embedded with multiple subtitles. In order to display the subtitle correctly on the screen, you may need to change the character set to which supports the selected DivX subtitle. To access character set option, press OPTIONS on the remote control while playing a DivX video. Character set/ DivX Subtitle Subtitle language Standard English, Irish, Danish, Estonian, Finnish, French, German, Italian, Portuguese, Luxembourgish, Norwegian (Bokmål and Nynorsk), Spanish, Swedish, Turkish Central Europe Polish, Czech, Slovak, Albanian, Hungarian, Slovene, Croatian, Serbian (Latin script), Romanian, Cyrillic Belarusian, Bulgarian, Ukrainian, Macedonian, Russian, Serbian, Greek Greek Note • Ensure that the subtitle file has the exact same file name as the movie file. If for example the filename of the movie is ‘Movie.avi’, then you will need to name the text file ‘Movie.sub’ or ‘Movie.srt’. EN 75 English Caution! About DivX® character set Additional information Clean discs Specifications Note Video Recording • • • • Specification and design are subject to change without notice. • Audio compression: Dolby Digital Compression formats: MPEG2 Recording modes: High Quality (HQ), Standard Play (SP), Standard Play Plus (SPP), Long Play (LP), Super Long Play (SLP), Extended Play (EP), Super Extended Play (SEP) Recording system: PAL Accessories supplied • • • • • • Quick Start Guide RF antenna cable Scart adaptor Audio/Video cables Remote control and batteries Tuner interlink cable Recording media • HDD. DVD+R/-R, DVD+RW/-RW, DVD+R Double layer, USB flash drive Video Playback • • Audio Playback • • • DVD-Video, Video CD/SVCD, Audio CD, CD-R/ CD-RW, DVD+R/+RW, DVD-R/-RW, Picture CD, MP3-CD, MP3-DVD, WMA-CD, USB flash drive Picture/Display • • • A/D Converter: 10 bit, 54 MHz D/A Converter: 13 bit, 162 MHz Picture enhancement: Progressive Scan, HDMI Sound • • A/D Converter: 24 bit, 48 kHz D/A Converter: 24 bit, 96 kHz Tuner/Reception/Transmission • • • 76 TV system: PAL, SECAM Aerial input: 75 Ohm coaxial (IEC75) Digital TV Tuner: DVB-Terrestrial EN Compression formats: Dolby Digital, MPEG2 Multichannel, PCM, MP3, WMA MPEG1 bit rates: 64-384 kbps and VBR Storage Media Playback media • Compression formats: MPEG2, MPEG1 Video disc playback system: NTSC, PAL Hard Disk capacity: • DVDR5520H - 160 GB • DVDR5570H - 250 GB Convenience • • • HDD Media Jukebox: DivX, JPEG, MP3, WMA Programmable events: 40 G-CODE programming Power • • • Power supply: 220-240V, ~50 Hz Power consumption: 42 W Standby power consumption: < 6 W Cabinet • • Dimensions (WxHxD): 435 x 67 x 340 mm Net Weight: 4.6 kg English 13 Troubleshooting • Risk of electric shock. Never remove the casing of this recorder. To keep the warranty valid, never try to repair the system yourself. If you encounter problems when using this recorder, check the following points before requesting service. If the problem remains unsolved, register your product and get support at www.philips.com/welcome. Main unit The buttons on the recorder do not work. There is a technical problem. Disconnect this unit from the power outlet for 30 seconds, then connect again. If the recorder still not able to operate, then reset it to the default factory settings as below: 1 Disconnect its ~MAINS from the power supply. 2 While you press and hold STANDBY-ON button on this recorder, connect its ~MAINS to the power supply. 3 Continue to hold down the STANDBY-ON button until ‘STARTING’ is displayed on the display panel. 4 When you see texts scrolling on the display panel, press STANDBY-ON button • All information, including channels, timer recordings and settings, are deleted. EN 77 Troubleshooting Warning! Picture No picture. • Turn on your TV and to the correct Video In channel for the recorder. You may go to Channel 1 (or the lower channel) on your TV, then press the channel down button on your TV until you see the recorder’s built-in live TV broadcast. • Check the video connection between this recorder and the TV. JPEG photos cannot be displayed. • This unit only supports pictures in JPEG-Exif file format, using 4:2:2 or 4:2:0 chroma subsampling, with a resolution not exceeding 4096 x 4096 (horizontal/vertical). JPEG pictures that download from the internet or have been modified using computer may not be able to display properly. No picture on HDMI connection. • Ensure that the active video output matches the connection (see ‘Adjust settings - Video output settings > [ Active video output ]’). • Ensure that the HDMI video resolution of this recorder matches the capabilities of the connected TV/device (see ‘Adjust settings - Video output settings’). • Check if the HDMI cable is faulty. Replace a new HDMI cable. Sound No sound. • Check the audio connections. • Set the Analogue output or Digital output correctly based on the device you have connected to this recorder. See chapter ‘Adjust settings - Audio settings’ for details. The connected amplifier produces distorted sound. • Do not connect any cables from this recorder to the ‘Phono’ input of your amplifier. • When you play a DTS source, connect the amplifier to the COAXIAL/OPTICAL DIGITAL OUT socket of this recorder. If the amplifier does not support DTS, it may produce distorted sound. No surround sound output on HDMI connection. • It depends on your TV audio capabilities. In this case, connect COAXIAL/OPTICAL OUT of this recorder to your TV, then turn off the HDMI audio setting (see ‘Adjust settings - Audio settings > [HDMI audio ]’). 78 EN English • You may not hear any sound from the HDMI output if the connected device is non-HDCP compliant or only DVIcompatible. • It is not possible to output SACD or copy-controlled DVDAudio sources from the HDMI connection. Troubleshooting No sound on HDMI connection. Play DivX video files cannot be played. • Ensure that the DivX file is encoded according to the ‘Home Theatre Profile’ with the DivX encoder. • Ensure that the DivX video file is complete. Music/photo/DivX files copied from the hard disk/ USB device to a recordable DVD cannot be played on other DVD players. • Some PC/DVD players do not support the UDF1.50 file system used on the disc. Any PC installed with Windows XP or higher is able to play this disc. The connected card reader/ flash drive is not detected. The message ‘USB Hub is not supported’ is displayed. • This recorder only supports Mass Storage Class (MSC) devices. Not all card readers/flash drives implement this standard. Please use another device. Record/Copy Scheduled timer recording does not record. • Ensure that the recorder’s time and date are set correctly (see ‘Adjust settings - Setup settings - Reset time and date’). • Two timer programmes may have overlapped. In such case, only the earlier start time is recorded. Recordable DVD recorded on this recorder cannot be played on other DVD players. • The recording is too short for the DVD player to detect. • The DVD R is not finalised yet (see ‘Make your recordable DVD plays on other DVD players’). • The DVD RW is not compatible (see ‘Make your recordable DVD plays on other DVD players’). EN 79 DVD RW that has been formatted in a computer cannot be used for recording. You have to re-format the DVD RW. 1 Press OPEN CLOSE to open the disc tray. 2 Insert a disc but do not close the tray. 3 Press and hold [0] on the remote control until the disc tray closes. 4 Start recording on the DVD RW before you remove it from the disc tray. DivX video files cannot be copied onto the hard disk even though the data partition still has enough free space. • DivX videos are not stored in the data partition. They are stored in the video partition. • Delete some recordings in the video partition to free up some space. The message ‘Collision’ is displayed. • A scheduled recording overlaps with another scheduled recording. Change or delete a scheduled recording. 80 EN COMPATIBLE • Make the disc compatible for playback. 00:00 (Multi-function display/text line) • Title/track number • Total time/elapsed time/remaining title time/ track time • Disc/title name • Error or warning messages • Additional disc information • TV channel number or video source • Clock (displays in standby mode) • TV programme title ¡ • Live TV mode. • Access to camera mode. • Access to disc mode. • Access to hard disk drive. • Access to USB device. PROGRESSIVE SCAN • The video output is in progressive scan quality. X TIMER • A timer recording has been programmed or is active. BLOCKED • The disc tray cannot be opened or closed due to some mechanical obstruction. COPY PROTECT • The DVD/video cassette that you want to copy is copy-protected. CREATING MENU • When the first recording of a disc is complete, the menu structure is created. DISC ERR • An error occurred when writing the title. If this happens often, clean the disc or use a new one. DISC FULL • The disc is full. There is no storage space for new recordings. DISC WARNING • An error occurred when you record from an external device. The recording continues but the scene that caused the error is not recorded. EMPTY DISC • The disc is new or has been completely erased (no recordings present). FREE TITLE • The selected title is empty. FINALIZING DISC • The DVD R is being finalised. IS TV ON? • The recorder is powered on for the first time, you need to turn on your TV and complete the initial setup. EN 81 English BROWSER • The recorder is currently in media browser mode. Troubleshooting Display message MAX CHAP • The maximum number of chapters per title disc has been reached. The maximum number of chapters per title is 99, and 255 per disc. STANDBY • Turn off to standby mode. MAX TITLE • The maximum number of titles has been reached for the disc. Each disc can have a maximum of 49 titles. BUSY • An operation is in progress. Wait until this message disappears. UPDATING MENU • After a successful recording, the list of disc contents is updated. NO DISC • There is no disc in the disc tray or the disc cannot be read. NOSIGNAL • No signal or signal is poor. NTSC DISC • A disc with NTSC recordings has been inserted and an attempt was made to record a PAL signal. Insert a new disc or use a disc that contains PAL recordings. PAL DISC • A disc with PAL recordings has been inserted and an attempt was made to record an NTSC signal. Insert a new disc or use a disc that contains NTSC recordings. STARTING • The recorder has been turned on. POST FORMAT • The disc is being prepared after the menu structure has been created. PROTECTED • The title is copy-protected and cannot be recorded. READING • The recorder is reading the disc. 82 EN SYS MENU • The on-screen menu display is on. Aspect ratio Aspect ratio refers to the length to height ratio of TV screens. The ratio of a standard TV is 4:3, while the ratio of a high-definition or wide TV is 16:9. The letter box allows you to enjoy a picture with a wider perspective on a standard 4:3 screen. Composite video (CVBS) A single video signal commonly used in most consumer video products. Digital audio Sound signal that has been converted into numerical values. Digital sound is available when you use the DIGITAL AUDIO OUT COAXIAL. These sockets send audio through multiple channels, instead of just two channels as analogue does. Disc menu A screen display prepared for allowing a selection of images, sounds, subtitles, multiangles, etc., recorded on a DVD. DivX The DivX code is a patent-pending, MPEG-4 based video compression technology, developed by DivX Networks, Inc., that can shrink digital video to sizes small enough to be transported over the internet, while maintaining high visual quality. JPEG-EXIF JPEG-Exchangeable Image File. A file format developed by Fuji Photo Film for digital still cameras. Digital cameras from various manufacturers use this compressed file format which carries date, time and thumbnails information, as well as the picture data. Finalise A process that makes playback of a recorded DVD±R or CD-R possible on device that can play such media. You can finalise DVD±R on this unit. After finalising, the disc becomes play only and you can no longer record or edit on the disc. HDMI High-Definition Multimedia Interface (HDMI) is a high-speed digital interface that can transmit uncompressed high definition video and digital multichannel audio. It delivers high quality picture and sound quality, completely free from noise. HDMI is fully backward-compatible with DVI. As required by the HDMI standard, connecting to HDMI or DVI products without HDCP (High-bandwidth Digital Content Protection) will result in no Video or Audio output. HDCP High-bandwidth Digital Content Protection is a specification that provides a secure transmission of digital contents between different devices (to prevent unauthorised copyright). Index Picture Screen A screen that gives an overview of a DVD±RW or DVD±R. An Index Picture represents each recording. EN 83 English Analogue audio Sound that has not been turned into numbers. Analogue sound is available with you use the AUDIO LEFT/RIGHT. These red and white sockets send audio through two channels, the left and right. Dolby Digital A surround sound system developed by Dolby Laboratories containing up to six channels of digital audio (front left and right, surround left and right, centre and subwoofer). Glossary 14 Glossary JPEG A very common digital still picture format. A still-picture data compression system proposed by the Joint Photographic Expert Group, which features small decrease in image quality in spite of its high compression ratio. Files are recognised by their file extension ‘JPG or JPEG’. MP3 A file format with a sound data compression system. ‘MP3’ is the abbreviation of Motion Picture Experts Group 1 (or MPEG-1) Audio Layer3. By using the MP3 format, one CD-R or CD-RW can contain about 10 times more data than a regular CD. Files are recognised by their file extension ‘.MP3’. MPEG Motion Picture Experts Group. A collection of compression systems for digital audio and video. PBC Playback Control. A system of navigating a Video CD/Super VCD through on-screen menus recorded onto the disc. You can enjoy interactive playback and searching. PCM Pulse Code Modulation. A digital audio encoding system. Progressive Scan The progressive scan displays twice the number of frames per seconds than ordinary TV system. It offers higher picture resolution and quality. Region code A system allowing discs to be played only in the region designated. This unit will only play discs that have compatible region codes. You can find the region code of your unit by looking on the product label. Some discs are compatible with more than one region (or ALL regions). 84 EN S-Video Produces a clear picture by sending separate signals for the luminance and the colour. You can use S-Video only if your TV has an S-Video In socket. Surround A system for creating realistic three dimensional sound fields full of realism by arranging multiple speakers around the listener. WMA Windows Media™ Audio. Refers to an audio compression technology developed by Microsoft Corporation. WMA data can be encoded by using Windows Media Player version 9 or Windows Media Player for Windows XP. Files are recognised by their file extension ‘WMA’. AUSTRALIA - Philips Manufacturers Warranty for Australia only These Warranty conditions are valid for the following consumer electronics products: Colour Televisions, Projection TV, Plasma & LCD TV, DVD Players, DVD Recorders, DVD Recorders with HDD, Personal Video Recorders, Audio Systems, Home Theatre systems, Digital Set Top Box, Digital Photo Display, MP3 players & Portable Audio products. The benefits given to the purchaser by this warranty are in addition to all other rights and remedies, which the purchaser has in respect of the product under the Trade Practices Act or other Commonwealth or State Law. Philips Consumer Electronics warrants its products to the purchaser as follows and subject to the stated conditions. This warranty does not cover: U 1 Year Free Repair Service – at Philips ASC U Colour Television, Plasma Television, LCD Television, Projection Television DVDR/VCR Combo, DVD Recorder with Hard Drive, Personal Video Recorder, LCD Projector, Wireless Audio System, Audio System, Home Theatre System & Digital Photo Display (Photo Frame) & Digital Set-Top-Box. a) Mileage or travel outside the normal service area covered by selected Authorised Service Centre. 1 Year Free Replacement – at your Retailer b) Service costs arising from failure to correctly adjust the controls of the product or to observe the instructions, or inspections that reveal that the product is in normal working order. c) Product failures caused by misuse, neglect, accidental breakage, transit damage, inexpert repairs or modification by un-authorised persons, external fires, lightning strikes, floods, vermin infestation or liquid spillage. Cleaning of video or audio heads. U Portable Audio, MP3 players, DVD Players, DVD/VCR Combo Players, DVD Recorders without HDD & Portable DVD/LCD players. Conditions of Repair Warranty U 1. All claims for warranty service should be made to your nearest Philips Authorised Service Centre or the Philips Technology Care Centre. Reasonable evidence of date of purchase must be provided. 2. This warranty extends only to defects in material or workmanship occurring under normal use of the product when operated in accordance with the instructions. 3. If a replacement product is supplied under the repair policy, it is warranted for the remainder of the warranty period of the original purchased product only. 4. Home service is provided only within the normal service area of one of our recommended Authorised Service Centres (ASC). It will be provided for television receivers only with a screen size of 67cms or above (product includes CRT, LCD TV, PTV, and Plasma TV). Televisions with screen sizes less than 67 cms and all other product types are to be taken or sent by the consumer to the workshop of your nearest Authorised Service Centre, at the Consumer’s expense. d) 5. This Manufacturers Warranty is limited to 3 months for the above listed Consumer Electronics Products if used in commercial applications. 6. Philips may, at its discretion choose to replace rather than repair any product covered by this warranty. 7. Product accessories are covered by the same warranty period. Please contact the Philips Technology Care Centre for free replacement of faulty accessories. e) Inadequate receiving antennae. f) Replacement of worn or used batteries or other consumables. g) Consumer products used in commercial applications (This warranty is limited to 3 months only) h) Second hand products. 8. This Manufacturers Warranty is neither transferable nor valid in countries other than Australia. The conditions contained in this warranty card replace and override the provision of the Philips World-Wide Guarantee for products purchased in Australia and used in Australia. Version 9: 1 February 2007 Warranty valid for all new products purchased after 1st January 2007 1 85 Philips Consumer Electronics a division of Philips Electronics Australia Limited ABN 24 008 445 743, Level 1, 65 Epping Road NORTH RYDE NSW 2113. Service is provided through more than 100 accredited Authorised Service Centres throughout Australia. For direct contact with the nearest recommended Authorised Service Centre in capital & regional cities/towns U Authorised Service Centre Network Customer support is provided in Australia by our trained call centre staff For assistance with product features and specifications, please call Technology Care Centre U Please record the following information for your records and keep in a safe place. We recommend retaining your purchase receipt to assist with any warranty claim Model number : ……………………………………………………….. Serial number : ……………………………………………………….. Date of purchase : ……………………………………………………….. Retailer : ……………………………………………………….. Version 9: 1 February 2007 86 Warranty valid for all new products purchased after 1st January 2007 2 ℡? ? ℡ 87 88 © 2007 Koninklijke Philips Electronics N.V. All right reserved 12nc: 3139 245 27883 sgpjp-0836/75-1 88