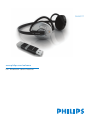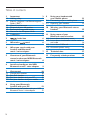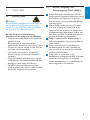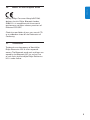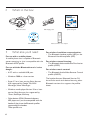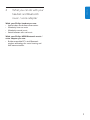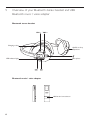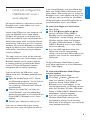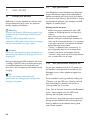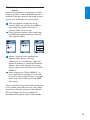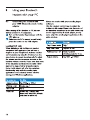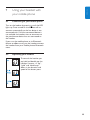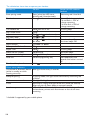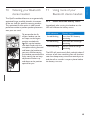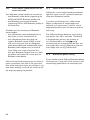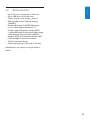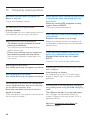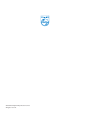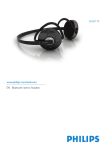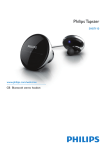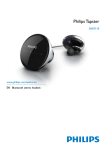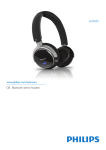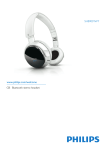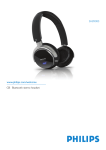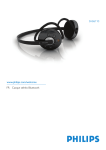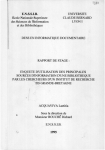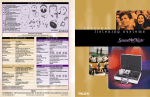Download Philips SHB6111 Bluetooth stereo headset
Transcript
SHB6111 www.philips.com/welcome GB Bluetooth stereo headset Table of contents 1 Important 1.1 Hearing safety 1.2 Electric-, Magnetic- and Electromagnetic Fields (“EMF”) 1.3 General maintenance 1.4 Disposal of your old product 1.5 Remove the integrated battery 1.6 Notice for the European Union 1.7 Trademarks 3 3 2 6 in the box 3 What else need 4 What you can do with your headset and Bluetooth music / voice adapter 3 4 4 4 5 5 6 7 5 Overview of your Bluetooth stereo headset and USB Bluetooth music / voice adapter 8 6 Install and configure the USB Bluetooth music / voice adapter 7 Get started 7.1 Charge your headset 7.2 Pair your headset 7.2.1 Pair your headset with your PC 7.2.2 Pair your headset with your mobile 9 10 10 10 10 11 8 Using your Bluetooth headset with your PC 12 8.1 Connecting the headset with your USB Bluetooth music / voice adapter 12 9 Using your headset with your mobile phone 13 9.1 Connecting to your mobile phone 13 9.2 Operating your headset 13 10 Wearing your Bluetooth stereo headset 15 11 11.1 11.2 Using more of your Bluetooth stereo headset 15 Learn about the battery status 15 Learn about simultaneous use for voice and audio 16 11.3 Learn about FullSound 16 11.4 Automatic power saving 16 12 Technical data 17 13 Frequently asked questions 18 1.1 Hearing safety Danger To avoid hearing damage limit the time you use the headphones at high volume and set the volume to a safe level. The louder the volume the shorter is the safe listening time. Be sure to observe the following guidelines when using your headphones. • Listen at reasonable volumes for reasonable periods of time. • Be careful not to adjust the volume continuously upwards as your hearing adapts. • Do not turn up the volume so high that you can’t hear what’s around you. • You should use caution or temporarily discontinue use in potentially hazardous situations. • Using this headset with both ears covered while driving is not recommended and may be illegal in some areas while driving. • For your safety avoid distractions from music or phone calls while in traffic or other potentially dangerous environments. 1.2 Electric-, Magnetic- and Electromagnetic Fields ( EMF ) 1 Philips Electronics manufactures and sells many products targeted at consumers, which, like any electronic apparatus, in general have the ability to emit and receive electromagnetic signals. 2 One of Philips leading Business Principles is to take all necessary health and safety measures for our products, to comply with all applicable legal requirements and to stay well within the EMF standards applicable at the time of producing the products. 3 Philips is committed to develop, produce and market products that cause no adverse health effects. 4 Philips confirms that if its products are handled properly for their intended use, they are safe to use according to scientific evidence available today. 5 Philips plays an active role in the development of international EMF and safety standards, enabling Philips to anticipate further developments in standardization for early integration in its products. ENGLISH 1 Important 1.3 General maintenance 1.5 Remove the integrated battery To avoid damage or malfunction: • Do not expose the headset to excessive heat. • Do not drop your headset. • Do not allow your headset to be submerged in water. • Do not use any cleaning agents containing alcohol, ammonia, benzene, or abrasives. If cleaning is required use a soft cloth, if necessary dampened with a minimum amount of water or diluted mild soap, to clean the product. If in your country there is no collection / recycling system for electronic products you can protect the environment by removing and recycling the battery before disposing the headset. Please take the battery to a battery collection and recycling location. About operating and storage temperatures • Do not operate or store in a place where temperature is below -15ºC (5ºF) or above 55ºC (131ºF) as this may shorten your battery life. You can remove the battery by completing the following steps. 1 Tear off the ear cushion of the left earshell. 2 Remove the screws that hold the earshell in place. 3 Open the housing. 4 Cut the battery wires. 5 Remove the battery. Removing the battery will destroy the product. Make sure the headset is disconnected from the power adapter before removing the battery. 1.4 Disposal of your old product Your product is designed and manufactured with high quality materials and components, which can be recycled and reused. When this crossed-out wheeled bin symbol is attached to a product, it means the product is covered by the European Directive 2002/96/EC. Please be informed about the local separate collection system for electrical and electronic products. Please act according to your local rules and do not dispose of your old product with your normal household waste. The correct disposal of your old product will help prevent potential negative consequences to the environment and human health. The battery is inside the left earshell 1.Tearoffthe ear-cushion 2. Removethe 3. Openthe 4. Removethe screws housing battery ENGLISH 1.6 Notice for the European Union Hereby, Philips Consumer Lifestyle, BG P&A, declares that this Philips Bluetooth headset SHB6111 is in compliance with the essential requirements and other relevant provisions of Directive 1999/5/EC. Check the root folder of your user manual CD or an addendum sheet for the Declaration of Conformity. 1.7 Trademarks Trademarks are the property of Koninklijke Philips Electronics N.V. or their respective owners. The Bluetooth word mark and logos are owned by the Bluetooth SIG, Inc. and any use of such marks by Koninklijke Philips Electronics N.V. is under license. 2 What’s in the box: Bluetooth headset USB charging cable CD with user manual 3 What else you’ll need: For use with a mobile phone: A mobile phone that is capable of Bluetooth stereo streaming, i.e. that is compatible with the Bluetooth A2DP profile. For use with the Bluetooth music / voice dongle: • A PC with an available USB port Quick start guide Bluetooth music / voice adapter For wireless handsfree communication: • The Bluetooth headset profile (HSP) or the Bluetooth Handsfree profile (HFP). For wireless stereo listening: • The Bluetooth Advanced Audio Distribution profile (A2DP). For wireless music control: • The Bluetooth Audio Video Remote Control profile (AVRCP). • Windows 2000 or a later version • Skype 3.2 or a later version. Basic features also supported by Google Talk, MSN Messenger,Yahoo Messenger. • Windows media player Version 10 or a later version. Basic features also supported by iTunes, RealPlayer, WinAmp. • Other devices (PDA’s, Bluetooth adapters, MP3 players etc.) are also compatible with the headset if they share the Bluetooth profiles supported by the headset. These profiles are: The headset features Bluetooth Version 2.0, but will also work with devices featuring other Bluetooth versions that support the profiles above. ENGLISH 4 What you can do with your headset and Bluetooth music / voice adapter With your Philips headset you can: • Lead wireless hands-free conversations • Wirelessly listen to music • Wirelessly control music • Switch between calls and music With your Philips USB Bluetooth music / voice adapter you can: • Enable compatible PC’s with Bluetooth wireless technology for music listening and VoIP communication. 5 Overview of your Bluetooth stereo headset and USB Bluetooth music / voice adapter Bluetooth stereo headset VOL – VOL + Chargingsocket OptiFitearloop adjustment LEDindicatorlight Microphone Bluetooth music / voice adapter LED, Pair & Connect button USB Bluetooth music / voice adapter No separate software is required to install the Bluetooth music / voice adapter as it is preinstalled on the adapter. Locate a free USB port on your computer and insert the Bluetooth music / voice adapter. Windows will recognize it and display that if found new hardware. If you are prompted for a device driver, please select “Install the software automatically” and restart your PC if required. Windows will install the Bluetooth music/voice adapter by default as your “Windows preferred audio device” everytime you plug the adapter into your USB port. This means that your music will be streamed via the Bluetooth music / voice adapter to your Bluetooth headset and not to your speakers or another previously installed audio device on your PC. Also the Bluetooth headsets microphone will be used for recordings. If you do not want the USB music / voice adapter to be your “Windows preferred audio device”: 1 Open the window for your PC’s “Sounds and Multimedia properties”.You can find this window by following this menu path: Start ‡Settings ‡Control Panel ‡Sounds and Multimedia 2 Click on the “Audio Tab” and select the “Sound Playback” and “Sound Recording” device, that you prefer to use (instead of the Philips SHB6111 Bluetooth music / voice adapter). 3 Confirm your selection by clicking “o.k.” If you want to restore the original settings access the same menu and replace the entries in the “Sound Playback” and “Sound Recording” fields with “Philips SHB6111 Bluetooth music / voice adapter”. Alternatively you can unplug the Bluetooth music / voice adapter and plug it into the USB port again to achieve the same effect. Configure Skype or other VoIP applications to use the Bluetooth music / voice adapter: ENGLISH 6 Install and configure the To make sure Skype uses the headset 1 Open Skype. 2 Go to Tools Options General Audio Settings and select “Philips SHB6111 Bluetooth music / voice adapter” as the “Microphone” and the “Ringing” device. (In Windows versions lower than Windows XP select “USB Audio Device” if “Philips SHB6111 Bluetooth music / voice adapter” cannot be selected). 3 If you use a VoIP application other than Skype, make sure the corresponding settings are set correctly. Please refer to the programs user manual for more detailed information. Configure Windows Media Player or other music player applications to use the Bluetooth music / voice adapter: To ensure that Windows Media Player uses the headset 1 Open Windows Media Player. 2 Go to Tools ‡Options ‡Devices and select the “speakers” entry. In the speaker properties choose “Philips SHB6111 Bluetooth music / voice adapter” as the sound playback device. (In Windows versions older than Windows XP select “USB Audio Device” if “Philips SHB6111 Bluetooth music / voice adapter” cannot be selected). 3 If you use a music player other than Windows Media Player, make sure the corresponding settings are set correctly. Please refer to the programs user manual for more detailed information. 7 Get started 7.1 Charge your headset Before you use your headset for the first time, charge the battery for 6 hours for optimum battery capacity and lifetime. Warning Use only the original USB charging cable. Using another charger may damage or destroy your headset. Plug the USB charging cable into your computers USB socket and connect the charger cable to the headsets charging socket. Caution Finish your call before charging the headset, as connecting the headset for charging will cut an ongoing call. During recharging the LED indicator will show a red light. The LED will turn off once charging is complete. Typically a full charge will take four hours.You can operate the headset during charging. Tip You can save energy and protect the environment by unplugging the charger after charging is complete. 7.2 Pair your headset Your Bluetooth stereo headset must be paired to your Bluetooth adapter and mobile phone before connecting and using it with that device for the first time. “Pairing” will establish a unique encrypted link between your headset and USB adapter or mobile phone. Pairing has to be done • before using your headset with your USB adapter or mobile phone for the very first time, or • after pairing more than two Bluetooth devices with your headset Your headset can store up to two paired devices in its memory, if you pair more than two devices the oldest paired device is overwritten. • “Pairing” is different from “connecting” as pairing typically only has to be done once, whereas the phone and headset need to “connect” every time one of the two devices was turned off or out of range. 7.2.1 Pair your headset with your PC To pair your headset with your PC, make sure the headset is charged and turned off and the Bluetooth music / voice adapter plugged into your PC. Put the headset in pairing mode by holding the button until the LED starts blinking red and blue alternately. The headset will remain in “pairing mode” for 5 minutes. Press “Pair & Connect” button on the Bluetooth music / voice adapter until the LED starts blinking red and green alternately. You will hear a long beep to confirm successful pairing and the headsets LED will change from flashing red/blue to periodically flashing blue every three seconds. 10 ENGLISH 7.2.2 Pair your headset with your mobile phone Make sure the headset is charged, your mobile phone is turned on and its Bluetooth feature is enabled. Check your phones user guide to learn how to turn on Bluetooth on your phone. With the headset turned off, press until the LED starts blinking red and blue alternately. The headset will remain in “pairing mode” for 5 minutes. 2 Pairing typically involves a few simple steps outlined below, please check your phones user guide for details. 1 Access a menu on your mobile phone typically called “Setup”, “Settings”, “Bluetooth” or “Connectivity”. Select the option to discover or search for Bluetooth devices. After a few seconds your phone should indicate that it has found the “Philips SHB6111”. 4 Upon selecting the “Philips SHB6111” on your mobile phone typically you will need to confirm the pairing and enter a passcode. Please enter the headsets passcode “0000” (four zeros). 3 After successful pairing, the headset will connect to the mobile phone.You will hear a long beep to confirm successful pairing and the headsets LED will change from flashing red/blue to periodically flashing blue every three seconds. 11 ENGLISH 9 Using your headset with your mobile phone 9.1 Connecting to your mobile phone Turn on the headset by pressing until the LED lights up. Once turned on the headset will reconnect automatically to the last device it was connected with. If the last connected device is not available the headset tries to reconnect to the penultimate device that was connected to the headset. If you turn the mobile phone or its Bluetooth feature on after turning on the headset connect the headset from your mobile phones Bluetooth menu. 9.2 Operating your headset To control the headset you tap, hold and double tap the headsets’ buttons. A “tap”, “hold” and “double tap” differs in the duration and speed of the button press. 13 The table below shows how to operate your headset: In order to: Do this: Enter pairing mode Press until the LED starts blinking red / blue alternately Press for 2 seconds Turn headset on Turn headset off Play / Pause music Stop music Skip Fwd / Bwd FullSound on / off Adjust volume Pick up a call / End a call Reject a call Redial the last number Activate voice dialing* Mute Mic Hold for min. 4 sec Tap and simultaneously Tap or Tap Hold and simultaneously for 4 sec. Tap VOL- or VOL+ Tap Hold Double tap Hold until “beep” sound Double tap (during call) Transfer call to phone* Hold Other status indicators: Connected to Bluetooth device (while in standby or while listening to music) Ready for pairing On but not connected In call Low battery • 3x red flash: battery is low. • 2x red flash: > 25% of charge remaining. • 1x blue flash: > 50% of charge remaining. One long beep One short beep: On Two short beeps: Off One long beep Two short beeps One short beep Short beep every five seconds until mute is turned off. One short beep Blue light flashes every 3 seconds. In pairing mode, LED light flashes continuously alternating red and blue. Blue light flashing fast. While call is ringing, blue light flashes fast (twice per second). After call pick up, slows down to once per second. LED will flash red instead of blue. A short double beep will be heard every minute with five minutes or less of talk time remaining. * Available if supported by your mobile phone 14 Sound and LED indicator feedback Alternating red / blue flash stereo headset The OptiFit neckband features an ergonomically optimized hinge, carefully placed in the center of the ear shell for optimum wearing comfort. This optimized fit also results in ideal sound performance due to perfect speaker placement over your ear canal. To personalize the fit of your headset set the ear loops to the largest position marked with . Pick up the headset with both hands with the microphone facing forward and lower the headset on your ears. While wearing the headset personalize the fit by moving the ear loop adjustment markers up and down to the position optimal for you. 11 Using more of your Bluetooth stereo headset 11.1 Learn about the battery status Immediately after turning the headset on, the LED will indicate the battery status. LED behaviour Battery status 3x red blinking Less than 25% battery remaining 2x red blinking Less than 50% of charge remaining 1x blue blinking 50% or more of charge remaining The LED will continuously flash red with about 5 minutes of talk time remaining.You will also hear two short beeps every minute to remind you to end the call or transfer it to your phone before the battery runs out. 15 ENGLISH 10 Wearing your Bluetooth 11.2 Learn about simultaneous use for voice and audio Your Bluetooth stereo headset can connect to • one Bluetooth audio device (supporting the A2DP and AVRCP Bluetooth profile) and • one Bluetooth communication device (supporting HFP or HSP Bluetooth profile) at the same time. Therefore you can connect your Bluetooth stereo headset • with a Bluetooth stereo enabled phone to both listen to music and lead calls, or • with a Bluetooth phone that does not support Bluetooth stereo (A2DP) to lead calls and at the same time to a Bluetooth audio device (Bluetooth enabled MP3 player, Bluetooth audio adapter etc.) to listen to music. Make sure to pair the phone first with your Bluetooth headset, then turn both the phone and headset off to then pair the Bluetooth audio device. With the SwitchStream feature you can listen to music and monitor your calls at the same time. Even while listening to music, you will hear a ring tone when receiving a call and can switch to the call simply by tapping the button. 16 11.3 Learn about FullSound FullSound is a smart digital sound enhancement algorithm, which runs on a powerful processor inside your Bluetooth headset. It restores and enhances bass, treble, stereo effects and dynamics of compressed music and leads to a more natural, “real life” sound experience based on years of acoustic research and tuning. The FullSound feature decreases music playing time by less than 10% if activated. The feature is activated when you buy the product, to turn FullSound off or on hold and simultaneously for 4 seconds.You will hear one short beep after turning FullSound on, and two short beeps after turning FullSound off. 11.4 Automatic power saving If your headset cannot find any Bluetooth device to connect to in range within five minutes it will automatically power down to save battery life. • • • • • • • • ENGLISH 12 Technical data Up to 14 hours of playtime or talk time Up to 300 hours of standby time Typical time for a full charge: <4 hours Rechargeable Lithium-Polymer battery (360mAh) Headset: Bluetooth 2.0+EDR, Bluetooth music / voice adapter: Bluetooth 1.2 Profile support: Bluetooth stereo (A2DP – Advanced Audio Distribution Profile), Audio Video Remote Control Profile (AVRCP), Headset (HSP) and Handsfree Profile (HSP). FullSound digital sound enhancement OptiFit ergonomic design Operating range up to 10 meters (33 feet) Specifications are subject to change without notice. 17 13 Frequently asked questions Bluetooth headset does not switch on. Battery is very low. Charge your Bluetooth headset. No connection to mobile phone. Bluetooth disabled. Enable Bluetooth on your mobile phone and turn the headset on after turning on the phone. Mobile phone cannot find headset. • The headset may be connected to another previously paired device. Turn the currently connected device off or move it out of range. • Pairings may have been reset or headset has been previously paired with other device. Start the pairing process as described in this user manual. Audio quality when streaming from phone is very low or audio streaming does not work at all. Phone may not be A2DP compatible and only support (mono) HSP/HFP. Check your phones compatibility. Audio quality is poor and crackling noises can be heard. Bluetooth audio source is out of range. Reduce the distance between the headset and the Bluetooth audio source, or remove obstacles between them. I hear but cannot control the music on my device (e.g. skip forward / backward). Bluetooth audio source does not support AVRCP. Check the user manual of your audio source. Redialing does not work. Your mobile phone may not support this feature. Cannot hear music or voice via BT music / voice adapter. Audio Settings not correct. Set audio settings on your PC as described in Voice dialing does not work. Your mobile phone may not support this feature. chapter 6. Restart your music player and VoIP application. The headset is connected to a Bluetooth stereo enabled phone, but music will play on the phone s speaker only. Phone may have option to listen to music via speaker or headset. Check your phones user guide on how to transfer the music to the headset. The headset is not charging or charging very slowly when using the USB charging cable. The USB port provides no or too little power. Your USB port should provide 500mA. Try another USB port at the back of your PC or a powered USB hub. Please visit www.philips.com/support for additional support. 18 2008 © Koninklijke Philips Electronics N.V. All rights reserved.