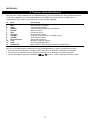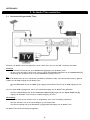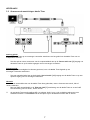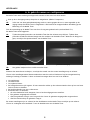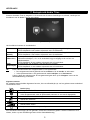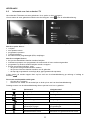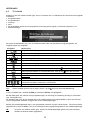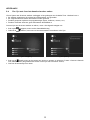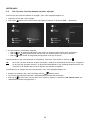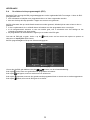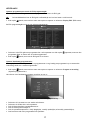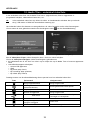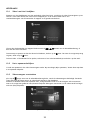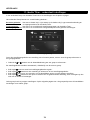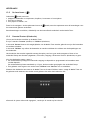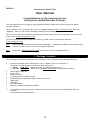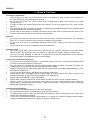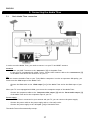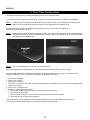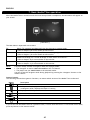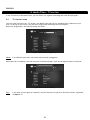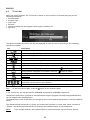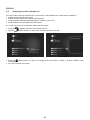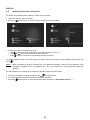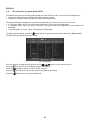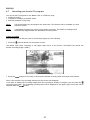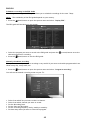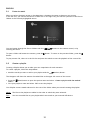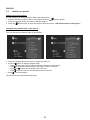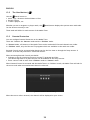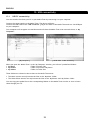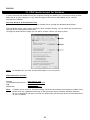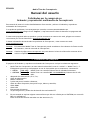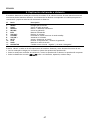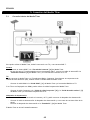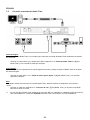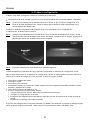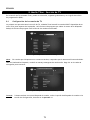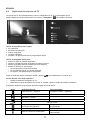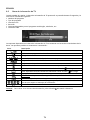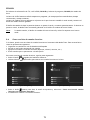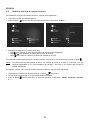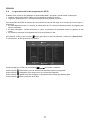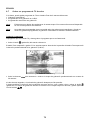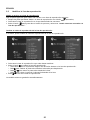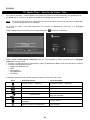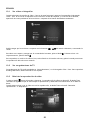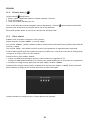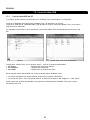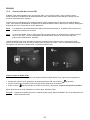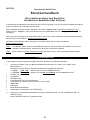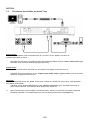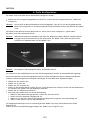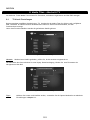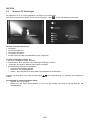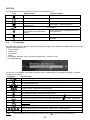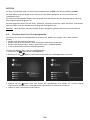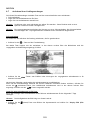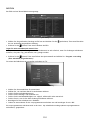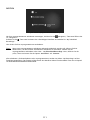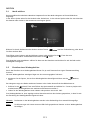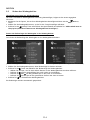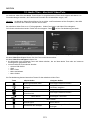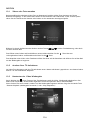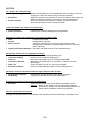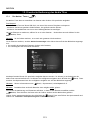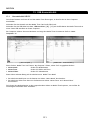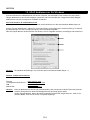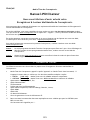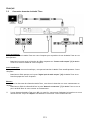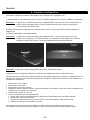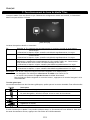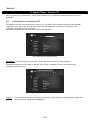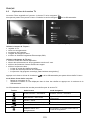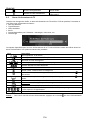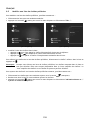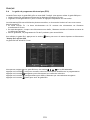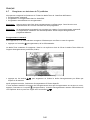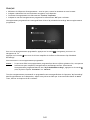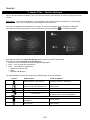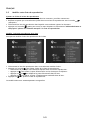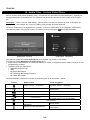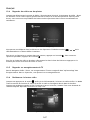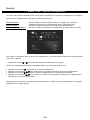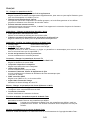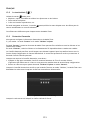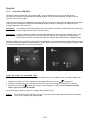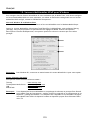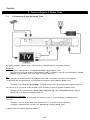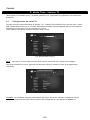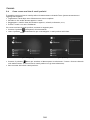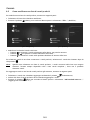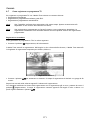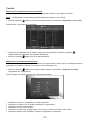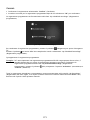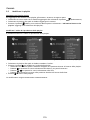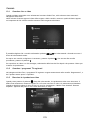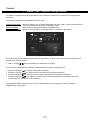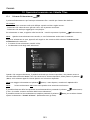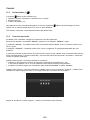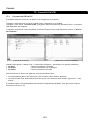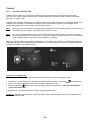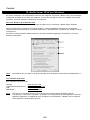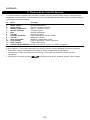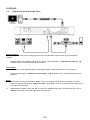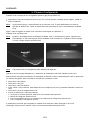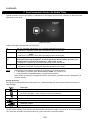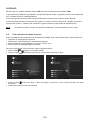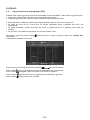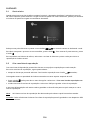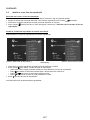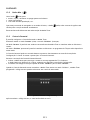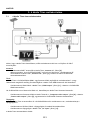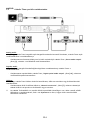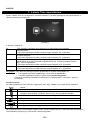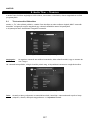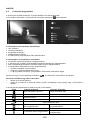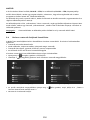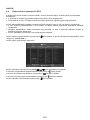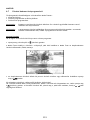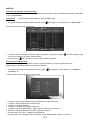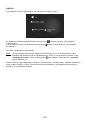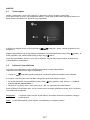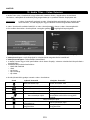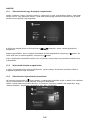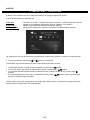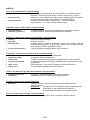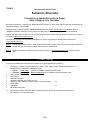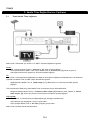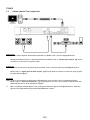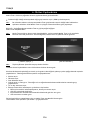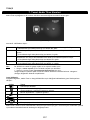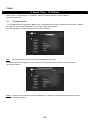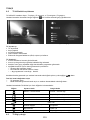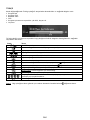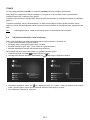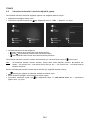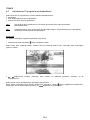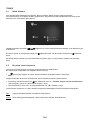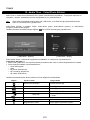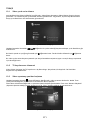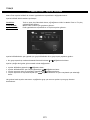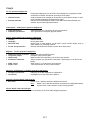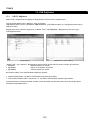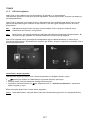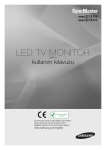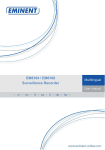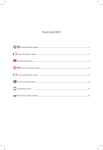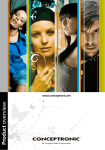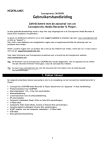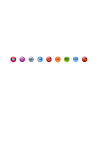Download Conceptronic Media Titan with dual Digital Tuner 1TB
Transcript
NEDERLANDS Conceptronic Media Titan Gebruiksaanwijzing Gefeliciteerd met uw nieuwe Conceptronic mediarecorder en -speler In deze gebruiksaanwijzing vindt u stap-voor-stap instructies voor installatie en gebruik van de Conceptronic mediarecorder en -speler. Bij problemen kunt u het beste naar onze support-site gaan (www.conceptronic.net - klik op 'Support'). Daar vindt u een database met veel gestelde vragen (FAQ). Als u een vraag over dit product heeft die niet op onze website wordt beantwoord, kunt u ons e-mailen op [email protected]. Ga voor meer informatie over Conceptronic producten naar de Conceptronic website: www.conceptronic.net. Tip: De firmware van de Conceptronic Media Titan kan worden bijgewerkt. Om uw Media Titan bij te werken met de nieuwste firmware-versie gaat u naar de Conceptronic website. Tip: Ga naar www.conceptronic.net voor de nieuwste lijst met ondersteunde codecs. 1. Inhoud verpakking U vindt de volgende items in de verpakking van de Conceptronic mediarecorder en -speler: • Conceptronic Media Titan (in deze gebruiksaanwijzing aangeduid als 'de speler' of 'Media Titan'). ** De verpakking bevat een van de volgende twee modellen: CMT2D [C08-140]: Media Titan met uitsluitend 10/100 Mbit ethernet. CMT2DW [C08-141]: Media Titan met 802.11n draadloos netwerk en 10/100 Mbit ethernet. • • • • • • • • • Netvoeding (12 V, 5 A). Netsnoer. Afstandsbediening. 2 AAA-batterijen voor de afstandsbediening. Composiet videokabel (met drie tulpstekkers: rood, wit en geel). HDMI-kabel. USB-kabel. Deze gebruiksaanwijzing. Garantiekaart & CE verklaring. ** Bepaalde mogelijkheden die in deze gebruiksaanwijzing worden besproken zijn alleen van toepassing voor de CMT2DW (met 80211n draadloos netwerk). Deze mogelijkheden zijn aangegeven met **. 1 NEDERLANDS 2. Opmerkingen en voorzorgen Plaatsen/ventilatie: • Houd minstens 10 cm vrij rondom de ventilatieopeningen van het product zodat de lucht vrij kan circuleren. Bij onvoldoende ventilatie kan het product beschadigd raken. • Zet het product niet op een zachte ondergrond waar het enigszins in kan wegzakken (bed, zitbank, vloerbedekking of een ander vergelijkbaar oppervlak). • Voor een goede stabiliteit en juiste werking van het product moet u het op een vlakke, stevige ondergrond plaatsen. • Afgesloten plaatsen zoals een kast zijn niet geschikt tenzij ze voorzien zijn van voldoende mechanische ventilatie. • Om te zorgen dat al uw apparaten goed worden geventileerd, moet u ze niet op elkaar of te dicht bij elkaar zetten; anders warmen ze elkaar op. Vocht: • Plaats uw speler niet in de buurt van water, zoals een watertank, bad, vijver, kraan, zwembad, etc. om elektrische schokken en schade aan het product te voorkomen. • Als er toch water op de speler terecht is gekomen, moet u de stekker uit het stopcontact halen en een geautoriseerde dealer raadplegen. • Stel de speler niet bloot aan te vochtige omstandigheden. Zon/warmte: • Zet uw product niet in de buurt van een warmtebron: direct zonlicht, radiator, open haard of andere vergelijkbare warmtebron. Zet geen warmtebronnen op of in de buurt van de speler (kaars, asbak, etc.). • De speler is ontworpen voor gebruik in een omgeving waar de temperatuur niet te hoog of te laag is. Extreem hoge of lage temperaturen moeten worden vermeden. Netvoeding aansluiten: • Zet de speler in de buurt van een makkelijk bereikbaar stopcontact. De achterkant van het product moet goed toegankelijk zijn zodat u makkelijk bij de aansluitingen kunt. • De speler mag uitsluitend van stroom worden voorzien met de meegeleverde externe netvoeding. Maak beslist nooit gebruik van een andere netvoeding om de speler van stroom te voorzien. • Als u een andere netvoeding gebruikt dan het meegeleverde type kan het product beschadigd raken of kan de werking worden verstoord. • Om de netvoeding uit te schakelen, moet u de stekker uit het stopcontact halen. • Wees voorzichtig bij het aansluiten van de kabels en de netvoeding. Geleid de kabels zo dat ze niet in de weg liggen en zorg dat niemand erop kan gaan staat of erover struikelt. • Zorg dat er niets op de kabels wordt gezet. • Kijk de kabels regelmatig na zodat u zeker weet dat ze in goede conditie zijn. • Tijdens een storm of onweer, of wanneer u langere tijd afwezig bent of de speler niet gebruikt, moet u de stekker uit het stopcontact halen en de antenne- en netwerkkabel uit de speler verwijderen. Zo voorkomt u dat de speler wordt beschadigd door bliksem of spanningsfluctuaties. Algemene aanbevelingen: • Doe nooit (metalen) voorwerpen in een opening van de speler. • Alleen hiervoor opgeleide technici mogen de behuizing van de speler openen. • Houd het product schoon door stof van de ventilatieopeningen te verwijderen met een droge, schone doek, nadat u eerst de stekker uit het stopcontact heeft gehaald. • Als de speler niet normaal werkt, en zeker wanneer hij een geur verspreidt of vreemde geluiden maakt, moet u onmiddellijk de stekker uit het stopcontact halen en een dealer of goedgekeurd reparatiecenter raadplegen. 2 NEDERLANDS 3. Plaats van de onderdelen Voorkant 1 Achterkant Nr. 1 2 3 4 5 6 7 5 2 3 4 6 Beschrijving USB-hostpoort Infraroodontvanger Statuslampjes Resetknop Digitale tuner – antenne-uitgang Digitale tuner – antenne-ingang Netwerkaansluiting (RJ45) 7 8 9 Nr. 8 9 10 11 12 13 14 Beschrijving Composiet video-uitgang Stereo audio-uitgang Digitale optische audio-uitgang HDMI-uitgang USB-aansluiting (naar computer) 2x USB-hostpoort Gelijkstroomingang (12 V, 4 A) 3 10 11 12 13 14 NEDERLANDS Betekenis lampjes = brandt continu = knippert Beschrijving status = uit LED 1 LED 2 LED 3 Verbonden met de computer Bezig met formatteren/installeren Speler staat standby of is aan het opstarten Afstandsbediening actief Bezig met opnemen Speler aangezet Resetten (ingedrukt houden) Knipperen snel Schijffout (geen schijf, schijf niet herkend, schijf niet geformatteerd of beschadigd) Knipperen langzaam Resetstand Wanneer de Media Titan opnieuw wordt geïnitialiseerd, blijft de blauwe indicator constant branden zolang de 'reset' knop ingedrukt wordt gehouden, en ook wanneer de speler hierna weer start. Als de 'reset' knop minstens 5 seconden ingedrukt word gehouden, knipperen de 3 indicatielampjes tegelijk in snel tempo. Waarschuwing! Als u de 'reset' knop te lang ingedrukt houdt (nogmaals 5 seconden, dus in totaal 10 seconden) wordt het product geheel geformatteerd. Al uw gegevens op de harde schijf worden dan verwijderd! • Blauw lampje: brandt wanneer op RESET wordt gedrukt. • Nadat RESET 5 seconden is ingedrukt: het groene, blauwe en rode lampje knipperen. • Na 10 seconden: het groene lampje knippert tijdens het installatieproces. 4 NEDERLANDS 4. Toetsen afstandsbediening De speler kan worden bediend met de afstandsbediening. Op de binnenflap van deze gebruiksaanwijzing vindt u een afbeelding van de afstandsbediening. De nummering van de toetsen verwijst naar de onderstaande tabel, waarin de betreffende functies worden uitgelegd. Nr. Knop Beschrijving 1. 2. 3. 4. 5. 6. 7. 8. 9 10. 11. 12. WIEL HOME MARKER RECORD INFO VOLUME STANDBY VOLUME + MUTE (dempen) STOP HAND NAVIGATOR Door de menu's navigeren Terug naar hoofdmenu Items markeren/markering verwijderen Opname starten Informatie tonen Geluid zachter zetten De speler inschakelen of op standby zetten Geluid harder zetten Geluid aan/uitzetten Weergave/opname stoppen Het bewerkingmenu tonen Omschakelen tussen weergavestand en navigatiestand Het 'wiel' is de belangrijkste component van de afstandsbediening en heeft verschillende functies: • Door aan het wiel te draaien, navigeert u door de menu's of verandert u weergave-instellingen. • U kunt het wiel indrukken om een keuze te bevestigen of de weergave te starten/pauzeren. • U kunt de hoeken van het wiel indrukken ( , , , ) om links, rechts, omhoog of omlaag te gaan. 5 NEDERLANDS 5. De Media Titan aansluiten 5.1 Basisaansluitingen Media Titan Voordat u de Media Titan kunt gebruiken, moet u hem met uw tv en een DVB-T antenne verbinden. Antenne: - Sluit uw DVB-T antenne aan op de 'Antenna in' [6] ingang van de Media Titan. - Als uw tv zelf een DVB-T tuner heeft, kunt u een RF antennekabel aansluiten op de 'Antenna out' [5] aansluiting van de Media Titan en op de 'Antenna In' ingang van uw tv. Tv: U kunt de Media Titan op uw tv aansluiten via HDMI of composiet video. Voor HD-kwaliteit moet u gebruik maken van de HDMI-uitgang van de Media Titan. - Sluit de HDMI-kabel aan op de 'HDMI' [11] uitgang van de Media Titan en op de HDMI ingang van uw tv. Als uw tv geen HDMI-ingang heeft, kunt u de composietuitgang van de Media Titan gebruiken. - Sluit de composietkabel aan op de 'Composite video out' [8] uitgang en de 'Stereo audio out' [9] uitgang van de Media Titan en op de composietingang van uw tv. Netvoeding: Nadat de Media Titan op uw antenne en tv is aangesloten, kunt u de netvoeding aansluiten. - Sluit het netsnoer aan op de netvoeding en op een stopcontact. - Sluit de netvoeding aan op de 'Power DC' [14] gelijkstroomingang van de Media Titan. De Media Titan wordt automatisch opgestart. 6 NEDERLANDS 5.2 Geavanceerde aansluitingen Media Titan Analoog geluid: U kunt de Media Titan op uw ontvanger/versterker aansluiten om het geluid van de Media Titan via uw luidsprekers te horen. - Sluit de rode en witte connectors van de composietkabel aan op de 'Stereo audio out' [9] uitgang van de Media Titan en op de audio-ingangen van uw ontvanger/versterker. Digitaal geluid: Om van digitaal surroundgeluid te kunnen genieten, kunt u de Media Titan digitaal op uw ontvanger/versterker aansluiten. - Sluit een optische kabel aan op de digitale 'Optical Audio' [10] uitgang van de Media Titan en op een optische ingang van uw ontvanger/versterker. Netwerk: Voordat u de netwerkfuncties van de Media Titan kunt gebruiken, moet u hem met uw switch, hub of router verbinden. - Doe een RJ45 netwerkkabel in de 'Ethernet LAN' [7] aansluiting van de Media Titan en in een RJ45 LAN-aansluiting van uw router, switch of hub. ** Als uw Media Titan een draadloze 802.11n adapter heeft, kunt u ook verbinding maken met een draadloos netwerk. Zie hoofdstuk 14 om de speler op uw draadloze netwerk aan te sluiten. 7 NEDERLANDS 6. In gebruik nemen en configureren De Media Titan moet worden geconfigureerd wanneer u hem voor het eerst aanzet. • Kies op de tv de ingang waarop de speler is aangesloten (HDMI of Composite). NB: In de rest van deze gebruiksaanwijzing wordt er vanuit gegaan dat uw tv staat ingesteld op de ingang waarop de Media Titan is aangesloten. Alle beschreven stappen hebben betrekking op de bediening van de Media Titan. Sluit de netvoeding op de Media Titan aan als u dit nog niet gedaan heeft (zie hoofdstuk 5.1). De Media Titan wordt opgestart. NB: Tijdens de opstartprocedure van de Media Titan kan het scherm zwart blijven. Tijdens deze procedure brandt het blauwe lampje aan de voorkant van de Media Titan. Wanneer dit lampje uit gaat, verschijnt het opstartscherm van de Media Titan. [ Laden ] NB: [ Wizard instellingen] Het gehele laadproces kan tot 90 seconden duren. Wanneer het startscherm verdwijnt, verschijnt de wizard voor de eerste instellingen op uw scherm. U kunt in de instellingenwizard keuzes maken door met het wiel te bladeren of op het navigatiewiel op omhoog of omlaag te drukken. U kunt uw keuze bevestigen door het wiel in te drukken. • • • • Uw taal kiezen. Uw land kiezen. Uw tijdzone kiezen. De huidige datum en tijd ingeven. U kunt tussen de velden op het scherm wisselen door op het wiel naar links of rechts te drukken. • De beeldverhouding van uw tv selecteren. • Kinderslot aan- of uitzetten. • Als u het kinderslot heeft aangezet, kunt u het beveiligingsniveau instellen. • Een geheime toegangscode instellen. • Geef een geheime vraag in voor het geval dat u later de geheime toegangscode vergeten bent. • Geef het antwoord op uw geheime vraag in. De eerste instellingen zijn nu voltooid en het hoofdmenu van de Media Titan verschijnt op uw scherm. U kunt nu verdergaan met hoofdstuk 7 voor de basisfuncties van de Media Titan. 8 NEDERLANDS 7. Basisgebruik Media Titan Wanneer de Media Titan is aangezet en de wizard voor de eerste instellingen is voltooid, verschijnt het hoofdmenu van de Media Titan op uw scherm. [ Hoofdmenu ] Het hoofdmenu bestaat uit 4 onderdelen: TV Tv kijken, opnamen organiseren en elektronische programmagids bekijken. Æ Zie hoofdstuk 8 voor nadere informatie over dit onderdeel. Music Muziek luisteren en playlists maken. In dit onderdeel vindt u alle geluidsbestanden. (Muziek) Æ Zie hoofdstuk 9 voor nadere informatie over dit onderdeel. Video/Photo Uw tv-opnamen bekijken, diashow maken van uw foto's, opnamen van uw (Video/foto) videocamera bekijken, etc. In dit onderdeel krijgt u toegang tot al uw foto- en videobestanden. Æ Zie hoofdstuk 10 voor nadere informatie over dit onderdeel. Setup De instellingen van de Media Titan bekijken en wijzigen. (Instellingen) Æ Zie hoofdstuk 11 voor nadere informatie over dit onderdeel. NB: Ieder onderdeel heeft een navigatorstand en een spelerstand: • De navigatorstand wordt gebruikt om het medium of de tv-zender te selecteren. • In de spelerstand kunt u de geselecteerde media bekijken en/of beluisteren. U kunt tijdens het afspelen naar de navigatorstand gaan door op de 'Navigator' toets van de afstandsbediening te drukken. Algemene toetsen De volgende toetsen hebben algemene functies, die niet afhankelijk zijn van het gekozen menu-onderdeel van de Media Titan: Toets Beschrijving Terug naar het hoofdmenu In de spelerstand: naar de navigatorstand In de navigatorstand: naar de spelerstand (wanneer er iets wordt afgespeeld) Beschikbare keuzes/bewerkingen tonen Geluid aan/uitzetten Geluid zachter zetten Geluid harder zetten De speler inschakelen of op standby zetten Als u de Media Titan enige tijd niet gebruikt, wordt een screensaver gestart. Om de screensaver af te sluiten, drukt u op een willekeurige toets van de afstandsbediening. 9 NEDERLANDS 8. Media Titan - onderdeel TV In het onderdeel TV van de Media Titan kunt u tv kijken, opnamen organiseren en de elektronische programmagids bekijken. 8.1 Instellen tv-stations De eerste keer dat u het onderdeel 'TV' kiest, zoekt de Media Titan naar beschikbare DVB-T kanalen in uw omgeving. Bovenaan het scherm ziet u een voortgangsbalk die aangeeft hoe ver het zenderzoeken is gevorderd. Onder de voortgangsbalk worden de gevonden stations getoond. [ TV – bezig met zenderzoeken ] NB: Als er geen stations gevonden zijn, moet u controleren of de antenne goed is aangesloten. Na afloop van het zenderzoeken krijgt u een melding op het scherm. Druk het navigatiewiel in om door te gaan. [ TV – zenderzoeken voltooid ] Tip: Als u opnieuw naar zenders wilt zoeken, kunt u in het onderdeel 'Setup' voor 'Channel Scan' (Zenderzoeken) kiezen, zoals beschreven in hoofdstuk 11. 10 NEDERLANDS 8.2 Informatie over het onderdeel TV Het onderdeel TV bestaat uit twee gedeelten: De tv-speler en de tv-navigator. U kunt tussen de twee gedeelten wisselen met de 'Navigator' toets ( ) van de afstandsbediening. [ TV - speler ] [ TV - navigator ] Met de tv-speler kunt u: • tv kijken • een opname starten • programma's opnemen • tv-beeld stilzetten • de elektronische programmagids (EPG) raadplegen Met de tv-navigator kunt u: • de lijst met beschikbare kanalen/zenders bekijken • informatie oproepen over programma's die momenteel of later worden uitgezonden • programma's op andere zenders bekijken zonder te zappen • diverse overzichten bekijken, zoals: o de lijst met alle gevonden kanalen/zenders o de lijst met favoriete kanalen/zenders van de gebruiker o de map 'My programmed recordings' (Mijn geprogrammeerde opnamen) U kunt tussen de zenders zappen door op het wiel van de afstandsbediening op omhoog of omlaag te drukken ( , ). Direct naar een bepaalde zender gaan o Ga naar de tv-navigator. o Selecteer een zender uit de zenderlijst en druk op het wiel van de afstandsbediening. Sommige toetsen van de afstandsbediening dienen speciaal voor het tv-gedeelte. Toets Spelerstand Navigatorstand Vorige/volgende zender Vorig/volgend item Terug/verder Einde/geselecteerd bestand openen Afspelen/pauzeren Vooruit/terugspoelen Vorig/volgend item Geen actie Opname programmeren vanuit de EPG programmagids Geen actie Opname programmeren/ opnametijd wijzigen Opname beëindigen Informatievenster tonen Detailinfo van geselecteerd item tonen 11 NEDERLANDS 8.3 TV infobalk Wanneer u naar een andere zender gaat, ziet u 5 seconden een tv-infobalk op het scherm met de volgende informatie: • Programmanaam • Programmatype • Starttijd • Duur • De beschikbare opties van het programma: meertalig (multi lingual), ondertitels (subtitles), etc. • Minimumleeftijd De opties die beschikbaar zijn voor de infobalk worden links van de balk als pictogram getoond. De volgende opties zijn mogelijk: Pictogram Beschrijving U kijkt naar een tv-programma dat nu wordt uitgezonden U kijkt naar een tv-programma dat eerder is uitgezonden U bent aan het opnemen Vooruit/terugspoelen tijdens een programma High Definition tv-programma 16:9 breedbeeld tv-programma Gecodeerde zender, abonnement noodzakelijk Geluid beschikbaar in verschillende talen. Druk op de toets om te kiezen. Ondertitels beschikbaar in verschillende talen. Druk op de toets om te kiezen. Het programma heeft ondertiteling voor doven en slechthorenden Audiovision: geluidsspoor voor blinden en slechtzienden Ondertiteling speciaal voor doven en slechthorenden Ieder programma is door het tv-station gekeurd; door u aan de betreffende informatie te houden, beschermt u uw kinderen. Het geluid is geschikt voor home cinema systemen. Tip: Om de infobalk opnieuw op te roepen, drukt u op de toets van de afstandsbediening. In de tv-infobalk ziet u de EPG (KLEUR) en timeshift (KLEUR) voortgangsbalk. De EPG-balk geeft aan wanneer een programma begint en hoe lang de uitzending al bezig is (verstreken tijd, resterende tijd). De timeshift-balk start op het moment dat u de huidige zender heeft ingeschakeld en geeft aan hoeveel van het programma sindsdien is opgenomen in het timeshiftgeheugen. Dankzij dit timeshiftgeheugen kunt u het programma 'pauzeren' en later verder kijken. Terwijl een zender 'gepauzeerd' is, blijft de Media Titan in de achtergrond het programma opnemen in het timeshiftgeheugen. NB: Als u naar een andere zender gaat, wordt het timeshiftgeheugen gewist en wordt vanaf dat moment de andere zender opgenomen. 12 NEDERLANDS 8.4 Een lijst met favoriete kanalen/zenders maken U kunt lijsten met favoriete zenders vastleggen in het geheugen van de Media Titan. Hierdoor kunt u: • De zenders organiseren die tijdens het zenderzoeken zijn gevonden • De volgorde instellen waarin de zenders worden getoond • Zenders groeperen op basis van programmatype (sport, kinderen, nieuws, etc.) • Zenders overslaan waarvoor geen abonnement beschikbaar is Om een lijst met favoriete zenders te maken, voert u de volgende stappen uit: (navigator) toets van de afstandsbediening. • Druk op de (marker) toets om uw favoriete zenders te markeren in de lijst. • Gebruik de [ TV - navigator ] [ TV - opties ] (hand) toets om het menu met opties te openen en selecteer 'Create a favorite channels • Druk op de with marked items' (De gemarkeerde items in een lijst met favorieten zetten). • Geef uw favorietenlijst een naam. 13 NEDERLANDS 8.5 Een lijst met favoriete kanalen/zenders wijzigen Om een lijst met favoriete zenders te wijzigen, voert u de volgende stappen uit: • Selecteer de lijst die u wilt wijzigen. • Druk op de (hand) toets om het menu met opties te openen en selecteer 'Edit …' (Bewerken). [ TV - navigator ] [ TV - opties ] • Zet de zenders in een andere volgorde: o Druk op om de geselecteerde zender naar rechts te schuiven zodat u hem kunt verplaatsen. o Druk op of om de geselecteerde zender naar een andere plaats in de lijst te schuiven. o Druk op om de zender op de geselecteerde plaats in de lijst te zetten. Om een zender uit een favorietenlijst te verwijderen, selecteert u de zender en drukt u op NB: . Als u een lijst met favoriete zenders verwijdert, worden de betreffende zenders niet verwijderd uit de lijst met gevonden zenders. Ze blijven dus beschikbaar in het volledige zenderoverzicht. Dit overzicht en de zenders die het bevat kunnen niet worden verwijderd. Om zenders toe te voegen aan een favorietenlijst, voert u de volgende stappen uit: • Markeer de zender(s) die u wilt toevoegen met de (marker) toets. • Ga naar de favorietenlijst waaraan u de gemarkeerde zenders wilt toevoegen. • Druk op de (hand) toets om het menu met opties te openen en selecteer 'Add marked items to...' (Gemarkeerde items toevoegen aan...). 14 NEDERLANDS 8.6 De elektronische programmagids (EPG) De Media Titan ontvangt de EPG-programmagegevens via de ingebouwde DVB-T ontvanger. U kunt de EPGgids gebruiken om: • Alle informatie te bekijken over programma's die nu of later uitgezonden worden. • Met een druk op de knop opnamen 7 dagen van tevoren te organiseren. De EPG-informatie kan op verschillende manieren worden getoond, afhankelijk van waar u bent in het tvgedeelte: • In de tv-spelerstand: de tv-infobalk bevat informatie over het programma waar u naar kijkt. • In de navigatorstand: wanneer u naar een zender gaat, ziet u informatie over het huidige en het volgende programma van deze zender. • De programma's van de komende 7 dagen zijn te vinden in de EPG-gids. Om naar de EPG-gids te gaan, drukt u op de (hand) toets om het menu met opties te openen en selecteert u 'Display EPG' (EPG tonen). De EPG-programmagids wordt op uw scherm weergegeven. [ TV – EPG-gids] U kunt door de EPG-gids bladeren met de , , , toetsen van de afstandsbediening. Druk op de (info) toets voor gedetailleerde programma-informatie. Druk op de (navigator) toets om zoekcriteria te selecteren. Druk op de (opname) toets om het geselecteerde programma klaar te zetten om te worden opgenomen. Druk op de (hand) toets om de EPG-gids af te sluiten. 15 NEDERLANDS 8.7 Uw favoriete tv-programma's opnemen U kunt tv-programma's op 3 manieren opnemen met de Media Titan: • Opname onmiddellijk starten • Opname programmeren vanuit de EPG-programmagids • Opname handmatig programmeren NB: U kunt niet twee opnamen tegelijk maken. Deze mogelijkheid zal beschikbaar komen via een toekomstige firmwareversie. NB: Een eerder geprogrammeerde opname krijgt voorrang op een onmiddellijke opname. Een onmiddellijke opname wordt automatisch beëindigd op het moment dat een geprogrammeerde opname wordt gestart. Opname onmiddellijk starten U kijkt tv en wilt het betreffende programma opnemen. • Druk op de (opname) toets van de afstandsbediening. De Media Titan begint met opnemen. In de rechter bovenhoek van het scherm geeft de Media Titan de standaard opnameduur aan (3:00 uur). [ TV – opname onmiddellijk starten] • Druk op de , toetsen om de opnameduur korter te maken, in stappen van 30 minuten. De opname-indicator verdwijnt na enkele seconden van het scherm. (opname) toets Ook als u de opnameduur wilt veranderen terwijl de opname al loopt, kunt u op de drukken. De resterende opnameduur verschijnt in de rechter bovenhoek van het scherm en kan worden aangepast met de , toetsen. 16 NEDERLANDS Opname programmeren vanuit de EPG-programmagids U kunt opnamen tot 7 dagen van tevoren programmeren vanuit de EPG-gids. NB: De beschikbaarheid van de EPG-gids is afhankelijk van het land waar u zich bevindt. • Druk op de (hand) toets om het menu met opties te openen en selecteer 'Display EPG' (EPG tonen). De EPG-programmagids wordt op uw scherm weergegeven. [ TV – EPG-gids] • Selecteer in de EPG-gids een programma dat u wilt opnemen en druk op de programma klaar te zetten om te worden opgenomen. • Druk op de (hand) toets om de EPG-gids af te sluiten. (opname) toets om het Opname handmatig programmeren De mogelijkheid om een opname zelf te programmeren is erg handig om programma's op te nemen die iedere dag/week/etc. worden uitgezonden. (hand) toets om het menu met opties te openen en selecteer 'Program a recording' • Druk op de (Opname programmeren). Het scherm voor handmatige opname verschijnt op uw tv: [ TV – opname handmatig programmeren] • • • • • • Selecteer de lijst waarin u een zender wilt kiezen. Selecteer de zender die u wilt opnemen. Stel de Recording Date (opnamedatum) in. Stel de starttijd en eindtijd in. Stel de opnamefrequentie in: daily (dagelijks), weekly (wekelijks) of monthly (maandelijks). Geef aan hoe vaak u dit programma wilt opnemen. 17 NEDERLANDS • Bevestig de opname door 'Confirm' (Bevestigen) te selecteren. • Geef een naam in voor de geprogrammeerde opname en selecteer 'OK' ter bevestiging. De geprogrammeerde opname wordt vastgelegd in het overzicht 'My scheduled recordings' (Mijn geprogrammeerde opnamen). [ TV – mijn geprogrammeerde opnamen] Om uw geprogrammeerde opnamen te bekijken, drukt u op de (navigator) toets om de tv-nagivator te openen. Druk op de toets om het volledige zenderoverzicht te sluiten en selecteer 'My Scheduled Recordings' (Mijn geprogrammeerde opnamen). Nu ziet u uw geprogrammeerde opnamen. Tip: Als u een opname geprogrammeerd heeft die een aantal malen wordt herhaald, kunt u deze deactiveren om de eerstvolgende uitzending over te slaan. Selecteer de geprogrammeerde opname in het overzicht 'My Scheduled Recordings', druk op de (info) toets en zet de keuze 'Activation' (Activering) op 'Inactive' (Niet actief). Alle gemaakte opnamen (onmiddellijk en geprogrammeerd) worden op de harde schijf vastgelegd in de map 'My Recordings' (Mijn opnamen), die kan worden opgeroepen in het onderdeel video/foto van de Media Titan, zoals beschreven in hoofdstuk 10 van deze gebruiksaanwijzing. 18 NEDERLANDS 9. Media Titan - onderdeel muziek In het onderdeel muziek van de Media Titan kunt u uw muziek beluisteren en uw eigen playlists maken. NB: In het onderdeel muziek zijn alleen de muziekbestanden zichtbaar die op uw harde schijf, USBstation of UPnP AV netwerkshare aanwezig zijn. Het onderdeel muziek bestaat uit twee gedeelten: de muziekspeler en de muzieknavigator. U kunt tussen de twee gedeelten wisselen met de 'Navigator' toets ( ) van de afstandsbediening. [ Muziek - speler ] [ Muziek - navigator ] Met de Music Player (Muziekspeler) kunt u geluidsbestanden afspelen U kunt de Music Navigator (Muzieknavigator) gebruiken om: • de lijst met beschikbare muziek te bekijken • playlists te bekijken • mappen te bekijken: o externe USB-apparaten o UPnP o My Music (Mijn muziek) Sommige toetsen van de afstandsbediening dienen speciaal voor het onderdeel muziek. Toets Spelerstand Navigatorstand Vorig/volgend nummer Vorig/volgend item Lijst met af te spelen nummers tonen/verbergen Afspelen/pauzeren Geselecteerd item lezen Vooruit/terugspoelen Einde/geselecteerd item openen Vorig/volgend item Gemarkeerd item aan markeerlijst toevoegen of verwijderen Geen actie Geen actie Weergave stoppen en naar navigator teruggaan Geen actie Geen actie Detailinfo van geselecteerd item tonen 19 NEDERLANDS 9.1 Muziek luisteren Wanneer u in het hoofdmenu voor het onderdeel muziek kiest, verschijnt de muzieknavigator op uw scherm. In de linker kolom ziet u de bron of mappenlijst. In de rechter kolom ziet u een voorbeeldweergave van de bestanden of mappen in de geselecteerde bron. [ Muziek - navigator ] U kunt door de bestanden en mappen bladeren met de , , door aan het wiel te draaien. , toetsen van de afstandsbediening, of Om een map te openen en door de inhoud te bladeren, drukt u op de te gaan, drukt u op de toets. toets. Om naar de vorige map terug Om een muziekbestand af te spelen, selecteert u het in de bestandenlijst en drukt u op het wiel. 9.2 Een playlist maken Met behulp van playlists kunt u voor iedere situatie uw eigen muziekcompilatie maken. Om een playlist te maken, voert u de volgende stappen uit: • Markeer de nummers die u aan uw playlist wilt toevoegen met de (marker) toets. De navigator geeft het aantal gemarkeerde bestanden aan in de linker bovenhoek van het scherm. (hand) toets om het menu met opties te openen en selecteer 'Create a playlist with the • Druk op de marked items' (Een playlist maken met de gemarkeerde items). • Geef uw playlist een naam en selecteer 'OK' om de playlist vast te leggen. Uw playlist staat nu klaar in de hoofdmap van de map van waaruit u de playlist heeft gemaakt. NB: De bestanden in de playlist hebben de volgorde waarin ze zijn toegevoegd. Tip: U kunt ook bestanden aan uw playlist toevoegen die op een extern USB-apparaat staan. 20 NEDERLANDS 9.3 Uw playlist wijzigen Een bestand aan de playlist toevoegen Om een nummer toe te voegen aan een bestaande playlist, voert u de volgende stappen uit: (marker) toets. • Markeer de nummers die u aan uw playlist wilt toevoegen met de • Ga naar de playlist waaraan u de nummers wilt toevoegen. (hand) toets om het menu met opties te openen en selecteer 'Add marked items to the • Druk op de playlist' (Gemarkeerde items toevoegen aan de playlist). Weergavevolgorde van de playlist veranderen U kunt de weergavevolgorde van de playlist veranderen. [ Muziek – playlist bewerken] [ Muziek – nummer verplaatsen binnen playlist ] • Selecteer de playlist waarvan u de volgorde wilt veranderen. • Druk op de toets om de volgorde van de playlist te wijzigen. o Selecteer een nummer dat u op een andere plaats in de playlist wilt zetten. o Druk op om het geselecteerde nummer naar rechts te schuiven zodat u het kunt verplaatsen. o Druk op of om het geselecteerde nummer naar een andere plaats in de lijst te schuiven. o Druk op om het nummer op de geselecteerde plaats in de lijst te zetten. • Druk op om de playlist te sluiten. De wijzigingen worden automatisch vastgelegd. 21 NEDERLANDS 10. Media Titan - onderdeel video/foto In het onderdeel video/foto van de Media Titan kunt u (High Definition) films en opgenomen tvprogramma's bekijken, vakantiefoto's laten zien, etc. NB: In het onderdeel video/foto zijn alleen de video- en fotobestanden zichtbaar die op uw harde schijf, USB-station of UPnP AV netwerkshare aanwezig zijn. Het onderdeel video/foto bestaat uit twee gedeelten: de video/fotospeler en de video/fotonavigator. U kunt tussen de twee gedeelten wisselen met de Navigator toets ( ) van de afstandsbediening. [ Video/foto - speler] [ Video/foto - navigator ] Met de Video/photo Player (video/fotospeler) kunt u foto's en video's bekijken. U kunt de Video/photo Navigator (Video/fotonavigator) gebruiken om: • de bibliotheek met al uw foto's en video's op te roepen die op de Media Titan of externe apparatuur staan • verschillende mappen te bekijken: o externe USB-apparaten o UPnP o My photos (Mijn foto's) o My recordings (Mijn opnamen) o My videos (Mijn video's) Sommige toetsen van de afstandsbediening dienen speciaal voor het onderdeel video/foto. Toets Spelerstand Navigatorstand Vorig/volgend bestand Vorig/volgend item Video: gedeelte overslaan (vooruit/achteruit) Afspelen/pauzeren Einde/geselecteerd item openen Geselecteerd item lezen Vooruit/terugspoelen Vorig/volgend item Gemarkeerd item aan markeerlijst toevoegen of verwijderen Geen actie Geen actie Weergave stoppen en naar navigator teruggaan Informatievenster tonen Geen actie Detailinfo van geselecteerd item tonen 22 NEDERLANDS 10.1 Video's en foto's bekijken Wanneer u in het hoofdmenu voor het onderdeel video/foto kiest, verschijnt de video/fotonavigator op uw scherm. In de linker kolom ziet u de bron of mappenlijst. In de rechter kolom ziet u een voorbeeldweergave van de bestanden of mappen in de geselecteerde bron. [ Video/foto - navigator ] U kunt door de bestanden en mappen bladeren met de , , door aan het wiel te draaien. , toetsen van de afstandsbediening, of Om een map te openen en door de inhoud te bladeren, drukt u op de te gaan, drukt u op de toets. toets. Om naar de vorige map terug Om een video- of fotobestand af te spelen, selecteert u het in de bestandenlijst en drukt u op het wiel. 10.2 Uw tv-opnamen bekijken U vindt uw opnamen in de video/fotonavigator onder 'My recordings' (Mijn opnamen). Vanuit deze map kunt u uw opnamen afspelen. 10.3 Videoweergave voortzetten (stop) toets van de afstandsbediening drukt, wordt de videoweergave beëindigd. De Media Als u op de Titan onthoudt de plaats waar u de video heeft gestopt in een database. Wanneer u dezelfde video later opnieuw start, vraagt de Media Titan of u de weergave wilt voortzetten waar u de vorige keer gebleven was (Resume Playback/Weergave voortzetten) of de video vanaf het begin wilt zien (Play/Afspelen). [ Video/foto - navigator ] 23 NEDERLANDS 11. Media Titan - onderdeel instellingen In het onderdeel Setup van de Meda Titan kunt u de instellingen van de speler wijzigen. Het onderdeel Setup bestaat uit verschillende gedeelten: Bovenste gedeelte: Hier ziet u datum/tijd, vrije ruimte op de harde schijf, type netwerkverbinding en tv-uitgangsresolutie van de Media Titan. Hier ziet u de verschillende instellingengroepen van de Media Titan. Groepsgedeelte: Instellingengedeelte: Hier ziet u de verschillende configuratieopties en de gekozen instellingen. [ Instellingengedeelte] Om in het instellingengedeelte een instelling aan te kunnen passen, moet u eerst de groep selecteren in het groepsgedeelte. • Gebruik de en toetsen van de afstandsbediening om een groep te selecteren. De instellingenbalk verandert automatisch, afhankelijk van de actieve groep. • • • • Druk op de toets om naar het instellingengedeelte te gaan. Druk op de , toetsen om een instelling te selecteren in het instellingengedeelte. Druk op de toets voor een overzicht van de beschikbare opties voor de gekozen instelling. Druk op de , toetsen om een optie te kiezen voor de geselecteerde instelling; druk vervolgens op het wiel om uw keuze te bevestigen. Iedere groep heeft zijn eigen instellingen. Op de volgende pagina ziet u de groepenlijst met de beschikbare instellingen voor iedere groep. 24 NEDERLANDS TV: De tv-instellingen wijzigen • Time record margins • Channel search • External antenna (Extra opnametijd) Hier kunt u instellen hoe lang er voor en na de ingestelde start- en eindtijdstippen extra wordt opgenomen om het begin of einde van een uitzending niet te hoeven missen. (Zenderzoeken) Hier kunt u aangeven of alleen gratis zenders worden aangegeven, of ook zenders waarvoor een abonnement nodig is, en opnieuw naar zenders laten zoeken. (Externe antenne) Bij gebruik van de interne antenne versterkt de Media Titan de ontvangst om zoveel mogelijk zenders te vinden. Video/photo: Video/foto-instellingen wijzigen • Video parameters • Slideshow parameters Standaard geluidsspoor voor videobestanden instellen. Standaard overgang voor diashows instellen. Algemeen: Algemene instellingen Media Titan wijzigen • Country • Language • Date and Time • Access and protections Uw land instellen. Uw taal instellen. De juiste datum en tijd instellen, of deze automatisch laten ontvangen via het DVB-T signaal. (Toegang en beveiliging) Kinderslot aan- of uitzetten. Connection (Aansluitingen): De instellingen voor de tv-uitgangen wijzigen • • • • • • HDMI/YUV output resolution Composite output HDMI-sound Automatic Framerate SPDIF sound Aspect ratio HDMI-uitgangsresolutie instellen. Composiet uitgangsresolutie instellen. Geluid via HDMI aan- of uitzetten. Automatische keuze van het aantal beelden per seconde aan/uitzetten. SPDIF-geluidsuitgang instellen op 5.1 of stereo. De beeldverhouding van uw tv instellen. Netwerk: De netwerkinstellingen (ethernet of draadloos) wijzigen. • Configure connection • Connection Uw bekabelde of draadloze netwerkverbinding configureren. Details van de netwerkverbinding tonen. Advanced (Geavanceerd): Geavanceerde instellingen Media Titan • Box reset (Speler resetten) De Media Titan terugzetten op de standaard fabrieksinstellingen. NB: Wanneer u de Media Titan op de standaard fabrieksinstellingen terugzet, worden alleen de door u gekozen instellingen gewist. De gegevens op de harde schijf worden niet verwijderd. Versie: Versie-info Media Titan Hier vindt u softwareversie, serienummer en copyrightinformatie van de Media Titan. 25 NEDERLANDS 12. Geavanceerd gebruik Media Titan 12.1 De Marker toets ( ) Met de Marker toets kunt u bestanden of mappen selecteren voor bepaalde bewerkingen. Voorbeeld: - Foto's op uw USB-stick markeren die u naar de ingebouwde harde schijf wilt kopiëren. - Videobestanden markeren die u al heeft bekeken en verwijderd kunnen worden. - Muziekbestanden markeren die u aan een playlist wilt toevoegen. Om een item te markeren, selecteert u het in de lijst met bestanden/mappen en drukt u op de (marker) toets. NB: Wanneer u een map markeert, worden ook alle bestanden in de map automatisch gemarkeerd. Als een item gemarkeerd is, verschijnt de markeerlijstindicator in de linker bovenhoek van het scherm, met: • Het aantal gemarkeerde items (mappen of bestanden). • De totale grootte van de gemarkeerde items. [ Gemarkeerde items in de navigator ] Als u bestanden heeft gemarkeerd, kunt u ze gebruiken in bepaalde bewerkingen, afhankelijk van het onderdeel van de Media Titan waar u zich bevindt. U ziet de beschikbare bewerkingen als u op de (hand) toets drukt: het menu met beschikbare bewerkingen wordt op uw scherm weergegeven. NB: Zie voor meer informatie over het (hand) optiemenu hoofdstuk 12.2. NB: De markeerlijst wordt niet leeggemaakt nadat een bewerking is voltooid. U kunt de markering verwijderen door het item te selecteren en op de (marker) toets te drukken: het bestand of de map wordt dan uit de markeerlijst verwijderd. (hand) toets te drukken om het optiemenu te U kunt de gehele markeerlijst leegmaken door op de openen en 'Unmark all items' (Markering alle items verwijderen) te selecteren. 26 NEDERLANDS 12.2 De hand-toets ( ) (hand) toets om: Gebruik de • Mappen of bestanden te verplaatsen, kopiëren, hernoemen of verwijderen • Een foto te draaien • Een playlist te maken, etc. Zowel in de navigator- als de spelerstand toont de het momenteel gekozen onderdeel. (hand) toets het optiemenu met de bewerkingen voor Deze bewerkingen verschillen, afhankelijk van het betreffende onderdeel van de Media Titan. 12.3 Parental Protect (Kinderslot) U kunt een kinderslot instellen op de Media Titan. Er zijn 2 standen: 'Parents' (Ouders) en 'Children' (Kinderen). In de stand 'Parents' kunnen alle mogelijkheden van de Media Titan worden gebruikt en zijn alle bestanden en zenders zichtbaar. In de stand 'Children' zijn alleen de bestanden en zenders zichtbaar die voldoen aan de beperkingen van het kinderslot. Het kinderslot kan worden ingesteld wanneer de speler voor het eerst wordt aangezet of door in het onderdeel Setup naar General (Algemeen) Æ Access (Toegang) Æ Parental Control (Kinderslot) te gaan. Als u het kinderslot aanzet, moet u: • De minimumleeftijd aangeven waaronder toegang tot bepaalde tv-programma's en bestanden moet worden beperkt. De minimumleeftijd staat standaard op 12 jaar; dit kan worden gewijzigd in het onderdeel Setup. • Een geheime code ingeven om van de stand 'Children' naar 'Parents' over te schakelen. Wanneer het kinderslot aan staat en de Media Titan in de stand 'Children' staat, vraagt de Media Titan om de geheime code wanneer een zender wordt gekozen die onder het kinderslot valt: [ Kinderslot – geheime code ] Alleen als de juiste code wordt ingegeven, verschijnt de zender op het scherm. 27 NEDERLANDS 13. USB-verbindingen 13.1 USB-verbinding met pc U kunt bestanden van uw pc overbrengen naar uw Media Titan door de apparaten met elkaar te verbinden. Sluit de netvoeding aan op de Media Titan. De speler start op. Sluit de USB-kabel aan op de 'USB to Computer' [12] connector aan de achterzijde van de Media Titan en op een vrije USB-poort van uw computer. Uw computer herkent de nieuwe hardware en toont de Media Titan als extern apparaat onder 'Deze computer'. [ Deze computer ] [ Media Titan – mapstructuur ] Als u in het venster 'Deze computer' de 'Media Titan' opent, ziet u 3 voorgedefinieerde mappen: • My Music (Mijn muziek) Map voor muziekbestanden • My photos (Mijn foto's) Map voor afbeeldingen en foto's • My videos (Mijn video's) Map voor videobestanden Deze mappen hangen samen met de onderdelen van het Media Titan menu: • In het onderdeel muziek ziet u alleen de bestanden die in de map 'My Music' staan. • In het onderdeel video/foto ziet u alleen de bestanden die in de mappen 'My Photos' en 'My Videos' staan. U kunt uw mediabestanden naar de betreffende mappen op de Media Titan kopiëren om ze op uw tv te bekijken en/of beluisteren. 28 NEDERLANDS 13.2 USB-hostverbinding De Media Titan is voorzien van 3 USB-hostpoorten: 1 aan de voorkant en 2 aan de achterkant. U kunt de USB-hostpoorten gebruiken om USB-opslagapparaten aan te sluiten en de bestanden die hierop staan te bekijken, af te spelen en te kopiëren. Wanneer u een USB-opslagapparaat op een van de USB-hostpoorten van de Media Titan aansluit, maakt de Media Titan snel een index van het externe apparaat en ziet u een melding dat er een nieuw apparaat is aangesloten. NB: Als het USB-opslagapparaat een groot aantal bestanden bevat, kan het even duren voordat de Media Titan de bestanden heeft geïndexeerd. NB: Als u een USB-harddisk zonder eigen voeding op de Media Titan aansluit, is het mogelijk dat de harde schijf niet wordt herkend. Sluit in dat geval een externe voeding aan op de USB-harddisk. Nadat de Media Titan heeft gemeld dat uw USB-opslagapparaat herkend is, verschijnt het in de onderdelen muziek en video/foto. U kunt in de betreffende onderdelen door de bestanden op het USB-apparaat bladeren en deze afspelen of kopiëren met de Media Titan. [ Melding USB-verbinding ] [ USB-apparaat in navigator ] Bestanden naar uw Media Titan kopiëren Om bestanden van uw USB-opslagapparaat naar uw Media Titan te kopiëren, voert u de volgende stappen uit: (marker) toets. • Markeer de bestanden op uw USB-opslagapparaat met de • Ga naar de locatie op uw Media Titan waar u de bestanden wilt opslaan. (hand) toets om het menu met opties te openen en selecteer 'Duplicate marked items' • Druk op de (Gemarkeerde items dupliceren). De bestanden worden nu naar de harde schijf van de Media Titan gekopieerd. Tip: Met de bovenstaande stappen kunt u ook bestanden van uw Media Titan naar een USBopslagapparaat kopiëren. 29 NEDERLANDS 14. Netwerkaansluiting Dankzij de netwerkmogelijkheden van de Media Titan kunt u mediabestanden afspelen van UPnP AV-servers in uw netwerk. NB: De speler kan niet tegelijkertijd via een kabel en draadloos op een netwerk aangesloten zijn. Ethernet Connection (Ethernetaansluiting) Als u de ethernetkabel op de Media Titan aansluit voordat u deze aanzet, wordt automatisch de ethernetverbinding actief. Als u de ethernetkabel op de Media Titan aansluit nadat u deze heeft aangezet, moet u de ethernetverbinding configureren. • Selecteer het onderdeel 'Setup' in het hoofdmenu. • Selecteer de groep 'Network'. • Selecteer de instelling 'Configure connection' (Verbinding configureren). De netwerkwizard wordt op uw scherm weergegeven. • Kies het gewenste aansluitingtype: Ethernet. • Kies voor IP-adres 'Automatic' (Automatisch) of 'Manual' (Handmatig) configureren. Als u geen netwerkdeskundige bent, selecteert u 'Automatic' om de Media Titan automatisch een IP-adres te laten verkrijgen van de DHCP-server (router) in uw netwerk. Als u 'Manual' selecteert, moet u zelf een IP-adres, subnetmasker, gateway en DNS-server ingeven. De Media Titan toont nu de melding 'Connecting to Ethernet' (Aansluiten op ethernet...). Wanneer de melding weer verdwijnt, is de verbinding tot stand gekomen. Draadloze verbinding ** • Selecteer het onderdeel 'Setup' in het hoofdmenu. • Selecteer de groep 'Network'. • Selecteer de instelling 'Configure connection' (Verbinding configureren). De netwerkwizard wordt op uw scherm weergegeven. • Kies het gewenste aansluitingtype: Wireless (Draadloos). De Media Titan zoekt nu naar beschikbare draadloze netwerken en toont de gevonden netwerken in een lijst. • Selecteer het draadloze netwerk waarmee u verbinding wilt maken. Als het netwerk is beveiligd met een encryptiesleutel (in de netwerklijst aangegeven met een sleutel), vraagt de Media Titan u om deze sleutel. • Geef de encryptiesleutel in en selecteer 'OK' om verder te gaan. • Kies voor IP-adres 'Automatic' (Automatisch) of 'Manual' (Handmatig) configureren. Als u geen netwerkdeskundige bent, selecteert u 'Automatic' om de Media Titan automatisch een IP-adres te laten verkrijgen van de DHCP-server (router) in uw netwerk. Als u 'Manual' selecteert, moet u zelf een IP-adres, subnetmasker, gateway en DNS-server ingeven. De Media Titan toont nu de melding 'Connecting to … ' (Aansluiten op...). Wanneer de melding weer verdwijnt, is de verbinding tot stand gekomen. 30 NEDERLANDS 15. UPnP mediaservers voor Windows Om met de Media Titan door de mediabestanden op uw computer te kunnen bladeren, moet u een UPnP mediaserver op uw computer installeren of gebruik maken van een NAS-opslagapparaat met ingebouwde UPnP mediaserver, zoals de Conceptronic CH3SNAS. Microsoft Windows XP en Windows Vista Microsoft Windows XP en Windows Vista kunnen zelf een mediaserver draaien via de Windows Media Player. Start Media Player, ga naar Extra > Opties > Mediabibliotheek en klik op 'Delen configureren'. U kunt delen toestaan en de instellingen aanpassen voor de Conceptronic Media Titan. Met de optie 'In mappen zoeken' kunt u materiaal toevoegen dat u wilt delen, of weer verwijderen. NB: Onder Windows XP heeft u voor deze functie minimaal Media Player 11 nodig. Andere alternatieve software Andere alternatieve programma's zijn: TVersity TwonkyVision Media Server ORB MediaTomb NB: : www.tversity.com : www.twonkymedia.com : www.orb.com : www.mediatomb.cc Als een mediaserver (hardware of software) niet door de Conceptronic Media Titan wordt herkend, moet u de mogelijkheden en instellingen van het betreffende apparaat/programma controleren. Wanneer het apparaat compatibel is en goed is ingesteld, toont onze Media Titan de server op uw tv als te kiezen apparaat. 31 ENGLISH Conceptronic Media Titan User Manual Congratulations on the purchase of your Conceptronic Media Recorder & Player. This User Manual gives you a step-by-step explanation how to install and use the Conceptronic Media Recorder & Player. When problems occur, we advise you to go to our support-site (go to www.conceptronic.net and click ‘Support’). Here you will find the Frequently Asked Questions Database. When you have other questions about your product and you cannot find it at our website, you can contact us by e-mail: [email protected] For more information about Conceptronic products, please visit the Conceptronic Web Site: www.conceptronic.net Tip : The Conceptronic Media Titan is firmware upgradable. To upgrade your Media Titan with the latest firmware version, you can visit the Conceptronic Web Site. Tip : Please check www.conceptronic.net for the latest codec list of supported files. 1. Package Contents The following items should be present in the package of the Conceptronic Media Recorder & Player: • Conceptronic Media Titan (described as ‘unit’ or ‘Media Titan’ in the manual). ** The device in the package is 1 of the 2 models listed below: CMT2D [C08-140]: Media Titan with 10/100Mbit ethernet only. CMT2DW [C08-141]: Media Titan with 802.11n wireless and 10/100Mbit ethernet. • • • • • • • • • Power supply (12V, 5A). Power cord. Remote Control. 2 AAA batteries for remote control. Composite Video Cable (Red, White, Yellow RCA Jacks). HDMI cable. USB Cable. This User Manual. Warranty card & CE declaration booklet. ** In this manual, some features are explained which are only valid for the CMT2DW (with 802.11n wireless). These features are marked with **. 32 ENGLISH 2. Notes & Cautions Positioning / Ventilation: • Leave a space of at least 10 cm around the product’s air intakes in order to allow free circulation of air. Poor ventilation risks damaging the product. • Do not put your product on a soft surface where it might sink in (bed, sofa, carpet or any other similar surface). • In order to ensure the stability and correct functioning of your unit, please put it on a rigid and flat surface. • Environments shut off to the flow of air such as cabinets and closed bookcases are not suitable unless they have appropriate ventilation installed. • So that each of your devices is suitably ventilated, do not stack them or place them too close to one another, otherwise the devices will mutually transmit heat. Moisture: • Do not put your unit near any source of water such as a water container, bath, basin, tap, swimming pool, etc., in order to prevent electric shocks or damage to the product. • In the event that water is accidentally splashed onto the unit, unplug it and contact an approved dealer. • Do not expose the unit to any conditions of extreme humidity. Sunshine / Heat: • Do not put your product near any source of heat: direct sun, radiator, fireplace or any other similar source of heat. Do not put any source of heat on or near the unit (candle, ashtray, incense, etc.). • The unit has been designed to function in environments where the temperature is not extreme. Excessively high or low temperatures are to be avoided. Connecting to the electricity supply: • Put the unit near an easily accessible A/C electrical socket. The rear of the product should be clear in order to have easy access for connections. • The unit must only be powered by the external power supply provided. You must not under any circumstances try to operate the unit using another power supply. • Using an external power supply other than the one supplied with the product might damage or cause the latter to malfunction. • To turn off the power supply, unplug the unit from the wall socket. • Please connect the unit’s cables and the power supply with care. Position the cables so they do not obstruct movement to avoid them being trodden on or tripped over. • Please ensure that nothing is put on the cables. • Please make a regular visual check of the cables to make sure that they are in good condition. • During a storm, or when you are away or not using your unit for a long period of time, unplug the power supply, antenna and network cables. Taking this precaution, will prevent the unit from being damaged by lightning or surges. General Recommendations: • Do not insert any metallic object into the unit’s openings. • Only a qualified technician is authorised to open the unit’s housing. • To maintain the product, clean any dust which has settled on the air vents using a dry, clean cloth, having first unplugged the product. • If the unit is not working normally, particularly if it is giving off a smell or making strange sounds, unplug it immediately and contact a dealer or approved repair centre. 33 ENGLISH 3. Product Overview Front view 1 Back view Nr 1 2 3 4 5 6 7 5 2 3 4 6 Description USB-Host port Infrared receiver Status LED’s Reset button Digital tuner – Antenna out Digital tuner – Antenna in Network connection (RJ45) 7 8 9 Nr 8 9 10 11 12 13 14 Description Composite video output Stereo audio output Digital optical audio output HDMI output USB connector (to computer) 2x USB-Host port DC Input (12V, 4A) 34 10 11 12 13 14 ENGLISH Led explanation = Continous = Flashing Status description Connected to the computer = Off LED 1 LED 2 LED 3 Formatting / Installation in progress Unit is in standby or unit is starting up Remote control activity Recording in progress The unit is turned on Reset (held down) Fast flashing Disk error (no disk, disk not detected, disk not formatted or disk damaged) Slow flashing Reset Mode During the reinitialisation of the Media Titan, the blue indicator will be continuously lit whilst holding down the “reset” button, then will remain continuous during starting up. If the “reset” button is held down for at least 5 seconds, the 3 indicator lights will flash rapidly and simultaneously. Warning! If you keep the “reset” button held down for 5 seconds more (being 10 seconds in total), the product will be totally reformatted. All your data on the Harddisk will be erased! • Blue light: lit when pressing RESET • After 5 seconds of holding down RESET: the green, blue and red lights will flash. • After 10 seconds. The green light will flash during the installation process. 35 ENGLISH 4. Remote Control Explanation The remote control is used to control the unit. On the inside cover of this manual you will find a picture of the remote control. The numbers of the buttons correspond with the table below, to explain each function of the remote control. Nr Button Description 1. 2. 3. 4. 5. 6. 7. 8. 9. 10. 11. 12. WHEEL HOME MARKER RECORD INFO VOLUME STANDBY VOLUME + MUTE STOP HAND NAVIGATOR Navigate through the menus Return to the main menu Mark / unmark items Start recording Show info Decrease the volume Turn the unit on or to standby mode Increase the volume Mute / unmute the sound Stop playback / Stop recording Display the action menu Switch between ‘Player’ mode and ‘Navigator’ mode The ‘Wheel’ is the most important key of the remote control and has multiple usage functions: • You can rotate the wheel to navigate through the menus or adjust playback settings. • You can press the wheel to confirm a selection, start playback or pause playback. • You can press the corners of the wheel ( , , , ) to go left, right, up or down. 36 ENGLISH 5. Connecting the Media Titan 5.1 Basic Media Titan connection In order to use the Media Titan, you need to connect it to your TV and DVB-T antenna. Antenna: - Connect your DVB-T antenna to the ‘Antenna in’ [6] of the Media Titan. - In case your TV is equipped with a DVB-T tuner, connect a RF antenna cable to the ‘Antenna out’ [5] of the Media Titan and to the Antenna in of your TV. TV: You can connect the Media Titan to your TV by HDMI or composite. In order to experience HD quality, you need to use the HDMI output of the Media Titan. - Connect the HDMI cable to the ‘HDMI output’ [11] of the Media Titan and to the HDMI input of your TV. When your TV is not equipped with HDMI, you can use the composite output of the Media Titan. - Connect the composite cable to the ‘Composite video output’ [8] and the ‘Stereo audio output’ [9] of the Media Titan and to the composite input of your TV. Power supply: When the Media Titan is connected to your antenna and your TV, you can connect the power supply. - Connect the power cable to the power supply and to a free wall outlet. - Connect the power supply to the ‘DC input’ [14] of the Media Titan. The Media Titan will automatically startup. 37 ENGLISH 5.2 Advanced Media Titan connection Analog audio: You can connect the Media Titan to your receiver to hear the sound of the Media Titan through your speaker system. - Connect the red and white connectors of the composite cable to the ‘Stereo audio output’ [9] of the Media Titan and to the audio input of your receiver. Digital audio: To experience digital surround sound, you can connect the Media Titan digitally to your receiver. - Connect an optical cable to the ‘Digital optical audio output’ [10] of the Media Titan and to the optical input of your receiver. Network: In order to use the network functions of the Media Titan, you need to connect it to your switch or router. - Connect a RJ45 network cable to the ‘Network connection’ [7] of the Media Titan and to a free RJ45 LAN port on your router or switch. ** When you have the Media Titan with 802.11n wireless, you can also connect to your wireless network. See chapter 14 how you can connect to your wireless network. 38 ENGLISH 6. First-Time Configuration The Media Titan needs to be configured when you turn it on the first time. • Select the correct input channel on your TV where the unit is connected to. (HDMI, or Composite). Note: From this point, the manual is based on the fact that your TV is set to the input channel of the Media Titan. All steps described are related to the operation of the Media Titan. Connect the power supply to the Media Titan if you have not connected it in chapter 5.1. The Media Titan will now startup. Note : During the startup procedure of the Media Titan, the screen can stay black. During this procedure, the blue LED on the front of the Media Titan will burn. When the LED turns off, the loading screen will appear on the Media Titan. [ Loading ] [ Setup Wizard ] Note : The total loading process can take up to 90 seconds. When the loading screen disappears, the initial setup wizard will be shown on your screen. You can make selections in the setup wizard by scrolling the wheel or by pressing up or down on the navigation wheel. You can confirm your selection by pressing the wheel. • • • • Select your language. Select your country. Select your timezone. Enter the current date and time. You can switch between the fields on your screen by pressing left and right on the wheel. • Select your TV aspect ratio. • Enable or disable parental control. • If you have enabled parental control, select your parental rating. • Set a secret access code. • Enter a secret question, in case you have forgotten the secret access code. • Enter the answer to your secret question. The initial setup is now complete and the Media Titan will show the Main Menu on your screen. You can now proceed with chapter 7 for the basic Media Titan operation. 39 ENGLISH 7. Basic Media Titan operation When the Media Titan is turned on and the initial setup wizard is completed, the Main Menu will appear on your screen. [ Main Menu ] The Main Menu is separated in 4 sections: TV Watch TV, organise recordings and view the electronic program guide. Æ Go to chapter 8 for more details on this section. Music Listen to music and make playlists. This section brings together all the audio files. Æ Go to chapter 9 for more details on this section. Video/Photo Watch your TV program recordings, create a photos slide show, watch your video camera recordings, etc. Access all image or video files in this section. Æ Go to chapter 10 for more details on this section. Setup View or modify the settings of the Media Titan. Æ Go to chapter 11 for more details on this section. Note : A section always includes a navigator mode and a player mode: • The Navigator is used to select the media or the TV Channel. • The player lets you watch/listen to the selected media. You can access the navigator mode during playback by pressing the ‘Navigator’ button on the remote control. Generic buttons The following buttons have generic functions, no matter which section of the Media Titan is selected: Button Description Return to Main Menu In Player mode, displays the Navigator In Navigator mode, displays the Player if running Displays available options / actions Mute Decrease volume Increase volume Turn the unit on or to standby mode If you do not use the Media Titan for a period of time, a screen saver will start. To exit screen saver mode, press any button on the remote control. 40 ENGLISH 8. Media Titan - TV section In the TV section of the Media Titan, you can watch TV, organise recordings and view the EPG guide. 8.1 TV channel setup The first time you select the ‘TV’ section, the Media Titan will scan for available DVB-T channels in your area. In the top of the screen, you will see a progress bar indicating the scan progress. Below the progress bar, the found channels are listed. [ TV – Channel Scan in progress ] Note : If no channels are found, check that your antenna is plugged in. When the scan is complete, you will receive a notification popup. Click the navigation wheel to continue. [ TV – Channel Scan complete ] Tip : If you want to scan again for channels, use the channel scan option in the Setup section, explained in chapter 11. 41 ENGLISH 8.2 The TV section explained The TV section is organised in 2 parts: the TV player and the TV navigator. You can switch between the 2 parts with the Navigator button ( ) on the remote control. [ TV - Player ] [ TV - Navigator ] Use the TV Player to : • watch TV • start a recording • record programs • freeze live pictures • access the Electronic Program Guide (EPG) guide Use the TV Navigator to: • display the list of available channels • obtain information on programs present or future • display programs on other channels without zapping • Display the directory including: o the list of all scanned channels o the user list of favorite channels o the folder « My programd recordings » Press up or down on the wheel ( , ) of the remote control to zap from channel to channel Direct access to a specific channel o Switch to the TV navigator o Select the channel by navigating in the list of channels and press the wheel on the remote control. The remote control has specific buttons for the TV section. Button Player Mode Navigator Mode Previous/ Following Channel Previous/Following Item Return/Forward Exit/Enter Selected File Play/ Pause Fast Rewind/ Fast Forward Previous/Following Item Program a recording/change recording time Stop Recording Display Information Box No Action Program a recording from the Program Guide No Action Display details of selected Item 42 ENGLISH 8.3 TV Info bar When you switch channels, the TV info bar is shown on your screen for 5 seconds and gives you the following information: • Program Name • Program Type • Start Time • Duration • Options available for the program: multi lingual, subtitles, etc. • Age limit The options available for the TV info bar are displayed as icons in front of the info bar. The following options are possible: Icon Description You are watching live TV You are watching a TV program at a later time You are recording Fast forward/fast rewind during a program Program broadcasted in High Definition Program broadcasted in 16/9 format Encoded Channel. A subscription is necessary button to choose Several soundtrack languages are available. Press the Several subtitle languages are available. Press the button to choose The program has Deaf and Hard of Hearing subtitles. Audiovision: soundtrack for the Blind and Partially Sighted. Subtitles adapted for the Deaf and Hard of Hearing Each program has been examined by the TV Channel so that if you respect the notification you will protect your children. The soundtrack is in Home Cinema format. Tip : To see the info bar again, press the button on the remote control. In the TV info bar, you will see the EPG (COLOUR) and timeshift (COLOUR) progress bar. The EPG bar shows when a program is started and how long the program is already being broadcasted on the TV (elapsed time, pending time). The timeshift bar starts at the point you changed to the current channel and shows the recorded timeshift buffer. The timeshift buffer allows you to ‘pauze’ the channel and continue on a later time. When a channel is ‘pauzed’, the Media Titan will continue recording in the timeshift buffer on the background. Note : If you change channels, the timeshift buffer is erased and starts over on the new channel. 43 ENGLISH 8.4 Creating a favorite channels list You can create a favorite channels list in the memory of the Media Titan. This feature is added to: • Organise the channels after a scan • Decide in which order the channels should appear • Group together channels by themes (sports, children, news, etc.) • Avoid channels not covered by the subscription To create a list of favorite channels, follow the next steps: (navigator) button on the remote control. • Press the (marker) button to mark your favorite channels in the list. • Use the [ TV - Navigator ] [ TV - options ] (hand) button to open the options menu and select “Create a favorite channels with • Press the marked items”. • Give your favorite list a name. 44 ENGLISH 8.5 Modifying a favorite channel list To modify a list with favorite channels, follow the next steps: • Select the list you want to modify. • Press the (hand) button to open the options menu and select “Edit …”. [ TV - Navigator ] [ TV - options ] • modify the order of channels in the list: o Press to shift the selected channel to the right in order to move it. o Press or to move the selected channel in the list. o Press to put the channel in the desired location in the list. To delete channels from a list with favorite channels, select the channel to be deleted from this list and press . Note : When you delete a favorite channels list, the channels included in the list are not deleted. They are always available in the « full channel list » The « full channel list » and its channels cannot be deleted. To add channels to a existing list of favourite channels, follow the next steps: • Select the channels you wish to add with the (marker) button. • Go to the favourite list where you want to add the channels. (hand) button to open the options menu and select “add marked items to...”. • Press the 45 ENGLISH 8.6 The electronic program guide (EPG) The Media Titan receives the EPG guide through the built-in DVB-T tuner. You can use the EPG guide to: • Get all the information concerning present and future programs. • Organise recordings 7 days in advance by simply pressing a button. The EPG information is displayed in various forms depending on where you are in the TV section: • In TV Player mode: the TV info bar contains information on the program being shown. • In Navigator mode: when you select a channel, the current and next programm on that channel are displayed. • In the EPG guide, the next 7 days’ TV programs are displayed. To display the EPG guide, press the (hand) button to open the options menu and select “Display EPG”. The EPG guide will be shown on your screen. [ TV – EPG Guide ] You can navigate through the EPG guide with the , , , buttons on the remote control. Press the (info) button to see detailed program information. (navigator) button to select search criteria. Press the (record) button to set the selected program for recording. Press the Press the (hand) button to exit the EPG guide. 46 ENGLISH 8.7 Recording your favorite TV programs You can record TV programs on the Media Titan in 3 different ways: • Instant recording • Schedule a recording in the EPG Guide. • Manually schedule a recording. Note : You cannot make two recordings at the same time. This feature will be available in a later firmware version. Note : A scheduled recording has priority to an instant recording. The instant recording will be automatically stopped when the scheduled recording starts. Instant recording You are watching TV and you want to record the program you are watching. • Press the (record) button on the remote control. The Media Titan starts recording. In the upper right corner of the screen, the Media Titan shows the default recording length (3:00h). [ TV – Instant Recording ] • Press the , buttons to increase or decrease the default recording time with steps of 30 minutes. After a few seconds, the recording indicator on the screen will disappear. If you want to modify the recording length while the recording is already in progress, you can press the (record) button again. The remaining recording time will be displayed in the upper right corner and can be adjusted with the , buttons. 47 ENGLISH Schedule a recording in the EPG Guide Scheduling a recording in the EPG guide allows you to schedule recordings for the next 7 days. Note : The availability of the EPG guide depends on your country. • Press the (hand) button to open the options menu and select “Display EPG”. The EPG guide will be shown on your screen. [ TV – EPG Guide ] • Select the program you want to record in the EPG guide and press the selected program for recording. • Press the (hand) button to exit the EPG guide. (record) button to set the Manually schedule a recording The option to manually schedule a recording is very usefull if you want to schedule programs which are shown every day, every week, etc. • Press the (hand) button to open the options menu and select “Program a recording”. You will see the manual recording screen on your TV: [ TV – Manual Recording ] • • • • • • Select from which list you want to select a channel. Select from which channel you want to record. Set the Recording Date. Set the Start and End times. Set the recording frequency: daily, weekly or monthly. Set how many times you want to record this program. 48 ENGLISH • Confirm the recording by selecting ‘Confirm’. • Enter a name for the scheduled recording and select ‘OK’ to confirm. The scheduled recording will be stored in the ‘My scheduled recordings’ list. [ TV – My Scheduled Recordings ] To view your scheduled recordings, press the (navigator) button to open the TV Nagivator. Press the button to exit the full channel list and select “My Scheduled Recordings”. Here you can find your scheduled records. Tip : If you have set a scheduled recording to be repeated several times, you can deactivate it to prevent the next automatic recording. Select the scheduled record from the ‘My Scheduled Recordings’ list, press the and set the ‘Activation’ option to ‘Inactive’. All recordings (instant or programmed) are stored in the ‘My Recordings’ folder on the Harddisk, which can be accessed through the Video/Photo section of the Media Titan, described in chapter 10 of this manual. 49 ENGLISH 9. Media Titan - Music section In the Music section of the Media Titan, you can listen to your music and create your own playlists. Note : In the Music section, you can only see music files on your Harddisk, USB drive or UPnP AV network share. The Music section is organised in 2 parts: the Music player and the Music navigator. You can switch between the 2 parts with the Navigator button ( ) on the remote control. [ Music - Player ] [ Music - Navigator ] You can use the Music Player to listen to music files You can use the Music Navigator to: • display the list of music available • List / view playlists • List / view different directories : o external USB devices o UPnP o My Music The remote control has specific buttons for the Music section. Button Player Mode Navigator Mode Previous/Next track Previous/Next item Display or hide the list of tracks being played Play/ Pause Fast Rewind/ Fast Forward Exit/Enter selected item Read selected item Previous/Next item Add/ Remove marked item to Marker List No Action No Action Stop Play and Return to Navigator No action No Action Display details of selected Item 50 ENGLISH 9.1 Listen to music When you select the Music section in the Main Menu, the Music Navigator is shown on your screen. In the left row, you can see the source or folder list. In the right row, you will see a preview of the files or folders in the currently highlighted source. [ Music - Navigator ] You can browse through the files or folders with the , , scrolling the wheel. To open a folder and browse its contents, press the button. , buttons on the remote control, or by button. To return to the previous folder, press the To play a music file, select it in the file list and press the wheel to start the playback of the current file. 9.2 Create a playlist Creating a Playlist allows you to make your own compilation for each situation. To create a playlist, follow the steps below: • Mark the tracks you want to add to your playlist with the (marker) button. The Navigator will show the amount of marked files in the upper left corner of the screen. (hand) button to open the options menu and select “Create a playlist with the marked • Press the items”. • Give your playlist a name and select ‘OK’ to save the playlist. Your Playlist is now created and saved in the root of the folder where you started creating the playlist. Note : The files in the playlist are added in the order in which they were selected. Tip : You can even add files to your playlist which are stored on your external USB device. 51 ENGLISH 9.3 Modify your playlist Adding a file to the playlist To add a song to an existing playlist, follow the steps below: (marker) button. • Mark the tracks you want to add to your playlist with the • Select the playlist where you want to add the songs to. (hand) button to open the options menu and select “Add marked items to the playlist”. • Press the Changing the playback order of the playlist You can change the playback order of the playlist. [ Music – Edit Playlist ] [ Music – Move Track In Playlist ] • Select the playlist where you want to change the order of. • Press the button to edit the playlist order. o Select the track you want to assign a different location in the playlist. o Press to shift the selected track to the right in order to move it. o Press or to move the selected track in the list. o Press to put the track in the desired location in the list. • Press to exit the playlist. The modifications are automatically saved. 52 ENGLISH 10. Media Titan - Video/Photo section In the Video/Photo section of the Media Titan, you can watch (High Definition) movies, watch your recordings of TV programs, show your family and friends your holiday photos, etc. Note : In the Video/Photo section, you can only see video and photo files on your Harddisk, USB drive or UPnP AV network share. The Video/Photo section is organised in 2 parts: the Video/Photo player and the Video/Photo navigator. You can switch between the 2 parts with the Navigator button ( ) on the remote control. [ Video/Photo - Player ] [ Video/Photo - Navigator ] You can use the Video/photo Player to look at your photos and watch your videos. You can use the Video/photo Navigator to: • access the library of all your photos and videos, stored on the Media Titan or on external peripherals • consult different directories : o external USB devices o UPnP o My photos o My recordings o My videos The remote control has specific buttons for the Music section. Button Player Mode Navigator Mode Previous/Next file Previous/Next item Video : Skip Back/Forward Exit/Enter selected item Play/ Pause Read selected item Fast Rewind/ Fast Forward Previous/Next item Add/ Remove marked item to Marker List No Action No Action Stop Play and Return to Navigator Display Information Box No Action Display details of selected Item 53 ENGLISH 10.1 Watching videos or photos When you select the Video/Photo section in the Main Menu, the Video/Photo Navigator is shown on your screen. In the left row, you can see the source or folder list. In the right row, you will see a preview of the files or folders in the currently highlighted source. [ Video/Photo - Navigator ] You can browse through the files or folders with the , , scrolling the wheel. To open a folder and browse its contents, press the button. , buttons on the remote control, or by button. To return to the previous folder, press the To play a video or photo file, select it in the file list and press the wheel to start the playback of the current file. 10.2 Watching your TV recordings In the Video/Photo Navigator, your TV recordings are stored in the ‘My Recordings’. From that folder, you can play your recordings. 10.3 Restart video playback When you press the (stop) button on the remote control, the video playback is stopped. The Media Titan will remember where you stopped the video and stores this in the database. When you want to watch the movie again and start the playback, the Media Titan will ask you “Resume Playback” or “Play”. [ Video/Photo - Navigator ] 54 ENGLISH 11. Media Titan - Setup section The Setup section of the Media Titan allows you to change the configuration options of the unit. The Setup section is splitted into different sections: Top section: Group section: Settings section: Showing the date and time, free Harddisk space, type of network connection and TV output resolution of the Media Titan. Showing the different setup groups of the Media Titan. Showing the different configuration options and the chosen settings. [ Setup Section ] To adjust a setting in the Setup section, you first need to select the group in the group section. • Use the and buttons on the remote control to select a group. The settings bar will change automatically, according to the active group. • • • • Press the Press the Press the Press the setting. button to switch to the settings section. , buttons to select a setting in the settings section. button to list the available options for the selected setting. , buttons to choose an option for the selected setting and press the wheel to confirm the Each group has its own settings. Below you will find the group list with the available settings for each group. 55 ENGLISH TV : Change the TV settings • Time record margins • Channel search • External antenna Set the amount of extra recording time just before and just after the program so that you do not miss the beginning or the end. Choose between scanning only free channels, or free and pay channels and start a new channel scan. When an internal antenna is used, the Media Titan will boost the reception of the antenna to find more channels. Video/photo : Change Video/photo settings • Video parameters • Slideshow parameters Set the default audio track for video files. Set the default transition for photo slideshows. General : Change the general Media Titan settings • Country • Language • Date and Time • Access and protections Set your country. Set your language. Set the correct date and time, or set it to automatic to receive the correct date and time through the DVB-T signal. Enable or disable parental protection. Connection : Change the TV output settings • • • • • • HDMI/YUV output resolution Composite output HDMI sound Automatic Framerate SPDIF sound Aspect ratio Set the HDMI output resolution. Set the Composite output setting. Enable or disable sound through HDMI. Enable or disable Automatic Framerate for video playback. Set SPDIF sound to 5.1 or stereo output. Set the aspect ratio of your TV. Network : Change the network (Ethernet or Wifi) settings. • Configure connection • Connection Configure your Ethernet or Wifi connection. Show the network connection details. Advanced : Advanced Media Titan settings • Box reset Reset the Media Titan to the factory default settings. Note : When you reset the Media Titan to the factory default settings, only the settings are erased. The data on the Harddisk will not be deleted. Version : Media Titan version info Show the software version, serial number or Copyright information of the Media Titan. 56 ENGLISH 12. Advanced Media Titan operation 12.1 The Marker button ( ) The Marker button can be used to select files or folders for specific tasks. For example: - Mark photos on your USB stick to copy them to the internal Harddisk. - Mark video files you have already seen so they can be deleted. - Mark music files to add them to a playlist. To mark an item, select it in the file / folder list and press the (marker) button. Note : When a folder is marked, all its contents are marked as well. Once an item is marked, the marker list indicator is displayed in the upper left corner of the screen, showing: • The number of marked items (folders or files). • The total size of the marked items. [ Marked items in the Navigator ] When files are marked, you can use them for specific tasks, which can differ for each section of the Media (hand) button: the options menu with the Titan. You can see the available tasks by pressing the available tasks is shown on your screen. Note : For more information on the (hand) / options menu, see chapter 12.2. Note : The marker list is not emptied when a task is completed. (marker) button: the file or folder will be You can unmark items by selecting the item and press the removed from the marker list. You can clear the complete marker list by pressing the (hand) button to open the options menu and select “unmark all items”. 57 ENGLISH 12.2 The Hand button ( ) (hand) button to: Use the • Move, copy, rename or delete folders or files • Rotate a photo • Create a playlist, etc. Whether you are in navigator or player mode, the for the section currently in use. (hand) button displays the options menu with tasks These tasks will differ for each section of the Media Titan. 12.3 Parental Protection You can configure Parental Protection on the Media Titan. There are 2 modes: the ‘Parents’ mode and the ‘Children’ mode. In ‘Parents’ Mode, all features of the Media Titan can be used and all files and channels are visible. In ‘Children’ mode, only the files and TV programs which are available in this mode are visible. Parental Control can be activated when booting up for the first time or through the Setup section Æ General Æ Access and protections Æ Parental Control. When activating Parental Control you should: • Indicate an age for restricting access to certain TV programs and files. The default age limit is 12 years and this can be modified in the Setup section. • Enter a secret code to move from ‘Children’ mode to ‘Parents’ mode. When Parental Control is activated and the Media Titan is in ‘Children’ mode, the Media Titan will ask for the secret code when an unauthorized channel is selected: [ Parental Control – Secret Code ] When the secret code is entered, the channel will be displayed on your screen. 58 ENGLISH 13. USB connectivity 13.1 USB PC connectivity You can transfer files from your PC to your Media Titan by connecting it to your computer. Connect the power supply to the Media Titan. The device will boot. Connect the USB Cable to the ‘USB connector’ [12] on the back of the Media Titan and to a free USB port on your computer. Your computer will recognize new hardware and will show the Media Titan as an external device in ‘My Computer’. [ My Computer ] [ Media Titan – Folder Structure ] When you open the ‘Media Titan’ in the ‘My Computer’ window, you will see 3 predefined folders: • My Music Folder for music files • My Photos Folder for pictures and photos • My Videos Folder for video files These folders are related to the sections in the Media Titan menu: • The Music section can only browse the files in the ‘My Music’ folder. • The Video/Photo section can only browse the files in the ‘My Photos’ and ‘My Videos’ folder. You can copy your media files to the corresponding folders on the Media Titan in order to view or listen them through your TV. 59 ENGLISH 13.2 USB Host connectivity The Media Titan is equipped with 3 USB host ports: 1 on the front panel and 2 on the back panel. You can connect USB storage devices to these USB host ports to browse, play, or copy the files. When you connect an USB storage device to any of the USB host ports of the Media Titan, the Media Titan will quickly index the USB storage device and show a popup message that a new device is plugged. Note : If the USB storage device contains many files, it can take a little while before the Media Titan has indexed the files. Note : If you connect a USB Harddisk without powersupply to the Media Titan, it is possible that the Harddisk is not detected. In that case, connect an external power supply to the USB Harddisk to provide extra power. When the Media Titan has showed the recognition popup, your USB storage device will be listed in the Music section and Video/Photo section. Through these sections, you can browse, play or copy the files to the Media Titan. [ USB Connection Popup ] [ USB Device in Navigator ] Copy files to your Media Titan To copy files from your USB storage device to your Media Titan, follow the steps below: • Mark the files on your USB storage device with the (marker) button. • Go to the location on your Media Titan where you want to store the files. (hand) button to open the options menu and select “duplicate marked items”. • Press the The files are now being copied to the Harddisk of the Media Titan. Tip : With the steps above, you can also copy data from your Media Titan to an USB storage device. 60 ENGLISH 14. Network connectivity The network features of the Media Titan allow you to play media files from UPnP AV servers in your network. Note : It is not possible to be connected to Ethernet and Wifi at the same time. Ethernet Connection If you plugged in the Ethernet cable before turning on the Media Titan, the Ethernet connection will be activated automatically. If you plug in the cable after turning on the Media Titan, you will have to configure the Ethernet connection. • Select the Setup section in the Main Menu • Select the group ‘Network’. • Select the setting ‘Configure connection’. The Network Wizard will be shown on your screen. • Choose your connection type : Ethernet. • Choose ‘Automatic’ or ‘Manual’ IP address configuration. If you are not a network expert, select ‘Automatic’ to have the Media Titan to obtain an IP address from your network DHCP Server (router) automatically. If you select ‘Manual’, you can enter the IP address, Subnet Mask, Gateway and DNS server manually. The Media Titan will show a “Connecting to Ethernet” popup. When the popup disappears, the connection is made successfully. Wireless connection ** • Select the Setup section in the Main Menu • Select the group ‘Network’. • Select the setting ‘Configure connection’. The Network Wizard will be shown on your screen. • Choose your connection type : Wireless. The Media Titan will search for available wireless networks and shows a list of found networks. • Select the wireless network you want to connect to. If the network is protected with an encryption key (indicated with a key in the network list), the Media Titan will ask you for the encryption key. • Enter the encryption key and select ‘OK’ to continue. • Choose ‘Automatic’ or ‘Manual’ IP address configuration. If you are not a network expert, select ‘Automatic’ to have the Media Titan to obtain an IP address from your network DHCP Server (router) automatically. If you select ‘Manual’, you can enter the IP address, Subnet Mask, Gateway and DNS server manually. The Media Titan will show a “Connecting to …” popup. When the popup disappears, the connection is made successfully. 61 ENGLISH 15. UPnP Media Servers for Windows In order to browse the media files on your computer through the Media Titan, you need to setup an UPnP Media Server on your computer, or use a NAS storage box with built-in UPnP Media Server, like the Conceptronic CH3SNAS. Microsoft Windows XP and Windows Vista Microsoft Windows XP and Windows Vista offer a Media Server through the Windows Media Player. Start the Media Player, select Tools, and library than configure Sharing. You can allow and customize the settings for the Conceptronic Media Titan. Through the option Monitor Folders you can add or remove content you want to share. Note: For Windows XP, you need at least Media Player 11 for this option. Other alternative Software Other alternative Software is: TVersity TwonkyVision Media Server ORB MediaTomb Note: : www.tversity.com : www.twonkymedia.com : www.orb.com : www.mediatomb.cc If a Media Server device or software package cannot be detected by the Conceptronic Media Titan, please check the capabilities and setup of that particular device/software package. When the device is compatible and setup correctly our Media Titan will show the device as selectable device on your TV system. 62 ESPAÑOL Media Titan de Conceptronic Manual del usuario Felicidades por la compra de su Grabador y reproductor multimedia de Conceptronic Este manual de usuario le indica detalladamente cómo instalar y utilizar el Grabador y reproductor multimedia de Conceptronic. Si se producen problemas, le aconsejamos que consulte a nuestro servicio técnico (en www.conceptronic.net y haga clic en “Support”). Aquí encontrará la base de datos de las preguntas más frecuentes o FAQ. Si tiene otras preguntas sobre su producto y no las encuentra en nuestro sitio web, póngase en contacto con nosotros por correo electrónico: [email protected]. Si desea información adicional sobre los productos de Conceptronic, visite nuestro sitio web: www.conceptronic.net Consejo: El firmware del Media Titan de Conceptronic puede actualizarse. Para obtener la última versión del firmware, visite el sitio web de Conceptronic. Consejo: Consulte la página www.conceptronic.net para obtener la lista de códecs más recientes de los archivos compatibles. 1. Contenido del paquete El paquete del Grabador y reproductor multimedia de Conceptronic incluye los elementos siguientes: • Media Titan de Conceptronic (en este manual se describirá como la “unidad” o “Media Titan”). ** El dispositivo que incluye este paquete es uno de los modelos que se enumeran a continuación: CMT2D [C08-140]: Media Titan con conexión Ethernet de 10/100 Mbit únicamente. CMT2DW [C08-141]: Media Titan con conexión 802.11n inalámbrica y Ethernet de 10/100 Mbit. • • • • • • • • • Adaptador de alimentación (12 V, 5 A). Cable de alimentación. Mando a distancia. 2 pilas AAA para el mando a distancia. Cable de vídeo Composite (clavijas RCA roja, blanca y amarilla). Cable HDMI. Cable USB. Este manual del usuario. Tarjeta de garantía y folleto de declaración de conformidad CE. ** En este manual se explican algunas características que sólo son válidas para el CMT2DW (con conexión 802.11n inalámbrica). Estas características están marcadas con dos asteriscos (**). 63 ESPAÑOL 2. Notas y precauciones Colocación / Ventilación: • Deje un espacio mínimo de 10 cm alrededor de las entradas de aire del producto para permitir la libre circulación de aire. Una ventilación deficiente puede dañar el producto. • No coloque el producto en una superficie blanda en la que pueda hundirse (cama, sofá, alfombra u otra superficie similar). • Para garantizar la estabilidad y el correcto funcionamiento de la unidad, colóquela en una superficie rígida y plana. • Los lugares en los que no hay corriente de aire, como armarios y estanterías cerradas, no son aptos a menos que cuenten con un sistema de ventilación adecuado. • Para que cada uno de los dispositivos tenga una ventilación adecuada, no los apile ni los coloque muy cerca los unos de los otros, puesto que de este modo transmiten calor. Humedad: • Con el objetivo de evitar que se produzcan descargas eléctricas o daños en el producto, no coloque la unidad cerca de fuentes de humedad, como recipientes de agua, bañeras, pilas, grifos, piscinas, etc. • En caso de que la unidad reciba fortuitamente salpicaduras de agua, desenchúfela y póngase en contacto con un distribuidor autorizado. • No exponga la unidad a condiciones de humedad extrema. Luz intensa / Calor: • No coloque el producto cerca de fuentes de calor (luz directa del sol, radiadores, chimeneas o cualquier otro tipo de fuente de calor) ni coloque ninguna fuente de calor encima o cerca de la unidad (velas, ceniceros, incienso, etc.). • La unidad ha sido diseñada para funcionar en entornos que no presentan temperaturas extremas. Por tanto, deben evitarse las temperaturas excesivamente altas o bajas. Conexión al suministro eléctrico: • Coloque la unidad cerca de una toma de electricidad AC de fácil acceso. La parte trasera del producto debe permanecer despejada para poder acceder fácilmente para conectar los cables. • La unidad sólo debe utilizarse con el adaptador de alimentación externo que incluye el producto. En ningún caso debe tratar de utilizar la unidad con otro adaptador de alimentación. • El uso de un adaptador de alimentación externo diferente al que incluye el producto puede causar daños o un funcionamiento deficiente. • Para apagar el adaptador de alimentación, desenchufe la unidad de la toma de la pared. • Conecte los cables de la unidad y el adaptador de alimentación con cuidado. Coloque los cables de tal forma que no provoquen caídas ni tropiezos. • Compruebe que no coloca ningún objeto sobre los cables. • Controle regularmente el estado de los cables para comprobar que no presentan daños. • En caso de tormenta, cuando no esté presente o cuando no utilice la unidad durante un período prolongado, desenchufe el adaptador de alimentación, la antena y los cables de red. Este gesto de precaución evitará que se produzcan daños en la unidad a causa de la caída de rayos o subidas de tensión. Recomendaciones generales: • No introduzca objetos metálicos en las aberturas de la unidad. • Los técnicos cualificados son las únicas personas autorizadas a abrir la carcasa de la unidad. • Para conservar el producto correctamente, en primer lugar desenchufe el producto y limpie cualquier partícula de polvo de las zonas de ventilación con un paño seco y limpio. • En caso de que la unidad no funcione correctamente, sobre todo si emite algún olor o sonido extraño, desenchúfela inmediatamente y póngase en contacto con su distribuidor o establecimiento de reparación autorizado. 64 ESPAÑOL 3. Resumen del producto Visión delantera 1 Visión trasera 5 Nº 1 2 3 4 5 6 7 2 3 4 6 Descripción Puerto host USB Receptor de infrarrojos LEDs de estado Botón de reinicio Sintonizador digital – Salida de la antena Sintonizador digital – Entrada de la antena Conexión de red (RJ45) 7 8 9 Nº 8 9 10 11 12 13 14 Descripción Salida de vídeo Composite Salida de audio estéreo Salida de audio óptica digital Salida HDMI Conector USB (al ordenador) 2 puertos host USB Entrada DC (12 V, 4 A) 65 10 11 12 13 14 ESPAÑOL Explicación de los LEDs = Continuo = Parpadeo Descripción del estado Conectado al ordenador = Apagado LED 1 LED 2 LED 3 Formateo / instalación en curso La unidad está en modo standby o iniciándose Actividad del mando a distancia Grabación en curso La unidad está encendida Reinicio (pulsado durante unos segundos) Parpadeo rápido Error del disco (no se ha introducido ningún disco, el disco no se ha detectado, disco no formateado o disco dañado) Parpadeo lento Modo de reinicio Durante el proceso de reinicio del Media Titan, el indicador de color azul está encendido continuamente mientras pulsa el botón “Reset”. Entonces, permanecerá encendido durante el proceso de inicio. Si mantiene pulsado el botón “Reset” durante al menos 5 segundos, las 3 luces de indicación parpadearán rápidamente y de forma simultánea. ¡Atención!: Si mantiene pulsado el botón “reset” durante 5 segundos más (en total, 10 segundos), el producto se formateará completamente y se borrarán todos los datos que contenga el disco duro. • Luz azul: se emite en caso de que pulse RESET • Tras 5 segundos pulsando RESET: las luces verde, azul y roja parpadearán. • Tras 10 segundos: la luz verde parpadeará durante el proceso de instalación. 66 ESPAÑOL 4. Explicación del mando a distancia El mando a distancia se utiliza para controlar la unidad. En la cubierta interior de este manual encontrará una ilustración del mando a distancia. Los números de los botones corresponden a la tabla que aparece a continuación y explican cada función del mando a distancia. Nº Botón Descripción 1. 2. 3. 4. 5. 6. 7. 8. 9. 10. 11. 12. WHEEL HOME MARKER RECORD INFO VOLUME STANDBY VOLUME + MUTE STOP HAND NAVIGATOR Navegar por los menús Volver al menú principal Marcar / desmarcar elementos Iniciar la grabación Mostrar información Reducir el volumen Encender la unidad o activar el modo standby Aumentar el volumen Activar/ desactivar el sonido Detener la reproducción / Detener la grabación Mostrar el menú de acción Cambiar entre el modo “Jugador” y el modo “Navegador” El botón “Wheel” (rueda) es el más importante del mando a distancia y tiene diversas funciones de uso: • Gire la rueda para navegar por los menús o ajustar las opciones de reproducción. • Pulse la rueda para confirmar una selección, iniciar la reproducción o detener la reproducción en pausa. • Pulse los bordes de la rueda ( , , , ) para ir a la derecha, izquierda, arriba o abajo. 67 ESPAÑOL 5. Conexión del Media Titan 5.1 Conexión básica del Media Titan Para poder utilizar el Media Titan, deberá conectarlo a su TV y a una antena DVB-T. Antena: - Conecte su antena DVB-T a la “Entrada de la antena” [6] del Media Titan. - En caso de que su TV esté equipado con un sintonizador DVB-T, conecte un cable de antena RF a la “Salida de la antena” [5] del Media Titan y a la entrada de la antena de su TV. TV: Puede conectar el Media Titan a su TV mediante HDMI o Composite. Para obtener una experiencia de calidad de alta definición (HD), deberá utilizar la salida HDMI del Media Titan. - Conecte el cable HDMI a la “Salida HDMI” [11] del Media Titan y a la entrada HDMI de su TV. Si su TV no está equipado con HDMI, puede utilizar la salida Composite del Media Titan. - Conecte el cable Composite a la “Salida de vídeo Composite” [8] y la “Salida de audio estéreo” [9] del Media Titan y a la entrada Composite de su TV. Adaptador de alimentación: Cuando el Media Titan esté conectado a la antena y al TV, podrá conectar el adaptador de alimentación. - Conecte el cable de alimentación al adaptador de alimentación y a una toma de corriente libre de la pared. - Conecte el adaptador de alimentación a la “Entrada DC” [14] del Media Titan. El Media Titan se iniciará automáticamente. 68 ESPAÑOL 5.2 Conexión avanzada del Media Titan Audio analógico: Puede conectar el Media Titan a su receptor para escuchar el sonido del Media Titan mediante su sistema de altavoces. - Conecte los conectores rojo y blanco del cable Composite a la “Salida de audio estéreo” [9] del Media Titan y a la entrada de audio del receptor. Audio digital: Para disfrutar de una experiencia de sonido digital envolvente, puede conectar el Media Titan al receptor de manera digital. - Conecte el cable óptico a la “Salida de audio óptica digital” [10] del Media Titan y a la entrada óptica del receptor. Red: Para poder utilizar las funciones de red del Media Titan, deberá conectar el dispositivo a un switch o router. - Conecte un cable de red RJ45 a la “Conexión de red” [7] del Media Titan y a un puerto LAN RJ45 libre de su router o switch. ** En caso de que el Media Titan disponga de conexión 802.11n inalámbrica, también podrá conectarlo a una red inalámbrica. Consulte el apartado 14 sobre cómo conectarse a una red inalámbrica. 69 ESPAÑOL 6. Primera configuración El Media Titan debe configurarse cuando lo encienda por primera vez. • Seleccione el canal de entrada correcto en el TV al que la unidad está conectada (HDMI o Composite). Nota: A partir de este momento, el manual se basa en el hecho de que su TV está configurado en el canal de entrada del Media Titan. Todos los pasos que se describen están relacionados con el funcionamiento del Media Titan. Conecte el adaptador de alimentación al Media Titan si no lo ha hecho ya en el apartado 5.1. A continuación, el Media Titan se iniciará. Nota: Durante el procedimiento de inicio del Media Titan, la pantalla permanecerá en negro y el LED azul de la parte frontal del Media Titan estará encendido. Cuando el LED se apague, aparecerá la pantalla que indica que el Media Titan se está cargando. [ Cargando ] Nota: [ Asistente de Configuración ] El proceso completo de carga puede durar hasta 90 segundos. Cuando desaparezca la pantalla de carga, aparecerá en pantalla el Asistente de Configuración inicial. Para realizar selecciones en el Asistente de Configuración, mueva la rueda o pulse en la parte superior o inferior de la rueda de navegación. Para confirmar la selección, pulse la rueda. • • • • Seleccione el idioma que desea. Seleccione el país. Seleccione la zona horaria. Introduzca la fecha y la hora actual. Puede cambiar entre los campos de la pantalla pulsando la parte derecha e izquierda de la rueda. • Seleccione la relación de aspecto de TV. • Active o desactive la función de filtro infantil. • Si ha activado el filtro infantil, seleccione las clasificaciones de filtro. • Configure un código secreto de acceso. • Introduzca una pregunta secreta que deberá responder en caso de que olvide el código secreto de acceso. • Introduzca la respuesta a la pregunta secreta. El proceso de configuración inicial ya ha finalizado y el Media Titan mostrará en pantalla el menú principal. Ahora ya puede dirigirse al apartado 7 para conocer el funcionamiento básico del Media Titan. 70 ESPAÑOL 7. Funcionamiento básico del Media Titan Cuando encienda el Media Titan y haya finalizado el Asistente de Configuración inicial, aparecerá en pantalla el menú principal. [ Menú principal ] El menú principal está compuesto por 4 secciones: TV Ver televisión, organizar grabaciones y ver la guía electrónica de programación (EPG). Æ Consulte el apartado 8 para conocer más detalles de esta sección. Música Escuchar música y elaborar listas de reproducción. Esta sección engloba todos los archivos de audio. Æ Consulte el apartado 9 para conocer más detalles de esta sección. Vídeo/Foto Ver las grabaciones de programas de TV, crear presentaciones de dispositivas de fotografías, ver grabaciones de vídeo, etc. Acceder a todos los archivos de imagen y vídeo de esta sección. Æ Consulte el apartado 10 para conocer más detalles de esta sección. Configuración Ver o modificar las opciones del Media Titan. Æ Consulte el apartado 11 para conocer más detalles de esta sección. Nota: Cada sección incluye siempre el modo Navegador y el modo Reproductor: • El Navegador se utiliza para seleccionar el medio o el canal de TV. • El Reproductor permite ver/escuchar los medios seleccionados. Para acceder al modo Navegador durante la reproducción, pulse el botón “Navegador” del mando a distancia. Botones genéricos Los botones siguientes tienen funciones genéricas, independientemente de la sección del Media Titan que se seleccione: Botón Descripción Volver al menú principal En modo Reproductor, mostrar el navegador En modo Navegador, mostrar el Reproductor si está funcionando Mostrar las opciones / acciones disponibles Activación / desactivación del sonido Reducir el volumen Aumentar el volumen Encender la unidad o activar el modo standby Si no utiliza el Media Titan durante unos instantes, se activará el salvapantallas. Para abandonar el modo de salvapantallas, pulse cualquier botón del mando a distancia. 71 ESPAÑOL 8. Media Titan – Sección de TV En la sección de TV del Media Titan, puede ver televisión, organizar grabaciones y ver la guía electrónica de programación (EPG). 8.1 Configuración de los canales de TV La primera vez que seleccione la sección de TV, el Media Titan buscará los canales DVB-T disponibles de su zona. En la parte superior de la pantalla, verá una barra de progreso que indica el avance de la búsqueda. Debajo de la barra de progreso verá la lista de los canales encontrados. [ TV – Búsqueda de canales en curso ] Nota: En caso de que el dispositivo no encuentre canales, compruebe que la antena esté bien enchufada. Una vez finalizada la búsqueda, recibirá un mensaje emergente de notificación. Haga clic en la rueda de navegación para continuar. [ TV – Búsqueda de canales finalizada ] Consejo: Si desea realizar una nueva búsqueda de canales, utilice la opción de búsqueda de canales en la sección de Configuración, descrita en el apartado 11. 72 ESPAÑOL 8.2 Explicación de la sección de TV La sección de TV está compuesta de 2 partes: el Reproductor de TV y el Navegador de TV. Puede cambiar entre estas dos partes con el botón “Navegador” ( ) del mando a distancia. [ TV - Reproductor ] [ TV – Navegador ] Utilice el Reproductor de TV para: • Ver televisión • Realizar una grabación • Grabar programas • Congelar imágenes • Acceder a la guía electrónica de programación (EPG) Utilice el Navegador de TV para: • Mostrar la lista de canales disponibles • Obtener información sobre programas actuales o futuros • Mostrar programas de otros canales sin hacer zapping • Mostrar el directorio, que incluye: o La lista de todos los canales buscados o La lista de usuarios de los canales favoritos o La carpeta “Mis grabaciones de programas” Pulse la rueda del mando a distancia arriba o abajo ( , ) para cambiar de un canal a otro. Acceso directo a un canal específico o Cambie al modo de Navegador de TV o Seleccione el canal navegando por la lista de canales y pulse la rueda del mando a distancia. El mando a distancia tiene botones específicos para la sección de TV. Botón Modo Reproductor Modo Navegador Canal anterior / siguiente Elemento anterior / siguiente Atrás / Adelante Salir / Entrar en el archivo seleccionado Reproducir / Pausa Rebobinado rápido / Avance rápido Elemento anterior / siguiente No hay acción Programar una grabación / cambiar Programar una grabación desde la guía de la hora de una grabación programación Detener la grabación No hay acción Mostrar información del elemento Mostrar ventana de información seleccionado 73 ESPAÑOL 8.3 Barra de información de TV Cuando cambie de canales, la barra de información de TV aparecerá en pantalla durante 5 segundos y le ofrecerá la información siguiente: • Nombre del programa • Tipo de programa • Hora de inicio • Duración • Opciones disponibles para el programa: multilingüe, subtítulos, etc. • Límite de edad Las opciones disponibles en la barra de información de TV se muestran en forma de iconos delante de la barra. Las opciones posibles se enumeran a continuación: Icono Descripción Está viendo televisión en directo Está viendo un programa de televisión en diferido Está grabando Avance rápido / rebobinado rápido durante un programa Programa emitido en alta definición Programa emitido en formato 16/9 Canal codificado. Es necesario contar con una suscripción Están disponibles diversos idiomas de audio. Pulse el botón para elegir Están disponibles diversos idiomas de subtitulado. Pulse el botón para elegir El programa tiene subtítulos para sordos y personas con problemas de audición Audiovisión: audio para invidentes y personas con problemas de visión Subtítulos adaptados para sordos y personas con problemas de audición El canal de TV ha examinado cada programa para poder activar el filtro infantil en caso de que respete el mensaje de notificación. El audio está en formato Home Cinema. Consejo: Para volver a ver la barra de información, pulse el botón 74 del mando a distancia. ESPAÑOL En la barra de información de TV, verá la EPG (COLOUR) y la barra de progreso (COLOUR) de cambio de hora. La barra de la EPG muestra cuándo empieza un programa y el tiempo que lleva emitiéndose (tiempo transcurrido y tiempo restante). La barra de cambio de hora empieza en el punto en el que el usuario cambió el canal actual y muestra el buffer de cambio de hora grabado. El buffer de cambio de hora le permite detener en pausa el canal y continuar posteriormente. Si detiene en pausa un canal, el Media Titan continuará grabando en el buffer de cambio de hora al fondo. Nota: 8.4 Si cambia canales, el buffer de cambio de hora se borrará y volverá a empezar en el nuevo canal. Crear una lista de canales favoritos Si lo desea, puede crear una lista de canales favoritos en la memoria del Media Titan. Esta característica tiene las prestaciones siguientes: • Organizar los canales una vez finalizada una búsqueda • Decidir en qué orden aparecerán los canales • Agrupar los canales en función del tema (deportes, infantil, noticias, etc.) • Evitar canales que no pertenecen a la suscripción Para crear una lista de canales favoritos, siga los pasos siguientes: • Pulse el botón (navegador) del mando a distancia. (marcador) para marcar sus canales favoritos en la lista. • Utilice el botón [ TV - Navegador ] [ TV – Opciones ] • Pulse el botón (mano) para abrir el menú de opciones y seleccione “Crear una lista de canales favoritos con elementos marcados”. • Introduzca un nombre a su lista de favoritos. 75 ESPAÑOL 8.5 Modificar una lista de canales favoritos Para modificar una lista de canales favoritos, siga los pasos siguientes: • Seleccione la lista que desea modificar. • Pulse el botón (mano) para abrir el menú de opciones y seleccione “Editar…”. [ TV - Navegador ] [ TV – Opciones ] • Modifique el orden de los canales de la lista: o Pulse para cambiar el canal seleccionado a la derecha para desplazarlo. o Pulse o para desplazar el canal seleccionado en la lista. o Pulse para colocar el canal en la ubicación deseada en la lista. Para eliminar canales de una lista de canales favoritos, seleccione el canal que desea eliminar y pulse Nota: . Si elimina una lista de canales favoritos, los canales que incluye la lista no se borran, sino que seguirán disponibles en la “Lista completa de canales”. Esta lista y los canales que incluye no pueden eliminarse. Para añadir canales a una lista de canales favoritos existente, siga los pasos siguientes: • Seleccione los canales que desea añadir con el botón (marcador). • Vaya a la lista de favoritos en la que desea añadir los canales. • Pulse el botón (mano) para abrir el menú de opciones y seleccione “Añadir elementos marcados a...”. 76 ESPAÑOL 8.6 La guía electrónica de programación (EPG) El Media Titan recibe la EPG mediante el sintonizador DVB-T integrado. Puede utilizar la EPG para: • Obtener toda la información relativa a los programas actuales y futuros. • Organizar grabaciones con 7 días de antelación tan sólo pulsando un botón. La información de la EPG se muestra de varias formas en función del lugar de la sección de TV en el que se encuentre: • En modo Reproductor de TV: la barra de información de TV contiene información sobre el programa que se está emitiendo. • En modo Navegador: cuando selecciona un canal, se muestran los programas actual y siguiente de ese canal. • En la EPG se muestran los programas de TV de los próximos 7 días. Para mostrar la EPG, pulse el botón (mano) para abrir el menú de opciones y seleccione “Mostrar EPG”. A continuación, la EPG aparecerá en pantalla. [ TV – Guía EPG] Puede navegar por la EPG con los botones , , , del mando a distancia. Pulse el botón (información) para ver información detallada sobre los programas. Pulse el botón (navegador) para seleccionar los criterios de búsqueda. (grabación) para configurar el programa seleccionado que desea grabar. Pulse el botón Pulse el botón (mano) para salir de la EPG. 77 ESPAÑOL 8.7 Grabar sus programas de TV favoritos Si lo desea, puede grabar programas de TV en el Media Titan de 3 maneras diferentes: • Grabación instantánea • Programación de la grabación en la EPG. • Programación manual de una grabación. Nota: El dispositivo no admite dos grabaciones al mismo tiempo. Esta característica estará disponible en una versión posterior de firmware. Nota: Las grabaciones programadas tienen prioridad sobre las grabaciones instantáneas. Cuando se inicie una grabación programada, la grabación instantánea se detendrá automáticamente. Grabación instantánea Supongamos que está viendo TV y desea grabar el programa que se está emitiendo. • Pulse el botón (grabación) del mando a distancia. El Media Titan empezará a grabar. En la esquina superior derecha de la pantalla del Media Titan aparecerá la duración predeterminada de la grabación (3:00 h.). [ TV – Grabación instantánea ] • Pulse los botones 30 minutos. , para aumentar o reducir el tiempo de grabación predeterminado con tramos de Al cabo de unos segundos, el indicador de grabación desaparecerá de pantalla. Si desea modificar la duración de la grabación mientras está en curso, puede volver a pulsar el botón (grabación). El tiempo de grabación restante se mostrará en la esquina superior derecha y puede ajustarse con los botones , . 78 ESPAÑOL Programación de la grabación en la EPG Este modo de programación le permitirá programar grabaciones para los 7 días siguientes. Nota: La disponibilidad de la EPG depende de cada país. • Pulse el botón (mano) para abrir el menú de opciones y seleccione “Mostrar EPG”. A continuación, la EPG aparecerá en pantalla. [ TV – Guía EPG ] • Seleccione el programa que desea grabar en la EPG y pulse el botón programa seleccionado para su grabación. (mano) para salir de la EPG. • Pulse el botón (grabación) para configurar el Programación manual de una grabación La opción de programación manual de una grabación es muy útil en caso de que desee programar la grabación de programas que se emiten todos los días, todas las semanas, etc. • Pulse el botón (mano) para abrir el menú de opciones y seleccione “Programar una grabación”. A continuación, aparecerá en su TV la pantalla de grabación manual: [ TV – Grabación manual ] • • • • • • • • Seleccione la lista de la que desea seleccionar un canal. Seleccione el canal en el que se emite el programa que desea grabar. Configure la fecha de grabación. Configure la hora de inicio y la hora de finalización. Configure la frecuencia de grabación: diaria, semanal o mensual. Configure cuántas veces desea grabar este programa. Confirme la grabación seleccionando “Confirmar”. Introduzca un nombre a la grabación programada y seleccione “Aceptar” para confirmar. 79 ESPAÑOL La grabación programada se guardará en la lista “Mis grabaciones programadas”. [ TV – Mis grabaciones programadas ] Para ver sus grabaciones programadas, pulse el botón (navegador) para abrir el Navegador de TV. Pulse el botón para salir de la lista completa de canales y seleccione “Mis grabaciones programadas”. Aquí encontrará sus grabaciones programadas. Consejo: Si ha configurado una grabación programada para que se repita varias veces, puede desactivarla para que la grabación automática siguiente no se lleve a cabo. Seleccione la grabación programada de la lista “Mis grabaciones programadas”, pulse el botón (información) y configure la opción “Activación” en la posición “Inactiva”. Todas las grabaciones (instantáneas o programadas) se guardan en la carpeta “Mis grabaciones” en el disco duro, al que se puede acceder a través de la sección Vídeo/Foto del Media Titan, descrita en el apartado 10 de este manual. 80 ESPAÑOL 9. Media Titan – Sección de Música En la sección de música del Media Titan, puede escuchar música y crear sus propias listas de reproducción. Nota: En la sección de música, sólo podrá ver archivos de música en el disco duro, unidad USB o recurso compartido de red UPnP AV. La sección de música está compuesta de 2 partes: el Reproductor de música y el Navegador de música. Puede cambiar entre las 2 partes con el botón Navegador ( ) del mando a distancia. [ Música - Reproductor ] [ Música – Navegador ] Puede utilizar el Reproductor de música para escuchar archivos de música, mientras que el Navegador de música le servirá para: • Mostrar la lista de música disponible • Enumerar / mostrar listas de reproducción • Enumerar / ver diferentes directorios: o Dispositivos USB externos o UPnP o Mi música El mando a distancia tiene botones específicos para la sección de música. Botón Modo Reproductor Modo Navegador Pista anterior / siguiente Elemento anterior / siguiente Mostrar u ocultar la lista de pistas que se está reproduciendo Reproducir / Pausa Rebobinado rápido / Avance rápido No hay acción Salir / Entrar en el elemento seleccionado Leer el elemento seleccionado Elemento anterior / siguiente Añadir / Eliminar elemento marcado en la lista del marcador No hay acción Detener la reproducción y volver al Navegador No hay acción No hay acción Mostrar información del elemento seleccionado 81 ESPAÑOL 9.1 Escuchar música Si selecciona la sección de música en el menú principal, el Navegador de música aparecerá en pantalla. En la fila de la izquierda, verá la fuente o la lista de carpetas, y en la fila de la derecha, aparecerá una vista preliminar de los archivos o carpetas de la fuente destacada actualmente. [ Música – Navegador ] Podrá navegar por los archivos o carpetas con los botones , , rueda. , del mando a distancia, o moviendo la Para abrir una carpeta y navegar por el contenido de la misma, pulse el botón . Si desea volver a la carpeta anterior, pulse el botón . Para reproducir un archivo de música, selecciónelo en la lista de archivos y pulse la rueda para iniciar la reproducción del archivo en cuestión. 9.2 Crear una lista de reproducción Crear una lista de reproducción le permite elaborar su propia compilación de música para cada situación. Para crear una lista de reproducción, siga los pasos siguientes: • Marque las pistas que desea añadir a su lista de reproducción con el botón (marcador). El navegador mostrará la cantidad de archivos marcados en la esquina superior izquierda de la pantalla. (mano) para abrir el menú de opciones y seleccione “Crear una lista de reproducción • Pulse el botón con los elementos marcados”. • Introduzca un nombre para la lista de reproducción y seleccione “Aceptar” para guardarla. Su lista de reproducción ya está creada y guardada en la raíz de la carpeta en la que empezó a crear la lista de reproducción. Nota: Los archivos de la lista de reproducción se añaden en el orden en el que han sido seleccionados. Consejo: También puede añadir a su lista de reproducción archivos almacenados en su dispositivo USB externo. 82 ESPAÑOL 9.3 Modificar la lista de reproducción Añadir un archivo a la lista de reproducción Siga los pasos siguientes para añadir una canción a una lista de reproducción existente: (marcador). • Marque las pistas que desea añadir a su lista de reproducción con el botón • Seleccione la lista de reproducción en la que desea añadir las canciones. (mano) para abrir el menú de opciones y seleccione “Añadir elementos marcados a la • Pulse el botón lista de reproducción”. Cambiar el orden de reproducción de la lista de reproducción Si lo desea, puede cambiar el orden de reproducción de la lista de reproducción. [ Música – Editar la lista de reproducción ] [ Música – Mover pista en la Lista de reproducción ] • Seleccione la lista de reproducción cuyo orden desea modificar. • Pulse el botón para editar la lista de reproducción. o Seleccione la pista a la que desea asignar una ubicación distinta en la lista de reproducción. o Pulse para cambiar la pista seleccionada a la derecha para desplazarla. o Pulse o para mover la pista seleccionada de la lista. o Pulse para colocar la pista en la ubicación deseada de la lista. • Pulse para salir de la lista de reproducción. Las modificaciones se guardarán automáticamente. 83 ESPAÑOL 10. Media Titan – Sección de Vídeo / foto En la sección de vídeo / foto del Media Titan, podrá ver películas (en alta definición), sus grabaciones de programas de TV, enseñar a su familia y amigos las fotografías de sus vacaciones, etc. Nota: En la sección de vídeo/foto, sólo podrá ver archivos de vídeo o fotos en el disco duro, unidad USB o recurso compartido de red UPnP AV. La sección de vídeo / foto está compuesta de 2 partes: el Reproductor vídeo/foto y el Navegador vídeo/foto. Puede cambiar entre las 2 partes con el botón Navegador ( ) del mando a distancia. [ Vídeo/foto - Reproductor ] [ Vídeo/foto - Navegador ] Puede utilizar el Reproductor Vídeo/foto para ver sus fotografías y vídeos, mientras que el Navegador Vídeo/foto le servirá para: • Acceder a la biblioteca de sus fotografías y vídeos, guardada en el Media Titan o en periféricos externos • Consultar diferentes directorios: o Dispositivos USB externos o UPnP o Mis imágenes o Mis grabaciones o Mis vídeos El mando a distancia tiene botones específicos para la sección de vídeo /foto. Botón Modo Reproductor Modo Navegador Archivo anterior / siguiente Elemento anterior / siguiente Vídeo: retroceso/avance Salir / Entrar en el elemento seleccionado Reproducir / Pausa Leer el elemento seleccionado Rebobinado rápido / Avance rápido Elemento anterior / siguiente Añadir / Eliminar elemento marcado en la No hay acción lista del marcador No hay acción Detener la reproducción y volver al No hay acción Navegador Mostrar información del elemento Mostrar ventana de información seleccionado 84 ESPAÑOL 10.1 Ver vídeos o fotografías Cuando seleccione la sección de vídeo / foto en el menú principal, aparecerá en pantalla el Navegador vídeo / foto. En la fila de la izquierda verá la fuente o la lista de carpetas, y en la fila de la derecha, aparecerá una vista preliminar de los archivos o carpetas de la fuente destacada actualmente. [ Vídeo/foto - Navegador ] Podrá navegar por los archivos o carpetas con los botones , , rueda. , del mando a distancia, o moviendo la Para abrir una carpeta y navegar por el contenido de la misma, pulse el botón . Si desea volver a la carpeta anterior, pulse el botón . Para reproducir un archivo de vídeo o foto, selecciónelo en la lista de archivos y pulse la rueda para iniciar la reproducción del archivo en cuestión. 10.2 Ver sus grabaciones de TV Sus grabaciones de TV están guardadas en “Mis grabaciones”, en el Navegador vídeo / foto. Para reproducir dichas grabaciones, deberá acceder a esa carpeta. 10.3 Reiniciar la reproducción de vídeo Si pulsa el botón (stop) del mando a distancia, la reproducción de vídeo se detendrá. El Media Titan recordará el lugar en el que se interrumpió la reproducción y almacenará esa información en la base de datos. Cuando quiera volver a ver el vídeo e inicie la reproducción, el Media Titan solicitará “Reanudar reproducción” o “Reproducir”. [ Vídeo/foto - Navegador ] 85 ESPAÑOL 11. Media Titan – Sección de Configuración La sección de configuración del Media Titan le permite cambiar las opciones de configuración de la unidad. La sección de configuración está compuesta por diversas secciones: Sección superior: Mostrar la fecha y la hora, el espacio libre del disco duro, el tipo de conexión de red y resolución de la salida de TV del Media Titan. Sección de grupos: Mostrar los diferentes grupos de configuración del Media Titan. Sección de opciones: Mostrar las diferentes opciones de configuración y la configuración elegida. [ Sección de Configuración ] Para ajustar una opción en la sección de configuración, en primer lugar debe seleccionar el grupo en la sección de grupos. • Utilice los botones y del mando a distancia para seleccionar un grupo. La barra de opciones cambiará automáticamente de acuerdo con el grupo activo. • • • • Pulse el botón para cambiar a la sección de opciones. Pulse los botones , para seleccionar una configuración en la sección de opciones. Pulse el botón para enumerar las opciones disponibles para la configuración seleccionada. Pulse los botones , para elegir una opción para la configuración seleccionada y pulse la rueda para confirmar la selección. Cada grupo tiene sus propias configuraciones. A continuación verá la lista de grupos con las configuraciones disponibles para cada uno de ellos. 86 ESPAÑOL TV: Cambiar las opciones de TV • Márgenes de tiempo de grabación • Búsqueda de canales • Antena externa Añadir una cantidad adicional de tiempo de grabación al inicio y al final del programa para evitar que se corte la grabación. Elegir entre búsqueda exclusiva de canales gratuitos o de canales gratuitos y de pago, e iniciar una nueva búsqueda de canales. Cuando se utiliza una antena interna, el Media Titan potencia la recepción de la antena para encontrar más canales. Vídeo/foto: Cambiar las opciones de Vídeo/foto • Parámetros de vídeo • Parámetros de diapositivas Configurar la pista de audio predeterminada para archivos de vídeo. Configurar la transición predeterminada para presentaciones de fotografías. General: Cambiar las opciones generales del Media Titan • País • Idioma • Fecha y hora • Acceso y filtros Configurar el país. Configurar el idioma. Configurar la fecha y la hora correctas, o configurar en modo automático para recibir la fecha y la hora correctas mediante la señal DVB-T. Activar o desactivar el filtro infantil de protección. Conexión: Cambiar las opciones de la salida de TV • • • • Resolución de la salida HDMI/YUV Salida Composite Sonido HDMI Velocidad de imagen automática • Sonido SPDIF • Relación de aspecto Configurar la resolución de la salida HDMI. Configurar las opciones de la salida Composite. Activar o desactivar el sonido mediante HDMI. Activar o desactivar la velocidad de imagen automática para la reproducción de vídeo. Configurar el sonido SPDIF a 5.1 o salida estéreo. Configurar la relación de aspecto de su TV. Red: Cambiar las opciones de la red (Ethernet o wifi) • Configurar la conexión • Conexión Configurar la conexión Ethernet o wifi. Mostrar los detalles de la conexión de red. Avanzado: opciones avanzadas del Media Titan • Reiniciar el dispositivo Reiniciar el Media Titan y volver a su configuración predeterminada de fábrica. Nota: Si reinicia el Media Titan y vuelve a su configuración predeterminada de fábrica, sólo se borrarán las opciones de configuración. Los datos del disco duro no se eliminarán. Versión: información sobre la versión del Media Titan Mostrar la versión del software, número de serie o información sobre el copyright del Media Titan. 87 ESPAÑOL 12. Funcionamiento avanzado del Media Titan 12.1 El botón marcador ( ) El botón marcador puede utilizarse para seleccionar archivos o carpetas para tareas específicas. Por ejemplo: - Marcar fotografías en su lápiz de memoria USB para copiarlas al disco duro interno. - Marcar archivos de vídeo que ya ha visto para poder eliminarlos. - Marcar archivos de música para añadirlos a una lista de reproducción. Para marcar un elemento, selecciónelo en la lista de archivos / carpetas y pulse el botón Nota: (marcador). Cuando se marca una carpeta, todo su contenido queda marcado también. Una vez se marca un elemento, el indicador de la lista de elementos marcados aparece en la esquina superior izquierda de la pantalla y muestra: • El número de elementos marcados (carpetas o archivos). • El tamaño total de los elementos marcados. [ Elementos marcados en el Navegador ] Cuando se marcan archivos, puede utilizarlos para tareas específicas, que pueden diferir en función de (mano) y el menú de cada sección del Media Titan. Para ver las tareas disponibles pulse el botón opciones con las tareas disponibles aparecerá en pantalla. Nota: Para más información acerca del botón Nota: La lista de elementos marcados no está vacía cuando finaliza una tarea. (mano) / menú de opciones, consulte el apartado 12.2. (marcador): el Para desmarcar elementos, seleccione el elemento en cuestión y pulse el botón archivo o carpeta se eliminará de la lista de marcadores. Si desea eliminar la lista completa de elementos marcados, pulse el botón (mano) para abrir el menú de opciones y seleccione “Desmarcar todos los elementos”. 88 ESPAÑOL 12.2 El botón mano ( ) (mano) para: Utilice el botón • Mover, copiar, cambiar de nombre o eliminar carpetas o archivos • Girar una fotografía • Crear una lista de reproducción, etc. Tanto si está activado el modo Navegador como el Reproductor, el botón opciones y las tareas de la sección que está en uso en ese momento. (mano) muestra el menú de Estas tareas pueden diferir en función de cada sección del Media Titan. 12.3 Filtro infantil El Media Titan le permite configurar el Filtro infantil. Existen 2 modos: el modo “Padres” y el modo “Hijos”. Con el modo “Padres”, pueden utilizarse todas las características del Media Titan y pueden verse todos los archivos y canales. Con el modo “Hijos”, sólo pueden verse los archivos y programas de TV disponibles para este modo. El Filtro infantil puede activarse cuando se inicia por primera vez o a través de la sección de Configuración Æ General Æ Acceso y filtros Æ Filtro infantil. Cuando active el Filtro infantil, deberá: • Indicar una edad para restringir el acceso a ciertos archivos y programas de TV. El límite de edad predeterminado es de 12 años, pero puede modificarse en la sección de Configuración. • Introducir un código secreto para pasar del modo “Hijos” al modo “Padres”. Cuando el Filtro infantil está activado y el Media Titan esté en modo “Hijos”, el Media Titan le solicitará que introduzca el código secreto cuando seleccione un canal restringido: [ Filtro infantil – Código secreto ] Cuando introduzca el código secreto, el canal aparecerá en pantalla. 89 ESPAÑOL 13. Conectividad USB 13.1 Conectividad USB del PC Si lo desea, puede transferir archivos de su PC al Media Titan conectándolo a su ordenador. Conecte el adaptador de alimentación al Media Titan y el dispositivo se iniciará. Conecte el cable USB al “conector USB” [12] ubicado en la parte trasera del Media Titan y a un puerto USB libre de su ordenador. Su ordenador reconocerá el nuevo hardware y mostrará el Media Titan como dispositivo externo en “Mi PC”. [ Mi PC ] [ Media Titan – Estructura de carpetas ] Cuando abra “Media Titan” en la ventana “Mi PC”, verá las 3 carpetas predefinidas: • Mi música Carpeta para archivos de música • Mis imágenes Carpeta para fotografías • Mis vídeos Carpeta para los archivos de vídeo Estas carpetas están relacionadas con las secciones del menú del Media Titan: • La sección de Música sólo puede mostrar archivos en la carpeta “Mi música”. • La sección de Vídeo / Foto sólo puede mostrar archivos en la carpeta “Mis imágenes” y “Mis vídeos”. Puede copiar sus archivos multimedia a las carpetas correspondientes del Media Titan para verlos o escucharlos en su TV. 90 ESPAÑOL 13.2 Conectividad de un host USB El Media Titan está equipado con 3 puertos host USB: 1 en el panel frontal y 2 en el panel trasero. Puede conectar los dispositivos de almacenamiento USB a estos puertos host USB para navegar por los archivos, reproducirlos o copiarlos. Cuando conecte un dispositivo de almacenamiento USB a cualquiera de los puertos host USB del Media Titan, éste indexará rápidamente el dispositivo de almacenamiento USB y mostrará un mensaje emergente indicando que se ha conectado un nuevo dispositivo. Nota: Si el dispositivo de almacenamiento USB contiene muchos archivos, el Media Titan tardará unos instantes en indexar los archivos. Nota: Si conecta al Media Titan un disco duro USB sin alimentación, es posible que no detecte el disco duro. En ese caso, conecte un adaptador de alimentación externo al disco duro USB para proporcionar alimentación adicional. Cuando el Media Titan haya mostrado el mensaje emergente de reconocimiento, su dispositivo USB aparecerá en una lista en la sección de música y en la sección de vídeo / foto. En estas secciones podrá navegar por los archivos, reproducirlos o copiarlos al Media Titan. [ Mensaje emergente de conexión USB ] [ Dispositivo USB en el Navegador ] Copiar archivos al Media Titan Para copiar archivos de su dispositivo de almacenamiento USB al Media Titan, siga los pasos siguientes: (marcador). • Marque los archivos de su dispositivo de almacenamiento USB con el botón • Vaya a la ubicación del Media Titan en la que desea almacenar los archivos. (mano) para abrir el menú de opciones y seleccione “Duplicar elementos marcados”. • Pulse el botón Ahora los archivos se están copiando en el disco duro del Media Titan. Consejo: Siguiendo los pasos anteriores, también puede copiar datos del Media Titan en un dispositivo de almacenamiento USB. 91 ESPAÑOL 14. Conectividad de red Las características de red del Media Titan le permiten reproducir en su red archivos multimedia de servidores UPnP AV. Nota: No es posible conectarse al mismo tiempo mediante conexión Ethernet y wifi. Conexión Ethernet Si enchufa el cable Ethernet antes de encender el Media Titan, la conexión Ethernet se activará automáticamente. Si enchufa el cable después de encender el Media Titan, deberá configurar la conexión Ethernet. • Seleccione la sección de Configuración en el menú principal. • Seleccione el grupo “Red”. • Seleccione la opción “Configurar conexión”. A continuación aparecerá en pantalla el Asistente de red. • Elija el tipo de conexión: Ethernet. • Elija una configuración de dirección IP: “Automática” o “Manual”. Si no es usted un experto en redes, seleccione “Automática” para que el Media Titan obtenga la dirección IP del servidor DHCP de red (router) automáticamente. Si selecciona “Manual”, podrá introducir la dirección IP, la máscara de subred, la puerta de enlace y el servidor DNS manualmente. A continuación, el Media Titan mostrará un mensaje emergente que indicará “Conectando a conexión Ethernet”. Cuando el mensaje desaparezca significará que la conexión se ha realizado satisfactoriamente. Conexión inalámbrica** • Seleccione la sección de Configuración en el menú principal. • Seleccione el grupo “Red”. • Seleccione la opción “Configurar conexión”. A continuación aparecerá en pantalla el Asistente de red. • Elija el tipo de conexión: inalámbrica. El Media Titan buscará las redes inalámbricas disponibles y mostrará una lista de las redes encontradas. • Seleccione la red inalámbrica a la que desee conectarse. Si la red está protegida con una clave de encriptado (que se indica con una llave en la lista de redes), el Media Titan le solicitará que la introduzca. • Introduzca la clave de encriptado y seleccione “Aceptar” para continuar. • Elija una configuración de dirección IP: “Automática” o “Manual”. Si no es usted un experto en redes, seleccione “Automática” para que el Media Titan obtenga la dirección IP del servidor DHCP de red (router) automáticamente. Si selecciona “Manual”, podrá introducir la dirección IP, la máscara de subred, la puerta de enlace y el servidor DNS manualmente. A continuación, el Media Titan mostrará un mensaje emergente que indicará “Conectando a…”. Cuando el mensaje desaparezca significará que la conexión se ha realizado satisfactoriamente. 92 ESPAÑOL 15. Servidores multimedia UPnP para Windows Para poder navegar en su ordenador por los archivos multimedia a través del Media Titan, deberá configurar un servidor multimedia UPnP en su ordenador, o utilizar una caja de almacenamiento NAS con un servidor multimedia UPnP integrado, como el CH3SNAS de Conceptronic. Microsoft Windows XP y Windows Vista Microsoft Windows XP y Windows Vista ofrecen un servidor multimedia mediante el reproductor multimedia Windows Media Player. Inicie el reproductor multimedia, seleccione “Herramientas” y “Biblioteca”, y a continuación, configure la opción “Compartir”. Si lo desea, puede habilitar y personalizar las opciones del Media Titan de Conceptronic. Con la opción “Supervisar carpetas” podrá añadir o eliminar los contenidos que desee compartir. Nota: Si utiliza Windows XP, necesitará al menos la versión Windows Media Player 11 para utilizar de esta opción. Otros softwares alternativos A continuación indicamos otros softwares alternativos: TVersity : www.tversity.com Servidor Multimedia TwonkyVision : www.twonkymedia.com ORB : www.orb.com MediaTomb : www.mediatomb.cc Nota: En caso de que el Media Titan de Conceptronic no detecte ningún servidor multimedia o paquete de software, compruebe las características y configuración de ese dispositivo o paquete de software. Si el dispositivo es compatible y está configurado correctamente, el Media Titan mostrará el dispositivo como dispositivo seleccionable en su sistema de TV. 93 DEUTSCH Conceptronic Media Titan Benutzerhandbuch Wir gratulieren Ihnen zum Kauf Ihres Conceptronic Media Recorder & Player. In diesem Benutzerhandbuch wird Ihnen Schritt für Schritt gezeigt, wie der Conceptronic Media Recorder & Player installiert und verwendet werden muss. Wenn Probleme auftreten sollten, besuchen Sie unsere Support-Seite (unterwww.conceptronic.net) klicken Sie auf ‚ Support’). Dort steht Ihnen unsere FAQ-Datenbank mit den häufig gestellten Fragen zur Verfügung. Wenn Sie weitere Fragen zu Ihrem Produkt haben, die Sie auf unserer Webseite nicht beantworten können, senden Sie uns eine E-Mail an: [email protected] Detaillierte Informationen über Conceptronic Produkte finden Sie auf unserer Webseite: www.conceptronic.net Tipp : Conceptronic Media Titan ist ausbaufähige Firmware. Zum Nachrüsten Ihres Media Titan mit der neuesten Firmwareversion, besuchen Sie bitte die Conceptronic Website. Tipp : Bitte checken Sie www.conceptronic.netfür die neuste Codec-Liste unterstützer Dateiformate. 1. Packungsinhalt In der Verpackung des Conceptronic Media Recorder & Player ist Folgendes enthalten: • Conceptronic Media Titan (im Benutzerhandbuch beschrieben als ‘Gerät’ oder ‘Media Titan’ beschrieben). ** Das Gerät in der Packung ist eines der beiden unten aufgeführten Modelle: CMT2D [C08-140]: Media Titan nur mit 10/100Mbit Ethernet. CMT2DW [C08-141]: Media Titan mit 802.11n drahtlos und 10/100Mbit Ethernet. • • • • • • • • • Netzteil (12V, 1.2A) Stromkabel. Fernbedienung. 2 AAA Batterien für die Fernbedienung. Composite Video-Kabel (Cinch-Stecker rot, weiß, gelb). HDMI-Kabel. USB-Kabel. Dieses Benutzerhandbuch. Garantiekarte & Broschüre mit CE-Erklärung. ** Einige der in diesem Benutzerhandbuch erklärten Funktionen sind nur für CMT2DW (mit 802.11n drahtlos) gültig. Diese Funktionen sind mit** gekennzeichnet. 94 DEUTSCH 2. Anmerkungen und Sicherheitshinweise Aufstellung / Belüftung: • Lassen Sie einen Raum von mindestens 10 cm um die Lufteintritte des Produkts um eine freie Luftzirkulierung zu gestatten. Geringe Belüftung kann zu Produktschäden führen. • Stellen Sie das Produkt nicht auf eine weiche Oberfläche, (Bett, Sofa, Teppich oder ähnliche), in die es einsinken könnte. • Um Stabilität und fehlerfreies Funktionieren zu gewährleisten, stellen Sie das Gerät bitte auf einer nicht biegsamen und ebenen Fläche auf. • Von der Luftzufuhr abgeschnittene Umgebungen wie z. B. Schränke und geschlossene Bücherregale sind nicht geeignet außer sie verfügen über die geeignete Belüftung. • Zur erforderlichen Belüftung der einzelnen Geräte, dürfen diese nicht gestapelt oder nahe beieinander aufgestellt werden, da sie sich sonst erwärmen. Feuchtigkeit: • Stellen Sie das Gerät nicht der Nähe von Wasserquellen wie Wasserbehälter, Badewannen, Becken, Wasserhahn, Schwimmbecken usw. auf, um Stromschläge oder Schäden am Produkt zu vermeiden. • Wird das Gerät zufällig mit Wasser bespritzt werden, ziehen Sie den Stecker heraus und setzten Sie sich mit einem zugelassenen Händler in Verbindung. • Setzen Sie das Gerät nicht extremer Feuchtigkeit aus. Sonneneinstrahlung/ Hitze: • Vermeiden Sie jeglichen Kontakt des Produkts mit Wärmequellen wie beispielsweise direkte Sonne, Heizkörper, offene Kamine und ähnliche. Stellen Sie keine Wärmequelle auf das Gerät oder in seine Nähe (Kerze, Aschenbecher, Räucherstäbchen, usw.). • Das Gerät ist für die Funktion in Umgebungen mit gemäßigter Temperatur ausgelegt. Übermäßig hohe oder niedrige Temperaturen sind zu vermeiden. Anschließen an das Stromnetz: • Stellen Sie das Gerät nahe an einer leicht zugänglichen Steckdose für Wechsel- und Gleichstrom auf. Die Geräterückseite muss für Anschlüsse leicht zugänglich sein. • Das Gerät darf nur mit dem bereitgestellten externen Netzgerät betrieben werden. Sie dürfen das Gerät keinesfalls mit einem anderen externen Netzgerät. • Die Verwendung eines anderen als des gelieferten externen Netzteils kann zu Schäden oder Funktionsfehlern des Produkts führen. • Zum Abschalten der Stromversorgung den Stecker des Geräts aus der Steckdose ziehen. • Gehen Sie beim Anschließen der Kabel und des Netzteils des Geräts vorsichtig vor. Die Kabel dürfen die Bewegungsfreiheit nicht einschränken damit niemand auf sie tritt oder über sie stolpert. • Stellen Sie sicher, dass nichts auf die Kabel gestellt wird. • Nehmen Sie eine regelmäßige Sichtkontrolle der Kabel vor um sicherzustellen, dass sie in gutem Zustand sind. • Bei Sturm, Abwesenheit oder längerem Nichtbenutzen des Geräts trennen Sie Netzteil, Antenne und Netzkabels vom Stromnetz. Durch diese Vorsichtmaßnahmen werden Schäden am Gerät durch Blitzeinschlag oder Überspannung verhindert. Allgemeine Empfehlungen: • Führen Sie keine Metallgegenstände in die Geräteöffnungen ein. • Das Gerätegehäuse darf nur von einem zugelassenen Techniker geöffnet werden. • Staubansammlungen in den Lüftungsschlitzen sind nach Trennen des Geräts vom Stromnetz mit einem sauberen und trockenen Tuch zu entfernen. • Funktioniert das Gerät nicht fehlerfrei oder stößt es einen seltsamen Geruch oder seltsame Geräusche aus, trennen Sie es unverzüglich vom Stromnetz und setzen Sie sich in Verbindung mit dem Händler oder einem zugelassenen Kundendienst. 95 DEUTSCH 3. Produktübersicht Vorderseite 1 Rückseite Nr. 1 2 3 4 5 6 7 5 2 3 4 6 Beschreibung USB-host port Infrarot-Empfänger Status LED-Anzeigen Reset-Taste Digitaler Tuner – Antennenausgang Digitaler Tuner – Antenneneingang Netzanschluss (RJ45) 7 8 9 Nr. 8 9 10 11 12 13 14 Beschreibung Composite Video-Ausgang Stereo Audio Ausgang Digitaler optischer Audio-Ausgang HDMI-Ausgang USB-Anschluss (zum Computer) 2x USB-Host Port Gleichstrom-Eingang (12V, 4A) 96 10 11 12 13 14 DEUTSCH LED Erklärung = Durchgängig = Blinken Statusbeschreibung An den Computer angeschlossen = Aus LED 1 LED 2 LED 3 Formatierung / Installation läuft Gerät in Standby oder Gerät fährt hoch Fernbedienung Aufnahme läuft Gerät ist eingeschaltet Reset (gedrückt) Schnelles Blinken Plattenfehler (keine Platte, Platte nicht gefunden, Platte nicht formatiert oder Platte beschädigt) Langsames Blinken Reset-Modus Während des Neustarts von Media Titan leuchtet die blaue Anzeige durchgängig bei gedrückter “Reset” Taste. Sie leuchtet weiter durchgängig während des Hochfahrens. Wird die “Reset” -Taste mindestens 5 Sekunden lang gedrückt blinken die 3 Anzeigen schnell und gleichzeitig. Warnung! Wenn Sie die “Reset” -Taste weitere 5 Sekunden drücken (also insgesamt 10 Sekunden), wird das Gerät vollständig neu formatiert. Alle Ihre Daten auf der Festplatte werden gelöscht! • Blaues Licht: leuchtet, wenn Reset gedrückt wird • Nach 5 Sekunden Drücken von Reset blinken das grüne, blaue und das rote Licht. • Nach 10 Sekunden. Blinkt das grüne Licht während des Installationsvorgangs. 97 DEUTSCH 4. Fernbedienung Erklärung Das Gerät wird mit der Fernbedienung gesteuert. Auf der Innenseite dieses Benutzerhandbuchs finden Sie eine Abbildung der Fernbedienung. Die Zahlen auf dem Tasten stimmen mit der folgenden Tabelle überein und erklären jede Funktion der Fernbedienung. Nr. Taste Beschreibung 1. 2. 3. 4. 5. 6. 7. 8. 9. 10. 11. 12. WHEEL (Rad) HOME MARKER RECORD INFO VOLUME STANDBY VOLUME + MUTE STOP HAND NAVIGATOR Blättern durch die Menüs Zurück zum Hauptmenü Punkte markieren / Markierung löschen Aufnahme beginnen Info anzeigen Lautstärke verringern Gerät einschalten oder in Standby-Modus fahren Lautstärke erhöhen Stummschalten / wieder lauter schalten Wiedergabe anhalten / Aufnahme anhalten Aktionsmenü anzeigen Umschalten zwischen ‘Player’- Modus und ‘Navigator’- Modus ‘Wheel’ (Rad) ist die wichtigste Taste der Fernbedienung und hat vielfältige Anwendungsfunktionen: • Sie können das Rad drehen und durch die Menüs blättern oder Wiedergabeinstellungen vornehmen. • Sie können auf das Rad drücken, um eine Auswahl zu bestätigen und die Wiedergabe zu beginnen oder zu unterbrechen. • Durch Drücken auf die Ecken des Rads ( , , , ) bewegen Sie sich nach links, rechts, oben oder unten. 98 DEUTSCH 5. Media Titan anschließen 5.1 Grundlagen zum Anschließen des Media Titan Der Media Titan muss zum Gebrauch an die TV- und die DVB-T-Antenne angeschlossen werden. Antenne: - Schließen Sie Ihre DVB-T-Antenne an ‘Antenna in’ [6] des Media Titan an. - Wenn Ihr TV über einen DVB-T- Tuner verfügt, schließen Sie einRF Antennenkabel an die Buchse ‘Antenne out’ [5] des Media Titan und an die Antenne Ihres Fernsehgeräts an. TV: Sie können den Media Titan über HDMI oder Composite an Ihr TV anschließen. Benutzen Sie für HD-Qualität den HDMI-Ausgang des Media Titan. - Schließen Sie das HDMI-Kabel an den ‘HDMI output’ [11] des Media Titan und an den HDMI-Eingang Ihres TV an. Verfügt Ihr TV nicht über HDMI, benutzen Sie den Composite-Ausgang des Media Titan. - Schließen Sie das Composite-Kabel an den ‘Composite video output’ [8] und den ‘Stereo audio output’ [9] des Media Titan sowie an den Composite-Eingang des TV an. Netzteil: Wenn der Media Titan an die Antenne und das TV angeschlossen ist, können Sie das Netzteil anschließen. - Verbinden Sie das Stromkabel mit dem Netzteil und einer Steckdose. - Schließen Sie das Netzteil an den ‘DC input’ [14] des Media Titan an. Der Media Titan fährt automatisch hoch. 99 DEUTSCH 5.2 Erweitertes Anschließen des Media Titan Analog audio: Schließen Sie den Media Titan an den Receiver an, um den Ton des Media Titan über ihr Lautsprechersystem zu hören. - Verbinden Sie die roten und weißen Stecker des Composite-Kabel mit dem ‘Stereo audio output’ [9] des Media Titan und dem Audio-Eingang des Receivers. Digital Audio: Für digitalen Surround Sound, schließen Sie den Media Titan digital an den Receiver an. - Schließen Sie einen Lichtleiter an den ‘Digital optical audio output’ [10] des Media Titan und an den optischen Eingang des Receivers an. Netzwerk Um die Netzwerkfunktionen des Media Titan nutzen zu können, müssen Sie ihn an Ihren Switchschalter oder Router anschließen. - Schließen Sie ein RJ45-Netzwerkkabel an die ‘Network connection’ [7]’ des Media Titan und an einen freien RJ45 LAN -Anschluss an Ihrem Router oder Switch an. ** Wenn Sie den Media Titan mit 802.11n drahtlos haben, können Sie sich auch mit Ihrem drahtlosen Netzwerk verbinden. Für Verbindungen mit Ihrem drahtlosen Netzwerk siehe Kapitel 14. 100 DEUTSCH 6. Erste Konfiguration Der Media Titan muss beim ersten Einschalten konfiguriert werden. • Wählen Sie den richtigen Eingangskanal auf Ihrem TV, an den das Gerät angeschlossen ist. (HDMI oder Composite). Hinweis: Ab hier wird im Benutzerhandbuch davon ausgegangen, dass Ihr TV auf den Eingangskanal des Media Titan eingestellt ist. Alle beschriebenen Schritte beziehen sich auf den Betrieb des Media Titan. Schließen Sie das Netzteil an den Media Titan an, sofern Sie es nicht in Kapitel 5.1. getan haben. Der Media Titan fährt automatisch hoch. Hinweis: Während des Anlaufens des Media Titan kann der Bildschirm schwarz bleiben. Während dieses Vorgangs leuchtet die blaue LED an der Vorderseite des Media Titan. Wenn die LED erlischt, erscheint der Ladebildschirm auf dem Media Titan. [ Laden ] Hinweis: [ Einrichtungsassistent ] Der gesamte Ladevorgang kann bis zu 90 Sekunden dauern. Im Anschluss an den Ladebildschirm wird der Einrichtungsassistent wieder auf dem Bildschirm angezeigt. Sie können Optionen im Einrichtungsassistent durch Scrollen des Rads oder durch Aufwärts und Abwärts Drücken auf dem Navigationsrad anwählen. Bestätigen Sie Ihre Wahl durch Drücken des Rads. • • • • Wählen Sie Ihre Sprache aus. Wählen Sie Ihr Land aus. Wählen Sie Ihre Zeitzone aus. Geben Sie das aktuelle Datum und die Zeit ein. Durch Drücken nach links und rechts auf dem Rad können Sie zwischen den Feldern auf dem Bildschirm wechseln • Wählen Sie Ihr TV Bildseitenverhältnis. • Aktivieren oder deaktivieren Sie die Kindersicherung. • Haben Sie die Kindersicherung aktiviert, wählen Sie Ihren Ihre Stufe. • Stellen Sie einen geheimen Zugangscode ein. • Geben Sie für den Fall, dass Sie den geheimen Zugangscode vergessen, eine Geheimfrage ein. • Geben Sie die Antwort auf Ihre Geheimfrage ein. Die Ausgangseinstellungen sind nun vollständig und der Media Titan zeigt das Hauptmenü auf Ihrem Bildschirm an. Fahren Sie nun mit den Bedienungsgrundlagen des Media Titan in Kapitel 7 fort. 101 DEUTSCH 7. Bedienungsgrundlagen des Media Titan Wenn der Media Titan eingeschaltet ist und die Ausgangseinstellungen vollständig abgeschlossen sind, erscheint das Hauptmenü auf dem Bildschirm. [ Hauptmenü ] Das Hauptmenü ibesteht aus 4 Abschnitten: TV: Musik Video/Foto Setup Hinweis: Fernsehen, Aufnahmen organisieren und Anzeige des elektronischen Programmführers. ÆWeitere Einzelheiten in diesem Abschnitt in Kapitel 8. Musik Hören und Playlists erstellen. Dieser Abschnitt bündelt alle Audio-Dateien. ÆWeitere Einzelheiten in diesem Abschnitt in Kapitel 9. TV-Aufnahmenansehen, eine Diashow erstellen, eigene Videokamera-Aufnahmen ansehen, usw. Rufen Sie alle Bild- oder Video Dateien in diesem Abschnitt. ÆWeitere Einzelheiten zu diesem Abschnitt in Kapitel 10. Anzeigen oder Ändern der Einstellungen des Media Titan. Æ Weitere Einzelheiten zu diesem Abschnitt in Kapitel 11. In jedem Abschnitt gibt es einen Navigator-Modus und einen Abspiel-Modus: • Der Navigator dient zur Auswahl der Medien oder des TV-Kanals. • Mit dem Player können Sie die ausgewählten Medien ansehen/anhören. Sie erreichen den Navigator-Modus während der Wiedergabe durch Drücken der ‘Navigator’Taste auf der Fernbedienung. Übergreifende Tasten Folgende Tasten besitzen übergreifende Funktionen unabhängig von dem gewählten Abschnitt des Media Titan: Taste Beschreibung Zurück zum Hauptmenü Im Abspiel-Modus wird der Navigator angezeigt In Navigator-Modus wird , falls in Betrieb, der Player angezeigt Anzeige der verfügbaren Optionen / Aktionen Stummschalten Lautstärke verringern Lautstärke erhöhen Gerät einschalten oder in Standby-Modus gehen Wenn Sie den Media Titan eine Zeitlang nicht benutzen, wird der Bildschirmschoner aktiviert. Zum Beenden des Bildschirmschoners drücken Sie eine beliebige Taste auf der Fernbedienung. 102 DEUTSCH 8. Media Titan - Abschnitt TV Im Abschnitt TV des Media Titan können Sie Fernsehen, Aufnahmen organisieren und den EPG anzeigen. 8.1 TV-Kanal-Einstellungen Beim erstmaligen Anwählen des Abschnitts ‘TV’ durchsucht der Media Titan Ihr Gebiet nach verfügbaren DVB-T-Kanälen. Im oberen Bereich des Bildschirms sehen Sie einen Fortschrittsbalken, der den Scanfortschritt anzeigt. Unter dem Fortschrittsbalken werden die gefundenen Kanäle gelistet. [ TV- Kanal -Suche läuft] Hinweis: Werden keine Kanäle gefunden, prüfen Sie, ob die Antenne eingesteckt ist. Nach Beenden des Scans erhalten Sie eine Popup- Benachrichtigung. Klicken Sie zum Fortsetzen der Navigation auf das Rad. [ TV- Kanal -Suche beendet ] Tipp : Möchten Sie erneut nach Kanälen suchen, verwenden Sie die Option Kanalsuche im Abschnitt Einstellungen in Kapitel 11. 103 DEUTSCH 8.2 Abschnitt TV Erklärungen Der Abschnitt TV ist in 2 Teile gegliedert: TV-Player und TV-Navigator. Sie können zwischen den beiden Teilen mit der Navigator-Taste ( ) auf der Fernbedienung wechseln. [ TV-Player ] [ TV- Navigator ] Mit dem TV-Player können Sie: • Fernsehen • Aufnahmen beginnen • Sendungen aufnehmen • Live-Bilder einfrieren • auf den elektronischen Programmführer (EPG) zugreifen Mit dem TV-Navigator können Sie: • die Liste verfügbarer Kanäle anzeigen • Informationen über laufende oder zukünftige Sendungen erhalten • Sendungen auf anderen Kanälen ohne Zappen anzeigen • das Verzeichnis anzeigen einschließlich: o Liste aller durchsuchten Kanäle o Nutzerliste der Lieblingskanäle o Ordner « My programd recordings (Meine programmierten Aufnahmen) » Drücken Sie nach oben oder unten auf dem Rad ( , zappen ) der Fernbedienung, um zwischen den Kanälen zu Direktzugang zu einem bestimmten Kanal o Wechsel zum TV-Navigator o Wählen Sie den Kanal durch Blättern in der Liste der Kanäle und drücken Sie das Rad auf der Fernbedienung. 104 DEUTSCH Die Fernbedienung besitzt besondere Tasten für den Abschnitt TV. Taste Abspiel-Modus Navigator-Modus Vorheriger / Nächster Kanal Vorheriges / Nächstes Element Zurück / Vor Ende/Gewählte Datei eingeben Abspielen / Pause Schneller Rücklauf/ Schnellvorlauf Vorheriges / Nächstes Element Keine Aktion Aufnahme programmieren/Aufnahmezeit ändern Aufnahme anhalten Information Box anzeigen 8.3 Aufnahme aus der Programmzeitschrift programmieren Keine Aktion Details des ausgewählten Elements anzeigen TV Infobalken Bein Wechseln zwischen Kanälen erscheint 5 Sekunden lang der TV Infobalken auf dem Bildschirm und zeigt folgende Informationen an: • Sendung Name • Sendung Art • Anfangszeit • Dauer • Verfügbare Optionen für die Sendung: mehrsprachig, Untertitel, usw. • Altersbegrenzung Die für den TV Infobalken verfügbaren Optionen sind vor demselben als Symbolbild angezeigt. Folgende Optionen sind möglich: Symbolbild Beschreibung Sie sehen Live-TV Sie sehen eine TV-Sendung zu einem späteren Zeitpunkt Sie nehmen gerade auf Schnellvorlauf/schneller Rücklauf während einer Sendung Sendung wird in High Definition übertragen Sendung wird im Format 16/9 übertragen Verschlüsselter Kanal. Abonnement erforderlich Soundtrack in mehreren Sprachen verfügbar. Drücken Sie Untertitel in mehreren Sprachen verfügbar. Drücken Sie die Taste zur Auswahl die Taste zur Auswahl Untertitel für Gehörlose und Schwerhörige. Audiovision: Soundtrack für Blinde und Sehbehinderte. Untertitel für Gehörlose und Schwerhörige Jede Sendung wurde zum Schutz Ihrer Kinder vom TV-Kanal geprüft. Soundtrack im Home Cinema-Format. Tipp : Um den Infobalken erneut anzuzeigen drücken Sie die 105 ) Taste auf der Fernbedienung. DEUTSCH Auf dem TV Infobalken sehen Sie den Fortschrittsbalken EPG (FARBE) und Zeitverschiebung (FARBE). Der EPG-Balken zeigt den Beginn einer Sendung und ihre Übertragungszeit im TV (verstrichene Zeit, verbleibende Zeit). Der Zeitverschiebungsbalken beginnt zum Zeitpunkt Ihres Umschaltens auf den aktuellen Kanal und zeigt den aufgenommenen Ringpuffer an. Mit dem Ringpuffer können Sie den Kanal ‘pausieren’ und später fortsetzen. Beim ‘Pausieren’ eines Kanals setzt der Media Titan die Aufnahme im Hintergrund im Ringpuffer fort. Hinweis: 8.4 Beim Wechseln zwischen Kanälen wird der Ringpuffer gelöscht und setzt im neuen Kanal ein. Erstellen einer Liste für Lieblingskanäle Sie können eine Liste für Lieblingskanäle im Speicher des Media Titan anlegen. Durch diese Funktion werden: • Kanäle nach dem Scannen organisiert • Kanäle nach ihrem Erscheinen in einer bestimmten Reihenfolge angeordnet • Kanäle nach Themen (Sport, Kinder, Nachrichten, usw.) zusammengefasst • nicht im Abonnement enthaltene Kanäle gemieden Schritte zum Anlegen einer Liste von Lieblingskanälen : • Drücken Sie die Taste auf der Fernbedienung. • Benutzen Sie die (Marker)-Taste zum Kennzeichnen Ihrer Lieblingskanäle in der Liste. [ TV - Navigator ] [ TV - Optionen ] (Hand)-Taste zum Öffnen des Optionsmenüs und wählen Sie “Create favorite • Drücken Sie die channels with marked items (Lieblingskanalliste mit markierten Elementen erstellen)”. • Geben Sie Ihrer Favoritenliste einen Namen. 106 DEUTSCH 8.5 Ändern einer Lieblingskanalliste Schritte zum Ändern einer Liste von Lieblingskanälen: • Wählen Sie die Liste, die Sie ändern möchten. • Drücken Sie die (Hand)-Taste zum Öffnen des Optionsmenüs und wählen Sie “Edit …”. [ TV - Navigator ] [ TV - Optionen ] • Ändern der Reihenfolge der Kanäle in der Liste: o Drücken Sie um den ausgewählten Kanal nach rechts zu verschieben. o Drücken Sie oder um den gewählten Kanal in der Liste zu verschieben. o Drücken Sie um den Kanal an die gewünschte Stelle in der Liste zu setzen. Zum Löschen von Kanälen aus einer Liste mit Lieblingskanälen wählen Sie den entsprechenden Kanal und Drücken Sie . Hinweis: Wenn Sie eine Liste von Lieblingskanälen löschen, werden die in der Liste enthaltenen Kanäle nicht gelöscht. Sie bleiben in der « full channel list (vollständige Kanalliste)» verfügbar. Die« full channel list » und die in ihr enthaltenen Kanäle können nicht gelöscht werden. Schritte zum Hinzufügen von Kanälen zu einer vorhandenen Liste von Lieblingskanälen: • Wählen Sie die Kanäle, die Sie hinzufügen möchten mit der (Marker)-Taste. • Gehen Sie zu der Favoritenliste, in die Sie die Kanäle einfügen möchten. (Hand)-Taste zum Öffnen des Optionsmenüs und wählen Sie “add marked items • Drücken Sie die to...(markierte Elemente einfügen in...)”. 107 DEUTSCH 8.6 Elektronischer Programmführer (EPG) Der Media Titan empfängt dem EPG durch den integrierten DVB-T-Tuner. Mit dem EPG könne Sie: • Alle Informationen bezüglich aktueller und zukünftiger Sendungen erhalten. • Aufnahmen 7 Tage im Voraus durch einfaches Drücken einer -Taste organisieren. Die EPG-Informationen werden auf unterschiedliche Arten angezeigt, je nach Ihrer Position im Abschnitt TV: • Im TV-Player-Modus: der TV Infobalken enthält Informationen über die aktuell gezeigte Sendung. • Im Navigator-Modus: beim Anwählen eines Kanals werden die momentane und die nächste Sendung auf diesem Kanal angezeigt. • Im EPG sind die TV-Sendungen der folgenden 7 Tage angezeigt. Drücken Sie zum Anzeigen des EPG die (Hand)-Taste zum Öffnen des Optionsmenüs und wählen Sie “Display EPG (EPG anzeigen)”. Der EPG wird auf Ihrem Bildschirm angezeigt. [ TV – EPG ] Blättern Sie durch den EPG mit den , , , )Tasten auf der Fernbedienung Drücken Sie die (Info)-Taste für detaillierte Informationen zu den Sendungen. (Navigator)-Taste zur Auswahl von Suchkriterien. Drücken Sie die Drücken Sie die (Aufnahme)-Taste zum Einstellen der zur Aufnahme ausgewählten Sendung. (Hand)-Taste zum Schließen des EPG. Drücken Sie die 108 DEUTSCH 8.7 Aufnahme Ihrer Lieblingssendungen Sie können Fernsehsendungen im Media Titan auf drei unterschiedliche Arten aufnehmen: • Sofortaufnahme • Legen Sie eine Aufnahmezeit im EPG fest. • Legen Sie eine Aufnahmezeit manuell fest. Hinweis: Sie können nicht zwei Aufnahmen zur selben Zeit machen.. Diese Funktion wird in einer späteren Firmware-Version verfügbar sein. Hinweis: Eine vorprogrammierte Aufnahme hat Vorrang vor einer Sofortaufnahme. Die Sofortaufnahme wird bei Beginn der vorprogrammierten Aufnahme sofort automatisch abgebrochen. Sofortaufnahme Sie sehen fern und möchten die Sendung aufnehmen, die Sie gerade sehen. • Drücken Sie die ) -Taste auf der Fernbedienung. Der Media Titan beginnt mit der Aufnahme. In der oberen rechten Ecke des Bildschirms wird die vorgegebene Aufnahmelänge angezeigt (3.00Std. [ TV – Sofortaufnahme ] • Drücken Sie die , Minuten-Schritten. -Tasten zum Erhöhen oder Verringern der vorgegebenen Aufnahmezeit in 30 Nach einigen Sekunden verschwindet die Aufnahmeanzeige vom Bildschirm. Wenn Sie die Aufnahmelänge während der bereits laufenden Aufnahme ändern möchten, drücken Sie erneut die (Aufnahme)-Taste. Die verbleibende Aufnahmezeit wird in der oberen rechten Ecke angezeigt und kann mit den , -Tasten eingestellt werden. Legen Sie eine Aufnahmezeit im EPG fest. Durch das Festlegen einer Aufnahmezeit im EPG können Aufnahmezeiten für die folgenden 7 Tage festlegen. Hinweis: Die Verfügbarkeit des EPG hängt von Ihrem Land ab. • Drücken Sie die anzeigen)”. (Hand)-Taste zum Öffnen des Optionsmenüs und wählen Sie “Display EPG (EPG 109 DEUTSCH Der EPG wird auf Ihrem Bildschirm angezeigt. [ TV – EPG ] • Wählen Sie die gewünschte Sendung im EPG aus und drücken Sie die der zur Aufnahme ausgewählten Sendung. (Hand)-Taste zum Schließen des EPG. • Drücken Sie die (Aufnahme)-Taste zum Einstellen Legen Sie eine Aufnahmezeit manuell fest. Die Option des manuellen Festlegens einer Aufnahmezeit ist sehr nützlich, wenn Sie Sendungen aufnehmen möchten, die jeden Tag, jede Woche, usw. gezeigt werden. (Hand)-Taste zum Öffnen des Optionsmenüs und wählen Sie “Program a recording • Drücken Sie die (Eine Aufnahme programmieren)”. Sie sehen den Bildschirm der manuellen Aufnahme im TV: [ TV: – manuelle Aufnahme ] • • • • • • • • Wahlen Sie die Auswahlliste für einen Kanal. Wählen Sie, von welchem Kanal Sie aufnehmen möchten. Stellen Sie das Aufnahmedatum ein. Stellen Sie die Anfangs- und Endzeiten ein. Stellen Sie die Aufnahmehäufigkeit ein. täglich, wöchentlich oder monatlich. Stellen Sie ein, wie oft Sie diese Sendung aufnehmen möchten. Bestätigen Sie die Aufnahme mit ‘Confirm’. Geben Sie einen Namen für die vorprogrammierte Aufnahme ein und bestätigen Sie mit ‘OK’. Die vorprogrammierte Aufnahme wird in der Liste ‘My scheduled recordings (Meine vorprogrammieren Aufnahmen)’ gespeichert. 110 DEUTSCH [ TV – Meine vorprogrammierten Aufnahmen ] (Navigator) -Taste zum Öffnen des Um Ihre vorprogrammierten Aufnahmen anzuzeigen, drücken Sie die TV- Navigators. Drücken Sie die -Taste zum Verlassen der vollständigen Kanalliste und wählen Sie “My Scheduled Recordings”. Hier finden Sie Ihre vorprogrammierten Aufnahmen. Tipp : Wenn eine vorprogrammierte Aufnahme mehrmals wiederholt werden soll, können Sie dies deaktivieren, um die nächste automatische Aufnahme zu verhindern. Wählen Sie die vorprogrammierte Aufnahme in der Liste ‘ My Scheduled Recordings’ Liste, drücken Sie die (info) -Taste und setzen Sie die Option ‘Activation’ auf ‘Inactive’. Alle Aufnahmen (Sofortaufnahmen oder vorprogrammierte) werden im Ordner ‘My Recordings’ auf der Festplatte gespeichert. Der Zugang erfolgt durch den Abschnitt Video/Foto des Media Titan wie in Kapitel 10 dieses Benutzerhandbuchs beschrieben. 111 DEUTSCH 9. Media Titan - Abschnitt Musik Im Abschnitt Musik des Media Titan können Sie Ihre Musik anhören und eigene Playlists erstellen. Hinweis: Im Abschnitt Musik können Sie nur Musikdateien auf der Festplatte, dem USB-Laufwerk oder UPnP AV Network share sehen. Der Abschnitt Musik ist in 2 Teile gegliedert: Musik-Player und Musik-Navigator. Sie können zwischen den beiden Teilen mit der Navigator-Taste ( ) auf der Fernbedienung wechseln. [ Musik - Player ] [ Musik - Navigator ] Mit dem Musik-Player können Sie Musikdateien anhören Mit dem Musik-Navigator können Sie: • die Liste verfügbarer Musik anzeigen • Wiedergabelisten auflisten / anzeigen • unterschiedliche Verzeichnisse auflisten / anzeigen: o externe USB-Geräte o UPnP o Meine Musik Die Fernbedienung besitzt besondere Tasten für den Abschnitt Musik. Taste Abspiel-Modus Navigator-Modus Vorherige/Nächste Spur Vorheriges/Nächstes Element Liste abgespielter Spuren anzeigen oder ausblenden Abspielen / Pause Schneller Rücklauf/ Schnellvorlauf Ausgewähltes Element beenden/eingeben Ausgewähltes Element lesen Vorheriges/Nächstes Element Markiertes Element zur Markerliste hinzufügen/ entfernen Keine Aktion Keine Aktion Abspielen beenden und zurück zum Navigator Keine Aktion Keine Aktion Details des ausgewählten Elements anzeigen 112 DEUTSCH 9.1 Musik anhören Beim Auswählen des Abschnitts Musik im Hauptmenü wird der Musik-Navigator auf Ihrem Bildschirm angezeigt. In der linken Spalte sehen Sie die Herkunft oder Ordnerliste. In der rechten Spalte sehen Sie eine Vorschau der Dateien oder Ordner in der momentan unterlegten Quelle. [ Musik - Navigator ] Blättern Sie durch die Dateien oder Ordner mit den Tasten Scrollen mit dem Rad. , , , ) auf der Fernbedienung, oder durch Zum Öffnen eines Ordners und durchblättern seines Inhalt drücken Sie die vorhergehenden Ordner zurückzukehren drücken Sie die -Taste -Taste Um zum Zum Abspielen einer Musikdatei wählen Sie diese aus der Dateiliste und drücken Sie auf das Rad um die Wiedergabe zu beginne. 9.2 Erstellen einer Wiedergabeliste Durch das Erstellen einer Wiedergabeliste können Sie je nach Situation Ihre eigene Zusammenstellung kreieren. Um eine Wiedergabeliste anzulegen folgen sie den unten angegeben Schritten: • Markieren Sie die Spuren, die sie Ihrer Wiedergabeliste hinzufügen möchten mit der Taste. (Marker)- Der Navigator zeigt eine Reihe markierter Dateien in der linken oberen Ecke des Bildschirms an. • Drücken Sie die (Hand)-Taste zum Öffnen des Optionsmenüs und wählen Sie “Create a playlist with marked items (Wiedergabeliste mit markierten Elementen erstellen)”. • Geben Sie der Wiedergabeliste einen Namen und speichern sie sie mit ‘OK’ . Ihre Wiedergabeliste ist jetzt angelegt und im Wurzelverzeichnis des Ordners gespeichert, in dem Sie mit der Erstellung der Wiedergabeliste begonnen haben. Hinweis: Die Dateien in der Wiedergabeliste werden in der Reihenfolge ihrer Auswahl hinzugefügt. Tipp : Sie können sogar auf einem externen USB-Gerät gespeicherte Dateien zu Ihrer Wiedergabeliste hinzufügen. 113 DEUTSCH 9.3 Ändern der Wiedergabeliste Hinzufügen einer Datei zur Wiedergabeliste Um einer vorhandenen Wiedergabeliste einen Song hinzuzufügen, folgen sie den unten angegeben Schritten: • Markieren Sie die Spuren, die sie Ihrer Wiedergabeliste hinzufügen möchten mit der (Marker)Taste. • Wählen Sie die Wiedergabeliste aus, zu der Sie die Songs hinzufügen möchten. (Hand)-Taste zum Öffnen des Optionsmenüs und wählen Sie “Add marked items to • Drücken Sie die the playlist (markierte Elemente zur Wiedergabeliste hinzufügen)”. Ändern der Reihenfolge der Wiedergabe in der Wiedergabeliste Sie können die Reihenfolge der Wiedergabe in der Wiedergabeliste ändern. [ Musik – Wiedergabeliste editieren ] [ Musik – Spur In Wiedergabeliste verschieben ] • Wählen Sie die Wiedergabeliste aus, deen Reihenfolge Sie ändern möchten. • Drücken Sie die Taste zum Editieren der Reihenfolge der Wiedergabeliste . o Wählen Sie die Spur, der Sie eine andere Position in der Wiedergabeliste zuordnen möchten. o Drücken Sie um den ausgewählten Spur nach rechts zu verschieben. o Drücken Sie oder um die gewählte Spur in der Liste zu verschieben. o Drücken Sie um die Spur an die gewünschte Stelle in der Liste zu setzen. • Drücken Sie zum Schließen der Wiedergabeliste. Die Änderungen werden automatisch gespeichert. 114 DEUTSCH 10. Media Titan - Abschnitt Video/Foto Im Abschnitt Video/Foto des Media Titan können Sie (High Definition) Filme sowie eigene Aufnahmen von Fernsehsendungen ansehen, der Familie und Freunden Ihre Urlaubsbilder zeigen, usw. Hinweis: Im Abschnitt Video/Photo können Sie nur Video- und Fotodateien auf der Festplatte, dem USBLaufwerk oder UPnP AV Network share sehen. Der Abschnitt Video/Foto ist in 2 Teile gegliedert: Video/Foto-Player und Video/Foto-Navigator. Sie können zwischen den beiden Teilen mit der Navigator-Taste ( ) auf der Fernbedienung wechseln. [ Video/Foto - Player ] [ Video/Foto - Navigator ] Mit dem Video/Foto-Player können Sie Ihre Fotos und Videos ansehen. Mit dem Video/Foto-Navigator können Sie: • die Bibliothek Ihrer gesamten Fotos und Videos abrufen, die auf dem Media Titan oder auf externen Zusatzgeräten gespeichert sind • unterschiedliche Verzeichnisse abrufen: o externe USB-Geräte o UPnP o Meine Fotos o Meine Aufnahmen o Meine Videos Die Fernbedienung besitzt besondere Tasten für den Abschnitt Video/Foto. Taste Abspiel-Modus Navigator-Modus Vorherige/Nächste Datei Vorheriges/Nächstes Element Video : Zurück/nach vorne springen Abspielen / Pause Schneller Rücklauf/ Schnellvorlauf Ausgewähltes Element schließen/eingeben Ausgewähltes Element lesen Vorheriges/Nächstes Element Markiertes Element zur Markerliste hinzufügen/ entfernen Keine Aktion Keine Aktion Abspielen beenden und zurück zum Navigator Keine Aktion Information Box anzeigen Details des ausgewählten Elements anzeigen 115 DEUTSCH 10.1 Videos oder Fotos ansehen Beim Auswählen des Abschnitt Video/Foto im Hauptmenü wird der Video/Foto-Navigator auf Ihrem Bildschirm angezeigt. In der linken Reihe sehen Sie die Herkunft oder Ordnerliste. In der rechten Spalte sehen Sie eine Vorschau der Dateien oder Ordner in der momentan unterlegten Quelle. [ Video/Foto - Navigator ] Blättern Sie durch die Dateien oder Ordner mit den Tasten , , Scrollen mit dem Rad. , ) auf der Fernbedienung, oder durch Zum Öffnen eines Orders und Durchblättern seines Inhalts drücken Sie die vorhergehenden Ordner zurückzukehren drücken Sie die -Taste -Taste Um zum Zum Abspielen einer Video- oder Fotodatei wählen Sie diese auf der Dateiliste und drücken Sie auf das Rad um die Wiedergabe zu beginnen. 10.2 Ansehen Ihrer TV-Aufnahmen Im Video/Foto-Navigator sind Ihre TV-Aufnahmen unter ‘Meine Aufnahmen’ gespeichert. Aus diesem Ordner können Sie Ihre Aufnahmen abspielen. 10.3 Neustarten der Video-Wiedergabe Durch Drücken der (Stop) Taste auf der Fernbedienung wird die Video- Wiedergabe abgebrochen. Der Media Titan merkt sich, wo das Video angehalten wurde und speichert dies in der Datenbank. Wenn Sie den Film noch einmal ansehen und die Wiedergabe beginnen möchten fragt Sie der Media Titan “Resume Playback (Wiedergabe fortsetzen)” oder “Play (Abspielen)”. [ Video/Foto - Navigator ] 116 DEUTSCH 11. Media Titan - Abschnitt Setup Im Abschnitt Setup des Media Titan können Sie die Konfigurationsoptionen des Geräts ändern. Der Abschnitt Setup ist in zwei unterschiedliche Abschnitte geteilt: Abschnitt Oberfläche : Abschnitt Gruppen: Abschnitt Einstellungen : Einstellungen. Anzeige von Datum und Uhrzeit, freiem Platz auf der Festplatte, Art der Netzwerkverbindung und Auflösung des TV-Ausgangs des Media Titan. Anzeige der unterschiedlichen Setup-Gruppen des Media Titan. Anzeige der unterschiedlichen Konfigurationsoptionen und der gewählten [ Abschnitt Setup ] Zur Anpassung einer Einstellung im Abschnitt Setup müssen Sie zunächst eine Gruppe im Abschnitt Gruppen auswählen. • Benutzen Sie die und ) Tasten auf der Fernbedienung zum Wählen einer Gruppe. Der Einstellungsbalken wechselt automatisch zur aktiven Gruppe. • • • • Drücken Sie die Taste um zum Abschnitt Einstellungen zu wechseln. Drücken Sie die , Tasten um eine Einstellung im Abschnitt Einstellungen auszuwählen. Drücken Sie die Taste, um die verfügbaren Optionen für die gewählte Einstellung auszulisten. Drücken Sie die , Tasten, um eine Option für die gewählte Einstellung zu wählen und drücken Sie das Rad, um die Einstellung zu bestätigen. Jede Gruppe hat ihre eigenen Einstellungen. Unten finden Sie die Gruppenliste mit den verfügbaren Einstellungen für jede Gruppe. 117 DEUTSCH TV : Ändern der TV-Einstellungen • Zeitaufzeichnungsgrenzen • Kanalsuche • Externe Antenne Stellen Sie die Menge an extra Aufnahmezeit kurz vor und kurz nach der Sendung ein, damit sie weder Anfang noch Ende verpassen. Wählen Sie zwischen durchsuchen nur von freien Kanälen oder freien und gebührenpflichtigen Kanälen und starten Sie eine neue Kanalsuche. Wird eine interne Antenne benutzt, steigert der Media Titan den Antennenempfang um weitere Kanäle zu finden. Video/Foto Ändern der Video/Foto-Einstellungen • Video-Parameter • Diashowparameter Einstellen der Standard-Audiospur für Video-Dateien. Einstellen der Standard-Übergangszeit für Diashows. Allgemeines: Ändern der allgemeinen Einstellungen des Media Titan • Land • Sprache • Datum und Zeit Einstellen Ihres Lands Einstellen Ihrer Sprache. Stellen Sie Datum und Zeit richtig ein oder stellen sie den automatischen Empfang von korrektem Datum und Zeit durch das DVB-T-Signal ein. • Zugang und Schutzmaßnahmen Aktivieren oder deaktivieren Sie die Kindersicherung. Verbindung : Ändern der TV-Ausgangseinstellungen • • • • HDMI/YUV Ausgangsauflösung Composite-Ausgang HDMI-Ton Automatic Framerate • SPDIF-Ton • Bildseitenverhältnis Stellen Sie die HDMI-Ausgangsauflösung ein. Stellen Sie den Composite-Ausgang ein. Aktivieren oder deaktivieren Sie Tonsignale über HDMI. Aktivieren oder deaktivieren Sie Automatic Framerate für VideoWiedergabe. Setzen Sie SPDIF-Ton auf 5.1 oder Stereo-Ausgabe. Stellen Sie das Bildseitenverhältnis Ihres Fernsehgeräts ein. Netzwerk: Ändern Sie die Netzwerkeinstellungen (Ethernet oder W-LAN) . • Verbindung konfigrieren • Verbindung Konfigurieren Sie Ihre Ethernet- oder WLAN-Verbindung. Zeigen Sie die Details der Netzwerkverbindung an. Erweiterte: Erweiterte Einstellungen des Media Titan • Box Reset Setzen Sie den Media Titan auf die Werkseinstellungen zurück. Hinweis: Wenn Sie den Media Titan auf die Werkseinstellungen zurücksetzen, werden nur die Einstellungen gelöscht. Die Daten auf der Festplatte werden nicht gelöscht. Version : Media Titan Versionsinfo Anzeige von Software-Version, Seriennummer oder Urheberrechtliche Informationen des Media Titan. 118 DEUTSCH 12. Erweiterte Bedienung des Media Titan 12.1 Die Marker- Taste ( ) Die Marker-Taste dient zu Auswählen von Dateien oder Ordnern für spezifische Aufgaben. Zum Beispiel: - Markieren von Fotos auf Ihrem USB-Stick, um sie auf die interne Festplatte zu kopieren. - Markieren Sie bereits gesehene Video-Dateien, die gelöscht werden können. - Markieren Sie Musikdateien um sie zu einer Wiedergabeliste hinzuzufügen. Um eine Element zu markieren, wählen Sie es it in der Dateien- / Ordnerliste aus und drücken Sie die (Marker)-Taste. Hinweis: Ist ein Ordner markiert, so ist auch sein gesamter Inhalt markiert. Ist ein Element markiert, wird die Markerlistenanzeige in der linken oberen Ecke des Bildschirm angezeigt mit: • der Anzahl der markierten Elemente (Ordner oder Dateien). • der Gesamtgröße der markierten Elemente. [ Markierte Elemente im Navigator ] Markierte Dateien können für spezifische Aufgaben benutzt werden. Sie können je nach Abschnitt des Media Titan unterschiedlich sein. Sie können die verfügbaren Aufgaben durch Drücken der (Hand) -Taste ansehen: das Optionsmenü mit den verfügbaren Aufgaben wir auf dem Bildschirm angezeigt. Hinweis: Weiter Informationen zum Hinweis: Die Markerliste wird nach Beenden einer Aufgabe nicht geleert. (Hand) / Optionsmenü, siehe Kapitel 12.2. Sie können die Markierung von Elementen aufheben, in dem Sie das Element auswählen und die (Marker)-Taste drücken: die Datei oder der Ordner werden aus der Markerliste gelöscht. (Hand)-Taste zum Öffnen des Optionsmenüs und Leeren Sie die gesamte Markerliste durch Drücken der wählen Sie “unmark all items(Marierung aller Elemente löschen)”. 119 DEUTSCH 12.2 Die Hand Taste ( ) (hand) Taste zum: Benutzen Sie die • Verschieben, Kopieren, Umbenennen oder Löschen von Ordnern oder Dateien • Drehen von Fotos • Erstellen einer Wiedergabeliste, usw. Sowohl im Navigator als auch Abspiel-Modus, wird durch die Aufgaben für dem aktuell benutzten Abschnitt angezeigt. (Hand) Taste das Optionsmenü mit Diese Ausgaben sind je nach Abschnitt des Media Titan unterschiedlich. 12.3 Kindersicherung Sie können die Kindersicherung für den Media Titan konfigurieren. Dazu gibt es 2 Modi: ‘Eltern’ Modus und ‘Kinder’ Modus. Im ‘Elterm’ Modus können alle Funktionen des Media Titan benutzt werden und alle Dateien und Kanäle sind sichtbar. Im ‘Kinder’ Modus sind nur die in diesem Modus verfügbaren Dateien und Fernsehsendungen sichtbar. Die Kindersicherung kann beim erstmaligen Hochfahren aktiviert werden oder über den Abschnitt Setup ÆAllgemeines Æ Zugang und Schutzmaßnahmen Æ Kindersicherung. Beim Aktivieren der Kindersicherung sollten Sie: • Ein Alter für die Zugangsbeschränkungen zu bestimmten Fernsehsendungen und Dateien angeben. Die voreingestellte Altersbegrenzung ist 12 Jahre. Sie kann im Abschnitt Setup geändert werden. • Geben Sie einen Geheimcode ein, um vom ‘Kinder’-Modus zum‘Eltern’- Modus zu wechseln. Wenn die Kindersicherung aktiviert ist und sich der Media Titan im ‘Kinder’ Modus befindet, fragt dieser nach dem Geheimcode, wenn ein nicht genehmigter Kanal angewählt wird: [ Kindersicherung – Geheimcode ] Nach Eingabe des Geheimcodes wird der Kanal auf Ihrem Bildschirm angezeigt. 120 DEUTSCH 13. USB-Konnektivität 13.1 Konnektivität USB PC Sie können Dateien von Ihrem PC auf den Media Titan übertragen, in dem Sie ihn an Ihren Computer anschließen. Verbinden Sie das Netzteil mit dem Media Titan. Das Gerät fährt hoch. Verbinden Sie das USB-Kabel mit dem ‘USB-Anschluss’ [12] ’ [12] auf der Rückseite des Media Titan und an einen freien USB-Anschluss an Ihrem Computer. Der Computer erkennt die neue Hardware und zeigt den Media Titan als externes Gerät in ‘Mein Computer’ an. [ Mein Computer ] [ Media Titan – Ordnerstruktur] Wenn Sie den ‘Media Titan’ im Fenster ‘My Computer’ öffnen, sehen Sie 3 vorgegebene Ordner: • Meine Musik Ordner für Musikdateien • Meine Fotos Ordner für Bilder und Fotos • Meine Videos Ordner für Videodateien Diese Ordner nehmen Bezug auf die Abschnitte im Media Titan-Menü: • Der Abschnitt Musik kann nur die Dateien im Ordner ‘Meine Musik’ durchsuchen. • Der Abschnitt Video/Foto kann nur die Dateien im Ordner ‘Meine Fotos’ und ‘Meine Videos’ durchsuchen. Sie können Ihre Mediendateien in den entsprechenden Ordner im Media Titan kopieren, um sie über Ihr Fernsehgerät anzusehen oder anzuhören. 121 DEUTSCH 13.1 USB Host Konnektivität Der Media Titan verfügt über drei USB Host-Anschlüsse: Einen an der Vorderseite panel und 2 an der Rückseite. Sie können USB-Speichergeräte an diese diese USB Host Ports anschließen und die Dateien durchsuchen, abspielen oder kopieren. Beim Anschließen eines USB-Speichergeräts an einen der USB Host Ports des Media Titan indexiert dieser schnell das USB-Speichergerät und zeigt mit einer Popup-Nachricht an, dass ein neues Gerät angeschlossen ist. Hinweis: Wenn das USB-Speichergerät viele Dateien enthält, kann es eine kleine Weile dauern bis der Media Titan die Dateien indexiert hat. Hinweis: Wenn Sie eine USB-Festplatte ohne Netzteil an den Media Titan anschließen wird möglicherweise die Festplatte nicht erkannt. Schließen Sie inn diesem Fall ein externes Netzteil an die USB-Festplatte, das zusätzlichen Strom liefert. Wenn der Media Titan das Erkennungs-Popup angezeigt hat, wird Ihr USB-Speichergerät in den Abschnitten Musik und Video/Foto gelistet. Über diese Abschnitte können Sie die Dateien durchsuchen, abspielen oder auf den Media Titan kopieren. [ USB-Anschluss Popup ] [ USB-Gerät in Navigator ] Kopieren Sie Dateien auf den Media Titan Zum Kopieren von Dateien von Ihrem USB-Speichergerät auf den Media Titan, folgen sie den unten angegeben Schritten: (Marker)-Taste. • Markieren Sie die Dateien auf Ihrem USB-Speichergerät mit der • Gehen Sie zu dem Ort auf dem Media Titan, an dem Sie die Dateien speichern möchten. • Drücken Sie die (Hand)-Taste zum Öffnen des Optionsmenüs und wählen Sie “duplicate all items (alle Elemente verdoppeln)”. Die Dateien werden nun auf die Festplatte des Media Titan kopiert. Tipp : Mit den oben genannten Schritten können Sie auch Daten vom Media Titan auf ein USBSpeichergerät kopieren. 122 DEUTSCH 14. Netzwerk Konnektivität Mit den Netzwerkfunktionen des Media Titan können Sie Mediendateien von UPnP AV - fähigen Servern in Ihr Netzwerk einspielen. Hinweis: Die gleichzeitige Verbindung mit Ethernet und WLAN ist nicht möglich. Ethernet-Verbindung Wenn Sie das Ethernet Kabel vor dem Einschalten des Media Titan einstecken, wird die EthernetVerbindung automatisch aktiviert. Stecken Sie es nach dem Einschalten des Media Titan ein, müssen Sie die Ethernet- Verbindung konfigurieren. • Wählen Sie den Abschnitt Setup im Hauptmenü • Wählen Sie die Gruppe ‘Netzwerk’. • Wählen Sie the Einstellung ‘Verbindung konfigurieren’. Der Netzwerk-Assistent wird auf Ihrem Bildschirm angezeigt. • Wählen Sie Ihre Verbindungsart: Ethernet. • Wählen Sie ‘Automatische’ oder ‘Manuelle’ IP-Adressen-Konfiguration. Wenn Sie kein Netzwerkexperte sind, wählen Sie ‘Automatic’ und lassen Sie den Media Titan automatisch eine IP-Adresse von Ihrem Netzwerk DHCP-Server (Router) abrufen. Wählen Sie ‘Manuell’ können Sie IP-Adresse, Subnetz-Maske, Gateway und DNS-Server von Hand eingeben. Am Media Titan erscheint eine Popup-Nachricht “Connecting to Ethernet (Verbindungsaufnahme mit Ethernet)”. Nach der Popup-Nachricht ist die Verbindung erfolgreich hergestellt. Drahtlose Verbindung ** • Wählen Sie den Abschnitt Setup im Hauptmenü • Wählen Sie die Gruppe ‘Netzwerk’. • Wählen Sie die Einstellung ‘Verbindung konfigurieren’. Der Netzwerk-Assistent wird auf Ihrem Bildschirm angezeigt. • Wählen Sie Ihre Verbindungsart: Drahtlos. Der Media Titan sucht für Sie nach verfügbaren drahtlosen Netzwerken und zeigt die gefundenen in einer Liste an. • Wählen Sie das gewünschte drahtlose Netzwerk aus und verbinden Sie sich mit ihm. Ist das Netzwerk durch eine Schlüssel geschützt (in der Netzwerkliste durch einen Schlüssel angezeigt), bittet Sie der Media Titan um diesen. • Geben Sie den Verschlüsselungscode ein und wählen Sie ‘OK’ um fortzusetzen. • Wählen Sie ‘Automatische’ oder ‘Manuelle’ IP-Adressen-Konfiguration. Wenn Sie kein Netzwerkexperte sind, wählen Sie ‘Automatic’ und lassen Sie den Media Titan automatisch eine IP-Adresse von Ihrem Netzwerk DHCP-Server (Router) abrufen. Wählen Sie ‘Manuell’ können Sie IP-Adresse, Subnetz-Maske, Gateway und DNS-Server von Hand eingeben. Am Media Titan erscheint eine Popup-Nachricht “Connecting to Ethernet (Verbindungsaufnahme mit Ethernet)”. Nach der Popup-Nachricht ist die Verbindung erfolgreich hergestellt. 123 DEUTSCH 15. UPnP Medienserver für Windows Zum Durchsuchen der Mediendateien auf Ihrem Computer mit dem Media Titan müssen Sie einen UPnP fähigen Medienserver auf Ihrem Computer einrichten oder eine NAS-Box mit integriertem UPnP-fähigem Medienserver wie die Conceptronic CH3SNAS verwenden. Microsoft Windows XP und Windows Vista Microsoft Windows XP und Windows Vista bieten einen Medienserver über den Windows Media Player an. Starten Sie den Media Player, wählen Sie Tools und Library und konfigurieren Sie dann Sharing. Sie können die Einstellungen für den Conceptronic Media Titan individuell anpassen. Über die Option Monitor Ordner können Sie Inhalte, die Sie freigeben möchten, hinzufügen oder entfernen. Hinweis: Für Windows XP benötigen Sie für diese Option mindestens Media Player 11. Weitere Software-Alternativen Alternative Software sind: TVersity TwonkyVision Media Server ORB MediaTomb Hinweis: : www.tversity.com : www.twonkymedia.com : www.orb.com : www.mediatomb.cc Kann ein Medienserver-Gerät oder Softwarepaket vom Conceptronic Media Titan nicht erkannt werden, Überprüfen Sie bitte die Fähigkeiten und das Setup genau dieses Geräts/Softwarepakets. Wenn das Gerät kompatibel und korrekt eingerichtet ist, wird es von unserem Media Titan als von Ihrem TV-System angezeigt. 124 FRANÇAIS Media Titan de Conceptronic Manuel d’Utilisateur Nous vous félicitons d'avoir acheté votre Enregistreur & Lecteur Multimédia de Conceptronic. Vous trouverez dans ce Manuel d'Utilisateur une explication détaillée de l'installation de l'Enregistreur & Lecteur Multimédia de Conceptronic. En cas de problème, nous vous conseillons de vous rendre sur notre site de support technique (rendezvous sur le site de www.conceptronic.net et cliquez sur « Support »). Vous y trouverez la Base de données de la Foire aux Questions. En cas de questions concernant votre produit et si vous n’obtenez pas de réponse sur notre site Web, n’hésitez pas à nous contacter par e-mail : [email protected] Pour plus d'informations concernant les produits Conceptronic, veuillez consulter notre site Web : www.conceptronic.net Astuce : Le microprogramme du Media Titan de Conceptronic peut être mis à jour. Pour télécharger la dernière version de microprogramme du Media Titan, rendez-vous sur le site Web de Conceptronic. Astuce : Visitez le site www.conceptronic.net pour connaître la liste de codecs la plus récente des fichiers supportés. 1. Contenu du Coffret Les éléments suivants sont fournis dans le paquet avec l'Enregistreur & Lecteur Multimédia de Conceptronic: • Media Titan de Conceptronic (appelé ci-après "Appareil" ou "Media Titan" dans le manuel). ** L’appareil contenu dans ce coffret est l’un des deux modèles indiqués ci-après : CMT2D [C08-140] : Media Titan avec 10/100Mbit ethernet uniquement. CMT2DW [C08-141] : Media Titan avec 802.11n sans fils et ethernet 10/100Mbit. • • • • • • • • • Alimentation électrique (12V, 5A) Câble d'alimentation. Télécommande. 2 Piles AAA pour la télécommande. Câble Vidéo Composite (Fiches RCA Rouge, Blanche, Jaune). Câble HDMI. Câble USB. Ce Manuel d'Utilisateur. Carte de garantie et livret de déclaration CE. ** Dans ce manuel certaines des fonctions expliquées ne sont valables que pour le CMT2DW (avec 802.11n sans fils). Ces fonctions sont signalées par **. 125 FRANÇAIS 2. Remarques et Avertissements Mise en place / Ventilation : • Prévoyez un espace libre d'au moins 10 cm autour des orifices de ventilation de l'appareil pour permettre à l'air de circuler librement. Une mauvaise ventilation pourrait endommager le produit. • Ne placez pas l'appareil sur une surface molle dans laquelle il pourrait s'enfoncer (lit, canapé, tapis ou toute autre surface similaire). • Pour garantir une bonne stabilité et un fonctionnement optimal de votre appareil, veillez à le poser sur une surface rigide et plate. • Les environnements où la circulation de l'air est bloquée comme les armoires et les bibliothèques fermées ne sont pas adaptés, à moins qu'ils ne soient équipés d'un système de ventilation. • Pour que chacun de vos appareils soit bien ventilé, ne les empilez pas et ne les placez pas trop près l'un de l'autre ; ils pourraient se transmettre de la chaleur l'un à l'autre. Humidité : • Ne placez pas l'appareil à proximité d'une source d'eau comme un conteneur d'eau, une baignoire, une bassine, un robinet, une piscine, pour éviter toute électrocution ou tout dommage sur le produit. • Si de l'eau est accidentellement renversée sur l'appareil, débranchez-le et prenez contact avec un réparateur agréé. • N'exposez pas l'appareil à des conditions d'humidité extrême. Rayons solaires / Chaleur : • Ne placez pas votre appareil à proximité d'une source de chaleur, quelle qu'elle soit : rayons solaires directs, radiateur, cheminée ou toute autre source de chaleur similaire. Ne placez aucune source de chaleur sur ou à côté de l'appareil (bougie, cendrier, encens, etc.). • L'appareil a été conçu pour fonctionner dans les environnements où la température n'est pas extrême. Des températures excessivement fortes ou basses doivent être évitées. Branchement sur l'alimentation électrique : • Placez l'appareil à côté d'une prise électrique CA murale facile d'accès. La partie arrière de l'appareil doit être dégagée, de telle sorte que vous puissiez avoir facilement accès aux connexions. • L'appareil ne doit être alimenté que par l'alimentation externe fournie. N'essayez sous aucun prétexte de faire fonctionner l'appareil avec une autre alimentation électrique. • L'utilisation de toute alimentation électrique externe autre que celle fournie avec l'appareil pourrait l'endommager ou provoquer des pannes. • Pour éteindre l'alimentation électrique, débranchez l'appareil de la prise électrique. • Faites attention lorsque vous branchez les câbles de l'appareil et l'alimentation électrique. Soyez vigilant lorsque vous placez les câbles : veillez à ce qu'ils ne gênent pas la circulation et à ce qu'ils ne fassent pas trébucher les passants. • Vérifiez que rien n'est posé sur les câbles. • Veuillez contrôler visuellement régulièrement les câbles pour vous assurer qu'ils sont bien en bon état. • Pendant un orage, en cas d'absence, ou lorsque vous n'utilisez pas l'appareil pendant longtemps, débranchez l'alimentation électrique, les câbles de l'antenne et du réseau. Prenez cette précaution pour éviter tout dommage sur l'appareil à cause des éclairs ou des surtensions. Recommandations Générales : • N'introduisez pas d'objet métallique dans les orifices de l'appareil. • Seul un technicien agréé est autorisé à ouvrir le boîtier de l'appareil. • Pour entretenir le produit, nettoyez toute trace de poussière qui pourrait être présente dans les orifices de ventilation à l'aide d'un chiffon propre et sec, après avoir débranché l'appareil. • Si l'appareil ne fonctionne pas normalement, notamment si vous notez une odeur particulière ou des sons inusuels, débranchez-le immédiatement et prenez contact avec un vendeur ou un centre de réparation agréé. 126 FRANÇAIS 3. Aperçu du Produit Vue de la façade avant. 1 2 3 4 Vue de la façade 5 arrière 6 Nº 1 2 3 4 5 6 7 Description Port hôte USB Récepteur infrarouge LEDS d'état Bouton de réinitialisation Tuner numérique - Antenne sortie Tuner numérique - Antenne rentrée Connexion de réseau (RJ45) 7 8 9 Nº 8 9 10 11 12 13 14 Description Sortie vidéo composite Sortie audio stéréo Sortie audio optique numérique Sortie HDMI Connecteur USB (à brancher sur l'ordinateur) 2 Ports hôtes USB Entrée CC (12V, 4A) 127 10 11 12 13 14 FRANÇAIS Explication des voyants LED : = Continu = Clignotant Description de l'état = Éteint LED 1 LED 2 LED 3 Branché à l'ordinateur Formatage / Installation en cours L'appareil est en pause ou en cours de démarrage Activité de commande à distance Enregistrement en cours L'appareil est allumé Réinitialisation (bouton reste enfoncé) Clignote rapidement Erreur de disque (pas de disque, disque non détecté, disque non formaté ou disque endommagé) Clignote lentement Mode Reset - Réinitialisation Pendant la réinitialisation du Media Titan, le voyant lumineux bleu reste allumé en continu lorsque vous tenez enfoncée la touche "reset", puis reste allumé pendant le démarrage. Si la touche "reset" est enfoncée pendant au moins 5 secondes, les 3 voyants lumineux clignotent rapidement et simultanément. Attention ! Si vous tenez la touche "reset" pendant 5 secondes supplémentaires (c'est-à-dire 10 secondes en tout), le produit est totalement reformaté. Toutes les données de votre disque dur seront perdues ! • Voyant bleu : s'allume lorsque vous appuyez sur RESET • Si la touche RESET est enfoncée depuis 5 secondes : les voyants vert, bleu et rouge clignotent. • Au bout de 10 secondes. Le voyant vert clignote pendant l'installation. 128 FRANÇAIS 4. Explication de la Télécommande La télécommande est utilisée pour commander l'appareil. Vous trouverez dans la page de couverture intérieure de ce manuel une illustration graphique de la télécommande. Les chiffres indiqués sur les boutons correspondent au tableau ci-après, pour expliquer chaque fonction de la télécommande. Nº Touche Description 1. 2. 3. 4. 5. 6. 7. 8. 9. 10. 11. 12. WHEEL Molette HOME MARKER RECORD INFO VOLUME STANDBY VOLUME + MUTE STOP HAND NAVIGATOR Naviguer dans les menus Pour revenir au menu principal. Sélectionner / désélectionner des éléments Lancer l'enregistrement Afficher les informations Diminuer le volume Allumer l'appareil ou le mettre en mode pause Augmenter le volume Arrêter / allumer le son Arrêter la lecture / Arrêter l'enregistrement Affiche le menu action Passer du mode "Player" Lecteur au mode "Navigator" Navigateur La molette est la touche la plus importante de la télécommande et a de nombreuses fonctions : • Vous pouvez faire pivoter la molette pour naviguer dans les menus ou régler les paramètres de la lecture. • Vous pouvez appuyer sur la molette pour confirmer une sélection, lancer la lecture ou arrêter la lecture. • Vous pouvez appuyer sur les coins de la molette ( , , , ) pour vous diriger vers la gauche, la droite, le haut ou le bas. 129 FRANÇAIS 5. Connexion du Media Titan 5.1 Connexion de base du Media Titan Pour utiliser le Media Titan vous devez le connecter à votre poste de TV et à l'antenne DVB-T. Antenne : - Branchez votre antenne DVB-T sur la fiche "Antenna in" [6] du Media Titan. - Si votre TV est équipée d'un tuner DVB-T, branchez un câble d'antenne RF sur la prise "Antenna out" [5] du Media Titan et sur la prise d'entrée d'antenne de votre TV. TV : Vous pouvez brancher le Media Titan sur votre TV par HDMI ou composite. Pour obtenir la qualité HD, utilisez la sortie HDMI du Media Titan. - Branchez le câble HDMI sur la prise "HDMI output" [11] du Media Titan et sur l'entrée HDMI de votre TV. Si votre TV n'a pas de prise HDMI, vous pouvez utiliser la sortie composite du Media Titan. - Branchez le câble composite sur "Composite video output" [8] et la "Stereo audio output" [9] sur le Media Titan et sur l'entrée composite de votre TV. Alimentation électrique : Lorsque le Media Titan est branché sur votre antenne et sur votre TV, vous pouvez brancher l'alimentation électrique. - Branchez le câble électrique sur l'alimentation électrique et sur une prise murale disponible. - Branchez l'alimentation électrique sur le "DC input" [14] du Media Titan. Le Media Titan démarre automatiquement. 130 FRANÇAIS 5.2 Connexion Avancée du Media Titan Audio analogique : Vous pouvez brancher le Media Titan sur votre récepteur pour reproduire le son du Media Titan sur vos haut-parleurs. - Branchez les prises rouge et blanche du câble composite sur "Stereo audio output" [9] du Media Titan et sur l'entrée audio de votre récepteur. Audio numérique : Pour profiter du son surround numérique, vous pouvez brancher le Media Titan numériquement à votre récepteur. - Branchez un câble optique sur la prise "Digital optical audio output" [10] du Media Titan et sur l'entrée optique de votre récepteur. Réseau : Pour utiliser les fonctions de réseau du Media Titan, vous devez le brancher sur votre commutateur ou routeur. - Branchez un câble de réseau RJ45 sur la prise "Network connection" [7] du Media Titan et sur un port LAN RJ45 libre de votre routeur ou commutateur. ** Si vous disposez du Media Titan avec 802.11n sans fils, vous pouvez également le brancher sur votre réseau sans fils. Voyez au chapitre 14 comment le connecter à votre réseau sans fils. 131 FRANÇAIS 6. Première Configuration Vous devez configurer Le Media Titan lorsque vous l'allumez pour la première fois. • Sélectionnez le canal d'entrée correct sur la TV à laquelle l'appareil est connecté. (HDMI, ou Composite). Remarque : À partir d'ici, le manuel est basé sur l'hypothèse que votre poste de TV est configuré sur la chaîne d'entrée du Media Titan. Toutes les opérations décrites ci-après concernent le fonctionnement du Media Titan. Branchez l'alimentation électrique sur le Media Titan si vous ne l'avez pas connecté comme indiqué au chapitre 5.1. Le Media Titan démarre automatiquement. Remarque : Pendant la procédure de démarrage du Media Titan, il se peut que l'écran reste noir. Pendant cette opération, le voyant LED bleu sur la façade avant du Media Titan s'allume. Lorsque le voyant LED s'éteint, l'écran de chargement du Media Titan s'affiche. [Chargement] [Assistant de Configuration] Remarque : L'opération totale de chargement peut durer jusqu'à 90 secondes. Lorsque l'écran de chargement disparaît, l'assistant de configuration initiale s'affiche à l'écran. Vous pouvez faire des sélections dans l'assistant de configuration grâce à la molette ou en appuyant sur les flèches Vers le haut ou Vers le bas de la molette de navigation. Vous pouvez confirmer votre sélection en appuyant sur la molette. • • • • Sélectionnez votre langue. Sélectionnez votre pays. Sélectionnez votre zone horaire. Indiquez la date et l'heure actuelles. Vous pouvez passer d'un champ à l'autre de l'écran en appuyant sur la gauche et sur la droite de la molette. • Sélectionnez l'aspect de votre TV. • Activez ou désactivez le contrôle parental. • Si vous avez activé le contrôle parental, sélectionnez les paramètres de contrôle souhaités. • Définissez un code secret d'accès. • Indiquez une question secrète qui sera utilisée si vous avez oublié le code d'accès secret. • Indiquez la réponse à votre question secrète. La configuration initiale est alors terminée et le Media Titan affiche l'Écran Principal à l'écran. Vous pouvez à présent poursuivre au chapitre 7 pour connaître le fonctionnement du Media Titan. 132 FRANÇAIS 7. Fonctionnement de base du Media Titan Lorsque le Media Titan est allumé et que l'assistant de configuration initiale est terminé, le "Main Menu" Menu Principal s'affiche à l'écran. [Menu Principal] Le Menu Principal est divisé en 4 sections : TV Regarder la TV, organiser des enregistrements et consulter le guide de programmes électronique. Æ Consultez le chapitre 8 pour connaître des détails supplémentaires à ce sujet. Music Écouter la musique et faire des listes de lecture. Cette section vous présente tous les fichiers audio. Æ Consultez le chapitre 9 pour connaître des détails supplémentaires à ce sujet. Vidéo/Photo Regardez vos enregistrements d'émissions de TV, créez des présentations de diapositives, regardez les enregistrements de votre caméra vidéo, etc. Cette section vous permet d'avoir accès à tous vos fichiers d'image ou de vidéo. Æ Consultez le chapitre 10 pour connaître des détails supplémentaires à ce sujet. Setup Voir ou modifier les paramètres du Media Titan. Æ Consultez le chapitre 11 pour connaître des détails supplémentaires à ce sujet. Remarque : Une section comprend toujours un mode navigateur et un mode lecture : • Le Navigateur est utilisé pour sélectionner le média ou la Chaîne de TV. • Le lecteur vous permet de regarder/écouter le média sélectionné. Pour accéder au mode navigateur en cours de lecture , appuyez sur la touche "Navigator" de la télécommande. Touches génériques Les touches suivantes ont des fonctions génériques, quelle que soit la section du Media Titan sélectionnée : Touche Description Revenir au Menu Principal. En mode Lecteur, affiche le Navigateur. En mode Navigateur, affiche le Lecteur s'il est en train de fonctionner. Affiche les options / actions disponibles Muet Baisser le Volume Augmenter le volume Allumer l'appareil ou le mettre en mode pause Si vous n'utilisez pas le Media Titan pendant quelque temps, un économiseur d'écran démarre. Pour sortir du mode économiseur d'écran, appuyez sur une touche de la télécommande. 133 FRANÇAIS 8. Media Titan - Section TV Dans la section TV du Media Titan, vous pouvez regarder la TV, organiser vos enregistrements et voir le guide EPG. 8.1 Configuration de la chaîne de TV La première fois que vous sélectionnez la section "TV", le Media Titan recherche toutes les chaînes DVB-T disponibles dans votre zone. En haut de l'écran vous verrez s'afficher une barre de progression vous indiquant la progression de la recherche. Les chaînes trouvées sont affichées sous la barre de progression. [TV - Recherche de Chaînes en cours] Remarque : Si aucune chaîne n'est trouvée, vérifiez que votre antenne est bien branchée. Lorsque la recherche est terminée, le système vous envoie un message. Cliquez sur la molette de navigation pour poursuivre. [TV - Recherche de Chaînes terminée] Astuce : Si vous souhaitez à nouveau chercher les chaînes, utilisez l'option de recherche de chaînes dans la section Setup, expliquée au chapitre 11. 134 FRANÇAIS 8.2 Explication de la section TV La section TV est organisée en 2 parties : le lecteur TV et le navigateur TV. Vous pouvez passer d'une partie à l'autre à l'aide de la touche Navigator ( ) de la télécommande. [TV - Lecteur] [TV - Navigateur] Utilisez le Lecteur de TV pour : • regarder la TV • lancer un enregistrement • enregistrer des émissions • congeler des images en direct • accéder au Guide de Programme Électronique (EPG). Utilisez le Navigateur de TV pour : • afficher la liste des chaînes disponibles • obtenir des informations sur les programmes actuels ou à venir • afficher des émissions d'autres chaînes sans zapper • afficher le répertoire dont : o la liste de toutes les chaînes scannées o la liste des chaînes préférées de l'utilisateur o le répertoire "My program recordings" [Mes émissions enregistrées] Appuyez sur le haut ou le bas de la molette ( , ) de la télécommande pour passer d'une chaîne à l'autre Accès direct à une chaîne concrète o Passez au navigateur de TV o Choisissez la chaîne en vous déplaçant dans la liste des chaînes et appuyez sur la molette de la télécommande. La télécommande contient des touches particulières pour la section TV. Touche Mode Lecteur Mode Navigateur Chaîne Suivante / Précédente Élément Suivant / Précédent Vers l'arrière / Vers l'avant Quitter / Entrer dans Fichier Sélectionné Lecture / Pause Retour Rapide / Avance Rapide Élément Suivant / Précédent Pas d’action Programmer un enregistrement / Programmer un enregistrement dans le modifier l'heure d'un Guide de Programme enregistrement 135 FRANÇAIS Arrêter l'Enregistrement Afficher la Case Informations 8.3 Pas d’action Afficher des détails sur l'élément sélectionné Barre d'informations de TV Lorsque vous changez de chaîne, la barre d'informations de TV s'affiche à l'écran pendant 5 secondes et vous fournit les informations suivantes : • Nom de l'Émission • Type d'Émission • Heure de Début • Durée • Options disponibles pour l'émission : multilingue, sous-titres, etc. • Limite d'âge Les options disponibles pour la barre d'informations de la TV sont affichées comme des icônes devant la barre d'informations. Les options suivantes sont possibles : Icône Description Vous regardez la TV en direct Vous regardez une émission de TV après sa diffusion Vous êtes en train d'enregistrer Avance rapide / retour rapide pendant un programme Émission diffusée en Haute Définition Émission diffusée en format 16/9 Chaîne Codée. L'abonnement est obligatoire. Les bandes son en plusieurs langues sont disponibles Appuyez sur la touche pour choisir Les sous-titres en plusieurs langues sont disponibles Appuyez sur la touche choisir L'émission est sous-titrée pour les Sourds et Malentendants. pour Audiovision : bande originale pour les Aveugles et Malvoyants. Les sous-titres sont adaptés pour les Sourds et les Malentendants. Chaque émission a été examinée par la Chaîne de TV ; vous protégerez vos enfants si vous respectez la signalisation. La bande son est en format Home Cinéma. Astuce : Pour voir à nouveau la barre d'informations, appuyez sur la touche 136 de votre télécommande. FRANÇAIS Dans la barre d'informations TV vous verrez la barre de progression EPG (COULEUR) et du programme (COULEUR). La barre EPG indique lorsqu'un programme a déjà commencé et depuis combien de temps (temps écoulé, temps restant). La barre de programme commence à l'endroit où vous avez modifié la chaîne en cours et affiche la mémoire tampon de décalage enregistré La mémoire tampon de décalage vous permet de "mettre en pause" la chaîne et de continuer ultérieurement. Lorsqu'une chaîne est "mise en pause", le Media Titan continue à enregistrer dans la mémoire tampon de décalage en arrière-plan. Remarque : Si vous changez de chaîne, la mémoire tampon de décalage est effacée et recommence sur la nouvelle chaîne. 8.4 Créer une liste de chaînes préférées Vous pouvez créer une liste de chaînes préférées dans la mémoire du Media Titan. Cette fonction est ajoutée pour : • Organiser les chaînes après une recherche • Décider dans quel ordre vous souhaitez que les chaînes s'affichent • Regrouper les chaînes par thèmes (sports, enfants, informations, etc) • Éviter les chaînes auxquelles vous n'êtes pas abonné Pour créer une liste de chaînes préférées, procédez comme suit : • Appuyez sur la touche de la télécommande. • Utilisez la touche (marqueur) pour marquer vos chaînes préférées dans la liste. [TV - Navigateur] [TV - options] (main) pour ouvrir le menu d'options et sélectionnez "Créer la liste de chaînes • Appuyez sur la touche préférées avec les éléments marqués". • Donnez un nom à votre liste de favoris. 137 FRANÇAIS 8.5 Modifier une liste de chaînes préférées Pour modifier une liste de chaînes préférées, procédez comme suit : • Sélectionnez la liste que vous souhaitez modifier. • Appuyez sur la touche (main) pour ouvrir le menu d'options et sélectionnez "Edit...". [TV - Navigateur] [TV - options] • modifier l'ordre des chaînes dans la liste : o Appuyez sur pour faire passer la chaîne sélectionnée à droite pour la déplacer. o Appuyez sur ou pour déplacer la chaîne sélectionnée dans la liste. o Appuyez sur pour placer la chaîne à l'emplacement souhaitée dans la liste. Pour effacer les chaînes de la liste des chaînes préférées, sélectionnez la chaîne à effacer dans la liste et appuyez sur . Remarque : Lorsque vous effacez une liste de chaînes préférées, les chaînes comprises dans la liste ne sont pas effacées. Elles sont toujours disponibles dans la "Liste complète de chaînes". La "Liste complète de chaînes" et ses chaînes ne peuvent pas être effacées. Pour ajouter des chaînes à une liste de chaînes préférées existante, procédez comme suit : (marqueur). • Sélectionnez les chaînes que vous souhaitez ajouter avec la touche • Rendez-vous dans la liste où vous souhaitez ajouter les chaînes. (main) pour ouvrir le menu d'options et sélectionnez "add marked items to..." • Appuyez sur la touche ajouter les éléments marqués à…. 138 FRANÇAIS 8.6 Le guide de programme électronique (EPG) Le Media Titan reçoit le guide EPG grâce au tuner DVB-T intégré. Vous pouvez utiliser le guide EPG pour : • Obtenir toutes les informations concernant les émissions actuelles et à venir. • Organiser les enregistrements 7 jours à l'avance en appuyant simplement sur une touche. Les informations EPG sont affichées de plusieurs manières, en fonction de l'endroit où vous vous trouvez dans la section TV : • En mode Lecteur TV : la barre d'informations de TV contient des informations sur l'émission actuellement à l'écran. • En mode Navigateur : lorsque vous sélectionnez une chaîne, l'émission actuelle et l'émission suivante de la chaîne sont affichées. • Dans le guide EPG, les programmes de TV des 7 prochains jours sont affichés. Pour afficher le guide EPG, appuyez sur la touche "Display EPG" Afficher EPG Le guide EPG est affiché à l’écran. (main) pour ouvrir le menu d'options et sélectionnez [TV – Guide EPG ] de la télécommande. Vous pouvez naviguer dans le guide EPG avec les touches , , , (info) pour connaître toutes les informations détaillées sur la programmation. Appuyez sur la touche (navigateur) pour sélectionner les critères de recherche. Appuyez sur la touche (enregistrement) pour définir l'émission que vous souhaitez enregistrer. Appuyez sur la touche Appuyez sur la touche (main) pour sortir du guide EPG. 139 FRANÇAIS 8.7 Enregistrer vos émissions de TV préférées Vous pouvez enregistrer les émissions de TV dans le Media Titan de 3 manières différentes : • Enregistrement instantané • Programmer un enregistrement dans le Guide EPG. • Programmer manuellement un enregistrement. Remarque : Vous ne pouvez pas faire deux enregistrements en même temps. Cette fonction sera disponible dans une version ultérieure de microprogramme. Remarque : Un enregistrement programmé est prioritaire par rapport à un enregistrement instantané. L'enregistrement instantané est automatiquement arrêté lorsque l'enregistrement programme démarre. Enregistrement instantané Vous regardez la TV et vous souhaitez enregistrer l'émission que vous êtes en train de regarder. • Appuyez sur la touche (enregistrement) de la télécommande. Le Media Titan commence à enregistrer. Dans le coin supérieur droit de l'écran le Media Titan affiche la longueur d'enregistrement par défaut (3:00 h). [TV - Enregistrement Instantané] • Appuyez sur les touches étapes de 30 minutes. , pour augmenter ou réduire la durée d'enregistrement par défaut par Après quelques secondes, l'indicateur d'enregistrement à l'écran disparaît. Si vous souhaitez modifier la longueur de l'enregistrement alors que l'enregistrement est toujours en cours, appuyez à nouveau sur la touche (enregistrement). La durée d'enregistrement restante s'affiche dans le coin supérieur droit et peut être réglée avec les touches , . 140 FRANÇAIS Programmer un enregistrement dans le Guide EPG. La programmation d'enregistrements dans le guide EPG vous permet de programmer des enregistrements dans les 7 prochains jours. Remarque : La disponibilité du guide EPG dépend de votre pays. • Appuyez sur la touche EPG. (main) pour ouvrir le menu d'options et sélectionnez "Display EPG" Afficher Le guide EPG est affiché à l’écran. [TV – Guide EPG ] • Sélectionnez l'émission que vous souhaitez enregistrer dans le guide EPG puis appuyez sur la touche (enregistrer) pour définir l'émission que vous souhaitez enregistrer. (main) pour sortir du guide EPG. • Appuyez sur la touche Programmer manuellement un enregistrement. L'option d'enregistrement manuel est très utile si vous souhaitez enregistrer des émissions diffusées tous les jours, toutes les semaines, etc. • Appuyez sur la touche (main) pour ouvrir le menu d'options et sélectionnez "Program a recording" Programmer un enregistrement. Vous verrez l'écran d'enregistrement manuel à l'écran de la TV : [TV - Enregistrement Manuel] • • • • Sélectionnez la liste dans laquelle vous souhaitez choisir une chaîne. Sélectionnez la chaîne que vous souhaitez enregistrer. Définissez la Date d'Enregistrement. Définissez les Heures de Démarrage et de Fin. 141 FRANÇAIS • • • • Définissez la fréquence d'enregistrement : tous les jours, toutes les semaines ou tous les mois. Indiquez combien de fois vous souhaitez enregistrer cette émission. Confirmez l'enregistrement en sélectionnant "Confirm" Confirmer. Indiquez le nom de l'enregistrement programmé et sélectionnez "OK" pour confirmer. L'enregistrement programmé sera sauvegardé dans la liste "My scheduled recordings" Mes enregistrements programmés. [ TV – Mes Enregistrements Programmés ] Pour voir vos enregistrements programmés, appuyez sur la touche (navigateur) pour ouvrir le Navigateur de TV. Appuyez sur la touche pour sortir de la liste complète de chaînes et sélectionnez "My Scheduled Recordings". Vous trouverez ici vos enregistrements programmés. Astuce : Si vous avez défini un enregistrement programmé qui doit se répéter plusieurs fois, vous pouvez le désactiver pour empêcher l'enregistrement automatique suivant. Sélectionnez l'enregistrement programmé dans la liste "My Scheduled Recordings", appuyez sur la touche (info) et placez l'option "Activation" sur "Inactive". Tous les enregistrements (instantanés ou programmés) sont sauvegardés dans le répertoire "My Recordings" Mes Enregistrements sur le Disque dur, auquel vous pouvez accéder par la section Vidéo/Photo du Media Titan, décrite au chapitre 10 de ce manuel. 142 FRANÇAIS 9. Media Titan - Section Musique Dans la section Musique du Media Titan, vous pouvez écouter votre musique et créer vos propres listes de lecture. Remarque : Dans la section Musique, vous ne pouvez voir que les fichiers de musique sur votre Disque dur, votre clé USB ou votre partage de réseau UPnP AV. La section de Musique est organisée en 2 parties : le lecteur de Musique et le navigateur de Musique. Vous pouvez passer d'une partie à l'autre à l'aide de la touche Navigator ( ) de la télécommande. [Musique - Lecteur] [Musique - Navigateur] Vous pouvez utiliser le Lecteur de Musique pour écouter vos fichiers de musique Vous pouvez utiliser Navigateur de Musique pour : • Afficher la liste de tous les fichiers de musique disponibles • Lister / voir les listes de reproduction • Lister / voir différents répertoires : o dispositifs externes USB o UPnP o My Music Ma Musique La télécommande contient des touches particulières pour la section Musique. Touche Mode Lecteur Mode Navigateur Piste Suivante / Précédente Élément Suivant / Précédent Afficher ou masquer la liste des pistes en cours de reproduction Lecture / Pause Quitter / Entrer dans élément Sélectionné Lire élément sélectionné Retour Rapide / Avance Rapide Élément Suivant / Précédent Ajouter / Éliminer les éléments marquer dans la Liste du Marqueur Pas d’action Pas d’action Arrêter la Lecture et Revenir au Navigateur Pas d’action Pas d’action Afficher des détails sur l'élément sélectionné 143 FRANÇAIS 9.1 Écouter la musique Lorsque vous sélectionnez la section de Musique du Menu Principal, le Navigateur de Musique est affiché à l'écran. Dans la partie gauche s'affiche la source ou la liste de répertoires. Dans la partie droite, vous verrez une vue préalable des fichiers ou des répertoires dans la source actuellement en surbrillance. [Musique - Navigateur] Vous pouvez vous déplacer dans les fichiers ou les répertoires à l'aide des touches télécommande ou en faisant défiler la molette. Pour ouvrir un répertoire et naviguer dans son contenu, appuyez sur la touche répertoire précédent, appuyez sur la touche . , , , de la . Pour revenir au Pour lire un fichier de musique, sélectionnez-le dans la liste des fichiers et appuyez sur la molette pour lancer la lecture du fichier en cours. 9.2 Créer une liste de reproduction Créer une liste de reproduction vous permet de faire votre propre compilation pour chaque situation. Pour créer une liste de reproduction, procédez comme suit : • Repérez les pistes que vous souhaitez ajouter dans votre liste de reproduction avec la touche (marqueur). Le Navigateur affiche la quantité de fichiers marqués dans le coin supérieur gauche de l'écran. • Appuyez sur la touche (main) pour ouvrir le menu d'options et sélectionnez "Create a playlist with the marked items" Créer la liste de chaînes préférées avec les éléments marqués. • Donnez un nom à votre liste de reproduction et sélectionnez "OK" pour enregistrer la liste de reproduction. Votre Liste de reproduction est à présent créée et enregistrée dans la racine de votre répertoire, où vous avez commencé à créer la liste de reproduction. Remarque : Les fichiers de la liste de reproduction sont ajoutés dans l'ordre dans lequel ils ont été sélectionnés. Astuce : Vous pouvez même ajouter des fichiers sur votre liste de reproduction qui sont enregistrés sur votre dispositif USB externe. 144 FRANÇAIS 9.3 Modifier votre liste de reproduction Ajouter un fichier à la liste de reproduction Pour ajouter une chanson sur une liste de reproduction existante, procédez comme suit : • Repérez les pistes que vous souhaitez ajouter dans votre liste de reproduction avec la touche (marqueur). • Sélectionnez la liste de reproduction dans laquelle vous souhaitez ajouter les chansons. • Appuyez sur la touche (main) pour ouvrir le menu d'options et sélectionnez "Add marked items to the playlist" Ajouter les éléments marqués à la liste de reproduction Modifier l'ordre de reproduction de la liste Vous pouvez modifier l'ordre de reproduction de la liste [Musique - Éditer la Liste de reproduction] [Musique - Déplacer la Piste dans la Liste de Reproduction] • Sélectionnez la liste de reproduction dont vous souhaitez modifier l'ordre. pour éditer l'ordre de la liste de reproduction. • Appuyez sur la touche o Sélectionnez la piste que vous souhaitez déplacer dans la liste de reproduction. o Appuyez sur faire passer la piste sélectionnée vers la droite pour la déplacer. pour déplacer la piste sélectionnée dans la liste. o Appuyez sur ou o Appuyez sur pour placer la piste à l'emplacement souhaitée dans la liste. • Appuyez sur pour quitter la liste de reproduction. Les modifications sont automatiquement enregistrées. 145 FRANÇAIS 10. Media Titan - Section Vidéo/Photo Dans la section Vidéo/Photo du Media Titan, vous pouvez voir des films (en Haute Définition), regarder les enregistrements de vos émissions de TV, présenter vos photos de vacances à votre famille et à vos amis, etc. Remarque : Dans la section Vidéo/Photo, vous ne pouvez voir que les fichiers de vidéo et de photo sur votre Disque dur, votre clé USB ou votre partage de réseau UPnP AV. La section Vidéo/Photo est organisée en 2 parties : le lecteur Vidéo/Photo et le navigateur Vidéo/Photo. Vous pouvez passer d'une partie à l'autre à l'aide de la touche Navigator ( ) de la télécommande. [Vidéo/Photo - Lecteur] [Vidéo/Photo - Navigateur] Vous pouvez utiliser le Lecteur Vidéo/photo pour regarder vos photos et vos vidéos. Vous pouvez utiliser Navigateur de Vidéo/photo pour : • entrer dans la bibliothèque de toutes vos photos et vidéos, enregistrées dans le Media Titan ou sur les périphériques externes • consulter différents répertoires : o dispositifs externes USB o UPnP o My photos Mes photos o My recordings Mes enregistrements o My videos Mes vidéos La télécommande contient des touches particulières pour la section Vidéo / Photo. Touche Mode Lecteur Mode Navigateur Fichier Suivant / Précédent Élément Suivant / Précédent Quitter / Entrer dans élément Sélectionné Lire élément sélectionné Vidéo Reculer / Avancer Lecture / Pause Retour Rapide / Avance Rapide Pas d’action Élément Suivant / Précédent Ajouter / Éliminer les éléments marquer dans la Liste du Marqueur Pas d’action Arrêter la Lecture et Revenir au Navigateur Pas d’action Afficher la Case Informations Afficher des détails sur l'élément sélectionné 146 FRANÇAIS 10.4 Regarder des vidéos ou des photos Lorsque vous sélectionnez la section de Vidéo / Photo du Menu Principal, le Navigateur de Vidéo / Photo est affiché à l'écran. Dans la partie gauche s'affiche la source ou la liste de répertoires. Dans la partie droite, vous verrez une vue préalable des fichiers ou des répertoires dans la source actuellement en surbrillance. [Vidéo/Photo - Navigateur] Vous pouvez vous déplacer dans les fichiers ou les répertoires à l'aide des touches télécommande ou en faisant défiler la molette. Pour ouvrir un répertoire et naviguer dans son contenu, appuyez sur la touche répertoire précédent, appuyez sur la touche . , , , de la . Pour revenir au Pour lire un fichier de vidéo ou de photo, sélectionnez-le dans la liste des fichiers et appuyez sur la molette pour lancer la lecture du fichier en cours. 10.5 Regarder vos enregistrements de TV Dans le Navigateur Vidéo / Photo, vos enregistrements TV sont enregistrés dans "My Recordings" Mes Enregistrements. Dans ce répertoire, vous pouvez lire vos enregistrements. 10.6 Redémarrer la lecture vidéo (arrêt) de la télécommande, la lecture de vidéo s'arrête. Le Media Lorsque vous appuyez sur la touche Titan se souvient de l'endroit où vous avez arrêté la vidéo et l'enregistre dans la base de données. Lorsque vous souhaitez regarder le film à nouveau et lancer la lecture, le Media Titan vous demande de "Resume Playback" Reprendre la Lecture ou "Play" Lire. [Vidéo/Photo - Navigateur] 147 FRANÇAIS 11. Media Titan - Section Configuration La section Configuration du Media Titan vous permet de modifier les options de configuration de l'appareil. La section de Configuration est partagée en différentes sections : Section du haut : Section Groupe : Section de Configuration : Affiche la date et l'heure, l'espace libre sur le Disque dur, le type de connexion de réseau et la résolution de sortie TV du Media Titan. Affiche les différents groupes de configuration du Media Titan. Affiche les différentes options de configuration et les paramètres choisis. [Section de Configuration] Pour régler un paramètre dans la section de Configuration, vous devez d'abord sélectionner le groupe dans la section de groupe. • Utilisez les touches et de la télécommande pour sélectionner un groupe. La barre de configurations changera automatiquement, en fonction du groupe actif. • • • • pour passer à la section configuration. Appuyez sur la touche Appuyez sur les touches , pour sélectionner une configuration dans la section configurations. Appuyez sur la touche pour lister les options disponibles pour le paramètre sélectionné. Appuyez sur les touches , pour choisir une option pour le paramètre sélectionné et appuyez sur la molette pour confirmer le paramètre. Chaque groupe a ses propres configurations. Vous trouverez ci-après la liste des groupes avec les réglages disponibles pour chaque groupe. 148 FRANÇAIS TV : Changer les paramètres de TV • Time record margins Marges de durée d'enregistrement Réglez la quantité de durée d'enregistrement supplémentaire juste avant et juste après l'émission, pour que vous ne manquiez ni le début ni la fin. • Channel search Recherche de chaînes Vous pouvez rechercher uniquement les chaînes gratuites, ou les chaînes gratuites et les chaînes payantes et démarrer une recherche de nouvelle chaîne. • External antenna Antenne externe Lorsqu'une antenne interne est utilisée, le Media Titan augmente le niveau de réception de l'antenne pour trouver d'autres chaînes. Vidéo/Photo : Changer les paramètres de vidéo / photo • Video parameters Paramètres de vidéo Définir le suivi audio par défaut pour les fichiers vidéo. • Slideshow parameters Paramètres de présentation de diapositives Règle la transition par défaut pour les présentations de diapositives. Généralités : Modifier les réglages généraux de Media Titan • Country Pays Sélectionnez votre pays. • Language Langue Sélectionnez votre langue. • Date and Time Date et Heure Indiquez l'heure et la date correctes, ou réglez ce paramètre en automatique pour recevoir la bonne date et la bonne heure par le signal DVB-T. • Access and protections Accès et protections Activez ou désactivez le contrôle parental. Connexion : Changer les paramètres de sortie TV • HDMI/YUV output resolution Résolution de sortie HDMI/YUV Réglez la résolution de sortie HDMI • Composite output Sortie composite Réglez le paramètre de sortie Composite. • HDMI sound Son HDMI Activez ou désactivez le son par HDMI. • Automatic Framerate Vitesse de defilement de film Activez ou désactivez la Vitesse de défilement de film automatique pour la lecture de vidéos. • SPDIF sound Son SPDIF Réglez le son SPDIF sur 5.1 ou la sortie stéréo. • Aspect Ratio Format de l'Image Définissez le format d'image de votre TV. Réseau : Changer les paramètres du réseau (Ethernet ou Wifi). • Configure connection Configurer la connexion Configurez votre connexion Ethernet ou Wifi • Connection Connexion Affiche les détails de connexion du réseau. Fonctions avancées : Paramètres Avancés du Media Titan • Box reset Réinitialisation du boîtier Réinitialise le Media Titan sur ses paramètres par défaut. Remarque : Lorsque vous réinitialisez le Media Titan aux paramètres par défaut, seuls les paramètres sont effacés. Les données contenues dans le Disque dur ne sont pas effacés. Version : Informations sur la version du Media Titan Affiche la version du software, le numéro de série ou les informations de Copyright du Media Titan. 149 FRANÇAIS 12. Fonctionnement Avancé du Media Titan 12.1 La Touche Marqueur ( ) La touche Marqueur peut être utilisée pour sélectionner des fichiers ou des répertoires pour des fonctions particulières. Par exemple : - Marquez des photos sur votre clé USB pour les copier sur le Disque dur interne. - Marquez des fichiers vidéos que vous avez déjà vus pour pouvoir les effacer. - Marquez les fichiers de musique à ajouter dans une liste de reproduction. Pour marquer un élément, sélectionnez-le dans la liste de fichiers / répertoires et appuyez sur la touche (marqueur). Remarque : Lorsqu'un répertoire est marqué, tout son contenu est également marqué. Lorsqu'un élément est marqué, l'indicateur de liste de marqueur est affiché dans le coin supérieur gauche de l'écran, et affiche : • Le nombre d'éléments marqués (répertoires ou fichiers). • La taille totale des éléments marqués. [Éléments marqués dans le Navigateur] Lorsque des fichiers sont marqués, vous pouvez les utiliser pour des tâches particulières, qui peuvent être différentes pour chaque section du Media Titan. Vous pouvez voir les tâches disponibles en appuyant sur la touche (main) : le menu d'options avec les tâches disponibles est affiché à l'écran. Remarque : pour plus d'informations concernant la touche 12.2. (main) / menu d'options, voyez le chapitre Remarque : La liste de marqueur n'est pas vidée lorsqu'une tâche est terminée. Vous pouvez décocher les éléments en sélectionnant l'élément et en appuyant sur la touche (marqueur) : le fichier ou le répertoire sera éliminé de la liste de marqueur. Vous pouvez effacer la liste de marqueur entière en appuyant sur la touche (main) pour ouvrir le menu d'options et en sélectionnant "unmark all items" décocher tous les éléments. 150 FRANÇAIS 12.2 La touche Main ( ) (main) pour : Utilisez la touche • Déplacer, copier, renommer ou effacer les répertoires ou les fichiers • Faire tourner une photo • Créer une liste de reproduction, etc. En mode navigateur ou lecteur, la touche section actuellement en cours d'utilisation. (main) affiche le menu d'option avec les tâches pour la Ces tâches sont différentes pour chaque section du Media Titan. 12.3 Protection Parentale Vous pouvez configurer la Protection Parentale sur le Media Titan. Il y a 2 modes : le mode "Parents" et le mode "Children" enfants En Mode "Parents", toutes les fonctions du Media Titan peuvent être utilisées et tous les fichiers et les chaînes sont visibles. En mode "Children", seuls les fichiers et les émissions de TV disponibles dans ce mode sont visibles. Le Contrôle Parental peut être activé lorsque vous allumez l'appareil pour la première fois ou avec la Section Setup Configuration Æ General Généralités Æ Access and protections Accès et protections Æ Parental Control Contrôle parental. Lorsque vous activez le Contrôle Parentale, vous devez : • Indiquer un âge pour restreindre l'accès à certaines émissions de TV et à certains fichiers. L'âge limite par défaut est de 12 ans et vous pouvez le modifier dans la section Setup configuration. • Entrez un code secret pour passer du mode "Children" Enfants au mode "Parents". Lorsque le Contrôle Parental est activé et que le Media Titan est en mode "Children", le Media Titan vous demandera le code secret lorsqu'une chaîne non autorisée est sélectionnée : [Contrôle Parental - Code Secret] Lorsque le code secret est indiqué, la chaîne s'affiche à l'écran. 151 FRANÇAIS 13. Connectivité USB 13.1 Connectivité PC USB Vous pouvez transférer des fichiers de votre PC sur votre Media Titan en le connectant à votre ordinateur. Branchez le réseau électrique sur le Media Titan. L'appareil démarre. Branchez le Câble USB sur "USB connector" Connecteur USB [12] à l'arrière du Media Titan et sur un port USB libre de votre ordinateur. Votre ordinateur reconnaîtra le nouveau hardware et affichera le Media Titan comme dispositif externe dans "Mon Ordinateur". [Mon Ordinateur] [Media Titan – Structure de Répertoire] Lorsque vous ouvrez le "Media Titan" dans la fenêtre "Mon Ordinateur", vous verrez les 3 répertoires prédéfinis : • My Music Ma Musique Répertoire pour les fichiers de musique • My photos Mes photos Répertoire pour les images et les photos • My Videos Mes vidéos Répertoire pour les fichiers de vidéo Ces répertoires sont en rapport avec les sections du menu Media Titan : • Dans la section Music vous ne pouvez naviguer que dans les fichiers du répertoire "My Music" Ma Musique. • Dans la section Vidéo / Photo vous ne pouvez naviguer que dans les fichiers du répertoire "My Photos" Mes Photos et "My Videos" Mes Vidéos. Vous pouvez copier vos fichiers multimédias sur les répertoires correspondants du Media Titan pour les regarder ou les écouter sur votre TV. 152 FRANÇAIS 13.2 Connexion USB Hôte. Le Media Titan est équipé de 3 ports hôtes USB : 1 sur la façade avant et 2 sur la façade arrière. Vous pouvez connecter les dispositifs de stockage USB sur ces ports hôtes USB pour naviguer dans les fichiers, les lire ou les copier. Lorsque vous connectez un dispositif de stockage USB sur l'un des ports hôtes USB du Media Titan, le Media Titan reconnaît rapidement le dispositif de stockage USB et affiche un message vous indiquant qu'un nouveau dispositif a été connecté. Remarque : Si le dispositif de stockage USB contient de nombreux fichiers, le Media Titan peut mettre un certain temps avant de lister tous les fichiers. Remarque : Si vous connectez un Disque dur USB sans alimentation électrique sur le Media Titan, il est possible que le Disque dur ne soit pas détecté. Dans ce cas, branchez une alimentation électrique externe sur le Disque dur USB pour disposer d'une alimentation supplémentaire. Lorsque le Media Titan a affiché le message de reconnaissance, votre dispositif de stockage USB est présent dans la section Music Musique et dans la section Video/Photo. Dans ces sections vous pouvez naviguer dans les fichiers du Media Titan ou les lire et les copier. [Fenêtre de Connexion USB] [Dispositif USB dans Navigateur] Copier des fichiers sur votre Media Titan Pour copier des fichiers de votre dispositif de stockage USB sur votre Media Titan, procédez comme suit : (marqueur). • Marquez les fichiers sur votre dispositif de stockage USB avec la touche • Allez dans l'emplacement de votre Media Titan sur lequel vous souhaitez enregistrer les fichiers. (main) pour ouvrir le menu d'options et sélectionnez "duplicate marked • Appuyez sur la touche items" copier les éléments marqués Les fichiers sont à présent copiés sur le Disque dur du Media Titan. Astuce : En procédant comme indiqué ci-dessus, vous pouvez aussi copier des données de votre Media Titan sur un dispositif de stockage USB. 153 FRANÇAIS 14. Connectivité de réseau Les fonctions de réseau du Media Titan vous permettent de reproduire des fichiers médias des serveur UPnP AV sur votre réseau. Remarque : Il n'est pas possible d'être connecté sur un réseau Ethernet et Wifi en même temps. Connexion Ethernet Si vous branchez le câble Ethernet avant d'allumer le Media Titan, la connexion Ethernet sera automatiquement activée. Si vous branchez le câble après avoir allumé le Media Titan, vous devez configurer la connexion Ethernet. • Sélectionnez la section Setup dans le Menu Principal • Sélectionnez le groupe "Network" Réseau • Sélectionnez le paramètre "Configure connection" Configurer connexion. L'Assistant de Réseau s'affiche à l'écran. • Choisissez votre type de connexion : Ethernet. • Choisissez la configuration d'adresse IP "Automatique" ou "Manuelle". Si vous n'êtes pas un expert en réseaux, sélectionnez "Automatique" pour que le Media Titan obtienne automatiquement l'adresse IP de votre Serveur DHCP (routeur). Si vous sélectionnez "Manuel", vous pouvez entrer l'adresse IP, le Masque de sous-réseau, la Passerelle et le serveur DNS manuellement. Le Media Titan affiche une fenêtre pop-up "Connexion à Ethernet en cours". Lorsque ce message disparaît, la connexion s'est faite avec succès. Connexion sans fil ** • Sélectionnez la section Setup dans le Menu Principal • Sélectionnez le groupe "Network" Réseau • Sélectionnez le paramètre "Configure connection" Configurer connexion. L'Assistant de Réseau s'affiche à l'écran. • Choisissez votre type de connexion : Sans fils. Le Media Titan recherche tous les réseaux sans fils disponibles et affiche une liste des réseaux détectés. • Sélectionnez le réseau sans fils auquel vous souhaitez vous connecter. Si le réseau est protégé par un code de cryptage (indiqué par une clé dans la liste de réseau), le Media Titan vous demande le code de cryptage. • Indiquez le code de cryptage et sélectionnez "OK" pour poursuivre. • Choisissez la configuration d'adresse IP "Automatique" ou "Manuelle". Si vous n'êtes pas un expert en réseaux, sélectionnez "Automatique" pour que le Media Titan obtienne automatiquement l'adresse IP de votre Serveur DHCP (routeur). Si vous sélectionnez "Manuel", vous pouvez entrer l'adresse IP, le Masque de sous-réseau, la Passerelle et le serveur DNS manuellement. Le Media Titan affiche une fenêtre pop-up "Connexion à …. en cours". Lorsque ce message disparaît, la connexion s'est faite avec succès. 154 FRANÇAIS 15. Serveurs Multimédias UPnP pour Windows Pour naviguer dans les fichiers multimédias de votre ordinateur par le Media Titan, vous devez configurer un Serveur Multimédia UPnP sur votre ordinateur, ou utiliser un boîtier de stockage NAS avec un Serveur Multimédia UPnP intégré, comme le CH3SNAS de Conceptronic. Microsoft Windows XP et Windows Vista Microsoft Windows XP et Windows Vista offrent un Serveur Multimédia avec le Windows Media Player. Lancez le Lecteur Multimédia, sélectionnez Tools [Outils] et la bibliothèque, puis configurez Sharing [Partage]. Vous pouvez permettre et personnaliser les réglages du Media Titan de Conceptronic. Dans l'option Contrôle des Répertoires, vous pouvez ajouter ou enlever le contenu que vous voulez partager. Remarque : Pour Windows XP, vous aurez au moins besoin de Lecteur Multimédia 11 pour cette option. Autres Softwares alternatifs Vous pouvez utiliser un autre Software comme : TVersity TwonkyVision Media Server ORB MediaTomb : www.tversity.com : www.twonkymedia.com : www.orb.com : www.mediatomb.cc Remarque : Si un dispositif de Serveur Multimédia ou un package de software ne peut pas être détecté par le Media Titan de Conceptronic, veuillez vérifier les capacités et la configuration de ce dispositif / package de software. Si le dispositif est compatible et correctement configuré, votre Media Titan affiche le dispositif comme un dispositif qui peut être sélectionné dans votre TV. 155 ITALIANO Conceptronic Media Titan Manuale d’uso Vi ringraziamo per aver acquistato il Registratore e Lettore Multimediale di Conceptronic. Il presente Manuale d’uso spiega passo a passo come installare e usare il Registratore e Lettore Multimediale di Conceptronic. In caso di problemi, vi consigliamo di visitare il nostro sito di supporto (collegandovi su www.conceptronic.net e facendo clic su “Support”), dove si trova il database delle FAQ (Risposte alle domande più frequenti). In caso di domande di altro tipo riguardanti il prodotto, che non appaiono nel nostro sito web, vi preghiamo di mettervi in contatto con noi attraverso l”indirizzo di posta elettronica: [email protected] Per ulteriori informazioni sui prodotti Conceptronic, potete visitare il sito web Conceptronic: www.conceptronic.net Consiglio: Il firmware del Media Titan di Conceptronic è aggiornabile; a tale fine si consiglia di visitare il sito web di Conceptronic. Consiglio: Consultare il sito www.conceptronic.net per conoscere gli ultimi aggiornamenti sulla lista di codec dei file supportati. 1. Contenuto della confezione La confezione contenente il Registratore e Lettore Multimediale di Conceptronic è composta dai seguenti elementi: • Media Titan di Conceptronic (descritto nel presente manuale come “unità” o “Media Titan”) ** Il dispositivo contenuto nella confezione appartiene a uno dei due modelli descritti qui di seguito: CMT2D [C08-140]: Media Titan con Ethernet 10/100 Mbit esclusivamente. CMT2DW [C08-141]: Media Titan con 802.11n wireless ed Ethernet 10/100 Mbit. • • • • • • • • • Alimentatore di corrente (12V, 5A) Cavo di alimentazione Telecomando 2 batterie tipo AAA per il telecomando Cavo video composito (jack RCA rosso, bianco e giallo) Cavo HDMI Cavo USB Il presente Manuale d’uso Scheda di garanzia e Dichiarazione CE ** Nel presente manuale vengono spiegate alcune caratteristiche che appartengono esclusivamente al modello CMT2DW (con 802.11n wireless). Tali caratteristiche vengono contrassegnate mediante il simbolo **. 156 ITALIANO 2. Osservazioni e avvertenze Posizionamento / Ventilazione: • Lasciare uno spazio di almeno 10 cm attorno alle prese d’aria del prodotto per consentire così la libera circolazione dell’aria. Una ventilazione non appropriata potrebbe guastare l’unità. • Non mettere il prodotto su una superficie morbida dove potrebbe avvallarsi (letto, divano, tappeto o qualsiasi altra superficie simile). • Per poter assicurare la stabilità e il corretto funzionamento dell’unità, posizionarla su una superficie piatta e solida. • Ambienti in cui non vi è una corretta aerazione come vetrine o librerie non sono idonei a meno che non sia stato installato un opportuno sistema d’aerazione. • Per far sì che ognuno dei dispositivi sia ventilato adeguatamente, non metterli l’uno sull’altro, né posizionarli troppo vicini fra di loro, altrimenti si trasmetteranno a vicenda il calore accumulato. Umidità: • Non posizionare l’unità nelle vicinanze di sorgenti d’acqua come bacinelle, bagni, lavandini, rubinetti, piscine, ecc. per evitare così di subire shock elettrici o di guastare il prodotto. • Nel caso in cui cada dell’acqua inavvertitamente sul prodotto, scollegarlo e mettersi in contatto con un rivenditore autorizzato. • Non esporre l’unità a condizioni di umidità estrema. Raggi solari / Calore: • Non posizionare l’unità nelle vicinanze di sorgenti di calore, quali sole diretto, termosifoni, caminetti o qualsiasi altra sorgente simile (candele, posacenere, incenso, ecc.) • L’unità è stata concepita per funzionare in ambienti con temperature non estreme. Temperature eccessivamente alte o basse si devono evitare. Connessione dell’alimentatore di corrente: • Posizionare l’unità nelle vicinanze di una presa elettrica accessibile. La zona posteriore del prodotto deve essere priva di intralci affinché sia possibile accedere facilmente alle connessioni. • L’unità si deve alimentare esclusivamente mediante l’alimentatore di corrente esterno in dotazione. Per nessun motivo si dovrà utilizzare l’unità con un altro tipo di alimentatore di corrente. • Se viene usato un alimentatore di corrente diverso da quello in dotazione, il prodotto si potrebbe guastare o potrebbe non funzionare più bene. • Per spegnere il prodotto, scollegarlo dalla presa a muro. • Collegare con cura i cavi dell’unità e l’alimentatore di corrente. Posizionarli in modo tale da non impedire il movimento, altrimenti si potrebbero calpestare o ci si potrebbe inciampare. • Assicurarsi che non venga posto nulla sui cavi. • Dare periodicamente uno sguardo ai cavi per accertarsi che si trovano in buone condizioni. • Durante una tempesta, o quando si è fuori casa o l’unità non viene usata per lungo tempo, scollegare l’alimentatore di corrente, l’antenna e i cavi di rete. Con questa precauzione, si eviterà che l’unità venga guastata a causa di lampi o sovracorrente. Raccomandazioni generali: • Non introdurre nessun tipo di oggetto metallico nelle aperture del prodotto. • L’unica persona autorizzata ad aprire la struttura esterna dell’unità è un tecnico qualificato. • Per conservare il prodotto, prima di tutto scollegarlo, dopo di che eliminare eventuali tracce di polvere dalle prese d’aria usando un panno asciutto e pulito. • Nel caso in cui l’unità non funzioni in modo corretto, soprattutto se emana strani odori o emette rumori insoliti, scollegarla immediatamente e rivolgersi a un rivenditore o a un centro di riparazione autorizzato. 157 ITALIANO 3. Spiegazione del prodotto Vista frontale 1 2 3 4 Vista posteriore 5 N. 1 2 3 4 5 6 7 6 Descrizione Porta Host USB Ricevitore a raggi infrarossi LED di stato Pulsante di reset Sintonizzatore digitale – uscita antenna Sintonizzatore digitale – ingresso antenna Connessione di rete (RJ45) 7 8 9 N. 8 9 10 11 12 13 14 Descrizione Uscita video composita Uscita audio stereo Uscita audio digitale ottica Uscita HDMI Connettore USB (al computer) 2 porte Host USB Ingresso DC (12V, 4A) 158 10 11 12 13 14 ITALIANO Spiegazione dei LED = Fisso = Lampeggiante Descrizione dello stato Collegato al computer = Spento LED 1 LED 2 LED 3 Formattazione / Installazione in corso L’unità è in modo standby o si sta aprendo Attività del telecomando Registrazione in corso L’unità è accesa Reset (viene tenuto premuto) Lampeggia veloce Errore disco (non c’è disco, disco no rilevato, disco non formattato o disco guasto) Lampeggia veloce Modo Reset Quando il Media Titan viene resettato, il LED blu resterà acceso e fisso, mentre viene tenuto premuto il pulsante di “reset”, dopo di che resterà fisso mentre si starà aprendo. Nel caso in cui il pulsante di “reset” venga tenuto premuto per almeno cinque secondi, le tre spie luminose lampeggeranno velocemente e simultaneamente. Avviso! Nel caso in cui il pulsante di “reset” venga tenuto premuto per altri cinque secondi (vale a dire per dieci secondi in totale), il prodotto verrà formattato completamente, e tutti i dati contenuti nel disco rigido verranno cancellati! • Luce blu: accesa quando viene premuto RESET • Dopo aver tenuto premuto RESET per cinque secondi: le spie luminose verde, blu e rossa lampeggeranno. • Dopo dieci secondi: la spia luminosa lampeggerà durante il processo d’installazione. 159 ITALIANO 4. Spiegazione del telecomando Il telecomando serve per controllare l’unità. All’interno della copertina del presente manuale appare un’immagine del telecomando. I numeri dei pulsanti corrispondono a quelli della tabella riportata qui di seguito, per spiegare ogni funzione del telecomando. N. Pulsante Descrizione 1. 2. 3. 4. 5. 6. 7. 8. 9. 10. 11. 12. DISCO HOME EVIDENZIATORE REGISTRAZIONE INFO VOLUME STANDBY VOLUME + MUTE STOP MANO NAVIGATORE Serve per navigare nei menu Torna al Menu principale Serve per selezionare o deselezionare i diversi item Avvia la registrazione Mostra le informazioni Serve per abbassare il volume Serve per accendere l’unità o per metterla in modo standby Serve per alzare il volume Serve per attivare o disattivare il silenziatore audio Interrompe la riproduzione o la registrazione Serve per mostrare il Menu azione Serve per commutare fra modalità “Lettore” e modalità “Navigatore” Il “Disco” è il tasto più importante del telecomando e possiede diverse funzioni e usi: • Si può ruotare il disco per navigare attraverso i menu o per cambiare la configurazione della riproduzione. • Si può premere il disco per confermare una selezione, avviare una riproduzione o metterla in pausa. • Si possono premere gli angoli del disco ( , , , ) per spostarsi a sinistra, destra, andare su o giù. 160 ITALIANO 5. Come collegare il Media Titan 5.1 Connessione di base del Media Titan Per poter utilizzare il Media Titan, sarà necessario collegarlo alla TV e all’antenna DVB-T. Antenna: - Collegare l’antenna DVB-T all’“Ingresso antenna” [6] del Media Titan. - Nel caso in cui la TV sia dotata di sintonizzatore DVB-T, collegare il cavo di un’antenna RF all’“Uscita antenna” [5] del Media Titan e all’ingresso antenna della TV. TV: Si può collegare il Media Titan alla TV mediante cavo HDMI o composito. Per poter vivere appieno l’esperienza dell’alta definizione, sarà necessario utilizzare l’uscita HDMI del Media Titan. - Collegare il cavo HDMI all’“Uscita HDMI ” [11] del Media Titan e all’ingresso HDMI ingresso della TV. Nel caso in cui la TV non sia dotata di HDMI, si può utilizzare l’uscita composita del Media Titan. - Collegare il cavo composito all’“Uscita video composita” [8] e all’“Uscita audio stereo” [9] del Media Titan e all’ingresso composito della TV. Alimentatore di corrente: Una volta che il Media Titan sarà collegato all’antenna e alla TV, si potrà collegare l’alimentatore di corrente. - Collegare il cavo di alimentazione all’alimentatore e a una presa a muro disponibile. - Collegare l’alimentatore di corrente all’“Ingresso DC” [14] del Media Titan. Il Media Titan si accenderà automaticamente. 161 ITALIANO 5.2 Connessione avanzata del Media Titan Audio analogico: È possibile collegare il Media Titan al ricevitore per ottenere l’audio del Media Titan attraverso le casse. - Collegare i connettori rosso e bianco del cavo composito all’“Uscita audio stereo” [9] del Media Titan e all’ingresso audio del ricevitore. Audio digitale: Per godere di un effetto audio digitale avvolgente, è possibile collegare il Media Titan digitalmente al ricevitore. - Collegare un cavo ottico all’“Uscita audio digitale ottica” [10] del Media Titan e all’ingresso ottico del ricevitore. Rete: Per poter utilizzare le funzioni di rete del Media Titan, sarà necessario collegarlo allo switch o al router. - Collegare un cavo di rete RJ45 alla “Connessione di rete” [7] del Media Titan e a una porta LAN RJ45 disponibile del router o dello switch. ** Nel caso in cui si disponga della versione di Media Titan con 802.11n wireless, lo si può anche collegare alla rete senza fili. Consultare il capitolo 14 per sapere come collegarlo alla rete senza fili. 162 ITALIANO 6. Prima configurazione Quando verrà acceso per la prima volta, il Media Titan dovrà essere configurato. • Selezionare il canale d’ingresso corretto nella TV a cui è collegata l’unità (HDMI o Composita). Nota: A partire da questo punto, il manuale parte dal principio che la TV è stata impostata sul canale d’ingresso del Media Titan. Tutti i passi qui di seguito descritti fanno riferimento all’operatività del Media Titan. Collegare l’alimentatore di corrente al Media Titan nel caso in cui non sia stato collegato durante i passi descritti nel capitolo 5.1. Il Media Titan si accenderà. Nota: Durante la procedura di avvio del Media Titan, lo schermo potrebbe restare in nero. Durante tale procedimento, si accenderà il LED blu frontale del Media Titan. Quando il LED si spegnerà, sul Media Titan apparirà la schermata di caricamento. [ Caricamento in corso ] Nota: [ Configurazione assistita ] Il tempo totale necessario per il caricamento potrebbe arrivare ai 90 secondi. Una volta scomparsa la videata di caricamento, sullo schermo apparirà l’Assistente alla configurazione iniziale. Nel programma di configurazione assistita è possibile selezionare le diverse opzioni spostando il disco o premendo in alto o in basso il disco di navigazione. Per confermare la selezione, basterà premere il disco. • • • • Selezionare la lingua Selezionare il Paese Selezionare la fascia oraria Introdurre la data e l’ora attuali. Per passare da un campo all’altro sullo schermo basta premere la parte sinistra o destra del disco • Selezionare il rapporto d’aspetto per la TV • Attivare o disattivare il controllo parentale • Nel caso in cui il controllo parentale sia stato attivato, selezionare il livello parentale • Introdurre un codice di accesso segreto • Introdurre una domanda segreta, da usare nel caso in cui il codice segreto sia stato dimenticato • Introdurre la risposta alla domanda segreta La configurazione iniziale è terminata e il Media Titan mostrerà il Menu principale sullo schermo. Ora si può passare al capitolo 7 per consultare le operazioni di base del Media Titan. 163 ITALIANO 7. Operazioni di base del Media Titan Quando il Media Titan è acceso, e l’Assistente alla configurazione iniziale è stato terminato, sullo schermo apparirà il Menu principale. [ Menu principale ] Il Menu principale è suddiviso in quattro sezioni: TV Serve per guardare la TV, organizzare le registrazioni e visualizzare la Guida elettronica ai programmi (EPG). Æ Andare al capitolo 8 per ottenere maggiori dettagli su questa opzione. Music Serve per ascoltare musica e creare playlist. In questa sezione vengono contenuti tutti i file audio. Æ Andare al capitolo 9 per ottenere maggiori dettagli su questa opzione. Video/Photo Serve per guardare le registrazioni dei programmi TV, creare presentazioni fotografiche, guardare le registrazioni realizzate con la videocamera, ecc. Attraverso questa sezione è possibile accedere a tutti i file immagine o video. Æ Andare al capitolo 10 per ottenere maggiori dettagli su questa opzione. Setup Serve per visualizzare o modificare i parametri di configurazione del Media Titan. Æ Andare al capitolo 11 per ottenere maggiori dettagli su questa opzione. Nota: In ognuna delle sezioni esistono sempre due modalità: navigatore e lettore • La modalità Navigatore serve per selezionare i file multimediali o il Canale TV. • La modalità Lettore consente di guardare o ascoltare il file multimediale selezionato. È possibile accedere alla modalità Navigatore durante la riproduzione premendo il pulsante “Navigatore” del telecomando. Pulsanti generici I seguenti pulsanti possiedono funzioni generiche, indipendentemente dalla funzione del Media Titan selezionata: Pulsante Descrizione Torna al Menu principale In modalità Lettore, mostra il Navigatore In modalità Navigatore, mostra il Lettore, se operativo Mostra tutte le opzioni e le azioni disponibili Muto Abbassa il volume Alza il volume Accende l’unità o la mette in modo standby Se il Media Titan non viene usato per un certo periodo di tempo, apparirà un salvaschermo. Per uscire dalla modalità salvaschermo, premere un tasto qualsiasi del telecomando. 164 ITALIANO 8. Media Titan – Sezione TV Nella sezione TV del Media Titan, è possibile guardare la TV, organizzare le registrazioni e accedere alla guida EPG. 8.1 Configurazione dei canali TV La prima volta che viene selezionata la sezione “TV”, il Media Titan realizzerà una ricerca di tutti i canali DVB-T disponibili nell’area in cu si risiede. Nella parte alta dello schermo apparirà una barra di progresso che mostrerà a che punto si trova il processo di ricerca. Sotto la barra di progresso verranno elencati i canali trovati. [ TV – Ricerca canali in corso ] Nota: Nel caso in cui non venga rilevato nessun canale, assicurarsi che l’antenna sia collegata. Una volta terminata la ricerca, apparirà una finestra di notifica. Premere il disco di navigazione per continuare. [ TV – Ricerca canali terminata ] Consiglio: Se si desidera realizzare nuovamente una ricerca dei canali, utilizzare l’opzione di ricerca canali descritta nella sezione relativa alla Configurazione, che appare nel capitolo 11. 165 ITALIANO 8.2 Spiegazione della sezione TV La sezione TV è organizzata in due parti: il lettore TV e il navigatore TV. È possibile commutare fra una parte e l’altra utilizzando il pulsante Navigatore ( [ TV - Lettore ] [ TV - Navigatore ] Il • • • • • Lettore TV viene usato per: Guardare la TV Iniziare una registrazione Registrare programmi Congelare immagini Accedere alla Guida Elettronica ai Programmi EPG) Il • • • • Navigatore TV viene usato per: Mostrare la lista di canali disponibili Ottenere informazioni su programmi presenti o futuri Mostrare programmi in altri canali senza zapping Mostrare la directory contenente: o la lista di tutti i canali ricercati o la lista dei canali preferiti dall’utente o la cartella « My scheduled recordings » (Registrazioni programmate) Premere Su o Giù nel disco ( , ) del telecomando. ) del telecomando per passare da un canale all’altro Accesso diretto a un canale specifico o Commutare a Navigatore TV o Selezionare il canale navigando all’interno della lista canali dopo di che premere il disco del telecomando. Il telecomando dispone di pulsanti specifici per la Sezione TV. Pulsante Modalità Lettore Modalità Navigatore Canale precedente / successivo Item precedente / successivo Indietro / Avanti Esce / Entra nel file selezionato Play / Pausa Riavvolg. veloce / Avanza veloce Item precedente / successivo Nessuna azione Programma una registrazione Programma una registrazione dalla /Modifica l’ora di registrazione guida ai programmi Interrompe la registrazione Nessuna azione Mostra la casella informazioni 166 Mostra i dettagli dell’Item selezionato ITALIANO 8.3 Barra info TV Quando si passa da un canale all’altro, sullo schermo apparirà per 5 secondi la Barra info TV dove appariranno le seguenti informazioni: • Nome del programma • Tipo di programma • Ora d’inizio • Durata • Opzioni disponibili per il programma: multilingue, sottotitoli, ecc. • Limite di età Le opzioni disponibili per la Barra info TV vengono mostrate sotto forma di icone davanti alla barra info. Sono possibili le seguenti opzioni: Icona Descrizione Si sta guardando la TV in diretta Si sta guardando un programma TV in un momento successivo alla programmazione Si sta registrando Avanzamento veloce/Riavvolgimento veloce durante un programma Programma trasmesso in Alta Definizione Programma trasmesso in formato 16/9 Canale codificato. È necessario abbonarsi per selezionare Sono disponibili diverse lingue. Premere il pulsante Sono disponibili diversi sottotitoli. Premere il pulsante per selezionare Il programma dispone di sottotitoli per non udenti Audiovisione: versione per non vedenti Sottotitoli adattati ai non udenti Ogni programma è stato esaminato dal Canale TV per cui basterà rispettare quanto notificato per proteggere i vostri figli. L’audio è in formato Home Cinema. Consiglio: per visualizzare di nuovo la barra info, premere il pulsante del telecomando. Nella barra info TV apparirà la barra di progresso relativa alla guida EPG (COLORE) e time-shift (COLORE). La barra relativa alla guida EPG mostra quando è iniziato il programma e da quanto tempo è in onda nel canale (tempo trascorso, tempo restante). La barra relativa al time-shift inizia nel punto in cui vi siete collegati con il canale attuale e mostra il buffer time-shift registrato. Il buffer time-shift consente di “mettere in pausa” il canale e continuare a vederlo in un secondo momento. Quando il canale viene “messo in pausa”, il Media Titan continuerà a registrarlo sullo sfondo nel buffer time-shift. Nota: Se si cambia di canale, il buffer time-shift viene annullato e ricomincia con il nuovo canale. 167 ITALIANO 8.4 Come creare una lista di canali preferiti È possibile creare una lista di canali preferiti da memorizzare nel Media Titan. Questa caratteristica si aggiunge alle seguenti: • Organizzare i canali dopo aver effettuato una ricerca completa • Decidere in che ordine devono apparire i canali • Raggruppare i canali in base alla tematica (sportivi, infantili, informativi, ecc.) • Evitare i canali a cui non si è abbonati Per creare una lista di canali preferiti, attenersi ai seguenti passi: • Premere il pulsante (Navigatore) del telecomando. • Usare il pulsante (Evidenziatore) per contrassegnare i canali preferiti nella lista. [ TV - Navigatore ] [ TV - Opzioni ] (Mano) per accedere al Menu opzioni e selezionare “Create a favorite channels • Premere il pulsante with marked items” (Crea una lista di canali preferiti con gli item selezionati). • Dare un nome alla lista di canali preferiti. 168 ITALIANO 8.5 Come modificare una lista di canali preferiti Per modificare una lista di canali preferiti, attenersi ai seguenti passi: • Selezionare la lista che si desidera modificare. • Premere il pulsante (Mano) per accedere al Menu opzioni e selezionare “Edit …” (Modifica). [ TV - Navigatore ] [ TV - Opzioni ] • Modificare l’ordine del canali nella lista: o Premere per spostare il canale selezionato sulla destra, per poterlo muovere o Premere o per spostare il canale selezionato nella lista. o Premere per mettere il canale nella posizione desidera all’interno della lista. Per eliminare canali da una lista contenente i canali preferiti, selezionare il canale da eliminare dopo di che premere . Nota: Quando viene eliminata una lista di canali preferiti, i canali contenuti nella lista non vengono eliminati. Saranno sempre disponibili nella « Lista canali completa », dove non è possibile eliminare canali. Per aggiungere canali a una lista di canali preferiti già esistente, attenersi ai seguenti passi: • Selezionare i canali che si desidera aggiungere utilizzando il pulsante (Evidenziatore). • Andare alla lista di canali preferiti dove si desidera aggiungere i canali. (Mano) per accedere al Menu opzioni e selezionare “Add marked items to...” • Premere il pulsante (Aggiungi item selezionato a…). 169 ITALIANO 8.6 La Guida elettronica ai programmi (EPG) Il Media Titan riceve la guida EPG attraverso il sintonizzatore DVB-T integrato. La guida EPG si può usare per: • Ottenere tutte le informazioni relative a programmi presenti o futuri. • Organizzare eventuali registrazioni con sette giorni di anticipo, premendo semplicemente un pulsante. Le informazioni EPG vengono mostrate in diverse maniere a seconda di dove siete nella Sezione TV: • In Modalità Lettore TV: la barra info TV contiene informazioni relative al programma che è in onda. • In Modalità Navigatore: quando viene selezionato un canale, verranno mostrati il programma attuale e quello successivo per il canale stesso. • Nella guida EPG vengono mostrati i programmi televisivi previsti per i sette giorni successivi. Per visualizzare la guida EPG, premere il pulsante “Display EPG” (Mostra EPG). Sullo schermo verrà mostrata la guida EPG. (Mano) per accedere al Menu opzioni e selezionare [ TV – Guida EPG ] È possibile navigare all’interno della guida EPG utilizzando i pulsanti , , , del telecomando. Premere il pulsante (Info) per ottenere informazioni dettagliate relative al programma. Premere il pulsante (Navigatore) per selezionare i criteri di ricerca. (Registrazione) per impostare la registrazione per il programma selezionato. Premere il pulsante Premere il pulsante (Mano) per uscire dalla guida EPG. 170 ITALIANO 8.7 Come registrare un programma TV Per registrare un programma TV con il Media Titan esistono tre maniere diverse: • Registrazione immediata • Registrazione programmata mediante guida EPG. • Registrazione programmata manualmente. Nota: Non è possibile realizzare due registrazioni allo stesso tempo. Questa caratteristica sarà disponibile in una versione del firmware successiva, Nota: Una registrazione programmata avrà priorità rispetto a una registrazione immediata. La registrazione immediata verrà automaticamente interrotta quando inizierà una registrazione programmata. Registrazione immediata State guardando un programma in TV e lo volete registrare. • Premere il pulsante (Registrazione) del telecomando. Il Media Titan inizierà la registrazione. Nell’angolo in alto a destra dello schermo, il Media Titan mostrerà la lunghezza di registrazione impostata per default (3:00 ore). [ TV – Registrazione immediata ] • Premere i pulsanti minuti. , per aumentare o diminuire il tempo di registrazione di default con gruppi di 30 Dopo alcuni secondi sullo schermo apparirà l’indicatore di registrazione. Se si desidera modificare la durata della registrazione con la registrazione già in corso, premere di nuovo il pulsante (Registrazione). Il tempo di registrazione restante apparirà nell’angolo in alto a destra e si potrà regolare mediante i pulsanti , . 171 ITALIANO Registrazione programmata mediante guida EPG Mediante la guida EPG è possibile programmare registrazioni durante i sette giorni successivi. Nota: La disponibilità o meno della guida EPG dipende dal Paese in cui si risiede. • Premere il pulsante (Mano) per accedere al Menu opzioni e selezionare “Display EPG” (Mostra EPG). Sullo schermo verrà mostrata la guida EPG. [ TV – Guida EPG ] • Selezionare il programma che si desidera registrare nella guida EPG e premere il pulsante (Registrazione) per impostare il programma selezionato. • Premere il pulsante (Mano) per uscire dalla guida EPG. Registrazione programmata manualmente L’opzione che offre di programmare manualmente una registrazione è molto utile se si desidera riprodurre programmi che vengono trasmessi tutti i giorni, tutte le settimane, ecc. (Mano) per accedere al Menu opzioni e selezionare “Program a recording” • Premere il pulsante (Programma una registrazione). Sulla TV apparirà la videata relativa alla registrazione manuale: [ TV – Registrazione manuale ] • • • • • • Selezionare la lista a cui appartiene il canale desiderato. Selezionare il canale in cui si desidera realizzare la registrazione. Selezionare la data di registrazione. Selezionare l’ora d’inizio e di fine. Selezionare la frequenza di registrazione: tutti i giorni, tutte le settimane o tutti i mesi. Selezionare quante volte si desidera registrare il programma in questione. 172 ITALIANO • Confermare la registrazione selezionando “Confirm” (Conferma). • Introdurre un nome per la registrazione programmata dopo di che selezionare “OK” per confermare. La registrazione programmata verrà memorizzata nella lista “My scheduled recordings” (Registrazioni programmate). [ TV – My Scheduled Recordings ] Per visualizzare le registrazioni programmate, premere il pulsante (Navigatore) per aprire il Navigatore TV. Premere il pulsante per uscire dalla lista completa dei canali e selezionare “My Scheduled Recordings” (Registrazioni programmate). Qui appariranno le registrazioni programmate. Consiglio: Se è stata impostata una registrazione programmata affinché venga ripetuta diverse volte, è possibile disattivarla per evitare la registrazione automatica successiva. Selezionare la registrazione programmata dalla lista “My Scheduled Recordings” (Registrazioni programmate), premere il pulsante (Info) e impostare l'’opzione “Activation” (Attivazione) su “Inactive” (Disattiva). Tutte le registrazioni (immediate o programmate) verranno memorizzate nella cartella “My Recordings” (Registrazioni) del disco rigido, a cui si può accedere attraverso la sezione Video/Photo del Media Titan, descritta nel capitolo 10 del presente manuale. 173 ITALIANO 9. Media Titan – Sezione Musica Nella sezione Musica (Music) del Media Titan, è possibile ascoltare brani musicali e creare playlist. Nota: Nella sezione Musica è possibile visualizzare solo i file audio del disco rigido, dell’unità USB o della rete UPnP AV condivisa. La sezione Musica è organizzata in due parti: il lettore Musica e il navigatore Musica. È possibile commutare fra una parte e l’altra utilizzando il pulsante Navigatore ( ) del telecomando. [ Musica - Lettore ] Il Il • • • [ Musica - Navigatore ] Lettore Musica si può usare per ascoltare i file audio Navigatore Musica si può usare per: mostrare la lista di musica disponibile elencare o visualizzare playlist elencare o visualizzare diverse directory: o dispositivi USB esterni o UPnP o My Music (Musica) Il telecomando dispone di pulsanti specifici per la Sezione Musica. Pulsante Modalità Lettore Modalità Navigatore Traccia precedente / successiva Item precedente / successivo Mostra o nasconde la lista di tracce audio riprodotte Play/ Pausa Esce / Entra nel file selezionato Legge l’item selezionato Riavvolg. veloce / Avanza veloce Item precedente / successivo Aggiunge / Elimina item selezionato dalla lista evidenziatore Nessuna azione Nessuna azione Interrompe la riproduzione e torna al Navigatore Nessuna azione 174 Nessuna azione Mostra i dettagli dell’item selezionato ITALIANO 9.1 Ascoltare la musica Quando nel Menu principale viene selezionata la sezione Musica, sullo schermo viene mostrato il Navigatore Musica. Nella colonna di sinistra appare la lista delle sorgenti o delle cartelle, mentre in quella di destra appare un’anteprima dei file o delle cartelle contenute nella sorgente selezionata. [ Musica - Navigatore ] È possibile sfogliare file e cartelle utilizzando i pulsanti , , disco del telecomando stesso. , del telecomando o facendo scorrere il Per aprire una cartella e sfogliarne il contenuto, premere il pulsante . Per tornare alla cartella precedente, premere il pulsante . Per riprodurre un file audio, selezionarlo dalla lista dei file dopo di che premere il disco per iniziarne la riproduzione. 9.2 Creare una playlist È possibile creare playlist, per disporre così di una compilation personalizzata per ogni situazione. Per creare una playlist, attenersi ai seguenti passi: • Selezionare le tracce audio che si desidera aggiungere alla playlist utilizzando il pulsante (Evidenziatore). Il Navigatore mostrerà tutti i file selezionati nell’angolo in alto a sinistra dello schermo. • Premere il pulsante (Mano) per accedere al Menu opzioni e selezionare “Create a playlist with the marked items” (Crea una playlist con gli item selezionati). • Dare un nome alla playlist e selezionare “OK” per salvarla. La playlist verrà così creata e salvata nella radice della cartella dove è stata iniziata la procedura di creazione. Nota: I file nella playlist vengono aggiunti nell’ordine in cui vengono selezionati. Consiglio: È anche possibile aggiungere file alla playlist memorizzati in un dispositivo USB esterno. 175 ITALIANO 9.3 Modificare la playlist Aggiungere un file alla playlist Per aggiungere una canzone a una playlist già esistente, attenersi ai seguenti passi: (Evidenziatore). • Selezionare le tracce audio che si desidera aggiungere alla utilizzando il pulsante • Selezionare la playlist alla quale si desidera aggiungere le canzoni. (Mano) per accedere al Menu opzioni e selezionare “Add marked items to the • Premere il pulsante playlist” (Aggiungi item selezionati alla playlist). Modificare l’ordine di riproduzione della playlist È possibile modificare l’ordine di riproduzione della playlist. [ Musica – Modifica playlist ] [ Musica – Sposta traccia nella playlist ] • Selezionare la playlist alla quale si desidera cambiare l’ordine. • Premere il pulsante per modificare l’ordine della playlist. o Selezionare la traccia al quale si desidera assegnare una posizione diversa all’interno della playlist. o Premere per spostare la traccia selezionata sulla destra, per poterla muovere o Premere o per spostare la traccia selezionata nella lista. o Premere per mettere la traccia nella posizione desidera all’interno della lista. • Premere per uscire dalla playlist. Le modificazioni vengono memorizzate automaticamente. 176 ITALIANO 10. Media Titan – Sezione Video/Foto Nella sezione Video/Foto (Video/Photo) del Media Titan, è possibile vedere film (ad alta definizione), vedere i programmi TV registrati, mostrare a parenti e ad amici le foto delle ultime vacanze, ecc. Nota: Nella sezione Video/Foto è possibile visualizzare solo i file immagini del disco rigido, dell’unità USB o della rete UPnP AV condivisa. La sezione Video/Foto è organizzata in due parti: il lettore Video/Foto e il navigatore Video/Foto. È possibile commutare fra una parte e l’altra utilizzando il pulsante Navigatore ( ) del telecomando. [ Video/Foto - Lettore ] Il Il • • [ Video/Foto - Navigatore ] Lettore Video/Foto si può usare per vedere foto e video. Navigatore Video/Foto si può usare per: accedere alla biblioteca contenente foto e video, memorizzati nel Media Titan o in periferiche esterne. Consultare diverse directory: o dispositivi USB esterni o UPnP o My photos (Foto) o My recordings (Registrazioni) o My videos (Video) Il telecomando dispone di pulsanti specifici per la Sezione Video/Foto. Pulsante Modalità Lettore Modalità Navigatore Traccia precedente / successiva Item precedente / successivo Video: santa avanti o indietro Esce / Entra nell’item selezionato Play/ Pausa Legge l’item selezionato Riavvolg. veloce / Avanza veloce Item precedente / successivo Aggiunge / Elimina item selezionato dalla lista evidenziatore Nessuna azione Nessuna azione Interrompe la riproduzione e torna al Navigatore Mostra la casella info 177 Nessuna azione Mostra i dettagli dell’item selezionato ITALIANO 10.1 Guardare foto e video Quando nel Menu principale viene selezionata la sezione Video/Foto, sullo schermo viene mostrato il Navigatore Video/Foto. Nella colonna di sinistra appare la lista delle sorgenti o delle cartelle, mentre in quella di destra appare un’anteprima dei file o delle cartelle contenute nella sorgente selezionata. [ Video/Foto - Navigatore ] È possibile sfogliare file e cartelle utilizzando i pulsanti , , disco del telecomando stesso. , del telecomando o facendo scorrere il Per aprire una cartella e sfogliarne il contenuto, premere il pulsante . Per tornare alla cartella precedente, premere il pulsante . Per riprodurre un video o un file immagini, selezionarlo dalla lista dei file dopo di che premere il disco per iniziarne la riproduzione. 10.2 Guardare i programmi TV registrati Nel Navigatore Video/Foto, i programmi TV registrati vengono memorizzati nella cartella “Registrazioni”, e da lì possono essere aperti e riprodotti. 10.3 Riavviare la riproduzione video (Stop) del telecomando, la riproduzione video viene interrotta. Il Quando viene premuto il pulsante Media Titan mantiene in memoria il punto in cui è stato interrotto il video e lo memorizza nel database. Quando si desidera vedere di nuovo il film e si avvia la riproduzione, il Media Titan chiederà “Resume Playback” (Riprendi dal punto in cui è stato interrotto) o “Play”. [ Video/Foto - Navigatore ] 178 ITALIANO 11. Media Titan – Sezione Configurazione La sezione Configurazione (Setup) del Media Titan consente di modificare i parametri di configurazione dell’unità. La sezione Configurazione è suddivisa in diverse aree: Sezione Principale: Mostra la data e l’ora, lo spazio disponibile nel disco rigido, il tipo di connessione di rete e la risoluzione dell’uscita TV del Media Titan. Mostra i diversi gruppi di parametri del Media Titan. Mostra le diverse opzioni di configurazione e i parametri selezionati. Sezione Gruppi: Sezione Parametri: [ Sezione Parametri] Per modificare una parametro nella sezione Configurazione, prima di tutto sarà necessario selezionare il gruppo nella sezione Gruppi. • Usare i pulsanti e del telecomando per selezionare un gruppo. La barra della configurazione cambierà automaticamente, in base al gruppo attivo. • • • • Premere il pulsante per saltare alla sezione Parametri. Premere i pulsanti , per selezionare un parametro nella sezione Parametri. Premere il pulsante per elencare tutte le opzioni disponibili per il gruppo selezionato. Premere i pulsanti , per scegliere un’opzione del parametro selezionato e premere il disco del telecomando per confermare tale parametro. Ogni gruppo possiede parametri diversi. Qui di seguito appare la lista gruppi con tutti i parametri disponibili per ogni gruppo. 179 ITALIANO TV: Modificare i parametri TV • Time record margins • Channel search • External antenna (Limiti tempo di registrazione) Serve per impostare il tempo extra di registrazione immediatamente prima e immediatamente dopo il programma per evitare così di perdersi l’inizio o la fine. (Ricerca canale) Si può scegliere di ricercare solo i canali gratuiti, o quelli gratuiti e a pagamento, e iniziare una nuova ricerca canali. (Antenna esterna) Quando viene usata un’antenna interna, il Media Titan potenzierà la ricezione dell’antenna per rilevare un maggior numero di canali. Video/Foto: Modificare i parametri Video/Foto • Video parameters • Slideshow parameters (Parametri video) Serve per impostare la traccia audio di default per i file video. (Parametri presentazione) Serve per impostare la transizione di default nel caso di presentazioni. Generale: Modificare i parametri generali del Media Titan • Country • Language • Date and Time • Access and protections (Paese) Serve per impostare il Paese. (Lingua) Serve per impostare la lingua. (Data e ora) Serve per impostare la data e l’ora corrette, o per impostarla sull’opzione automatica, ricevendole così attraverso il segnale DVB-T. (Accesso e protezioni) Serve per attivare o disattivare il controllo parentale. Connessione: Modificare i parametri dell’uscita TV • HDMI/YUV output resolution • Composite output • HDMI sound • Automatic Framerate • SPDIF sound • Aspect ratio (Risoluzione uscita HDMI/YUV) Serve per impostare la risoluzione dell’uscita HDMI. (Uscita composita) Serve per impostare i parametri dell’uscita composita. (Audio HDMI) Serve per attivare o disattivare l’audio attraverso l’HDMI. (Frequenza immagini automatica) Serve per attivare o disattivare la Frequenza di immagini automatica per la riproduzione video. (Audio SPDIF) Serve per impostare l’audio SPDIF sull’uscita 5.1 o stereo. (Rapporto d’aspetto)Serve per impostare il rapporto d’aspetto della TV. Rete: Modificare i parametri della rete (Ethernet o Wifi) • Configure connection • Connection Serve per configurare la connessione Ethernet o Wifi. Serve per mostrare i dettagli della connessione di rete. Avanzato: Parametri di configurazione avanzati del Media Titan • Box reset Serve per resettare il Media Titan riportandolo sui valori di default. Nota: Quando si riporta il Media Titan sui valori di default, verranno eliminati solo i parametri di configurazione; i dati contenuti nel disco rigido non verranno cancellati. Versione: Info sulla versione del Media Titan Serve per mostrare la versione del software, il numero seriale o le informazioni sul Copyright del Media Titan. 180 ITALIANO 12. Operazioni avanzate con il Media Titan 12.1 Pulsante Evidenziatore ( ) Il pulsante Evidenziatore si può usare per selezionare file o cartelle per funzioni ben definite. Ad esempio: - Selezionare foto contenute nello stick USB per copiarle nel disco rigido interno. - Selezionare file video che sono già stati visti e che si possono cancellare. - Selezionare file audio per aggiungerli a una playlist. Per selezionare un item, sceglierlo nella lista di file / cartelle e premere il pulsante Nota: (Evidenziatore). Quando viene selezionata una cartella, ne verrà selezionato anche tutto il contenuto. Dopo aver selezionato un item, apparirà nell’angolo in alto a sinistra dello schermo l’indicatore lista evidenziatore che mostrerà: • Il numero di item selezionati (cartelle o file). • Le dimensioni totali degli item selezionati. [ Item selezionati nel Navigatore ] Quando i file vengono selezionati, è possibile utilizzarli per funzioni specifiche, che possono variare a seconda della sezione del Media Titan. Per conoscere le funzioni disponibili, basta premere il pulsante (Mano): sullo schermo apparirà il menu Opzioni con le funzioni disponibili. Nota: per maggiori informazioni sul pulsante Nota: (Mano) / menu Opzioni, consultare il capitolo 12.2. la lista evidenziatore non resta vuota quando viene terminata una funzione. (Evidenziatore): È possibile eliminare dalla lista qualsiasi item selezionandolo e premendo il pulsante il file o la cartella verranno cancellati dalla lista evidenziatore. È possibile svuotare la lista evidenziatore completa premendo il pulsante (Mano) per accedere al Menu opzioni e selezionare “Unmark all items” (Deseleziona tutti gli item). 181 ITALIANO 12.2 Il • • • Pulsante Mano ( ) (Mano) si può utilizzare per: pulsante Spostare, copiare, rinominare o eliminare file o cartelle Ruotare una foto Creare una playlist, ecc. Non importa se siete in modalità Navigatore o Lettore, il pulsante Opzioni con le funzioni disponibili per la in uso in quel momento. (Mano) mostrerà sempre il menu Tali funzioni varieranno a seconda della sezione del Media Titan. 12.3 Controllo parentale Sul Media Titan è possibile configurare l’opzione di controllo parentale. Esistono due maniere: la modalità “Parents” (Genitori) e la modalità “Children” (Figli). In modalità “Parents”, è possibile usare tutte le caratteristiche del Media Titan e si possono vedere tutti i file e i canali. In modalità “Children”, è possibile vedere solo i file e i programmi TV programmi disponibili per tale modalità. Il controllo parentale si può attivare la prima volta che viene acceso il Media Titan o entrando nella sezione Setup (Configurazione) Æ General (Generale) Æ Access and protections (Accesso e protezioni) Æ Parental Control (Controllo parentale). Quando viene attivato il controllo parentale è necessario: • Indicare un’età limite per il blocco dell’accesso a determinati programmi TV e file. L’età limite di default è di 12 e si può modificare nella sezione Setup (Configurazione). • Introdurre un codice segreto per commutare dalla modalità“Children” a quella “Parents”. Quando viene attivato il controllo parentale e il Media Titan si trova in modalità “Children”, il Media Titan richiederà il codice segreto nel caso in cui venga selezionato un canale non autorizzato. [ Controllo parentale – Codice segreto ] Dopo aver introdotto il codice segreto, il canale verrà mostrato sullo schermo. 182 ITALIANO 13. Connettività USB 13.1 Connettività USB del PC È possibile trasferire file dal PC sul Media Titan collegandolo al computer. Collegare l’alimentatore di corrente al Media Titan. Il dispositivo si accenderà. Collegare il cavo USB al “Connettore USB” [12] posto nella zona posteriore del Media Titan e a una porta USB disponibile del computer. Il computer riconoscerà il nuovo hardware e mostrerà il Media Titan come dispositivo esterno in “Risorse del Computer”. [ Risorse del Computer ] [ Media Titan – Struttura a cartelle ] Quando viene aperto il “Media Titan” il “Risorse del Computer”, appariranno tre cartelle predefinite: • My Music Cartella contenente i file audio • My Photos Cartella contenente foto e immagini • My Videos Cartella contenente file video Tali cartelle sono le stesse che appaiono nel menu del Media Titan: • La sezione Musica (Music) può solo aprire i file contenuti nella cartella “My Music”. • La sezione Video/Foto (Video/Photo) può solo aprire i file contenuti nella cartella “My Photos” e “My Videos”. È possibile copiare i file multimediali nella cartella corrispondente del Media Titan per poterli vedere o ascoltare attraverso la TV. 183 ITALIANO 13.2 Connettività Host USB Il Media Titan è dotato di tre porte host USB: una sul pannello frontale e due nella zona posteriore. Tali porte host USB si possono utilizzare per collegare dispositivi di memoria USB e poterne consultare, riprodurre o copiare i file. Quando viene collegato un dispositivo di memoria USB a una qualsiasi delle porte host USB del Media Titan, il Media Titan indicizzerà velocemente il dispositivo di memoria USB e mostrerà un messaggio in una finestra infirmando che è stato collegato una nuova periferica. Nota: Nel caso in cui il dispositivo di memoria USB contenga molti file, potrebbe essere necessario un po’ di tempo prima che il Media Titan possa indicizzare tutti i file. Nota: Se viene collegato al Media Titan un disco rigido USB senza alimentatore di corrente, è possibile che tale disco rigido non venga rilevato. In tal caso, collegare un alimentatore di corrente esterno al disco rigido USB per fornire un’ulteriore sorgente di energia. Dopo che il Media Titan avrà mostrato il messaggio in cui riconosce la periferica, il dispositivo di memoria USB verrà elencato nella sezione Musica e Video/Foto. Attraverso queste due sezioni, è possibile sfogliare, riprodurre o copiare i file sul Media Titan. [ Finestra di connessione USB ] [ Dispositivo USB nel Navigatore ] Copiare file sul Media Titan Per copiare file dal dispositivo di memoria USB sul Media Titan, attenersi ai seguenti passi: (Evidenziatore). • Selezionare i file contenuti nel dispositivo di memoria USB utilizzando il pulsante • Aprire la posizione nel Media Titan dove si desidera memorizzare i file. (Mano) per accedere al Menu opzioni e selezionare “Duplicate marked items” • Premere il pulsante (Copia item selezionati). In questo modo i file verranno copiati sul disco rigido del Media Titan. Consiglio: seguendo gli stessi passi, è anche possibile copiare dati dal Media Titan verso il dispositivo di memoria USB. 184 ITALIANO 14. Connettività di rete Grazie alle opzioni di rete del Media Titan è possibile riprodurre file multimediali attraverso server UPnP AV nella rete in uso. Nota: Non è possibile collegarsi contemporaneamente a una rete Ethernet e a una Wifi. Connessione Ethernet Nel caso in cui sia stato collegato il cavo Ethernet prima di accendere il Media Titan, la connessione Ethernet verrà attivata automaticamente. Se invece il cavo è stato collegato dopo aver acceso il Media Titan, sarà necessario configurare la connessione Ethernet. • Selezionare la sezione Configurazione (Setup) nel Menu principale • Selezionare il gruppo “Network”(Rete). • Selezionare il parametro “Configure Connection” (Configura connessione). L’Assistente di rete apparirà sullo schermo. • Selezionare il tipo di connessione: Ethernet. • Selezionare per la configurazione dell’indirizzo IP fra “Automatic” (Automatico) o “Manual” (Manuale). Nel caso in cui non siate un esperto di rete, selezionare “Automatic” per far sì che il Media Titan ottenga automaticamente un indirizzo IP dal server di rete DHCP (router). Se viene selezionato “Manual”, è possibile introdurre manualmente l’Indirizzo IP (IP Address), la Maschera di sottorete (Subnet mask), il Gateway e il Server DNS (DNS server). Il Media Titan mostrerà una finestra che indicherà “Connecting to Ethernet” (Connessione a Ethernet in corso). Quando la finestra sarà scomparsa, ciò significherà che la connessione è stata realizzata. Connessione Wireless ** • Selezionare la sezione Configurazione (Setup) nel Menu principale • Selezionare il gruppo “Network”(Rete). • Selezionare il parametro “Configure Connection” (Configura connessione). L’Assistente di rete apparirà sullo schermo. • Selezionare il tipo di connessione: Wireless. Il Media Titan ricercherà tutte le reti wireless disponibili e mostrerà una lista con tutte le reti trovate. • Selezionare la rete wireless a cui ci si desidera collegare. Nel caso in cui la rete sia protetta mediante codifica (indicata con una chiave nella lista di reti), il Media Titan richiederà il codice segreto. • Introdurre il codice segreto e selezionare “OK” per continuare. • Selezionare per la configurazione dell’indirizzo IP fra “Automatic” (Automatico) o “Manual” (Manuale). Nel caso in cui non siate un esperto di rete, selezionare “Automatic” per far sì che il Media Titan ottenga automaticamente un indirizzo IP dal server di rete DHCP (router). Se viene selezionato “Manual”, è possibile introdurre manualmente l’Indirizzo IP (IP Address), la Maschera di sottorete (Subnet mask), il Gateway e il Server DNS (DNS server). Il Media Titan mostrerà una finestra che indicherà “Connecting to…” (Connessione a… in corso). Quando la finestra sarà scomparsa, ciò significherà che la connessione è stata realizzata. 185 ITALIANO 15. Media Server UPnP per Windows Per poter consultare i file multimediali contenuti nel computer attraverso il Media Titan, sarà necessario configurare un Media Server UPnP sul computer, o usare uno storage box NAS con un Media Server UpnP integrato, come ad esempio il CH3SNAS di Conceptronic. Microsoft Windows XP e Windows Vista Microsoft Windows XP e Windows Vista offrono un Media Server attraverso il Media Player Windows. Aprire il Media Player, selezionare Tools (Strumenti), e Library (Biblioteca) dopo di che configurare l’opzione Sharing (Condivisione). È possibile ammettere e personalizzare i parametri per il Media Titan di Conceptronic. Attraverso l’opzione Monitor Folders (Monitor cartelle) è possibile aggiungere o eliminare i file che si desidera condividere. Nota: Per Windows XP, per disporre di questa opzione sarà necessario come minimo il Media Player 11. Altri software alternativi Altri software alternativi sono: TVersity TwonkyVision Media Server ORB MediaTomb Nota: : www.tversity.com : www.twonkymedia.com : www.orb.com : www.mediatomb.cc Nel caso in cui un Media Server o un software non verranno rilevati dal Media Titan di Conceptronic, verificare le capacità e i parametri di configurazione di tale dispositivo/software. Quando il dispositivo è compatibile ed è configurato correttamente, il Media Titan lo mostrerà come dispositivo selezionabile sulla TV. 186 PORTUGUÊS Conceptronic Media Titan Manual do Utilizador Parabéns pela aquisição do seu Gravador & Leitor Média Conceptronic. Este Manual do Utilizador oferece-lhe uma explicação detalhada sobre o modo de instalação e utilização do Gravador & Leitor de Média da Conceptronic. Quando ocorrem problemas, aconselhamo-lo a visitar o nosso site de apoio (aceder ao site www.conceptronic.net e clique em “Apoio”. Aqui encontrará a Base de Dados das Perguntas Frequentes. Quando possuir outras questões sobre o seu produto e não conseguir encontrar a resposta no nosso site, contacte-nos via e-mail: [email protected] Para mais informações sobre os produtos Conceptronic, por favor visite o site da Conceptronic: www.conceptronic.net Conselho: O Conceptronic Media Titan é actualizável através de firmware. Para actualizar o seu Media Titan com a mais recente versão de firmware pode visitar o site da Conceptronic. Conselho: Por favor, consulte o site www.conceptronic.net para a mais recente lista de codecs de ficheiros suportados. 1. Conteúdo da Embalagem Os seguintes itens devem integrar a embalagem do Gravador & Leitor de Média da Conceptronic: • Conceptronic Media Titan (descrito como “unidade" ou “Media Titan” no manual). ** O dispositivo na embalagem é 1 dos 2 modelos listados abaixo: CMT2D [C08-140]: Media Titan com apenas 10/100Mbit ethernet. CMT2DW [C08-141]: Media Titan com 802.11n sem fios e 10/100Mbit ethernet. • • • • • • • • • Fonte de alimentação (12V, 5A). Cabo de ligação. Controlo Remoto. 2 pilhas AAA para o controlo remoto. Cabo de Vídeo Composto (Conectores RCA Vermelho, Branco, Amarelo). Cabo HDMI. Cabo USB. Este Manual do Utilizador. Garantia e Declaração de conformidade CE. ** Neste manual são explicadas algumas características válidas apenas para o CMT2DW (com 802.11n sem fios). Estas características estão marcadas com **. 187 PORTUGUÊS 2. Notas & Precauções Posicionamento / Ventilação • Reserve um espaço de, pelo menos, 10 cm em redor das entradas de ar do produto, de modo a permitir a livre circulação do ar. A fraca ventilação representa risco de danos para o produto. • Não coloque o seu produto sobre uma superfície flexível na qual possa afundar-se (cama, sofá, tapete ou qualquer outra superfície semelhante). • De modo a assegurar a estabilidade e o correcto funcionamento da sua unidade, por favor coloque-a sobre uma superfície rígida e plana. • Os ambientes fechados ao fluxo de ar, tais como, armários e estantes fechadas não são adequados, a menos que possua ventilação apropriada instalada. • De modo a que cada um dos seus dispositivos sejam adequadamente ventilados, não os empilhe ou coloque demasiado próximo uns dos outros, caso contrário, os dispositivos transmitirão calor mutuamente. Humidade: • Não coloque a sua unidade próximo de qualquer fonte de água, tal como, um contentor de água, banheira, bacia, torneira, piscina, etc., de modo a evitar choques eléctricos ou danos no produto. • Na eventualidade de respingar água acidentalmente para a unidade, desligue-a e contacte um distribuidor aprovado. • Não exponha a unidade a quaisquer condições de extrema humidade. Raios solares / Calor: • Não coloque o seu produto próximo de qualquer fonte de calor: luz solar directa, radiador, lareira ou qualquer outra fonte de calor semelhante. Não coloque qualquer fonte de calor sobre ou próximo da unidade (vela, cinzeiro, incenso, etc.). • A unidade foi criada para funcionar em ambientes nos quais a temperatura não é extrema. Dever-seão evitar as temperaturas excessivamente elevadas ou baixas. Ligar à fonte de alimentação: • Coloque a unidade próximo de uma tomada eléctrica A/C acessível. A parte traseira do produto deve estar desempedida de modo a facilitar o acesso às ligações. • A unidade deve apenas ser ligada através do cabo de ligação externo fornecido. Não deve, sob quaisquer circunstâncias, tentar colocar a unidade em funcionamento através da utilização de outro cabo de ligação. • A utilização de um cabo de alimentação externo distinto daquele fornecido juntamente com o produto poderá danificar ou causar anomalias no produto. • Para desligar o cabo de ligação, desligue a ficha da unidade da tomada. • Por favor, ligue os cabos da unidade e o cabo de ligação com precaução. Posicione os cabos de modo a que não obstruam o movimento e de modo a evitar que não sejam pisados ou que as pessoas tropecem neles. • Por favor, assegure-se de que nada é colocado sobre os cabos. • Por favor, efectue uma verificação visual regular dos cabos de modo a certificar-se de que se encontram em boas condições. • Durante uma tempestade ou quando estiver ausente ou não tiver utilizado a unidade durante um longo período, desligue o cabo de alimentação, a antena e os cabos de rede. Ao tomar estas precauções, estará a evitar que a unidade seja danificada pela acção de raios ou explosões. Recomendações Gerais: • Não insira qualquer objecto metálico nas aberturas da unidade. • Apenas um técnico qualificado possui autorização para abrir a caixa da unidade. • Para efectuar a manutenção do produto, limpe qualquer poeira que se tenha instalado nas ventilações de ar utilizando um pano seco e limpo, desligando primeiramente o produto. • Se a unidade não estiver a funcionar normalmente, particularmente se emite um odor ou produz sons estranhos, desligue-a imediatamente e contacte o distribuidor ou centro de reparação aprovado. 188 PORTUGUÊS 3. Descrição do Produto Vista frontal 1 Vista traseira 5 Nº 1 2 3 4 5 6 7 2 3 4 6 Descrição Porta USB Principal Receptor de infra-vermelhos Estado LED Botão Repor Sintonizador digital – Saída de antena Sintonizador digital – Entrada de antena Ligação de rede (RJ45) 7 8 9 Nº 8 9 10 11 12 13 14 Descrição Saída de vídeo composto Saída áudio-estéreo Saída óptica áudio-digital Saída HDMI Conector USB (para computador) 2x porta USB Principal Entrada DC (12V, 4A) 189 10 11 12 13 14 PORTUGUÊS Explicação Led = Contínuo = Intermitente Descrição do estado = Desligado LED 1 LED 2 LED 3 Ligado ao computador Formatação / Instalação em progresso A unidade está em standby ou a unidade está a iniciar Actividade do controlo remoto Gravação em progresso A unidade está ligada Repor (premido) Intermitência rápida Erro do disco (sem disco, disco não detectado, disco não formatado ou disco danificado) Intermitência lenta Modo Repor Durante a reinicialização do Media Titan, o indicador azul estará continuamente aceso enquanto o botão "repor" estiver premido, de seguida permanecerá contínuo durante a inicialização. Se o botão “repor” for premido durante pelo menos 5 segundos, as 3 luzes indicadoras piscarão rápida e simultaneamente. Aviso! Se mantiver o botão “repor” premido durante mais 5 segundos, (totalizando 10 segundos), o produto será totalmente reformatado. Todos os seus dados no disco rígido serão apagados! • Luz azul: acesa quando premir REPOR • Após 5 segundos com o botão RESET (REPOR) premido: as luzes verde, azul e vermelha piscarão. • Após 10 segundos. A luz verde piscará durante o processo de instalação. 190 PORTUGUÊS 4. Explicação do Controlo Remoto O controlo remoto é utilizado para controlar a unidade. Na parte interior deste manual, encontrará uma imagem do controlo remoto. Os números dos botões correspondem aos da tabela abaixo de modo a explicar cada função do controlo remoto. Nº Botão Descrição 1. 2. 3. 4. 5. 6. 7. 8. 9. 10. 11. 12. WHEEL (RODA) HOME (INÍCIO) MARKER (MARCADOR) RECORD (GRAVAR) INFO VOLUME STANDBY (REPOUSO) VOLUME + MUTE (BLOQUEIO) STOP (PARAR) HAND (TOQUE) NAVIGATOR (NAVEGADOR) Navegar pelos menus Retornar ao menu principal Marcar / desmarcar itens Começar a gravar Mostrar informação Diminuir o volume Ligar a unidade ou o modo standby Aumentar o volume Bloquear / desbloquear o som Parar a reprodução / Parar a gravação Exibir o menu acção Mudar entre o modo “Leitor” e o modo “Navegador” A tecla “Wheel” é a tecla mais importante do controlo remoto e possui múltiplas funções de utilização: • Pode rodar a roda para navegar pelos menus ou ajustar as definições de reprodução. • Pode premir a roda para confirmar uma selecção, iniciar uma reprodução ou colocar pausa na reprodução. • Pode premir os cantos da roda ( , , , ) para deslocar-se para a esquerda, direita, cima ou baixo. 191 PORTUGUÊS 5. Ligar o Media Titan 5.1 Ligação básica do Media Titan De modo a utilizar o Media Titan, é necessário ligá-lo à sua TV e antena DVB-T. Antena: - Ligue a sua antena DVB-T à “Entrada de Antena" [6] do Media Titan. - No caso de a sua TV estar equipada com o sintonizador DVB-T, ligue um cabo de antena RF à “Saída de Antena” [5] do Media Titan e à entrada de Antena da sua TV. TV: Pode ligar o Media Titan à sua TV através de HDMI ou composto. De modo a experimentar a qualidade HD, é necessário utilizar a saída HDMI do Media Titan. - Ligue o cabo HDMI à "Saída HDMI” [11] do Media Titan e à entrada HDMI da sua TV. Se a sua TV não estiver equipada com HDMI, pode utilizar a saída de vídeo composto do Media Titan. - Ligue o cabo de vídeo composto à ”Saída de vídeo composto” [8] e à ”Saída de áudio-estéreo” [9] do Media Titan e à entrada de vídeo composto da sua TV. Fonte de alimentação: Quando o Media Titan estiver ligado à sua anteba e à sua TV, pode ligar o cabo de ligação. - Ligue o cabo de ligação à fonte de alimentação e a uma tomada livre. - Ligue o cabo de ligação à “Entrada DC” [14] do Media Titan. O Media Titan inicializar-se-á automaticamente. 192 PORTUGUÊS 5.2 Ligação avançada do Media Titan Áudio analógico: Pode ligar o Media Titan ao seu receptor para ouvir o som do Media Titan através do seu sistema de colunas. - Ligue os conectores vermelho e branco do cabo de vídeo composto à ”Saída de áudio-estéreo” [9] do Media Titan e à entrada áudio do seu receptor. Áudio digital: Para experimentar o som ambiente digital, pode ligar o Media Titan digitalmente ao seu receptor. - Ligue um cabo óptico à "Saída óptica áudio-digital” [10] do Media Titan e à entrada óptica do seu receptor. Rede: De modo a utilizar as funções de rede do Media Titan, é necessário ligá-lo ao seu interruptor ou router. - Ligue um cabo de rede RJ45 à ”Ligação de rede” [7] do Media Titan e a uma porta RJ45 LAN livre no seu router ou interruptor. ** Quando possui o Media Titan com 802.11n sem fios, também pode ligar a sua rede sem fios. Ver no capítulo 14 o modo como pode ligar a sua rede sem fios. 193 PORTUGUÊS 6. Primeira Configuração O Media Titan necessita de ser configurado quando o liga pela primeira vez. • Seleccione o canal de entrada correcto na sua TV, no local em que a unidade estiver ligada. (HDMI ou Vídeo Composto). Nota: A partir deste ponto, o manual baseia-se no facto de a sua TV estar definida para o canal de entrada do Media Titan. Todos os passos descritos relacionam-se com o funcionamento do Media Titan. Ligue o cabo de ligação ao media Titan caso não o tenha ligado no capítulo 5.1. O Media Titan inicializar-se-á. Nota: Durante o procedimento de inicialização do Media Titan, o ecrã pode ficar preto. Durante este procedimento, o LED azul na parte frontal do Media Titan acender-se-á. Quando o LED se desligar, o ecrã a carregar surgirá no Media Titan. [ A carregar ] Nota: [ Assistente de Instalação ] O processo total de carregamento pode demorar 90 segundos. Quando o ecrã a carregar desaparecer, o assistente de instalação inicial será indicado no seu ecrã. Pode efectuar selecções no assistente de instalação ao deslizar a roda ou premindo para cima ou para baixo na roda de navegação. Pode confirmar a sua selecção, premindo a roda. • • • • Seleccione o seu idioma. Seleccione o seu país. Seleccione o seu fuso horário. Insira a data e a hora actuais. Pode mudar entre os campos no seu ecrã, premindo esquerda e direita na roda. • Seleccione o rácio da imagem da sua TV. • Activar ou desactivar o controlo parental. • Se activou o controlo parental, seleccione a sua classificação parental. • Defina um código de acesso secreto. • Insira uma questão secreta, no caso de se ter esquecido do código de acesso secreto. • Insira a resposta à sua questão secreta. A instalação inicial está agora completa e o Media Titan mostrará o Menu Principal no seu ecrã. Pode agora avançar para o capítulo 7 para o funcionamento básico do Media Titan. 194 PORTUGUÊS 7. Funcionamento básico do Media Titan Quando o Media Titan estiver ligado e o assistente de instalação inicial estiver completo, o Menu Principal aparecerá no seu ecrã. [ Menu Principal ] O Menu Principal está separado em 4 secções: TV Música Vídeo/Imag em Configuraçã o Nota: Ver TV, organizar gravações e ver o guia de programas electrónico. Æ Consulte o capítulo 8 para mais informações sobre esta secção. Ouvir música e elaborar listas de reprodução. Esta secção reúne todos os ficheiros áudio. Æ Consulte o capítulo 9 para mais informações sobre esta secção. Assista às gravações do seu programa de TV, crie uma visualização em modo de diapositivos das suas fotografias, assista às gravações da sua câmara de vídeo, etc. Aceda a todos os ficheiros de imagem ou vídeo nesta secção. Æ Consulte o capítulo 10 para mais informações sobre esta secção. Visualizar ou modificar as definições do Media Titan. Æ Consulte o capítulo 11 para mais informações sobre esta secção. Uma secção inclui sempre um modo de navegador e um modo de leitor: • O Navegador é utilizado para seleccionar os média ou o Canal de TV. • O leitor permite-lhe assistir/ouvir os média seleccionados. Pode aceder ao modo de navegador durante a reprodução, premindo o botão “Navegador” no controlo remoto. Botões genéricos Os seguintes botões possuem funções genéricas, independentemente da secção do Media Titan que for seleccionada: Botão Descrição Retornar ao Menu Principal No modo Leitor, exibe o Navegador No modo Navegador, exibe o Leitor se em funcionamento Exibe as opções / acções disponíveis Sem Som Diminuir volume Aumentar volume Ligar a unidade ou o modo standby Se não utilizar o Media Titan durante um determinado período de tempo, um protector de ecrã inicializarse-á. Para sair do modo de protector de ecrã, prima o botão no controlo remoto. 195 PORTUGUÊS 8. Media Titan – Secção de TV Na secção TV do Media Titan pode ver TV, organizar as gravações e visualizar o guia EPG. 8.1 Configuração do canal de TV A primeira vez que seleccionar a secção “TV”, o Media Titan procurará os canais DVB-T disponíveis na sua área. No topo do ecrã, poderá visualizar uma barra de progresso que indica o progresso da procura. Abaixo da barra de progresso, os canais encontrados são listados. [ TV – Procura de Canais em progresso ] Nota: Se não forem encontrados quaisquer canais, verifique se a sua antena está ligada. Quando a procura for concluída, receberá uma mensagem de notificação. Clique na roda de navegação para continuar. [ TV – Procura de Canais em progresso ] Conselho: Se pretende procurar canais novamente, utilize a opção de procura de canais na secção Configuração, explicada no capítulo 11. 196 PORTUGUÊS 8.2 A secção de TV explicada A secção de TV está organizada em 2 partes: o leitor de TV e o navegador de TV. Pode mudar entre as 2 partes com o botão Navigator (Navegador) ( ) no controlo remoto. [ TV - Leitor ] [ TV - Navegador ] Utilize o Leitor de TV para : • ver TV • iniciar uma gravação • gravar programas • parar imagens em directo • aceder ao Guia Electrónico de Programas (EPG) Utilize o Navegador de TV para : • exibir a lista de canais disponíveis • obter informação sobre programas presentes ou futuros • Exibir programas noutros canais sem fazer zapping • Exibir o directório incluindo: o a lista de todos os canais procurados o a lista do utilizador dos canais favoritos o a pasta « As minhas gravações de programas » Prima para cima ou baixo na roda ( , ) do controlo remoto para fazer zapping de canal em canal. Acesso directo a um canal específico o Mudar para o navegador de TV o Seleccionar o canal, navegando na lista de canais e premir a roda no controlo remoto. O controlo remoto possui botões específicos para a secção de TV. Botão Modo de Leitor Modo de Navegador Canal Anterior / Seguinte Item Anterior / Seguinte Retornar/Avançar Sair/Ir Para Ficheiro Seleccionado Reproduzir/Pausa Retroceder Rápido/ Avançar Rápido Programar uma gravação/mudar o tempo de gravação Parar a Gravação Exibir a Caixa Informativa Item Anterior / Seguinte Sem Acção Programar uma gravação a partir do Guia de Programas Sem Acção Exibir detalhes do Item seleccionado 197 PORTUGUÊS 8.3 Barra Info TV Quando muda de canais, a barra TV info é exibida no seu ecrã durante 5 segundos e oferece-lhe a seguinte informação: • Nome do Programa • Tipo de Programa • Hora de Início • Duração • Opções disponíveis para o programa: multilingues, legendas, etc. • Limite de idade As opções disponíveis para a barra info TV são exibidas como ícones na parte frontal da barra info. As seguintes opções são possíveis: Ícone Descrição Está a ver TV ao vivo Está a ver um programa de TV numa hora posterior Está a gravar Avançar rápido/retroceder rápido durante um programa Programa transmitido em Alta Definição Programa transmitido no formato 16/9 Canal Codificado. É necessária uma subscrição Estão disponíveis vários idiomas da pista de áudio. Prima o botão escolher Estão disponíveis vários idiomas de legendas. Prima o botão para para escolher O programa possui legendas para Surdos e Pessoas com Dificuldades Auditivas. Áudiovisão: pista de áudio para Pessoas Cegas e com Visão Parcial. Legendas adaptadas para Surdos e Pessoas com Dificuldades Auditivas Cada programa foi examinado pelo Canal de TV de modo a que, se respeitar a notificação, possa proteger as suas crianças. A pista de áudio encontra-se no formato de Home Cinema. Conselho: Para visualizar novamente a barra info, prima o botão 198 no controlo remoto. PORTUGUÊS Na barra info TV, poderá visualizar o EPG (COR) e a barra de progresso pré-gravada (COR). A barra EPG indica quando um programa é iniciado e há quanto tempo o programa já está a ser transmitido na TV (tempo decorrido, tempo pendente). A barra pré–gravada inicia no ponto em que mudou para o canal actual e indica o divisor gravado. O divisor gravado permite-lhe efectuar uma "pausa" no canal e continuar mais tarde. Quando um canal se encontra em “pausa”, o Media Titan continuará a gravar no divisor pré-gravado em segundo plano. Nota: 8.4 Se mudar de canais, o divisor pré-gravado é eliminado e inicia novamente no novo canal. Criar uma lista de canais favoritos Pode criar uma lista de canais favoritos na memória do Media Titan. Esta característica é adicionada para: • Organizar os canais após uma procura • Decidir qual a ordem em que os canais devem aparecer • Agrupar canais por temas (desporto, crianças, notícias, etc.) • Evitar canais não abrangidos pelo subscrição Para criar uma lista de canais favoritos, siga os seguintes passos: • Prima o botão (navegador) no controlo remoto. • Utilize o botão (marcador) para marcar os seus canais favoritos na lista. [ TV - Navegador ] [ TV - opções ] • Prima o botão (mão) para abrir o menu de opções e seleccione “Criar canais favoritos com itens marcados”. • Atribua um nome à sua lista de favoritos. 199 PORTUGUÊS 8.5 Modificar uma lista de canais favoritos Para modificar uma lista com canais favoritos, siga os seguintes passos: • Seleccione a lista que pretende modificar. • Prima o botão (mão) para abrir o menu de opções e seleccione “Edit …” (Editar). [ TV - Navegador ] [ TV - opções ] • modifique a ordem dos canais na lista: o Prima para mudar o canal seleccionado para a direita de modo a movê-lo. o Prima ou para mover o canal seleccionado na lista. o Prima para colocar o canal no local pretendido na lista. Para eliminar canais de uma lista com os canais favoritos, seleccione o canal a eliminar desta lista e prima . Nota: Quando elimina uma lista de canais favoritos, os canais incluídos na lista não são eliminados. Estão sempre disponíveis na « lista completa de canais » A « lista completa de canais » e os respectivos canais não podem ser eliminados. Para adicionar canais a uma lista existente de canais favoritos, siga os seguintes passos: (marcador). • Seleccione os canais que pretende adicionar com o botão • Aceda à lista de favoritos à qual pretende adicionar os canais. (mão) para abrir o menu de opções e seleccione “adicionar itens marcados a…”. • Prima o botão 200 PORTUGUÊS 8.6 O guia electrónico de programas (EPG) O Media Titan recebe o guia EPG através do sintonizador incorporado DVB-T. Pode utilizar o guia EPG para: • Obter toda a informação relativa aos programas presentes e futuros. • Organizar gravações com 7 dias de avanço, premindo simplesmente um botão. A informação EPG é exibida em várias formas dependendo de onde se encontrar na secção TV: • No modo de Leitor de TV: a barra info TV contém informação sobre o programa que está a ser apresentado. • No modo Navegador: quando selecciona um canal, o programa actual e o seguinte nesse canal são exibidos. • No guia EPG, são exibidos os programas de TV dos próximos 7 dias. Para exibir o guia EPG, prima o botão (Exibir EPG). O guia EPG será exibido no seu ecrã. (mão) para abrir o menu de opções e seleccione “Display EPG” [ TV – Guia EPG ] Pode navegar através do guia EPG com os botões , , , do controlo remoto. Prima o botão (info) para visualizar informação detalhada sobre os programas. (navegador) para seleccionar os critérios de pesquisa. Prima o botão Prima o botão (gravar) para definir o programa seleccionado para gravação. (mão) para sair do guia EPG. Prima o botão 201 PORTUGUÊS 8.7 Gravar os seus programas de TV favoritos Pode gravar os programas de TV no Media Titan em 3 modos diferentes: • Gravação momentânea • Marcar uma gravação no Guia EPG. • Marcar manualmente uma gravação. Nota: Não pode realizar duas gravações simultaneamente. Esta característica estará disponível numa versão de firmware posterior. Nota: Uma gravação marcada possui prioridade perante uma gravação momentânea. A gravação momentânea será interrompida automaticamente quando a gravação marcada for inicializada. Gravação momentânea Está a ver TV e pretende gravar o programa que está a assistir. • Prima o botão (gravar) no controlo remoto. O Media Titan começa a gravar. No canto superior direito do ecrã, o Media Titan indica a duração da gravação pré-configurada (3:00h). [ TV – Gravação Momentânea ] • Prima os botões minutos. , para aumentar ou diminuir o tempo de gravação pré-configurado com passos de 30 Após alguns segundos, o indicador de gravação no ecrã desaparece. Se pretende modificar a duração da gravação enquanto a gravação já estiver em progresso, pode premir novamente o botão (gravar). O restante tempo de gravação será apresentado no canto superior direito e pode ser ajustado com os botões , . 202 PORTUGUÊS Marcar uma gravação no Guia EPG Marcar uma gravação no guia EPG permite-lhe marcar gravações para os próximos 7 dias. Nota: A disponibilidade do guia EPG depende do seu país. • Prima o botão (mão) para abrir o menu de opções e seleccione “Display EPG” (Exibir EPG). O guia EPG será exibido no seu ecrã. [ TV – Guia EPG ] • Seleccione o programa que pretende gravar no guia EPG e prima o botão programa seleccionado para gravação. • Prima o botão (mão) para sair do guia EPG. (gravar) para definir o Marcar manualmente uma gravação A opção para marcar manualmente uma gravação é muito útil se pretender marcar programas exibidos diariamente, semanalmente, etc. • Prima o botão (mão) para abrir o menu de opções e seleccione “Programar uma gravação”. Visualizará o ecrã de gravação manual na sua TV: [ TV – Gravação Manual ] • • • • • • Seleccione a lista a partir da qual pretende seleccionar um canal. Seleccione um canal a partir do qual pretende gravar. Defina os Dados de Gravação. Defina os Tempos de Início e Finalização. Defina a frequência de gravação: diariamente, semanalmente ou mensalmente. Defina o número de vezes que pretende gravar este programa. 203 PORTUGUÊS • Confirme a gravação seleccionando “Confirm” (Confirmar). • Insira um nome para a gravação marcada e seleccione “OK” para confirmar. A gravação marcada será guardada na lista “As minhas gravações marcadas”. [ TV – As Minhas Gravações Marcadas ] (navegador) para abrir o Navegador de TV. Para visualizar as suas gravações marcadas, prima o botão Prima o botão para sair da lista completa de canais e seleccione “As Minhas Gravações Marcadas". Aqui poderá encontrar as suas gravações marcadas. Conselho: Se definiu uma gravação marcada para ser repetida várias vezes, pode desactivá-la de modo a evitar a próxima gravação automática. Seleccione a gravação marcada a partir da lista “As Minhas Gravações Marcadas”, prima o botão e defina a opção “Activation” (Activação) para “Inactive” (Inactivo). Todas as gravações (momentâneas ou programadas) são guardadas na pasta “As Minhas Gravações” no disco rígido, a qual pode ser acedida através da secção Vídeo/Imagem do Media Titan, descrita no capítulo 10 deste manual. 204 PORTUGUÊS 9. Media Titan – Secção de Música Na secção de Música do Media Titan, pode ouvir a sua música e criar as suas próprias listas de reprodução. Nota: Na secção de Música, pode apenas visualizar ficheiros de música no seu disco rígido, drive USB ou partilha de rede UPnP AV. A secção de Música está organizada em 2 partes: o leitor de Música e o navegador de Música. Pode mudar entre as 2 partes com o botão Navigator (Navegador) ( ) no controlo remoto. [ Música - Leitor ] [ Música - Navegador ] Pode utilizar o Leitor de Música para ouvir ficheiros de música Pode utilizar o Navegador de Música para: • exibir a lista de música disponível • Lista / visualizar listas de reprodução • Lista / visualizar diferentes directórios : o dispositivos USB externos o UPnP o A Minha Música O controlo remoto possui botões específicos para a secção de Música. Botão Modo de Leitor Modo de Navegador Faixa Anterior/Seguinte Item Anterior/Seguinte Exibir ou ocultar a lista de faixas em reprodução Reproduzir/Pausa Retroceder Rápido/ Avançar Rápido Sair/Ir Para item seleccionado Leia o item seleccionado Item Anterior/Seguinte Adicionar / Remover o item marcado para a Lista de Marcadores Sem Acção Sem Acção Parar a Reprodução e Retornar ao Navegador Sem acção 205 Sem Acção Exibir detalhes do Item seleccionado PORTUGUÊS 9.1 Ouvir música Quando selecciona a secção de Música no Menu Principal, o Navegador de Música é indicado no seu ecrã. Na coluna esquerda, pode visualizar a origem ou lista de pastas. Na coluna da direita, poderá pré-visualizar os ficheiros ou pastas na origem correntemente destacada. [ Música - Navegador ] Pode procurar pelos ficheiros ou pastas com os botões , , , no controlo remoto ou deslizando a roda. Para abrir uma pasta e procurar os seus conteúdos, prima o botão . Para retornar à pasta anterior, prima o botão . Para reproduzir um ficheiro de música, seleccione-o na lista de ficheiros e prima a roda para iniciar a reprodução do ficheiro actual. 9.2 Criar uma lista de reprodução Criar uma Lista de Reprodução permite-lhe efectuar a sua própria compilação para cada situação. Para criar uma lista de reprodução, siga os passos abaixo: • Marque as faixas que pretende adicionar à sua lista de reprodução com o botão (marcador). O Navegador mostra a quantidade de ficheiros marcados no canto superior esquerdo do ecrã. • Prima o botão (mão) para abrir o menu de opções e seleccione “Criar uma lista de reprodução com itens marcados”. • Atribua um nome à sua lista de reprodução e seleccione "OK" para guardar a lista de reprodução. A sua Lista de Reprodução está assim criada e guardada no directório da pasta na qual começou a criar a lista de reprodução. Nota: Os ficheiros na lista de reprodução são adicionados pela ordem na qual foram seleccionados. Conselho: Pode até adicionar ficheiros à sua lista de reprodução que está guardada no seu dispositivo USB externo. 206 PORTUGUÊS 9.3 Modificar a sua lista de reprodução Adicionar um ficheiro à lista de reprodução Para adicionar uma canção a uma lista de reprodução existente, siga os seguintes passos: • Marque as faixas que pretende adicionar à sua lista de reprodução com o botão (marcador). • Seleccione a lista de reprodução na qual pretende adicionar as canções. (mão) para abrir o menu de opções e seleccione “Adicionar itens marcados à lista de • Prima o botão reprodução”. Modificar a ordem de reprodução da lista de reprodução Pode modificar a ordem de reprodução da lista de reprodução. [ Música – Editar Lista de Reprodução ] Reprodução ] [ Música – Mover Faixa na Lista de • Seleccione a lista de reprodução na qual pretende modificar a ordem. • Prima o botão para editar a ordem da lista de reprodução. o Seleccione a faixa à qual pretende atribuir um local diferente na lista de reprodução. o Prima para mudar a faixa seleccionada para a direita de modo a movê-la. o Prima ou para mover a faixa seleccionada na lista. o Prima para colocar a faixa no local pretendido na lista. • Prima para sair da lista de reprodução. As modificações são automaticamente guardadas. 207 PORTUGUÊS 10. Media Titan – Secção de Vídeo/Imagens Na secção de Vídeo/Imagens do Media Titan é possível assistir a filmes (de Alta Definição), às gravações de programas de TV, mostrar a sua família e amigos nas fotos das férias, etc. Nota: na secção de Vídeo/Imagens apenas poderá ver ficheiros de vídeo e de imagens no seu disco rígido, drive USB ou partilha de rede UPnP AV. A secção de Vídeo/Imagens está organizada em 2 partes: o leitor de Vídeo/Imagens e o navegador de Vídeo/Imagens. Poderá alternar entre as 2 partes com o botão Navegador ( ) do controlo remoto. [ Leitor de Vídeo/Imagens ] [ Navegador de Vídeo/Imagens ] Poderá usar o Leitor de Vídeo/Imagens para ver as suas imagens e assistir aos seus vídeos. Poderá usar o Navegador de Vídeo/Imagens para: • aceder à biblioteca de todas as suas imagens e vídeos guardados no Media Titan ou nos periféricos externos • consultar directórios diferentes: o dispositivos USB externos o UPnP o As minhas imagens o As minhas gravações o Os meus vídeos O controlo remoto possui botões específicos para a secção de Vídeo/Imagens. Botão Modo de Leitor Modo de Navegador Ficheiro Anterior/Seguinte Item Anterior/Seguinte Vídeo: voltar Atrás/Avançar Sair/Entrar no item seleccionado Reproduzir/Pausa Retroceder Rápido/Avançar Rápido Ler o item seleccionado Item Anterior/Seguinte Adicionar/Remover o item marcado para a Lista de Marcadores Sem acção Sem acção Parar a Reprodução e Voltar ao Navegador Sem acção Visualizar a Caixa de Informações Visualizar os detalhes do item seleccionado 208 PORTUGUÊS 10.1 Ver vídeos ou imagens Quando selecciona a secção de Vídeo/Imagens no Menu Principal, o Navegador de Vídeo/Imagens é exibido no seu ecrã. No lado esquerdo poderá ver a lista inicial ou a lista de pastas. No lado direito irá ver uma pré-visualização dos ficheiros ou pastas na fonte actualmente seleccionada. [ Navegador de Vídeo/Imagens ] Poderá pesquisar os ficheiros ou pastas com os botões , , Prima o botão anterior. , do controlo remoto ou ao mover a roda. para abrir uma pasta e pesquisar os seus conteúdos. Prima o botão para voltar à pasta Para reproduzir um ficheiro de vídeo ou de imagens, seleccione-o na lista de ficheiros e prima a roda para dar início à reprodução do ficheiro actual. 10.2 Assistir às suas gravações de TV As suas gravações de TV estão guardadas no “My Recordings” (As Minhas Gravações), no Navegador de Vídeo/Imagens. Poderá reproduzir as suas gravações a partir dessa pasta. 10.3 Reiniciar a reprodução de vídeo (stop) no controlo remoto. O Media Titan irá A reprodução de vídeo pára quando prime o botão memorizar a posição em que parou o vídeo e guardar essa informação na base de dados. Quando pretender assistir ao filme novamente e dar início à reprodução, o Media Titan perguntar-lhe-á: “Resume Playback” (Retomar a Reprodução) ou “Play” (Dar Início à Reprodução)? [ Navegador de Vídeo/Imagens ] 209 PORTUGUÊS 11. Media Titan – secção de Configuração A secção de Configuração do Media Titan permite-lhe alterar as opções de configuração da unidade. A secção de Configuração está dividida em diferentes secções: secção Principal: mostra a data e as horas, o espaço livre no disco duro, o tipo de ligação de rede e a resolução de saída de TV do Media Titan. secção de Grupos: mostra os vários grupos de configuração do Media Titan. secção de Definições: mostra as várias opções de configuração bem como as definições escolhidas. [ Secção de Configuração ] De forma a poder ajustar uma definição na secção de Configuração, terá de seleccionar primeiro o grupo na secção de grupos. • Use os botões e no controlo remoto para seleccionar um grupo. A barra de definições mudará automaticamente de acordo com o grupo activo. • • • • Prima o botão para mudar para a secção de definições. Prima os botões , para seleccionar uma definição na secção de definições. Prima o botão para listar as opções disponíveis para a definição seleccionada. Prima os botões , para escolher uma opção para a definição seleccionada e prima a roda para confirmar a definição. Cada grupo possui as suas próprias definições. Abaixo encontrará a lista de grupos com as definições disponíveis para cada grupo. 210 PORTUGUÊS TV: alterar as definições de TV • Margens de gravação de tempo define a quantidade de tempo de gravação extra, antes e após o programa, de forma a que não perca o seu início ou fim. • Procura de canais escolhe entre pesquisar apenas canais livres ou canais livres e a pagar, bem como iniciar uma nova pesquisa de canais. • Antena externa se estiver a ser usada uma antena externa, o Media Titan irá activar a recepção da antena a procurar mais canais. Vídeo/imagens: Alterar as definições de Vídeo/imagens • Parâmetros de vídeo define a faixa de audio por defeito para ficheiros de vídeo. • Parâmetros de exibição de diapositivos define a transição por defeito para as exibições de imagens. Geral: alterar as definições gerais do Media Titan • País • Idioma • Data e Horas • Acesso e controlos Configura o seu país. Configura o seu idioma. Configura a data e as horas correctas ou configura-as para o modo automático, de forma a receber a data e as horas correctas através do sinal DVB-T. Activa ou desactiva o controlo parental. Ligação: alterar as definições de saída da TV • • • • Resolução de saída HDMI/YUV Saída composta Som HDMI Rácio Automático da Imagem • Som SPDIF • Rácio de aspecto Configura a resolução de saída HDMI. Configura a definição de saída composta. Activa ou desactiva o som através do HDMI. Activa ou desactiva o Rácio Automático da Imagem para a reprodução de vídeo. Configura o som SPDIF para 5.1 ou para a saída estéreo. Configura o rácio de aspecto da sua TV. Rede: alterar as definições de rede (Ethernet ou Wifi). • Configurar a ligação • Ligação Configura a sua ligação Ethernet ou Wifi. Mostra os detalhes de ligação da rede. Avançada: Definições avançadas do Media Titan • Reset da caixa Reponha o Media Titan para as definições por defeito. Nota: Quando repõe o Media Titan para as definições por defeito, apenas as definições são apagadas. Os dados que se encontram no disco duro não serão apagados. Versão: Informações da versão do Media Titan Mostra a versão do software, o número de série ou as informações relativas aos direitos de autor do Media Titan. 211 PORTUGUÊS 12. Funcionamento avançado do Media Titan 12.1 Botão Marcador ( ) O botão Marcador pode ser usado para seleccionar ficheiros ou pastas para tarefas específicas. Por exemplo: - Marcar imagens na sua pen USB para copiá-las para o disco duro interno. - Marcar ficheiros de vídeo que já tenha visualizado, de forma a que possam ser apagados. - Marcar ficheiros de música para adicioná-los a uma lista de reprodução. Para marcar um item, seleccione-o na lista de ficheiros / pastas e prima o botão Nota: (marcador). quando uma pasta é marcada, todo o seu conteúdo fica igualmente marcado. Assim que um item é marcado, o indicador da lista de marcadores é exibido no canto superior esquerdo do ecrã, mostrando: • o número de itens marcados (pastas ou ficheiros). • o tamanho total dos itens marcados. [ Itens marcados no Navegador ] Após marcar os ficheiros poderá usá-los para tarefas específicas, que podem diferir em cada secção do (mão): o seu ecrã mostra o menu de opções Media Titan. Para ver as tarefas disponíveis prima o botão com as tarefas disponíveis. Nota: ver o capítulo 12.2 para obter mais informações sobre o menu de opções / (mão) Nota: a lista de marcadores não fica vazia quando uma tarefa é concluída. . (marcador): o ficheiro ou a pasta será Poderá desmarcar itens ao seleccionar o item e premir o botão removida da lista de marcadores. Poderá limpar toda a lista de marcadores ao premir o botão (mão) para abrir o menu de opções e seleccionar “unmark all items” (desmarcar todos os itens). 212 PORTUGUÊS 12.2 Botão Mão ( ) (mão) para: Use o botão • mover, copiar, renomear ou apagar pastas ou ficheiros • rodar uma imagem • criar uma lista de reprodução, etc. Quer esteja no modo de navegador ou no modo de leitor, o botão tarefas para a secção utilizada actualmente. (mão) exibe o menu de opções com Estas tarefas serão diferentes em cada secção do Media Titan. 12.3 Controlo Parental É possível configurar o Controlo Parental no Media Titan. Existem 2 modos: o modo ‘Parents’ (Pais) e o modo ‘Children’ (Crianças). No Modo ‘Parents’ é possível usar todas as características do Media Titan e visualizar todos os ficheiros e canais. No modo ‘Children’ apenas será possível visualizar os ficheiros e os programas de TV que estão disponíveis neste modo. O Controlo Parental pode ser activado durante o primeiro funcionamento ou através da secção de Configuração Æ Geral Æ Acesso e protecções Æ Controlo Parental. Durante a activação do Controlo Parental deverá: • indicar a idade limite para restringir o acesso a certos programas de TV e ficheiros. A idade limite por defeito é de 12 anos, podendo ser alterada na secção de Configuração. • introduzir um código secreto para passar do modo ‘Children’ para o modo ‘Parents’. Quando o Controlo Parental estiver activado e o Media Titan estiver no modo ‘Children’, o Media Titan perguntará o código secreto quando seleccionar um canal não autorizado: [ Controlo Parental – Código Secreto ] Após introduzir o código secreto, o canal será exibido no ecrã. 213 PORTUGUÊS 13. Conectividade USB 13.1 Conectividade com o PC via USB É possível transferir ficheiros do seu PC para o Media Titan, ao ligá-lo ao seu computador. Ligue o cabo de ligação ao Media Titan. O dispositivo activar-se-á. Ligue o Cabo USB ao ‘conector USB’ [12] na parte posterior do Media Titan e a uma porta USB disponível no seu computador. O seu computador irá reconhecer o novo hardware e apresentar o Media Titan como um dispositivo externo no ‘My Computer’ (O Meu Computador). [ O Meu Computador ] [ Media Titan – Estrutura das Pastas ] Quando abrir o ‘Media Titan’ na janela ‘O Meu Computador’ irá ver 3 pastas pré-definidas: • A Minha Música Pasta para ficheiros de música • As Minhas Imagens Pasta para imagens e fotos • Os Meus Vídeos Pasta para ficheiros de vídeo Estas pastas estão relacionadas com as secções do menu Media Titan: • A secção de Música apenas pode pesquisar os ficheiros da pasta ‘A Minha Música’. • A secção de Vídeo/Imagens apenas pode pesquisar os ficheiros da pasta ‘As Minhas Imagens’ e ‘Os Meus Vídeos’. Poderá copiar os seus ficheiros de multimédia para as pastas correspondentes do Media Titan, de forma a vê-las ou ouvi-las através da sua TV. 214 PORTUGUÊS 13.2 Conectividade USB principal O Media Titan está equipado com 3 portas USB principais: 1 no painel dianteiro e 2 no painel posterior. É possível ligar os dispositivos de armazenamento USB a estas portas USB principais para pesquisar, reproduzir ou copiar ficheiros. Se ligar um dispositivo de armazenamento USB a qualquer uma das portas USB principais do Media Titan, o Media Titan irá indexar rapidamente o dispositivo de armazenamento USB e exibir uma mensagem popup a indicar que foi encontrado um novo dispositivo. Nota: caso o dispositivo de armazenamento USB possua muitos ficheiros, poderá demorar algum tempo até o Media Titan indexar os ficheiros. Nota: se ligar um disco duro USB sem o cabo estar ligado ao Media Titan, é possível que o disco duro não seja detectado. Nesse caso ligue um cabo de ligação externo ao disco duro USB para fornecer energia extra. Quando o Media Titan tiver mostrado a mensagem popup de reconhecimento, o dispositivo de armazenamento USB ficará listado na secção de Música e na secção de Vídeo/Imagens. Através destas secções poderá pesquisar, reproduzir ou copiar ficheiros para o Media Titan. [ Mensagem Popup de Ligação USB ] [ Dispositivo USB no Navegador ] Copiar ficheiros para o seu Media Titan Para copiar ficheiros do seu dispositivo de armazenamento USB para o Media Titan, proceda da seguinte forma: • Marque os ficheiros do seu dispositivo de armazenamento USB com o botão (marcador). • Vá até ao local do Media Titan onde pretende guardar os os ficheiros. (mão) para abrir o menu de opções e seleccionar “duplicate marked items” (duplicar • Prima o botão itens marcados). Os ficheiros serão agora copiados para o disco duro do Media Titan. Dica: também é possível copiar dados do seu Media Titan para um dispositivo de armazenamento USB através dos passos acima referidos. 215 PORTUGUÊS 14. Conectividade de rede As características de rede do Media Titan permitem-lhe reproduzir ficheiros de multimédia a partir de servidores UPnP AV da sua rede. Nota: não é possível estar ligado simultaneamente à Ethernet e ao Wifi. Ligação Ethernet Se ligar o cabo Ethernet antes de ligar o Media Titan, a ligação Ethernet será activada automaticamente. Se apenas ligar o cabo após ter ligado o Media Titan, terá de configurar a ligação Ethernet. • Seleccione a secção de Configuração no Menu Principal • Seleccione o grupo ‘Network’ (Rede). • Seleccione a definição ‘Configure connection’ (Configurar ligação). O Assistente de Rede será exibido no seu ecrã. • Escolha o seu tipo de ligação: Ethernet. • Escolha a configuração de endereço de IP ‘Automatic’ (Automática) ou ‘Manual’. Caso tenha poucos conhecimentos sobre redes, seleccione ‘Automatic’ para que o Media Titan obtenha automaticamente um endereço de IP a partir do seu Servidor de rede DHCP (router). Se seleccionar ‘Manual’ poderá inserir manualmente o endereço IP, a Máscara de Sub-Rede, a porta de acesso e o servidor DNS. O Media Titan irá mostrar uma mensagem de popup “Connecting to Ethernet” (A Ligar à Ethernet). Quando a mensagem de popup desaparecer significa que a ligação foi efectuada com sucesso. Ligação sem fios ** • Seleccione a secção de Configuração no Menu Principal • Seleccione o grupo ‘Network’ (Rede). • Seleccione a definição ‘Configure connection’ (Configurar ligação). O Assistente de Rede será exibido no seu ecrã. • Escolha o seu tipo de ligação: Wireless (Sem Fios). O Media Titan irá procurar redes sem fios disponíveis e exibir uma lista das redes encontradas. • Seleccione a rede sem fios a que se pretende ligar. Se a rede estiver protegida com uma chave de cifragem (indicada com a imagem de uma chave na lista das redes), o Media Titan pedir-lhe-á a chave de cifragem. • Introduza a chave de cifragem e seleccione ‘OK’ para continuar. • Escolha a configuração de endereço de IP ‘Automatic’ (Automática) ou ‘Manual’. Caso tenha poucos conhecimentos sobre redes, seleccione ‘Automatic’ para que o Media Titan obtenha automaticamente um endereço de IP a partir do seu Servidor de rede DHCP (router). Se seleccionar ‘Manual’ poderá inserir manualmente o endereço IP, a Máscara de Sub-Rede, a porta de acesso e o servidor DNS. O Media Titan irá mostrar uma mensagem de popup “Connecting to…” (A Ligar a…). Quando a mensagem de popup desaparecer significa que a ligação foi efectuada com sucesso. 216 PORTUGUÊS 15. Servidores Multimédia UPnP para Windows De forma a poder pesquisar ficheiros de multimédia no seu computador através do Media Titan, terá de configurar um Servidor Multimédia UPnP no seu computador ou usar uma caixa de armazenamento NSA com um Servidor Multimédia UPnP incorporado, como por exemplo o Conceptronic CH3SNAS. Microsoft Windows XP e Windows Vista O Microsoft Windows XP e o Windows Vista fornecem um Servidor Multimédia através do Windows Media Player. Inicie o Media Player, seleccione “Ferramentas”, “Biblioteca” e de seguida “Configurar Partilha”. Poderá permitir e personalizar as definições para o Conceptronic do Media Titan. Poderá adicionar ou remover os conteúdos que pretende partilhar através da opção “Monitorizar Pastas”. Nota: no caso do Windows XP terá de ter pelo menos o Media Player 11 para aceder a esta opção. Outros softwares alternativos Outros softwares alternativos: TVersity TwonkyVision Media Server ORB MediaTomb Nota: : www.tversity.com : www.twonkymedia.com : www.orb.com : www.mediatomb.cc se o Conceptronic Media Titan não detectar um dispositivo de Servidor Multimédia ou um pacote de software, verifique as capacidades e a configuração desse dispositivo/pacote de software. Se o dispositivo for compatível e estiver correctamente configurado, o Media Titan irá mostrar o dispositivo como sendo um dispositivo seleccionável no seu sistema de TV. 217 MAGYAR Conceptronic Media Titan Felhasználói kézikönyv Köszönjük, hogy a Conceptronic médiafelvevőjét és -lejátszóját választotta. Ez a felhasználói kézikönyv lépésről lépésre elmagyarázza, miként kell a Conceptronic médiafelvevőjét és -lejátszóját telepítenie, valamint használnia. Ha probléma jelentkezne, azt tanácsoljuk, hogy keresse fel terméktámogatást nyújtó honlapunkat (látogasson el a www.conceptronic.net honlapra, majd kattintson a „Support”-ra). Ott található ugyanis a gyakran ismétlődő kérdések (GYIK) adatbázisa. Ha a termékkel kapcsolatban további kérdése volna, és arra választ honlapunkon nem talál, e-mailben is fordulhat hozzánk: [email protected] A Conceptronic termékekkel kapcsolatos további tájékozódás végett látogasson el a Conceptronic honlapjára: www.conceptronic.net Ötlet: A Conceptronic Media Titan berendezése firmware szempontjából bővíthető. A Media Titánnak a legújabb firmware-verzióval történő bővítéséhez látogasson el a Conceptronic honlapjára. Ötlet: A támogatott fájlok legújabb kodeklistájának megtekintéséhez tekintse meg a www.conceptronic.net honlapot. 1. A csomag tartalma A Conceptronic médiafelvevőjét és –lejátszóját tartalmazó csomagban az alábbiak találhatók: • Conceptronic Media Titan (ebben a kézikönyvben „egység”-ként vagy „Media Titan”-ként utalunk rá). ** A csomagban található eszköz az alább felsorolt 2 modell valamelyike: CMT2D [C08-140]: Media Titan, csak 10/100 Mbit Ethernettel. CMT2DW [C08-141]: Media Titan, 802.11n vezeték nélküli összeköttetéssel és 10/100 Mbit Ethernettel. • • • • • • • • Tápegység (12 V, 5 A). Hálózati kábel. Távirányító. 2 AAA elem a távirányítóhoz. Összetett videokábel (piros, fehér, sárga RCA-dugaszok). HDMI-kábel. USB-kábel. Ez a felhasználói kézikönyv. ** Ebben a kézikönyvben bizonyos olyan jellemzőket is elmagyarázunk, amelyek csak a (802.11n vezeték nélküli kapcsolattal rendelkező) CMT2DW esetében érvényesek. Ezeket a jellemzőket **-gal jelöljük. 218 MAGYAR 2. Megjegyzések és óvintézkedések Elhelyezés/szellőztetés: • Hagyjon legalább 10 cm helyet a termék légbeszívó nyílásai körül, hogy a levegő szabad keringését biztosítsa. A rossz szellőztetéssel a termék károsodását kockáztatja. • Ne tegye a terméket puha felületre, mivel az belesüppedhet (gondolunk itt ágyra, pamlagra, szőnyegre vagy bármely hasonló felületre). • A stabilitás és a megfelelő működés biztosítása érdekében helyezze a berendezést merev és vízszintes felületre. • A levegő áramlását elzáró környezet — például konyhaszekrények és zárt könyvszekrények — nem alkalmasak, hacsak nem gondoskodtak azok megfelelő szellőztetéséről. • Tehát annak érdekében, hogy mindegyik eszköz megfelelően szellőzzön, ne polcolja egymásra, illetve ne tegye túl közel egymáshoz őket, máskülönben azok kölcsönösen hőt fognak leadni. Nedvesség: • Ne tegye a berendezést semmilyen vízforrás közelébe; gondolunk itt például víztartályra, fürdőkádra, mosdóra, csapra, úszómedencére stb., mert így az áramütések, illetve a termék károsodása megelőzhető. • Abban az esetben, ha véletlenül víz fröccsen az egységre, húzza ki azt és forduljon jóváhagyott kereskedőhöz. • Ne tegye ki a berendezést szélsőséges páratartalmat jelentő környezeti feltételeknek. Napfény/hő: • Ne tegye a berendezést semmilyen hőforrás közelébe: közvetlenül a napra, fűtőtestre, kandallóra vagy bármely más, hasonló hőforrásra. Ne tegyen semmilyen hőforrást a berendezésre, illetve annak közelébe (gyertya, hamutartó, tömjénfüstölő stb.). • A berendezést olyan környezetben való működésre terveztük, ahol a hőmérséklet nem szélsőséges. A berendezés használatakor kerülje a túlzottan magas vagy alacsony hőmérsékletet. Csatlakoztatás az áramellátáshoz: • Tegye az egységet könnyen hozzáférhető, váltakozó áramú falicsatlakozó közelébe. A termék hátoldala legyen szabadon hozzáférhető, mert így a csatlakoztatás érdekében könnyen megközelíthető. • A berendezés áramellátását kizárólag az erre a célra mellékelt, külső tápegység alkalmazásával szabad biztosítani. Semmilyen körülmények között sem szabad a berendezés üzemeltetésével úgy próbálkozni, hogy másik tápegységet használnak. • A termékkel együtt szállítottól eltérő, külső tápegység használata károsíthatja a berendezést, illetve annak meghibásodását eredményezheti. • A tápegység kikapcsolásához húzza ki a berendezést a falicsatlakozóból. • A berendezés kábeleit és a tápegységet körültekintően csatlakoztassa. Úgy helyezze el a kábeleket, hogy azok ne akadályozzák a mozgást, mert így elkerülhető, hogy rájuk tapossanak, illetve felbukjanak bennük. • Bizonyosodjon meg arról is, hogy semmit nem raktak a kábelekre. • Rendszeresen szemrevételezze a kábeleket, és így biztosítsa, hogy azok jó állapotban vannak. • Vihar alatt, vagy ha elmegy otthonról, illetve ha huzamosabb ideig nem használja a berendezést, húzza ki a tápegység, az antenna és a hálózat kábelét. Ennek az óvintézkedésnek a végrehajtásával megakadályozható, hogy a berendezésben villámlás vagy túlfeszültséghullám kárt tegyen. Általános javaslatok: • Ne tegyen semmilyen fémtárgyat a berendezés nyílásaiba. • Kizárólag szakképzett szerelő számára engedélyezett a berendezés házának a felnyitása. • A termék karbantartása érdekében — miután a termék dugaszát kihúzta — a szellőzőnyílásokra lerakódott port száraz, tiszta ruha segítségével takarítsa le. • Ha a berendezés nem működik megfelelően, különösen, ha valamilyen szag érezhető körülötte, illetve furcsa zajok hallhatók belőle, azonnal húzza ki a dugaszát, majd forduljon a forgalmazóhoz, illetve a javítás elvégzése szempontjából jóváhagyott szervizhez. 219 MAGYAR 3. A termék áttekintése Elölnézet 1 Hátulnézet Sz. 1. 2. 3. 4. 5. 6. 7. 5 2 3 4 6 Leírás USB-gazdaport Infravörös vevőkészülék Állapotjelző LED-ek Visszaállító gomb Digitális tuner — Antenna kimenete Digitális tuner — Antenna bemenete Hálózati kapcsolat (RJ45) 7 8 9 Sz. 8. 9. 10. 11. 12. 13. 14. Leírás Összetett videokimenet Sztereó hangkimenet Digitális, optikai hangkimenet HDMI-kimenet USB-csatlakozó (a számítógép felé) 2x USB-gazdaport Egyenáramú bemenet (12 V, 4 A) 220 10 11 12 13 14 MAGYAR A LED magyarázata = Folyamatosan világít = Villog = Nem világít Állapot ismertetése A számítógéphez csatlakoztatva 1. LED 2. sz. LED 3. LED Formázás/telepítés folyamatban A berendezés készenléti állapotban, illetve indítás alatt A távirányító aktivitása Felvétel folyamatban A berendezés bekapcsolva Visszaállítás (lenyomva tartva) Gyorsan villog Lemezhiba (nincs lemez, lemez nem érzékelhető, a lemez nincs formázva, vagy a lemez sérült) Lassan villog Visszaállítás üzemmód A Media Titan újbóli inicializálása során a kék jelzőlámpa folyamatosan világít, amíg lenyomva tartják a „reset” gombot, majd folyamatosan világít az indítás során. Ha a „reset” gombot legalább 5 mp-ig lenyomva tartják, a 3 jelzőlámpa gyorsan és egyidejűleg villog. Vigyázat! Ha a „reset” gombot újabb 5 mp-ig (összesen 10 mp-ig) lenyomva tartják, a termék teljesen újra formattálódik. A merevlemezen lévő összes adat törlődni fog! • Kék fény: világít, ha megnyomják a RESET-et. • Miután a RESET-et 5 mp-ig lenyomva tartották: a zöld, a kék és a piros jelzőlámpa villog. • 10 mp után. A zöld jelzőlámpa villog a telepítés alatt. 221 MAGYAR 4. A távirányító magyarázata A távirányítót a berendezés vezérlésére használják. Ennek a kézikönyvnek a belső borítóján talál egy képet a távirányítóról. A gombok számozása megfelel az alábbi táblázatnak, amely így a távirányító egyes funkcióinak a magyarázatára szolgál. Sz. Gomb Leírás 1. 2. 3. 4. 5. 6. 7. 8. 9. 10. 11. 12. KERÉK HOME MARKER RECORD INFO VOLUME – STANDBY VOLUME + MUTE STOP KÉZ NAVIGATOR A menükben történő navigálásra Vissza a főmenübe Elemek megjelölésére/megjelölésének feloldására Felvétel elindítására Infó megjelenítésére A hangerő csökkentésére A berendezés bekapcsolására vagy készenléti üzemmódba kapcsolására A hangerő növelésére A hang elnémítására/elnémításának feloldására A lejátszás leállítására/a felvétel leállítására A műveletek menü megjelenítésére A „Player” (lejátszó) üzemmód és a „Navigator” (navigátor) üzemmód közötti váltásra A „kerék” a távirányító legfontosabb gombja, amelynek több funkciója is van: • A kerék elforgatható, ha a menükön kíván navigálni, vagy ha a lejátszás beállításain állítani akar. • A kerék megnyomható a kijelölések megerősítésére, a lejátszás elindítására, illetve a lejátszás szüneteltetésére. • A kerék sarkai ( , , , ) is megnyomhatók, ha balra, jobbra, felfelé vagy lefelé kíván lépni. 222 MAGYAR 5. A Media Titan csatlakoztatása 5.1 A Media Titan alapcsatlakoztatása Ahhoz, hogy a Media Titant használhassa, előbb csatlakoztatnia kell azt a tévéjéhez és DVB-T antennájához. Antenna: - Csatlakoztassa DVB-T antennáját a Media Titan „Antenna in”-jéhez [6]. - Abban az esetben, ha a tévékészülék DVB-T-tunerrel van felszerelve, csatlakoztasson RFantennakábelt a Media Titan „Antenna out”-jához [5], valamint az adott tévékészülék antennabemenetéhez. Tévé: A Media Titan a tévékészülékhez HDMI- vagy összetett kábel segítségével csatlakoztatható. A nagy felbontásnak megfelelő minőség élvezhetőségéhez a Media Titan HDMI-kimenetét kell használnia. - Csatlakoztassa a HDMI-kábelt a Media Titan „HDMI output”-jához [11], valamint a tévékészülék HDMI-bemenetéhez. Ha tévékészüléke nincs felszerelve HDMI-vel, használhatja a Media Titan összetett kimenetét. - Csatlakoztassa az összetett kábelt a Media Titannak a „Composite video output”-jához [8], valamint „Stereo audio output”-jához [9], egyszersmind a tévékészülék összetett bemenetéhez. Tápegység: Amikor a Media Titan az antennához és a tévékészülékhez már csatlakoztatva van, csatlakoztathatja a tápegységhez is. - Csatlakoztassa a hálózati kábelt a tápegységhez és szabad falicsatlakozóhoz. - Csatlakoztassa a tápegységet a Media Titan „DC input”-jához [14]. A Media Titan automatikusan elindul. 223 MAGYAR 5.2 A Media Titan speciális csatlakoztatása Analóg audió: Ahhoz, hogy a Media Titan hangzását saját hangszórórendszerén keresztül élvezhesse, a Media Titant saját vevőkészülékéhez is csatlakoztathatja. - Csatlakoztassa az összetett kábel piros és fehér csatlakozóját a Media Titan „Stereo audio output”jához [9], valamint a vevőkészülék audió bemenetéhez. Digitális audió: A digitális térbeli hangzás élvezhetőségéhez digitálisan csatlakoztathatja a Media Titant a vevőkészülékéhez. - Csatlakoztasson optikai kábelt a Media Titan „Digital optical audio output”-jához [10], valamint a vevőkészülék optikai bemenetéhez. Hálózat: Ahhoz, hogy a Media Titan hálózati funkcióit használhassa, előbb azt switchhez vagy útválasztóhoz kell csatlakoztatnia. - Csatlakoztasson RJ45-ös hálózati kábelt a „Network connection”-jéhez [7], valamint valamelyik szabad RJ45-ös LAN-porthoz az útválasztón vagy a switchen. ** Ha a Media Titánnak 802.11n vezeték nélküli kapcsolódási lehetősége is van, akkor vezeték nélküli hálózathoz is csatlakoztatható; lásd a 14. fejezetet arra nézve, hogyan lehet vezeték nélküli hálózathoz csatlakozni. 224 MAGYAR 6. Első alkalommal történő konfigurálás A Media Titant konfigurálni kell, amikor első alkalommal bekapcsolják. • Jelölje ki a megfelelő bemeneti csatornát a tévékészüléken, ahová az egység csatlakozik. (HDMI vagy összetett.) Megjegyzés: Innentől fogva a kézikönyv azon a tényen alapul, hogy az adott tévékészülék a Media Titan bemeneti csatornájára van beállítva. Minden ismertetett lépés a Media Titan működésére vonatkozik. Csatlakoztassa a tápegységet a Media Titanhoz, ha az 5.1. fejezetben még ezt nem tette meg. A Media Titan ezzel elindul. Megjegyzés: A Media Titan indítása során a képernyő fekete marad. Ezalatt a kék LED a Media Titan elején kigyullad. Amikor a LED kialszik, a betöltőképernyő jelenik meg a Media Titanon. [ Betöltés ] Megjegyzés: [ Telepítővarázsló ] Az egész betöltési folyamat legfeljebb 90 mp-et vehet igénybe. Amikor a betöltőképernyő eltűnik, az eredeti telepítővarázsló jelenik meg a képernyőn. A kerék görgetésével, illetve a navigációs kerék felfelé vagy lefelé nyomásával kijelölések végezhetők a telepítővarázslónál. A kerék megnyomásával lehet a kijelölést megerősíteni. • • • • Jelölje ki a szükséges nyelvet. Jelölje ki az adott országot. Jelölje ki az adott időzónát. Írja be az aktuális dátumot és időt. A képernyőn az egyes mezőket a kerék balra, illetve jobbra történő megnyomásával lehet váltogatni. • Jelölje ki a tévé oldalarányát. • Engedélyezze vagy tiltsa le a szülői felügyeletet. • Ha a szülői felügyeletet engedélyezte, jelölje ki a korhatárt. • Állítson be titkos hozzáférési kódot. • Írjon be titkos kérdést arra az esetre, ha a titkos hozzáférési kódot elfelejtené. • Írja be a választ a titkos kérdésre. Ezzel a kezdeti beállítások befejeződtek, a Media Titan pedig a főmenüt jeleníti meg a képernyőn. Ezután a Media Titan alapműködésére vonatkozó 7. fejezettel folytathatjuk az ismerkedést. 225 MAGYAR 7. A Media Titan alapműködése Amikor a Media Titan be van kapcsolva, a kezdeti telepítés a varázsló segítségével pedig befejeződött, a főmenü jelenik meg a képernyőn. [ Főmenü ] A főmenü 4 részből áll: TV Tévé nézésére, felvételek szervezésére és az elektronikus programajánló megtekintésére. Æ Az ezzel kapcsolatos további részletek végett lapozzon a 8. fejezethez. Music Zene hallgatására és lejátszási listák összeállítására. Ez a rész együttesen tartalmazza az összes hangfájlt. Æ Az ezzel kapcsolatos további részletek végett lapozzon a 9. fejezethez. Video/Photo Tévéprogramról történt felvételek megnézésére, diavetítés előállítására, saját videokamerával történő felvételek megtekintésére stb. Itt lehet hozzáférni minden kép-, illetve videofájlhoz. Æ Az ezzel kapcsolatos további részletek végett lapozzon a 10. fejezethez. Setup A Media Titan beállításainak megtekintésére vagy módosítására. Æ Az ezzel kapcsolatos további részletek végett lapozzon a 11. fejezethez. Megjegyzés: Egy adott rész mindig navigátor üzemmódból és lejátszó üzemmódból áll: • A navigátort használják a média vagy a tévécsatorna kijelölésére. • A lejátszó segítségével pedig a kijelölt média nézhető/hallgatható. A navigátor üzemmód lejátszáskor hozzáférhető, ha megnyomják a „Navigator” gombot a távirányítón. Általános gombok Az alábbi gombok funkciója általános, függetlenül attól, hogy a Media Titan melyik részét jelölték ki: Gomb Leírás Vissza a főmenübe Lejátszó üzemmódban a navigátort jeleníti meg Navigátor üzemmódban a lejátszót jeleníti meg, ha az egyébként működik Az elérhető opciókat/intézkedéseket jeleníti meg Elnémítás Hangerő csökkentése Hangerő növelése Az egység bekapcsolása vagy készenléti módba kapcsolása Ha huzamosabb ideig nem használja a Media Titant, elindul a képernyővédő. A képernyővédős üzemmódból való kilépéshez nyomja meg a távirányítón valamelyik gombot. 226 MAGYAR 8. Media Titan — Tévérész A Media Titan tévérésze segítségével tévét nézhet, szervezheti a felvételeit, illetve megtekintheti az EPG programajánlót. 8.1 Tévécsatornák előkészítése Amikor a „TV” részt először jelölik ki, a Media Titan elindítja az adott területen fogható DVB-T csatornák keresését. A képernyő tetején megjelenik egy a keresés alakulását mutató folyamatjelző. A folyamatjelző alatt listázódnak a megtalált csatornák. [ TV — Csatornakeresés folyamatban ] Megjegyzés: Ha egyetlen csatornát sem talált a berendezés, akkor ellenőrizni kell, hogy az antenna be lett-e dugva. Ha a keresés befejeződött, előugró értesítés jelenik meg. A folytatáshoz kattintson a navigációs kerékre. [ TV — Csatornakeresés befejeződött ] Ötlet: Ha ismét el akarja végeztetni a csatornák keresését, használja a csatornakeresési opciót a Setup (telepítő-) résznél, amelynek magyarázata a 11. fejezetben látható. 227 MAGYAR 8.2 A tévérész magyarázata A tévérész két további részből áll: A tévélejátszóból és a tévénavigátorból. A két további rész között a távirányítónak a navigátor gombjával ( ) kapcsolgathat. [ TV — Lejátszó ] [ TV — Navigátor ] A tévélejátszót a következőkre használhatja: • tévé nézésére • felvétel elindítására • programok felvételére • élőképek kimerevítésére • az elektronikus programajánló (EPG) hozzáférésére A tévénavigátor a következőkre használható: • az elérhető csatornák listájának a megjelenítésére • a jelenlegi vagy jövőbeni programokkal kapcsolatos adatoknak a megtekintésére • más csatornák programjainak a szörfölés nélkül történő megjelenítésére • a következőket tartalmazó könyvtár megjelenítésére: o az összes megtalált csatorna listája o a kedvenc csatornák felhasználói listája o A «My programd recordings» (programozott felvételeim) elnevezésű mappa Nyomja fel vagy le a távirányítónak a kerekét ( , ), ha csatornáról csatornára kíván szörfölni. Közvetlen hozzáférés egy adott csatornához o Váltson át a tévénavigátorra. o Jelölje ki a csatornát a csatornák listáján történő navigálással, majd nyomja meg a távirányítón a kereket. A távirányítónak meghatározott gombjai vannak a tévérészhez. Gomb Lejátszó üzemmód Navigátor üzemmód Előző/következő csatorna Előző/következő elem Vissza/előre Kilépés/belépés a kijelölt fájlba Lejátszás/szünet Gyors vissza/gyors előre Előző/következő elem Nincs semmilyen lépés Felvétel programozása/felvételi Felvétel programozása a idő megváltoztatása programajánlóból Felvétel leállítása Nincs semmilyen lépés A kijelölt elem részleteinek Tájékoztató doboz megjelenítése megjelenítése 228 MAGYAR 8.3 Tévé infosáv Csatornaváltáskor a tévé infosáv megjelenik 5 mp-re a képernyőn és a következőket közli: • A program neve • A program típusa • Az elindítás időpontja • Az időtartam • A program szempontjából elérhető opciók: többnyelvű, feliratozás stb. • Korhatár A tévé infosáv szempontjából rendelkezésre álló opciók ikonként jelennek meg az infosáv előtt. Az alábbi opciók lehetségesek: Ikon Leírás Élő tévéműsort néznek Egy adott tévéprogramot későbbi időpontban néznek Felvétel Gyors előre/gyors vissza egy adott program során Nagy felbontással sugárzott program 16/9-es formátumban sugárzott program Kódolt csatorna. Vételéhez előfizetés szükséges. A hangsávon több nyelv is rendelkezésre áll. A választáshoz nyomja meg a gombot Feliratozás több nyelven is rendelkezésre áll. A választáshoz nyomja meg a gombot A program siketek vagy nehezen hallók számára feliratozott Audiovision: hangsáv a vakok és csökkentlátók számára. A siketek és nagyothallók számára alkalmazott feliratozás A tévécsatorna minden programot ellenőrzött, tehát — ha Ön az értesítést tiszteletben kívánja tartani — óvni fogja gyermekeit. A hangsáv házimozi formátumú. Ötlet: Az infosáv újbóli megtekintéséhez nyomja meg az 229 gombot a távirányítón. MAGYAR A tévé infosávon látható az EPG (COLOUR — SZÍN) és az időeltolás (COLOUR — SZÍN) folyamatjelzője. Az EPG-sávon látható, amikor egy program elindult, valamint az, hogy mióta sugározzák már az adott programot a tévében (eltelt idő, várakozási időkorlát). Az időeltolás sávja azon a ponton indul el, amikor átváltottak az aktuális csatornára, egyszersmind a sáv a rögzített időeltolási puffert mutatja. Az időeltolási puffer révén „szüneteltetni” lehet a csatornát, majd egy későbbi időpontban folytatni lehet annak vételét. Amikor egy csatornát „szüneteltetnek”, a Media Titan a háttérben folytatja a felvételt az időeltolási pufferrel. Megjegyzés: 8.4 Csatornaváltáskor az időeltolási puffer törlődik és az új csatornán elölről indul. Kedvenc csatornák listájának összeállítása A Media Titan memóriájában listát is összeállíthat a kedvenc csatornákról. Ez a funkció a következőket egészíti ki: • Csatornák szervezése keresés után • Annak eldöntése, milyen sorrendben jelenjenek meg a csatornák • Csatornák téma (sport, gyermek, hírek stb.) szerinti csoportosítása • Az előfizetés révén nem érintett csatornák kihagyása A kedvenc csatornákról lista előállításához hajtsa végre a következőket: • Nyomja meg a (navigátor) gombot a távirányítón. • Használja a (megjelölő) gombot a listán a kedvenc csatornák megjelölésére. [ TV — Navigátor ] [ TV – Opciók ] • Az opciók menüjének megnyitásához nyomja meg a favorite channels with marked items”-t. • Nevezze el a kedvencek listáját. 230 (kéz) gombot, majd jelölje ki a „Create a MAGYAR 8.5 Kedvenc csatornák listájának módosítása A kedvenc csatornákat tartalmazó lista módosításához hajtsa végre az alábbiakat: • Jelölje ki a módosítani kívánt listát. • Nyomja meg a (kéz) gombot az opciók menüjének megnyitásához, majd jelölje ki az „Edit …”-et. [ TV— Navigátor ] [ TV — Opciók ] • A listán szereplő csatornák sorrendjének a módosításához: o Nyomja meg a -t, ha a kijelölt csatornát jobbra kívánja vinni. o Nyomja meg a -t vagy a -t a listán a kijelölt csatorna mozgatásához. o Nyomja meg a -t, ha a csatornát a listán a kívánt helyre akarja tenni. Csatornáknak a kedvenc csatornákat tartalmazó listáról történő törléséhez jelölje ki az erről a listáról törlendő csatornát, majd nyomja meg a -t. Megjegyzés: Amikor a kedvenc csatornák listáját törölte, a listán szereplő csatornák nem törlődnek. Azok mindig hozzáférhetők a „full channel list”-en (Teljes csatornalista). A „full channel list” és annak csatornái nem törölhetők. Ha csatornákat kíván hozzáadni a kedvenc csatornák már meglévő listájához, tegye az alábbiakat: • Jelölje ki a hozzáadni kívánt csatornákat a (megjelölő) gombbal. • Menjen a kedvencek listájához, amelyhez hozzá kívánja adni a csatornákat. (kéz) gombot az opciók menüjének megnyitásához, majd jelölje ki az „add marked • Nyomja meg a items to...”-t. 231 MAGYAR 8.6 Elektronikus programajánló (EPG) A Media Titan az EPG-ajánlót a beépített DVB-T-tuneren keresztül kapja. Az EPG-ajánló a következőkre használható: • A jelenlegi és jövőbeni programokkal kapcsolatos összes adat megtekintése. • Felvételeknek az előre 7 nappal történő szervezése egyszerűen egyetlen gomb megnyomásával. Az EPG-adatok különböző formában jelennek meg attól függően, hogy Ön hol van éppen a tévérészben: • A tévé lejátszós üzemmódjában: a tévé infosáv az éppen látható programmal kapcsolatos adatokat tartalmazza. • Navigátor üzemmódban: amikor kiválasztott egy csatornát, az azon a csatornán sugárzott aktuális és következő program jelenik meg. • Az EPG-ajánlóban a következő 7 nap tévéprogramjai láthatók. Az EPG-ajánló megjelenítéséhez nyomja meg a jelölje ki a „Display EPG”-t. Az EPG-ajánló jelenik meg a képernyőn. (kéz) gombot az opciók menüjének megnyitásához, majd [ TV — EPG-ajánló ] Az EPG-ajánlóban a távirányítón található , , , gomb segítségével navigálhat. A részletes programadatok megtekintéséhez nyomja meg az (infó) gombot. A keresési kritériumok kijelöléséhez nyomja meg a (navigátor) gombot. A felvételre kijelölt program beállításához nyomja meg a (felvétel) gombot. Az EPG-ajánlóból való kilépéshez nyomja meg a (kéz) gombot. 232 MAGYAR 8.7 Felvétel kedvenc tévéprogramokról Tévéprogramok háromféleképpen is felvehetők a Media Titanon: • Azonnali felvétel • Felvétel programozása az EPG-ajánlóban. • Felvétel kézi programozása. Megjegyzés: Egyszerre nem lehet két felvételt készíteni. Ez a funkció egy későbbi firmware-verzió esetében lesz majd elérhető. Megjegyzés: A programozott felvétel elsőbbséget élvez az azonnali felvétellel szemben. Az azonnali felvétel automatikusan leáll, amikor a programozott felvétel elindul. Azonnali felvétel Ha Ön éppen tévét néz és fel kívánja venni a nézett programot. • Nyomja meg a távirányítón a (felvétel) gombot. A Media Titan elindítja a felvételt. A képernyő jobb felső sarkában a Media Titan az alapértelmezett felvétel időtartamát (3:00h) mutatja. [ TV — Azonnali felvétel ] • Az alapértelmezett felvételi időnek 30 perccel történő növelése vagy csökkentése érdekében nyomja meg a , gombot. Pár másodperc elteltével a képernyőről eltűnik a felvételjelző. Ha a felvétel hosszát akkor kívánja módosítani, amikor a felvétel már folyamatban van, ismét nyomja meg a (felvétel) gombot. A hátralévő felvételi idő jelenik meg a jobb felső sarokban, amely a , gomb segítségével állítható. 233 MAGYAR Felvétel programozása az EPG-ajánlóban Felvételnek az EPG-ajánlóban történő programozásával lehetővé válik felvételek programozása a következő 7 nap vonatkozásában. Megjegyzés: Az EPG-ajánló elérhetősége az adott országtól függ. • Az opciók menüjének megnyitásához nyomja meg a (kéz) gombot, majd jelölje ki a „Display EPG”-t. Az EPG-ajánló jelenik meg a képernyőn. [ TV — EPG-ajánló ] • Jelölje ki az EPG-ajánlóban a felvenni kívánt programot, majd nyomja meg a a kijelölt programot felvételre előkészíthesse. (kéz) gombot, ha ki kíván lépni az EPG-ajánlóból. • Nyomja meg a (felvétel) gombot, hogy Felvétel kézi programozása Egy felvétel kézi programozásának az opciója rendkívül hasznos, ha olyan programokat kíván beprogramozni, amelyek naponta, hetente stb. láthatók. • Az opciók menüjének a megnyitásához nyomja meg a recording”-ot. (kéz) gombot, majd jelölje ki a „Program a A tévén a kézi felvétel képernyője jelenik meg: [ TV — Kézi felvétel ] • • • • • • • • Jelölje ki, hogy melyik listáról kívánja kiválasztani az adott csatornát. Jelölje ki, melyik csatornáról kíván felvenni. Jelölje ki a felvétel dátumát. Jelölje ki a kezdési és befejezési időpontot. Jelölje ki a felvétel gyakoriságát, vagyis naponta, hetente vagy havonta. Állítsa be, hányszor kívánja az említett programot felvenni. Erősítse meg a felvételt a „Confirm” kijelölésével. Írjon be egy nevet a programozott felvételhez, majd megerősítésül jelölje ki az „OK”-t. 234 MAGYAR A programozott felvétel eltárolódik a „My scheduled recordings” listán. [ TV — My Scheduled Recordings ] Programozott felvételek megtekintéséhez nyomja meg a (navigátor) gombot a tévénavigátor megnyitásához. A teljes csatornalistáról való kilépéshez nyomja meg a gombot, majd jelölje ki a „My Scheduled Recordings”-t. Itt találja a programozott felvételeket. Ötlet: Ha egy programozott felvételt többszöri ismétlésre állított be, azt kikapcsolhatja, hogy a következő automatikus felvételt megakadályozza. Jelölje ki a programozott felvételt a „My Scheduled Recordings” listán, nyomja meg az opciót „Inactive”-re. (infó) gombot, és állítsa be az „Activation” Minden (azonnali vagy programozott) felvétel a merevlemezen a „My Recordings” mappába tárolódik el, amely a Media Titannak a video-/fotorészén keresztül hozzáférhető; ez utóbbinak az ismertetése a kézikönyv 10. fejezetében található. 235 MAGYAR 9. Media Titan — Zenei rész A Media Titan zenei részében zenét hallgathat, illetve előállíthatja saját lejátszási listáit. Megjegyzés: A zenei résznél csak a merevlemezen, az USB-meghajtón vagy az UPnP AV hálózati megosztáson található zenei fájlok láthatók. A zenei rész két további részből áll: a zenei lejátszóból és a zenei navigátorból. A két további részt a távirányítón lévő navigátor gombbal ( ) váltogathatja. [Zene — Lejátszó ] [Zene — Navigátor ] A Music Player segítségével zenei fájlokat hallgathat. A Music Navigator segítségével a következőket teheti: • megjelenítheti az elérhető zenei listát • lejátszási listákat listázhat/tekinthet meg • különböző könyvtárakat listázhat/tekinthet meg, amelyek a következők: o külső USB-eszközök o UPnP o My Music A távirányítónak különleges gombjai vannak a zenei részhez. Gomb Lejátszó üzemmód Navigátor üzemmód Előző/következő zenei szám Előző/következő elem Az éppen lejátszott számok listájának megjelenítése vagy elrejtése Lejátszás/szünet Gyors vissza/gyors előre Kilépés/belépés a kijelölt elembe A kijelölt elem kiolvasása Előző/következő elem Megjelölt elem hozzáadása/eltávolítása a megjelölő Nincs semmilyen lépés listáról Nincs semmilyen lépés Lejátszás leállítása és vissza a Nincs semmilyen lépés navigátorhoz A kijelölt elem részleteinek a Nincs semmilyen lépés megjelenítése 236 MAGYAR 9.1 Zenehallgatás Amikor a főmenüben a zenei részt jelölte ki, a képernyőn a zenei navigátor jelenik meg. A bal oldali sorban a forrás- vagy mappalista látható. A jobb oldali sorban pedig előnézetét láthatja az éppen kiemelt forrásban lévő fájloknak vagy mappáknak. [ Zene — Navigátor ] A fájlok vagy mappák között a távirányítónak a , , böngészni. , gombjával, illetve a kerék görgetésével tud Mappa megnyitásához vagy az egy mappa tartalmában történő böngészéshez nyomja meg a előző mappához való visszatéréshez pedig nyomja meg a gombot. gombot. Az Zenei fájl lejátszásához jelölje ki azt a fájlt a fájllistán, majd nyomja meg a kereket az aktuális fájl lejátszásának az elindításához. 9.2 Lejátszási lista előállítása Lejátszási lista előállításával saját összeállítás készíthető az egyes helyzetekhez. Lejátszási lista előállításához tegye az alábbiakat: • Jelölje ki a (megjelölő) gomb segítségével a lejátszási listához hozzáadni kívánt számokat. A navigátor a képernyő bal felső sarkában a megjelölt fájlok mennyiségét mutatja. (kéz) gombot, majd jelölje ki a „Create a • Az opciók menüjének a megnyitásához nyomja meg a playlist with the marked items”-t. • Nevezze el a lejátszási listát, majd jelölje ki az „OK”-t a lejátszási lista elmentéséhez. Ezzel előállította a lejátszási listát, sőt el is mentette azt a mappa gyökérkönyvtárába, ahol a lejátszási lista előállítását megkezdte. Megjegyzés: Ötlet: A lejátszási listán szereplő fájlok abban a sorrendben kerülnek hozzáadásra, ahogyan kijelölték őket. A külső USB-eszközön tárolt fájlokat is hozzáadhatja a lejátszási listához. 237 MAGYAR 9.3 Lejátszási lista módosítása Fájl hozzáadása a lejátszási listához Ha a már meglévő lejátszási listához hozzá kíván adni egy dalt, tegye az alábbiakat: (megjelölő) gombbal a lejátszási listához hozzáadni kívánt számokat. • Jelölje ki a • Jelölje ki a lejátszási listát, amelyhez a dalokat hozzá kívánja adni. (kéz) gombot, majd jelölje ki az „Add marked • Az opciók menüjének a megnyitásához nyomja meg a items to the playlist”-et. A lejátszási lista lejátszási sorrendjének a megváltoztatása A lejátszási lista lejátszásának a sorrendje meg is változtatható. [ Zene — Lejátszási lista szerkesztése ] [ Zene — Szám mozgatása a lejátszási listán ] • Jelölje ki a lejátszási listát, amelynek lejátszási sorrendjét meg kívánja változtatni. • A lejátszási lista sorrendjének a szerkesztéséhez nyomja meg a gombot. o Jelölje ki a számot, amelyhez másik helyet kíván hozzárendelni a lejátszási listán. o Nyomja meg a -t, ha a kijelölt számot — mozgatás végett — jobbra kívánja eltolni. o A kijelölt számnak a listán történő mozgatásához nyomja meg a -t vagy a -t. o A számnak a listán a kívánt helyre történő elhelyezéséhez nyomja meg a -t. • A lejátszási listáról történő kilépéshez nyomja meg a -t. A módosítások automatikusan elmentődnek. 238 MAGYAR 10. Media Titan — Video-/fotorész A Media Titan video-/fotorészénél (nagy felbontású) filmeket nézhet, megtekintheti tévéműsorok felvételeit, családjának és barátainak pedig megmutathatja a nyaralásról készült fényképeket stb. Megjegyzés: A video-/fotorésznél csak azok a video-/fényképfájlok tekinthetők meg, amelyek saját merevlemezén, az USB-meghajtón vagy az UPnP AV hálózati megosztáson találhatók. A video-/fotorész két további részből áll: a video-/fotolejátszóból, illetve a video-/fotonavigátorból. A két további rész között a távirányítónak a navigátor gombja ( ) segítségével kapcsolgathat. [ Video/Photo — Lejátszó ] [ Video/Photo — Navigátor ] A Video/photo Player a saját fényképek és videofelvételek megtekintésére használható. A Video/photo Navigator a következőkre használható: • a Media Titanon vagy a külső perifériákon tárolt összes fénykép, valamint videofelvétel könyvtárának a hozzáférésére • különböző könyvtárak ellenőrzésére: o külső USB-eszközök o UPnP o My photos o My recordings o My videos A távirányítónak külön gombjai vannak a video-/fotorészhez. Gomb Lejátszó üzemmód Navigátor üzemmód Előző/következő fájl Előző/következő elem Videó: ugrás vissza/előre Kilépés/belépés a kijelölt elembe Lejátszás/szünet A kijelölt elem kiolvasása Gyors vissza/gyors előre Előző/következő elem A megjelölt elem hozzáadása/eltávolítása a megjelölő Nincs semmilyen lépés listáról Nincs semmilyen lépés Lejátszás leállítása és visszatérés Nincs semmilyen lépés a navigátorhoz A tájékoztató doboz A kijelölt elem részleteinek a megjelenítése megjelenítése 239 MAGYAR 10.1 Videofelvételek vagy fényképek megtekintése Amikor a főmenün a video-/fotorészt jelölte ki, a képernyőn a video-/fotonavigátor látható. A bal oldali sorban a forrás- vagy mappalista látszik. A jobb oldali sorban pedig előnézetét tekintheti meg az éppen kiemelt forrás fájljainak vagy mappáinak. [ Video/Photo — Navigátor ] A fájlok vagy mappák között a távirányítónak a , , böngészhet. , gombjával, illetve a kerék görgetésével Mappa megnyitásához, illetve a mappa tartalmában történő böngészéshez nyomja meg a vissza kíván térni az előző mappához, nyomja meg a gombot. gombot. Ha Video-/fényképfájl lejátszásához jelölje ki azt a fájllistán, majd nyomja meg a kereket az aktuális fájl lejátszásához. 10.2 Saját tévéfelvételek megtekintése A video-/fotonavigátornál a saját tévéfelvételek a „My Recordings”-ba kerülnek eltárolásra. Ebből a mappából lejátszhatja saját felvételeit. 10.3 Videofelvétel lejátszásának újraindítása Ha lenyomja a távirányítón a (stop) gombot, a videofelvétel lejátszása megáll. A Media Titan emlékezni fog rá, hol állították le a videót, majd ezt eltárolja az adatbázisba. Amikor a filmet ismét meg kívánja tekinteni, és elindítja a lejátszást, a Media Titan megkérdezi, hogy: „Resume Playback” (Folytassam a lejátszást?) vagy „Play” (Lejátszás?). [ Video/Photo - Navigátor ] 240 MAGYAR 11. Media Titan — Telepítőrész A Media Titan telepítőrésze révén megváltoztathatja az egység konfigurációs opcióit. A telepítőrész különböző részekből áll: Felső rész: Csoportrész: Beállítások rész: A dátumot és az időt, a szabad merevlemez-területet, a hálózati kapcsolat típusát, valamint a tévé kimeneti felbontását mutatja a Media Titan esetében. A Media Titan különböző telepítési csoportjait mutatja. A különböző konfigurációs opciókat és a kiválasztott beállításokat mutatja. [ Telepítőrész ] Ha változtatni kíván egy beállításon a telepítőrésznél, előbb ki kell jelölnie a csoportot a csoportrésznél. • Csoport kijelölésére használja a és a gombot a távirányítón. A beállítások sávja automatikusan az aktív csoportnak megfelelően változik. • A Beállítások részhez történő átváltás érdekében nyomja meg a gombot. • Ha ki kíván jelölni egy beállítást a Beállítások résznél, nyomja meg a , gombot. • Ha a kijelölt beállítás szempontjából rendelkezésre álló opciókat listázni akarja, nyomja meg a gombot. • A kijelölt beállításra érvényes opció kijelöléséhez nyomja meg a , gombot, illetve nyomja meg a kereket a beállítás megerősítéséhez. Minden egyes csoportnak megvannak a saját beállításai. Alább látható a csoportlista az egyes csoportok szempontjából rendelkezésre álló beállításokkal. 241 MAGYAR Tévé: A tévé beállításainak megváltoztatása • Time record margins • Channel search • External antenna Közvetlenül a program előttre és utánra állítsa be a rögzítési pluszidő mértékét, tehát nem fog lemaradni a felvétel elejéről vagy végéről. Válasszon a csak a szabad csatornák keresése vagy az ingyenes és fizetős csatornák keresése közül, majd indítson új csatornakeresést. Ha belső antennát használ, a Media Titan — további csatornák megkeresésére — az antenna vételét fokozni fogja. Videó/fotó: Video-/fotobeállítások megváltoztatása • Video parameters • Slideshow parameters Az alapértelmezett akusztikus sáv beállítására videofájlok esetében. Az alapértelmezett átmenet beállítására diavetítéseknél. Általános: A Media Titan általános beállításainak a megváltoztatása • Country • Language • Date and Time • Access and protections Állítsa be az adott országot. Állítsa be a nyelvet. A helyes dátum és időpont beállítására, illetve arra szolgál, hogy azt automatikusra állítsák be, és így a helyes dátumnak és az időnek a DVB-T jelen keresztül történő fogadására szolgál. A szülői felügyelet engedélyezésére vagy letiltására. Csatlakozás: A tévé kimeneti beállításainak a megváltoztatása • • • • HDMI/YUV output resolution Composite output HDMI sound Automatic Framerate • SPDIF sound • Aspect ratio A HDMI-kimenet felbontásának beállítására. Az összetett kimenet beállítására. A HDMI-n keresztül jövő hangnak az engedélyezésére vagy letiltására. Az automatikus képkockasűrűség engedélyezésére vagy letiltására videó lejátszásakor. SPDIF-hangnak 5.1 vagy sztereó kimenetre történő beállítására. A tévékészülék oldalarányának a beállítására. Hálózat: Az (Ethernet vagy Wifi) beállításainak a megváltoztatása • Configure connection • Connection Az Ethernet- vagy Wifi-kapcsolatnak a konfigurálására. A hálózati kapcsolat részleteinek a megjelenítésére. Speciális: A Media Titan speciális beállításai • Box reset A Media Titannak a gyári alapértelmezett beállításokra történő visszaállításához. Megjegyzés: Ha a Media Titant visszaállítja a gyári alapértelmezett beállításokra, csak a beállítások törlődnek. A merevlemezen lévő adatok nem fognak törlődni. Verzió: A Media Titan verziójára vonatkozó adatok A Media Titan szoftververzióját, sorozatszámát vagy a szerzői jogra vonatkozó adatokat mutatja. 242 MAGYAR 12. A Media Titan speciális üzemeltetése 12.1 A megjelölő gomb ( ) A megjelölő gomb a fájloknak vagy mappáknak különleges feladatokra történő kijelölésére használható. Például: - A saját USB-s pendrive-on lévő fényképeknek a megjelölésére, ha át kívánja másolni őket a belső merevlemezre. - A már megtekintett videofájlok megjelölésére, tehát hogy azok törölhetők. - Zenei fájlok megjelölésére, hogy azokat hozzáadhassa egy lejátszási listához. Egy adott elem megjelöléséhez jelölje ki azt a fájl-/mappalistán, majd nyomja meg a gombot. Megjegyzés: (megjelölő) Ha megjelölt egy mappát, annak egész tartalma is megjelölődött. Amint egy elemet megjelölt, a marker list indicator (megjelölő lista jelzője) jelenik meg a képernyő bal felső sarkában, amely a következőket mutatja: • A megjelölt elemek (mappák vagy fájlok) száma. • A megjelölt elemek összmérete. [ Megjelölt elemek a navigátorban ] Amikor fájlokat jelöltek meg, azok az előírt feladatokra felhasználhatók, ezek a feladatok pedig egyébként (kéz) gomb megnyomásával eltérhetnek a Media Titan minden egyes részénél. Az elérhető feladatok a megtekinthetők: az opciók menüje az elérhető feladatokkal együtt látható a képernyőn. Megjegyzés: A Megjegyzés: A megjelölési lista a feladat elvégzésekor nem ürítődik ki. (kéz)/opciók menüjére vonatkozó további tájékozódás végett lásd a 12.2. fejezetet. (megjelölő) gombot: a Az elemek megjelölése feloldható az elem kijelölésével, majd nyomja meg a fájl vagy a mappa törlődni fog a megjelölési listáról. (kéz) gombnak a megnyomásával, ha meg kívánja nyitni az opciók Az egész megjelölési lista törölhető a menüjét, majd ezután jelölje ki az „unmark all items”-t. 243 MAGYAR 12.2 A kéz gomb ( ) (kéz) gomb a következőkre használható: A • Mappák vagy fájlok mozgatása, másolása, átnevezése vagy törlése • Fénykép elforgatása • Lejátszási lista stb. előállítása (kéz) gomb segítségével a feladatokkal együttesen Akár navigátor, akár lejátszó üzemmódban van, a jelenítheti meg az opciók menüjét az éppen használt részre vonatkozóan. Ezek a feladatok a Media Titan minden egyes része esetében eltérnek egymástól. 12.3 Szülői felügyelet A Media Titanon a szülői felügyelet is konfigurálható. Ennek két módja van: A „Parents” üzemmód és a „Children” üzemmód. „Parents” üzemmódnál a Media Titan minden funkciója használható, és az összes fájl, valamint csatorna nézhető. „Children” üzemmódban csak az ebben az üzemmódban hozzáférhető fájlok és tévéprogramok nézhetők. A szülői felügyelet az első alkalommal történő rendszerindításkor, illetve a következő lépéseken keresztül aktiválható: Setup section (Telepítőrész) Æ General (Általános) Æ Access and protections (Hozzáférés és védelem) Æ Parental Control (Szülői felügyelet). A szülői felügyelet aktiválásakor a következőket kell tennie: • Jelöljön meg valamilyen életkort bizonyos tévéprogramok és fájlok hozzáférésének a korlátozásával kapcsolatban. Az alapértelmezett korhatár 12 év, amely a Beállítások résznél módosítható. • Írja be a titkos kódot, ha „Children” üzemmódból át kíván lépni a „Parents” üzemmódba. Ha a szülői felügyelet aktiválva lett, a Media Titan pedig „Children” üzemmódban van, a Media Titan kérni fogja a titkos kódot, amikor jogosulatlan csatornát jelölnek ki: [ Szülői felügyelet — Titkos kód ] Amikor a titkos kódot beírták, a csatorna megjelenik a képernyőn. 244 MAGYAR 13. USB-s összekapcsolhatóság 13.1 USB-s összekapcsolhatóság személyi számítógéppel Fájlok saját PC-jéről a Media Titanra is átvihetők, ha azt saját számítógépéhez csatlakoztatta. Csatlakoztassa a tápegységet a Media Titanhoz. Az eszköz betöltődik. Csatlakoztassa az USB-kábelt az „USB connector”-hoz [12] a Media Titan hátoldalán, valamint a számítógép valamelyik szabad USB-portjához. A számítógép az új hardvert felismeri, majd a Media Titant külső eszközként jeleníti meg a „My Computer”-nél. [ My Computer ] [ Media Titan — Mappastruktúra ] Amikor megnyitja a „Media Titan”-t a „My Computer” ablakban, három előre definiált mappát lát majd: • My Music Mappa a zenei fájlokhoz • My Photos Mappa a képekhez és fényképekhez • My Videos Mappa a videofájlokhoz Ezek a mappák a Media Titan menüjén megjelenő egyes részekhez tartoznak: • A zenei rész segítségével csak a „My Music” mappában lévő fájlok között böngészhet. • A video-/fotorész segítségével csak a „My Photos” és a „My Videos” mappában lévő fájlok között böngészhet. Saját médiafájljait át is másolhatja a megfelelő mappákba a Media Titanon, ha azokat tévékészülékén kívánja megnézni vagy meghallgatni. 245 MAGYAR 13.2 USB-s gazdagép-összekapcsolhatóság A Media Titan három USB-s gazdaporttal egészül ki: ebből egy van az elő-, és kettő a hátlapon. Az USB-s tárolóeszközök ezekhez az USB-s gazdaportokhoz csatlakoztathatók, amelyek segítségével aztán a fájlok között böngészhet, azokat lejátszhatja, illetve át is másolhatja. Amikor USB-s tárolóeszközt csatlakoztat a Media Titan bármelyik USB-s gazdaportjához, a Media Titan gyorsan indexeli az USB-s tárolóeszközt, majd előugró üzenetet jelenít meg, hogy új eszközt csatlakoztattak. Megjegyzés: Ha az USB-s tárolóeszközön sok fájl van, eltarthat egy ideig, amíg a Media Titan a fájlokat indexeli. Megjegyzés: Ha tápegység nélkül csatlakoztat USB-s merevlemezt a Media Titanhoz, lehet hogy a merevlemez nem érzékelődik. Ebben az esetben csatlakoztasson külső tápegységet az USB-s merevlemezhez, hogy plusz áramellátásról gondoskodhasson. Amikor a Media Titan megjelenítette a felismerésre vonatkozó előugró üzenetet, az Ön saját USB-s tárolóeszköze megjelenik a zenei részhez és a video-/fotorészhez tartozó listán. Ezeknek a részeknek a segítségével böngészhet az adott fájlok között, illetve azokat lejátszhatja vagy át is másolhatja a Media Titanra. [ USB-s csatlakozásra vonatkozó előugró üzenet ] [ USB-s eszköz a navigárornál ] Fájlok átmásolása a Media Titanra Ha fájlokat kíván átmásolni USB-s tárolóeszközéről a Media Titanra, tegye az alábbiakat: • Jelölje meg a (megjelölő) gombbal az USB-s tárolóeszközön lévő fájlokat. • Menjen a Media Titanon arra a helyre, ahová a fájlokat el kívánja tárolni. (kéz) gombot, majd jelölje ki a „duplicate • Az opciók menüjének a megnyitásához nyomja meg a marked items”-t. A fájlok ezután átmásolódnak a Media Titan merevlemezére. Ötlet: A fenti lépések segítségével adatokat is átmásolhat a Media Titanról saját USB-s tárolóeszközére. 246 MAGYAR 14. Hálózati csatlakoztathatóság A Media Titan hálózati funkciói révén médiafájlok lejátszására is lehetőség nyílik UPnP AV-szerverekről az adott hálózaton belül. Megjegyzés: Nem lehet egyszerre Ethernethez és Wifi is csatlakozni. Ethernet-kapcsolat Ha az Ethernet-kábelt még a Media Titan bekapcsolása előtt bedugta, az Ethernet-kapcsolat automatikusan aktiválódik. Ha a kábelt a Media Titan bekapcsolása után dugja be, akkor konfigurálnia kell az Ethernet-kapcsolatot. • Jelölje ki a Beállítások részt a főmenün • Jelölje ki a „Network” csoportot. • Jelölje ki a „Configure connection” beállítást. A képernyőn a hálózati varázsló jelenik meg. • Válassza ki a kapcsolat típusát: Ethernet. • Válassza az IP-cím „Automatic” vagy „Manual” konfigurálását. Ha Ön nem hálózati szakember, jelölje ki az „Automatic”-ot, amelynek segítségével aztán a Media Titan automatikusan IP-címet kap az adott hálózat DHCP-szerverétől (útválasztó). Ha a „Manual”-t jelöli ki, kézzel beírhatja az IP-címet, az alhálózati maszkot, az átjárót és a DNSszervert. A Media Titan „Connecting to Ethernet” előugró üzenetet jelenít meg. Amikor ez az üzenet eltűnik, a kapcsolat sikeresen létrejött. Vezeték nélküli kapcsolat** • Jelölje ki a Beállítások részt a főmenün • Jelölje ki a „Network” csoportot. • Jelölje ki a „Configure connection” beállítást. A hálózati varázsló jelenik meg a képernyőn. • Válassza ki a kapcsolat típusát: Wireless. A Media Titan megkeresi a rendelkezésre álló, vezeték nélküli hálózatokat, majd listát jelenít meg a megtalált hálózatokról. • Jelölje ki a vezeték nélküli hálózatot, amelyhez csatlakozni kíván. Ha a hálózatot titkosítókulcs védi (amelyet egy a hálózati listán megjelenő kulcs jelez), a Media Titan kérni fogja a titkosítókulcsot. • Írja be a titkosítókulcsot, majd jelölje ki az „OK”-t a folytatáshoz. • Válassza az IP-cím „Automatic” vagy „Manual”-t konfigurálását. Ha Ön nem hálózati szakember, jelölje ki az „Automatic”-ot, amelynek segítségével aztán a Media Titan automatikusan IP-címet kap a hálózati DHCP-szervertől (útválasztó). Ha a „Manual”-t jelölte ki, kézzel beírhatja az IP-címet, az alhálózati maszkot, az átjárót és a DNSszervert. A Media Titan „Connecting to …” előugró üzenetet jelenít meg. Amikor az üzenet eltűnik, a kapcsolat sikeresen létrejött. 247 MAGYAR 15. UPnP médiaszerverek a Windows esetében Ha a számítógépen lévő médiafájlok között kíván böngészni a Media Titan segítségével, akkor UPnP médiaszervert kell telepítenie a számítógépre, vagy NAS-tárolóeszközt kell használnia beépített UPnP médiaszerverrel együtt, például olyat, mint a Conceptronic CH3SNAS. Microsoft Windows XP és Windows Vista A Microsoft Windows XP és Windows Vista felkínál egy médiaszervert a Windows Media Player-en keresztül. Indítsa el a Media Player-t, jelölje ki a Tools-t (Eszközök), és a könyvtárat, majd konfigurálja a Sharing-et (Megosztás). Engedélyezheti, de testre is szabhatja a Conceptronic Media Titan beállításait. A Monitor Folders opció segítségével hozzáadhatja, illetve el is távolíthatja a megosztani kívánt tartalmat. Megjegyzés: Windows XP esetében legalább Media Player 11-re van szüksége ehhez az opcióhoz. Egyéb alternatív szoftver Egyéb alternatív szoftverek a következők: TVersity TwonkyVision Media Server ORB MediaTomb Megjegyzés: : www.tversity.com : www.twonkymedia.com : www.orb.com : www.mediatomb.cc Ha a Conceptronic Media Titan nem érzékel Media Server-eszközt vagy -szoftvercsomagot, ellenőrizze az adott eszköz/szoftvercsomag képességeit és beállításait. Ha az eszköz kompatibilis és megfelelően is lett telepítve, akkor a Media Titan az adott eszközt az Ön tévérendszerén kijelölhető eszközként fogja megjeleníteni. 248 TÜRKÇE Conceptronic Media Titan Kullanıcı Kılavuzu Conceptronic Media Recorder & Player Satın Aldığınız İçin Tebrikler. Bu Kullanıcı Kılavuzu, Conceptronic Media Recorder & Player’ın adım adım nasıl kurulacağı ve kullanılacağı konusunda bilgiler içermektedir. Problem ortaya çıkması halinde, destek sitemize gitmenizi (www.conceptronic.net adresine gidin ve ‘Support’ bölümüne tıklayın) tavsiye ederiz. Burada Sıkça Sorulan Sorular Veritabanını bulacaksınız. Ürününüzle ilgili başka sorularınız varsa ve bunların yanıtlarını web sitemizde bulamıyorsanız, bize e-posta ile ulaşın: [email protected] Conceptronic ürünleri ile ilgili daha fazla bilgi için, lütfen Conceptronic Web Sitesini ziyaret edin: www.conceptronic.net İpucu: Conceptronic Media Titan’ın ürün bilgisi yükseltilebilir. Media Titan’ı en son ürün bilgisi sürümüne yükseltmek için Conceptronic Web Sitesini ziyaret edebilirsiniz. İpucu: Lütfen desteklenen dosyaların güncel codec listesi için www.conceptronic.net adresini ziyaret edin. 1. Paket İçeriği Conceptronic Media Recorder & Player paketinin içeriği aşağıdaki gibi olmalıdır: • Conceptronic Media Titan (bu kılavuzda ‘ünite’ ya da ‘Media Titan’ olarak tanımlanmıştır). ** Paketteki aygıt aşağıdaki 2 modelden biridir: CMT2D [C08-140]: Sadece 10/100Mbit ethernetli Media Titan. CMT2DW [C08-141]: 802.11n kablosuz ve 10/100Mbit ethernetli Media Titan. • • • • • • • • Güç kaynağı (12V, 5A). Güç kablosu. Uzaktan kumanda. Uzaktan kumanda için 2 adet AAA pil. Kompozit Video Kablosu (Kırmızı, Beyaz, Sarı RCA Jaklar). HDMI kablo. USB kablo. Bu Kullanıcı Kılavuzu. ** Bu kılavuzda sadece CMT2DW (802.11n kablosuz) için geçerli bazı özellikler açıklanmıştır. Bu özellikler ** ile işaretlenmiştir. 249 ?? ?? TÜRKÇE 2. Notlar ve Uyarılar Konumlandırma / Havalandırma: • Ürünün hava girişleri civarında hava dolaşımına izin verecek şekilde en az 10 cm boşluk bırakın. Kötü havalandırma ürüne zarar verebilir. • Ürünü üzerinde gömülebileceği yumuşak bir yüzeye koymayın (yatak, kanepe, halı ya da diğer benzer bir yüzey). • Ünitenizin kararlı ve doğru çalıştığından emin olmak için lütfen üniteyi sert ve düz bir yüzeye yerleştirin. • Kabin ve kapalı kitaplık gibi hava akışını kapatan ortamlar, yeterli havalandırma sağlanmadıkça uygun değildir. • Aygıtlarınızın uygun bir şekilde havalandırılması için bunları üst üste koymayın ya da birbirine çok yakın yerleştirmeyin, aksi halde aygıtlar karşılıklı olarak ısı yayacaklardır. Rutubet: • Elektrik çarpmalarını ya da ürüne gelebilecek hasarı önlemek için üniteyi su kabı, banyo, lavabo, musluk, yüzme havuzu gibi su kaynaklarının yakınına yerleştirmeyin. • Üniteye kaza ile su sıçraması durumunda fişini çıkarın ve yetkili bir bayi ile irtibata geçin. • Üniteyi aşırı rutubetli ortamlara maruz bırakmayın. Güneş Işığı / Isı: • Ürünü ısı kaynaklarının yakınına koymayın: doğrudan güneş ışığı, radyatör, şömine ya da diğer benzer ısı kaynakları. Ünite üzerine herhangi bir ısı kaynağı yerleştirmeyin (mum, kül tablası, tütsü vb.). • Ünite, sıcaklığın çok yüksek olmadığı ortamlarda çalışacak şekilde tasarlanmıştır. Aşırı yüksek ya da aşırı düşük sıcaklıklardan kaçınılmalıdır. Elektrik bağlantısının yapılması: • Üniteyi kolayca erişilebilen bir AC prizinin yakınına yerleştirin. Bağlantıların kolayca yapılabilmesi ve erişim kolaylığı için ürünün arka tarafı açık olmalıdır. • Ünite sadece birlikte verilen harici güç kaynağı (adaptör) ile çalıştırılmalıdır. Ünite asla başka bir adaptör kullanarak çalıştırılmamalıdır. • Ürünle birlikte verilen adaptör dışında başka bir harici adaptör kullanımı ürüne zarar verebilir ya da ürünün arızalı çalışmasına neden olabilir. • Güç kaynağını kapatmak için ünitenin fişini prizden çıkarın. • Lütfen üniteye ait kabloları ve güç kaynağını dikkatli bir şekilde bağlayın. Kabloları hareketi engellemeyecek, üzerine basılmayacak ya da takılıp düşmeye neden olmayacak şekilde konumlandırın. • Lütfen kabloların üzerine hiçbir şey konmadığından emin olun. • Lütfen kabloların iyi durumda olduklarından emin olmak için düzenli olarak görsel kontrol yapın. • Bir fırtına sırasında ya da üniteyi uzun bir süre kullanmadığınız zaman adaptörün fişini çekin, anten ve ağ kablolarını çıkarın. Bu önlemi aldığınızda ünitenin yıldırım ya da ani gerilim dalgalanmalarından zarar görmesi önlenecektir. Genel Tavsiyeler: • Ünitenin açıklıklarına metal nesneler sokmayın. • Ünite muhafazasını sadece yetkili bir teknisyen açabilir. • Ürünü iyi durumda tutmak amacıyla önce fişini prizden çıkarın ve kuru, temiz bir bezle hava deliklerinde biriken tozu temizleyin. • Ünite normal çalışmıyorsa, özellikle koku ya da garip sesler çıkarıyorsa hemen fişini çekin ve bayinizle ya da yetkili bir servisle irtibata geçin. 250 TÜRKÇE 3. Ürüne Genel Bakış Ön görünüm 1 Arka görünüm 5 Nr 1 2 3 4 5 6 7 2 3 4 6 Tanım USB-Host port Kızılötesi alıcı Durum LED’leri Reset düğmesi Dijital tuner – Anten çıkışı Dijital tuner – Anten girişi Ağ bağlantısı (RJ45) 7 8 9 Nr 8 9 10 11 12 13 14 Tanım Kompozit video çıkışı Stereo ses çıkışı Dijital optik ses çıkışı HDMI çıkışı USB konnektör (bilgisayara) 2x USB-Host port DC Giriş (12V, 4A) 251 10 11 12 13 14 TÜRKÇE Led tanımları = Sürekli = Yanıp sönen Durum açıklamaları = Kapalı LED 1 LED 2 LED 3 Bilgisayara bağlandı Biçimlendirme / Kurulum sürüyor Ünite hazırda bekleme modunda ya da başlatılıyor Uzaktan kumanda işlemi Kayıt işlemi sürüyor Ünite açık Reset (basılı tutulan) Hızlı yanıp sönme Disk hatası (disk yok, disk algılanmadı, disk biçimlendirilmemiş ya da disk arızalı) Yavaş yanıp sönme Reset Modu Media Titan’ın yeniden başlatılması sırasında, “reset” düğmesine basılı tutulurken mavi gösterge sürekli olarak yanacak ve başlatma süresince sürekli yanık kalacaktır. “Reset” düğmesine en az 5 saniye süreyle basılırsa, 3 gösterge ışığı hızlı bir şekilde ve aynı anda yanıp sönecektir. Uyarı! “reset” düğmesine 5 saniye daha basılı tutarsanız (toplamda 10 saniye), ürün tamamen yeniden biçimlendirilecektir. Sabit diskteki tüm veriler silinecektir! • Mavi ışık: RESET’e basıldığında yanar • RESET’e 5 saniye basılı tutulduktan sonra: yeşil, mavi ve kırmızı ışıklar yanıp sönecektir. • 10 saniye sonra. Kurulum işlemi sırasında yeşil ışık yanıp sönecektir. 252 TÜRKÇE 4. Uzaktan Kumanda Açıklaması Uzaktan kumanda, üniteyi kontrol etmek için kullanılır. Bu kılavuzun iç kapağında uzaktan kumandanın bir resmini bulacaksınız. Uzaktan kumandanın fonksiyonlarını açıklamak için bu resimdeki düğme numaraları aşağıdaki tabloda bulunan numaralara karşılık gelmektedir. Nr Düğme Tanım 1. 2. 3. 4. 5. 6. 7. 8. 9. 10. 11. 12. WHEEL HOME MARKER RECORD INFO VOLUME STANDBY VOLUME + MUTE STOP HAND NAVIGATOR Menüler içinde gezinmek için kullanılır Ana Menüye dönmek için kullanılır Öğeleri işaretler / işareti kaldırır Kayıt işlemini başlatır Bilgileri gösterir Sesi kısar Üniteyi açar ya da hazırda bekleme moduna getirir Sesi artırır Sessize alır / sesi tekrar açar Kaydı durdurur / Oynatma işlemini durdurur İşlem menüsünü gösterir ‘Oynatıcı’ modu ve ‘Gezgin’ modu arasında geçiş yapar ‘Tekerlek’ uzaktan kumandanın en önemli tuşudur ve birçok kullanım fonksiyonuna sahiptir: • Tekerleği çevirerek menüler arasında gezinebilir ya da oynatma ayarlarını yapabilirsiniz. • Bir seçimi onaylamak, oynatma işlemini başlatmak ya da duraklatmak için tekerleğe basabilirsiniz. • Tekerleğin köşelerine basarak ( , , , ) sola, sağa, yukarıya ya da aşağıya gidebilirsiniz. 253 TÜRKÇE 5. Media Titan Bağlantılarının Yapılması 5.1 Temel Media Titan bağlantısı Media Titan’ı kullanmak için ürünü TV ve DVB-T antenine bağlamanız gerekir. Anten: - DVB-T antenini Media Titan’ın ‘Antenna in’ [6] anten girişine bağlayın. - Televizyonunuzda bir DVB-T tuner varsa, Media Titan’ın ‘Antenna out’ [5] anten çıkışına ve televizyonunuzun Anten girişine bir RF anten kablosu bağlayın. TV: Media Titan’ı televizyonunuza bağlamak için HDMI ya da kompozit bağlantıyı kullanabilirsiniz. HD kalitesini yaşamak için Media Titan’ın HDMI çıkışını kullanmanız gerekir. - HDMI kablosunu Media Titan’ın ‘HDMI output’ [11] HDMI çıkışına ve televizyonun HDMI girişine bağlayın. Televizyonunuzun HDMI girişi yoksa Media Titan’ın kompozit çıkışını kullanabilirsiniz. - Kompozit kabloyu Media Titan’ın ‘Composite video output’ [8] Kompozit video çıkışına ve ‘Stereo audio output’ [9] Stereo ses çıkışına ve televizyonun kompozit girişine bağlayın. Güç kaynağı: Media Titan anten ve televizyonunuza bağlandığında güç kaynağını takabilirsiniz. - Güç kablosunu güç kaynağına ve boş bir prize takın. - Güç kaynağını Media Titan’ın ‘DC input’ [14] DC girişine takın. Media Titan otomatik olarak başlatılacaktır. 254 TÜRKÇE 5.2 Gelişmiş Media Titan bağlantıları Analog ses: Media Titan’ın sesini hoparlör sisteminden dinlemek için Media Titan’ı alıcınıza bağlayabilirsiniz. - Kompozit kablonun kırmızı ve beyaz konnektörlerini Media Titan’ın ‘Stereo audio output’ [9] Stereo ses çıkışına ve alıcınızın ses girişine takın. Dijital ses: Dijital surround ses sistemini tecrübe etmek için Media Titan’ı alıcınıza dijital olarak bağlayabilirsiniz. - Media Titan’ın ‘Digital optical audio output’ [10] Dijital optik ses çıkışına ve alıcınızın optik girişine bir optik kablo bağlayın. Network: Media Titan’ın ağ (network) fonksiyonlarını kullanmak için switch ya da router’a bağlanması gerekir. - Media Titan’ın ‘Network connection’ [7] Ağ bağlantısına ve router ya da switch’inizde bulunan boş RJ45 LAN portuna bir RJ45 ağ kablosu bağlayın. ** 802.11n kablosuz özellikli Media Titan’a sahipseniz kablosuz ağınıza da bağlanabilirsiniz. Kablosuz ağınıza nasıl bağlanabileceğiniz konusunda bölüm 14’e bakın. 255 TÜRKÇE 6. İlk Kez Yapılandırma Media Titan’ı ilk kez açtığınızda ünitenin yapılandırılması gerekmektedir. • Ünitenin bağlı olduğu televizyondaki doğru giriş kanalını seçin. (HDMI ya da Kompozit). Not: Bu noktadan itibaren televizyonun Media Titan giriş kanalına ayarlı olduğu kabul edilecektir. Açıklanan adımların tümü Media Titan’ın çalışıyor olması durumuna göre yapılmıştır. Bölüm 5.1’de bağlamadıysanız Media Titan’a güç kaynağını bağlayın. Media Titan başlatılacaktır. Not: Media Titan açılırken ekran siyah olarak kalabilir. Açılış sırasında Media Titan’ın ön tarafında bulunan mavi LED yanacaktır. LED söndüğünde, Media Titan’da yükleme ekranı görünür. [ Yükleme yapılıyor ] Not: [ Kurulum Sihirbazı ] Toplam yükleme işlemi 90 saniyeye kadar sürebilir. Yükleme ekranı kaybolduktan sonra ilk kurulum sihirbazı ekrana gelir. Kurulum sihirbazında tekerleği çevirerek ya da gezinti tekerleğinde yukarıya ya da aşağıya basarak seçimler yapabilirsiniz. Tekerleğe basarak seçiminizi onaylayabilirsiniz. • • • • Dilinizi seçin. Ülkenizi seçin. Saat diliminizi seçin. Güncel tarih ve saati girin. Tekerleğin sol ve sağına basarak ekranınızdaki alanlar arasında geçiş yapabilirsiniz. • TV en boy oranınızı seçin. • Ebeveyn kontrolünü etkinleştirin ya da devre dışı bırakın. • Ebeveyn kontrolünü etkinleştirdiyseniz, ebeveyn oranınızı seçin. • Gizli bir erişim kodu belirleyin. • Erişim kodunuzu unutmanız durumunda kullanılacak gizli bir soru girin. • Gizli sorunuzun cevabını girin. İlk kurulum böylece tamamlanmış olur ve Media Titan Ana Menüsü ekrana gelir. Temel Media Titan İşlemleri için bölüm 7’ye geçebilirsiniz. 256 TÜRKÇE 7. Temel Media Titan İşlemleri Media Titan açıldığında ve ilk kurulum sihirbazı tamamlandığında Ana Menü ekrana gelir. [ Ana Menü ] Ana Menü 4 bölümden oluşur: TV TV izleyin, kayıtları organize edin ve elektronik program rehberini görüntüleyin. Æ Bu bölümle ilgili daha fazla bilgi için bölüm 8’e gidin. Music Müzik dinleyin ve çalma listeleri oluşturun. Bu bölüm tüm ses dosyalarını bir araya getirir. Æ Bu bölümle ilgili daha fazla bilgi için bölüm 9’a gidin. Video/Photo TV program kayıtlarınızı izleyin, fotoğraf slayt gösterisi oluşturun, video kamera kayıtlarınızı vb. izleyin. Bu bölümden tüm resim ya da video dosyalarına ulaşın. Æ Bu bölümle ilgili daha fazla bilgi için bölüm 10’a gidin. Setup Media Titan ayarlarını görüntüleyin ya da değiştirin. Æ Bu bölümle ilgili daha fazla bilgi için bölüm 11’e gidin. Not: Bir bölüm her zaman bir gezgin modu ve bir oynatıcı modu içerir. • Gezgin, ortamı seçmek ya da TV Kanalı seçmek için kullanılır. • Oynatıcı, seçilen ortamı seyretmenize/dinlemenize izin verir. Gezgin moduna oynatma işlemi sırasında uzaktan kumanda üzerinde bulunan ‘Navigator’ (Gezgin) düğmesine basarak erişebilirsiniz. Genel düğmeler Aşağıdaki düğmeler, Media Titan’ın hangi bölümünün seçili olduğuna bakılmaksızın genel fonksiyonlara sahiptir: Düğme Tanım Ana Menüye döndürür Oynatıcı modunda Gezgini gösterir Gezgin modunda, çalışıyorsa Oynatıcıyı gösterir Mevcut seçenekleri / eylemleri gösterir Sessize alır Sesi azaltır Sesi artırır Üniteyi açar ya da hazırda bekleme moduna getirir Media Titan’ı belli bir süre kullanmazsanız ekran koruyucu devreye girer. Ekran koruyucu modundan çıkmak için uzaktan kumanda üzerinde herhangi bir düğmeye basın. 257 TÜRKÇE 8. Media Titan – TV Bölümü Media Titan’ın TV bölümünde TV izleyebilir, kayıtları organize edebilir ve EPG rehberini görüntüleyebilirsiniz. 8.1 TV kanal ayarları ‘TV’ bölümünü ilk kez seçtiğinizde, Media Titan, bölgenizde bulunan DVB-T kanallarını tarayacaktır. Ekranın üst kısmında tarama işlemini gösteren bir ilerleme çubuğu göreceksiniz. İlerleme çubuğunun alt bölümünde bulunan kanallar listelenir. [ TV – Kanal Taraması sürüyor ] Not: Kanal bulunmazsa antenin takılı olup olmadığını kontrol edin. Tarama işlemi tamamlandığında bir açılır pencere ile bilgi verilecektir. Devam etmek için gezinti tekerleğine tıklayın. [ TV – Kanal Taraması tamamlandı ] İpucu: Kanalları tekrar taramak isterseniz, bölüm 11’de açıklanan Ayarlar bölümündeki kanal tarama seçeneğini kullanın. 258 TÜRKÇE 8.2 TV bölümünün açıklaması TV bölümü 2 kısımdan oluşur: TV player (TV oynatıcı) ve TV navigator (TV gezgini). Uzaktan kumanda üzerindeki Gezgin düğmesi ( ) ile 2 bölüm arasında geçiş yapabilirsiniz. [ TV - Oynatıcı ] [ TV - Gezgin ] TV Oynatıcıyı: • TV seyretmek • kayıt yapmak • program kaydetmek • canlı resimleri dondurmak • Elektronik Program Rehberine (EPG) erişim için kullanın TV Gezginini: • mevcut kanalların listesini görüntülemek • mevcut ya da gelecek programlar hakkında bilgi edinmek • kanallar arası geçiş yapmadan diğer kanallardaki programları göstermek • aşağıdaki hususları içeren dizini göstermek için kullanın: o taranan tüm kanalların listesi o sık kullanılan kanalların kullanıcı listesi o « My programmed recordings » klasörü Kanaldan kanala gezinmek için uzaktan kumanda tekerleğinde yukarı ya da aşağıya ( , ) basın Özel bir kanala doğrudan erişim o TV gezginine geçin o Kanal listesinde gezinerek kanal seçin ve uzaktan kumandadaki tekerleğe basın. Uzaktan kumandada TV bölümü için özel düğmeler bulunmaktadır. Düğme Oynatıcı Modu Gezgin Modu Önceki / Sonraki Kanal Önceki / Sonraki Öğe Geri/İleri Seçili Dosyadan Çıkış/Giriş Oynat/Duraklat Hızlı Geri / Hızlı İleri Önceki / Sonraki Öğe İşlem Yok Program Rehberinden bir kayıt programla İşlem Yok Bir kayıt programla / kayıt süresini değiştir Kaydı Durdur Bilgi Kutusunu Göster 8.3 Seçili öğenin ayrıntılarını göster TV Bilgi çubuğu 259 TÜRKÇE Kanal değiştirdiğinizde TV bilgi çubuğu 5 saniye kadar ekranda kalır ve aşağıdaki bilgileri verir: • Program Adı • Program Türü • Başlama Saati • Süre • Program için mevcut seçenekler: çok dilli, altyazı vb. • Yaş sınırı TV bilgi çubuğu için mevcut seçenekler bilgi çubuğunun önünde simgeler olarak gösterilir. Aşağıdaki seçenekler mevcuttur: Simge Tanım Canlı TV seyrediyorsunuz Daha sonra uygun bir zamanda TV programı seyrediyorsunuz Kayıt yapıyorsunuz Bir program sırasında hızlı geri/hızlı ileri alma Yayınlanan program Yüksek Çözünürlüklü (HD) Yayınlanan program 16/9 formatında Şifreli Kanal. Abonelik gerekli Çeşitli film müziği dilleri mevcut. Seçim yapmak için Çeşitli alt yazı dilleri mevcut. Seçim yapmak için düğmesine basın düğmesine basın Program İşitme Engelliler için alt yazılar içeriyor. Görsel işitsel: Görme Engelliler için film müziği. İşitme engelliler için uyarlanmış alt yazılar Her program TV Kanalı tarafından incelenmiştir, uyarıya riayet ederseniz çocuklarınızı koruyabileceksiniz. Film müziği Ev Sineması formatında. İpucu: Bilgi çubuğunu tekrar görmek için uzaktan kumanda üzerinde bulunan 260 düğmesine basın. TÜRKÇE TV bilgi çubuğunda EPG (COLOUR) ve timeshift (COLOUR) ilerleme çubuğunu göreceksiniz. EPG çubuğu bir programın ne zaman başladığını ve programın TV’de ne kadar süredir yayınlanmakta olduğunu (geçen süre, bekleyen süre) gösterir. Timeshift (yayın kaydırma) çubuğu başka kanala geçtiğiniz anda başlar ve kaydedilen timeshift ara belleğini gösterir. Timeshift ara belleği, kanalı ‘duraklatmanıza’ ve daha sonra kaldığınız yerden devam etmenize olanak sağlar. Bir kanalı ‘duraklattığınızda’ Media Titan arka planda timeshift ara belleğinde kayıt yapmaya devam eder. Not: 8.4 Kanal değiştirirseniz, timeshift ara belleği silinir ve yeni kanalda tekrar başlanır. Sık kullanılan kanallar listesi oluşturma Media Titan belleğinde sık kullanılan kanallar listesi oluşturabilirsiniz. Bu özellik ile: • Tarama sonrası kanalları organize edebilir, • Kanalların hangi sırada görüneceğine karar verebilir, • Kanalları konularına göre (spor, çocuk, haber vb.) gruplandırabilir, • Abonelik kapsamında olmayan kanallardan kaçınabilirsiniz. Sık kullanılan kanallar listesi oluşturmak için aşağıdaki adımları izleyin: • Uzaktan Kumanda üzerindeki (gezgin) düğmesine basın. • Listedeki sık kullanılan kanalları işaretlemek için (işaretleyici) düğmesini kullanın. [ TV - Gezgin ] [ TV - Seçenekler ] (el) düğmesine basın ve “Create a favorite channels with marked • Seçenekler menüsünü açmak için items” (işaretli öğeleri içeren bir sık kullanılan kanallar listesi oluştur)’u seçin. • Sık kullanılanlar listesine bir isim verin. 261 TÜRKÇE 8.5 Sık kullanılan kanallar listesinde değişiklik yapma Sık kullanılan kanallar listesinde değişiklik yapmak için aşağıdaki adımları izleyin: • Değiştirmek istediğiniz listeyi seçin. • Seçenekler menüsünü açmak için (el) düğmesine basın ve “Edit …” (Düzenle…)’yi seçin. [ TV - Gezgin ] [ TV - Seçenekler ] • Listedeki kanalların sırasını değiştirin: o tuşuna basarak seçili olan kanalı sağa doğru kaydırın. o ya da tuşuna basarak listede seçili olan kanalı taşıyın. tuşuna basarak kanalı listede arzu edilen konuma yerleştirin. o Sık kullanılan kanallar içeren bir listeden kanal silmek için, silinecek kanalı seçin ve Not: tuşuna basın. Sık kullanılan kanallar listesini silerken, listeye dahil edilen kanallar silinmez. Bu kanallar her zaman « full channel list » (tam kanal listesi)’nde yer alır. « full channel list » ve listede bulunan kanallar silinemez. Mevcut sık kullanılan kanallar listesine kanal eklemek için aşağıdaki adımları izleyin: • (işaretleyici) düğmesi ile eklemek istediğiniz kanalları seçin. • Kanal eklemek istediğiniz sık kullanılanlar listesine gidin. (el) düğmesine basın ve “add marked items to...” (işaretlenen • Seçenekler menüsünü açmak için öğeleri ekle…)’yi seçin. 262 TÜRKÇE 8.6 Elektronik program rehberi (EPG) Media Titan yerleşik DVB-T tuner içinden EPG rehberini alır. EPG’yi; • Mevcut ve gelecek programlar ile ilgili bilgi almak için, • Sadece bir düğmeye basarak 7 gün önceden kayıtları organize etmek için kullanabilirsiniz. EPG bilgisi, TV bölümünde bulunduğunuz yere bağlı olarak çeşitli şekillerde gösterilir: • TV Oynatıcı modunda: TV bilgi çubuğu gösterilen program hakkında bilgi içerir. • Gezgin modunda: bir kanal seçtiğinizde, o kanaldaki mevcut ve bir sonraki program gösterilir. • EPG rehberinde sonraki 7 güne ait TV programları gösterilir. (el) düğmesine basarak seçenekler menüsünü açın ve “Display EPG” EPG rehberini görüntülemek için, (EPG’yi Göster)’i seçin. EPG rehberi ekranda gösterilecektir. [ TV – EPG Rehberi ] Uzaktan kumanda üzerindeki , , , düğmeleri ile EPG içinde gezinebilirsiniz. (info) düğmesine basarak ayrıntılı program bilgilerini görebilirsiniz. (gezgin) düğmesine basarak arama kriterlerini seçebilirsiniz. (kayıt) düğmesine basarak kayıt için seçilen programı belirleyebilirsiniz. (el) düğmesine basarak EPG rehberinden çıkabilirsiniz. 263 TÜRKÇE 8.7 Sık kullanılan TV programlarının kaydedilmesi Media Titan’da TV programlarını 3 farklı şekilde kaydedebilirsiniz: • Anlık kayıt • EPG Rehberinde bir kayıt programlama. • Manuel olarak bir kayıt programlama. Not: Aynı anda iki kayıt yapamazsınız. Bu özellik bir sonraki ürün bilgisi sürümünde kullanılabilecektir. Not: Programlanmış bir kayıt anlık kayda göre önceliğe sahiptir. Programlanmış kayıt başladığında anlık kayıt otomatik olarak durdurulacaktır. Anlık kayıt TV izlerken izlediğiniz programı kaydetmek istiyorsunuz. • Uzaktan Kumanda üzerindeki (kayıt) düğmesine basın. Media Titan kayıt yapmaya başlar. Ekranın sağ üst köşesinde Media Titan varsayılan kayıt uzunluğunu gösterir (3:00h). [ TV – Anlık Kayıt ] • , düğmelerine basarak varsayılan kayıt süresini 30 dakikalık adımlarla artırabilir ya da azaltabilirsiniz. Birkaç saniye sonra ekrandaki kayıt göstergesi kaybolacaktır. Kayıt işlemi sürüyorken kayıt süresini değiştirmek isterseniz, tekrar (kayıt) düğmesine basabilirsiniz. Kalan kayıt süresi sağ üst köşede gösterilir ve , düğmeleri ile ayarlanabilir. 264 TÜRKÇE EPG Rehberinde bir kayıt programlama EPG rehberinde bir kayıt programlama bir sonraki 7 günlük kayıt programı yapmanıza olanak sağlar. Not: EPG rehberinin kullanılabilirliği ülkenize göre değişir. • Seçenekler menüsünü açmak için (el) düğmesine basın ve “Display EPG” (EPG’yi Göster)’i seçin. EPG rehberi ekranda gösterilecektir. [ TV – EPG Rehberi ] • EPG rehberinde kayıt yapmak istediğiniz programı seçin ve seçilen programı ayarlayın. • (el) düğmesine basarak EPG rehberinden çıkabilirsiniz. (kayıt) düğmesine basarak kayıt için Manuel olarak bir kayıt programlama Manuel olarak bir kayıt programlama seçeneği her gün, her hafta vb. gösterilen programları programlamak istediğinizde çok faydalıdır. • Seçenekler menüsünü açmak için programla)’yı seçin. (el) düğmesine basın ve “Program a recording” (Bir kayıt Televizyonunuzda manuel kayıt ekranını göreceksiniz: [ TV – Manuel Kayıt ] • • • • • • • • Hangi listeden kanal seçmek istediğinizi seçin. Hangi kanaldan kayıt yapmak istediğinizi seçin. Kayıt Tarihini belirleyin. Başlangıç ve Bitiş saatlerini belirleyin. Kayıt sıklığını belirleyin: her gün, her hafta ya da her ay. Bu programı kaç kez kaydetmek istediğinizi belirleyin. ‘Confirm’ (Onayla)’yı seçerek kaydı onaylayın. Programlanan kayıt için bir isim girin ve onaylamak için ‘OK’ (Tamam)’ı seçin. 265 TÜRKÇE Programlanan kayıt ‘My scheduled recordings’ listesinde saklanacaktır. [ TV – Programlı Kayıtlarım ] (gezgin) düğmesine basarak TV Gezginini açın. Programlanan kayıtlarınızı görüntülemek için, Tam kanal listesinden çıkmak için düğmesine basın ve “My Scheduled Recordings” (Programlı Kayıtlarım)’ı seçin. Burada programlanmış kayıtlarınızı bulabilirsiniz. İpucu: Programlanmış bir kaydı birkaç kez tekrarlanacak şekilde ayarlarsanız, bir sonraki otomatik kaydı önlemek için devre dışı bırakabilirsiniz. ‘My Scheduled Recordings’ listesinden programlanmış kaydı seçin, (info) düğmesine basın ve ‘Activation’ seçeneğini ‘Inactive’ olarak ayarlayın. Tüm kayıtlar (anlık ya da programlanmış) sabit diskte ‘My Recordings’ (Kayıtlarım) klasöründe saklanır, bu klasöre bölüm 10’da açıklandığı gibi Media Titan’ın Video/Photo bölümünden erişebilirsiniz. 266 TÜRKÇE 9. Media Titan – Müzik Bölümü Media Titan’ın Müzik bölümünde müzik dinleyebilir ve kendi çalma listelerinizi oluşturabilirsiniz. Not: Müzik bölümünde sadece Sabit disk, USB sürücü ya da UPnP AV ağ paylaşımında bulunan müzik dosyalarını görebilirsiniz. Müzik bölümü 2 kısımdan oluşur: Music player (müzik çalar) ve Music navigator (müzik gezgini). Uzaktan kumanda üzerindeki Gezgin düğmesi ( ) ile 2 bölüm arasında geçiş yapabilirsiniz. [ Music - Çalar ] [ Music - Gezgin ] Music Player’ı müzik dosyalarını dinlemek için kullanabilirsiniz Music Navigator’u ise: • Mevcut müziklerin listesini görüntülemek • Çalma listelerini sıralamak / görüntülemek • Farklı dizinleri sıralamak / görüntülemek için kullanabilirsiniz: o Harici USB aygıtlar o UPnP o My Music Uzaktan kumandada Müzik bölümü için özel düğmeler bulunmaktadır. Düğme Oynatıcı Modu Gezgin Modu Önceki/Sonraki şarkı Önceki/Sonraki öğe Çalan şarkı listesini göster ya da gizle Çal/Duraklat Hızlı Geri / Hızlı İleri Seçili öğeden Çıkış/Giriş Seçili öğeyi oku Önceki/Sonraki öğe İşaretli öğeyi İşaretleyici Listesine Ekle / Kaldır İşlem Yok İşlem Yok Çalmayı durdur ve Gezgine dön İşlem Yok İşlem Yok Seçili öğenin ayrıntılarını göster 267 TÜRKÇE 9.1 Müzik dinleme Ana menüde Müzik bölümünü seçtiğinizde, Music Navigator (Müzik Gezgini) ekrana gelecektir. Sol tarafta kaynak ya da klasör listesini görebilirsiniz. Sağ tarafta seçilen kaynakta bulunan dosya ya da klasörlerin bir önizlemesini göreceksiniz. [ Music - Gezgin ] Uzaktan kumanda üzerindeki , , atabilirsiniz. , düğmeleri ile ya da tekerleği kaydırarak dosya ya da klasörlere göz Bir klasör açmak ve içeriğine göz atmak için basın. düğmesine basın. Önceki klasöre dönmek için düğmesine Bir müzik dosyası çalmak için dosya listesinden seçiminizi yapın ve seçili dosyayı çalmak için tekerleğe basın. 9.2 Bir çalma listesi oluşturma Çalma listesi oluşturarak her durum için kendi derlemenizi yapabilirsiniz. Bir çalma listesi oluşturmak için aşağıdaki adımları izleyin: • (işaretleyici) düğmesi ile çalma listesine eklemek istediğiniz şarkıları işaretleyin. Gezgin tarafından ekranın sol üst köşesinde işaretli dosyaların miktarı gösterilecektir. • Seçenekler menüsünü açmak için (el) düğmesine basın ve “Create a playlist with the marked items” (işaretli öğeleri içeren bir çalma listesi oluştur)’u seçin. • Çalma listesine bir isim verin ve listeyi kaydetmek için ‘OK’ (Tamam)’ı seçin. Çalma listeniz oluşturulur ve çalma listesini oluşturmaya başladığınız klasörün kök dizinine kaydedilir. Not: Çalma listesindeki dosyalar seçildikleri sırada eklenir. İpucu: Harici USB aygıtında depolanan çalma listenize de dosyalar ekleyebilirsiniz. 268 TÜRKÇE 9.3 Çalma listesinde değişiklik yapma Çalma listesine dosya ekleme Mevcut bir çalma listesine şarkı eklemek için aşağıdaki adımları izleyin: (işaretleyici) düğmesi ile çalma listesine eklemek istediğiniz şarkıları işaretleyin. • • Şarkı eklemek istediğiniz çalma listesini seçin. (el) düğmesine basın ve “Add marked items to the playlist” • Seçenekler menüsünü açmak için (İşaretlenen öğeleri çalma listesine ekle)’yi seçin. Çalma listesinin çalma sırasını değiştirme Çalma listesinin çalma sırasını değiştirebilirsiniz. [ Music – Çalma listesini düzenleme ] [ Music – Çalma listesine şarkı taşıma] • Sırasını değiştirmek istediğiniz çalma listesini seçin. • Çalma listesi sırasını düzenlemek için düğmesine basın. o Çalma listesinde farklı bir konuma atamak istediğiniz şarkıyı seçin. o tuşuna basarak seçilen şarkıyı sağa doğru kaydırın. o ya da tuşuna basarak listede seçili olan şarkıyı taşıyın. tuşuna basarak şarkıyı listede arzu edilen konuma yerleştirin. o • Çalma listesinden çıkmak için tuşuna basın. Değişiklikler otomatik olarak kaydedilir. 269 TÜRKÇE 10. Media Titan – Video/Photo Bölümü Media Titan’ın Video/Photo bölümünde film (Yüksek Çözünürlüklü) seyredebilir, TV programı kayıtlarınızı izleyebilir, ailenize, arkadaşlarınıza tatil fotoğraflarınızı vb. gösterebilirsiniz. Not: Video/Photo bölümünde sadece Sabit disk, USB sürücü ya da UPnP AV ağ paylaşımında bulunan video ve resim dosyalarını görebilirsiniz. Video/Photo bölümü 2 kısımdan oluşur: Video/Photo player (Video/Resim oynatıcı) ve Video/Photo navigator (Video/Resim gezgini). Uzaktan kumanda üzerindeki Gezgin düğmesi ( ) ile 2 bölüm arasında geçiş yapabilirsiniz. [ Video/Photo - Oynatıcı ] [ Video/Photo - Gezgin ] Video/photo Player’ı kullanarak fotoğraflarınıza bakabilir ve videolarınızı seyredebilirsiniz. Video/photo Navigator’u: • Media Titan ya da harici çevre birimlerde kayıtlı bulunan tüm resim ve video kütüphanelerine erişmek • Farklı dizinlere bakmak için kullanabilirsiniz: o Harici USB aygıtlar o UPnP o My photos (Resimlerim) o My recordings (Kayıtlarım) o My videos (Videolarım) Uzaktan kumandada Video/Photo bölümü için özel düğmeler bulunmaktadır. Düğme Oynatıcı Modu Gezgin Modu Önceki/Sonraki dosya Önceki/Sonraki öğe Video: Atla Geri/İleri Seçili öğeden Çıkış/Giriş Oynat/Duraklat Seçili öğeyi oku Hızlı Geri / Hızlı İleri Önceki/Sonraki öğe İşaretli öğeyi İşaretleyici Listesine Ekle / Kaldır İşlem Yok İşlem Yok Oynatımı durdur ve Gezgine dön İşlem Yok Bilgi Kutusunu Göster Seçili öğenin ayrıntılarını göster 270 TÜRKÇE 10.1 Video ya da resim izleme Ana Menüde Video/Photo bölümünü seçtiğinizde, Video/Photo Navigator (Video/Resim Gezgini) ekrana gelecektir. Sol tarafta kaynak ya da klasör listesini görebilirsiniz. Sağ tarafta, seçilen kaynakta bulunan dosya ya da klasörlerin bir önizlemesini göreceksiniz. [ Video/Photo - Gezgin ] Uzaktan kumanda üzerindeki , , atabilirsiniz. , düğmeleri ile ya da tekerleği kaydırarak dosya ya da klasörlere göz Bir klasör açmak ve içeriğine göz atmak için basın. düğmesine basın. Önceki klasöre dönmek için düğmesine Bir video ya da resim dosyası oynatmak için dosya listesinden seçiminizi yapın ve seçili dosyayı oynatmak için tekerleğe basın. 10.2 TV kayıtlarınızın izlenmesi Video/Photo Navigator’de TV kayıtlarınız ‘My Recordings’ (Kayıtlarım)’da kayıtlıdır. Bu klasörden kayıtlarınızı oynatabilirsiniz. 10.3 Video oynatmayı yeniden başlatma Uzaktan kumanda üzerinde (stop) düğmesine bastığınızda, video oynatımı durdurulur. Media Titan videoyu durdurduğunuz yeri hatırlar ve veritabanına bunu kaydeder. Filmi tekrar izlemek istediğinizde ve oynatma işlemini başlattığınızda Media Titan size “Resume Playback” (Oynatma işlemine kaldığı yerden devam et) ya da “Play” (Oynat) şeklinde iki seçenek sunar. [ Video/Photo - Gezgin ] 271 TÜRKÇE 11. Media Titan – Ayarlar Bölümü Media Titan Ayarlar bölümü ile ünitenin yapılandırma seçeneklerini değiştirebilirsiniz. Ayarlar bölümü farklı kısımlara ayrılmıştır: Üst bölüm: Grup bölümü: Ayarlar bölümü: Tarih ve saati, boş Sabit disk alanını, ağ bağlantısı türünü ve Media Titan’ın TV çıkış çözünürlüğünü gösterir. Media Titan’ın farklı ayar gruplarını gösterir. Farklı yapılandırma seçeneklerini ve seçilen ayarları gösterir. [ Setup (Ayarlar) Bölümü ] Ayarlar bölümünde bir ayar yapmak için grup bölümünden önce grup seçimi yapmanız gerekir. • Bir grup seçmek için uzaktan kumanda üzerinde bulunan ve düğmelerini kullanın. Ayarlar çubuğu aktif gruba göre otomatik olarak değişecektir. • • • • Ayarlar bölümüne geçmek için düğmesine basın. Ayarlar bölümünde bir ayar seçimi yapmak için , düğmelerine basın. Seçilen ayara ait mevcut seçenekleri listelemek için düğmesine basın. Seçilen ayara ait bir seçenek seçmek için , düğmelerine basın ve ayarı onaylamak için tekerleğe basın. Her grubun kendi ayarları mevcuttur. Aşağıda her grup için mevcut ayarları içeren grup listesini bulacaksınız. 272 TÜRKÇE TV: TV ayarlarını değiştirme • Time record margins • Channel search • External antenna Programın başlangıcını ya da sonunu kaçırmamak için programın hemen öncesinde ve hemen sonrasında ilave kayıt süresi ekler. Sadece şifresiz kanal tarama ya da şifresiz ve şifreli kanal tarama ve yeni kanal taramayı başlatma arasında seçim yapar. Dahili anten kullanıldığında, Media Titan daha fazla kanal bulmak için antenin sinyal alımını güçlendirecektir. Video/photo : Video/photo ayarlarını değiştirme • Video parameters • Slideshow parameters Video dosyaları için varsayılan ses parçasını belirler. Slayt gösterisinin varsayılan geçişini ayarlar. Genel: Genel Media Titan ayarlarını değiştirme • Country • Language • Date and Time • Access and protections Ülkenizi belirler. Dil seçimini yapar. Doğru tarih ve saati belirler ya da DVB-T sinyali içinden doğru tarih ve saati almak için otomatiğe ayarlar. Ebeveyn korumasını etkinleştirir ya da devre dışı bırakır. Bağlantı: TV çıkış ayarlarını değiştirme • • • • HDMI/YUV output resolution Composite output HDMI sound Automatic Framerate • SPDIF sound • Aspect ratio HDMI çıkış çözünürlüğünü ayarlar. Kompozit çıkış ayarını yapar. HDMI içinden sesi etkinleştirir ya da devre dışı bırakır. Video oynatımı için Automatic Framerate’i etkinleştirir ya da devre dışı bırakır. SPDIF sesini 5.1 ya da stereo çıkışa ayarlar. Televizyonunuzun en boy oranını belirler. Network: Ağ (Ethernet ya da Wifi) ayarlarını değiştirme. • Configure connection • Connection Ethernet ya da Wifi bağlantınızı yapılandırır. Ağ bağlantısı ile ilgili ayrıntıları gösterir. Gelişmiş: Gelişmiş Media Titan ayarları • Box reset Media Titan’ı fabrika varsayılan değerlerine sıfırlar. Not: Media Titan’ı fabrika varsayılan ayarlarına sıfırladığınızda sadece ayarlar silinir. Sabit diskteki veriler silinmeyecektir. Sürüm: Media Titan sürüm bilgisi Media Titan’ın yazılım sürümünü, seri numarasını ya da Telif hakkı bilgilerini gösterir. 273 TÜRKÇE 12. Gelişmiş Media Titan İşlemleri 12.1 İşaretleyici düğmesi ( ) İşaretleyici düğmesi özel görevler için dosya ya da klasör seçmek amacıyla kullanılabilir. Örneğin: - USB belleğinizdeki resimleri dahili Sabit diske kopyalamak için işaretleyin. - Silinebilmeleri için gördüğünüz video dosyalarını işaretleyin. - Çalma listesine eklemek için müzik dosyalarını işaretleyin. Bir öğe işaretlemek için, dosya / klasör listesinde öğeyi seçin ve Not: (işaretleyici) düğmesine basın. Bir klasör işaretlendiğinde, klasörün tüm içeriği de işaretlenir. Bir öğe işaretlendiğinde ekranın sol üst köşesinde işaretleyici liste göstergesi görünür ve • İşaretlenen öğe sayısını (klasör ya da dosya), • İşaretlenen öğelerin toplam boyutunu gösterir. [ Gezginde işaretlenen öğeler ] Dosyalar işaretlendiğinde bu dosyaları Media Titan’ın her bir bölümü için farklılık gösterebilen özel görevler için kullanabilirsiniz. (el) düğmesine basarak mevcut görevleri görebilirsiniz: ekranınızda mevcut görevleri içeren seçenekler menüsü gösterilir. Not: (el) / seçenekler menüsü hakkında daha fazla bilgi için, bkz. bölüm 12.2. Not: Bir görev tamamlandığında işaretleyici listesi boşaltılmaz. Öğeyi seçerek ve (işaretleyici) düğmesine basarak öğelerin işaretini kaldırabilirsiniz: dosya ya da klasör, işaretleyici listesinden silinecektir. Tüm işaretleyici listesini silmek için (el) düğmesine basarak seçenekler menüsünü açın ve “unmark all items” (tüm öğelerin işaretini kaldır)’ı seçin. 274 TÜRKÇE 12.2 El düğmesi ( ) (el) düğmesini kullanarak şu işlemleri yapabilirsiniz: • Klasör ya da dosya taşıma, kopyalama, yeniden adlandırma ya da silme • Bir resmi döndürme • Bir çalma listesi oluşturma vb. Gezgin modunda da olsanız oynatıcı modunda da olsanız için görevler içeren seçenekler menüsünü gösterir. (el) düğmesi halihazırda kullanımda olan bölüm Bu görevler Media Titan’ın her bir bölümü için farklılık gösterecektir. 12.3 Ebeveyn Koruması Media Titan’da Ebeveyn Korumasını yapılandırabilirsiniz. 2 mod mevcuttur: ‘Parents’ (Ebeveyn) modu ve ‘Children’ (Çocuk) modu. ‘Parents’ (Ebeveyn) Modunda Media Titan’ın tüm özellikleri kullanılabilir, tüm dosya ve kanallar görünebilir. ‘Children’ (Çocuk) modunda sadece bu modda mevcut dosya ve TV programları görünebilir. Ebeveyn Kontrolü ilk açılışta ya da Ayarlar bölümü Æ General Æ Access and protections Æ Parental Control ile etkinleştirilebilir. Ebeveyn Kontrolünü etkinleştirirken; • Belirli TV programlarına ve dosyalara erişimi sınırlandırmak için bir yaş belirtmelisiniz. Varsayılan yaş sınırı 12’dir ve bu değer Ayarlar bölümünden değiştirilebilir. • ‘Children’ modundan ‘Parents’ moduna geçmek için gizli bir kod girmelisiniz. Ebeveyn Kontrolü etkin ve Media Titan ‘Children’ (Çocuk) modundayken yetkisiz bir kanal seçilirse Media Titan gizli kodu isteyecektir: [ Ebeveyn Kontrolü – Gizli Kod ] Gizli kod girildiğinde kanal ekrana gelecektir. 275 TÜRKÇE 13. USB Bağlantısı 13.1 USB PC bağlantısı Media Titan’ı bilgisayarınıza bağlayarak bilgisayardan dosya transferi yapabilirsiniz. Güç kaynağını Media Titan’a bağlayın. Aygıt açılacaktır. USB kabloyu Media Titan’ın arkasındaki ‘USB connector’ [12] (USB konnektör)’e ve bilgisayarınızda boş bir USB porta takın. Bilgisayarınız yeni donanımı algılayacak ve Media Titan’ı ‘My Computer’ (Bilgisayarım)’da harici aygıt olarak gösterecektir. [ Bilgisayarım ] [ Media Titan – Klasör Yapısı ] ‘Media Titan’ı ‘My Computer’ (Bilgisayarım) penceresinde açtığınızda ön tanımlı 3 klasör göreceksiniz: • My Music Müzik dosyaları için klasör • My Photos Resim ve fotoğraflar için klasör • My Videos Video dosyaları için klasör Bu klasörler Media Titan menüsündeki bölümlerle ilgilidir: • Müzik bölümü sadece ‘My Music’ klasöründeki dosyalara göz atabilir. • Video/Photo bölümü sadece ‘My Photos’ ve ‘My Videos’ klasöründeki dosyalara göz atabilir. Ortam dosyalarını televizyonunuzdan izlemek ya da dinlemek için dosyaları Media Titan’da karşılık gelen klasörlere kopyalayabilirsiniz. 276 TÜRKÇE 13.2 USB Host bağlantısı Media Titan 3 adet USB host port ile donatılmıştır: Ön panelde 1 ve arka panelde 2. USB depolama aygıtlarını bu USB host portlara bağlayabilir, dosyalara göz atabilir, dosyaları oynatabilir ya da kopyalayabilirsiniz. Media Titan’ın USB host portlarından birine bir USB depolama aygıtı bağladığınızda Media Titan hızlı bir şekilde USB depolama aygıtını alfabetik sıraya sokacak ve yeni bir aygıtın açıldığını belirten bir mesaj gösterecektir. Not: USB depolama aygıtı birden çok dosya içeriyorsa Media Titan’ın dosyaları alfabetik sıraya sokmasından önce belli bir süre geçebilir. Not: Media Titan’a güç kaynağı olmadan bir USB Sabit disk bağlarsanız Sabit disk algılanamayabilir. Bu durumda ilave güç sağlamak için USB Sabit diske harici bir güç kaynağı bağlayın. Media Titan algılama mesajı gösterdiğinde USB depolama aygıtınız Müzik bölümünde ve Video/Photo bölümünde listelenecektir. Bu bölümlerden dosyalara göz atabilir, dosyaları oynatabilir ya da Media Titan’a dosya kopyalayabilirsiniz. [ USB Bağlantı Mesajı ] [ Gezginde USB Aygıt ] Media Titan’a dosya kopyalama USB depolama aygıtından Media Titan’a dosya kopyalamak için aşağıdaki adımları izleyin: • (işaretleyici) düğmesi ile USB depolama aygıtındaki dosyaları işaretleyin. • Dosyaları Media Titan’da depolamak istediğiniz konuma gidin. (el) düğmesine basın ve “duplicate marked items” (işaretlenen • Seçenekler menüsünü açmak için öğeleri kopyala)’yı seçin. Böylece dosyalar Media Titan’ın Sabit diskine kopyalanır. İpucu: Yukarıdaki adımları izleyerek Media Titan’dan USB depolama aygıtına da veri kopyalayabilirsiniz. 277 TÜRKÇE 14. Ağ Bağlantısı Media Titan’ın ağ özellikleri UPnP AV sunucularınızdan ortam dosyaları oynatmanıza olanak sağlar. Not: Aynı anda Ethernet ve Wifi bağlantısı yapmak mümkün değildir. Ethernet Bağlantısı Media Titan’ı açmadan önce Ethernet kablosunu takarsanız Ethernet bağlantısı otomatik olarak etkinleştirilecektir. Ethernet kablosunu Media Titan’ı açtıktan sonra takarsanız Ethernet bağlantısını yapılandırmanız gerekecektir. • Ana menüden Setup (Ayarlar) bölümünü seçin • ‘Network’ (Ağ) grubunu seçin. • ‘Configure connection’ (Bağlantı yapılandır) ayarını seçin. Network Wizard (Ağ Sihirbazı) ekrana gelecektir. • Bağlantı türünü seçin: Ethernet. • ‘Automatic’ ya da ‘Manual’ IP adresi yapılandırmasını seçin. Ağ uzmanı değilseniz, ‘Automatic’ seçeneğini seçerek Media Titan’ın otomatik olarak DHCP Sunucu (router)’dan IP adresi almasını sağlayabilirsiniz. ‘Manual’ seçeneğini seçerseniz IP adresi, Alt ağ maskesi, Ağ geçidi ve DNS sunucuyu manuel olarak girmeniz gerekir. Media Titan “Connecting to Ethernet” (Ethernet’e bağlanıyor) mesajını gösterecektir. Mesaj kaybolduğunda bağlantı başarılı bir şekilde yapılmıştır. Kablosuz bağlantı ** • Ana menüden Setup (Ayarlar) bölümünü seçin • ‘Network’ (Ağ) grubunu seçin. • ‘Configure connection’ (Bağlantı yapılandır) ayarını seçin. Network Wizard (Ağ Sihirbazı) ekrana gelecektir. • Bağlantı türünü seçin: Wireless (Kablosuz). Media Titan mevcut kablosuz ağları arayacak ve bulunan ağların bir listesini gösterecektir. • Bağlanmak istediğiniz kablosuz ağı seçin. Kablosuz ağ şifre korumalı ise (ağ listesinde bir anahtar ile gösterilir) Media Titan şifreyi girmenizi isteyecektir. • Şifre anahtarını girin ve devam etmek için ‘OK’ (Tamam)’ı seçin. • ‘Automatic’ ya da ‘Manual’ IP adresi yapılandırmasını seçin. Ağ uzmanı değilseniz, ‘Automatic’ seçeneğini seçerek Media Titan’ın otomatik olarak DHCP Sunucu (router)’dan IP adresi almasını sağlayabilirsiniz. ‘Manual’ seçeneğini seçerseniz IP adresi, Alt ağ maskesi, Ağ geçidi ve DNS sunucuyu manuel olarak girmeniz gerekir. Media Titan “Connecting to …” (Bağlanıyor …) mesajını gösterecektir. Mesaj kaybolduğunda bağlantı başarılı bir şekilde yapılmıştır. 278 TÜRKÇE 15. Windows için UPnP Ortam Sunucuları Media Titan içinden bilgisayarınızdaki ortam dosyalarına göz atmak için, bilgisayarınızda bir UPnP Ortam Sunucusu kurmanız ya da Conceptronic CH3SNAS gibi yerleşik UPnP Ortam Sunuculu bir NAS depolama kutusu kullanmanız gerekir. Microsoft Windows XP ve Windows Vista Microsoft Windows XP ve Windows Vista, Windows Media Player içinden bir Ortam Sunucusu sunmaktadır. Media Player’ı başlatın, Tools (Araçlar) ve Library (kitaplık)’ı seçin ve Paylaştırmayı yapılandırın. Conceptronic Media Titan ayarlarına izin verebilir ve ayarları özelleştirebilirsiniz. Monitor Folders (Klasörleri İzle) seçeneğinden paylaşmak istediğiniz içeriği ekleyebilir ya da çıkarabilirsiniz. Not: Windows XP’de bu seçenek için en az Media Player 11’e ihtiyacınız olacaktır. Diğer alternatif Yazılımlar Diğer alternatif Yazılımlar şunlardır: TVersity TwonkyVision Media Server ORB MediaTomb Not: : www.tversity.com : www.twonkymedia.com : www.orb.com : www.mediatomb.cc Ortam Sunucu aygıtı ya da yazılım paketi Conceptronic Media Titan tarafından algılanamazsa, lütfen aygıt/yazılım paketlerinin yeteneklerini ve ayarlarını kontrol edin. Aygıt uyumlu olduğunda ve doğru olarak kurulduğunda Media Titan tarafından televizyon sisteminizde seçilebilir aygıt olarak gösterilecektir. 279
This document in other languages
- français: Conceptronic Media Titan with dual Digital Tuner 1TB
- español: Conceptronic Media Titan with dual Digital Tuner 1TB
- Deutsch: Conceptronic Media Titan with dual Digital Tuner 1TB
- Nederlands: Conceptronic Media Titan with dual Digital Tuner 1TB
- italiano: Conceptronic Media Titan with dual Digital Tuner 1TB
- português: Conceptronic Media Titan with dual Digital Tuner 1TB
- Türkçe: Conceptronic Media Titan with dual Digital Tuner 1TB