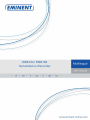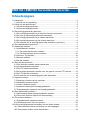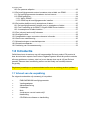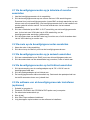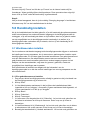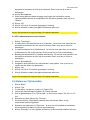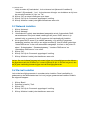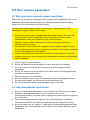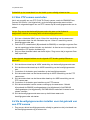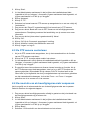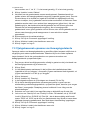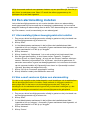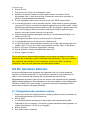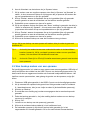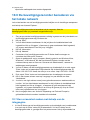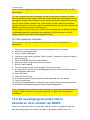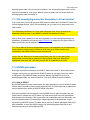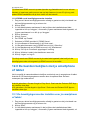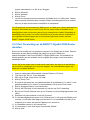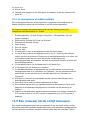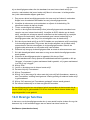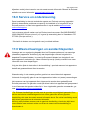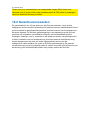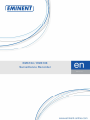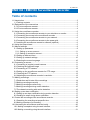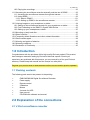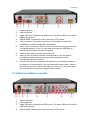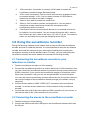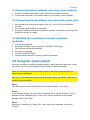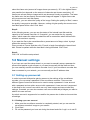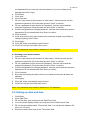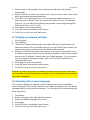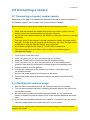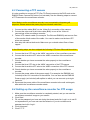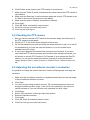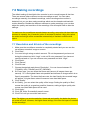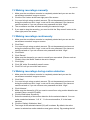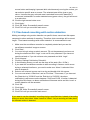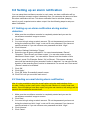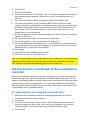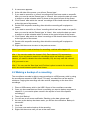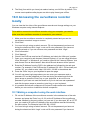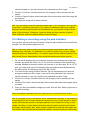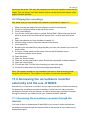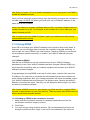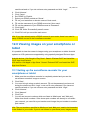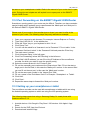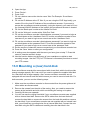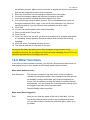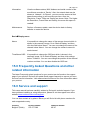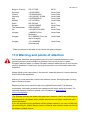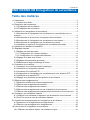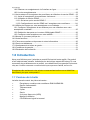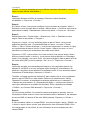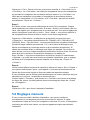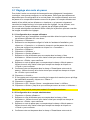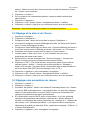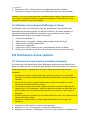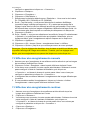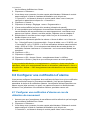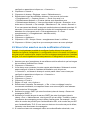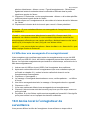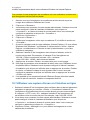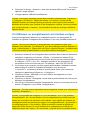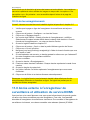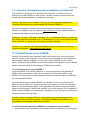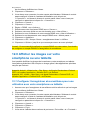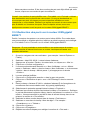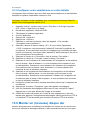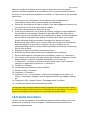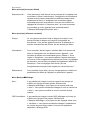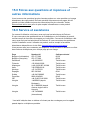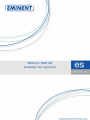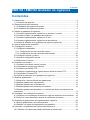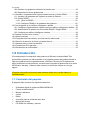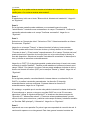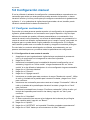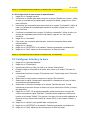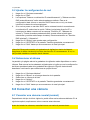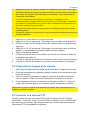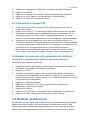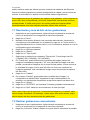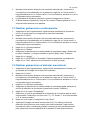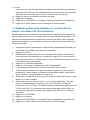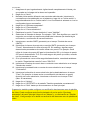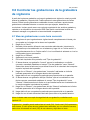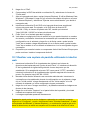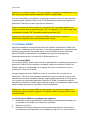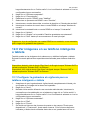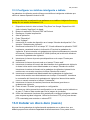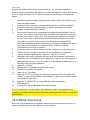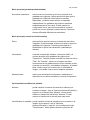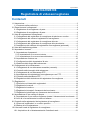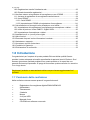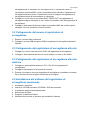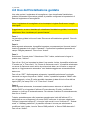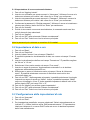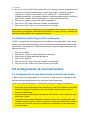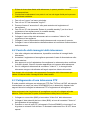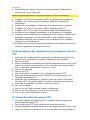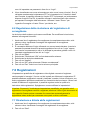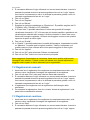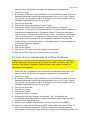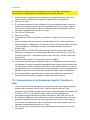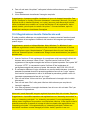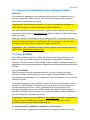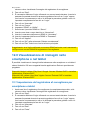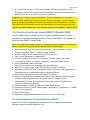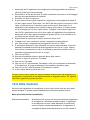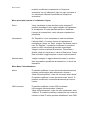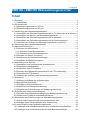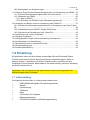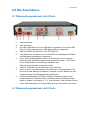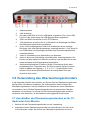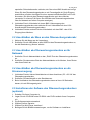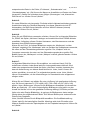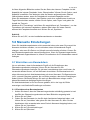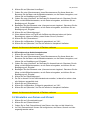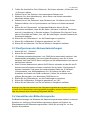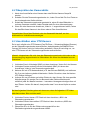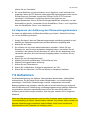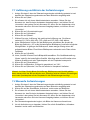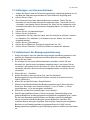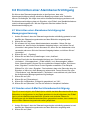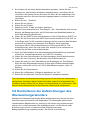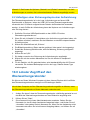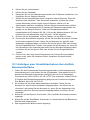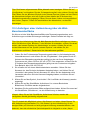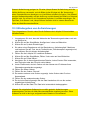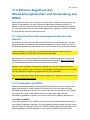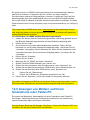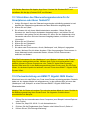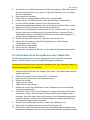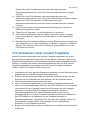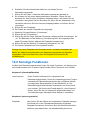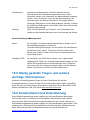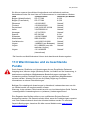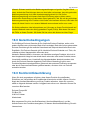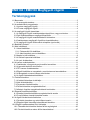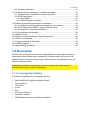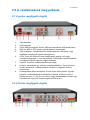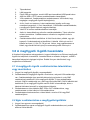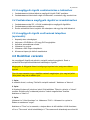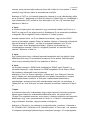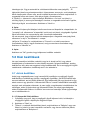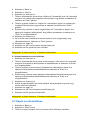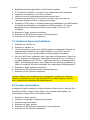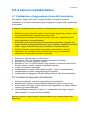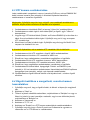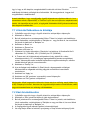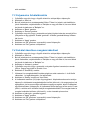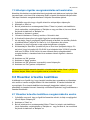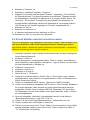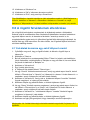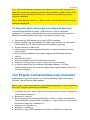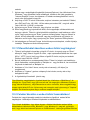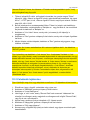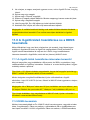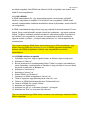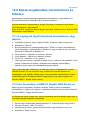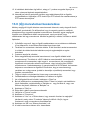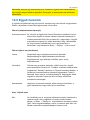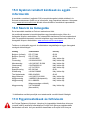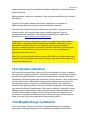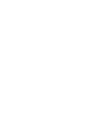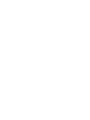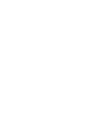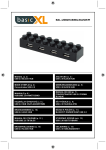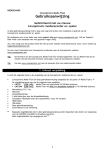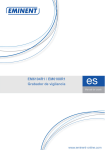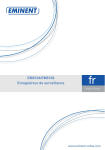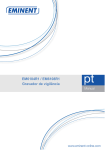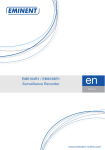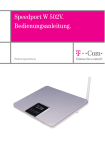Download Eminent EM6105
Transcript
EM6104 / EM6108 Surveillance Recorder EM6104 / EM6108 Surveillance Recorder 2 | NEDERLANDS EM6104 / EM6108 Surveillance Recorder Inhoudsopgave 1.0 Introductie ............................................................................................................. 3 1.1 Inhoud van de verpakking.................................................................................. 3 2.0 Uitleg van de aansluitingen.................................................................................... 4 2.1 4 poort beveiligingsrecorder............................................................................... 4 2.1 8 poort beveiligingsrecorder............................................................................... 5 3.0 De beveiligingsrecorder gebruiken......................................................................... 5 3.1 De beveiligingsrecorder op je televisie of monitor aansluiten ............................. 6 3.2 De muis op de beveiligingsrecorder aansluiten .................................................. 6 3.3 De beveiligingsrecorder op je netwerk aansluiten .............................................. 6 3.4 De beveiligingsrecorder op het lichtnet aansluiten ............................................. 6 3.5 De software van de beveiligingsrecorder installeren (optioneel) ......................... 6 4.0 De installatiewizard gebruiken ............................................................................... 7 5.0 Handmatig instellen ............................................................................................... 9 5.1 Wachtwoorden instellen..................................................................................... 9 5.1.1 Een gebruikersaccount instellen ................................................................. 9 5.1.2 Een administrator account instellen ...........................................................10 5.2 Datum en Tijd instellen .................................................................................... 10 5.3 Netwerk instellen ............................................................................................. 11 5.4 De taal instellen ............................................................................................... 11 6.0 Een camera aansluiten ........................................................................................ 12 6.1 Een (normale) coaxiale camera aansluiten ...................................................... 12 6.2 Het camerabeeld controleren........................................................................... 12 6.3 Een PTZ camera aansluiten ............................................................................ 13 6.4 De beveiligingsrecorder instellen voor het gebruik van een PTZ camera ......... 13 6.5 De PTZ camera controleren............................................................................. 14 6.6 De resolutie van de beveiligingsrecorder aanpassen ....................................... 14 7.0 Opnames maken ................................................................................................. 15 7.1 Resolutie en bitrate van de opnames ............................................................... 15 7.2 Handmatig opnames maken ............................................................................ 16 7.3 Continu opnames maken ................................................................................. 16 7.4 Opnames maken tijdens bewegingsdetectie .................................................... 16 7.5 Tijdsgebaseerde opnames met bewegingsdetectie.......................................... 17 8.0 Een alarmmelding instellen.................................................................................. 18 8.1 Alarmmelding tijdens bewegingsdetectie instellen ........................................... 18 8.2 Een e-mail versturen tijdens een alarmmelding................................................ 18 9.0 De opnames beheren .......................................................................................... 19 9.1 Tijdsgebaseerde opnames zoeken .................................................................. 19 9.2 Een backup maken van een opname ............................................................... 20 10.0 De beveiligingsrecorder benaderen via het lokale netwerk................................. 21 10.1 Een screenshot maken met behulp van de inlogpagina ................................. 21 10.2 Een opname maken via de webinterface ....................................................... 22 3 | NEDERLANDS 10.3 De opnames afspelen .................................................................................... 23 11.0 De beveiligingsrecorder extern benaderen door middel van DDNS .................... 23 11.1 De beveiligingsrecorder benaderen via het internet ....................................... 24 11.2 DDNS gebruiken............................................................................................ 24 11.2.1 Wat is DDNS? .........................................................................................24 11.2.2 DDNS op de beveiligingsrecorder instellen ..............................................25 12.0 De beelden bekijken met je smartphone of tablet............................................... 25 12.1 De beveiligingsrecorder instellen voor je smartphone of tablet ....................... 25 12.2 Port Forwarding op de EM4571 Gigabit 300N Router instellen ...................... 26 12.3 Je smartphone of tablet instellen ................................................................... 27 13.0 Een (nieuwe) harde schijf inbouwen .................................................................. 27 14.0 Overige functies................................................................................................. 28 15.0 Veelgestelde vragen en andere relevante informatie ......................................... 29 16.0 Service en ondersteuning .................................................................................. 30 17.0 Waarschuwingen en aandachtspunten .............................................................. 30 18.0 Garantievoorwaarden ........................................................................................ 31 19.0 Verklaring van Overeenstemming ...................................................................... 32 1.0 Introductie Gefeliciteerd met de aankoop van dit hoogwaardige Eminent product! Dit product is door de technische experts van Eminent uitgebreid getest. Mocht dit product ondanks alle zorg problemen vertonen, dan kun je een beroep doen op de vijf jaar Eminent garantie. Bewaar deze handleiding samen met het bewijs van aankoop daarom zorgvuldig. Registreer je aankoop nu op www.eminent-online.com en ontvang product updates! 1.1 Inhoud van de verpakking De volgende onderdelen zijn aanwezig in het pakket: • • • • • • • • EM6104/EM6108 beveiligingsrecorder Voedingsadapter Afstandsbediening 2 batterijen Muis 4 schroeven voor de harde schijf Handleiding CD-ROM met software en handleiding 4 | NEDERLANDS 2.0 Uitleg van de aansluitingen 2.1 4 poort beveiligingsrecorder 1. 2. 3. 4. 5. 6. 7. 8. 9. Stroomaansluiting. LAN aansluiting. De bovenste USB poort wordt gebruikt door de USB muis. De onderste USB poort is bedoeld voor USB geheugensticks. 485A & 485B. Aansluitingen om een PTZ camera op aan te sluiten. VGA aansluiting. Op deze aansluiting wordt een VGA kabel aangesloten om de beelden van de beveiligingsrecorder te kunnen zien (VGA is aanbevolen). A-Out: Geluidkanaal. Deze aansluiting kan worden gebruikt om een analoge gevoede luidspreker of analoge versterker op aan te sluiten. V-Out: Kan worden gebruikt om een analoge videokabel op aan te sluiten om de beelden van de beveiligingsrecorder te kunnen zien.. Video-In: Wordt gebruikt om camera’s op aan te sluiten. Audio-In: Wordt gebruikt om microfoons op aan te sluiten. Je kunt bij elke camera een microfoon plaatsen. De microfoon dien je dan wel op het juiste audio kanaal aan te sluiten. Deze aansluitingen kunnen worden gebruikt om externe apparaten op aan te sluiten, zoals een deurschakelaar. Je kunt een dergelijk apparaat middels een kabel op de Common 1 aansluiting en een kabel op een Input (1,2,3,4) aansluiting aansluiten. Om een kabel aan te sluiten dien je met een schroevendraaiertje het oranje lipje in te drukken. 5 | NEDERLANDS 2.1 8 poort beveiligingsrecorder 1. 2. 3. 4. 5. 6. 7. 8. 9. Stroomaansluiting. LAN aansluiting. De bovenste USB poort wordt gebruikt door de USB muis. De onderste USB poort is bedoeld voor USB geheugensticks. 485A & 485B. Aansluitingen om een PTZ camera op aan te sluiten. VGA aansluiting. Op deze aansluiting wordt een VGA kabel aangesloten om de beelden van de beveiligingsrecorder te kunnen zien (VGA is aanbevolen). A-Out: Geluidkanaal. Deze aansluiting kan worden gebruikt om een analoge gevoede luidspreker of analoge versterker op aan te sluiten. V-Out: Kan worden gebruikt om een analoge videokabel op aan te sluiten om de beelden van de beveiligingsrecorder te kunnen zien.. Video-In: Wordt gebruikt om camera’s op aan te sluiten. Audio-In: Wordt gebruikt om microfoons op aan te sluiten. Je kunt bij elke camera een microfoon plaatsen. De microfoon dien je dan wel op het juiste audio kanaal aan te sluiten. Deze aansluitingen kunnen worden gebruikt om externe apparaten op aan te sluiten, zoals een deurschakelaar. Je kunt een dergelijk apparaat middels een kabel op de Common 1 aansluiting en een kabel op een Input (1,2,3,4, 5, 6, 7, 8) aansluiting aansluiten. Om een kabel aan te sluiten dien je met een schroevendraaiertje het oranje lipje in te drukken. 3.0 De beveiligingsrecorder gebruiken Gedurende de volgende stappen leggen we uit hoe je de beveiligingsrecorder kunt instellen en hoe je de camera’s dient aan te sluiten. We raden aan om de beveiligingsrecorder in te stellen terwijl het apparaat op je bureau staat. Na het instellen kun je dan zonder problemen de recorder en camera’s op de plek van bestemming plaatsen. Op deze manier kun je eenvoudig de recorder instellen en controleren of de camera’s goed functioneren. 6 | NEDERLANDS 3.1 De beveiligingsrecorder op je televisie of monitor aansluiten 1. Haal de beveiligingsrecorder uit de verpakking. 2. Sluit de beveiligingsrecorder op een scherm met een VGA aansluiting aan. Eventueel kun je de beveiligingsrecorder via een BNC verloopje aansluiten op een scherm met een tulp aansluiting. (De beveiligingsrecorder kan na het instellen ook worden gebruikt zonder monitor. Je kunt de recorder dan via het netwerk benaderen). 3. Sluit een videokabel op de BNC ‘V-OUT’ aansluiting van de beveiligingsrecorder aan. Je kunt ook een VGA kabel op de VGA aansluiting van de beveiligingsrecorder aansluiten (aanbevolen). 4. Sluit de andere kant van de BNC kabel op je monitor aan, of sluit de andere kant van de VGA kabel op je monitor aan. 3.2 De muis op de beveiligingsrecorder aansluiten 1. Neem de muis uit de verpakking. 2. Sluit de muis op de ‘Mouse’ poort van de beveiligingsrecorder aan. 3.3 De beveiligingsrecorder op je netwerk aansluiten 1. Sluit een netwerkkabel op de ‘RJ45’ poort van de beveiligingsrecorder aan. 2. Sluit de andere kant van de netwerkkabel op je modem, router of switch aan. 3.4 De beveiligingsrecorder op het lichtnet aansluiten 1. Sluit de stroomplug van de voedingsadapter op de ‘DC +12V IN’ van de beveiligingsrecorder aan. 2. Sluit de voedingsadapter op het lichtnet aan. 3. De beveiligingsrecorder start automatisch op. Gedurende de opstartperiode kan het tot 90 seconden duren voor je beeld ziet. 3.5 De software van de beveiligingsrecorder installeren (optioneel) 1. 2. 3. 4. 5. 6. Schakel je computer in. Plaats de CD-ROM in de CD-ROM of DVD speler van je computer. De wizard start automatisch op. Kies je taal. Kies ‘Mini Player software installeren’. Volg de stappen op het scherm om de software te installeren. 7 | NEDERLANDS 4.0 De installatiewizard gebruiken Zodra de beveiligingsrecorder is gestart wordt er een installatiewizard getoond. Door deze wizard te volgen kun je de standaardopties van de beveiligingsrecorder eenvoudig instellen. Let op: De beveiligingsrecorder start altijd op in de Engelse taal totdat je zelf een andere taal hebt gekozen! De taal wordt pas aangepast nadat de wizard is voltooid! Tip: Als je de installatiewizard niet wilt gebruiken, dan dien je de optie ‘ ‘don’t display this window again’ aan te klikken. Stap 1: De wizard start met de tekst ‘Welcome to the Setup Wizard’. Klik op ‘Next’. Stap 2: In het volgende scherm kun je een wachtwoord instellen voor de ‘Admin’ gebruiker (Administratie). Vul een wachtwoord in bij het ‘Password’ veld. Herhaal het ingevulde wachtwoord bij het ‘Retype password’ veld. Klik op ‘Next’. Stap 3: Selecteer het gewenste videoformaat in het ‘Video format’ veld. Selecteer ‘PAL’. Je kunt tevens de juiste taal selecteren. In dit geval ‘Nederlands’. Let wel op: Pas nadat de wizard voor de eerste keer is doorlopen zal de taal worden omgezet en opgeslagen in het Nederlands. De eerste keer is de rest van de wizard in het Engels.. Klik op ‘Time’ als je de datum en tijd wilt instellen. Je kunt dan ook de ‘Time format’ en ‘Time zone’ aanpassen. Bij ‘Time server’ kun je een tijdserver selecteren. Deze zal dan automatisch de juiste tijd instellen op de beveiligingsrecorder. Klik op ‘DST’. In het volgende scherm kun je kiezen om de zomertijd in te stellen door een vinkje te zetten bij ‘Enable’. Je kunt de zogenaamde ‘Offset’ in uren instellen (+1 of +2 uur, afhankelijk van de zomer- of wintertijd). Je kunt tevens de begin- en einddatum en tijd van de zomertijd instellen in de ‘From’ en ‘To’ velden. Klik op ‘Next’. Stap 4: In het volgende scherm dien je aan te geven of je een automatisch IP-Adres wenst te ontvangen, of dat je deze handmatig wilt instellen. Normaliter volstaat het om een IPAdres automatisch toe te laten wijzen. Klik in geval van een automatisch IP-Adres op ‘Next’. Echter, in sommige gevallen kan het handig zijn om een IP-Adres handmatig in te vullen. Bijvoorbeeld wanneer er geen DHCP server in het je netwerk aanwezig is. Je dient dan handmatig de IP gegevens zoals het ‘IP address, subnet mask’ en ‘default gateway’ in te vullen. Om deze gegevens in te kunnen vullen, dien je op Use the following IP address’ te klikken. Vul de gegevens in en klik op ‘Next’. 8 | NEDERLANDS Stap 5: Een nieuw scherm verschijnt waarin je kunt zien dat het netwerk wordt getest. Daarna verschijnt er een overzicht met daarin de netwerkgegevens. Tevens wordt het internet IP-Adres ook getoond bij ‘Internet IP address (WAN). Klik op ‘Next’. Stap 6: Indien je een DDNS account wenst te gebruiken, dien je de ‘DDNS’ optie op ‘Enable’ te zetten en daarna dien jij je DDNS provider te selecteren. Vul tevens je DDNS account gegevens in zoals de ‘Hostname’, Username’ en ‘Password’. Klik op ‘Port’. In het nieuwe scherm worden de ‘Media port’ en de Web port’ getoond. De ‘Media port’ ofwel de ‘Mediapoort’ wordt door mobiele apparaten zoals smartphones gebruikt wanneer deze de beveiligingsrecorder extern benaderen. De ‘Web port’, ofwel de ‘Web poort’, wordt gebruikt door computers wanneer deze de beveiligingsrecorder extern benaderen. Indien gewenst kun je deze poortnummers handmatig aanpassen. Klik op ‘Next’. Stap 7: In het volgende scherm kun je selecteren welk kanaal ‘CH’ opgenomen dient te worden. Elk kanaal is een aangesloten camera. Is er bij een kanaal een vinkje geplaatst bij ‘Enable’, dan betekent dit dat dit kanaal wordt gebruikt om opnames te maken. Je kunt tevens aangeven of er geluid opgenomen dient te worden. Elk kanaal heeft een ‘Audio’ optie. Als je een vinkje zet bij ‘Audio’ dan betekent het dat geluid wordt opgenomen bij dit betreffende kanaal. Bij ‘Mode’ kun je aangeven of opnames continue (Always), of op geselecteerde momenten (Schedule) dienen plaats te vinden. Klik op ‘Bit rate’ en selecteer de resolutie bij ‘Resolution’. Je kunt kiezen tussen: D1 (720x480), HD1 (720x240) en CIF (360X240). Bij ‘Frame rate’, kun je de hoeveelheid beeldjes per seconde selecteren. ‘25’ is de hoogst haalbare hoeveelheid beelden per seconde (De haalbare hoeveelheid beelden per seconden zijn afhankelijk van de hoeveelheid aangesloten camera’s en ingestelde resolutie). Bij een ‘Frame rate’ van ‘25’, worden de beelden zo vloeiend mogelijk getoond en afgespeeld. Hoe lager de frame rate is, hoe minder opslagruimte er nodig zal zijn bij een opname. Bij ‘Quality’ kun je de kwaliteit van het getoonde beeld instellen. Door de kwaliteit op ‘Best’ in te stellen worden de beelden met de best mogelijke kwaliteit opgenomen. Een hogere kwaliteitsinstelling betekent dat er ook meer opslagruimte voor opnames nodig is. Klik op ‘Next’. Stap 8: In het volgende scherm kun je de status van de interne harde schijf zien, zoals de hoeveelheid beschikbare schijfruimte. Bij ‘Overwrite’ kun je aangeven of de oudste opnames het eerst worden gewist wanneer de interne schijf vol raakt. In dat geval dien je ‘by capacity’ te selecteren. Wil je dat de bestanden worden overschreven na een vooraf ingestelde hoeveelheid dagen, selecteer dan ‘by days’. 9 | NEDERLANDS Zet een vinkje bij ‘Format’ en klik dan op ‘Format’ om de interne harde schijf te formatteren. Wees geduldig tijdens het formatteren. Deze procedure kan enige tijd duren. Klik op ‘Save’ zodra de harde schijf is geformatteerd. Stap 9: Heb je de taal aangepast, dan zie je de melding ‘Changing language’ in beeld staan. Klik daarna op ‘OK’ om de installatiewizard te sluiten. 5.0 Handmatig instellen Als je de installatiewizard niet hebt gebruikt, of je wilt handmatig de opties aanpassen zoals het wachtwoord om zodoende derden toegang tot de beveiligingsrecorder te ontzeggen, of je wilt handmatig de datum en tijd instellen, dan kun je gebruik maken van de mogelijkheid om de beveiligingsrecorder handmatig in te stellen. Is je beveiligingsrecorder verbonden met je netwerk, dan kun je ook handmatig de IPAdres gegevens instellen. 5.1 Wachtwoorden instellen Om te voorkomen dat derden toegang tot de beveiligingsrecorder krijgen en zodoende de instellingen kunnen aanpassen, kun je accounts en wachtwoorden instellen op de beveiligingsrecorder. Er zijn twee typen accounts beschikbaar. Een gebruikersaccount met een wachtwoord en een administrator account met een wachtwoord. Een gebruikersaccount wordt normaliter gebruikt om andere toegang te geven tot het bekijken van de camerabeelden, zeg maar de ‘gewone’ gebruiker, zonder de mogelijkheid om instellingen aan te passen. Een administrator is bedoeld voor degene die de ‘beheerder’ van de beveiligingsrecorder is en die dan ook de instellingen kan en mag aanpassen en dus alle rechten heeft. 5.1.1 Een gebruikersaccount instellen 1. Zorg ervoor dat de beveiligingsrecorder volledig is gestart en dat je het beeld van de beveiligingsrecorder op je scherm ziet. 2. Klik op ‘Start’. 3. Vul het Administrator wachtwoord in dat je tijdens de installatiewizard hebt ingesteld en klik op ‘Inloggen’, of wanneer je geen wachtwoord hebt ingesteld, vul je geen wachtwoord in en klik je op ‘inloggen’. 4. Klik op ‘Basic’. 5. Klik op ‘Gebruiker’. 6. Klik op ‘Toevoegen’. 7. Vul een naam voor de gebruiker in bij ‘Gebruiker’. Je kunt de muis gebruiken om de letters te selecteren en klik op de onscreen ‘Enter’ knop om je invoer te bevestigen. 8. Vul een wachtwoord in bij ‘Wachtwoord’. Je kunt de muis gebruiken om de letters te selecteren en klik op de onscreen ‘Enter’ knop om je invoer te bevestigen. 9. Bevestig het wachtwoord bij ‘Herhaal wachtwoord’. Je kunt de muis gebruiken om 10 | NEDERLANDS 10. 11. 12. 13. 14. de letters te selecteren en klik op de onscreen ‘Enter’ knop om je invoer te bevestigen. Klik op ‘Bevoegdheid’. Indien deze gebruiker alleen toegang mag krijgen tot het bekijken van de camerabeelden (zonder de mogelijkheid om iets aan te passen), dan klik je op ‘Wissen’. Klik op ‘OK’. Klik op ‘OK’ bij de ‘Succesvol opgeslagen!’ melding. Klik op ‘Afsluiten’ totdat je het gebruikersscherm weer ziet. Let op: Het wachtwoord mag maximaal 16 karakters bevatten. 5.1.2 Een administrator account instellen 1. Klik op ‘Toevoegen’. 2. Vul een naam voor de gebruiker in bij ‘Gebruiker’. Je kunt de muis gebruiken om de letters te selecteren en druk op de onscreen ‘Enter’ knop om je invoer te bevestigen. 3. Vul een wachtwoord in bij ‘Wachtwoord’. Je kunt de muis gebruiken om de letters te selecteren en klik op de onscreen ‘Enter’ knop om je invoer te bevestigen 4. Bevestig het wachtwoord bij ‘Herhaal wachtwoord’. Je kunt de muis gebruiken om de letters te selecteren en druk op de onscreen ‘Enter’ knop om je invoer te bevestigen. 5. Klik op ‘Bevoegdheid’. 6. Aangezien deze gebruiker als ‘Administrator’ moet gelden, dien je ervoor te zorgen dat alle opties zijn aangevinkt.. 7. Klik op ‘OK’. 8. Klik op ‘OK’ bij de ‘Succesvol opgeslagen!’ melding. 9. Klik op ‘Afsluiten’ totdat je het gebruikersscherm weer ziet. Let op: Het wachtwoord mag maximaal 16 karakters bevatten. 5.2 Datum en Tijd instellen 1. 2. 3. 4. 5. 6. 7. 8. 9. Klik op ‘Basic’. Klik op ‘Tijd’. Vul de datum, het jaar en de tijd in bij ‘Datum/Tijd’. Je kunt de datumweergave instellen bij ‘Datum formaat’. Stel de tijdsweergave in bij ‘Tijd formaat’. Je kunt kiezen tussen ’24- Uur’ en ’12Uur’. Selecteer de juiste tijdzone bij ‘Tijd zone’. Zet een vinkje bij ‘Automatisch updaten’ als je wilt dat de datum en tijd automatisch worden bijgewerkt. Selecteer een tijdserver bij ‘Tijd server’. Je kunt een online tijdserver selecteren die automatisch de datum en tijd zal synchroniseren. Klik op ‘Zomertijd’. In het volgende scherm kun je de zomertijd instellen door een 11 | NEDERLANDS vinkje te zetten bij ‘Inschakelen’. Je kunt tevens het tijdsverschil instellen bij ‘Verschil’. Bijvoorbeeld: ‘1 uur’. Je kunt tevens de begin- en einddatum en tijd voor de zomertijd instellen bij ‘Van’ en ‘Tot’. 10. Klik op ‘OK’ om deze instellingen op te slaan. 11. Klik op ‘OK’ bij de ‘Succesvol opgeslagen!’ melding. 12. Klik op ‘Afsluiten’ totdat je het gebruikersscherm weer ziet. 5.3 Netwerk instellen 1. Klik op ‘Advance’. 2. Klik op ‘Netwerk’. 3. ‘Automatisch IP-adres’ staat standaard aangestipt net als ‘Automatisch DNSserveradressen’.Dit zijn de ideale instellingen als je een DHCP server in je netwerk hebt, en wanneer je de IP gegevens niet handmatig wilt instellen. 4. AIs er geen DHCP server in je netwerk aanwezig, of je wilt de IP gegevens handmatig instellen, dan dien je een stipje te zetten bij ‘Vast IP-adres’ gebruiken. ‘Vaste DNS-server’ is dan ook automatisch aangestipt. Je dient nu het juiste ‘IPadres’, ‘Subnetmasker’, ‘Standaardgateway’, ‘Voorkeur DNS-server’ en ‘Alternatieve DNS-server’ in te vullen. 5. Klik op ‘OK’. 6. Klik op ‘OK’ bij de ‘Succesvol opgeslagen!’ melding. 7. Klik op ‘Afsluiten’ totdat je het hoofdmenu weer ziet. Let op: Om van buitenaf toegang te kunnen krijgen tot je beveiligingsrecorder dienen de gegevens zoals het IP-Adres e.d. correct ingevuld te zijn. Is dit niet het geval, dan zal je geen verbinding kunnen krijgen met de beveiligingsrecorder. 5.4 De taal instellen Je kunt de beveiligingsrecorder in meerdere talen instellen. Deze handleiding is gebaseerd op de Nederlandse taal. Je kunt je eigen gewenste taal instellen middels de volgende stappen: 1. 2. 3. 4. 5. Klik op ‘Basic’. Selecteer je taal bij ‘Taal’. Klik op ‘OK’. Klik op ‘OK’ bij de ‘Succesvol opgeslagen!’ melding. Klik op ‘Afsluiten’ totdat je het hoofdmenu weer ziet. 12 | NEDERLANDS 6.0 Een camera aansluiten 6.1 Een (normale) coaxiale camera aansluiten Afhankelijk van het type beveiligingsrecorder (kit) die je hebt aangeschaft, zijn er een bepaalde hoeveelheid camera’s bijgeleverd. Gedurende het komende hoofdstuk leggen we uit hoe de camera’s zijn aan te sluiten. Voordat je de camera’s gaat monteren op de door jou uitgekozen plek, is het belangrijk de volgende punten door te lezen: • • • • • Zorg ervoor dat de camera’s daadwerkelijk het gebied kunnen ‘zien’ die je zelf voor ogen hebt. Het kan handig zijn om eerst een aantal locaties nader te onderzoeken voordat je de camera’s op hun locatie monteert. Plaats de camera’s niet in direct zonlicht of direct achter glas waardoor er reflecties kunnen ontstaan. De nachtvisie van de camera’s is vergeleken met het dagzicht beperkt. Zorg er dus voor dat de camera’s op zo’n manier zijn gemonteerd, dat je tijdens nachtzicht ook het te bewaken gebied kan bekijken Voorkom blootstelling aan zonlicht om zodoende overbelichting te voorkomen Monteer de camera’s op zo’n manier dat onbevoegden je camera’s niet makkelijk kunnen saboteren 1. Klik op ‘Logout’ in het hoofdmenu. 2. Klik op ‘Ja’ wanneer wordt gevraagd of je zeker weet dat je wilt uitloggen. 3. Druk op de ‘Aan/uit’ knop die op de voorkant van de beveiligingsrecorder aanwezig is. 4. Klik op ‘Ja’ wanneer wordt gevraagd of je dit zeker weet. De beveiligingsrecorder gaat hierna in de standby mode. 5. Neem de camera uit de verpakking. 6. Sluit de videokabel op de ‘Video In’ aansluiting van de beveiligingsrecorder aan. 7. Sluit de stroomadapter van de camera op een stopcontact aan. 8. Sluit de stroomkabel van de voedingsadapter op de camera aan. 6.2 Het camerabeeld controleren 1. Nu je een camera hebt aangesloten, kun je het beeld van de camera controleren. 2. Schakel de beveiligingsrecorder in door de ‘Aan/uit’ knop van de beveiligingsrecorder in te drukken. Het is mogelijk dat je deze knop even ingedrukt dient te houden. 3. Zodra de beveiligingsrecorder is gestart, zie je dat het scherm in meerdere vierkanten is verdeeld. Elk vierkant vertegenwoordigt een camera-aansluiting. 4. Als je een camera op de ‘Video-In 1’ aansluiting van de beveiligingsrecorder hebt aangesloten, dan zie je het beeld van de camera in het vierkant dat links bovenin aanwezig is. 13 | NEDERLANDS Dubbelklik op het camerabeeld om het beeld op een volledig scherm te zien 6.3 Een PTZ camera aansluiten Het is ook mogelijk om een PTZ (PAN Tilt Zoom) camera, zoals de ‘EM6029 Zoom Camera 30X Indoor’ (niet bijgeleverd), op de beveiligingsrecorder aan te sluiten. Gebruik de volgende stappen om een PTZ camera op de beveiligingsrecorder aan te sluiten. Let op: Zorg ervoor dat de beveiligingsrecorder niet meer op het lichtnet is aangesloten. Haal de stroomplug eerst uit de beveiligingsrecorder! 1. Sluit een videokabel (BNC) op de ‘Video-Out’ aansluiting van de camera aan. 2. Sluit de andere kant van de videokabel op een ‘Video-In’ aansluiting van de beveiligingsrecorder aan. 3. Pak een UTP netwerkkabel (Bijvoorbeeld de EM6062) en verwijder ongeveer 5cm van de mantel aan beide uiteinden van de kabel. Je dient ervoor te zorgen dat de afzonderlijke UTP draden zichtbaar zijn. 4. Strip nu twee dezelfde kabels aan beide zijden. Zorg ervoor dat je ongeveer 5mm kaal koper hebt. In de volgende stappen hebben we de volgende UTP draden gestript: Blauw en blauw-wit. 5. Sluit de blauwe draad op de ‘485A’ aansluiting van de beveiligingsrecorder aan. 6. Sluit de blauw-witte draad op de ‘485B’ aansluiting van de beveiligingsrecorder aan. 7. Controleer of de draden goed vastzitten op de beveiligingsrecorder. 8. Sluit de andere kant van de blauwe draad op de ‘485A’ aansluiting van de PTZ camera aan. 9. Sluit de andere kant van de blauw-witte draad op de ‘485B’ aansluiting van de PTZ camera aan. 10. Controleer of de draden goed vatzitten op de PTZ camera. 11. Sluit de stroomkabel van de camera voeding op de camera aan. Gebruik bijvoorbeeld de EM6060 voedingsadapter (niet bijgeleverd) of de EM6160 voedingsadapter (niet bijgeleverd). De EM6160 kan maximaal 8 camera’s van stroom voorzien. 12. Sluit de beveiligingsrecorder weer aan op het lichtnet waarna de beveiligingsrecorder zal starten. 6.4 De beveiligingsrecorder instellen voor het gebruik van een PTZ camera 1. Zorg ervoor dat de beveiligingsrecorder volledig is gestart en dat je het beeld van de beveiligingsrecorder op je scherm ziet. 14 | NEDERLANDS 2. Klik op ‘Start’. 3. Vul het Administrator wachtwoord in dat je tijdens de installatiewizard hebt ingesteld en klik op ‘Inloggen’, of wanneer je geen wachtwoord hebt ingesteld, vul je geen wachtwoord in en klik je op ‘inloggen’. 4. Klik op ‘Advance’. 5. Klik op ‘P.T.Z.’. 6. Selecteer het kanaal waar de PTZ camera op aangesloten is en zet een vinkje bij ‘Inschakelen’. 7. Zorg ervoor dat ‘Pelco-D’ is geselecteerd bij het kanaal van je PTZ camera. 8. Zorg ervoor dat de ‘Baud rate’ van de PZT camera en de beveiligingsrecorder overeenkomen. Raadpleeg eventueel de handleiding van je camera voor meer informatie. 9. Zorg ervoor dat het juiste adres is geselecteerd bij ‘Adres’. 10. Klik op ‘OK’. 11. Klik op ‘OK’ bij de ‘Succesvol opgeslagen!’ melding. 12. Klik op ‘Afsluiten’ totdat je het hoofdmenu weer ziet. 13. Klik op ‘Logout’ en log uit. 6.5 De PTZ camera controleren 1. Nu je de PTZ camera hebt aangesloten, kun je het camerabeeld en de functies van de PTZ camera controleren. 2. Klik op het ‘P.T.Z’ icoontje rechts onderin het scherm. 3. Vul het wachtwoord in dat je tijdens de installatiewizard hebt ingesteld en klik op ‘Inloggen’, of wanneer je geen wachtwoord hebt ingesteld, vul je geen wachtwoord in en klik je op ‘inloggen’. 4. Er verschijnt een nieuw scherm met diverse nieuwe icoontjes en functies. Als je de PTZ camera correct hebt aangesloten, dan kun je nu de PTZ functies van de camera gebruiken. Bijvoorbeeld: Als je camera ‘Pan/Tilt’ functies heeft en de ‘Baud rate’ is juist ingesteld, dan kun je navigatietoetsen op het scherm gebruiken om het camerabeeld te bewegen. Je kunt de ‘Focus – en Focus +’ knoppen gebruiken om in te zoomen en uit te zoomen. 6.6 De resolutie van de beveiligingsrecorder aanpassen Het is mogelijk om de schermresolutie van de beveiligingsrecorder aan te passen. Gebruik daarvoor de volgende stappen: 1. Zorg ervoor dat de beveiligingsrecorder volledig is gestart en dat je het beeld van de beveiligingsrecorder op je scherm ziet. 2. Klik op ‘Start’. 3. Vul het Administrator wachtwoord in dat je tijdens de installatiewizard hebt ingesteld en klik op ‘Inloggen’, of wanneer je geen wachtwoord hebt ingesteld, vul je geen wachtwoord in en klik je op ‘inloggen’. 4. Klik op ‘Basic’. 5. Selecteer ‘VGA resolutie’ aan de rechterkant van het scherm. 15 | NEDERLANDS 6. 7. 8. 9. 10. Selecteer de gewenste resolutie. Klik op ‘OK’. Klik op ‘OK’ bij de ‘Succesvol opgeslagen!’ melding. Klik op ‘Afsluiten’ totdat je het hoofdmenu weer ziet. Klik op ‘Logout’ en log uit. 7.0 Opnames maken De beveiligingsrecorder is standaard zo ingesteld dat deze ten allen tijde opnames kan maken. Er zijn echter meerdere manieren om opnames te maken. Je kunt handmatig opnames maken, je kunt tijdsgebaseerde opnames maken, je kunt opnames maken tijdens bewegingsdetectie, maar, je kunt ook opnames maken die én tijdsgebaseerd zijn én met bewegingsdetectie werken. Behalve de genoemde manieren om opnames te maken, kun je ook de kwaliteit en resolutie van de opnames instellen. We leggen uit op welke manier deze instellingen zijn aan te passen. Om ervoor te zorgen dat de beveiligingsrecorder blijft opnemen, ook als de harde schijf bijna vol is, is de ‘Overschrijven’ optie standaard ingeschakeld. Met de standaard instelling worden de oudste opnames als eerste overschreven om zodoende de schijfruimte zo effectief mogelijk te benutten. 7.1 Resolutie en bitrate van de opnames 1. Zorg ervoor dat de beveiligingsrecorder volledig is gestart en dat je het beeld van de beveiligingsrecorder op je scherm ziet. 2. Klik op ‘Start’. 3. Vul het Administrator wachtwoord in dat je tijdens de installatiewizard hebt ingesteld en klik op ‘Inloggen’, of wanneer je geen wachtwoord hebt ingesteld, vul je geen wachtwoord in en klik je op ‘inloggen’. 4. Klik op ‘Basic’. 5. Klik op ‘Opname’. 6. Klik op ‘Bit rate’. 7. Kies de gewenste resolutie bij ‘Resolutie’. Je kunt kiezen tussen ‘D1 (720x480), HD1 (720x240) en CIF (360X240). 8. Bij ‘Frame rate’ kun je de hoeveelheid beeldjes per seconde instellen. ‘25’ is de hoogst mogelijke hoeveelheid en zorgt voor de meest vloeiende beeldweergave. Hoe lager de frame rate is, hoe minder vloeiend de beelden worden getoond. Een hogere framerate zorgt ervoor dat er meer opslagruimte nodig is. 9. Klik op ‘Kwaliteit’. 10. Hier kun je de kwaliteit van het beelden bepalen. De instellingen op ‘Best’ zetten betekent dat de beste kwaliteit wordt gebruikt. Echter, hoe hoger deze instelling, hoe meer schijfruimte er wordt gebruikt. 11. Klik op ‘OK’ bij de ‘Succesvol opgeslagen!’ melding. 12. Klik op ‘Afsluiten’ totdat je het hoofdmenu weer ziet. 13. Klik op ‘Logout’ en log uit. 16 | NEDERLANDS Let op: Hoe hoger de resolutie, framerate en kwaliteit, hoe beter het getoond beeld eruit ziet. Echter, dit zorgt er tevens voor dat er meer schijfruimte benodigd is voor de opnames. 7.2 Handmatig opnames maken 1. Zorg ervoor dat de beveiligingsrecorder volledig is gestart en dat je het beeld van de beveiligingsrecorder op je scherm ziet. 2. Klik op ‘Rec’ ofwel de ‘Start opname’ knop rechts onderin het scherm. 3. Vul het Administrator wachtwoord in dat je tijdens de installatiewizard hebt ingesteld en klik op ‘Inloggen’, of wanneer je geen wachtwoord hebt ingesteld, vul je geen wachtwoord in en klik je op ‘inloggen’. 4. De beveiligingsrecorder begint met het maken van opnames. 5. Wanneer je de opname wilt stoppen, dien je op de ‘Rec’ ofwel de ‘Stop opname’ knop rechts onderin het scherm te klikken. 7.3 Continu opnames maken 1. Zorg ervoor dat de beveiligingsrecorder volledig is gestart en dat je het beeld van de beveiligingsrecorder op je scherm ziet. 2. Klik op ‘Start’. 3. Vul het Administrator wachtwoord in dat je tijdens de installatiewizard hebt ingesteld en klik op ‘Inloggen’, of wanneer je geen wachtwoord hebt ingesteld, vul je geen wachtwoord in en klik je op ‘inloggen’. 4. Klik op ‘Basic’. 5. Klik op ‘Opname’. 6. Zorg ervoor dat de kanalen (camera’s) waarmee je wilt opnemen zijn aangevinkt. Je dient hiervoor een vinkje te zetten bij ‘Inschakelen’. Tevens dient ‘Opname’ op ‘Altijd’ te staan. 7. Klik op ‘OK’ bij de ‘Succesvol opgeslagen!’ melding. 8. Klik op ‘Afsluiten’ totdat je het hoofdmenu weer ziet. 9. Klik op ‘Logout’ en log uit. 7.4 Opnames maken tijdens bewegingsdetectie 1. Zorg ervoor dat de beveiligingsrecorder volledig is gestart en dat je het beeld van de beveiligingsrecorder op je scherm ziet. 2. Klik op ‘Start’. 3. Vul het Administrator wachtwoord in dat je tijdens de installatiewizard hebt ingesteld en klik op ‘Inloggen’, of wanneer je geen wachtwoord hebt ingesteld, vul je geen wachtwoord in en klik je op ‘inloggen’. 4. Klik op ‘Advance’. 5. Zorg ervoor dat de kanalen (camera’s) waarmee je wilt opnemen zijn aangevinkt. Je dient hiervoor een vinkje te zetten bij ‘Inschakelen’. 6. Klik in het veld bij ‘Gevoeligheid’. 7. Selecteer de gewenste gevoeligheid van de bewegingsdetectie. Je kunt een 17 | NEDERLANDS keuze maken van ‘1’ tot ‘8’. ‘1’ is het meest gevoelig, ‘8’ is het minst gevoelig. 8. Klik op ‘Instellen’ onder ‘Gebied’. 9. Het beeld van de geselecteerde camera wordt getoond. Standaard wordt het gehele scherm als bewegingsdetectie omgeving ingesteld (groene kleur). Door de linkermuisknop in te drukken en ingedrukt te houden en tegelijkertijd over het scherm te slepen, kun je gedeelten van het scherm selecteren of markeren. Deze gedeelten worden dan in een andere kleur weergegeven (grijze kleur). Als een gedeelte grijs is, dan betekent het dat dit gedeelte van het scherm geen deel uitmaakt van de bewegingsdetectie omgeving. Als er beweging wordt gedetecteerd in een groen gedeelte van het scherm, dan zal het gedeelte van het scherm waar beweging wordt waargenomen in een rode kleur worden gemarkeerd. 10. Klik eenmaal met de rechtermuisknop. 11. Klik op ‘OK’ bij de ‘Succesvol opgeslagen!’ melding. 12. Klik op ‘Afsluiten’ totdat je het hoofdmenu weer ziet. 13. Klik op ‘Logout’ en log uit. 7.5 Tijdsgebaseerde opnames met bewegingsdetectie Opnames maken met bewegingsdetectie op specifieke tijden bespaart schijfruimte in vergelijking met andere opnamemethodes. Daardoor blijven de oudere opnames langer bewaard. Het is dan ook aanbevolen om opnames te maken met bewegingsdetectie op specifieke tijden. 1. Zorg ervoor dat de beveiligingsrecorder volledig is gestart en dat je het beeld van de beveiligingsrecorder op je scherm ziet. 2. Klik op ‘Start’. 3. Vul het Administrator wachtwoord in dat je tijdens de installatiewizard hebt ingesteld en klik op ‘Inloggen’, of wanneer je geen wachtwoord hebt ingesteld, vul je geen wachtwoord in en klik je op ‘inloggen’. 4. Klik op ‘Advance’. 5. Klik op ‘Instellen’ bij ‘Planning’. 6. In het volgende scherm zie je de dagen van de week (Zo t/m Za). 7. Wil je dat de beveiligingsrecorder opnames gaat maken in geval van een alarmmelding zoals bewegingsdetectie, op specifieke tijden, dan dien je te zorgen dat ‘Alarm’ is aangestipt. Raadpleeg tevens hoofdstuk 8 voor uitleg over de alarminstellingen. 8. Selecteer een rood vlak bij een specifieke dag en dubbelklik op dit rode vlak. 9. Je kunt nu een ‘Start tijd’ en een ‘Eind tijd’ invullen. Dit betekent, als je ’22:00:00’ invult bij ‘Start tijd’ en 23:59:00’ bij ‘Eind tijd’, dat de alarmmelding actief wordt tussen ’22:00’ en ‘23:59’ op de door jou geselecteerde dag. Wordt er tussen deze tijdstippen beweging gedetecteerd, dan wordt deze ‘alarmmelding’ opgeslagen. 10. Klik op ‘OK’ bij de ‘Succesvol opgeslagen!’ melding. 11. Klik op ‘Afsluiten’ totdat je het hoofdmenu weer ziet. 12. Klik op ‘Logout’ en log uit. 18 | NEDERLANDS Wil je de normale methode van opnemen hanteren op een specifieke tijd, dan dien je niet ‘Alarm’ te selecteren maar ‘Geen’. Er wordt dan alleen opgenomen op de tijdstippen die je zelf hebt ingesteld. 8.0 Een alarmmelding instellen Je kunt de beveiligingsrecorder op zo’n manier instellen dat er een alarmmelding wordt gegenereerd op het moment dat er beweging is gedetecteerd. Je kunt tevens aangeven hoelang de alarmmelding dient te duren. Een alarmmelding kan onder meer zijn: Een zoemer, e-mail, screenshot(s) en een alarmsignaal. 8.1 Alarmmelding tijdens bewegingsdetectie instellen 1. Zorg ervoor dat de beveiligingsrecorder volledig is gestart en dat je het beeld van de beveiligingsrecorder op je scherm ziet. 2. Klik op ‘Start’. 3. Vul het Administrator wachtwoord in dat je tijdens de installatiewizard hebt ingesteld en klik op ‘Inloggen’, of wanneer je geen wachtwoord hebt ingesteld, vul je geen wachtwoord in en klik je op ‘inloggen’. 4. Klik op ‘Advance’. 5. Klik op ‘Instellen’ bij ‘Gebeurtenis’. Let er wel op dat je het juiste kanaal kiest. 6. Kies het type alarmmelding: Je kunt kiezen tussen ‘Opname’, ‘Snapshot’, ‘ Verstuur E-mail’ en ‘Alarm uitgang’. Je kunt ook een ‘Buzzer’ instellen, ofwel een zoemer. Selecteer je bijvoorbeeld ‘10s’ bij ‘Buzzer’, dan klinkt er gedurende 10 seconden een zoemer in geval van bewegingsdetectie. Je kunt tevens de duratie van de opnames instellen bij ‘Opnametijd voor alarm’ en ‘Opnametijd na alarm’. ‘Opname’ dient dan wel aangevinkt te zijn. 7. Klik op ‘OK’ bij de ‘Succesvol opgeslagen!’ melding. 8. Klik op ‘Afsluiten’ totdat je het hoofdmenu weer ziet. 8.2 Een e-mail versturen tijdens een alarmmelding Tip: Het is ook mogelijk om de (onderstaande) e-mail instellingen via de webinterface van de beveiligingsrecorder in te stellen. Deze methode is doorgaans sneller en eenvoudiger dan via het menu van de beveiligingsrecorder zelf. Zodra je de instellingen via de webinterface hebt ingevuld en je slaat deze instellingen op, dan worden de instellingen automatisch naar de beveiligingsrecorder gekopieerd. 1. Zorg ervoor dat de beveiligingsrecorder volledig is gestart en dat je het beeld van de beveiligingsrecorder op je scherm ziet. 2. Klik op ‘Start’. 3. Vul het Administrator wachtwoord in dat je tijdens de installatiewizard hebt ingesteld en klik op ‘Inloggen’, of wanneer je geen wachtwoord hebt ingesteld, vul je geen wachtwoord in en klik je op ‘inloggen’. 4. Klik op ‘Advance’. 5. Klik op ‘Comm’. 19 | NEDERLANDS 6. Klik op ‘E-mail’. 7. Zorg ervoor dat ‘E-mail’ op ‘Inschakelen’ staat. 8. Selecteer de interval waarop e-mails moeten worden verzonden. Stel je bijvoorbeeld ‘30s’ in, dan wordt er elke 30 seconden een e-mail verzonden in geval er bewegingsdetectie plaatsvindt. 9. Vul de uitgaande e-mail server van je provider in bij ‘SMTP server adres’. 10. Vul het poortnummer in die je provider gebruikt. Veelal wordt er gebruik gemaakt van poort 25. Echter, sommige mail providers gebruiken een andere poort. ‘Gmail’ gebruikt bijvoorbeeld poortnummer 465 voor SSL beveiliging en poortnummer 587 voor TLS beveiliging. Weet je niet zeker welk poortnummer er gebruikt moet worden, neem dan contact op met je mail provider. 11. Gebruikt je mail provider beveiliging, dan dien je ‘Versleutelde verbinding’ in te stellen op ‘SSL/TLS’. 12. Vul de gebruikersnaam van je e-mail account in bij ‘Gebruiker’. 13. Vul het wachtwoord van je account in bij ‘Wachtwoord’. 14. Vul bij ‘E-mail naar’ het e-mailadres in waar je de e-mails naar toe gezonden wilt hebben. Bij ‘CC’ kun je ook extra e-mail adressen invullen. (Max. 30 karakters). 15. Klik op ‘OK’ bij de ‘Succesvol opgeslagen!’ melding. 16. Klik op ‘Afsluiten’ totdat je het hoofdmenu weer ziet. 17. Klik op ‘Logout’ en log uit. Tip: Je kunt ook een alarmmelding instellen voor het geval de camera’s niet meer verbonden zijn of wanneer er geen videobeeld meer aanwezig is. Dit kun je instellen door ‘Advance’ aan te klikken in het hoofdmenu. Klik dan op ‘Alarm’ en klik op ‘Verbroken’. Hier kun je de gewenste alarmmeldingen instellen. 9.0 De opnames beheren Als de beveiligingsrecorder opnames heeft gemaakt, dan kun je deze opnames opzoeken en opnieuw afspelen. Er zijn meerdere manieren om de opnames af te spelen. Je kunt zoeken op opnames die zijn gemaakt aan de hand van tijdsgebaseerde opnames, maar je kunt ook zoeken naar opnames die zijn gemaakt tijdens bewegingsdetectie. Deze opnames kun je tevens opslaan op een aangesloten USB stick of schijf. Dit is zeer handig, in geval een opname overgedragen dient te worden aan de daartoe bevoegde instanties. 9.1 Tijdsgebaseerde opnames zoeken 1. Zorg ervoor dat de beveiligingsrecorder volledig is gestart en dat je het beeld van de beveiligingsrecorder op je scherm ziet. 2. Klik op ‘Start’. 3. Vul het Administrator wachtwoord in dat je tijdens de installatiewizard hebt ingesteld en klik op ‘Inloggen’, of wanneer je geen wachtwoord hebt ingesteld, vul je geen wachtwoord in en klik je op ‘inloggen’. 4. Klik op ‘Search’. 5. Een nieuw scherm verschijnt. 20 | NEDERLANDS 6. Aan de linkerkant van het scherm zie je ‘Opname’ staan. 7. Wil je zoeken naar een reguliere opname, dan dien je ‘Opname’ op ‘Normaal’ te zetten. Je kunt tevens een datum en tijd opgeven als je opnames wilt zoeken die op een bepaalde datum en tijd zijn gemaakt. 8. Klik op ‘Zoeken’ waarna de opnames die op de ingestelde tijden zijn gemaakt worden gezocht en aan de rechterkant van het scherm worden getoond. 9. Dubbelklik op een opname om deze af te spelen. 10. Wil je een opname zoeken die tijdens een ‘Alarm’ melding is gemaakt, dan dien je ‘Alarm’ te selecteren bij ‘Opname’. Je kunt tevens een datum en tijd opgeven als je opnames wilt zoeken die op een bepaalde datum en tijd zijn gemaakt. 11. Klik op ‘Zoeken’ waarna de opnames die op de ingestelde tijden zijn gemaakt worden gezocht en aan de rechterkant van het scherm worden getoond. 12. Dubbelklik op een opname om deze af te spelen. 13. Klik met de rechtermuisknop om naar het hoofdmenu terug te keren. Let op: Als je een backup van een opname wilt maken, dien je verder te gaan met hoofdstuk 9.2 Tip 1: Je kunt bij het zoeken tevens een onderscheid maken in de beschikbare kanalen (camera’s). Wil je voorbeeld opnames zoeken van een specifieke camera, vink dan alleen dit betreffende kanaal aan. Tip 2: Je kunt de ‘Start tijd’ en ‘Eind tijd’ instellen waartussen gezocht moet worden naar opnames. 9.2 Een backup maken van een opname De beveiligingsrecorder is in staat om een opname naar een aangesloten USB stick of schijf te kopiëren door middel van de USB 2.0 poort van de beveiligingsrecorder. Op deze manier kunnen opgenomen beelden als eventueel bewijsmateriaal dienen. Het kopiëren van de opnames kan, naar gelang de grootte van de opnames, enige tijd duren. 1. Plaats een USB geheugenstick in de USB 2.0 poort van de beveiligingsrecorder. 2. Als je eenmaal een opname hebt gezocht en hebt gevonden zoals in hoofdstuk 9.1 staat beschreven, dien je een vinkje te zetten bij de betreffende opname(s). 3. Klik dan op ‘Backup’. 4. Er wordt dan een melding op je scherm weergegeven dat er een backup wordt gemaakt. 5. Zodra de backup gemaakt is, zie je de melding dat het maken van een backup succesvol is verlopen. 6. Klik op ‘OK’. 7. Je hebt nu een backup van de opname(s) gemaakt. 8. Klik met de rechtermuisknop totdat je in het hoofdmenu bent. 9. De bestanden waarvan je zojuist een backup hebt gemaakt zijn in het zogenaamde AVI formaat gemaakt. AVI is een zeer bekend formaat dat door 21 | NEDERLANDS vrijwel alle mediaspeler kan worden afgespeeld. 10.0 De beveiligingsrecorder benaderen via het lokale netwerk Je kunt de beelden van de beveiligingsrecorder bekijken en de instellingen aanpassen met behulp van Internet Explorer. Om de beveiligingsrecorder te benaderen via je computer, dient de beveiligingsrecorder op je netwerk aangesloten te zijn. 1. Zorg ervoor dat de beveiligingsrecorder volledig is gestart en dat je het beeld van de beveiligingsrecorder op je scherm ziet. 2. Klik op ‘Start’. 3. Vul het Administrator wachtwoord in dat je tijdens de installatiewizard hebt ingesteld en klik op ‘Inloggen’, of wanneer je geen wachtwoord hebt ingesteld, vul je geen wachtwoord in en klik je op ‘inloggen’. 4. Klik op ‘Information’. 5. Klik op ‘Netwerk’. 6. Controleer of de beveiligingsrecorder een IP-Adres heeft ontvangen en controleer het ‘Web poort’ nummer. 7. Open de webbrowser van je computer. Maak je gebruik van Windows Vista, Windows 7 of Windows 8, klik dan het Internet Explorer icoontje met de rechtermuisknop aan en kies voor ‘Uitvoeren als Administrator’, waarna de webbrowser wordt geopend. 8. Vul het IP-Adres van de beveiligingsrecorder op de adresbalk in en druk op de ‘Enter’ toets van je toetsenbord. Bijvoorbeeld: Als de beveiligingsrecorder IPAdres ‘192.168.1.120’ heeft, dan dien je in te vullen: ‘http://192.168.1.120:80’. 9. Druk op de ‘Enter’ toets van het toetsenbord om de webpagina te openen. 10. Klik in het nieuwe scherm eerst op ‘Language’ en pas de taal aan naar ‘Nederlands’. 11. Je ziet nu een login scherm waar je een gebruikersnaam en wachtwoord kunt invullen. Vul het Administrator wachtwoord in dat je tijdens de installatiewizard hebt ingesteld en klik op ‘Inloggen’, of wanneer je geen wachtwoord hebt ingesteld, vul je geen wachtwoord in en klik op de groene pijl of op de ‘Enter’ toets van je toetsenbord om in te loggen. 12. Het is mogelijk dat er een ‘ActiveX’ toepassing van Eminent Europe bv geïnstalleerd dient te worden. Installeer dit onderdeel. 10.1 Een screenshot maken met behulp van de inlogpagina 1. Vul het IP-Adres van de beveiligingsrecorder op de adresbalk van je webbrowser in en druk op de ‘Enter’ toets van je toetsenbord. Vul het IP-Adres van de beveiligingsrecorder in, gevolgd door het poortnummer. Heb je bijvoorbeeld het 22 | NEDERLANDS 2. 3. 4. 5. ‘Web poort’ nummer aangepast naar poortnummer ‘85’, dan dien je in te vullen : ‘http://192.168.1.25:85’. Je dient bij ‘Recorder login’ in te loggen met de Administrator account. Vul het Administrator wachtwoord in dat je tijdens de installatiewizard hebt ingesteld en klik op ‘Inloggen’, of wanneer je geen wachtwoord hebt ingesteld, vul je geen wachtwoord in en klik op de groene pijl of op de ‘Enter’ toets van je toetsenbord om in te loggen. Klik op de ‘Live weergave’ knop waarna de live afbeeldingen van je camera wordt getoond. Klik op de ‘Capture’ knop onderaan de pagina waarna er een screenshot wordt gemaakt. De screenshot wordt direct getoond. Tip: Je kunt de aangemaakte screenshots altijd terugvinden en opnieuw bekijken. Klik op ‘Instellen’ en dan op ‘Lokale instellingen’. Kopieer of schrijf dan het ‘Pad voor snapshot’ over. Open daarna wederom je Internet Explorer of je Windows Explorer en plak het gekopieerde adres, of tik het pad op de adresbalk in en druk op de ‘Enter’ toets van je toetsenbord. Je ziet dan een map staan met als naam het IP-Adres van je beveiligingsrecorder. Open deze map en open dan de map ‘Capture’. Open daarna de map die naar het juiste kanaal verwijst en selecteer dan de screenshot. 10.2 Een opname maken via de webinterface Je kunt ook een opname en/of een backup maken met behulp van de webinterface van de beveiligingsrecorder. Gebruik daarvoor de volgende stappen: Tip: Om opnames te kunnen maken wanneer je gebruik maakt van Windows Vista, Windows 7 of Windows 8, dien je Internet Explorer met de rechtermuisknop aan te klikken en te kiezen voor ‘Uitvoeren als Administrator’. 1. Vul het IP-Adres van de beveiligingsrecorder op de adresbalk van je webbrowser in en druk op de ‘Enter’ toets van je toetsenbord. Vul het IP-Adres van de beveiligingsrecorder in gevolgd door het poortnummer. Heb je bijvoorbeeld het ‘Web poort’ nummer aangepast naar poortnummer ‘85’, dan dien je in te vullen : ‘http://192.168.1.25:85’. 2. Je dient bij ‘Recorder login’ in te loggen met de Administrator account. Vul het Administrator wachtwoord in dat je tijdens de installatiewizard hebt ingesteld en klik op ‘Inloggen’, of wanneer je geen wachtwoord hebt ingesteld, vul je geen wachtwoord in en klik op de groene pijl of op de ‘Enter’ toets van je toetsenbord om in te loggen. 3. Klik op de ‘Live weergave’ knop waarna de live afbeeldingen van je camera wordt getoond. 4. Klik op de ‘Rec’ knop op een opname te starten. 5. Klik wederom op de ‘Rec’ knop om het opnemen te stoppen. 23 | NEDERLANDS Let op: Van alle aangesloten kanalen wordt een opname gemaakt zodra je de ‘Rec’ knop indrukt. Tip: Het is mogelijk om een ‘Sub-stream’ en een ‘Hoofd stream’ opname te maken. Een sub-stream opname is een opname die minder frames per seconde bevat en die een lagere resolutie heeft. Hierdoor wordt er minder schijfruimte gebruikt ten opzichte van een ‘Hoofd stream’ opname. Een ‘Hoofd stream’ opname gebruikt namelijk de standaard (hogere) resolutie en hogere hoeveelheid frames per seconde, waardoor de beelden meer vloeiend worden weergegeven. Tevens heeft een ‘Sub-stream’ als voordeel dat een smartphone of tablet de opnames of livebeelden daardoor makkelijker kan weergeven. De ‘Sub-stream’ en ‘Hoofd stream’ opties kun je onderaan de inlogpagina vinden. 10.3 De opnames afspelen Tip: Zorg ervoor dat je de software hebt geïnstalleerd zoals in hoofdstuk 3.5 is beschreven. 1. 2. 3. 4. 5. 6. 7. 8. 9. 10. 11. 12. 13. 14. 15. Zorg ervoor dat de webpagina van de beveiligingsrecorder is geopend. Klik op de ‘Instellingen’ knop. Klik op ‘Lokale instellingen’. Je ziet een regel staan genaamd ‘Pad voor video’. Selecteer en kopieer dit pad of schrijf dit pad op. Open de software die je hebt geïnstalleerd. Klik op de ‘Open’ knop links onderin het scherm. Klik op ‘Open bestand’. Plak het pad op de regel of tik het pad in en klik op ‘Openen’. Als het goed is, wordt er een map aangegeven die als naam het IP-Adres van de beveiligingsrecorder heeft. Open deze map. Open de ‘Record’ map. Er worden meerdere mappen getoond. Elke map staat voor een kanaal. Open de juiste map. Je ziet een bestand staan. Dit bestand is de opname die je zojuist hebt gemaakt. Dubbelklik dit bestand waarna het bestand wordt afgespeeld. Let op: De bijgeleverde software is alleen bedoeld om opgenomen bestanden mee af te spelen. Deze software kan niet worden gebruikt om opgenomen bestanden te converteren! 11.0 De beveiligingsrecorder extern benaderen door middel van DDNS Soms kun je niet op locatie zijn maar wil je toch de ruimtes in de gaten houden die door de beveiligingsrecoder worden bewaakt. In dergelijke gevallen kun je de 24 | NEDERLANDS beveiligingsrecorder via het internet benaderen. Om de beveiligingsrecorder via het internet te benaderen, dien je het WAN IP adres te weten van de locatie waar de beveiligingsrecorder aanwezig is. 11.1 De beveiligingsrecorder benaderen via het internet In je router dien je poort 80 en poort 9000 open te zetten naar het lokale IP adres van je beveiligingsrecorder. Kijk in de handleiding van je router hoe je de poorten kunt open zetten. Tip: Raadpleeg hoofdstuk 12.2 voor meer informatie over hoe je poorten kunt forwarden ofwel openen in een EM4571 wLINK 300 wireless N router. Heb je alles goed ingesteld, tik dan het volgende in om de beveiligingsrecorder te benaderen op afstand via internet: http://12.34.56.78 (waarbij je het eigen WAN IPadres op de plek van de getallen invult). Tip: Om je WAN IP-Adres te achterhalen kun je in de adresbalk van je webbrowser ‘www.eminent-online.com/ip’ intikken en druk dan op de ‘Enter’ toets van je toetsenbord. Het WAN IP-Adres wordt dan getoond. Let op: Als het ‘Web poort’ nummer anders dan poort ;80’ is, dan dien je het aangepaste poortnummer te gebruiken. Bijvoorbeeld: Heb je de ‘Web poort’ aangepast naar poort ‘85’, dan dien je poort ‘85’ te forwarden in je router. 11.2 DDNS gebruiken Sommige providers veranderen het WAN IP adres elke week of elke maand zodat inloggen op het door jou genoteerde WAN IP adres na een tijdje niet meer werkt. In dat geval is DynDNS de ideale oplossing: dankzij DynDNS kun je toch je beveiligingsrecorder via internet bereiken, ook als je WAN IP adres verandert. 11.2.1 Wat is DDNS? Bij dynDNS gebruik je een domeinnaam die altijd gekoppeld is aan je WAN IP-adres, ook als deze verandert. Zonder deze koppeling zou de verbinding met je apparatuur niet tot stand komen zodra je WAN IP-adres verandert. Een groot voordeel van het gebruik van DynDNS is dat je gebruik maakt van een vaste naam in plaats van een IP-adres. Je hoeft alleen maar een zelf gecreëerde domeinnaam te onthouden. Dat is natuurlijk veel makkelijker dan het onthouden van een hele getallenreeks! Tevens blijft je netwerkapparatuur benaderbaar, ook al verandert het WAN IP-adres. De naam die je aan het IP-adres gekoppeld hebt, blijft altijd hetzelfde. Je kunt dus altijd inloggen op je beveiligingsrecorder als je een internetverbinding tot je beschikking hebt. 25 | NEDERLANDS Tip: Maak een DDNS account op www.dynsdns.org (betaalde service voor nieuwe klanten) of maak een gratis account aan op http://www.no-ip.com. Er zijn nog vele andere DDNS aanbieders die je kunt vinden via het internet. 11.2.2 DDNS op de beveiligingsrecorder instellen 1. Zorg ervoor dat de beveiligingsrecorder volledig is gestart en dat je het beeld van de beveiligingsrecorder op je scherm ziet. 2. Klik op ‘Start’. 3. Vul het Administrator wachtwoord in dat je tijdens de installatiewizard hebt ingesteld en klik op ‘Inloggen’, of wanneer je geen wachtwoord hebt ingesteld, vul je geen wachtwoord in en klik je op ‘inloggen’. 4. Klik op ‘Advance’. 5. Klik op ‘Comm’. 6. Zet ‘DDNS’ op ‘Enable’. 7. Selecteer je DDNS provider bij ‘DDNS Server’. 8. Vul je hostnaam of domeinnaam in bij ‘Host naam’. 9. Vul de gebruikersnaam van je DDNS account in bij ‘Gebruiker’. 10. Vul het wachtwoord van je DDNS account in bij ‘Wachtwoord’. 14. Klik op ‘OK’ bij de ‘Succesvol opgeslagen!’ melding. 15. Klik op ‘Afsluiten’ totdat je het hoofdmenu weer ziet. 16. Klik op ‘Logout’ en log uit. Tip: Als je reeds een DDNS account in je router hebt ingesteld, dan hoef je in de beveiligingsrecorder niet nogmaals je DDNS account in te stellen. 12.0 De beelden bekijken met je smartphone of tablet Het is mogelijk de camerabeelden te bekijken met behulp van je smartphone of tablet. Android en iOS besturingssystemen worden door de speciaal door Eminent ontworpen App ondersteund. Android gebruikers: Ga naar Google’s ‘Play Store’. Zoek naar de ‘Eminent DVR’ App en installeer deze App. IOS gebruikers: Ga naar Apple’s ‘App Store’. Zoek naar de ‘Eminent DVR’ App en installeer deze App. 12.1 De beveiligingsrecorder instellen voor je smartphone of tablet 1. Zorg ervoor dat de beveiligingsrecorder volledig is gestart en dat je het beeld van de beveiligingsrecorder op je scherm ziet. 2. Klik op ‘Start’. 3. Vul het Administrator wachtwoord in dat je tijdens de installatiewizard hebt ingesteld en klik op ‘Inloggen’, of wanneer je geen wachtwoord hebt ingesteld, vul 26 | NEDERLANDS 4. 5. 6. 7. je geen wachtwoord in en klik je op ‘inloggen’. Klik op ‘Advance’. Klik op ‘Netwerk’. Klik op ‘Poort’. Je ziet een tweetal poortnummers staan bij ‘Media poort’ en ‘Web poort’. Noteer deze nummers. Mochten deze nummers echter al worden gebruikt in je netwerk, dan kun je deze poortnummers aanklikken en aanpassen. Tip: De getoonde poortnummers bij ‘Media poort’ en ‘Web poort, dienen geforward te worden in de firewall van je router. Doe je dit niet, dan kunnen de beelden van je beveiligingsrecorder niet worden getoond op je smartphone of tablet. Raadpleeg de handleiding van je router voor meer informatie hoe je poorten dient te forwarden. In het volgende hoofdstuk leggen we uit hoe poorten geforward worden met een EM4571 Gigabit 300N Router. 12.2 Port Forwarding op de EM4571 Gigabit 300N Router instellen Soms kan het moeilijk zijn om poorten te openen in de firewall van je router. Daarom benoemen wij een apart hoofdstuk dat uitlegt hoe je poort 15962 kunt openen/forwarden in de Eminent EM4571 Gigabit 300N router. Dit hoofdstuk kan worden gebruikt als een leidraad. Het is mogelijk dat je eigen router hele andere instellingen heeft. Let op: Als je een ander type of ander merk router hebt, dan dien je de handleiding van je router te raadplegen voor de juiste stappen. De onderstaande stappen zijn alleen als voorbeeld bedoeld! 1. 2. 3. 4. 5. 6. 7. 8. 9. 10. 11. 12. 13. Open je webbrowser (Bijvoorbeeld: Internet Explorer of Firefox). Typ ‘http://192.168.8.1’ in the adresbalk. Druk op de ‘Enter’ toets of kies ‘Ga naar’. Klik op ‘Setup Tool’. Er wordt nu gevraagd om een gebruikersnaam en wachtwoord. Vul ‘admin’ in als gebruikersnaam en vul ‘admin’ in als wachtwoord. Druk op de ‘Enter’ toets. Klik op ‘Advanced Setup’ in het linkermenu. Klik op ‘NAT/Routing’ in het linkermenu en klik dan op ‘Port Forwarding’. Bij het veld ‘LAN IP-address’ dien je het IP-adres van de beveiligingsrecorder in te vullen. Selecteer het juiste protocol in het veld ‘Protocol’. Vul het benodigde poortnummer in bij ‘External port’, in dit geval het ‘Media poort’ nummer. Vul de start ofwel begin poortnummer in. In het tweede veld dien je de eindpoort in te vullen, wat ook het ‘Media poort’ nummer is. Vul hetzelfde nummer in bij ’Internal Port’. Vul een naam in voor deze regel, bijvoorbeeld: ‘Mobile’. Klik op ‘Add’. 27 | NEDERLANDS 14. Klik op ‘Save’. 15. Herhaal deze stappen om de ‘Web poort’ te forwarden, maar dan uiteraard met poort ‘80’. 12.3 Je smartphone of tablet instellen De beveiligingsrecorder kan worden gebruikt in combinatie met smartphones en tablets die gebruik maken van het Android of het iOS besturingssysteem. De volgende stappen zijn gedaan met behulp van een Samsung Galaxy S+ smartphone die softwareversie 2.3.5 heeft. 1. Android apparaten: Ga naar Google’s ‘Play Store’. IOS apparaten: Ga naar Apple’s ‘Appstore’. 2. Zoek naar de ‘Eminent DVR’ App van Eminent. 3. Download en installeer de App. 4. Open de App. 5. Druk op ‘Device’. 6. Druk op ‘Add’. 7. Vul een naam in voor de beveiligingsrecorder bij ‘device name’. 8. Vul het IP-Adres van de beveiligingsrecorder in bij ‘IP’. Gebruik je de software lokaal, dan dien je het lokale IP-Adres van de beveiligingsrecorder in te vullen. Wil je de software gebruiken om van buitenaf (dus via het internet) de beveiligingsrecorder te benaderen, dan dien je het WAN IP-Adres in te vullen van de beveiligingsrecorder. 9. Vul het poortnummer van de ‘Media poort’ in bij ‘Media Port’. 10. Vul bij ‘Web Port’ het ‘Web poort’ nummer in. 11. Vul het gebruikersnaam en wachtwoord van de Administrator account van de beveiligingsrecorder in bij ‘Username’ en ‘Password’. Vul het gebruikersnaam en wachtwoord van de user account in (normale gebruiker) bij ‘Username’ en ‘Password’. 12. Selecteer bij ‘Channel’ de hoeveelheid kanalen (camera aansluitingen) die je beveiligingsrecorder heeft. 13. Druk op de ‘Save’ knop om deze instellingen op te slaan. 14. Een overzicht met de door jou ingestelde gegevens wordt getoond. Druk op de naam die je het apparaat hebt gegeven om het beeld van de camera(’s) te bekijken. 15. Gebruik de functieknoppen op het scherm om beelden op te nemen. Gebruik de PTZ functies (indien er een PTZ camera is aangesloten) om je PTZ camera te bedienen. 13.0 Een (nieuwe) harde schijf inbouwen Een aantal beveiligingsrecorder kits zijn standaard al van een harde schijf voorzien. Normaliter biedt deze standaard ingebouwde harde schijf voldoende opslagcapaciteit. Het kan natuurlijk voorkomen dat je een andere harde schijf wilt inbouwen. Tevens 28 | NEDERLANDS zijn er beveiligingsrecorders die niet standaard van een interne harde schijf zijn voorzien, wat betekent dat je een harde schijf dient in te bouwen. In beide gevallen kun je de onderstaande stappen gebruiken: 1. Zorg ervoor dat de beveiligingsrecorder niet meer met het lichtnet is verbonden. Koppel voor de zekerheid alle kabels los van je beveiligingsrecorder. 2. Verwijder de schroeven op de achterkant en zijkant uit de behuizing. De schroeven houden de kap op de plek. 3. Til dan voorzichtig de kap omhoog. 4. Je ziet nu de originele harde schijf indien je beveiligingsrecorder standaard was voorzien van een interne harde schijf. Verwijder de SATA kabels van de harde schijf, verwijder de schroeven aan de onderkant van de harde schijf en verwijder vervolgens de harde schijf. Heb je standaard geen interne harde schijf in je beveiligingsrecorder, dan zie je vier schroefgaten voor de harde schijf. 5. Sluit de nieuwe harde schijf op de SATA kabels aan en plaats de schijf voorzichtig in de beveiligingsrecorder. Zorg ervoor dat de schroefgaten van de harde schijf overeenkomen met de schroefgaten in de beveiligingsrecorder. Gebruik de (bijgeleverde) schroeven om de harde schijf vast te zetten. 6. Plaats de kap terug op de beveiligingsrecorder en draai de schroeven weer vast. 7. Sluit alle benodigde kabels weer aan en zorg ervoor dat de beveiligingsrecorder wordt gestart. 8. Wanneer de beveiligingsrecorder is opgestart, klik dan op ‘Start’. 9. Vul het wachtwoord in dat je tijdens de installatiewizard hebt ingesteld en klik op ‘Inloggen’, of wanneer je geen wachtwoord hebt ingesteld, vul je geen wachtwoord in en klik je op ‘inloggen’. 10. Klik op ‘Disk’. 11. Je ziet nu de status van de interne harde schijf. 12. Zet een vinkje bij ‘Formatteren’. 13. Klik op ‘Formatteren’. 14. Klik op ‘Ja’ bij de vraag of je zeker weet dat je de schijf wilt formatteren, waarna er een ‘Formatteren’ melding wordt getoond. Wacht geduldig af totdat de harde schijf is geformatteerd. 15. Klik op ‘OK’ wanneer het ‘Formatteren geslaagd!’ scherm wordt getoond. 16. De interne harde schijf is nu klaar om gebruikt te worden. De beveiligingsrecorder kan een piepend geluid veroorzaken tot het moment dat de interne harde schijf is geformatteerd. Dit is een indicatie dat de interne harde schijf nog niet geschikt is voor gebruik. 14.0 Overige functies In het menu van de beveiligingsrecorder kun je een aantal functies vinden die nog niet benoemd zijn. In dit hoofdstuk leggen we een aantal van deze functies uit. Hoofdmenu (standaard scherm) 29 | NEDERLANDS Auto Sequence: Deze functie zit in het hoofdmenu van de beveiligingsrecorder. Door deze functie te gebruiken, zal de beveiligingsrecorder de beschikbare kanalen stuk voor stuk langs gaan en wordt er telkens een ander kanaal getoond. Je kunt de ‘Auto Sequence’ instellingen aanpassen via ‘Basic Beeld Auto sequence. Hoofdmenu (wanneer ingelogd) Schijf: Hier kun je gedetailleerde informatie van de interne harde schijf vinden. Je kunt tevens de harde schijf formatteren. Je kunt ook de ‘Overschrijven’ optie instellen, die standaard al is ingeschakeld. Informatie: Hier kun je de status van de interne software bekijken, het MACAdres bekijken en bij ‘Serienummer’ kun je het serienummer zien. Bij ‘Netwerk’ kun je de netwerkgegevens zien. Wanneer je op ‘Opname’ klikt, dan kun je zien hoeveel MB ruimte er per uur benodigd is voor de opname(s). Tevens worden hier de ‘Resolutie’, Frame rate’ en ‘Kwaliteit’ getoond. Bedenk wel: Hoe hoger de resolutie, frame rate en kwaliteit, des te meer schijfruimte er nodig zal zijn. Onderhoud: Hier kun je een firmware update uitvoeren, het apparaat terugzetten naar de fabrieksinstellingen of het apparaat herstarten. Basic Beeld menu Naam: Het is mogelijk om de naam van de het camerakanaal aan te passen zodat je in feite de camera een andere naam geeft. Deze naam zie je dan ook in het camerabeeld staan. Ga naar ‘Basic Beeld’ en klik dan in het veld onder ‘Naam’ bij de betreffende kanaal. Je kunt ieder kanaal een naam geven. Tijd/Naam OSD: Het is ook mogelijk om de overage OSD tekst aan te passen. Ga naar ‘Basic Beeld’ en klik dan op het veld onder /Tijd/Naam’. Je kunt dan de positie van de OSD tekst aanpassen. Tevens kun je de datum en tijd aanpassen. Indien gewenst, kun je de OSD tekst ook in het geheel uitzetten. 15.0 Veelgestelde vragen en andere relevante informatie De meest recente veelgestelde vragen voor je product kun je vinden op de supportpagina van je product. Eminent zal deze veelgestelde vragen regelmatig 30 | NEDERLANDS bijwerken zodat je bent voorzien van de meest recente informatie. Bezoek de Eminent website voor meer informatie: www.eminent-online.com 16.0 Service en ondersteuning Deze handleiding is door de technische experts van Eminent met zorg opgesteld. Mocht je desondanks problemen ervaren bij de installatie of in het gebruik van je Eminent product, vul dan het supportformulier in op de website www.eminentonline.com/support. Je kunt tevens gebruik maken van het Eminent servicenummer. Bel 0900-EMINENT (0900-3646368, 45ct per minuut*) of, in geval je woonachtig bent in Vlaanderen 070 277 286 (30ct per minuut*). *Exclusief de kosten voor het gebruik van je mobiele telefoon. 17.0 Waarschuwingen en aandachtspunten Vanwege wet- en regelgeving bepaald door het Europese parlement, kan sommige (draadloze) apparatuur onderhevig zijn aan beperkingen omtrent het gebruik in bepaalde Europese lidstaten. In sommige Europese lidstaten kan het gebruik van deze apparatuur verboden zijn. Neem contact op met je (lokale) overheid voor meer informatie over deze beperkingen. Volg ten allen tijde de instructies in de handleiding*, speciaal wanneer het apparatuur betreft wat geassembleerd dient te worden. Waarschuwing: In de meeste gevallen gaat het om een elektronisch apparaat. Verkeerd of oneigenlijk gebruik van het apparaat kan leiden tot (zware) verwondingen. Het repareren van het apparaat dient uitgevoerd te worden door gekwalificeerd Eminent personeel. De garantie vervalt per direct indien het apparaat zelf gerepareerd is en/of wanneer het product misbruikt is. Voor uitgebreide garantie voorwaarden, ga naar www.eminent-online.com/garantie. *Tip: Eminent handleidingen worden met de grootste zorgvuldigheid gemaakt. Door nieuwe technische ontwikkelingen kán het echter gebeuren dat een geprinte handleiding niet meer de meest recente informatie bevat. De online handleiding wordt altijd direct geupdate met de nieuwste informatie. Mocht je een probleem ervaren met de geprinte handleiding, check dan altijd eerst onze website www.eminent-online.com waar de meest recente handleiding te downloaden is. 31 | NEDERLANDS Tevens vind je op onze website in de Vaakgestelde Vragen (FAQ) Sectie veel informatie over je product. Het is zeer raadzaam eerst de FAQ sectie te raadplegen, vaak is je antwoord hier terug te vinden. 18.0 Garantievoorwaarden De garantietermijn van vijf jaar geldt voor alle Eminent producten, tenzij anders aangegeven op het moment van aankoop. Bij aankoop van een tweedehands Eminent product resteert de garantieperiode gemeten vanaf het moment van de aankoop door de eerste eigenaar. De Eminent garantieregeling is van toepassing op alle Eminent producten en onderdelen onlosmakelijk verbonden met het betreffende product. Voedingen, batterijen, accu’s, antennes en alle andere producten niet geïntegreerd in of direct verbonden met het hoofdproduct of producten waarvan redelijkerwijs mag worden aangenomen dat deze een ander slijtagepatroon kennen dan het hoofdproduct vallen derhalve niet onder de Eminent garantieregeling. De garantie vervalt tevens bij onjuist of oneigenlijk gebruik, externe invloeden en/of bij opening van de behuizing van het betreffende product door partijen anders dan Eminent. 32 | NEDERLANDS 19.0 Verklaring van Overeenstemming Om u te verzekeren van een veilig product conform de richtlijnen opgesteld door de Europese Commissie kunt u een kopie van de Verklaring van Overeenstemming met betrekking tot uw product opvragen door een e-mailbericht te sturen naar: [email protected]. U kunt ook een brief sturen naar: Eminent Computer Supplies Postbus 276 6160 AG Geleen Nederland Vermeld bij uw aanvraag duidelijk ‘Verklaring van Overeenstemming’ en het artikelnummer van het product waarvan u de Verklaring van Overeenstemming opvraagt. EM6104-EM6108 | 10-2012 EM6104 / EM6108 Surveillance Recorder 2 | ENGLISH EM6104 / EM6108 Surveillance Recorder Table of contents 1.0 Introduction ........................................................................................................... 3 1.1 Packing contents ............................................................................................... 3 2.0 Explanation of the connections .............................................................................. 3 2.1 4 Port surveillance recorder ............................................................................... 3 2.2 8 Port surveillance recorder ............................................................................... 4 3.0 Using the surveillance recorder ............................................................................. 5 3.1 Connecting the surveillance recorder to your television or monitor ..................... 5 3.2 Connecting the mouse to the surveillance recorder ........................................... 5 3.3 Connecting the surveillance recorder to your network ........................................ 6 3.4 Connecting the surveillance recorder to the power grid...................................... 6 3.5 Installing the surveillance recorder’s software (optional) .................................... 6 4.0 Using the setup wizard .......................................................................................... 6 5.0 Manual settings ..................................................................................................... 8 5.1 Setting up passwords ........................................................................................ 8 5.1.1 Setting up a user account ........................................................................... 8 5.1.2 Setting up an admin account ...................................................................... 9 5.2 Setting up date and time .................................................................................... 9 5.3 Setting up network settings .............................................................................. 10 5.4 Selecting the screen language......................................................................... 10 6.0 Connecting a camera .......................................................................................... 11 6.1 Connecting a (regular) coaxial camera ............................................................ 11 6.2 Checking the cameras image .......................................................................... 11 6.3 Connecting a PTZ camera ............................................................................... 12 6.4 Setting up the surveillance recorder for PTZ usage ......................................... 12 6.5 Checking the PTZ camera ............................................................................... 13 6.6 Adjusting the surveillance recorder’s resolution ............................................... 13 7.0 Making recordings ............................................................................................... 14 7.1 Resolution and bit rate of the recordings .......................................................... 14 7.2 Making recordings manually ............................................................................ 15 7.3 Making recordings continuously ....................................................................... 15 7.4 Making recordings during motion detection ...................................................... 15 7.5 Time based recording with motion detection .................................................... 16 8.0 Setting up an alarm notification............................................................................ 17 8.1 Setting up an alarm notification during motion detection .................................. 17 8.2 Sending an email during alarm notification....................................................... 17 9.0 Control the recordings of the surveillance recorder .............................................. 18 9.1 Searching for recordings at a specific time....................................................... 18 9.2 Making a backup of a recording ....................................................................... 19 10.0 Accessing the surveillance recorder locally ........................................................ 20 10.1 Making a snapshot using the web interface ................................................... 20 10.2 Making a recording using the web interface ................................................... 21 3 | ENGLISH 10.3 Playing the recordings ................................................................................... 22 11.0 Accessing the surveillance recorder externally and the use of DDNS ................ 22 11.1 Accessing the surveillance recorder through the Internet ............................... 22 11.2 Using DDNS .................................................................................................. 23 11.2.1 What is DDNS? .......................................................................................23 11.2.2 Setting up DDNS in the surveillance recorder ..........................................23 12.0 Viewing images on your smartphone or tablet ................................................... 24 12.1 Setting up the surveillance recorder for your smartphone or tablet ................. 24 12.2 Port Forwarding on the EM4571 Gigabit 300N Router ................................... 25 12.3 Setting up your smartphone or tablet ............................................................. 25 13.0 Mounting a (new) hard disk................................................................................ 26 14.0 Other functions .................................................................................................. 27 15.0 Frequently Asked Questions and other related information ................................ 28 16.0 Service and support ........................................................................................... 28 17.0 Warning and points of attention ......................................................................... 29 18.0 Warranty conditions ........................................................................................... 30 19.0 Declaration of Conformity .................................................................................. 30 1.0 Introduction Congratulations with the purchase of this high-quality Eminent product! This product has undergone extensive testing by Eminent’s technical experts. Should you experience any problems with this product, you are covered by a five-year Eminent warranty. Please keep this manual and the receipt in a safe place. Register your product now on www.eminent-online.com and receive product updates! 1.1 Packing contents The following parts need to be present in the packing: • • • • • • • • EM6104/EM6108 Digital Surveillance Recorder Power supply Remote control 2 Batteries Mouse 4 screws for HDD User manual CD-ROM with software and manual 2.0 Explanation of the connections 2.1 4 Port surveillance recorder 4 | ENGLISH 1. 2. 3. 4. 5. 6. 7. 8. 9. Power connector. LAN connection. Upper USB port is used by the USB mouse. The lower USB port is used for USB memory sticks. 485A & 485B. Connections used to connect a PTZ camera. VGA connection. Connection to connect a VGA cable to receive the surveillance recorder’s image (Recommended). A-Out: Audio out channel. Can be used to connect to an analogue receiver or powered speaker. V-Out: Can be used to connect a CVBS cable to receive the surveillance recorder’s image(s). Video-In: Are used to connect the camera’s to. Audio-In: Can be used to connect a microphone to. You can place a microphone at each camera and connect the microphone to the corresponding Audio-In channel. Connections used to connect external devices to. An external source can, for instance, be a door switch. You can connect this device with 1 cable to the Common pin and 1 cable to the Input (1,2,3,4) pin. To connect a cable, use a screwdriver to push the orange lip above the pin. 2.2 8 Port surveillance recorder 1. 2. 3. 4. Power connector. LAN connection. Upper USB port is used by the USB mouse. The lower USB port is used for USB memory sticks. 485A & 485B. Connections used to connect a PTZ camera. 5 | ENGLISH 5. 6. 7. 8. 9. VGA connection. Connection to connect a VGA cable to receive the surveillance recorder’s image (Recommended). A-Out: Audio out channel. Can be used to connect to an analogue receiver or powered speaker. V-Out: Can be used to connect a CVBS cable to receive the surveillance recorder’s image(s). Video-In: Are used to connect the camera’s to. Audio-In: Can be used to connect a microphone to. You can place a microphone at each camera and connect the microphone to the corresponding Audio-In channel. Connections used to connect external devices to. An external source can, for instance, be a door switch. You can connect this device with 1 cable to the Common pin and 1 cable to the Input (1,2,3,4,5,6,7,8) pin. To connect a cable, use a screwdriver to push the orange lip above the pin. 3.0 Using the surveillance recorder During the following chapters we will explain how to setup the Eminent surveillance recorder and how to install the cameras. It is recommended to setup the surveillance recorder and install the cameras at your desk before installing and mounting the surveillance recorder kit at the desired location. This way, you can easily setup the surveillance recorder and check whether the cameras are working correctly. 3.1 Connecting the surveillance recorder to your television or monitor 1. Take the surveillance recorder out of the packing. 2. Connect the surveillance recorder to a monitor which has a VGA connection. Also, you can connect the surveillance recorder to a special security monitor which has a BNC connection. If you connect the surveillance recorder to a television which has a cinch connection, then you can use an optional BNC to cinch converter. (You can also use the surveillance recorder without the use of a monitor, then you can view the images of the surveillance recorder through your network, using a computer). 3. Connect a video cable to a BNC ‘VIDEO-OUT’ connection of the surveillance recorder, or connect a video cable to the VGA connection of the surveillance recorder. 4. Connect the other end of the video cable to a BNC connection of your monitor, or connect the cable to the VGA connection of your monitor. 3.2 Connecting the mouse to the surveillance recorder 1. Take the mouse out of the packing. 2. Connect the USB mouse to the USB port on the surveillance recorder which has the ‘Mouse’. 6 | ENGLISH 3.3 Connecting the surveillance recorder to your network 1. Connect a network cable to the ‘RJ45’ port of the surveillance recorder. 2. Connect the other side of the network cable to your modem, router or switch. 3.4 Connecting the surveillance recorder to the power grid 1. Connect the plug of the power supply to the ‘DC +12V IN’ of the surveillance recorder. 2. Connect the power supply to a wall outlet. 3. During the following boot of the surveillance recorder, it can take up till 90 seconds before you will see an image. 3.5 Installing the surveillance recorder’s software (optional) 1. 2. 3. 4. 5. 6. Turn on your computer. Place the CD-ROM in your computer’s CD-ROM or DVD player. The software will start automatically. Choose your language. Choose ‘Install Mini Player’. Follow the steps shown on screen to install the software. 4.0 Using the setup wizard Once the surveillance recorder has been started, a setup wizard will be shown. Using this wizard, you can setup the basic settings of the surveillance recorder. Note: The surveillance recorder will always start in the English language until you have chosen a language! Hint: If you do not want the setup wizard to be shown again, you need to mark ‘don’t display this window again’. Step 1: The wizard starts with the text ‘Welcome to the Setup Wizard’. Click ‘Next’. Step 2: In the following screen, you can setup a password for the ‘admin’ account. Fill out a password at the ‘Password’ field. Confirm your chosen password at the ‘Retype password’ field. Click ‘Next’. Step 3: Select your ‘Video format’. Select ‘PAL’. Also, select your language. In this case, ‘English’. 7 | ENGLISH Click ‘Time’ if you want to set the correct date and time. Also, you can select the ‘Time format’ and ‘Time zone’. At ‘Time server’, you can select an online time server which will synchronize the date and time. Mark ‘Auto update’ if you want the time and date to be updated automatically. Click ‘DST’. In the following screen, you can select the daylight saving time, by placing a mark at ‘Enable’. Also, you can set the ‘Offset’ in hours. For example: One hour. You can also set the starting and end date of the daylight saving time (DST) at the ‘From’ and ‘To’ fields. Click ‘Next’. Step 4: In the following screen, you need to select whether you want to obtain an IP-Address by DHCP or setting an IP-Address manually. Usually, obtaining an IP-Address automatically is sufficient. If you want to obtain the IP-Address automatically, click ‘Next’. However, it can be handy to set the IP-Address data manually, or, if you do not have a DHCP server in your network. In that case, select ‘Use the following IP address’ and fill out the correct data such ‘IP address’, ‘Subnet mask’ and ‘default gateway’. (you can use the mouse to select and change the data). Also, fill out a correct ‘Preferred’ and ‘Alternate DNS Server’. Click ‘Next’. Step 5: A new screen appears. The network connection will be tested first. Then an overview appears. This overview shows the IP-Address data, DNS server addresses and your (Internet) WAN IP-Address. Click ‘Next’. Step 6: If you want to use a DDNS account, you can set the ‘DDNS’ option to ‘Enable’ in the following screen and then select your DDNS provider. Also, you need to fill out the hostname, user name and password of your DDNS account. Click ‘Port’. In this screen, the ‘Media port’ and the ‘Web port’ are shown. The ‘Media port’ is used by devices such as smartphones which are accessing the surveillance recorder externally. The ‘Web port’ is used by computers which are accessing the surveillance recorder externally. If needed, the ‘Media port’ and ‘Web port’ can be changed manually. Click ‘Next’. Step 7: In the following screen, you can select from which channel (CH) you want to record. Each channel represents a connected camera. If a mark is placed at ‘Enable’ at the corresponding channel, it means recording from this channel is activated. You can also select whether audio needs to be recorded at ‘Audio’. At ‘Mode’, you can select whether the recordings need to take place constantly, or scheduled. Click ‘Bit rate’ and select the desired resolution at ‘resolution’. You can choose between D1 (720x480), HD1 (720x240) and CIF (360X240). At ‘Frame rate’, you can 8 | ENGLISH select the frame rate (amount of images shown per second). ‘25’ is the highest frame rate possible (but depends on the amount of channels and chosen resolution). 25 frames per second delivers images which are shown as fluently as possible. The lower the frame rate, the less fluently the recorded image will appear. A higher frame rate will consume more hard disk space. At ‘Quality’, you can select the quality of the image. Setting the quality to ‘Best’, means the quality is as good as possible. However, setting a higher quality also means more hard disk space will be used. Click ‘Next’. Step 8: At the following screen, you can see the status of the internal hard disk and the capacity of the internal hard disk. At ‘Overwrite’, you can select the ‘by capacity’ option, which means the oldest recorded files will be overwritten when the hard disk reaches its maximum capacity. If you want the files to be overwritten after a preset amount of days, select ‘by days’ and set the amount of days. Place a mark at ‘Format’ and then click ‘Format’ to begin formatting the internal hard disk. Please be patient while the hard disk is being formatted. Click ‘Save’ Step 9: Click ‘OK’ to finish the setup wizard. 5.0 Manual settings If you have not used the setup wizard, or you want to manually setup a password to prevent third parties to gain access, or you want to manually set the date and time, you can manually set the surveillance recorder. And, if your surveillance recorder has been connected to your network, you can manually set the IP address data. 5.1 Setting up passwords In order to prevent third parties gaining access to the settings of the surveillance recorder, you can setup a password in the surveillance recorder. There are two different types of accounts which can be used to setup a password. A user account with a password and an admin account with a password. A user account is supposed to be used for the ‘normal’ user which can only view images and can not alter any settings. If needed, you can also create a user account and add privileges you want to add for this user account. An admin account is supposed to be used for the person who is able to view and alter all settings. 5.1.1 Setting up a user account 1. Make sure the surveillance recorder is completely started, and you can see the surveillance recorder’s image on your screen. 2. Click ‘Start’. 3. Fill out the password you have set during the wizard and click ‘Login’ or do not fill 9 | ENGLISH 4. 5. 6. 7. 8. 9. 10. 11. 12. 13. 14. out a password if you have not used the wizard or if you do not have set a password and click ‘Login’. Click ‘Basic. Click ‘User’. Click ‘Add user’. Fill out a user name for this account at ‘User name’. Use the mouse and the onscreen keyboard to fill out the data and click ‘Enter’ to confirm. Fill out a password for this account at ‘Password’. Use the mouse and the onscreen keyboard to fill out the data and click ‘Enter’ to confirm. Confirm the password at ‘Retype password’. Use the mouse and the onscreen keyboard to fill out the data and click ‘Enter’ to confirm. Click ‘Authority’. If this account may only have access to the camera’s images (no privilege to change anything), click ‘Clear’. Click ‘Apply’. Click ‘OK’ at the ‘successfully saved’ screen. Click ‘Exit’ until you are at the ‘User’ menu. Note: Your password may contain a maximum of 16 characters. 5.1.2 Setting up an admin account 1. Click ‘Add user’. 2. Fill out a user name for this account at ‘User name’. Use the mouse and the onscreen keyboard to fill out the data and click ‘Enter’ to confirm. 3. Fill out a password for this account at ‘Password’. Use the mouse and the onscreen keyboard to fill out the data and click ‘Enter’ to confirm. 4. Confirm the password at ‘Retype password’. Use the mouse and the onscreen keyboard to fill out the data and click ‘Enter’ to confirm. 5. Click ‘Authority’. 6. Since we are creating an admin account, we need to make sure all items are selected. 7. Click ‘Apply’. 8. Click ‘OK’ at the ‘successfully saved’ screen. 9. Click ‘Exit’ until you are at the main menu. Note: Your password may contain a maximum of 16 characters. 5.2 Setting up date and time 1. 2. 3. 4. 5. Click ‘Basic’. Click ‘Date/Time’. Fill out the date, year and time at the ‘Date/Time’ field. You can set the display of date, time and year at the ‘Date Format’ field. Fill out the time display at the ‘Time format’ field. You can choose between ’24Hour’ and ’12-Hour’. 6. Select the correct time zone at the ‘Time zone’ field. 10 | ENGLISH 7. Place a mark at ‘Auto update’ if you want the time and date to be updated automatically. 8. Select a time server at the ‘Time server’ field. You can select an online time server which will synchronize the date and time. 9. Click ‘DST’. In the following screen, you can select the daylight saving time, by placing a mark at ‘Enable’. Also, you can set the ‘Offset’ in hours. For example: One hour. You can also set the starting and end date of the daylight saving time (DST) at the ‘From’ and ‘To’ fields. 10. Click ‘Apply’ to save these settings. 11. Click ‘OK’ at the ‘successfully saved’ screen. 12. Click ‘Exit’ until you are at the main menu. 5.3 Setting up network settings 1. Click ‘Advance’. 2. Click ‘Network’. 3. ‘Obtain an IP address automatically’ and ‘Obtain DNS server automatically’ are selected by default. This is the ideal setting if you have a DHCP server within your network and you do not want to setup the network data manually. 4. If there is no DHCP active within your network, or you want to manually fill out an IP-Address, place the mark at ‘Use the following IP address’ and fill out the correct data such as ‘IP address’, ‘Subnet mask’ and ‘Default gateway’. (You can use the mouse to select and change the data). Also, fill out a correct ‘Preferred’ and ‘Alternate DNS server’. 5. Click ‘Apply’ to save these settings 6. Click ‘OK’ at the ‘successfully saved’ screen. 7. Click ‘Exit’ until you are at the main menu. Attention! In order to access the surveillance recorder using the Internet, make sure you have filled out the IP-Address data correctly. If not, a connection from the Internet may not be established. 5.4 Selecting the screen language The on screen display and webpage of the surveillance recorder are available in several languages. This manual is based on the English language which is the default language setting of the surveillance recorder . You can select your own language with these instructions: 1. 2. 3. 4. 5. 6. Click ‘Basic’. Select ‘Language’ at the right side of the screen. Select your desired language from the list. Click ‘Apply’. Click ‘OK’ at the ‘successfully saved’ screen. Click ‘Exit’ until you are at the main menu. 11 | ENGLISH 6.0 Connecting a camera 6.1 Connecting a (regular) coaxial camera Depending on the type of surveillance kit, there are a number of camera’s supplied. In the following chapter, we will explain how to connect these cameras. Before mounting the cameras you need to take the following precautions: • • • • • 1. 2. 3. 4. 5. 6. 7. 8. Make sure the cameras can indeed view the area you want to guard. It can be handy to test some locations before mounting the cameras Do not place the cameras directly to the window or other glass surfaces to prevent reflections The night vision of the cameras is limited compared to viewing the image during day time. So make sure the cameras are mounted in such a way, the night vision is sufficient to view the intended area(s) during night time Avoid direct sunlight into the camera, it could cause overexposure Place the camera on a spot which is not too easy for unwanted people to sabotage the camera Click ‘Logout’ in the main menu. Click ‘Yes’ at the ‘Are you sure you want to log out’ question. Press the ‘Power’ button on the front of the surveillance recorder. Click ‘Yes’ at the ‘Are you sure that you want to go to the Standby mode?’ question, after which the surveillance recorder reverts to the standby mode. Take the camera out of the packing. Connect the video cable of the camera to a ‘Video In’ connection of the surveillance recorder. Connect the power supply of the camera to a wall outlet. Connect the power cable of the power supply to the power connection of the camera. 6.2 Checking the cameras image 1. Now you have connected a camera, the cameras image can be checked. 2. Turn on the surveillance recorder by pressing the power button at the front of the surveillance recorder. 3. As soon as the surveillance recorder has been started, you will see that the screen is divided into several squares. Each of the squares represents a camerainput. 4. If you have connected the camera to the ‘Video-In 1’ connection, you will see the cameras image appear in the upper left corner of your monitor. Double-click the square which represents the cameras image, to see the cameras image in full screen. 12 | ENGLISH 6.3 Connecting a PTZ camera It is also possible to connect a PTZ (Pan Tilt Zoom) camera to the DVR such as the EM6029 Zoom Camera 30X Indoor (not included). Use the following steps to connect a PTZ camera to the surveillance recorder. Note: Make sure the surveillance recorder is not connected to the power grid anymore. Please remove the power plug from the wall outlet first! 1. Connect a video cable (BNC) to the ‘Video-Out’ connection of the camera. 2. Connect the other end of the video cable (BNC) to one of the ‘Video-In’ connections of the surveillance recorder. 3. Take a UTP network cable (For example: The Eminent EM6062) and remove 5cm of the mantle of both ends of the cable. You need to make sure the bare UTP wires are exposed. 4. Now strip the cable at both ends. Make sure you maintain about 5mm of bare copper. In the following steps, we have stripped the following UTP wires: Blue and blue-white. 5. Connect the blue UTP wire to the ‘485A’ connection of the surveillance recorder. 6. Connect the blue-white UTP wire to the ‘485B’ connection of the surveillance recorder. 7. Check whether you have connected the wires properly to the surveillance recorder. 8. Connect the blue UTP wire to the ‘485A’ connection of the PTZ camera. 9. Connect the blue-white UTP wire to the ‘485B’ connection of the PTZ camera. 10. Check whether you have connected the wires properly to the surveillance recorder. 11. Connect the power cable of the power supply. For example: the EM6060 (not included) to the 12V connection of the camera. You can also use the EM6160 Power supply (not included) with splitter to which you can connect up-to eight camera’s. 12. Reconnect the power cable of the surveillance recorder to the wall outlet again, after which the surveillance recorder starts. 6.4 Setting up the surveillance recorder for PTZ usage 1. Make sure the surveillance recorder is completely started, and you can see the surveillance recorder’s image on your screen. 2. Click ‘Start’ 3. Fill out the password you have set during the wizard and click ‘Login’ or do not fill out a password if you have not used the wizard or if you do not have set a password and click ‘Login’. 4. Click ‘Advanced’. 5. Click ‘P.T.Z.’. 13 | ENGLISH 6. Click ‘Enable’ at the channel your PTZ camera is connected to. 7. Make sure the ‘Pelco-D’ protol is selected at the same channel the PTZ camera is connected to. 8. Make sure the ‘Baud rate’ is set to the same baud rate as your PTZ camera is set to. Refer to the manual of camera for more details. 9. Make sure the correct ‘Address’ is selected at ‘Address’. 10. Click ‘Apply’. 8. Click ‘OK’ at the ‘successfully saved’ screen. 11. Click ‘Exit’ until you are at the main menu. 12. Click ‘Log out’ and log out. 6.5 Checking the PTZ camera 1. Now you have connected a PTZ camera, the cameras image and function(s) of the PTZ camera can be tested. 2. Click the ‘P.T.Z’ icon at the lower right part of the screen. 3. Fill out the password you have set during the wizard and click ‘Login’ or do not fill out a password if you have not used the wizard or if you do not have set a password and click ‘Login’. 4. A new screen appears with several new icons and new functions. If you have connected the PTZ camera properly and the ‘Baud rate’ settings are correct, you will be able to use the PTZ functions. For Example: If your camera has Pan/Tilt options, you can use the directional buttons onscreen to move the camera’s image. Use the ‘Zoom+’ button to zoom in. Use the ‘Zoom-’ button to zoom out etc. 6.6 Adjusting the surveillance recorder’s resolution It is possible to change the screen resolution. Use the following steps to change the resolution: 1. Make sure the surveillance recorder is completely started and you see the image of the surveillance recorder on screen. 2. Click ‘Start’. 3. You need to login using an admin account. Fill out the password you have set during the wizard and click ‘Login’ or do not fill out a password if you have not used the wizard or if you do not have set a password and click ‘Login’. 4. Click ‘Basic’. 5. Select ‘VGA resolution’ at the right side of the screen. 6. Select the desired resolution. 7. Click ’Apply’. 8. Click ‘OK’ at the ‘Successfully saved’ screen. 9. Click ‘Exit’ until you are at the main menu. 14 | ENGLISH 7.0 Making recordings The default setting of the digital video recorder is set to record images all the time. There are several other manners to make recordings as well. You can make recordings manually, time based recordings, make recordings when motion is detected, but you can also make recordings which are time based combined with motion detection. Besides the different manners to make recordings, you can also adjust the quality and resolution of the recordings. We will explain how to alter the settings. To make sure the surveillance recorder keeps recording, even when the hard disk has reached its capacity, the ‘Overwrite’ option is activated by default. Using this option, the oldest recordings will be overwritten automatically to maintain sufficient disk space. 7.1 Resolution and bit rate of the recordings 1. Make sure the surveillance recorder is completely started and you can see the surveillance recorder’s image on screen. 2. Click ‘Start’. 3. You need to login using an admin account. Fill out the password you have set during the wizard and click ‘Login’ or do not fill out a password if you have not used the wizard or if you do not have set a password and click ‘Login’. 4. Click ‘Basic’. 5. Click ‘Record’. 6. Click ‘Bit rate’. 7. Choose the desired resolution at ‘Resolution’. You can choose between D1 (720x480), HD1 (720x240) and CIF (360X240). 8. At ‘Frame rate’, you can select the frame rate (amount of images shown per second). ‘25’ is the highest frame rate possible and delivers an images which is as fluently as possible. The lower the frame rate, the less fluently the recorded image will appear. A higher frame rate will consume more hard disk space. 9. Click ‘Quality’. 10. At ‘Quality’, you can select the quality of the image. Setting the quality to ‘Best’, means the quality is as good as possible. However, setting a higher quality also means more hard disk space will be used. 11. Click ‘Apply’. 12. Click ‘OK’ at the ‘Successfully saved’ screen. 13. Click ‘Exit’ until you are at the main menu. Note: The higher you set the resolution, frame rate and quality, the better the picture on screen will look. However, the higher these settings, the more disk space is needed for the recordings. 15 | ENGLISH 7.2 Making recordings manually 1. Make sure the surveillance recorder is completely started and you can see the surveillance recorder’s image on screen. 2. Click the ‘Rec’ button at the lower right part of the screen. 3. You need to login using an admin account. Fill out the password you have set during the wizard and click ‘Login’ or do not fill out a password if you have not used the wizard or if you do not have set a password and click ‘Login’. 4. The surveillance recorder will start recording the camera’s image. 5. If you want to stop the recording, you need to click the ‘Stop record’ button at the lower right part of the screen. 7.3 Making recordings continuously 1. Make sure the surveillance recorder is completely started and you can see the surveillance recorder’s image on screen. 2. Click ‘Start’. 3. You need to login using an admin account. Fill out the password you have set during the wizard and click ‘Login’ or do not fill out a password if you have not used the wizard or if you do not have set a password and click ‘Login’. 4. Click ‘Basic’. 5. Click ‘Record’. 6. Make sure the channel(s) you want to record from are marked. (Place a mark at ‘Enable). Also, the ‘Mode’ needs to be set to ‘Always’. 7. Click ‘Apply’. 8. Click ‘OK’ at the ‘Successfully saved’ screen. 9. Click ‘Exit’ until you are at the main menu. 7.4 Making recordings during motion detection 1. Make sure the surveillance recorder is completely started and you see the surveillance recorder’s image on screen. 2. Click ‘Start’. 3. You need to login using an admin account. Fill out the password you have set during the wizard and click ‘Login’ or do not fill out a password if you have not used the wizard or if you do not have set a password and click ‘Login’. 4. Click ‘Advance’. 5. Make sure the channel(s) (CH) you want to record from using motion detection are marked (Place a mark at ‘Enable). 6. Click the field below ‘Sensitivity’. 7. Select the sensitivity of the motion detection for the selected channel. You can make a selection between ‘1’ till ‘8’. ‘1’ is the most sensitive, ‘8’ is the least sensitive. 8. Click the ‘Setting’ field below ‘Area’. 9. The image of the selected channel (CH) will be shown. By default, the entire screen is selected as motion detection area (green colour). By pressing the left 16 | ENGLISH 10. 11. 12. 13. mouse button and keeping it pressed while simultaneously moving the mouse, you can select a specific area on screen. The selected area will be given a grey colour. It means the grey coloured area is excluded from motion detection. If movement is detected in a motion detected area (green colour), the grid will revert to a red colour. Click the right mouse button once. Click ‘Apply’. Click ‘OK’ at the ‘Successfully saved’ screen. Click ‘Exit’ until you are at the main menu. 7.5 Time based recording with motion detection Making recordings using motion detection on specific times, saves hard disk space compared to other methods of recording. Therefore, older recordings will be stored longer. ‘Time based recordings with motion detection’ is recommended to use. 1. Make sure the surveillance recorder is completely started and you see the surveillance recorder’s image on screen. 2. Click ‘Start’. 3. You need to login using an admin account. Fill out the password you have set during the wizard and click ‘Login’ or do not fill out a password if you have not used the wizard or if you do not have set a password and click ‘Login’. 4. Click ‘Advance’. 5. Click the ‘Settings’ field below ‘Schedule’. 6. In the following screen you will see the days of the week (Sun. till Sat.). 7. If you want the surveillance recorder to start recording in case an event occurs during a selected time frame, you need to make sure ‘Alarm’ is selected. Also refer to chapter 8. 8. Select a red coloured square next to a day and double-click this square. 9. You can now select a ‘Start time’ and an ‘End time’. This means, if you have set the ‘Start time’ to ’22:00:00’ and the ‘End time’ to 23:59:00’, the alarm notification(s) will become active between ’22:00 and 23:59’. If motion is detected during this time frame, an alarm notification will become active and this ‘event’ or motion detection will be recorded. 10. Click ‘OK’. 11. Click ‘Apply’. 12. Click ‘OK’ at the ‘Successfully saved’ screen. 13. Click ‘Exit’ until you are at the main menu’. If you want to use the ‘standard’ recording during a specified time, instead of recording during an event, then select ‘None’ instead of ‘Alarm’. Only a recording will take place the moment motion is detected. 17 | ENGLISH 8.0 Setting up an alarm notification You can setup the surveillance recorder in such a way, an alarm notification will be given at the same moment motion is detected. Also, you can setup the amount of time this alarm notification will last. This alarm notification can be a buzzer (beeping sound), e-mail, snapshot and an alarm output. Use the following steps to setup an alarm notification. 8.1 Setting up an alarm notification during motion detection 1. Make sure the surveillance recorder is completely started and you see the surveillance recorder’s image on screen. 2. Click ‘Start’. 3. You need to login using an admin account. Fill out the password you have set during the wizard and click ‘Login’ or do not fill out a password if you have not used the wizard or if you do not have set a password and click ‘Login’. 4. Click ‘Advance’. 5. Click the ‘Settings’ field below ‘Trigger’. 6. Select the type of alarm notifications: You can choose between ‘Record’, ‘Snapshot’, ‘Send E-mail’ and ‘Alarm output’. You can also make an extra selection at ‘Alarm output’. You can select a ‘Buzzer’ and the duration of this ‘Buzzer’ sound. For Example: Select ‘10s’ at ‘Buzzer’. This means a buzzing sound will be heard during ten seconds if motion is detected. You can also set the duration of the recording time if motion is detected at ‘Pre record’ and ‘Post record’ (‘Record’ needs to be enabled’. 7. Click ‘OK’. 8. Click ‘Apply’. 9. Click ‘OK’ at the ‘Successfully saved’ screen. 10. Click ‘Exit’ until you are at the main menu’. 8.2 Sending an email during alarm notification Hint: It is also possible to setup the e-mail option using the web interface of the recorder. Setting up the e-mail option using the web interface is usually faster and easier. Once the settings have been saved using the web interface, the settings will be saved to the surveillance recorder itself. 1. Make sure the surveillance recorder is completely started and you see the surveillance recorder’s image on screen. 2. Click ‘Start’. 3. You need to login using an admin account. Fill out the password you have set during the wizard and click ‘Login’ or do not fill out a password if you have not used the wizard or if you do not have set a password and click ‘Login’. 4. Click ‘Advance’. 5. Click ‘Comm’. 18 | ENGLISH 6. Click ‘E-mail’. 7. Set ‘Email’ to ‘Enable’. 8. Select the interval time. For Example: ‘30s’. This means a snapshot of the camera which detects motion detection, will be send to your e-mail address every 30 seconds. 9. Fill out your (provider’s) SMTP server at the ‘Mail server (SMTP)’ field. 10. Fill out the port number of your (provider’s) SMTP server at the ‘Port’ field. Usually, port 25 is used. However, sometimes another port is used by certain mail providers. For Example: Gmail uses port number 465 for SSL Authentication en port number 587 for TLS Authentication. If you are not sure which port to use, please refer to your mail provider. 11. If your mail provider uses security/authentication, you need to set the ‘Connection security’ to ‘SSL/TLS’. 12. Fill out the username of your e-mail account at ‘User name’. 13. Fill out the password of your e-mail account at ‘Password’. 14. Fill out the recipients e-mail address at ‘To’. For Example: If you want to send an alarm notification to your own e-mail address, you need to fill out your own e-mail address at the ‘To’ field.(max. 30 characters). 15. Click ‘Apply’. 16. Click ‘OK’ at the ‘Successfully saved’ screen. 17. Click ‘Exit’ until you are at the main menu. Hint: You can also setup an alarm notification in case of video loss. You can setup this feature by clicking ‘Advance’ in the main menu. Click ‘Alarm’ and then click ‘Video loss’. Here you can setup the alarm trigger(s) in case of video loss. 9.0 Control the recordings of the surveillance recorder When the surveillance recorder has recorded images, you can search and playback these recordings. There are several manners to playback these recordings: You can search for recordings made at a specific time and you can search for recordings made during an event such as motion detection. You can make a backup of the recorded files and transfer them to a USB memory stick. This is ideal when recorded files need to be handed over to a qualified authority. 9.1 Searching for recordings at a specific time 1. Make sure the surveillance recorder is completely started and you see the surveillance recorder’s image on screen. 2. Click ‘Start’. 3. You need to login using an admin account. Fill out the password you have set during the wizard and click ‘Login’ or do not fill out a password if you have not used the wizard or if you do not have set a password and click ‘Login’. 4. Click ‘Search’. 19 | ENGLISH 5. A new screen appears. 6. At the left side of the screen, you will see ‘Record type’. 7. If you want to search for a ‘normal’ recording which has been made on a specific date, you need to set the ‘Record type’ to ‘Normal’. Also, select the date you want to search on at the calendar which is shown at the upper left part of the screen. 8. Click ‘Search’ after which the ‘normal’ recordings of the chosen date will be shown at the right part of the screen. 9. Double-click a specific recording, after which the recording will be played on screen. 10. If you want to search for an ‘Alarm’ recording which has been made on a specific date, you need to set the ‘Record type’ to ‘Alarm’. Also, select the date you want to search on at the calendar which is shown at the upper left part of the screen. 11. Click ‘Search’ after which the ‘Alarm’ recordings of the chosen date will be shown at the right part of the screen. 12. Double-click a specific recording, after which the recording will be played on screen. 13. Right-click the mouse to return to the previous screen. Note: If you want to make a backup of a recording, continue with chapter 9.2 Hint 1: You can also select the channel (CH). Each channel (CH) represents a camera. If you only want to search for recordings which are made by a specific camera, you need to deselect the other channels (CH) and only mark the channel (CH) you want to use. Hint 2: You can use the ‘Start time’ and ‘End time’ option to search for recordings which are made between specific time frames. 9.2 Making a backup of a recording The surveillance recorder is able to copy recordings to a USB memory stick by using the surveillance recorder’s USB 2.0 port. This way, recorded files can be used as evidence. Copying the recordings can take a while, depending on the size of the recordings. 1. Place a USB memory stick in the USB 2.0 port of the surveillance recorder. 2. Once you have searched and found a recording you want to backup as shown in chapter 9.1, you need to place a mark in the square in front of the specific recording(s). 3. Then click ‘Backup’. 4. You will see an on screen notification ‘Backing up the data, please wait’. 5. As soon as the backup has been made, you will see the notification ‘Backup is successful’. 6. Click ‘OK’. 7. You have now made a backup of the recording. 8. Right-click the mouse until you are at the main menu. 20 | ENGLISH 9. The file(s) from which you have just made a backup, are AVI files by default. This means most capable media players are able to play these types of files. 10.0 Accessing the surveillance recorder locally You can view the live video of the surveillance recorder and change settings on your Windows computer using Internet Explorer. To be able to access the surveillance recorder using your computer, you need to make sure the surveillance recorder is connected to your network. 1. Make sure the surveillance recorder is completely started and you see the surveillance recorder’s image on screen. 2. Click ‘Start’. 3. You need to login using an admin account. Fill out the password you have set during the wizard and click ‘Login’ or do not fill out a password if you have not used the wizard or if you do not have set a password and click ‘Login’. 4. Click ‘Information’. 5. Click ‘Network’. 6. Check if the DVR has received an IP-Address, and check the ‘Web port’ number. 7. Open your computer’s web browser (Internet Explorer). If you are using Windows Vista, Windows 7 or Windows 8, you need to right-click the ‘Internet Explorer’ icon and choose ‘Run as Administrator’ after which the web browser will be opened. 8. Enter the IP-Address from the DVR in the address bar followed by the web port number. For example, if the DVR has the IP address 192.168.1.120 and web port number ’80’, you need to enter ‘http://192.168.1.120:80’ in the address bar. 9. Press the ‘Enter’ key on your keyboard to open the page. 10. You will now see a login page where you can enter your username and or password. Fill out the password you have set during the wizard and click the green arrow or press the ‘Enter’ key on your keyboard, or do not fill out a password if you have not used the wizard or if you do not have set a password and click the green arrow or press the ‘enter’ key on your keyboard. 11. It is possible an ActiveX component of Eminent Europe needs to be installed before you can continue. Install this ActiveX component. 10.1 Making a snapshot using the web interface 1. Fill out the IP-Address of the surveillance recorder in the address bar of the web browser and press the ‘Enter’ key. Or, fill out the IP-Address of the surveillance recorder followed by the port number you have set. If you have port ‘85’ as ‘HTTP’ port, you need to fill out the IP-Address of the surveillance recorder followed by the port number. For Example: http://192.168.1.25:85 2. You need to login using an admin account. Fill out the password you have set during the wizard and click ‘Login’ or do not fill out a password if you have not 21 | ENGLISH used the wizard or if you do not have set a password and click ‘Login. 3. Click the ‘Live View’ icon after which the live image(s) of the camera(s) will be shown. 4. Click the ‘Capture’ button at the lower part of the screen after which the image will be captured. 5. The captured image will be shown directly. Hint: You can always view the captured images again. Click ‘Configure’ and copy the ‘Snap Path’ or write this path down. If you open your Windows Explorer (or Internet Explorer) and then paste the path into the address bar, you will see a folder with the name of the recorder’s IP-Address. Open this folder and then open the ‘Capture’ folder. After this, open the channel folder to view the image. 10.2 Making a recording using the web interface You can also make a record and/or backup using the web interface of the surveillance recorder. Use the following steps to do so: Hint: In order to be able to make a recording using the web interface when using Windows Vista, Windows 7 or Windows 8, you need to make sure you have started Internet Explorer as ‘Administrator’. You need to right-click the ‘Internet Explorer’ icon and choose ‘Run as Administrator’ after which the web browser will be opened. 1. Fill out the IP-Address of the surveillance recorder in the address bar of the web browser and press the ‘Enter’ key. Or, fill out the IP-Address of the surveillance recorder followed by the port number you have set. If you have port ‘85’ as ‘HTTP’ port, you need to fill out the IP-Address of the surveillance recorder followed by the port number. For Example: http://192.168.1.25:85 2. You need to login using an admin account. Fill out the password you have set during the wizard and click ‘Login’ or do not fill out a password if you have not used the wizard or if you do not have set a password and click ‘Login. 3. Click the ‘Live View’ icon after which the live image(s) of the camera(s) will be shown. 4. Click the ‘Rec’ button at the lower part of the screen after which the images will be recorded. 5. Once you have recorded the images you want, click the ‘Rec’ button once more to stop the recording. Note: All available channels will be recorded once you click the ‘Record’ button. Hint: It is possible to set a ‘sub stream’ and a ‘mainstream’ recording. A ‘sub stream’ is a recording which will use less frames per second and uses a lower resolution, which means the necessary amount of storage capacity is less compared to using a ‘main stream’ recording. A ‘main stream’ recording uses the regular resolution and shows the images more fluently. Also, when using a smartphone to view the life images, the ‘sub stream’ option will require less network capacity, since the resolution and frames 22 | ENGLISH per second are lower. This way, the smartphone will be more capable to show the life image. The ‘sub stream’ and ‘main stream’ options can be found at the bottom of the page of the web interface. 10.3 Playing the recordings Hint: Make sure you have installed the software as described in chapter 3.5. 1. 2. 3. 4. 5. 6. 7. 8. 9. 10. 11. 12. 13. 14. 15. Make sure the web page of the surveillance recorder is still opened. Click the ‘Configure’ button at the top of the screen. Click ‘Local Settings’. You will see a rule name which is named ‘Record Path’. Select and copy the text which is shown at the text field behind ‘Record Path’, or write down this record path. Open the software you have installed in chapter 3.5. Click the ‘Open’ button in the lower left part of the screen. Click ‘Open File’. Browse to the recorded file(s) using the path you have just copied or you have just written down. If correct, a folder which has the same name as the IP-Address of your surveillance recorder will be shown. Open this folder. Open the ‘Record’ folder. There are several new folders visible. Each folder represents a camera channel. Open the correct folder. You will see a file. This file is the recording you have just made. Click this file after which the file will be played automatically. Note: The supplied software is only intended to be used to view recordings made using the web interface. This software is not able to convert the recorded files! 11.0 Accessing the surveillance recorder externally and the use of DDNS Sometimes, you cannot be on location, but you want to be able to continue monitoring the spaces the surveillance recorder is watching. In that case you can access the surveillance recorder using the Internet. In order to access the surveillance recorder through the Internet, you need to know your (Internet) WAN IP-Address. 11.1 Accessing the surveillance recorder through the Internet You have to open or forward port 80 and 9000 in your router in order to access the surveillance recorder through the Internet. Refer to the manual of your router how to forward these ports. 23 | ENGLISH Hint: Refer to chapter 12.2 for a detailed explanation how to open ports in an EM4571 wLINK 300 wireless N router. Once you have made the correct settings, type the following to access the surveillance recorder: http://12.34.56.78 (Where you have to fill out your WAN IP address on the same spot as the numbers). Note: If the ‘Web port’ number is different then port ‘80’, you need to forward this port number instead of port ‘80’. For Example: If port number ‘85’ is set at ‘Web port’, you need to forward port ‘85’. Hint: In order to view your WAN IP address, type in your address bar the following: www.eminent-online.com/ip 11.2 Using DDNS Some ISP’s do change your WAN IP-Address once a month or even every week. In that case, you are not longer able to access the surveillance recorder externally. In such a case, the use of DDNS is the ideal solution: Thanks to DDNS you can access the surveillance recorder externally, no matter if your WAN IP address has been changed. 11.2.1 What is DDNS? With the use of DDNS you can link a domain name to your WAN IP-Address permanently, even if your WAN IP-Address has been changed. Without DDNS, you would lose the connectivity with your network equipment the moment your WAN IPAddress has been changed. A big advantage of using DDNS is the use of a fixed name, instead of the use of an IP-Address. You only have to remember the self-created domain name instead of a whole number sequence. Also, your network equipment will remain accessible, even if your WAN IP-Address has been changed. The domain name, linked to the WAN IPAddress, will remain the same. This way, you will always be able to login if you have an Internet connection available. Hint: Create a DDNS account on: www.dyndns.org (Paid service) or create a DDNS account on http://www.no-ip.com (Free service). There are many other DDNS services which can be found using the internet. 11.2.2 Setting up DDNS in the surveillance recorder 1. Make sure the surveillance recorder is completely started and you see the surveillance recorder’s image on screen. 2. Click ‘Start’. 3. You need to login using an admin account. Fill out the password you have set during the wizard and click ‘Login’ or do not fill out a password if you have not 24 | ENGLISH 4. 5. 6. 7. 8. 9. 10. 11. 12. 11. used the wizard or if you do not have set a password and click ‘Login’. Click ‘Advance’. Click ‘Comm’. Set ‘DDNS’ to ‘Enable’. Select your DDNS provider at ‘Server’. Fill out your hostname or domain name at ‘Host name’., Fill out the username of your DDNS account at ‘User name’. Fill out the password of your DDNS account at ‘Password’. Click ‘Apply’. Click ‘OK’ at the ‘Successfully saved’ screen. Click ‘Exit’ until you are at the main menu. Hint: If you have already setup a DDNS account in your router, there is no need to setup a DDNS account in the surveillance recorder. 12.0 Viewing images on your smartphone or tablet It is possible to view the camera’s images using your smartphone or tablet. Android systems en iOS systems are supported by using specially designed Eminent Apps. Android devices: Visit Google’s ‘Play Store’. Search “Eminent DVR” and install the ‘DVR’ App from Eminent. IOS devices: Visit Apple’s ‘App Store’. Search “Eminent DVR” and install the ‘DVR’ App from Eminent. 12.1 Setting up the surveillance recorder for your smartphone or tablet 1. Make sure the surveillance recorder is completely started and you see the surveillance recorder’s image on screen. 2. Click ‘Start’. 3. You need to login using an admin account. Fill out the password you have set during the wizard and click ‘Login’ or do not fill out a password if you have not used the wizard or if you do not have set a password and click ‘Login’. 4. Click ‘Advance’. 5. Click ‘Network’. 6. Click ‘Port’. 7. You will see two port numbers which are listed at ‘Media port’ and ‘Web port’. Write down these numbers. If the shown port numbers are already in use within your network, you can click a port number and change the port number to another port number. Hint: The port numbers, specified at ‘Media port’ and ‘Web port’, need to be forwarded in the firewall of your router. If you do not forward or open these ports, images cannot 25 | ENGLISH be seen on your smartphone or tablet. Refer to the manual of your router how to open ports. During the next chapter we will explain how to open ports on the EM4571 Gigabit 300N Router. 12.2 Port Forwarding on the EM4571 Gigabit 300N Router Sometimes, opening ports in your router can be difficult. Therefore, we have created a special chapter which explains how to open/forward the ‘Media port’ and ‘Web port’ in the Eminent EM4571 Gigabit 300N Router. Please note: If your router is from another type or brand, you need to refer to the manual of your router. The following steps are purely intended as example: 1. 2. 3. 4. 5. 6. 7. 8. 9. 10. 11. 12. 13. 14. 15. 16. Open your computer’s web browser (For example: Internet Explorer or Firefox). Type ‘http://192.168.8.1’ in the address bar. Press the ‘Enter’ key on your keyboard or click ‘Go to’. Click ‘Setup Tool’. You will now be asked for a ‘Username’ and a ‘Password’. Fill out ‘admin’ in the ‘Username’ field and ‘admin’ in the ‘Password’ field and press the ‘Enter’ key. The main menu is shown. Click ‘Advanced Setup’ in the left menu. Click ‘Port Forwarding’ below ‘NAT/Routing’ in the left menu. In the field ‘LAN IP-address’ you can fill out the IP-Address of the surveillance recorder for which you want to open the specific port(s). Select the correct protocol in the ‘Protocol’ field. Fill out the necessary port numbers at the ‘External port’ field. Fill out the start or begin port in the first field, in this case the ’Media port’ number. In the second field you can fill out the end port, in this case the ’Media port’ number. Fill out the same port number in the ’Internal Port’ field. Fill out a name in the ‘Rule Name’ field. For Example: ’Smartphone’ or ‘Tablet’. Click ‘Add’. Click ‘Save’. Repeat the same steps to forward the ‘Web port’ number. 12.3 Setting up your smartphone or tablet The surveillance recorder can be used with smartphones or tablets which are using the Android operating system or which are using the iOS operating system. The following steps were done using a Samsung Galaxy S+ smart phone with firmware version 2.3.5 1. Android devices: Visit Google’s ‘Play Store’. IOS devices: Visit Apple’s ‘App Store’. 2. Search for the ‘DVR’ App from Eminent. 3. Download and install the App. 26 | ENGLISH 4. 5. 6. 7. 8. 9. 10. 11. 12. 13. 14. 15. 16. Open the App. Press ‘Device’. Press ‘Add’. Fill out a device name at the ‘device name’ field. For Example: ‘Surveillance recorder’. Fill out the IP-Address at the ‘IP’ field. If you are using the ‘DVR’ App locally, you need to fill out the local IP-Address of the surveillance recorder. If you want to access the surveillance recorder externally (using the internet), you need to fill out the (Internet) WAN IP-Address of the location the surveillance recorder is located. Fill out the ‘Media port’ number at the ‘Media Port’ field. Fill out the ‘Web port’ number at the ‘Web Port’ field. Fill out the surveillance recorder’s Administrator username if you want to login as an Administrator at the ‘UserName’ field. Fill out the surveillance recorder’s User username if you want to login as an normal user at the ‘UserName’ field. Fill out the surveillance recorder’s Administrator password if you want to login as an Administrator at the ‘password’ field. Fill out the surveillance recorder’s User password if you want to login as an normal user at the ‘password’ field. Set the amount of channels (camera connections) your surveillance recorder has. Press the ‘Save’ button to save your configuration. A settings overview appears with the name you have given at step 7. Press this name to view the camera’s image. Use the function buttons on the screen of your smartphone or tablet to start recording images. Use the PTZ (if a PTZ camera is connected) functions to control your PTZ camera. 13.0 Mounting a (new) hard disk Some surveillance recorder kits are equipped with a hard disk, which should provide enough storage capacity. But it can occur you want to replace the supplied hard disk for a hard disk with a larger capacity. Also, some surveillance recorders are not equipped with an internal hard disk which means you need to mount a hard disk. For both scenarios, you can use the following steps: 1. Make sure the surveillance recorder is disconnected from the power grid and all other cables are disconnected. 2. Remove the screws from the side of the casing. Also, you need to remove the screws at the backside and side, which are holding the casing on its place. 3. Carefully lift the cover upwards. 4. You will now see the original hard disk if your surveillance recorder was supplied with an internal hard disk. Remove the SATA cables form the hard disk and remove the hard disk en remove the screws from the hard disk and then remove the hard disk. If your surveillance recorder was not supplied with an internal hard disk, you will see four mounting holes for an internal hard disk. Connect the new hard disk using the SATA cables and carefully place the hard disk in the 27 | ENGLISH 5. 6. 7. 8. 9. 10. 11. 12. 13. 14. 15. surveillance recorder. Make sure the hard disk is aligned with the four screw holes and use the (supplied) screws to fix the hard disk. Place the cover back onto the casing and tighten the screws again. Connect al necessary cables and start the surveillance recorder. Once the surveillance recorder has been started, click ‘Start’. You need to login using an admin account. Fill out the password you have set during the wizard and click ‘Login’ or do not fill out a password if you have not used the wizard or if you do not have set a password and click ‘Login’. Click ‘Disk’. You will now see the status of the internal hard disk. Place a mark at the ‘Format’ box. Click ‘Format’. Click ‘Yes’ at the ‘Are you sure you want to format this drive’ question after which a ‘Formatting’ screen appears. Please be patient while the hard disk is being formatted. Click ‘OK’ at the ‘Formatting success!’ screen. The internal hard disk is now ready to be used. As long as the (new) hard disk has not been formatted using the menu of the surveillance recorder, the surveillance recorder will make a beeping sound. This is an indication the hard disk is not ready to be used. 14.0 Other functions In the menu of the surveillance recorder, you will find a few functions which have not been explained yet. In this chapter we will shortly explain these functions. Main menu (default screen) Auto Sequence: This function is located in the main menu of the surveillance recorder. By using this function, the surveillance recorder will use all available channels and shows each channel separately on screen. The surveillance recorder will switch to another channel automatically. You can change the ‘Auto sequence’ settings if you are logged in the main menu and then select ‘Basic Display Auto sequence’. Main menu (When logged in) Disk: Here you can view the status of the built-in hard disk. You can format the hard disk which is built-in the surveillance recorder. You can also enable or disable the overwrite option, which is on by default. 28 | ENGLISH Information: View the software status, MAC Address and serial number of the surveillance recorder at ‘Device’. Also, the network data can be shown at ‘Network’. At ‘Record’, you can see the amount of disk space the recording (s) will consume per hour. Also, the Resolution, Frame Rate and Quality are shown. Note: The higher the Resolution, Frame Rate and Quality, the more disk space is needed! Maintenance: Perform a firmware update, reset the device back to factory defaults or restart the device. Basic Display menu Name: It is possible to change the name of the camera channel which is shown in the camera’s image. Go to ‘Basic Display’ and then click the field below ‘Name’. You can now change the name of the channel below ‘Name’. You can change the camera’s name for each channel. Time/Name OSD: It is possible to change the OSD text which is shown in the camera’s image. Go to ‘Basic Display’ and then click settings below ‘To/Name’. You can now change the position of the channel number and date. You can also disable the OSD text. 15.0 Frequently Asked Questions and other related information The latest Frequently asked questions for your product can be found on the support page of your product. Eminent will update these pages frequently to assure you have the most recent information. Visit www.eminent-online.com for more information about your product. 16.0 Service and support This users manual has been carefully written by Eminent’s technical experts. If you have problems installing or using the product, please fill out the support form at the website www.eminent-online.com/support. You can also contact us by phone. Below you will find a list with phone numbers for each supported country. Country Belgium (Dutch) Phone number 070 277 286 Rate per minute* €0.30 29 | ENGLISH Belgium (French) Denmark Finland Germany Italy Norway Spain Sweden The Netherlands UK Hungary Hungary Hungary 070 277 286 +45 69918565 +35 8942415826 +49 (0)30 887 89 298 +39 0240042016 +47 21075033 807 080 042 +46 840 309985 0900-3646368 +44 (0)203 318 9998 1-4088902 (From Budapest) 06-1-4088902 (From the rest of Hungary) +36 1-4088902 (International) €0.30 Local Costs Local Costs Local Costs Local Costs Local Costs €0.41 Local Costs €0.45 Local Costs Local Costs Local Costs Local Costs * Rates mentioned in this table do not include cell phone charges. 17.0 Warning and points of attention Due to laws, directives and regulations set out by the European parliament, some (wireless) devices could be subject to limitations concerning its use in certain European member states. In certain European member states the use of such devices could be prohibited. Contact your (local) government for more information about this limitations. Always follow up the instructions in the manual*, especially where it concerns devices which need to be assembled. Warning: In most cases this concerns an electronic device. Wrong/improper use may lead to (severe) injuries! Repairing of the device should be done by qualified Eminent staff. The warranty immediately voids when products have undergone self repair and/or by misuse. For extended warranty conditions, please visit our website at www.eminentonline.com/warranty. *Tip: Eminent manuals are written with great care. However, due to new technological developments it can happen that a printed manual does not longer contain the most recent information. If you are experiencing any problems with the printed manual or you can not find what you are looking for, please always check our website www.eminent-online.com first for the newest updated manual. 30 | ENGLISH Also, you will find frequently asked questions in the FAQ section. It is highly recommended to consult the FAQ section. Very often the answer to your questions will be found here. 18.0 Warranty conditions The five-year Eminent warranty applies to all Eminent products unless mentioned otherwise before or during the moment of purchase. When having bought a secondhand Eminent product the remaining period of warranty is measured from the moment of purchase by the product’s first owner. The Eminent warranty applies to all Eminent products and parts inextricably connected to and/or mounted on the main product. Power supply adapters, batteries, antennas and all other products not integrated in or directly connected to the main product and/or products of which, without reasonable doubt, can be assumed that wear and tear show a different pattern than the main product are not covered by the Eminent warranty. Products are not covered by the Eminent warranty when subjected to incorrect/improper use, external influences and/or when opened by parties other than Eminent. 19.0 Declaration of Conformity To ensure your safety and compliance of the product with the directives and laws created by the European Commission you can obtain a copy of the Declaration of Conformity concerning your product by sending an e-mail message to: [email protected]. You can also send a letter to: Eminent Europe BV PO Box 276 6160 AG Geleen The Netherlands Clearly state ‘Declaration of Conformity’ and the article code of the product of which you would like to obtain a copy of the Declaration of Conformity. EM6104-EM6108 | 10-2012 EM6104/EM6108 Enregistreur de surveillance 2 | FRANÇAIS EM6104/EM6108 Enregistreur de surveillance Table des matières 1.0 Introduction ........................................................................................................... 3 1.1 Contenu de la boîte ........................................................................................... 3 2.0 Description des connexions ................................................................................... 4 2.1 4 Enregistreur de surveillance ........................................................................... 4 2.2 8 Enregistreur de surveillance ........................................................................... 4 3.0 Utilisation de l’enregistreur de surveillance ............................................................ 5 3.1 Branchement de l’enregistreur de surveillance sur votre téléviseur ou un moniteur .................................................................................................................. 5 3.2 Branchement de la souris sur l’enregistreur de surveillance............................... 6 3.3 Branchement de l’enregistreur de surveillance à votre réseau ........................... 6 3.4 Branchement de l’enregistreur de surveillance au secteur ................................. 6 3.5 Installation du logiciel de l’enregistreur de surveillance (facultatif)...................... 6 4.0 Utilisation de l’assistant d’installation ..................................................................... 6 5.0 Réglages manuels ................................................................................................. 8 5.1 Réglage des mots de passe .............................................................................. 9 5.1.1 Configuration d’un compte utilisateur .......................................................... 9 5.1.2 Configuration d’un compte administrateur ................................................... 9 5.2 Réglage de la date et de l’heure ...................................................................... 10 5.3 Réglages des paramètres du réseau ............................................................... 10 5.4 Sélection de la langue d’affichage à l’écran ..................................................... 11 6.0 Connexion d’une caméra ..................................................................................... 11 6.1 Connexion d’une caméra coaxiale (classique) ................................................. 11 6.2 Vérification de l’image de la caméra ................................................................ 12 6.3 Connexion d’une caméra PTZ ......................................................................... 12 6.4 Configuration de l’enregistreur de surveillance pour une utilisation PTZ .......... 13 6.5 Vérification de la caméra PTZ .......................................................................... 13 6.6 Réglage de la résolution de l’enregistreur de surveillance................................ 14 7.0 Effectuer des enregistrements ............................................................................. 14 7.1 Résolution et débit binaire des enregistrements............................................... 14 7.2 Effectuer des enregistrements manuels ........................................................... 15 7.3 Effectuer des enregistrements continus ........................................................... 15 7.4 Effectuer des enregistrements en cas de détection de mouvement ................. 16 7.5 Effectuer des enregistrements programmés avec détection de mouvement..... 16 8.0 Configurer une notification d’alarme .................................................................... 17 8.1 Configurer une notification d’alarme an cas de détection de mouvement ......... 17 8.2 Envoi d’un email en cas de notification d’alarme .............................................. 18 9.0 Contrôle des enregistrements de l’enregistreur de surveillance ........................... 19 9.1 Rechercher un enregistrement par plage horaire ............................................. 19 9.2 Effectuer une sauvegarde d’un enregistrement ................................................ 20 10.0 Accès local à l’enregistreur de surveillance........................................................ 20 10.1 Effectuer une capture d’écran via l’interface en ligne ..................................... 21 3 | FRANÇAIS 10.2 Effectuer un enregistrement via l’interface en ligne ........................................ 22 10.3 Lire les enregistrements ................................................................................ 23 11.0 Accès externe à l’enregistreur de surveillance et utilisation du service DDNS .... 23 11.1 Accès à l’enregistreur de surveillance via Internet ......................................... 24 11.2 Utilisation du service DDNS ........................................................................... 24 11.2.1 Qu’est-ce que le service DDNS ? ............................................................24 11.2.2 Configuration du service DDNS sur l’enregistreur de surveillance............24 12.0 Afficher les images sur votre smartphone ou une tablette .................................. 25 12.1 Configurer l’enregistreur de surveillance pour une utilisation avec votre smartphone ou tablette .......................................................................................... 25 12.2 Redirection des ports sur le routeur 300N gigabit EM4571 ............................ 26 12.3 Configurer votre smartphone ou votre tablette ............................................... 27 13.0 Monter un (nouveau) disque dur ........................................................................ 27 14.0 Autre fonctions .................................................................................................. 28 15.0 Foires aux questions et réponses et autres informations ................................... 30 16.0 Service et assistance ......................................................................................... 30 17.0 Avertissements et mises en garde ..................................................................... 31 18.0 Conditions de garantie ....................................................................................... 31 19.0 Déclaration de conformité .................................................................................. 32 1.0 Introduction Nous vous félicitons pour l’achat de ce produit Eminent de haute qualité ! Ce produit a fait l’objet de tests intensifs, réalisés par les techniciens experts d’Eminent. Si vous rencontrez des problèmes avec ce produit, vous bénéficiez d’une garantie Eminent de cinq ans. Veuillez conserver ce manuel ainsi que sa preuve d’achat, en lieu sûr. Enregistrez dés maintenant votre achat sur www.eminent-online.com et bénéficiez des mises à jour pour votre produit ! 1.1 Contenu de la boîte La boîte devrait contenir les pièces suivantes : • Enregistreur numérique de surveillance EM6104/EM6108 • Source d’alimentation • Télécommande • 2 piles • Souris • 4 vis pour disque dur (HDD) • Manuel d’utilisation • CD-ROM avec logiciel et manuel 4 | FRANÇAIS 2.0 Description des connexions 2.1 4 Enregistreur de surveillance 1. 2. 3. 4. 5. 6. 7. 8. 9. Connecteur d’alimentation Port LAN. Le port USB supérieur est destiné à la souris USB. Le port USB inférieur est destiné aux clés USB. 485A & 485B. Connecteurs permettant le branchement d’une caméra PTZ. Connecteur VGA. Permet le branchement d’un câble VGA pour recevoir les images de surveillance de l’enregistreur (recommandé). Sortie A : Sortie du canal audio. S’utilise pour brancher un récepteur analogique ou un haut-parleur alimenté. Sortie V : S’utilise pour brancher un câble CVBS pour recevoir les images de surveillance de l’enregistreur. Entrée vidéo : S’utilisent pour brancher la caméra. Entrée audio : S’utilisent pour brancher le microphone. Vous pouvez brancher un microphone sur chaque caméra et le relier au canal d’entrée audio correspondant. S’utilisent pour brancher des appareils externes. Une source externe peut, par exemple, être un interrupteur de porte. Vous pouvez brancher cet appareil à l’aide d’un câble inséré dans la borne Commune, et d’un câble inséré dans la borne Entrée (1,2,3,4). Pour brancher le câble, utilisez un tournevis pour appuyer sur la languette orange située au-dessus de la borne. 2.2 8 Enregistreur de surveillance 5 | FRANÇAIS 1. 2. 3. 4. 5. 6. 7. 8. 9. Connecteur d’alimentation Port LAN. Le port USB supérieur est destiné à la souris USB. Le port USB inférieur est destiné aux clés USB. 485A & 485B. Connecteurs permettant le branchement d’une caméra PTZ. Connecteur VGA. Permet le branchement d’un câble VGA pour recevoir les images de surveillance de l’enregistreur (recommandé). Sortie A : Sortie du canal audio. S’utilise pour brancher un récepteur analogique ou un haut-parleur alimenté. Sortie V : S’utilise pour brancher un câble CVBS pour recevoir les images de surveillance de l’enregistreur. Entrées vidéo : S’utilisent pour le branchement de la caméra. Entrée audio : S’utilisent pour brancher le microphone. Vous pouvez brancher un microphone sur chaque caméra et le relier au canal d’entrée audio correspondant. S’utilisent pour brancher des appareils externes. Une source externe peut, par exemple, être un interrupteur de porte. Vous pouvez brancher cet appareil à l’aide d’un câble inséré dans la borne Commune, et d’un câble inséré dans la borne Entrée (1,2,3,4). Pour brancher le câble, utilisez un tournevis pour appuyer sur la languette orange située au-dessus de la borne. 3.0 Utilisation de l’enregistreur de surveillance Dans les chapitres suivants, nous allons vous expliquer comment configurer votre enregistreur de surveillance Eminent et comment installer les caméras. Il est recommandé de configurer l'enregistreur de surveillance et d'installer les caméras depuis votre bureau avant de procéder à l'installation et au montage des éléments sur les sites à surveiller. De cette façon, vous pouvez aisément configurer votre enregistreur de surveillance et vous assurer que les caméras fonctionnent correctement. 3.1 Branchement de l’enregistreur de surveillance sur votre téléviseur ou un moniteur 1. Sortez l’enregistreur de surveillance de la boîte. 2. Branchez l’enregistreur de surveillance sur un moniteur doté d’un connecteur VGA. Vous pouvez également brancher l’enregistreur de surveillance sur un moniteur de sécurité spécial doté d’un connecteur BNC. Si vous branchez l’enregistreur de surveillance sur un téléviseur doté d’un connecteur cinch, utilisez un adaptateur BNC vers cinch disponible en option. (Il est également possible d’utiliser l’enregistreur de surveillance sans passer par un moniteur en affichant les images de surveillance via le réseau sur un ordinateur). 3. Branchez un câble vidéo sur le connecteur BNC « VIDEO-OUT » de l’enregistreur de surveillance, ou branchez un câble vidéo sur le connecteur VGA de l’enregistreur de surveillance. 6 | FRANÇAIS 4. Branchez l’autre extrémité du câble vidéo sur un connecteur BNC de votre moniteur, ou sur un connecteur VGA de votre moniteur. 3.2 Branchement de la souris sur l’enregistreur de surveillance 1. Sortez la souris de la boîte. 2. Branchez la souris USB sur le port USB de l’enregistreur de surveillance équipé de la « souris ». 3.3 Branchement de l’enregistreur de surveillance à votre réseau 1. Branchez un câble réseau sur le port « RJ45 » de l’enregistreur de surveillance. 2. Branchez l’autre extrémité du câble réseau sur votre modem, routeur ou commutateur. 3.4 Branchement de l’enregistreur de surveillance au secteur 1. Insérez la fiche du câble d’alimentation dans le connecteur « DC +12V IN » sur l’enregistreur de surveillance. 2. Branchez le câble d’alimentation sur une prise secteur. 3. Lors du démarrage de l’enregistreur de surveillance, l’image peut mettre jusqu’à 90 secondes avant de s’afficher. 3.5 Installation du logiciel de l’enregistreur de surveillance (facultatif) 1. 2. 3. 4. 5. 6. Allumez votre ordinateur. Insérez le CD-ROM dans le lecteur CD-ROM ou DVD de votre ordinateur. Le logiciel démarre automatiquement. Sélectionnez votre langue. Sélectionnez « Installer Mini Player ». Suivez les instructions qui s’affichent à l’écran pour installer le logiciel. 4.0 Utilisation de l’assistant d’installation Après le démarrage de l’enregistreur de surveillance, l’assistant d’installation s’affiche. L’assistant d’installation vous aide à procéder aux réglages de base de l’enregistreur de surveillance. Remarque : L’interface de l’enregistreur de surveillance s’affiche systématiquement en anglais jusqu’à ce que vous ayez sélectionné une langue ! 7 | FRANÇAIS Conseil : Si vous ne souhaitez plus voir s’afficher l’assistant d’installation, cochez la case « ne plus afficher cette fenêtre ». Étape 1 : L’assistant démarre et affiche le message « Bienvenue dans l’Assistant d’installation ». Cliquez sur « Suivant ». Étape 2 : Sur l’écran suivant, vous pouvez configurer le mot de passe du compte « admin ». Saisissez un mot de passe dans le champ « Mot de passe ». Confirmez votre mot de passe dans le champ « Ressaisissez votre mot de passe ». Cliquez sur « Suivant ». Étape 3 : Sélectionnez votre « Format vidéo ». Sélectionnez « PAL ». Sélectionnez votre langue. Dans le cas présent, « Français ». Cliquez sur « Heure » si vous souhaitez régler la date et l’heure. Vous pouvez également spécifier votre « Format d’affichage de l’heure » et votre « Fuseau horaire ». Sous « Serveur d’horloge », vous pouvez sélectionner un serveur en ligne qui synchronisera la date et l’heure. Cochez l'option « Mise à jour auto » si vous souhaitez une mise à jour automatique de la date et de l'heure. Cliquez sur « DST » (heure d’été). Sur l’écran suivant, vous pouvez activer l’heure d’été en cochant l’option « Activer ». Vous pouvez de plus spécifier le « Décalage » horaire. Par exemple : une heure. Enfin, vous pouvez régler la date de début et de fin de l’heure d’été (DST) sous les champs « De » et « À ». Cliquez sur « Suivant ». Étape 4 : Les écrans suivants vous demanderont d'indiquer si vous souhaitez obtenir une adresse IP via DHCP ou si vous souhaitez régler l'adresse IP manuellement. En générale, l’acquisition d’une adresse IP automatique suffit. Si vous souhaitez obtenir une adresse IP automatique, cliquez sur « Suivant ». Toutefois, le réglage manuel de l’adresse IP peut s’avérer utile si vous ne disposez pas d’un serveur DHCP sur votre réseau. Dans ce cas, sélectionnez « Utiliser l’adresse IP suivante » et remplissez les champs requis tels que « Adresse IP », « Masque de sous-réseau » et « Passerelle par défaut ». (vous pouvez utiliser la souris pour sélectionner et modifier les données). Enfin, remplissez les champs « Préféré » et « Serveur DNS alternatif ». Cliquez sur « Suivant ». Étape 5 : Un nouvel écran s’affiche. La connexion réseau sera testée en premier. Une vue d’ensemble s’affiche ensuite. Cette vue d’ensemble affiche l’adresse IP, les adresses du serveur DNS et l’adresse IP de votre WAN (Internet). Cliquez sur « Suivant ». Étape 6 : Si vous souhaitez utiliser un compte DDNS, vous pouvez régler l’option « DDNS » sur « Activer » depuis l’écran suivant, puis sélectionner votre fournisseur DDNS. Enfin, vous devez saisir le nom d’hôte, le nom d’utilisateur et le mot de passe de votre compte DDNS. 8 | FRANÇAIS Cliquez sur « Port ». Depuis cet écran vous pouvez consulter le « Port média » et le « Port Web ». Le « Port média » est utilisé par les appareils tels que les smartphones qui accèdent à l’enregistreur de surveillance de façon externe. Le « Port Web » est utilisé par les ordinateurs qui accèdent à l’enregistreur de surveillance de façon externe. Le cas échéant, le « Port média » et le « Port Web » peuvent être modifié manuellement. Cliquez sur « Suivant ». Étape 7 : Sur l’écran suivant, vous pouvez sélectionner la canal (CH) à enregistrer. Chaque canal représente une caméra connectée. Si la case « Activé » est cochée à côté d’un canal, cela signifie que l’enregistrement de ce canal est actif. Vous pouvez également choisir d’enregistrer l’audio sous « Audio ». Sous « Mode », vous pouvez spécifier si les enregistrements doivent se faire en continu ou de façon programmée. Cliquez sur « Débit binaire » et sélectionnez la résolution de votre choix sous « Résolution ». Les options disponibles sont D1 (720x480), HD1 (720x240) et CIF (360X240). Sous « Taux de trame », vous pouvez sélectionner la cadence d’affichage (quantité d’image à afficher par seconde). « 25 » est la valeur d’affichage la plus élevée (mais dépend du nombre de canaux et de la résolution sélectionnée). 25 cadres par secondes offrent un affichage aussi fluide que possible. Plus le taux de trame est bas, moins les images enregistrées s’afficheront de façon fluide. Un taux de trame plus élevé requiert en revanche plus d’espace sur le disque dur. Sous « Qualité », vous pouvez sélectionner la qualité de l’image. En sélectionnant « Optimale », la qualité sera aussi élevée que possible. Néanmoins, plus ce réglage est élevé, plus l’enregistrement requiert d’espace sur le disque dur. Cliquez sur « Suivant ». Étape 8 : L’écran suivant affiche le statut et la capacité du disque dur interne. Sous « Ecraser », vous pouvez sélectionner l’option « par capacité » qui écrase automatiquement les fichiers les plus anciens lorsque le disque dur atteint sa capacité maximale. Si vous souhaitez que les fichiers soient écrasés après un nombre spécifique de jours, sélectionnez « par jours » et spécifiez le nombre de jours. Cochez l’option « Formater », puis cliquez sur « Formater » pour lancer le formatage du disque dur interne. Veuillez patienter durant le formatage du disque dur. Cliquez sur « Enregistrer ». Étape 9 : Cliquez sur « OK » pour fermer l’assistant d’installation. 5.0 Réglages manuels Si vous n’avez pas utilisé l’assistant d’installation, vous pouvez configurer manuellement un mot de passe pour éviter tout accès non autorisé, ou régler manuellement la date et l’heure de l’enregistreur numérique. En outre, si l’enregistreur numérique est relié à votre réseau, vous pouvez également régler manuellement l’adresse IP. 9 | FRANÇAIS 5.1 Réglage des mots de passe Pour éviter l’accès non autorisé de tierces parties aux réglages de l’enregistreur numérique, vous pouvez configurer un mot de passe. Deux types de comptes sont disponibles pour la configuration d’un mot de passe. Un compte utilisateur avec mot de passe et un compte administrateur avec mot de passe. Un compte utilisateur est destiné à être utilisé par les utilisateurs « classiques » qui peuvent uniquement consulter les images mais qui n’ont pas accès aux réglages. Le cas échéant, vous pouvez créer un compte utilisateur et y ajouter des privilèges spécifiques. Un compte administrateur est destiné à être utilisé par la personne pouvant consulter les images et modifier les réglages. 5.1.1 Configuration d’un compte utilisateur 1. Assurez-vous que l’enregistreur numérique est bien allumé et que les images de surveillance s'affichent sur votre écran. 2. Cliquez sur « Démarrer ». 3. Saisissez le mot de passe configuré à l’aide de l’assistant d’installation, puis cliquez sur « Connexion », ou laissez le champ du mot de passe vide si vous n’avez pas configuré ce paramètre et cliquez sur « Connexion ». 4. Cliquez sur « Basique ». 5. Cliquez sur « Utilisateur ». 6. Cliquez sur « Ajouter utilisateur ». 7. Saisissez un nom d'utilisateur pour ce compte dans le champ « Nom d'utilisateur ». Utilisez la souris et le clavier virtuel pour remplir les champs et cliquez sur « Entrée » pour confirmer. 8. Saisissez un mot de passe pour ce compte dans le champ « Mot de passe ». Utilisez la souris et le clavier virtuel pour remplir les champs et cliquez sur « Entrée » pour confirmer. 9. Confirmez votre mot de passe dans le champ « Ressaisissez votre mot de passe ». Utilisez la souris et le clavier virtuel pour remplir les champs et cliquez sur « Entrée » pour confirmer. 10. Cliquez sur « Autorité ». 11. Si ce compte peut uniquement consulter les images de la caméra (aucun privilège de modification accordé), cliquez sur « Effacer ». 12. Cliquez sur « Appliquer ». 13. Cliquez sur « OK » lorsque l’écran « enregistrement réussi » s’affiche. 14. Cliquez sur « Quitter » jusqu’à ce que vous soyez revenu au menu « Utilisateur ». Remarque : Votre mot de passe peut contenir 16 caractères maximum. 5.1.2 Configuration d’un compte administrateur 1. Cliquez sur « Ajouter utilisateur ». 2. Saisissez un nom d'utilisateur pour ce compte dans le champ « Nom d'utilisateur ». Utilisez la souris et le clavier virtuel pour remplir les champs et cliquez sur « Entrée » pour confirmer. 3. Saisissez un mot de passe pour ce compte dans le champ « Mot de passe ». Utilisez la souris et le clavier virtuel pour remplir les champs et cliquez sur « Entrée » pour confirmer. 4. Confirmez votre mot de passe dans le champ « Ressaisissez votre mot de 10 | FRANÇAIS 5. 6. 7. 8. 9. passe ». Utilisez la souris et le clavier virtuel pour remplir les champs et cliquez sur « Entrée » pour confirmer. Cliquez sur « Autorité ». Pour la création d’un compte administrateur, toutes les options doivent être sélectionnées. Cliquez sur « Appliquer ». Cliquez sur « OK » lorsque l’écran « enregistrement réussi » s’affiche. Cliquez sur « Quitter » jusqu’à ce que vous soyez revenu au menu principal. Remarque : Votre mot de passe peut contenir 16 caractères maximum. 5.2 Réglage de la date et de l’heure 1. 2. 3. 4. 5. 6. 7. 8. 9. 10. 11. 12. Cliquez sur « Basique ». Cliquez sur « Date/Heure ». Configurez la date, l’année et l’heure dans le champ « Date/Heure ». Vous pouvez configurer le format d’affichage de la date, de l’heure et de l’année sous « Format d’affichage de la date ». Configurez le format d’affichage de l’heure sous « Format d’affichage de l’heure ». Vous avez le choix entre un affichage au format « 24 heures » et « 12 heures ». Choisissez votre fuseau horaire dans le champ « Fuseau horaire ». Cochez l'option « Mise à jour auto » si vous souhaitez une mise à jour automatique de la date et de l'heure. Sélectionnez un serveur d’horloge sous « Serveur d’horloge ». Vous pouvez choisir un serveur en ligne qui synchronisera la date et l’heure. Cliquez sur « DST ». Sur l’écran suivant, vous pouvez activer l’heure d’été en cochant l’option « Activer ». Vous pouvez de plus spécifier le « Décalage » horaire. Par exemple : Une heure. Enfin, vous pouvez régler la date de début et de fin de l’heure d’été (DST) sous les champs « De » et « À ». Cliquez sur « Appliquer » pour sauvegarder vos réglages. Cliquez sur « OK » lorsque l’écran « enregistrement réussi » s’affiche. Cliquez sur « Quitter » jusqu’à ce que vous soyez revenu au menu principal. 5.3 Réglages des paramètres du réseau 1. Cliquez sur « Avancé ». 2. Cliquez sur « Réseau ». 3. Par défaut, les options « Obtenir une adresse IP automatiquement » et « Obtenir un serveur DNS automatiquement » sont sélectionnées. Ce sont là les réglages idéaux si votre réseau utilise un serveur DHCP et que vous ne souhaitez pas configurer les paramètres du réseau manuellement. 4. S'il n’existe aucun serveur DHCP actif sur votre réseau, ou si vous souhaitez configurer ces paramètres manuellement, sélectionnez « Utiliser l’adresse IP suivante » et remplissez les champs requis tels que « Adresse IP », « Masque de sous-réseau » et « Passerelle par défaut ». (vous pouvez utiliser la souris pour sélectionner et modifier les données). Enfin, remplissez les champs « Préféré » et « Serveur DNS alternatif ». 5. Cliquez sur « Appliquer » pour sauvegarder vos réglages. 11 | FRANÇAIS 6. Cliquez sur « OK » lorsque l’écran « enregistrement réussi » s’affiche. 7. Cliquez sur « Quitter » jusqu’à ce que vous soyez revenu au menu principal. Attention ! Pour que l’enregistreur de surveillance puisse utiliser l’Internet, assurezvous d’avoir correctement saisi les données de l’adresse IP. Faute de quoi, votre connexion Internet ne pourra être établie. 5.4 Sélection de la langue d’affichage à l’écran L’affichage à l’écran et l’interface en ligne de l’enregistreur de surveillance sont disponibles en plusieurs langues. Ce manuel se base sur la version anglaise qui constitue la langue par défaut de l’enregistreur de surveillance. Vous pouvez sélectionner votre langue en procédant comme suit : 1. 2. 3. 4. 5. 6. Cliquez sur « Basique ». Sélectionnez « Language » (langue) dans la partie droite de l’écran. Sélectionnez une langue dans la liste. Cliquez sur « Appliquer ». Cliquez sur « OK » lorsque l’écran « enregistrement réussi » s’affiche. Cliquez sur « Quitter » jusqu’à ce que vous soyez revenu au menu principal. 6.0 Connexion d’une caméra 6.1 Connexion d’une caméra coaxiale (classique) En fonction du kit de surveillance utilisé, différentes caméras peuvent être fournies. Dans le chapitre qui suit, nous allons vous expliquer comment brancher ces caméras. Avant de procéder au montage des caméras, veuillez prendre les précautions suivantes : • • • • • Assurez-vous que les caméras peuvent capturer la zone que vous souhaitez surveiller. Il peut être utile de tester différents emplacements avant de monter les caméras. Ne positionnez pas les caméras directement en face d’une fenêtre ou d’une surface en verre afin d’éviter les reflets. Le champ de vision nocturne des caméras est limité comparé à l’affichage des images le jour. Par conséquent, veillez à installer les caméras de telle sorte à ce que le champ de vision nocturne soit suffisant pour couvrir la ou les zone(s) à surveiller. Evitez de diriger les caméras vers la lumière directe du soleil, vous risqueriez une surexposition des images. Montez les caméras dans un endroit relativement difficile d’accès pour les saboteurs. 1. Cliquez sur « Déconnexion » dans le menu principal. 2. Cliquez sur « Oui » à la question « Confirmer la déconnexion ». 3. Appuyez sur le bouton « Alimentation » situé sur la face avant de l’enregistreur de 12 | FRANÇAIS 4. 5. 6. 7. 8. surveillance. Cliquez sur « Oui » à la question « Confirmer l’activation du mode veille ? » et l’enregistreur de surveillance passera en mode veille. Sortez la caméra de la boîte. Branchez le câble vidéo de la caméra sur le connecteur « Video In » de l’enregistreur de surveillance. Branchez le câble d’alimentation de la caméra sur une prise secteur. Branchez le cordon d’alimentation sur le connecteur d’alimentation de la caméra. 6.2 Vérification de l’image de la caméra 1. Maintenant que vous avez connecté une caméra, il est possible de contrôler les images diffusées par celle-ci. 2. Allumez l’enregistreur de surveillance en appuyant sur le bouton « Alimentation » situé sur la face avant de l’enregistreur de surveillance. 3. Après le démarrage de l’enregistreur de surveillance, vous verrez l’écran s’afficher en plusieurs carrés. Chaque carré représente une caméra. 4. Si vous avez branché la caméra sur le connecteur « Vidéo-In 1 », les images de cette caméra s’afficheront dans le coin supérieur gauche du moniteur. Double-cliquez sur le carré représentant l’image de la caméra de votre choix pour afficher cette image en plein écran. 6.3 Connexion d’une caméra PTZ Il est également possible de brancher une caméra PTZ (Panorama/Inclinaison/Zoom) sur votre enregistreur numérique, telle que la caméra d’intérieur EM6029 Zoom Camera 30X Indoor (non fournie). Suivez les étapes ci-dessous pour connecter une caméra PTZ sur votre enregistreur de surveillance. Remarque : Assurez-vous que l’enregistreur de surveillance est bien débranché de l’alimentation secteur. Avant toute chose, débranchez la fiche d’alimentation de la prise secteur ! 1. Branchez le câble vidéo (BNC) sur le connecteur « Video-Out » de la caméra. 2. Branchez l’autre extrémité du câble vidéo (BNC) sur l’un des connecteurs « Video-In » de l’enregistreur de surveillance. 3. Utilisez un câble réseau UTP (par exemple : le EM6062 de Eminent) et retirez 5 cm de gaine aux deux extrémités du câble. Les fils du câble UTP doivent être partiellement exposés. 4. Pour cela, dénudez le câble aux deux extrémités. Assurez-vous de conserver 5mm de cuivre dénudé. Dans les étapes suivantes, nous utilisons des câbles UTP dénudés suivants : câble bleu et bleu-blanc. 5. Branchez le fil UTP bleu sur le connecteur « 485A » de l’enregistreur de surveillance. 13 | FRANÇAIS 6. Branchez le fil UTP bleu-blanc sur le connecteur « 485B » de l’enregistreur de surveillance. 7. Vérifiez maintenant la bonne connexion des fils sur l’enregistreur de surveillance. 8. Branchez le fil UTP bleu sur le connecteur « 485A » de la caméra PTZ. 9. Branchez le fil UTP bleu-blanc sur le connecteur « 485B » de la caméra PTZ. 10. Vérifiez maintenant la bonne connexion des fils sur l’enregistreur de surveillance. 11. Branchez le cordon du dispositif d’alimentation. Par exemple : le EM6060 (non fourni) sur le connecteur 12V de la caméra. Vous pouvez également utiliser le dispositif d’alimentation EM6160 (non fourni) avec un répétiteur sur lequel il est possible de brancher jusqu’à huit caméras. 12. Rebranchez le cordon d’alimentation de l’enregistreur de surveillance sur une prise secteur et l’enregistreur redémarre. 6.4 Configuration de l’enregistreur de surveillance pour une utilisation PTZ 1. Assurez-vous que l’enregistreur numérique est bien allumé et que les images de surveillance s'affichent sur votre écran. 2. Cliquez sur « Démarrer ». 3. Saisissez le mot de passe configuré à l’aide de l’assistant d’installation, puis cliquez sur « Connexion », ou laissez le champ du mot de passe vide si vous n’avez pas configuré ce paramètre et cliquez sur « Connexion ». 4. Cliquez sur « Avancé ». 5. Cliquez sur « P.T.Z. ». 6. Cliquez sur « Activer » à côté du canal de la caméra PTZ connectée. 7. Assurez-vous que le protocole « Pelco-D » est sélectionné sur le même canal que celui utilisé par la caméra PTZ. 8. Assurez-vous que le « Débit binaire » est identique à celui utilisé par la caméra PTZ. Consultez le manuel de la caméra pour plus de détails. 9. Assurez-vous que la bonne « Adresse » est sélectionnée sous « Adresse ». 10. Cliquez sur « Appliquer ». 8. Cliquez sur « OK » lorsque l’écran « enregistrement réussi » s’affiche. 11. Cliquez sur « Quitter » jusqu’à ce que vous soyez revenu au menu principal. 12. Cliquez sur « Déconnexion » pour vous déconnecter. 6.5 Vérification de la caméra PTZ 1. Maintenant que vous avez connecté une caméra PTZ, il est possible de tester l’image et la ou les fonction(s) de la caméra PTZ. 2. Cliquez sur l’icône « P.T.Z. » dans la partie inférieure droite de l’écran. 3. Saisissez le mot de passe configuré à l’aide de l’assistant d’installation, puis cliquez sur « Connexion », ou laissez le champ du mot de passe vide si vous n’avez pas configuré ce paramètre et cliquez sur « Connexion ». 4. Un nouvel écran s’affiche avec diverses icônes et fonctions. Si vous avez correctement branché la caméra PTZ et que le réglage du « Débit binaire » est adapté, vous pouvez accéder aux fonctions PTZ. Par exemple : Si votre caméra propose les options Panorama/Inclinaison, vous pouvez utilisez les boutons 14 | FRANÇAIS directionnels à l’écran pour déplacer l’image de la caméra. Utilisez le bouton « Zoom+ » pour faire un zoom avant. Utilisez le bouton « Zoom- » pour faire un zoom arrière etc. 6.6 Réglage de la résolution de l’enregistreur de surveillance Vous avez la possibilité de modifier la résolution de l’écran. Suivez les étapes cidessous pour modifier la résolution : 1. Assurez-vous que l’enregistreur de surveillance est bien allumé et que les images de surveillance s'affichent sur l’écran. 2. Cliquez sur « Démarrer ». 3. Vous devez vous connecter via votre compte administrateur. Saisissez le mot de passe configuré à l’aide de l’assistant d’installation, puis cliquez sur « Connexion », ou laissez le champ du mot de passe vide si vous n’avez pas configuré ce paramètre et cliquez sur « Connexion ». 4. Cliquez sur « Basique ». 5. Sélectionnez « VGA » dans la partie droite de l’écran. 6. Sélectionnez la résolution désirée. 7. Cliquez sur « Appliquer ». 8. Cliquez sur « OK » lorsque l’écran « enregistrement réussi » s’affiche. 9. Cliquez sur « Quitter » jusqu’à ce que vous soyez revenu au menu principal. 7.0 Effectuer des enregistrements Par défaut, votre enregistreur de surveillance est configuré pour enregistrer en continu. Mais il existe plusieurs autres façons d’effectuer des enregistrements. Vous pouvez effectuer des enregistrements manuels, des enregistrements programmés, des enregistrements en cas de mouvement détecté, et même des enregistrements en cas de mouvement détecté pendant un enregistrement programmé. En plus des différents types d’enregistrements, vous avez la possibilité de modifier la qualité et la résolution des enregistrements. Nous allons vous expliquer comment modifier ces réglages. Pour s’assurer que votre enregistreur de surveillance continue à enregistrer même lorsque le disque dur a atteint sa capacité maximale, la fonction « Ecrasement » est activée par défaut. Utilisez cette option pour que les enregistrements les plus anciens soient automatiquement écrasés afin de préserver suffisamment d’espace disponible. 7.1 Résolution et débit binaire des enregistrements 1. Assurez-vous que l’enregistreur de surveillance est bien allumé et que les images de surveillance s'affichent sur l’écran. 2. Cliquez sur « Démarrer ». 3. Vous devez vous connecter via votre compte administrateur. Saisissez le mot de passe configuré à l’aide de l’assistant d’installation, puis cliquez sur « Connexion », ou laissez le champ du mot de passe vide si vous n’avez pas 15 | FRANÇAIS 4. 5. 6. 7. 8. 9. 10. 11. 12. 13. configuré ce paramètre et cliquez sur « Connexion ». Cliquez sur « Basique ». Cliquez sur « Enregistrer ». Cliquez sur « Débit binaire ». Sélectionnez la résolution désirée sous « Résolution ». Vous avez le choix entre D1 (720x480), HD1 (720x240) et CIF (360X240). Sous « Taux de trame », vous pouvez sélectionner la cadence d’affichage (quantité d’image à afficher par seconde). « 25 » cadres par secondes est le réglage le plus élevé et offre un affichage aussi fluide que possible. Plus le taux de trame est bas, moins les images enregistrées s’afficheront de façon fluide. Un taux de trame plus élevé requiert en revanche plus d’espace sur le disque dur. Cliquez sur « Qualité ». Sous « Qualité », vous pouvez sélectionner la qualité de l’image. En sélectionnant « Optimale », la qualité sera aussi élevée que possible. Néanmoins, plus ce réglage est élevé, plus l’enregistrement requiert d’espace sur le disque dur. Cliquez sur « Appliquer ». Cliquez sur « OK » lorsque l’écran « enregistrement réussi » s’affiche. Cliquez sur « Quitter » jusqu’à ce que vous soyez revenu au menu principal. Remarque : Plus les réglages de résolution, taux de trame et qualité sont élevés, plus la qualité d’affichage de l’image sera meilleure. Toutefois, plus ces réglages sont élevés, plus les enregistrements occuperont de l’espace sur votre disque dur. 7.2 Effectuer des enregistrements manuels 1. Assurez-vous que l’enregistreur de surveillance est bien allumé et que les images de surveillance s'affichent sur l’écran. 2. Cliquez sur l’icône « Enregistrer » dans la partie inférieure droite de l’écran. 3. Vous devez vous connecter via votre compte administrateur. Saisissez le mot de passe configuré à l’aide de l’assistant d’installation, puis cliquez sur « Connexion », ou laissez le champ du mot de passe vide si vous n’avez pas configuré ce paramètre et cliquez sur « Connexion ». 4. L’enregistreur de surveillance démarre l’enregistrement des images diffusées par la caméra. 5. Si vous souhaitez arrêter l’enregistrement, cliquez sur le bouton « Arrêter l’enregistrement » dans la partie inférieure droite de l’écran. 7.3 Effectuer des enregistrements continus 1. 2. 3. 4. 5. Assurez-vous que l’enregistreur de surveillance est bien allumé et que les images de surveillance s'affichent sur l’écran. Cliquez sur « Démarrer ». Vous devez vous connecter via votre compte administrateur. Saisissez le mot de passe configuré à l’aide de l’assistant d’installation, puis cliquez sur « Connexion », ou laissez le champ du mot de passe vide si vous n’avez pas configuré ce paramètre et cliquez sur « Connexion ». Cliquez sur « Basique ». Cliquez sur « Enregistrer ». 16 | FRANÇAIS 6. 7. 8. 9. Assurez-vous que le ou les canaux que vous souhaitez enregistrer sont bien sélectionnés. (Pour cela, cochez la case dans « Activer ». De plus, le « Mode » doit être réglé sur « Toujours ». Cliquez sur « Appliquer » Cliquez sur « OK » lorsque l’écran « enregistrement réussi » s’affiche. Cliquez sur « Quitter » jusqu’à ce que vous soyez revenu au menu principal. 7.4 Effectuer des enregistrements en cas de détection de mouvement 1. Assurez-vous que l’enregistreur de surveillance est bien allumé et que les images de surveillance s'affichent sur l’écran. 2. Cliquez sur « Démarrer ». 3. Vous devez vous connecter via votre compte administrateur. Saisissez le mot de passe configuré à l’aide de l’assistant d’installation, puis cliquez sur « Connexion », ou laissez le champ du mot de passe vide si vous n’avez pas configuré ce paramètre et cliquez sur « Connexion ». 4. Cliquez sur « Avancé ». 5. Assurez-vous que le ou les canaux (CH) que vous souhaitez enregistrer en cas de détection de mouvement sont bien sélectionnés (cochez la case « Activer »). 6. Cliquez sur le champ « Sensibilité ». 7. Sélectionnez le niveau de sensibilité de détection de mouvement pour le canal sélectionné. Les réglages possibles vont de « 1 » à « 8 », « 1 » étant le niveau le plus sensible et « 8 » le moins sensible. 8. Cliquez sur le champ « Réglage » sous « Zone ». 9. L’image du canal (CH) sélectionné s’affiche. Par défaut, c’est l’écran tout entier qui est sélectionné pour détecter les mouvements (zone verte). En appuyant sur le bouton gauche de la souris et en le maintenant enfoncé tout en déplaçant la souris, vous pouvez sélectionner une zone spécifique à l'écran. La zone sélectionnée s’affiche en gris. Cette zone grise est exclue du champ de détection de mouvement. Si un mouvement est détecté dans la zone de détection (de couleur verte), la zone s’affiche en rouge. 10. Cliquez une fois sur le bouton droit de la souris. 11. Cliquez sur « Appliquer ». 12. Cliquez sur « OK » lorsque l’écran « enregistrement réussi » s’affiche. 13. Cliquez sur « Quitter » jusqu’à ce que vous soyez revenu au menu principal. 7.5 Effectuer des enregistrements programmés avec détection de mouvement Les enregistrements programmés avec détection de mouvement permettent d’économiser de l’espace sur le disque dur comparé à d’autres méthodes d’enregistrement. Les enregistrements les plus anciens pourront ainsi être conservés plus longtemps. Il est par conséquent recommandé d’utiliser la fonction « Effectuer des enregistrements programmés avec détection de mouvement ». 1. Assurez-vous que l’enregistreur de surveillance est bien allumé et que les images 17 | FRANÇAIS de surveillance s'affichent sur l’écran. 2. Cliquez sur « Démarrer ». 3. Vous devez vous connecter via votre compte administrateur. Saisissez le mot de passe configuré à l’aide de l’assistant d’installation, puis cliquez sur « Connexion », ou laissez le champ du mot de passe vide si vous n’avez pas configuré ce paramètre et cliquez sur « Connexion ». 4. Cliquez sur « Avancé ». 5. Cliquez sur le champ « Réglages » sous « Programmation ». 6. L’écran suivant affiche les jours de la semaine (dimanche à samedi). 7. Si vous souhaitez que l’enregistreur de surveillance démarre l’enregistrement en cas de détection de mouvement dans un cadre temps donné, vous devez vous assurer que l’option « Alarme » est bien activée. Reportez-vous au chapitre 8. 8. Sélectionnez un carré de couleur rouge à côté d’un jour de la semaine, puis double-cliquez sur ce carré. 9. Vous pouvez maintenant spécifier les valeurs « Heure de début » et « Heure de fin ». Cela signifie que si vous avez réglé « l’heure de début » sur « 22.00.00 » et « l’heure de fin » sur « 23.59.00 », la ou les notifications d’alarme seront activées entre « 22.00 et 23.59 ». Si un mouvement est détecté durant cette période, la notification d’alarme s’activera et « l’évènement » ou le mouvement détecté sera enregistré. 10. Cliquez sur « OK ». 11. Cliquez sur « Appliquer ». 12. Cliquez sur « OK » lorsque l’écran « enregistrement réussi » s’affiche. 13. Cliquez sur « Quitter » jusqu’à ce que vous soyez revenu au menu principal. Si vous souhaitez déclencher un enregistrement « classique » durant une période spécifique, plutôt qu’un enregistrement durant un évènement, sélectionnez « Aucun » à la place de « Alarme ». Seul l’enregistrement sera déclenché en cas de mouvement détecté. 8.0 Configurer une notification d’alarme Vous pouvez configurer l’enregistreur de surveillance de façon à ce qu’une notification d’alarme soit émise lorsqu’un mouvement est détecté. Vous pouvez également paramétrer la durée de la notification d’alarme. La notification d’alarme peut être une alarme sonore (bips sonores), un email, une capture d’écran et un déclenchement d’alarme. Pour paramétrer une notification d’alarme, procédez comme suit. 8.1 Configurer une notification d’alarme an cas de détection de mouvement 1. Assurez-vous que l’enregistreur de surveillance est bien allumé et que les images de surveillance s'affichent sur l’écran. 2. Cliquez sur « Démarrer ». 3. Vous devez vous connecter via votre compte administrateur. Saisissez le mot de passe configuré à l’aide de l’assistant d’installation, puis cliquez sur « Connexion », ou laissez le champ du mot de passe vide si vous n’avez pas 18 | FRANÇAIS 4. 5. 6. 7. 8. 9. 10. configuré ce paramètre et cliquez sur « Connexion ». Cliquez sur « Avancé ». Cliquez sur le champ « Réglages » sous « Déclenchement ». Sélectionnez le type de notification d’alarme. Vous avez le choix entre « Enregistrement », « Capture d’écran », « Envoi d’un email » et « Déclenchement d’alarme ». D’autres options sont disponibles sous « Déclenchement d’alarme ». Vous pouvez choisir le type de « Sonnerie » et sa durée sous « Sonnerie ». Par exemple : Sélectionnez « 10s » sous « Sonnerie ». Si un mouvement est détecté, la sonnerie se déclenchera et retentira pendant 10 secondes. Vous pouvez enfin spécifier la durée de l’enregistrement en cas de détection d’un mouvement sous « Pré-enregistrement » et « Postenregistrement » (« Enregistrement » doit être activé). Cliquez sur « OK ». Cliquez sur « Appliquer ». Cliquez sur « OK » lorsque l’écran « enregistrement réussi » s’affiche. Cliquez sur « Quitter » jusqu’à ce que vous soyez revenu au menu principal. 8.2 Envoi d’un email en cas de notification d’alarme Conseil : Il est également possible de configurer l’option d’envoi d’un email via l’interface en ligne de l’enregistreur. La configuration d’envoi d’un email via l’interface en ligne est plus rapide et plus simple. Une fois les réglages enregistrés sur l’interface en ligne, ils le seront également automatiquement sur l’enregistreur de surveillance. 1. Assurez-vous que l’enregistreur de surveillance est bien allumé et que les images de surveillance s'affichent sur l’écran. 2. Cliquez sur « Démarrer ». 3. Vous devez vous connecter via votre compte administrateur. Saisissez le mot de passe configuré à l’aide de l’assistant d’installation, puis cliquez sur « Connexion », ou laissez le champ du mot de passe vide si vous n’avez pas configuré ce paramètre et cliquez sur « Connexion ». 4. Cliquez sur « Avancé ». 5. Cliquez sur « Comm ». 6. Cliquez sur « E-mail ». 7. Réglez « E-mail » sur « Activer ». 8. Sélectionnez l’intervalle. Par exemple : « 30s ». Avec ce réglage, lorsqu’un mouvement est détecté, une capture d’écran vous est envoyée à votre adresse email toutes les 30 secondes. 9. Saisissez le serveur SMTP (de votre fournisseur) dans le champ « Serveur de messagerie (SMTP) ». 10. Saisissez le numéro de port du serveur SMTP (de votre fournisseur) dans le champ « Port ». Habituellement, c’est le port 25 qui est utilisé. Toutefois, certains fournisseurs de messagerie peuvent utiliser d’autres ports. Par exemple : Gmail utilise le numéro de port 465 pour l’authentification SSL, et le numéro de port 587 pour l’authentification TLS. Si vous avez un doute sur le numéro de port à utiliser, contacter votre fournisseur de messagerie. 11. Si votre fournisseur de messagerie utilise une authentification sécurisée, vous 19 | FRANÇAIS devez régler la « Sécurité de connexion » sur « SSL/TLS ». 12. Saisissez le nom d’utilisateur de votre compte email sous « Nom d’utilisateur ». 13. Saisissez le mot de passe de votre compte email sous « Mot de passe ». 14. Dans le champ « A », saisissez l’adresse email du destinataire. Par exemple : Si vous souhaitez envoyer la notification d’alarme à votre propre adresse email, saisissez celle-ci dans le champ « A ». (Max. 30 caractères). 15. Cliquez sur « Appliquer » 16. Cliquez sur « OK » lorsque l’écran « enregistrement réussi » s’affiche. 17. Cliquez sur « Quitter » jusqu’à ce que vous soyez revenu au menu principal. Conseil : Vous pouvez également configurer une notification d’alarme en cas de perte vidéo. Vous pouvez accéder à cette fonction en cliquant sur « Avancé » dans le menu principal. Cliquez sur « Alarme » puis sur « Perte vidéo ». Vous pourrez ensuite spécifier la ou les alarmes à déclencher en cas de perte vidéo. 9.0 Contrôle des enregistrements de l’enregistreur de surveillance Une fois des enregistrements effectués, il est possible d’y faire des recherches et de lire les enregistrements. Diverses options de lecture sont disponibles : Il est possible de rechercher un enregistrement par plage horaire ou un enregistrement déclenché par un évènement, tel qu’une détection de mouvement. Vous pouvez effectuer des sauvegardes de vos enregistrements en les exportant sur une clé USB. C’est la solution idéale lorsqu’un enregistrement doit être remis aux autorités. 9.1 Rechercher un enregistrement par plage horaire 1. Assurez-vous que l’enregistreur de surveillance est bien allumé et que les images de surveillance s'affichent sur l’écran. 2. Cliquez sur « Démarrer ». 3. Vous devez vous connecter via votre compte administrateur. Saisissez le mot de passe configuré à l’aide de l’assistant d’installation, puis cliquez sur « Connexion », ou laissez le champ du mot de passe vide si vous n’avez pas configuré ce paramètre et cliquez sur « Connexion ». 4. Cliquez sur « Rechercher ». 5. Un nouvel écran s’affiche. 6. Du côté gauche de l’écran vous verrez s’afficher « Type d’enregistrement ». 7. Si vous souhaitez rechercher un enregistrement « normal » effectué à une date précise, sélectionnez « Normal » sous « Type d'enregistrement ». Sélectionnez également la date à rechercher dans le calendrier s’affichant dans la partie supérieure gauche de l’écran. 8. Cliquez sur « Rechercher » et les enregistrements « normaux » de la date spécifiée s’affichent dans la partie droite de l’écran. 9. Double-cliquez sur l’enregistrement de votre choix et la lecture de celui-ci démarre sur l’écran. 10. Si vous souhaitez rechercher un enregistrement « Alarme » effectué à une date 20 | FRANÇAIS précise, sélectionnez « Alarme » sous « Type d'enregistrement ». Sélectionnez également la date à rechercher dans le calendrier s’affichant dans la partie supérieure gauche de l’écran. 11. Cliquez sur « Rechercher » et les enregistrements « Alarme » de la date spécifiée s’affichent dans la partie droite de l’écran. 12. Double-cliquez sur l’enregistrement de votre choix et la lecture de celui-ci démarre sur l’écran. 13. Cliquez avec le bouton droit de la souris pour revenir à l’écran précédent. Remarque : Si vous souhaitez effectuer une sauvegarde de l’enregistrement, passez au chapitre 9.2. Conseil 1 : vous pouvez aussi sélectionner le canal (CH). Chaque canal (CH) représente une caméra connectée. Si vous souhaitez uniquement rechercher les enregistrements effectués par une caméra spécifique, désélectionnez tous les autres canaux (CH) à l’exception du canal (CH) que vous désirez utiliser. Conseil 2 : vous pouvez régler les options « Heure de début » et « Heure de fin » pour affiner la plage horaire de recherche. 9.2 Effectuer une sauvegarde d’un enregistrement Votre enregistreur de surveillance peut copier les enregistrements sur une clé USB grâce à son port USB 2.0. Ainsi, les fichiers enregistrés peuvent être utilisés comme preuve. La copie des enregistrements peut mettre un certain temps, en fonction de la taille des enregistrements. 1. Insérez une clé USB sur le port USB 2.0 de l’enregistreur de surveillance. 2. Après avoir recherché et trouvé l’enregistrement que vous souhaitez copier (tel qu’illustré au chapitre 9.1), cochez le bouton radio situé devant le ou les enregistrements à sauvegarder. 3. Cliquez sur « Sauvegarder ». 4. Le message « Sauvegarde des données en cours, veuillez patienter… » s’affiche à l’écran. 5. Une fois la sauvegarde terminée, le message « Sauvegarde réussie » apparaît. 6. Cliquez sur « OK ». 7. Vous avez maintenant effectué une sauvegarde de cet enregistrement. 8. Cliquez à l’aide du bouton droit de la souris jusqu’à ce que vous soyez revenu au menu principal. 9. Par défaut, le ou les fichiers copiés sont sauvegardés au format AVI. Cela signifie qu’ils pourront être lus sur la plupart des lecteurs multimédia. 10.0 Accès local à l’enregistreur de surveillance Vous pouvez afficher la vidéo de l’enregistreur de surveillance en temps réel et 21 | FRANÇAIS modifier les paramètres depuis votre ordinateur Windows via Internet Explorer. Pour accéder à votre enregistreur de surveillance via votre ordinateur, assurez-vous que l’enregistreur est bien relié au réseau. 1. Assurez-vous que l’enregistreur de surveillance est bien allumé et que les images de surveillance s'affichent sur l’écran. 2. Cliquez sur « Démarrer ». 3. Vous devez vous connecter via votre compte administrateur. Saisissez le mot de passe configuré à l’aide de l’assistant d’installation, puis cliquez sur « Connexion », ou laissez le champ du mot de passe vide si vous n’avez pas configuré ce paramètre et cliquez sur « Connexion ». 4. Cliquez sur « Information ». 5. Cliquez sur « Réseau ». 6. Vérifiez que l’enregistreur a bien reçu une adresse IP, et vérifiez le numéro du « Port web ». 7. Ouvrez le navigateur web de votre ordinateur (Internet Explorer). Si vous utilisez Windows Vista, Windows 7 ou Windows 8, cliquez-droit sur l’icône « Internet Explorer » et sélectionnez « Exécuter en tant qu’administrateur » pour faire s’afficher le navigateur. 8. Saisissez l’adresse IP de l’enregistreur dans la barre d’adresse, suivie du numéro de port web. Par exemple, si l’adresse IP de l’enregistreur est 192.168.1.120 et le numéro de port web « 80 », saisissez « http://192.168.1.120:80 » dans la barre d’adresse. 9. Appuyez sur la touche « Entrée » de votre clavier pour ouvrir la page. 10. Une page de connexion vous demandant de saisir votre nom d’utilisateur et mot de passe s’affiche. Saisissez le mot de passe configuré à l’aide de l’assistant d’installation, puis cliquez sur la flèche verte ou appuyez sur la touche « Entrée » du clavier, ou laissez le champ du mot de passe vide si vous n’avez pas configuré ce paramètre et cliquez sur la flèche verte ou appuyez sur la touche « Entrée » du clavier. 11. Il est possible qu’un composant ActiveX d’Eminent Europe doive être installé avant de pouvoir continuer. Installez ce composant ActiveX. 10.1 Effectuer une capture d’écran via l’interface en ligne 1. Saisissez l’adresse IP de l’enregistreur de surveillance dans la barre d’adresse du navigateur et appuyez sur la touche « Entrée ». Ou saisissez l’adresse IP de l’enregistreur de surveillance suivie du numéro de port que vous avez configuré. Si votre port « HTTP » est « 85 », saisissez l’adresse IP de l’enregistreur de surveillance suivie du numéro de port. Par exemple : http://192.168.1.25:85 2. Vous devez vous connecter via votre compte administrateur. Saisissez le mot de passe configuré à l’aide de l’assistant d’installation, puis cliquez sur « Connexion », ou laissez le champ du mot de passe vide si vous n’avez pas configuré ce paramètre et cliquez sur « Connexion ». 3. Cliquez sur l’icône « Affichage Live » pour afficher les images de la ou des caméras de surveillance. 22 | FRANÇAIS 4. Cliquez sur le bouton « Capturer » situé dans la partie inférieure de l’écran pour capturer l’image affichée. 5. L’image capturée s’affiche immédiatement. Conseil : Les images capturées peuvent être consultées ultérieurement. Cliquez sur « Configurer » et copier le « Chemin de capture » ou notez-le. Ouvrez ensuite Windows Explorer (ou Internet Explorer) et collez le chemin d'accès dans la barre d'adresse et le dossier avec l'adresse IP de l'enregistreur s'affiche. Ouvrez ce dossier puis ouvrez le dossier « Capture ». Ouvrez enfin le dossier du canal pour afficher la capture d’écran. 10.2 Effectuer un enregistrement via l’interface en ligne Vous pouvez également effectuer un enregistrement et/ou une sauvegarde via l’interface en ligne de l’enregistreur de surveillance. Pour cela, procédez comme suit : Conseil : Pour pouvoir effectuer un enregistrement via l’interface en ligne sous Windows Vista, Windows 7 ou Windows 8, vous devez démarrer Internet Explorer en mode « Administrateur ». Cliquez-droit sur l’icône « Internet Explorer » et sélectionnez « Exécuter en tant qu’administrateur » pour faire s’afficher le navigateur. 1. Saisissez l’adresse IP de l’enregistreur de surveillance dans la barre d’adresse du navigateur et appuyez sur la touche « Entrée ». Ou saisissez l’adresse IP de l’enregistreur de surveillance suivie du numéro de port que vous avez configuré. Si votre port « HTTP » est « 85 », saisissez l’adresse IP de l’enregistreur de surveillance suivie du numéro de port.. Par exemple : http://192.168.1.25:85 2. Vous devez vous connecter via votre compte administrateur. Saisissez le mot de passe configuré à l’aide de l’assistant d’installation, puis cliquez sur « Connexion », ou laissez le champ du mot de passe vide si vous n’avez pas configuré ce paramètre et cliquez sur « Connexion ». 3. Cliquez sur l’icône « Affichage Live » pour afficher les images de la ou des caméras de surveillance. 4. Cliquez sur le bouton « Enregistrer » situé dans la partie inférieure de l’écran pour démarrer l’enregistrement. 5. Une fois que vous avez enregistré l’image désirée, cliquez une nouvelle fois sur le bouton « Enregistrer » pour arrêter l’enregistrement. Remarque : Tous les canaux disponibles seront enregistrés lorsque vous cliquerez sur le bouton « Enregistrer ». Conseil : Il est possible de configurer un « flux secondaire » et un « flux primaire » d’enregistrement. Un « flux secondaire » est un enregistrement qui utilise moins de cadres par seconde et une résolution moins élevée, ce qui signifie que l’espace de stockage nécessaire est moindre par rapport à un enregistrement en « flux primaire ». Un enregistrement en « flux primaire » utilise la résolution normale et affiche une image plus fluide. De plus, en cas d’utilisation d’un smartphone pour afficher les images en temps réel, l’option « flux secondaire » requiert moins de capacité réseau 23 | FRANÇAIS étant donné que la résolution et le taux de trame sont moins élevés. Le smartphone sera ainsi capable de mieux afficher les images en temps réel. Les options « flux secondaire » et « flux primaire » sont accessibles depuis le bas de la page de l’interface en ligne. 10.3 Lire les enregistrements Conseil : Assurez-vous de bien avoir installé le logiciel tel que décrit chapitre 3.5. 1. 2. 3. 4. 5. 6. 7. 8. 9. 10. 11. 12. 13. 14. 15. Vérifiez que la page en ligne de l’enregistreur de surveillance est toujours ouverte. Cliquez sur le bouton « Configurer » en haut de l’écran. Cliquez sur « Réglages locaux ». Un nom de règle intitulé « Chemin d’accès de l’enregistrement » s’affiche. Sélectionnez et copiez le texte affiché dans le champ situé derrière « Chemin d’accès de l’enregistrement », ou notez ce chemin d’accès. Ouvrez le logiciel installé au chapitre 3.5. Cliquez sur le bouton « Ouvrir » dans la partie inférieure gauche de l’écran. Cliquez sur « Ouvrir le fichier ». Naviguez jusqu’au(x) fichier(s) enregistré(s) à l’aide du chemin d’accès que vous avez copié ou noté. Si cette opération est correcte, un dossier portant le même nom que l’adresse IP de votre enregistreur de surveillance s’affiche. Ouvrez ce dossier. Ouvrez le dossier « Enregistrement ». Plusieurs autres dossiers s’affichent. Chaque dossier représente le canal d’une caméra. Ouvrez le dossier de votre choix. Un fichier s’affiche. Ce fichier représente l’enregistrement que vous venez d’effectuer. Cliquez sur le fichier et sa lecture démarre automatiquement. Remarque : Le logiciel fourni st exclusivement destiné à être utilisé pour lire les enregistrements effectués via l’interface en ligne. Ce logiciel ne permet pas de convertir les fichiers enregistrés ! 11.0 Accès externe à l’enregistreur de surveillance et utilisation du service DDNS Il peut arriver qu’en cas d’absence vous ayez quand même besoin de pouvoir garder un œil sur les zones surveillées par votre enregistreur. Pour cela, il est possible d’accéder à l’enregistreur de surveillance via Internet. Pour accéder à l’enregistreur de surveillance via Internet, vous devez connaître votre adresse (Internet) IP-WAN. 24 | FRANÇAIS 11.1 Accès à l’enregistreur de surveillance via Internet Pour accéder à l’enregistreur de surveillance via Internet, vous devez ouvrir ou rediriger le port 80 et 9000 sur votre routeur. Veuillez consulter le manuel de votre routeur pour plus de détails sur la redirection des ports. Conseil : Reportez-vous au chapitre 12.2 pour plus une explication détaillée sur l’ouverture des ports sur un routeur wLINK 300 N sans-fil EM4571. Une fois les réglages configurés, saisissez l’adresse au format ci-dessous pour accéder à l’enregistreur de surveillance : http://12.34.56.78 (votre adresse IP WAN remplaçant les chiffres illustrés à gauche). Remarque : Si votre « Port web » n’est pas « 80 », vous devez rediriger le numéro de port effectif plutôt que le numéro « 80 ». Par exemple : Si « 85 » est configuré comme votre « Port web », c’est le port « 85 » que vous devez rediriger. Conseil : Pour consulter votre adresse IP WAN, saisissez l’adresse suivante dans votre barre d'adresse : www.eminent-online.com/ip 11.2 Utilisation du service DDNS Certains FAI modifient votre adresse IP WAN une fois par mois, voire une fois par semaine. Lorsque cela se produit, vous ne pouvez plus accéder à votre enregistreur de surveillance depuis l’extérieur. C’est là que le service DDNS est une solution idéale : Grâce au service DDNS, vous pouvez accéder à l’enregistreur de surveillance depuis l’extérieur même si votre adresse IP WAN a été modifiée. 11.2.1 Qu’est-ce que le service DDNS ? Le service DDNS vous permet d’attribuer un nom de domaine à votre adresse IP WAN de façon permanente, même si votre adresse IP WAN est modifiée. Sans DDNS, la connexion avec votre équipement réseau serait perdue dès la modification de votre adresse IP WAN. Le principal avantage du service DDNS est l’utilisation d’un nom de domaine fixe plutôt que d’une adresse IP. Vous n’avez ainsi qu’à retenir le nom de votre domaine plutôt qu’une séquence de chiffres. Votre équipement de réseau restera accessible, même si votre adresse IP WAN a été modifiée. Le nom de domaine, lié à l’adresse IP WAN, restera inchangé. Vous pourrez par conséquent vous connecter dès lors qu’une connexion Internet est disponible. Conseil : Créez un compte DDNS sur : www.dyndns.org (service payant) ou sur http://www.no-ip.com (service gratuit). De nombreux autres services DDNS sont disponibles via une simple recherche sur Internet. 11.2.2 Configuration du service DDNS sur l’enregistreur de surveillance 1. Assurez-vous que l’enregistreur de surveillance est bien allumé et que les images 25 | FRANÇAIS de surveillance s'affichent sur l’écran. 2. Cliquez sur « Démarrer ». 3. Vous devez vous connecter via votre compte administrateur. Saisissez le mot de passe configuré à l’aide de l’assistant d’installation, puis cliquez sur « Connexion », ou laissez le champ du mot de passe vide si vous n’avez pas configuré ce paramètre et cliquez sur « Connexion ». 4. Cliquez sur « Avancé ». 5. Cliquez sur « Comm ». 6. Réglez « DDNS » sur « Activer ». 7. Sélectionnez votre fournisseur DDNS sous « Serveur ». 8. Saisissez votre nom d’hôte ou nom de domaine sous « Nom d’hôte ». 9. Saisissez le nom d’utilisateur de votre compte DDNS sous « Nom d’utilisateur ». 10. Saisissez le mot de passe de votre compte DDNS sous « Mot de passe ». 11. Cliquez sur « Appliquer » 12. Cliquez sur « OK » lorsque l’écran « enregistrement réussi » s’affiche. 11. Cliquez sur « Quitter » jusqu’à ce que vous soyez revenu au menu principal. Conseil : Si vous avez déjà configuré un compte DDNS sur votre routeur, il est inutile de configurer un compte DDNS sur l'enregistreur de surveillance. 12.0 Afficher les images sur votre smartphone ou une tablette Il est possible d’afficher les images de la caméra sur votre smartphone ou tablette. Les systèmes Android et iOS sont pris en charge grâce à des applications spéciales conçues par Eminent. Appareils Android : Visitez le site « Play Store » de Google. Recherchez « Eminent DVR » et installez l’application « Eminent DVR » de Eminent. Appareils IOS : Visitez « l’App Store » de Apple Recherchez « Eminent DVR » et installez l’application « Eminent DVR » de Eminent. 12.1 Configurer l’enregistreur de surveillance pour une utilisation avec votre smartphone ou tablette 1. Assurez-vous que l’enregistreur de surveillance est bien allumé et que les images de surveillance s'affichent sur l’écran. 2. Cliquez sur « Démarrer ». 3. Vous devez vous connecter via votre compte administrateur. Saisissez le mot de passe configuré à l’aide de l’assistant d’installation, puis cliquez sur « Connexion », ou laissez le champ du mot de passe vide si vous n’avez pas configuré ce paramètre et cliquez sur « Connexion ». 4. Cliquez sur « Avancé ». 5. Cliquez sur « Réseau ». 6. Cliquez sur « Port ». 7. Vous verrez s’afficher deux numéros de port sous « Port média » et « Port web ». 26 | FRANÇAIS Notez ces deux numéros. Si les deux numéros de port sont déjà utilisés par votre réseau, cliquez sur un numéro de port et modifiez-le. Conseil : Les numéros de port spécifiés sous « Port média » et « Port web » doivent être réacheminés vers le pare-feu de votre routeur. Si vous ne réacheminez ou n’ouvrez pas ces ports, les images ne pourront pas être affichées sur votre smartphone ou votre tablette. Veuillez-vous reporter au manuel de votre routeur pour plus de détails sur l’ouverture des ports. Dans le chapitre suivant, nous vous expliquerons comment ouvrir les ports sur le routeur 300N gigabit EM4571. 12.2 Redirection des ports sur le routeur 300N gigabit EM4571 Parfois, l’ouverture des ports sur un routeur peut s’avérer difficile. Pour cette raison, nous avons rédigé un chapitre spécial qui explique en détail comment ouvrir/rediriger le « Port média » et le « Port web » sur le routeur 300N gigabit EM4571. Remarque : Si vous possédez un autre modèle ou une autre marque de routeur, veuillez consulter le manuel fourni avec ce routeur. Les étapes suivantes sont purement indicatives : 1. 2. 3. 4. 5. 6. 7. 8. 9. 10. 11. 12. 13. 14. 15. 16. Ouvrez le navigateur de votre ordinateur : (par exemple : Internet Explorer ou Firefox). Saisissez « http://192.168.8.1 » dans la barre d’adresse. Appuyez sur la touche « Entrée » de votre clavier, ou cliquez sur « Aller à ». Cliquez sur « Outil de configuration ». Il vous sera alors demandé de saisir un « Nom d’utilisateur » et un « Mot de passe ». Saisissez « admin » dans le champ « Nom d’utilisateur », et de nouveau « admin » dans le champ « Mot de passe », puis appuyez sur la touche « Entrée ». Le menu principal s’affiche. Cliquez sur « Configuration avancée » dans le menu de gauche. Cliquez sur « Redirection de port » sous « NAT/Routage » dans le menu de gauche. Dans le champ « Adresse IP LAN », saisissez l’adresse IP de l’enregistreur de surveillance dont vous souhaitez ouvrir le(s) port(s) spécifique(s). Sélectionnez le protocole approprié dans le champ « Protocole ». Saisissez les numéros de ports requis dans le champ « Port externe ». Saisissez le port de début dans le premier champ, dans le cas présent, le numéro du « Port média ». Vous pouvez saisir le port de fin dans le second champ, dans le cas présent, le numéro du « Port média ». Saisissez le même numéro de port dans le champ « Port interne ». Saisissez un nom dans le champ « Nom de règle ». Par exemple : « Smartphone » ou « Tablette ». Cliquez sur « Ajouter ». Cliquez sur « Enregistrer ». Répétez ces mêmes étapes pour rediriger le numéro du « Port web ». 27 | FRANÇAIS 12.3 Configurer votre smartphone ou votre tablette L’enregistreur de surveillance peut être utilisé avec des smartphones ou des tablettes équipées du système d’exploitation Android ou iOS. Les étapes suivantes ont été complétées avec un smartphone Samsung Galaxy S+ équipé d’un microprogramme version 2.3.5. 1. 2. 3. 4. 5. 6. 7. 8. 9. 10. 11. 12. 13. 14. 15. 16. Appareils Android : Veuillez visiter le site « Play Store » de Google. Appareils IOS : Visitez « l’App Store » de Apple. Recherchez l’application «Eminent DVR». Téléchargez et installez l’application. Ouvrez l’application. Appuyez sur « Appareil ». Appuyez sur « Ajouter ». Saisissez un nom dans le champ « Nom de l’appareil ». Par exemple : « Enregistreur de surveillance ». Saisissez l’adresse IP dans le champ « IP ». Si vous utilisez l’application « DVR » localement, vous devez saisir l’adresse IP locale de l’enregistreur de surveillance. Si vous souhaitez accéder à l’enregistreur de surveillance de façon externe (via Internet), vous devez saisir l’adresse IP WAN (Internet) du lieu où se trouve l'enregistreur de surveillance. Saisissez le numéro du « Port média » dans le champ « Port média ». Saisissez le numéro du « Port web » dans le champ « Port web ». Saisissez le nom d’utilisateur de l’administrateur de l’enregistreur de surveillance dans le champ « Nom d’utilisateur » si vous souhaitez vous connecter en tant qu’administrateur. Saisissez le nom d’utilisateur de l’utilisateur de l’enregistreur de surveillance dans le champ « Nom d’utilisateur » si vous souhaitez vous connecter en tant qu’utilisateur classique. Saisissez le mot de passe de l’administrateur de l’enregistreur de surveillance dans le champ « Mot de passe » si vous souhaitez vous connecter en tant qu’administrateur. Saisissez le mot de passe de l’utilisateur de l’enregistreur de surveillance dans le champ « Mot de passe » si vous souhaitez vous connecter en tant qu’utilisateur classique. Indiquez le nombre de canaux (caméras branchées) utilisés par l’enregistreur de surveillance. Appuyez sur le bouton « Enregistrer » pour sauvegarder vos réglages. Une vue d’ensemble des réglages s’affiche sous le nom configuré à l’étape 7. Appuyez sur ce nom pour afficher les images de la caméra. Utilisez les boutons de fonction sur l’écran de votre smartphone ou de votre tablette pour démarrer l’enregistrement des images. Utilisez les fonctions PTZ (si une caméra PTZ est branchée) pour contrôler les options PTZ de la caméra. 13.0 Monter un (nouveau) disque dur Certains enregistreurs de surveillance sont équipés d’un disque dur qui devrait vous fournir une capacité de stockage suffisante. Il peut cependant arriver que vous ayez 28 | FRANÇAIS besoin de remplacer le disque dur fourni par un disque dur d’une plus grande capacité. D'autres enregistreurs de surveillance n'en en revanche aucun disque dur de monté, et vous devez par conséquent en installer un. Dans les deux cas, procédez comme suit : 1. Assurez-vous que l’enregistreur de surveillance est bien débranché de l’alimentation secteur et que tous les câbles sont débranchés. 2. Retirez les vis situées sur le côté du châssis. Vous devez également retirer les vis se trouvant à l’arrière et de l’autre côté du châssis. 3. Soulevez soigneusement le capot vers le haut. 4. Vous pouvez maintenant voir le disque dur interne d’origine si votre enregistreur de surveillance en est équipé. Débranchez les câbles SATA du disque dur et retirez ce dernier en dévissant les vis le maintenant en place. Si votre enregistreur de surveillance n’est pas encore équipé d’un disque dur interne, vous verrez quatre orifices de fixation permettant le montage d’un disque dur interne. Branchez les câbles SATA sur le nouveau disque dur et insérez-le délicatement dans l’enregistreur de surveillance. Assurez-vous que le disque dur est parfaitement aligné avec les quatre orifices de fixation et utilisez les vis (fournies) pour le fixer en place. 5. Replacez le capot sur le châssis et resserrez les vis. 6. Branchez les autres câbles et allumez l’enregistreur de surveillance. 7. Après le démarrage de l’enregistreur de surveillance, cliquez sur « Démarrer ». 8. Vous devez vous connecter via votre compte administrateur. Saisissez le mot de passe configuré à l’aide de l’assistant d’installation, puis cliquez sur « Connexion », ou laissez le champ du mot de passe vide si vous n’avez pas configuré ce paramètre et cliquez sur « Connexion ». 9. Cliquez sur « Disque ». 10. Le statut de votre disque dur interne s’affiche. 11. Cochez la case « Formater ». 12. Cliquez sur « Formater ». 13. Cliquez sur « Oui » à la question « Confirmer le formatage de ce disque » et l’écran « Formatage » apparaît. Veuillez patienter durant le formatage du disque dur. 14. Cliquez sur « OK » lorsque l’écran « Formatage réussi » s’affiche. 15. Le disque dur interne peut maintenant être utilisé. L’enregistreur de surveillance émettra des bips sonores tant que le nouveau disque dur n’aura pas été formaté via le menu de l’enregistreur de surveillance. Il s’agit d’un rappel vous indiquant que le disque dur ne peut pas encore être utilisé. 14.0 Autre fonctions Le menu de votre enregistreur de surveillance propose d’autres fonctions qu’il nous reste encore à expliquer. Dans ce chapitre, nous allons brièvement décrire ces fonctions supplémentaires. 29 | FRANÇAIS Menu principal (écran par défaut) Séquence auto : Cette fonction se situe dans le menu principal de l’enregistreur de surveillance. Grâce à cette fonction, l’enregistreur de surveillance utilisera tous les canaux disponibles et affichera chaque canal séparément à l’écran. L’enregistreur de surveillance passe automatiquement au canal suivant. Vous pouvez modifier les réglages de la fonction « Séquence auto » en vous connectant pour accéder au menu principal, puis en sélectionnant « Basique Affichage Séquence auto ». Menu principal (utilisateur connecté) Disque : Ici, vous pouvez consulter l’état du disque dur intégré. Vous pouvez formater le disque dur intégré à l’enregistreur de surveillance. Vous pouvez également activer ou désactiver la fonction d’écrasement des fichiers, qui est activée par défaut. Informations : Pour consulter l’état du logiciel, l’adresse MAC et le numéro de série de l’enregistreur de surveillance sous « Appareil ». Les données du réseau sont consultables sous « Réseau ». Sous l’option « Enregistrer » vous pouvez afficher l’espace de disque dur que le ou les enregistrements utilisent par heure. Les réglages de résolution, taux de trame et qualité sont également affichés ici. Remarque : Plus ces réglages sont élevés, plus les enregistrements occuperont de l’espace sur votre disque dur ! Maintenance : Pour procéder à une mise à jour du microprogramme, rétablir les paramètres par défaut de l’appareil ou redémarrer l’appareil. Menu Basique Affichage Nom : Il est possible de changer le nom du canal d’une caméra qui s’affiche sur l’image de cette caméra. Sélectionnez « Basique Affichage » puis cliquez sur le champ situé sous « Nom ». Vous pouvez maintenant changer le nom du canal sous « Nom ». Vous pouvez modifier le nom du canal de chaque caméra. OSD Heure/Nom : Il est possible de changer le texte OSD (affichage sur écran) qui s’affiche sur l’image d’une caméra. Sélectionnez « Basique Affichage » puis cliquez sur les réglages situés sous « Vers/Nom ». Vous pouvez maintenant changer l’emplacement du numéro du canal et de la date. Vous pouvez également désactiver l’affichage OSD. 30 | FRANÇAIS 15.0 Foires aux questions et réponses et autres informations Vous trouverez les questions les plus récentes posées sur votre produits sur la page d'assistance de votre produit. Eminent actualise fréquemment ces pages afin de garantir qu'elles reflètent toujours des informations les plus récentes. Visitez www.eminent-online.com pour de plus amples informations sur votre produit. 16.0 Service et assistance Ce manuel d’utilisation a été conçu avec soin par les techniciens de Eminent. Si vous rencontrez des problèmes lors de l'installation ou de l'utilisation du produit, veuillez remplir le formulaire de support sur le site Web Ce manuel d’utilisation a été conçu avec soin par les techniciens de Eminent. Si vous rencontrez des problèmes lors de l’installation ou de l’utilisation du produit, veuillez remplir le formulaire d’assistance disponible sur le site Web www.eminent-online.com/support. Vous pouvez aussi nous contacter par téléphone. Vous trouverez ci-dessous une liste des numéros de téléphone pour chaque pays pris en charge. Pays Belgique (hollandaise) Belgique (française) Danemark Finlande Allemagne Italie Norvège Espagne Suède Pays-Bas GB Hongrie Hongrie Hongrie Numéro tél 070 277 286 070 277 286 +45 69918565 +35 8942415826 (+49) (0)30 887 89 298 +39 0240042016 +47 21075033 807 080 042 +46 840 309985 0900-3646368 +44 (0)203 318 9998 1-4088902 (depuis Budapest) 06-1-4088902 (depuis d'autres régions de la Hongrie) +36 1-4088902 (international) Coût par minute* €0,30 €0,30 Tarifs locaux Tarifs locaux Tarifs locaux Tarifs locaux Tarifs locaux €0,41 Tarifs locaux €0,45 Tarifs locaux Tarifs locaux Tarifs locaux Tarifs locaux * Les tarifs indiqués dans ce tableau n'incluent pas les surcharges pour les appels passés depuis un téléphone portable. 31 | FRANÇAIS 17.0 Avertissements et mises en garde En raison des lois, directives et régulations mises en place par le parlement Européen, plusieurs appareils (sans fils) peuvent être soumis a des limitations concernant leur usage dans certains membres de l'Union Européenne. Dans certains membres de l'Union Européenne l'usage de tels appareils peut être interdit. Contactez votre gouvernement ( local) pour plus d'informations concernant ces limitations. Suivez toujours les instructions du mode d'emploi, spécialement quand il concerne des produits qui doivent être assemblés. Attention: Dans la plupart des cas ceci concerne des produits électriques. Une mauvaise ou incorrecte utilisation peut conduire à de(sévères) blessures! La réparation du produit doit être effectuée par un agent qualifié de Eminent: La garantie prend fin dès le moment oú les produits ont étés réparés par le client et/ou mals utilisés. Pour de plus amples informations sur les conditions de garantie, merci de visiter notre site internet www.eminent-online.com/warranty. Les manuels d'Eminent ont été écris avec une grande attention. Néanmoins et à cause des améliorations technologiques, il peut arriver que les manuels ne contiennent pas les informations les plus récentes. Si vous rencontrez la moindre difficulté avec le manuel imprimé ou si vous n'y trouvez pas de solutions à vos problèmes, nous vous invitons à visiter notre site Internet www.eminent-online.com pour consulter les dernières mises à jours relatives à nos manuels. Aussi, vous trouverez dans notre rubrique FAQ les questions les plus fréquemment posées par nos clients. Nous vous recommandons vivement de consulter notre FAQ. Très souvent les réponses à vos questions s'y trouvent. 18.0 Conditions de garantie La garantie d’Eminent de cinq ans s’applique à tous les produits d’Eminent, sauf mention contraire formulée avant ou au moment de l’achat. Si vous achetez un produit Eminent de seconde main, la période restante de la garantie se calcule à partir de la date d’achat du produit par le premier propriétaire. La garantie d’Eminent s’applique à tous les produits d’Eminent et les pièces inextricablement connectées à et/ou installées sur le produit principal. Les adaptateurs d’alimentation secteur, les batteries, les antennes et tous les autres produits non intégrés au produit principal, ou non connectés directement au même produit, et/ou les produits associés qui sans aucun doute sont soumis à une usure différente, ne sont pas couverts par la garantie d’Eminent. Les produits ne sont pas couverts par la garantie d’Eminent lorsqu’ils ont fait l’objet d’une mauvaise utilisation 32 | FRANÇAIS ou d’une utilisation inadéquate, lorsqu’ils ont été soumis à des influences extérieures et/ou lorsqu’ils ont été démontés par du personnel autre que celui agréé par Eminent. 19.0 Déclaration de conformité Pour assurer votre sécurité et la conformité du produit aux directives et lois de la Commission Européenne, vous pouvez obtenir une copie de la Déclaration de conformité de votre produit en envoyant un message e-mail à : [email protected]. Vous pouvez aussi nous écrire à l’adresse suivante : Eminent Europe BV PO Box 276 6160 AG Geleen Pays-Bas Indiquez clairement ‘Déclaration de conformité’ et le code d’article du produit pour lequel vous voulez obtenir une copie de la Déclaration de conformité. EM6104-EM6108 | 10-2012 EM6104 / EM6108 Grabador de vigilancia 2 | ESPAÑOL EM6104 / EM6108 Grabador de vigilancia Contenidos 1.0 Introducción ........................................................................................................... 3 1.1 Contenido del paquete....................................................................................... 3 2.0 Descripción de las conexiones .............................................................................. 4 2.1 4 Grabadora de vigilancia de puerto .................................................................. 4 2.2 8 Grabadora de vigilancia de puerto .................................................................. 5 3.0 Utilizar la grabadora de vigilancia .......................................................................... 5 3.1 Conectar la grabadora de vigilancia a su televisor o monitor ............................. 5 3.2 Conectar el ratón a la grabadora de vigilancia ................................................... 6 3.3 Conectar la grabadora de vigilancia a su red ..................................................... 6 3.4 Conectar la grabadora de vigilancia a la red eléctrica ........................................ 6 3.5 Instalar el software de la grabadora de vigilancia (opcional) .............................. 6 4.0 Usar el asistente de instalación ............................................................................. 6 5.0 Configuración manual ............................................................................................ 9 5.1 Configurar contraseñas ..................................................................................... 9 5.1.1 Configuración de una cuenta de usuario..................................................... 9 5.1.2 Configuración de una cuenta de administrador ..........................................10 5.2 Configurar la fecha y la hora ............................................................................ 10 5.3 Ajustar la configuración de red ........................................................................ 11 5.4 Seleccionar el idioma....................................................................................... 11 6.0 Conectar una cámara .......................................................................................... 11 6.1 Conectar una cámara coaxial (normal) ............................................................ 11 6.2 Comprobar la imagen de la cámara ................................................................. 12 6.3 Conectar una cámara PTZ............................................................................... 12 6.4 Configurar la grabadora de vigilancia para utilizar la función PTZ .................... 13 6.5 Comprobar la cámara PTZ .............................................................................. 14 6.6 Ajustar la resolución de la grabadora de vigilancia .......................................... 14 7.0 Realizar grabaciones ........................................................................................... 14 7.1 Resolución y tasa de bits de las grabaciones .................................................. 15 7.2 Realizar grabaciones manualmente................................................................. 15 7.3 Realizar grabaciones continuamente ............................................................... 16 7.4 Realizar grabaciones al detectar movimiento................................................... 16 7.5 Realizar grabaciones basadas en un intervalo de tiempo con detección de movimiento ............................................................................................................ 17 8.0 Configurar una notificación de alarma ................................................................. 18 8.1 Configurar una notificación de alarma en caso de detección de movimiento.... 18 8.2 Enviar un correo electrónico durante la notificación de alarma ........................ 18 9.0 Controlar las grabaciones de la grabadora de vigilancia ...................................... 20 9.1 Buscar grabaciones a una hora concreta......................................................... 20 9.2 Realizar una copia de seguridad de una grabación ......................................... 21 10.0 Acceder a la grabadora de vigilancia de forma local .......................................... 21 10.1 Realizar una captura de pantalla utilizando la interfaz web ............................ 22 3 | ESPAÑOL 10.2 Realizar una grabación utilizando la interfaz web .......................................... 23 10.3 Reproducción de las grabaciones .................................................................. 24 11.0 Acceder a la grabadora de vigilancia externamente y utilizar DDNS .................. 24 11.1 Acceder a la grabadora de vigilancia a través de Internet .............................. 24 11.2 Utilizar DDNS ................................................................................................ 25 11.2.1 ¿Qué es DDNS?......................................................................................25 11.2.2 Configurar DDNS en la grabadora de vigilancia .......................................25 12.0 Ver imágenes en su teléfono inteligente o tableta .............................................. 26 12.1 Configurar la grabadora de vigilancia para su teléfono inteligente o tableta ... 26 12.2 Autenticación de puertos en el enrutador EM4571 Gigabit 300N ................... 27 12.3 Configurar su teléfono inteligente o tableta .................................................... 28 13.0 Instalar un disco duro (nuevo) ........................................................................... 28 14.0 Otras funciones ................................................................................................. 29 15.0 Preguntas más frecuentes y otra información relacionada ................................. 31 16.0 Servicio de atención al cliente y soporte técnico ................................................ 31 17.0 Advertencias y puntos de atención .................................................................... 32 18.0 Condiciones de la garantía ................................................................................ 32 19.0 Declaración de conformidad .............................................................................. 33 1.0 Introducción ¡Enhorabuena por la compra de este producto de Eminent de alta calidad! This product Este producto ha sido sometido a un exigente proceso de pruebas llevado a cabo por expertos técnicos pertenecientes a Eminent. Should you Si experimenta algún problema con este producto, recuerde que le ampara la garantía de cinco años de Eminent. warranty. Conserve este manual y el recibo de compra en un lugar seguro. ¡Registre este producto ahora en www.eminent-online.com y reciba todas sus actualizaciones! 1.1 Contenido del paquete El paquete debe contener los siguientes artículos: • • • • • • • • Grabadora digital de vigilancia EM6104/EM6108 Fuente de alimentación Mando a distancia 2 pilas Ratón 4 tornillos para la unidad de disco duro Manual de usuario CD-ROM con software y manual 4 | ESPAÑOL 2.0 Descripción de las conexiones 2.1 4 Grabadora de vigilancia de puerto 1. 2. 3. 4. 5. 6. 7. 8. 9. Conector de alimentación. Conexión LAN. El puerto USB superior se utiliza para conectar un ratón USB. El puerto USB inferior se utiliza para conectar dispositivos de memoria USB. 485A y 485B: se utilizan para conectar una cámara PTZ. Conexión VGA: se utiliza conectar un cable VGA para recibir la imagen de la grabadora de vigilancia (recomendado). Salida A: canal de salida de audio. Se puede utilizar para conectar un receptor analógico o un altavoz amplificado. Salida V: se puede utilizar para conectar un cable CVBS para recibir las imágenes de la grabadora de vigilancia. Entrada de vídeo: se utiliza para conectar la cámara. Entrada de audio: se puede utilizar para conectar un micrófono. Puede instalar un micrófono en cada cámara y conectar el micrófono al canal de entrada de audio correspondiente. Las conexiones se utilizan para conectar dispositivos externos. Una fuente externa puede ser un interruptor de una puerta, por ejemplo. Para utilizar este dispositivo deberá conectar un cable al contacto Común (Common) y un cable al contacto Entrada (Input) (1, 2, 3, 4). Para conectar el cable, use un destornillador para hacer presión sobre el borde naranja situado encima del contacto. 5 | ESPAÑOL 2.2 8 Grabadora de vigilancia de puerto 1. 2. 3. 4. 5. 6. 7. 8. 9. Conector de alimentación. Conexión LAN. El puerto USB superior se utiliza para conectar un ratón USB. El puerto USB inferior se utiliza para conectar dispositivos de memoria USB. 485A y 485B: se utilizan para conectar una cámara PTZ. Conexión VGA: se utiliza conectar un cable VGA para recibir la imagen de la grabadora de vigilancia (recomendado). Salida A: canal de salida de audio. Se puede utilizar para conectar un receptor analógico o un altavoz amplificado. Salida V: se puede utilizar para conectar un cable CVBS para recibir las imágenes de la grabadora de vigilancia. Entrada de vídeo: se utiliza para conectar la cámara. Entrada de audio: se puede utilizar para conectar un micrófono. Puede instalar un micrófono en cada cámara y conectar el micrófono al canal de entrada de audio correspondiente. Las conexiones se utilizan para conectar dispositivos externos. Una fuente externa puede ser un interruptor de una puerta, por ejemplo. Para utilizar este dispositivo necesitará conectar un cable al contacto Común (Common) y un cable al contacto Entrada (Input) (1, 2, 3, 4, 5, 6, 7, 8). Para conectar el cable, use un destornillador para hacer presión sobre el borde naranja situado encima del contacto. 3.0 Utilizar la grabadora de vigilancia En los siguientes capítulos se explican los pasos necesarios para configurar la grabadora de vigilancia Eminent y para instalar las cámaras. Se recomienda conectar la grabadora de vigilancia y las cámaras en su escritorio antes de instalar el conjunto completo en el lugar final deseado. De esta forma podrá configurar fácilmente la grabadora de vigilancia y comprobar si las cámaras funcionan correctamente. 3.1 Conectar la grabadora de vigilancia a su televisor o monitor 1. 2. Saque la grabadora de vigilancia del paquete. Conecte la grabadora de vigilancia a un monitor con conexión VGA o a un monitor de seguridad especial con conexión BNC. Si en su caso la conexión es a 6 | ESPAÑOL 3. 4. un televisor con conexión CINCH, necesitará utilizar un convertidor opcional BNC a CINCH. (También puede utilizar la grabadora de vigilancia sin el uso de un monitor, viendo las imágenes de la grabadora de vigilancia en un ordenador a través de Internet). Conecte un cable de vídeo a una conexión "SALIDA DE VÍDEO" BNC o un cable de vídeo a la conexión VGA de la grabadora de vigilancia. Conecte el otro extremo del cable de vídeo a una conexión BNC o a la conexión VGA de su monitor. 3.2 Conectar el ratón a la grabadora de vigilancia 1. 2. Saque el ratón del paquete. Conecte el ratón USB al puerto USB de la grabadora de vigilancia identificado con la indicación "Ratón". 3.3 Conectar la grabadora de vigilancia a su red 1. 2. Conecte el cable de red al puerto "RJ45" de la grabadora de vigilancia. Conecte el otro extremo del cable de red a su módem, enrutador o conmutador. 3.4 Conectar la grabadora de vigilancia a la red eléctrica 1. 2. 3. Conecte el cable de alimentación a la entrada de corriente "CC de 12V" de la grabadora de vigilancia. Conecte la fuente de alimentación a una toma de corriente eléctrica. Es posible que la próxima vez que inicie la grabadora de vigilancia tenga que esperar hasta 90 segundos para ver la imagen. 3.5 Instalar el software de la grabadora de vigilancia (opcional) 1. 2. 3. 4. 5. 6. Encienda su ordenador. Inserte el CD-ROM en el reproductor de CD-ROM o DVD de su ordenador. El software se iniciará automáticamente. Elija su idioma. Elija "Instalar Mini Player". Siga los pasos que aparecen en pantalla para instalar el software. 4.0 Usar el asistente de instalación Al iniciar la grabadora de vigilancia, se abrirá el asistente de instalación. Este asistente le ayudará a definir la configuración básica de la grabadora de vigilancia. Nota: ¡la grabadora de vigilancia se iniciará siempre en inglés hasta que seleccione otro idioma distinto! 7 | ESPAÑOL Sugerencia: si no quiere volver a mostrar el asistente de instalación, seleccione la casilla junto a "no volver a mostrar esta ventana". Paso 1: El asistente se inicia con el texto "Bienvenido al Asistente de instalación". Haga clic en "Siguiente". Paso 2: En la siguiente pantalla puede establecer una contraseña para la cuenta "administrador". Introduzca una contraseña en el campo "Contraseña". Confirme la contraseña seleccionada en el campo "Confirmar contraseña". Haga clic en "Siguiente". Paso 3: Seleccione su "formato de vídeo". Seleccione "PAL". Seleccione también su idioma. En este caso, "Español". Haga clic en el campo "Tiempo" si desea introducir la fecha y hora correctas. También puede seleccionar el formato de hora y la franja horaria en los campos "Formato de hora" y "Zona horaria" respectivamente. En el campo "Servidor de hora", puede seleccionar el servidor de hora en línea con el que sincronizar la fecha y la hora del dispositivo. Seleccione la casilla "Actualización automática" si desea que la hora y la fecha se actualicen automáticamente. Haga clic en "DST". En la siguiente pantalla, puede seleccionar el horario de verano marcando la casilla "Habilitar". También puede establecer la diferencia horaria en el campo "Offset". Por ejemplo: Una hora. Incluso puede establecer la fecha de inicio y término del horario de verano (DST) en los campos "Desde" y "Hasta". Haga clic en "Siguiente". Paso 4: En la siguiente pantalla, necesitará decidir si desea obtener una dirección IP por DHCP o si prefiere introducirla manualmente. La dirección IP obtenida automáticamente suele ser suficiente. Si desea obtener la dirección IP automáticamente, haga clic en "Siguiente". Sin embargo, es posible que le resulte más práctico introducir los datos de dirección IP manualmente o, porque no tenga un servidor DHCP en su red. En ese caso, seleccione "Utilizar la siguiente dirección IP" e introduzca los datos correctos de "Dirección IP", "Máscara de subred" y "Puerta de enlace predeterminada" (puede utilizar el ratón para seleccionar y cambiar cada campo de datos). Introduzca también un "Servidor DNS principal" y "Alternativo". Haga clic en "Siguiente". Paso 5: Aparecerá una nueva pantalla. En primer lugar se comprobará la conexión de red. A continuación aparece una vista general. Esta vista general muestra los datos de 8 | ESPAÑOL dirección IP, las direcciones del servidor DNS y su dirección IP WAN (Internet). Haga clic en "Siguiente". Paso 6: Si desea utilizar una cuenta DDNS, puede marcar la opción "DDNS" como "Habilitar" en la siguiente pantalla y, a continuación, seleccionar su proveedor DDNS. Además, necesitará introducir el nombre de servidor, el nombre de usuario y la contraseña de su cuenta DDNS. Haga clic en "Puerto". Esta pantalla muestra el "Puerto para dispositivos" y el "Puerto web". El "Puerto para dispositivos" se utiliza para acceder a la grabadora de vigilancia a través de dispositivos externos como teléfonos inteligentes. El "Puerto web" se utiliza para acceder a la grabadora de vigilancia a través de ordenadores. Si es necesario, puede cambiar ambos puertos manualmente. Haga clic en "Siguiente". Paso 7: En la siguiente pantalla, puede seleccionar el canal (CH) en el que desea grabar. Cada canal representa una cámara conectada. Si seleccione "Habilitar" en un canal determinado, activará la grabación desde este canal. También puede establecer si desea grabar el audio en la opción "Audio". La opción "Modo" le permite decidir si desea que las grabaciones se realicen constantemente o de forma programada. Haga clic en "Tasa de bits" y seleccione la resolución que desee en el campo "Resolución". Puede elegir entre D1 (720x480), HD1 (720x240) y CIF (360X240). En "Frame rate", puede seleccionar la velocidad de imagen (número de imágenes mostradas por segundo). "25" es la velocidad de imagen más alta posible (pero depende de la cantidad de canales y de la resolución seleccionada). Con la opción de 25 imágenes por segundo, las imágenes se muestran con la mayor fluidez posible. Cuanto menor es la velocidad de imagen, menor será la fluidez con la que se visualizan las imágenes grabadas. Una velocidad de imagen mayor consumirá más espacio del disco duro. En el campo "Calidad", puede seleccionar la calidad de la imagen. La configuración de calidad "Best" representa la mejor calidad posible. Sin embargo, una calidad más alta también ocupará más espacio del disco duro. Haga clic en "Siguiente". Paso 8: En la siguiente pantalla, puede ver el estado y capacidad del disco duro interno. En "Sobrescribir", puede seleccionar la opción "Por capacidad" para sobrescribir los archivos grabados más antiguos cuando el disco duro alcance su capacidad máxima. Si desea sobrescribir los archivos después de un número predeterminado de días, seleccione "By days" para introducir el número de días. Seleccione la opción "Formatear" y, a continuación, haga clic en "Formatear" para empezar a formatear el disco duro interno. Espere un momento mientras se formatea el disco duro. Haga clic en "Guardar". Paso 9: Haga clic en "ACEPTAR" para finalizar el asistente de instalación. 9 | ESPAÑOL 5.0 Configuración manual Si no ha utilizado el asistente de configuración o desea establecer manualmente una contraseña para evitar que otras personas puedan acceder al dispositivo, o desea introducir la fecha y la hora, puede optar por configurar manualmente la grabadora de vigilancia. Y, si su grabadora de vigilancia está conectada a la red, también puede introducir manualmente los datos de dirección IP. 5.1 Configurar contraseñas Para evitar que otras personas puedan acceder a la configuración de la grabadora de vigilancia, puede establecer una contraseña en el propio dispositivo. Hay dos tipos distintos de cuentas que pueden utilizarse para establecer una contraseña. Una cuenta de usuario con contraseña y una cuenta de administrador con contraseña. La cuenta de usuario es utilizada, supuestamente, por el usuario "normal" que puede ver imágenes pero no puede alterar ningún parámetro de configuración. En cualquier caso, también puede crear una cuenta de usuario y otorgarle una serie de privilegios. Por otro lado, la cuenta de administrador es utilizada, supuestamente, por una persona autorizada para ver y modificar todos los parámetros de configuración. 5.1.1 Configuración de una cuenta de usuario 1. Asegúrese de que la grabadora de vigilancia haya completado el proceso de inicio y de que pueda ver la imagen de la misma en la pantalla. 2. Haga clic en "Inicio". 3. Introduzca la contraseña que ha establecido durante la configuración con el asistente y haga clic en "Iniciar sesión" o haga directamente clic en "Iniciar sesión" si no ha utilizado el asistente o si no ha configurado ninguna contraseña. 4. Haga clic en "Opciones básicas". 5. Haga clic en "Usuario". 6. Haga clic en "Agregar usuario". 7. Introduzca un nombre para esta cuenta en el campo "Nombre de usuario". Utilice el ratón y el teclado de la pantalla para introducir los datos y haga clic en "Intro" para confirmar. 8. Introduzca una contraseña para esta cuenta en el campo "Contraseña". Utilice el ratón y el teclado de la pantalla para introducir los datos y haga clic en "Intro" para confirmar. 9. Confirme la contraseña en el campo "Confirmar contraseña". Utilice el ratón y el teclado de la pantalla para introducir los datos y haga clic en "Intro" para confirmar. 10. Haga clic en "Autoridad". 11. Si esta cuenta sólo tiene acceso a las imágenes de la cámara (sin privilegios para cambiar nada), haga clic en "Borrar". 12. Haga clic en "Aplicar". 13. Haga clic en "ACEPTAR" en la pantalla "Cambios guardados correctamente". 14. Haga clic en "Salir" hasta que se encuentre en el menú "Usuario". 10 | ESPAÑOL Nota: su contraseña puede contener un máximo de 16 caracteres. 5.1.2 Configuración de una cuenta de administrador 1. Haga clic en "Agregar usuario". 2. Introduzca un nombre para esta cuenta en el campo "Nombre de usuario". Utilice el ratón y el teclado de la pantalla para introducir los datos y haga clic en "Intro" para confirmar. 3. Introduzca una contraseña para esta cuenta en el campo "Contraseña". Utilice el ratón y el teclado de la pantalla para introducir los datos y haga clic en "Intro" para confirmar. 4. Confirme la contraseña en el campo "Confirmar contraseña". Utilice el ratón y el teclado de la pantalla para introducir los datos y haga clic en "Intro" para confirmar. 5. Haga clic en "Autoridad". 6. Para crear una cuenta de administrador, todos los elementos deben estar seleccionados. 7. Haga clic en "Aplicar". 8. Haga clic en "ACEPTAR" en la pantalla "Cambios guardados correctamente". 9. Haga clic en "Salir" hasta que se encuentre en el menú principal. Nota: su contraseña puede contener un máximo de 16 caracteres. 5.2 Configurar la fecha y la hora 1. 2. 3. 4. Haga clic en "Opciones básicas". Haga clic en "Fecha/Hora". Introduzca la fecha, el año y la hora en el campo "Fecha/Hora". Puede configurar el formato de la fecha, hora y año en el campo "Formato de fecha". 5. Introduzca la hora en el campo "Formato de hora". Puede elegir entre "24 horas" y "12 horas". 6. Seleccione la zona horaria correcta en el campo "Zona horaria". 7. Seleccione la casilla "Actualización automática" si desea que la hora y la fecha se actualicen automáticamente. 8. Seleccione un servidor de tiempo en el campo "Servidor de hora". Puede seleccionar el servidor de hora en línea con el que sincronizar la fecha y la hora del dispositivo. 9. Haga clic en "DST". En la siguiente pantalla, puede seleccionar el horario de verano marcando la casilla "Habilitar". También puede establecer la diferencia horaria en el campo "Offset". Por ejemplo: Una hora. Incluso puede establecer la fecha de inicio y término del horario de verano (DST) en los campos "Desde" y "Hasta". 10. Haga clic en "Aplicar" para guardar esta configuración. 11. Haga clic en "ACEPTAR" en la pantalla "Cambios guardados correctamente". 12. Haga clic en "Salir" hasta que se encuentre en el menú principal. 11 | ESPAÑOL 5.3 Ajustar la configuración de red 1. 2. 3. 4. 5. 6. 7. Haga clic en "Opciones avanzadas". Haga clic en "Red". Las opciones "Obtener una dirección IP automáticamente" y "Obtener servidor DNS automáticamente" están seleccionadas por defecto. Ésta es la configuración ideal si tiene un servidor DHCP dentro de su red y no desea introducir los datos de red manualmente. Si su red no posee un servidor DHCP activo o desea introducir manualmente una dirección IP, seleccione la opción "Utilizar la siguiente dirección IP" e introduzca los datos correctos en los campos "Dirección IP", "Máscara de subred" y "Puerta de enlace predeterminada" (puede utilizar el ratón para seleccionar y cambiar cada campo de datos). Introduzca también un "Servidor DNS principal" y "Alternativo". Haga clic en "Aplicar" para guardar esta configuración. Haga clic en "ACEPTAR" en la pantalla "Cambios guardados correctamente". Haga clic en "Salir" hasta que se encuentre en el menú principal. ¡Atención! Para poder acceder a la grabadora de vigilancia a través de Internet, asegúrese de haber introducido los datos de dirección IP correctamente. Si no, no será posible establecer conexión desde Internet. 5.4 Seleccionar el idioma La pantalla y la página web de la grabadora de vigilancia están disponibles en varios idiomas. Este manual se ha redactado originalmente en inglés que es la configuración de idioma predeterminada de la grabadora de vigilancia. Siga las instrucciones descritas a continuación para seleccionar su propio idioma: 1. 2. 3. 4. 5. 6. Haga clic en "Opciones básicas". Haga clic en "Idioma" en el margen derecho de la pantalla. Seleccione su idioma de la lista. Haga clic en "Aplicar". Haga clic en "ACEPTAR" en la pantalla "Cambios guardados correctamente". Haga clic en "Salir" hasta que se encuentre en el menú principal. 6.0 Conectar una cámara 6.1 Conectar una cámara coaxial (normal) Dependiendo del tipo de kit de vigilancia, podrá utilizar varias cámaras distintas. En el siguiente capítulo, explicaremos cómo conectar estas cámaras. Antes de instalar las cámaras, necesitará tomar una serie de precauciones: 12 | ESPAÑOL • • • • • 1. 2. 3. 4. 5. 6. 7. 8. Asegúrese de que las cámaras puedan ver realmente la zona que desea vigilar. Puede resultar práctico probar en algunos lugares antes de instalar las cámaras No coloque las cámaras directamente junto a ventanas u otras superficies de cristal para evitar reflejos La visión nocturna de las cámaras es limitada en comparación con la visualización de la imagen durante las horas de luz. Por esta razón, asegúrese de instalar las cámaras de forma que la visión nocturna sea suficiente para ver las zonas vigiladas durante la noche Evite que la luz directa del sol se proyecte en la cámara ya que podría causar sobreexposición Coloque la cámara en un punto que no sea demasiado accesible para evitar que puedan sabotearla Haga clic en "Cerrar sesión" en el menú principal. Haga clic en "Sí" en la pregunta "¿Está seguro de que desea cerrar la sesión?". Presione el botón de "Encendido" situado en la parte frontal de la grabadora de vigilancia. Haga clic en "Sí" en la pregunta "¿Está seguro de que desea pasar al modo de espera?" y la grabadora de vigilancia pasará al modo de espera. Saque la cámara del paquete. Conecte el cable de vídeo de la cámara a la conexión de "Entrada de vídeo" de la grabadora de vigilancia. Conecte el cable de alimentación de la cámara a una toma de corriente eléctrica. Conecte el cable de alimentación a la conexión de alimentación de la cámara. 6.2 Comprobar la imagen de la cámara 1. 2. 3. 4. Ahora que la cámara está conectada, puede comprobar la imagen de la misma. Encienda la grabadora de vigilancia pulsando el botón de encendido de la parte frontal de la misma. Una vez iniciada la grabadora de vigilancia, verá que la pantalla se divide en varios cuadrados. Cada uno de ellos representa una entrada de la cámara. Si ha conectado la cámara a la conexión de "Entrada de Vídeo 1", verá que la imagen de la cámara aparece en la esquina inferior izquierda de su monitor. Haga doble clic en el cuadrado que representa la imagen de la cámara para ver la imagen en pantalla completa. 6.3 Conectar una cámara PTZ También puede conectar una cámara PTZ (siglas en inglés para Pan Tilt Zoom, Panorámica - Inclinación - Zoom) a un DVR como la cámara con zoom EM6029 30X para interiores (no incluida). Siga los pasos descritos a continuación para conectar una cámara PTZ a la grabadora de vigilancia. 13 | ESPAÑOL Nota: asegúrese de que la grabadora de vigilancia esté conectada a la red eléctrica. ¡Desconecte el enchufe de alimentación de la toma de corriente eléctrica! 1. 2. 3. 4. Conecte un cable de vídeo (BNC) a la conexión de "Salida de vídeo" de la cámara. Conecte el otro extremo del cable de vídeo (BNC) a una de las conexiones de "Entrada de vídeo" de la grabadora de vigilancia. Utilice un cable de red UTP (por ejemplo: el Eminent EM6062) y pele 5 cm de la camisa de ambos extremos del cable para que los hilos UTP queden expuestos. Ahora deje el cable al descubierto por ambos extremos. Asegúrese de que quedan alrededor de 5 mm de cobre al descubierto. En los pasos siguientes hemos dejado al descubierto los siguientes hilos UTP: azul y azul-blanco. 5. 6. Conecte el cable UTP azul a la conexión "485A" de la grabadora de vigilancia. Conecte el cable UTP azul y blanco a la conexión "485B" de la grabadora de vigilancia. 7. Ahora compruebe si ha conectado los hilos correctamente. 8. Conecte el cable UTP azul a la conexión "485A" de la cámara PTZ. 9. Conecte el cable UTP azul y blanco a la conexión "485B" de la cámara PTZ. 10. Ahora compruebe si ha conectado los hilos correctamente. 11. Conecte el cable de alimentación a la fuente de alimentación. Por ejemplo: el EM6060 (no incluido) a la conexión de 12V de la cámara. También puede utilizar la fuente de alimentación EM6160 (no incluida) con divisor que le permite conectar hasta ocho cámaras. 12. Vuelva a conectar el cable de alimentación de la grabadora de vigilancia a la toma de corriente y la grabadora de vigilancia se iniciará. 6.4 Configurar la grabadora de vigilancia para utilizar la función PTZ 1. 2. 3. 4. 5. 6. 7. 8. Asegúrese de que la grabadora de vigilancia haya completado el proceso de inicio y de que pueda ver la imagen de la misma en la pantalla. Haga clic en "Inicio". Introduzca la contraseña que ha establecido durante la configuración con el asistente y haga clic en "Iniciar sesión" o haga directamente clic en "Iniciar sesión" si no ha utilizado el asistente o si no ha configurado ninguna contraseña. Haga clic en "Opciones avanzadas". Haga clic en "P.T.Z.". Haga clic en "Habilitar" en el canal al que está conectada su cámara PTZ. Asegúrese de que el protocolo "Pelco-D" esté seleccionado en el mismo canal al que está conectada la cámara PTZ. Asegúrese de la "Tasa de baudios" esté configurada al mismo valor que la cámara PTZ. Consulte el manual de la cámara para obtener más detalles. 14 | ESPAÑOL 9. 10. 8. 11. 12. Asegúrese de seleccionar la "Dirección" correcta en el campo "Dirección". Haga clic en "Aplicar". Haga clic en "Aceptar" en la pantalla "Cambios guardados correctamente". Haga clic en "Salir" hasta que se encuentre en el menú principal. Haga clic en "Log out" para cerrar la sesión. 6.5 Comprobar la cámara PTZ 1. 2. 3. 4. Ahora que ha conectado una cámara PTZ, puede probar las funciones de imagen de la misma. Haga clic en el icono "P.T.Z" situado en la parte inferior derecha de la pantalla. Introduzca la contraseña que ha establecido durante la configuración con el asistente y haga clic en "Iniciar sesión" o haga directamente clic en "Iniciar sesión" si no ha utilizado el asistente o si no ha configurado ninguna contraseña. Aparecerá una nueva pantalla con varios iconos y funciones nuevas. Si ha conectado la cámara PTZ correctamente y la configuración de "Tasa de baudios" es correcta, podrá utilizar las funciones PTZ. Por ejemplo: si su cámara tiene las opciones Pan/Tilt (Panorámica/Inclinación), podrá utilizar los botones direccionales de la pantalla para desplazar la imagen de la cámara. Utilice el botón "Zoom+" para acercar la imagen y el botón "Zoom-" para alejarla, etc. 6.6 Ajustar la resolución de la grabadora de vigilancia La resolución de la pantalla puede modificarse. Siga los pasos descritos a continuación para cambiar la resolución: 1. 2. 3. 4. 5. 6. 7. 8. 9. Asegúrese de que la grabadora de vigilancia esté completamente iniciada y de que pueda ver la imagen de la misma en la pantalla. Haga clic en "Inicio". Necesita iniciar sesión utilizando una cuenta de administrador. Introduzca la contraseña que ha establecido con el asistente y haga clic en "Iniciar sesión" o haga directamente clic en "Iniciar sesión" si no ha utilizado el asistente o si no ha configurado ninguna contraseña. Haga clic en "Opciones básicas". Haga clic en "Resolución VGA" en el margen derecho de la pantalla. Seleccione la resolución que desee. Haga clic en "Aplicar". Haga clic en "ACEPTAR" en la pantalla "Cambios guardados correctamente". Haga clic en "Salir" hasta que se encuentre en el menú principal. 7.0 Realizar grabaciones La grabadora de vídeo digital está configurada de forma predeterminada para grabar imágenes en todo momento. Hay varias formas de realizar grabaciones. Puede realizar grabaciones manualmente, programarlas dentro de un intervalo de tiempo determinado, activar grabaciones a partir de la detección de movimiento y también 15 | ESPAÑOL puede combinar estas dos últimas opciones. Además de establecer las diferentes formas de realizar grabaciones, también puede ajustar la calidad y resolución de las mismas. A continuación se explica cómo modificar estas configuraciones. Para asegurarse de que la grabadora de vigilancia siga grabando, incluso después de que el disco duro se haya llenado, la función "Sobrescribir" está activada de forma predeterminada. Si utiliza esta opción, las nuevas grabaciones sobrescribirán automáticamente a las más antiguas para dejar espacio libre suficiente. 7.1 Resolución y tasa de bits de las grabaciones 1. 2. 3. 4. 5. 6. 7. 8. 9. 10. 11. 12. 13. Asegúrese de que la grabadora de vigilancia haya completado el proceso de inicio y de que pueda ver la imagen de la misma en la pantalla. Haga clic en "Inicio". Necesita iniciar sesión utilizando una cuenta de administrador. Introduzca la contraseña que ha establecido con el asistente y haga clic en "Iniciar sesión" o haga directamente clic en "Iniciar sesión" si no ha utilizado el asistente o si no ha configurado ninguna contraseña. Haga clic en "Opciones básicas". Haga clic en "Grabar". Haga clic en "Tasa de bits". Seleccione la resolución que desee en "Resolución". Puede elegir entre D1 (720x480), HD1 (720x240) y CIF (360X240). En "Frame rate", puede seleccionar la velocidad de imagen (número de imágenes mostradas por segundo). "25" es la velocidad de imagen más alta posible y mostrará las imágenes con la mayor fluidez posible. Cuanto menor es la velocidad de imagen, menor será la fluidez con la que se visualizan las imágenes grabadas. Una velocidad de imagen mayor consumirá más espacio del disco duro. Haga clic en "Calidad". En el campo "Calidad", puede seleccionar la calidad de la imagen. La configuración de calidad "Best" representa la mejor calidad posible. Sin embargo, una calidad más alta también ocupará más espacio del disco duro. Haga clic en "Aplicar". Haga clic en "ACEPTAR" en la pantalla "Cambios guardados correctamente". Haga clic en "Salir" hasta que se encuentre en el menú principal. Nota: cuanto mayor sea la resolución, la velocidad de imágenes y la calidad, mejor será la imagen visualizada. Sin embargo, cuanto mayor sean estos valores, mayor será el espacio de disco necesario para las grabaciones. 7.2 Realizar grabaciones manualmente 1. 2. Asegúrese de que la grabadora de vigilancia haya completado el proceso de inicio y de que pueda ver la imagen de la misma en la pantalla. Haga clic en el botón "Grabar" situado en la parte inferior derecha de la pantalla. 16 | ESPAÑOL 3. 4. 5. Necesita iniciar sesión utilizando una cuenta de administrador. Introduzca la contraseña que ha establecido con el asistente y haga clic en "Iniciar sesión" o haga directamente clic en "Iniciar sesión" si no ha utilizado el asistente o si no ha configurado ninguna contraseña. La grabadora de vigilancia empezará a grabar la imagen de la cámara. Si desea detener la grabación, haga clic en el botón "Detener grabación" en la esquina inferior derecha de la pantalla. 7.3 Realizar grabaciones continuamente 1. 2. 3. 4. 5. 6. 7. 8. 9. Asegúrese de que la grabadora de vigilancia haya completado el proceso de inicio y de que pueda ver la imagen de la misma en la pantalla. Haga clic en "Inicio". Necesita iniciar sesión utilizando una cuenta de administrador. Introduzca la contraseña que ha establecido con el asistente y haga clic en "Iniciar sesión" o haga directamente clic en "Iniciar sesión" si no ha utilizado el asistente o si no ha configurado ninguna contraseña. Haga clic en "Opciones básicas". Haga clic en "Grabar". Asegúrese de seleccionar los canales desde los que desea grabar. (Seleccione la opción "Habilitar"). Configure también la opción "Modo" como "Siempre". Haga clic en "Aplicar". Haga clic en "ACEPTAR" en la pantalla "Cambios guardados correctamente". Haga clic en "Salir" hasta que se encuentre en el menú principal. 7.4 Realizar grabaciones al detectar movimiento 1. 2. 3. 4. 5. 6. 7. 8. 9. Asegúrese de que la grabadora de vigilancia esté completamente iniciada y de que pueda ver la imagen de la misma en la pantalla. Haga clic en "Inicio". Necesita iniciar sesión utilizando una cuenta de administrador. Introduzca la contraseña que ha establecido con el asistente y haga clic en "Iniciar sesión" o haga directamente clic en "Iniciar sesión" si no ha utilizado el asistente o si no ha configurado ninguna contraseña. Haga clic en "Opciones avanzadas". Asegúrese de seleccionar los canales desde los que desea grabar utilizando la opción de detección de movimiento (seleccione la opción "Habilitar"). Haga clic en el campo "Sensibilidad". Seleccione el nivel de sensibilidad de la detección de movimiento para el canal seleccionado. Puede elegir un valor entre "1" y "8", donde "1" es el más sensible y "8" el menos sensible. Haga clic en el campo "Configuración" bajo "Área". Aparecerá la imagen del canal seleccionado (CH). Por defecto, el área de detección de movimiento (color verde) cubre toda la pantalla. Pulse el botón izquierdo del ratón y manténgalo pulsado moviendo el ratón simultáneamente para seleccionar un área específica de la pantalla. El área seleccionada se 17 | ESPAÑOL 10. 11. 12. 13. volverá de color gris. De este modo, las áreas en gris quedarán excluidas de la detección de movimiento. Si se detecta algún movimiento dentro de un área de detección de movimiento (color verde), la cuadrícula se volverá roja. Haga clic una vez en el botón secundario del ratón. Haga clic en "Aplicar". Haga clic en "ACEPTAR" en la pantalla "Cambios guardados correctamente". Haga clic en "Salir" hasta que se encuentre en el menú principal. 7.5 Realizar grabaciones basadas en un intervalo de tiempo con detección de movimiento Realizar grabaciones con detección de movimiento en franjas horarias específicas, ahorra espacio de disco duro en comparación con otros métodos de grabación. De esta forma podrá almacenar sus grabaciones durante más tiempo. Este "Realizar grabaciones basadas en un intervalo de tiempo con detección de movimiento" es el más recomendable. 1. 2. 3. 4. 5. 6. 7. 8. 9. 10. 11. 12. 13. Asegúrese de que la grabadora de vigilancia esté completamente iniciada y de que pueda ver la imagen de la misma en la pantalla. Haga clic en "Inicio". Necesita iniciar sesión utilizando una cuenta de administrador. Introduzca la contraseña que ha establecido con el asistente y haga clic en "Iniciar sesión" o haga directamente clic en "Iniciar sesión" si no ha utilizado el asistente o si no ha configurado ninguna contraseña. Haga clic en "Opciones avanzadas". Haga clic en el campo "Configuración" bajo "Programación". La siguiente pantalla muestra los días de la semana (dom. a sáb.). Si desea que la grabadora de vigilancia empiece a grabar en caso de que se produzca un evento durante una franja de tiempo seleccionada, seleccione la opción "Alarma". Consulte también el capítulo 8. Seleccione un cuadrado de color rojo junto al día que desea seleccionar y haga doble clic en este cuadrado. Seleccione ahora una "Hora de inicio" y una "Hora de finalización". De esta forma, si ha establecido la "Hora de inicio" a las "22:00:00" y la "Hora de finalización" a las "23:59:00", las notificaciones de alarma se activarán entre las "22:00 y las 23:59". Si se detecta movimiento durante esta franja horaria, se activará una notificación de alarma y se grabará este "evento" o movimiento detectado. Haga clic en "ACEPTAR". Haga clic en "Aplicar". Haga clic en "ACEPTAR" en la pantalla "Cambios guardados correctamente". Haga clic en "Salir" hasta que se encuentre en el menú principal. 18 | ESPAÑOL Si desea utilizar la grabación "estándar" durante un tiempo específico, en lugar de la grabación durante un evento, seleccione "Ninguno" en lugar de "Alarma". En este caso, la grabación sólo se iniciará cuando se detecte algún movimiento. 8.0 Configurar una notificación de alarma Puede configurar la grabadora de vigilancia para activar una notificación de alarma en el momento en el que se detecte movimiento. También puede configurar la duración de la notificación de alarma. Esta notificación de alarma puede ser un timbre (pitido), un correo electrónico, una captura de pantalla y una salida de alarma. Siga los pasos descritos a continuación para configurar una notificación de alarma. 8.1 Configurar una notificación de alarma en caso de detección de movimiento 1. Asegúrese de que la grabadora de vigilancia esté completamente iniciada y de que pueda ver la imagen de la misma en la pantalla. 2. Haga clic en "Inicio". 3. Necesita iniciar sesión utilizando una cuenta de administrador. Introduzca la contraseña que ha establecido con el asistente y haga clic en "Iniciar sesión" o haga directamente clic en "Iniciar sesión" si no ha utilizado el asistente o si no ha configurado ninguna contraseña. 4. Haga clic en "Opciones avanzadas". 5. Haga clic en el campo "Configuración" bajo "Activación". 6. Seleccione el tipo de notificaciones de alarma: Puede elegir entre "Grabación", "Captura de pantalla", "Enviar correo electrónico" y "Salida de alarma". También puede hacer una selección adicional en "Salida de alarma". Puede seleccionar un "Timbre" y la duración del sonido del "Timbre". Por ejemplo: seleccione "10s" en la opción "Timbre". Esto significa que el dispositivo emitirá un sonido de timbre durante diez segundos al detectar algún movimiento. También puede establecer la duración de la grabación al detectar algún movimiento en "Pregrabación" y "Pos-grabación" (la opción "Grabar" debe estar habilitada). 7. Haga clic en "ACEPTAR". 8. Haga clic en "Aplicar". 9. Haga clic en "ACEPTAR" en la pantalla "Cambios guardados correctamente". 10. Haga clic en "Salir" hasta que se encuentre en el menú principal. 8.2 Enviar un correo electrónico durante la notificación de alarma Sugerencia: también puede configurar la opción de correo electrónico utilizando la interfaz web de la grabadora. A través de la interfaz web, configurar la opción de correo electrónico es más rápido y sencillo. Una vez ha guardado la configuración utilizando la interfaz web, la grabadora de vigilancia guardará la configuración. 19 | ESPAÑOL 1. 2. 3. 4. 5. 6. 7. 8. 9. 10. 11. 12. 13. 14. 15. 16. 17. Asegúrese de que la grabadora de vigilancia esté completamente iniciada y de que pueda ver la imagen de la misma en la pantalla. Haga clic en "Inicio". Necesita iniciar sesión utilizando una cuenta de administrador. Introduzca la contraseña que ha establecido con el asistente y haga clic en "Iniciar sesión" o haga directamente clic en "Iniciar sesión" si no ha utilizado el asistente o si no ha configurado ninguna contraseña. Haga clic en "Opciones avanzadas". Haga clic en "Comunicación". Haga clic en "Correo electrónico". Establezca la opción "Correo electrónico" como "Habilitar". Seleccione el intervalo de tiempo. Por ejemplo: "30s". Esto significa que, cada 30 segundos, se enviará una captura de pantalla de la cámara que detecte algún movimiento, a su dirección de correo electrónico. Introduzca su servidor SMTP (proveedor) en el campo "Servidor de correo (SMTP)". Introduzca el número de puerto de su servidor SMTP (proveedor) en el campo "Puerto". Normalmente se utiliza el puerto 25. Sin embargo, algunas veces determinados proveedores de correo utilizan otro puerto. Por ejemplo: Gmail utiliza el número de puerto 465 para la Autenticación SSL y el número de puerto 587 para la Autenticación TLS. Si no está seguro del puerto que utiliza, consulte con su proveedor de correo. Si su proveedor de correo utiliza seguridad/autenticación, necesitará establecer la opción "Seguridad de conexión" como "SSL/TLS". Introduzca el nombre de usuario de su cuenta de correo electrónico en el campo "Nombre de usuario". Introduzca la contraseña de su cuenta de correo electrónico en el campo "Contraseña". Introduzca la dirección de correo electrónico de los destinatarios en el campo "Para". Por ejemplo: si desea enviar una notificación de alarma a su propia dirección de correo electrónico, introduzca su dirección en el campo "Para". (Max. 30 caracteres). Haga clic en "Aplicar". Haga clic en "ACEPTAR" en la pantalla "Cambios guardados correctamente". Haga clic en "Salir" hasta que se encuentre en el menú principal. Sugerencia: también puede configurar una notificación de alarma en caso de pérdida de vídeo. Puede configurar esta función haciendo clic en la opción "Opciones avanzadas" del menú principal. Haga clic en "Alarma" y, a continuación en "Pérdida de vídeo". Configure aquí si lo desea una activación de alarma en caso de pérdida de vídeo. 20 | ESPAÑOL 9.0 Controlar las grabaciones de la grabadora de vigilancia A partir de la primera grabación que haga la grabadora de vigilancia, usted ya podrá buscar la grabación y reproducirla. Puede reproducir estas grabaciones de varias formas: Puede buscar grabaciones realizadas a horas concretas o puede buscar grabaciones realizadas durante un evento como por ejemplo, detección de movimiento. Incluso puede crear una copia de seguridad de los archivos grabados y copiarla en un dispositivo de memoria USB. Esta opción resulta ideal cuando es necesario entregar una grabación a las autoridades competentes. 9.1 Buscar grabaciones a una hora concreta 1. 2. 3. 4. 5. 6. 7. 8. 9. 10. 11. 12. 13. Asegúrese de que la grabadora de vigilancia esté completamente iniciada y de que pueda ver la imagen de la misma en la pantalla. Haga clic en "Inicio". Necesita iniciar sesión utilizando una cuenta de administrador. Introduzca la contraseña que ha establecido con el asistente y haga clic en "Iniciar sesión" o haga directamente clic en "Iniciar sesión" si no ha utilizado el asistente o si no ha configurado ninguna contraseña. Haga clic en "Buscar". Aparecerá una nueva pantalla. En la lado izquierdo de la pantalla, verá "Tipo de grabación". Si desea buscar una grabación "normal" que se ha realizado en una fecha concreta, necesitará establecer el campo "Tipo de grabación" como "Normal". Seleccione ahora la fecha en la que desea buscar en el calendario de la esquina superior izquierda de la pantalla. Haga clic en "Buscar" y las grabaciones "normales" realizadas en la fecha indicada aparecerán en el margen derecho de la pantalla. Haga doble clic en una grabación particular para reproducirla en la pantalla. Si desea buscar una grabación del tipo "Alarma" que se ha realizado en una fecha concreta, necesitará establecer el campo "Tipo de grabación" como "Alarma". Seleccione ahora la fecha en la que desea buscar en el calendario de la esquina superior izquierda de la pantalla. Haga clic en "Buscar" y las grabaciones del tipo "Alarma" realizadas en la fecha indicada aparecerán en el margen derecho de la pantalla. Haga doble clic en una grabación particular para reproducirla en la pantalla. Haga clic con el botón secundario del ratón para volver a la pantalla anterior. Nota: si desea crear una copia de seguridad de una grabación, continúe con el capítulo 9.2 Sugerencia 1: también puede seleccionar el canal (CH). Cada canal (CH) representa una cámara. Si sólo quiere buscar grabaciones realizadas por una cámara concreta, seleccione únicamente el canal (CH) de esa cámara y deje libres el resto. 21 | ESPAÑOL Sugerencia 2: puede utilizar la opción "Hora de inicio" y "Hora de finalización" para buscar grabaciones realizadas dentro de franjas horarias concretas. 9.2 Realizar una copia de seguridad de una grabación La grabadora de vigilancia ofrece la posibilidad de copiar las grabaciones en un dispositivo de memoria USB utilizando el puerto USB 2.0 incorporado. De esta forma, los archivos grabados podrán utilizarse como prueba. La copia de las grabaciones puede llevar un momento, dependiendo del tamaño de las mismas. 1. 2. 3. 4. 5. 6. 7. 8. 9. Inserte un dispositivo de memoria USB en el puerto USB 2.0 de la grabadora de vigilancia. Una vez buscada y localizada la grabación de la que desea realizar una copia de seguridad como se indica en el capítulo 9.1, necesitará seleccionar la casilla junto a la grabación. Haga clic entonces en "Hacer copia de seguridad". La pantalla mostrará la notificación "Creando copia de seguridad, espere". Una vez realizada la copia de seguridad, recibirá la notificación "Copia de seguridad creada correctamente". Haga clic en "ACEPTAR". La copia de seguridad de la grabación se ha creado correctamente. Haga clic con el botón secundario del ratón hasta que se encuentre en el menú principal. Los archivos desde los que acaba de realizar la copia de seguridad, se guardarán en formato AVI por defecto, por lo que podrá reproducirlos en la mayoría de los reproductores multimedia. 10.0 Acceder a la grabadora de vigilancia de forma local Puede ver la imagen en directo de la grabadora de vigilancia y cambiar la configuración de su equipo Windows a través de Internet Explorer. Para poder acceder a la grabadora de vigilancia desde su ordenador, necesitará asegurarse de que la grabadora de vigilancia esté conectada a su red. 1. 2. 3. 4. Asegúrese de que la grabadora de vigilancia esté completamente iniciada y de que pueda ver la imagen de la misma en la pantalla. Haga clic en "Inicio". Necesita iniciar sesión utilizando una cuenta de administrador. Introduzca la contraseña que ha establecido con el asistente y haga clic en "Iniciar sesión" o haga directamente clic en "Iniciar sesión" si no ha utilizado el asistente o si no ha configurado ninguna contraseña. Haga clic en "Información". 22 | ESPAÑOL 5. 6. Haga clic en "Red". Compruebe si el DVR ha recibido una dirección IP y seleccione el número de "Puerto web". 7. Abra el navegador web de su equipo (Internet Explorer). Si utiliza Windows Vista, Windows 7 o Windows 8, haga clic con el botón secundario del ratón en el icono de "Internet Explorer" y seleccione "Ejecutar como administrador" y se abrirá el navegador web. 8. Introduzca la dirección IP del DVR en la barra de direcciones seguida del número de puerto web. Por ejemplo, si el DVR tiene la dirección IP 192.168.1.120 y el número de puerto web "80", tendrá que introducir "http://192.168.1.120:80" en la barra de direcciones. 9. Pulse "Intro" en el teclado para abrir la página. 10. Verá ahora una página de inicio de sesión en la que puede introducir su nombre de usuario y contraseña. Introduzca la contraseña que ha establecido durante la configuración con el asistente y haga clic en la flecha verde o pulse la tecla "Intro" de su teclado o haga directamente clic en la flecha verde o pulse la tecla "Intro" de su teclado si no ha utilizado el asistente o si no ha configurado ninguna contraseña. 11. Es posible que necesite instalar un componente ActiveX de Eminent Europe para poder continuar. Instale el componente ActiveX. 10.1 Realizar una captura de pantalla utilizando la interfaz web 1. 2. 3. 4. 5. Introduzca la dirección IP de la grabadora de vigilancia en la barra de direcciones del explorador web y pulse la tecla "Intro". O, introduzca la dirección IP de la grabadora de vigilancia seguida del número de puerto que ha establecido. Si ha establecido el puerto "85" como puerto "HTTP", necesitará introducir la dirección IP de la grabadora de vigilancia seguida del número de puerto. Por ejemplo: http://192.168.1.25:85 Necesita iniciar sesión utilizando una cuenta de administrador. Introduzca la contraseña que ha establecido durante la configuración con el asistente y haga clic en "Iniciar sesión" o haga directamente clic en "Iniciar sesión" si no ha utilizado el asistente o si no ha configurado ninguna contraseña. Haga clic en el icono "Imagen en directo" y la pantalla mostrará las imágenes en directo de las cámaras. Haga clic en el botón "Capturar" en el parte inferior de la pantalla y la unidad realizará una captura de la imagen. La imagen capturada aparecerá directamente. Sugerencia: puede volver a ver las imágenes capturadas en cualquier momento. Haga clic en "Configurar" y copie o introduzca el texto "Ruta de instantánea". Si abre su explorador de Windows (o Internet Explorer) y, a continuación, pega la ruta en la barra de direcciones, se abrirá una carpeta con el nombre de la dirección IP de la 23 | ESPAÑOL grabadora. Abra esta carpeta y, a continuación, la carpeta "Capturar". Abra entonces, la carpeta del canal para ver la imagen. 10.2 Realizar una grabación utilizando la interfaz web También puede realizar una grabación y/o copia de seguridad utilizando la interfaz web de la grabadora de vigilancia. Para ello, siga los pasos que se indican a continuación: Sugerencia: para poder realizar una grabación utilizando la interfaz web en Windows Vista, Windows 7 o Windows 8, asegúrese de haber iniciado Internet Explorer como "Administrador". Haga clic con el botón secundario del ratón en el icono de "Internet Explorer" y seleccione "Ejecutar como administrador" y se abrirá el navegador web. 1. 2. 3. 4. 5. Introduzca la dirección IP de la grabadora de vigilancia en la barra de direcciones del explorador web y pulse la tecla "Intro". O, introduzca la dirección IP de la grabadora de vigilancia seguida del número de puerto que ha establecido. Si ha establecido el puerto "85" como puerto "HTTP", necesitará introducir la dirección IP de la grabadora de vigilancia seguida del número de puerto. Por ejemplo: http://192.168.1.25:85 Necesita iniciar sesión utilizando una cuenta de administrador. Introduzca la contraseña que ha establecido durante la configuración con el asistente y haga clic en "Iniciar sesión" o haga directamente clic en "Iniciar sesión" si no ha utilizado el asistente o si no ha configurado ninguna contraseña. Haga clic en el icono "Imagen en directo" y la pantalla mostrará las imágenes en directo de las cámaras. Haga clic en el botón "Grabar" en el parte inferior de la pantalla y la unidad grabará las imágenes. Una vez grabadas las imágenes deseadas, haga clic en el botón "Grabar" una vez más para detener la grabación. Nota: al hacer clic en el botón "Grabar", la unidad grabará todos los canales disponibles. Sugerencia: puede establecer una grabación como "Transmisión secundaria" o como "Transmisión principal". Una "Transmisión secundaria" es una grabación que utiliza menos imágenes por segundo y una resolución más baja, lo que significa que la capacidad de almacenamiento necesaria es menor en comparación con una grabación de "Transmisión principal". Una grabación de "Transmisión principal" utiliza la resolución normal y a más velocidad de imagen. Además, si utiliza un teléfono inteligente para ver las imágenes en directo, la opción de "Transmisión secundaria" necesitará menos capacidad de red, ya que la resolución y las imágenes por segundo son inferiores. De esta forma, el teléfono inteligente tendrá mayor capacidad para mostrar la imagen en directo. Las opciones de "Transmisión secundaria" y "Transmisión principal" se encuentran en la parte inferior de la interfaz web. 24 | ESPAÑOL 10.3 Reproducción de las grabaciones Sugerencia: asegúrese de haber instalado el software como se describe en el capítulo 3.5. 1. 2. 3. 4. 5. 6. 7. 8. 9. 10. 11. 12. 13. 14. 15. Asegúrese de que la página web de la grabadora de vigilancia esté todavía abierta. Haga clic en el botón "Configurar" en la parte superior de la pantalla. Haga clic en "Configuración local". Observará una regla con el nombre "Ruta de grabación". Seleccione y copie el texto que desea mostrar en el campo de texto detrás de la ruta de grabación o anote esta ruta de grabación. Abra el software que ha instalado en el capítulo 3.5. Haga clic en el botón "Abrir" situado en la parte inferior izquierda de la pantalla. Haga clic en "Abrir archivo". Localice el archivo grabado utilizando la ruta que acaba de copiar o anotar. Si es correcta, aparecerá una carpeta con un nombre igual a la dirección IP de su grabadora de vigilancia. Abra esta carpeta. Abra la carpeta "Grabar". Hay varias carpetas nuevas visibles. Cada carpeta representa un canal de cámara. Abra la carpeta correcta. Verá el archivo de la grabación que acaba de realizar. Haga clic en el archivo para reproducir automáticamente la grabación. Nota: el software proporcionado está orientado únicamente a ver grabaciones realizadas utilizando la interfaz web. ¡Este software no ofrece la posibilidad de convertir los archivos grabados! 11.0 Acceder a la grabadora de vigilancia externamente y utilizar DDNS A veces, puede no encontrarse en el lugar, pero aún así desea poder seguir supervisando los espacios que cubre la grabadora de vigilancia. En ese caso, puede acceder a la grabadora de vigilancia a través de Internet. Para poder acceder a la grabadora de vigilancia a través de Internet, necesitará saber su dirección IP WAN (Internet). 11.1 Acceder a la grabadora de vigilancia a través de Internet Para poder acceder a la grabadora de vigilancia a través de Internet, tendrá que abrir o autenticar el puerto 80 y 9000 de su enrutador. Consulte el manual de su enrutador si desea obtener más información sobre cómo autenticar estos puertos. 25 | ESPAÑOL Sugerencia: consulte el capítulo 12.2 para obtener una explicación detallada de cómo abrir los puertos del enrutador inalámbrico EM4571 wLINK 300N. Una vez configurado correctamente, introduzca la siguiente dirección para acceder a la grabadora de vigilancia: http://12.34.56.78 (Recuerde que tiene que introducir su dirección IP WAN en el mismo lugar que los números). Nota: si el número de "Puerto web" no es el puerto "80", necesitará autenticar su número de puerto web en lugar del puerto "80". Por ejemplo: si su "Puerto web" está configurado al número "85", necesitará autenticar el puerto "85". Sugerencia: para poder ver su dirección IP WAN, introduzca en su barra de direcciones la siguiente ruta: www.eminent-online.com/ip 11.2 Utilizar DDNS Algunos proveedores de servicios de Internet le cambian de dirección IP WAN una vez al mes o cada semana. En ese caso, ya no podrá acceder más a la grabadora de vigilancia externamente. Para estos casos, el uso de DDNS es la solución ideal: gracias a DDNS, podrá acceder a la grabadora de vigilancia externamente, independientemente de si su dirección IP WAN cambia o no. 11.2.1 ¿Qué es DDNS? Con el uso de DDNS, podrá asociar de forma permanente un nombre de dominio a su dirección IP WAN, incluso cuando su proveedor cambie su dirección IP WAN. Sin DDNS, perdería la conectividad con su equipo de red en el momento en que se modificara su dirección IP WAN. La gran ventaja que ofrece DDNS es el uso de un nombre fijo, en lugar de una dirección IP. Sólo tiene que recordar el nombre de dominio creado en lugar de una secuencia de números completa. Además, seguirá pudiendo acceder a su equipo de red, incluso si su proveedor modifica su dirección IP WAN. El nombre de dominio, asociado a la dirección IP WAN, seguirá siendo el mismo. De esta forma, podrá iniciar sesión siempre que haya una conexión a Internet disponible. Sugerencia: cree una cuenta DDNS en: www.dyndns.org (servicio de pago) o en http://www.no-ip.com (servicio gratuito). En Internet puede encontrar muchos otros servicios DDNS. 11.2.2 Configurar DDNS en la grabadora de vigilancia 1. Asegúrese de que la grabadora de vigilancia esté completamente iniciada y de que pueda ver la imagen de la misma en la pantalla. 2. Haga clic en "Inicio". 3. Necesita iniciar sesión utilizando una cuenta de administrador. Introduzca la contraseña que ha establecido con el asistente y haga clic en "Iniciar sesión" o 26 | ESPAÑOL 4. 5. 6. 7. 8. 9. 10. 11. 12. 11. haga directamente clic en "Iniciar sesión" si no ha utilizado el asistente o si no ha configurado ninguna contraseña. Haga clic en "Opciones avanzadas". Haga clic en "Comunicación". Establezca la opción "DDNS" como "Habilitar". Seleccione su proveedor de DDNS" como "Servidor". Introduzca su nombre de servidor o nombre de dominio en "Nombre de servidor". Introduzca el nombre de usuario de su cuenta DDNS en el campo "Nombre de usuario". Introduzca la contraseña de su cuenta DDNS en el campo "Contraseña". Haga clic en "Aplicar". Haga clic en "Aceptar" en la pantalla "Cambios guardados correctamente". Haga clic en "Salir" hasta que se encuentre en el menú principal. Sugerencia: si ya ha configurado una cuenta DDNS en su enrutador, no es necesario que lo haga en la grabadora de vigilancia. 12.0 Ver imágenes en su teléfono inteligente o tableta También puede ver las imágenes de la cámara en su teléfono inteligente o tableta. Eminent ha creado aplicaciones especialmente diseñadas para sistemas Android e iOS. Dispositivos Android: visite la tienda "Play Store" de Google: busque "Eminent DVR" e instale la aplicación "Eminent DVR" de Eminent. Dispositivos IOS: visite la tienda "App Store" de Apple: busque "Eminent DVR" e instale la aplicación "Eminent DVR" de Eminent. 12.1 Configurar la grabadora de vigilancia para su teléfono inteligente o tableta 1. 2. 3. 4. 5. 6. 7. Asegúrese de que la grabadora de vigilancia esté completamente iniciada y de que pueda ver la imagen de la misma en la pantalla. Haga clic en "Inicio". Necesita iniciar sesión utilizando una cuenta de administrador. Introduzca la contraseña que ha establecido con el asistente y haga clic en "Iniciar sesión" o haga directamente clic en "Iniciar sesión" si no ha utilizado el asistente o si no ha configurado ninguna contraseña. Haga clic en "Opciones avanzadas". Haga clic en "Red". Haga clic en "Puerto". Se abrirá una lista con dos números de puerto en los campos "Puerto para dispositivos" y "Puerto web". Anote estos números. Si los números de puerto indicados ya están siendo utilizados dentro de su red, puede hacer clic en un 27 | ESPAÑOL número de puerto y cambiarlo por otro distinto. Sugerencia: será necesario autenticar los números de puerto especificados en los campos "Puerto para dispositivos" y "Puerto web" en el cortafuegos de su enrutador. Si no autentica o abre estos puertos, es posible que no pueda ver las imágenes en su teléfono inteligente o tableta. Consulte el manual de su enrutador si desea obtener más información sobre cómo abrir los puertos. El siguiente capítulo explica cómo abrir puertos en el enrutador EM4571 Gigabit 300N. 12.2 Autenticación de puertos en el enrutador EM4571 Gigabit 300N A veces, abrir los puertos en su enrutador puede resultar complicado. Por lo tanto, hemos creado un capítulo especial que explica cómo abrir/autenticar el "Puerto para dispositivos" y el "Puerto web" en el enrutador Eminent EM4571 Gigabit 300N. Recuerde: si su enrutador es de otro tipo o marca, consulte el manual de su dispositivo. Los pasos descritos a continuación son puramente ilustrativos: 1. 2. 3. 4. 5. 6. 7. 8. 9. 10. 11. 12. 13. 14. 15. 16. Abra el explorador web de su ordenador (por ejemplo: Internet Explorer o Firefox). Introduzca "http://192.168.8.1" en la barra de direcciones. Presione la tecla "Intro" del teclado o haga clic en "Ir a". Haga clic en "Herramienta de configuración". A continuación, el sistema le pedirá su "Nombre de usuario" y "Contraseña". Introduzca "admin" tanto en el campo "Nombre de usuario" como en el campo "Contraseña" y pulse la tecla "Intro". Se abrirá el menú principal. Haga clic en "Configuración avanzada" en el menú de la izquierda. Haga clic en "Autenticación de puerto", bajo "NAT/Enrutamiento" en el menú de la izquierda. En el campo "Dirección IP LAN", puede introducir la dirección IP de la grabadora de vigilancia para la que desee abrir los puertos. Seleccione el protocolo correcto en el campo "Protocolo". Introduzca los números de puerto necesarios en el campo "Puerto externo". Introduzca el puerto inicial en el primer campo, en este caso el número de "Puerto para dispositivos". Introduzca el puerto final en el segundo campo, en este caso el número de "Puerto para dispositivos". Introduzca el mismo número de puerto en el campo "Puerto interno". Introduzca un nombre en el campo "Nombre de regla". Por ejemplo: "Teléfono inteligente" o "Tableta". Haga clic en "Agregar". Haga clic en "Guardar". Repita los mismos pasos para autenticar el número de "Puerto web". 28 | ESPAÑOL 12.3 Configurar su teléfono inteligente o tableta La grabadora de vigilancia puede utilizarse con teléfonos inteligentes o tabletas que utilicen el sistema operativo Android o iOS. Los pasos descritos a continuación se realizaron en un teléfono inteligente Samsung Galaxy S+ con versión de firmware 2.3.5 1. 2. 3. 4. 5. 6. 7. 8. 9. 10. 11. 12. 13. 14. 15. 16. Dispositivos Android: visite la tienda "Play Store" de Google: Dispositivos IOS: visite la tienda "App Store" de Apple. Busque la aplicación "Eminent DVR" de Eminent. Descargue e instale la aplicación. Abra la aplicación. Pulse "Dispositivo". Pulse "Agregar". Introduzca un nombre de dispositivo en el campo "Nombre de dispositivo". Por ejemplo: "Grabadora de vigilancia". Introduzca la dirección IP en el campo "IP". Si está utilizando la aplicación "DVR" localmente, necesitará introducir la dirección IP local de la grabadora de vigilancia. Si quiere acceder a la grabadora de vigilancia externamente (a través de Internet), introduzca la dirección IP WAN (Internet) de la ubicación donde se encuentra la grabadora de vigilancia. Introduzca el número de puerto para dispositivos en el campo "Puerto para dispositivos". Introduzca el número de puerto web en el campo "Puerto web". Introduzca el nombre de usuario del Administrador de la grabadora de vigilancia si desea iniciar sesión como Administrador en el campo "Nombre de usuario". Introduzca el nombre de Usuario de la grabadora de vigilancia si desea iniciar sesión como un usuario normal en el campo "Nombre de usuario". Introduzca la contraseña del Administrador de la grabadora de vigilancia si desea iniciar sesión como Administrador en el campo "Contraseña". Introduzca la contraseña del Usuario de la grabadora de vigilancia si desea iniciar sesión como un usuario normal en el campo "Contraseña". Introduzca el número de canales (conexiones de cámara) que tiene su grabadora de vigilancia. Pulse el botón "Guardar" para guardar su configuración. Se abre una visión general de la configuración con el nombre que ha indicado en el paso 7. Pulse en este nombre para ver la imagen de la cámara. Utilice los botones de funciones de la pantalla de su teléfono inteligente o tableta para empezar a grabar imágenes. Utilice las funciones PTZ (si hay una cámara PTZ conectada) para controlar su cámara PTZ. 13.0 Instalar un disco duro (nuevo) Algunos kits de grabadora de vigilancia están equipados con un disco duro, que debería proporcionar suficiente capacidad de almacenamiento. Pero puede ocurrir 29 | ESPAÑOL que prefiera sustituir el disco duro suministrado por uno de mayor capacidad. Además, algunas grabadoras de vigilancia no están equipadas con disco duro interno lo que le obliga a instalar uno. En ambos escenarios, puede seguir los siguientes pasos: 1. 2. 3. 4. 5. 6. 7. 8. 9. 10. 11. 12. 13. 14. 15. Asegúrese de desconectar la grabadora de vigilancia de la red eléctrica y de todos los demás cables. Quite los tornillos situados en el lateral de la carcasa. También necesitará quitar los tornillos de la partes posterior y lateral, que sujetan la carcasa. Levante cuidadosamente la cubierta. Ahora podrá comprobar si la grabadora de vigilancia está equipada o no con un disco duro original. Desconecte los cables SATA del disco duro y quite los tornillos para extraer el disco duro. Si la grabadora de vigilancia no incorpora un disco duro interno, observará los cuatro orificios de instalación del disco duro interno. Conecte el nuevo disco duro utilizando los cables SATA y colóquelo cuidadosamente en la grabadora de vigilancia. Asegúrese de que el disco duro esté alineado con los cuatro orificios y utilice los tornillos (suministrados) para fijar su posición. Vuelva a colocar la cubierta sobre la carcasa y apriete los tornillos de nuevo. Conecte todos los cables necesarios e inicie la grabadora de vigilancia. Una vez iniciada la grabadora de vigilancia, haga clic en "Inicio". Necesita iniciar sesión utilizando una cuenta de administrador. Introduzca la contraseña que ha establecido con el asistente y haga clic en "Iniciar sesión" o haga directamente clic en "Iniciar sesión" si no ha utilizado el asistente o si no ha configurado ninguna contraseña. Haga clic en "Disco". Ahora podrá ver el estado del disco duro interno. Seleccione la casilla "Formatear". Haga clic en "Formatear". Haga clic en "Sí" en la pregunta "¿Está seguro de que desea formatear esta unidad?" y aparecerá la pantalla "Formateando". Espere un momento mientras se formatea el disco duro. Haga clic en "ACEPTAR" en la pantalla "Formateo completado correctamente!". El disco duro interno esta ahora listo para utilizarse. Si no ha formateado el (nuevo) disco duro utilizando el menú de la grabadora de vigilancia, la unidad emitirá un pitido. Este pitido indica que el disco duro no está listo para utilizarse. 14.0 Otras funciones En el menú de la grabadora de vigilancia, encontrará algunas funciones que aún no se han explicado pero que explicaremos en este capítulo. 30 | ESPAÑOL Menú principal (pantalla predeterminada) Secuencia automática: esta función se encuentra en el menú principal de la grabadora de vigilancia. Utilice esta función para que la grabadora de vigilancia utilice todos los canales disponibles y muestre cada canal en una pantalla independiente. La grabadora de vigilancia cambiará automáticamente a otro canal. Puede cambiar la configuración de la "secuencia automática" iniciando sesión en el menú principal y seleccionando "Opciones básicas Pantalla Secuencia automática". Menú principal (cuando ha iniciado sesión) Disco: esta opción le permite conocer el estado del disco duro integrado. Puede formatear el disco duro que incorpora la grabadora de vigilancia. También puede habilitar o deshabilitar la opción de sobrescribir (habilitada por defecto). Información: consulte el estado del software, la dirección MAC y el número de serie de la grabadora de vigilancia en "Dispositivo". También puede consultar los datos de red en "Red". En "Guardar", puede ver el espacio de disco queconsumirán las grabaciones por hora. Además, puede consultar la resolución, velocidad de imágenes y la calidad. Nota: cuanto mayor es la resolución, la velocidad de imagen y la calidad, mayor será el espacio necesario. Mantenimiento: realice una actualización de firmware, restablezca el dispositivo a los valores de fábrica o reinicie el dispositivo. Opciones básicas Menú de pantalla Nombre: puede cambiar el nombre del canal de la cámara que muestra la imagen. Vaya a "Opciones básicas Pantalla" y haga clic en el campo bajo "Nombre". Ahora puede cambiar el nombre del canal bajo "Nombre". Puede cambiar el nombre de la cámara para cada canal. Hora/Nombre en pantalla: puede cambiar el texto de pantalla que se muestra en la imagen de la cámara. Vaya a "Opciones básicas Pantalla" y haga clic en la configuración bajo "Para/Nombre". Ahora puede cambiar la posición del 31 | ESPAÑOL número de canal y la fecha. También puede deshabilitar el texto en pantalla. 15.0 Preguntas más frecuentes y otra información relacionada En la página de soporte del producto podrá encontrar las últimas preguntas más frecuentes relacionadas con el producto. Eminent actualizará esta página frecuentemente para garantizar que dispone de la información más reciente. Visite la página Web www.eminent-online.com para obtener información acerca de su producto. 16.0 Servicio de atención al cliente y soporte técnico Este manual de usuario ha sido redactado por técnicos expertos de Eminent con sumo cuidado. Si experimenta algún problema para instalar o utilizar el producto, introduzca la información solicitada en el formulario de solicitud de asistencia que encontrará en el sitio web. Este manual de usuario ha sido redactado por técnicos expertos de Eminent con sumo cuidado. Si tiene algún problema para instalar o utilizar el producto, introduzca la información solicitada en el formulario de solicitud de asistencia que encontrará en el sitio Web www.eminent-online.com/support. También puede ponerse en contacto con nosotros por teléfono. A continuación encontrará una lista de números de teléfono para cada país disponible. País Bélgica (neerlandés) Bélgica (francés) Dinamarca Finlandia Alemania Italia Noruega España Suecia Países Bajos Reino Unido Hungría Hungría Hungría Número de teléfono 070 277 286 070 277 286 +45 69918565 +35 8942415826 +49 (0)30 887 89 298 +39 0240042016 +47 21075033 807 080 042 +46 840 309985 0900-3646368 +44 (0)203 318 9998 1-4088902 (desde Budapest) 06-1-4088902 (desde el resto de Hungría) +36 1-4088902 (internacional) Tarifa por minuto* 0,30 € 0,30 € Costes locales Costes locales Costes locales Costes locales Costes locales 0,41 € Costes locales 0,45 € Costes locales Costes locales Costes locales Costes locales 32 | ESPAÑOL * Las tarifas internacionales mencionadas en esta tabla no incluyen los costes de llamadas por teléfono móvil. 17.0 Advertencias y puntos de atención Debido a las leyes, directivas y reglamentos establecidos por el Parlamento Europeo, algunos dispositivos (inalámbricos) pueden estar sujetos a limitaciones relativas a su uso en determinados miembros de estados europeos. En ciertos miembros de estados de Europa el uso de dichos productos podría ser prohibido. Póngase en contacto con el gobierno (local) para obtener más información acerca de estas limitaciones. Siempre siga las instrucciones del manual*, en especial cuando se refiera a productos que necesitan ser montados. Advertencia: En la mayoría de los casos esto se refiere a un dispositivo electrónico. El mal uso / inadecuado puede dar lugar a lesiones (fuertes)! La reparación del producto debe ser realizada por personal calificado de Eminent. La garantía es anulada de inmediato cuando los productos hayan sido objeto de auto reparación y / o por el mal uso por el cliente. Para las condiciones de garantía extendida, por favor visite nuestro sitio web en www.eminent-online.com/warranty. *Sugerencia: Los manuales de Eminent se redactan con gran cuidado. Sin embargo, debido a los nuevos desarrollos tecnológicos, puede suceder que un manual impreso no contenga la información más reciente. Si usted tiene cualquier problema con el manual impreso o no puede encontrar la información que busca, por favor visite nuestro sitio web en www.eminent-online.com para revisar el último manual actualizado. Además, encontrará las preguntas más frecuentes en la sección FAQ. Se recomienda consultar esta sección de preguntas frecuentes ya que a menudo la respuesta a sus preguntas se encuentran aquí. 18.0 Condiciones de la garantía La garantía de Eminent de cinco años se aplica a todos los productos de Eminent a menos que se indique lo contrario antes o durante el momento de la compra. Si ha adquirido un producto de Eminent de segunda mano, el período restante de la garantía se contará desde el momento en el que el primer propietario del producto lo adquiriera. La garantía de Eminent se aplica a todos los productos de Eminent y a las partes inextricablemente conectadas al producto principal y/o montadas en éste. Los adaptadores de fuente de alimentación, las baterías, las antenas y el resto de productos no integrados en el producto principal o no conectados directamente a éste, y/o los productos de los que, sin duda razonable, se pueda asumir que el desgaste y rotura presentan un patrón diferente al del producto principal, no se 33 | ESPAÑOL encuentran cubiertos por la garantía de Eminent. Los productos no están cubiertos por la garantía de Eminent cuando se usan de manera incorrecta e inapropiada, se exponen a influencias externas o los abren terceras partes que no son Eminent. 19.0 Declaración de conformidad Para garantizar su seguridad y el cumplimiento de la normativa y legislación de la Comisión Europea por parte del producto, puede obtener una copia de la Declaración de conformidad correspondiente a su producto enviando un mensaje de correo electrónico a: [email protected]. También puede enviar una carta a la siguiente dirección: Eminent Europe BV PO Box 276 6160 AG Geleen Países Bajos Indique claramente "Declaration of Conformity" (Declaración de conformidad) y el código de artículo del producto del que desee obtener una copia de la declaración de conformidad. EM6104 – EM6108 | 10-2012 EM6104 / EM6108 Registratore di videosorveglianza 2 | ITALIANO EM6104/EM6108 Registratore di videosorveglianza Contenuti 1.0 Introduzione........................................................................................................... 3 1.1 Contenuto della confezione ............................................................................... 3 2.0 Descrizione dei collegamenti ................................................................................. 4 2.1 Registratore di sorveglianza a 4 porte................................................................ 4 2.2 Registratore di sorveglianza a 8 porte................................................................ 4 3.0 Uso del registratore di sorveglianza ....................................................................... 5 3.1 Collegamento del registratore di sorveglianza al televisore o monitor ................ 5 3.2 Collegamento del mouse al registratore di sorveglianza .................................... 6 3.3 Collegamento del registratore di sorveglianza alla rete ...................................... 6 3.4 Collegamento del registratore di sorveglianza alla rete elettrica ......................... 6 3.5 Installazione del software del registratore di sorveglianza (opzionale) ............... 6 4.0 Uso dell'installazione guidata................................................................................. 7 5.0 Impostazioni manuali ............................................................................................. 9 5.1 Impostazione di password ................................................................................. 9 5.1.2 Impostazione di un account utente ............................................................. 9 5.1.3 Impostazione di un account amministratore ...............................................10 5.2 Impostazione di data e ora............................................................................... 10 5.3 Configurazione delle impostazioni di rete......................................................... 10 5.4 Selezione della lingua delle schermate ............................................................ 11 6.0 Collegamento di una telecamera ......................................................................... 11 6.1 Collegamento di una telecamera coassiale (normale) ...................................... 11 6.2 Controllo delle immagini delle telecamere ........................................................ 12 6.3 Collegamento di una telecamera PTZ .............................................................. 12 6.4 Impostazione del registratore di sorveglianza per uso PTZ .............................. 13 6.5 Controllo della telecamera PTZ........................................................................ 13 6.6 Regolazione della risoluzione del registratore di sorveglianza ......................... 14 7.0 Registrazioni........................................................................................................ 14 7.1 Risoluzione e bitrate delle registrazioni ............................................................ 14 7.2 Registrazioni manuali ...................................................................................... 15 7.3 Registrazioni continue ..................................................................................... 15 7.4 Registrazioni durante il rilevamento del movimento ......................................... 16 7.5 Registrazioni pianificate con rilevamento del movimento ................................. 16 8.0 Impostazione di una notifica di allarme ................................................................ 17 8.1 Impostazione di una notifica di allarme durante il rilevamento del movimento .. 17 8.2 Invio di un'e-mail durante la notifica di allarme ................................................. 18 9.0 Controllo delle registrazioni del registratore di sorveglianza ................................. 19 9.1 Ricerca di registrazioni in un orario specifico ................................................... 19 9.2 Backup di una registrazione............................................................................. 20 10.0 Accesso locale al registratore di sorveglianza .................................................... 20 10.1 Acquisizione di un'istantanea tramite l'interfaccia web ................................... 21 3 | ITALIANO 10.2 Registrazione tramite l'interfaccia web ........................................................... 22 10.3 Riproduzione delle registrazioni ..................................................................... 23 11.0 Accesso esterno al registratore di sorveglianza e uso di DDNS ......................... 23 11.1 Accesso al registratore di sorveglianza tramite Internet ................................. 24 11.2 Uso di DDNS ................................................................................................. 24 11.2.1 Cos'è DDNS? ..........................................................................................24 11.2.2 Impostazione di DDNS nel registratore di sorveglianza ............................24 12.0 Visualizzazione di immagini nello smartphone o nel tablet ................................. 25 12.1 Impostazione del registratore di sorveglianza per smartphone o tablet .......... 25 12.2 Inoltro di porte sul router EM4571 Gigabit 300N ............................................ 26 12.3 Impostazione di smartphone o tablet ............................................................. 26 13.0 Installazione di un (nuovo) disco rigido .............................................................. 27 14.0 Altre funzioni...................................................................................................... 28 15.0 Domande frequenti e altre informazioni correlate ............................................... 30 16.0 Assistenza e supporto ....................................................................................... 30 17.0 Avvertenze e punti di atenzione ......................................................................... 30 18.0 Condizioni di garanzia ....................................................................................... 31 19.0 Dichiarazione di conformità................................................................................ 32 1.0 Introduzione Congratulazioni per l’acquisto di questo prodotto Eminent d’alta qualità! Questo prodotto è stato sottoposto ad analisi approfondite da parte dei tecnici Eminent. Se si dovesse riscontrare qualsiasi problema con questo prodotto, si è coperti da una garanzia Eminent quinquennale. Si prega di conservare questo manuale e lo scontrino in un luogo sicuro. Registrare il prodotto su www.eminent-online.com per ricevere aggiornamenti sul prodotto! 1.1 Contenuto della confezione Nella confezione devono essere presenti i seguenti elementi: • • • • • • • • Registratore di sorveglianza digitale EM6104/EM6108 Alimentatore Telecomando 2 batterie Mouse 4 viti per HDD Manuale d’uso CD-ROM con software e manuale 4 | ITALIANO 2.0 Descrizione dei collegamenti 2.1 Registratore di sorveglianza a 4 porte 1. 2. 3. 4. 5. 6. 7. 8. 9. Connettore di alimentazione. Connettore LAN. La porta USB superiore viene utilizzata dal mouse USB. La porta USB inferiore viene utilizzata dalle chiavette USB. 485A e 485B. Connettori utilizzati per collegare una telecamera PTZ. Connettore VGA. Connettore per il collegamento di un cavo VGA per la ricezione delle immagini del registratore di sorveglianza (consigliato). A-Out: canale di uscita audio. Può essere utilizzato per collegarsi ad un ricevitore analogico o ad un altoparlante alimentato. V-Out: connettore per il collegamento di un cavo CVBS per la ricezione delle immagini del registratore di sorveglianza. Video-In: utilizzati per il collegamento di una telecamera. Audio-In: utilizzati per il collegamento di un microfono. È possibile posizionare un microfono in ciascuna telecamera e collegare il microfono al corrispondente canale Audio-In. Connettori utilizzati per collegare dispositivi esterni. Ad esempio, una sorgente esterna può essere un interruttore porta. È possibile collegare questo dispositivo con 1 cavo al pin comune e 1 cavo al pin di ingresso (1, 2, 3, 4). Per collegare un cavo, utilizzare un cacciavite per spingere il beccuccio arancione sopra il pin. 2.2 Registratore di sorveglianza a 8 porte 5 | ITALIANO 1. 2. 3. 4. 5. 6. 7. 8. 9. Connettore di alimentazione. Connettore LAN. La porta USB superiore viene utilizzata dal mouse USB. La porta USB inferiore viene utilizzata dalle chiavette USB. 485A e 485B. Connettori utilizzati per collegare una telecamera PTZ. Connettore VGA. Connettore per il collegamento di un cavo VGA per la ricezione delle immagini del registratore di sorveglianza (consigliato). A-Out: canale di uscita audio. Può essere utilizzato per collegarsi ad un ricevitore analogico o ad un altoparlante alimentato. V-Out: connettore per il collegamento di un cavo CVBS per la ricezione delle immagini del registratore di sorveglianza. Video-In: utilizzati per il collegamento di una telecamera. Audio-In: utilizzati per il collegamento di un microfono. È possibile posizionare un microfono in ciascuna telecamera e collegare il microfono al corrispondente canale Audio-In. Connettori utilizzati per collegare dispositivi esterni. Ad esempio, una sorgente esterna può essere un interruttore porta. È possibile collegare questo dispositivo con 1 cavo al pin comune e 1 cavo al pin di ingresso (1, 2, 3, 4, 5, 6, 7, 8). Per collegare un cavo, utilizzare un cacciavite per spingere il beccuccio arancione sopra il pin. 3.0 Uso del registratore di sorveglianza Nei capitoli che seguono spiegheremo come configurare il registratore di sorveglianza Eminent e installare le telecamere. Si consiglia di configurare il registratore di sorveglianza e installare le telecamere sulla scrivania prima di installare e montare il kit del registratore di sorveglianza nella posizione desiderata. In tal modo, è possibile configurare facilmente il registratore di sorveglianza e verificare che le telecamere funzionino correttamente. 3.1 Collegamento del registratore di sorveglianza al televisore o monitor 1. Estrarre il registratore di sorveglianza dalla confezione. 2. Collegare il registratore di sorveglianza ad un monitor dotato di connettore VGA. Inoltre, è possibile collegare il registratore di sorveglianza ad un monitor di sicurezza speciale dotato di connettore BNC. Se si collega il registratore di 6 | ITALIANO sorveglianza ad un televisore con connettore cinch, è necessario usare un convertitore opzionale BNC a cinch (è possibile inoltre utilizzare il registratore di sorveglianza senza monitor e visualizzare quindi le immagini del registratore di sorveglianza tramite la rete mediante un computer). 3. Collegare un cavo video al connettore BNC “VIDEO-OUT” del registratore di sorveglianza oppure collegare un cavo video al connettore VGA del registratore di sorveglianza. 4. Collegare l’altra estremità del cavo video al connettore BNC del monitor oppure collegare il cavo al connettore VGA del monitor. 3.2 Collegamento del mouse al registratore di sorveglianza 1. Estrarre il mouse dalla confezione. 2. Collegare il mouse USB alla porta USB del registratore di sorveglianza dotato di “Mouse”. 3.3 Collegamento del registratore di sorveglianza alla rete 1. Collegare un cavo di rete alla porta “RJ45” del registratore di sorveglianza. 2. Collegare l’altra estremità del cavo di rete al modem, al router o allo switch. 3.4 Collegamento del registratore di sorveglianza alla rete elettrica 1. Collegare la spina dell'alimentatore a “DC +12V IN” del registratore di sorveglianza. 2. Collegare l'alimentatore ad una presa di corrente. 3. Durante il successivo avvio del registratore di sorveglianza, potrebbero occorrere fino a 90 secondi prima di poter visualizzare un'immagine. 3.5 Installazione del software del registratore di sorveglianza (opzionale) 1. 2. 3. 4. 5. 6. Accendere il computer. Inserire il CD-ROM nel lettore CD-ROM o DVD del computer. Il software si eseguirà automaticamente. Selezionare la lingua. Scegliere “Installa mini lettore”. Attenersi alle istruzioni su schermo per installare il software. 7 | ITALIANO 4.0 Uso dell'installazione guidata Una volta avviato il registratore di sorveglianza, viene visualizzata l'installazione guidata. Utilizzando la procedura guidata, è possibile configurare le impostazioni di base del registratore di sorveglianza. Nota: il registratore di sorveglianza si avvia sempre in inglese finché non si sceglie una lingua! Suggerimento: se non si desidera più visualizzare l'installazione guidata, è necessario selezionare “Non visualizzare più questa finestra”. Fase 1: La procedura guidata inizia con il testo “Benvenuto all'installazione guidata”. Fare clic su “Avanti”. Fase 2: Nella seguente schermata, è possibile impostare una password per l'account “admin”. Inserire la password nel campo “Password”. Confermare la password prescelta nel campo “Ridigita password”. Fare clic su “Avanti”. Fase 3: Selezionare “Formato video”. Selezionare “PAL”. Inoltre, selezionare la lingua. In questo caso, “Italiano”. Fare clic su “Ora” per impostare la data e l'ora corrette. Inoltre, è possibile selezionare “Formato ora” e “Fuso orario”. Su “Server di riferimento orario”, è possibile selezionare un server di riferimento orario online che sincronizzi data e ora. Inserire un segno di spunta su “Aggiornamento automatico” se si desidera aggiornare automaticamente data e ora. Fare clic su “DST”. Nella seguente schermata, è possibile selezionare l'ora legale inserendo un segno di spunta su “Abilita”. Inoltre, è possibile impostare “Offset” nelle ore. Ad esempio, un'ora. È inoltre possibile impostare la data di inizio e fine dell'ora legale (DST) nei campi “Da” e “A”. Fare clic su “Avanti”. Fase 4: Nella seguente schermata, è necessario selezionare se ottenere un indirizzo IP tramite DHCP o se impostare l'indirizzo IP manualmente. Di solito, è sufficiente ottenere un indirizzo IP automaticamente. Per ottenere l'indirizzo IP automaticamente, fare clic su “Avanti”. Tuttavia, potrebbe essere utile impostare manualmente i dati dell'indirizzo IP, in particolare se non si dispone di un server DHCP nella rete. In tal caso, selezionare “Utilizza il seguente indirizzo IP” e inserire i dati corretti, tra cui “Indirizzo IP”, “Subnet mask” e “Gateway predefinito” (è possibile utilizzare il mouse per selezionare e modificare i dati). Inoltre, inserire “Server DNS preferito” e “Server DNS alternativo”. Fare clic su “Avanti”. 8 | ITALIANO Fase 5: Viene visualizzata una nuova schermata. Viene prima eseguita una prova della connessione di rete. Quindi viene visualizzata una descrizione. Nella descrizione vengono visualizzati i dati dell'indirizzo IP, gli indirizzi del server DNS e l'indirizzo IP WAN (Internet). Fare clic su “Avanti”. Fase 6: Se si desidera utilizzare un account DDNS, è possibile impostare l'opzione “DDNS” su “Abilita” nella seguente schermata, quindi selezionare il provider DDNS. Inoltre, è necessario inserire nome host, username e password dell'account DDNS. Fare clic su “Porta”. In questa schermata, vengono visualizzati “Porta multimediale” e “Porta web”. “Porta multimediale” viene utilizzata da dispositivi quali smartphone che accedono esternamente al registratore di sorveglianza. “Porta web” viene utilizzata da computer che accedono esternamente al registratore di sorveglianza. Se necessario, è possibile modificare manualmente “Porta multimediale” e “Porta web”. Fare clic su “Avanti”. Fase 7: Nella seguente schermata, è possibile selezionare il canale (CH) da cui registrare. Ciascun canale rappresenta una telecamera collegata. Se si inserisce un segno di spunta su “Abilita” nel canale corrispondente, significa che la registrazione da questo canale è attivata. È inoltre possibile selezionare se l'audio deve essere registrato su “Audio”. In “Modalità”, è possibile selezionare se effettuare le registrazioni costantemente o in modo programmato. Fare clic su “Bitrate” e selezionare la risoluzione desiderata in “Risoluzione”. È possibile scegliere tra D1 (720x480), HD1 (720x240) e CIF (360X240). In “Frame rate”, è possibile selezionare il frame rate (quantità di immagini visualizzate al secondo). “25” è il frame rate più elevato possibile (ma dipende dalla quantità di canali e dalla risoluzione prescelta). Una velocità di 25 fps garantisce una visualizzazione ottimale delle immagini. Quanto più basso è il frame rate, meno fluida sarà l'immagine registrata. Un frame rate maggiore consuma una quantità superiore di spazio su disco rigido. In “Qualità”, è possibile selezionare la qualità dell'immagine. Impostando la qualità su “Massima”, la qualità sarà la migliore possibile. Tuttavia, impostando una qualità superiore viene utilizzato anche uno spazio maggiore su disco rigido. Fare clic su “Avanti”. Fase 8: Nella seguente schermata, è possibile visualizzare lo stato e la capacità del disco rigido interno. In “Sovrascrivi”, è possibile selezionare l'opzione “per capacità”, in base alla quale tutti i file meno recenti registrati vengono sovrascritti quando il disco rigido raggiunge la massima capacità. Per sovrascrivere i file dopo un dato numero di giorni, selezionare “per giorni” e impostare la quantità di giorni. Inserire un segno di spunta su “Formatta” e fare clic su “Formatta” per avviare la formattazione del disco rigido interno. Si prega di attendere la formattazione del disco rigido. Fare clic su “Salva”. Fase 9: 9 | ITALIANO Fare clic su “OK” per terminare l’installazione guidata. 5.0 Impostazioni manuali Se non si è utilizzata l'installazione guidata, se si desidera impostare manualmente una password per impedire l'accesso a terzi oppure se si desidera impostare manualmente la data e l'ora, è possibile impostare manualmente il registratore di sorveglianza. Inoltre, se si è connesso alla rete il registratore di sorveglianza, è possibile impostare manualmente i dati relativi all'indirizzo IP. 5.1 Impostazione di password Per evitare l'accesso di terzi alle impostazioni del registratore di sorveglianza, è possibile impostare una password nel registratore di sorveglianza stesso. Vi sono due tipi diversi di account utilizzabili per impostare una password: un account utente con password e un account amministratore con password. L'account utente deve essere utilizzato per l'utente “normale”, il quale può soltanto visualizzare immagini senza modificare alcuna impostazione. Se necessario, è inoltre possibile creare un account utente e aggiungere i privilegi desiderati per questo account utente. L'account amministratore deve essere utilizzato da coloro che possono visualizzare e modificare le impostazioni. 5.1.1 Impostazione di un account utente 1. Assicurarsi che il registratore di sorveglianza sia completamente avviato; sullo schermo viene visualizzata l’immagine del registratore di sorveglianza. 2. Fare clic su “Start”. 3. Inserire la password impostata durante la procedura guidata e fare clic su “Login” oppure non inserire una password se non si è utilizzata la procedura guidata o non si è impostata una password e fare clic su “Login”. 4. Fare clic su “Base”. 5. Fare clic su “Utente”. 6. Fare clic su “Aggiungi utente”. 7. Inserire uno username per questo account in “Username”. Utilizzare il mouse e la tastiera su schermo per inserire i dati e fare clic su “Enter” per confermare. 8. Inserire una password per questo account in “Password”. Utilizzare il mouse e la tastiera su schermo per inserire i dati e fare clic su “Enter” per confermare. 9. Confermare la password in “Ridigita password”. Utilizzare il mouse e la tastiera su schermo per inserire i dati e fare clic su “Enter” per confermare. 10. Fare clic su “Autorità”. 11. Se l'account può avere accesso solo alle immagini della telecamera (nessun privilegio per cambiare impostazioni), fare clic su “Cancella”. 12. Fare clic su “Applica”. 13. Fare clic su “OK” nella schermata “Salvato correttamente”. 14. Fare clic su “Esci” finché non si arriva al menu “Utente”. Nota: la password può contenere un massimo di 16 caratteri. 10 | ITALIANO 5.1.2 Impostazione di un account amministratore 1. Fare clic su “Aggiungi utente”. 2. Inserire uno username per questo account in “Username”. Utilizzare il mouse e la tastiera su schermo per inserire i dati e fare clic su “Enter” per confermare. 3. Inserire una password per questo account in “Password”. Utilizzare il mouse e la tastiera su schermo per inserire i dati e fare clic su “Enter” per confermare. 4. Confermare la password in “Ridigita password”. Utilizzare il mouse e la tastiera su schermo per inserire i dati e fare clic su “Enter” per confermare. 5. Fare clic su “Autorità”. 6. Poiché si sta creando un account amministratore, è necessario assicurarsi che tutti gli elementi siano selezionati. 7. Fare clic su “Applica”. 8. Fare clic su “OK” nella schermata “Salvato correttamente”. 9. Fare clic su “Esci” finché non si arriva al menu principale. Nota: la password può contenere un massimo di 16 caratteri. 5.2 Impostazione di data e ora 1. 2. 3. 4. 5. 6. 7. 8. 9. 10. 11. 12. Fare clic su “Base”. Fare clic su “Data/Ora”. Inserire la data, l'anno e l'ora nel campo “Data/Ora”. È possibile impostare la visualizzazione di data, ora e anno nel campo “Formato data”. Inserire la visualizzazione dell'ora nel campo “Formato ora”. È possibile scegliere tra “24 ore” e “12 ore”. Selezionare il fuso orario corretto nel campo “Fuso orario”. Inserire un segno di spunta su “Aggiornamento automatico” se si desidera aggiornare automaticamente data e ora. Selezionare un server di riferimento orario nel campo “Server di riferimento orario”. È possibile selezionare un server di riferimento orario online che sincronizzi data e ora. Fare clic su “DST”. Nella seguente schermata, è possibile selezionare l'ora legale inserendo un segno di spunta su “Abilita”. Inoltre, è possibile impostare “Offset” nelle ore. Ad esempio, un'ora. È inoltre possibile impostare la data di inizio e fine dell'ora legale (DST) nei campi “Da” e “A”. Fare clic su “Applica” per salvare queste impostazioni. Fare clic su “OK” nella schermata “Salvato correttamente”. Fare clic su “Esci” finché non si arriva al menu principale. 5.3 Configurazione delle impostazioni di rete 1. Fare clic su “Avanzate”. 2. Fare clic su “Rete”. 3. Per impostazione predefinita, vengono selezionati “Ottieni automaticamente un indirizzo IP” e “Ottieni indirizzo server DNS automaticamente”. È l'impostazione ideale se si dispone di un server DHCP nella rete e non si desidera impostare i dati di rete manualmente. 11 | ITALIANO 4. Se non vi è alcun DHCP attivo nella rete o se si desidera inserire manualmente un indirizzo IP, inserire manualmente un segno di spunta su “Utilizza il seguente indirizzo IP” e inserire i dati corretti, tra cui “Indirizzo IP”, “Subnet Mask” e “Gateway predefinito” (è possibile utilizzare il mouse per selezionare e modificare i dati). Inoltre, inserire “Server DNS preferito” e “Server DNS alternativo”. 5. Fare clic su “Applica” per salvare queste impostazioni. 6. Fare clic su “OK” nella schermata “Salvato correttamente”. 7. Fare clic su “Esci” finché non si arriva al menu principale. Attenzione! Per accedere al registratore di sorveglianza tramite Internet, assicurarsi di aver inserito correttamente i dati relativi all'indirizzo IP. In caso contrario, potrebbe non essere possibile stabilire una connessione Internet. 5.4 Selezione della lingua delle schermate L'OSD e la pagina web del registratore di sorveglianza sono disponibili in varie lingue. Questo manuale si basa sull'inglese, che è l'impostazione della lingua predefinita del registratore di sorveglianza. È possibile selezionare la propria lingua attenendosi alle seguenti istruzioni: 1. 2. 3. 4. 5. 6. Fare clic su “Base”. Selezionare “Lingua” sul lato destro della schermata. Selezionare la lingua desiderata dall'elenco. Fare clic su “Applica”. Fare clic su “OK” nella schermata “Salvato correttamente”. Fare clic su “Esci” finché non si arriva al menu principale. 6.0 Collegamento di una telecamera 6.1 Collegamento di una telecamera coassiale (normale) In base al tipo di kit di sorveglianza, viene fornito un certo numero di telecamere. Nel capitolo seguente spiegheremo come collegare queste telecamere. Prima di montare le telecamere, è necessario osservare le seguenti precauzioni: • • • Assicurarsi che le telecamere siano realmente in grado di visualizzare l'area che si desidera proteggere. Potrebbe essere utile testare alcune posizioni prima di montare le telecamere. Non posizionare le telecamere direttamente sulla finestra o altre superfici di vetro per evitare i riflessi. La visione notturna delle telecamere è limitata rispetto alla visualizzazione delle immagini durante il giorno. Pertanto, assicurarsi che le telecamera siano montate in modo che la visione notturna sia sufficiente a visualizzare le aree desiderate durante la notte. 12 | ITALIANO • • Evitare la luce solare diretta sulla telecamera, in quanto potrebbe causare sovraesposizione. Posizionare la telecamera in un punto in cui non sia troppo facile per le persone indesiderate sabotarla. 1. Fare clic su “Logout” nel menu principale. 2. Fare clic su “Sì” alla domanda “Logout?”. 3. Premere il tasto di “accensione” sulla parte anteriore del registratore di sorveglianza. 4. Fare clic su “Sì” alla domanda “Entrare in modalità standby?” per far sì che il registratore di sorveglianza entri in modalità standby. 5. Estrarre la telecamera dalla confezione. 6. Collegare il cavo video della telecamera ad un connettore “Video In” del registratore di sorveglianza. 7. Collegare il cavo di alimentazione della telecamera ad una presa di corrente. 8. Collegare il cavo di alimentazione dell'alimentatore al connettore di alimentazione della telecamera. 6.2 Controllo delle immagini delle telecamere 1. Una volta collegata una telecamera, è possibile controllare le immagini delle telecamere. 2. Accendere il registratore di sorveglianza premendo il tasto di alimentazione nella parte anteriore. 3. Non appena si avvia il registratore di sorveglianza, la schermata viene suddivisa in diversi riquadri. Ciascun riquadro rappresenta un ingresso della telecamera. 4. Se si è collegata la telecamera al connettore “Video-In 1”, le immagini delle telecamere vengono visualizzate nell'angolo superiore sinistro del monitor. Fare doppio clic sul riquadro che rappresenta l'immagine della videocamera per vedere a schermo intero l'immagine della videocamera. 6.3 Collegamento di una telecamera PTZ È inoltre possibile collegare una telecamera PTZ (Pan Tilt Zoom) al DVR, ad esempio la telecamera con zoom per interni 30X EM6029 (non in dotazione). Attenersi alle seguenti istruzioni collegare la telecamera PTZ al registratore di sorveglianza. Nota: assicurarsi che il registratore di sorveglianza non sia più collegato alla rete elettrica. Prima rimuovere la spina di alimentazione dalla presa di corrente! 1. Collegare un cavo video (BNC) al connettore “Video-Out” della telecamera. 2. Collegare l’altra estremità del cavo video (BNC) ad uno dei connettori “Video-In” del registratore di sorveglianza. 3. Prendere un cavo di rete UTP (ad esempio, Eminent EM6062) e rimuovere 5 cm di guaina su entrambi i lati del cavo. È necessario assicurarsi che i fili UTP siano esposti. 13 | ITALIANO 4. Successivamente, spellare il cavo su entrambe le estremità. Assicurarsi di lasciare circa 5 mm di rame nudo. Nelle fasi seguenti spelleremo i seguenti fili del cavo UTP: blu e blu-bianco. 5. Collegare il filo UTP blu al connettore “485A” del registratore di sorveglianza. 6. Collegare il filo UTP blu-bianco al connettore “485B” del registratore di sorveglianza. 7. Verificare di aver collegato correttamente i fili al registratore di sorveglianza. 8. Collegare il filo UTP blu al connettore “485A” della telecamera PTZ. 9. Collegare il filo UTP blu-bianco al connettore “485B” della telecamera PTZ. 10. Verificare di aver collegato correttamente i fili al registratore di sorveglianza. 11. Collegare il cavo di alimentazione dell'alimentatore. Ad esempio, EM6060 (non in dotazione) al connettore 12V della telecamera. È inoltre possibile utilizzare l'alimentatore EM6160 (non in dotazione) con un ripartitore, a cui è possibile collegare fino a otto telecamere. 12. Ricollegare il cavo di alimentazione del registratore di sorveglianza alla presa di corrente. Il registratore di sorveglianza si avvia. 6.4 Impostazione del registratore di sorveglianza per uso PTZ 1. Assicurarsi che il registratore di sorveglianza sia completamente avviato; sullo schermo viene visualizzata l’immagine del registratore di sorveglianza. 2. Fare clic su “Start”. 3. Inserire la password impostata durante la procedura guidata e fare clic su “Login” oppure non inserire una password se non si è utilizzata la procedura guidata o non si è impostata una password e fare clic su “Login”. 4. Fare clic su “Avanzate”. 5. Fare clic su “PTZ”. 6. Fare clic su “Abilita” sul canale in cui è collegata la telecamera PTZ. 7. Assicurarsi di selezionare il protocollo “Pelco-D” sullo stesso canale in cui è collegata la telecamera PTZ. 8. Assicurarsi che l'impostazione di “Velocità in baud” sia uguale a quella della telecamera PTZ. Per ulteriori dettagli, consultare il manuale della telecamera. 9. Assicurarsi di selezionare “l'Indirizzo” corretto su “Indirizzo”. 10. Fare clic su “Applica”. 11. Fare clic su “OK” nella schermata “Salvato correttamente”. 12. Fare clic su “Esci” finché non si arriva al menu principale. 13. Fare clic su “Logout” ed effettuare il logout. 6.5 Controllo della telecamera PTZ 1. Una volta collegata una telecamera PTZ, è possibile testare l'immagine e le funzioni della telecamera PTZ. 2. Fare clic sull'icona “PTZ” nella parte inferiore destra dello schermo. 3. Inserire la password impostata durante la procedura guidata e fare clic su “Login” oppure non inserire una password se non si è utilizzata la procedura guidata o 14 | ITALIANO non si è impostata una password e fare clic su “Login”. 4. Viene visualizzata una nuova schermata con varie nuove icone e funzioni. Se si è collegata correttamente la telecamera PTZ e le impostazioni di “Velocità in baud” sono corrette, è possibile utilizzare le funzioni PTZ. Ad esempio, se la telecamera dispone di opzioni Pan/Tilt, è possibile utilizzare i tasti direzionali sullo schermo per spostare l'immagine della telecamera. Utilizzare il tasto “Zoom+” per ingrandire l'immagine e il tasto “Zoom-“ per ridurla, ecc. 6.6 Regolazione della risoluzione del registratore di sorveglianza La risoluzione dello schermo può essere modificata. Per modificare la risoluzione, attenersi alle seguenti istruzioni: 1. Assicurarsi che il registratore di sorveglianza sia completamente avviato; sullo schermo viene visualizzata l’immagine del registratore di sorveglianza. 2. Fare clic su “Start”. 3. È necessario effettuare il login utilizzando un account amministratore. Inserire la password impostata durante la procedura guidata e fare clic su “Login” oppure non inserire una password se non si è utilizzata la procedura guidata o non si è impostata una password e fare clic su “Login”. 4. Fare clic su “Base”. 5. Selezionare “Risoluzione VGA” sul lato destro dello schermo. 6. Selezionare la risoluzione desiderata. 7. Fare clic su “Applica”. 8. Fare clic su “OK” nella schermata “Salvato correttamente”. 9. Fare clic su “Esci” finché non si arriva al menu principale. 7.0 Registrazioni L'impostazione predefinita del registratore video digitale consente di registrare continuamente le immagini. Vi sono vari altri metodi per effettuare le registrazioni. È possibile effettuare registrazioni manuali, pianificate, quando si rileva movimento, ma anche registrazioni pianificate combinate con rilevamento del movimento. Oltre ai vari metodi di effettuare le registrazioni, è possibile regolare anche la qualità e la risoluzione delle registrazioni. Spiegheremo come modificare le impostazioni. L'opzione “Sovrascrivi” è attivata per impostazione predefinita, per garantire che il registratore di sorveglianza continui a registrare, anche se il disco rigido ha esaurito la sua capacità. Questa opzione consente di sovrascrivere automaticamente le registrazioni meno recenti per conservare uno spazio su disco sufficiente. 7.1 Risoluzione e bitrate delle registrazioni 1. Assicurarsi che il registratore di sorveglianza sia completamente avviato; sullo schermo viene visualizzata l’immagine del registratore di sorveglianza. 2. Fare clic su “Start”. 15 | ITALIANO 3. È necessario effettuare il login utilizzando un account amministratore. Inserire la password impostata durante la procedura guidata e fare clic su “Login” oppure non inserire una password se non si è utilizzata la procedura guidata o non si è impostata una password e fare clic su “Login”. 4. Fare clic su “Base”. 5. Fare clic su “Registra”. 6. Fare clic su “Bitrate”. 7. Scegliere la risoluzione desiderata su “Risoluzione”. È possibile scegliere tra D1 (720x480), HD1 (720x240) e CIF (360X240). 8. In “Frame rate”, è possibile selezionare il frame rate (quantità di immagini visualizzate al secondo). “25” è il frame rate più elevato possibile e garantisce una visualizzazione ottimale delle immagini. Quanto più basso è il frame rate, meno fluida sarà l'immagine registrata. Un frame rate maggiore consuma una quantità superiore di spazio su disco rigido. 9. Fare clic su “Qualità”. 10. In “Qualità”, è possibile selezionare la qualità dell'immagine. Impostando la qualità su “Massima”, la qualità sarà la migliore possibile. Tuttavia, impostando una qualità superiore viene utilizzato anche uno spazio maggiore su disco rigido. 11. Fare clic su “Applica”. 12. Fare clic su “OK” nella schermata “Salvato correttamente”. 13. Fare clic su “Esci” finché non si arriva al menu principale. Nota: maggiore è l'impostazione di risoluzione, frame rate e qualità, migliore sarà l'immagine sullo schermo. Tuttavia, quanto più elevate sono queste impostazioni, maggiore sarà lo spazio su disco necessario per le registrazioni. 7.2 Registrazioni manuali 1. Assicurarsi che il registratore di sorveglianza sia completamente avviato; sullo schermo viene visualizzata l’immagine del registratore di sorveglianza. 2. Fare clic sul tasto “Rec” nella parte inferiore destra dello schermo. 3. È necessario effettuare il login utilizzando un account amministratore. Inserire la password impostata durante la procedura guidata e fare clic su “Login” oppure non inserire una password se non si è utilizzata la procedura guidata o non si è impostata una password e fare clic su “Login”. 4. Il registratore di sorveglianza avvia la registrazione dell'immagine della telecamera. 5. Per arrestare la registrazione, fare clic sul tasto “Arresta la registrazione” nella parte inferiore destra dello schermo. 7.3 Registrazioni continue 1. Assicurarsi che il registratore di sorveglianza sia completamente avviato; sullo schermo viene visualizzata l’immagine del registratore di sorveglianza. 2. Fare clic su “Start”. 3. È necessario effettuare il login utilizzando un account amministratore. Inserire la password impostata durante la procedura guidata e fare clic su “Login” oppure 16 | ITALIANO 4. 5. 6. 7. 8. 9. non inserire una password se non si è utilizzata la procedura guidata o non si è impostata una password e fare clic su “Login”. Fare clic su “Base”. Fare clic su “Registra”. Assicurarsi che i canali da cui registrare siano selezionati (inserire un segno di spunta su “Abilita”). Inoltre, “Modalità” deve essere impostati su “Sempre”. Fare clic su “Applica”. Fare clic su “OK” nella schermata “Salvato correttamente”. Fare clic su “Esci” finché non si arriva al menu principale. 7.4 Registrazioni durante il rilevamento del movimento 1. Assicurarsi che il registratore di sorveglianza sia completamente avviato; sullo schermo viene visualizzata l’immagine del registratore di sorveglianza. 2. Fare clic su “Start”. 3. È necessario effettuare il login utilizzando un account amministratore. Inserire la password impostata durante la procedura guidata e fare clic su “Login” oppure non inserire una password se non si è utilizzata la procedura guidata o non si è impostata una password e fare clic su “Login”. 4. Fare clic su “Avanzate”. 5. Assicurarsi che i canali (CH) da cui registrare utilizzando il rilevamento del movimento siano selezionati (inserire un segno di spunta su “Abilita”). 6. Fare clic sul campo sotto “Sensibilità”. 7. Selezionare la sensibilità di rilevamento del movimento per il canale selezionato. È possibile selezionare tra “1” e “8”. “1” si riferisce alla sensibilità più elevata, “8” a quella inferiore. 8. Fare clic sul campo “Sensibilità” sotto “Area”. 9. Viene visualizzata l'immagine del canale selezionato (CH). Per impostazione predefinita, viene selezionato l'intero schermo come area di rilevamento del movimento (colore verde). Tenendo premuto il tasto sinistro del mouse e spostando contemporaneamente il mouse, è possibile selezionare un'area specifica sullo schermo. L'area selezionata assumerà un colore grigio. Significa che l'area grigia è esclusa dal rilevamento del movimento. Se il movimento viene rilevato in un'area di rilevamento del movimento (colore verde), la griglia diventa di colore rosso. 10. Fare un clic con il tasto destro del mouse. 11. Fare clic su “Applica”. 12. Fare clic su “OK” nella schermata “Salvato correttamente”. 13. Fare clic su “Esci” finché non si arriva al menu principale. 7.5 Registrazioni pianificate con rilevamento del movimento Le registrazioni effettuate con il rilevamento del movimento in orari specifici consente di risparmiare spazio sul disco rigido rispetto ad altri metodi di registrazione. Pertanto, 17 | ITALIANO le registrazioni meno recenti vengono conservate più a lungo. Si consiglia di utilizzare “Registrazioni pianificate con rilevamento del movimento”. 1. Assicurarsi che il registratore di sorveglianza sia completamente avviato; sullo schermo viene visualizzata l’immagine del registratore di sorveglianza. 2. Fare clic su “Start”. 3. È necessario effettuare il login utilizzando un account amministratore. Inserire la password impostata durante la procedura guidata e fare clic su “Login” oppure non inserire una password se non si è utilizzata la procedura guidata o non si è impostata una password e fare clic su “Login”. 4. Fare clic su “Avanzate”. 5. Fare clic sul campo “Impostazioni” sotto “Programma”. 6. Nella seguente schermata vengono visualizzati i giorni della settimana (da domenica a sabato). 7. Se si desidera che il registratore di sorveglianza inizi la registrazione quando si verifica un evento nell'intervallo di tempo selezionato, assicurarsi di selezionare “Allarme”. Fare anche riferimento al capitolo 8. 8. Selezionare un riquadro di colore rosso accanto al giorno e fare doppio clic su questo riquadro. 9. È possibile selezionare “Ora di inizio” e “Ora di fine”. Ciò significa che se si è impostato “Ora di inizio” su “22:00:00” e “Ora di fine” su “23:59:00”, le notifiche di allarme diventano attive tra “22:00 e 23:59”. Se in questo intervallo di tempo viene rilevato movimento, una notifica di allarme diventa attiva e questo “evento” o movimento non viene registrato. 10. Fare clic su “OK”. 11. Fare clic su “Applica”. 12. Fare clic su “OK” nella schermata “Salvato correttamente”. 13. Fare clic su “Esci” finché non si arriva al menu principale. Per utilizzare la registrazione “standard” in un orario specifico piuttosto che effettuare la registrazione durante un evento, selezionare “Nessuno” piuttosto che “Allarme”. Si verifica una sola registrazione nel momento in cui si rileva il movimento. 8.0 Impostazione di una notifica di allarme Il registratore di sorveglianza può essere configurato in modo tale da notificare gli allarmi nel momento stesso in cui viene rilevato il movimento. Inoltre, è possibile impostare la durata della notifica dell'allarme. La notifica di allarme può essere effettuata tramite un avviso sonoro (segnale acustico), un'e-mail, un'istantanea e un'emissione di allarme. Attenersi alle seguenti istruzioni per configurare una notifica di allarme. 8.1 Impostazione di una notifica di allarme durante il rilevamento del movimento 1. Assicurarsi che il registratore di sorveglianza sia completamente avviato; sullo 18 | ITALIANO 2. 3. 4. 5. 6. 7. 8. 9. 10. schermo viene visualizzata l’immagine del registratore di sorveglianza. Fare clic su “Start”. È necessario effettuare il login utilizzando un account amministratore. Inserire la password impostata durante la procedura guidata e fare clic su “Login” oppure non inserire una password se non si è utilizzata la procedura guidata o non si è impostata una password e fare clic su “Login”. Fare clic su “Avanzate”. Fare clic sul campo “Impostazioni” sotto “Trigger”. Selezionare il tipo di notifica di allarme: si pyò scegliere tra “Registra”, “Istantanea”, “Invia e-mail” ed “Emissione allarme”. È inoltre possibile effettuare una selezione supplementare in “Emissione allarme”. È possibile selezionare “Avviso sonoro” e la durata di questo “Avviso sonoro”. Ad esempio, selezionare “10s” in “Avviso sonoro”. Ciò significa che l'avviso sonoro viene sentito per 10 secondi se si rileva movimento. È inoltre possibile impostare la durata della registrazione se si rileva movimento in “Pre-registrazione” e “Post-registrazione” (è necessario abilitare “Registra”). Fare clic su “OK”. Fare clic su “Applica”. Fare clic su “OK” nella schermata “Salvato correttamente”. Fare clic su “Esci” finché non si arriva al menu principale. 8.2 Invio di un'e-mail durante la notifica di allarme Suggerimento: è inoltre possibile impostare l'ozione E-mail utilizzando l'interfaccia web del registratore. Tale operazione è di solito più rapida e semplice. Una volta salvate le impostazioni utilizzando l'interfaccia web, esse vengono salvate sul registratore di sorveglianza. 1. Assicurarsi che il registratore di sorveglianza sia completamente avviato; sullo schermo viene visualizzata l’immagine del registratore di sorveglianza. 2. Fare clic su “Start”. 3. È necessario effettuare il login utilizzando un account amministratore. Inserire la password impostata durante la procedura guidata e fare clic su “Login” oppure non inserire una password se non si è utilizzata la procedura guidata o non si è impostata una password e fare clic su “Login”. 4. Fare clic su “Avanzate”. 5. Fare clic su “Comm”. 6. Fare clic su “E-mail”. 7. Impostare “E-mail” su “Abilita”. 8. Selezionare l'intervallo di tempo. Ad esempio, “30s”. Ciò significa che un'istantanea della telecamera che rileva il movimento viene inviata al proprio indirizzo e-mail ogni 30 secondi. 9. Inserire il server SMTP (del provider) nel campo “Server e-mail (SMTP)”. 10. Inserire il numero di porta del server SMTP (del provider) nel campo “Porta”. Di solito, viene utilizzata la porta 25. Tuttavia, a volte alcuni provider utilizzano un'altra porta. Ad esempio, Gmail utilizza la porta 465 per Autenticazione SSL e la 19 | ITALIANO 11. 12. 13. 14. 15. 16. 17. porta 587 per Autenticazione TLS. Se si non si conosce la porta da utilizzare, consultare il provider. Se il provider utilizza protezione/autenticazione, è necessario impostare “Protezione connessione” su “SSL/TLS”. Inserire lo username dell'account e-mail in “Username”. Inserire la password dell'account e-mail in “Password”. Inserire l'indirizzo e-mail dei destinatari su “A”. Ad esempio, per inviare una notifica di allarme al proprio indirizzo e-mail, è necessario inserire l'indirizzo e-mail nel campo “A”. (Max. 30 caratteri). Fare clic su “Applica”. Fare clic su “OK” nella schermata “Salvato correttamente”. Fare clic su “Esci” finché non si arriva al menu principale. Suggerimento: è inoltre possibile impostare una notifica di allarme in caso di perdita video. È possibile impostare questa funzione facendo clic su “Avanzate” nel menu principale. Fare clic su “Allarme”, quindi fare clic su “Perdita video”. Qui è possibile impostare i trigger di allarme in caso di perdita video. 9.0 Controllo delle registrazioni del registratore di sorveglianza Quando il registratore di sorveglianza ha registrato le immagini, è possibile cercare e riprodurre queste registrazioni. Vi sono vari metodi per riprodurre le registrazioni: è possibile selezionare le registrazioni effettuate ad un orario specifico e quelle effettuate durante un evento, come il rilevamento del movimento. Si può eseguire il backup dei file registrati e trasferirli su una chiavetta USB. Questo è ideale quando i file registrati devono essere consegnati alle forze dell’ordine. 9.1 Ricerca di registrazioni in un orario specifico 1. Assicurarsi che il registratore di sorveglianza sia completamente avviato; sullo schermo viene visualizzata l’immagine del registratore di sorveglianza. 2. Fare clic su “Start”. 3. È necessario effettuare il login utilizzando un account amministratore. Inserire la password impostata durante la procedura guidata e fare clic su “Login” oppure non inserire una password se non si è utilizzata la procedura guidata o non si è impostata una password e fare clic su “Login”. 4. Fare clic su “Cerca”. 5. Viene visualizzata una nuova schermata. 6. Sul lato sinistro dello schermo viene visualizzato “Tipo di registrazione”. 7. Per cercare una registrazione “normale” effettuata in una data specifica, è necessario impostare “Tipo di registrazione” su “Normale”. Inoltre, selezionare la data che si desidera cercare nel calendario visualizzato nella parte superiore sinistra dello schermo. 8. Fare clic su “Cerca” per visualizzare le registrazioni “normali” della data prescelta 20 | ITALIANO 9. 10. 11. 12. 13. nella parte destra dello schermo. Fare doppio clic su una registrazione specifica per visualizzarla sullo schermo. Per cercare una registrazione “Allarme” effettuata in una data specifica, è necessario impostare “Tipo di registrazione” su “Allarme”. Inoltre, selezionare la data che si desidera cercare nel calendario visualizzato nella parte superiore sinistra dello schermo. Fare clic su “Cerca” per visualizzare le registrazioni “Allarme” della data prescelta nella parte destra dello schermo. Fare doppio clic su una registrazione specifica per visualizzarla sullo schermo. Fare clic con il tasto destro del mouse per tornare alla schermata precedente. Nota: per effettuare il backup di una registrazione, procedere al capitolo 9.2. Suggerimento 1: è possibile selezionare anche il canale (CH). Ciascun canale (CH) rappresenta una telecamera. Se si desidera cercare solo le registrazioni effettuate da una telecamera specifica, è necessario deselezionare altri canali (CH) e selezionare solo il canale (CH) da utilizzare. Suggerimento 2: è possibile utilizzare le opzioni “Ora di inizio” e “Ora di fine” per cercare le registrazioni effettuate tra intervalli di tempo specifici. 9.2 Backup di una registrazione Il registratore di sorveglianza è in grado di copiare le registrazioni su una chiavetta USB mediante la porta USB 2.0 del registratore di sorveglianza. In tal modo, i file registrati possono essere utilizzati come prova. La copia delle registrazioni potrebbe richiedere del tempo in base alle dimensioni delle registrazioni. 1. Inserire una chiavetta USB nella porta USB 2.0 del registratore di sorveglianza. 2. Una volta cercata e trovata una registrazione da sottoporre a backup come illustrato nel capitolo 9.1, è necessario inserire un segno di spunta nel riquadro davanti alla registrazione specifica. 3. Quindi fare clic su “Backup”. 4. Viene visualizzata la notifica su schermo “Backup dei dati in corso. Attendere”. 5. Una volta effettuato il backup, viene visualizzata la notifica “Backup riuscito”. 6. Fare clic su “OK”. 7. Si è quindi effettuato il backup della registrazione. 8. Fare clic con il tasto destro del mouse finché non si arriva al menu principale. 9. Per impostazione predefinita, i file da cui si è appena effettuato il backup sono file AVI. Ciò significa che la maggior parte dei lettori multimediali sono in grado di riprodurre questi tipi di file. 10.0 Accesso locale al registratore di sorveglianza È possibile visualizzare il video dal vivo del registratore di sorveglianza e modificare le impostazioni del computer Windows tramite Internet Explorer. 21 | ITALIANO Per accedere al registratore di sorveglianza tramite il computer, è necessario assicurarsi che il registratore di sorveglianza sia connesso alla rete. 1. Assicurarsi che il registratore di sorveglianza sia completamente avviato; sullo schermo viene visualizzata l’immagine del registratore di sorveglianza. 2. Fare clic su “Start”. 3. È necessario effettuare il login utilizzando un account amministratore. Inserire la password impostata durante la procedura guidata e fare clic su “Login” oppure non inserire una password se non si è utilizzata la procedura guidata o non si è impostata una password e fare clic su “Login”. 4. Fare clic su “Informazioni”. 5. Fare clic su “Rete”. 6. Controllare se il DVR ha ricevuto un indirizzo IP e verificare il numero di “Porta web”. 7. Aprire il browser web del computer (Internet Explorer). Se si utilizza Windows Vista, Windows 7 o Windows 8, è necessario fare clic con il tasto destro sull'icona “Internet Explorer” e selezionare “Esegui come amministratore” per aprire il browser web. 8. Inserire l'indirizzo IP dal DVR nella barra degli indirizzo, seguito dal numero di porta web. Ad esempio, se il DVR dispone dell'indirizzo IP 192.168.1.120 e del numero di porta “80”, è necessario inserire “http://192.168.1.120:80” nella barra degli indirizzi. 9. Premere il tasto “Enter” sulla tastiera per aprire la pagina. 10. Viene quindi visualizzata una pagina di login in cui è possibile inserire username e/o password. Inserire la password impostata durante la procedura guidata e fare clic sulla freccia verde o premere il tasto “Enter” sulla tastiera oppure non inserire una password se non si è utilizzata la procedura guidata o non si è impostata una password e fare clic sulla freccia verde o premere il tasto “Enter” sulla tastiera. 11. Prima di procedere, è possibile che sia necessario installare un componente ActiveX di Eminent Europe. Installare questo componente ActiveX. 10.1 Acquisizione di un'istantanea tramite l'interfaccia web 1. Inserire l'indirizzo IP del registratore di sorveglianza nella barra degli indirizzi del browser web e premere il tasto “Enter”. Oppure inserire l'indirizzo IP del registratore di sorveglianza seguito dal numero di porta impostato. Se la porta “85” è la porta “HTTP”, è necessario inserire l'indirizzo IP del registratore di sorveglianza seguito dal numero di porta. Ad esempio, http://192.168.1.25:85 2. È necessario effettuare il login utilizzando un account amministratore. Inserire la password impostata durante la procedura guidata e fare clic su “Login” oppure non inserire una password se non si è utilizzata la procedura guidata o non si è impostata una password e fare clic su “Login”. 3. Fare clic sull'icona “Visione dal vivo” per visualizzare le immagini dal vivo delle telecamere. 22 | ITALIANO 4. Fare clic sul tasto “Acquisisci” nella parte inferiore dello schermo per acquisire l'immagine. 5. Viene direttamente visualizzata l’immagine acquisita. Suggerimento: è sempre possibile visualizzare di nuovo le immagini acquisite. Fare clic su “Configura” e copiare “Percorso istantanea” o annotare il percorso. Se si apre Esplora risorse (o Internet Explorer) e si copia il percorso nella barra degli indirizzi, viene visualizzata una cartella con il nome dell'indirizzo IP del registratore. Aprire questa cartella, quindi aprire la cartella “Acquisisci”. Successivamente, aprire la cartella del canale per visualizzare l'immagine. 10.2 Registrazione tramite l'interfaccia web È inoltre possibile effettuare una registrazione/o un backup tramite l'interfaccia web del registratore di sorveglianza. Attenersi alle istruzioni che seguono per eseguire quanto segue: Suggerimento: quando si utilizza Windows Vista, Windows 7 o Windows 8, per effettuare registrazioni tramite l'interfaccia web è necessario assicurarsi di avviare Internet Explorer come “Amministratore”. È necessario fare clic con il tasto destro sull'icona “Internet Explorer” e selezionare “Esegui come amministratore” per aprire il browser web. 1. Inserire l'indirizzo IP del registratore di sorveglianza nella barra degli indirizzi del browser web e premere il tasto “Enter”. Oppure inserire l'indirizzo IP del registratore di sorveglianza seguito dal numero di porta impostato. Se la porta “85” è la porta “HTTP”, è necessario inserire l'indirizzo IP del registratore di sorveglianza seguito dal numero di porta. Ad esempio, http://192.168.1.25:85 2. È necessario effettuare il login utilizzando un account amministratore. Inserire la password impostata durante la procedura guidata e fare clic su “Login” oppure non inserire una password se non si è utilizzata la procedura guidata o non si è impostata una password e fare clic su “Login”. 3. Fare clic sull'icona “Visione dal vivo” per visualizzare le immagini dal vivo delle telecamere. 4. Fare clic sul tasto “Rec” nella parte inferiore dello schermo per acquisire le immagini registrate. 5. Una volta registrate le immagini desiderate, fare di nuovo clic sul tasto “Rec” per arrestare la registrazione. Nota: tutti i canali disponibili vengono registrati dopo aver fatto clic sul tasto “Registra”. Suggerimento: è possibile impostare una registrazione con “streaming secondario” e una con “streaming principale”. Lo “streaming secondario” è una registrazione che utilizza meno fotogrammi al secondo e una risoluzione inferiore, il che significa che la quantità necessaria di capacità di storage è inferiore rispetto alla registrazione con “streaming principale”. Una registrazione con “streaming principale” utilizza una risoluzione normale e mostra immagini più fluide. Inoltre, quando si usa uno 23 | ITALIANO smartphone per visualizzare le immagini dal vivo, l'opzione “streaming secondario” richiede meno capacità di rete, in quanto la risoluzione e i fotogrammi al secondo sono inferiori. In tal modo, lo smartphone sarà in grado di mostrare immagini dal vivo. Le opzioni “streaming secondario” e “streaming principale” si trovano nella parte inferiore della pagina dell'interfaccia web. 10.3 Riproduzione delle registrazioni Suggerimento: assicurarsi di aver installato il software come descritto nel capitolo 3.5. 1. 2. 3. 4. 5. 6. 7. 8. 9. 10. 11. 12. 13. 14. 15. Assicurarsi che la pagina web del registratore di sorveglianza sia ancora aperta. Fare clic sul tasto “Configura” nella parte superiore dello schermo. Fare clic su “Impostazioni locali”. Viene visualizzato il nome della regola “Percorso di registrazione”. Selezionare e copiare il testo visualizzato nel campo di testo dietro “Percorso di registrazione” o annotare il percorso di registrazione. Aprire il software installato nel capitolo 3.5. Fare clic sul tasto “Apri” nella parte inferiore destra dello schermo. Fare clic su “Apri file”. Cercare i file registrati utilizzando il percorso appena copiato o annotato. Se corretto, viene visualizzata una cartella con lo stesso nome dell'indirizzo IP del registratore di sorveglianza. Aprire questa cartella. Aprire la cartella “Registra”. Sono visibili diverse nuove cartelle Ciascuna cartella rappresenta il canale di una telecamera. Aprire la cartella corretta. Viene visualizzato un file. Tale file è la registrazione appena effettuata. Fare clic sul file per riprodurlo automaticamente. Nota: il software in dotazione deve essere utilizzato solo per visualizzare le registrazioni effettuate tramite l'interfaccia web. Il software non è in grado di convertire i file registrati! 11.0 Accesso esterno al registratore di sorveglianza e uso di DDNS A volte, pur essendo fuori sede, si desidera poter continuare a monitorare l'area visualizzata dal registratore di sorveglianza. In tal caso, è possibile accedere al registratore di sorveglianza tramite Internet. Per accedere al registratore di sorveglianza tramite Internet, è necessario conoscere il proprio indirizzo IP WAN (Internet). 24 | ITALIANO 11.1 Accesso al registratore di sorveglianza tramite Internet Per accedere al registratore di sorveglianza tramite Internet, è necessario aprire o inoltrare le porte 80 e 9000 nel router. Fare riferimento al manuale del router per informazioni su come inoltrare le porte. Suggerimento: fare riferimento al capitolo 12.2 per una spiegazione dettagliata su come aprire le porte in un router N wireless wLINK 300 EM4571. Una volta effettuate le corrette impostazioni, digitare quanto segue per accedere al registratore di sorveglianza: http://12.34.56.78 (inserire l'indirizzo IP WAN nello stesso punto dei numeri). Nota: Se il numero di “Porta web” è diverso dalla porta “80”, è necessario inoltrare il nuero di questa porta piuttosto che della porta “80”. Ad esempio, se la porta “85” è impostata come “Porta web”, è necessario inoltrare la porta “85”. Suggerimento: per visualizzare l'indirizzo IP WAN, digitare quanto segue nella barra degli indirizzi: www.eminent-online.com/ip 11.2 Uso di DDNS Alcuni ISP cambiano l'indirizzo IP WAN una volta al mese o ogni settimana. In tal caso, non sarà più possibile accedere al registratore di sorveglianza dall'esterno. Pertanto, la soluzione ideale è usare DDNS. Grazie a DDNS, è possibile accedere al registratore di sorveglianza dall'esterno indipendentemente dalla modifica dell'indirizzo IP WAN. 11.2.1 Cos'è DDNS? DDNS consente di collegare permanentemente un nome di dominio al proprio indirizzo IP WAN, anche se l'indirizzo viene modificato. Senza DDNS si perde la connettività con gli apparecchi che compongono la rete nel momento in cui si modifica l'indirizzo IP WAN. Un grande vantaggio nell'uso di DDNS è l'utilizzo di un nome fisso piuttosto che di un indirizzo IP. Sarà necessario ricordare solo il nome di dominio creato piuttosto che un'intera sequenza di numeri. Inoltre, gli apparecchi che compongono la rete rimangono accessibili anche se si modifica l'indirizzo IP WAN. Il nome, collegato all'indirizzo IP WAN, rimane lo stesso. In tal modo, sarà sempre possibile effettuare il login se si dispone di connessione Internet. Suggerimento: creare un account DDNS su: www.dyndns.org (servizio a pagamento) o creare un account DDNS su http://www.no-ip.com (servizio gratuito). Sono disponibili molti altri servizi DDNS tramite Internet. 11.2.2 Impostazione di DDNS nel registratore di sorveglianza 1. Assicurarsi che il registratore di sorveglianza sia completamente avviato; sullo 25 | ITALIANO schermo viene visualizzata l’immagine del registratore di sorveglianza. 2. Fare clic su “Start”. 3. È necessario effettuare il login utilizzando un account amministratore. Inserire la password impostata durante la procedura guidata e fare clic su “Login” oppure non inserire una password se non si è utilizzata la procedura guidata o non si è impostata una password e fare clic su “Login”. 4. Fare clic su “Avanzate”. 5. Fare clic su “Comm”. 6. Impostare “DDNS” su “Abilita”. 7. Selezionare il provider DDNS su “Server”. 8. Inserire nome host o nome dominio su “Nome host”. 9. Inserire lo username dell'account DDNS in “Username”. 10. Inserire la password dell'account DDNS in “Password”. 11. Fare clic su “Applica”. 12. Fare clic su “OK” nella schermata “Salvato correttamente”. 11. Fare clic su “Esci” finché non si arriva al menu principale. Suggerimento: se si è già configurato un account DDNS nel router, non è necessario configurare un account DDNS nel registratore di sorveglianza. 12.0 Visualizzazione di immagini nello smartphone o nel tablet È possibile visualizzare le immagini della telecamera nello smartphone o nel tablet. I sistemi Android e iOS sono supportati tramite applicazione Eminent specialmente progettate. Dispositivi Android: visitare “Play Store” Google. Cercare “Eminent DVR” e installare l'applicazione “Eminent DVR”. Dispositivi IOS: visitare “App Store” Apple. Cercare “Eminent DVR” e installare l'applicazione “Eminent DVR”. 12.1 Impostazione del registratore di sorveglianza per smartphone o tablet 1. Assicurarsi che il registratore di sorveglianza sia completamente avviato; sullo schermo viene visualizzata l”immagine del registratore di sorveglianza. 2. Fare clic su “Start”. 3. È necessario effettuare il login utilizzando un account amministratore. Inserire la password impostata durante la procedura guidata e fare clic su “Login” oppure non inserire una password se non si è utilizzata la procedura guidata o non si è impostata una password e fare clic su “Login”. 4. Fare clic su “Avanzate”. 5. Fare clic su “Rete”. 6. Fare clic su “Porta”. 26 | ITALIANO 7. Su “Porta multimediale” e “Porta web” vengono elencati due numeri di porta. Annotare i numeri. Se i numeri di porta visualizzati sono già utilizzati nella rete, è possibile fare clic su un numero di porta e modificarlo. Suggerimento: i numeri di porta specificati su “Porta multimediale” e “Porta web” devono essere inoltrati nel firewall del router. Se non si inoltrano o aprono queste porte, le immagini potrebbero non essere visualizzate sullo smartphone o sul tablet. Fare riferimento al manuale del router per informazioni su come aprire le porte. Nel capitolo seguente spiegheremo come aprire le porte sul router EM4571 Gigabit 300N. 12.2 Inoltro di porte sul router EM4571 Gigabit 300N A volte, è difficile aprire le porte nel router. Pertanto, abbiamo creato un capitolo speciale in cui spiegare come aprire/inoltrare “Porta multimediale” e “Porta web” nel router Eminent EM4571 Gigabit 300N. Nota: se il router è di altro tipo o marca, è necessario fare riferimento al manuale del router. Le istruzioni di seguito devono essere intese come esempio: 1. 2. 3. 4. 5. 6. 7. 8. 9. 10. 11. 12. 13. 14. 15. 16. Aprire il browser web del computer (ad esempio, Internet Explorer o Firefox). Digitare “http://192.168.8.1” nella barra degli indirizzi. Premere il tasto “Enter” della tastiera o fare clic su “Vai”. Fare clic su “Strumento di installazione”. Verranno richiesti “Username” e “Password”. Inserire “admin” nel campo “Username” e “admin” nel campo “Password” e premere il tasto “Enter”. Viene visualizzati il menu principale. Fare clic su “Installazione avanzata” nel menu di sinistra. Fare clic su “Inoltro porta” sotto “NAT/Routing” nel menu di sinistra. Nel campo “Indirizzo IP LAN” è possibile inserire l'indirizzo IP del registratore di sorveglianza di cui si desiderano aprire le porte specifiche. Selezionare il protocollo corretto nel campo “Protocollo”. Inserire i numeri di porta necessari nel campo “Porta esterna”. Inserire la porta iniziale o finale nel primo campo (in questo caso il numero di “Porta multimediale”). Inserire la porta finale nel secondo campo (in questo caso il numero di “Porta multimediale”). Inserire lo stesso numero di porta nel campo “Porta interna”. Inserire un nome nel campo “Nome regola”. Ad esempio, “Smartphone” o “Tablet”. Fare clic su “Aggiungi”. Fare clic su “Salva”. Ripetere le stesse procedure per inoltrare il numero di “Porta web”. 12.3 Impostazione di smartphone o tablet È possibile utilizzare il registratore di sorveglianza con smartphone o tablet che utilizzano sistema operativi Android o iOS. 27 | ITALIANO Le seguenti procedure sono state eseguite con smartphone Samsung Galaxy S+ con versione firmware 2.3.5. 1. Dispositivi Android: visitare “Play Store” Google. Dispositivi IOS: visitare “App Store” Apple. 2. Cercare l'applicazione “Eminent DVR”. 3. Scaricare e installare l'applicazione. 4. Aprire l'applicazione. 5. Premere “Dispositivo”. 6. Premere “Aggiungi”. 7. Inserire un nome di dispositivo nel campo “Nome dispositivo”. Ad esempio, “Registratore di sorveglianza”. 8. Inserire l'indirizzo IP nel campo “IP”. Se si utilizza localmente l'applicazione “DVR”, è necessario inserire l'indirizzo IP locale del registratore di sorveglianza. Per accedere al registratore di sorveglianza esternamente (tramite Internet), è necessario inserire l'indirizzo IP WAN (Internet) della posizione in cui si trova il registratore di sorveglianza. 9. Inserire il numero di “Porta multimediale” nel campo “Porta multimediale”. 10. Inserire il numero di “Porta web” nel campo “Porta web”. 11. Inserire lo username di amministratore del registratore di sorveglianza per accedere come amministratore nel campo “Username”. Inserire lo username di utente del registratore di sorveglianza per accedere come normale utente nel campo “Username”. 12. Inserire la password di amministratore del registratore di sorveglianza per accedere come amministratore nel campo “Password”. Inserire la password di utente del registratore di sorveglianza per accedere come normale utente nel campo “Password”. 13. Impostare la quantità di canali (connessioni della telecamera) di cui dispone il registratore di sorveglianza. 14. Premere il tasto “Salva” per salvare la configurazione. 15. Viene visualizzata una descrizione delle impostazioni con il nome fornito al punto 7. Premere il nome per visualizzare l'immagine della telecamera. 16. Utilizzare i tasti funzione dello schermo dello smartphone o del tablet per avviare la registrazione delle immagini. Utilizzare le funzioni PTZ (se è collegata una telecamera PTZ) per controllare la telecamera PTZ. 13.0 Installazione di un (nuovo) disco rigido Alcuni kit del registratore di sorveglianza sono dotati di un disco rigido in grado di fornire sufficiente capacità di storage. Tuttavia, a volte potrebbe essere necessario sostituirlo con un disco rigido di maggiore capacità. Inoltre, alcuni registratori di sorveglianza non sono dotati di disco rigido interno per cui è necessario installare un disco rigido. In entrambi i casi, attenersi alle seguenti istruzioni: 28 | ITALIANO 1. Assicurarsi che il registratore di sorveglianza sia scollegato dalla rete elettrica e che tutti gli altri cavi siano scollegati. 2. Rimuovere le viti dai lati del case. È inoltre necessario rimuovere le viti di fissaggio del case sulla parte posteriore e laterale. 3. Sollevare con cura la copertura. 4. Si può vedere il disco rigido originale se il registratore di sorveglianza è dotato di un disco rigido interno. Rimuovere i cavi SATA dal disco rigido e rimuovere il disco rigido, quindi estrarre le viti dal disco rigido e rimuovere il disco rigido. Se il registratore di sorveglianza non è dotato di disco rigido interno, si notano quattro fori di montaggio per un disco rigido interno. Collegare il nuovo disco rigido con i cavi SATA e posizionare con cura il disco rigido nel registratore di sorveglianza. Assicurarsi che il disco rigido sia allineato ai quattro fori per viti e utilizzare le viti (in dotazione) per fissare il disco rigido. 5. Riposizionare la copertura sul case e serrare di nuovo le viti. 6. Collegare tutti i cavi necessari e avviare il registratore di sorveglianza. 7. Una volta avviato il registratore di sorveglianza, fare clic su “Start”. 8. È necessario effettuare il login utilizzando un account amministratore. Inserire la password impostata durante la procedura guidata e fare clic su “Login” oppure non inserire una password se non si è utilizzata la procedura guidata o non si è impostata una password e fare clic su “Login”. 9. Fare clic su “Disco”. 10. Sarà quindi possibile vedere lo stato del disco rigido interno. 11. Inserire un segno di spunta su “Formatta”. 12. Fare clic su “Formatta”. 13. Fare clic su “Sì” alla domanda “Formattare l'unità” per visualizzare la schermata “Formattazione”. Si prega di attendere la formattazione del disco rigido. 14. Fare clic su “OK” nella schermata “Formattazione riuscita”. 15. Il disco rigido interno è pronto per l’uso. Finché il (nuovo) disco rigido non viene formattato tramite il menu del registratore di sorveglianza, il registratore di sorveglianza emette un segnale acustico. Ciò significa che il disco rigido non è pronto per l’uso. 14.0 Altre funzioni Nel menu del registratore di sorveglianza vi sono varie funzioni che non sono state ancora spiegate. In questo capitolo spiegheremo brevemente queste funzioni. Menu principale (funzioni predefinite) Sequenza automatica: Questa funzione si trova nel menu principale del registratore di sorveglianza. Utilizzando questa funzione, il registratore di sorveglianza usa tutti i canali disponibili e mostra sullo schermo ciascun canale separatamente. Il registratore di sorveglianza passa automaticamente ad un altro canale. è 29 | ITALIANO possibile modificare le impostazioni di “Sequenza automatica” se si è effettuato il login nel menu principale e si è selezionato “Base Visualizzazione Sequenza automatica”. Menu principale (quando si è effettuato il login) Disco: Viene visualizzato lo stato del disco rigido integrato. È possibile formattare il disco rigido integrato nel registratore di sorveglianza. È inoltre possibile attivare o disattivare l'opzione di sovrascrittura, che è attiva per impostazione predefinita. Informazioni: Su “Dispositivo” viene visualizzato lo stato del software, l'indirizzo MAC e il numero di serie del registratore di sorveglianza. Inoltre, su “Rete” vengono visualizzati i dati di rete. Su “Registra”, è possibile visualizzare la quantità di spazio su disco consumata all'ora dalle registrazioni. Vengono inoltre visualizzati Risoluzione, Frame Rate e Qualità. Nota: più elevati sono i valori di Risoluzione, Frame Rate e Qualità, maggiore spazio su disco sarà necessario! Manutenzione: Vengono eseguiti un aggiornamento firmware, il ripristino delle impostazioni predefinite del dispositivo o il riavvio del dispositivo. Menu Base Visualizzazione Nome: È possibile modificare il nome del canale della telecamera mostrato nell'immagine della telecamera. Andare a “Base Visualizzazione” e fare clic sul campo sotto “Nome”. È possibile modificare il nome del canale sotto “Nome”. È possibile modificare il nome della telecamera per ciascun canale. OSD ora/nome: È possibile modificare il testo OSD visualizzato nell'immagine della telecamera. Andare a “Base Visualizzazione” e fare clic sulle impostazioni sotto “A/Nome”. È possibile modificare la posizione del numero di canale e la data. È inoltre possibile disabilitare il testo OSD. 30 | ITALIANO 15.0 Domande frequenti e altre informazioni correlate Le domande frequenti più recenti riguardanti il prodotto si trovano sulla pagina dell'assistenza dello stesso. Eminent aggiornerà queste pagine di frequente per assicurare che siano sempre disponibili le informazioni più recenti. Visitare www.eminent-online.com per altre informazioni sul prodotto. 16.0 Assistenza e supporto Questo manuale destinato agli utenti è stato scritto con attenzione dal personale tecnico di Eminent. Se si hanno problemi d’installazione o d’uso del prodotto, completare il modulo d’assistenza sul sito Questo manuale d’uso è stato redatto in modo accurato dagli esperti tecnici Eminent. In caso di problemi di installazione o nell’uso del prodotto, completare il modulo di assistenza sul sito web www.eminent-online.com/support. È inoltre possibile contattarci per telefono. Di seguito, sono elencati dei numeri di telefono per ogni Paese supportato. Paese Belgio (Olandese) Belgio (Francese) Danimarca Finlandia Germania Italia Norvegia Spagna Svezia Paesi Bassi Regno Unito Ungheria Ungheria Ungheria Numero di telefono 070 277 286 070 277 286 +45 69918565 +35 8942415826 +49 (0)30 887 89 298 +39 0240042016 +47 21075033 807 080 042 +46 840 309985 0900-3646368 +44 (0)203 318 9998 1-4088902 (da Budapest) 06-1-4088902 (dal resto dell'Ungheria) +36 1-4088902 (Internazionale) Tariffa al minuto* €0,30 €0,30 Costi locali Costi locali Costi locali Costi locali Costi locali €0,41 Costi locali €0,45 Costi locali Costi locali Costi locali Costi locali * Le tariffe indicate in questa tabella non includono i costi da telefono cellulare. 17.0 Avvertenze e punti di atenzione Per causa di leggi, direttive e regolamenti emanati dal Parlamento europeo, alcuni dispositivi (wireless), possono essere soggetti a limitazioni sul loro uso in alcuni Stati 31 | ITALIANO europei. In alcuni Stati, l´uso di alcuni prodotti potrebbe essere vietato. Si prega di contattare il governo (locale) per ricevere piú informazioni per quanto riguarda queste limitazioni. Seguire sempre le istruzioni del manuale*, specialmente quando si riferisce a prodotti che bisognano essere assemblati. Avviso: Nella maggior parte dei casi si riferisce a un dispositivo elettronico. L´abuso o l´uso improprio puó portare a lesioni (forte). Le riparazioni del prodotto devono essere realizate per personale qualificato della Eminent. La garanzia é cancellata immediatamente quando i prodotti siano stati autoriparati e/o abusati da parte del cliente. Per le condizioni di estensione della garanzia, per favore visitare il nostro sito web: www.eminent-online.com/warranty. *I manuali EMINENT vengono scritti prestando parecchia cura ed attenzione. Ad ogni modo , visti i continui sviluppi tecnologici , può essere che un manuale stampato possa non contenere le informazioni più recenti. Se avete modo di riscontrare un’incongruenza sul manuale stampato , o non siete in grado di trovare quello che state cercando , vi invitiamo sempre a controllare il ns. sito www.eminent-online.com al fine di trovare i manuali dei prodotti sempre aggiornati. Sul sito EMINENT potete inoltre trovare una sezione riservata alle FAQ ( domande frequenti ) . E’ altamente raccomandato consultare la sezione delle domande frequenti. Molto spesso la risposta alle vs. domanda si può trovare all’ interno di questa sezione del ns. sito. 18.0 Condizioni di garanzia La garanzia Eminent di cinque anni si applica a tutti i prodotti Eminent salvo dichiarato diversamente prima o al momento dell’acquisto del prodotto. Quando si acquista un prodotto Eminent di seconda mano, il periodo di garanzia rimanente è calcolato dalla data d’acquisto del primo proprietario del prodotto. La garanzia Eminent si applica a tutti i prodotti Eminent e ai componenti inestricabilmente collegati e/o montati sul prodotto principale. Adattatori di corrente, batterie, antenne e tutti gli altri prodotti non integrati o direttamente collegati al prodotto principale e/o i prodotti la cui usura mostra, senza ombra di dubbio, uno sviluppo diverso rispetto al prodotto principale, non sono coperti da garanzia Eminent. I prodotti non sono coperti dalla garanzia Eminent quando sono soggetti ad uso scorretto/inappropriato, ad influenze esterne e/o quando sono aperti da persone non autorizzate da Eminent. 32 | ITALIANO 19.0 Dichiarazione di conformità Per garantire la sicurezza dell’utente, e la conformità del prodotto alle direttive e alle leggi emanate dalla Commissione Europea, è possibile ottenere una copia della Dichiarazione di conformità relativa al prodotto inviando un messaggio di posta elettronica a: [email protected]. Altrimenti, è possibile inviare una lettera all’indirizzo: Eminent Computer Supplies P.O. Box 276 6160 AG Geleen Paesi Bassi Indicare chiaramente “Dichiarazione di conformità” e il codice articolo del prodotto per il quale si desidera ottenere copia della Dichiarazione di conformità. EM6104-EM6108 | 10-2012 EM6104 / EM6108 Überwachungsrecorder 2 | DEUTSCH EM6104 / EM6108 Überwachungsrecorder Inhalt 1.0 Einleitung .............................................................................................................. 3 1.1 Lieferumfang ..................................................................................................... 3 2.0 Die Anschlüsse...................................................................................................... 4 2.1 Überwachungsrekorder mit 4 Ports.................................................................... 4 2.2 Überwachungsrekorder mit 8 Ports.................................................................... 4 3.0 Verwendung des Überwachungsrekorders ............................................................ 5 3.1 Anschließen des Überwachungsrekorders an Ihr TV-Gerät oder Ihren Monitor .. 5 3.2 Anschließen der Maus an den Überwachungsrekorder ...................................... 6 3.3 Anschließen des Überwachungsrekorders an Ihr Netzwerk ............................... 6 3.4 Anschließen des Überwachungsrekorders an die Stromversorgung .................. 6 3.5 Installieren der Software des Überwachungsrekorders (optional)....................... 6 4.0 Verwendung des Installationsassistenten .............................................................. 7 5.0 Manuelle Einstellungen.......................................................................................... 9 5.1 Einrichten von Kennwörtern ............................................................................... 9 5.1.1 Einrichten eines Benutzerkontos................................................................. 9 5.1.2 Einrichten eines Administratorkontos .........................................................10 5.2 Einstellen von Datum und Uhrzeit .................................................................... 10 5.3 Konfigurieren der Netzwerkeinstellungen......................................................... 11 5.4 Auswählen der Bildschirmsprache ................................................................... 11 6.0 Anschließen einer Kamera .................................................................................. 12 6.1 Anschließen einer (gewöhnlichen) Koaxialkamera ........................................... 12 6.2 Überprüfen des Kamerabilds ........................................................................... 13 6.3 Anschließen einer PTZ-Kamera ....................................................................... 13 6.4 Einrichten des Überwachungsrekorders für die PTZ-Verwendung ................... 14 6.5 Überprüfen der PTZ-Kamera ........................................................................... 14 6.6 Anpassen der Auflösung des Überwachungsrekorders .................................... 15 7.0 Aufnehmen .......................................................................................................... 15 7.1 Auflösung und Bitrate der Aufzeichnungen ...................................................... 16 7.2 Manuelle Aufzeichnungen................................................................................ 16 7.3 Anfertigen von Daueraufnahmen ..................................................................... 17 7.4 Aufzeichnen bei Bewegungserkennung ........................................................... 17 7.5 Zeitgesteuerte Aufzeichnungen mit Bewegungserkennung .............................. 18 8.0 Einrichten einer Alarmbenachrichtigung............................................................... 19 8.1 Einrichten einer Alarmbenachrichtigung bei Bewegungserkennung ................. 19 8.2 Senden einer E-Mail bei Alarmbenachrichtigung.............................................. 19 9.0 Kontrollieren der Aufzeichnungen des Überwachungsrekorders .......................... 20 9.1 Suchen nach Aufzeichnungen zu einer bestimmten Zeit .................................. 21 9.2 Anfertigen einer Sicherungskopie einer Aufzeichnung ..................................... 22 10.0 Lokaler Zugriff auf den Überwachungsrekorder ................................................. 22 10.1 Anfertigen einer Standbildaufnahme über die Web-Benutzeroberfläche......... 23 10.2 Anfertigen einer Aufzeichnung über die Web-Benutzeroberfläche.................. 24 3 | DEUTSCH 10.3 Wiedergeben von Aufzeichnungen ................................................................ 25 11.0 Externer Zugriff auf den Überwachungsrekorder und Verwendung von DDNS .. 26 11.1 Zugriff auf den Überwachungsrekorder über das Internet .............................. 26 11.2 Verwenden von DDNS ................................................................................... 26 11.2.1 Was ist DDNS?........................................................................................26 11.2.2 Einrichten von DDNS auf dem Überwachungsrekorder ............................27 12.0 Anzeigen von Bildern auf Ihrem Smartphone oder Tablet-PC ............................ 27 12.1 Einrichten des Überwachungsrekorders für Ihr Smartphone oder Ihren TabletPC ......................................................................................................................... 28 12.2 Portweiterleitung am EM4571 Gigabit 300N Router ....................................... 28 12.3 Einrichten Ihres Smartphones oder Tablet-PCs ............................................. 29 13.0 Installieren einer (neuen) Festplatte................................................................... 30 14.0 Sonstige Funktionen .......................................................................................... 31 15.0 Häufig gestellte Fragen und weitere wichtige Informationen .............................. 32 16.0 Kundendienst und Unterstützung ....................................................................... 32 17.0 Warnhinweise und zu beachtende Punkte ......................................................... 33 18.0 Garantiebedingungen ........................................................................................ 34 19.0 Konformitätserklärung........................................................................................ 34 1.0 Einleitung Wir gratulieren Ihnen zum Kauf dieses hochwertigen Eminent-Produktes! Dieses Produkt wurde durch Eminents technische Experten eingehend geprüft. Sollte es dennoch einmal zu Problemen mit diesem Produkt kommen, genießen Sie eine fünfjährige Eminent-Garantie. Bitte bewahren Sie diese Anleitung und Ihren Kaufbeleg an einem sicheren Ort auf. Registrieren Sie Ihr Produkt nun bei www.eminent-online.com und genießen Sie Aktualisierungen Ihres Produktes! 1.1 Lieferumfang Die folgenden Artikel sollten im Lieferumfang enthalten sein: • EM6104/EM6108 Digitaler Überwachungsrekorder • Netzteil • Fernbedienung • 2 Batterien • Maus • 4 Schrauben für Festplatte • Bedienungsanleitung • CD-ROM mit Software und Bedienungsanleitung 4 | DEUTSCH 2.0 Die Anschlüsse 2.1 Überwachungsrekorder mit 4 Ports 1. 2. 3. 4. 5. 6. 7. 8. 9. Stromanschluss. LAN-Anschluss. Der obere USB-Port ist für eine USB-Maus vorgesehen. Der untere USBPort ist für die Verwendung mit USB-Speichersticks vorgesehen. 485A und 485B. Anschlüsse für eine PTZ-Kamera. VGA-Anschluss. Anschluss für ein VGA-Kabel zum Empfangen der Bilder des Überwachungsrekorders (empfohlen). A-Out: Audio-Ausgangskanal. Kann zum Anschließen eines analogen Receivers oder eines Aktivlautsprechers verwendet werden. V-Out: Kann für ein CVBS-Kabel zum Empfangen der Bilder des Überwachungsrekorders verwendet werden. Video-In: Verwendung zum Anschließen von Kameras. Audio-In: Kann zum Anschließen eines Mikrofons verwendet werden. Sie können bei jeder Kamera ein Mikrofon montieren und das Mikrofon an den entsprechenden Audio-Eingangskanal anschließen. Anschlussmöglichkeiten für externe Geräte. Eine externe Quelle kann beispielsweise ein Türschalter sein. Sie können solche Geräte mit einem Kabel an Masse und Eingang (1, 2, 3, 4) anschließen. Dazu drücken Sie mit einem Schraubenzieher die orange Nase über dem Anschluss nach unten. 2.2 Überwachungsrekorder mit 8 Ports 5 | DEUTSCH 1. 2. 3. 4. 5. 6. 7. 8. 9. Stromanschluss. LAN-Anschluss. Der obere USB-Port ist für eine USB-Maus vorgesehen. Der untere USBPort ist für die Verwendung mit USB-Speichersticks vorgesehen. 485A und 485B. Anschlüsse für eine PTZ-Kamera. VGA-Anschluss. Anschluss für ein VGA-Kabel zum Empfangen der Bilder des Überwachungsrekorders (empfohlen). A-Out: Audio-Ausgangskanal. Kann zum Anschließen eines analogen Receivers oder eines Aktivlautsprechers verwendet werden. V-Out: Kann für ein CVBS-Kabel zum Empfangen der Bilder des Überwachungsrekorders verwendet werden. Video-In: Verwendung zum Anschließen von Kameras. Audio-In: Kann zum Anschließen eines Mikrofons verwendet werden. Sie können bei jeder Kamera ein Mikrofon montieren und das Mikrofon an den entsprechenden Audio-Eingangskanal anschließen. Anschlussmöglichkeiten für externe Geräte. Eine externe Quelle kann beispielsweise ein Türschalter sein. Sie können solche Geräte mit einem Kabel an Masse und Eingang (1, 2, 3, 4, 5, 6, 7, 8) anschließen. Dazu drücken Sie mit einem Schraubenzieher die orange Nase über dem Anschluss nach unten. 3.0 Verwendung des Überwachungsrekorders In den folgenden Kapiteln wird erläutert, wie Sie den Eminent Überwachungsrekorder konfigurieren und Kameras installieren. Es wird empfohlen, das Einrichten des Überwachungsrekorders und das Installieren der Kameras auf einem Schreibtisch vorzunehmen, bevor Sie den Überwachungsrekorder am gewünschten Standort installieren und montieren. So können Sie den Überwachungsrekorder einfacher vorbereiten und überprüfen, ob die Kameras ordnungsgemäß funktionieren. 3.1 Anschließen des Überwachungsrekorders an Ihr TVGerät oder Ihren Monitor 1. Nehmen Sie den Überwachungsrekorder aus der Verpackung. 2. Verbinden Sie den Überwachungsrekorder mit einem Monitor, der über einen VGA-Anschluss verfügt. Sie können den Überwachungsrekorder mit einem 6 | DEUTSCH speziellen Sicherheitsmonitor verbinden, der über einen BNC-Anschluss verfügt. Wenn Sie den Überwachungsrekorder an ein Fernsehgerät mit Cinch-Eingang anschließen möchten, benötigen Sie einen separat erhältlichen BNC-auf-CinchKonverter. (Sie können den Überwachungsrekorder auch ohne Monitor verwenden. In diesem Fall können Sie die Bilder des Überwachungsrekorders über Ihr Netzwerk auf einem Computer anzeigen.) 3. Verbinden Sie ein Videokabel mit einem BNC-Videoausgang des Überwachungsrekorders oder verbinden Sie ein Videokabel mit dem VGAAnschluss des Überwachungsrekorders. 4. Verbinden Sie das andere Ende des Videokabels mit dem BNC- oder VGAEingang Ihres Monitors. 3.2 Anschließen der Maus an den Überwachungsrekorder 1. Nehmen Sie die Maus aus der Verpackung. 2. Schließen Sie die USB-Maus an den USB-Port des Überwachungsrekorders an, der die Bezeichnung „Mouse“ aufweist. 3.3 Anschließen des Überwachungsrekorders an Ihr Netzwerk 1. Schließen Sie ein Netzwerkkabel an den „RJ45“-Port des Überwachungsrekorders an. 2. Schließen Sie das andere Ende des Netzwerkkabels an Ihr Modem, Ihren Router oder Ihren Switch an. 3.4 Anschließen des Überwachungsrekorders an die Stromversorgung 1. Verbinden Sie den kleinen Netzteilstecker mit dem Anschluss „DC +12V IN“ des Überwachungsrekorders. 2. Schließen Sie das Netzteil an eine Steckdose an. 3. Beim Hochfahren des Überwachungsrekorders kann es bis zu 90 Sekunden dauern, bis ein Bild angezeigt wird. 3.5 Installieren der Software des Überwachungsrekorders (optional) 1. Schalten Sie Ihren Computer ein. 2. Legen Sie die CD-ROM in das CD-ROM- oder DVD-Laufwerk Ihres Computers ein. 3. Die Software startet automatisch. 4. Wählen Sie Ihre Sprache. 5. Wählen Sie „Mini-Player installieren“. 6. Befolgen Sie die Bildschirmanweisungen, um die Software zu installieren. 7 | DEUTSCH 4.0 Verwendung des Installationsassistenten Sobald der Überwachungsrekorder gestartet ist, wird ein Installationsassistent angezeigt. Mithilfe dieses Assistenten können Sie die Grundeinstellungen des Überwachungsrekorders konfigurieren. Hinweis: Der Überwachungsrekorder startet immer auf Englisch, bis Sie eine andere Sprache auswählen! Tipp: Wenn der Installationsassistent nicht erneut angezeigt werden soll, müssen Sie die Option „Dieses Fenster nicht mehr anzeigen“ markieren. Schritt 1: Der Assistent beginnt mit dem Text „Willkommen beim Installationsassistenten“. Klicken Sie auf „Weiter“. Schritt 2: Im folgenden Bildschirm können Sie ein Kennwort für das Konto „admin“ einrichten. Geben Sie in das Feld „Kennwort“ ein Kennwort ein. Bestätigen Sie das gewählte Kennwort im Feld „Kennwort erneut eingeben“. Klicken Sie auf „Weiter“. Schritt 3: Wählen Sie Ihr „Videoformat“ aus. Wählen Sie „PAL“. Wählen Sie außerdem Ihre Sprache aus. In diesem Fall „Deutsch“. Klicken Sie auf „Zeit“, wenn Sie das richtige Datum und die richtige Uhrzeit einstellen möchten. Sie können außerdem „Zeitformat“ und „Zeitzone“ auswählen. Unter „Zeitserver“ können Sie einen Online-Zeitserver auswählen, der zur Synchronisation von Datum und Uhrzeit verwendet wird. Markieren Sie „Auto-Aktualisierung“, wenn Datum und Uhrzeit automatisch aktualisiert werden sollen. Klicken Sie auf „Sommerzeit“. Im folgenden Bildschirm können Sie die Sommerzeit auswählen, indem Sie die Option „Aktivieren“ markieren. Sie können auch die „Verschiebung“ in Stunden angeben. Zum Beispiel: Eine Stunde. Ferner können Sie mithilfe der Felder „Von“ und „Bis“ das Beginn- und das Enddatum der Sommerzeit festlegen. Klicken Sie auf „Weiter“. Schritt 4: Auf dem folgenden Bildschirm müssen Sie auswählen, ob Sie eine IP-Adresse über DHCP beziehen oder manuell eine IP-Adresse eingeben möchten. In der Regel genügt es, automatisch eine IP-Adresse zu beziehen. Wenn Sie die IP-Adresse automatisch beziehen möchten, klicken Sie auf „Weiter“. Unter gewissen Umständen oder wenn Sie keinen DHCP-Server in Ihrem Netzwerk haben, kann es jedoch auch praktisch sein, die IP-Adressdaten manuell einzugeben. Wählen Sie in diesem Fall „Folgende IP-Adresse verwenden“ und geben Sie die 8 | DEUTSCH entsprechenden Daten in die Felder „IP-Adresse“, „Subnetzmaske“ und „Standardgateway“ ein. (Sie können die Maus zum Auswählen und Ändern der Daten verwenden.) Geben Sie außerdem einen gültigen „Bevorzugten“ und „Alternativen DNS-Server“ an. Klicken Sie auf „Weiter“. Schritt 5: Ein neuer Bildschirm wird angezeigt. Zunächst wird die Netzwerkverbindung getestet. Anschließend wird eine Übersicht angezeigt. Aus dieser Übersicht sind die IPAdressdaten, die DNS-Server-Adressen und Ihre WAN-IP-Adresse (Internet) ersichtlich. Klicken Sie auf „Weiter“. Schritt 6: Wenn Sie ein DDNS-Konto verwenden möchten, können Sie im folgenden Bildschirm für „DDNS“ die Option „Aktivieren“ festlegen und anschließend Ihren DDNS-Anbieter auswählen. Außerdem müssen Sie den Hostnamen, den Benutzernamen und das Kennwort Ihres DDNS-Kontos angeben. Klicken Sie auf „Port“. Auf diesem Bildschirm werden der „Medienport“ und der „Webport“ angezeigt. Der „Medienport“ wird von Geräten wie Smartphones verwendet, die extern auf den Überwachungsrekorder zugreifen. Der „Webport“ wird von Computern verwendet, die extern auf den Überwachungsrekorder zugreifen. Bei Bedarf können der „Medienport“ und der „Webport“ manuell geändert werden. Klicken Sie auf „Weiter“. Schritt 7: Im folgenden Bildschirm können Sie auswählen, von welchem Kanal (CH) Sie aufzeichnen möchten. Jeder Kanal steht für eine angeschlossene Kamera. Wird neben dem entsprechenden Kanal die Option „Aktivieren“ markiert, bedeutet dies, dass die Aufzeichnung von diesem Kanal aktiviert ist. Unter „Audio“ können Sie zudem auswählen, ob auch der Ton aufgezeichnet werden muss. Unter „Modus“ können Sie auswählen, ob die Aufzeichnungen im Dauerbetrieb oder zeitgesteuert erfolgen sollen. Klicken Sie auf „Bitrate“ und wählen Sie unter „Auflösung“ die gewünschte Auflösung aus. Sie können zwischen D1 (720 x 480), HD1 (720 x 240) und CIF (360 x 240) wählen. Unter „Bildfrequenz“ können Sie die Bildfrequenz auswählen (die Anzahl der Bilder pro Sekunde). „25“ ist die höchstmögliche Bildfrequenz (die jedoch von der Anzahl der Kanäle und von der gewählten Auflösung abhängt). 25 Bilder pro Sekunde liefern eine sehr flüssige Bildabfolge. Je geringer die Bildfrequenz, desto weniger flüssig wirken die aufgezeichneten Bilder. Eine höhere Bildfrequenz verbraucht mehr Platz auf der Festplatte. Unter „Qualität“ können Sie die Bildqualität auswählen. Die Qualitätseinstellung „Beste“ steht für die bestmögliche Qualität. Allerdings wird durch Einstellen einer höheren Qualität auch mehr Speicherplatz auf der Festplatte beansprucht. Klicken Sie auf „Weiter“. Schritt 8: 9 | DEUTSCH Auf dem folgenden Bildschirm sehen Sie den Status der internen Festplatte und die Kapazität der internen Festplatte. Unter „Überschreiben” können Sie die Option „nach Kapazität“ auswählen. Das bedeutet, dass die ältesten aufgezeichneten Dateien überschrieben werden, wenn die Festplatte die maximale Kapazität erreicht. Wenn Sie stattdessen möchten, dass Dateien nach einer vordefinierten Anzahl von Tagen überschrieben werden, wählen Sie die Option „nach Tagen“ und geben die Anzahl der Tage ein. Markieren Sie „Formatieren“ und klicken Sie anschließend auf „Formatieren“, um das Formatieren der internen Festplatte zu starten. Bitte haben Sie etwas Geduld, während die Festplatte formatiert wird. Klicken Sie auf „Speichern“. Schritt 9: Klicken Sie auf „OK“, um den Installationsassistenten zu beenden. 5.0 Manuelle Einstellungen Wenn Sie Installationsassistenten nicht verwendet haben oder wenn Sie manuell ein Kennwort einrichten möchten, um zu verhindern, dass Außenstehende Zugriff erlangen, oder wenn Sie Datum und Uhrzeit manuell einstellen möchten, können Sie den Überwachungsrekorder manuell konfigurieren. Wenn Ihr Überwachungsrekorder an Ihr Netzwerk angeschlossen ist, können Sie außerdem die IP-Adressdaten manuell festlegen. 5.1 Einrichten von Kennwörtern Um zu verhindern, dass Außenstehende Zugriff auf die Einstellungen des Überwachungsrekorders erlangen, können Sie ein Kennwort für den Überwachungsrekorder festlegen. Es gibt zwei verschiedene Arten von Konten, die verwendet werden können, um ein Kennwort einzurichten: Ein Benutzerkonto mit einem Kennwort und ein Administratorkonto mit einem Kennwort. Ein Benutzerkonto ist für „normale“ Benutzer gedacht, die nur Bilder anzeigen, aber keine Einstellungen ändern können. Bei Bedarf können Sie auch ein Benutzerkonto anlegen und für dieses Benutzerkonto beliebige Rechte hinzufügen. Ein Administratorkonto ist für eine Person gedacht, die in der Lage ist, Bilder anzuzeigen und sämtliche Einstellungen zu ändern. 5.1.1 Einrichten eines Benutzerkontos 1. Achten Sie darauf, dass der Überwachungsrekorder vollständig gestartet ist und das Bild des Überwachungsrekorders auf dem Bildschirm angezeigt wird. 2. Klicken Sie auf „Start“. 3. Geben Sie das Kennwort ein, das Sie beim Assistenten festgelegt haben, und klicken Sie auf „Anmelden“ oder geben Sie kein Kennwort ein, wenn Sie den Assistenten nicht verwendet oder wenn Sie kein Kennwort festgelegt haben, und klicken Sie auf „Anmelden“. 4. Klicken Sie auf „Grundeinstellungen“. 5. Klicken Sie auf „Benutzer“. 10 | DEUTSCH 6. Klicken Sie auf „Benutzer hinzufügen“. 7. Geben Sie unter „Benutzername“ einen Benutzernamen für dieses Konto ein. Benutzen Sie die Maus und die Bildschirmtastatur, um die Daten einzugeben, und klicken Sie zur Bestätigung auf „Eingabe“. 8. Geben Sie unter „Kennwort“ ein Kennwort für dieses Konto ein. Benutzen Sie die Maus und die Bildschirmtastatur, um die Daten einzugeben, und klicken Sie zur Bestätigung auf „Eingabe“. 9. Bestätigen Sie das Kennwort unter „Kennwort erneut eingeben“. Benutzen Sie die Maus und die Bildschirmtastatur, um die Daten einzugeben, und klicken Sie zur Bestätigung auf „Eingabe“. 10. Klicken Sie auf „Berechtigungen“. 11. Wenn dieses Konto nur Zugriff auf die Bilder der Kamera haben soll (keine Berechtigung, etwas zu ändern), dann klicken Sie auf „Löschen“. 12. Klicken Sie auf „Übernehmen“. 13. Klicken Sie im Bildschirm „Erfolgreich gespeichert“ auf „OK“. 14. Klicken Sie auf „Beenden“, bis Sie sich wieder im Hauptmenü befinden. Hinweis: Ihr Kennwort darf maximal 16 Zeichen umfassen. 5.1.2 Einrichten eines Administratorkontos 1. Klicken Sie auf „Benutzer hinzufügen“. 2. Geben Sie unter „Benutzername“ einen Benutzernamen für dieses Konto ein. Benutzen Sie die Maus und die Bildschirmtastatur, um die Daten einzugeben, und klicken Sie zur Bestätigung auf „Eingabe“. 3. Geben Sie unter „Kennwort“ ein Kennwort für dieses Konto ein. Benutzen Sie die Maus und die Bildschirmtastatur, um die Daten einzugeben, und klicken Sie zur Bestätigung auf „Eingabe“. 4. Bestätigen Sie das Kennwort unter „Kennwort erneut eingeben“. Benutzen Sie die Maus und die Bildschirmtastatur, um die Daten einzugeben, und klicken Sie zur Bestätigung auf „Eingabe“. 5. Klicken Sie auf „Berechtigungen“. 6. Da Sie in diesem Fall ein Administratorkonto erstellen, ist darauf zu achten, dass alle Optionen ausgewählt sind. 7. Klicken Sie auf „Übernehmen“. 8. Klicken Sie im Bildschirm „Erfolgreich gespeichert“ auf „OK“. 9. Klicken Sie auf „Beenden“, bis Sie sich wieder im Hauptmenü befinden. Hinweis: Ihr Kennwort darf maximal 16 Zeichen umfassen. 5.2 Einstellen von Datum und Uhrzeit 1. 2. 3. 4. Klicken Sie auf „Grundeinstellungen“. Klicken Sie auf „Datum/Uhrzeit“. Geben Sie im Feld „Datum/Uhrzeit“ das Datum, das Jahr und die Uhrzeit ein. Im Feld „Datumsformat“ können Sie konfigurieren, wie Datum, Uhrzeit und Jahr angezeigt werden sollen. 11 | DEUTSCH 5. Treffen Sie Ihre Wahl im Feld „Zeitformat“. Sie können zwischen „24 Stunden“ und „12 Stunden“ wählen. 6. Wählen Sie im Feld „Zeitzone“ die entsprechende Zeitzone aus. 7. Markieren Sie „Auto-Aktualisierung“, wenn Datum und Uhrzeit automatisch aktualisiert werden sollen. 8. Wählen Sie im Feld „Zeitserver“ einen Zeitserver aus. Sie können einen OnlineZeitserver wählen, der zur Synchronisation von Datum und Uhrzeit verwendet wird. 9. Klicken Sie auf „Sommerzeit“. Im folgenden Bildschirm können Sie die Sommerzeit auswählen, indem Sie die Option „Aktivieren“ markieren. Sie können auch die „Verschiebung“ in Stunden angeben. Zum Beispiel: Eine Stunde. Ferner können Sie mithilfe der Felder „Von“ und „Bis“ das Beginn- und das Enddatum der Sommerzeit festlegen. 10. Klicken Sie auf „Übernehmen“, um die Einstellungen zu speichern. 11. Klicken Sie im Bildschirm „Erfolgreich gespeichert“ auf „OK“. 12. Klicken Sie auf „Beenden“, bis Sie sich wieder im Hauptmenü befinden. 5.3 Konfigurieren der Netzwerkeinstellungen 1. Klicken Sie auf „Erweitert“. 2. Klicken Sie auf „Netzwerk“. 3. „IP-Adresse automatisch beziehen“ und „DNS-Server automatisch beziehen“ sind standardmäßig ausgewählt. Das ist die ideale Einstellung, wenn Sie in Ihrem Netzwerk über einen DHCP-Server verfügen und die Netzwerkdaten nicht manuell konfigurieren möchten. 4. Wenn in Ihrem Netzwerk kein aktiver DHCP-Server vorhanden ist oder Sie die IPAdresse manuell eingeben möchten, markieren Sie die Option „Die folgende IPAdresse verwenden“ und geben die entsprechenden Daten wie „IP-Adresse“, „Subnetzmaske“ und „Standardgateway“ ein. (Sie können die Maus zum Auswählen und Ändern der Daten verwenden.) Geben Sie außerdem einen gültigen „Bevorzugten“ und „Alternativen DNS-Server“ an. 5. Klicken Sie auf „Übernehmen“, um die Einstellungen zu speichern. 6. Klicken Sie im Bildschirm „Erfolgreich gespeichert“ auf „OK“. 7. Klicken Sie auf „Beenden“, bis Sie sich wieder im Hauptmenü befinden. Achtung! Um über das Internet auf den Überwachungsrekorder zugreifen zu können, müssen die IP-Adressdaten ordnungsgemäß eingegeben werden. Andernfalls kann über das Internet keine Verbindung hergestellt werden. 5.4 Auswählen der Bildschirmsprache Die Bildschirmanzeige und Webseite des Überwachungsrekorders stehen in mehreren Sprachen zur Verfügung. Diese Bedienungsanleitung basiert auf Englisch, der Standardsprache des Überwachungsrekorders. Gehen Sie wie folgt vor, um Ihre Sprache auszuwählen: 12 | DEUTSCH 1. 2. 3. 4. 5. 6. Klicken Sie auf „Grundeinstellungen“. Wählen Sie rechts am Bildschirm „Sprache“ aus. Wählen Sie aus der Liste die von Ihnen gewünschte Sprache. Klicken Sie auf „Übernehmen“. Klicken Sie im Bildschirm „Erfolgreich gespeichert“ auf „OK“. Klicken Sie auf „Beenden“, bis Sie sich wieder im Hauptmenü befinden. 6.0 Anschließen einer Kamera 6.1 Anschließen einer (gewöhnlichen) Koaxialkamera Je nach Typ des Überwachungssets wird eine bestimmte Anzahl von Kameras mitgeliefert. Im folgenden Kapitel wird erläutert, wie diese Kameras anzuschließen sind. Vor dem Montieren der Kameras sind die folgenden Maßnahmen zu ergreifen: • • • • • Vergewissern Sie sich, dass die Kameras tatsächlich den Bereich einsehen können, den Sie überwachen möchten. Es kann vorteilhaft sein, verschiedene Stellen zu testen, bevor die Kameras montiert werden. Bringen Sie die Kameras nicht direkt an einem Fenster oder sonstigen Glasflächen an, um Reflexionen zu vermeiden. Die Nachtsicht der Kameras ist im Vergleich zur Bilderfassung bei Tageslicht beschränkt. Achten Sie daher darauf, die Kameras so zu montieren, dass die Nachtsicht ausreichend ist, um die beabsichtigten Überwachungsbereiche nachts anzuzeigen. Vermeiden Sie direkte Sonneneinstrahlung auf Kameras, da dies zu Überbelichtung führen kann. Bringen Sie die Kameras an einer Stelle an, an der es für unbefugte Personen nicht zu einfach ist, die Kamera zu sabotieren. 1. Klicken Sie im Hauptmenü auf „Abmelden“. 2. Klicken Sie bei der Frage „Möchten Sie sich wirklich abmelden?“ auf „Ja“. 3. Drücken Sie auf die Ein-/Aus-Taste („Power“) an der Vorderseite des Überwachungsrekorders. 4. Klicken Sie bei der Frage „Möchten Sie wirklich in den Bereitschaftsmodus wechseln?“ auf „Ja“. Danach geht der Überwachungsrekorder in den Bereitschaftsmodus über. 5. Nehmen Sie die Kamera aus der Verpackung. 6. Schließen Sie das Videokabel der Kamera an einem Videoeingang („Video In“) des Überwachungsrekorders an. 7. Schließen Sie das Netzteil der Kamera an eine Steckdose an. 8. Verbinden Sie das Versorgungskabel des Netzteils mit dem Versorgungsanschluss der Kamera. 13 | DEUTSCH 6.2 Überprüfen des Kamerabilds 1. Nach dem Anschließen einer Kamera kann das Bild der Kamera überprüft werden. 2. Schalten Sie den Überwachungsrekorder ein, indem Sie auf die Ein-/Aus-Taste an der Vorderseite des Geräts drücken. 3. Sobald der Überwachungsrekorder gestartet ist, sehen Sie den Bildschirm in mehrere Quadrate unterteilt. Jedes Quadrat steht für einen Kameraeingang. 4. Wenn Sie eine Kamera am Anschluss „Video-In 1“ angeschlossen haben, sehen Sie das Bild dieser Kamera in der linken oberen Ecke Ihres Monitors. Doppelklicken Sie auf das Rechteck, das das Kamerabild darstellt, um das Kamerabild im Vollbildformat anzuzeigen. 6.3 Anschließen einer PTZ-Kamera Es ist auch möglich eine PTZ-Kamera (Pan/Tilt/Zoom – Schwenken/Neigen/Zoomen) an den Überwachungsrekorder anzuschließen, beispielsweise die EM6029 Zoom Camera 30X Indoor (nicht im Lieferumfang enthalten). Gehen Sie wie folgt vor, um eine PTZ-Kamera an den Überwachungsrekorder anzuschließen. Hinweis: Vergewissern Sie sich, dass der Überwachungsrekorder nicht mehr an die Stromversorgung angeschlossen ist. Bitte ziehen Sie zuerst das Netzkabel aus der Steckdose! 1. Verbinden Sie ein Videokabel (BNC) mit dem Anschluss „Video-Out“ der Kamera. 2. Verbinden Sie das andere Ende des Videokabels (BNC) mit einem der Anschlüsse „Video-In“ des Überwachungsrekorders. 3. Nehmen Sie ein UTP-Netzwerkkabel (z. B. das Eminent EM6062) und entfernen Sie 5 cm der Isolierung beider Kabelenden. Stellen Sie sicher, dass die blanken UTP-Drähte freiliegen. 4. Isolieren Sie nun die Adern an beiden Enden ab; dazu können Sie eine spezielle Abisolierzange (für wenige Euro im Baumarkt oder Elektronikfachhandel erhältlich) oder ein Messer benutzen – besonders Verwegene erledigen dies mit den Zähnen. Achten Sie darauf, dass jeweils etwa 5 mm reines Kupfer zu sehen sind. Bei den folgenden Schritten gehen wir davon aus, dass die folgenden UTP-Adern abisoliert wurden: Blau und blau-weiß. 5. Verbinden Sie den blauen UTP-Draht mit dem Anschluss „485A“ des Überwachungsrekorders. 6. Verbinden Sie den blau-weißen UTP-Draht mit dem Anschluss „485B“ des Überwachungsrekorders. 7. Überprüfen Sie, ob Sie die Drähte ordnungsgemäß an den Überwachungsrekorder angeschlossen haben. 14 | DEUTSCH 8. Verbinden Sie den blauen UTP-Draht mit dem Anschluss „485A“ der PTZKamera. 9. Verbinden Sie den blau-weißen UTP-Draht mit dem Anschluss „485B“ der PTZKamera. 10. Überprüfen Sie, ob Sie die Drähte ordnungsgemäß an den Überwachungsrekorder angeschlossen haben. 11. Schließen Sie das Versorgungskabel des Netzteils an. Zum Beispiel: Das EM6060 (nicht im Lieferumfang enthalten) an den 12-Volt-Anschluss der Kamera. Sie können auch das Netzteil EM6160 (nicht im Lieferumfang enthalten) mit Verteiler verwenden, mit dem Sie bis zu acht Kameras anschließen können. 12. Schließen Sie das Netzkabel des Überwachungsrekorders wieder an die Steckdose an. Danach startet der Überwachungsrekorder. 6.4 Einrichten des Überwachungsrekorders für die PTZVerwendung 1. Achten Sie darauf, dass der Überwachungsrekorder vollständig gestartet ist und das Bild des Überwachungsrekorders auf dem Bildschirm angezeigt wird. 2. Klicken Sie auf „Start“. 3. Geben Sie das Kennwort ein, das Sie beim Assistenten festgelegt haben, und klicken Sie auf „Anmelden“ oder geben Sie kein Kennwort ein, wenn Sie den Assistenten nicht verwendet oder wenn Sie kein Kennwort festgelegt haben, und klicken Sie auf „Anmelden“. 4. Klicken Sie auf „Erweitert“. 5. Klicken Sie auf „P.T.Z.“. 6. Klicken Sie bei dem Kanal, an den Ihre PTZ-Kamera angeschlossen ist, auf „Aktivieren“. 7. Vergewissern Sie sich, dass das Protokoll „Pelco-D“ für denselben Kanal ausgewählt ist, an den die PTZ-Kamera angeschlossen ist. 8. Achten Sie darauf, dass die „Baudrate“ auf dieselbe Baudrate wie Ihre PTZKamera eingestellt ist. Weitere Einzelheiten finden Sie in der Bedienungsanleitung der Kamera. 9. Vergewissern Sie sich, dass unter „Adresse“ die richtige Adresse ausgewählt ist. 10. Klicken Sie auf „Übernehmen“. 8. Klicken Sie im Bildschirm „Erfolgreich gespeichert“ auf „OK“. 11. Klicken Sie auf „Beenden“, bis Sie sich wieder im Hauptmenü befinden. 12. Klicken Sie auf „Abmelden“, um sich abzumelden. 6.5 Überprüfen der PTZ-Kamera 1. Nach dem Anschließen einer PTZ-Kamera können das Bild und die Funktion(en) der PTZ-Kamera getestet werden. 2. Klicken Sie auf das Symbol „P.T.Z.“ rechts unten auf dem Bildschirm. 3. Geben Sie das Kennwort ein, das Sie beim Assistenten festgelegt haben, und klicken Sie auf „Anmelden“ oder geben Sie kein Kennwort ein, wenn Sie den Assistenten nicht verwendet oder wenn Sie kein Kennwort festgelegt haben, und 15 | DEUTSCH klicken Sie auf „Anmelden“. 4. Ein neuer Bildschirm mit verschiedenen neuen Symbolen und Funktionen wird angezeigt. Wenn die PTZ-Kamera ordnungsgemäß angeschlossen wurde und die Einstellungen der „Baudrate“ korrekt sind, können Sie die PTZ-Funktionen verwenden. Zum Beispiel: Verfügt Ihre Kamera über Optionen zum Neigen/Schwenken, können Sie die Richtungsschaltflächen verwenden, um das Kamerabild zu steuern. Verwenden Sie die Schaltfläche „Zoom+“ zum Vergrößern bzw. die Schaltfläche „Zoom-“ zum Verkleinern. 6.6 Anpassen der Auflösung des Überwachungsrekorders Sie haben die Möglichkeit, die Bildschirmauflösung zu ändern. Gehen Sie wie folgt vor, um die Auflösung zu ändern: 1. Achten Sie darauf, dass der Überwachungsrekorder vollständig gestartet ist und das Bild des Überwachungsrekorders auf dem Bildschirm angezeigt wird. 2. Klicken Sie auf „Start“. 3. Sie müssen sich mit einem Administratorkonto anmelden. Geben Sie das Kennwort ein, das Sie beim Assistenten festgelegt haben, und klicken Sie auf „Anmelden“ oder geben Sie kein Kennwort ein, wenn Sie den Assistenten nicht verwendet oder wenn Sie kein Kennwort festgelegt haben, und klicken Sie auf „Anmelden“. 4. Klicken Sie auf „Grundeinstellungen“. 5. Wählen Sie rechts am Bildschirm „VGA-Auflösung“ aus. 6. Wählen Sie die gewünschte Auflösung. 7. Klicken Sie auf „Übernehmen“. 8. Klicken Sie im Bildschirm „Erfolgreich gespeichert“ auf „OK“. 9. Klicken Sie auf „Beenden“, bis Sie sich wieder im Hauptmenü befinden. 7.0 Aufnehmen Die Standardeinstellung des digitalen Videorekorders besteht darin, ständig Bilder aufzuzeichnen. Es gibt jedoch auch andere Möglichkeiten, um Aufzeichnungen anzufertigen. Sie können Aufzeichnungen manuell, zeitgesteuert oder mittels Bewegungserkennung anfertigen, aber Sie können auch Aufzeichnungen aufgrund einer Kombination aus Zeitsteuerung und Bewegungserkennung erstellen. Neben den verschiedenen Aufzeichnungsmöglichkeiten können Sie auch die Qualität und Auflösung der Aufzeichnungen einstellen. Wie das geht, erfahren Sie im folgenden Abschnitt. Damit der Überwachungsrekorder auch bei voller Festplatte weiter aufzeichnen kann, ist standardmäßig die Option „Überschreiben” aktiviert. Durch diese Option werden die ältesten Aufzeichnungen automatisch überschrieben, damit immer ausreichend Speicherplatz auf der Festplatte zur Verfügung steht. 16 | DEUTSCH 7.1 Auflösung und Bitrate der Aufzeichnungen 1. Achten Sie darauf, dass der Überwachungsrekorder vollständig gestartet ist und das Bild des Überwachungsrekorders auf dem Bildschirm angezeigt wird. 2. Klicken Sie auf „Start“. 3. Sie müssen sich mit einem Administratorkonto anmelden. Geben Sie das Kennwort ein, das Sie beim Assistenten festgelegt haben, und klicken Sie auf „Anmelden“ oder geben Sie kein Kennwort ein, wenn Sie den Assistenten nicht verwendet oder wenn Sie kein Kennwort festgelegt haben, und klicken Sie auf „Anmelden“. 4. Klicken Sie auf „Grundeinstellungen“. 5. Klicken Sie auf „Aufnahme“. 6. Klicken Sie auf „Bitrate“. 7. Wählen Sie unter „Auflösung“ die gewünschte Auflösung aus. Sie können zwischen D1 (720 x 480), HD1 (720 x 240) und CIF (360 x 240) wählen. 8. Unter „Bildfrequenz“ können Sie die Bildfrequenz auswählen (die Anzahl der Bilder pro Sekunde). „25“ ist die höchstmögliche Bildfrequenz und liefert möglichst flüssige Bilder. Je geringer die Bildfrequenz, desto weniger flüssig wirken die aufgezeichneten Bilder. Eine höhere Bildfrequenz verbraucht mehr Platz auf der Festplatte. 9. Klicken Sie auf „Qualität“. 10. Unter „Qualität“ können Sie die Bildqualität auswählen. Die Qualitätseinstellung „Beste“ steht für die bestmögliche Qualität. Allerdings wird durch Einstellen einer höheren Qualität auch mehr Speicherplatz auf der Festplatte beansprucht. 11. Klicken Sie auf „Übernehmen“. 12. Klicken Sie im Bildschirm „Erfolgreich gespeichert“ auf „OK“. 13. Klicken Sie auf „Beenden“, bis Sie sich wieder im Hauptmenü befinden. Hinweis: Je höher Sie die Werte für Auflösung, Bildfrequenz und Qualität wählen, desto besser sieht das Bild am Monitor aus. Allerdings wird bei höheren Einstellungen auch mehr Speicherplatz auf der Festplatte für die Aufzeichnungen benötigt. 7.2 Manuelle Aufzeichnungen 1. Achten Sie darauf, dass der Überwachungsrekorder vollständig gestartet ist und das Bild des Überwachungsrekorders auf dem Bildschirm angezeigt wird. 2. Klicken Sie auf die Schaltfläche „Aufnahme“ rechts unten am Bildschirm. 3. Sie müssen sich mit einem Administratorkonto anmelden. Geben Sie das Kennwort ein, das Sie beim Assistenten festgelegt haben, und klicken Sie auf „Anmelden“ oder geben Sie kein Kennwort ein, wenn Sie den Assistenten nicht verwendet oder wenn Sie kein Kennwort festgelegt haben, und klicken Sie auf „Anmelden“. 4. Der Überwachungsrekorder beginnt, die Bilder der Kamera aufzuzeichnen. 5. Um die Aufzeichnung zu beenden, klicken Sie auf die Schaltfläche „Aufnahme beenden“ rechts unten am Bildschirm. 17 | DEUTSCH 7.3 Anfertigen von Daueraufnahmen 1. 2. 3. 4. 5. 6. 7. 8. 9. Achten Sie darauf, dass der Überwachungsrekorder vollständig gestartet ist und das Bild des Überwachungsrekorders auf dem Bildschirm angezeigt wird. Klicken Sie auf „Start“. Sie müssen sich mit einem Administratorkonto anmelden. Geben Sie das Kennwort ein, das Sie beim Assistenten festgelegt haben, und klicken Sie auf „Anmelden“ oder geben Sie kein Kennwort ein, wenn Sie den Assistenten nicht verwendet oder wenn Sie kein Kennwort festgelegt haben, und klicken Sie auf „Anmelden“. Klicken Sie auf „Grundeinstellungen“. Klicken Sie auf „Aufnahme“. Vergewissern Sie sich, dass der Kanal, den Sie aufzeichnen möchten, markiert ist. (Markieren Sie „Aktivieren“.) Außerdem muss der „Modus“ auf „Immer“ eingestellt werden. Klicken Sie auf „Übernehmen“. Klicken Sie im Bildschirm „Erfolgreich gespeichert“ auf „OK“. Klicken Sie auf „Beenden“, bis Sie sich wieder im Hauptmenü befinden. 7.4 Aufzeichnen bei Bewegungserkennung 1. Achten Sie darauf, dass der Überwachungsrekorder vollständig gestartet ist und das Bild des Überwachungsrekorders auf dem Bildschirm angezeigt wird. 2. Klicken Sie auf „Start“. 3. Sie müssen sich mit einem Administratorkonto anmelden. Geben Sie das Kennwort ein, das Sie beim Assistenten festgelegt haben, und klicken Sie auf „Anmelden“ oder geben Sie kein Kennwort ein, wenn Sie den Assistenten nicht verwendet oder wenn Sie kein Kennwort festgelegt haben, und klicken Sie auf „Anmelden“. 4. Klicken Sie auf „Erweitert“. 5. Achten Sie darauf, dass der Kanal (CH), den Sie mithilfe der Bewegungserkennung aufzeichnen möchten, markiert ist (markieren Sie die Option „Aktivieren“). 6. Klicken Sie auf das Feld unter „Empfindlichkeit“. 7. Wählen Sie die Empfindlichkeit der Bewegungserkennung für den markierten Kanal aus. Sie können eine Auswahl zwischen „1“ bis „8“ treffen. „1“ ist am empfindlichsten, „8“ ist am wenigsten empfindlich. 8. Klicken Sie auf das Feld „Einstellungen“ unter „Bereich“. 9. Das Bild des gewählten Kanals (CH) wird angezeigt. Standardmäßig ist der gesamte Bildschirm als Bewegungserkennungsbereich ausgewählt (grün). Indem Sie die linke Maustaste gedrückt halten und die Maus gleichzeitig bewegen, können Sie einen bestimmten Bereich auf dem Bildschirm markieren. Der markierte Bereich wird grau eingefärbt. Das bedeutet, dass der grau eingefärbte Bereich von der Bewegungserkennung ausgeschlossen ist. Wird in einem Bewegungserkennungsbereich (grün) Bewegung erkannt, verfärbt sich das Raster rot. 18 | DEUTSCH 10. 11. 12. 13. Klicken Sie mit der rechten Maustaste. Klicken Sie auf „Übernehmen“. Klicken Sie im Bildschirm „Erfolgreich gespeichert“ auf „OK“. Klicken Sie auf „Beenden“, bis Sie sich wieder im Hauptmenü befinden. 7.5 Zeitgesteuerte Aufzeichnungen mit Bewegungserkennung Das Anfertigen von Aufzeichnungen mithilfe der Bewegungserkennung zu bestimmten Zeiten spart im Vergleich zu anderen Aufzeichnungsmethoden Speicherplatz auf der Festplatte. Dadurch werden ältere Aufzeichnungen länger aufbewahrt. Es wird daher empfohlen, „zeitgesteuerte Aufzeichnungen mit Bewegungserkennung“ zu verwenden. 1. Achten Sie darauf, dass der Überwachungsrekorder vollständig gestartet ist und das Bild des Überwachungsrekorders auf dem Bildschirm angezeigt wird. 2. Klicken Sie auf „Start“. 3. Sie müssen sich mit einem Administratorkonto anmelden. Geben Sie das Kennwort ein, das Sie beim Assistenten festgelegt haben, und klicken Sie auf „Anmelden“ oder geben Sie kein Kennwort ein, wenn Sie den Assistenten nicht verwendet oder wenn Sie kein Kennwort festgelegt haben, und klicken Sie auf „Anmelden“. 4. Klicken Sie auf „Erweitert“. 5. Klicken Sie auf das Feld „Einstellungen“ unter „Zeitplan“. 6. Auf dem folgenden Bildschirm werden die Wochentage angezeigt (Sonntag bis Samstag). 7. Wenn der Überwachungsrekorder mit dem Aufzeichnen beginnen soll, wenn während eines gewählten Zeitraums ein Ereignis eintritt, müssen Sie darauf achten, die Option „Alarm“ auszuwählen. Lesen Sie hierzu auch Kapitel 8. 8. Wählen Sie ein rotes Quadrat neben einem Tag aus und doppelklicken Sie darauf. 9. Nun können Sie eine „Startzeit“ und eine „Endzeit“ auswählen. Das bedeutet, wenn Sie die „Startzeit“ auf „22:00:00“ und die „Endzeit“ auf „23:59:00“ eingestellt haben, wird die Alarmbenachrichtigung zwischen 22:00 und 23:59 Uhr aktiv. Wird in diesem Zeitraum eine Bewegung erkannt, wird eine Alarmbenachrichtigung ausgelöst, und dieses „Ereignis“ bzw. diese Bewegungserkennung wird aufgezeichnet. 10. Klicken Sie auf „OK“. 11. Klicken Sie auf „Übernehmen“. 12. Klicken Sie im Bildschirm „Erfolgreich gespeichert“ auf „OK“. 13. Klicken Sie auf „Beenden“, bis Sie sich wieder im Hauptmenü befinden. Wenn Sie die „Standardaufzeichnung“ für einen angegebenen Zeitraum statt der Aufzeichnung von Ereignissen verwenden möchten, wählen Sie statt „Alarm“ einfach „Kein“ aus. Beim Erkennen einer Bewegung erfolgt nur eine Aufzeichnung. 19 | DEUTSCH 8.0 Einrichten einer Alarmbenachrichtigung Sie können den Überwachungsrekorder so konfigurieren, dass eine Alarmbenachrichtigung erfolgt, sobald eine Bewegung erkannt wird. Zusätzlich können Sie festlegen, wie lange eine solche Alarmbenachrichtigung andauern soll. Die Alarmbenachrichtigung kann ein Signalton, eine E-Mail, eine Standbildaufnahme und eine Alarmausgabe sein. Mit den folgenden Schritten stellen Sie die Alarmbenachrichtigung ein. 8.1 Einrichten einer Alarmbenachrichtigung bei Bewegungserkennung 1. Achten Sie darauf, dass der Überwachungsrekorder vollständig gestartet ist und das Bild des Überwachungsrekorders auf dem Bildschirm angezeigt wird. 2. Klicken Sie auf „Start“. 3. Sie müssen sich mit einem Administratorkonto anmelden. Geben Sie das Kennwort ein, das Sie beim Assistenten festgelegt haben, und klicken Sie auf „Anmelden“ oder geben Sie kein Kennwort ein, wenn Sie den Assistenten nicht verwendet oder wenn Sie kein Kennwort festgelegt haben, und klicken Sie auf „Anmelden“. 4. Klicken Sie auf „Erweitert“. 5. Klicken Sie auf das Feld „Einstellungen“ unter „Auslöser“. 6. Wählen Sie die Art der Alarmbenachrichtigung aus: Sie können zwischen „Aufnahme“, „Schnappschuss“, „E-Mail senden“ und „Alarmausgabe“ wählen. Unter „Alarmausgabe“ können Sie eine zusätzliche Auswahl treffen. Sie können einen „Signalton“ und die Dauer für den Signalton auswählen. Zum Beispiel: Wählen Sie „10s“ unter „Signalton“. Das bedeutet, dass zehn Sekunden lang ein Signalton zu hören ist, wenn Bewegung erkannt wird. Ferner können Sie unter „Voraufnahme“ und „Nachaufnahme“ („Aufnahme“ muss aktiviert sein) die Dauer der Aufnahme bei Bewegungserkennung festlegen. 7. Klicken Sie auf „OK“. 8. Klicken Sie auf „Übernehmen“. 9. Klicken Sie im Bildschirm „Erfolgreich gespeichert“ auf „OK“. 10. Klicken Sie auf „Beenden“, bis Sie sich wieder im Hauptmenü befinden. 8.2 Senden einer E-Mail bei Alarmbenachrichtigung Tipp: Es ist auch möglich, die E-Mail-Option mithilfe der Web-Benutzeroberfläche des Rekorders zu konfigurieren. In der Regel gestaltet sich das Konfigurieren der E-MailOption mit der Web-Benutzeroberfläche schneller und einfacher. Wenn die Einstellungen mit der Web-Benutzeroberfläche gespeichert werden, dann werden sie auch auf dem Überwachungsrekorder selbst gespeichert. 1. Achten Sie darauf, dass der Überwachungsrekorder vollständig gestartet ist und das Bild des Überwachungsrekorders auf dem Bildschirm angezeigt wird. 2. Klicken Sie auf „Start“. 20 | DEUTSCH 3. Sie müssen sich mit einem Administratorkonto anmelden. Geben Sie das Kennwort ein, das Sie beim Assistenten festgelegt haben, und klicken Sie auf „Anmelden“ oder geben Sie kein Kennwort ein, wenn Sie den Assistenten nicht verwendet oder wenn Sie kein Kennwort festgelegt haben, und klicken Sie auf „Anmelden“. 4. Klicken Sie auf „Erweitert“. 5. Klicken Sie auf „Komm.“. 6. Klicken Sie auf „E-Mail“. 7. Markieren Sie für „E-Mail“ die Option „Aktivieren“. 8. Wählen Sie die Intervallzeit aus. Zum Beispiel: „30s“. Das bedeutet, dass von der Kamera, die Bewegung erkennt, alle 30 Sekunden eine Standbildaufnahme an Ihre E-Mail-Adresse gesendet wird. 9. Geben Sie den SMTP-Server Ihres Anbieters im Feld „E-Mail-Server (SMTP)“ an. 10. Geben Sie die Portnummer des SMTP-Servers Ihres Anbieters im Feld „Port“ an. In der Regel wird Port 25 verwendet. Allerdings wird von manchen Mail-Anbietern manchmal ein anderer Port verwendet. Zum Beispiel: Gmail verwendet Portnummer 465 für SSL-Authentifizierung und Portnummer 587 für TLSAuthentifizierung. Wenn Sie nicht sicher sind, welcher Port zu verwenden ist, wenden Sie sich bitte an Ihren Mail-Anbieter. 11. Wenn Ihr E-Mail-Anbieter eine Sicherheitsfunktion/Authentifizierung verwendet, müssen Sie „Verbindungssicherheit“ auf „SSL/TLS“ einstellen. 12. Geben Sie unter „Benutzername“ den Benutzernamen Ihres E-Mail-Kontos ein. 13. Geben Sie unter „Kennwort“ das Kennwort Ihres E-Mail-Kontos ein. 14. Geben Sie unter „An“ die E-Mail-Adresse des Empfängers ein. Zum Beispiel: Wenn Sie eine Alarmbenachrichtigung an Ihre eigene E-Mail-Adresse senden möchten, müssen Sie im Feld „An“ Ihre E-Mail-Adresse eingeben. (Max. 30 Zeichen). 15. Klicken Sie auf „Übernehmen“. 16. Klicken Sie im Bildschirm „Erfolgreich gespeichert“ auf „OK“. 17. Klicken Sie auf „Beenden“, bis Sie sich wieder im Hauptmenü befinden. Tipp: Sie können eine Alarmbenachrichtigung auch für den Fall eines Videoverlusts konfigurieren. Sie können diese Funktion einrichten, indem Sie im Hauptmenü auf „Erweitert“ klicken. Klicken Sie auf „Alarm“ und anschließend auf „Videoverlust“. Hier können Sie die Alarmauslöser für den Fall eines Videoverlusts konfigurieren. 9.0 Kontrollieren der Aufzeichnungen des Überwachungsrekorders Nachdem der Überwachungsrekorder Bilder aufgezeichnet hat, können Sie diese Aufzeichnungen durchsuchen und wiedergeben. Zur Wiedergabe stehen Ihnen unterschiedliche Möglichkeiten zur Verfügung: Sie können nach Aufzeichnungen suchen, die zu einer bestimmten Zeit angefertigt wurden, und Sie können nach Aufzeichnungen suchen, die während eines Ereignisses wie einer Bewegungserkennung angefertigt wurden. Sie können eine Sicherung 21 | DEUTSCH aufgezeichneter Dateien anfertigen und diese auf einen USB-Speicherstick übertragen. Dies ist besonders praktisch, wenn Sie beispielsweise aufgezeichnete Dateien an eine Behörde übergeben möchten. 9.1 Suchen nach Aufzeichnungen zu einer bestimmten Zeit 1. Achten Sie darauf, dass der Überwachungsrekorder vollständig gestartet ist und das Bild des Überwachungsrekorders auf dem Bildschirm angezeigt wird. 2. Klicken Sie auf „Start“. 3. Sie müssen sich mit einem Administratorkonto anmelden. Geben Sie das Kennwort ein, das Sie beim Assistenten festgelegt haben, und klicken Sie auf „Anmelden“ oder geben Sie kein Kennwort ein, wenn Sie den Assistenten nicht verwendet oder wenn Sie kein Kennwort festgelegt haben, und klicken Sie auf „Anmelden“. 4. Klicken Sie auf „Suchen“. 5. Ein neuer Bildschirm wird angezeigt. 6. Links im Bildschirm sehen Sie „Aufnahmetyp“. 7. Wenn Sie nach einer „normalen“ Aufzeichnung suchen möchten, die an einem bestimmten Datum angefertigt wurde, stellen Sie den „Aufnahmetyp“ auf „Normal“ ein. Wählen Sie außerdem auf dem Kalender, der oben links im Bildschirm angezeigt wird, das Datum aus, an dem Sie suchen möchten. 8. Klicken Sie auf „Suchen“. Danach werden die „normalen“ Aufzeichnungen des gewählten Datums rechts im Bildschirm angezeigt. 9. Doppelklicken Sie auf eine bestimmte Aufzeichnung, und die Aufzeichnung wird am Bildschirm wiedergegeben. 10. Wenn Sie nach einer „Alarmaufzeichnung“ suchen möchten, die an einem bestimmten Datum angefertigt wurde, stellen Sie den „Aufnahmetyp“ auf „Alarm“ ein. Wählen Sie außerdem auf dem Kalender, der oben links im Bildschirm angezeigt wird, das Datum aus, an dem Sie suchen möchten. 11. Klicken Sie auf „Suchen“. Danach werden die „Alarmaufzeichnungen“ des gewählten Datums rechts im Bildschirm angezeigt. 12. Doppelklicken Sie auf eine bestimmte Aufzeichnung, und die Aufzeichnung wird am Bildschirm wiedergegeben. 13. Klicken Sie mit der rechten Maustaste, um zum vorherigen Bildschirm zurückzukehren. Hinweis: Wenn Sie eine Sicherung einer Aufzeichnung anfertigen möchten, lesen Sie bitte unter Kapitel 9.2 nach. Hinweis 1: Sie können auch den Kanal (CH) auswählen. Jeder Kanal (CH) steht für eine Kamera. Wenn Sie nach Aufzeichnungen suchen möchten, die von einer bestimmten Kamera angefertigt wurden, heben Sie die Auswahl der anderen Kanäle (CH) auf und markieren nur den Kanal (CH), den Sie verwenden möchten. 22 | DEUTSCH Hinweis 2: Sie können die Optionen „Startzeit“ und „Endzeit“ verwenden, um nach Aufzeichnungen zu suchen, die in einem bestimmten Zeitraum angefertigt wurden. 9.2 Anfertigen einer Sicherungskopie einer Aufzeichnung Der Überwachungsrekorder ist in der Lage, Aufzeichnungen auf einen USBSpeicherstick zu kopieren, indem der USB 2.0-Port des Überwachungsrekorders verwendet wird. So können aufgezeichnete Dateien als Beweismittel verwendet werden. Je nach Größe der Aufzeichnung kann das Kopieren von Aufzeichnungen eine Zeit lang dauern. 1. Schließen Sie einen USB-Speicherstick an den USB 2.0-Port des Überwachungsrekorders an. 2. Wenn Sie wie in Kapitel 9.1 beschrieben eine Aufzeichnung gefunden haben, die Sie sichern möchten, markieren Sie das Kästchen vor der/den entsprechenden Aufzeichnung/en. 3. Klicken Sie anschließend auf „Sichern“. 4. Die Bildschirmmeldung „Daten werden gesichert, bitte warten“ wird angezeigt. 5. Sobald die Sicherung erstellt wurde, wird die Meldung „Sicherung erfolgreich“ angezeigt. 6. Klicken Sie auf „OK“. 7. Sie haben nunmehr eine Sicherung der Aufzeichnung/en angefertigt. 8. Klicken Sie mit der rechten Maustaste, bis Sie sich wieder im Hauptmenü befinden. 9. Für die Datei/en, die Sie gesichert haben, wird standardmäßig das AVI-Format verwendet. Die meisten Medienplayer sind in der Lage, Dateien dieses Typs wiederzugeben. 10.0 Lokaler Zugriff auf den Überwachungsrekorder Sie können auf Ihrem Windows-Computer mit dem Internet Explorer die Live-Bilder des Überwachungsrekorders anzeigen und Einstellungen ändern. Um mit dem Computer auf den Überwachungsrekorder zugreifen zu können, muss der Überwachungsrekorder mit Ihrem Netzwerk verbunden sein. 1. 2. 3. Achten Sie darauf, dass der Überwachungsrekorder vollständig gestartet ist und das Bild des Überwachungsrekorders auf dem Bildschirm angezeigt wird. Klicken Sie auf „Start“. Sie müssen sich mit einem Administratorkonto anmelden. Geben Sie das Kennwort ein, das Sie beim Assistenten festgelegt haben, und klicken Sie auf „Anmelden“ oder geben Sie kein Kennwort ein, wenn Sie den Assistenten nicht verwendet oder wenn Sie kein Kennwort festgelegt haben, und klicken Sie auf „Anmelden“. 23 | DEUTSCH 4. 5. 6. Klicken Sie auf „Informationen“. Klicken Sie auf „Netzwerk“. Überprüfen Sie, ob der Überwachungsrekorder eine IP-Adresse erhalten hat, und überprüfen Sie die „Webport“-Nummer. 7. Öffnen Sie den Internetbrowser Ihres Computers (Internet Explorer). Wenn Sie Windows Vista, Windows 7 oder Windows 8 verwenden, müssen Sie mit der rechten Maustaste auf das Symbol „Internet Explorer“ klicken und „Als Administrator ausführen“ auswählen. Danach wird der Internetbrowser geöffnet. 8. Geben Sie in die Adressleiste die IP-Adresse des Überwachungsrekorders ein, gefolgt von der Webport-Nummer. Wenn der Überwachungsrekorder beispielsweise die IP-Adresse 192.168.1.120 und die Webport-Nummer „80“ hat, müssen Sie in die Adressleiste „http://192.168.1.120:80“ eingeben. 9. Drücken Sie die „Eingabetaste“ auf Ihrer Tastatur, um die Seite zu öffnen. 10. Es wird eine Anmeldeseite angezeigt, auf der Sie Ihren Benutzernamen und/oder Ihr Kennwort eingeben können. Geben Sie das Kennwort ein, dass Sie beim Assistenten festgelegt haben, und klicken Sie auf den grünen Pfeil oder drücken Sie die Eingabetaste Ihrer Tastatur, oder geben Sie kein Kennwort ein, wenn Sie den Assistenten nicht verwendet oder wenn Sie kein Kennwort festgelegt haben, und klicken Sie auf den grünen Pfeil oder drücken Sie die Eingabetaste Ihrer Tastatur. 11. Es kann sein, dass eine ActiveX-Komponente von Eminent Europa installiert werden muss, bevor Sie fortfahren können. Installieren Sie diese ActiveXKomponente. 10.1 Anfertigen einer Standbildaufnahme über die WebBenutzeroberfläche 1. Geben Sie die IP-Adresse des Überwachungsrekorders in die Adressleiste des Internetbrowsers ein und drücken Sie die „Eingabetaste“. Oder geben Sie die IPAdresse des Überwachungsrekorders gefolgt von der von Ihnen festgelegten Portnummer ein. Wenn Sie Port „85“ als „HTTP“-Port verwenden, müssen Sie die IP-Adresse des Überwachungsrekorders gefolgt von der Portnummer eingeben. Zum Beispiel: http://192.168.1.25:85 2. Sie müssen sich mit einem Administratorkonto anmelden. Geben Sie das Kennwort ein, das Sie beim Assistenten festgelegt haben, und klicken Sie auf „Anmelden“ oder geben Sie kein Kennwort ein, wenn Sie den Assistenten nicht verwendet oder wenn Sie kein Kennwort festgelegt haben, und klicken Sie auf „Anmelden“. 3. Klicken Sie auf das Symbol „Live-Ansicht“. Die Live-Bilder der Kamera(s) werden angezeigt. 4. Klicken Sie auf die Schaltfläche „Aufnehmen“ im unteren Bereich des Bildschirms. Das Bild wird aufgenommen. 5. Das aufgenommene Bild wird sofort angezeigt. 24 | DEUTSCH Tipp: Sie können aufgenommene Bilder jederzeit erneut anzeigen. Klicken Sie auf „Konfigurieren“ und kopieren Sie den „Schnappschusspfad“ oder notieren Sie sich den Pfad. Wenn Sie den Windows Explorer (oder Internet Explorer) öffnen und den Pfad in die Adressleiste einfügen, wird ein Ordner mit dem Namen der IP-Adresse des Überwachungsrekorders angezeigt. Öffnen Sie erst diesen Ordner und anschließend den Ordner „Capture“. Öffnen Sie anschließend den Kanalordner, um das Bild anzuzeigen. 10.2 Anfertigen einer Aufzeichnung über die WebBenutzeroberfläche Sie können mit der Web-Benutzeroberfläche des Überwachungsrekorders auch Aufzeichnungen und/oder Sicherungen anfertigen. Gehen Sie dabei wie folgt vor: Tipp: Um eine Aufzeichnung über die Web-Benutzeroberfläche anfertigen zu können, wenn Sie Windows Vista, Windows 7 oder Windows 8 verwenden, müssen Sie darauf achten, den Internet Explorer als „Administrator“ zu starten. Klicken Sie mit der rechten Maustaste auf das Symbol „Internet Explorer“ und wählen Sie „Als Administrator ausführen“. Danach wird der Internetbrowser geöffnet. 1. Geben Sie die IP-Adresse des Überwachungsrekorders in die Adressleiste des Internetbrowsers ein und drücken Sie die „Eingabetaste“. Oder geben Sie die IPAdresse des Überwachungsrekorders gefolgt von der von Ihnen festgelegten Portnummer ein. Wenn Sie Port „85“ als „HTTP“-Port verwenden, müssen Sie die IP-Adresse des Überwachungsrekorders gefolgt von der Portnummer eingeben. Zum Beispiel: http://192.168.1.25:85 2. Sie müssen sich mit einem Administratorkonto anmelden. Geben Sie das Kennwort ein, das Sie beim Assistenten festgelegt haben, und klicken Sie auf „Anmelden“ oder geben Sie kein Kennwort ein, wenn Sie den Assistenten nicht verwendet oder wenn Sie kein Kennwort festgelegt haben, und klicken Sie auf „Anmelden“. 3. Klicken Sie auf das Symbol „Live-Ansicht“. Die Live-Bilder der Kamera(s) werden angezeigt. 4. Klicken Sie auf die Schaltfläche „Aufzeichnen“ im unteren Bereich des Bildschirms. Die Bilder werden aufgezeichnet. 5. Nachdem Sie die gewünschten Bilder aufgezeichnet haben, klicken Sie erneut auf die Schaltfläche „Aufzeichnen“, um die Aufzeichnung zu beenden. Hinweis: Wenn Sie auf die Schaltfläche „Aufzeichnen“ klicken, werden alle verfügbaren Kanäle gleichzeitig aufgezeichnet. Tipp: Es besteht die Möglichkeit, einen „Sub-Stream“ und einen „Haupt-Stream“ für eine Aufzeichnung einzustellen. Ein „Sub-Stream“ ist eine Aufzeichnung, für die weniger Bilder pro Sekunde und eine geringere Auflösung verwendet werden, was bedeutet, dass die erforderliche Speicherkapazität im Vergleich zu einer „Haupt- 25 | DEUTSCH Stream“-Aufzeichnung geringer ist. Für eine „Haupt-Stream“-Aufzeichnung wird die übliche Auflösung verwendet, und die Bilder laufen flüssiger ab. Bei Verwendung eines Smartphones zum Anzeigen von Live-Bildern erfordert die Option „Sub-Stream“ weniger Netzwerkkapazität, weil die Auflösung und die Anzahl der Bilder pro Sekunde geringer sind. So wird es für ein Smartphone einfacher, Live-Bilder anzuzeigen. Die Optionen „Sub-Stream“ und „Haupt-Stream“ befinden sich im unteren Bereich der Seite der Web-Benutzeroberfläche. 10.3 Wiedergeben von Aufzeichnungen Tipp: Vergewissern Sie sich, dass Sie die Software wie in Kapitel 3.5 beschrieben installiert haben. 1. Vergewissern Sie sich, dass die Webseite des Überwachungsrekorders nach wie vor geöffnet ist. 2. Klicken Sie auf die Schaltfläche „Konfigurieren“ oben am Bildschirm. 3. Klicken Sie auf „Lokale Einstellungen“. 4. Sie sehen einen Regelnamen mit der Bezeichnung „Aufnahmepfad“. Markieren und kopieren Sie den Text, der im Textfeld hinter „Aufnahmepfad“ angezeigt wird, oder notieren Sie sich diesen Aufnahmepfad. 5. Öffnen Sie die in Kapitel 3.5 installierte Software. 6. Klicken Sie auf die Schaltfläche „Öffnen“ links unten auf dem Bildschirm. 7. Klicken Sie auf „Datei öffnen“. 8. Navigieren Sie zu den aufgezeichneten Dateien, indem Sie den Pfad verwenden, den Sie kopiert oder den Sie sich notiert haben. 9. Ist der Pfad korrekt, wird ein Ordner mit dem Namen der IP-Adresse Ihres Überwachungsrekorders angezeigt. 10. Öffnen Sie diesen Ordner. 11. Öffnen Sie den Ordner „Record“. 12. Es werden mehrere neue Ordner angezeigt. Jeder Ordner steht für einen Kamerakanal. 13. Öffnen Sie den entsprechenden Ordner. 14. Es wird eine Datei angezeigt. Bei der Datei handelt es sich um die soeben angefertigte Aufzeichnung. 15. Klicken Sie auf die Datei. Die Datei wird automatisch wiedergegeben. Hinweis: Die mitgelieferte Software ist nur dafür gedacht, Aufzeichnungen wiederzugeben, die über die Web-Benutzeroberfläche angefertigt wurden. Diese Software ist nicht in der Lage, aufgezeichnete Dateien zu konvertieren! 26 | DEUTSCH 11.0 Externer Zugriff auf den Überwachungsrekorder und Verwendung von DDNS Manchmal kann man nicht vor Ort sein, möchte aber trotzdem in der Lage sein, die Stellen zu überwachen, die vom Überwachungsrekorder beobachtet werden. In diesem Fall können Sie über das Internet auf den Überwachungsrekorder zugreifen. Um über das Internet auf den Überwachungsrekorder zugreifen zu können, müssen Sie Ihre WAN-IP-Adresse (Internet) kennen. 11.1 Zugriff auf den Überwachungsrekorder über das Internet Sie müssen die Ports 80 und 9000 Ihres Routers öffnen oder weiterleiten, um über das Internet auf den Überwachungsrekorder zugreifen zu können. Bitte lesen Sie in der Bedienungsanleitung Ihres Router nach, wie Sie diese Ports weiterleiten können. Tipp: In Kapitel 12.2 finden Sie eine detaillierte Anleitung, wie Ports bei einem drahtlosen EM4571 wLINK 300 N-Router geöffnet werden. Nachdem Sie die entsprechenden Einstellungen vorgenommen haben, geben Sie Folgendes ein, um auf den Überwachungsrekorder zuzugreifen: http://12.34.56.78 (Für die Beispielwerte ist Ihre WAN-IP-Adresse einzusetzen.) Hinweis: Ist die „Webport“-Nummer eine andere als Port „80“, müssen Sie diese Portnummer statt Port „80“ weiterleiten. Zum Beispiel: Ist beispielsweise Portnummer „85“ als „Webport“ konfiguriert, müssen Sie Port „85“ weiterleiten. Tipp: Um Ihre WAN-IP-Adresse anzuzeigen, geben Sie Folgendes in die Adressleiste ein: www.eminent-online.com/ip 11.2 Verwenden von DDNS Manche Internetdienstanbieter ändern Ihre WAN-IP-Adresse einmal monatlich oder sogar jede Woche. In einem solchen Fall können Sie nicht mehr extern auf den Überwachungsrekorder zugreifen. Für solche Fälle stellt die Verwendung von DDNS die ideale Lösung dar: Dank DDNS können Sie auch dann extern auf den Überwachungsrekorder zugreifen, wenn sich Ihre WAN-IP-Adresse geändert hat. 11.2.1 Was ist DDNS? Durch die Verwendung von DDNS können Sie einen Domänennamen dauerhaft mit Ihrer WAN-IP-Adresse verknüpfen. Die Verknüpfung bleibt auch dann erhalten, wenn sich Ihre WAN-IP-Adresse ändert. Ohne DDNS verlieren Sie die Verbindung zu Ihren Netzwerkgeräten in dem Augenblick, in dem sich Ihre WAN-IP-Adresse ändert. 27 | DEUTSCH Ein großer Vorteil von DDNS ist die Verwendung eines unveränderlichen Namens statt einer IP-Adresse. So brauchen Sie sich nur den von Ihnen erstellten Domänennamen statt einer Zahlenabfolge zu merken. So bleibt der Zugriff auf Ihre Netzwerkgeräte auch dann gewährleistet, wenn sich Ihre WAN-IP-Adresse ändert. Der mit der WAN-IP-Adresse verknüpfte Domänenname bleibt unverändert. Auf diese Weise können Sie sich immer anmelden, wenn eine Internetverbindung zur Verfügung steht. Tipp: Legen Sie ein DDNS-Konto unter www.dyndns.org (kostenpflichtiger Dienst) oder unter http://www.no-ip.com (kostenloser Dienst) an. Im Internet sind zahlreiche weitere DDNS-Dienste zu finden. 11.2.2 Einrichten von DDNS auf dem Überwachungsrekorder 1. Achten Sie darauf, dass der Überwachungsrekorder vollständig gestartet ist und das Bild des Überwachungsrekorders auf dem Bildschirm angezeigt wird. 2. Klicken Sie auf „Start“. 3. Sie müssen sich mit einem Administratorkonto anmelden. Geben Sie das Kennwort ein, das Sie beim Assistenten festgelegt haben, und klicken Sie auf „Anmelden“ oder geben Sie kein Kennwort ein, wenn Sie den Assistenten nicht verwendet oder wenn Sie kein Kennwort festgelegt haben, und klicken Sie auf „Anmelden“. 4. Klicken Sie auf „Erweitert“. 5. Klicken Sie auf „Komm.“. 6. Markieren Sie für „DDNS“ die Option „Aktivieren“. 7. Wählen Sie Ihren DDNS-Anbieter unter „Server“ aus. 8. Geben Sie Ihren Hostnamen oder Domänennamen unter „Hostname“ ein. 9. Geben Sie den Benutzernamen Ihres DDNS-Kontos unter „Benutzername“ ein. 10. Geben Sie das Kennwort Ihres DDNS-Kontos unter „Kennwort“ ein. 11. Klicken Sie auf „Übernehmen“. 12. Klicken Sie im Bildschirm „Erfolgreich gespeichert“ auf „OK“. 11. Klicken Sie auf „Beenden“, bis Sie sich wieder im Hauptmenü befinden. Tipp: Wenn Sie bereits ein DDNS-Konto auf Ihrem Router eingerichtet haben, ist das Einrichten eines DDNS-Kontos auf dem Überwachungsrekorder nicht erforderlich. 12.0 Anzeigen von Bildern auf Ihrem Smartphone oder Tablet-PC Es besteht die Möglichkeit, Kamerabilder auf Ihrem Smartphone oder Tablet-PC anzuzeigen. Android-Systeme und iOS-Systeme werden durch die Verwendung speziell entwickelter Apps von Eminent unterstützt. Android-Geräte: Besuchen Sie Googles „Play Store“. Suchen Sie “Eminent DVR” und installieren Sie die App „Eminent DVR“ von Eminent. 28 | DEUTSCH IOS-Geräte: Besuchen Sie Apples „App Store“. Suchen Sie “Eminent DVR” und installieren Sie die App „Eminent DVR“ von Eminent. 12.1 Einrichten des Überwachungsrekorders für Ihr Smartphone oder Ihren Tablet-PC 1. Achten Sie darauf, dass der Überwachungsrekorder vollständig gestartet ist und das Bild des Überwachungsrekorders auf dem Bildschirm angezeigt wird. 2. Klicken Sie auf „Start“. 3. Sie müssen sich mit einem Administratorkonto anmelden. Geben Sie das Kennwort ein, das Sie beim Assistenten festgelegt haben, und klicken Sie auf „Anmelden“ oder geben Sie kein Kennwort ein, wenn Sie den Assistenten nicht verwendet oder wenn Sie kein Kennwort festgelegt haben, und klicken Sie auf „Anmelden“. 4. Klicken Sie auf „Erweitert“. 5. Klicken Sie auf „Netzwerk“. 6. Klicken Sie auf „Port“. 7. Sie sehen zwei Portnummern, die als „Medienport“ und „Webport“ angegeben werden. Notieren Sie sich diese Angaben. Falls die angezeigten Portnummern in Ihrem Netzwerk bereits verwendet werden, können Sie die Portnummern anklicken und ändern. Tipp: Die Portnummern für den „Medienport“ und „Webport“ müssen in der Firewall Ihres Routers weitergeleitet werden. Werden diese Ports nicht weitergeleitet oder geöffnet, können auf Ihrem Smartphone oder Tablet-PC keine Bilder angezeigt werden. Bitte lesen Sie in der Bedienungsanleitung Ihres Router nach, wie Sie Ports öffnen. Im nächsten Kapitel wird erläutert, wie man Ports eines EM4571 Gigabit 300N Routers öffnet. 12.2 Portweiterleitung am EM4571 Gigabit 300N Router Manchmal kann sich das Öffnen von Ports eines Routers schwierig gestalten. Deshalb haben wir ein eigenes Kapitel mit aufgenommen, in dem erläutert wird, wie man den „Medienport“ und „Webport“ an einem Eminent EM4571 Gigabit 300N Router öffnet/weiterleitet. Wichtig: Falls Ihr Router ein anderer Typ oder eine andere Marke ist, lesen Sie bitte in der Bedienungsanleitung Ihres Routers nach. Die folgenden Schritte dienen ausschließlich als Beispiel: 1. 2. 3. 4. Öffnen Sie den Internetbrowser Ihres Computers (zum Beispiel: Internet Explorer oder Firefox). Geben Sie „http://192.168.8.1“ in die Adressleiste ein. Drücken Sie die Eingabetaste Ihrer Tastatur oder klicken Sie auf „Gehe zu“. Klicken Sie auf „Einrichtungs-Werkzeug“. 29 | DEUTSCH 5. 6. 7. 8. 9. 10. 11. 12. 13. 14. 15. 16. Sie werden nun nach Benutzername und Kennwort gefragt. Geben Sie „admin“ in das Feld „Benutzername“ und „admin“ in das Feld „Kennwort“ ein und drücken Sie die Eingabetaste. Das Hauptmenü erscheint. Klicken Sie auf „Fortgeschrittenes Einrichten“ im linken Menü. Klicken Sie auf „Port-Weiterleitung“ unter „NAT/Routing“ im linken Menü. Im Feld „LAN-IP-Adresse“ können Sie die IP-Adresse des Überwachungsrekorders eintragen, für den Sie bestimmte Ports öffnen wollen. Wählen Sie im Feld „Protokoll“ das korrekte Protokoll aus. Geben Sie die erforderlichen Portnummern im Feld „Externer Port“ ein. Geben Sie den Start- bzw. den Beginnport in das erste Feld ein, in diesem Fall die “Medienport“-Nummer. Im zweiten Feld können Sie den Endport eingeben, in diesem Fall die “Medienport“-Nummer. Geben Sie dieselbe Portnummer in das Feld “Interner Port“ ein. Geben Sie einen Namen in das Feld „Regelname“ ein. Zum Beispiel: “Smartphone“ oder „Tablet“. Klicken Sie auf „Hinzufügen“. Klicken Sie auf „Speichern“. Wiederholen Sie dieselben Schritte, um die „Webport“-Nummer weiterzuleiten. 12.3 Einrichten Ihres Smartphones oder Tablet-PCs Der Überwachungsrekorder kann mit Smartphones oder Tablet-PCs verwendet werden, die das Android- oder das iOS-Betriebssystem verwenden. Die folgenden Schritte wurden mit einem Smartphone des Typs Samsung Galaxy S+ mit Firmware-Version 2.3.5 ausgeführt. 1. Android-Geräte: Besuchen Sie Googles „Play Store“. IOS-Geräte: Besuchen Sie Apples „App Store“. 2. Suchen Sie nach der App „Eminent DVR“ von Eminent. 3. Laden Sie die App herunter und installieren Sie sie. 4. Öffnen Sie die App. 5. Tippen Sie auf „Gerät“. 6. Tippen Sie auf „Hinzufügen“. 7. Geben Sie in das Feld „Gerätename“ einen Gerätenamen ein. Zum Beispiel: „Überwachungsrekorder“. 8. Geben Sie in das Feld „IP“ die IP-Adresse ein. Wenn Sie die App „DVR“ lokal verwenden, müssen Sie die lokale IP-Adresse des Überwachungsrekorders eingeben. Wenn Sie extern (über das Internet) auf den Überwachungsrekorder zugreifen möchten, müssen Sie die WAN-IP-Adresse (Internet) des Standorts des Überwachungsrekorders verwenden. 9. Geben Sie die „Medienport“-Nummer in das Feld „Medienport“ ein. 10. Geben Sie die „Webport“-Nummer in das Feld „Webport“ ein. 11. Geben Sie in das Feld „Benutzername“ den Administrator-Benutzernamen des Überwachungsrekorders ein, wenn Sie sich als Administrator anmelden möchten. 30 | DEUTSCH 12. 13. 14. 15. 16. Geben Sie in das Feld „Benutzername“ einen Benutzernamen des Überwachungsrekorders ein, wenn Sie sich als normaler Benutzer anmelden möchten. Geben Sie in das Feld „Kennwort“ das Administrator-Kennwort des Überwachungsrekorders ein, wenn Sie sich als Administrator anmelden möchten. Geben Sie in das Feld „Kennwort“ ein Benutzerkennwort des Überwachungsrekorders ein, wenn Sie sich als normaler Benutzer anmelden möchten. Legen Sie die Anzahl der Kanäle (Kameraverbindungen) fest, über die Ihr Überwachungsrekorder verfügt. Tippen Sie auf „Speichern“, um die Konfiguration zu speichern. Eine Einstellungsübersicht unter dem Namen, den Sie in Schritt 7 vergeben haben, wird angezeigt. Tippen Sie auf diesen Namen, um die Kamerabilder anzuzeigen. Benutzen Sie die Funktionsschaltflächen auf dem Bildschirm Ihres Smartphones oder Tablet-PCs, um mit dem Aufzeichnen von Bildern zu beginnen. Verwenden Sie die PTZ-Funktionen (wenn eine PTZ-Kamera angeschlossen ist), um Ihre PTZ-Kamera zu steuern. 13.0 Installieren einer (neuen) Festplatte Manche Überwachungsrekorder sind mit einer Festplatte ausgestattet, die an sich genügend Speicherkapazität bieten sollte. Es kann jedoch vorkommen, dass Sie die mitgelieferte Festplatte durch eine Festplatte mit größerer Speicherkapazität ersetzen möchten. Außerdem sind manche Überwachungsrekorder nicht mit einer internen Festplatte ausgestattet, was bedeutet, dass Sie erst eine Festplatte installieren müssen. Gehen Sie ihn beiden Fällen wie folgt vor: 1. Vergewissern Sie sich, dass der Überwachungsrekorder von der Stromversorgung abgeschlossen ist und alle sonstigen Kabel entfernt sind. 2. Entfernen Sie die Schrauben seitlich am Gehäuse. Außerdem müssen Sie die Schrauben an der Rückseite und Seite entfernen, die das Gehäuse fixieren. 3. Heben Sie die Abdeckung behutsam nach oben. 4. Wenn Ihr Überwachungsrekorder mit einer internen Festplatte geliefert wurde, sehen Sie die Originalfestplatte. Entfernen Sie die SATA-Kabel von der Festplatte und entfernen Sie die Festplatte, indem Sie die Schrauben von der Festplatte entfernen und anschließend die Festplatte herausnehmen. Wurde Ihr Überwachungsrekorder ohne interne Festplatte geliefert, sehen Sie vier Montagelöcher für eine interne Festplatte. Schließen Sie die neue Festplatte mit den SATA-Kabeln an und platzieren Sie die Festplatte behutsam im Überwachungsrekorder. Vergewissern Sie sich, dass die Festplatte mit den vier Schraublöchern ausgerichtet ist, und verwenden Sie die (mitgelieferten) Schrauben, um die Festplatte zu fixieren. 5. Bringen Sie die Abdeckung wieder am Gehäuse an und ziehen Sie die Schrauben wieder fest. 31 | DEUTSCH 6. Schließen Sie alle erforderlichen Kabel an und starten Sie den Überwachungsrekorder. 7. Klicken Sie auf „Start“, sobald der Überwachungsrekorder gestartet ist. 8. Sie müssen sich mit einem Administratorkonto anmelden. Geben Sie das Kennwort ein, das Sie beim Assistenten festgelegt haben, und klicken Sie auf „Anmelden“ oder geben Sie kein Kennwort ein, wenn Sie den Assistenten nicht verwendet oder wenn Sie kein Kennwort festgelegt haben, und klicken Sie auf „Anmelden“. 9. Klicken Sie auf „Festplatte“. 10. Der Status der internen Festplatte wird angezeigt. 11. Markieren Sie das Kästchen „Formatieren“. 12. Klicken Sie auf „Formatieren“. 13. Klicken Sie bei der Frage „Möchten Sie dieses Laufwerk wirklich formatieren?“ auf „Ja“. Ein Bildschirm mit der Meldung „Formatierung läuft“ wird angezeigt. Bitte haben Sie etwas Geduld, während die Festplatte formatiert wird. 14. Klicken Sie bei der Meldung „Formatierung erfolgreich!“ auf „OK“. 15. Die interne Festplatte kann nun verwendet werden. Solange die (neue) Festplatte nicht formatiert wurde, wird beim Verwenden des Menüs des Überwachungsrekorders vom Überwachungsrekorder ein Signalton ausgegeben. Dies weist darauf hin, dass die Festplatte nicht bereit für die Verwendung ist. 14.0 Sonstige Funktionen Im Menü des Überwachungsrekorders finden Sie einige Funktionen, die bislang noch nicht erklärt worden sind. In diesem Kapitel werden diese Funktionen kurz erläutert. Hauptmenü (Standardbildschirm) Auto-Sequenz: Diese Funktion befindet sich im Hauptmenü des Überwachungsrekorders. Durch die Verwendung dieser Funktion verwendet der Überwachungsrekorder alle verfügbaren Kanäle und zeigt jeden Kanal getrennt auf dem Bildschirm an. Der Überwachungsrekorder schaltet automatisch von einem Kanal zum anderen. Sie können die Einstellungen für „Auto-Sequenz“ ändern, wenn Sie sich im Hauptmenü angemeldet haben und „Grundeinstellungen Anzeige Auto-Sequenz“ auswählen. Hauptmenü (wenn angemeldet) Festplatte: Hier können Sie den Status der eingebauten Festplatte anzeigen. Sie können die in den Überwachungsrekorder eingebaute Festplatte formatieren. Sie können auch die Überschreibfunktion aktivieren oder deaktivieren, die standardmäßig aktiviert ist. 32 | DEUTSCH Informationen: Wartung: Anzeige des Softwarestatus, der MAC-Adresse und der Seriennummer des Überwachungsrekorders unter „Gerät“. Außerdem können unter „Netzwerk“ die Netzwerkdaten angezeigt werden. Unter „Aufnahme“ sehen Sie die Speichermenge, die Aufzeichnungen pro Stunde verbrauchen. Außerdem werden Auflösung, Bildfrequenz und Qualität angezeigt. Hinweis: Je höher die Auflösung, Bildfrequenz und Qualität, desto mehr Platz auf der Festplatte wird benötigt! Dient zum Aktualisieren der Firmware, zum Zurücksetzen des Geräts auf die Werkseinstellungen oder zum Neustart des Geräts. Grundeinstellungen Anzeigemenü Name: Es ist möglich, den Namen des Kamerakanals zu ändern, der im Kamerabild angezeigt wird. Rufen Sie „Grundeinstellungen Anzeige“ auf und klicken Sie anschließend auf das Feld unter „Name“. Nun können Sie den Namen des Kanals unter „Name“ ändern. Sie können den Kameranamen für jeden Kanal ändern. Zeit/Name OSD: Es ist möglich, den OSD-Text zu ändern, der im Kamerabild angezeigt wird. Rufen Sie „Grundeinstellungen Anzeige“ auf und klicken Sie anschließend auf die Einstellungen unter „Zu/Name“. Nun können Sie die Position der Kanalnummer und des Datums ändern. Sie können den OSD-Text auch deaktivieren. 15.0 Häufig gestellte Fragen und weitere wichtige Informationen Antworten auf häufig gestellte Fragen zu Ihrem Gerät finden Sie auf den Kundendienstseiten zu Ihrem Produkt. Eminent aktualisiert diese Seiten regelmäßig, damit Sie stets auf die aktuellsten Informationen zugreifen können. Besuchen Sie für weitere Informationen über Ihr Produkt www.eminent-online.com. 16.0 Kundendienst und Unterstützung Diese Bedienungsanleitung wurde sorgfältig von Eminent-Experten geschrieben. Falls es dennoch zu Problemen bei der Installation oder Nutzung Ihres Gerätes kommen sollte, füllen Sie bitte das Kundendienstformular auf unserer Website aus: Diese Bedienungsanleitung wurde sorgfältig von Eminent-Experten geschrieben. Falls es dennoch zu Problemen bei der Installation oder Nutzung Ihres Gerätes kommen sollte, füllen Sie bitte das Kundendienstformular auf unserer Website aus: www.eminent-online.com/support. 33 | DEUTSCH Sie können unseren freundlichen Kundendienst auch telefonisch erreichen: Nachstehend finden Sie eine Liste mit Telefonnummern in verschiedenen Ländern. Land Telefonnummer Gebühren pro Minute* Belgien (Niederländisch) 070 277 286 € 0,30 Belgien (Französisch) 070 277 286 € 0,30 Dänemark +45 69918565 Ortstarif Finnland +35 8942415826 Ortstarif Deutschland (+49) (0)30 887 89 298 Ortstarif Italien +39 0240042016 Ortstarif Norwegen +47 21075033 Ortstarif Spanien 807 080 042 € 0,41 Schweden +46 840 309985 Ortstarif Niederlande 0900-3646368 € 0,45 Großbritannien +44 (0)203 318 9998 Ortstarif Ungarn 1-4088902 (aus Budapest) Ortstarif Ungarn 06-1-4088902 (aus dem Ortstarif restlichen Ungarn) Ungarn +36 1-4088902 Ortstarif (international) * Bei Anrufen aus Mobilfunknetzen können sich abweichende Kosten ergeben. 17.0 Warnhinweise und zu beachtende Punkte Durch Gesetze, Richtlinien und Verordnungen die vom Europäische Parlament festgelegt sind, könnten einige (Wireless) Geräte, im Hinblick auf die Verwendung, in bestimmten europäischen Mitgliedsstaaten Beschränkungen unterliegen. Die Verwendung solcher Produkte könnte in einigen europäischen Mitgliedsstaaten verboten werden. Wenden Sie sich an die (lokale) Regierung für weitere Informationen zu diesen Einschränkungen. Befolgen Sie unbedingt die Anweisungen im Handbuch, insbesondere wenn es sich um Geräte handelt, die montiert werden müssen. Warnung: In den meisten Fällen handelt es sich um ein elektronisches Gerät. Falsche / unsachgemäße Verwendung kann zu (schweren) Verletzungen führen! Eine Reparatur des Gerätes sollte nur von qualifiziertem Eminent-Personal durchgeführt werden. Die Garantie erlischt sofort, wenn die Produkte eigens repariert und / oder Datenmissbrauch durch den Kunden betrieben wurde. Für erweiterte Garantie Bedingungen, besuchen Sie bitte unsere Website unter www.eminentonline.com/warranty. 34 | DEUTSCH Hinweis: Eminent erstellt seine Bedienungsanleitungen mit großer Sorgfalt. Durch neue, technische Entwicklungen kann es aber leider vorkommen, dass die gedruckte Bedienungsanleitung nicht mehr hundertprozentig aktuell ist. Die OnlineBedienungsanleitung wird immer direkt nach Einführung einer solchen neuen, technischen Entwicklung auf den letzten Stand gebracht. Falls Sie mit der gedruckten Bedienungsanleitung eine Funktion nicht finden oder bedienen können, bitte laden Sie immer die letzte Version von unserer Webseite www.eminent-online.com runter. Sie finden außerdem viele Informationen und Lösungen zu Ihrem Produkt bereits auf unserer Webseite unter den häufig gestellten Fragen (FAQs). Bitte lesen Sie zuerst die FAQs zu Ihrem Produkt. Oft finden Sie hier schon die Antwort zu Ihrer Frage. 18.0 Garantiebedingungen Die fünfjährige Eminent-Garantie gilt für sämtliche Eminent-Produkte, sofern nicht anders erwähnt oder nicht anders beim Kauf vereinbart. Beim Kauf eines gebrauchten Eminent-Produktes gilt die restliche Garantiezeit ab Zeitpunkt des Kaufes durch den Erstkäufer. Die Eminent-Garantie gilt für sämtliche Eminent-Produkte und -Teile, die unlösbar mit dem Hauptprodukt verbunden sind. Netzteile, Batterien/Akkus, Antennen und sämtliche sonstigen Produkte, die nicht in das Hauptprodukt integriert oder direkt damit verbunden sind sowie Produkte, deren Verschleiß zweifellos vom Verschleiß des Hauptproduktes abweicht, werden nicht durch die Eminent-Garantie abgedeckt. Die Eminent-Garantie gilt nicht, wenn Produkte falschem/unsachgemäßem Gebrauch oder externen Einflüssen ausgesetzt oder durch Personen/Institutionen geöffnet werden, die dazu nicht von Eminent autorisiert wurden. 19.0 Konformitätserklärung Wenn Sie sich vergewissern möchten, dass dieses Produkt die zutreffenden Richtlinien und Vorschriften der Europäischen Kommission einhält, können Sie eine Kopie der Konformitätserklärung zu Ihrem Produkt anfordern, indem Sie uns eine eMail an folgende Adresse senden: [email protected]. Alternativ können Sie uns einen Brief senden: Eminent Europe BV PO Box 276 6160 AG Geleen Niederlande Bitte vergessen Sie nicht, das Schlüsselwort „Konformitätserklärung“ und die Artikelnummer des Produktes anzugeben, für dessen Konformitätserklärung Sie sich interessieren. 35 | DEUTSCH EM6104-EM6108 | 10-2012 EM6104 / EM6108 Megfigyelő rögzítő 2 | MAGYAR EM6104 / EM6108 Megfigyelő rögzítő Tartalomjegyzék 1.0 Bevezetés ............................................................................................................. 3 1.1 A csomagolás tartalma ...................................................................................... 3 2.0 A csatlakozások magyarázata ............................................................................... 4 2.1 4 portos megfigyelő rögzítő................................................................................ 4 2.2 8 Portos megfigyelő rögzítő ............................................................................... 4 3.0 A megfigyelő rögzítő használata ............................................................................ 5 3.1 A megfigyelő rögzítő csatlakoztatása televízióhoz, vagy monitorhoz.................. 5 3.2 Egér csatlakoztatása a megfigyelőrögzítőhöz .................................................... 5 3.3 A megfigyelő rögzítő csatlakoztatása a hálózathoz ............................................ 6 3.4 Csatlakoztassa megfigyelő rögzítőt az áramhálózathoz ..................................... 6 3.5 A megfigyelő rögzítő szoftverének telepítése (opcionális) .................................. 6 4.0 Beállítási varázsló.................................................................................................. 6 5.0 Kézi beállítások ..................................................................................................... 8 5.1 Jelszó beállítása ................................................................................................ 8 5.1.1 Felhasználói fiók beállítása ......................................................................... 8 5.1.2 Adminisztrátori account beállítása .............................................................. 9 5.2 Naptár és idő beállítása ..................................................................................... 9 5.3 A hálózati kapcsolat beállítása......................................................................... 10 5.4 A nyelv kiválasztása ........................................................................................ 10 6.0 A kamera csatlakoztatása.................................................................................... 11 6.1 Csatlakozás a (hagyományos) koaxiális kamerához ........................................ 11 6.2 A kamerák képeinek ellenőrzése ..................................................................... 11 6.3 PZT kamera csatlakoztatása ........................................................................... 12 6.4 Rögzítő beállítása a mozgatható, zomolós kamera használatához .................. 12 6.5 A Mozgatható, zoomos kamera ellenörzése .................................................... 13 6.6 A rögzítő felbontásának beállítása ................................................................... 13 7.0 Felvétel készítése ................................................................................................ 13 7.1 A felvétel felbontása és bitrátája ...................................................................... 14 7.2 Kézi felvételkészítés ........................................................................................ 14 7.3 Folyamatos felvételkészítés ............................................................................. 15 7.4 Felvétel készítése mozgásérzékelővel ............................................................. 15 7.5 Időalapú rögzítés mozgásérzékeléssel kombinálva ......................................... 16 8.0 Riasztási értesítés beállítása ............................................................................... 16 8.1 Riasztási értesítés beállítása mozgásérzékelés esetén ................................... 16 8.2 E-mail küldése riasztási értesítést esetén ........................................................ 17 9.0 A rögzítő felvételeinek ellenőrzése ...................................................................... 18 9.1 Felvételek keresése egy adott időpont szerint ................................................. 18 9.2 Rögzített fájlok biztonsági másolatainak készítése .......................................... 19 10.0 Rögzítő csatlakoztatása helyi hálózatba ............................................................ 19 10.1 Pillanatfelvétel készítése webes felület segítségével ..................................... 20 10.2 Felvétel készítés a webes felület használatával ............................................. 20 3 | MAGYAR 10.3 Felvételek lejátszása ..................................................................................... 21 11.0 A rögzítő külső hozzáférése és a DDNS használata .......................................... 22 11.1 A rögzítő külső hozzáférése interneten keresztül ........................................... 22 11.2 DDNS használata .......................................................................................... 22 11.2.1 Mi a DDNS? ............................................................................................23 11.2.2 DDNS beállítása a rögzítőn .....................................................................23 12.0 Képek megtekintése okostelefonon és tableten ................................................. 24 12.1 A megfigyelő rögzítő telepítése okostelefonra, vagy tabletre.......................... 24 12.2 Port Forwarding az EM4571 Gigabit 300N Router-en .................................... 24 12.3 Az okostelefon vagy tablet beállítása ............................................................. 25 13.0 (Új) merevlemez beszerelése ............................................................................ 26 14.0 Egyéb funkciók .................................................................................................. 27 15.0 Gyakran ismételt kérdések és egyéb információk .............................................. 28 16.0 Szerviz és támogatás ........................................................................................ 28 17.0 Figyelmeztetések és felhívások ......................................................................... 28 18.0 Jótállási feltételek .............................................................................................. 29 19.0 Megfelelőségi nyilatkozat ................................................................................... 29 1.0 Bevezetés Gratulálunk a minőségi Eminent termék megvásárlásához! A terméket az Eminent szakemberei alapos tesztelésnek vetették alá. Probléma esetén az Eminent öt év jótállást biztosít a termékre. Kérjük, hogy a kézikönyvet és a nyugtát őrizze meg, és tartsa biztonságos helyen. Regisztrálja termékét a www.eminent-online.com oldalon! Ez lehetővé teszi a termékkel kapcsolatos frissítések fogadását. 1.1 A csomagolás tartalma A következő dolgoknak kell a csomagban lenniük: • • • • • • • • EM6104/EM6108 Digitális megfigyelő rögzítő Táp csatlakozó Távirányító 2 elem Egér 4 csavar a HDD-hez Használati utasítás CD-ROMszoftverrel és a használati utasítással 4 | MAGYAR 2.0 A csatlakozások magyarázata 2.1 4 portos megfigyelő rögzítő 1. 2. 3. 4. 5. 6. 7. 8. 9. Tápcsatlakozó. LAN-kapcsolat. Felső USB port egérhez, az alsó USB port használható USB pendrivehoz. 485A és 485B. A PTZ kamera csatlakozásahoz használható. VGA csatlakozó. Csatlakoztatóhoz csatlakoztassa a VGA-kábelt, hogy megkapja a megfigyelő rögzítő képét(ajánlott). A-Out: Audio out csatorna. Lehet csatlakoztatni analóg vevőt vagy vezetékes hangszórót. V-Out: Használható CVBS kábel csatlakoztatására, a megfigyelő rögzítő képének megjelenítéséhez. Video-In: A kamera csatlakoztásához használják. Audio-In: használható egy mikrofon csatlakoztatásához. Tehet mikrofont minden kamerához. Csatlakoztassa a mikrofont a megfelelő Audio-In csatornához. Csatlakoztathat külső eszközöket. A külső forrás lehet, például, egy ajtó kapcsoló. Csatlakoztathatja a készüléket 1 kábellel közös pin-nel és 1 kábellel az Input (1,2,3,4) pin-nel. Ahhoz, hogy csatlakoztassa a kábelt, egy csavarhúzóval nyomja a narancssárga szél fölött a pin-t.. 2.2 8 Portos megfigyelő rögzítő 5 | MAGYAR 1. 2. 3. 4. 5. 6. 7. 8. 9. Tápcsatlakozó. LAN-kapcsolat. Felső USB port egérhez, az alsó USB port használható USB pendrivehoz. 485A és 485B. A PTZ kamera csatlakozásahoz használható. VGA csatlakozó. Csatlakoztatóhoz csatlakoztassa a VGA-kábelt, hogy megkapja a megfigyelő rögzítő képét(ajánlott). A-Out: Audio out csatorna. Lehet csatlakoztatni analóg vevőt vagy vezetékes hangszórót. V-Out: Használható CVBS kábel csatlakoztatására, a megfigyelő rögzítő képének megjelenítéséhez. Video-In: A kamera csatlakoztásához használják. Audio-In: használható egy mikrofon csatlakoztatásához. Tehet mikrofont minden kamerához. Csatlakoztassa a mikrofont a megfelelő Audio-In csatornához. Csatlakoztathat külső eszközöket. A külső forrás lehet, például, egy ajtó kapcsoló. Csatlakoztathatja a készüléket 1 kábellel közös pin-nel és 1 kábellel az Input (1,2,3,4,5,6,7,8) pin-nel. Ahhoz, hogy csatlakoztassa a kábelt, egy csavarhúzóval nyomja a narancssárga szél fölött a pin-t. 3.0 A megfigyelő rögzítő használata A következő fejezetekben elmagyarázzuk, hogyan állíthatja be az Eminent megfigyelő rögzítőt és telepítheti a kamerákat. Javasoltmindezt az asztalon elvégezni, mielőtt a kamerákat felszerelné végleges helyükre. Ezáltal könnyen ellenőrizheti, hogy megfelelően működnek-e. 3.1 A megfigyelő rögzítő csatlakoztatása televízióhoz, vagy monitorhoz 1. Vegye ki a megfigyelő rögzítőt a csomagolásból. 2. Csatlakoztassa a megfigyelő rögzítőt a monitorhoz, melynek VGA csatlakozója van. Csatlakoztathatja olyan speciális biztonsági monitorhoz is, mely BNC csatlakozóval rendelkezik. Ha a megfigyelő rögzítőt TV-hez csatlakoztatja, melynek CINCH csatlakozója van, akkor egy opcionális BNC CINCH átalakítót kell használnia.(Ön a megfigyelő rögzítőt monitor nélkül is használhatja, ekkor a képeket hálózaton keresztül, a számjtógépen láthatja). 3. Csatlakoztassa a video kábelt a BNC 'Video OUT' csatlakozóhoz, vagy csatlakoztassa a video kábelt a VGA csatlakozóhoz. 4. Csatlakoztassa értelemszerűen a video kábelt a monitor VGA vagy BNC csatlakozójához. 3.2 Egér csatlakoztatása a megfigyelőrögzítőhöz 1. Vegye ki az egyeret a csomagolásból. 2. Csatlakoztassa az egeret a megfigyelő rögzítő csatlakozásához,mely mellett a'Mouse' felirat látható. 6 | MAGYAR 3.3 A megfigyelő rögzítő csatlakoztatása a hálózathoz 1. Csatlakoztassa a hálózati kábelt a megfigyelő rögzítő 'RJ45' portjához. 2. Csatlakoztassa a kábel másik végét a modemhez, a routerhez,vagy a switch-hez. 3.4 Csatlakoztassa megfigyelő rögzítőt az áramhálózathoz 1. Csatlakoztassa a táp 'DC +12V IN' csatlakozóját a megfigyelő rögzítőhöz. 2. Csatlakoztassa a tápot a konnektorba. 3. Ezután a készülék boot-ol,majd kb. 90 másodperc után egy kép válik láthatóvá. 3.5 A megfigyelő rögzítő szoftverének telepítése (opcionális) 1. 2. 3. 4. 5. 6. Kapcsolja be a számtógépet. Helyezze a CD-ROM-ot a CD vagy DVD meghajtóba. Aszoftver automatikusan elindul. Válassza ki a nyelvet. Válassza a 'Mini Player telepítése'-t. Kövesse a képernyőn feltűnő utasításokat. 4.0 Beállítási varázsló Ha a megfigyelő rögzítő már elindult, a telepítő varázsló megjelenik. Ezzel a varázslóval az alapvető beállításokat beállíthatja a rögzítőn. Megjegyzés: A felügyeleti felvevő mindig angol nyelven indul, amíg nem választ nyelvet! Tipp: Ha nem szeretné, hogy a beállítás varázsló megjelenjen újra, meg kell jelölni "nem jeleníti meg ezt az ablakot újra”. 1. lépés: A varázsló elindul, a szöveg "Üdvözöli a telepítő varázsló." Kattintson a "Next-re". 2. lépés: A következő képernyő, jelszót az 'admin' fiók beállítása. Töltse ki a jelszót, a "Jelszó" mezőbe. Erősítse meg a választott jelszót a "Jelszó megerősítése" mezőbe. Kattintson a "Next"-re. 3. lépés: Válassza ki a "Videó formátum"-ot. Válassza a "PAL"-t. Válassza ki a nyelvte is. Ebben az esetben az "angol". Kattintson a "Time"-ra, ha szeretné, a helyes dátum és idő beállítst. Az"Idő formátumot" és a "Time zone" zónát is beállíthatja. A "Time szervernél választhatja az online idő 7 | MAGYAR szervert, amely szinkronizálja a dátumot és az időt. Jelölje be" Auto update "-t, ha azt szeretné, hogy időt és a dátum is automatikusan frissüljön. Kattintson a "DST"-ra. A következő képernyőn válassza ki a nyári időszámítást, jelölje be az "Enable-t". Beállíthatja az "Offset"-et óráknál is. Például: Egy óra. Beállíthatja a nyári időszámítás (DST) kezdő és záró időpontját az "tól" és a "ig" mezőkbe. Majd kattintson a "Next"-re. 4. lépés: A következő képernyőn ki kell választani, hogy szeretnénk beállítani az IP-cím-et, a DHCP-vel vagy az IP-cím kézzel menüvel. Általában az IP-cím automatikus beállítása is elegendő. Ha ez megfelelő Önnek, kattintson a "Tovább" gombra. Azonban hasznos lehet, az IP-cím adatokat manuálisan, vagy ha nincs DHCP szerver a hálózatával megadni. Ebben az esetben válassza a "Használja a következő Use the following IP address’ ", és töltse ki a megfelelő adatokat, mint "IP-cím", "Subnet mask" és az "alapértelmezett átjáró". (Egérrel is kiválaszthatja és módosíthatja az adatokat.) Töltse ki a megfelelő "preferált" és "alternatív DNSszervert". Kattintson a "Next"-re. 5. lépés: Egy új ablak jelenik meg. A hálózati kapcsolat tesztelésére kerül sor először. Aztán áttekintés jelenik meg. Ez az áttekintés mutatja az IP-cím adatok, DNS-kiszolgáló címét és az (internetes) WAN IP-cím. Kattintson a "Next"-re. 6. lépés: Ha szeretné használni a DDNS fiókót, beállíthatja a "DDNS" opció "Enable"-t a következő képernyőn, majd válassza ki a DDNS szolgáltatót. Ki kell töltse a DDNS fiók hostname, felhasználó nevet és jelszavát. Kattintson a "Port"-ra. Ezen a képernyőn, a "Media port" és a "Web port" jelennek meg. A "Media port" által használt eszközök, mint például okostelefonok, amelyek külső csatlakoztatású eszközök. A "Web port" csatlakoztatást használnak a számítógépek, amelyek szintén külső csatlakoztatású eszközök. Ha szükséges, a "Media port"-on és a "Web port"-on lehet változtatni manuálisan. Kattintson a "Next"re. 7.lépés: A következő képernyőn, kiválaszthatja, hogy melyik csatornát (CH) kívánja rögzíteni. Minden egyes csatorna a csatlakoztatott kamerákat jelenti. Ha a jelzés kerül a "Enable"-re a megfelelő csatornán, az azt jelenti, a csatorna felvétel be van kapcsolva. Beállíthatja, hogy audio paramétereket az "Audio"-n. A "Mode"-n választhatja ki, hogy a felvételek állandóan, vagy tervezetten müködjenek. Kattintson a "Bit rate"-re, és válassza ki a kívánt felbontást 'resolution'. Választhat a D1 (720x480), HD1 (720x240) és CIF (360x240) között. A 'Frame rate "-nél, válassza ki a képkocka sebességet (látható kép per másodperc összege). '25 'a legmagasabb 8 | MAGYAR lehetséges (de függ a csatornák és a kiválasztott felbontás mennyiségétő). 25 képkockát jelenít meg másodpercenként, folyamatosan, amennyire csak lehetséges. Minél alacsonyabb a frame rate, annál kevésbé folyamatos a felvétel mejelenítése. A magasabb frame rate viszont több helyet foglal a merevlemezen. A "Quality"-n, válassza ki a kép minőségét. Beállítása a "to best", azt jelenti, a minőség olyan jó, amennyire lehetséges. Azonban, a magasabb színvonalú rögzítés , több helyet foglal a mevlemezen. Kattintson a "Next"-re. 8. lépés: A következő képernyőn láthatja a belső merevlemez az állapotát és a kapacitását. Az "overwrite"-nál, válassza az "a kapacitás" opciót, ami azt jelenti, a legrégebbi rögzített fájlok felülíródnak, ha a merevlemez eléri a maximális kapacitását. Ha azt szeretné, hogy a fájlokat felülírás bekapcsoljon a megadott mennyiség felett, válassza a "a day"-t, és válassza ki a napot. Jelölje be "Formátum"ot, majd kattintson a "Format"-ra a belső merevlemez formázásához. Kérjük, legyen türelemmel, amíg a merevlemez formázása megy. Kattintson a "Mentés"-re. 9. lépés: Kattintson az "OK" gombra, hogy befejezze a beállítás varázslót. 5.0 Kézi beállítások Ha nem használja a beállítás varázslót, vagy ha el akarja kerülni, hogy mások hozzáférjenek a rendszerhez és ezért kézzel szeretné a jelszavát beállítani, esetleg beállítani az időt, akkor ezt megteheti a kézi beállításokkal. És ha a megfigyelő rögzítő csatlakozott a hálózathoz, beállíthatja az IP cím adatokat is. 5.1 Jelszó beállítása Azért hogy megakadályozza, hogy harmadik fél hozzáférjen a megfigyelő rögzítő beállításaihoz, beállíthat egy jelszót a megfigyelő rögzítőben. Ott két különböző fajta account található, amivel jelszót állíthat be. Egy felhasználói fiók egy jelszóval és egy admin account egy jelszóval. A felhasználói fiókot a "normál" felhasználók használják, amelyek csak a képeket nézhetnek, és nem tudják megváltoztatni a beállításokat. Ha szükséges, akkor is létrehozhat egy felhasználói fiókot, és adhat jogosultságokat ehhez a felhasználói fiókhoz. Az 'admin' account-ot az használja, akinek jogosultsága van a beállításokhoz is. 5.1.1 Felhasználói fiók beállítása 1. Győződjön meg arról, hogy a megfigyelő rögzítő teljesen indult, és láthatjuk a megfigyelő rögzítő a képernyőn megjelenő képet. 2. Kattintson a "Start"-ra. 3. Töltse ki a varázsló által beállított jelszót, majd kattintson a "Belépés" vagy nem töltse ki a jelszót, ha nem használta a varázslót, vagy ha nem állított be jelszót, majd kattintson a "Belépés-re". 9 | MAGYAR 4. 5. 6. 7. 8. 9. 10. 11. 12. 13. 14. Kattintson a 'Basic'-re. Kattintson a 'User'-re. Kattintson az 'Add user'-re. Töltse ki a felhasználói nevet ehhez a fiókhoz a 'Felhasználó neve'-nél. Használja az egeret, és a képernyőn megjelenő billentyűzetet, hogy kitöltse az adatokat, és kattintson az "Enter" gombra. Töltse ki a jelszót a fiókhoz a "Jelszó-nál". Használja az egeret, és a képernyőn megjelenő billentyűzetet, hogy kitöltse az adatokat, és kattintson az "Enter" gombra. Erősítse meg a jelszót a "Jelszó megerősítése-nél". Használja az egeret, és a képernyőn megjelenő billentyűzetet, hogy kitöltse az adatokat, és kattintson az "Enter"-re a megerősítéshez. Kattintson az 'Authority'-re. Ha ez a fiók csak hozzáférhet a kamera képeihez (nincs jogosultság ,hogy változtathat bármin), kattintson a "Clear" gombra. Kattintson az 'Apply'-ra. Kattintson az 'OK'-ra a sikeresen mentett képernyőn. Kattintson az Exit gombra a User menüben. Megjegyzés: A jelszó maximum 16 karaktert tartalmazhat. 5.1.2 Adminisztrátori account beállítása 1. Kattintson az 'Add user'-re. 2. Töltse ki a felhasználói nevet ehhez az accounthoz a 'User name'-nél. Használja az egeret és a képernyő billentyűzetét az adatkitöltéshez és kattintson az 'Enter're a megerősítéshez. 3. Töltse ki a jelszót az accounthoz a 'Password'-nél.Használja az egeret és a képernyő billentyűzetét az adatkitöltéshez és kattintson az 'Enter'-re a megerősítéshez. 4. Erősítse meg a jelszót 'retype password' használatával.Használja az egeret és a képernyő billentyűzetét az adatkitöltéshez és kattintson az 'Enter'-re a megerősítéshez. 5. Kattintson az 'Authority'-re. 6. Amikor az adminisztrátori accountot beálltjuk, bizonyosodjunk meg róla, hogy minden tétel kilett választva. 7. Kattintson az 'Apply'-ra. 8. Kattintson az 'OK'-ra a sikeresen mentett képernyőn. 9. Kattintson az Exit gombra a főmenüben. Megjegyzés: A jelszó maximum 16 karaktert tartalmazhat. 5.2 Naptár és idő beállítása 1. Kattintson a 'Basic'-re. 2. Kattintson a 'Date/Time-ra. 3. Töltse ki a napot, hónapot, évet és a pontos időt a 'Date/time' mezőben. 10 | MAGYAR 4. 5. 6. 7. 8. 9. 10. 11. 12. Beállíthatja az idő megjelenítését a 'Date Format' mezőben A 'Time format' mezőben a 12 vagy 24 órás megjelenítés között választhat. Válassza ki az időzónát a 'Time Zone' mezőben. Jelölje be,ha az idő beállítástautomatikussá szeretné tenni. Válasszon egy időszervert a 'Time server' mezőben. Egy online szervert választhat, mellyel az eszköz az óráját szinkronizálja. Kattintson a DTS gombra. A következő képernyőn beállíthatja a nyári időszámítást az 'Enable' gombra kattintva. De kattinthat az 'Offset' gombra is. Pl. egy óra. Beállíthatja a nyári időszámítás kezdő és utolsó napját a 'From' és a 'To' mezőkben. Kattintson a 'Apply' gombra a mentéshez. Kattintson az 'OK' gombra sikeresen mentett képernyőn. Kattintson az 'Exit' gombra a kilépéshez. 5.3 A hálózati kapcsolat beállítása 1. Kattintson az ‘Advance’-ra. 2. Kattintson a ‘Network’-re. 3. "IP-cím automatikus kérése" és a "DNS-kiszolgáló automatikusan" kifejezés az alapértelmezett beállítás. Ez az ideális beállítást, ha van DHCP szerver a hálózaton belül, és nem akarja beállítani a hálózati adatok manuálisan. 4. Ha nincs DHCP aktív a hálózaton belül, vagy saját kezűleg szeretné, töltse ki az IP-cím, helyezze el a védjegyet a "Használja a következő IP-cím", és töltse ki a megfelelő adatokat, mint a "IP-cím", "Alhálózati maszk" és az "Alapértelmezett átjáró". (Használhatja az egeret, hogy válassza ki és módosítsa az adatokat.) Is, töltse ki a megfelelő "Előnyben részesített" és a "Másodlagos DNS-kiszolgáló"-t. 5. Kattintson a 'Apply' gombra a mentéshez. 6. Kattintson az 'OK' gombra sikeresen mentett képernyőn. 7. Kattintson az 'Exit' gombra a kilépéshez. Figyelem! Ahhoz, hogy hozzáférhessen a megfigyelési rögzítőhöz az interneten keresztül, győződjön meg róla, hogy kitöltötte a IP-cím adatai helyesen. Ha nem, akkor a kapcsolat az interneten nem lehet létrehozni. 5.4 A nyelv kiválasztása A megfigyelő rögzítő honlapja és a képernyő tartalma több nyelven is elérhető. Ez a használati utasítás az angol verzión alapul, mely a termék alapbeállítása. De kiválaszthatja a saját nyelvét is a következő módon: 1. 2. 3. 4. 5. 6. Kattintson a 'Basic' gombra. Válassza a 'Language'-t a képernyő jobb oldalán. Válasszon nyelvet a listából. Kattintson az 'Apply' gombra. Kattintson az 'OK' gombra a ‘successfully saved’ képernyőn. Kattintson az 'Exit' gombra a kilépéshez. 11 | MAGYAR 6.0 A kamera csatlakoztatása 6.1 Csatlakozás a (hagyományos) koaxiális kamerához Attól függően, hogy milyen típusú a rögzítő készlete, van számos kamerval szállítotható. A következő fejezetben fogjuk elmagyarázni, hogyan lehet csatlakoztatni a kamerákat. A kamerák felszerelése előtt a következő óvintézkedéseket meg kell hogy tegye: • • • • • 1. 2. 3. 4. 5. 6. 7. 8. Ellenőrizze, hogy a kamerák valóban kívánt területet figyelik meg. Hasznos lehet, hogy teszteljék bizonyos helyeken felszerelése előtt. Ne helyezze a kamerákat közvetlenül az ablak vagy más üvegfelületek mellé, hogy megelőzze a visszaverődéseket. Az éjszakai módú kamerák korlátozott képességűek napközben. Ügyeljen arra, hogy a kamerák úgy legyenek felszerelve, hogy az éjjellátó megfelelően működjön ahhoz, hogy a tervezett terület (ek)-et pásztázza az éjszaka folyamán. Kerülje a közvetlen napsugárzást a kamerába, túlexponálást ez okozhat. Helyezze el úgy a kamerát, amely nem túl könnyű, hogy a nemkívánatos emberekek, ne szabotálják a kamera működését. Kattintson a "Kijelentkezés”-re a főmenüben. Kattintson a "Yes"-re a "Biztosan ki szeretne jelentkezni" kérdésnél. Nyomja meg a "Power" gombot a rögzítőn. Kattintson a "Yes"-re, a "Biztos benne, hogy szeretné a készenléti üzemmódot?" Kérdés, amután a rögzítő visszatér a készenléti állapotba. Vegye ki a kamerát a csomagból. Csatlakoztassa a kamera videó kábelét a rögzítő "Video In" csatlakozójába. Csatlakoztassa a kamera tápegységét egy fali aljzathoz. Csatlakoztassa a tápegység hálózati kábelét a kamera hálózati kapcsolójához. 6.2 A kamerák képeinek ellenőrzése 1. Most már csatlakozik a kamera,melynek képét lehet ellenőrizni. 2. Kapcsolja be a rögzítőt az elején található bekapcsoló gombot, nyomja meg. 3. Amint elindult, látni fogja, hogy a képernyő több négyzetekre van osztva. Minden négyzet egy kamera-bemenet. 4. Ha csatlakoztatta a kamerát a "Video-In 1" csatlakozóba, látni fogja a kamera képe megjelenik a monitor bal felső sarkában. Kattintson duplán a négyzet amely a kamerák képét, hogy a kamera képet teljes képernyőn. 12 | MAGYAR 6.3 PZT kamera csatlakoztatása Lehet csatlakoztatni mozgatható, zoomos kamerát a DVR-hez, mint az EM6029 30X beltéri zoomos kamerát (nem tartozék). A következő lépéseket használva, csatlakoztassa a kamerát a rögzítőhöz. Megjegyzés: Győződjön meg róla, hogy a rögzítő nem csatlakozik az elektromos hálózatra. Kérjük,először távolítsa el a tápkábelt a fali aljzatból! 1. Csatlakoztassa a videokábelt (BNC) a kamera "Video-Out" csatlakozójához. 2. Csatlakoztassa a másik végét a video kábel (BNC) a rögzítő egyik "Video-In" bemenetéhez. 3. Vegyünk egy UTP hálózati kábelt (Például: az Eminent EM6062-t) és távolítsa el a kábel 5cm-es borítását mindkét végénl. Győződjön meg arról, hogy a csupasz UTP vezeték vége. 4. Most húzza le a kábel mindkét végét. Győződjön meg róla,hogy körülbelül 5mm csupasz réz fedetlenül kint van. A következő lépésekben, már a meztelen UTP vezetékek: Kék és kék-fehér. 5. 6. 7. 8. 9. 10. 11. Csatlakoztassa a kék UTP vezetéket a rögzítő '485A csatlakoztatóhoz. Csatlakoztassa a kék-fehér UTP vezetéket a '485B -hez. Ellenőrizze, hogy csatlakoztatta a vezetékeket megfelelően a rögzítőhöz. Csatlakoztassa a kék UTP vezetéket a kamera '485A "bemenetéhez . Csatlakoztassa a kék-fehér UTP vezetéket a kamera '485B "-höz. Ellenőrizze, hogy megfelelően csatlakoztatta a vezetékeket a rögzítőhöz. Csatlakoztassa a hálózati kábel tápegységét. Például: az EM6060-t (nem tartozék) a 12V-os kamerához csatlakoztassa. Használhatja az EM6160 splitteres tápegységet (nem tartozék), mellyel nyolc kamerát csatlakoztathat. 12. Csatlakoztassa a rögzítő hálózati kábeélt a fali aljzatba ismét , miután a rögzítő elindulna. 6.4 Rögzítő beállítása a mozgatható, zomolós kamera használatához 1. Győződjön meg arról, hogy a rögzítő elindult, és látható a képernyőn megjelenő kép. 2. Kattintson a "Start"-ra. 3. Töltse ki a jelszót a beállítás varázslóban, majd kattintson a "Belépés"-re vagy ne töltse ki a jelszót, ha nem használja a varázslót, vagy ha nem állított be jelszót, majd kattintson a "Belépés"-re. 4. Kattintson a "Advanced"-re. 5. Kattintson a "P.T.Z.-re". 6. Kattintson az "Enable"-re a PTZ kamera csatornájának csatlakoztatásához. 7. Győződjön meg róla, hogy a Pelco-D protol van kiválasztva és ugyanarra a csatornára van a PTZ kamera is csatlakoztatva. 13 | MAGYAR 8. Győződjön meg róla, hogy a "Baud rate" van beállítva, hogy azonos adatátviteli sebesség van beállítva, mint a PTZ kamerának. Ajánlatos a kamera kézikönyvét átolvasni a részletekért. 9. Ellenőrizze, hogy a megfelelő "Cím" van kiválasztva a "Cím"-nél. 10. Kattintson az "Alkalmaz"-ra. 11. Kattintson az 'OK-ra' a 'sikeresen mentésnél. 12. Kattintson az "Exit-re", amíg nem lépa főmenübe. 13. Kattintson a "Kijelentkezés"-re, és jelentkezzen ki. 6.5 A Mozgatható, zoomos kamera ellenörzése 1. Most már csatlakoztatta a kamerát,melynek képét és a funkcióit kipróbálhatja. 2. Kattintson a "PTZ" ikonra a képernyőn a jobb alsó részen. 3. Töltse ki a jelszót, mait már beállított a varázslón keresztül , majd kattintson a "Belépés-re" vagy nem tölti ki a jelszót, nem használja a varázslót, vagy nem állít be jelszót, kattintson a "Belépés-re". 4. Egy új képernyő jelenik meg, több új ikon és új funkcióval. Ha megfelelően csatlakoztatta a kamerát és a "Baud rate" beállítások helyesek, akkor képes lesz arra, hogy használja a funkciókat. Például: Ha a kamera rendelkezik Pan / Tilt lehetőséggel, akkor az irány gombokkal mozgathatja a képernyőkeresztül a kamerát. Használja a "Zoom +" gombot a nagyításhoz, a "Zoom-" gombot a kicsinyítéshez, stb. 6.6 A rögzítő felbontásának beállítása Meg lehet változtatni a képernyő felbontását. Használja a következő lépéseket : 1. Győződjön meg arról, hogy a rögzítő beüzemelése elindult, és a képernyőjén látható a kép. 2. Kattintson a "Start-ra". 3. Be kell jelentkeznie a rendszergazdai fiókoba. Töltse ki a beállító varázslóban megadott jelszót, majd kattintson a "Belépés"-re vagy nem tölti ki a jelszót, ha nem használja a varázslót, vagy nem állít be jelszót, majd kattintson a "Belépésre". 4. Kattintson a "Basic-re". 5. Válassza ki a "VGA felbontás-t" a jobb oldalon. 6. Válassza ki a kívánt felbontást. 7. Kattintson az "Alkalmaz"-ra. 8. Kattintson az 'OK-ra' a ' "képernyő. 9. Kattintson az "Exit-re", amíg nem lép a főmenüben. 7.0 Felvétel készítése Az alapértelmezett beállítás a digitális videofelvevőnél úgy van beállítva, hogy képeket rögzítsen minden alkalommal. Számos más módon is készíthet felvételeket Tud felvételeket készíteni kézzel, idő alapú felvételeket készíthet, ha mozgást érzékel, de 14 | MAGYAR úgy is, hogy az idő alapú és mozgásérzékelő kombinált a felvétel. Emellett beállíthatja felvételek minőségét és a felbontását. Mi elmagyarázzuk, hogyan kell megváltoztatni a beállításokat. Annak érdekében, hogy a megfigyelés rögzítő folyamatosan rögzítsen akkor is, ha a merevlemez elérte a kapacitását, a "Felülírás" opció be van kapcsolva alapértelmezés szerint. Ha használja ezt az opciót, a legrégebbi felvételeket felülírja ésautomatikusan lesz elegendő lemezterület. 7.1 A felvétel felbontása és bitrátája 1. Győződjön meg róla, hogy a rögzítő elindult és a képet látja a képernyőn. 2. Kattintson a ‘Start’-ra. 3. Be kell jelentkeznie a rendszergazdai fiókba. Töltse ki a jelszót, amit beállított a jelszó varázslóba, majd kattintson a "Belépés-re vagy ne töltse ki, ha nem állított be jelszót és kattintson a "Belépés"-re. 4. Kattintson a ‘Basic’-re. 5. Kattintson a ‘Record’-ra. 6. Kattintson a‘Bit rate’-re. 7. Válassza ki a kívánt felbontást a ‘Resolution’-ra kattintva. A következők közül választhat: D1 (720x480), HD1 (720x240) és CIF (360X240). 8. A ‘Frame rate’-nél kiválaszthatja a képszámot (hány képből éll a video másodpercenként). ‘25’ a lehetséges legmagasabb folyamatos mozgóképet mutat. Alacsonyabb szám kevésbé folyamatos mozgást eredményez, cserébe kisebb tárhelyet igényel a merevlemezen. 9. Kattintson a ‘Quality’ -re. 10. Itt a minőséget tudja beálltani. A 'Best' jelenti a legmagasabb minőséget. Mindazonáltal a magasabb minőség nagyobb merevlemez használatot eredményez. 11. Kattintson az 'Apply'-ra. 12. Kattintson az 'OK' gombra a ‘successfully saved’ képernyőn. 13. Kattintson az 'Exit' gombra a kilépéshez. Megjegyzés: Minél magasabb a felbontás, frame rate és a minőség, annál jobban fog a kép a képernyőn kinézni. Azonban ha nagyobbra állítja ezeket a beállításokat, akkor nagyobb lemezterületre van szükség a felvételekhez. 7.2 Kézi felvételkészítés 1. Győződjön meg róla, hogy a rögzítő elindult és a képet látja a képernyőn. 2. Kattintson a 'Rec' gombra a képernyő jobb alsó sarkában. 3. Be kell jelentkeznie a rendszergazdai fiókba. Töltse ki a jelszót, amit beállított a jelszó varázslóba, majd kattintson a "Belépés-re vagy ne töltse ki, ha nem állított be jelszót és kattintson a "Belépés"-re. 4. A megfigyelés rögzítő elkezdi rögzíteni a kamerák képeit. 5. Ha meg akarja állítani a felvételt, nyomjameg a 'Stop' feliratot a képernyő jobb 15 | MAGYAR alsó sarkában. 7.3 Folyamatos felvételkészítés 1. Győződjön meg róla, hogy a rögzítő elindult és a képet látja a képernyőn. 2. Kattintson a ‘Start’-ra. 3. Be kell jelentkeznie a rendszergazdai fiókba. Töltse ki a jelszót, amit beállított a jelszó varázslóba, majd kattintson a "Belépés-re vagy ne töltse ki, ha nem állított be jelszót és kattintson a "Belépés"-re . 4. Kattintson a 'Basic' gombra. 5. Kattintson a 'Record' gombra. 6. Győződjön meg róla, hogy a csatornák,melyeket rögzíteni akar,be vannak jelölve. (Helyezzen el egy pipát az 'Enable' gombnál. A 'Mode' gombnak'Always' álláson kell lennie. 7. Kattintson a 'Apply' gombra. 8. Kattintson az 'OK' gombra a ‘successfully saved’ képernyőn. 9. Kattintson az 'Exit' gombra a kilépéshez. 7.4 Felvétel készítése mozgásérzékelővel 1. Győződjön meg róla, hogy a rögzítő elindult és a képet látja a képernyőn. 2. Kattintson a ‘Start’-ra. 3. Be kell jelentkeznie a rendszergazdai fiókba. Töltse ki a jelszót, amit beállított a jelszó varázslóba, majd kattintson a "Belépés-re vagy ne töltse ki, ha nem állított be jelszót és kattintson a "Belépés"-re. 4. Kattintson a ‘Advance’ gombra. 5. Győződjön meg róla, hogy a csatornák, melyeket rögzíteni szeretne,be vannak jelölve. (tegyen egy pipát az 'Enable '-hez. 6. Kattintson a ‘Sensitivity’ mezőre. 7. Válassza ki a mozgásérzékelő érzékenységét az adott csatornán. 1 és 8 között választhat, 1 a legérzékenyebb, 8 a legkevésbé. 8. Kattintson a 'Setting' mezőre az 'Area' alatt. 9. A kiválasztott csatorna (CH) képe fog megjelenni. Alapértelmezés szerint a teljes képernyő a kiválasztott mozgásérzékelési terület (zöld szín). Ha megnyomja a bal egérgombot, és lenyomva tartja miközben mozgatja az egeret, akkor kiválaszthat egy adott területen a képernyőn. A kiválasztott terület kap egy szürke színt. Ez azt jelenti, a szürke színű területet kizárják mozgásérzékelésből. Ha mozgást észlel a mozgás érzékelési területen (zöld színű), a rács visszatér piros színre. 10. Kattintson a jobb egér gombbal egyszer. 11. Kattintson a 'Apply' gombra. 12. Kattintson az 'OK' gombra a ‘successfully saved’ képernyőn. 13. Kattintson az 'Exit' gombra a kilépéshez. 16 | MAGYAR 7.5 Időalapú rögzítés mozgásérzékeléssel kombinálva Készítése felvételeket mozgásérzékeléssel meghatározott alkalommal, spóroljon több lemezterületet, mint bármi más módszerrel Ezért a régebbi felvételeket tárolja tovább. "Idő alapú felvételek mozgásérzékeléssel" kifejezés használata ajánlott. 1. Győződjön meg róla, hogy a rögzítő elindult és a képet látja a képernyőn. 2. Kattintson a ‘Start’-ra. 3. Be kell jelentkeznie a rendszergazdai fiókba. Töltse ki a jelszót, amit beállított a jelszó varázslóba, majd kattintson a "Belépés-re vagy ne töltse ki, ha nem állított be jelszót és kattintson a "Belépés"-re. 4. Kattintson a ‘Advance’ gombra. 5. ‘Schedule’.Kattintson a 'Setting' mezőre a ‘Schedule’ alatt. 6. A következő képernyőn a hét napjait fogja látni vasárnaptól szombatig. 7. Ha azt akarja, hogy a megfigyelő rögzítő elkezdje a felvételt, ha esemény történik a beállított időben, jelölje be az 'Alarm'-ot. A 8. felyezetben lert módon. 8. Válassza ki a piros négyzetet a nap mellett és kattintson rá duplán. 9. Kiválaszthatja a 'Start time' (kezdési idő) és az 'End time' (befejezés ideje)-t. Ez azt jelenti, hogy ha kezdési idő ’22:00:00’ és a befejezés ideje '23:59:00’ arisztás éles lesz ’22:00 és 23:59’ között. Ha ezen időszak alatt a mozgásérzékelő mozgást érzékel, a riasztás elindul és a rendszer elkezdi rögzíteni a kamera felvételét. 10. Kattintson az 'OK' gombra. 11. Kattintson a 'Apply' gombra. 12. Kattintson az 'OK' gombra a ‘successfully saved’ képernyőn. 13. Kattintson az 'Exit' gombra a kilépéshez. Ha a standard felvételt szeretné használni a riasztás helyett, akkor 'None' -t jelölje be az 'Alarm' helyett. Ekkor csak a rögzítés indul el, a riasztás nem. 8.0 Riasztási értesítés beállítása Itt állíthatja be a rögzítőt úgy, hogy riasztási értesítést kap ugyanabban a pillanatban, mint amikor a kamera mozgást érzékel. Be lehet beállítani a riasztási értesítési idő mennyiségét. Ez a riasztás beállítás lehet berregő (hangjelzés hallható), e-mail, pillanatkép és riasztási kimenet. Használja a következő lépéseket, hogy beállíthassa a riasztási értesítéstőt. 8.1 Riasztási értesítés beállítása mozgásérzékelés esetén 1. Győződjön meg arról, hogy a rögzítő beüzemelése elindul, és látja a megfigyelési felvevő képet a képernyőn. 2. Kattintson a "Start"-ra. 3. Be kell jelentkeznie a rendszergazdai fiókba. Töltse ki a jelszót, amit beállított a jelszó varázslóba, majd kattintson a "Belépés-re vagy ne töltse ki, ha nem állított be jelszót és kattintson a "Belépés"-re 17 | MAGYAR 4. Kattintson a "Advance".-re 5. Kattintson a “beállítások”mezőbe a “Trigger-re” 6. Válassza ki a riasztási értesítés típusát: "jelentés", "pillanatkép", "E-mail küldés" és "Riasztás kimenet". Egy extra kiválasztást is eszközölhet: "Riasztás kimenet"et. Kiválaszthatja a 'berregést' és időtartamát és a hangját. Például: Select '10s 'at' Buzzer ". Ez azt jelenti, zümmögő hang lesz hallható 10 másodpercig, ha mozgást érzékel. Beállíthatja a felvételi idő időtartamát is, ha mozgást érzékel a "elő” felvétel és "utó” felvétel segítségével ("Felvételt" engedélyezni kell.) 7. Kattintson az "OK"-ra. 8. Kattintson az "Alkalmaz"-ra. 9. A 'sikeresen elmentett menüben kattintson az 'OK'-ra. 10. Kattintson az "Exit"-re, amíg nem lép a főmenübe. 8.2 E-mail küldése riasztási értesítést esetén Tipp: Az is lehetséges, hogy beállítja az e-mail opciót a rögzítő webes felületén. Az email opció beállítása a webes felület segítségén keresztül általában gyorsabb és egyszerűbb. Miután a beállítások mentésre kerülnek a webes felületen, a beállítások mentésre kerülnek egyuttal a rögzítőn magán is. 1. 2. 3. 4. 5. 6. 7. 8. 9. 10. 11. 12. 13. 14. Győződjön meg arról, hogy a rögzítő beüzemelése elindul, és látja a megfigyelési felvevő képet a képernyőn. Kattintson a "Start"-ra. Be kell jelentkeznie a rendszergazdai fiókba. Töltse ki a jelszót, amit beállított a jelszó varázslóba, majd kattintson a "Belépés-re vagy ne töltse ki, ha nem állított be jelszót és kattintson a "Belépés"-re. Kattintson a "Advance-re". Kattintson a "Komm"-ra. Kattintson az "E-mail-re". Állítsa "E-mail"-t, "Enable-re". Válassza ki az időintervallumot. Például: 30s-re. "Ez azt jelenti, hogy a kamera pillanatfelvételeit, amely felismeri a mozgásérzékelés, minden 30 másodpercben elküldi Önnek email címére. Töltse ki a (szolgáltatót) SMTP szerver, 'Mail szerver (SMTP)"mezőben. Töltse ki a port számát a (szolgáltató) SMTP szerver a "Port" mezőbe. Általában a 25-ös portot használja. Néha azonban egy másik portot használnak bizonyos szolgáltatók. Például: Gmail portszáma 465 SSL hitelesítésű, 587 port száma TLS hitelesítésű. Ha nem biztos abban, melyik portot használja, kérjük, forduljon az mail szolgáltatóhoz. Ha a mail szolgáltató biztonsági / hitelesítésítést használ, be kell állítani a "Biztonságos kapcsolat-ot", hogy "SSL / TLS"-re. Töltse ki az Ön e-mail fiókoja felhasználónévét, "Felhasználói név"-nél. Töltse ki a jelszót az e-mail fiókjába a "Jelszó-nál". Töltse ki a címzett e-mail címét 'To-nál'. Például: Ha azt szeretnénk, hogy küldjön riasztást értesítést a saját e-mail címére, ki kell, töltse a saját e-mail címét, a "To" mezőbe.(Max. 30 karakter). 18 | MAGYAR 15. Kattintson az "Alkalmaz"-ra. 16. Kattintson az 'OK' a 'sikeresen elmentve mezőnél. 17. Kattintson az "Exit", amíg nem lép a főmenüben. Tipp: Beállíthatja a riasztási értesítést a videó elvesztése esetén is. Beállíthatja ezt a funkciót, kattintson a "Advance" a főmenüben. Kattintson a "riasztás"-ra, majd kattintson a "Képvesztés-re". Itt lehet beállítani a képvesztést a riasztási (ok) esetén. 9.0 A rögzítő felvételeinek ellenőrzése Ha a rögzítő felvett képeket, megkeresheti és lejátszhatja ezeket a felvételeket. Számos mód áll rendelkezésre ezen felvételeket lejátszására: kereshet felvételeket egy adott időpont szerint, és kereshet a felvételek eseménye szerint is, és mozgásérzékelés esete szerint is. Készíthet rögzített fájlok biztonsági másolatait, és átviheti őket egy USB memóriára. Ez akkor ideális, ha a rögzített fájlokat át kell adni minősített hatóság részére. 9.1 Felvételek keresése egy adott időpont szerint 1. Győződjön meg arról, hogy a rögzítő elindult, és látható a rögzítő képe a képernyőn. 2. Kattintson a "Start-ra. 3. Be kell jelentkeznie a rendszergazdai fiókba. Töltse ki a jelszót, amit beállított a jelszó varázslóba, majd kattintson a "Belépés-re vagy ne töltse ki, ha nem állított be jelszót és kattintson a "Belépés"-re. 4. Kattintson a "Keresés-re". 5. Egy új ablak jelenik meg. 6. A képernyő bal oldalán látható: "Record type '. 7. Ha egy "normál" felvételt szeretne keresni, amely egy adott napon készült, be kell állítani a "Record típus" a "Normál"-ra. Válasszuk ki a keresni kívánt dátumot is a naptárban, amely a képernyőn bal felső részén látható. 8. Kattintson a "Keresés-re", amely után a kiválasztott időpont "normális" felvételei fognak megjelenni, a képernyő jobb oldalán. 9. Kattintson duplán egy adott felvételre, a felvételt lejátsza a rögzítő. 10. Ha egy "Alarm" felvételt szeretne megkeresni, amelyet egy adott napon történt, be kell állítani a "Record típus"-t az "Alarm"-nál. Válasszuk ki a kívánt dátumot a naptárban, amely a képernyő bal felső részén látható. 11. Kattintson a "Keresés"-re, a kiválasztott időpont "riasztás" felvételei fognak megjelenni, a képernyő jobb oldalán. 12. Kattintson duplán egy adott felvételre, a felvételt lejátsza a rögzítő. 13. Kattintson az egér jobb gombjávall, hogy visszatérjen az előző képernyőre. Megjegyzés: Ha felvétel biztonsági másolatát szeretné megcsinálni, folytassa a 9.2 fejezettel. 19 | MAGYAR Tipp 1: Ön is kiválaszthatja a csatornát (CH). Minden csatorna (CH) egy kamerát jelent. Ha csak keresni szeretné egy adott kamera felvételeit, a többi csatorna (CH), kijelölését meg kell szüntetnie és csak azt a csatornát (CH) jelöljük meg,melyet használni szeretnénk. Tipp 2: Használhatja a "Start " és a "Vége" opciót a konkrét határidők között készült felvételek keresésénél. 9.2 Rögzített fájlok biztonsági másolatainak készítése A rögzítő képes felvételeket másolni USB pendrive-ra, USB 2.0 portjának segítségével. Ez esetben a rögzített fájlokat, mint bizonyítékokat lehet használni. A felvételek másolása eltarthat egy ideig,ez a felvételek méretétől függ. 1. Helyezzen egy USB pendrive-ot a rögzítő USB 2.0 portjába. 2. Miután a megkereste, és megtalálta a menteni kívánt felvételt, a 9.1.fejezetben leírtak szerint, be kell jelölnia felvétel(ek) előtt található négyzetet. 3. Ezután kattintson a "Backup-ra". 4. Látni fog egy képernyőn megjelenő értesítést, "az adatok biztonsági mentése, kérem várjon". 5. Amint a mentés megtörtént, látni fogja a megjegyzést "Biztonsági másolás sikerült”. 6. Kattintson az "OK-ra". 7. Most már elkészítette a felvétel biztonsági másolatát. 8. Kattintson a jobb gombbal az egéenr, amíg nem lép a főmenüben. 9. A fájl(ok),melyekről az imént készített biztonsági másolatot, AVI fájlok alapértelmezés szerint. Ez azt jelenti, legtöbb média lejátszó képes lejátszani az ilyen típusú fájlokat. 10.0 Rögzítő csatlakoztatása helyi hálózatba Megtekintheti a rögzítő élő videóját és a változás beállításait saját számítógépen Windows, Internet Explorer használatával. Ahhoz, hogy a rögzítő használhassa a számítógépe segítségével, meg kell győződnie arról, hogy a rögzítő csatlakozik-e a hálózathoz. 1. Győződjön meg arról, hogy a rögzítő beüzemelése elindul, és látja a megfigyelési felvevő képet a képernyőn. 2. Kattintson a "Start-ra". 3. Be kell jelentkeznie a rendszergazdai fiókba. Töltse ki a jelszót, amit beállított a jelszó varázslóba, majd kattintson a "Belépés-re vagy ne töltse ki, ha nem állított be jelszót és kattintson a "Belépés"-re. 4. Kattintson az "Információ-ra". 5. Kattintson a "hálózat-ra". 6. Ellenőrizze, hogy a DVR megkapta az IP-címet, és ellenőrizze a "Web port" 20 | MAGYAR 7. 8. 9. 10. 11. számát. Nyissa meg a számítógép böngészőjét (Internet Explorer). Ha a Windows Vista, Windows 7 vagy Windows 8-szal rendelkezik, kilikkelnie kell jobb gombbal a "Internet Explorer" ikonra, és válassza a "Futtatás rendszergazdaként" menüt, amely után a böngésző megnyílik. Adja meg a DVR IP-címét a címsorba, majd az interneten port számát. Például, ha a DVR az IP-cím 192.168.1.120 és webes port száma '80 ', meg kell adnia "http://192.168.1.120:80" a címsorba. Nyomja meg az "Enter" billentyűt, hogy kinyissa az oldalt. Ekkor megjelenik egy bejelentkező oldal, ahol megadhatja a felhasználónevet és/vagy a jelszót. Töltse ki a jelszót beállító varázslóban, majd kattintson a zöld nyílra, vagy nyomja meg az "Enter" gombot a billentyűzeten, vagy ne töltse ki a jelszót, ha nem használja a varázslót, vagy ha nem állított be egy jelszót, és kattintson a zöld nyílra, vagy nyomja meg az "Enter" gombot a billentyűzeten. Ha lehetséges az Eminent Europa ActiveX komponent telepíteni, mielőtt folytatja, instalálja. Telepítse ezt ActiveX komponenst. 10.1 Pillanatfelvétel készítése webes felület segítségével 1. Töltse ki a böngésző címsorába a rögzítő IP-címét, és nyomja meg az "Enter" billentyűt. Vagy, töltse ki rögzítő IP-címét , majd a portszámát állítsa be. Ha a port 85-ös " HTTP "port, ki kell, hogy töltse a rögzítő IP-címét, majd a port számát. Például: http://192.168.1.25:85 2. Be kell jelentkeznie a rendszergazdai fiókba. Töltse ki a jelszót, amit beállított a jelszó varázslóba, majd kattintson a "Belépés-re vagy ne töltse ki, ha nem állított be jelszót és kattintson a "Belépés"-re. 3. Kattintson a "Live View" ikonra, amely után a kamera(k) élő képe(i) is megjelennek. 4. Kattintson a "Capture" gombra a képernyő alsó részén, amely után a kép befoghatóvá válik. 5. A rögzített kép közvetlenül jelenik meg. Tipp: Bármikor megtekintheti a rögzített képek újra. Kattintson a "Beállítás-ra", és másolja át a "Snap Path" vagy írja le ezt az utat. Ha megnyitja a Windows Explorer-t (vagy Internet Explore-tr), majd illessze be az utat a címsorba, akkor megjelenik egy mappa nevét felvevő IP-cím. Nyissa meg ezt a mappát, majd nyissa meg a "Capture" mappát. Ezt követően nyissa meg a csatorna mappát a képért. 10.2 Felvétel készítés a webes felület használatával Felvételt és / vagy biztonsági mentét iss készíthet a rögzítővel webes felület segítségéve. Használja a következő lépéseket az elkészítéshez: Tipp: Annak érdekében, hogy képes legyen a felvétel készítésére webes felület használatával -Windows Vista, Windows 7 vagy Windows 8-, meg kell, győződjön arról, hogy elindul az Internet Explorer az "Administrator". Jobb egér gombbal klikk az 21 | MAGYAR "Internet Explorer" ikonra, és válassza a "Futtatás rendszergazdaként opciót", mely után a böngésző meg fog nyilni. 1. Töltse ki arögzítő IP-címét a böngésző címsorába, és nyomja meg az "Enter" billentyűt. Vagy, töltse ki a rögzítő IP-címét, majd abeállított portszámát. Ha a port 85-ös ", HTTP "port, ki kell, töltse a rögzítő IP-címét, majd a port számát. Például: http://192.168.1.25:85 2. Be kell jelentkeznie a rendszergazdai fiókba. Töltse ki a jelszót, amit beállított a jelszó varázslóba, majd kattintson a "Belépés-re vagy ne töltse ki, ha nem állított be jelszót és kattintson a "Belépés"-re. 3. Kattintson a "Live View" ikonra, amely után ) a kamera(k) élő képe(ik) is megjelennek. 4. Kattintson a "Rec" gombra a képernyő alsó részén, amely után a képek rögzítésre kerülnek. 5. Miután felvette a kívánt képeket, kattintson a "Rec" gombra még egyszer, hogy leállítsa a felvételt. Megjegyzés: Az összes rendelkezésre álló csatorna rögzítésre kerül , ha rákattint a "Record" gombra. Tipp: Lehetőség van beállítani a "sub stream" és a "mainstream" felvételt. A "sub stream" egy olyan felvétel, amely kevesebb képkockából áll másodpercenként, és egy kisebb felbontást használ, ami azt jelenti, a szükséges mennyiségű tárolási kapacitás kisebb, mint egy "main stream" felvétel esetén. A "main stream" felvétel a rendszeres felbontást használja és a képeket folyamatosabban játsza le. Így, amikor egy smartphone-t használ az élő képek megtekintéséhez, a "sub-stream", kevesebb hálózati kapacitású lehetőség szükséges, mivel a felbontás és képkocka per másodperc alacsonyabb. Ily módon a smarttelefon képes lesz, megmutatni a élő képet. A "sub stream" és a "main stream" opció megtalálható a webes felület oldalalának alján. 10.3 Felvételek lejátszása Tipp: Győződjön meg róla, hogy telepítette a szoftvert a 3.5.fejezetben leírtak szerint. 1. 2. 3. 4. 5. 6. 7. 8. Ellenőrizze, hogy a rögzítő weboldala még nyitva van. Kattintson a "Beállítás" gombra a képernyő felső részén. Kattintson a "Local Settings-re". Látni fogja, a “rule” nevét, amely "Record Path"-nak neveznek. Válassza ki és másolja ki a szöveget, amely megjelenik a szöveges mező mögött "Record Path", vagy írja le ezt a rekord path-t. Nyissa meg a szoftvert, melyet telepített a 3.5. fejezet szerint. Kattintson a "Megnyitás" gombra a képernyő bal alsó részén. Kattintson a "Fájl megnyitása-ra". Keresse meg a rögzített fájlt (okat) az imént másolt, vagy éppen most beírt path használatával. 22 | MAGYAR 9. Ha a helyes, a mappa, amelynek ugyanaz a neve, mint a rögzítő IP-címe, meg fog jelenni. 10. Nyissa meg ezt a mappát. 11. Nyissa meg a "Record" mappáját. 12. Számos új mappák válnak láthatóvá. Minden mappa egy kamera csatornát jelent. 13. Nyissa meg a megfelelő mappát. 14. Látni fog egy fájlt. Ez a fájl lejátsza az imént készített felvételt. 15. Kattintson erre a fájlra, ami után a fájl automatikusan lejátszik. Megjegyzés: A mellékelt szoftvet kizárólag csak webes felületen készített felvételek megtekintésére lehet használni. Ez a szoftver nem képes átalakítani a rögzített fájlokat! 11.0 A rögzítő külső hozzáférése és a DDNS használata Néha előfordulhat, hogy nem lehet a helyszínen, de szeretné, hogy képes legyen továbbra is figyelemmel kísérni a rögzítő tér megfigyeléseit. Ebben az esetben a rögzítő internet használatával el tudja ezt érni. Ahhoz, hogy hozzáférhessen interneten keresztül a rögzítőhöz, tudnia kell az (Internet) WAN IP-címét. 11.1 A rögzítő külső hozzáférése interneten keresztül Meg kell megnyitnia vagy továbbítania a 80-as portot, és 9000-t a routerében, hogy csatlakozhasson a rögzítő az internethez. Olvassa el a router kézikönyvében, hogyan továbbítja ezeket a portokat”. Tipp: Lásd a 12.2 fejezet részletes magyarázatát, hogyan kell megnyitni portokat egy EM4571 wLINK 300 vezeték nélküli N router esetében. Miután elvégezte a megfelelő beállításokat, írja be a következőket a rögzítő eléréséhez : http://12.34.56.78 (hol van, töltse ki a WAN IP-címet ugyanazon a helyen, mint a számok.) Megjegyzés: Ha a "Web port" szám nem '80 'port, továbbítsa azt a port számot, port '80' helyett. Például: Ha a port szám 85 ",” Web port "-nál, továbbítsa a 85 port –ot. Tipp: Annak érdekében, hogy megnézhesse a WAN IP-címét, írja be a címsorba a következőt: www.eminent-online.com/ip 11.2 DDNS használata Néhány internetszolgáltató az Ön WAN IP-címét havonta egyszer, vagy akár minden héten megváltoztatja . Ebben az esetben, a változtatások után a továbbiakban nem lesz képes hozzáférni kívülről a rögzítőhöz. Ebben az esetben, a DDNS használata, 23 | MAGYAR az ideális megoldás: Hála DDNS-nek elérheti kívülről a rögzítőjét, nem számít, ha a WAN IP-címe megváltozott. 11.2.1 Mi a DDNS? A DDNS használatával Ön egy véglegesített domain nevet kapcsol a WAN IP címéhez, még abban az esetben is, ha a WAN IP-cím megváltozik. DDNS nélkül elveszíti a kapcsolódást a hálózati eszközökhöz abban a pillanatban, amikor WAN IPcím megváltozik. A DDNS használatának nagy előnye,hogy egy rögzített elnevezést használ, IP-címe helyett. Csak a saját készítésű domain nevére kell emlékeznie, egy egész számsor helyett. Továbbá, a hálózati eszközök továbbra is elérhetőek lesznek, még akkor is, ha a WAN IP-cím megváltozik. A domain név kapcsolódik a WAN IP-címhez,de ugyanaz marad. Ily módon, mindig be lehet jelentkezni, ha Internet kapcsolat áll rendelkezésre. Tipp: Hozzon létre egy DDNS fiókot: www.dyndns.org-on (Paid szolgáltatás), vagy hozzon létre egy fiókot http://www.no-ip.com -on DDNS (ingyenes szolgáltatás). Számos más DDNS szolgáltatás is létezik, mely megtalálható az internet használatával. 11.2.2 DDNS beállítása a rögzítőn 1. Győződjön meg arról, hogy a rögzítő elindult, és látható a képe a képernyőn. 2. Kattintson a "Start-ra". 3. Be kell jelentkeznie a rendszergazdai fiókba. Töltse ki a jelszót, amit beállított a jelszó varázslóba, majd kattintson a "Belépés-re vagy ne töltse ki, ha nem állított be jelszót és kattintson a "Belépés"-re. 4. Kattintson a "Advance-re". 5. Kattintson a "Komm"-ra. 6. Állítsa "DDNS" az "Enable-re". 7. Válassza ki a DDNS szolgáltatót a "Server"-nél. 8. Töltse ki a gépnév vagy tartománynévet 'Host név "-nél., 9. Töltse ki a DDNS fiók felhasználónevet "Felhasználói név". 10. Töltse ki a DDNS fiók jelszót "Jelszó". 11. Kattintson az "Alkalmaz-ra". 12. Kattintson az 'OK'-ra a 'sikeresen elmentve " szövegnél. 13. Kattintson az "Exit"-re, amíg nem lép a főmenü. Tipp: Ha már beállított egy DDNS fiókot a routerén, nem szükséges, beállítani DDNS fiókot a rögzítőjén. 24 | MAGYAR 12.0 Képek megtekintése okostelefonon és tableten Lehetséges a kamerák képeinek megtekintése okostelefonon, vagy tableten. Az Eminent alkalmazások elérhetők iOS és Android rendszerre. Android eszközök: Látogassameg a Google Play Store-t, keressen rá az Eminent DVR alkalmazásra, majd telepítse. Apple eszközök: Látogassa meg az Appple 'App Store’-t,keressen rá az Eminent DVR alkalmazásra, majd telepítse. 12.1 A megfigyelő rögzítő telepítése okostelefonra, vagy tabletre 1. Győződjön meg arról, hogy a rögzítő elindult, és látható a képe a képernyőn. 2. Kattintson a "Start-ra". 3. Be kell jelentkeznie a rendszergazdai fiókba. Töltse ki a jelszót, amit beállított a jelszó varázslóba, majd kattintson a "Belépés-re vagy ne töltse ki, ha nem állított be jelszót és kattintson a "Belépés"-re. 4. Click ‘Advance’. Kattintson az ‘Advance’ gombra. 5. Click ‘Network’. Kattintson a ‘Network’ gombra. 6. Click ‘Port’. Kattintson a ‘Port’ gombra. 7. Látni fog 2 port számot, melyeket a ‘Media port’ és ‘Web port’-nál találhatók. Írja le ezeket a számokat. Ha ezeket a számokat már használja a hálózatában, kattintson a port számra és változtassa meg egy másikra. Tipp: A port számokat, a Media port és Web port számait továbbítani kell a router tűzfalán keresztül. Ha ezt nem teszi meg, a képek nem lesznek láthatóak az okstelefonján vagy tabletjén. Nézze meg a router használati utasításásban, hogyan továbbíthat portot. A következő részben megmutatjuk, hogy kellezt megtenni az Eminent EM4571 Gigabit 300N routeren. 12.2 Port Forwarding az EM4571 Gigabit 300N Router-en Néha egy port megnyitása a routeren nehézkes. Ezért mi ebben a fejezetben elmagyarázzuk, hogyan kell megnyitni, továbbítani a Media Portot és a Web Portot az Eminent EM4571 Gigabit 300N Routeren. Ha Önnek más típusú routere van, annak a használati utasítása alapján tegye meg. A következő lépések példaként szerepelnek: 1. 2. 3. 4. Nyissa meg a számtógépe web böngészőjét. Pl. Internet Explorer vagy Firefox. Írja be a címsorba: http://192.168.8.1. Nyomja meg az 'Enter' gombot a billentyűzeten, vagy klikkeljen a 'Go to’-ra. Kattintson a ‘Setup Tool’-ra. 25 | MAGYAR 5. Most megkérdezi a rendszer öntől a felhasználónevet és jelszót. Írja 'Usernam' és 'Password' rovatba is az 'admin' szót, majd nyomja meg az 'Enter' gombot. 6. A főmenü feltűnik. 7. Klikkeljen a 'Advanced Setup'-ra a bal menüben. 8. Kattintson a ‘Port Forwarding’-ra a ‘NAT/Routing’ alatta bal menüben. 9. A ‘LAN IP-address’ mezőben kitöltheti a megyfigyelő rögzítő IP címét,mleynek portot akar nyitni. 10. Válassza ki a megfelelő protokolt a 'Protocol' mezőben. 11. Az ‘External port’ mezőbe írja be a szükséges port számot. A kezdő portszámot rja az első mezőbe, amely itt a 'Media port' szám. A második mezőbe az utolsó portszámot írja,ami a Media port' száma. 12. Írja ugyanezt a portszámot a ’Internal Port’ mezőbe. 13. Töltse ki a ‘Rule Name’ mezőt. Például: ’Smartphone’ vagy ‘Tablet’. 14. Kattintson az 'Add'-ra. 15. Kattintson a ‘Save’-re. 16. Ismételje meg ezeket a lépéseket a 'Web port' számra. 12.3 Az okostelefon vagy tablet beállítása A megfigyelő rögzítő használható okostelefonokkal, vagy tabletekkel, melyek Android, vagy iOS operációs rendszereket használnak. A következő lépéseket a Samsung Galaxy S+ okostelefon firmware version 2.3.5 beálltásához kell megtenni. 1. Android eszközök: Látogassa meg a Google Play Store-t, iOS esetén az Apple Store-t. 2. Keresse meg a DVR alkalmazást az Eminent-től. 3. Töltse le és telepítse az alkalmazást. 4. Nyissa meg. 5. Nyomjon a 'Device'-ra. 6. Nyomjon az 'Add'-ra. 7. Töltse ki az eszköz nevét ‘device name’ mezőben. Pl. Megfigyelő rögztő. 8. Az IP mezőbe írja be az IP címet. Ha otthon szeretné csak használni, akkor csak a helyi IP címet írja be. Ha távolról,Interneten keresztül is használni akarja, akkor a WAN IP címet írja be, ahol a rögzítő található 9. Írja be a media port cmet a 'Media port' mezőbe. 10. Írja be a web port cmet a 'Web port' mezőbe. 11. Töltse ki az adminisztrátor felhasználónevét a 'User name' mezőben, ha adminisztrátorként használja a rendszert. Ha felhasználóként használja, akkor azt a nevet írja be. 12. Ha adminisztrátorként lép be, akkor az adminisztrátori jelszót írja a ‘password’ mezőbe. Ha felhasználóként, akkor a felhasználói jelszót írja ugyanoda. 13. Álltsa be a csatornák számát,amennyivel a rendszer rendelkezik. 14. Nyomja meg a 'save' gombot a mentéshez. 26 | MAGYAR 15. A beálltások áttekintése fog feltűnni, ahogy a 7. pontban megadta. Nyomjon a névre a kamera képének megtekintéséhez. 16. Használja a funkció gombokat a telefon vagy tablet képernyőjén a rögzítés megkezdéséhez. Használja a PTZ funkciót (ha PTZ kamera van csatlakoztatva) a PTZ kamera kontroljához. 13.0 (Új) merevlemez beszerelése Néhány megfigyelő rögzítő készlete merevlemezzel felszerelt, amely elegendő tároló kapacitásról gondoskodik. De előfordulhat, hogy le szeretné cserélni a mellékelt merevlemezt egy nagyobb kapacitású merevlemezre. Ezenfelül egyes megfigyelő rögzítők nem rendelkeznek belső merevlemezzel, amely azt jelenti, hogy csatlakoztatni kell egy merevlemezt. Mindkét forgatókönyv esetén, kövesse az alábbi lépéseket: 1. Győződjön meg arról, hogy a rögzítő csatlakoztatva van az elektromos hálózatra le van kapcsolva, és az összes többi kábel sincs áram alatt. 2. Távolítsa el a csavarokat a burkolat oldalán. El kell távolítani azokat a csavarokat is a hátsó és oldalsó burkolati oldalakon,melyek egybentartják az egész burkolatot. 3. Óvatosan emelje fel a fedelet. 4. Ekkor megpillanthatja az eredeti merevlemezt, ha a rögzítőt ellátták belső merevlemezzel. Távolítsuk el a SATA kábelt a merevlemezből, és távolítsa el a merevlemezről a csavarokat, majd vegye ki a merevlemezt. Ha a megfigyelő rögzítőnek nem tartozéka a belső merevlemez, négy lyukat fog látni a belső merevlemezen. Csatlakoztassa az új merevlemezhez a SATA kábetl, és óvatosan helyezze a merevlemezt a rögzítőbe. Ellenőrizze, hogy a merevlemez egy vonalban van a négy csavar lyukkal és használja a (mellékelt) csavarokat, hogy rögzítse a merevlemezt. 5. Tegye a helyére a burkolatot és húzza meg a csavarokat újra. 6. Csatlakoztassa a szükséges kábeleket, és indítsa el a rögzítőt. 7. Ha a felügyeleti felvevő elindult, kattintson a "Start"-ra. 8. Be kell jelentkeznie a rendszergazdai fiókba. Töltse ki a jelszót, amit beállított a jelszó varázslóba, majd kattintson a "Belépés-re vagy ne töltse ki, vagy nem állítoson be jelszót, kattintson a "Belépés"-re. 9. Kattintson a "Disk"-re. 10. Ekkor látni a belső merevlemez státuszátt. 11. Jelölje be a "Format" mezőt. 12. Kattintson a "Format-ra". 13. Kattintson a "Yes"-re, a "Biztos benne, hogy szeretné formázni a meghajtót" kérdésnél, amely után a "Formázás" képernyő előtünik. Kérjük, legyen türelemmel, amíg a merevlemez formázása tart. 14. Kattintson az 'OK'-ra a 'Sikeres formázás! -nál. 15. A belső merevlemez készen áll a használatra. 27 | MAGYAR Mindaddig, amíg az (új) merevlemez nincs formázva a rögzítő menü használatával, egy csipogó hangot hallhat a rögzítőből. Ez azt jelzi, a merevlemez nem áll készen használatra. 14.0 Egyéb funkciók A rögzítő menüjében talál egy pár funkciót, amelyek még nem kerültek magyarázatra. Ebben a fejezetben röviden bemutatjuk ezeket a funkciókat. Főmenü (alapértelmezett képernyő) Automata sorrend: Ez a funkció a rögzítő Auto felvevő főmenüben található. Ezzel a funkcióval a rögzítő az összes elérhető csatornát használnja és minden csatornát külön-külön a képernyőn megmutatja. A rögzítő automatikusan kapcsol át másik csatornára. Meg változtathatja az "Auto sorozat" beállításokat, ha be van jelentkezve a főmenüben, majd válassza a "Basic → Display → Auto sorozat”. Főmenü (Ha be van jelentkezve) Lemez: Itt tekintheti meg a beépített merevlemez státuszát. Megformázhatja a rögzítő beépített merevlemezét. Engedélyezheti vagy letilthatja a felülírás opció, amely alapértelmezett. Információ: Tekintse meg a szoftver státuszát, a MAC-címet és a rögzítő sorozatszámát az 'Eszköz-nél'. Továbbá, a hálózati adatokat lehet megtekinteni "Network" opcióban. A "Record"menüben láthatjuk a felvétel(ek) lemezterületeinek óránkénti fogyasztását. Tehát, a felbontás, frame rate és a minőség látható itt. Megjegyzés: Minél nagyobb a felbontás, frame rate és a minőség, annál több lemezterület szükséges! Karbantartás: Végezze el a firmware frissítést, állítsa vissza a készüléket a gyári alapértékekre vagy indítsa újra a készüléket. Alap→Kijelző menu Név: Ha lehetőség van rá, meg lehet változtatni annak a kamerának a csatorna nevét, mely megjelenik a kamera szimbolumként. Menjen a "Basic → Display-re", majd kattintson az alábbi mezőbe "Név". Most megváltoztathatja a nevet, a csatorna alatt "Név"-nél. Minden csatornán megváltoztathatja a kamera nevét. 28 | MAGYAR 15.0 Gyakran ismételt kérdések és egyéb információk A termékére vonatkozó, legújabb GYIK a termék támogatási oldalán található. Az Eminent rendszeresen frissíti ezt az információt, hogy naprakész lehessen. Látogassa meg a www.eminent-online.com bővebb információkért a termékével kapcsolatban. 16.0 Szerviz és támogatás Ezt a használati utasítást az Eminent szakemberei írták. Ha problémát tapasztal a termék telepítése vagy használata során, töltse ki a támogatási űrlapot a weboldalon. Ezt a használati utasítást az Eminent szakemberei írták. Ha problémát tapasztal a termék telepítése vagy használata során, töltse ki a támogatási űrlapot a weboldalon: www.eminent-online.com/support. Telefonon is elérhetők vagyunk. Az alábbiakban megtalálhatja az egyes támogatott országok elérhetőségeit. Ország Belgium (holland) Belgium (francia) Dánia Finnország Németország Olaszország Norvégia Spanyolország Svédország The Netherlands Nagy Britannia Magyarország Magyarország Magyarország Telefonszám 070 277 286 070 277 286 +45 69918565 +35 8942415826 +49 (0)30 887 89 298 +39 0240042016 +47 21075033 807 080 042 +46 840 309985 0900-3646368 +44 (0)203 318 9998 1-4088902 (Budapestről) 06-1-4088902 (Magyarországon vidékről) +36 1-4088902 (Nemzetközi) Percdíj* €0,30 €0,30 Helyi hívás díja Helyi hívás díja Helyi hívás díja Helyi hívás díja Helyi hívás díja €0,41 Helyi hívás díja €0,45 Helyi hívás díja Helyi hívás díja Helyi hívás díja Helyi hívás díja * A táblázatban említett percdíjak nem tartalmazzák a mobilhívások költségét. 17.0 Figyelmeztetések és felhívások Az Európai Parlament törvényei, irányelvei és jogszabályai értelmében bizonyos (vezeték nélküli) eszközök használata az Európai Unió bizonyos tagállamaiban korlátozások alá esik. Az ilyen eszközök használata az Európai Unió bizonyos 29 | MAGYAR tagállamaiban tilos lehet. A korlátozásokat illetően érdeklődjön a területileg illetékes önkormányzatnál. Mindig tartsa be a kézikönyv utasításait*, főleg az összeszerelést igénylő eszközök tekintetében. Figyelem: Ez a legtöbb esetben elektronikus eszközökre is vonatkozik. A hibás/helytelen használat (súlyos) személyi sérüléshez vezethet! A javítást csak az Eminent képzett szakemberei végezhetik. A garancia azonnal érvényét veszíti, ha a terméket saját maga próbálja megjavítani vagy azt rendeltetésellenes használják. A bővebb garanciafeltételeket megtekintheti weboldalunkon: www.eminent-online.com/warranty. *Megjegyzés: Az Eminent használati utasításai a legnagyobb gonddal készültek. Ezzel együtt, a technológiai fejlesztéseknek köszönhetően előfordulhat, hogy a kinyomtatott használati utasítás nem a legújabb információkat tartalmazza. Ha bármi problémát tapasztal a nyomtatott használati utasítással, elsőként kérjük ellenőrizze a weboldalunkat, www.eminent-online.com, ahol megtalálhatja a legfrissebb használati utasítást. Ezen kívül a gyakran feltett kérdések részben (FAQ Section) is találhat válaszokat, megoldásokat a problémákra. Kiemelten javasoljuk, hogy a termék honlapján ezt a részt is tanulmányozza át. 18.0 Jótállási feltételek Az Eminent öt éves garanciája valamennyi Eminent termékre érvényes, a vásárlás előtt vagy alatt említett kivételekkel. Amennyiben használt Eminent terméket vásárolt, a garancia maradék időtartama a termék első vásárlója általi vásárlás időpontjától számítandó. Az Eminent garanciája valamennyi Eminent termékre, illetve a főtermékre nem bontható módon csatlakoztatott és/vagy szerelt alkatrészekre érvényes. Az Eminent garanciája nem érvényes a hálózati tápegységekre, akkumulátorokra, antennákra és egyéb termékekre, amelyek nincsenek egybeépítve a főtermékkel, vagy ahhoz közvetlenül csatlakoztatva, illetve azon termékekre, amelyekről minden kétséget kizáróan feltételezhető, hogy a főtermék normál elhasználódásától eltérő mértékű elhasználódást mutatnak. Az Eminent garanciája nem vonatkozik azon termékekre, amelyeket rendeltetés ellenesen használnak vagy külső befolyásnak tettek ki és/vagy az Eminent cégtől eltérő más személy nyitott ki. 19.0 Megfelelőségi nyilatkozat Az Ön biztonsága, illetve a terméknek az Európai Bizottság által megalkotott irányelveknek és jogszabályoknak való megfelelése érdekében beszerezheti a 30 | MAGYAR termékére vonatkozó Megfelelőségi Nyilatkozatot, ha e-mail üzenetet küld az [email protected] címre. Ezt levélben is megteheti: Eminent Computer Supplies P.O. Box 276 6160 AG Geleen The Netherlands Tel. +31 46 436 21 56 Világosan tüntesse fel a „Declaration of Conformity” szöveget, és azon termék rendelési számát, amelyhez Megfelelőségi Nyilatkozatot szeretne kérni. EM6104-EM6108 | 10-2012
This document in other languages
- français: Eminent EM6105
- español: Eminent EM6105
- Deutsch: Eminent EM6105
- Nederlands: Eminent EM6105
- italiano: Eminent EM6105