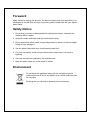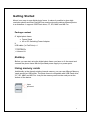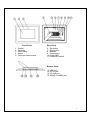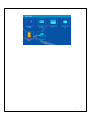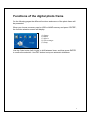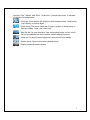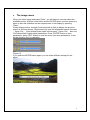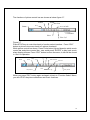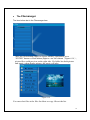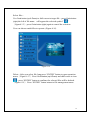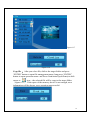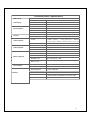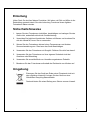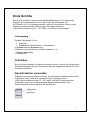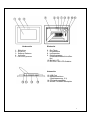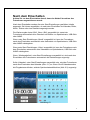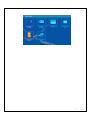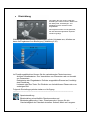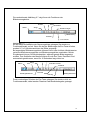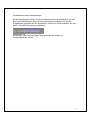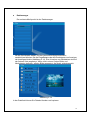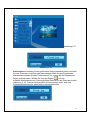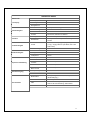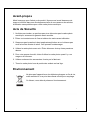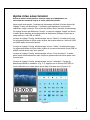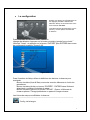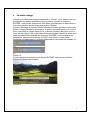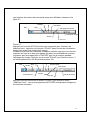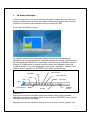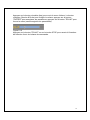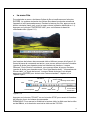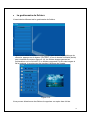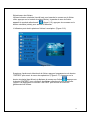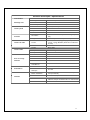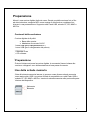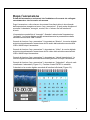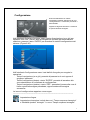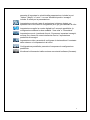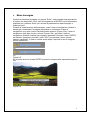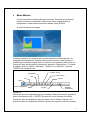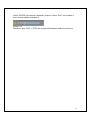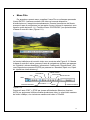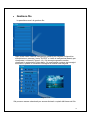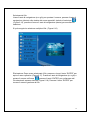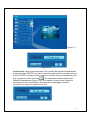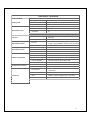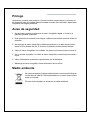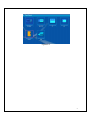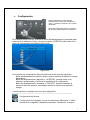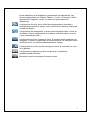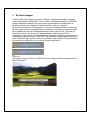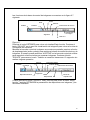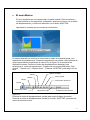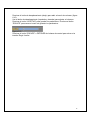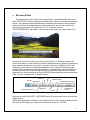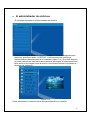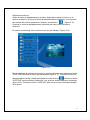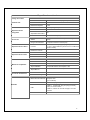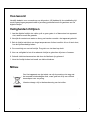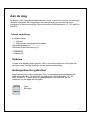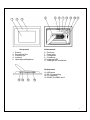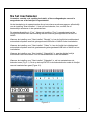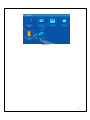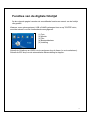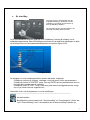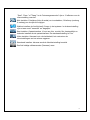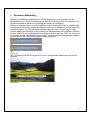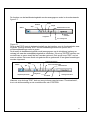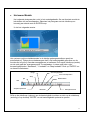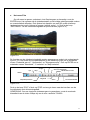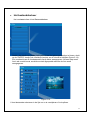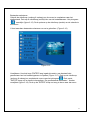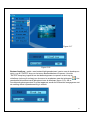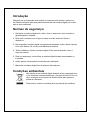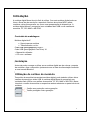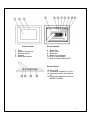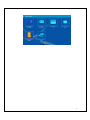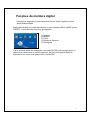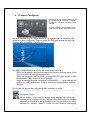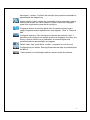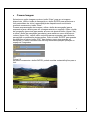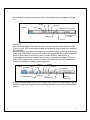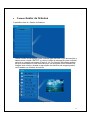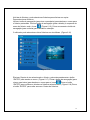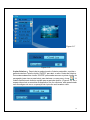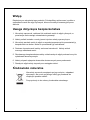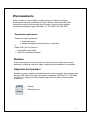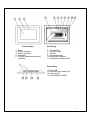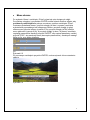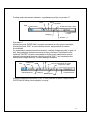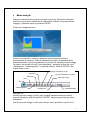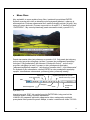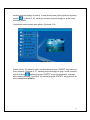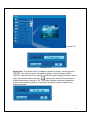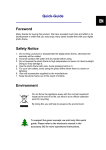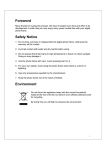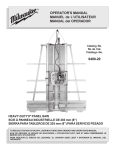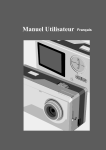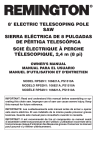Download Aiptek Monet
Transcript
Foreword Many thanks for buying this product. We have invested much time and effort in its development in order that you may enjoy many years trouble-free with your digital photo frame. Safety Notice 1. Do not drop, puncture or disassemble the digital photo frame, otherwise the warranty will be voided. 2. Avoid all contact with water and dry hands before using. 3. Do not expose the photo frame to high temperature or leave it in direct sunlight. Doing so may damage it. 4. Use the photo frame with care. Avoid pressing hard on it. 5. For your own safety, avoid using the photo frame when there is a storm or lightning. 6. Use only accessories supplied by the manufacturer. 7. Keep the photo frame out of the reach of infants. Environment Do not throw the appliance away with the normal household waste at the end of its life, but hand it at an official collection point for recycling. By doing this you will help to preserve the environment. 1 Getting Started Monet is an easy-to-use digital photo frame. It makes it possible to show high resolution photos and films, play MP3 as mood music and combine different photos to a slideshow. It supports USB Flash drive, CF, SD, MMC and MS Pro. Package content 8” digital photo frame Frame Stand AC to DC Switching Power Adapter USB cable ( to PC) x1 USB cable ( to Pen Drive) x1 z z z z User Manual Software CD Buildup Before you can start using the digital photo frame you have to fix the stand and connect the photo frame with the provided power supply to a power point. Using memory cards Additionally to the already existing Internal memory you can use different Memory cards as well as USB sticks. The photo frame is compatible with USB Flash drive, CF, SD, MMC and MS Pro. Just put the memory card into the card port at the buttom of the device. Open protected 2 Front Panel 1. 2. 3. 4. 5. Screen Adorning Front frame Stand Front-rear frame button Rear Panel 6. Esc button 7. Enter button 8. Speaker 9. Circle button 10. Power LED 11. Power/LED switch Bottom Panel 12. USB port 13. DC 5V jack 14. CF card port 15. SD/MS Pro/MMC port 3 After Power on Before powering on, make sure the power adapter is correctly plugged in and the photo frame switched on. After powering on, the Start interface shown on screen is according to the “StartUp Set” setting. User can choose calendar, picture, music, movie, file list in the start up interface. The factory default setting is “Picture”. When the “Picture” setting is selected, the photo frame will automatically start picture slide show from the memory card /USB stick or NAND. When the “StartUp Set” setting is “Music”, the photo frame can automatically play the audio file from the memory card /USB stick or NAND after powering on When the “StartUp Set” setting is “Video”, the photo frame can automatically play the video file from the selected memory card /USB stick or NAND after powering on When the “StartUp Set” setting is “PlayList ”, the photo frame will automatically enter the filemanager screen after powering on When the “StartUp Set” setting is “calendar”, the start up screen will show the calendar (Fig. 6.1). Press the ENTER button in calendar mode and the photo frame will enter the card interface(Figure 6.2). Figure 6.1 4 Figure 6.2 5 Functions of the digital photo frame On the following pages the different functions and menus of the photo frame will be presented. When you choose a memory card or USB or NAND memory and press “ENTER”, the function selection screen will display. (1). Image (2) Music (3). Movie (4). File manager (5) Setup Use the Circle button (left & right) to shift between items, and then press ENTER to confirm the selection. Use ESC button to stop an automatic slideshow. 6 z The Setup Next you should make yourselves familiar with the possible settings. Select the Item "Setup" and confirm your choice with the ENTER button. The following window will appear now and you can see the options mentioned below. At the function select interface, press the Circle button leftward to select the “Setup” item, and then press the ENTER button to enter the system setup menu. (figure 6.20). Figure 6.20 At the Setup interface use below buttons’ definition to operate. Circle button (Up & Down): shift between items or choose parameters. Circle button (right) or “ENTER” button: ENTER the selected item, confirm the setup result. Circle button(left) or “ESC” button: Back to the up-level item/the previous picture or forward to the next picture. The setup icons are shown as below: -----------------------------------------------------------------------------------------------------: Language set. : Picture setup, it includes “slide show mode”, “picture play mode” two items. In the item “slide show mode” user could set the speed of the slide show, it 7 includes “Fast” “Middle” and “Slow”. In the item “t picture play mode”, it includes 13 effects of the slide show. : Clock set: Circle button (left & right) to shift between items; Circle button (Up & Down) to change digits. : Alarm setup: The photo frame has 3 rings in system, in alarm setup, it has two modes, “once” and “every day” : Start Up Set: Up start interface. User could setup image, music, movie, file list and calendar as start interface, default setting is picture. : Video set: To setup Screen brightness, contrast and color setups. : Default setup: Recover the factory default setup. : Display current firmware version. 8 z The image menu When you select Image and press “Enter”, you will have an overview about the available photos. With the circle button and the ENTER button you can select any photo to start the slideshow on the complete size of the display by pressing “Enter”. During display picture, through Circle button(left & right) to display the previous picture or the next picture; Circle button(Up) open the brightness menus of screen (figure 6.5a), Circle button(Down) open volume menu(figure 6.5b), then use Circle button(left & right) adjust parameters. Press “ENTER” button to save parameters, press “ESC” button to close the menu (not save parameters), it also will be closed in 5s if no operation. (a) (b) Figure 6.5 If you push the ENTER button again, you can make different settings for the photo. Figure 6.6 9 The functions of picture control bar are shown as below figure 6.7. Rotate Zoom Previous Stop Status Show file info Picture resolution Next View 3×3 Figure 6.7 Press STOP key at control bar back to function select interface;Press “ESC” button at picture view menu back to 9-picture thumbnail. While picture control bar shown, Press Circle button(Up and down)to switch music control bar and picture control bar , user could press “ENTER” to play back music when display pictures. Press “ESC” button to close the menu, it also will be closed in 10s if no operation. Status Time Stop Previous Fast backward Fast forward file info Play/Pause Next ID3 tag Play mode When you press “ESC” button again and again to back to “Function Select” Menu, you also STOP the picture slideshow and music functions. 10 z The music menu The next icon you see is the music part. To listen to your favorite music in a media player, select the icon with the circle button and confirm your selection with the ENTER button. You will see the following window. System search music files in the current memory equipment and play them automatically. During music playing, uses the control bar to perform control operation, the functions are shown as figure 6.9. Press Circle button(right)to move the option to “play mode” ,there are three modes in this option, “standard”, “ repeat one” and “dir. repeat”, press “ENTER” to choose one of them. previous Stop time Fast backward Fast Forward File info status Figure 6.9 Press Play/pause Circle button(Up) to close control bar, press Circle button(Up) or “ENTER” Play mode ID3 tag button to open control bar again. Press Circle button (Down) to open Volume menu. Circle button (Left & Right) to adjust the volume, press “ENTER” button to save parameters, press “ESC” button to close the menu(not save parameters). 11 Figure 6.10 Press “ESC” button or press STOP key back to function select interface at control bar. 12 z The movie menu To get to this menu choose the icon movie and confirm with the ENTER button. The system will search the video files in the current memory equipment and play them automatically. During movie playing, press Circle button(Up) to open the volume menu(Operation as same as 1-1). Press “ENTER/ESC” button to open/close video control bar(figure 6.11). Figure 6.11 The video control bar is shown as figure 6.12. While the control bar is active, you can use the Circle button (left & right) to shift between function items. When the “Function switch” item is highlighted, you can use the Circle button (left & right) to switch between “subtitle on/off”, “video format information” and “play mode”. When “play mode” is being selected, you can press ENTER to switch between “standard play”, “repeat one” and “dir repeat” options. Fast backward Previous Time Fast forward Show file info Stop Status Next Play/pause Zoom Function switch Figure 6.12 Press “ESC” button or press STOP key back to function select interface at control bar. NOTE: To ensure the fluency of video play back, the max bit-rate of the video is 8Mbps, and the max resolution of the video is 720*560. 13 z The Filemanager The item before last is the Filemanager item. After use Circle button (Right) to choose memory equipment, press “ENTER” button or Circle button (Right to view the content(figure 6.14), picture files could preview on the right side. If a folder has both picture and music, when display picture, the music will play. Figure 6.14 You can select files at the files for delete or copy .files at the list. 14 Select files : Use Circle button (up & Down) to shift cursor to target file,press Circle button (right) the left of file name will appear the selected symbol“ " (figure6.15) ,press Circle button (right) again to cancel the selection. User can choose multi-files to operate. (Figure 6.16) Figure 6.16 Delete : After you select file, long press “ENTER” button to open operation menu.(Figure 6.17).Press Circle button (up & Down) and shift cursor to icon ,press “ENTER” button to confirm, the selected files will be deleted. (figure 6.18) Press “ENTER” button return to file management menu. 15 Figure 6.17 Figure 6.18 Copy file: After you select file, shift to the target folder and press “ENTER” button to open file management menu, long press “ENTER” button to open operation menu. and Press Circle button (up & Down) to shift icon,the selected file will be copy to the target folder cursor to (figure 6.19). If the space of the memory device is not enough, error information will be shown, copy operation unsuccessful. 16 Technische Daten / Specifications Model Code LCD Display LCD Display 8-inch TFT LCD, 158 x 99.36mm Resolution 800RGB x 480 Aspect ratio 16:9 Format Photo Playback function Video Playback 12M Auto slide show Yes function With time, calendar & alarm clock Alarm voice Can use MP3 music to set up (in May FW) Calendar picture Can change by user (in May FW) Format Max. resolution Audio Playback MP3, WMA Supported Speaker Stereo Flash 16MB Yes CF Card Max. card capacity 2GB SD/MMC Card Max. card capacity 2GB MS Pro Card Interface 720 x 560 Background music USB Flash drive Power Supply MJPEG, MPEG-1 ( *.mpg,*.mpeg,*.dat ) MPEG-2 (*.mpg,*.mpeg) ,MPEG-4(AVI file of divx or xvid code) Format Internal memory Memory Support JPEG(YUV Code) Max. resolution Max. card capacity 2GB, AC Input 110-240V +/- 10%, 50/60 Hz Power Consumption 5V, 1.8A Operating Button 4-way navigating button, Esc, Enter, LED (To be confirmed) Blue LED Light On/Off, optional USB USB 1.1, flash drive plug-and-play, as master mode USB 2.0, when connected to PC, as slave mode 17 Einleitung Vielen Dank für den Kauf dieses Produktes. Wir haben viel Zeit und Mühe in die Entwicklung gesteckt, damit Sie viele Jahre lang Freude an Ihrem digitalen Fotorahmen haben werden. Sicherheitshinweise 1. Lassen Sie den Fotorahmen nicht fallen, beschädigen und zerlegen Sie das Gerät nicht, andernfalls erlischt die Gewährleistung. 2. Vermeiden Sie jeglichen Kontakt des Gerätes mit Wasser und trocknen Sie sich die Hände ab, bevor Sie es verwenden. 3. Setzen Sie den Fotorahmen keinen hohen Temperaturen und direkter Sonneneinstrahlung aus. Dies kann das Gerät beschädigen. 4. Verwenden Sie den Fotorahmen mit Sorgfalt. Drücken Sie nicht fest darauf. 5. Verwenden Sie den Fotorahmen zu Ihrer eigenen Sicherheit nicht bei Gewittern oder Blitzschlag. 6. Verwenden Sie ausschließlich vom Hersteller angebotenes Zubehör. 7. Bewahren Sie den Fotorahmen außerhalb der Reichweite von Kindern auf. Umgebung Entsorgen Sie das Gerät am Ende seiner Einsatzzeit nicht mit dem regulären Hausmüll; bringen Sie das Gerät zu einer öffentlichen Recycling-Sammelstelle. Dadurch leisten Sie einen Beitrag zum Schutz unserer Umwelt. 1 Erste Schritte Monet ist ein einfach zu bedienender digitaler Bilderrahmen. Er ermöglicht die Anzeige von hochauflösenden Fotos und Videos, die Wiedergabe von MP3-Dateien (z. B. als Hintergrundmusik) und kann verschiedene Fotos zu einer Diaschau zusammenstellen und anzeigen. Das Gerät unterstützt USB-Flash-Laufwerke und CF-, SD-, MMC- und MS Pro-Speicherkarten. Lieferumfang Digitaler Fotorahmen, 20 cm • Aufsteller • Schaltnetzteil (Wechselstrom -> Gleichstrom) USB-Kabel zum PC-Anschluss (1 x) USB-Kabel zum Anschluss von Flash-Laufwerken (1 x) z Bedienungsanleitung z Software-CD Aufstellen Bevor Sie Ihren digitalen Fotorahmen benutzen können, müssen Sie zunächst den Aufsteller anbringen und den Fotorahmen über das mitgelieferte Netzteil mit einer Steckdose verbinden. Speicherkarten verwenden Zusätzlich zum internen Speicher können Sie verschiedene Speicherkarten sowie USB-Sticks (Flash-Laufwerke) verwenden. Der Fotorahmen ist mit USB-Flash-Laufwerken sowie CF-, SD-, MMC- und MS Pro-Speicherkarten kompatibel. Legen Sie die entsprechende Speicherkarte einfach in den Kartensteckplatz an der Unterseite des Gerätes ein. freigegeben geschützt 2 Vorderseite 1. 2. 3. 4. 5. Bildschirm Zierrahmen Äußerer Rahmen Aufsteller Rahmenfreigabetaste Rückseite 6. 7. 8. 9. Esc-Taste Eingabetaste Lautsprecher Richtungstasten (Aufwärts/Abwärts/Links/Rec hts) 10. Betrieb-LED 11. Ein-/Aus- und LED-Schalter Unterseite 12. USB-Port 13. Netzteilanschluss (Gleichspannung, 5 V) 14. CF-Kartensteckplatz 15. SD/MS Pro/MMC-Steckplatz 3 Nach dem Einschalten Achten Sie vor dem Einschalten darauf, dass das Netzteil korrekt an den Fotorahmen angeschlossen wurde. Nach dem Einschalten werden die unter Start-Einstellungen gewählten Inhalte angezeigt. Sie können auswählen, ob nach dem Einschalten ein Kalender, Bilder, Musik, Videos oder eine Dateiliste angezeigt werden. Die Werksvorgabe lautet „Bild“. Wenn „Bild“ ausgewählt ist, startet der Fotorahmen automatisch eine Diaschau mit Bildern von Speicherkarte, USB-Stick oder NAND. Wenn unter Start-Einstellungen „Musik“ ausgewählt ist, kann der Fotorahmen nach dem Einschalten automatisch eine Audiodatei von Speicherkarte, USB-Stick oder NAND wiedergeben. Wenn unter Start-Einstellungen „Video“ ausgewählt ist, kann der Fotorahmen nach dem Einschalten automatisch eine Videodatei von Speicherkarte, USB-Stick oder NAND wiedergeben. Wenn „Wiedergabeliste“ unter Start-Einstellungen ausgewählt ist, wird nach dem Einschalten des Fotorahmens automatisch der Dateimanager angezeigt. Sollte „Kalender“ unter Start-Einstellungen ausgewählt sein, zeigt der Fotorahmen nach dem Einschalten den Kalender (Abb. 6.1) an. Wenn Sie im Kalendermodus die Eingabetaste drücken, wird der Speicherkartenbildschirm (Abb. 6.2) angezeigt. Abbildung 6.1 4 Abbildung 6.2 5 Funktionen Ihres digitalen Fotorahmens Auf den folgenden Seiten werden die verschiedenen Funktionen und Menüs des Fotorahmens vorgestellt. Wenn Sie eine Speicherkarte, USB- oder NAND-Speicher wählen und die Eingabetaste drücken, wird der Funktionsauswahl-Bildschirm angezeigt. (1) Bild (2) Musik (3) Video (4) Dateimanager (5) Einstellungen Mit den Richtungstasten, der Eingabe- und der Esc-Taste können Sie sich durch die Menüs und Menüoptionen bewegen. Mit diesen Tasten können Sie auch in eine laufende Diaschau eingreifen. 6 z Einrichtung Nun sollten Sie sich mit den möglichen Einstellungen vertraut machen. Wählen Sie den Menüpunkt „Einstellungen“ und bestätigen Sie Ihre Auswahl mit der Eingabetaste. Das folgende Fenster wird eingeblendet, die nachstehend aufgeführten Optionen werden angezeigt. Wählen Sie den Menüpunkt „Einstellungen“ mit der Linkstaste aus, drücken Sie dann die Eingabetaste zur Bestätigung. (Abbildung 6.20) Abbildung 6.20 Im Einstellungsbildschirm können Sie die nachstehenden Tasten benutzen. Aufwärts-/Abwärtstasten: Zum Verschieben von Elementen und zur Auswahl von Parametern. Rechtstaste oder Eingabetaste: Ruft das ausgewählte Element auf, bestätigt eine Einstellung. Linkstaste oder Esc-Taste: Zur Rückkehr zur nächsthöheren Ebene oder zum vorherigen Bild. Folgende Einstellungssymbole stehen zur Verfügung: -----------------------------------------------------------------------------------------------------: Spracheinstellung : Bildeinstellung einschließlich Diaschaumodus und Bildwiedergabemodus. Unter „Diaschaumodus“ können Sie die Geschwindigkeit der Diaschau einstellen: Schnell, Mittel und Langsam. 7 Unter „Bildwiedergabemodus“ können Sie unter 13 Effekten für Ihre Diaschau auswählen. : Uhrzeiteinstellung: Mit den Links-/Rechtstasten springen Sie zu den einzelnen Einstellungen, mit den Aufwärts-/Abwärtstasten stellen Sie die Ziffern ein. : Alarmeinstellungen: Ihr Fotorahmen bietet Ihnen drei Signaltöne. Mit diesen Signaltönen können Sie sich „Einmal“ oder „Täglich“ erinnern lassen. : Starteinstellungen: Hier legen Sie fest, was beim Einschalten des Gerätes angezeigt werden soll. Sie können beim Starten Bilder, Musik, Videos, eine Dateiliste oder einen Kalender anzeigen lassen. Voreingestellt ist die Bildanzeige. : Videoeinstellungen: Zum Einstellen von Bildschirmhelligkeit, Kontrast und Farbe. : Standardeinstellungen: Zum Wiederherstellen der Werkseinstellungen. : Einstellungen ver. 8 z Bild-Menü Wenn Sie ein Bild auswählen und die Eingabetaste drücken, wird eine Übersicht über die vorhandenen Bilder angezeigt. Anschließend können Sie mit den Richtungstasten das Bild auswählen, mit dem die Diaschau beginnen soll. Zum Starten drücken Sie die Eingabetaste. Während der Bildanzeige können Sie mit den Links-/Rechtstasten zum vorherigen und zum nächsten Bild springen. Mit der Aufwärtstaste öffnen Sie die Helligkeitseinstellung (Abbildung 6.5a), mit der Abwärtstaste öffnen Sie die Lautstärkeeinstellung (Abbildung 6.5b). Anschließend können Sie den Links-/Rechtstasten die gewünschte Einstellung vornehmen. Mit der Eingabetaste speichern Sie die Einstellung, mit der Esc-Taste verlassen Sie die Einstellung, ohne die Änderungen zu speichern. Wenn Sie nichts tun, wird die Einstellung nach 5 Sekunden automatisch geschlossen. (a) (b) Abbildung 6.5 Wenn Sie die Eingabetaste noch einmal drücken, können Sie verschiedene Fotoeinstellungen festlegen. Abbildung 6.6 9 Die nachstehende Abbildung 6.7 zeigt Ihnen die Funktionen der Bildsteuerungsleiste. Drehen Status Zoom Stopp Rückwärts Dateiinfo zeigen Bildauflösung Vorwärts 3 x 3-Ansicht Abbildung 6.7 Mit der Stopp-Schaltfläche der Steuerungsleiste gelangen Sie wieder zur Funktionsauswahl zurück. Wenn Sie bei der Bildanzeige die Esc-Taste drücken, werden 9 (3 x 3) Miniaturansichten der Bilder angezeigt. Bei angezeigter Bildsteuerungsleiste können Sie mit den Aufwärts-/Abwärtstasten zwischen Musiksteuerungsleiste und Bildsteuerungsleiste umschalten. Mit der Eingabetaste können Sie Musik abspielen, während gerade Bilder angezeigt werden. Zum Schließen des Menüs drücken Sie die Esc-Taste. Das Menü wird automatisch geschlossen, wenn Sie 10 Sekunden lang nichts tun. Status Zeit Stopp Wiedergabe/Pause Rückwärts Vorwärts Schneller Rücklauf Schneller Vorlauf Dateiinfo ID3-Tag Wiedergabemodus Durch zweimaliges Drücken der Esc-Taste gelangen Sie wieder zurück zur Funktionsauswahl; dabei werden Diaschau und Musikwiedergabe gestoppt. 10 z Musik-Menü Mit dem nächsten Symbol können Sie die Musikwiedergabe steuern. Hierbei können Sie sich Ihre Lieblingsmusik über einen Media Player anhören. Wählen Sie das Symbol mit den Richtungstasten aus, bestätigen Sie Ihre Auswahl mit der Eingabetaste. Der folgende Bildschirm wird angezeigt. Das System sucht nach Musikdateien auf dem angeschlossenen Speichermedium und spielt diese automatisch ab. Über die Steuerungsleiste können Sie die Musikwiedergabe steuern; die Funktionen werden in Abbildung 6.9 gezeigt. Wählen Sie mit der Rechtstaste die Option Wiedergabemodus aus. Hier stehen Ihnen drei Optionen zur Verfügung: Standard, Eins wiederholen und Ordner wiederholen. Wählen Sie den gewünschten Modus mit der Eingabetaste. as te schließen Sie die Steuerungsleiste. Die Steuerungsleiste wird wieder eingeblendet, wenn Sie die Eingabetaste drücken oder die Aufwärtstaste noch einmal betätigen. Schneller Rücklauf Rückwärts Schneller Vorlauf Stopp Zeit Dateiinfo Status Wiedergabe/Pause ID3-Tag Wiedergabemodus Abbildung 6.9 Mit der Aufwärtstaste schließen Sie die Steuerungsleiste. Die Steuerungsleiste wird wieder eingeblendet, wenn Sie die Eingabetaste drücken oder die 11 Aufwärtstaste noch einmal betätigen. Mit der Aufwärtstaste öffnen Sie die Lautstärkeeinstellung (Abbildung 6.10). Mit den Links-/Rechtstasten stellen Sie die gewünschte Lautstärke ein, mit der Eingabetaste speichern Sie die Einstellung, mit der Esc-Taste schließen Sie das Menü, ohne die Einstellung zu speichern. Abbildung 6.10 Mit der Esc-Taste oder der Stopp-Taste gelangen Sie wieder zur Funktionsauswahl zurück. 12 z Video-Menü In dieses Menü gelangen Sie, wenn Sie das Videosymbol auswählen und die Auswahl mit der Eingabetaste bestätigen. Das System sucht nach Videodateien auf dem angeschlossenen Speichermedium und spielt diese automatisch ab. Bei laufender Videowiedergabe können Sie mit der Aufwärtstaste das Lautstärke-Menü öffnen; die Bedienung erfolgt wie weiter oben beschrieben. Mit der Eingabe-/Esc-Taste können Sie die Videosteuerungsleiste (Abbildung 6.11) ein- und ausblenden. Abbildung 6.11 Die Videosteuerungsleiste wird in Abbildung 6.12 gezeigt. Solange die Steuerungsleiste angezeigt wird, können Sie die verschiedenen Funktionen mit den Links-/Rechtstasten auswählen. Wenn die Schaltfläche „Funktionsumschaltung“ ausgewählt ist, können Sie mit den Links-/Rechtstasten zwischen „Untertitel ein/aus“, „Videoformatinfo“ und „Wiedergabemodus“ umschalten. Wenn „Wiedergabemodus“ ausgewählt ist, können Sie mit der Eingabetaste zwischen „Standardwiedergabe“, „Eins wiederholen“ und „Ordner wiederholen“ umschalten. Zeit Status Wiedergabe/Pause Rückwärts Stopp Schneller Rücklauf Schneller Vorlauf Dateiinfo anzeigen Vorwärts Abbildung 6.12 Mit der Esc-Taste oder der Stopp-Taste gelangen Sie wieder zur Funktionsauswahl zurück. HINWEIS: Um eine flüssige Videowiedergabe zu erreichen, sollte die maximale Bitrate 8 MB, die maximale Videoauflösung 720 * 560 betragen. 13 z Dateimanager Der vorletzte Menüpunkt ist der Dateimanager. Mit der Rechtstaste wählen Sie das gewünschte Speichermedium, anschließend drücken Sie die Eingabetaste oder die Rechtstaste zum Anzeigen der jeweiligen Inhalte (Abbildung 6.14). Eine Vorschau von Bilddateien wird auf der rechten Seite angezeigt. Wenn sich in einem Ordner Bilder und Musikdateien befinden, werden Bilder angezeigt, die Musik wird abgespielt. Abbildung 6.14 In der Dateiliste können Sie Dateien löschen und kopieren. 14 Dateien auswählen: Wählen Sie die gewünschte Datei mit den Links-/Rechtstasten aus. Drücken Sie die Rechtstaste: Links neben dem Dateinamen wird das Auswahlsymbol “ angezeigt (Abbildung 6.15). Falls Sie die Auswahl wieder aufheben möchten, „ drücken Sie die Rechtstaste noch einmal. Sie können auch mehrere Dateien auf einmal auswählen. (Abbildung 6.16) Abbildung 6.16 Löschen: Wählen Sie zunächst die gewünschten Dateien aus, halten Sie dann die Eingabetaste länger gedrückt: Ein Funktionsmenü wird eingeblendet. (Abbildung mit den Aufwärts-/Abwärtstasten aus. Wenn 6.17) Wählen Sie das Symbol Sie nun die Eingabetaste zur Bestätigung drücken, werden die ausgewählten Dateien gelöscht (Abbildung 6.18). Anschließend kehren Sie mit der Eingabetaste wieder zum Dateimanager-Menü zurück. 15 Abbildung 6.17 Abbildung 6.18 Datei kopieren: Nachdem Sie die gewünschte Datei ausgewählt haben, wechseln Sie zum Zielordner und öffnen das Dateimanager-Menü mit der Eingabetaste. Anschließend blenden Sie das Funktionsmenü ein, indem Sie die Eingabetaste mit den länger gedrückt halten. Wählen Sie nun das Symbol Aufwärts-/Abwärtstasten aus. Die ausgewählte Datei wird in den Zielordner kopiert (Abbildung 6.19). Falls der Speicherplatz nicht ausreichen sollte, wird eine Fehlermeldung angezeigt, das Kopieren wird abgebrochen. 16 Technische Daten Modellcode LC-Display Fotowiedergabe Funktion Videowiedergabe Audiowiedergabe Speicherunterstützung LC-Display 20 cm-TFT-LCD, 158 x 99,36 mm Auflösung RGB, 800 x 480 Anzeigeformat 16:9 Format JPEG (YUV-Codierung) Max. Auflösung 12 M Auto-Diaschau Ja Funktion Mit Uhrzeit, Kalender und Wecker Alarmsignal MP3s können (ab Mai-Firmware) verwendet werden Kalenderbild Kann (ab Mai-Firmware) vom Anwender geändert werden Format MJPEG, MPEG-1 (*.mpg, *.mpeg, *.dat), MPEG-2 (*.mpg, *.mpeg), MPEG-4 (AVI-Datei, DivX- oder Xvid-Codec) Max. Auflösung 720 x 560 Format MP3, WMA Hintergrundmusik unterstützt Lautsprecher Stereo Interner Speicher Flash, 16 MB USB-Flash-Laufwerk Ja CF-Karte Maximale Kapazität: 2 GB SD/MMC-Karte Maximale Kapazität: 2 GB MS Pro-Karte Stromversorgung Schnittstellen Maximale Kapazität: 2 GB Netzspannung 110 - 240 V ±10 %, 50/60 Hz Stromverbrauch 5 V / 1,8 A Bedientasten 4-Wege-Navigationstasten, Esc, Eingabe, LED (Zur Bestätigung.) Blaue LED-Beleuchtung Ein/Aus, optional USB USB 1.1, Flash-Plug & Play, Master-Modus USB 2.0 bei PC-Verbindung, Slave-Modus 17 Avant-propos Merci beaucoup pour l'achat ce de produit. Nous avons investi beaucoup de temps et d'efforts dans son développement afin de vous assurer des années d'utilisation sans problème pour votre cadre photo numérique. Avis de Sécurité 1. Ne faites pas tomber, ne perforez pas et ne démontez pas le cadre photo numérique, autrement la garantie serait annulée. 2. Évitez tout contact avec de l'eau et séchez les mains avant utilisation. 3. N'exposez pas la caméra à des températures élevées et ne le laissez pas sous la lumière directe du soleil. Ceci pourrait l'endommager. 4. Utilisez le cadre photo avec soin. Évitez d'exercer de trop fortes pressions dessus. 5. Pour votre propre sécurité, évitez d'utiliser le cadre photo quand il y a un orage ou du tonnerre. 6. Utilisez seulement les accessoires fournis par le fabricant. 7. Tenez le cadre photo hors de portée des enfants en bas âge. Environnement Ne jetez pas l'appareil avec les déchets ménagers en fin de vie, mais remettez le à un point de collecte officiel pour recyclage. Ce faisant, vous aidez à préserver l'environnement. 1 Démarrage Monet est un cadre photo numérique facile à utiliser. Il permet d'afficher photos et films en haute résolution, de lire des MP3 comme musique d'ambiance et de combiner différentes photos en un diaporama. Il prend en charge les lecteurs flash USB, CF, SD, MMC et MS Pro. Contenu de l’emballage Cadre photo numérique de 8" Support cadre Adaptateur d'alimentation AC vers DC Adapter Câble USB (vers PC) x1 Câble USB (vers clé USB) x1 z z z z Manuel d'utilisation CD logiciel Assemblage Avant de pouvoir commencer à utiliser le cadre photo numérique, vous devez fixer le support et connecter le cadre photo, via l'alimentation électrique fournie, à une prise de courant. Utilisation de cartes mémoires En plus de la mémoire interne déjà existante, vous pouvez utiliser des cartes mémoires différentes aussi bien que des clés USB. Le cadre photo est compatible avec les lecteurs Flash USB, CF, SD, MMC et MS Pro. Mettez juste la carte mémoire dans le port carte en bas de l'appareil. Ouvert Protégé 2 Panneau avant 1. 2. 3. 4. 5. Écran Décoration Cadre avant Support Bouton de verrouillage cadre avant-arrière Panneau arrière 6. Bouton Echap 7. Bouton Entrée 8. Haut-parleur 9. Bouton circulaire 10. LED d'alimentation 11. Alimentation/Interrupteur LED Panneau inférieur 12. Port USB 13. Prise 5V DC 14. Port pour carte SD 15. Port SD/MS Pro/MMC 3 Après mise sous tension Avant de mettre sous tension, assurez-vous que l'adaptateur est correctement connecté et que le cadre photo est allumé. Après mise sous tension, l'interface de démarrage affichée à l'écran dépend du réglage "Config. de démarrage". L'utilisateur peut également choisir entre calendrier, image, musique, film et liste de fichiers dans l'interface de démarrage. Le réglage d'usine par défaut est "Image". Lorsque le réglage "Image" est choisi, le cadre photo démarre automatiquement le diaporama d'images à partir de la carte mémoire / clé USB ou NAND. Lorsque le réglage "Config. de démarrage" est sur "Musiq", le cadre photo peut lire automatiquement le fichier audio à partir de la carte mémoire / de la clé USB ou NAND après mise sous tension. Lorsque le réglage "Config. de démarrage" est sur "Vidéo", le cadre photo peut lire automatiquement le fichier vidéo à partir de la carte mémoire/de la clé USB ou NAND choisie après mise sous tension. Lorsque le réglage "Config. de démarrage" est sur "Liste de lecture", le cadre photo entre automatiquement dans l'écran du gestionnaire de fichier après mise sous tension. Lorsque le réglage "Config. de démarrage" est sur "calendrier", l'écran de démarrage affiche le calendrier (Fig. 6.1). Appuyez sur le bouton ENTRÉE en mode calendrier et le cadre photo entre dans l'interface carte (Figure 6.2). Figure 6.1 4 Figure 6.2 5 Fonctions du cadre photo numérique Les pages suivantes présentent les différentes fonctions et menus du cadre photo. Lorsque vous choisissez une carte mémoire ou une mémoire USB ou NAND et appuyez sur "ENTRÉE", l'écran Sélection fonct s'affiche. (1) Image (2) Musiq (3) Film (4) Gestionnaire de fichier (5) Setup En utilisant le bouton circulaire et les boutons ENTRÉE et ECHAP, vous pouvez naviguer entre les éléments du menu affiché, et arrêter le diaporama en cas de diaporama automatique. 6 z La configuration Ensuite vous devez vous familiariser avec les réglages possibles. Sélectionnez l'élément "Setup" et confirmez votre choix avec le bouton ENTRÉE. La fenêtre suivante apparaît alors et vous pouvez y voir les options mentionnées ci-dessous. Dans l'interface de Sélection fonct., utilisez le bouton circulaire (Haut & Bas) pour changer de sélection. Appuyez sur le bouton circulaire (gauche) pour choisir l'élément "Setup", et appuyez sur le bouton “ENTRÉE” pour ENTRER dans menu de configuration système. (figure 6.20). Figure 6.20 Dans l'interface de Setup utilisez la définition des boutons ci-dessous pour manipuler. Bouton circulaire (Haut & Bas): commuter entre les éléments et choisir les paramètres. Bouton circulaire (droite) ou bouton "ENTRÉE" : ENTRER dans l'élément sélectionné, confirmer le résultat du setup. Bouton circulaire (gauche) ou bouton "ECHAP" : Retour à l'élément de niveau supérieur / l'image précédente ou passe à l'image suivante. Les icônes de setup sont affichées ci-dessous : -----------------------------------------------------------------------------------------------------: Config. de la langue. 7 : Setup image, comprenant les deux éléments "mode diaporama", "Mode de lecture d'image". Dans l'élément "mode diaporama" l'utilisateur peut régler la vitesse du diaporama, les choix comprennent "Rapide" "Moyen" et "Lent". Dans l'élément "Mode de lecture d'image", sont inclus 13 effets de diaporama. : Réglage horloge: Bouton circulaire (gauche & droite) pour commuter entre les éléments; Bouton circulaire (haut & bas) pour modifier les chiffres. : Config. de la sonnerie: Le cadre photo comprend 3 sonneries dans le système, la Config. de la sonnerie comprend deux modes, "Uniq." et "Jour" : Config. de démarrage: Interface de démarrage. L'utilisateur peut configurer entre image, musique, film, liste de fichiers et calendrier comme interface de démarrage, le choix par défaut étant image. : Config. de la vidéo: Pour configurer la luminosité écran, le contraste et les couleurs. : Config. par défaut: Récupère les réglages d'usine par défaut. : Vérifiez les informations sur la version logicielle actuelle. 8 z Le menu image Lorsque vous choisissez Image et appuyez sur " Entrée", vous obtenez une vue d'ensemble des photos disponibles. Avec le bouton circulaire et le bouton ENTRÉE, vous pouvez sélectionner toute photo pour démarrer le diaporama sur la surface complète de l'écran en appuyant sur "Entrée". Pendant l'affichage de l'image, utilisez le bouton circulaire (gauche & droite) pour afficher l'image précédente ou suivante ; le bouton circulaire (haut) pour ouvrir le menu luminosité de l'écran (figure 6.5a), le bouton circulaire (bas) pour ouvrir le menu volume (figure 6.5b), puis utilisez le bouton circulaire (gauche & droite) pour régler les paramètres. Appuyez sur le bouton "ENTRÉE" pour enregistrer les paramètres, appuyez sur le bouton "ECHAP" pour fermer le menu (sans enregistrer les paramètres); il se ferme également en cas d'inactivité pendant 5s. (a) (b) Figure 6.5 Si vous appuyez de nouveau sur le bouton ENTRÉE, vous pouvez effectuer différents réglages pour la photo. Figure 6.6 9 Les fonctions de la barre de commande image sont affichées ci-dessous à la figure 6.7. Rotation État Zoom Stop Précédent Affichage infos fichier Résolution image Suivant Vue 3×3 Figure 6.7 Appuyez sur la touche STOP de la barre de commande pour l'interface de sélection fonct. ; appuyez sur le bouton "ECHAP" dans le menu de visualisation image pour revenir aux miniatures 9 images. Pendant que la barre de commande d'image est affichée, appuyez sur le bouton circulaire (en haut et en bas) pour passer à la barre de commande de musique, l'utilisateur peut alors appuyez sur "ENTRÉE" pour lire la musique pendant l'affichage des images. Appuyez sur le bouton "ECHAP" pour fermer le menu ; il se ferme également en cas d'inactivité pendant 10s. État Durée Stop Lecture/Pause Précédent Suivant Retour rapide Avance rapide Infos fichier Tag ID3 Mode de lecture Appuyez encore et encore sur le bouton "ECHAP" pour revenir au menu "Sélection Fonct.", vous pouvez également STOPPER le diaporama d'images et les fonctions musicales. 10 z Le menu musique L'icône suivante que vous voyez concerne la partie musique. Pour écouter votre musique préférée dans le lecteur de médias. Sélectionnez l'icône avec le bouton circulaire et confirmez votre sélection avec le bouton ENTRÉE. Vous voyez la fenêtre suivante. Le système recherche les fichiers de musique dans la mémoire actuelle de l'appareil et les lit automatiquement. Pendant la lecture de musique, utilisez la barre de commande pour effectuer une commande, les fonctions sont affichées comme à la figure 6.9. Appuyez sur le bouton circulaire (droite) pour déplacer l'option sur "mode de lecture", il y a trois modes dans cette option, "standard", " répéter un" et "répéter répert", appuyez sur "ENTRÉE" pour choisir l'un d'entre eux. Retour rapide Précédent Avance rapide Stop Duré Infos fichier État Lecture/pause Tag ID3 Mode de lecture Figure 6.9 Appuyez sur le bouton circulaire (haut) pour fermer la barre de commande, appuyez sur le bouton circulaire (haut) ou sur le bouton "ENTRÉE" pour ouvrir de nouveau la barre de commande. Appuyez sur le bouton circulaire (bas) pour ouvrir le menu volume (figure 6.10). 11 Appuyez sur le bouton circulaire (bas) pour ouvrir le menu Volume. Le bouton circulaire (Gauche & Droite) sert à régler le volume, appuyez sur le bouton "ENTRÉE" pour enregistrer les paramètres, appuyez sur le bouton "ECHAP" pour fermer le menu (sans enregistrer les paramètres). Figure 6.10 Appuyez sur le bouton "ECHAP" ou sur la touche STOP pour revenir à l'interface de sélection fonct. de la barre de commande. 12 z Le menu film Pour atteindre ce menu, choisissez l'icône de film et confirmez avec le bouton ENTRÉE. Le système recherche les fichiers films dans la mémoire actuelle de l'appareil et les lit automatiquement. Pendant la lecture d'un film, appuyez sur le bouton circulaire (haut) pour ouvrir le menu volume (utilisation identique au 1-1). Appuyez sur le bouton "ENTRÉE/ECHAP" pour ouvrir/fermer la barre de commande vidéo (figure 6.11). Figure 6.11 Les fonctions de la barre de commande vidéo s'affichent comme à la figure 6.12. Quand la barre de commande est active, vous pouvez utiliser le bouton circulaire (gauche & droite) pour basculer entre les éléments de fonctions. Lorsque l'élément "Choix fonction" est sélecté, vous pouvez utiliser le bouton circulaire (gauche & droite) pour basculer entre "Sous-titre Marche-Arrêt", "Informations de format vidéo", et "mode de lecture". Lorsque "Mode de lecture" est sélecté, appuyez sur ENTRÉE pour choisir entre “lecture standard", "répéter un" et "répéter répert”. Durée État Lecture/pause Précédent Stop Suivant Retour rapide Avance rapide Affichage infos fichier Zoom Commutateur de fonction Figure 6.12 Appuyez sur le bouton "ECHAP" ou sur la touche STOP pour revenir à l'interface de sélection fonct. de la barre de commande. REMARQUE: Pour assurer la fluidité de la lecture vidéo, le débit maxi de la vidéo est de 8Mbit/s, et la résolution maxi de la vidéo est de 720*560. 13 z Le gestionnaire de fichiers L'avant dernier élément est le gestionnaire de fichiers. Après avoir utilisé le bouton circulaire (droite) pour choisir le périphérique de mémoire, appuyez sur le bouton "ENTRÉE" ou sur le bouton circulaire (droite) pour visualiser le contenu (figure 6.14), les fichiers images peuvent se prévisualiser sur le côté droit. Si un dossier comprend à la fois des images et de la musique, la musique est lue pendant l'affichage de l'image. Figure 6.14 Vous pouvez sélectionner des fichiers à supprimer ou copier dans la liste. 14 Sélectionner des fichiers: Utilisez le bouton circulaire (haut & bas) pour basculer le curseur sur le fichier cible, appuyez sur le bouton circulaire (droite), à gauche du nom de fichier " (figure 6.15), appuyez de nouveau sur le apparaît le symbole sélectionné " bouton circulaire (droite) pour annuler la sélection. L'utilisateur peut choisir plusieurs fichiers à manipuler. (Figure 6.16) Figure 6.16 Supprimer: Après avoir sélectionné le fichier, appuyez longuement sur le bouton "ENTRÉE" pour ouvrir le menu des opérations. (Figure 6.17). Appuyez sur le , appuyez sur bouton circulaire (haut & bas) et déplacez le curseur sur l'icône le bouton "ENTRÉE" pour confirmer, les fichiers sélectionnés sont supprimés. (figure 6.18) Appuyez sur le bouton "ENTRÉE" pour revenir au menu du gestionnaire de fichiers. 15 Figure 6.17 Figure 6.18 Copier des fichiers : Après avoir sélectionné le fichier, basculez sur le dossier cible, et appuyez sur le bouton "ENTRÉE" pour ouvrir le menu du gestionnaire de fichiers, appuyez longuement sur le bouton "ENTRÉE" pour ouvrir le menu des opérations ; et appuyez sur le bouton circulaire (haut & bas) pour déplacer le , le fichier sélectionné est copié vers le dossier cible curseur sur l'icône (figure 6.19). Si l'espace est insuffisant sur le périphérique mémoire, une information d'erreur s'affiche et l'opération de copie échoue. 16 Données techniques / Spécifications Code modèle Affichage LCD Lecture photo Fonction Lecture de vidéo Lecture audio Prise en charge mémoire Affichage LCD LCD TFT 8 pouces, 158 x 99.36mm Résolution 800RGB x 480 Ratio d'aspect 16:9 Format JPEG (Code YUV) Résolution maxi 12M Diaporama automatique Oui Fonction Avec heure, calendrier et réveil Son alarme Peut utiliser de la musique MP3 à configurer (FW de mai) Image calendrier Modifiable par l'utilisateur (FW de mai) Format MJPEG, MPEG-1 (*.mpg, *.mpeg, *.dat) MPEG-2 (*.mpg, *.mpeg), MPEG-4 (fichier AVI ou code divx ou xvid) Résolution maxi 720 x 560 Format MP3, WMA Musique de fond Pris en charge Haut-parleur Stéréo Mémoire interne Flash 16MB Lecteur flash USB Oui Carte CF Capacité carte maxi 2GB Carte SD / MMC Capacité carte maxi 2GB Capacité carte maxi 2GB Carte MS Pro Alimentation Interface Entrée AC 110-240V +/- 10%, 50/60 Hz Consommation électrique 5V, 1.8A Bouton d'utilisation Bouton de navigation à 4 directions, Echap, Entrée, LED (A confirmer) Témoin LED bleu Marche/Arrêt, optionnel USB USB 1.1, lecteur flash plug-and-play, en mode maître USB 2.0, lorsque connecté au PC, en mode esclave 17 Prefazione Congratulazioni per l’acquisto di questo prodotto. Abbiamo investito molto tempo ed energie nel suo sviluppo per far sì che vi godiate per molti anni senza problemi la vostra cornice digitale. Avviso per la sicurezza 1. Non far cadere, forare o smontare la cornice digitale, diversamente la garanzia sarà annullata. 2. Evitare tutti i tipi di contatto con l’acqua ed asciugarsi le mani prima dell’uso. 3. Non esporre la cornice digitale ad alte temperature o lasciarla alla luce diretta del sole. Diversamente si danneggia la cornice digitale. 4. Usare sempre con cura la cornice digitale. Evitare di esercitare pressioni sulla cornice digitale. 5. Per la propria sicurezza evitare di utilizzare la cornice digitale durante i temporali. 6. Utilizzare solamente gli accessori forniti dal produttore. 7. Tenere la cornice digitale fuori della portata dei bambini. Ambiente Al termine della sua durata, non smaltire l’attrezzatura insieme ai rifiuti domestici, portarla – invece – ad un centro di raccolta per il riciclaggio. Facendo così aiuterete a conservare l’ambiente. 1 Preparazione Monet è una cornice digitale facile da usare. Rende possibile mostrare foto e film ad alta risoluzione, eseguire MP3 come musica di sottofondo e combinare foto diverse in una presentazione. Supporta unità Flash USB, schede CF, SD, MMC e MS Pro. Contenuti della confezione Cornice digitale da 8 pollici Base della cornice z Adattatore di corrente CA/CC 1 cavo USB (per il collegamento al PC) 1 cavo USB (per il collegamento alla penna) z z z Manuale d’uso CD software Preparazione Prima di iniziare ad usare la cornice digitale, è necessario fissare la base alla cornice e collegare il cavo d’alimentazione ad una presa di corrente. Uso della schede memoria Oltre all’esistente memoria interna, si possono usare diverse schede memoria come anche stick USB. La cornice di ditale è compatibile con unità Flash USB e schede CF, SD, MMC e MS Pro. Inserire la scheda memoria nella porta sulla parte inferiore del dispositivo. Sbloccata Bloccata 2 Pannello frontale 1. 2. 3. 4. 5. Schermo Cornice decorativa Cornice frontale Base Tasto di sblocco cornice decorativa frontale Pannello posteriore 6. Tasto Esc 7. Tasto Enter 8. Altoparlante 9. Tasto di navigazione 10. LED alimentazione 11. Interruttore alimentazione/LED Pannello inferiore 12. Porta USB 13. Connettore CC 5V 14. Porta scheda CF 15. Porta scheda SD/MS Pro/MMC 3 Dopo l’accensione Prima dell’accensione, assicurasi che l'adattatore di corrente sia collegato correttamente e che la cornice sia accesa. Dopo l’accensione, sullo schermo è mostrata l’interfaccia d’avvio che dipende dall’impostazione eseguita nel menu “Imp. accensione”. Si può anche scegliere di mostrare il calendario, immagini, musica, film o l’elenco file nell’interfaccia d’avvio. L’impostazione predefinita è “Immagini”. Quando è selezionata l’impostazione “Immagini”, la cornice digitale avvierà automaticamente la presentazione dalla scheda memoria/stick USB o NAND. Quando la funzione “Imp. accensione” è impostata su “Musica”, la cornice digitale avvierà automaticamente l’esecuzione dei file audio della scheda memoria/stick USB o NAND dopo l’accensione. Quando la funzione “Imp. accensione” è impostata su “Video”, la cornice digitale avvierà automaticamente l'esecuzione dei file video della scheda memoria/stick USB o NAND dopo l'accensione. Quando la funzione “Imp. accensione” è impostata su “Lista di riproduzione”, la cornice digitale accederà automaticamente alla gestione file dopo l'accensione. Quando la funzione “Imp. accensione” è impostata su “Calendario”, all’avvio sarà visualizzato il calendario (Figura 6.1). Premere il tasto ENTER in modalità Calendario e la cornice digitale accederà all’interfaccia Scheda (Figura 6.2). Figura 6.1 4 Figura 6.2 5 Funzioni della cornice digitale Nelle pagine che seguono sono presentate le diverse funzioni ed i vari menu della cornice digitale. Quando si sceglie una scheda memoria o una memoria USB o NAND e si premere “ENTER”, sarà visualizzata la schermata di selezione funzione. (1) Immagine (2) Musica (3) Film (4) Gestione file (5) Configurazione Usare il tasto di navigazione ed il tasto ENTER per spostarsi tra le voci del menu e selezionarle. Usare il tasto ESC per terminare la presentazione automatica. 6 Configurazione È bene familiarizzare con tutte le impostazioni possibili. Selezionare la voce "Configurazione" e confermare premendo il tasto ENTER. Apparirà la seguente finestra e si vedranno le opzioni descritte di seguito. Nell’interfaccia Selezione funzione, usare il tasto di navigazione (su e giù) per spostarsi tra le voci. Usare il tasto di navigazione (sinistra) per confermare la selezione, premere il tasto “ENTER” per accedere al menu di configurazione del sistema. (Figura 6.20). Figura 6.20 Nell’interfaccia Configurazione usare i tasti definiti di seguito per eseguire le operazioni. Tasto di navigazione (su e giù): permette di passare tra le voci oppure di scegliere i parametri. Tasto di navigazione (destra) o tasto “ENTER”: permette di accedere alla voce selezionata e di confermare la configurazione. Tasto di navigazione (sinistra) o tasto “ESC”: permette di tornare alla voce di livello superiore/immagine precedente, oppure andare all’immagine successiva. Le icone di configurazione appaiono come segue: -----------------------------------------------------------------------------------------------------: Impostazione lingua. : Impostazione immagine, include due voci: “Tempo sequenza immagine” e “Modalità riproduz. immagini”. La voce “Tempo sequenza immagine” 7 permette di impostare la velocità della presentazione; include le voci: “Veloce” “Medio” e “Lento”. La voce “Modalità riproduz. immagini” include 13 effetti per la presentazione. : Impostazione orologio: tasto di navigazione (sinistra e destra) per spostarsi tra le voci; tasto di navigazione (su e giù) per cambiare le cifre. : Impostazione sveglia: la cornice digitale ha 3 suonerie predefinite, la configurazione allarme ha due modalità: “Una volta” e “Giornaliera”. : Impostazione avvio: interfaccia d’avvio. Si possono impostare immagini, musica, film, elenco file come interfaccia d’avvio; l’impostazione predefinita è immagini. : Impostazione video: permette di configurare la luminosità ed il contrasto dello schermo e le impostazioni dei colori. : Configurazione predefinita: permette di recuperare la configurazione predefinita. : Visualizza le informazioni della versione corrente del software (firmware). 8 z Menu Immagine Quando si seleziona Immagine e si preme “Enter”, sarà mostrata una panoramica di tutte le foto disponibili. Con il tasto di navigazione ed ENTER si può selezionare qualsiasi foto, premere “Enter” per avviare la presentazione delle immagini a schermo intero. Durante la visualizzazione dell’immagine, usare il tasto di navigazione (sinistra e destra) per visualizzare l’immagine precedente o successiva; il tasto di navigazione (su) apre il menu luminosità dello schermo (Figura 6.5a); il tasto di navigazione (giù) apre il menu volume (Figura 6.5b) ; poi usare il tasto di navigazione (sinistra e destra) per regolare i parametri. Premere il tasto “ENTER” per salvare i parametri, premere il tasto “ESC” per chiudere il menu (senza salvare i parametri), il menu si chiude anche dopo 5 secondi se non è eseguita alcuna operazione. (a) (b) Figura 6.5 Se si preme di nuovo il tasto ENTER si possono eseguire altre impostazioni per la foto. Figura 6.6 9 Le funzioni della barra di controllo immagine sono mostrate nella Figura 6.7 che segue. Zoom Rotazione Stato Precedente Stop Mostra info file Risoluzione immagine Successivo Visualizza 3x3 Figura 6.7 Premere il tasto STOP della barra di controllo per tornare all’interfaccia selezione funzione; premere il tasto “ESC” nel menu di visualizzazione immagini per tornare alla schermata di 9 miniature. Mentre è visualizzata la barra di controllo delle immagini, premere il tasto di navigazione (su e giù) per passare tra la barra di controllo musica e la barra di controllo immagine; premere “ENTER” per riprodurre la musica mentre sono visualizzate le immagini. Premere il tasto “ESC” per chiudere il menu; il menu si chiude anche dopo 10 secondi se non è eseguita alcuna operazione. Stato Ora Precedente Stop Esecuzione/Pausa Successivo Indietro veloce Avanti veloce Tag ID3 Info file Modalità esecuzione Quando si preme di nuovo il tasto “ESC” per tornare al menu “Selezione funzione”, si termina anche la funzione di presentazione e la funzione musica. 10 z Menu Musica L’icona successiva è relativa alla parte musicale. Permette di ascoltare la musica col lettore multimediale. Selezionare l’icona usando il tasto d navigazione e confermare la selezione usando il tasto ENTER. Si vedrà la finestra che segue. Il sistema cercherà i file musicali nel corrente dispositivo d’archiviazione e la eseguirà automaticamente. Durante l’esecuzione musicale, usare la barra di controllo per controllare le operazioni; le funzioni sono mostrate nella Figura 6.9. Premere il tasto do navigazione (destra) per portarsi a “Riproduzione”; in questa modalità ci sono tre opzioni: “Standard”, “ Ripeti uno” e “Ripeti dir.”; premere “ENTER” per sceglierne una. Indietro veloce Precedente Avanti veloce Stop Ora Info file Stato Esecuzione/Pausa Tag ID3 Modalità esecuzione Figura 6.9 Premere il tasto di navigazione (giù) per chiudere la barra di controllo, premere il tasto di navigazione (su) o “ENTER” per aprire di nuovo la barra di controllo. Premere il tasto di navigazione (giù) per aprire il menu Volume (Figura 6.10), premere il tasto di navigazione (sinistra e destra) per regolare il volume, premere 11 il tasto “ENTER” per salvare i parametri, premere il tasto “ESC” per chiudere il menu (senza salvare i parametri). Figura 6.10 Premere il tasto “ESC” o STOP per tornare all’interfaccia Selezione funzione. 12 z Menu Film Per accedere a questo menu, scegliere l’icona Film e confermare premendo il tasto ENTER. Il sistema cercherà i file video nel corrente dispositivo d'archiviazione e li eseguirà automaticamente. Durante l’esecuzione del filmato, premere il tasto di navigazione (su) per aprire il menu Volume (le operazioni sono uguali a quelle del punto 1-1). Premere il tasto “ENTER/ESC” per aprire/chiudere la barra di controllo video (Figura 6.11). Figura 6.11 Le funzioni della barra di controllo video sono mostrate nella Figura 6.12. Mentra la barra di controllo è attiva, premere il tasto di navigazione (sinistra) per passare tra “Sottotitoli: attivato-disattivato, informazioni Codec audio, Riproduzione”. Alla voce Riproduzione premere ENTER per passare tra “Standard, Ripeti uno, Ripeti dir. (ripetizione intera directory)”. Ora Stato Esecuzione/Pausa Precedente Stop Successivo Indietro veloce Avanti velode Mostra info file Zoom Cambio funzione Figura 6.12 Premere il tasto “ESC” o STOP per tornare all'interfaccia Selezione funzione. NOTA: per assicurare l'efficienza della riproduzione video, la velocità bit massima del video è 8Mbps, e la risoluzione massima del video è 720x560. 13 z Gestione file La penultima voce è la gestione file. Dopo avere usato il tasto di navigazione (destra) per scegliere il dispositivo d’archiviazione, premere il tasto “ENTER” o il tasto di navigazione(destra) per visualizzate i contenuti (Figura 6.14), i file immagine possono essere visualizzati in anteprima sul lato destro. Se una cartella contiene sia immagini sia musica, quando si visualizza l’immagine la musica sarà eseguita. Figura 6.14 I file possono essere selezionati per essere eliminati o copiati dall’elenco dei file. 14 Selezione dei file: Usare il tasto di navigazione (su e giù) per spostare il cursore, premere il tasto di navigazione (destra) sulla sinistra del nome apparirà il simbolo di selezione “ ” (Figura 6.15), premere di nuovo il tasto di navigazione (destra) per annullare la selezione. Si può eseguire la selezione multipla di file. (Figura 6.16) Figura 6.16 Eliminazione: Dopo avere selezionato il file, premere a lungo il tasto “ENTER” per aprire il menu operativo (Figura 6.17). Premere il tasto di navigazione (su e giù) e , premere il tasto “ENTER” per confermare ed i portare il cursore sull’icona file selezionati saranno eliminati (Figura 6.18). Premere il tasto “ENTER” per tornare il menu di gestione dei file. 15 Figura 6.17 Figura 6.18 Copia dei file: dopo avere selezionato il file, portarsi alla cartella di destinazione e premere il tasto “ENTER” per aprire il menu di gestione dei file; premere a lungo il tasto “ENTER” per aprire il menu operativo. Premere il tasto di navigazione (su e , i file selezionati saranno copiati nella giù) e portare il cursore sull’icona cartella di destinazione (Figura 6.19). Se lo spazio di memoria sul dispositivo d’archiviazione non è sufficiente, sarà mostrato un messaggio d’errore e l'operazione di copia non andrà a buon fine. 16 Dati tecnici / Specifiche Codice modello Display LCD Riproduzione foto Funzioni Riproduzione video Riproduzione audio Memoria supportata Alimentazione elettrica Interfaccia Display LCD TFT LCD 8 pollici, 158 x 99,36 mm Risoluzione RGB 800 x 480 Rapporto proporzioni 16:9 Formato JPEG (codice YUV) Risoluzione massima 12M Presentazione automatica Sì Funzioni Ora, calendario e sveglia Allarme Si può usare la musica MP3 per la configurazione (in May FW) Immagine calendario Può essere cambiata dall’utente (in May FW) Formato MJPEG, MPEG-1 (*.mpg, *.mpeg, *.dat) MPEG-2 (*.mpg, *.mpeg), MPEG-4 (file AVI per DIVX o XVID) Risoluzione massima 720 x 560 Formato MP3, WMA Musica di fondo Supportata Altoparlante Stereo Memoria interna Flash 16MB Unità Flash USB Sì Scheda CF Capacità massima della scheda: 2GB Scheda SD/MMC Capacità massima della scheda: 2GB Scheda MS Pro Capacità massima della scheda: 2GB Input CA 110-240V +/- 10%, 50/60 Hz Consumo energetico 5V, 1.8A Tasti operativi Tasto di navigazione a 4 vie, Esc, Enter, LED (da confermare) Luce LED blu Attivazione/disattivazione, optional USB USB 1.1, unità Flash plug-and-play, come master USB 2.0, quando collegato al PC, come slave 17 Prólogo Gracias por comprar este producto. Hemos invertido mucho tiempo y esfuerzo en su desarrollo para que pueda disfrutar durante muchos años del marco digital para fotografías sin ningún problema. Aviso de seguridad 1. No deje caer, perfore ni desmonte el marco fotográfico digital; si lo hace, la garantía quedará invalidada. 2. Evite que entre en contacto con el agua y séquese las manos antes de utilizar el producto. 3. No exponga el marco fotográfico a altas temperaturas ni lo deje donde incida sobre él la luz directa del sol. Si lo hace, el producto puede resultar dañado. 4. Utilice el marco fotográfico con cuidado. No ejerza una fuerza excesiva sobre él. 5. Por su propia seguridad, no utilice el marco fotográfico cuando haya tormenta o rayos. 6. Utilice únicamente accesorios especificados por el fabricante. 7. Mantenga el marco fotográfico fuera del alcance de los niños. Medio ambiente No arroje el aparato a la basura doméstica convencional al final de su período de vida útil. Debe depositarlo en un punto limpio oficial para su reciclaje. De esta forma ayudará a conservar el medio ambiente. 1 Procedimientos iniciales Monet es un marco digital para fotografías de uso sencillo. Con él puede mostrar películas y fotografías de alta resolución, reproducir archivos MP3 como música de fondo y combinar diferentes fotografías como una presentación de diapositivas. Admite unidades flash USB y tarjetas CF, SD, MMC, MS y MS PRO. Contenido del paquete Marco digital para fotografías de 8" Pie del marco Adaptador de alimentación conmutado de CA a CC Cable USB (al PC) x1 Cable USB (al Pen Drive) x1 z z z z Manual del usuario CD de software Antes de empezar Para poder utilizar el marco digital para fotografías debe colocar el pie y conectarlo con la fuente de alimentación proporcionada a una toma de corriente eléctrica. Usar tarjetas de memoria Además de la memoria interna existente, puede utilizar tarjetas de memoria diferentes así como unidades USB. El marco fotográfico es compatible con unidades flash USB y tarjetas CF, SD, MMC y MS Pro. Simplemente tiene que colocar la tarjeta de memoria en el puerto de las tarjetas situado en la parte inferior del dispositivo. Protegido contra escritura 2 Panel frontal 1. 2. 3. 4. 5. Pantalla Marco decorativo Marco frontal Pie Botón para desmontar o cambiar del marco Panel posterior 6. 7. 8. 9. Botón Escape Botón Aceptar Altavoz Botón de control de desplazamiento 10. LED de encendido 11. Conmutador de LED/alimentación Panel inferior 12. Puerto USB 13. Conector de 5 VCC 14. Puerto para tarjetas CF 15. Puerto para tarjetas SD, MS Pro y MMC 3 Después del encendido Antes de poner en marca la unidad, asegúrese de que el adaptador de alimentación está correctamente enchufado y que el marco para fotografías está enchufado. Después de encender la unidad, la interfaz de inicio mostrada en la pantalla responde a la opción definida en el parámetro “Configuración de inicio”. El usuario puede elegir las opciones de calendario, imágenes, música, películas y lista de archivos, en la interfaz de inicio. La configuración predeterminada de fábrica es "Imagen". Al seleccionar la opción “Imagen”, el marco para fotografías iniciará automáticamente la presentación de diapositivas con las imágenes almacenadas en la tarjeta de memoria o en la unidad USB o NAND. Cuando la opción del parámetro “Configuración de inicio” es “Música”, el marco para fotografías puede reproducir automáticamente el archivo de audio almacenado en la tarjeta de memoria o en la unidad USB o NAND después de encender el marco. Cuando la opción del parámetro “Configuración de inicio” es “Vídeo”, el marco para fotografías puede reproducir automáticamente el archivo de vídeo almacenado en la tarjeta de memoria o en la unidad USB o NAND después de encender el marco. Cuando la opción del parámetro “Configuración de inicio” es “Lista de reproducción”, el marco para fotografías entrará automáticamente en la pantalla del administrador de archivos después de encender el marco. Cuando la opción del parámetro “Configuración de inicio” es “Calendario”, la pantalla de inicio mostrará el calendario (figura 6.1). Si presiona el botón ACEPTAR en el modo de calendario el marco para fotografías entrará en la interfaz de tarjetas (figura 6.2). Figura 6.1 4 Figura 6.2 5 Funciones del marco digital para fotografías En las páginas siguientes se presentan las diferentes funciones y menús del marco para fotografías. Cuando elija una tarjeta de memoria o una memoria USB o NAND y presione “ACEPTAR”, aparecerá la pantalla Elegir función. (1) Imagen (2) Música (3) Filme (4) Administrador de archivos (5) Configuración Utilice el botón de desplazamiento y el botón ACEPTAR para recorrer los elementos y seleccionarlos. Utilice el botón ESCAPE para detener una presentación de diapositivas. 6 z Configuración Debe familiarizarse con las distintas configuraciones. Seleccione el elemento "Conf." y confirme la selección con el botón ACEPTAR. Aparecerá la siguiente ventana y podrá ver las opciones mencionadas a continuación. En la interfaz Elegir función, presione el botón de desplazamiento (izquierda) para seleccionar el elemento Config. y presione el botón “ACEPTAR” para entrar en el menú de configuración del sistema (figura 6.20). Figura 6.20 En la interfaz de configuración utilice la definición de los botones siguientes. Botón de desplazamiento (arriba y abajo): permite cambiar de elemento o elegir parámetros. Botón de desplazamiento (derecha) o “ACEPTAR”: permite entrar en el elemento seleccionado y confirmar el resultado de la configuración. Botón de desplazamiento (izquierda) o “ESCAPE”: permite retroceder al elemento del nivel superior, a la imagen anterior o avanzar a la siguiente imagen. A continuación se muestran los iconos de configuración: -----------------------------------------------------------------------------------------------------Configuración del idioma. Configuración de imágenes. Incluye los elementos “Miniaturas” y “Modo reproducción imágenes”. Mediante el elemento “Miniaturas” el usuario 7 puede establecer la velocidad de la presentación de diapositivas. Las opciones disponibles son “Rápido” “Medio” y “Lento”. El elemento “Modo reproducción imágenes” incluye 13 efectos de presentación de diapositivas. Configuración del reloj: use el botón de desplazamiento (izquierda y derecha) para cambiar de campo; use el mismo botón (arriba y abajo) para cambiar los dígitos. Configuración del despertador: el marco para fotografías tiene 3 tonos en el sistema. Para la configuración de la alarma tiene dos modos: una vez (Una) y diariamente (Diar.) Configuración de inicio: interfaz de inicio. El usuario puede establecer las imágenes, la música, las películas, la lista de archivos y el calendario como interfaz de inicio. La opción predeterminada es Imagen. Configuración de vídeo: permite configurar el brillo, el contraste y el color de la pantalla. Configuración predefinida: permite recuperar la configuración predeterminada de fábrica. Muestra la versión de software (firmware) actual. 8 z El menú Imagen Cuando seleccione Imagen y presione "Aceptar" aparecerá información general sobre las fotografías disponibles. Con los botones de desplazamiento y ACEPTAR puede seleccionar cualquier foto para iniciar la presentación de diapositivas a tamaño completo de la pantalla. Cuando esté listo, presione “Aceptar”. Durante la visualización de imágenes, use el botón de desplazamiento (izquierda y derecha) para mostrar la imagen anterior o siguiente. Para abrir los menús de brillo de la pantalla use el botón de desplazamiento (arriba) (figura 6.5a). Para abrir el menú de volumen, use el botón de desplazamiento (abajo) (figura 6.5b); a continuación, use el botón de desplazamiento (izquierda y derecha) para ajustar los parámetros. Presione el botón “ACEPTAR” para guardar los parámetros, presione el botón “ESCAPE” para cerrar el menú (sin guardar los parámetros). El menú también se cerrará en 5 segundos si no se realiza ninguna operación. (a) (b) Figura 6.5 Si presiona de nuevo el botón ACEPTAR, puede realizar distintas configuraciones para la fotografía. Figura 6.6 9 Las funciones de la barra de control de imágenes se muestran en la figura 6.7 siguiente. Girar Estado Zoom Detener Anterior Información de archivo Resolución de la imagen Siguiente Vista 3×3 Figura 6.7 Presione el botón DETENER para volver a la interfaz Elegir función. Presione el botón “ESCAPE” en el menú de visualización de imágenes para volver a la vista de 9 imágenes en miniatura. Mientras la barra de control de imágenes se muestra en pantalla, presione el botón de desplazamiento (arriba y abajo) para cambiar a la barra de control de música y de imágenes. El usuario puede presionar “ACEPTAR” en la barra de control de música para reproducir música mientras se muestran imágenes. Presione el botón “ESCAPE” para cerrar el menú. También se cerrará si transcurren 10 segundos sin realizar ninguna operación. Estado Detener Tiempo Reproducir/Pausa Anterior Retroceso rápido Avance rápido Información del archivo Siguiente Etiqueta ID3 Modo de reproducción Cuando presione el botón “ESCAPE” una y otra vez para volver al menú “Elegir función”, también DETENDRÁ la presentación de diapositivas con imágenes y las funciones musicales. 10 z El menú Música El icono siguiente que ve corresponde a la parte musical. Para escuchar su música favorita en un reproductor multimedia, seleccione el icono con el botón de desplazamiento y confirme la selección con el botón ACEPTAR. Aparecerá la ventana que se muestra a continuación. El sistema buscará los archivos de música en el medio de memoria actual y los reproducirá automáticamente. Durante la reproducción de música, utilice la barra de control para realizar la operación de control. En la figura 6.9 se muestran las distintas funciones. Presione el botón de desplazamiento (derecha) para seleccionar el “modo de reproducción”. Dispone de tres modos diferentes: “Rep. normal”, “ Repetir una” y “Repetir direct.”. Presione “ACEPTAR” para elegir uno de ellos. Retroceso rápido Anterior Tiempo Avance rápido Detener Información del archivo Estado Reproducir /Pausa Etiqueta ID3 Modo de reproducción Figura 6.9 Presione el botón de desplazamiento (arriba) para cerrar la barra de control. Presione el botón de desplazamiento (arriba) o el botón “ACEPTAR” para abrir de nuevo la barra de control. 11 Presione el botón de desplazamiento (abajo) para abrir el menú de volumen (figura 6.10). Use el botón de desplazamiento (izquierda y derecha) para ajustar el volumen. Presione el botón “ACEPTAR” para guardar los parámetros. Presione el botón “ESCAPE” para cerrar el menú sin guardar los parámetros. Figura 6.10 Presione el botón “ESCAPE” o DETENER de la barra de control para volver a la interfaz Elegir función. 12 z El menú Filme Para abrir este menú, elija el icono de película y confirme la selección con el botón ACEPTAR. El sistema buscará los archivos de vídeo en el medio de memoria actual y los reproducirá automáticamente. Durante la reproducción de la película, presione el botón de desplazamiento (arriba) para abrir el menú de volumen (el mismo funcionamiento que el descrito en 1-1). Presione el botón “ACEPTAR/ESCAPE” para abrir o cerrar la barra de control de vídeo (figura 6.11). Figura 6.11 La barra de control de vídeo se muestra en la figura 6.12. Mientras la barra de control esté activa, puede utilizar el botón de desplazamiento (izquierda y derecha) para cambiar de elemento de función. Cuando el elemento "Elegir función" está resaltado, puede utilizar el botón de desplazamiento (izquierda y derecha) para cambiar entre opciones de subtítulos activados o desactivados, de información de formato de vídeo y de modo de reproducción. Cuando se selecciona el modo de reproducción, puede presionar el botón ACEPTAR para cambiar entre las opciones “Rep. normal”, “Repetir una” o “Repetir direct.”. Tiempo Anterior Detener Estado Reproducir/Pausa Siguiente Retroceso rápido Avance rápido Información del archivo Zoom Selección de función Figura 6.12 Presione el botón “ESCAPE” o DETENER barra de control para volver a la interfaz Elegir función. NOTA: para garantizar la fluidez de la reproducción de vídeo, la tasa máxima de bits del vídeo es de 8 Mbps y la resolución máxima del vídeo de 720*560. 13 z El administrador de archivos El penúltimo elemento es el administrador de archivos. Después de elegir el medio de memoria mediante el botón de desplazamiento (derecha), presione el botón “ACEPTAR”. Vuelva a presionar el botón de desplazamiento (derecha) para ver el contenido (figura 6.14). En el lado derecho se puede obtener una vista previa de los archivos de imagen. Si una carpeta tiene tanto archivos de imagen como de música, la música se reproducirá cuando se muestren las imágenes. Figura 6.14 Puede seleccionar los archivos de la lista para eliminarlos o copiarlos. 14 Seleccionar archivos: Utilice el botón de desplazamiento (arriba y abajo) para colocar el cursor en el archivo de destino. Presione el botón de desplazamiento (derecha); a la izquierda " (figura 6.15). del nombre del archivo aparecerá el símbolo de selección“ Presione el botón de desplazamiento (derecha) de nuevo para cancelar la selección. El usuario puede elegir varios archivos con los que trabajar. (Figura 6.16) Figura 6.16 Borrar: después de seleccionar el archivo, presione durante unos instantes el botón “ACEPTAR” para abrir el menú de operaciones (figura 6.17). Presione el botón de . Presione el botón desplazamiento (arriba y abajo) para pasar el cursor al icono “ACEPTAR” para confirmar la selección. Los archivos seleccionados se eliminarán (figura 6.18). Presione el botón “ACEPTAR” para volver al menú del administrador de archivos. 15 Figura 6.17 Figure 6.18 Copiar archivo: después de seleccionar el archivo, pase a la carpeta de destino y presione el botón “ACEPTAR” para abrir el menú del administrador de archivos. Presione durante unos instantes el botón “ACEPTAR” para abrir el menú de operaciones. Presione el botón de desplazamiento (arriba y abajo) para colocar el . El archivos seleccionado se copiará en la carpeta de destino cursor en el icono (figura 6.19). Si el espacio del dispositivo de memoria es insuficiente, se mostrará información sobre el error indicando que la copia no se realizó correctamente. 16 Especificaciones técnicas Código del modelo Pantalla LCD Reproducción de fotografías Funciones Reproducción de vídeos Reproducción de audio Memorias compatibles Pantalla LCD Pantalla LCD TFT de 8 pulgadas y 158 x 99,36 mm Resolución 800 x 480 RGB Relación de aspecto 16:9 Formato JPEG (código YUV) Resolución máxima 12 M Presentación de diapositivas automática Sí Funciones Hora, calendario y despertador Alarma Puede utilizar la música MP3 para la configuración (FW) Imagen del calendario La puede cambiar el usuario (FW) Formato MJPEG,, MPEG-1 (*.mpg,*.mpeg,*.dat), MPEG-2 (*.mpg,*.mpeg), MPEG-4 (archivo AVI con codificación DIVX o XVID) Resolución máxima 720 x 560 Formato MP3, WMA Música de fondo Admitida Altavoz Estéreo Memoria interna Flash de 16 MB Unidad flash USB Sí Tarjeta CF Capacidad máxima de la tarjeta: 2 GB Tarjeta SD/MMC Capacidad máxima de la tarjeta: 2 GB Tarjeta MS Pro Fuente de alimentación Capacidad máxima de la tarjeta: 2 GB Entrada de CA 110-240 V +/- 10%, 50/60 Hz Consumo de energía 5 V, 1,8 A Botón de funcionamiento Botón de desplazamiento de 4 direcciones, Escape, Aceptar, LED (por confirmar) Luz de LED azul Encendida/Apagada, opcional USB USB 1.1, unidad Flash Plug-and-play (Conectar y listo), en modo maestro USB 2.0, cuando se conecta al equipo, en modo esclavo Interfaz 17 Voorwoord Hartelijk bedankt voor uw aankoop van dit product. Wij hebben bij de ontwikkeling tijd noch inspanningen gespaard zodat u jarenlang probleemloos kunt genieten van uw digitale fotolijst Veiligheidsrichtlijnen 1. Laat de digitale fotolijst niet vallen, prik er geen gaten in of demonteer het apparaat niet, anders vervalt de garantie. 2. Vermijd elk contact met water en droog uw handen voordat u het apparaat gebruikt. 3. Stel de fotolijst niet bloot aan hoge temperaturen of direct zonlicht. Als u dit toch doet, kan de lijst beschadigd raken. 4. Ga voorzichtig om met de fotolijst. Zorg dat u er niet hard op drukt. 5. Voor uw veiligheid is het af te raden de fotolijst te gebruiken bij storm of onweer. 6. Gebruik uitsluitend accessoires die door de fabrikant zijn geleverd. 7. Houd de fotolijst buiten het bereik van kleine kinderen. Milieu Gooi het apparaat aan het einde van zijn levensduur niet weg met het normale huishoudelijke afval, maar geef het af bij een officieel inzamelpunt voor recycling. Hierdoor draagt u bij tot de bescherming van het milieu. 1 Aan de slag De Monet is een gebruiksvriendelijke digitale fotolijst. U kunt foto's en films met een hoge resolutie weergeven, MP3 afspelen als stemmingsmuziek en verschillende foto's combineren in een diavoorstelling. Monet ondersteunt USB-flashstation, CF, SD, MMC en MS PRO. Inhoud verpakking 8" digitale fotolijst Lijstvoet Wisselstroom naar gelijkstroomadapter USB-kabel (naar pc) x1 USB-kabel (naar penbesturing) x1 z z z z Handleiding Software-cd Opbouw Voordat u de digitale fotolijst gebruikt, moet u de voet bevestigen en de fotolijst met de bijgeleverde voeding aansluiten op een netstroomaansluiting. Geheugenkaarten gebruiken Naast het aanwezig interne geheugen, kunt u verschillende geheugenkaarten en USB-sticks gebruiken. De fotolijst is compatibel met USB-flashstation, CF, SD, MMC en MS Pro. U hoeft alleen de geheugenkaart in de kaartsleuf aan de onderkant van het apparaat te stoppen. Open Beveiligd 2 Voorpaneel 1. 2. 3. 4. 5. Scherm Decoratieve lijst Voorkant lijst Voetstuk Lijstontgrendelingsknop Achterpaneel 6. Esc-knop 7. Enter-knop 8. Luidspreker 9. Cirkelknop 10. Voedings-LED 11. Voeding/LED-schakelaar Onderpaneel 12. USB-poort 13. DC 5V-aansluiting 14. CF-kaartsleuf 15. SD/MS Pro/MMC-sleuf 3 Na het inschakelen Controleer voordat u de voeding inschakelt, of de voedingsadapter correct is aangesloten en of de fotolijst is ingeschakeld. Na het inschalen is de opstartinterface die op het scherm wordt weergegeven, afhankelijk van de instelling "Start instellen". U kunt ook een kalender, foto, muziek, film of bestandslijst selecteren in de opstartinterface. De standaardinstelling is “Foto”. Waneer de instelling "Foto" is geselecteerd, zal de fotolijst automatisch een diavoorstelling starten vanaf de geheugenkaart/USB-stick of NAND. Wanneer de instelling voor "Start instellen" "Muziek" is, kan de fotolijst het audiobestand automatisch afspelen vanaf de geheugenkaart/USB-stick of NAND na het inschakelen. Wanneer de instelling voor "Start instellen" "Video" is, kan de fotolijst het videobestand automatisch afspelen vanaf de geselecteerde geheugenkaart/USB-stick of NAND na het inschakelen. Wanneer de instelling voor 'Start instellen" "Afspeellijst" is, gaat de digitale fotolijst automatisch naar het scherm voor het bestandsbeheer na het inschakelen. Wanneer de instelling voor "Start instellen" "Kalender" is, zal het opstartscherm de kalender tonen (Fig. 6.1). Druk op de knop ENTER in de kalendermodus zodat de fotolijst naar de kaartinterface gaat (Figuur 6.2). Figuur 6.1 4 Figuur 6.2 5 Functies van de digitale fotolijst Op de volgende pagina's worden de verschillende functies en menu's van de fotolijst voorgesteld. Wanneer u een geheugenkaart, USB of NAND-geheugen kiest en op "ENTER" drukt, wordt het scherm voor de functieselectie weergegeven. (1) Foto (2) Muziek (3) Film (4) Bestandsbeheer (5) Instelling Gebruik de Cirkelknop en ENTER om te navigeren door de items (en ze te selecteren). Gebruik de ESC-knop om de automatische diavoorstelling te stoppen. 6 z De instelling Vervolgens moet u kennismaken met de mogelijke instellingen. Selecteer het item "Instelling" en bevestig uw keuze door op de knop ENTER te drukken. Het volgende venster verschijnt waarin u de hieronder vermelde opties kunt zien. In de functieselectie-interface gebruikt u de Cirkelknop (omhoog & omlaag) om te schakelen tussen items. Duw de Cirkelknop naar links om uw selectie te bevestigen en druk op de knop Enter om het systeeminstellingsmenu te openen (figuur 6.20). Figuur 6.20 De knoppen voor de instellingsinterface worden hieronder toegelicht. Cirkelknop (omhoog & omlaag): verplaats u door de items of kies de parameters. Cirkelknop (rechts) of "ENTER" -knop: Druk op ENTER op het geselecteerde item en bevestig het resultaat van de instelling. Cirkelknop (links) of "ESC" -knop: keer terug naar een bovenliggend item/de vorige foto of ga verder naar de volgende foto. Hieronder vindt u de pictogrammen voor de instellingen: -----------------------------------------------------------------------------------------------------: de taal instellen. : Beeldinstelling, bevat twee modi: "diavoorstelling" en "fotoweergave". Onder het item "Diavoorstelling" kunt u de snelheid van de diavoorstelling instellen op 7 "Snel", "Gem." of "Traag". In de "fotoweergavemodus" zijn er 13 effecten voor de diavoorstelling voorzien. : Klok instellen: Cirkelknop (links & rechts) om te schakelen, Cirkelknop (omhoog & omlaag) om de cijfers te wijzigen. : Wekker instellen: de fotolijst heeft 3 tonen in het systeem. In de alarminstelling zijn er twee modi: "eenmaal" en "dagelijks" : Start instellen: Opstartinterface. U kunt een foto, muziek, film, bestandslijst en kalender instellen als de opstartinterface. De standaardinstelling is Foto. : Video instellen: Hiermee kunt u de helderheid, het contrast en de kleurinstellingen van het scherm opgeven. : Standaard instellen: hiermee wordt de fabrieksinstelling hersteld. :Geef de huidige softwareversie (firmware) weer. 8 z Het menu Afbeelding Wanneer u Afbeelding selecteert en op "Enter" drukt, krijgt u een overzicht van de beschikbare foto's. Met de cirkelknop en de ENTER-knop kunt u elke foto selecteren om de diavoorstelling te starten op het complete formaat van het display. Tijdens de weergave kunt u met de cirkelknop (links & rechts) de vorige of volgende foto weergeven. De cirkelknop (omhoog) opent het menu om de helderheid van het scherm in te stellen (figuur 6.5a). De cirkelknop (omlaag) opent het menu Volume (figuur 6.5b). Gebruik daarna de cirkelknop (links & rechts) om de parameters aan te passen. Druk op de knop "ENTER" om de parameters op te slaan of druk op de knop "ESC" om het menu af te sluiten (zonder de parameters op te slaan). Het menu wordt ook afgesloten wanneer er gedurende 5 sec. geen bewerkingen worden uitgevoerd. (a) (b) Figuur 6.5 Als u opnieuw op de ENTER-knop drukt, kunt u verschillende instellingen voor de foto opgeven. Figuur 6.6 9 De functies van de beeldbesturingsbalk worden weergegeven zoals in de onderstaande figuur 6.7. Draaien Zoom Stop Status Vorige Bestandsinfo tonen Beeldresolutie Volgende 3×3 weergeven Figuur 6.7 Druk op de STOP-toets in de besturingsbalk om de interface voor de functieselectie weer te geven. Druk op de knop "ESC" om het beeldweergavemenu te openen en 9 miniatuurafbeeldingen weer te geven. Druk terwijl de beeldbesturingsbalk wordt weergegeven op de cirkelknop (omhoog en omlaag) om naar de muziekbesturingsbalk te schakelen. U kunt op "ENTER" drukken om muziek weer te geven terwijl de foto's worden getoond. Druk op de knop "ESC" om het menu te sluiten. Het menu wordt ook gesloten als er gedurende 10 sec geen bewerkingen worden uitgevoerd. Status Tijd Stop Afspelen/pauzeren Vorige Volgende Snel terugspoelen Snel vooruitspoelen Bestandsinfo ID3-label Weergavemodus Wanneer u op de knop "ESC" druk om terug te keren naar het menu "Functieselectie", kunt u de diavoorstelling en de muziekfuncties ook STOPPEN. 10 z Het menu Muziek Het volgende pictogram dat u ziet, is het muziekgedeelte. Om uw favoriete muziek te beluisteren via een mediaspeler. Selecteer het pictogram met de cirkelknop en bevestig uw selectie met de ENTER-knop. U ziet het volgende venster. Het systeem zoekt muziekbestanden in de huidige geheugenmedia en speelt ze automatisch af. Tijdens de muziekweergave kunt u de besturingsbalk gebruiken om de functies die in figuur 6.9 worden weergegeven, te bedienen. Druk op de cirkelknop (rechts) om de optie naar de "weergavemodus" te verplaatsen. In deze optie hebt u drie keuzemogelijkheden: 'Standaard", "1 herhalen" en "Map herhalen".Druk op "ENTER" om uw keuze te selecteren. Vorige Snel terugspoelen Snel vooruitspoelen tijd Stop Bestandsinfo status Afspelen/pauzeren ID3-label Weergavemodus Figuur 6.9 Druk op de cirkelknop (omhoog) om de besturingbalk te sluiten en druk op de cirkelknop (omhoog) of op de knop "ENTER" om de besturingsbalk opnieuw te openen. 11 Druk op de cirkelknop (omlaag) om het menu Volume te openen (figuur 6.10). Druk op de cirkelknop (omlaag) om het menu Volume te openen. Gebruik de cirkelknop (links en rechts) om het volume te regelen. Druk op de "ENTER"-knop om de parameters op te slaan of druk op knop "ESC" om het menu te sluiten (en de parameters niet op te slaan). Figuur 6.10 Druk op de knop "ESC" of druk op STOP om terug te keren naar de interface van de functieselectie met de besturingsbalk. 12 z Het menu Film Om dit menu te openen, selecteert u het filmpictogram en bevestigt u met de ENTER-knop. Het systeem zal de videobestanden op de huidige geheugenmedia zoeken en ze automatisch afspelen. Druk tijdens het afspelen van een film op de cirkelknop (omhoog) om het menu Volume te openen (gebruik zoals 1-1). Druk op de knop "ENTER/ESC" om de videobesturingsbalk te openen/sluiten (figuur 6.11). Figuur 6.11 De functies van de videobesturingsbalk worden weergegeven zoals in de onderstaande figuur 6.12. Druk onder de functieschakelaar op de cirkelknop (links) om te schakelen tussen "Ondertitel aan-uit", "Audiocodec" en "Weergavemodus". Druk op ENTER om te schakelen tussen "Standaard", "1 herhalen" en "Map herhalen". Tijd Status Afspelen/pauzeren Vorige Stop Volgende Snel terugspoelen Snel vooruitspoelen Bestandsinfo tonen Zoom Functieschakelaar Figuur 6.12 Druk op de knop "ESC" of druk op STOP om terug te keren naar de interface van de functieselectie met de besturingsbalk. OPMERKING: Om een vloeiende videoweergave te garanderen, moet de maximale bitsnelheid van de video 8 Mbps zijn en de max. resolutie 720x560. 13 z Het bestandsbeheer Het voorlaatste item is het Bestandsbeheer. Nadat u de cirkelknop (rechts) hebt gebruikt om het geheugenmedium te kiezen, drukt op de "ENTER"-knop of de cirkelknop (rechts) om de inhoud te bekijken (figuur 6.14). Een voorbeeld van de fotobestanden wordt rechts weergegeven. Als een map zowel foto's als muziek bevat, wordt de muziek afgespeeld wanneer de foto wordt weergegeven. Figuur 6.14 U kunt bestanden selecteren in de lijst om ze te verwijderen of te kopiëren. 14 Bestanden selecteren: Gebruik de cirkelknop (omhoog & omlaag) om de cursor te verplaatsen naar het doelbestand. Druk op de cirkelknop (rechts) links van de bestandsnaam. Het pictogram ” verschijnt (figuur 6.15). Druk opnieuw op de cirkelknop (rechts) om de selectie te “ annuleren. U kunt meerdere bestanden selecteren om ze te gebruiken. (Figuur 6.16) Figuur 6.16 Verwijderen: Houd de knop "ENTER" lang ingedrukt nadat u een bestand hebt geselecteerd om het bedieningsmenu te openen (Figuur 6.17). Druk op de cirkelknop . Druk op de (omhoog & omlaag) en verplaats de cursor naar het pictogram "ENTER"-knop om uw keuze te bevestigen. De geselecteerde bestanden ” worden verwijderd (figuur 6.18). Druk op de "ENTER"-knop om terug te keren naar het menu 15 Figuur 6.17 Figuur 6.18 Bestand kopiëren: nadat u een bestand hebt geselecteerd, gaat u naar de doelmap en drukt u op de "ENTER"-knop om het menu Bestandsbeheer te openen. Houd de "ENTER"-knop lang ingedrukt om het bedieningsmenu te openen en druk op de cirkelknop (omhoog & omlaag) om de cursor te verplaatsen naar het pictogram . Het geselecteerde bestand wordt gekopieerd naar de doelmap (figuur 6.19). Als er onvoldoende geheugenruimte is op het apparaat, wordt een foutbericht weergegeven met de melding dat de kopieerbewerking is mislukt. 16 Technische gegevens/ specificaties Modelcode LCD-scherm Fotoweergave functie Videoweergave Audioweergave Geheugenondersteuning LCD-scherm 8" TFT LCD, 158 x 99.36 mm Resolutie 800RGB x 480 Breedte/hoogte-verhouding 16:9 Indeling JPEG (YUV-code) Max. resolutie 12M Auto diavoorstelling Ja functie Met tijd, kalender en wekker Spraakalarm Kan MP3-muziek gebruiken voor instelling (in May FW) Kalenderfoto Kan worden gewijzigd door gebruiker (in May FW) Indeling MJPEG, MPEG-1 (*.mpg,*.mpeg,*.dat) MPEG-2 (*.mpg,*.mpeg) ,MPEG-4 (AVI-bestand met divx-of xvid-code) Max. resolutie 720 x 560 Indeling MP3, WMA Achtergrondmuziek Ondersteund Luidspreker Stereo Intern geheugen Flash 16MB USB-flashstation Ja CF-kaart Max. kaartcapaciteit 2GB SD/MMC-kaart Max. kaartcapaciteit 2GB MS Pro-kaart Voeding Interface Max. kaartcapaciteit 2GB Wisselstroomingang 110-240V +/- 10%, 50/60 Hz Energieverbruik 5V, 1,8A Bedieningsknop 4-weg navigatieknop, Esc, Enter, LED (te bevestigen) Blauwe LED-lamp Aa/uit, optioneel USB USB 1.1, flashstation plug-and-play, als mastermodus USB 2.0, wanneer aangesloten op een pc, als slavemodus 17 Introdução Obrigado por ter comprado este produto. Investimos muito tempo e esforço no seu desenvolvimento para que possa desfrutar da sua moldura digital por muitos anos e sem problemas. Normas de segurança 1. Não deixe a moldura digital cair e não a fure ou desmonte; caso contrário a garantia perde a validade. 2. Evite todo o contacto com a água e seque as mãos antes de utilizar o dispositivo. 3. Não exponha a moldura digital a temperaturas elevadas e não a deixe exposta à luz solar directa. Se o fizer, pode danificar a moldura. 4. Tenha cuidado ao utilizar a moldura digital. Evite exercer pressão sobre o corpo da mesma. 5. Para sua segurança, evite utilizar a moldura digital durante tempestades ou trovoadas. 6. Utilize apenas os acessórios fornecidos pelo fabricante. 7. Mantenha a moldura digital fora do alcance das crianças. Condições ambientais Não elimine a sua moldura digital deitando-a fora juntamente com o lixo doméstico quando esta atingir o fim da sua vida útil. Em vez disso, entregue-a num ponto de recolha oficial para que esta possa ser reciclada. Desta forma, estará a contribuir para a protecção do ambiente. 1 Introdução A moldura digital Monet é muito fácil de utilizar. Com esta moldura digital pode ver fotos e filmes de alta resolução, reproduzir ficheiros de música MP3 e ainda combinar várias fotos para as ver como uma apresentação de diapositivos. A moldura digital Monet é compatível com unidades flash USB e com cartões de memória, CF, SD, MMC e MS PRO. Conteúdo da embalagem Moldura digital de 8” Suporte para a moldura Transformador a.c./d.c. Cabo USB (para ligação ao PC) X1 Cabo USB (para ligação à Pen Drive) X1 z z z z Manual do utilizador CD com o software Instalação Antes de poder começar a utilizar a sua moldura digital tem de colocar o suporte da moldura e ligar o dispositivo juntamente com a fonte de alimentação fornecida a uma tomada eléctrica. Utilização de cartões de memória Para além da memória interna desta moldura digital, pode também utilizar vários cartões de memória e sticks USB. A moldura digital Monet é compatível com unidades flash USB e com cartões de memória, CF, SD, MMC e MS PRO. Basta introduzir o cartão de memória na respectiva ranhura existente na parte inferior da moldura. Cartão sem protecção contra gravação Cartão protegido contra gravação 2 Painel frontal 1. 2. 3. 4. 5. Ecrã Moldura decorativa Moldura frontal Suporte Botão da moldura Painel traseiro 6. Botão Esc 7. Botão Enter 8. Altifalante 9. Botão de navegação 10. LED de alimentação 11. Botão de alimentação/LED Painel inferior 12. Porta USB 13. Tomada de entrada d.c. de 5 V 14. Porta para cartão de memória CF 15. Porta para cartões de memória SD/MS Pro/MMC 3 Depois de ligar a moldura digital Antes de ligar a moldura digital, certifique-se de que o transformador está devidamente ligado e de que a moldura foi activada. Depois de ligar a moldura digital, a interface mostrada depende da opção que tenha escolhido na definição “Configurar arranque”. Pode também definir a interface que quer ver aquando do arranque podendo optar entre o calendário, ficheiros de imagem, de música, de vídeo ou ver a lista de ficheiros. Por predefinição, a moldura digital está definida para a opção “Imagem”. Quando a opção “Imagem” é seleccionada, a moldura digital inicia automaticamente a apresentação das imagens sob a forma de uma apresentação de diapositivos a partir do cartão de memória/ do stick USB ou NAND. Quando a opção escolhida é a opção “Música”, a moldura digital inicia automaticamente a reprodução dos ficheiros de áudio a partir do cartão de memória/ do stick USB ou NAND. Quando a opção escolhida é a opção “Video”, a moldura digital inicia automaticamente a reprodução dos ficheiros de vídeo a partir do cartão de memória/ do stick USB ou NAND. Quando a opção escolhida é a opção “Lista de reprodução”, a moldura digital abre automaticamente o ecrã Gestor de ficheiros. Quando a opção escolhida é a opção “Calendário”, o ecrã de arranque apresenta o calendário (Fig. 6.1). Prima o botão ENTER no modo calendário para que a moldura digital mostre a interface para selecção do cartão de memória(Figura 6.2). Figura 6.1 4 Figura 6.2 5 Funções da moldura digital Nas páginas seguintes, iremos apresentar-lhe as várias funções e menus desta moldura digital. Depois de escolher um cartão de memória ou uma unidade USB ou NAND, prima “ENTER”. O ecrã Escolher função é apresentado. (1) Imagem (2) Música (3) Filme (4) Gestor de ficheiros (5) Configurar Com a ajuda do botão de navegação e do botão ENTER pode navegar pelos (e seleccionar) vários itens do menu respectivo. Se tiver uma apresentação de diapositivos em curso pode pará-la com o botão ESC. 6 z O menu Configurar Familiarize-se com as várias definições da sua moldura digital. Seleccione a opção “Configurar” e confirme premindo o botão ENTER. A janela seguinte é apresentada e nela poderá ver as opções descritas a seguir. No ecrã Escolher função, utilize o botão de navegação (para a esquerda) para escolher o item “Configurar”. Prima o botão “ENTER” para aceder ao menu de configuração do sistema. (Figura 6.20). Figura 6.20 No ecrã Configurar, utilize os botões da forma abaixo descrita. Botão de navegação (para cima e para baixo): para se deslocar pelos vários itens e escolher as definições pretendidas. Botão de navegação (para a direita) ou botão “ENTER”: para aceder ao item seleccionado e para confirmar a configuração. Botão de navegação (para a esquerda) ou botão “ESC” : para voltar ao item anterior ou para passar para a imagem anterior ou avançar para a imagem seguinte. Os ícones das opções de configuração são mostrados a seguir: -----------------------------------------------------------------------------------------------------: Configurar língua. : Definir imagem. Inclui a opção “Modelo apres diapositivos”, “Modo de reprodução da imagem”. No item “Modelo apres diapositivos” o utilizador pode definir a velocidade da apresentação. As opções disponíveis para escolha são: “Rápida”, “Média” e “Lenta”. No item “Modo de reprodução 7 da imagem”, existem 13 efeitos de transição que podem ser aplicados à apresentação de diapositivos. : Acertar relógio: Utilize o botão de navegação (para a esquerda e para a direita) para aceder aos vários campos. Utilize o botão de navegação (para cima e para baixo) para alterar os dígitos. : Programar alarme: A moldura digital inclui 3 toques enquanto que a opção Programar alarme apenas inclui duas opções, “Uma” e “Todos os dias” : Configurar arranque: Para configurar a interface de arranque. Aqui, o utilizador pode configurar as opções relativas às imagens, à música, aos filmes, à lista de ficheiros e ao calendário. A moldura digital está predefinida para a apresentação de imagens. : Definir vídeo: Aqui, pode definir o brilho, o contraste e a cor do ecrã. : Configurações por defeito: Esta opção permite-lhe repor as predefinições de fábrica. : Pode também ver informação relativa à actual versão do software. 8 z O menu Imagem Seleccione a opção Imagem e prima o botão “Enter” para ver as imagens disponíveis. Utilize o botão de navegação e o botão ENTER para seleccionar a foto pretendida e dar início à apresentação de diapositivos em ecrã inteiro premindo novamente o botão “Enter”. Durante a apresentação das imagens, utilize o botão de navegação (para a esquerda e para a direita) para ver a imagem anterior ou seguinte. Utilize o botão de navegação (para cima) para aceder ao menu de ajuste do brilho (figura 6.5a) , e utilize o botão de navegação (para baixo) para aceder ao menu de ajuste do volume (figura 6.5b) , depois utilize os botões para a esquerda e para a direita para ajustar os parâmetros destas opções. Prima o botão “ENTER” para guardar as definições e prima o botão “ESC” para fechar o menu (sem guardar as definições). O menu é fechado caso não seja efectuada qualquer operação no espaço de 5 segundos. (a) (b) Figura 6.5 Se premir novamente o botão ENTER, poderá escolher outras definições para a foto. Figura 6.6 9 As funções existentes na barra de controlo da imagem são mostradas na figura 6.7. Rodar Estado Zoom Anterior Parar Mostrar info do ficheiro Resolução da imagem Seguinte Ver 3×3 Figura 6.7 Prima o botão PARAR na barra de controlo para voltar ao ecrã Escolher função; Prima o botão “ESC” para voltar ao ecrã de miniaturas onde poderá ver 9 imagens em miniatura. Quando a barra de controlo da imagem for mostrada, prima o botão de navegação (para cima e para baixo) para activar a barra de controlo da reprodução de música. Quando esta barra for mostrada, prima o botão “ENTER” para activar a reprodução de música ao mesmo tempo que as fotos são mostradas. Prima o botão “ESC” para fechar o menu. O menu é fechado caso não seja efectuada qualquer operação no espaço de 10 segundos. Estado Parar Duração Reproduzir/Pausa Anterior Seguinte Recuar Avançar Etiqueta ID3 Info do ficheiro Modo de reprodução Se premir várias vezes o botão “ESC” para ir para o ecrã “Escolher função”, isto irá PARAR também as funções de apresentação de diapositivos e de reprodução de música. 10 z O menu Música O ícone seguinte é o ícone da opção Música. Esta função permite-lhe ouvir os seus ficheiros de música favoritos através do Media Player. Utilize o botão de navegação para seleccionar o ícone desta opção e confirme com o botão ENTER. Será apresentada a janela seguinte. O sistema irá procurar os ficheiros de música guardados na memória e reproduzi-los automaticamente. Durante a reprodução dos ficheiros de música, o utilizador pode usar a barra de controlo para controlar a reprodução. As funções da barra de controlo são mostradas na figura 6.9. Prima o botão de navegação (para a direita) para aceder à opção “Modo de reprodução”. Existem três modos nesta opção: “Normal”, “Repetir um” e “Repetir dir”. Prima o botão “ENTER” para escolher uma destas opções. Recuar Anterior Avançar Parar Duração Info do ficheiro Estado Reproduzir/ Pausa Etiqueta ID3 Modo de reprodução Figura 6.9 Prima o botão de navegação (para cima) para fechar a barra de controlo e volte a premir o botão de navegação (para cima) ou o botão “ENTER” se quiser abrir 11 novamente a barra de controlo. Prima o botão de navegação (para baixo) para aceder ao menu Volume (Figura 6.10). Prima o botão de navegação (para baixo) para aceder ao menu Volume (Volume). Utilize o botão de navegação (para a esquerda e para a direita) para ajustar o volume, prima o botão “ENTER” para guardar a definição e prima o botão “ESC” para fechar o menu (o botão “ESC” não guarda as definições). Figura 6.10 Prima o botão “ESC” ou o botão PARAR para voltar ao ecrã de selecção da função na barra de controlo. 12 z O menu Filme Para aceder a este menu escolha o ícone respectivo e confirme premindo o botão ENTER. O sistema irá procurar os ficheiros de vídeo guardados na memória e reproduzi-los automaticamente. Durante a reprodução dos ficheiros de vídeo, prima o botão de navegação (para cima) para aceder ao menu Volume (O procedimento a seguir é igual ao descrito na secção 1-1) . Prima o botão “ENTER/ESC” para abrir/fechar a barra de controlo da função de reprodução de vídeo (Figura 6.11) . Figura 6.11 As funções existentes na barra de controlo do vídeo são mostradas na figura 6.12. Quando a barra de controlo estiver activa, utilize o botão de navegação (para a esquerda/para a direita) para alternar entre os vários itens da função. Quando o item “Mudar de função” estiver realçado pode utilizar o botão de navegação (para a esquerda/para a direita) para activar ou desactivar a apresentação de legendas, para ver informação sobre o formato de vídeo e para aceder às opções do modo de reprodução. No modo de reprodução, prima o botão ENTER para alternar entre as opções “Reprodução normal, Repetir um, Repetir dir”. Estado Duração Reproduzir/Pausa Anterior Parar Seguinte Recuar Avançar Zoom Mostrar info do ficheiro Comutador de função Figura 6.12 Prima o botão “ESC” ou o botão PARAR para voltar ao ecrã de selecção da função na barra de controlo. NOTA: Para garantir uma boa reprodução em termos dos ficheiros de vídeo, a taxa de bits máxima do vídeo é de 8Mbps e a resolução máxima é de 720*560. 13 z O menu Gestor de ficheiros O penúltimo item é o Gestor de ficheiros. Utilize o botão de navegação (para a direita) para escolher o tipo de memória e depois prima o botão “ENTER” ou utilize o botão de navegação (para a direita) para ver o conteúdo da mesma (Figura 6.14). Os ficheiros de imagem podem ser pré-visualizados no lado direito do ecrã. Se uma pasta incluir ficheiros de imagem e de música, durante a reprodução dos ficheiros de imagem poderá ouvir também os ficheiros de música. Figura 6.14 14 Na lista de ficheiros, pode seleccionar ficheiros para eliminar ou copiar. Para seleccionar ficheiros: Utilize o botão de navegação (para cima e para baixo) para deslocar o cursor para o ficheiro pretendido. Prima o botão de navegação (para a direita), à esquerda do ” (Figura 6.15), Prima novamente o botão de nome do ficheiro verá o ícone “ navegação (para a direita) para cancelar a selecção. O utilizador pode seleccionar vários ficheiros em simultâneo. (Figura 6.16) Figura 6.16 Eliminar: Depois de ter seleccionado o ficheiro, prima demoradamente o botão “ENTER” para aceder ao menu. (Figura 6.17). Prima o botão de navegação (para , Prima o botão cima e para baixo) para deslocar o cursor para o ícone “ENTER” para confirmar e eliminar os ficheiros seleccionados. (Figura 6.18) Prima o botão “ENTER” para voltar ao menu Gestor de ficheiros. 15 Figura 6.17 Figura 6.18 Copiar ficheiros: Depois de ter seleccionado o ficheiro pretendido, escolha a pasta de destino e prima o botão “ENTER” para abrir o menu Gestor de ficheiros. Prima demoradamente o botão “ENTER” para aceder ao menu e prima o botão de navegação (para cima e para baixo) para deslocar o cursor para o ícone .O ficheiro seleccionado é assim copiado para a pasta de destino. (Figura 6.19). Se o espaço disponível na memória do dispositivo não for suficiente, será apresentada uma mensagem de erro e a operação de cópia não será levada a cabo. 16 Especificações Código do modelo Ecrã LCD Reprodução de fotos Funções Reprodução de vídeo Reprodução de áudio Memória suportada Fonte de alimentação Interface Ecrã LCD LCD TFT de 8" (158 x 99,36 mm) Resolução 800RGB x 480 Relação de aspecto 16:9 Formato JPEG (código YUV) Resolução máxima 12 M Apresentação automática de diapositivos Sim Funções Apresentação da hora, do calendário e do alarme Alarme por voz Ficheiros de música MP3 (no firmware de Maio) Imagem do calendário Definida pelo utilizador (no firmware de Maio) Formato MJPEG, MPEG-1 (*.mpg,*.mpeg,*.dat) MPEG-2 (*.mpg,*.mpeg), MPEG-4 (AVI, código divx ou xvid) Resolução máxima 720 x 560 Formato MP3, WMA Fundo musical Suportado Altifalante Estéreo Memória interna Flash de 16 MB Unidade flash USB Sim Cartão de memória CF Ccapacidade máx: 2 GB Cartões de memória SD/MMC Ccapacidade máx: 2 GB Cartão de memória MS Pro Capacidade máx: 2 GB Entrada a.c. 110-240 V +/- 10%, 50/60 Hz Consumo de energia 5 V, 1,8 A Botões Botão de navegação, Esc, Enter, LED (sujeito a confirmação) LED azul Ligar/Desligar, opcional USB USB 1.1, unidade flash plug-and-play, no modo principal USB 2.0, aquando da ligação ao PC, no modo secundário 17 Wstęp Dziękujemy za zakupienie tego produktu. Poświęciliśmy wiele czasu i wysiłku w opracowanie ramki do zdjęć cyfrowych, która może służyć bezawaryjnie przez wiele lat. Uwaga dotycząca bezpieczeństwa 1. Nie należy upuszczać, nakłuwać lub rozbierać ramki do zdjęć cyfrowych, w przeciwnym razie nastąpi unieważnienie gwarancji. 2. Należy unikać kontaktu z wodą i przed użyciem należy wysuszyć ręce. 3. Nie należy narażać ramki do zdjęć na wysoką temperaturę lub pozostawiać ją bezpośrednio na słońcu. Może to spowodować jej uszkodzenie. 4. Podczas używania ramki należy zachować ostrożność. Należy unikać mocnego naciskania ramki. 5. Dla własnego bezpieczeństwa należy unikać ramkę do zdjęć podczas burzy lub wyładowań atmosferycznych. 6. Należy używać wyłącznie akcesoriów dostarczonych przez producenta. 7. Ramkę do zdjęć należy trzymać poza zasięgiem dzieci. Środowisko naturalne Nie należy wyrzucać urządzenia po jego zużyciu z odpadami domowymi, ale w celu recyklingu należy go przekazać do oficjalnych punktów zbiórki. Przyczynia się to do ochrony środowiska naturalnego. 1 Wprowadzenie Monet to łatwa w użyciu ramka do zdjęć cyfrowych. Ramka umożliwia pokazywanie wysokiej rozdzielczości zdjęć i filmów, odtwarzanie MP3 jako nastrojowej muzyki oraz łączenia różnych zdjęć w formie pokazu slajdów. Urządzenie obsługuje napęd USB flash, CF, SD, MMC, MS i MS PRO. Zawartość opakowania Ramka do zdjęć cyfrowych 8” Podstawka ramki z Adapter przełączania prąd zmienny - prąd stały Kabel USB (do podłączenia komputera) x1 Kabel USB ( do Pen Drive) x1 z z z Podręcznik użytkownika Dysk CD z oprogramowaniem Budowa Przed rozpoczęciem używania ramki do zdjęć cyfrowych należy zamocować podstawę i podłączyć ramkę do zdjęć z dostarczonym zasilaczem do zasilania. Używanie kart pamięci Dodatkowo oprócz pamięci wewnętrznej można wykorzystywać karty pamięci oraz pamięci USB. Ramka do zdjęć jest zgodna z napędem USB Flash, CF, SD, MMC oraz MS Pro. Wystarczy włożyć kartę pamięci do portu karty w dolnej części urządzenia. Otwarta Zabezpieczona 2 Panel przedni 1. 2. 3. 4. 5. Ekran Ramka ozdobna Ramka przednia Podstawa Przycisk odblokowania ramki przedniej Panel tylny 6. Przycisk Esc 7. Przycisk Enter 8. Głośnik 9. Okrągły przycisk 10. Dioda LED zasilania 11. Przełącznik zasilania/LED Panel dolny 12. Port USB 13. Gniazdo prądu stałego 5V 14. Port karty CF 15. Port SD/MS Pro/MMC 3 Zawsze włączone Przed włączeniem zasilania, upewnij się, że prawidłowo podłączony adapter jest zasilania oraz, że włączona jest ramka do zdjęć. Interfejs widoczny na ekranie po włączeniu zasilania zależy od ustawień “Ustawienia StartUp”. Po uruchomieniu można wybrać wyświetlanie w interfejsie startowym kalendarz, obraz, muzykę, film, listę plików. Domyślne ustawienie fabryczne to “Obraz”. Po wybraniu ustawienia “Obraz”, ramka do zdjęć automatycznie rozpocznie pokaz slajdów ze zdjęć zapisanych na karcie pamięci/pamięci USB lub NAND. Po ustawieniu “Ustawienia StartUp” na “Muzyka”, ramka zdjęć po włączeniu zasilania automatycznie odtworzy plik audio z karty pamięci/pamięci USB lub z NAND Po ustawieniu “Ustawienia StartUp” na “Video”, ramka zdjęć po włączeniu zasilania automatycznie odtworzy plik video z karty pamięci/pamięci USB lub z NAND Po ustawieniu “Ustawienia StartUp” na “Playlista”, po włączeniu zasilania ramka do zdjęć automatycznie przejdzie do ekranu menedżera plików Po ustawieniu “Ustawienia StartUp” na “kalendarz”, na ekranie startowym zostanie wyświetlony kalendarz (Rys. 6.1). Naciśnij przycisk ENTER w trybie kalendarza, po czym ramka do zdjęć przejdzie do interfejsu karty (Rysunek 6.2). Rysunek 6.1 4 Rysunek 6.2 5 Funkcje ramki do zdjęć cyfrowych Na następujących stronach pokazane są różne funkcje i menu ramki do zdjęć. Po wybraniu karty pamięci lub pamięci USB albo NAND i naciśnięciu “ENTER”, wyświetlony zostanie ekran wyboru funkcji. (1) Obraz (2) Muzyka (3) Film (4) Menedżer plików (5) Ustawienia Okrągły przycisk i przycisk ENTER, umożliwiają nawigację pomiędzy wyświetlanymi elementami menu. Przycisk ESC umożliwia zatrzymanie automatycznego pokazu slajdów. 6 z Ustawienia Następnie należy poznać możliwości ustawień. Wybierz element "Ustawienia" i potwierdź wybór przyciskiem ENTER. Pojawi się następujące okno z wymienionymi poniżej opcjami. Naciśnij okrągły przycisk w lewo, aby wybrać element „Ustawienia” i naciśnij “ENTER” w celu przejścia do menu ustawień systemu. (rysunek 6.20). Rysunek 6.20 Użyj do działania pokazanych poniżej definicji przycisków w interfejsie Ustawienia. Przycisk okrągły (w górę i w dół) : przełączanie elementów lub wybór parametrów. Przycisk okrągły (w prawo) lub przycisk “ENTER”: Wprowadź wybrany element, potwierdź wynik ustawień. Przycisk okrągły (w lewo) lub przycisk “ESC”: Przechodzenie wstecz do poprzedniego poziomu elementu/poprzedniego obrazu lub przechodzenie do następnego obrazu. Ikony ustawień są następujące: -----------------------------------------------------------------------------------------------------: Ustawienie języka. : Ustawienia obrazu, obejmują dwa elementy “tryb pokazu slajdów”, “tryb odtwarzania obrazu”. W pozycji “tryb pokazu slajdów”, użytkownik może 7 ustawić szybkość pokazu slajdów, obejmuje ona opcje “Szybki” “Średni” i “Wolny”. Pozycja “tryb odtwarzania obrazu”, obejmuje 13 efektów pokazu slajdów. : Ustawienie zegara. Przełączanie przyciskiem okrągłym (w lewo i w prawo) pomiędzy elementami; Zmiana wartości przyciskiem okrągłym (w górę i w dół). : Ustawienie alarmu: W ustawieniach alarmu systemu ramki zdjęć znajdują się 3 dzwonki dostępne w dwóch trybach, “jednorazowe” i “codzienne” : Start Up Set (Ustawienia Start Up): Uruchomienie interfejsu. Użytkownik może wybrać jako interfejs początkowy obraz, muzykę, film, listę plików i kalendarz, domyślnym ustawieniem jest obraz. : Ustawienie video: Ustawienia jasności ekranu, kontrastu i koloru. : Ustawienie domyślne: Przywracanie ustawień do wartości domyślnych. : Wyświetlanie informacji o bieżącej wersji oprogramowania (firmware). 8 z Menu obrazu Po wybraniu Obraz i naciśnięciu “Enter” pojawi się opis dostępnych zdjęć. Przyciskiem okrągłym i przyciskiem ENTER można wybrać dowolne zdjęcie, aby uruchomić pokaz slajdów w pełnym rozmiarze, poprzez naciśnięcie “Enter”. Podczas wyświetlania obrazu, przycisk okrągły (w lewo i w prawo) umożliwia wyświetlenie poprzedniego lub następnego obrazu; przycisk okrągły (w górę) otwiera menu jasności ekranu (rysunek 6.5a), przycisk okrągły (w dół) otwiera menu głośności (rysunek 6.5b), a przycisk okrągły (w lewo i w prawo) umożliwia regulację parametrów. Naciśnij przycisk “ENTER”, aby zapisać parametry, naciśnij przycisk “ESC”, aby zamknąć menu (bez zapisu parametrów), zamknięcie nastąpi także po 5s, przy braku działania. (a) (b) Rysunek 6.5 Po ponownym naciśnięciu przycisku ENTER, można wykonać różne ustawienia zdjęcia. Rysunek 6.6 9 Funkcje paska sterowania obrazem, są pokazane poniżej na rysunku 6.7. Obrót Stan Zoom Zatrzymanie Poprzedni Pokaż informacje o pliku Następny Rozdzielczość obrazu Widok 3×3 Rysunek 6.7 Naciśnij przycisk ZATRZYMAJ na pasku sterowania w celu wyboru interfejsu; Naciśnij przycisk “ESC” w menu widoku obrazu, aby powrócić do widoku 9-miniaturek. Po wyświetleniu paska sterowania obrazem, naciśnij okrągły przycisk (w górę i w dół), aby przełączyć pasek sterowania muzyką i obrazem, użytkownik może nacisnąć “ENTER” na pasku sterowania muzyką w celu odtworzenia muzyki podczas wyświetlania obrazów. Naciśnij przycisk “ESC”, aby zamknąć menu, zamknięcie nastąpi także po 10s bez żadnego działania. Stan Zatrzymani Czas Odtwarzaj/pauza Poprzedni Następny Szybkie przewijanie do tyłu Szy kie przewijanie do przodu Informacje o pliku Znacznik ID3 Trybodtwarzania Ponowne naciśnięcie przycisku “ESC” w celu powrotu do menu “Wybór funkcji”, ZATRZYMUJE także pokaz slajdów i muzykę. 10 z Menu muzyki Następna wyświetlana ikona dotyczy części muzycznej. Słuchanie ulubionych utworów muzycznych w odtwarzaczu multimediów. Wybierz ikonę przyciskiem okrągłym i potwierdź wybór przyciskiem ENTER. Pojawi się następujące okno. System wyszuka pliki z muzyką w aktualnie wykorzystywanej pamięci i automatycznie je odtworzy. Podczas odtwarzania muzyki, do sterownia służy pasek sterowania, funkcje są pokazane na rysunku 6.9. Naciśnij przycisk okrągły (w prawo), aby przejść do opcji “tryb odtwarzania”, dostępne są tam trzy tryby, “standardowy”, “powtarzaj jeden” i “powtarzaj katalog”, naciśnij “ENTER”, aby wybrać jeden z nich. Szybkie przewijanie do tyłu Poprzedni Szy kie przewijanie do przodu Zatrzymaj Informacje o pliku Czas Stan Odtwarzaj/pauza Znacznik ID3 Trybodtwarzania Rysunek 6.9 Naciśnij przycisk okrągły (w górę), aby zamknąć pasek sterowania, naciśnij przycisk okrągły (w górę) lub przycisk “ENTER”, aby ponownie otworzyć pasek sterowania. Naciśnij przycisk okrągły (w dół), aby otworzyć menu głośności (rysunek 6.10). 11 Naciśnij przycisk okrągły (w dół), aby otworzyć menu Volume (Głośność). Wyreguluj okrągłym przyciskiem głośność (w lewo i w prawo), naciśnij przycisk “ENTER”, aby zapisać parametry, naciśnij przycisk “ESC”, aby zamknąć menu (bez zapisywania parametrów). Rysunek 6.10 Naciśnij przycisk “ESC” lub naciśnij przycisk ZATRZYMAJ, aby powrócić do interfejsu wyboru funkcji na pasku sterowania. 12 z Menu filmu Aby wyświetlić to menu wybierz ikonę filmu i potwierdź przyciskiem ENTER. System wyszuka pliki video w aktualnie wykorzystywanej pamięci i odtworzy je automatycznie. Podczas odtwarzania filmu, naciśnij okrągły przycisk (W górę), aby otworzyć menu głośności (Te same czynności co w części 1-1). Naciśnij przycisk “ENTER/ESC”, aby otworzyć/zamknąć pasek sterowania video (rysunek 6.11). Rysunek 6.11 Pasek sterowania video jest pokazany na rysunku 6.12. Gdy pasek jest aktywny, można użyć przycisku okrągłego (w lewo i w prawo) do przełączania pomiędzy funkcjami. Gdy podświetlony jest element „Przełącznik funkcji” , można użyć przycisku okrągłego (w lewo i w prawo) w celu przełączenia pomiędzy „włączanie/wyłączanie napisów”, „informacje o formacie video” i „tryb odtwarzania”. Po wybraniu trybu odtwarzania, naciśnij ENTER w celu przełączenia pomiędzy opcjami “standardowe odtwarzanie, powtarzaj jeden, powtarzaj katalog”. Poprzedni Zatrzymaj Czas Szybkie przewijanie do tyłu Szybkie przewijanie do przodu Pokaż informacje o pliku Stan Odtwarzaj/pauza Następny Zoom Przełacznik funkcji Rysunek 6.12 Naciśnij przycisk “ESC” lub naciśnij przycisk ZATRZYMAJ, aby powrócić do interfejsu wyboru funkcji na pasku sterowania. UWAGA: Aby zapewnić płynność odtwarzania video, maksymalna szybkość przesyłania video powinna wynosić 8Mbps, a maks. rozdzielczość video 720*560. 13 z Menedżer plików Element przedostatni jest elementem menedżera plików. Po użyciu przycisku okrągłego (w prawo) do wyboru pamięci, naciśnij przycisk “ENTER” lub przycisk okrągły (w prawo) dla uzyskania widoku zawartości (rysunek 6.14), pliki z obrazami są wyświetlane po prawej. Jeśli folder zawiera obrazy i muzykę, podczas wyświetlania obrazu odtwarzana jest muzyka. Rysunek 6.14 Użytkownik może wybrać z listy pliki do usunięcia lub do skopiowania. Wybór plików: Przyciskiem okrągłym (w górę i w dół) przełącz kursor do pliku docelowego, 14 naciśnij przycisk okrągły (w prawo), z lewej strony nazwy pliku pojawi się wybrany symbol ” ” (rysunek 6.15), naciśnij ponownie przycisk okrągły (w prawo), aby anulować wybór. Użytkownik może wybrać wiele plików. (Rysunek 6.16) Rysunek 6.16 Delete (Usuń): Po wybraniu pliku, naciśnij dłużej przycisk “ENTER”, aby otworzyć menu operacji. (Rysunek 6.17). Naciśnij przycisk okrągły (w górę i w dół) i przesuń kursor na ikonę , naciśnij przycisk “ENTER” w celu potwierdzenia, wybrane pliki zostaną usunięte. (rysunek 6.18) Naciśnij przycisk “ENTER”, aby powrócić do menu zarządzania plikami. 15 Rysunek 6.17 Rysunek 6.18 Kopiuj plik : Po wybraniu pliku, przełącz na docelowy folder i naciśnij przycisk “ENTER”, aby otworzyć menu zarządzania plikami, naciśnij długo przycisk “ENTER”, aby otworzyć menu operacji i naciśnij przycisk okrągły (w górę i w dół) w , wybrany plik zostanie skopiowany do celu przeniesienia kursora do ikony foldera docelowego (rysunek 6.19). Przy braku miejsca w pamięci urządzenia, pojawi się informacja o błędzie, a operacja kopiowania zostanie zakończona niepowodzeniem. 16 Dane techniczne / Specyfikacja Kod modelu Wyświetlacz LCD Odtwarzanie zdjęć Wyświetlacz LCD 8-calowy TFT LCD, 158 x 99,36mm Rozdzielczość 800RGB x 480 Współczynnik proporcji 16:9 Format JPEG (kod YUV) Maksymalna rozdzielczość 12M Automatyczny pokaz slajdów Tak funkcja Z czasem, kalendarzem i alarmem Głos alarmu Możliwość używania do ustawień MP3 ( w opcji May FW) Obraz kalendarza Możliwość zmiany przez użytkownika (w opcji May FW) Format MJPEG, MPEG-1(*.mpg,*.mpeg,*.dat)MPEG-2 (*.mpg,*.mpeg),MPEG-4(plik AVI formatu divx lub xvid) Maksymalna rozdzielczość 720 x 560 Format MP3, WMA Tło muzyczne Obługiwane Głośnik Stereo Pamięć wewnętrzna Flash 16MB Napęd USB flash Tak Karta CF Maks. pojemność karty 2 GB Karta SD/MMC Maks. pojemność karty 2 GB MS Pro Card Maks. pojemność karty 2 GB Wejście prądu zmiennego 110-240V +/- 10%, 50/60 Hz Zużycie prądu 5V, 1.8A Przycisk operacji 4-kierunkowy przycisk nawigacji, Esc, Enter, LED (Do potwierdzania) Niebieskie światło LED On/Off (Wł/Wył), opcjonalne USB USB 1.1, napęd flash plug-and-play, w trybie master USB 2.0, po połączeniu z komputerem, w trybie podległym Funkcja Odtwarzanie video Odtwarzanie audio Obsługiwana pamięć Zasilacz Interfejs 17 82-359-90020v1.0
This document in other languages
- français: AIPTEK Monet
- español: AIPTEK Monet
- Deutsch: AIPTEK Monet
- Nederlands: AIPTEK Monet
- polski: AIPTEK Monet
- italiano: AIPTEK Monet
- português: AIPTEK Monet