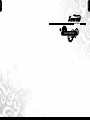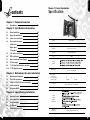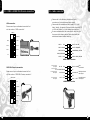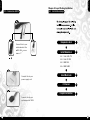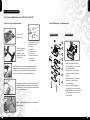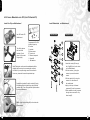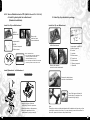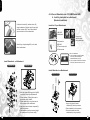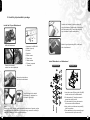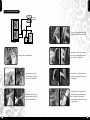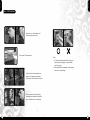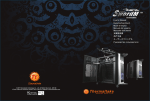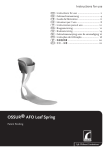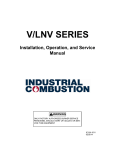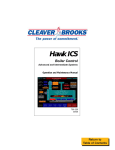Download Thermaltake SwordM LCS
Transcript
VD500LBNA User's Manual Benutzerhandbuch Mode d’emploi Manual del usuario Manuale dell’utente 安裝說明書 用戶手冊 ユーザーズマニュアル Руководство пользователя C 2007 Thermaltake Technology Co., Ltd. All Rights Reserved. 2007.05 All other registered trademarks belong to their respective companies. www.thermaltake.com Tested To Comply With FCC Standards FOR HOME OR OFFICE USE English English TM VD500LBNA User's Manual English English Chapter 1. Product Introduction ontents Specification Chapter 1. Product Introduction 1-1 Specification 02 Chapter 2. Case Mechanical Operation 2-1 Wheel installation 03 2-2 Upper flap installation 04 2-3 Lower visor installation 04 2-4 How to open the panel 05 Model A.Side panel 05 Case Type Super Tower B.Rear panel 05 Dimension (H*W*D) C.Top panel 06 650 x 240 x 770 mm 25.6 x 9.4 x 30.3 inch 2-5 5.25" device installation 07 Material Aluminum Extrusion 2-6 Color Black HDD installation 08 2-7 How to install the Power Supply 09 2-8 PCI slot usage 09 2-9 7" LCD monitor installation (optional) 10 2-10 7" LCD monitor removal 12 Chapter 3. Motherboard & Lends Installation 3-1 Motherboard installation 13 3-2 Case LED connections 14 3-3 USB2.0 & IEEE1394 Firewire connection 15 3-4 Audio connection 16 3-5 Connexion eSATA 17 VD500LBNA Cooling System Motherboards Drive Bays -7" Drive Bay -5.25" Drive Bay -3.5" Drive Bay 9.6" x 9.6" (Micro ATX), 12" x 9.6" (ATX), 12" x 13" (Extend ATX) 2 4 3 (HDD) or 6 3 (HDD) Front I/O e-SATA connector x 1, USB2.0 x 2, IEEE 1394 Firewire x 1, HD Audio Expansion Slots 9 Chapter 4. Liquid Cooling Installation 1 4-1 Installation steps 18 4-2 Install waterblock 19 4-3 Install watertube 29 4-4 Fill Coolant 31 4-5 Schedule Maintenance 33 Liquid Cooling System Application Optional Components 7" LCD Monitor (P/N:A2413-03) 2 English English 2-2 Upper flap installation Chapter 2. Case Mechanical Operation 2-1 Wheel installation 1 1 To attach the upper flap, please align the visor flap with the hinge tabs on top of the SwordM case. These holes are for attaching case wheels. 2 3 Slide the hinge bar through the visor. 2 3 2-3 Lower visor installation Please align the 4 holes from the wheel to these four holes on the case and screw in the wheel with the provided screws. 1 4 To attach the lower visor, please place the visor over the three holes on the bottom of the case as shown. 5 Please repeat with the last three wheels. 2 3 Please screw in the visor with supplies hardware through the three holes circled. 3 4 English English 2-4 How to open the panel A.Side panel 1 Remove the two screws, the upper and lower screws on the right side, side panel. 2 3 The rear panel should swing open. C.Top panel 3 2 Holding the left side, side panel, remove the upper and lower screws. 1 Caution, the Hydraulic lift will open automatically once the screws are removed. 2 1 2 1 2 Pull both sides of latch and turn clockwise. B.Rear panel 3 1 4 Pull the latch as shown. Lift top panel. 5 6 English English 2-5 5.25" device installation 7 2-6 HDD installation 1 2 1 2 3 4 3 4 5 6 5 6 8 English English 2-7 How to install the Power Supply 2-9 7" LCD monitor installation (Optional) 1 2 1 2 1 Unscrew screws shown at the top edge of the case and remove the power supply cage. 2 Slide the power supply into the power supply cage. 1 4 3 Place power supply cage back into position as shown. Place power supply cage with power supply as shown and screw in to secure. 2 3 4 5 2-8 PCI slot usage 2 1 Pull the latch on the PCI card holder. Insert the PCI card in the corresponding slot 2 1 Secure the latch on the PCI card holder 3 9 10 English English 2-10 7" LCD monitor removal 6 8 10 11 1 2 3 4 6 7 8 9 7 9 11 12 English English Chapter.3 Motherboard & Leads Installation 3-1 Motherboard Installation 3-2 Case LED connections Each motherboard has different standoff layout. It is highly suggested that you refer to your motherboard's manual when installing motherboard into the Case. The cases are applicable with Standard ATX, Micro ATX motherboards. Your motherboard may require a special I/O Panel, which should be included with your motherboard. Placement Direction: When installing the motherboard, make sure you follow the direction provided by your motherboard manufacturer. On most standard motherboards, the edge with external ports goes to the rear part of the chassis. It is highly recommended that you install CPU, heat sink and modular components before fixing the motherboard inside the chassis. On the front of the case, you can find some LEDs and switch leads (POWER SW*1, POWER LED*1, H.D.D. LED*1, RESET SW*1, SPEAKER*1). Please consult user manual of your motherboard manufacturer, then connect these leads to the panel header on the motherboard. These leads are usually labeled; if not, please trace them back to the case front to find out their source. POWER LED connects to your M/B at the PLED. POWER SW Note Due to the variety of motherboards on the market, the majority of the motherboards come with their own I/O plates. It s necessary for you to remove the fan holder before install the I/O plates. connects to the PWR connector on the motherboard. H.D.D LED connects to the 2-pin labeled HDD LED connector. RESET SW connects to the RSW connector on the motherboard. 478 SPEAKER connector: find out the 4-pin labeled SPEAKER on the M/B then connect it. This side towards the rear of the chassis The locations of the screw holes. Note these locations and place included standoffs on the chassis first. Above illustration is a sample of what the motherboard's layout. For more detail screw hole placement, please refer to your motherboard manual. 13 14 English English 3-3 USB2.0 & IEEE1394 Firewire connection USB connection Please consult your motherboard manual to find out the section of "USB connection". USB2.0 (Brank) GND1 3-4 Audio connection Please refer to the following illustration of Audio connector and your motherboard user manual. Please select the motherboard which used AC'97 or HD Audio (Azalia), (be aware of that your audio supports AC'97 or HD Audio (Azalia)) or it will damage your device(s). On some motherboards, the connectors for Audio are not the same as the drawing below. Please check with your motherboard manual before installing. GND2 Data+1 Data-1 BLACK AUD GND PORT1 R BROWN BLACK PRESENCE# PORT2 R YELLOW ORANGESENSE1_RETURN PORT1 L Data+2 Data-2 RED SENSE_SENDPURPLE Vcc1 KEY Vcc 2 PORT2 L BLUE GREEN SENSE2_RETURN AUDIO AZALIA Function IEEE1394 Firewire connection Please consult your motherboard manual to find out the section of "IEEE1394 Firewire connection". VG TPB+ VP TPA- MIC IN RED NC Front Left Channel Audio Signal IEEE1394a TPA+ Front Microphone input Signal Front Microphone MIC POWER BROWN Power Front Right Channel R-OUTYELLOW Audio Signal L-OUT BLUE BLACK Front GROUND Audio Ground NC YELLOW R-RET Rear Right Channel Audio Signal KEY BLUE L-RET Rear Left Channel Audio Signal AUDIO AC'97 Function (Brank) TPB(Brank) GND 15 16 English English Chapter 4. Liquid Cooling Installation 3-5 Connexion eSATA 4-1 Installation steps Components check Connect this to your motherboard at the HDD LED arrow means "+" Install Waterblock 4-2-1 4-2-2 4-2-3 4-2-4 Connect this to your P19 Intel LGA 775 Intel P4 478 AMD K8 AMD AM2 Install Water tube P29 Fill Coolant P31 power supply unit. Complete installation Connect this to your motherboard at SATA. 17 18 English English 4-2 Install waterblock 4-2-1 Secure Waterblock onto CPU (Intel LGA 775) Install the Clip on Motherboard Install Waterblock on Motherboard Intel LGA 775 Motherboard Tear off the tape on the back of the Insulator (C) and place it on the metal H-type clip(A). C B A E D I Exploded View J Completed View G Components for LGA 775: A-Metal H-type clip B-Cushion C-Insulator D-50mm screws E-Thumb nuts G-Thermal compound I -Stand offs J -Red washers E A I G J B Note: Placing the cushion onto the motherboard with the adhesive will prevent you from removing the cushion in the future. If you are planning to remove the cushion for future use, please don't remove the protective tape. Combine the Insulator(C) and the cushion (B) using the adhesive.Stick the metal H-type clip(A) with the insulators (BC). Tear off the protective layer to adhere it onto the motherboard. C A D 21 1.Insert the screws (D) through the Clip(ABC) into the four holes on the Motherboard. 2.Put the washers (J) along the screws to prevent the electric current. 3.Put the stand offs (I) along the screws to fix the screws on the motherboard. 4.Apply a thin layer of thermal compound (G) onto the processor. 5.Place waterblock on the processor through the screws and fix it by thumb nuts(E). Attach H-type clips(including ABC) on the back side of motherboard. 19 20 English English 4-2-2 Secure Waterblock onto CPU (Intel P4 Socket 478) Install the Clip on Motherboard Install Waterblock on Motherboard Intel P4 Socket 478 Motherboard Tear off the tape on the back of the Insulator (C) and place it on the metal H-type clip(A). C B A E D I Exploded View J Completed View G Components for P4 478: A-Metal H-type clip B-Cushion C-Insulator D-50mm screws E-Thumb nuts G-Thermal compound I -Stand offs J -Red washers E A I G J B Note: Placing the cushion onto the motherboard with the adhesive will prevent you from removing the cushion in the future. If you are planning to remove the cushion for future use, please don't remove the protective tape. Combine the Insulator(C) and the cushion (B) using the adhesive.Stick the metal H-type clip(A) with the insulators (BC). Tear off the protective layer to adhere it onto the motherboard. C A D 21 1.Insert the screws (D) through the Clip(ABC) into the four holes on the Motherboard. 2.Put the washers (J) along the screws to prevent the electric current. 3.Put the stand offs (I) along the screws to fix the screws on the motherboard. 4.Apply a thin layer of thermal compound (G) onto the processor. 5.Place waterblock on the processor through the screws and fix it by thumb nuts(E). Attach H-type clips(including ABC) on the back side of motherboard. 21 22 English English 4-2-3 Secure Waterblock onto CPU (AMD K8 Socket 754 / 939 / 940) A. Install by back plate for motherboard (Standard installation) Install the Clip on Motherboard G Install the Clip on Motherboard Components for AMD K8: G-Thermal compound H-38mm screws Remove the retention frame from motherboard. C B A AMD K8 Motherboard H B. Install by clips bundled in package D E F G I AMD K8 Motherboard Check Your Back Plate! A. If the back plate does have threaded stand offs, please continue with standard installation.(4-2-3 A) B. If the back plate does NOT have threaded stand offs, please continue with 4-2-3 B. Remove the retention module from the motherboard. Components for AMD K8: A-Metal H-type clip B-Cushion C-Insulator D-50mm screws E-Thumb nuts F-White washers G-Thermal compound I -Stand offs Install Waterblock on Motherboard Exploded View Completed View Remove the back plate on back side of motherboard. H Tear off the tape on the back of the Insulator (C) and place it on the metal H-type clip(A). G 1.Apply a thin layer of thermal compound(G) onto the processor. 2.Place waterblock on the processor. 3.Secure the waterblock on the motherboard by using screws(H). 23 Note: Placing the cushion onto the motherboard with the adhesive will prevent you from removing the cushion in the future. If you are planning to remove the cushion for future use, please don't remove the protective tape. 24 English English 4-2-4 Secure Waterblock onto CPU (AMD Socket AM2) A. Install by back plate for motherboard (Standard installation) Combine the Insulator(C) and the cushion (B) using the adhesive. Stick the metal H-type clip(A) with the insulators (BC). Tear off the protective layer to adhere it onto the motherboard. Attach H-type clips(including ABC) on the back side of motherboard. Install the Clip on Motherboard AMD AM2 Motherboard G H Components for AMD AM2: G-Thermal compound H-38mm screws Check Your Back Plate! A. If the back plate does have threaded stand offs, please continue with standard installation.(4-2-4 A) B. If the back plate does NOT have threaded stand offs, please continue with 4-2-4 B. Install Waterblock on Motherboard Exploded View Remove the retention frame from motherboard. Completed View Install Waterblock on Motherboard E Exploded View Completed View A I G H F B C A D 25 1.Insert the screws (D) through the Clip(ABC) into the two holes on the Motherboard. 2.Put the washers (F) along the screws to prevent the electric current. 3.Put the stand offs (I) along the screws to fix the screws on the motherboard. 4.Apply a thin layer of thermal compound(G) onto the processor. 5.Place waterblock on the processor through the screws and fix it by thumb nuts(E). G 1.Apply a thin layer of thermal compound(G) onto the processor. 2.Place waterblock on the processor. 3.Secure the waterblock on the motherboard by using screws(H). 26 English English B. Install by clips bundled in package Combine the Insulator(C) and the cushion (B) using the adhesive. Stick the metal H-type clip(A) with the insulators (BC). Tear off the protective layer to adhere it onto the motherboard. Install the Clip on Motherboard C B A E D AMD AM2 Motherboard Remove the retention module from the motherboard. F G I Components for AMD AM2: A-Metal H-type clip B-Cushion C-Insulator D-50mm screws E-Thumb nuts F-White washers G-Thermal compound I -Stand offs Attach H-type clips(including ABC) on the back side of motherboard. Install Waterblock on Motherboard Exploded View Completed View E A Remove the back plate on back side of motherboard. I G F B Tear off the tape on the back of the Insulator (C) and place it on the metal H-type clip(A). C A D Note: Placing the cushion onto the motherboard with the adhesive will prevent you from removing the cushion in the future. If you are planning to remove the cushion for future use, please don't remove the protective tape. 27 1.Insert the screws (D) through the Clip(ABC) into the two holes on the Motherboard. 2.Put the washers (F) along the screws to prevent the electric current. 3.Put the stand offs (I) along the screws to fix the screws on the motherboard. 4.Apply a thin layer of thermal compound(G) onto the processor. 5.Place waterblock on the processor through the screws and fix it by thumb nuts(E). 28 English English 4-3 Install watertube Copper waterblock Use pliers to tighten the hose clips. Repeat the steps for the other side. Pump Liquid tank Radiator Unscrew the nut on waterblock. 29 Unscrew the nut of tank and insert the tube from radiator through the nut of pump. Then tighten it. Insert a tube through the nut of waterblock. Tighten the nut on the waterblock. Unscrew the nut of pump and insert a new tube through the nut of pump. Then tighten it. Insert the hose clip and the hose connector through the tube from the waterblock. Unscrew the nut of waterblock and insert the tube from pump through the nut of pump. Then tighten it. Connect the 4-pin connector of pump to power supply. 30 English English 4-4 Fill Coolant Open the cover of liquid tank and fill the tank up with coolant. Turn on the PC power switch. Note: 1. If bubbles are forming within the tubing, you may tap the tubing gently to remove them until all are gone. 2. After installation is completed, please ensure there are no bent tubings. Liquid level will decrease when you power on the system, please keep filling coolant until the tank is filled up. Please make sure liquid is flowing continuously and smoothly within the tube. Close the cover of liquid tank. 31 32 English English 4-5 Schedule Maintenance Performing scheduled check up for the liquid cooling system will ensure optimal cooling performance! Pump Fan Assembly Make sure fan is operating properly without abnormal noise. Ensure pump is working proper. Tubing Water Tank Tubing within the system must not be bent. Replace tubing if necessary. Check for water level within the water tank. If the liquid level is below the low level, please follow the installation steps on manual to refill the coolant. ( we strongly recommend checking the water level once a month) Note: It is recommended that coolant to be replaced once every 6 months. Depending on the workload of the system, coolant may need to be refilled more often. Tubing Connections Make sure each connection is tightly secured and that there are no sign of leakage. 33 34