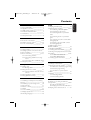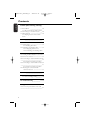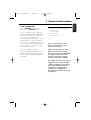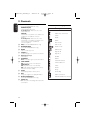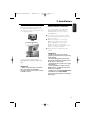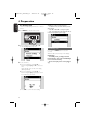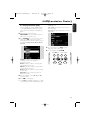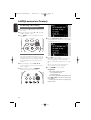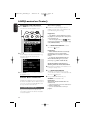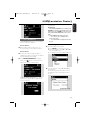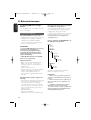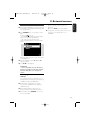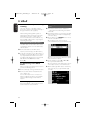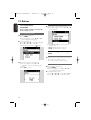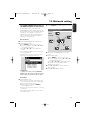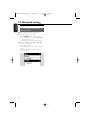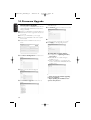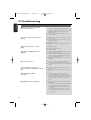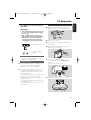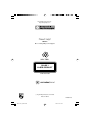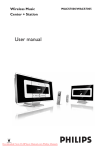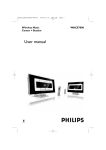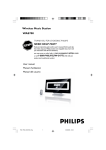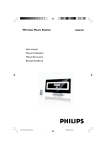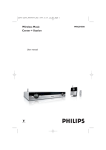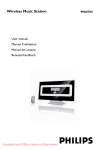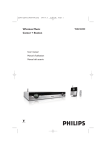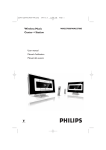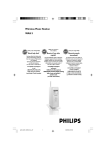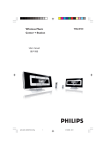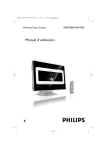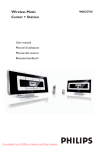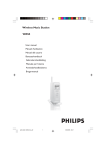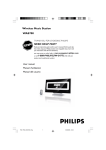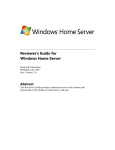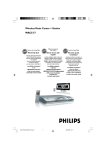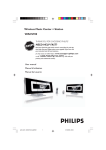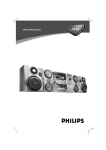Download Philips WAS7000 Wireless Music Station
Transcript
pg001-041_was7000_97 2006.12.14 1:38 PM Wireless Music Station User manual Page 1 WAS7000 pg001-041_was7000_97 2006.12.14 1:38 PM LGPL Library written offer This product contains Linux 2.4.27-vrsl, that is made available under the GNU LGPL license version 2.1 (hereafter called “the Library”). Philips Electronics Hong Kong Ltd. hereby offers to deliver or make available, upon request, for a charge no more than the cost of physically performing source distribution, a complete machine-readable copy of the corresponding source code of the Library on a medium customarily used for software interchange. Please contact: Head of Development BLC Audio PDCC Development 5/F., Philips Electronics Building 5 Science Park East Avenue Hong Kong Science Park Shatin Hong Kong This offer is valid for a period of three years after the date of purchase of this product. GPL Package written offer This product contains Linux 2.4.27-vrsl, that is made available under the GNU GPL license version 2 (hereafter called “the Program”). Philips Electronics Hong Kong Ltd. hereby offers to deliver or make available, upon request, for a charge no more than the cost of physically performing source distribution, a complete machine-readable copy of the corresponding source code of the Program on a medium customarily used for software interchange. Please contact: Head of Development BLC Audio PDCC Development 5/F., Philips Electronics Building 5 Science Park East Avenue Hong Kong Science Park Shatin Hong Kong This offer is valid for a period of three years after the date of purchase of this product. 2 Page 2 pg001-041_was7000_97 2006.12.14 1:38 PM Page 3 1. General information 1.1 About WAS7000 _______________ 5 1.2 Supplied accessories _____________ 5 1.3 Philips on-line support ____________ 6 1.4 Environmental information ________7 1.5 Maintenance ___________________ 7 1.6 Safety information _______________ 8 2. Controls 2.1 Controls on the Station ________ 9-10 2.2 Station’s remote control _______11-12 2.3 Icons on LCD display ____________12 3. Installation 3.1 Placing Station __________________13 3.2 Setting up Wi-Fi connection between Center and Station _________________13 3.3 Rear connections _____________14-15 3.3.1 Connecting antennas 3.3.2 Connecting a USB mass storage device 3.3.3 Connecting other additional device 3.4 Using AC power ________________15 4. Preparation 4.1 Setting clock ___________________16 4.1.1 Viewing clock 4.2 Using the remote control ________ 17 4.2.1 Inserting batteries into the remote control 4.3 Using navigation controls ________ 17 4.4 Using alphanumeric keys _________ 17 5. Basic functions 5.1 Switching to standby/on and selecting functions ________________________ 18 5.2 Switching to power-saving mode ___18 5.3 Auto-standby __________________19 5.4 Volume control _________________19 5.5 MUTE ________________________19 5.6 Sound control _______________19-20 5.7 Display adjustment ______________ 20 5.8 Selecting languages______________ 20 6. HD 6.1 Playing Harddisk (HD) __________ 21 6.2 Selecting and searching ________22-23 6.2.1 Selecting a different option 6.2.2 Searching by key words 6.2.3 Selecting tracks of a particular artist 6.2.4 Selecting tracks of a particular genre 6.2.5 Selecting a track in current album during playback 6.2.6 Finding a passage within current track during playback 6.3 Different play modes: REPEAT, SHUFFLE _________________23 6.4 SMART EQUALIZER ____________23 6.5 Viewing track information ________24 6.6 Moving music playback between Center and Stations __________________24-25 6.6.1 MUSIC FOLLOWS ME 6.6.2 MUSIC BROADCAST 6.7 Viewing system information _______25 7.0 FM radio 7.1 Tuning to radio stations _________ 26 7.2 Storing preset radio stations ___ 26-27 7.2.1 Autostore: automatic programming 7.2.2 Manual programming 7.2.3 To listen to a preset station 7.3 RDS ________________________ 27 7.4 NEWS ______________________ 27 7.4.1 Activating NEWS 7.4.2 Deactivating NEWS 8. External sources 8.1 Playing or recording to USB mass storage device __________________28-29 8.1.1 About the USB device 8.1.2 Playing music from the USB device 8.2 Playing other external sources ____ 29 3 English Contents pg001-041_was7000_97 2006.12.14 1:38 PM Contents English 9. UPnP (Universal Plug and Play) 9.1 About UPnP _________________ 30 9.1.1 About the UPnP-enabled device 9.2 Connecting to the UPnP device __ 30 9.3 UPnP playback ________________ 30 9.3.1 Playing music from the UPnP device 10. Sleep _______________________ 31 11.Alarm 11.1 Setting alarm _________________ 32 11.1.1 Setting alarm time 11.2 Activating/ deactivating alarm ____ 32 11.2.1 Stopping alarm sound 11.2.2 Activating/ deactivating alarm 12. Network setting 12.1 Adding Additional Station to the Wi-Fi network on the Center _____________ 33 12.2 Connecting to external Wi-Fi network _______________________________ 34 12.2.1 Network setting on Station 12.3 Connecting to external wired network _______________________________ 35 12.3.1 Network setting on Station 12.4 Viewing the connection with external network ____________ 36 13. Reset _______________________ 37 14. Firmware Upgrade __________ 38 14.1. Firmware upgradeing _______ 38 15. Troubleshooting __________ 39-40 16. Appendix How to mount your Station onto walls ________________________________41 4 Page 4 pg001-041_was7000_97 2006.12.14 1:38 PM Page 5 1.1 About WAS7000 Up to 5 WAS7000 Stations can be connected to a WAC7000 Center. You can centrally store up to 1500 audio CDs in the 80GB hard disk on WAC7000. All stored music will then be wirelessly streamed from the Center to the connected Stations via Wi-Fi**.Your music enjoyment will no longer be restricted by the location of your CD player or PC, nor the messy wiring.With WAS7000, you will have the freedom to enjoy your favorite music anywhere at home. ** Wi-Fi, or IEEE802.11 b/g, is the international leading industry standard for wireless broadband networking. Digital data will be transferred with wider range and bandwidth. English 1. General information 1.2 Supplied accessories – – – – – Remote control with 2 x AA batterys 1 x FM wire antenna 1 x Ethernet cable 1 x PC Suite CD 1 x Mounting kit This set complies with the radio interference requirements of the European Community. Philips Consumer Electronics, BG Entertainment Solutions, hereby declares that this product WAS7000 is in compliance with the essential requirements and other relevant provisions of Directive 1999/5/EC. The making of unauthorized copies of copy-protected materials, including computer programs, files, broadcasts and sound recordings, may be an infringement of copyrights and constitutes as a criminal offence. This equipment should not be used for such purposes. 5 pg001-041_was7000_97 2006.12.14 1:38 PM Page 6 1. General information English 1.3 Philips on-line support Products from Philips have been designed and manufactured to the highest quality standards. If your Philips “Connected Planet” product is not working correctly, we recommend that you check the User Manual to verify that your product has been properly connected and configured. To enhance your home entertainment experience, our Connected Planet support website (www.philips.com/support) offers you all the information you need to fully enjoy your product as well as the new additions to our exciting range of products. Please visit: www.philips.com/support and enter your product name (WAS7000) to view: ● FAQ (Frequently Asked Questions) ● Latest user manuals and PC software manuals ● Firmware upgrade files for WAS7000 ● Latest PC software downloads ● Interactive troubleshooting As it is possible for you to upgrade your product, we recommend that you register your product on www.club.philips.com so that we can inform you as soon as new and free upgrades are available. Enjoy your WAS7000! 6 pg001-041_was7000_97 2006.12.14 1:38 PM Page 7 1. General information All redundant packaging material has been omitted.We have done our utmost to make the packaging easily separable into three mono materials: cardboard (box), polystyrene foam (buffer) and polyethylene (bags, protective foam sheet). 1.5 Maintenance ● English 1.4 Environmental information Cleaning the Set Use a soft cloth slightly moistened with a mild detergent solution. Do not use any solutions that contain alcohol, spirits, ammonia or abrasives. The set consists of materials which can be recycled if disassembled by a specialised company. Please observe the local regulations regarding the disposal of packaging materials, exhausted batteries and old equipment. Disposal of your old product Your product is designed and manufactured with high quality materials and components, which can be recycled and reused. When this crossed-out wheeled bin symbol is attached to a product it means the product is covered by the European Directive 2002/96/EC Please inform yourself about the local separate collection system for electrical and electronic products. Please act according to your local rules and do not dispose of your old products with your normal household waste.The correct disposal of your old product will help prevent potential negative consequences for the environment and human health. 7 pg001-041_was7000_97 2006.12.14 1:38 PM Page 8 1. General information English 1.6 Safety information ● Place the set on a flat, firm and stable surface. ● Keep the system, batteries or discs away from excessive moisture, rain, sand or any heat sources, such as heating equipment or direct sunlight. ● Place the set in a location with adequate ventilation to prevent internal heat build-up in your system. Allow at least 10 cm (4 inches) clearance from the rear and the top of the unit and 5 cm (2 inches) from each side. ● Never cover the ventilation openings with items such as newspapers, table-cloths, curtains, etc as this will impede ventilation. ● Never expose the set to water dripping or splashing. ● Never place objects filled with liquids, such as vases, on the set. ● Never place sources of naked flame, such as lighted candles on the set. ● The mechanical parts of the set contain selflubricating bearings and must not be oiled or lubricated. 8 CAUTION Visible and invisible laser radiation. If the cover is open, do not look at the laser beam. High voltage! Do not open.You run the risk of getting an electric shock. The set does not contain any userserviceable parts. Modification of the product could result in hazardous EMC radiation or other unsafe operations. Use of controls or adjustments or performance of procedures other than herein may result in hazardous radiation exposure or other unsafe operation. 2006.12.14 1:38 PM Page 9 2. Controls 9 0 English pg001-041_was7000_97 8 123 4 5 6 7 ! 9 pg001-041_was7000_97 2006.12.14 1:38 PM Page 10 2. Controls English 2.1 Controls on the Station (Top and front panels) 1 – – – – 2 – – 3 – 4 – – – – – – 5 – 6 – 7 – 10 STANDBY-ON/ ECO POWER press briefly to switch the set on or to standby mode; press and hold to switch the set to powersaving mode or on Green indicator: lights up green when the set is on Red indicator: lights up red when the set is switched to standby mode or power-saving mode SOURCE selects sound source HD(hard disk), Radio, USB, UPnP or AUX In standby mode: switches the set on and selects sound source HD, Radio, USB, UPnP or AUX MUTE switches the sound off temporarily 1/2/3/4 navigation controls (left, right, up, down) to scroll through the option list 1 HD/USB/UPnP: returns to previous option lists Radio: enters the list of preset stations 3/4 HD/USB/UPnP: skips/searches tracks/passage backward/forward (in playback screen); fast scrolls the option list Radio: tunes to radio stations OK confirms selection STOP stops playback VOLUME -, + adjusts the volume level IR sensor for the infrared remote control Helpful hints: – Always point the remote control towards this sensor. 8 – – – – – – 9 – – – – – 0 – MUSIC FOLLOWS ME HD: moves music playback between Center and Station or between Station and Station MUSIC BROADCAST HD: broadcasts music from the Center to the Station DBB (Dynamic Bass Boost) turns the bass enhancement on (DBB1, DBB2, DBB3) or off INCR. SURROUND selects surround sound effect VIEW toggles playback display and previous option list press and hold to view clock SAME ARTIST HD: plays all the tracks of current Artist HD: enable Wireless Range Extender (refer to Extender’s manual for details) SAME GENRE HD: plays all the tracks of current Genre SMART EQUALIZER HD: selects the matched sound setting for current Genre MENU enters or exits setup menu Display shows status of the set ! – jack for the external USB mass storage device pg001-041_was7000_97 2006.12.14 1:38 PM Page 11 CD/MP3-CD HD SOURCE SEARCH # 2 3 REC * ( MENU DBB 4 VIEW 5 6 SCROLL VOL PROGRAM ¡ ™ £ ≤ REPEAT SHUFFLE 2 abc 3 1 SAME GENRE ) – turns the bass enhancement on (DBB1, DBB2, DBB3) or off VIEW toggles playback screen and previous option list 1/2/3/4 navigation controls (left, right, up, down) to scroll through the option list 1 HD/USB/UPnP: returns to previous option lists Radio: enters the list of preset stations Text input: moves the cursor backward 3/4 HD/USB/UPnP: skips/searches tracks/passage backward/forward (in playback screen); fast scrolls the option list Radio: tunes to radio stations 2 confirms selection Text input: confirms input and moves the cursor forward OK Confirm selection Starts playing VOL +, adjusts the volume level – 6 4 ghi 5 jkl 6 mno SLEEP DIM RDS/NEWS 7 pqrs 8 tuv 9 wxyz – – – 8 – 9 0 MUSIC FOLLOWS ME 0 – 7 SAME ARTIST INCR.SURR. MUSIC BROADCAST 5 – MARK/UNMARK OK & DBB (Dynamic Bass Boost) 1 @ $ % ^ 4 – – ! SMART EQ – – 7 – 8 – 2.2 Station’s remote control 1 –– – 2 – 3 – 9 y press briefly to switch on the set or to put it on standby mode; press and hold to switch the set to powersaving mode SEARCH searches by keywords 4/¢ skips/searches tracks/passage backward/forward (in playback screen) 4 – – – – – 0 – – ! – @ – REPEAT selects continuous playback SHUFFLE selects random playback INCR. SURR. selects surround sound effect RDS/NEWS Radio: selects RDS information HD/UPnP/AUX: turns NEWS function on or off MUSIC FOLLOWS ME HD: moves music playback between Center and Station MUTE switches the sound off temporarily Text input: deletes the input before cursor É/Å starts or pauses playback Ç stops playback 11 English 2. Controls pg001-041_was7000_97 2006.12.14 1:38 PM Page 12 2. Controls English # – – – – $ % ^ – & – * – ( – ) – – – ¡ – ™ – £ ≤ – 12 CD/MP3-CD (works with WAC7000 Center only) HARDDISK (HD) selects HD (hard disk) source In standby mode: switches the set on and selects HD source SOURCE selects Radio source, UPnP source, USB source or AUX from an additional connected appliance In standby mode: switches the set on and selects Radio source, USB source, UPnP source or the audio input from an additional connected appliance REC(works with WAC7000 Center only) MARK/UNMARK (works with WAC7000 Center only) MENU enters or exits setup menu SCROLL + scrolls the display screen upward or downward Alphanumeric keys for text input PROGRAM Radio: manually programs preset radio stations SAME GENRE HD: plays all the tracks of current Genre SAME ARTIST HD: plays all the tracks of current Artist HD: enable Wireless Range Extender (refer to Extender’s manual for details) SLEEP adjusts/displays/switches off sleep timer DIM changes the brightness of display illumination MUSIC BROADCAST (works with WAC7000 Center only) SMART EQ HD: selects the sound settings that matches the current Genre 2.3 Icons on LCD display Icon Description Client connected Client not connected Music Radio UPnP Aux mode HD mode Radio mode USB mode Repeat all Repeat 1 Shuffle Alarm Music Broadcast Music follow me Mute News Sleep Smart EQ WiFi connected Both WiFi and Ethernet connected pg001-041_was7000_97 2006.12.14 1:38 PM Page 13 3.1 Place Station 3.2 Setting up Wi-Fi connection between Center and Station With detachable stand and by-packed wall mounting kits,WAS7000 Station allow you to place them in two ways: on desktops with stand or on wall without stand. You can add a station to an existing Wi-Fi network of Center and Station. Up to 5 WAS7000 stations can be connected to a WAC7000 Center. 1 The first time you set up a Wi-Fi connection, place the Center and Station side by side on a flat and firm surface. 2 a. Connect the Center to power supply b. Connect the Station to power supply ➜ Auto installation/connection starts ➜ HD screen appears on the Center ➜ HD screen appears on the Station when the Station is connected to the Center 3 Unplug the Center and Station. Relocate as desired. (on desktop with stand) or (on wall without stand) To learn more about wall mounting, see Appendix: How to mount your Station onto wall. IMPORTANT! – Before you decide where and how to place your Station, try the Wi-Fi connection and rear connections to find a suitable location. IMPORTANT! – Make sure that you have already powered up the Center before powering up the Station. – Avoid installing between thick walls. The Center and Station should never be blocked by 2 or more walls. – Avoid placing the system near to large metal objects. – For better Wi-Fi reception, turn the Wi-Fi antenna, or adjust the location of the Center and Station. – Always press and hold STANDBY-ON2 to switch the set to ECO POWER (power-saving mode) before removing its power plug. 13 English 3. Installation pg001-041_was7000_97 2006.12.14 1:38 PM Page 14 3. Installation English 3.3 Rear connections Warning: – Never make or change the connections when the mains is switched on. For the devices with USB cable: ● Insert one plug of the USB cable (not supplied) to the socket on the Station ● Insert the other end of the USB cable into the USB output terminal of the USB device 3.3.1 Connecting antennas 1 Extend the wire antenna and fit it to the FM ANTENNA as shown below 3 3 (Optional) To improve FM reception, fit the plug of the wire antenna into the plug of the extension line (sold separately) as shown below 3 Extend the extension line and move it in different positions for optimal reception (as far away as possible from the TV,VCR or other radiation sources) 4 Fix end of the extension line to the ceiling 3.3.2 Connecting a USB mass storage device On Station, you can playback music from a USB mass storage device. 1 14 Insert the USB device’s USB plug into the socket on the Station To playback music from the USB device, press SOURCE once or more times to select USB source (see External source) Helpful hints: The Station only supports USB devices that adhere to the following standards: – USB MSC ( Type ‘0’ ) – File system in FAT12/ FAT16/ FAT32 – Operations based on simple folder based navigation (also known as a normal FAT file system), and not based on proprietary track database. The following USB devices will not be supported by the Station: – MTP based or Dual mode (adhering to both the MSC and MTP standards) devices, as the Station does not support browse, play and export functions using the MTP protocol. – Products with database based UI (Artists, Albums and Genre based navigation) as these products normally store music files in a specific hidden folder and uses embedded proprietary track database that the Station is unable to read properly. pg001-041_was7000_97 2006.12.14 1:38 PM Page 15 3.3.3 Connecting to other additional devices 1 It is possible to play audio output from an external source, e.g.TV,VCR, Laser Disc player, DVD player on the Station. On the additional device Connect one end of the audio cable (not supplied) to the AUDIO OUT terminals on the additional device R 3 1 Make sure that all connections have been made before switching on the power supply 2 Connect the AC power cord to the wall socket. This switches on the power supply When the Station is switched to standby mode, they will still be consuming some power. To disconnect the system from the power supply completely, remove the power plug from the wall socket. L AUX IN 2 3.4 Using AC power On the Station Connect the other end of the audio cables to the AUX IN terminals on the Station To playback audio output from the additional device, press SOURCE to select AUX mode on the Station (see External source) Helpful hint: – Always press and hold STANDBY-ON to switch the set to power-saving mode before removing its power plug. The rating label is located on the backside of the set. For users in the U.K.: please follow the instructions on page 2. Helpful hints: – If the connected device has only a single audio out terminal, connect it to the AUX IN left terminal. Alternatively, you can use a “single to double” cinch cable, but the output sound still remains as mono. – Always refer to the owner’s manual of the other equipment for complete connection. 15 English 3. Installation pg001-041_was7000_97 2006.12.14 1:38 PM Page 16 4. Preparation English 4.1 Setting clock The time can be displayed in 24-hour or 12-hour format. 1 Press MENU to enter the menu screen. Helpful hints: To change to 12-hour or 24-hour format – In the Time menu, select Time Format (see the above Step 2) – Press 3 or 4 and 2 to select your option. – The clock setting will not be saved when the set is disconnected from the power supply. OK 2 Use the navigation controls 3 or 4 and 2 to select Settings followed by Time 4.1.1 Viewing clock Press and hold VIEW button for about 5 seconds. ➜ Clock will be shown briefly on the display. 3 To set clock time, a. Press the navigation controls 3 , 4 or Numeric Keypad (0-9) and 2 to select Set Time ➜ The display shows current clock setting (00:00 by default) b. Press the navigation controls 3 , 4 or Numeric Keypad (0-9) repeatedly to set the hour followed by the minute. c. Press OK to confirm the clock setting. 16 Helpful hint: – In standby mode, you may press View button briefly to turn on the LCD backlight so as to view clock clearly. – Reset clock if the power cord is plugged off. pg001-041_was7000_97 2006.12.14 1:38 PM Page 17 4.2 Using the remote control IMPORTANT! – The remote control might not be able to operate the other wireless music systems from Philips (e.g.WACS700,WACS5) – Always point the remote control directly towards the IR sensor on the Station you wish to operate. 4.3 Using navigation controls When selecting options on the set, you often need to use the navigation controls 1 / 2 / 3 / 4 1 Press 3 / 4 to highlight an option. 2 Enter its submenu by pressing 2 3 Press 1 to return to the previous option list 4 Press OK or 2 to confirm MENU VIEW 4.2.1 Inserting batteries into the remote control OK 1 Open the battery compartment 2 Insert 2 batteries (type R06 or AA) into the remote control with the correct polarity (as indicated by the “+” and “-” symbols inside the battery compartment) 4.4 Using alphanumeric keys Use the alphanumeric keys to input letters or numbers. 3 1 1 2 3 PROGRAM REPEAT SHUFFLE 1 2 abc 3 SAME GENRE Replace the compartment door CAUTION! – Remove the batteries when they are exhausted or when the remote control will not be used for a long time. – Do not use old and new or different types of batteries together. – Batteries contain chemical substances, hence they should be disposed of properly. When the text box appears, press the alphanumeric keys repeatedly until the desired letter/number appears (maximum 8 characters) SAME ARTIST INCR.SURR. 4 ghi 5 jkl 6 mno SLEEP DIM RDS/NEWS 7 pqrs 8 tuv 9 wxyz MUSIC BROADCAST MUSIC FOLLOWS ME 0 SMART EQ 2 Press 1 / 2 to move the cursor backward / forward Helpful hint: – You will enter the previous/next option list if the cursor reaches the beginning or end of the text box. 3 4 Press 4 to delete the entry before the cursor. Press OK to close the text box and move to the next option list. 17 English 4. Preparation pg001-041_was7000_97 2006.12.14 1:38 PM Page 18 5. Basic functions English 1 2 3 5.1 Switching to standby/on and selecting functions 5.2 Switching to power-saving mode When the set is switched on, press STANDBYON/ ECO POWER to switch it to standby mode (or press y on the remote control) ➜ The Red indicator lights up ➜ Display shows the connected or previously connected Center – The screen will remain empty if no Center is found ➜ The time will be displayed.—:— appears if you have not set the clock To switch on, press STANDBY-ON/ ECO POWER on the set ➜ The set switches to the last source selected ➜ The Green indicator lights up OR Press the source button on the remote control (e.g. HD, SOURCE) In power-saving mode, the set’s display and Wi-Fi connection are turned off When the set is on, press and hold STANDBYON/ ECO POWER to switch it to powersaving mode (or press and hold y on the remote control). ➜ The Red indicator lights up ➜ The display is switched off 2 To switch on, press STANDBY-ON/ ECO POWER. ➜ The set switches to the last source selected To select functions, press SOURCE once or more times (or press HD, SOURCE on the remote control) CD/MP3-CD HD SOURCE SEARCH Helpful hint: – CD/MP3-CD source is only available on the Center. 18 1 Helpful hints: – In power-saving mode, the networking, sound, display, language, the tuner presets, and the volume level (maximum: the moderate level) will be retained in the set’s memory. pg001-041_was7000_97 2006.12.14 1:38 PM Page 19 5.3 Auto-standby 5.6 Sound control When the set has reached the end of playback and remains in the stop position for more than 20 minutes, the set will switch to standby mode automatically to save power. Equalizer enables you to select predefined sound settings. 5.4 Volume control 1 2 5.6.1 Equalizer 1 2 Press MENU to enter the menu screen 3 Press 3 or 4 and 2 to select Rock, Pop (default), Jazz, Neutral,Techno, Classical or Bass/Treble 4 Press OK (or 2) to confirm Check that playback has started Use the navigation controls 3 or 4 and 2 to select Equalizer. Adjust the volume with VOL +/- buttons ➜ Display shows the volume bar, indicating the volume level To set Bass/Treble: 1 2 Press MENU to enter the menu screen During playback, you can temporarily switch off the sound without switching off the set. Press MUTE to switch off the sound. ➜ The icon appears. Playback continues without sound. 3 4 Press 3 or 4 and 2 to select Treble/Bass ● Press DBB (Dynamic Bass Boost) once or more times to select your option: DBB OFF (by default), DBB 1, DBB 2 or DBB 3. 5.5 MUTE 1 2 To switch on the sound, press MUTE or adjust the volume with VOL +. ➜ The icon disappears CD/MP3-CD HD Use the navigation controls 3 or 4 and 2 to select Settings Press 1 / 2 / 3 / 4 to select your option: Treble (+3 to -3), Bass (+3 to -3) again 5.6.2 Bass adjustment SOURCE SEARCH 19 English 5. Basic functions pg001-041_was7000_97 2006.12.14 1:38 PM Page 20 5. Basic functions English 5.6.3 Incredible surround ● Press INCR. SURR. once or more times to toggle the surround sound effect on or off ➜ Display shows IS ON or IS OFF 2 abc 1 SAME GENRE 1 SAME GENRE INCR.SURR. 4 ghi 5 jkl 6 mno SLEEP DIM RDS/NEWS 7 pqrs 8 tuv 9 wxyz MUSIC BROADCAST MUSIC FOLLOWS ME 5.7 Display adjustment You can adjust the backlight and contrast settings of the display. 1 2 Press MENU to enter the menu screen 3 4 Press 3 or 4 and 2 to select Display Use the navigation controls 3 or 4 and 2 to select Settings. Press 1 / 2 / 3 / 4 to select your option: Backlight Press 3 or 4 and 2 to select On or Off Contrast: Press 3 or 4 to increase or reduce the contrast Helpful hint: – You can also toggle the Backlight on or off by pressing DIM on the remote control. 20 5.8 Selecting languages 1 Press MENU to enter the menu screen 2 Use the navigation controls 3 or 4 and 2 to select Settings 3 4 Press 3 or 4 and 2 to select Language Press 3 or 4 and 2 to select from: English, Français, Español, Nederlands, Italiano or Deutsch. pg001-041_was7000_97 2006.12.14 1:38 PM Page 21 6.HD(Located on Center) Music is centrally stored in the 80GB hard disk on the WAC7000 Center. All the stored music can be streamed and played on the Station via Wi-Fi. 1 Check that the set is switched on IMPORTANT: also check that the Center is switched on or in standby mode 2 Press SOURCE once or more times to select HD (or press HD on the remote control) ➜ Display shows HD and the categories of your music library: Playlists, Artists, Albums, Genres, All tracks. ➜ The playback screen appears: on the top: HD in the middle: current track name and some track information at the bottom: elapsed playing time and total playing time 5 To pause playback, press ÉÅ. To resume playback, press the button again 6 To stop playback, press STOPÇ CD/MP3-CD Playlists: collection of your favorite tracks sorted by the name of the playlists in alphanumeric order Artists: collection of albums sorted by artist name in alphanumeric order Albums: collection of albums sorted by album name in alphanumeric order Genres: collection of albums sorted according to music style All tracks: tracks sorted by track name in alphanumeric order REC HD English 6.1 Playing Hard Disk (HD) SOURCE SEARCH MARK/UNMARK DBB 3 Press the navigation controls 3 or 4 and 2 to select your option 4 PressÉÅ to start playback ● Press ÉÅ on a highlighted artist, genre or album to start playback from the beginning of the item 21 pg001-041_was7000_97 2006.12.14 1:38 PM Page 22 6.HD(Located on Center) English 6.2 Selecting and searching 6.2.1 Selecting a different option 1 2 3 If necessary, press 1 repeatedly to enter previous option lists Press the navigation controls 3 or 4 repeatedly and 2 to select the option Press VIEW to return to the playback screen, if necessary REC MARK/UNMARK 3 Use the alphanumeric keys to input the key words (maximum 8 characters) (see Preparation: Using Alphanumeric Keys ) 4 Press OK to start searching ➜ Display shows: Searching ... Searching starts from the beginning of current option list ➜ The matched items appear at the top of the list ➜ The option list remains unchanged if no match is found. Searching ... disappears Press STOPÇto stop searching DBB MENU VIEW OK 6.2.2 Searching by keywords The keyword should be the first letter or word of the title of the track you wish to search for. By inputting a keyword, you can quickly find all the items containing the word (note that it is case sensitive) 1 Use the navigation controls 1 / 2 / 3 / 4 to enter the desired option list of tracks, albums, artists or playlists 2 On the remote control, press SEARCH ➜ A text box appears on the display CD/MP3-CD 22 HD SOURCE SEARCH 5 Helpful hints: – The searching will also stop when: – you select another source – you switch off the set – If no match is found during the keyword search, press 4 or ¢ on the remote control to find close matches. – In HD mode, please enter the second level (any folder) to search. pg001-041_was7000_97 2006.12.14 1:38 PM Page 23 6.HD(Located on Center) 6.2.3 Selecting tracks of a particular 1 During playback, press SAME ARTIST ➜ Playback of tracks by the current artist continues after current track. – plays the current track continuously – repeats all the tracks (under current Artist, Genre or Album) – repeats all the tracks (under current artist, genre or album) in random order – tracks (under current artist, genre or album) are played in random order 6.2.4 Selecting tracks of a particular genre 1 During playback, press SAME GENRE ➜ Playback of tracks with the same genre as the current track continues after the current track. 1 SAME GENRE 2 abc 3 1 During playback, press REPEAT or/and SHUFFLE once or more times to select play modes 2 To return to normal playback, press REPEAT or/and SHUFFLE repeatedly until the various modes are no longer displayed SAME ARTIST INCR.SURR. 4 ghi 5 jkl 6 mno SLEEP DIM RDS/NEWS 7 pqrs 8 tuv 9 wxyz English 6.3 Different play modes: REPEAT, SHUFFLE artist SCROLL VOL 6.2.5 Selecting a track in the current album during playback 1 In the playback screen, press the navigation controls 3 or 4 briefly and repeatedly to select previous or next tracks (or 4 or ¢ on the remote control) PROGRAM REPEAT SHUFFLE 1 2 abc 3 SAME GENRE 6.2.6 Finding a passage within the current SAME ARTIST INCR.SURR. 4 ghi 5 jkl 6 mno SLEEP DIM RDS/NEWS 7 8 t 9 track during playback 1 2 6.4 SMART EQUALIZER In the playback screen, press and hold the navigation controls 3 or 4 (or 4 or ¢ on the remote control) ➜ The track plays at a high speed When you recognize the passage you want, release 3 or 4 (or 4 or ¢ on the remote control) ➜ Normal playback resumes. REC MARK/UNMARK This function enables you to playback music of the current genre with the matched sound settings. ● During playback, press SMART EQUALIZER ➜ The icon appears if SMART EQUALIZER is activated ● To deactivate SMART EQUALIZER, adjust the sound settings (DBB, Incr. Surr. or Equalizer) ➜ The icon disappears DBB MENU VIEW OK 23 pg001-041_was7000_97 2006.12.14 1:38 PM Page 24 6.HD(Located on Center) English On the source unit (Center or Station) where music is playing: 6.5 Viewing track information 1 Press VIEW on the remote control once or more times to enter the playback screen. MENU 1 In HD source, select and play the album or playlist you wish to play on the destination unit (see HD: Selecting and searching) VIEW Helpful hints: – Press ÉÅ to interrupt playback if you want the playback to continue from where it has paused on the destination unit. OK – The selected play modes (e.g. ) will be retained on the destination unit (see Different play modes: REPEAT, SHUFFLE). 2 Press MUSIC FOLLOWS ME to activate ➜ The icon 2 appears Helpful hints: – MUSIC FOLLOWS ME will be automatically deactivated if you do not activate MUSIC FOLLOWS ME on the destination unit within 5 minutes – To deactivate MUSIC FOLLOWS ME, press MUSIC FOLLOWS ME again or press other function keys (e.g. SLEEP or 1 / 2 / 3 / 4) Press 2 ➜ The display shows the track information (e.g. track name, file type, file size, bit rate of mp3/wma files) On the destination unit (Center or Station), where the music will continue: 3 Check that the destination unit is switched on or is already in standby mode 4 Press MUSIC FOLLOWS ME ➜ Playback of selected music stops on the source unit and continues on the destination unit Press VIEW once or more times to return to the playback screen 6.6 Moving music playback between Center and Stations Via Wi-Fi, music playback can be moved between the Center and Stations. Even in different parts of your home, you and your family will still be able to enjoy and share music with ease. 6.6.1 MUSIC FOLLOWS ME As you move around at home, let the music move with you between the Center and Station or between Stations. 24 3 ➜ The icon 5 disappears To stop MUSIC FOLLOWS ME, press STOPÇon the destination unit Helpful hints: After activating MUSIC FOLLOWS ME on the destination unit: – make sure that the source unit is switched on or is already in standby mode. – you can select other tracks or source for playback. pg001-041_was7000_97 2006.12.14 1:38 PM Page 25 4 6.6.2 MUSIC BROADCAST MUSIC BROADCAST allows you to broadcast music from Center to Stations. To stop MUSIC BROADCAST, press STOPÇ on the Center Helpful hints: – To exit MUSIC BROADCAST on a Station, press STOPÇ on the Station.To broadcast music to the Station again, press STOPÇ on the Center, and then activate MUSIC BROADCAST on the Center again. – MUSIC BROADCAST will also stop when: – the Center is put to standby mode or power-saving mode; – the selected album or playlist has reached the end. 6.7 Viewing system information On the Stations 1 Check that the Station is switched on or is already in standby mode (see Basic functions) 1 Select Information on the Station a. Press MENU to enter the menu screen b. Press the navigation controls 3 or 4 and 2 to enter Information menu ➜ The display shows: System,WiFi and Ethernet 2 Press the navigation controls 3 or 4 and 2 to select System ➜ The following information will be shown on the display: the name of the Station, firmware version On the Center 2 In HD source, select and play the album or playlist that you wish to broadcast to the Stations (see HD: Selecting and searching) 3 Press MUSIC BROADCAST to activate ➜ The icon appears on the Center and Stations. A 5-second countdown starts. ➜ On the Center and Stations: The selected music starts to play simultaneously after the 5second countdown. for illustration only 25 English 6.HD(Located on Center) pg001-041_was7000_97 2006.12.14 1:38 PM Page 26 7. FM radio English 7.1 Tuning to radio stations 7.2 Storing preset radio stations 1 Connect the supplied FM wire antenna to the Station (see Installation) You can store up to 60 preset radio stations in the memory. 2 Check that the set is switched on or in standby mode (see Basic functions) 7.2.1 Autostore: automatic programming 3 Press SOURCE once or more times to select Radio ➜ Playback screen appears. Display shows: Radio, the radio station frequency and a preset number (if already programmed) 4 Press and hold 3 or 4 until the frequency in the display starts running. Autostore automatically starts programming radio stations from Preset 1. Available stations are programmed in the order of radio frequencies: RDS stations followed by FM stations. A maximum of 10 RDS stations will be stored (from Preset 01 to Preset 10). 1 To select Autostore radio, a. Press MENU b. Use the navigation controls 3 or 4 and 2 to select Autostore radio ➜ Display shows: Autostore Please wait... ➜ After all the stations are stored, the first autostored preset station will then play automatically. 7.2.2 Manual programming ➜ The radio automatically tunes to a station of sufficient reception. Display shows Searching during automatic tuning ➜ If a station is received in stereo, is shown ➜ When you are receiving an RDS station, is shown 5 Repeat Step 3 if necessary until you find the desired radio station ● To tune to a weak station, press 3 or 4 briefly and repeatedly until optimal reception is detected. MENU VIEW OK SCROLL 26 VOL 1 Tune to your desired radio station (see Tuning to radio stations). 2 Press PROGRAM on the remote control. ➜ The display shows: PROGRAM REPEAT SHUFFLE 1 2 abc 3 SAME GENRE SAME ARTIST INCR.SURR. 4 ghi 5 jkl 6 mno SLEEP DIM RDS/NEWS pg001-041_was7000_97 2006.12.14 1:38 PM Page 27 3 4 On the Station, press 3 or 4 or the Numeric Keypad (0-9) to select your desired preset number. 7.4 NEWS You can activate NEWS while listening to HD, USB, UPnP, or AUX source on WAS7000.The set will tune to the news radio station if the related signals are received from a RDS station. Press OK ➜ Current radio station is stored to that preset location. 7.4.1 Activating NEWS ● OK 7.2.3 To listen to a preset station 1 2 6 mno SLEEP DIM RDS/NEWS 7 pqrs 8 tuv 9 wxyz MUSIC FOLLOWS ME 0 VIEW Helpful hints: – Make sure that you have stored RDS stations in the first 10 preset locations (see Autostore: automatic programming). – If no news transmission is detected during the scanning of the set, the icon disappears and NO RDS NEWS is displayed. 7.3 RDS RDS (Radio Data System) is a service that allows FM stations to send additional information along with FM radio signal. Tune to the desired RDS radio station (see Autostore: automatic programming). ➜ The display shows the following information (if available): – name of the radio station – radio frequency – program type (for example: News, Pop Music) – RDS radio text 5 jkl ➜ The icon appears and NEWS ON is displayed briefly ➜ Playback continues when the set scans the first 10 preset stations ➜ When news transmission is detected, the set will switch to the news station.The icon starts flashing OK 1 4 ghi MUSIC BROADCAST Press 1 to enter the list of preset stations Use the navigation controls 3 or 4 followed by 2 to select the desired station. MENU During playback in HD, USB, UPnP, or AUX source, press RDS/NEWS on the remote control. 7.4.2 Deactivating NEWS ● Press RDS/NEWS again on the remote control. ● Switch the set to Radio source ➜ The icon disappears and NEWS OFF is displayed briefly. 27 English 7. FM radio pg001-041_was7000_97 2006.12.14 1:38 PM Page 28 8. External sources English 8.1 Playing USB mass storage device You can playback music from a USB mass storage device on the Station. 8.1.1 About the USB device Compatible USB mass storage devices: The following devices can be used on the Station: How to transfer music files from your PC to a USB mass storage device You can easily transfer your favorite music from your PC to a USB mass storage device just by dragging and dropping your music files. For a flash player, you will be able to use its music management software for the music transfer. However,WMA files cannot be played due to compatibility reasons. – USB flash memory (USB 2.0 or USB1.1) – USB flash players (USB 2.0 or USB1.1) – Memory cards (requires an additional card reader to work with the Station) IMPORTANT! – In some USB flash players (or memory devices), the stored contents are recorded using copyright protection technology. Such protected contents cannot be played on any other devices (such as the Station). – MTP (Media Transfer Protocol) USB devices are not supported. Supported formats: – USB or memory file format FAT12, FAT16, FAT32 (sector size: 512 - 65,536 bytes) – MP3 bit rate (data rate): 32-320 Kbps and variable bit rate – WMA v9 or earlier versions – Directory nesting up to a maximum of 8 levels – Number of albums/folders: maximum 99 – Number of tracks/titles: maximum 999 – File name in Uicode UTF8 (maximum length: 256 bytes) The Station will not play or support the following: – Empty albums: an empty album is an album that does not contain any MP3/WMA files, and hence will not be shown on the display. – Non-supported file formats are skipped.This means that e.g.,Word documents or MP3 files with .doc and .dlf extension are ignored and will not be played. – WAV, PCM audio files – DRM protected WMA files – WMA files in Lossless format and VBR format 28 How to organize your MP3/WMA files on the USB mass storage device Root all titles Title 001 Title 002 Album 01 Title 001 Title 002 Album 02 Title 001 Title 002 Album 03 Title 001 Title 002 Organize your MP3/WMA files in different folders or sub-folders as needed. Helpful hints: – “Others” is shown as an album if you have not organized your MP3/WMA files into any albums on your disc. – Make sure that the file names of MP3 files end with .mp3. and the file names of WMA files end with .wma. – For DRM protected WMA files, use Windows Media Player 10 (or later) for CD burning/ conversion.Visit www.microsoft.com for details about Windows Media Player and WM DRM (Windows Media Digital Rights Management) pg001-041_was7000_97 2006.12.14 1:38 PM Page 29 8. External sources 1 Check that the USB device is properly connected to the Station (see Installation: Connecting a USB mass storage device ) 2 Press SOURCE once or more times to select USB ➜ The icon appears – No USB Device Present appears if the USB device is not supported by the Station – File system not supported appears if unsupported file formats are used on the USB device 4 External hard disk audio player: a. turn down the volume to avoid noise distortion. b. press the PLAY key to start playback. 5 To adjust the sound and volume, use the sound controls on your external device or on WAS7000. English 8.1.2 Playing music from the USB device ➜ Empty Folder appears if no audio file is found on the USB device 3 Press the navigation controls 3 or 4 and 2 to select your option 4 PressÉÅto start playback Helpful hint: – Due to compatibility reasons, the album/track information may differ from what will be displayed through the flash player’s music management software. 8.2 Playing other external sources It is possible to play from an external source on the Station after connecting the audio output, e.g. TV,VCR, Laser Disc player, DVD player. 1 Check that the external device is properly connected (see Installation: Connecting other additional devices) 2 Check that the Station is switched on or is already in standby mode (see Basic functions). 3 On the Station: press SOURCE once or more times to select AUX. 29 pg001-041_was7000_97 2006.12.14 1:38 PM Page 30 9. UPnP 9.3.1 Playing music from the UPnP English 9.1 About UPnP* (Universal Plug and Play) The music collection on the UPnP-enabled device can be played on the Station, wirelessly or through an Ethernet cable (supplied). *Universal Plug and Play (UPnPTM) builds on standard networking technologies and provides standardized protocols for a wide variety of home and small business devices. It allows easy interoperability of all the devices supporting the networking technologies. device 1 Check that the UPnP device is switched on. – Switch off the firewall running on the UPnPenabled PC 2 Check that the Station is connected to the UPnP device’s network (see Network setting:Viewing connection status) 3 On the Station, press SOURCE on the remote control to select UPnP mode ➜ The display on the set shows a list of connected UPnP devices (up to 4 UPnP devices). 9.1.1 About the UPnP-enabled device The UPnP device can be a PC or other devices running UPnP software.To use the UPnP device with the Station, 1 Connect the Station to the UPnP device’s network (see Connecting to the UPnP device) 2 To play the music library of your UPnP device on the Station, check that the UPnP server software is properly installed and enabled on the device (e.g. Philips Media Manager in the by-packed PC Suite CD, Musicmatch®,Window Media Connect®) ➜ Server not found appears if there is no UPnP device found in the network 4 Use the navigation controls 3 or 4 and 2 to select your desired UPnP device ➜ The music library of the UPnP device appears on the Station as it does on the UPnP device 5 On the Station, play UPnP device’s music library in the same way as you play Hard Disk (HD) (see HD). 9.2 Connecting to the UPnP device When connecting to the UPnP device’s network, you have the following options: 1 2 Connect wirelessly or through an Ethernet cable Connect both the Center and Station, Center only or Station only For more information on the connection, see Network setting: Connecting to external Wi-Fi network and Connecting to external wired network. 9.3 UPnP playback In the external Wi-Fi or wired network, music is streamed between devices via UPnP. 30 pg001-041_was7000_97 2006.12.14 1:38 PM Page 31 English 10. Sleep 10.1 SLEEP You can preset a certain period of time after which the Station will switch to standby mode.. 1 On the remote control, press SLEEP repeatedly to select the desired time period (in minutes): ➜ The display shows in sequence: Sleep 15, 30, 45, 60, 90, 120, Off. ➜ Display shows the selected option briefly and returns to its previous status.The icon ZZ appears. 2 To view the countdown time to standby mode, press SLEEP again ● To deactivate the sleep timer, press SLEEP repeatedly until Sleep Off is displayed ● Press STANDBY-ON/ ECO POWER to switch the set to standby (or y on the remote control) 31 pg001-041_was7000_97 2006.12.14 1:38 PM Page 32 11.Alarm English 11.1 Setting alarm 11.1.2 Setting repeat mode 1 IMPORTANT! Before setting the alarm, check that the clock setting is correct. To set repeat mode for the alarm sound. a. In the alarm setting menu, press 3 or 4 and 2 to select Repeat. 11.1.1 Setting alarm time 1 Enter the alarm setting menu a. Press MENU b. Use the navigation controls 3 or 4 and 2 to select Settings followed by Alarm 2 To turn on the alarm a. Press 3 or 4 and 2 to select Alarm On/Off b. Press 3 or 4 and 2 to select On ➜ Alarm On appears.The icon appears. b. Press 3 or 4 and 2 to select the desired repeat mode. ➜ Once: activates the alarm only once. ➜ Daily: repeats the alarm every day. 11.2 Activating/de-activating alarm 11.2.1 Stopping alarm tone 1 3 32 In Alarm Time menu, set the alarm time a. Press the navigation controls 3 or 4 repeatedly to set the hour followed by the minute b. Press OK to confirm When the alarm tone is heard, press any button ➜ The alarm tone will be stopped ➜ Your alarm settings remain unchanged 11.2.2 Activating/de-activating alarm 1 Enter the alarm setting menu. a. Press MENU b. Use the navigation controls 3 or 4 and 2 to select Settings followed by Alarm 2 To toggle the alarm on/off a. Press 3 or 4 and 2 to select Alarm On/Off b. Press 3 or 4 and 2 to select On or Off. pg001-041_was7000_97 2006.12.14 1:38 PM Page 33 12. Network setting On the Center 4 Up to 5 Stations can be connected to the WAC7000 Center.When adding a Station to the Center’s Wi-Fi network, you can play the Center’s music library on the Station or move music playback between the Center and Stations (see HD). To add a Station to the Center’s Wi-Fi network, proceed as follows: Press STOPÇ when all the Stations are found. 12.1.1 Deleting a Station Center’s Wi-Fi network On the Center 1 2 Check that WAC7000 Center is in HD source Select Add New Station a. Press MENU to enter the menu screen b. Press the navigation controls 3 or 4 and 2 to enter Station Mgnt menu c. Press 3 or 4 and 2 to select Add New Station ➜ You will enter Installation Mode. Searching for the new station starts ➜ Playback stops on the previously associated Station if you are playing the HD source for illustration only 1 Check that the WAC7000 Center is in HD source 2 Select Delete Station. a. Press MENU to enter the menu screen. b. Press the navigation controls 3 or 4 and 2 to enter Station Mgnt menu. c. Press 3 or 4 and 2 to select Delete Station ➜ The list of connected Stations will be displayed on the Center 3 Press 3 or 4 and 2 to select the Station you wish to delete. 4 Press 3 or 4 and 2 to select Yes. Helpful hints: – If there are 5 stations connected, Add New Station option will not present. In this case, please delete a station first, and then to add new stations On Stations 3 Enter Installation Mode a. Remove the power plug of the Stations, and then connect them to the power supply again ➜ Connecting to Center appears b. On the remote control, press MENU to enter Installation Mode ➜ HD screen appears if the Station is connected to the Center ➜ The Center and the Stations are now in the same Wi-Fi network 33 English 12.1 Adding Additional Station to the Wi-Fi network on the Center pg001-041_was7000_97 2006.12.14 1:38 PM Page 34 12. Network setting English 12.2 Connecting to external WiFi network 5 Helpful hint: You can also select Static and assign an IP address as prompted using the alphanumeric keys. The external Wi-Fi network can be a single PC or a PC network For music playback within the external network, see UPnP: UPnP playback. 12.2.1 Network setting on Station 1 Check that the PC is switched on and the firewall is switched off 2 On the Station, search for networks a. Press MENU to enter the menu screen b. Press the navigation controls 3 or 4 and 2 to enter Settings, followed by Network and Wireless c. Press 2 to continue ➜ The display shows: Searching for Networks ➜ The list of networks appears ➜ The display shows: Network Not Found if no network is found 3 4 a. Select the network where your desired UPnP device is located. b. Press 2 to continue If you have already set a WEP/WPA key for the UPnP device network: a. Enter the WEP or WPA key by using the alphanumeric keys (see Preparation: Using Alphanumeric Keys) b. Press OK to confirm If there is no WEP/WPA key for the UPnP device network: Press OK to skip Helpful hint: – For WEP/WPA key setting, always refer to the Access Point’s user manual. 34 Select Automatic. 6 As prompted, select Yes to apply the settings ➜ The Station is connected to the external Wi-Fi network ➜ The Station will be disconnected from the Center’s Wi-Fi network External Wi-Fi network PC (UPnP device) Internet Wireless Base Station 11g True True Turbo Turbo Wireless Modem PC Power DSL modem Access Point for illustration only pg001-041_was7000_97 2006.12.14 1:38 PM Page 35 12. Network setting The external wired network can be a single PC, a PC network, or a Station The Station can access the wired and wireless network at the same time. Using the supplied Ethernet cable, you can connect the a Station separately to a wired network while maintaining its Wi-Fi connection (e.g. the Wi-Fi connection between the Center and Stations or the Wi-Fi connection with an external network). 5 As prompted, select Yes to apply the settings ➜ On the display, the icon English 12.3 Connecting to external wired network is changed to External wired network PC (UPnP device) Internet Wireless Base Station 11g True True Turbo Turbo Wireless Modem PC Power DSL modem Access Point ETHERNET 12.3.1 Network setting on Station 1 Check that the device is switched on and the firewall (if available) is switched off 2 Connect the supplied Ethernet cable to the Ethernet ports on the device and the Station 3 On the Station, search for networks a. Press MENU to enter the menu screen b. Press the navigation controls 3 or 4 and 2 and 2 to enter Settings, followed by Network and Wired c. Press 2 to continue. 4 If you are using a DHCP*-enabled Access Point select Automatic *DHCP stands for Dynamic Host Configuration Protocol. It is a protocol for assigning dynamic IP addresses to devices on a network. If there is no DHCP Select Static and assign an IP address and subnet mask as prompted using the alphanumeric keys (see Preparation: Using Alphanumeric Keys). for illustration only Helpful hint: You can connect the Center or Station directly to your PC using the supplied Ethernet cable and the Wireless Audio Device Manager (WADM) in the bypacked PC Suite CD. For details, see the manual Connect to your PC. External wired network PC (with WADM installed) Wireless Base Station 11g True True Turbo Turbo Wireless Modem PC Power ETHERNET for illustration only 35 pg001-041_was7000_97 2006.12.14 1:38 PM 12. Network setting English 12.4 Viewing connection status 12.4.1 Viewing the connection with external network 1 2 Check that the Station is in HD source 3 Press the navigation controls 3 or 4 and 2 to select WiFi or Ethernet ➜ The display shows: In Wi-Fi: information about the Wi-Fi settings on the set. In Ethernet: information about the Ethernet settings on the set. 36 Select Information on the Station a. Press MENU to enter the menu screen b. Press the navigation controls 3 or 4 and 2 to enter Information menu. ➜ The display shows: System,WiFi and Ethernet Page 36 pg001-041_was7000_97 2006.12.14 1:38 PM Page 37 13. Reset English 13.1 Reset If desired, you can restore the Station to their default settings (including the network settings). When to reset the Station: – Resetting the Station helps to re-establish the Wi-Fi connection between the Center and Station. – Change the way the Station connects to an external Wi-Fi/wired network. 1 Check that the set is switched on (see Basic functions). 2 3 Press MENU to enter the menu screen Press the navigation controls 3 or 4 and 2 to enter Settings followed by Restore settings. 4 Press 2 to select Yes ➜ The set is rebooted. Language selection screen appears. 5 Select your desired language: English, Français, Español, Nederlands, Italiano or Deutsch ➜ The set enters Installation Mode ➜ The search for Station starts.The Wi-Fi connection is being re-established 37 pg001-041_was7000_97 2006.12.14 1:38 PM Page 38 14. Firmware Upgrade English 14.1 Firmware upgrade You can upgrade your WAS7000 Station with the supplied PC Installer CD Wireless Audio Device Manager (WADM). 1 2 Register your WAS7000 on www.club.philips.com Download the firmware upgrade file and store it on your PC 3 4 Connect your WAS7000 to power supply Connect your WAS7000 to PC via the supplied ethernet cable 5 Install and launch WADM.The PC shows as below: 6 Click Device Configuration.The PC shows as below: 7 Click to enter the Firmware Upgrade sub-menu 8 38 Click Firmware upgrade.The PC shows as below: 9 Wait until "wait for firmware" shows on the WAS7000 display 0 Click Refresh ! Click Browse and find the location where you kept the firmware upgrade file on your PC " Click Apply to start upgrading firmware icon.The PC shows as below: On Philips Wireless Music Station: ➜ The display shows "Updating firmware, please wait..." ➜ WAS7000 will reboot itself during the installation process ➜ When the installation is completed, the PC shows as below, and the WAS7000 will return to UPnP mode. IMPORTANT! – Never interrupt the firmware upgrading before its completion – Before finishing the installation, never operate other functions pg001-041_was7000_97 2006.12.14 1:38 PM Page 39 WARNING Never try to repair the system yourself as this will invalidate the warranty. Do not open the system as there is a risk of electric shock. If a fault occurs, first check the points listed below before taking the system for repair. If you are unable to resolve a problem by following these hints, consult your dealer or Philips for help. Problem During the first-time setup, the display on the Station shows “Searching for Center”. I get interference on my wireless (Wi-Fi) link between the Center and Station. The WACS7000 operates in the 2.4GHz radio frequency spectrum. Many other household/IT devices also operate in this frequency spectrum, for example: microwave ovens, Dect phones, bluetooth devices like bluetooth headphones, computer mouse, wireless routers, cordless phones,Wi-Fi compatible printers, PDAs.These devices can interfere with the Wi-Fi link between the Center and Station, resulting in interference such as pause during playback, slow response to your operation, etc.The severity of interference varies depending on the extent of radiation from the device and the strength of Wi-Fi signals in that position. Solution ✔ Check that you have placed the Center and Station side by side on a flat and firm surface. ✔ Check that you have connected the Center to the power supply. ✔ When adding a new station, check that the center is in Installation mode (see Network setting: Adding Additional Station to the Wi-Fi network on the Center). ✔ Turn off the wireless Access Point nearby if you encounter difficulty connecting the Center and Station. ✔ ✔ ✔ ✔ ✔ If you are playing the set, stop playback and take the appropriate measures as follows: Keep the Center or Station at least 3 meters away from such devices. Use the WEP/WPA key when connecting the Center and Station to an existing wireless PC network.To set WEP/WPA key, connect Center/Station to your PC using Philips Wireless Audio Device Manager (WADM) in the by-packed PC Suite CD. In WADM’s Device configuration, enter the Wireless Network sub-menu, and in Device Wireless Authentication Type, select WEP or WPA. Change the operating channel of the Center and Station when connecting them to an existing wireless PC network.To change channels, connect the Center/Station to your PC using Philips Wireless Audio Device Manager (WADM) in the by-packed PC Suite CD. In WADM’s Device configuration, enter the SSID of your Wireless Network, and select Ad-hoc mode. See the manual Connect to your PC and the WADM help file. If possible, change the operating channels of the other Wi-Fi devices at your home. Turn the devices in different directions to minimize interference. 39 English 15.Troubleshooting pg001-041_was7000_97 2006.12.14 1:38 PM Page 40 15.Troubleshooting English Problem 40 Solution Stations react when you operate the Center’s remote control ✔ The remote control for the Center is powerful enough to operate several Stations within a certain distance or angle. Check that you have placed the Stations in different rooms or place them at different angles ✔ Use the remote control for the Station or the controls on the set. The remote control does not function properly ✔ Reduce the distance between the remote control and the set. ✔ Insert the batteries with their polarities (+/– signs) aligned as indicated. ✔ Replace the batteries. ✔ Point the remote control directly towards the IR sensor. Sound cannot be heard or is of poor quality. ✔ Adjust the volume. ✔ Disconnect the headphones. ✔ Switch off MUTE. Some files on the USB device are not displayed ✔ Check if the number of folders exceeds 99 or the number of titles exceeds 999. ✔ Only completely recorded MP3/WMA files can be found and played by WAS7000. Check if the file has been completely recorded. ✔ DRM-protected WMA files cannot be played on WAS7000. Radio reception is poor ✔ If the signal is too weak, adjust the antenna or connect an external antenna for better reception. ✔ Increase the distance between the set and your TV or VCR. There is interference on the radio reception whenever the Station is near my PC ✔ Install the supplied FM wire antenna for better reception. ✔ Keep the Station at least 1 meter away from your PC. How do I mount the Station onto walls? ✔ Use the by-packed wall mounting kits. It is recommended that you get a qualified personnel to fix the mounting brackets safely onto your walls before you mount the or Station. For details, refer to Appendix: How to mount your Station onto Walls. Upgrading Station wirelessly failed. ✔ Upgrade the Station via ethernet cable following steps below: 1. Connect the Station to your PC via the supplied ethernet cable and power on the Station. 2. Download the firmware upgrade file specified for station. 3. Launch WADM and click Firmware upgrade. 4. Follow the on-screen information to complete the rest steps. pg001-041_was7000_97 2006.12.14 1:38 PM Page 41 16.Appendix IMPORTANT! – The wall mounting instructions are for the use of the qualified wall mounting person only! – Ask a qualified person to help you with the wall mounting, which includes drilling holes on the wall, fixing the mounting brackets to the wall, and mounting the sets onto the brackets. 16.1.3 Mounting your Station English 16.1 How to mount your Station onto wall 1 Align the bracket in the chosen location on a wall. Use a pencil to mark the drilling positions. 2 Drill holes as marked. 3 Fix the brackets to the wall using suitable screws (not supplied). 4 As shown, fasten the supplied screws to your Station using a screwdriver. 5 To detach the stand from Station, a. As shown, hold down the Lock•unlock button(s). b. Move out the stand to detach. 6 Hook and mount Station in place as shown 1 x mounting bracket 2 x screws (for Station mounting) 16.1.2 What else you’ll need – 6 x screws for fixing the Station’s bracket – Drilling tools (e.g. electric drill) 16.1.2 Preparation ● To find a suitable location for mounting, try your necessary rear connections and the Wi-Fi connection (see the chapter Installation). ● The qualified wall mounting personnel should: – learn about the piping, wiring and other relevant information inside your walls to avoid unexpected damages; – according to the materials of your walls, decide what type of screws you need to fix the mounting brackets that is able to withstand the weight of a Station; – according to the drilling requirements, choose suitable drilling tools; – take other precautions necessary for the wall mounting work 41 Meet Philips at the Internet http://www.philips.com Need help? Online Go to www.philips.com/support WAS 7000 CLASS 1 LASER PRODUCT 3141 075 21711 C Royal Philips Electronics N.V. 2006 Printed in China Back Cover_WACS7000 PDCC-2006 2006.11.21 14:55