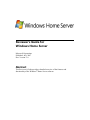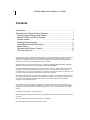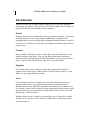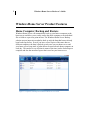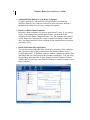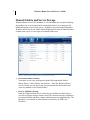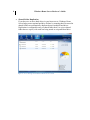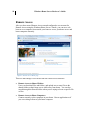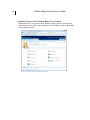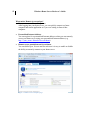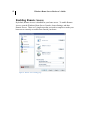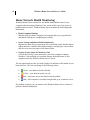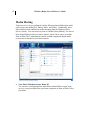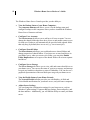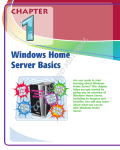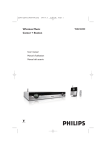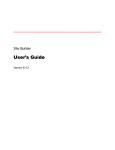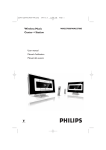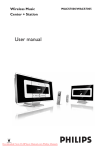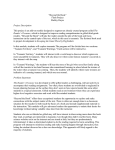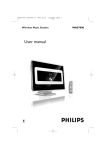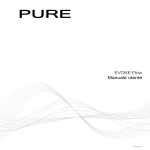Download Microsoft Windows Server External Connection for PC
Transcript
Reviewer's Guide for Windows Home Server Microsoft Corporation Published: July, 2007 Doc. Version: 1.0 Abstract This Reviewer's Guide provides a detailed overview of the features and functionality of the Windows® Home Server software. Windows Home Server Reviewer’s Guide 2 Contents Introduction............................................................................................................ 3 Windows Home Server Product Features ........................................................ 5 Home Computer Backup and Restore ........................................................... 5 Shared Folders and Server Storage .............................................................. 7 Remote Access ............................................................................................... 10 Enabling Remote Access ............................................................................... 13 Home Network Health Monitoring ................................................................ 16 Media Sharing.................................................................................................. 17 Windows Home Server Console ................................................................... 18 Third Party Add-ins ......................................................................................... 20 The information contained in this document represents the current view of Microsoft Corporation on the issues discussed as of the date of publication. Because Microsoft must respond to changing market conditions, it should not be interpreted to be a commitment on the part of Microsoft, and Microsoft cannot guarantee the accuracy of any information presented after the date of publication. This White Paper is for informational purposes only. MICROSOFT MAKES NO WARRANTIES, EXPRESS, IMPLIED OR STATUTORY, AS TO THE INFORMATION IN THIS DOCUMENT. Complying with all applicable copyright laws is the responsibility of the user. Without limiting the rights under copyright, no part of this document may be reproduced, stored in or introduced into a retrieval system, or transmitted in any form or by any means (electronic, mechanical, photocopying, recording, or otherwise), or for any purpose, without the express written permission of Microsoft Corporation. Microsoft may have patents, patent applications, trademarks, copyrights, or other intellectual property rights covering subject matter in this document. Except as expressly provided in any written license agreement from Microsoft, the furnishing of this document does not give you any license to these patents, trademarks, copyrights, or other intellectual property. Unless otherwise noted, the companies, organizations, products, domain names, e-mail addresses, logos, people, places, and events depicted in examples herein are fictitious. No association with any real company, organization, product, domain name, e-mail address, logo, person, place, or event is intended or should be inferred. © 2007 Microsoft Corporation. All rights reserved. Microsoft, Windows, Windows Server, Windows Vista, and Xbox 360 are trademarks of the Microsoft group of companies. UPnP is a certification mark of the UPnP Implementers Corporation. All other trademarks are property of their respective owners. Windows Home Server Reviewer’s Guide 3 Introduction Windows® Home Server helps families simplify the way they keep and share their documents, photos, videos, and music. Windows® Home Server brings it all together for families with multiple personal computers.and music. Protect Windows Home Server automatically backs up your home computers. Computers and individual files can be easily restored. Additionally, computer health monitoring allows you to see the health of computers running Windows Vista® in your home. You will know if your anti-virus programs and other system software are up-to-date. Connect Every member of the family can access what they need on the home server from another computer in the house. You can also share information with faraway friends and family through a personalized Web address, or access your own files from a computer with a Web browser when you’re away from home. Organize Your family photos, videos and music, and other important documents are together in one central place. Folders can be created by subject or topic, so your family can stay organized and up-to-date. Grow You can simply connect a new hard drive to Windows Home Server as your storage needs increase. Also, application developers can create innovative Windows Home Server Add-Ins to expand the functionality of your home server. For example, Add-ins can be created for home automation, home webcams, media sharing, and home security solutions, Windows Home Server will be part of the family today—and in the future. Windows Home Server is simple to set up and easy to use. It provides a reliable, familiar way for families to stay connected, whether they’re in the next room or across the country. Windows Home Server Reviewer’s Guide 4 The Windows Home Server Getting Started Guide provides the following information: Before you Begin o System Requirements o Network Requirements o Supported Operating Systems for Home Computers Setup o Windows Home Server Setup o Windows Home Server Connector Software Quick Configuration o User Accounts o Shared Folders o Computer Backups o Server Storage o Windows Home Server Settings Troubleshooting Product Support Also, please refer to the Windows Home Server help files for additional details on the features and functionality of Windows Home Server. 5 Windows Home Server Reviewer’s Guide Windows Home Server Product Features Home Computer Backup and Restore Windows Home Server will automatically back up your home computers to the home server and allow you to easily restore the entire computer or an individual file or folder to a previous point in time. The Windows Home Server Backup solution uses an innovative method to back up only the data that has not already been backed up before. Even if you have several copies of the same data on different computers, the data is backed up only once on your home server and your home server keeps track of what data was stored on each home computer on each day. This makes it very efficient in terms of the time it takes for backups to complete and also the amount of space that is used on your home server. Figure 1: Computers & Backup tab in Windows Home Server Console Windows Home Server Reviewer’s Guide 6 Automated Daily Backup of your Home Computers Computer backups are automatically configured when you install the Windows Home Server Connector software on your computers. Backup is performed on a daily basis for every configured computer. Restore an Entire Home Computer Restoring a home computer to a previous point in time is easy. If you want to restore your computer to a previous point in time, you boot the home computer from the Home Computer Restore CD. The computer will connect to your home server and provide a simple wizard for restoring a single hard drive or multiple hard drives from a backup of that computer that is stored on your home server. Restore Individual Files and Folders You can also restore individual files or folders by selecting a home computer and a specific backup of that computer from the Windows Home Server Console application. A Windows Explorer window is displayed with the files and folders that were backed up for that computer on that day. You can easily drag and drop individual files or entire folders from this Windows Explorer window and store them on your Windows Desktop or another location on your home computer. Figure 2: Backup Settings 7 Windows Home Server Reviewer’s Guide Shared Folders and Server Storage Windows Home Server Drive Extender is a revolutionary new storage technology that enables you to use internal and/or external hard drives of varying sizes for additional storage on your home server. In addition, the person who administers Windows Home Server can enable Folder Duplication for specific Shared Folders on their home server, so two copies of a shared folder exist. Figure 3: Shared Folders tab in Windows Home Server Console Pre-Defined Shared Folders Your home server is pre-configured with the following shared folders: Photos, Music, Videos, Public, and Software. From the Windows Home Server Console you can specify the user permissions for these folders and create any number of new shared folders. Easy to Add More Storage From the Windows Home Server Console you can add a new hard drive to your Server Storage using a simple wizard. The amount of storage available to your shared folders and home computer backups increases proportionally. The hard drives you add can be either internal or external (e.g. USB 2.0 or FireWire). 8 Windows Home Server Reviewer’s Guide Shared Folder Duplication If you have two or more hard drives in your home server, Windows Home Server helps protect against hard drive failures by ensuring that files stored in shared folders are automatically duplicated across multiple hard drives. Duplication is configurable on a per shared folder basis, so a given shared folder has two copies, with each one being stored on a separate hard drive. Figure 4: Server Storage tab in Windows Home Server Console Windows Home Server Reviewer’s Guide 9 What makes Windows Home Server Shared Folders and Storage unique? Allows easy addition of more hard drives As you add more hard drives to your home server, they are represented in Server Storage as a single large collection of available storage space. You no longer need to deal with E:, F:, G:, etc. drive letters as you add more hard drives. Works with both internal and external hard drives You can grow the amount of available storage by adding either internal or external (e.g. USB 2.0 or Firewire) hard drives to your home server. Shared Folder Duplication Supports reliability by duplication of designated shared folders – so important data will be stored on separate hard drives helping to provide protection against hard drive failure. Duplication is configurable on a per shared folder basis, so a given shared folder can have multiple copies, with each one being stored on a separate hard drive. Easy to remove hard drives It is also easy to remove hard drives through the Windows Home Server Console. The files and folders on the hard drive are automatically moved to other hard drives in Server Storage so that over time you can remove the older, smaller hard drives. Windows Home Server Reviewer’s Guide 10 Remote Access After you have turned Remote Access on and configured a user account for Remote Access using the Windows Home Server Console, you can use a web browser on a computer from outside your home to access your home server and home computers remotely. Figure 5: Remote Access Home page There are three things a user can do from the remote access interface: Remote Access to Shared Folders Users can download files and folders, and upload one or more files to the shared folders on their home server while away from home. You can also search through the Shared Folders when you are trying to locate a specific file or files. Remote Access to Home Computers Connect remotely to the computers in your home. Run an application as if you were sitting in front of your home computer. 11 Windows Home Server Reviewer’s Guide Remotely Connect to the Windows Home Server Console If the need arises, you can access the Windows Home Server Console while away from home to add new users, add new shared folders or check the health of your home network. Figure 6: Remote Access Shared Folders page 12 Windows Home Server Reviewer’s Guide What makes Remote Access unique? Remote Access to Home Computers After logging into your home server, you can quickly connect to a home computer and run an application as if you were sitting in front of that computer. Personalized Internet Address You can register for a personalized Internet address so that you can remotely access your home server using your personalized Internet address (e.g. http://<your_name>.HomeServer.com/home) Remote access permissions set for each user You can define up to 10 users and for each user it is easy to enable or disable the ability to remotely connect to your home server. Figure 7: Remote Access Computers page 13 Windows Home Server Reviewer’s Guide Enabling Remote Access By default, Remote Access is disabled for your home server. To enable Remote Access, open the Windows Home Server Console, choose Settings, and then Remote Access. There are 3 simple steps that you need to complete to make your home server remotely accessible from outside your home. Figure 8: Remote Access Settings page 14 Windows Home Server Reviewer’s Guide 1. Web Site Connectivity should be Turned On. This will open up the three network ports (80,443, 4125) on the Window Home Server Firewall so that incoming requests from the internet can be accepted by your home server. 2. Router Configuration. In this step, your Windows Home Server will attempt to configure the persistent port forwarding from your UPnPenabled Router. If it is successful, the following TCP ports will be forwarded from your router: Port 80 – http:// Web Requests Port 443 – https:// Web Requests (Secure Sockets Layer) Port 4125 – Remote Desktop Proxy 3. Domain Name. The last step is to select a personalized domain name for your home server (e.g. SmithFamily.homeserver.com). The wizard will prompt you to enter your Windows Live ID details and then allow you to select a domain name for your home server. Important Some Broadband Providers have policies that either restrict or prohibit the use of your broadband connection for accessing a home server. Please check with your Broadband Provider to determine their specific terms of use. Windows Home Server includes a built-in Dynamic DNS client that binds your personalized domain name to your external IP address assigned by your broadband provider. Tip Not all broadband routers properly support the UPnP protocol that is required for Windows Home Server to automatically configure your router. The Internet Connectivity Evaluation Tool checks your router to see if it supports certain technologies. You can use this tool on a PC running either the Windows Vista or Windows XP operating system. The tool is available at: http://www.microsoft.com/windows/using/tools/igd. If your router does not pass these tests, then you will need to manually forward the TCP ports (80, 443, and 4125) from your router to the IP address of your Windows Home Server. To determine, the IP address of your home server on your home network, type ―Ping <servername>‖ from a command prompt from one of your PCs. For additional assistance, refer to the documentation provided with your broadband router. In addition to configuring Remote Access through the Settings, you will need to define one or more user accounts that can be used to remotely login to your home Windows Home Server Reviewer’s Guide 15 server while away from home. User accounts with Remote Access enabled must have a Strong password. The Strong password policy requires complex passwords that are at least 7 characters long and contain at least three of the following four character categories: Uppercase letters Lowercase letters Numbers Symbols (such as !, @, #, etc.) Tip For improved security try to choose long, complex user names and long, complex passwords for your user accounts that have Remote Access enabled. After you have configured Remote Access, you can test your connectivity from within your home and outside of your home. Try the following tests from one of your home computers to see if Remote Access is properly configured and working properly within your home: http://<server_name>/home - connects over your home network to the Windows Home Server Home Page of your home server using port 80 https://<server-name>/remote - connects over your home network to the Windows Home Server Remote Access login page using a Secure Socket Layer connection using port 443. The information passed between the home server and the PC over this connection is encrypted. The following tests can be run from one of your personal computers when you are outside of your home and have access to an internet connection. These tests will check if your personalized internet domain (e.g. SmithFamily.HomeServer.com) that you registered during the 3rd step of Enabling Remote Access, is configured and working properly: http://<your_name>.HomeServer.com/home - connects over the internet to your home server using port 80, you should see the Windows Home Server Home Page. https://<your_name>.HomeServer.com/remote - connects over the internet to your home server using port 443, you should see the Windows Home Server Remote Access login page. Windows Home Server Reviewer’s Guide 16 Home Network Health Monitoring Windows Home Server monitors its own health status and the status of your computers that are running Windows Vista, and it notifies you of any issues or problems that are found. Windows Home Server monitors the following health information: Home Computer Backups Monitors that your home computers are being backed up on a regular basis and that the backups are completing successfully. Server Storage and Shared Folder Duplication Monitors the hard drives in your home server and helps ensure that the shared folders that have enabled Folder Duplication have enough space on your hard disk drives to store two copies of the shared folder. Security Center Status for Windows Vista Collects the Security Center status from your home computers running Windows Vista and helps you centrally monitor the health status of your computers from the Windows Home Server Console. The tray application provides you with a high-level indicator of the health of your home network. The icon can change to the following colors: Green – your home network is healthy Yellow – your home network is at risk Red – your home server has found a critical problem Blue – this computer is currently being backed up to your home server If a problem is found, you can connect to the Windows Home Server Console to get more detailed information. Windows Home Server Reviewer’s Guide 17 Media Sharing Your home server is pre-configured with the following shared folders that can be used to store your media files: Photos, Music, and Videos. Additionally, these shared folders can be enabled for media streaming from the Windows Home Server Console. You can selectively turn on ―Media Library Sharing‖ for each of these shared folders so that your music, photos, and/or videos can be accessible from an Xbox 360™ entertainment system or another supported digital media receiver that is attached to your home network. Figure 9: Media Sharing Settings View Photo Slideshows from a Home PC You can store your digital photos in the Photos shared folder on your home server so you access them from your home computers or from an Xbox 360 in your home. Windows Home Server Reviewer’s Guide 18 Stream Music in your Home Similarly, you can store your music on your home server so you can access and play it from your home computers or a digital music receiver on your home network. Store your Videos on your Home Server Your home server can be used to store your collections of videos and recorded TV from a computer running Windows Media Center. Windows Home Server Console The Windows Home Server Console is the application used to configure your home server. It is not intended to be used by everyone in the household. You access the Console from any computer that has the Windows Home Server Connector software installed by double-clicking the Windows Home Server task bar icon. When you run the console application it will ask you for the home server password and then will connect to your home server. Figure 10: Configuring User Permissions for Shared Folders 19 Windows Home Server Reviewer’s Guide The Windows Home Server Console provides you the ability to: View the Backup Status of your Home Computers The Computers & Backup tab allows you to view the backup status and configure backups on the computers where you have installed the Windows Home Server Connector software. Configure User Accounts The User Accounts tab allows you to add up to 10 user accounts. You can change the shared folders that users have access to and enable remote access for each user. Each user will automatically be provided with a shared folder that only they (by default) have access to (e.g. \\server\users\jeff). Configure Shared Folders The Shared Folders tab allows you to add and remove shared folders and change properties of shared folders. If you have two or more hard drives in your home server, when you create a new folder, you can select Enable Folder Duplication so two copies of the shared folder will exist on separate hard drives. Configure Server Storage The Server Storage tab allows you to view, add, and remove hard drives on your home server. You can see the status of your server storage, and attempt to repair any hard drives that show a status of Unhealthy. You can also see a graphical representation of the total disk space usage on your home server. View the Health Status of your Home Network The Network Health indicator provides you with Healthy, At Risk and Critical health notifications for your home server, and your home computers. Adjust Server Settings You can change the configuration settings for your home server, such as: Windows Update settings, Computer Backup settings, Password policy, and the date and time. Additionally, you will find the ability to restart your home server. 20 Windows Home Server Reviewer’s Guide Third Party Add-ins Windows Home Server is based on the proven technologies of the Microsoft Windows Server® operating system and is designed to be a platform upon which other solutions can be developed. Your Home Server Can Do More Windows Home Server has been designed with extensibility in mind, so that software developers can develop innovative Add-Ins, such as home web cameras, family information management software, home automation and home security solutions that work with your home server. Large Ecosystem of Software and Hardware Partners Microsoft has partners throughout the world that have built and are continuing to build new software and hardware solutions that work with Microsoft Windows software. As these partners become familiar with Windows Home Server, we will probably see solutions delivered that will enhance the usefulness and functionality of your home server. For the latest information on Windows Home Server, please visit the product web site at http://www.microsoft.com/WindowsHomeServer. The Windows Home Server team blog is also a useful source of news, insights and information, it is available at: http://blogs.technet.com/homeserver/